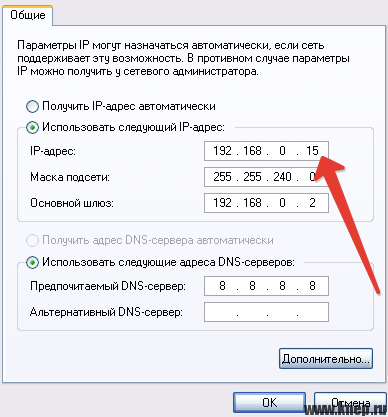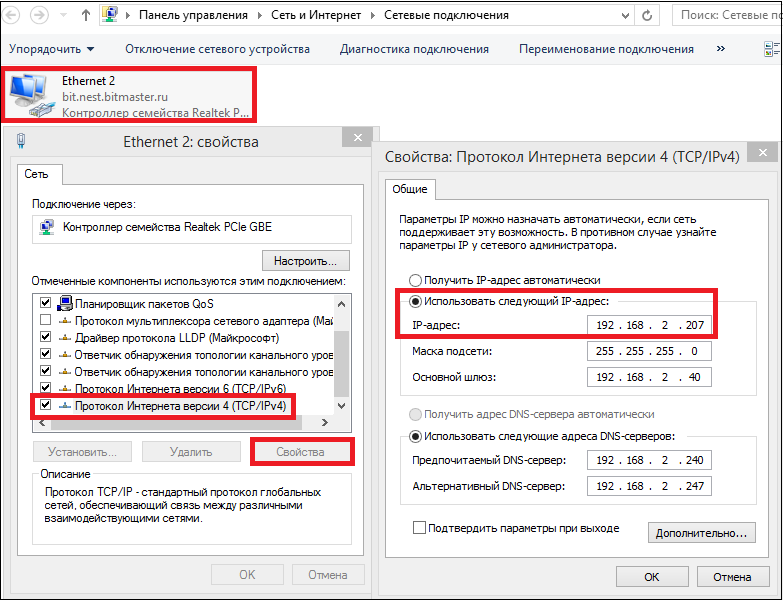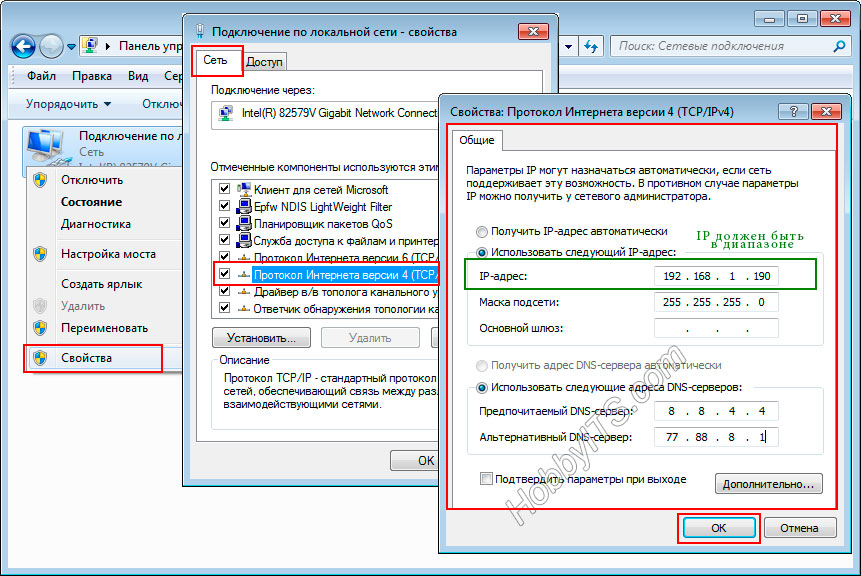Как изменить IP адрес компьютера из командной строки или bat-файла
Windows, Windows 10, Windows 7, Windows 8, Windows Server, Windows Vista, Windows XP- AJIekceu4
- 04.03.2020
- 46 547
- 4
- 28.02.2023
- 66
- 65
- 1
- Содержание статьи
- Описание
- Комментарии к статье ( 4 шт )
- Добавить комментарий
В процессе работы в ОС семейства Windows иногда бывает необходимо изменить IP адрес компьютера не через графический интерфейс, а с помощью пакетного файла (bat) или же с помощью командной строки (cmd). В данной статье мы расскажем о том, как это можно сделать.
В данной статье мы расскажем о том, как это можно сделать.
Смена IP адреса компьютера осуществляется с помощью утилиты netsh, которая входит в состав Windows начиная с самых старых версий этой ОС. Чтобы правильно сменить IP адрес, сначала надо выяснить текущую конфигурацию. Сделать это можно в командной строке при помощи команды
netsh interface ip show address
Результат работы этой команды — отображение текущей конфигурации всех сетевых интерфейсов, настроенных в ОС. Из всех, нам необходимо найти и запомнить название того интерфейса, для которого мы хотим поменять адрес. В нашем примере видно, что интерфейс называется Ethernet. Текущий IP адрес 192.168.100.136, маска подсети 255.255.255.0, а основной шлюз
192.168.100.1.Предположим, что нужно сменить наш IP адрес на
192.168.100.10, адресация в сети статическая, без использования DHCP, шлюз остается прежним 192.168.100.1, маска тоже не меняется 255. 255.255.0
255.255.0В этом случае, команда, которая должна быть выполнена из пакетного файла или командой строки принимает следующий вид:
netsh interface ip set address name="Ethernet" static 192.168.100.10 255.255.255.0 192.168.100.1
После выполнения этой команды у интерфейса Ethernet сменится IP адрес на 192.168.100.10
В том случае, если вы укажите неверное название интерфейса, то получите ошибку следующего содержания: «Синтаксическая ошибка в имени файла, имени папки или метке тома.«. Проверьте внимательно, что нигде не ошиблись при написании.
Также вы можете столкнуться со следующей ошибкой: «Для запрошенной операции требуется повышение прав (запустите с правами администратора)«. Как видно из текста ошибки, необходимо запустить командную строку (или bat-файл) с правами администратора, как это сделать на разных версиях Windows, можно прочитать в этой статье.
Команда netsh предоставляет широкие возможности по управлению сетевыми настройками из командной строки.
Как изменить свой IP-адрес в Windows 10 (и почему вы это делаете)
Когда вы подключаетесь к локальной сети, устройство, которое вы используете, получает айпи адрес , позволяя другим устройствам находить его и подключаться к нему, а также показывая, что само устройство правильно аутентифицировано. Чем больше сеть, тем больше IP-адресов будет использоваться, что может вызвать некоторые проблемы с назначением и помехами.
В большинстве случаев назначение IP-адреса определяется вашим локальным маршрутизатором, поэтому для изменения IP-адреса на ПК с Windows 10 вам необходимо настроить сеть в целом. В качестве альтернативы вы можете установить статический IP-адрес , или измените свой общедоступный IP-адрес для всех своих устройств. Вот что вам нужно сделать, чтобы изменить свой IP-адрес.
Зачем вам менять свой IP-адрес в Windows?
Есть несколько причин, по которым вы можете захотеть изменить свой IP-адрес.
Маршрутизатор локальной сети обычно выделяет вашему устройству временный IP-адрес, когда вы подключаетесь с помощью DHCP (протокол, используемый для назначения IP-адресов), давая ему временную аренду этого адреса. По истечении срока аренды его необходимо продлить, иначе вам может быть присвоен новый адрес.
Хотя обычно это происходит автоматически, иногда могут возникать проблемы. Плохо настроенная или загруженная локальная сеть, а также неправильно настроенные устройства могут привести к тому, что один и тот же IP-адрес будет назначен дважды, что приведет к конфликтам.
Если это произойдет, вы можете назначить статический IP-адрес, всегда давая его своему устройству. Вам нужно будет сделать это для устройств, к которым регулярно обращаются другие устройства, например домашние серверы или сетевые устройства хранения.
Все эти данные применимы к локальным сетям, но вы можете изменить IP-адрес, предоставленный вам вашим интернет-провайдером. Это может быть сложнее, но есть несколько способов изменить этот адрес, если это разрешено вашим интернет-провайдером.
Сконфигурируйте настройки DHCP сетевого маршрутизатора.
Один из самых простых способов изменить свой IP-адрес — настроить сетевой маршрутизатор на назначение нового IP-адреса. Для этого необходимо настроить Настройки DHCP на вашем маршрутизаторе, чтобы назначить IP-адреса по-другому.
Вы можете, например, назначить статический IP-адрес своему ПК с Windows. Когда ваше устройство подключается, маршрутизатор всегда назначает ему один и тот же IP-адрес, используя MAC-адрес ваше устройство, чтобы выбрать его.
Если вы не хотите этого делать, вы также можете изменить диапазон IP-адресов, который использует ваш локальный маршрутизатор. Это означает, что ваш локальный IP-адрес может время от времени меняться, но диапазон адресов будет другим. Ваш IP-адрес может измениться с 192.168.0.10 мне 192.168.10.10 , Например.
Для этого вам потребуется зайти на страницу администрирования роутера. Этот параметр зависит от модели устройства, но, как правило, доступ ко многим локальным маршрутизаторам можно получить, набрав http://192. 168.0.1 или же http://192.168.1.1 из вашего веб-браузера. См. Руководство пользователя для правильного имени пользователя и пароля для использования здесь (в основном Администратор для обоих).
168.0.1 или же http://192.168.1.1 из вашего веб-браузера. См. Руководство пользователя для правильного имени пользователя и пароля для использования здесь (в основном Администратор для обоих).
Шаги по изменению настроек DHCP также будут различаться, но обычно вы найдете настройки DHCP, перечисленные в отдельном разделе (например, DHCP), в то время как назначения статических IP-адресов можно найти в разделе «Распределение IP-адресов» или аналогичном.
Измените срок аренды DHCP и сбросьте динамический IP-адрес
Срок аренды — это период времени, в течение которого у вас будет сохраняться IP-адрес. Когда вы подключаетесь к сети, вам предоставляется IP-адрес и некоторые настройки на период времени, называемый периодом задержки, который может быть от нескольких от минут до дней, и по истечении этого периода устройство снова автоматически запросит IP-адрес для обновления адреса, или вы можете обновить IP-адрес своего устройства с помощью команды IPCONFIG / обновить .
Любые изменения, которые вы вносите в настройки DHCP вашего маршрутизатора, могут потребовать от вас освободить или обновить IP-адрес Windows с помощью Windows PowerShell.
Для этого в Windows PowerShell щелкните правой кнопкой мыши меню «Пуск» и выберите «Параметр». Windows PowerShell (английский).
В окне терминала PowerShell введите IPCONFIG / выпуск Чтобы изменить срок аренды DHCP и отключиться. С новыми настройками введите IPCONFIG / обновить для переподключения.
Если настройки вашего маршрутизатора были изменены правильно, изменение срока аренды DHCP и сброс IP-адреса назначат вашему устройству новый IP-адрес.
Установите статический IP-адрес в Windows 10
Статический IP-адрес можно получить, назначив статический DHCP, но вы также можете установить его вручную в настройках Windows 10. Возможно, вы захотите сделать это, если вы подключаетесь напрямую к другому устройству.
Это также может работать для вашего локального маршрутизатора, но поскольку вашему устройству уже назначен IP-адрес с помощью DHCP, может возникнуть конфликт IP-адресов. В этом случае для этого лучше использовать статическое назначение IP.
В этом случае для этого лучше использовать статическое назначение IP.
назначить статический IP-адрес , Открытым настройка сети Щелкните правой кнопкой мыши в меню «Пуск» и выберите «Вариант». сетевые соединения.
В меню настроек сетевых подключений коснитесь Изменить свойства подключения.
В категории IP Settings нажмите на опцию Выпуск.
Измените тип назначения IP на руководство по эксплуатации. Включите IPv4 или IPv6, затем введите настройки статического IP-адреса, которые вы хотите применить. Пример конфигурации может включать статический IP-адрес IPv4. 192.168.0.10 для IP-адреса, 24 для длины префикса подсети и 192.168.0.1 для шлюза (указывая на ваш локальный маршрутизатор) и предпочитаемый DNS-сервер. Нажмите спасти После того, как закончили.
После сохранения настройки вашего IP-адреса будут применены автоматически.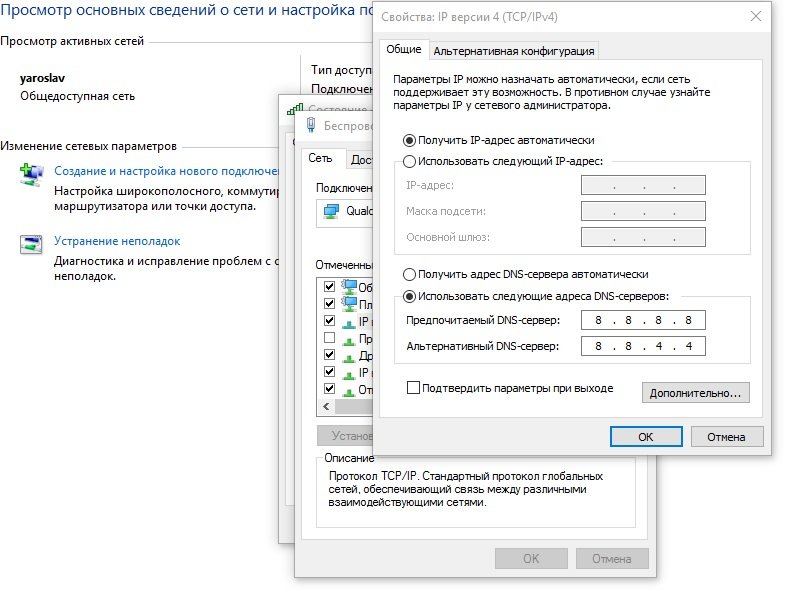 Возможно, вам потребуется изменить текущий IP-адрес, выполнив описанные выше действия, или перезагрузить компьютер, чтобы изменения вступили в силу.
Возможно, вам потребуется изменить текущий IP-адрес, выполнив описанные выше действия, или перезагрузить компьютер, чтобы изменения вступили в силу.
Изменить общедоступный IP-адрес в Windows 10
публичный IP-адрес Ваш IP-адрес, назначенный вашим интернет-провайдером, позволяет вам выходить в Интернет. Это установлено для вашего модема (который обычно сочетается с сетевым маршрутизатором, но не всегда), что позволяет всем другим сетевым устройствам также подключаться к Интернету.
Иногда бывает сложно изменить этот адрес. Сначала вам нужно будет проверить, был ли вам назначен динамический (временный) или статический IP-адрес вашим интернет-провайдером. Если вам назначен статический общедоступный IP-адрес, ваш интернет-провайдер должен будет изменить его за вас.
Для динамических IP-адресов их обычно можно сбросить, выключив на время сетевой модем. Делая это, вы отключаете свое устройство от провайдера.
Как и в случае с вашей локальной сетью, срок аренды вашего общедоступного IP-адреса истечет, что означает, что вам может быть назначен новый IP-адрес на этом этапе.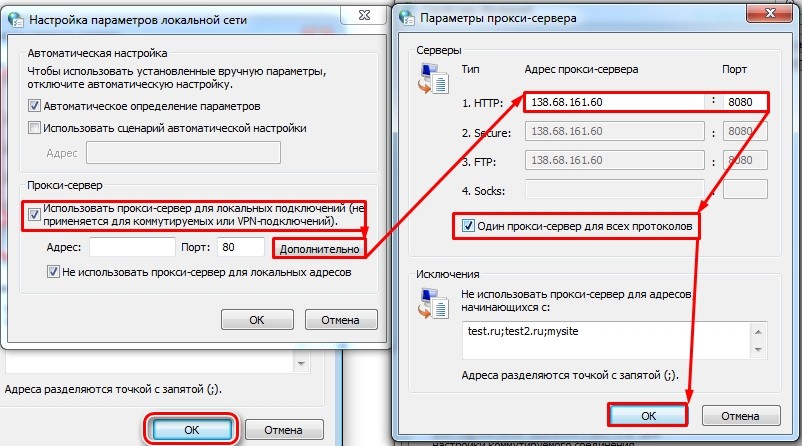 Однако это не гарантируется, и вам может потребоваться попробовать другой метод.
Однако это не гарантируется, и вам может потребоваться попробовать другой метод.
Если ваш публичный IP-адрес не меняется, вы можете попробовать другие методы. буду использовать VPN Например, чтобы скрыть свой общедоступный IP-адрес при просмотре веб-страниц в Интернете.
Настройте свою сеть в Windows 10
Независимо от того, настраиваете ли вы сервер для вашей сети (или для пользователей Интернета в более широком смысле), или вы просто хотите освободить настройки для других устройств, легко изменить свой IP-адрес в Windows 10, хотя большая часть работы зависит от возможности доступа к маршрутизатору для настройки вашего сеть правильно.
Если ваша сетевая конфигурация вызывает проблемы, вы можете захотеть Сбросить сетевой маршрутизатор Очищает список настроек и начинается заново. Проблемы с назначением IP-адреса могут быть причиной того, что вы страдаете от Проблемы с сетевым подключением , но, к счастью, есть несколько способов исправить сетевые проблемы Не установлен в Windows 10.
Источник
Сеть— Как изменить IP-адрес компьютера в Windows 10?
На моем компьютере установлена Windows 10 с момента покупки. Компьютерная сеть работает с маршрутизатором WIFI со статическим IP-адресом. Недавно обнаружил, что текущий внутренний адрес сети изменился с 192.168.8.5 на 192.168.8.115 Хотел изменить через Панель управления-Сеть и Интернет-Центр сетевого обмена. Но я обнаружил, что здесь такой возможности больше нет. Как изменить IP-адрес компьютера в Windows 10?
- окна
- сеть
Включение DHCP, отключение или изменение других параметров TCP/IP
- Нажмите «Пуск», затем выберите «Настройки» > «Сеть и Интернет».
Выполните одно из следующих действий:
Для сети Wi-Fi выберите Wi-Fi > Управление известными сетями. Выберите сеть, для которой вы хотите изменить настройки, затем выберите «Свойства».
Для сети Ethernet выберите Ethernet, затем выберите сеть Ethernet, к которой вы подключены.

В разделе Назначение IP выберите Изменить.
В разделе «Редактировать настройки IP» выберите «Автоматически (DHCP)» или «Вручную».
- Для указания настроек IPv4 вручную
В разделе «Изменить параметры IP» выберите «Вручную», затем включите IPv4.
Чтобы указать IP-адрес, в полях IP-адрес, Длина префикса подсети и Шлюз введите параметры IP-адреса.
Чтобы указать адрес DNS-сервера, в полях Preferred DNS и Alternate DNS введите адреса первичного и вторичного DNS-серверов.
Чтобы указать параметры IPv6 вручную
В разделе «Изменить параметры IP» выберите «Вручную», затем включите IPv6.
Чтобы указать IP-адрес, в полях IP-адрес, Длина префикса подсети и Шлюз введите параметры IP-адреса.
Чтобы указать адрес DNS-сервера, в полях Preferred DNS и Alternate DNS введите адреса первичного и вторичного DNS-серверов.

При выборе Автоматически (DHCP) настройки IP-адреса и настройки адреса DNS-сервера устанавливаются автоматически вашим маршрутизатором или другой точкой доступа (рекомендуется).
При выборе «Вручную» вы можете вручную задать параметры IP-адреса и адрес DNS-сервера.
По завершении выберите Сохранить.
Кредиты идут на
- Источник: сайт Microsoft
- Шаблон поиска Google: Сайт: microsoft.com изменить IP-адрес
Зарегистрируйтесь или войдите в систему
Зарегистрируйтесь с помощью Google Зарегистрироваться через Facebook Зарегистрируйтесь, используя электронную почту и парольОпубликовать как гость
Электронная почтаТребуется, но никогда не отображается
Опубликовать как гость
Электронная почтаТребуется, но не отображается
Нажимая «Опубликовать свой ответ», вы соглашаетесь с нашими условиями обслуживания и подтверждаете, что прочитали и поняли нашу политику конфиденциальности и кодекс поведения.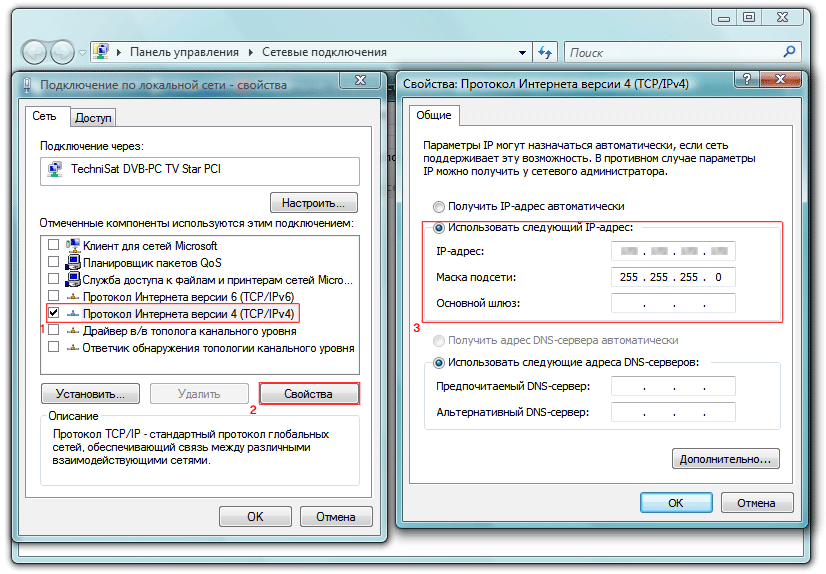
Как изменить IP-адрес в Windows 10 для использования с сетями ETC
- Последнее обновление
- Сохранить как PDF
Объяснение
Если вы используете ETCnomad или Mosaic Designer в Windows и в вашей сети нет DHCP-сервера, вам может потребоваться вручную установить статический IP-адрес для вашего компьютера для связи с вашей сетью освещения. Приведенные ниже шаги помогут вам в этом.
Описанный ниже процесс последний раз обновлялся до версии Windows 10 1803
Шаги к решению
| |||
| |||
| |||
| |||
| |||
|