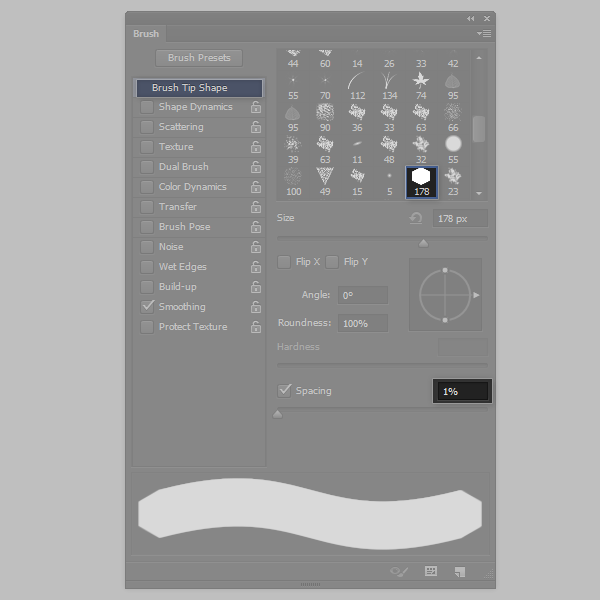Как менять размер кисти в фотошопе клавишами
Три способа как изменить размер кисти в фотошопе
Сложно переоценить значимость инструмента Кисть в программе фотошоп. И стоит ли говорить насколько популярен данный инструмент? Почти для каждой более менее серьезной работы с фотографией потребуется использовать этот инструмент. Но и диаметр кисти для разных задач приходится использоваться разных размеров. Подробнее об инструменте Кисть.
В программе фотошоп существует три способа как можно изменить (увеличить или уменьшить) размер кисти.
Способ 1 — Контекстное меню
Чтобы вызвать контекстное меню Кисти, сделайте клик правой кнопкой мыши прямо в области изображения. Появится небольшое контекстное меню инструмента, в котором первое поле как раз отвечает за размеры кисти. Помимо этого, в данном коне вы можете настроить жесткость кисти (влияет на сколько сильно будут растушеваны края), а также выбрать форму кисточки (круглая, квадратная, художественная и прочие).
У данного способа есть как минимум два весомых достоинства:
- возможность настроить под определенный размер, скажем, если диаметр нужен именно 25 пикселей. Для этого в числовое поле нужно только ввести требуемое значение:
- заранее настроить самые частоиспользуемые размеры кистей, чтобы потом только выбирать их из списка.
Способ 2 — Изменение размера с помощью горячих клавиш
Горячие клавиши — это заранее настроенная комбинация, при нажатии которой, программа выдает запрограммированное действие. По умолчанию в фотошопе для размеров кисти установлены следующие горячие клавиши (для английской раскладки клавиатуры):
- клавиша [ , чтобы уменьшить размер кисти;
- клавиша ] , чтобы увеличить размер кисти.
К слову, если вам не удобно нажимать эти клавиши, то можно перенастроить их под себя. Чтобы это сделать, перейдите в статью: как настроить сочетание горячих клавиш в фотошопе.
Горячие клавиши были всегда приемом быстрого выполнение определенной операции, поэтому если привыкните к данным комбинациям или настроите их под себя, то кистью будет очень удобно пользоваться, благодаря быстрому изменению размеров.
Способ 3 — Удерживание кнопки Alt
Если нажать и удерживать кнопку Alt, то появится курсор инструмента Пипетка. Это быстрый вызов данного инструмента, без выбора его на панели. То есть, отпустив клавишу, пипетка исчезнет и активным останется ваш текущий инструмент.
Но! Если нажать и удерживать Alt, а еще одновременно с этим зажать и правую кнопку мыши, то движение мышки вправо увеличит размер кисти, а движение влево, соответственно, уменьшит.
Кстати, по умолчанию круг красного цвета. Но и это можно настроить на свой вкус. Выберите Редактирование — Установки — Курсоры, раздел Просмотр Кисти — Цвет. Выберите новый цвет.
Не видно размера кисти!
Что делать, если в фотошопе стало не видно размера кисти?
Спокойно! Это не ошибка. Вы случайно перешли в упрощенный режим отображения курсора. Чтобы вернуть отображение размера кисти, нажмите на Caps Lock. Эту клавишу легко незаметно нажать, а она, в свою очередь, влияет на вид курсора.
Заметили ошибку в тексте — выделите ее и нажмите Ctrl + Enter. Спасибо!
Выбрать и изменить цвета | Уроки Adobe Photoshop
Узнайте, как работать с кистями и цветом в Adobe Photoshop.
В этом видео мы рассмотрим некоторые основы инструментов Photoshop CC Brush Style. Если вы следите за инструкциями, откройте это изображение из загружаемых файлов практики для этого руководства. Есть ряд инструментов, помимо инструмента «Кисть», в которых используются кончики кисти. Например, инструмент «Клонирование штампа», инструмент «Ластик», инструмент «Осветление» и другие.Так что, даже если вы не занимаетесь иллюстрацией в Photoshop, это видео актуально для вас. У этих инструментов есть одна общая черта: у них есть инструмент выбора кистей на панели параметров. Куда вы идете, чтобы выбрать кончик кисти и установить его размер и жесткость для инструмента. Итак, давайте на минутку рассмотрим, что предлагают Brush Pickers. Давайте выберем инструмент «Кисть», а затем перейдем к панели параметров и щелкните значок, который выглядит как кончик кисти.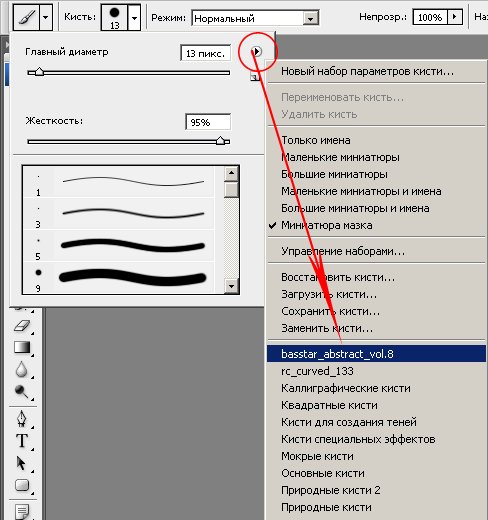 Это открывает это окно под названием Brush Picker. В палитре кистей вы можете выбрать форму инструмента.И есть из чего выбирать. Все, от формы листа до формы травы и круглой формы. Я собираюсь щелкнуть здесь одну из круглых форм. И — вы можете изменять размер и жесткость кисти. Посмотрим, как выглядит жесткая кисть. Я перейду к изображению и выбрал образец белого цвета. Вы можете использовать любой цвет, который вам нравится, если будете следовать указаниям. Я собираюсь щелкнуть и перетащить, и, как вы можете видеть, у этого мазка кисти очень резкие края. Теперь, если я снова вернусь к палитре кистей и перетащу ползунок Hardness в другую сторону, в сторону Soft — и перетащу изображение — я получу совсем другой эффект.Мазок кисти с мягкими краями. Вы также можете изменить размер кисти здесь, в палитре кистей. В других видеороликах этой серии мы представили идею о том, что вам не всегда нужно подходить к средству выбора кисти, чтобы изменить размер кисти. Часто более эффективно изменить размер кисти, когда вы работаете с изображением на лету.
Это открывает это окно под названием Brush Picker. В палитре кистей вы можете выбрать форму инструмента.И есть из чего выбирать. Все, от формы листа до формы травы и круглой формы. Я собираюсь щелкнуть здесь одну из круглых форм. И — вы можете изменять размер и жесткость кисти. Посмотрим, как выглядит жесткая кисть. Я перейду к изображению и выбрал образец белого цвета. Вы можете использовать любой цвет, который вам нравится, если будете следовать указаниям. Я собираюсь щелкнуть и перетащить, и, как вы можете видеть, у этого мазка кисти очень резкие края. Теперь, если я снова вернусь к палитре кистей и перетащу ползунок Hardness в другую сторону, в сторону Soft — и перетащу изображение — я получу совсем другой эффект.Мазок кисти с мягкими краями. Вы также можете изменить размер кисти здесь, в палитре кистей. В других видеороликах этой серии мы представили идею о том, что вам не всегда нужно подходить к средству выбора кисти, чтобы изменить размер кисти. Часто более эффективно изменить размер кисти, когда вы работаете с изображением на лету. Если я перейду к изображению и нажму клавишу левой скобки, которая является клавишей, справа от клавиши P на большинстве клавиатур. Каждый раз, когда я нажимаю, кончик кисти становится меньше на определенный процент.А затем я щелкну и перетащу. И вы можете видеть, что у меня узкий мазок кисти. Если мне нужен более крупный мазок кисти, я нажму клавишу правой скобки. Которая находится справа от клавиши левой скобки на клавиатуре. И каждый раз, когда я нажимаю, я получаю больший мазок кисти. Так что, когда я щелкаю и перетаскиваю, я получаю совсем другой эффект. Есть пара других часто используемых параметров кисти, на которые стоит обратить внимание. Один — здесь, на панели параметров — это непрозрачность. Если я нажму на поле «Непрозрачность» и перетащу ползунок «Непрозрачность» влево, а затем закрашу изображение, которое вы можете видеть сквозь краску, на изображение ниже.Рядом с полем «Непрозрачность» на панели параметров находится поле «Режим наложения». Эти различные режимы наложения управляют тем, как цвета краски, применяемой кистью, взаимодействуют с цветами, уже присутствующими в изображении.
Если я перейду к изображению и нажму клавишу левой скобки, которая является клавишей, справа от клавиши P на большинстве клавиатур. Каждый раз, когда я нажимаю, кончик кисти становится меньше на определенный процент.А затем я щелкну и перетащу. И вы можете видеть, что у меня узкий мазок кисти. Если мне нужен более крупный мазок кисти, я нажму клавишу правой скобки. Которая находится справа от клавиши левой скобки на клавиатуре. И каждый раз, когда я нажимаю, я получаю больший мазок кисти. Так что, когда я щелкаю и перетаскиваю, я получаю совсем другой эффект. Есть пара других часто используемых параметров кисти, на которые стоит обратить внимание. Один — здесь, на панели параметров — это непрозрачность. Если я нажму на поле «Непрозрачность» и перетащу ползунок «Непрозрачность» влево, а затем закрашу изображение, которое вы можете видеть сквозь краску, на изображение ниже.Рядом с полем «Непрозрачность» на панели параметров находится поле «Режим наложения». Эти различные режимы наложения управляют тем, как цвета краски, применяемой кистью, взаимодействуют с цветами, уже присутствующими в изображении.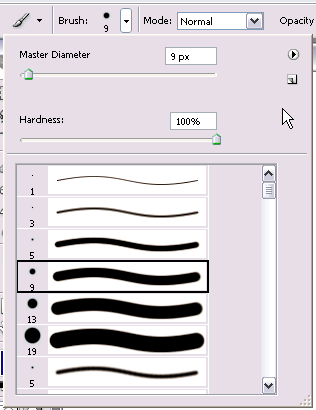 Это похоже на режимы наложения слоев на панели «Слои». Что мы рассмотрим позже в этой серии руководств. Когда вы рисуете с помощью инструмента «Кисть» на такой фотографии, есть один режим наложения, который вы найдете особенно полезным, и это режим наложения цвета, расположенный ниже. Я выберу это из меню.Затем я поднимусь и снова верну непрозрачность к 100%. И я собираюсь выбрать другой цвет на панели Swatches. Но вы можете использовать любой понравившийся цвет. Теперь, когда я перехожу к изображению и рисую, как вы можете видеть, кисть не накладывает плоскую краску. Вместо этого — он применяет к цветку цветовой оттенок, который позволяет просвечивать тональные значения изображения. И это очень полезно для изменения цвета объектов на фотографиях. Чтобы закончить это, я собираюсь подняться в меню «Файл» и выбрать «Вернуть», чтобы изображение полностью вернулось к тому, как оно выглядело в начале этого видео.Давайте выберем инструмент «Быстрое выделение» на панели «Инструменты», а затем наведем курсор на цветок, щелкнем и перетащим, чтобы быстро выбрать его.
Это похоже на режимы наложения слоев на панели «Слои». Что мы рассмотрим позже в этой серии руководств. Когда вы рисуете с помощью инструмента «Кисть» на такой фотографии, есть один режим наложения, который вы найдете особенно полезным, и это режим наложения цвета, расположенный ниже. Я выберу это из меню.Затем я поднимусь и снова верну непрозрачность к 100%. И я собираюсь выбрать другой цвет на панели Swatches. Но вы можете использовать любой понравившийся цвет. Теперь, когда я перехожу к изображению и рисую, как вы можете видеть, кисть не накладывает плоскую краску. Вместо этого — он применяет к цветку цветовой оттенок, который позволяет просвечивать тональные значения изображения. И это очень полезно для изменения цвета объектов на фотографиях. Чтобы закончить это, я собираюсь подняться в меню «Файл» и выбрать «Вернуть», чтобы изображение полностью вернулось к тому, как оно выглядело в начале этого видео.Давайте выберем инструмент «Быстрое выделение» на панели «Инструменты», а затем наведем курсор на цветок, щелкнем и перетащим, чтобы быстро выбрать его.![]() Затем вернитесь и снова возьмите инструмент «Кисть». Переместитесь в изображение и несколько раз нажмите правую скобку, чтобы кончик кисти стал большим. Затем щелкните и перетащите, и вам не нужно быть осторожным с тем, где вы рисуете, потому что выделение ограничивает область, на которую наносится краска. Наконец, нажмите Command + D на Mac или Ctrl + D в Windows, чтобы отменить выбор. Это быстрый и простой способ изменить цвет изображения на фотографии с помощью инструмента «Кисть» и режима наложения «Цвет».Итак, это основные сведения об инструментах Brush Style. Кисти и цвет — это темы, которые идут рука об руку. Далее мы более подробно рассмотрим выбор и использование цветов.
Затем вернитесь и снова возьмите инструмент «Кисть». Переместитесь в изображение и несколько раз нажмите правую скобку, чтобы кончик кисти стал большим. Затем щелкните и перетащите, и вам не нужно быть осторожным с тем, где вы рисуете, потому что выделение ограничивает область, на которую наносится краска. Наконец, нажмите Command + D на Mac или Ctrl + D в Windows, чтобы отменить выбор. Это быстрый и простой способ изменить цвет изображения на фотографии с помощью инструмента «Кисть» и режима наложения «Цвет».Итак, это основные сведения об инструментах Brush Style. Кисти и цвет — это темы, которые идут рука об руку. Далее мы более подробно рассмотрим выбор и использование цветов.
Что вы узнали: использовать инструменты с кончиками кистей
- На панели инструментов Инструменты выберите инструмент Кисть .
- На панели параметров измените размер и жесткость кисти. Вы также можете выбрать другой кончик кисти, чтобы изменить внешний вид мазков кисти.

- Альтернативный способ увеличить размер кисти — несколько раз нажать клавишу правой скобки.
- Чтобы уменьшить размер кисти, несколько раз нажмите левую скобку.
Сохранение цветов в полях цвета переднего плана и фона
В Photoshop есть ряд инструментов и функций, которые применяют цвет. Все, от инструмента «Кисть» до инструмента «Текст», инструмента «Фигура» и «Заливка»… команду в меню Правка и многое другое. Основной цвет, который используют большинство из них, хранится здесь, в нижней части панели инструментов. В этом поле поле «Цвет переднего плана». Есть несколько разных способов установить цвет переднего плана. Который мы рассмотрим позже в этом уроке. А пока воспользуемся простым способом — инструментом «Пипетка». Которая находится здесь, на панели инструментов. Я выберу этот инструмент, а затем перейду к изображению и нажму на цвет, например оранжевый. И это устанавливает оранжевый цвет переднего плана.Итак, теперь, если я перейду к инструменту «Кисть» или к любому другому инструменту, который применяет цвет, и я использую этот инструмент, он использует этот цвет переднего плана. Также есть поле Цвет фона. Мой сейчас белый. Он используется реже, чем цвет переднего плана. Например, цвет фона используется как вторичный цвет для инструмента «Градиент». Инструмент, который позволяет постепенно переходить от цвета переднего плана к цвету фона. Другой вариант использования цвета фона — просто иметь под рукой другой цвет, чтобы вы могли быстро переключиться на другой цвет, когда делаете что-то вроде рисования.Чтобы переключаться между цветом переднего плана и цветом фона, щелкните двухконечную изогнутую стрелку прямо над полями «Цвет». Теперь я вернусь к инструменту «Пипетка» и нажму на изображении другой цвет. И это устанавливает новый цвет переднего плана. Итак, теперь у меня красный цвет переднего плана и оранжевый цвет фона. Как я уже сказал, я могу быстро переключаться между этими двумя цветами, нажимая эти двойные стрелки или используя сочетание клавиш X. Черный и белый — цвета по умолчанию. Если вам когда-нибудь понадобится вернуться к этим цветам, быстро нажмите D на клавиатуре.
Также есть поле Цвет фона. Мой сейчас белый. Он используется реже, чем цвет переднего плана. Например, цвет фона используется как вторичный цвет для инструмента «Градиент». Инструмент, который позволяет постепенно переходить от цвета переднего плана к цвету фона. Другой вариант использования цвета фона — просто иметь под рукой другой цвет, чтобы вы могли быстро переключиться на другой цвет, когда делаете что-то вроде рисования.Чтобы переключаться между цветом переднего плана и цветом фона, щелкните двухконечную изогнутую стрелку прямо над полями «Цвет». Теперь я вернусь к инструменту «Пипетка» и нажму на изображении другой цвет. И это устанавливает новый цвет переднего плана. Итак, теперь у меня красный цвет переднего плана и оранжевый цвет фона. Как я уже сказал, я могу быстро переключаться между этими двумя цветами, нажимая эти двойные стрелки или используя сочетание клавиш X. Черный и белый — цвета по умолчанию. Если вам когда-нибудь понадобится вернуться к этим цветам, быстро нажмите D на клавиатуре. Цвет переднего плана теперь черный, а цвет фона белый. Итак, это введение в то, где хранить цвета и получать к ним доступ при работе с инструментами цвета. Следите за обновлениями, посмотрите следующее видео, где мы рассмотрим альтернативные способы выбора цвета в Photoshop.
Цвет переднего плана теперь черный, а цвет фона белый. Итак, это введение в то, где хранить цвета и получать к ним доступ при работе с инструментами цвета. Следите за обновлениями, посмотрите следующее видео, где мы рассмотрим альтернативные способы выбора цвета в Photoshop.
Что вы узнали
- Инструмент Brush , инструменты Shape , инструмент Type и другие функции, которые применяют цвет, используют цвет в поле Foreground Color в нижней части панели инструментов Tools .
- Есть несколько способов установить цвет переднего плана. Вы можете выбрать инструмент «Пипетка », и выбрать цвет из изображения, или использовать палитру «Палитра цветов » , панель « Color » или панель «Образцы » .
- За полем «Цвет переднего плана» находится поле «Цвет фона», в котором можно сохранить другой цвет.
- Чтобы переключить цветовые поля Foreground и Background для быстрого доступа к любому цвету, щелкните двунаправленную стрелку над двумя цветовыми полями или нажмите клавишу X.

Выберите цвета с помощью палитры цветов, палитры «Цвет» или палитры «Образцы».
В Photoshop есть несколько различных способов выбора цвета. Что мы рассмотрим в этом видео. Если вы следуете инструкциям, вы можете использовать это изображение из файлов практики для этого руководства. Или вы можете использовать собственное изображение. Самый полнофункциональный способ выбора цвета — это палитра цветов. Чтобы открыть палитру цветов, спуститесь к окну «Цвет переднего плана» в нижней части панели «Инструменты» и щелкните там.Откроется палитра цветов, в которой вы сможете выбрать цвет переднего плана. Хорошее место для начала в палитре цветов — это ползунок, который по умолчанию показывает вам разные оттенки цвета. Я нажимаю и перетаскиваю этот ползунок, чтобы перейти к нужному мне оттенку. Это голубой оттенок. Но оттенок — не единственное свойство цвета. Насыщенность и яркость — два других свойства. И они представлены здесь, в этой большой коробке. Так, например, если мне нужен темный ненасыщенный синий цвет, я перейду к темной области и влево для ненасыщенных оттенков синего. Затем я нажимаю, чтобы выбрать цвет. Или, если мне нужен яркий, очень насыщенный оттенок синего, я подхожу сюда для яркого и вправо для насыщенного. Выбранный мной цвет появится в этом квадрате в новой области. Нижняя часть квадрата представляет последний выбранный цвет. Когда у меня будет цвет, который мне нравится, я нажимаю ОК. И этот цвет появится в поле «Цвет переднего плана» в нижней части панели «Инструменты». И если я работаю с таким инструментом, как «Кисть», он применяет цвет, который он будет использовать.Палитра цветов — не единственное место, где можно выбрать цвет. Мы уже видели инструмент «Пипетка», который можно использовать для выбора цвета, щелкнув по нему на изображении, и это очень полезно, когда вам нужно сопоставить цвет с уже имеющимися на изображении цветами. Справа также есть 2 панели, которые вы можете использовать для выбора цвета. Панель «Образцы» и панель «Цвет». Если они не открыты, вы можете открыть их из меню «Окно» в верхней части экрана. Мы использовали панель «Образцы» на протяжении всей серии уроков, потому что к ним легко получить доступ.
Затем я нажимаю, чтобы выбрать цвет. Или, если мне нужен яркий, очень насыщенный оттенок синего, я подхожу сюда для яркого и вправо для насыщенного. Выбранный мной цвет появится в этом квадрате в новой области. Нижняя часть квадрата представляет последний выбранный цвет. Когда у меня будет цвет, который мне нравится, я нажимаю ОК. И этот цвет появится в поле «Цвет переднего плана» в нижней части панели «Инструменты». И если я работаю с таким инструментом, как «Кисть», он применяет цвет, который он будет использовать.Палитра цветов — не единственное место, где можно выбрать цвет. Мы уже видели инструмент «Пипетка», который можно использовать для выбора цвета, щелкнув по нему на изображении, и это очень полезно, когда вам нужно сопоставить цвет с уже имеющимися на изображении цветами. Справа также есть 2 панели, которые вы можете использовать для выбора цвета. Панель «Образцы» и панель «Цвет». Если они не открыты, вы можете открыть их из меню «Окно» в верхней части экрана. Мы использовали панель «Образцы» на протяжении всей серии уроков, потому что к ним легко получить доступ.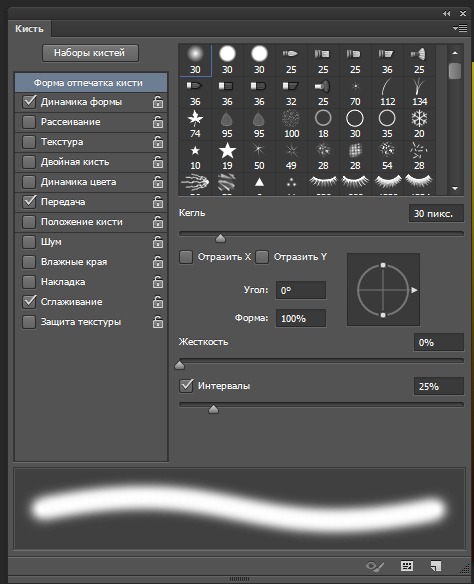 Панель «Образцы» содержит предустановленные цветовые элементы. Чтобы установить цвет переднего плана, все, что вам нужно сделать, это щелкнуть по одной из этих фишек. И он появляется здесь, в поле «Цвет переднего плана». Цветовые чипы, которые вы использовали совсем недавно, отображаются здесь, в верхней части панели «Образцы», для облегчения доступа. Я собираюсь щелкнуть вкладку «Цвет», чтобы увидеть панель «Цвет». Панель «Цвет» очень похожа на «Палитру цветов». Справа есть ползунок «Цвет», который можно использовать для выбора оттенка. И затем у него есть большое поле, где вы можете выбрать оттенок этого оттенка в соответствии с его яркостью сверху вниз и его насыщенностью справа налево.Если я выберу цвет здесь, он появится здесь, в копии поля «Цвет переднего плана». И, если я спущусь до нижней части панели инструментов, я найду там тот же цвет. А потом я могу использовать его с любым из моих инструментов, например с кистью. Итак, это обзор различных мест для выбора цветов в Photoshop.
Панель «Образцы» содержит предустановленные цветовые элементы. Чтобы установить цвет переднего плана, все, что вам нужно сделать, это щелкнуть по одной из этих фишек. И он появляется здесь, в поле «Цвет переднего плана». Цветовые чипы, которые вы использовали совсем недавно, отображаются здесь, в верхней части панели «Образцы», для облегчения доступа. Я собираюсь щелкнуть вкладку «Цвет», чтобы увидеть панель «Цвет». Панель «Цвет» очень похожа на «Палитру цветов». Справа есть ползунок «Цвет», который можно использовать для выбора оттенка. И затем у него есть большое поле, где вы можете выбрать оттенок этого оттенка в соответствии с его яркостью сверху вниз и его насыщенностью справа налево.Если я выберу цвет здесь, он появится здесь, в копии поля «Цвет переднего плана». И, если я спущусь до нижней части панели инструментов, я найду там тот же цвет. А потом я могу использовать его с любым из моих инструментов, например с кистью. Итак, это обзор различных мест для выбора цветов в Photoshop. Вы можете использовать любой из этих методов, который наиболее удобен для вас. Кстати, если вы не хотите сохранять это изображение, вы можете закрыть его, не сохраняя, перейдя в меню «Файл» и выбрав «Закрыть».Или вы можете просто щелкнуть X здесь, на вкладке «Документ».
Вы можете использовать любой из этих методов, который наиболее удобен для вас. Кстати, если вы не хотите сохранять это изображение, вы можете закрыть его, не сохраняя, перейдя в меню «Файл» и выбрав «Закрыть».Или вы можете просто щелкнуть X здесь, на вкладке «Документ».
Что вы узнали: использование палитры цветов
- Щелкните поле Foreground Color в нижней части панели инструментов Tools , чтобы открыть палитру цветов .
Вариант 1. В палитре цветов перетащите вертикальный ползунок, чтобы выбрать оттенок (цвет). Затем щелкните точку в большом цветовом поле, чтобы выбрать яркость и насыщенность этого цвета.
Вариант 2. Введите точные значения цвета в поля цвета HSB, RGB, CMYK или в шестнадцатеричном формате .
Вариант 3. Открыв палитру цветов , наведите указатель мыши на открытое изображение. Ваш курсор превратится в пипетку. Щелкните в любом месте изображения, чтобы выбрать цвет под курсором.

- Щелкните OK, чтобы закрыть палитру цветов . Выбранный вами цвет появится в поле «Цвет переднего плана» в нижней части панели «Инструменты» и будет готов к использованию.
Использование цветной панели
- Если вы не видите панель Color на экране, перейдите в строку меню и выберите Window> Color .
- Панель Color действует как мини-палитра цветов, в которой вы можете выбрать оттенок цвета с помощью ползунка, а затем настроить яркость и насыщенность в цветовом поле. Выбранный вами цвет появится в поле «Цвет переднего плана» на панели «Инструменты».
- Панель Color не предлагает столько опций, как палитра цветов, но преимущество этой панели в том, что вы можете оставить ее открытой на экране для быстрого доступа.
Выбор цвета из предустановленных образцов цвета на панели «Образцы»
- Если вы не видите панель Swatches на экране, перейдите в строку меню и выберите Window> Swatches .

- Щелкните образец (цветной квадрат) на панели Swatches , чтобы изменить цвет переднего плана на выбранный цвет образца.
Сочетания клавиш для рисования и кистей
Переключиться на инструмент «Пипетка» | Любой инструмент рисования или формы + Alt (кроме Кисть импрессиониста) | Любой инструмент рисования или формы + опция (кроме кисти импрессиониста) |
Выбрать цвет фона | Инструмент «Пипетка» + щелчок с нажатой клавишей «Alt» | Инструмент «Пипетка» + щелчок при нажатой клавише «Option» |
Установите непрозрачность, допуск или экспозицию для живопись | Любой инструмент для рисования или редактирования + цифровые клавиши (например, 0 = 100%, 1 = 10%, 4 и 5 в быстрой последовательности = 45%). | Любой инструмент для рисования или редактирования + цифровые клавиши (например, 0 = 100%, 1 = 10%, 4 и 5 в быстрой последовательности = 45%). Когда опция аэрографа включена, используйте Shift + цифровые клавиши. |
Циклическое переключение режимов наложения | Shift + + (плюс) или — (минус) | Shift + + (плюс) или — (минус) |
Заливка выделенной области / слоя передним планом или цвет фона | Alt + Backspace или Control + Backspace | Option + Delete (Backspace) или Command + Удалить (Backspace) |
Диалоговое окно Display Fill | Shift + Backspace | Shift + Delete (Backspace) |
Включение / выключение блокировки прозрачных пикселей | / (косая черта) | / (косая черта) |
Соедините точки прямой линией (начертите прямая) | Любой инструмент рисования + нажатие клавиши Shift | Любой инструмент рисования + нажатие клавиши Shift |
Щетка для удаления | Кисть с нажатой клавишей Alt | Кисть, удерживая нажатой клавишу Option |
Уменьшить / увеличить размер кисти | [или] | [или] |
Уменьшить / увеличить мягкость / жесткость кисти в С шагом 25% | Shift + [или] | Shift + [или] |
Выбрать предыдущий / следующий размер кисти | , (запятая) или. | , (запятая) или. (период) |
Выбрать первую / последнюю щетку | Shift +, (запятая) или. (период) | Shift +, (запятая) или. (период) |
Отображение точного перекрестия для кистей | Caps Lock | Caps Lock |
Размер изображения Photoshop и разрешение
Принтер разрешение измеряется в чернильных точках на дюйм, также известное как dpi. Как правило, чем больше точек на дюйм, тем лучше качество печати. ты получишь. Большинство струйных принтеров имеют разрешение примерно От 720 до 2880 точек на дюйм. (Технически струйные принтеры производят микроскопические брызги чернил, а не настоящие точки, как в фотонаборных устройствах или лазерных принтерах. )
)
Разрешение принтера отличается от разрешения изображения, но связано с ним. Для печати фотографии высокого качества на струйном принтере разрешение изображения не менее 220 пикселей на дюйм должны обеспечить хорошие результаты.
Частота экрана есть количество точек принтера или полутоновых ячеек на дюйм, используемых для печати изображения в градациях серого или цветоделение. Также известен как экран линейный экран или , измеряется частота экрана в строках на дюйм (lpi) — или строках ячеек на дюйм в полутонах. экран. Чем выше разрешение устройства вывода, тем лучше (выше) экранную линейку, которую вы можете использовать.
соотношение между разрешением изображения и частотой экрана определяет качество детализации напечатанного изображения.Для получения полутонов изображение самого высокого качества, вы обычно используете разрешение изображения то есть от 1,5 до максимум 2-х кратной частоты экрана. Но с некоторые изображения и устройства вывода, более низкое разрешение может дать хорошие полученные результаты. Чтобы определить частоту экрана вашего принтера, проверьте документацию по принтеру или обратитесь к поставщику услуг.
Чтобы определить частоту экрана вашего принтера, проверьте документацию по принтеру или обратитесь к поставщику услуг.
Сочетания клавиш по умолчанию в Adobe Photoshop
Результат | Windows | macOS |
|---|---|---|
Инструмент масштабирования | Z | Z |
Инструмент ручной | H | H |
Инструмент баланса белого | Я | I |
Инструмент Color Sampler | S | S |
Обрезной инструмент | К | К |
Инструмент для правки | А | А |
Инструмент для удаления пятен | Б | Б |
Инструмент для удаления эффекта красных глаз | E | E |
Базовая панель | Ctrl + Alt + 1 | Команда + Option + 1 |
Панель Tone Curve | Ctrl + Alt + 2 | Команда + Option + 2 |
Детальная панель | Ctrl + Alt + 3 | Команда + Option + 3 |
HSL / панель оттенков серого | Ctrl + Alt + 4 | Команда + Option + 4 |
Разделенная тонировочная панель | Ctrl + Alt + 5 | Команда + Option + 5 |
Панель коррекции линз | Ctrl + Alt + 6 | Команда + Option + 6 |
Панель калибровки камеры | Ctrl + Alt + 7 | Команда + Option + 7 |
Панель предустановок | Ctrl + Alt + 9 | Command + Option + 9 (ярлык масштабирования MacOS Universal Access должен быть отключен в системных настройках) |
Открыть панель снимков | Ctrl + Alt + 9 | Команда + Option + 9 |
Инструмент целевой настройки параметрической кривой | Ctrl + Alt + Shift + T | Command + Option + Shift + T |
Инструмент целевой настройки оттенка | Ctrl + Alt + Shift + H | Command + Option + Shift + H |
Инструмент целевой настройки насыщенности | Ctrl + Alt + Shift + S | Command + Option + Shift + S |
Инструмент целевой регулировки яркости | Ctrl + Alt + Shift + L | Command + Option + Shift + L |
Инструмент целевой настройки сочетания оттенков серого | Ctrl + Alt + Shift + G | Command + Option + Shift + G |
Последний использованный инструмент целевой корректировки | т | т |
Регулировочная щетка | К | К |
Инструмент для градуированного фильтра | г | г |
Увеличить / уменьшить размер кисти | ] / [ | ] / [ |
Увеличение / уменьшение пера кисти | Shift +] / Shift + [ | Shift +] / Shift + [ |
Увеличение / уменьшение потока инструмента корректирующей щетки с шагом 10 | = (знак равенства) / — (дефис) | = (знак равенства) / — (дефис) |
Временное переключение из режима «Добавить» в режим «Стереть» для инструмента «Кисть корректировки» или из режима «Стирание» в режим «Добавить» | Альтернативный | Опция |
Увеличить / уменьшить размер инструмента временной регулировочной щетки | Alt +] / Alt + [ | Опция +] / Опция + [ |
Увеличить / уменьшить временное регулировочное перо инструмента щетки | Alt + Shift +] / Alt + Shift + [ | Option + Shift +] / Option + Shift + [ |
Увеличить / уменьшить временный поток инструмента Adjustment Brush с шагом 10 | Alt + = (знак равенства) / Alt + — (дефис) | Option = (знак равенства) / Option + — (дефис) |
Переключиться в новый режим из режима добавления или стирания инструмента корректирующей кисти или градуированного фильтра | N | N |
Инструмент переключения автоматической маски для корректирующей кисти | м | м |
Инструмент Toggle Show Mask for Adjustment Brush tool | Y | Y |
Стопорные штифты для регулировочной щетки | В | В |
Переключить наложение для градуированного фильтра, инструмента удаления пятен или инструмента удаления красных глаз. | В | В |
Повернуть изображение влево | L или Ctrl +] | L или Command +] |
Повернуть изображение вправо | R или Ctrl + [ | R или Command + [ |
Увеличить | Ctrl + + (плюс) | Команда + + (плюс) |
Уменьшить | Ctrl + — (дефис) | Command + — (дефис) |
Временно переключиться на инструмент увеличения (Не работает, если выбран инструмент «Выпрямление». | Ctrl | Команда |
Временно переключитесь на инструмент «Уменьшить» и измените кнопку «Открыть изображение» на «Открыть копию» и кнопку «Отмена» на «Сброс». | Альтернативный | Опция |
Переключить предварительный просмотр | пол. | П |
Полноэкранный режим | Ф | Ф |
Временно активируйте инструмент «Баланс белого» и измените кнопку «Открыть изображение» на «Открыть объект». (не работает, если активен инструмент Crop) | Смена | Смена |
Выбрать несколько точек на панели «Кривые» | Щелкните первую точку; Щелкните дополнительные точки, удерживая нажатой клавишу Shift | Щелкните первую точку; Щелкните дополнительные точки, удерживая нажатой клавишу Shift |
Добавить точку к кривой на панели «Кривые» | Щелкните при предварительном просмотре, удерживая клавишу Control | Щелчок при предварительном просмотре, удерживая клавишу Command |
Переместить выбранную точку на панели «Кривые» (1 единица) | Клавиши со стрелками | Клавиши со стрелками |
Переместить выбранную точку на панели «Кривые» (10 единиц) | Стрелка Shift | Стрелка Shift |
Открыть выбранные изображения в диалоговом окне Camera Raw из Bridge | Ctrl + R | Команда + R |
Открыть выбранные изображения из Bridge, минуя диалоговое окно Camera Raw | Shift + двойной щелчок по изображению | Shift + двойной щелчок по изображению |
Выделение на дисплее, которое будет вырезано в предварительном просмотре | Ползунки «Экспозиция», «Восстановление» или «Черный», удерживая нажатой клавишу «Alt» | Перетащите ползунки «Экспозиция», «Восстановление» или «Черный», удерживая клавишу «Option» |
Предупреждение об отсечении светлых участков | O | O |
Предупреждение об отсечении теней | U | U |
(Режим диафильма) Добавьте 1–5 звездочек | Ctrl +1-5 | Команда + 1-5 |
(Режим диафильма) Увеличение / уменьшение рейтинга | Ctrl +. | Команда +. (точка) / Command +, (запятая) |
(режим диафильма) Добавить красную этикетку | Ctrl + 6 | Команда + 6 |
(режим диафильма) Добавить желтую этикетку | Ctrl + 7 | Команда + 7 |
(режим диафильма) Добавить зеленую метку | Ctrl + 8 | Команда + 8 |
(режим диафильма) Добавить синюю этикетку | Ctrl + 9 | Команда + 9 |
(режим диафильма) Добавить фиолетовую метку | Ctrl + Shift + 0 | Command + Shift + 0 |
Настройки Camera Raw | Ctrl + K | Команда + K |
Удаляет настройки Adobe Camera Raw | Ctrl + Alt (в открытом состоянии) | Option + Shift (при открытии) |
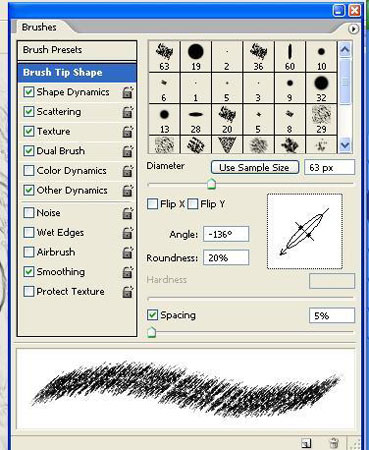
Как увеличить на клавиатуре кисть в фотошопе
Горячие клавиши Фотошопа
15 марта 2012 | Опубликовано в графика | 15 Комментариев »
В этой статье мы расскажем вам о сочетаниях клавиш Фотошопа, которые экономят большое количество времени и делают работу в этом графическом редакторе более приятной. Конечно, мы могли бы упомянуть все горячие клавиши, но зачем изобретать велосипед? Вот список из 10 самых популярных и наиболее часто используемых комбинаций клавиш. Надеемся не только новички, но и опытные дизайнеры найдут для себя здесь что-то полезное.
1. Увеличение при помощи прокрутки
Конечно, вы можете использовать инструмент зум на панели инструментов, но есть более удобный способ. Просто удерживайте клавишу Alt прокручивайте колёсико мышь вверх, чтобы увеличить текущий документ или вниз — чтобы уменьшить .
2. Индивидуальные масштабирования шрифтов
Если вы хотите изменить размер шрифта для конкретного слова или фразы в тексте, просто выделите текст и удерживайте Ctrl + Shift, используя при этом > или
Три способа как изменить размер кисти в фотошопе
Сложно переоценить значимость инструмента Кисть в программе фотошоп.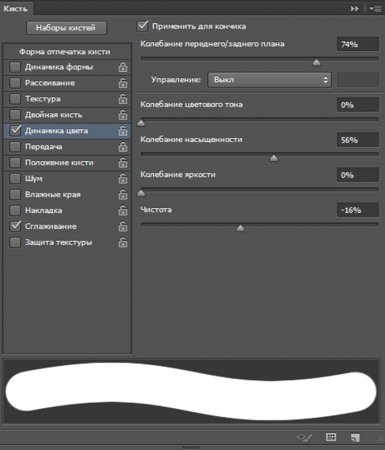 И стоит ли говорить насколько популярен данный инструмент? Почти для каждой более менее серьезной работы с фотографией потребуется использовать этот инструмент. Но и диаметр кисти для разных задач приходится использоваться разных размеров. Подробнее об инструменте Кисть.
И стоит ли говорить насколько популярен данный инструмент? Почти для каждой более менее серьезной работы с фотографией потребуется использовать этот инструмент. Но и диаметр кисти для разных задач приходится использоваться разных размеров. Подробнее об инструменте Кисть.
В программе фотошоп существует три способа как можно изменить (увеличить или уменьшить) размер кисти.
Способ 1 — Контекстное меню
Чтобы вызвать контекстное меню Кисти, сделайте клик правой кнопкой мыши прямо в области изображения. Появится небольшое контекстное меню инструмента, в котором первое поле как раз отвечает за размеры кисти. Помимо этого, в данном коне вы можете настроить жесткость кисти (влияет на сколько сильно будут растушеваны края), а также выбрать форму кисточки (круглая, квадратная, художественная и прочие).
У данного способа есть как минимум два весомых достоинства:
- возможность настроить под определенный размер, скажем, если диаметр нужен именно 25 пикселей.

- заранее настроить самые частоиспользуемые размеры кистей, чтобы потом только выбирать их из списка.
Способ 2 — Изменение размера с помощью горячих клавиш
Горячие клавиши — это заранее настроенная комбинация, при нажатии которой, программа выдает запрограммированное действие. По умолчанию в фотошопе для размеров кисти установлены следующие горячие клавиши (для английской раскладки клавиатуры):
- клавиша [ , чтобы уменьшить размер кисти;
- клавиша ] , чтобы увеличить размер кисти.
К слову, если вам не удобно нажимать эти клавиши, то можно перенастроить их под себя. Чтобы это сделать, перейдите в статью: как настроить сочетание горячих клавиш в фотошопе.
Горячие клавиши были всегда приемом быстрого выполнение определенной операции, поэтому если привыкните к данным комбинациям или настроите их под себя, то кистью будет очень удобно пользоваться, благодаря быстрому изменению размеров.
Способ 3 — Удерживание кнопки Alt
Если нажать и удерживать кнопку Alt, то появится курсор инструмента Пипетка. Это быстрый вызов данного инструмента, без выбора его на панели. То есть, отпустив клавишу, пипетка исчезнет и активным останется ваш текущий инструмент.
Но! Если нажать и удерживать Alt, а еще одновременно с этим зажать и правую кнопку мыши, то движение мышки вправо увеличит размер кисти, а движение влево, соответственно, уменьшит.
Кстати, по умолчанию круг красного цвета. Но и это можно настроить на свой вкус. Выберите Редактирование — Установки — Курсоры, раздел Просмотр Кисти — Цвет. Выберите новый цвет.
Не видно размера кисти!
Что делать, если в фотошопе стало не видно размера кисти?
Спокойно! Это не ошибка. Вы случайно перешли в упрощенный режим отображения курсора. Чтобы вернуть отображение размера кисти, нажмите на Caps Lock.
Заметили ошибку в тексте — выделите ее и нажмите Ctrl + Enter. Спасибо!
Как быстро менять размер кисти в Фотошопе
Кто рисовал в SAI, знает, что там очень удобно реализовано изменение размера кисти в процессе работы, не уводя курсора с холста. Фотошоп же без подобной функции, как и по некоторым другим функциям, уступает в рисовании SAI.
Недавно узнал, что есть подобное изменение размера и в фотошопе, правда в CS2 она ещё не была реализована. С версиями же CS4 и CS5 всё в порядке.
Описание
Зажав Alt на клавиатуре и шёлкнув правую кнопку мыши, можно изменять размер кисти путём движения мыши в право и влево. Это применительно в том случае, если у Вас мышь. С планшетом всё также за исключением малой особенности.
Настройка и использование
Держа в руке перо нет возможности нажимать правую кнопку мыши – поэтому, как правило, а за частую и по умолчанию, действия кнопок на пере планшета установлены на события шелчков левой и правой кнопок мыши.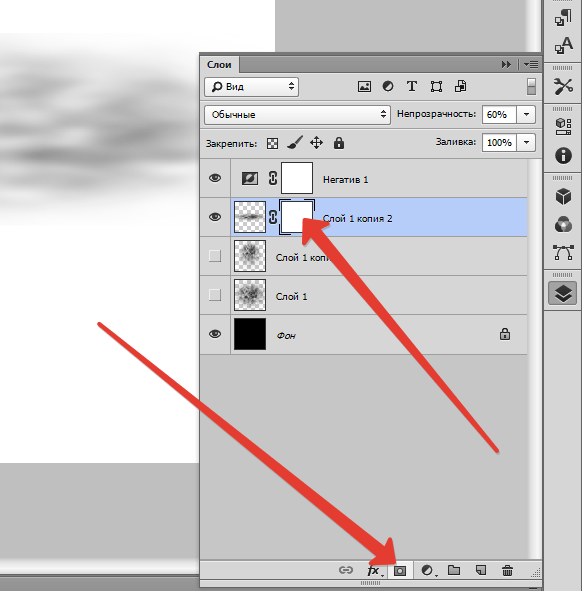
Зажав Alt, достаточно поднести перо к планшету, не прикасаясь к нему, и шёлкнуть нужную кнопку на нём, чтобы войти в режим смены размера. В случае, если же Вы коснётесь поверхности, то фотошоп сработает как пипетка и возьмёт цвет в набор.
Смена кнопок
В настройках планшета можно установить событие нажатия правой клавиши на требуемую кнопку.
Горячие клавиши в фотошопе
Опишу те горячие клавиши в фотошопе и некоторые фишки управления, которые я активно использую при рисовании в фотошопе.
Для начала, войти в панель просмотра и редактирования горячих клавиш в фотошопе можно комбинацией:
Alt + Shift + Ctrl + K
Какие горячие клавиши я часто использую в процессе рисования:
1. Передвинуть холст (Пробел)
Зажав Пробел и потащив холст, кликнув левой кнопкой мыши или пером по нему, можно промотать на нужное место холста.
Так же ещё одна маленькая хитрость. Обычно я альтернативный режим работы с холстом при помощи кнопки F. Перейдя в этот режим, можно двигать холст даже в том случае, если он полностью помещается в экран. В некоторых случаях это очень полезно.
Перейдя в этот режим, можно двигать холст даже в том случае, если он полностью помещается в экран. В некоторых случаях это очень полезно.
2. Установить цвета палитры на стандартные Чёрный и Белый (D)
3. Взять цвет с холста/фотографии (Alt)
Нажав Alt, кликаем на участок холста с нужным цветом и получаем его в качестве ведущего цвета в палитре, который используется при рисовании кистью.
4. Сменить местами цвет заднего и переднего плата в палитре (X)
5. “Правый клик мыши” на пере планшета
Можно поставить правый клик мыши на кнопку пера планшета. Тоже очень полезная функция, которая значительно упрощает работу – не нужно тянуться за мышкой ради одного клика. В каждом планшете с кнопками на пере предусмотрена эта функция. В моём планшете Wacom Bamboo окно этой настройки выглядит так:
6. Изменение размера кисти
Зайдя в панель управления горячими клавишами (Alt + Shift + Ctrl + K), выбираем раздел Инструменты и устанавливаем в строки Уменьшить/Увеличить размер кисти удобные для нас клавиши на клавиатуре.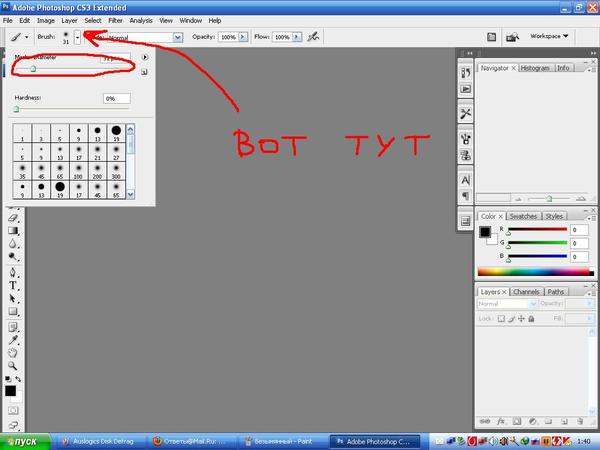 Я установил W– увеличить, S – уменьшить (аналогично управлению вперед/назад в подавляющем большинстве компьютерных игр).
Я установил W– увеличить, S – уменьшить (аналогично управлению вперед/назад в подавляющем большинстве компьютерных игр).
7. Увеличение/Уменьшение масштаба изображение (Приближение)
Ctrl + “+” и Ctrl + “-“
Контрл Плюс и Контрл Минус.
8. Быстро залить слой чёрным цветом
Вот эти клавиши по очереди:
D
X
Ctrl + Backspace
Ну, кажется это всё
Во всяком случае описал самое популярное, что я нажимаю при рисовании в каждой работе.
Если у Вас есть дополнения к этим комбинациям, полезные в рисовании, можете поделиться в комментариях.
Удачи в рисовании, друзья!
Сенсорное кольцо Touch Ring
Сенсорное кольцо Touch RingДля увеличения или уменьшения, прокрутки вверх/вниз, а также выполнения присвоенной функции нажатия клавиши проведите пальцем по сенсорному кольцу Touch Ring. Для настройки сенсорного кольца Touch Ring используйте Свойства планшета Wacom. См. раздел с обзором окна Свойства планшета Wacom и раздел Настройка сенсорного кольца Touch Ring.
Нажмите центральную кнопку для переключения между четырьмя настраиваемыми режимами. При переключении между режимами загораются соответствующие индикаторы. Любые отключенные настройки пропускаются в последовательности переключения.
Важно! В некоторых приложениях управление функциями сенсорного кольца Touch Ring может определяться настройками приложения вне зависимости от настроек, установленных в окне Свойства планшета Wacom. Подробную информацию см. в разделе Использование интегрированных приложений.
Настройки по умолчанию для сенсорного кольца Touch Ring:
1 — автопрокрутка/масштабирование. Позволяет настроить кольцо для выполнения масштабирования и прокрутки в графических приложениях. Некоторые приложения могут интерпретировать событие масштабирования как событие прокрутки или наоборот, или же просто игнорировать масштабирование или прокрутку.
Для увеличения или прокрутки вниз в большинстве приложений требуется передвинуть палец вдоль сенсорного кольца Touch Ring по часовой стрелке. Коснитесь верхней части сенсорного кольца Touch Ring для выполнения изменения на один шаг. Для уменьшения или прокрутки вверх передвиньте палец против часовой стрелки. Коснитесь нижней части сенсорного кольца Touch Ring для выполнения изменения на один шаг.
Коснитесь верхней части сенсорного кольца Touch Ring для выполнения изменения на один шаг. Для уменьшения или прокрутки вверх передвиньте палец против часовой стрелки. Коснитесь нижней части сенсорного кольца Touch Ring для выполнения изменения на один шаг.
2 — выбор слоя. Позволяет переходить вверх или вниз через большое количество слоев при работе в программе Adobe Photoshop. Передвигайте палец по часовой стрелке по окружности кольца, чтобы перейти вверх по слоям.
3 — размер кисти. Позволяет увеличивать или уменьшать толщину кисти инструмента рисования при работе в программе Adobe Photoshop.
4 — вращение холста. Позволяет вращать или переворачивать изображение целиком при работе в Adobe Photoshop CS4 (или более поздней версии).
Схема текущих настроек сенсорного кольца Touch Ring появится на дисплее сразу после нажатия центральной кнопки.
Снимок экрана приведен выше в качестве наглядного примера.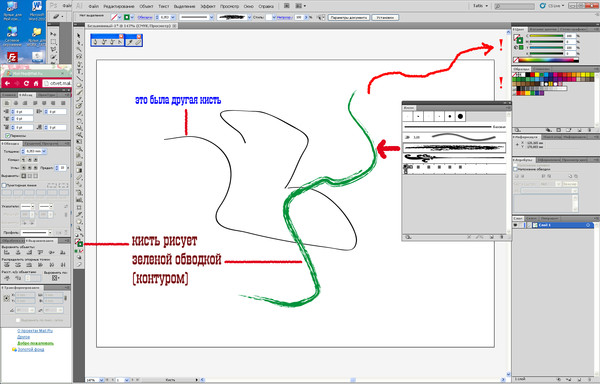 Он может не соответствовать фактическому изображению на экране.
Он может не соответствовать фактическому изображению на экране.
Моделирование лица с помощью фильтра Liquify (Пластика)
Фильтр Liquify (Пластика) чаще всего применяется для ретуширования портретов. В Photoshop CS6 он тоже претерпел существенные изменения:
1) все стало работать значительно быстрее, поскольку решение множества вычислительных задач было переложено на графический процессор; 2) было добавлено множество настроек, упрощающих работу с фильтром; 3) была добавлена возможность возврата к прежним состояниям, что очень удобно.
Шаг 1
Откройте портретную фотографию, которую требуется отредактировать, и выполните команду Filter > Liquify (Фильтр > Пластика) либо нажмите комбинацию клавиш <Ctrl+Shift+l>. В Photoshop CS6 диалоговое окно фильтра имеет две версии: упрощенную, всего лишь с несколькими настройками (размер и нажим кисти), и расширенную. Для большинства задач вполне подходит упрощенная версия, в рамках которой мы в основном будем применять верхний инструмент в списке — Forward Warp (Деформация), поэтому сбросьте флажок Advanced Mode (Расширенный режим).
Совет: визуальное изменение размеров кисти Если хотите быстро выбрать более крупную или мелкую кисть, нажмите клавишу <Alt>, а затем, удерживая ее нажатой, щелкните правой кнопкой мыши и растягивайте или сжимайте кисть. В Мае необходимо удерживать нажатой комбинацию клавиш <Option+Ctrl> и щелкать на изображении левой кнопкой мыши.
Шаг 2
Инструмент Forward Warp (Деформация) позволяет свободно растягивать контуры фигуры человека, словно тот сделан из пластилина. Алгоритм его эффективного применения таков: 1) сделайте размер кисти примерно равным размеру изменяемого объекта; 2) осуществляйте крошечные корректировки для получения оптимальных результатов. В данном случае расположите указатель кисти возле щеки слева и чуть подтолкните кисть вправо, чтобы изменить контур лица. Может пора уже заказать эксклюзивные цветочные композиции и порадовать свою девушку?
Шаг 3
Проделайте то же самое со щекой справа (не забудьте предварительно отрегулировать размер кисти, чтобы не затронуть соседние участки), а затем чуть-чуть сожмите контур уха справа.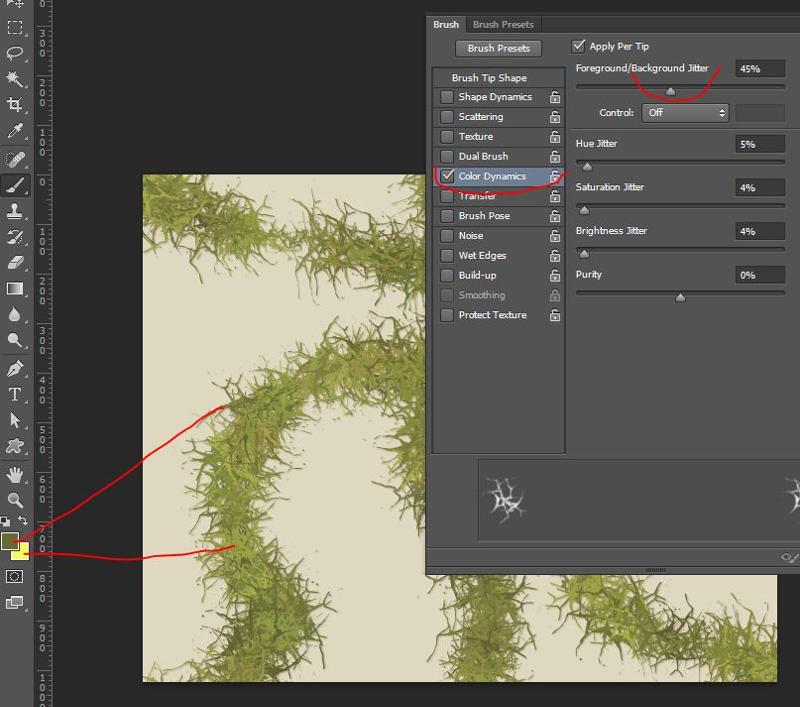 Размер кисти можно менять с помощью ползунка Brush Size (Размер кисти), но, по правде говоря, гораздо проще делать это с помощью клавиатурных сокращений. Нажатие клавиши <[> позволяет уменьшить размер кисти, а нажатие клавиши <]> — увеличить его.
Размер кисти можно менять с помощью ползунка Brush Size (Размер кисти), но, по правде говоря, гораздо проще делать это с помощью клавиатурных сокращений. Нажатие клавиши <[> позволяет уменьшить размер кисти, а нажатие клавиши <]> — увеличить его.
Совет: что делать, если все пошло наперекосяк
Если хотите начать все сначала, щелкните на кнопке Restore All (Восстановить все). Если же требуется отменить лишь последнее действие, используйте привычную комбинацию клавиш из Photoshop: <Ctrl+Alt+Z>.
Шаг 4
Эффект лебединой шеи очень популярен на гламурных портретах, поэтому сделайте размер кисти достаточно большим и немного сожмите контур шеи справа. Наш следующий шаг будет связан с выравниванием контуров прически. Обратите внимание на небольшие неровности контура слева — такие недочеты я стараюсь устранять в первую очередь.
Шаг 5
Сначала увеличьте масштаб данного фрагмента снимка. Фильтр Liquify (Пластика) поддерживает привычные комбинации клавиш для масштабирования: <Ctrl+»плюс»> — для увеличения масштаба и <Ctrl+»минус»> — для его уменьшения.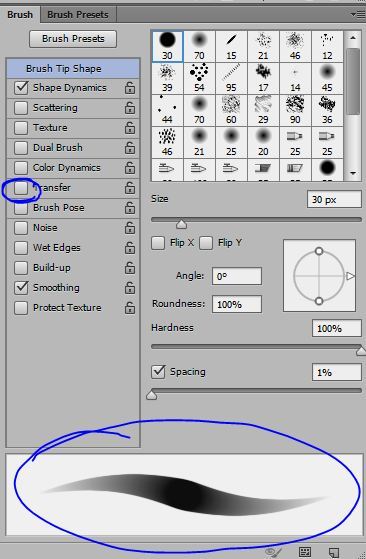 Уменьшите размер кисти до размеров просвета в контуре прически и подравняйте контур (только не пытайтесь сделать его идеальным). Иногда контур придется немного вытягивать, а иногда, наоборот, — сжимать.
Уменьшите размер кисти до размеров просвета в контуре прически и подравняйте контур (только не пытайтесь сделать его идеальным). Иногда контур придется немного вытягивать, а иногда, наоборот, — сжимать.
Совет: можно работать с кистью гигантского размера
В Photoshop CS6 максимальный размер кисти составляет 15 000 пикселей. Это удобно при работе с фотографиями, сделанными многомегапиксельными камерами.
Шаг 6
Теперь рассмотрим некоторые из расширенных настроек фильтра, поэтому установите флажок Advanced Mode (Расширенный режим). В расширенном режиме у фильтра появляются три дополнительных инструмента. Ключевой особенностью данного режима является возможность заблокировать фрагмент изображения, сделав его недоступным для каких-либо изменений. Если, к примеру, требуется существенно изменить контуры лица или прически, можно заблокировать («заморозить» в терминологии фильтра) основную часть лица, оставив разблокированными («размороженными») области вдоль контура.
В данном случае с помощью инструмента Freeze Mask (Заморозить), который является четвертым снизу (он вызывается нажатием клавиши <F>), я закрыл фрагмент лица красной маской. Если маска не отображается, установите флажок Show Mask (Показать маску) в разделе View Options (Параметры просмотра). Для восстановления случайно закрашенных фрагментов воспользуйтесь инструментом Thaw Mask (Разморозить), который является третьим снизу (он вызывается нажатием клавиши <D>).
Шаг 7
После того как внесете все необходимые изменения, щелкните на кнопке ОК, чтобы применить фильтр. В данный момент изменения, возможно, слишком сильные, но я намеренно сделал их достаточно заметными. А сейчас поговорим о новинке версии CS6, о которой упоминалось в самом начале.
Если полученный эффект вас не устраивает, можно нажать комбинацию клавиш <Ctrl+Z> для отмены эффекта и повторно открыть окно фильтра, правильно? Все верно. Но теперь фильтр запоминает последний набор внесенных изменений (называемый «сеткой»), и, если щелкнуть на кнопке Load Last Mesh (Загрузить последнюю сетку), можно будет продолжить с того места, на котором вы остановились в прошлый раз. Более того, если съемка велась со штатива и объект в кадре не двигался или выполнялась предметная съемка, можно сохранить сетку для первого снимка, а затем открыть следующую фотографию сессии и загрузить ту же самую сетку, буквально двумя щелчками повторив все преобразования.
Более того, если съемка велась со штатива и объект в кадре не двигался или выполнялась предметная съемка, можно сохранить сетку для первого снимка, а затем открыть следующую фотографию сессии и загрузить ту же самую сетку, буквально двумя щелчками повторив все преобразования.
Размер кистей — All of Photoshop (RU) — ЖЖ
Профиль All of Photoshop (RU) Вместо извинений за свой пост, прочтите это All of Photoshop (FAQ) — TOP 5 Не менее полезные ссылки Поиск по меткам 20 лет с photoshop, 2010, 2012, adobe, adobe cs6, adobe evolution, adobe photoshop, adobe photoshop elements, adobecreativedays, after effects, allofphotoshop, apple, bug, color, competition, creative cloud, creative days, creative future, creative suite, creative suite 6, creativefuture, creativefuture 2010, cs 5.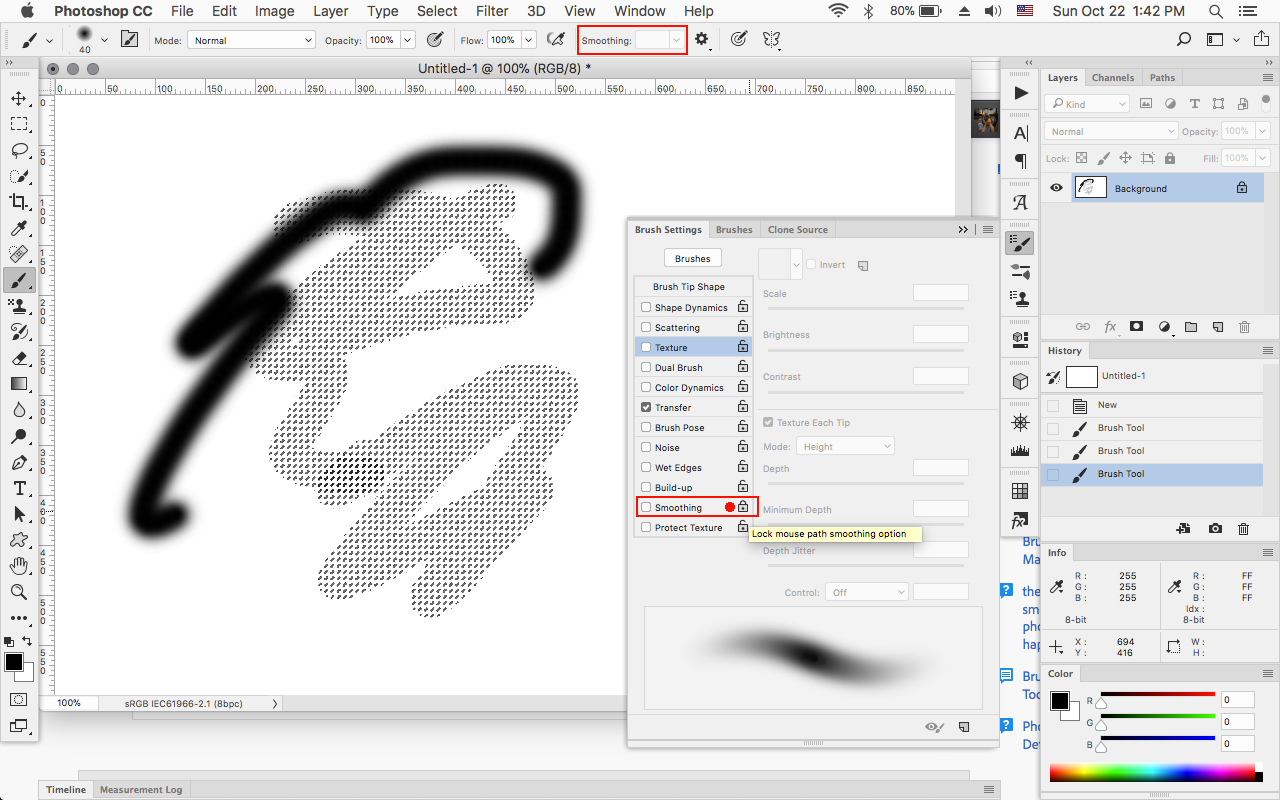 5, cs5, cs6, drawing, event, facebook, help, illustrator, lightroom, link, moscow, news, photoshop, photoshop cs6, photoshop elements, poll, premiere elements, premiere pro, ru_photoshop, sale, steve jobs, stuff, terry white, tutorial, useful, video, wacom, Москва, Новости, Россия, Терри Уайт, бесплатно, вебинар, видео, день фотографа, джейпег, евангелист от Adobe, интервью, история, календарь, конкурс, конференция, мероприяте, музей, не умею читать по-английски, новый тэг: я круче всех! абсолютно!, объявление, онлайн, паранормальное, программное обеспечение, скидка, сочи, спикер, туториал, форум, фотограф, фотожаба, фотошоп, эволюция творчества, это фотошоп!, я не могу догадаться заглянуть в FAQ, я не умею запускать программы, я не умею пользоваться поисковиком, я талантливый сын своего времени 5, cs5, cs6, drawing, event, facebook, help, illustrator, lightroom, link, moscow, news, photoshop, photoshop cs6, photoshop elements, poll, premiere elements, premiere pro, ru_photoshop, sale, steve jobs, stuff, terry white, tutorial, useful, video, wacom, Москва, Новости, Россия, Терри Уайт, бесплатно, вебинар, видео, день фотографа, джейпег, евангелист от Adobe, интервью, история, календарь, конкурс, конференция, мероприяте, музей, не умею читать по-английски, новый тэг: я круче всех! абсолютно!, объявление, онлайн, паранормальное, программное обеспечение, скидка, сочи, спикер, туториал, форум, фотограф, фотожаба, фотошоп, эволюция творчества, это фотошоп!, я не могу догадаться заглянуть в FAQ, я не умею запускать программы, я не умею пользоваться поисковиком, я талантливый сын своего времени | 21-дек-2007 08:06
21-дек-2007 09:00
| ||||||||
Как сохранить пользовательские наборы кистей в Photoshop CC 2018
В этом уроке вы узнаете, как сохранить кисти Photoshop в качестве пользовательских наборов кистей с помощью новой панели «Кисти» в Photoshop CC 2018! Наряду со стандартными настройками кисти, которые Photoshop всегда сохранял с предустановками, Photoshop CC 2018 теперь позволяет сохранять настройки инструмента на панели параметров, а также цвет кисти! А новая панель «Кисти», которая заменяет старую панель «Наборы кистей» из более ранних версий Photoshop, позволяет упорядочить кисти, сохраняя их в папки. Посмотрим, как это работает! Для этого вам понадобится Photoshop CC, и вы захотите убедиться, что ваша копия обновлена .
Посмотрим, как это работает! Для этого вам понадобится Photoshop CC, и вы захотите убедиться, что ваша копия обновлена .
Создание собственной кисти для фотошопа
Шаг 1: выберите инструмент Brush Tool
Давайте начнем с создания настраиваемой кисти Photoshop, которую мы можем сохранить в качестве предустановки. Мы сделаем простую кисть выделения. Выберите инструмент Brush Tool на панели инструментов :
Выбор инструмента «Кисть».
Шаг 2: Выберите цвет кисти
Находясь на панели инструментов, щелкните образец цвета «Передний план», чтобы выбрать цвет кисти:
Нажав образец цвета переднего плана.
В палитре цветов выберите оранжевый. Мы сохраним этот цвет кисти как часть предустановки, но также научимся быстро сохранять предустановки для других цветов. Нажмите кнопку ОК, чтобы закрыть палитру цветов:
Цвет кисти теперь может быть сохранен как часть вашей пользовательской предустановки.
Шаг 3: Установите параметры Brush Tool на панели параметров
В Photoshop CC 2018 теперь мы можем сохранить настройки инструмента на панели параметров как часть предустановки кисти. Это включает в себя режим (режим наложения кисти), параметры непрозрачности и потока, а также новый параметр сглаживания. Для нашей кисти выделения измените режим с нормального на умножение . Это позволит нашим мазкам кисти взаимодействовать друг с другом, делая каждый последующий проход одного и того же мазка темнее. Затем уменьшите непрозрачность кисти до 60% :
Параметры Brush Tool также могут быть сохранены как часть предустановки.
Шаг 4: Измените настройки кисти
Перейдите в меню « Окно» в строке меню и выберите « Настройки кисти» :
Идем в Окно> Настройки кисти.
В панели настройки кисти (ранее панель Brush), установите размер кисти до 100 пикселей , а затем установить угол до 77 ° и округлость до 20% .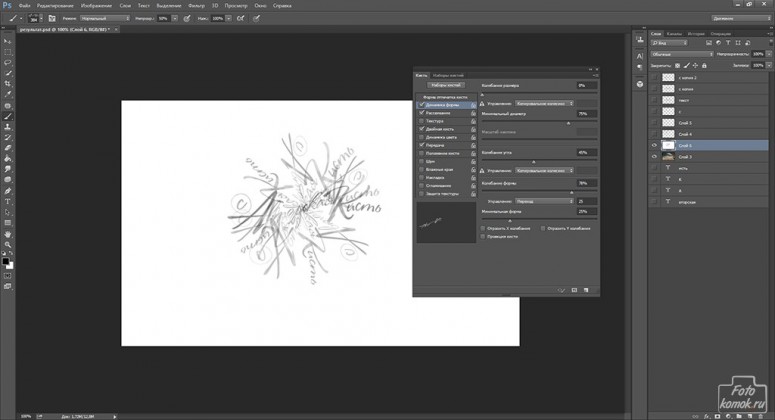 Повышение твердости до 100% , и , наконец, снизить Spacing до 10% . Предварительный просмотр мазка кисти появляется вдоль нижней части панели:
Повышение твердости до 100% , и , наконец, снизить Spacing до 10% . Предварительный просмотр мазка кисти появляется вдоль нижней части панели:
Настройки кисти.
Я нарисую пару штрихов внутри моего документа, чтобы мы могли видеть, как выглядит кисть выделения. Область, в которой перекрываются два мазка кисти, темнее остальных благодаря режиму наложения кисти, для которого установлено значение «Умножение»:
Простая кисть выделения, которую мы создали.
Как сохранить пользовательский набор кистей
Шаг 1: Откройте панель кистей
Чтобы сохранить кисть в качестве пользовательской предустановки, откройте панель «Кисти» . Если панель «Настройки кисти» уже открыта, вы можете переключиться на панель «Кисти», щелкнув ее вкладку вверху:
Переключение с настроек кисти на панель кистей.
Еще один способ открыть панель «Кисти» — перейти в меню « Окно» в строке меню и выбрать « Кисти» :
Открытие панели «Кисти» из меню «Окно».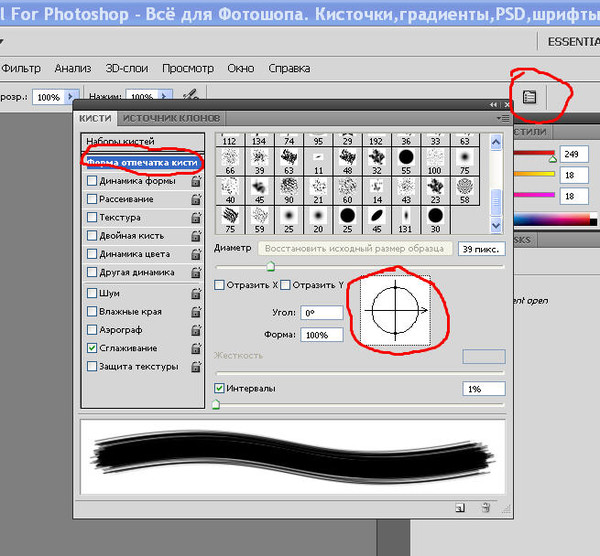
Шаг 2: Создать новую группу пресетов
По умолчанию панель «Кисти» включает в себя четыре группы, по одной для каждого из четырех новых наборов кистей («Общие», «Сухие носители», «Мокрые носители» и «Специальные эффекты»), которые поставляются с Photoshop CC 2018. Каждая группа представлена папкой.
При сохранении ваших собственных кистей лучше всего поместить их в группу, чтобы они были организованы. Но вместо того, чтобы добавлять их в одну из этих групп по умолчанию, щелкните значок « Создать новую группу» в нижней части панели. Если вы уже создали группу для своих пресетов, перейдите к следующему шагу:
Нажав на иконку «Создать новую группу».
Дайте новой группе имя. Я назову мою «Моя группа». Нажмите OK, когда закончите, чтобы закрыть диалоговое окно:
Называя новую группу.
Шаг 3: создайте новый пресет кисти
На панели «Кисти» новая группа отображается в виде папки под остальными. Чтобы сохранить свою собственную кисть внутри группы, убедитесь, что группа выбрана, а затем щелкните значок « Создать новую кисть» :
Создание нового пресета кисти.
Шаг 4: Назовите пресет кисти
Дайте название вашей новой кисти. Я назову мой «Маркер — Апельсин»:
Именование пользовательской кисти.
Шаг 5: Выберите, какие настройки включить в пресет
Наряду с именованием кисти, мы также можем выбрать, какие настройки включить в пресет. Photoshop автоматически сохранит ваши настройки на панели «Настройки кисти», но вы также можете сохранить текущий размер кисти, выбрав « Размер кисти при захвате» в «Предустановке» . Чтобы включить параметры инструмента на панели параметров, выберите « Включить параметры инструмента» . И если вы хотите сохранить цвет кисти как часть предустановки, выберите « Включить цвет» . В моем случае я выберу все три варианта:
Добавление размера кисти, настроек инструмента и цвета кисти к предустановке.
Нажмите кнопку ОК, чтобы закрыть диалоговое окно, и новый набор кистей появится в виде эскиза внутри группы.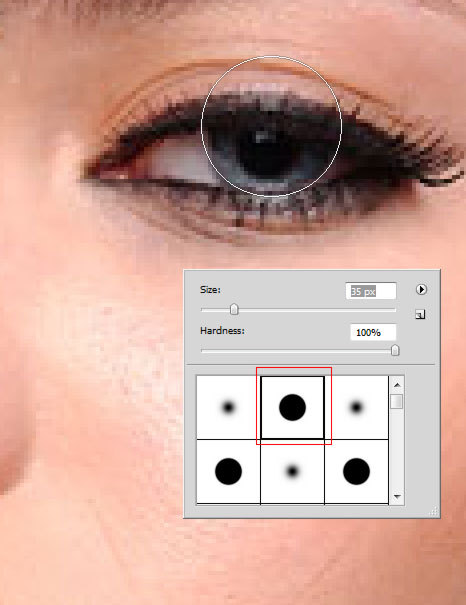 Значок инструмента в правом верхнем углу эскиза говорит нам о том , что настройки инструмента были сохранены с предварительной настройкой, в то время как образец цвета означает , что цвет кисти сохраняется также. Если какой-либо из этих значков отсутствует в миниатюре, это означает, что в набор не входят параметры инструмента, цвет кисти или оба:
Значок инструмента в правом верхнем углу эскиза говорит нам о том , что настройки инструмента были сохранены с предварительной настройкой, в то время как образец цвета означает , что цвет кисти сохраняется также. Если какой-либо из этих значков отсутствует в миниатюре, это означает, что в набор не входят параметры инструмента, цвет кисти или оба:
Ищите значки, чтобы узнать, какие параметры включены в набор кистей.
Создание большего количества кистей из существующего пресета
Теперь, когда мы сохранили оранжевую кисть выделения в качестве предустановки, что, если мы хотим сохранить ее варианты? Другими словами, что, если мы хотим создать другой маркер, но на этот раз с цветом кисти, установленным на зеленый (или желтый, или синий, или любой другой цвет)? Мы можем использовать нашу существующую предустановку в качестве отправной точки.
Шаг 1. Выберите существующий пресет кисти
Поскольку все, кроме цвета двух кистей, будет одинаковым, я начну с выбора моей кисти «Highlighter — Orange» на панели «Кисти»:
Выбор кисти «Highlighter — Orange».
Шаг 2: измените настройки
Затем на панели инструментов я щелкну образец цвета переднего плана, чтобы выбрать новый цвет кисти:
Выбор нового цвета для новой кисти.
В палитре цветов я выберу зеленый, а затем нажму OK:
Выбор зеленого цвета из палитры цветов.
Шаг 3: Сохранить кисть как новый пользовательский пресет
Вернувшись на панель «Кисти», я позабочусь о том, чтобы у меня была выбрана правильная группа («Моя группа»), а затем еще раз щелкну значок « Создать новую кисть» :
Создание второго пресета кисти.
Я назову эту вторую кисть «Highlighter — Green», и я позабочусь о том, чтобы у меня были выбраны те же параметры, что и раньше, чтобы я включил размер кисти, параметры инструмента на панели параметров и новый цвет кисти как часть предустановки. Чтобы сохранить общую кисть выделения без цвета, просто снимите флажок «Включить цвет»:
Наименование и сохранение второй кисти.
Я нажму кнопку ОК, чтобы закрыть диалоговое окно, и теперь на панели «Кисти» у меня есть две настраиваемые кисти подсветки, одна из которых настроена на оранжевый, а другая на зеленый (как показано на образцах цветов), готовая к выбору в любое время. нужно их:
Та же кисть, два разных цвета.
Я нарисую новую кисть, чтобы мы могли видеть, что обе кисти подсветки имеют одинаковые настройки, включая режим смешивания и параметры непрозрачности на панели параметров. Разница лишь в их цвете:
Второй пресет использует те же настройки кисти и инструмента, что и первый.
И там у нас это есть! Это позволяет легко сохранять пользовательские наборы кистей с помощью новой панели «Кисти» в Photoshop CC 2018! Наряду с новыми кистями, Photoshop CC 2018 также включает в себя оригинальные наборы кистей из предыдущих версий. Посмотрите наш учебник Legacy Brushes, чтобы узнать, как их восстановить. Посетите наш раздел « Основы Photoshop», чтобы узнать больше о Photoshop!
Работа с кистью в фотошоп
Автор Ирина Сподаренко.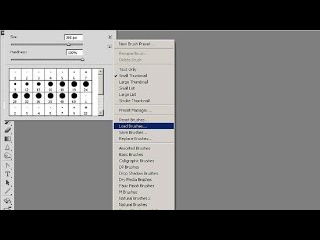 Ссылка на статью и автора обязательна.
Ссылка на статью и автора обязательна.Вы полагаете, что нарисовать в фотошопе поляну с цветами или звездные россыпи сложно? Ничего подобного! Всего лишь одно-два движения правильно настроенной кистью! Это не сложно, это очень простой урок для начинающих.
Нужно только научиться настраивать инструмент Brush (Кисть) на панели инструментов Adobe Photoshop.
Примеры выполнены в Adobe Photoshop CS4, но практически все настройки есть и в более ранних версиях фотошопа. В поздних версиях программы больше возможностей для работы с графическими планшетами.
Как выбрать кисть?
Инструмент Brush (Кисть) выбираем на панели инструментов Adobe Photoshop.
На панели параметров щелкните по стрелочке списка Кисть (Brush), отскройте список с набором кистей и выберите нужную вам кисть.
В раскрывшейся палитре задайте размер мазка линии (толщину линии, которой будет рисовать кисть) – ползунок Master Diametr (Главный диаметр), а также жесткость кисти — ползунок Hardness (Жесткость).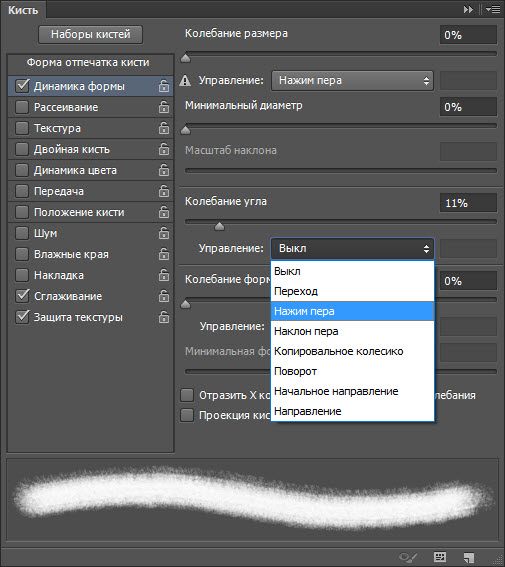
Если в открытом наборе требуемой кисти нет, нужно нажать на треугольную кнопку и выбрать другой набор кистей из коллекции установленных в фотошопе.
Если и здесь вам не удалость найти ничего подходящего, то есть два пути: скачать в Internet нужную кисть или создать ее самостоятельно.
Как установить скачанную кисть?
Файлы с кистями имеют расширение abr (например, stars.abr). В наборе обычно бывает много разных кистей одной тематики. Установить скачанный набор кистей в фотошопе несложно: Как загрузить кисти в Photoshop
Как создать новую кисть?
Это очень просто. Сначала нужно нарисовать то, что будет отпечатком кисти. Рисовать нужно черным цветом, если мазок кисти должен быть однородным и непрозрачным. Сложная цветная картинка позволит создать кисть с областями разной прозрачности.
Нарисуйте в програме фотошоп, например, вот такой кленовый лист на прозрачном фоне. Затем выполните команду меню Edit (Редактирование) > Preset Manager (Определить настройки кисти) и задайте имя для новой кисти.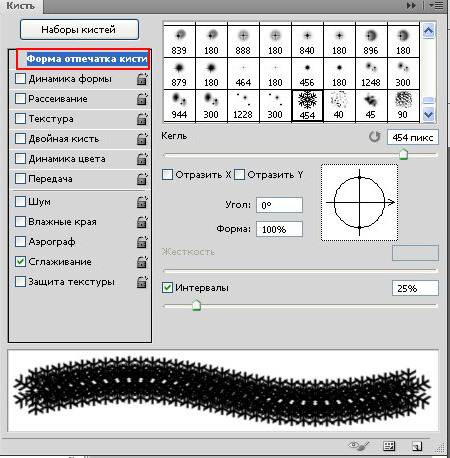 Кисть появится в коллекции кистей на панели инструментов фотошопа.
Кисть появится в коллекции кистей на панели инструментов фотошопа.
Как настроить кисть?
Выберите на панели инструментов фотошоп созданную вами новую кисть. Затем выполните команду меню Window (Окно)> Brushes (Кисти) (или нажмите кнопку на панели быстрого запуска).
Откроется панель опций – дополнительных настроек кисти. Можно использовать эту палитру для изменения размера, формы, угла наклона, промежутков между мазками кисти, прозрачности отдельных мазков, включить функцию рассеивания и изменения других параметров.
Изображения замков напротив каждой настройки «не закрыты», то есть вы можете менять настройки кисти, с которой в данный момент работаете, как вам захочется. Как только вы выберет другую кисть, ваши предыдущие настройки исчезнут, а вернутся настройки по умолчанию. Если закрыть замки – настройки будут сохранены для этой кисти.
В открытой палитре настроек в нижней ее части есть флажок и ползунок Spacing (расстояние, промежутки).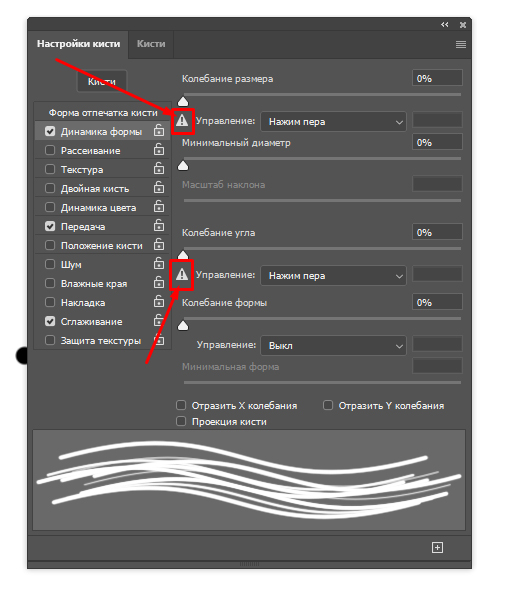 Перемещайте его вправо-влево, посмотрите на результат и остановите приблизительно на 100%. Именно так, с такими промежутками ваша кисть будет рисовать, даже если вы будете вести мышкой одну непрерывную линию.
Перемещайте его вправо-влево, посмотрите на результат и остановите приблизительно на 100%. Именно так, с такими промежутками ваша кисть будет рисовать, даже если вы будете вести мышкой одну непрерывную линию.
А если нужно чтобы при рисовании одного мазка, происходило изменение формы, размера и угола наклона кисти?
Изменение формы, размера и угола наклона кисти
Для этого в фотошопе есть пункт настроек Shape Dynamics (Динамика формы).
Size Jitter (Колебание размера) будет менять размер каждого листика, который будет появляться во время рисования. В окне предварительного просмотра настроек это хорошо отображается.
Чуть пониже – Control. Здесь задается условие, как именно будет изменяться размер.
Off (отключено) – размер будет меняться в случайном порядке.
Fade – (угасание) – размер кисти будет постепенно и плавно уменьшаться за определённое количество шагов. Это количество указывают в квадратике, который рядом справа.![]()
Minimum Diameter – (минимальный диаметр) до которого кисть будет уменьшаться в размере.
Angle Jitter – колебание угла. Этот ползунок будет изменять угол и ориентацию на плоскости вашей кисти.
Roundness Jitter – колебание закруглённости. Если вы будете рисовать кистью с этим параметром, то увидите, что от мазка к мазку форма её будет меняться так, как если бы мы применяли к ним свободную трансформацию (Distort, Prespective).
Minimum Roundness – задаёт параметр, насколько сильно вы хотите изменить искажение формы кисти.
Расеивание мазков кисти
А если нужно листики не разместить аккуратно вдоль линии, а разбросать по изображению?
Используйте Scattering (Рассеивание)! Ползунок Scatter установите на значение 250-350% и мазки кисти начнут “разбегаться”, “рассыпаться”, отклоняясь в сторону от линии, которую вы будете вести мышкой по холсту. Эту функцию в програме Adobe Photoshop используют для рисования звездочек, снежинок, листьев на деревьях, конфетти, травы и т. п.
п.
Функция Count (Счёт) увеличивает количество отпечатков в 2, 3 и больше раз. Установите 3 и оцените результат.
Texture (текстура) позволяет придать определённую текстуру изображению. Для листиков использовать не будем.
Dual Brush (Двойная кисть)- позволяет создать отпечаток из двух кистей одновременно. В самом верху расположен параметр Mode (Режим), он позволяет нам выбрать режим смешивания кистей. Правее от него расположен параметр Flip (Отражение), его активация позволяет отразить применяемую кисть по оси Y. Далее перед нами представлена библиотека кистей, где мы можем выбрать кисть, которую хотим применить к уже ранее выбранной нами и ползунками, расположенными ниже, изменить параметры.
Динамическое изменение цвета кисти
Color Dynamic (Динамика цвета) позволяет менять цвет кисти прямо в процессе рисования. Установите в панели инстрментов Photoshop в качестве основного и фонового цвета красный (#FF0000) и желтый (#FFFF00) цвета.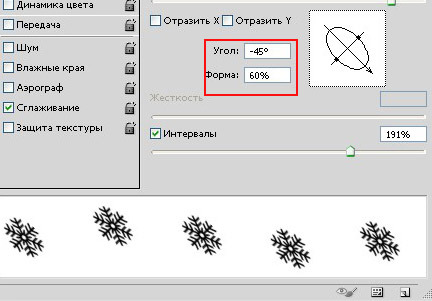 В палитре Brush (Кисть) на вкладке Color Dynamic (Динамика цвета) сдвиньте ползунок Foreground/Background Jitter (Разброс цветов переднего и заднего плана) до конца вправо — 100%.
В палитре Brush (Кисть) на вкладке Color Dynamic (Динамика цвета) сдвиньте ползунок Foreground/Background Jitter (Разброс цветов переднего и заднего плана) до конца вправо — 100%.
Если мы теперь начнём рисовать кистью, то получим листья всех оттенков, — от желтого до красного.
В настройках Color Dynamic можно регулировать Hue (цветовой тон), Saturation (насыщенность) Brightness (яркость) и Purity (чистоту цвета).
С настройками динамики цвета в фотошопе работать гораздо сложнее, требуется некоторый опыт. Поэкспериментируйте самостоятельно, чтобы приобрести этот опыт. Для тренировки можно использовать урок Блеск танца
Настройки вкладки Other Dynamic позволяют настраивать разброс прозрачности и заливки. Листики кленовые обычно бывают все-таки непрозрачными. Не будем использовать эти настройки, но запомнить следует.
Другие настройки динамики. Возможно, пригодятся..
Noise – шум. Добавляется к серым тонам кисти.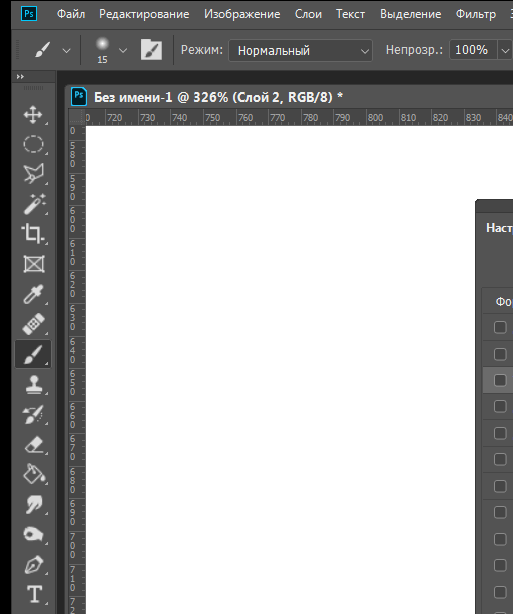 Его эффект вы увидите если будете рисовать серой кистью большого диаметра.
Его эффект вы увидите если будете рисовать серой кистью большого диаметра.
Wet Edges — влажные края. Имитация акварели. Краска как бы стекает к краям кисти, получается что-то наподобие эффекта обводки.
Airbrush – аэрограф. Активизирует и выключает опцию аэрографа (эту кнопку можно видеть в верхней части меню) Включив флажок у слова airbrush в настройках кисти вы увидите, что кнопка аэрографа в меню автоматически включается.
Smoothing (сглаживание) — используется при рисовании с помощью планшетов и служит для сглаживания кривых линий. Если ваш рисунок должен иметь острые углы, то не активизируйте эту функцию.
Protect Texture – защита текстуры. Если эта функция включена, и вы рисуете текстурной кистью, то при замене кисти, текстура не изменится.
После всех экспериментов, если вы остались довольны созданной вами кистью для фотошопа, закройте замочки в настройках на палитре Brushes и используйте новую кисть в работе.
Блог Джулианны Кост | 20 ярлыков инструментов кисти и рисования в Photoshop
Вот двадцать моих любимых ярлыков для инструментов «Кисть» и «Рисование» в Photoshop.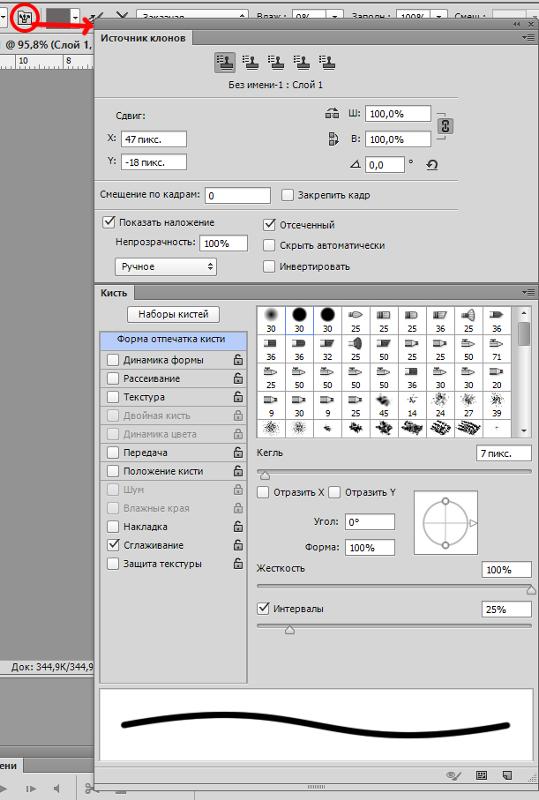 Хотя я часто использую инструмент «Кисть» в качестве примера, многие из этих сочетаний клавиш также работают с другими инструментами рисования, такими как Карандаш, Кисть-миксер, Штамп «Клонирование / Узор», Ластик, Градиент, Заливка и другие.
Хотя я часто использую инструмент «Кисть» в качестве примера, многие из этих сочетаний клавиш также работают с другими инструментами рисования, такими как Карандаш, Кисть-миксер, Штамп «Клонирование / Узор», Ластик, Градиент, Заливка и другие.
1) Изменение размера с помощью скоб
- Коснитесь левой / правой скобки, чтобы уменьшить / увеличить размер кисти.
- Удерживайте левый / правый кронштейн для непрерывного уменьшения / увеличения размера кисти.
- Чтобы настроить клавиши, используемые для увеличения / уменьшения размера и жесткости кисти (поскольку многие международные клавиатуры не имеют скобок), в разделе «Правка»> «Сочетания клавиш» выберите «Ярлыки для: Инструменты». Прокрутите вниз (почти до конца списка) и введите любой отдельный символ, чтобы установить новый ярлык для уменьшения / увеличения размера кисти.
2) Изменение размера с помощью HUD (Heads-Up Display)
- На Mac: Control + Option (Mac) — перетащите влево / вправо для уменьшения / увеличения размера кисти и вверх / вниз для уменьшения / увеличения жесткости кисти.

- В Windows: Control + Alt + правый щелчок — перетащите влево / вправо для уменьшения / увеличения размера кисти и вверх / вниз для уменьшения / увеличения жесткости кисти.
- Чтобы использовать изменение непрозрачности кисти (вместо жесткости кисти) на основе вертикального движения перетаскивания, выберите «Настройки»> «Инструменты» и снимите флажок «Варьировать жесткость круглой кисти на основе вертикального движения HUD».
3) Пользовательские курсоры
- Чтобы настроить отображение курсоров рисования, выберите «Настройки»> «Курсоры» и выберите один из следующих вариантов:
- Стандартный — для отображения маленьких пиктограммных курсоров
- Точный — для отображения перекрестия
- Обычный наконечник кисти — размер значка круга представляет пиксели, которые нужно нарисовать с эффектом более 50%.
- Наконечник полноразмерной кисти — размер значка круга представляет все пиксели, которые нужно нарисовать.
- Установите флажок «Показать перекрестие на кончике кисти» — чтобы легко видеть центр кисти.

- Установите флажок Показывать только перекрестие при рисовании — чтобы отображать перекрестие только при рисовании
- Чтобы временно получить доступ к точным курсорам, включите клавишу «Caps Lock».
- Выберите для значков дополнительных инструментов (таких как инструмент «Пипетка») значение «Стандартный» или «Точный».
- Чтобы изменить цвет предварительного просмотра курсора кисти, щелкните красный образец в разделе «Предварительный просмотр кисти» и выберите новый цвет.
4) Непрозрачность и поток
- Непрозрачность контролирует непрозрачность / прозрачность краски (вы используете непрозрачную металлическую краску или прозрачный лак?). Flow контролирует скорость нанесения краски (вы нажимаете на сопло баллончика с краской только немного или полностью?).
- Чтобы изменить непрозрачность, коснитесь цифровой клавиши, чтобы добавить процент от набранного числа. (1 = 10%, 2 = 20% и т.
 Д. И 0 = 100%). Быстрое нажатие на два числа даст вам точную сумму (5 + 4 = 54%). Примечание. Если у вас есть выбранный инструмент, для которого на панели параметров не задана настройка непрозрачности, эти сочетания клавиш повлияют на параметр «Непрозрачность» на панели «Слои».
Д. И 0 = 100%). Быстрое нажатие на два числа даст вам точную сумму (5 + 4 = 54%). Примечание. Если у вас есть выбранный инструмент, для которого на панели параметров не задана настройка непрозрачности, эти сочетания клавиш повлияют на параметр «Непрозрачность» на панели «Слои». - Shift + нажатие цифровой клавиши изменяет значение потока.
- Если для выбранной кисти включен атрибут «Аэрограф», нажатие цифровых клавиш изменит поток по умолчанию, а добавление клавиши Shift изменит непрозрачность.
5) Атрибут аэрографа
- Option + Shift + P (Mac) | Alt + Shift + P (Победа) включает / выключает атрибут Airbrush.
- Чтобы настроить этот ярлык, выберите «Правка»> «Сочетания клавиш» и выберите «Ярлыки для: Инструменты». Прокрутите вниз (почти до конца списка) и введите одну букву, чтобы установить новый ярлык для переключения режима кисти аэрографа.
5) Изменение режима наложения
- Чтобы быстро переключаться между режимами наложения инструмента рисования, удерживайте клавишу Shift и нажимайте «+» (плюс) или «-» (минус) для перемещения вперед или назад по списку.
 Примечание. Если у вас выбран инструмент, для которого на панели параметров отсутствуют параметры режима наложения, эти сочетания клавиш повлияют на параметры режима наложения на панели «Слои».
Примечание. Если у вас выбран инструмент, для которого на панели параметров отсутствуют параметры режима наложения, эти сочетания клавиш повлияют на параметры режима наложения на панели «Слои». - Кроме того, каждый режим наложения имеет уникальное сочетание клавиш. Все они начинаются с Option + Shift (Mac) | Alt + Shift (Win), затем одна буква.
……… .Normal + N, Dissolve + I, Behind + Q, Clear + R
……… .Темный + K, Умножение + M, Цветное затемнение + B, Линейное затемнение + A,
……… .Светление + G, Экран + S, Осветление цвета + D, Линейное затемнение + W,
……….Overlay + O, Soft Light + F, Hard Light + H, Vivid Light + V, Linear Light + J, Pin Light + Z, Hard Mix + L
………. Разница + E, Исключение + X
……… .Оттенок + U, Насыщенность + T, Цвет + C, Яркость + Y
……… .Я не знаю горячих клавиш для более темного цвета, более светлого цвета, вычитания или разделения.
6) Выбор предустановок кисти
- Выбрав инструмент рисования, Ctrl-щелчок (Mac) | Щелкните правой кнопкой мыши (Win) в любом месте области изображения, чтобы получить доступ к средству выбора предустановок кистей.

- Нажмите «<» или «>», чтобы перейти к «предыдущей» или «следующей» кисти в списке на Панели настроек кисти. Shift + ‘<’ или ‘>’ перемещает к первой / последней кисти в списке. Чтобы настроить этот ярлык, выберите «Правка»> «Сочетания клавиш» и выберите «Ярлыки для: Инструменты». Прокрутите вниз (почти до конца списка) и введите любой отдельный символ, чтобы установить новый ярлык для перемещения по предустановкам кисти.
7) Атрибуты фиксирующей кисти
- Два наиболее распространенных атрибута кисти, чувствительных к давлению (непрозрачность и размер), можно заблокировать или отключить с помощью значков на панели параметров.Когда этот параметр включен, чувствительное к давлению перо / планшет управляет непрозрачностью / размером. Когда он выключен, прозрачность / размер регулируются предустановкой кисти. Чтобы назначить настраиваемое сочетание клавиш для включения / выключения этих параметров, выберите «Правка»> «Сочетания клавиш» и выберите «Ярлыки для: Инструменты».
 Прокрутите вниз (почти до конца списка) и введите любой отдельный символ, чтобы установить новый ярлык для переключения размера элементов управления давлением кисти или переключения непрозрачности элементов управления давлением кисти.
Прокрутите вниз (почти до конца списка) и введите любой отдельный символ, чтобы установить новый ярлык для переключения размера элементов управления давлением кисти или переключения непрозрачности элементов управления давлением кисти.
- Чтобы заблокировать дополнительные атрибуты кисти (позволяя вам свободно перемещаться между наборами кистей, сохраняя при этом определенные атрибуты), щелкните справа от группы атрибутов (Динамика формы, Рассеивание и т. Д.)) на панели кистей.
- Если у вас настроена кисть, и вы просто хотите изменить кончик кисти (оставив все остальные атрибуты кисти без изменений), на панели «Кисть» щелкните «Форма кончика кисти» и выберите другую форму.
8) Color Dynamics
При использовании кистей цвет можно применять для каждого штриха или для каждого наконечника. В приведенном ниже примере для первых трех штрихов установлен флажок «Применить на наконечник». Поскольку для всех параметров «Оттенок», «Насыщенность» и «Яркость» заданы значения джиттера 20%, каждый штрих отличается по цвету.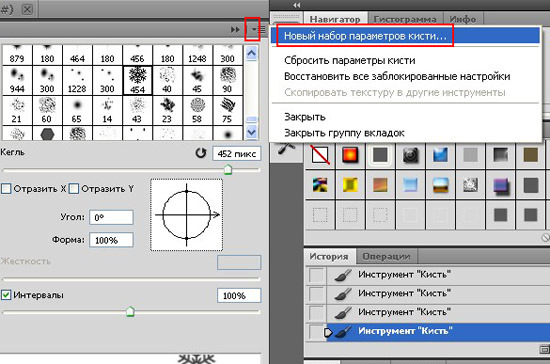 У вторых трех мазков не установлен флажок «Применить на наконечник», в результате чего каждый штрих краски имеет сплошную обводку, а цвет меняется только при рисовании каждого нового штриха (не в пределах одного штриха).
У вторых трех мазков не установлен флажок «Применить на наконечник», в результате чего каждый штрих краски имеет сплошную обводку, а цвет меняется только при рисовании каждого нового штриха (не в пределах одного штриха).
9) Рисование пунктирных линий
Чтобы создать «пунктирную» линию вместо сплошного мазка, откройте панель кистей и нажмите «Форма кончика кисти». Перетащите ползунок «Интервал» вправо до тех пор, пока желаемое расстояние не окажется между каждой меткой. Попробуйте изменить округлость и угол для вариации.Примечание. Для получения более структурированных пунктирных и пунктирных линий попробуйте использовать инструменты «Фигура» или «Перо» с нанесенной обводкой.
10) Рисование прямых линий
Чтобы нарисовать прямую линию, удерживайте клавишу Shift при перетаскивании обводки. Или щелкните один раз инструментом рисования, затем отпустите мышь, удерживайте клавишу Shift и щелкните еще раз, чтобы нарисовать прямую линию между двумя точками.
11) Выбор цвета во время рисования
Удерживая опцию (Mac) | Alt (Win) пробует цвет с помощью пипетки при использовании инструментов рисования.
12) Создание плавных, точных мазков, имитирующих чувствительность к давлению
- Чтобы создать плавный, точный мазок краски, сначала создайте контур с помощью инструмента «Перо». Затем убедитесь, что инструмент рисования, который вы хотите использовать, настроен с правильными параметрами (такими как размер кисти, непрозрачность и т. Д.). Наконец, в раскрывающемся меню панели «Контуры» выберите «Обводка контура» и выберите нужный инструмент. Этот метод работает с несколькими инструментами рисования и может быть чрезвычайно полезен, например, при использовании инструмента «Осветление» для добавления блика по краю объекта.
- Чтобы имитировать чувствительность к давлению при обводке контура, выберите контур на панели контуров, выберите «Обводка контура» во всплывающем меню и установите флажок «Имитировать давление». Обратите внимание, что важно настроить кисть (или любой другой инструмент, который вы хотите использовать), а также его атрибуты ДО того, как вы начнете обводить контур.

На этой иллюстрации первый контур был проведен кистью с отключенным параметром «Имитация давления». У второго и третьего путей была отмечена опция Simulate Pressure; средняя иллюстрация демонстрирует непрозрачность кисти (в разделе «Перенос на панели кистей»), для которой установлено значение «Давление пера», а на правой иллюстрации демонстрируется значение «Непрозрачность и размер» (в разделе «Динамика формы на панели кистей»), для которой установлено значение «Давление пера».
13) Создание и сохранение пользовательской кисти
- Чтобы определить пользовательскую кисть, используйте один из инструментов выделения Photoshop, чтобы выбрать нужную область. Затем выберите «Правка»> «Определить набор кистей» и дайте ему имя. Примечание. Наборы кистей имеют оттенки серого, и для рисования используется выбранный цвет переднего плана.
- Пользовательская кисть отображается на панели «Наборы кистей» и может быть легко изменена (при желании) с помощью панели «Кисть» (выберите кончик кисти, а затем измените любые дополнительные атрибуты).

- Щелкните значок New Brush Preset на панели Preset, чтобы сохранить пользовательскую кисть с ее атрибутами. Чтобы сохранить набор настроек кисти и параметры, установленные на панели параметров (режим наложения, непрозрачность и т. Д.), А также цвет переднего плана, щелкните значок «Новый набор параметров инструмента» на панели «Набор параметров инструмента».
После определения пользовательской кисти, я изменил параметры Shape Dynamics и Scattering на панели Brush и сохранил (теперь измененную) кисть с помощью панели Brush Preset. Затем, чтобы сохранить кисть и включить в нее пользовательские параметры (режим наложения «Умножение», непрозрачность 50% и белый цвет в качестве цвета переднего плана), я сохранил ее как набор инструментов.
14) Просмотр активной кисти В
Photoshop CC есть возможность отображать семь последних использованных кистей, а также указывать, был ли изменен текущий используемый пресет. Это видео показывает, как это сделать.
15) Щетка для миксера
- Есть пять действительно полезных настраиваемых сочетаний клавиш, специально разработанных для Mixer Brush. Выберите «Правка»> «Сочетания клавиш» и, используя «Сочетания клавиш» для «Инструменты», прокрутите вниз и введите пользовательское сочетание клавиш, чтобы включить параметр (ы):
- Щетка смесителя загрузки
- Щетка для очистки смесителя
- Переключатель щетки миксера с автозагрузкой
- Автоматическая очистка щетки миксера
- Toggle Mixer Brush Sample Все слои
……….Примечание: существует также возможность назначить сочетание клавиш для подсказок Sharpen Erodible.
- Изменение параметров кисти Mixer Brush с помощью клавиатуры
- При использовании Mixer Brush нажатие цифровых клавиш изменит значение «Wet».

- Shift + нажатие цифровой клавиши изменяет значение «Flow».
- Option + Shift (Mac) | Alt + Shift (Win) + число изменяет значения «Mix».
- Быстрый последовательный ввод 00 (ноль, ноль) быстро устанавливает значения «Wet» и «Mix» для Mixer Brush на ноль — в результате получается сухая кисть.
- При использовании Mixer Brush нажатие цифровых клавиш изменит значение «Wet».
16) Затухание мазков краски
Сразу после рисования мазка выберите «Правка»> «Инструмент« Затухающая кисть »», чтобы изменить непрозрачность и / или изменить режим наложения мазка. Примечание. Этот ярлык также работает с множеством дополнительных команд, включая настройки изображения, обводки, заливки и фильтры.
17) Ластик
- Инструмент «Ластик» имеет специальный режим «Блок», который дает вам ластик в форме квадрата. Что уникально, так это то, что когда вы увеличиваете или уменьшаете масштаб изображения и используете этот инструмент, он стирает определенную часть экрана — независимо от уровня масштабирования.

- Удерживая опцион (Mac) | Alt (Win) с помощью инструмента «Ластик» сотрет вместе с историей. Примечание: когда Photoshop открывает документ, он делает (по умолчанию) снимок документа, который отображается в верхней части панели «История» — это «история», которой рисует Ластик. Чтобы изменить состояние «История» (которое ластик использует для рисования), щелкните любую пустую ячейку слева от желаемого состояния на панели «История». Оба состояния (выбранное для «стирания» и другое «стираемое») должны иметь соответствующие слои и находиться в одном цветовом режиме.
18) Инструмент для ведра с краской
- Ведро с краской можно заливать цветом переднего плана или узором. Выбрав ведро с краской, выберите предпочтительный вариант заливки содержимого на панели параметров. Примечание. Команда «Заливка» («Правка»> «Заливка») также имеет параметр «Узор», но «Заливка» может работать быстрее, чем использование диалогового окна.
- Чтобы заполнить прозрачную область изображения цветом переднего плана, установите режим наложения Paint Bucket на Behind и щелкните прозрачную область.
 Чтобы стереть области изображения (в зависимости от выбранного цвета), установите режим наложения Paint Bucket на Clear и щелкните нужный цвет.
Чтобы стереть области изображения (в зависимости от выбранного цвета), установите режим наложения Paint Bucket на Clear и щелкните нужный цвет.
19) Инструмент «Градиент»
- При использовании инструмента «Градиент» установите флажок «Дизеринг» на панели параметров, чтобы минимизировать образование полос на длинных градиентах.
- Инструмент «Градиент» имеет несколько стилей на выбор (линейный, радиальный, угловой, отраженный и ромбовидный). ‘[‘ Или ‘]’ быстро переместит вас от одного стиля градиента к следующему.
- ‘,’ (запятая) или ‘.’ (Точка) переходит к предыдущему или следующему образцу градиента в средстве выбора предустановок градиента. Shift + ‘,’ (запятая) или ‘.’ (Точка) переходит к первому или последнему образцу градиента в средстве выбора предустановок градиента.
- Двойной щелчок по ограничителю градиента в редакторе градиентов вызовет палитру цветов. Option -drag (Mac) | Alt -drag (Win) на остановке градиента, чтобы дублировать его.

20) Рисуем симметрию в Photoshop
- В этом выпуске 3, 2, 1 фотошоп! Paint Symmetry, Julieanne демонстрирует, как разблокировать скрытые функции Radial Paint Symmetry в Photoshop.https://youtu.be/IP2LIPZVc94
И ссылки на некоторые дополнительные видео:
Секрет кисти истории искусства в Photoshop. В этом видео Джулианна демонстрирует мощь кисти истории искусства и ее способность непрерывно брать сэмплы из любого состояния истории или снимка.
Adobe Photoshop, Видеоуроки Аэрограф (1), История искусства (1), Режим наложения (1), Параметры кисти (1), Предустановки кисти (1), Размер кисти (1), Кисти и рисование (23), Динамика цвета (1), Пользовательская кисть (1), Пользовательский курсор (1), Пунктирные линии (1), Инструмент «Ластик» (1), Flow (2), градиенты (3), Mixer Brush (1), Oil Paint (1), Непрозрачность (3), Ведро с краской (1), Симметрия краски (4), Прямые линии (1)
Инструмент «Кисть» в Photoshop: скрытые советы и рекомендации
Узнайте секретные профессиональные советы и приемы по работе с кистями Photoshop и инструментом «Кисть», включая более быстрые способы изменения размера кисти, выбора цвета кисти, переключения между режимами наложения кистей и многого другого! Для Photoshop CC и CS6.
Автор Стив Паттерсон.
В этом уроке я делюсь скрытыми советами и приемами, которые можно использовать с инструментом «Кисть» Photoshop, которые делают работу с кистями быстрее и проще! Я использую Photoshop CC, но эти советы будут работать и с Photoshop CS6. Давайте начнем!
Загрузите это руководство в виде готового к печати PDF-файла!
Совет №1: выберите инструмент «Кисть» на клавиатуре
Этот первый совет не является секретом, но все же его стоит знать. Вместо того, чтобы выбирать инструмент «Кисть» на панели инструментов, более быстрый способ выбрать его — нажать на клавиатуре букву B (для «Инструмент кисти»):
Нажмите «B», чтобы быстро выбрать инструмент «Кисть».![]()
Совет № 2: покажите перекрестие в курсоре кисти
При использовании инструмента «Кисть» часто помогает узнать точный центр курсора кисти, чтобы вы могли точно увидеть, где вы рисуете. Вы можете отобразить перекрестие в центре, включив его в настройках Photoshop.
Чтобы открыть настройки на ПК с Windows, перейдите в меню Правка в строке меню. На Mac откройте меню Photoshop CC . Оттуда выберите Preferences , а затем Cursors :
Открытие настроек курсоров.
Выберите вариант с надписью « Показать перекрестие в кончике кисти », а затем нажмите OK, чтобы закрыть диалоговое окно:
Выбор «Показать перекрестие на кончике кисти»
В следующий раз, когда вы будете рисовать инструментом «Кисть», вы увидите перекрестие в центре курсора:
Перекрестие отмечает центр курсора кисти.
По теме: получите еще более 1000 кистей в Photoshop CC!
Совет № 3: Как рисовать более плавными мазками
Когда вы рисуете инструментом «Кисть», вы можете заметить, что края ваших мазков выглядят «неровными»:
У мазков кисти по умолчанию Photoshop неровные края.
Причина в том, что Photoshop не рисует непрерывный штрих. Вместо этого он рисует, накладывая серию отдельных точек. И каждая из этих «выпуклостей» обводки — это одна точка. По умолчанию в Photoshop точки слишком далеко друг от друга, что делает их слишком очевидными. Но мы можем уменьшить интервал для более плавных мазков, и мы делаем это на панели настроек кисти.
Чтобы открыть его, перейдите в меню Window в строке меню и выберите Brush Settings .Если вы используете Photoshop CS6, панель настроек кисти называется панелью Кисть :
Переход к окну> Настройки кисти.
Параметр интервала
Внизу панели находится параметр Интервал , а также предварительный просмотр под ним, показывающий мазок кисти с текущими настройками. Интервал по умолчанию 25% слишком велик. Это значение сохранилось с тех пор, как много лет назад компьютеры были не такими быстрыми, как сегодня.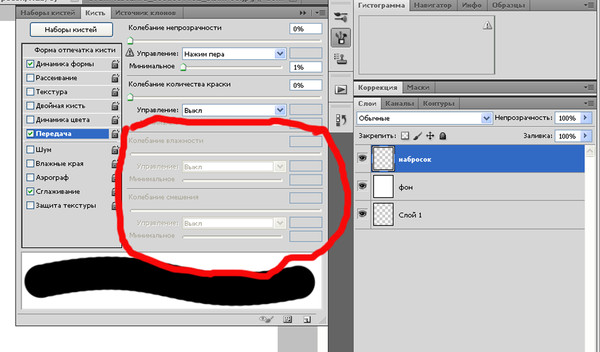 В то время меньшие значения интервала замедлили бы работу Photoshop.Но если вы используете более новый компьютер, нет причин сохранять эту старую настройку:
В то время меньшие значения интервала замедлили бы работу Photoshop.Но если вы используете более новый компьютер, нет причин сохранять эту старую настройку:
Интервал по умолчанию для мазка кисти.
Если увеличить значение Интервал, мы увидим отдельные точки, составляющие обводку:
Точки становятся очевидными при более высоких значениях Интервал.
Снижение значения до 25% действительно помогает, но эти удары все еще есть. Итак, в наши дни лучшее значение интервала для использования — 10% . Это обеспечивает более плавный и чистый ход кисти без ущерба для скорости и производительности:
Уменьшение интервала до 10%.
Я нарисую еще одну обводку, и на этот раз с уменьшенным интервалом до 10% края выглядят намного более гладкими:
Нижнее значение «Интервал» сглаживает края.
Совет №4: Более быстрые способы изменения размера кисти
Далее, давайте рассмотрим несколько более быстрых способов изменить размер кисти.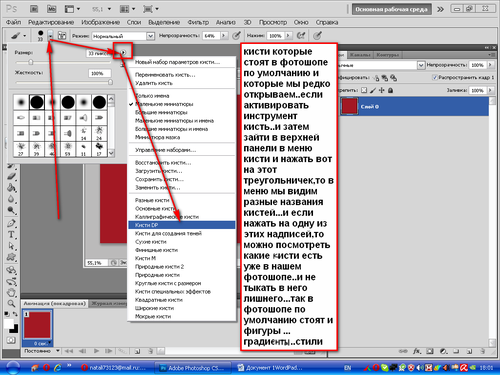
Выбор предустановок кисти
Наиболее распространенный способ изменить размер кисти — щелкнуть правой кнопкой мыши (Win) / Control-щелкнув (Mac) в документе, чтобы открыть средство выбора предустановок кисти.Отсюда вы можете перетащить ползунок Размер влево или вправо, чтобы настроить размер кисти по мере необходимости:
Изменение размера кисти из палитры предустановок кисти.
Кронштейн ключей
Но более быстрый способ изменить размер кисти — использовать клавиши левой и правой скобок ( [ и ] ) на клавиатуре. Вы найдете их рядом с буквой «P». Несколько раз нажмите клавишу левой скобки ([), чтобы уменьшить размер кисти, или клавишу правой скобки (]), чтобы сделать ее больше.
При нажатии клавиш размер курсора кисти изменяется. А на панели параметров вы увидите значение для текущего обновления размера кисти:
Текущий размер кисти отображается на панели параметров.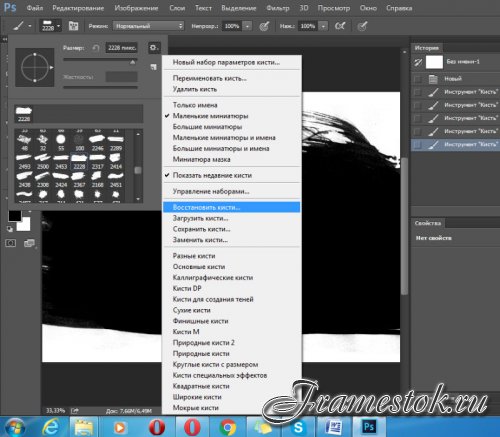
HUD (Heads Up Display)
Единственная проблема с клавишами скобок заключается в том, что они постепенно увеличивают или уменьшают кисть. Но если вам нужен больший контроль над размером кисти или если на вашей клавиатуре нет клавиш-скобок, вы можете изменить размер кисти с помощью HUD или Heads Up Display .
Чтобы получить доступ к HUD на ПК с Windows, нажмите и удерживайте клавишу Alt на клавиатуре и щелкните правой кнопкой мыши в документе. На Mac нажмите и удерживайте клавиши Control и Option и щелкните левой кнопкой мыши . Удерживая кнопку мыши нажатой, вы увидите HUD, показывающий предварительный просмотр курсора кисти, а также его текущий размер (диаметр), жесткость кисти и непрозрачность. Обратите внимание, что красный цвет, который вы видите, не является цветом вашей кисти.Это просто цвет предварительного просмотра кисти, и я покажу вам, как его изменить через мгновение:
HUD (Heads Up Display).
Когда кнопка мыши нажата, вы можете отпустить клавишу Alt (Win) или клавиши Control и Option (Mac). HUD будет оставаться открытым до тех пор, пока удерживается кнопка мыши. Затем, чтобы настроить размер кисти, перетащите влево или вправо. Перетаскивание вправо сделает кисть больше, а перетаскивание влево — меньше. По мере перетаскивания размер предварительного просмотра кисти изменится, и вы увидите, что значение диаметра обновляется:
Перетащите влево или вправо с помощью HUD, чтобы изменить размер кисти.
Загрузите это руководство в виде готового к печати PDF-файла!
Совет № 5: Изменение жесткости кисти с помощью HUD
Наряду с использованием HUD для изменения размера кисти, вы также можете использовать его для регулировки жесткости кисти. Текущее значение твердости отображается под значением диаметра. Чтобы уменьшить жесткость, удерживайте кнопку мыши нажатой и потяните вверх. Снижение жесткости делает края кисти более мягкими, и чем мягче края, тем больше размытия вы увидите вокруг контура предварительного просмотра.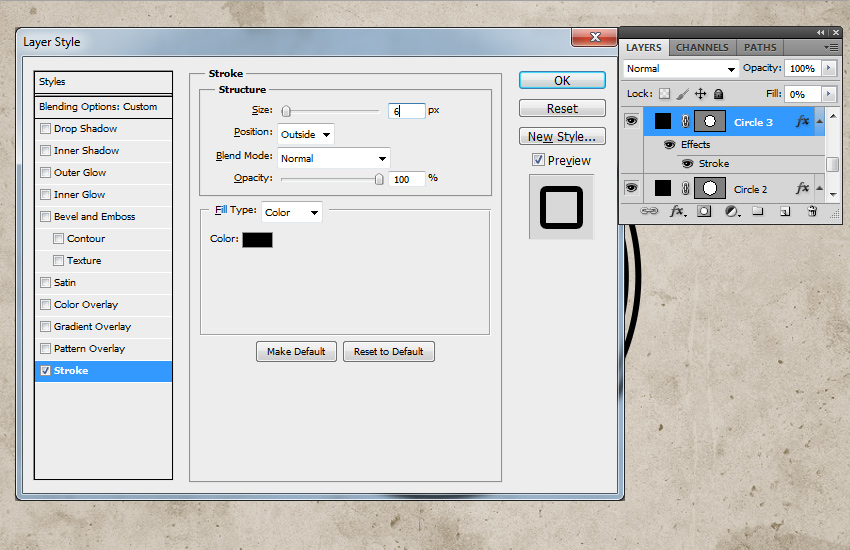 Или потяните вниз, чтобы края кисти стали жестче:
Или потяните вниз, чтобы края кисти стали жестче:
Перетащите вверх или вниз с помощью HUD, чтобы изменить жесткость кисти.
Как изменить цвет предварительного просмотра кисти HUD
Если вам не нравится красный цвет предварительного просмотра кисти или его трудно увидеть перед изображением, вы можете изменить цвет в настройках Photoshop. Быстрый способ открыть настройки — нажать на клавиатуре Ctrl + K (Win) / Command + K (Mac). Затем в диалоговом окне Preferences выберите категорию Cursors слева:
Выбор предпочтений курсоров.
Чтобы изменить цвет предварительного просмотра, просто щелкните образец цвета Brush Preview и выберите новый цвет в палитре цветов. Затем нажмите OK, чтобы закрыть диалоговое окно Preferences:
Щелкните образец цвета «Предварительный просмотр кисти», чтобы выбрать новый цвет.
Совет № 6: Использование палитры цветов HUD
Мы видели, что можем изменять размер кисти и жесткость Photoshop с помощью HUD.:max_bytes(150000):strip_icc()/create-custom-brush-photoshop-brush-settings-61b927d3e047435dbb09978fb2b17aec.png) Но мы также можем использовать HUD, чтобы быстро выбирать цвет кисти и выбирать новые цвета при рисовании.
Но мы также можем использовать HUD, чтобы быстро выбирать цвет кисти и выбирать новые цвета при рисовании.
Текущий цвет кисти отображается в образце цвета переднего плана на панели параметров. И самый распространенный способ изменить цвет кисти — это нажать на образец:
Щелкнув образец цвета переднего плана.
Затем выберите новый цвет в палитре цветов:
Выбор нового цвета кисти из палитры цветов.
Палитра цветов HUD
Но проблема с выбором таких цветов кисти в том, что каждый раз, когда нам нужен другой цвет, мы должны отрывать глаза от работы.Лучший и более быстрый способ — использовать палитру цветов HUD .
Чтобы открыть палитру цветов HUD на ПК с Windows, нажмите и удерживайте клавиши Shift и Alt и щелкните правой кнопкой мыши в документе. На Mac нажмите и удерживайте клавиши Command , Control и Option и щелкните левой кнопкой мыши .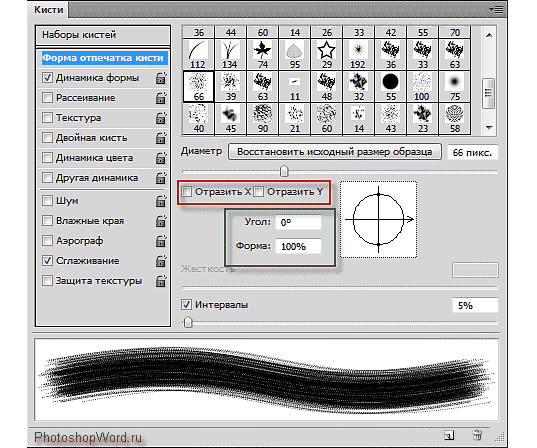
Откроется палитра цветов HUD по умолчанию, с полосой оттенка справа и тем, что Adobe называет кубом оттенка слева.Когда ваша кнопка мыши нажата, вы можете отпустить клавиши Shift и Alt (Win) или клавиши Command, Control и Option (Mac). Палитра цветов HUD будет оставаться открытой до тех пор, пока кнопка мыши остается нажатой:
Палитра цветов HUD по умолчанию.
Чтобы выбрать цвет кисти, сначала перетащите курсор мыши в полосу оттенка справа, а затем перетащите вверх или вниз внутри полосы, чтобы выбрать оттенок или основной цвет:
Выбор основного цвета кисти из полосы оттенков.
Затем перетащите курсор в куб Hue слева.Перетащите вверх или вниз внутри куба, чтобы установить яркость цвета, и перетащите влево или вправо, чтобы установить насыщенность. Выбрав цвет, отпустите кнопку мыши, чтобы закрыть HUD:
.Установка яркости и насыщенности в кубе Hue.
Как выбрать другую палитру цветов HUD
Если вы обнаружите, что палитра цветов HUD слишком мала, это потому, что Photoshop по умолчанию выбирает самую маленькую версию. Но есть и другие размеры, которые мы можем использовать, и даже другой тип палитры цветов.
Но есть и другие размеры, которые мы можем использовать, и даже другой тип палитры цветов.
Нажмите Ctrl + K (Win) / Command + K (Mac), чтобы открыть настройки Photoshop. Затем найдите опцию HUD Color Picker вверху. По умолчанию он установлен на Hue Strip (Small):
.Параметр HUD Color Picker в настройках Photoshop.
Щелкните параметр, чтобы выбрать другой размер (средний или большой) для полосы оттенка. Или вы можете переключиться на Hue Wheel , с различными размерами на выбор:
Установка палитры цветов HUD на «Колесо оттенка».
Колесо оттенка работает так же, как полоса оттенка. Начните с перетаскивания курсора мыши на внешнее колесо, чтобы выбрать основной цвет. Затем перетащите в куб в центре и перетащите вверх или вниз внутри куба, чтобы установить яркость, и влево или вправо, чтобы установить насыщенность:
Выбор цвета с помощью колеса оттенка.
По теме: Как сохранить собственные кисти в Photoshop CC!
Совет № 7.
 Более быстрый способ выбора режимов наложения кисти
Более быстрый способ выбора режимов наложения кистиНаконец, давайте рассмотрим более быстрый способ переключения между режимами наложения кисти в Photoshop .Наряду с режимами наложения слоев, которые находятся на панели «Слои», которые управляют тем, как слой смешивается и взаимодействует со слоями под ним, Photoshop также включает режимы наложения кисть . Режимы наложения кисти находятся на панели параметров всякий раз, когда активен инструмент кисти:
Режимы наложения кисти на панели параметров.
Режимы наложения кисти определяют, как кисть взаимодействует со слоем и как мазок кисти взаимодействует с другими мазками кисти. При выборе параметра «Режим наложения» на панели параметров открывается полный список режимов наложения для инструмента «Кисть», и большинство из них такие же, как и на панели «Слои»:
Режимы наложения кистей Photoshop.
Но вместо того, чтобы выбирать их на панели параметров, более быстрый способ переключаться между режимами наложения кисти во время работы — удерживать клавишу Shift, и щелкать правой кнопкой мыши в документе. Или на Mac, удерживая клавиши Shift и Control и щелкните левой кнопкой мыши . Затем выберите из списка нужный вам режим наложения.
Или на Mac, удерживая клавиши Shift и Control и щелкните левой кнопкой мыши . Затем выберите из списка нужный вам режим наложения.
Например, я нарисую начальный мазок кисти, используя стандартный режим наложения по умолчанию:
Рисование мазка кистью с режимом наложения, установленным на Нормальный.
Затем я оставлю режим наложения «Нормальный» и нарисую вторую обводку, которая частично перекрывает первую. Но обратите внимание, что все, что я делаю, — это покрываю большую площадь. Мазки кистью никак не взаимодействуют друг с другом:
Рисование второго мазка, также установленного на Нормальный.
Я отменю этот последний штрих, перейдя в меню Edit и выбрав Undo Brush Tool , или нажав Ctrl + Z (Win) / Command + Z (Mac) на моей клавиатуре:
Идем в Edit> Undo Brush Tool.
Рисование с режимами наложения кисти
Затем я открою список режимов наложения кисти, удерживая Shift и щелкнув правой кнопкой мыши в документе.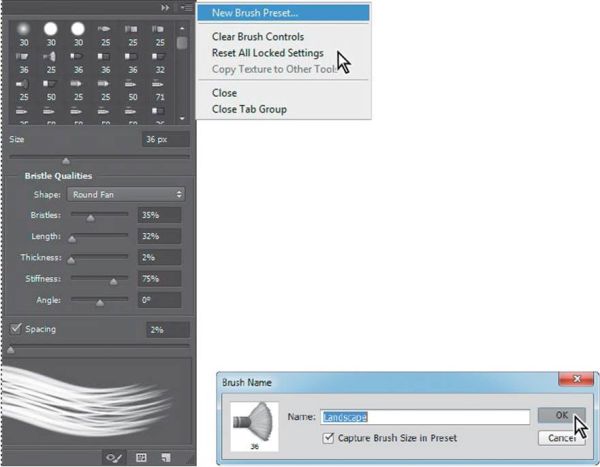 Или на Mac я бы зажал Shift + Control и щелкнул левой кнопкой мыши . Затем в меню я выберу режим наложения Multiply :
Или на Mac я бы зажал Shift + Control и щелкнул левой кнопкой мыши . Затем в меню я выберу режим наложения Multiply :
Выбор режима наложения кисти Multiply.
Режим наложения «Умножение» работает с кистями так же, как и со слоями. Он умножает перекрывающиеся мазки кисти вместе, чтобы создать более темный эффект.
Я нарисую еще одну кисть, которая перекрывает первую. И на этот раз, когда режим наложения установлен на Умножение, перекрывающаяся область становится темнее:
Multiply затемняет перекрывающиеся мазки кисти.
И если я нарисую третий штрих, область, которая перекрывает первые два мазка, темнеет еще больше:
Эффект становится темнее по мере наложения большего количества мазков кисти.
Связанные: Советы и хитрости в режимах наложения в Photoshop
Сброс режима наложения кисти
Когда вы закончите работу с кистью, не забудьте снова установить режим наложения на Нормальный , иначе вы можете получить неожиданные результаты при следующем использовании:
Установка режима наложения кисти обратно на Нормальный.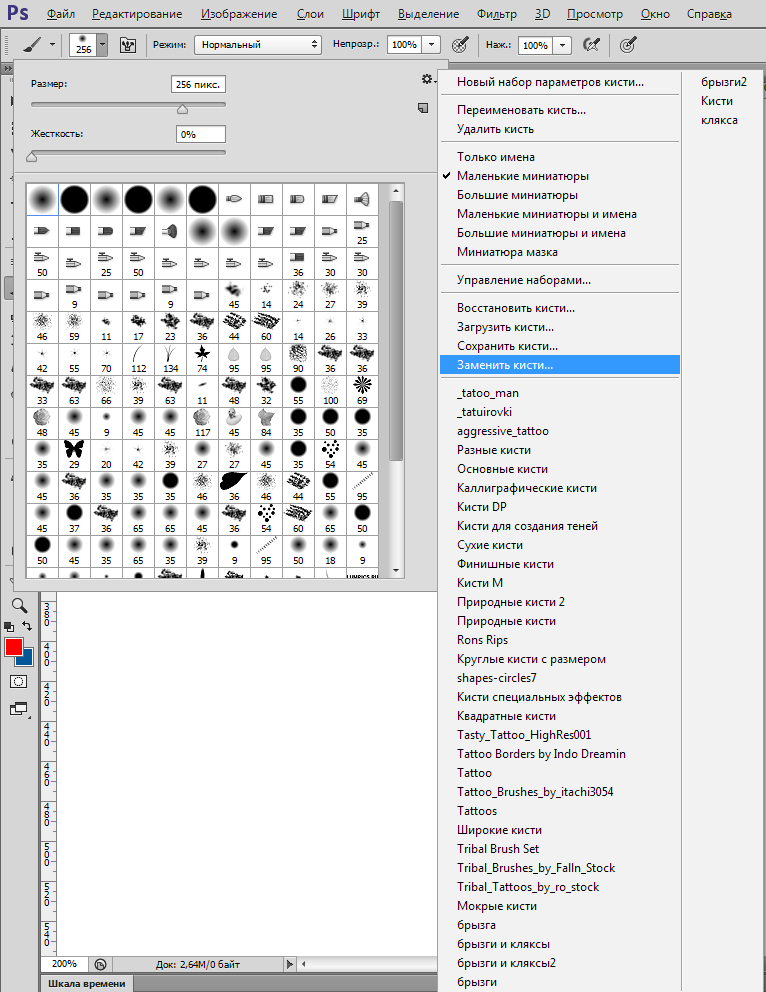
И вот оно! Вот несколько скрытых советов и приемов, которые помогут сэкономить время, которые вы можете использовать с инструментом «Кисть» в Photoshop! Ознакомьтесь с нашим разделом «Основы Photoshop» для получения дополнительных уроков. И не забывайте, все наши руководства по Photoshop доступны для скачивания в формате PDF!
Ярлыки и советы кистей Photoshop
Советы и рекомендации по использованию кистей в Photoshop
Вы, наверное, заметили, что большой процент задач, которые вы выполняете в Photoshop, выполняются с помощью кистей .Следующие советы по сочетанию клавиш помогут вам быстрее работать с этими инструментами. Эти ярлыки применяются к оригинальному инструменту «Кисть для рисования » , а также к «Штампу клонирования» , «Восстанавливающая кисть», «Историческая кисть», «Ластик » и другим. Эти инструменты часто требуют постоянной настройки размера, мягкости краев и свойств непрозрачности . Поэтому важно уметь быстро и эффективно их менять.
Поэтому важно уметь быстро и эффективно их менять.
Знаете ли вы, что Photoshop предлагает несколько методов для изменения этих свойств? Мы покажем вам 3 способа изменить настройки кисти , чтобы ускорить рабочий процесс.
Прежде чем мы начнем, убедитесь, что вы знакомы с сочетаниями клавиш на панели инструментов ! Например, просто нажмите букву B на клавиатуре, чтобы активировать инструмент «Кисть». Дополнительную информацию о параметрах панели инструментов и ее ярлыках можно найти на веб-сайте Adobe.
Панель параметров Photoshop для изменения свойств инструмента
Панель параметров (также известная как панель управления) находится прямо под строкой меню Photoshop. Вы можете показать / скрыть панель, выбрав Окно> Параметры в меню.
Панель параметров изменится на , отражая свойства, доступные для активного инструмента , то есть инструмента, который был выбран последним на панели инструментов.
На GIF-изображении ниже показаны настройки панели параметров для инструмента «Кисть » . Обратите внимание, что при работе с любым инструментом кисти вы найдете дополнительное раскрывающееся меню (3) . Это дополнительное меню позволяет вам изменить размер кисти, жесткость края, поворот, толщину кисти , а также получить доступ к любым пользовательским кистям , загруженным в Photoshop.
Обратите внимание, что для большинства операций редактирования достаточно общих кистей.
С помощью этого метода можно настроить множество свойств кисти.
ПРЕИМУЩЕСТВО: Хотя это не самый быстрый способ изменения размера и жесткости, этот вариант предоставляет вам больше свойств кисти и альтернатив, чем ярлыки, которые мы рассмотрим далее.
БЫСТРЫЙ СОВЕТ: Вы также можете быстро получить доступ к панели кистей, пока активен инструмент кисти. Панель появится под вашим курсором, как на скриншоте ниже, без необходимости доступа к верхней панели параметров.
Панель появится под вашим курсором, как на скриншоте ниже, без необходимости доступа к верхней панели параметров.
ПОЛЬЗОВАТЕЛИ MAC: Удерживая нажатой клавишу управления , щелкните в любом месте на изображении.
ПОЛЬЗОВАТЕЛИ WINDOWS: Щелкните правой кнопкой мыши в любом месте на изображении.
Сочетания клавиш для кисти Photoshop
Клавиши КВАДРАТНЫЙ КРОНШТЕЙН — лучшие друзья каждого пользователя Photoshop. Это один из самых простых способов изменить размер кисти и твердость края в одно мгновение!
Коснитесь клавиши левой квадратной скобки , чтобы уменьшить размер кисти , или клавиши правой квадратной скобки , чтобы увеличить кисть .
От до измените твердость края кисти. , удерживая нажатой клавишу Shift, нажмите клавиши с квадратной скобкой . Shift + левая квадратная скобка делает край кисти более мягким. Shift + правая квадратная скобка делает край кисти более жестким.
Shift + левая квадратная скобка делает край кисти более мягким. Shift + правая квадратная скобка делает край кисти более жестким.
ЯРЛЫКИ ДЛЯ ПЕРЕДАЧИ, РАСХОДА И СЛАЖЕНИЯ
При использовании инструмента на основе кисти на панели параметров отображаются значения непрозрачности и потока. Используйте ЦИФРЫ на клавиатуре , чтобы быстро изменить эти значения.
Коснитесь ОДНОЙ ЦИФРЫ на клавиатуре, чтобы изменить непрозрачность инструмента на это значение, умноженное на десять. Например, нажатие «7» установит непрозрачность на 70%.
Коснитесь 2 ЦИФРЫ БЫСТРО ПОСЛЕДОВАТЕЛЬНО, чтобы изменить прозрачность инструмента на это значение. Например, быстрое нажатие «7», а затем «5» установит непрозрачность на 75%. Для значения меньше 10 введите ноль в качестве первой цифры, например «0», затем «5» для 5%.
Чтобы отрегулировать расход , нажмите и удерживайте Shift , а затем цифровую клавишу / s , как указано выше.
В последних версиях Photoshop вы также найдете значение Smoothing , используемое для управления плавностью линий. Для настройки нажмите и удерживайте Alt / Option и цифровую клавишу / s , как указано выше. СОВЕТ: Если вы не хотите, чтобы Photoshop управлял и сглаживал ваши линии, установите значение Smoothing равным / близким к 0.
Ярлыки кистей на Heads Up Display (HUD)
«Heads Up Display» или HUD в Photoshop — один из малоизвестных методов доступа к ярлыкам кистей.К этому нужно немного привыкнуть, но, как и все остальное, может стать вашим быстрым методом перехода после небольшой практики.
HUD отображает диапазон значений , относящихся к вашему инструменту кисти. После активации HUD вы увидите красный кружок , , показывающий размер и жесткость кисти . Обратите внимание, этот красный цвет — просто индикатор, а не цвет вашей картины.
Перетаскивая мышь (или стилус) вверх / вниз или влево / вправо, вы можете изменить размер и свойства жесткости кисти.
- Активируйте Brush HUD
- ПОЛЬЗОВАТЕЛИ WINDOWS: Нажмите и удерживайте клавишу Alt , затем щелкните правой кнопкой мыши внутри области изображения.
- ПОЛЬЗОВАТЕЛИ MAC: Нажмите и удерживайте клавиши Control и Option , затем щелкните внутри области изображения.
- Вы можете отпустить клавиши клавиатуры , но удерживайте кнопку мыши нажатой . Должен появиться красный предварительный просмотр, показывающий текущий размер и жесткость вашей кисти.
- Изменение размера кисти — Перетащите мышь влево (меньше) или вправо (больше)
- Измените жесткость кисти — Перетащите мышь вверх (мягче) или вниз (жестче)
В то время как ярлыки HUD могут потребовать некоторого времени, чтобы привыкнуть, преимущество, которое они предлагают по сравнению с клавишами с квадратными скобками, заключается в очень точных изменениях размера и твердости .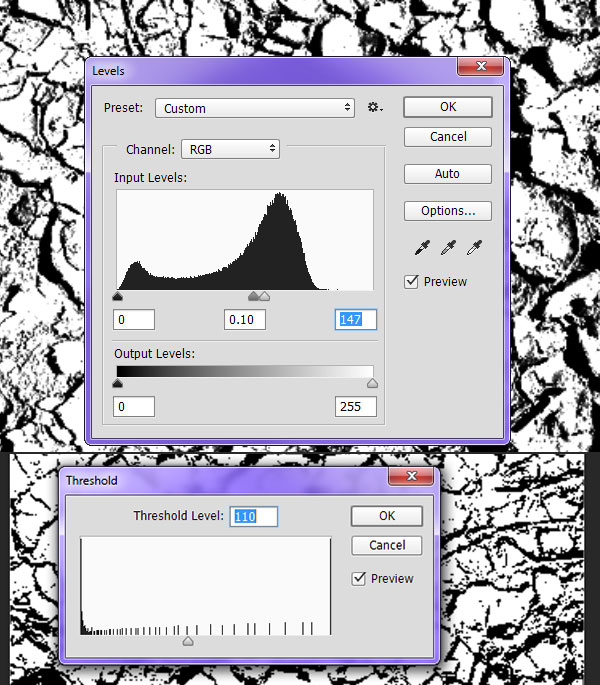 Обратите внимание, что квадратные скобки изменяют эти значения с большим шагом, тогда как HUD допускает меньшие изменения на один пиксель / процент.
Обратите внимание, что квадратные скобки изменяют эти значения с большим шагом, тогда как HUD допускает меньшие изменения на один пиксель / процент.
Заключение
Поэкспериментируйте с каждым из этих методов ярлыков Photoshop Brush . Вы можете видеть, что каждый из них имеет разные преимущества — от скорости до точности значений. Потратьте некоторое время на ознакомление с тремя вариантами, чтобы вы могли выбрать тот, который лучше всего соответствует вашим требованиям, чтобы ускорить рабочий процесс Photoshop.
Найдите больше советов по Photoshop, отфильтровав наш блог по категории «Photoshop» .
Сочетания клавиш для инструмента «Кисть» — Учебное пособие по инструментам «Кисть для Photoshop»
Инструмент «Кисть » — очень полезный инструмент для всего, что необходимо для рисования, например масок слоев, изменения цвета, изменения выделения и т. Д.При таком большом количестве применений важно использовать его эффективно.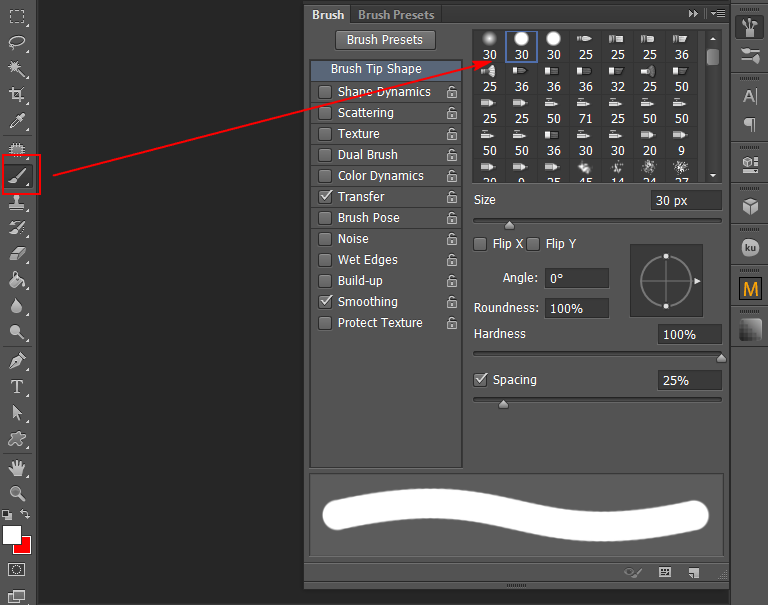 Итак, давайте посмотрим на некоторые сочетания клавиш Adobe Photoshop, чтобы немного ускорить процесс.
Итак, давайте посмотрим на некоторые сочетания клавиш Adobe Photoshop, чтобы немного ускорить процесс.
Brush Tool
Чтобы выбрать инструмент Brush Tool , нажмите кнопку b .
Размер и форма курсора
Убедитесь, что вы видите размер вашей кисти, который может различаться по размеру, но обычно будет круглым следующим образом:
Если ваша кисть выглядит так:
Затем нажмите кнопку Caps Lock , чтобы увидеть размер кисти.
Размер кисти
[ для уменьшения размера кисти
] для увеличения размера кисти
или
Ctrl + Alt + вправо — щелкните (windows) или Control + Option + Щелкните (mac) и перетащите указатель мыши влево, чтобы уменьшить размер, или вправо, чтобы увеличить размер. Эта опция обеспечит отображение на экране диаметра вашей кисти, как показано ниже.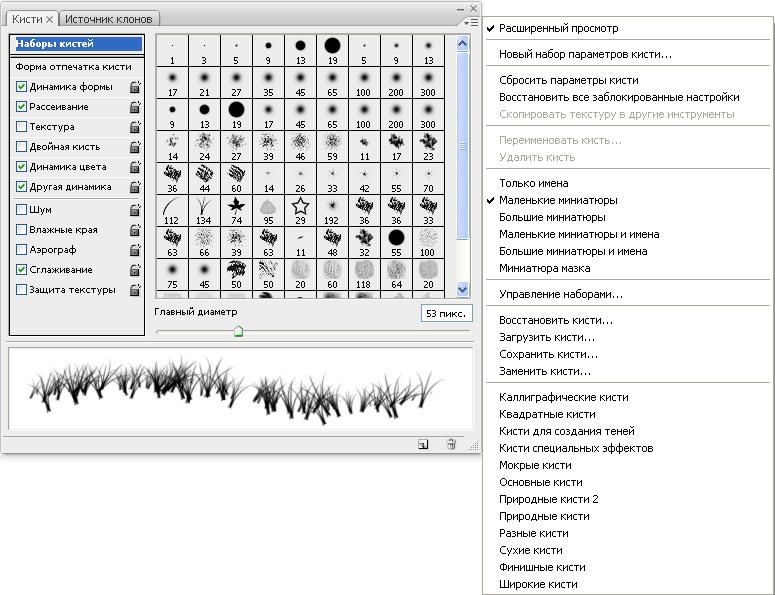
Жесткость кисти
Shift + [ снижает твердость кисти, делая ее более мягкой
Shift + ] увеличивает жесткость кисти
или
Ctrl + Alt + Вправо — щелкните (windows) или Control + Option + Щелкните (mac) и перетащите мышь вверх, чтобы смягчить кисть, или вниз, чтобы увеличить твердость.Эта опция обеспечит отображение на экране настроек жесткости кисти, как показано ниже.
Непрозрачность кисти
1 до 0 — для изменения непрозрачности.
Непрозрачность определяет степень прозрачности цвета. Если процент непрозрачности равен 100%, это даст непрозрачный цвет — цвет, который вы не можете видеть. Все, что непрозрачно, меньше 100%, откроет слой / изображение под цветом.
Чтобы настроить непрозрачность кисти, нажмите цифровую клавишу от 1 до 0 , и непрозрачность кисти изменится с 10% до 100%.Если вы хотите установить, например, 15%, очень быстро нажмите 1 , затем 5 .
Всегда лучше использовать цифровые клавиши в верхней части клавиатуры.
Brush Flow
Shift 1 до 0 — для изменения количества потока
Flow — это скорость, с которой цвет наносится, когда вы «наносите» кистью на область. Думайте об этом, как об использовании аэрозольного баллончика с низким процентом Flow , который вам нужно будет распылить на одну и ту же область несколько раз, чтобы создать сплошное цветное покрытие.
Чтобы настроить расход, нажмите Shift , затем цифровую клавишу от 1 до 0 , и ваш расход изменится от 10% до 100%. Если вы хотите установить поток, например, 15%, очень быстро нажмите 1 , затем 5 , удерживая нажатой клавишу Shift .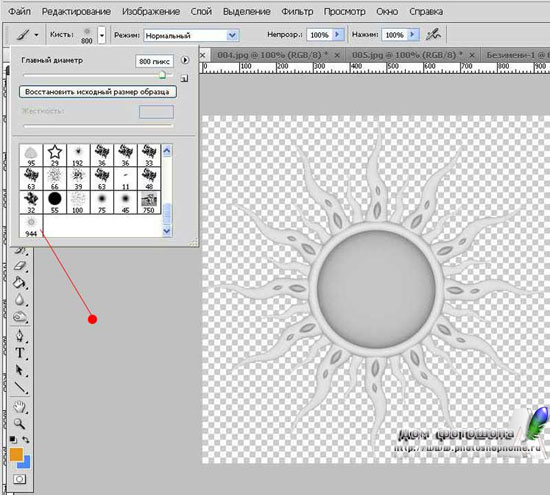
. . .
Хотите узнать больше? Загрузите 8 советов и приемов Adobe Photoshop для более быстрой работы [инфографика] и используйте Live Chat, чтобы сообщить нам о своих потребностях.
Размер и форма кисти | Photoshop CS2 Библия
Размер и форма кисти
Итак, теперь, когда вы увидели, как ведут себя основные инструменты, давайте посмотрим, как изменить их различные атрибуты. Независимо от того, используете ли вы мышь или перо и планшет, каждый инструмент ведет себя по-разному в зависимости от размера и формы вашего курсора (кончик кисти ), а кончики кистей бывают разных стилей (так называемые формы кисти , или обычно всего кистей ).Большая круглая кисть рисует широкими мазками; маленькая эллиптическая кисть рисует тонкими мазками по линии роста волос », — вы поняли. Конечно, в Photoshop происходит гораздо больше, чем просто большие, маленькие, круглые или эллиптические.
Выбор формы кисти
За исключением инструмента «Замена цвета», который не предлагает полный набор кистей на выбор, существует несколько способов изменить форму кисти, когда активен инструмент рисования или редактирования. :
:
Щелчок правой кнопкой мыши / щелчок при нажатой клавише Control: При щелчке правой кнопкой мыши в любом месте окна изображения (щелчок с нажатой клавишей Control на Mac) отображает небольшую палитру предустановленных форм кистей с меню дополнительных параметров, как показано на Рисунке 1-10.Прокрутите список форм кисти, щелкните ту, которую хотите использовать, а затем нажмите Enter или Return, чтобы скрыть палитру. Вы также можете нажать Esc, чтобы скрыть палитру и оставить форму кисти без изменений.
Рисунок 1-10: Наборы кистей позволяют выбирать из списка заранее определенных форм кисти и загружать другие с диска. Нажмите кнопку со стрелкой в правом верхнем углу, чтобы открыть меню «Наборы кистей».Палитра кистей: Выберите Window Brushes или нажмите F5, чтобы отобразить палитру кистей, которая появляется в левой части рисунка 1-11.Щелкните слова «Наборы кистей» в верхнем левом углу палитры, чтобы просмотреть список заранее определенных форм кисти.
 Вы также получаете большой предварительный просмотр активной формы кисти в нижней части палитры.
Вы также получаете большой предварительный просмотр активной формы кисти в нижней части палитры.
Рисунок 1-11: Два вида палитры кистей, полностью развернутый вид слева и уменьшенный (более складываемый) вид справа.Основным преимуществом палитры «Кисти» является то, что вы можете определять свои собственные формы кистей и настраивать различные захватывающие динамики, как мы обсудим в следующем разделе.Если все, что вам нужно сделать, это выбрать предопределенную кисть, щелчок правой кнопкой мыши (или щелчок с нажатой клавишей Control), как правило, проще.
Примечание Эти две палитры показывают как формы кисти, так и предварительный просмотр их поведения при перетаскивании. По умолчанию эти штрихи имеют одинаковую ширину в области предварительного просмотра (как на рис. 1-11). Однако, если у вас есть чувствительный к давлению планшет для рисования, штрихи будут сужаться с обоих концов, если вы установите флажок «Динамика формы» слева.
 Если вы предпочитаете видеть только формы кисти, выберите в меню палитры «Большой эскиз». Выбор эскиза обводки восстанавливает предварительный просмотр обводки.
Если вы предпочитаете видеть только формы кисти, выберите в меню палитры «Большой эскиз». Выбор эскиза обводки восстанавливает предварительный просмотр обводки.Совет Обратите внимание, насколько палитра кистей шире других палитр Photoshop? Это мешает ему хорошо складываться с другими. Есть два способа обойти это: вы можете привыкнуть нажимать F5, чтобы показать или скрыть палитру в любой момент, или вы можете отключить команду «Расширенный вид» в меню палитры кистей.Это позволяет сжать список предустановленных кистей до стандартной ширины палитры Photoshop, как показано в примере справа на рис. 1-11.
Основной диаметр: Размер кисти можно изменить, отрегулировав значение основного диаметра в палитре предустановок или палитре кистей. Измеренное в пикселях, это значение представляет собой самый толстый штрих, который кисть может нарисовать.
 (Он может стать тоньше в зависимости от настроек Shape Dynamic, как мы объясним позже в этой главе.Это означает, что вы никогда не будете привязаны к заданному диаметру кисти, даже когда рисуете нестандартными (некруглыми) кистями.
(Он может стать тоньше в зависимости от настроек Shape Dynamic, как мы объясним позже в этой главе.Это означает, что вы никогда не будете привязаны к заданному диаметру кисти, даже когда рисуете нестандартными (некруглыми) кистями.Наконечник Постоянный возврат к палитре для изменения диаметра кисти раздражает. Чтобы изменить его с клавиатуры, нажмите левую скобку, которая выглядит как [, чтобы уменьшить размер кисти. Нажмите правую квадратную скобку или], чтобы увеличить кисть. (Обе клавиши находятся справа от клавиши P на большинстве клавиатур.) Следите за значком кисти на панели параметров, чтобы увидеть, насколько меньше или больше становится диаметр кисти.
Ярлыки предустановок: Вы можете переключаться между предустановками, даже если палитра не видна. Нажмите клавишу запятой, чтобы перейти к предыдущей форме кисти в списке.
 Нажмите клавишу точки, чтобы выбрать следующую форму кисти. Вы также можете нажать Shift + запятая, чтобы выбрать первую форму кисти в списке (шириной 1 пиксель), и Shift + точка, чтобы выбрать последнюю кисть.
Нажмите клавишу точки, чтобы выбрать следующую форму кисти. Вы также можете нажать Shift + запятая, чтобы выбрать первую форму кисти в списке (шириной 1 пиксель), и Shift + точка, чтобы выбрать последнюю кисть.По умолчанию контур курсора отражает активную форму кисти. Если вместо этого ваш курсор выглядит как перекрестие или значок инструмента, нажмите Ctrl + K (z -K на Mac), чтобы открыть диалоговое окно Preferences, и нажмите Ctrl + 3 (z -3 на Mac) для отображения & Панель курсоров.Затем выберите Размер кисти из переключателей курсоров рисования.
Совет При использовании очень маленькой кисти по периметру курсора появляются четыре точки, что упрощает поиск курсора. Если вам нужна дополнительная помощь, нажмите клавишу Caps Lock, чтобы получить доступ к более заметному курсору с перекрестием.
Изменение формы кисти
Изменить форму кисти довольно просто. Перейдите в палитру кистей и щелкните элемент с именем Brush Tip Shape, чтобы отобразить параметры, показанные на рисунке 1-12.Photoshop отображает миниатюры предопределенных кистей в правом верхнем квадранте палитры. Выберите кисть, которая будет служить отправной точкой для вашего пользовательского создания, а затем приступите к настройке:
Перейдите в палитру кистей и щелкните элемент с именем Brush Tip Shape, чтобы отобразить параметры, показанные на рисунке 1-12.Photoshop отображает миниатюры предопределенных кистей в правом верхнем квадранте палитры. Выберите кисть, которая будет служить отправной точкой для вашего пользовательского создания, а затем приступите к настройке:
Рисунок 1-12: Чтобы изменить размер, форму и жесткость кисти, щелкните элемент с именем Brush Tip Shape в палитре кистей.
Диаметр: Как вы уже догадались, этот параметр определяет ширину кисти. Если форма кисти эллиптическая, а не круглая, значение «Диаметр» определяет самый длинный размер.Вы можете ввести любое значение от 1 до 2500 пикселей.
Осторожно Различные предварительные просмотры кистей и мазков Photoshop имеют ограничения. Например, панель параметров не может точно отображать формы кисти, размер которых превышает 15 пикселей в диаметре, а предварительный просмотр штриха в нижней части палитры кистей не превышает 50 пикселей.
 Итак, когда вы работаете в большом объеме, относитесь к превью с недоверием.
Итак, когда вы работаете в большом объеме, относитесь к превью с недоверием.Flip X и Flip Y: Эти параметры наиболее полезны и очевидны при использовании кисти асимметричной формы.Установите флажок «Отразить X», чтобы перевернуть форму кисти в зеркальное отражение, и флажок «Отразить Y», чтобы перевернуть форму кисти вверх ногами.
Угол: Этот параметр поворачивает форму кисти по ее осям. Однако, если кисть не будет эллиптической, вы не увидите разницы. Поэтому лучше сначала отрегулировать значение округлости, а затем отрегулировать угол.
Округлость: Введите значение Округлости менее 100 процентов, чтобы создать эллиптическую форму кисти.Значение изменяет высоту кисти в процентах от значения диаметра, поэтому округлость 50 процентов дает короткую толстую кисть.
Совет Угол наклона кисти можно настроить, перетащив серую стрелку внутри поля справа от параметров «Угол» и «Округлость».
 Щелчок в любом месте белого поля поворачивает стрелку к этой точке. Перетащите ручки по обе стороны от черного круга, чтобы сделать форму кисти эллиптической, как показано на рисунке 1-13.
Щелчок в любом месте белого поля поворачивает стрелку к этой точке. Перетащите ручки по обе стороны от черного круга, чтобы сделать форму кисти эллиптической, как показано на рисунке 1-13.
Рисунок 1-13: Перетащите черные маркеры и серую стрелку, чтобы изменить округлость и угол наклона кисти соответственно. Значения Roundness и Angle обновляются автоматически, как и предварительный просмотр мазка кисти в нижней части палитры.
Настройки с помощью очисткиЛюбой, у кого есть предыдущий опыт нелинейного редактирования видео, получит удовольствие от этого: последняя версия Photoshop представила классную настройку под названием scrubbing в настройки Угол и Округлость.Слова «Угол» и «Круглость» теперь действуют как потенциометры, которые вы «чистите», чтобы изменить текущую настройку. Вот как «очистить».
Наведите курсор на слова «Угол» или «Округлость» на палитре «Кисти».
 Курсор становится заостренным пальцем, пронизанным двусторонней стрелкой. Щелчком и перетаскиванием «прокрутки» слов вы увеличиваете или уменьшаете значения. Удерживайте нажатой клавишу Shift, чтобы прокручивать с шагом 10 процентов. Удерживайте нажатой клавишу Alt (опция на Mac), чтобы замедлить скорость изменения относительно чистки.К счастью, при рисовании в Photoshop это единственный вид чистки кистью, который вам когда-либо придется делать.
Курсор становится заостренным пальцем, пронизанным двусторонней стрелкой. Щелчком и перетаскиванием «прокрутки» слов вы увеличиваете или уменьшаете значения. Удерживайте нажатой клавишу Shift, чтобы прокручивать с шагом 10 процентов. Удерживайте нажатой клавишу Alt (опция на Mac), чтобы замедлить скорость изменения относительно чистки.К счастью, при рисовании в Photoshop это единственный вид чистки кистью, который вам когда-либо придется делать.Жесткость: Края кисти всегда сглажены. Вы можете еще больше смягчить края кисти, перетащив ползунок «Жесткость» за пределы 100 процентов. Самая мягкая настройка, 0 процентов, постепенно сужает кисть от одного сплошного цветного пикселя в центре до кольца прозрачных пикселей по периметру кисти.На рис. 1-14 показано, что низкий процент жесткости увеличивает размер 200-пиксельной кисти за пределы значения диаметра (как показано в примерах в нижнем ряду).
 Даже кисть со стопроцентной жесткостью слегка расширяется из-за сглаживания. Инструмент «Карандаш», который не имеет сглаживания, игнорирует любые настройки жесткости.
Даже кисть со стопроцентной жесткостью слегка расширяется из-за сглаживания. Инструмент «Карандаш», который не имеет сглаживания, игнорирует любые настройки жесткости.
Рисунок 1-14: Кисть размером 200 пикселей, показанная в том виде, в котором она отображается при установке каждого из четырех процентов жесткости. В нижнем ряду размещение кистей на отдельном слое и нанесение черной бахромы поможет вам увидеть эффективный диаметр каждого значения жесткости.Наконечник Подобно диаметру, твердость — одна из тех настроек, к которым вам нужен регулярный доступ, эрго — сочетание клавиш. Нажмите Shift + [(Shift + левая скобка), чтобы сделать кисть мягче, и нажмите Shift +] (Shift + правая скобка), чтобы сделать кисть жестче. Оба ярлыка работают с шагом 25 процентов. Например, нажмите Shift +] четыре раза, чтобы перейти от жесткости 0% к 100%.
Расстояние: В реальной жизни кисть наносит сплошной слой краски.
 Но на компьютере это работает не так. Фотошоп наносит серию цветных пятен. Параметр «Интервал» управляет частотой появления пятен, измеряемой в процентах от формы кисти. Например, если диаметр кисти составляет 40 пикселей, а интервал установлен на 25 процентов (настройка по умолчанию для всех предопределенных кистей), каждые 10 пикселей, которые вы перетаскиваете с помощью инструмента «Кисть» (25 процентов от 40 пикселей), Photoshop устанавливает цветное пятно шириной 40 пикселей. Интервал в 1 процент обеспечивает наибольшее покрытие, но также снижает производительность инструмента.Если снять флажок «Интервал», эффект инструмента полностью зависит от скорости, с которой вы перетаскиваете; это может быть полезно для создания пятнистых или колеблющихся линий. На рис. 1-15 показаны примеры.
Но на компьютере это работает не так. Фотошоп наносит серию цветных пятен. Параметр «Интервал» управляет частотой появления пятен, измеряемой в процентах от формы кисти. Например, если диаметр кисти составляет 40 пикселей, а интервал установлен на 25 процентов (настройка по умолчанию для всех предопределенных кистей), каждые 10 пикселей, которые вы перетаскиваете с помощью инструмента «Кисть» (25 процентов от 40 пикселей), Photoshop устанавливает цветное пятно шириной 40 пикселей. Интервал в 1 процент обеспечивает наибольшее покрытие, но также снижает производительность инструмента.Если снять флажок «Интервал», эффект инструмента полностью зависит от скорости, с которой вы перетаскиваете; это может быть полезно для создания пятнистых или колеблющихся линий. На рис. 1-15 показаны примеры.
Рисунок 1-15: Примеры линий, обведенных по контуру, с учетом различных значений интервала. Значения больше 100 процентов полезны для создания эффектов пунктирной линии. Последняя линия была создана отключением параметра Интервал.
Совет По моему опыту, гребни обычно начинают появляться при значении интервала по умолчанию 25 процентов, особенно при рисовании мышью.Если вы заметили комки в мазках кисти, уменьшите интервал до 15 процентов, что (как показано во втором примере на рис. 1-15) обеспечивает хорошее сочетание скорости и плавности. При использовании кисти с мягкими краями меньшие значения интервала приводят к более плотному и толстому мазку, а более высокие значения приводят к более светлому и тонкому мазку. Большие значения интервала отлично подходят для создания пунктирных линий.
После редактирования кисти вы можете сохранить кисть для дальнейшего использования, щелкнув значок крошечной страницы в нижней части палитры.Photoshop предлагает имя, которое затем можно изменить. Чтобы сохранить кисть без запроса имени, щелкните значок страницы, удерживая нажатой клавишу «Alt» (или щелкните мышью, удерживая клавишу «Option» на Mac).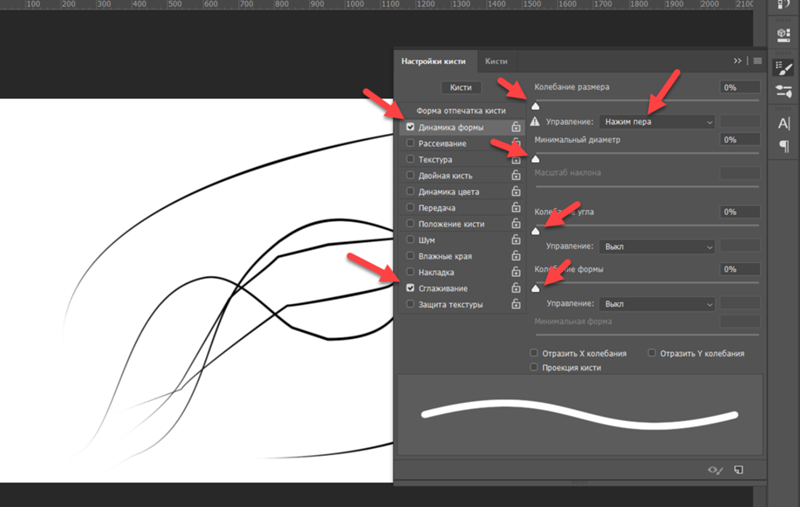 Photoshop сохраняет кисть с настройками вашей программы, чтобы они сохранялись между сеансами редактирования.
Photoshop сохраняет кисть с настройками вашей программы, чтобы они сохранялись между сеансами редактирования.
| Осторожно | Если вы удалите файл настроек (с именем Adobe Photoshop CS2 Prefs.psp на жестком диске вашего компьютера), вы потеряете свои собственные кисти. Чтобы сохранить свои собственные кисти на случай удаления файла настроек или для использования на другом компьютере, выберите «Сохранить кисти» в меню палитры. |
Чтобы удалить кисть из списка, вернитесь в представление «Предустановки кистей» и перетащите кисть на значок корзины в нижней части палитры.
Определение пользовательской кисти
Создание собственных кистей на самом деле требует меньше усилий, чем изменение существующих кистей Photoshop. Начните с создания нового изображения и нарисуйте желаемую форму кончика кисти. Вы даже можете сделать это с помощью реальных инструментов и отсканировать изображение в свою систему. Какой бы метод вы ни выбрали, после открытия изображения в Photoshop просто выберите свой рисунок с помощью инструмента «Прямоугольная область». Здесь не нужно быть осторожным; просто выберите общую область вокруг рисунка, как показано на рисунке 1-16. У Photoshop достаточно «мозгов», чтобы отличить кисть от фона.
Какой бы метод вы ни выбрали, после открытия изображения в Photoshop просто выберите свой рисунок с помощью инструмента «Прямоугольная область». Здесь не нужно быть осторожным; просто выберите общую область вокруг рисунка, как показано на рисунке 1-16. У Photoshop достаточно «мозгов», чтобы отличить кисть от фона.
Рисунок 1-16. Выбрав рисунок на белом фоне, вы можете превратить рисунок в пользовательскую кисть.
Затем выберите команду «Определить набор настроек кисти» в меню «Правка».Photoshop просит вас назвать кисть; но если вы не чувствуете вдохновения, просто нажмите Enter или Return и примите имя по умолчанию, Sampled Brush 1.
После того, как ваша пользовательская кисть окажется во внутренностях Photoshop, вы можете настроить диаметр, угол и округлость так же, как и любую другую. готовых кистей Photoshop на панели Brush Tip Shape палитры кистей. Как показано на Рисунке 1-17, единственный вариант, который отображается затемненным, — это Hardness; вы должны принять резкость кисти такой, какой она была изначально определена.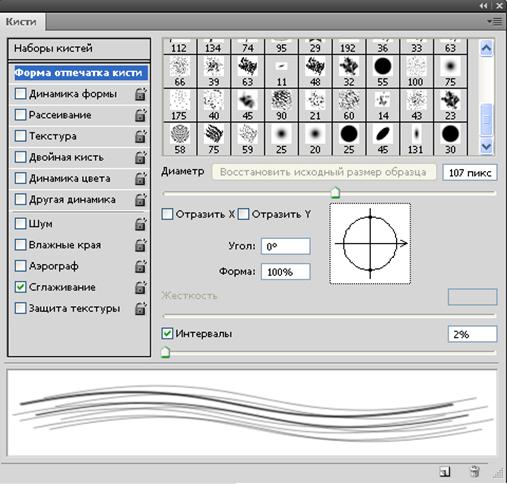 Специальная кисть будет даже увеличиваться и уменьшаться в зависимости от давления иглы.
Специальная кисть будет даже увеличиваться и уменьшаться в зависимости от давления иглы.
Рисунок 1-17. Photoshop позволяет изменять размер, форму и угол наклона настраиваемой кисти, все из которых точно отражаются курсором кисти.
Чтобы восстановить исходный размер пользовательской кисти, нажмите кнопку «Использовать размер образца» на панели «Форма кончика кисти» палитры «Кисти».
Photoshop 101: Мастерская панель кистей Photoshop
В предыдущей статье этой серии вы узнали самую основную информацию, которую должен знать каждый дизайнер об инструменте «Кисть Photoshop».С его помощью мы узнаем, как более точно управлять кистью и расширять границы ее использования.
Самые сложные настройки кистей можно найти на Панели кистей.
Откройте панель кистей на панели инструментов или через меню Окно> Кисть . Также есть ярлык ( F5 ). Как видите, настройки разделены на несколько категорий. Мы рассмотрели наборы кистей в нашей предыдущей статье, поэтому давайте начнем с рассмотрения других категорий.
1. Форма кончика кисти
Форма кончика кисти дает нам несколько очень интересных вариантов. Лучше всего исследовать их с помощью кисти уникальной формы, поэтому для демонстрации я выбрала кисть Leaf Brush. Я также снял флажки со всех остальных настроек категорий, чтобы пока выделить только одну функцию.
Шаг
Хотя он находится внизу панели, давайте начнем с изучения Интервалов, очень мощной опции. По умолчанию интервал для Leaf Brush установлен на 25%.Поиграйте, чтобы отрегулировать интервал для мазка, который будет отличаться для каждой кисти.
Перевернуть X / Y
Параметры «Отразить по X» и «Отразить по Y» позволяют отразить форму кисти по горизонтали, вертикали или и то, и другое вместе.
Уголок
Для управления углом вы можете:
- Введите значение в поле редактирования.
- Щелкните горизонтальную линию на небольшом изображении для предварительного просмотра округлости кисти. Перетащите линию по окружности, которая будет увеличивать или уменьшать значение угла.

Округлость
Округлость также может быть установлена с помощью небольшого изображения предварительного просмотра. На этот раз вы должны щелкнуть маленькую точку внизу или вверху маленького изображения и перетащить вверх или вниз. И снова, как альтернатива, вы можете ввести значение в поле редактирования.
Параметр округлости просто определяет округлость кончика кисти, как если бы это был 100% идеальный круг. Если вы уменьшите значение, кончик кисти будет сжиматься в виде эллиптического кончика, пока не закончится почти ровной линией на уровне 0%.
Твердость
Жесткость позволяет контролировать край кисти. 0% дает мягкие размытые края, а 100% дает резкие и четкие края (см. Демонстрацию в исходной публикации здесь)
2. Динамика формы
На этом этапе убедитесь, что на панели кистей активирована только динамика формы.
Джиттер размера
Этот параметр управляет размером кончика кисти каждый раз, когда на холсте нужно нарисовать новый лист — они не обязательно должны иметь одинаковый размер. Чем выше значение параметра «Колебание размера», тем выше будет диапазон размеров между самым маленьким и самым большим листом, отпечатанным на странице.
Чем выше значение параметра «Колебание размера», тем выше будет диапазон размеров между самым маленьким и самым большим листом, отпечатанным на странице.
Минимальный диаметр
Устанавливает минимальный размер кисти, до которого можно уменьшить масштаб.
Угловой джиттер
Angle Jitter изменяет ориентацию или угол вашей кисти.
Джиттер округлости
Этот параметр изменяет округлость кончика кисти в случайном порядке.
3. Рассеяние
Опять же, с этой новой опцией, убедитесь, что не выбраны никакие другие настройки.Настройка Scattering дает нам три простых ползунка.
Разброс
Вот насколько разложены кончики кистей. При Scatter 0% лист будет в идеальной горизонтальной линии. На изображении ниже вы можете увидеть, как лист выходит за пределы этой линии, когда мы перемещаем ползунок примерно на 121%. Если вы установите флажок «Обе оси», то разброс будет перемещаться как по горизонтальной, так и по вертикальной осям.
Количество
С помощью этого ползунка вы можете контролировать, сколько кистей Photoshop будет рисовать на холсте при каждом нажатии.По умолчанию, когда вы щелкаете вниз, кисть действует как штамп — по одному изображению за раз. С помощью функции подсчета вы можете увеличить количество штампованных изображений. Счетом до пяти Photoshop нарисует на холсте пять листьев вместо одного.
Джиттер счета
Photoshop также может случайным образом изменять значение счетчика при каждом использовании кисти, поэтому чем правее вы перетаскиваете ползунок, тем больше случайности вы получите. Обратите внимание, что вы должны установить значение счетчика на большее значение, чем один, прежде чем дрожание счета начнет применять любую случайность.
4. Текстура
Давайте начнем тестирование этого, очистив холст и убедившись, что текстура — единственное, что выбрано на панели кисти. В этом примере я буду использовать жесткую круглую кисть, чтобы продемонстрировать.
Режим
После того, как вы выбрали желаемую текстуру в раскрывающемся списке вверху, посмотрите внизу на настройки режима. Это определит, как вы видите узор при предварительном просмотре. Большинство режимов, которые вы видите здесь, будут вам знакомы, так как они также показывают режимы наложения слоев.Я настроил свой на умножение, но не стесняйтесь немного поэкспериментировать, чтобы лучше прочувствовать различные режимы.
Глубина
Представьте себе глубину как непрозрачность. Глубина 0% покажет только мазок кисти без текстуры, 50% покажет полупрозрачную текстуру, а 100% покажет полностью текстурированный мазок.
Джиттер глубины
Уловили тенденцию с помощью функции Jitter? Это то же самое, рандомизирующее глубину мазка.
5. Двойная щетка
Как вы уже поняли из названия, с помощью Dual Brush вы можете объединить две кисти в одну.
Выберите форму кончика и активируйте настройки двойной кисти. Затем выберите вторую кисть, я использовал кисть Dune Grass. Такие настройки, как Диаметр, Интервал, Разброс и Счетчик, с которыми вы уже должны быть знакомы, поэтому при необходимости измените их.
Такие настройки, как Диаметр, Интервал, Разброс и Счетчик, с которыми вы уже должны быть знакомы, поэтому при необходимости измените их.
Photoshop использует основную кисть в качестве маски для дополнительной кисти. Итак, в нашем случае кисть Dune Grass Brush маскируется основной кистью.
Цветовая динамика
С помощью Color Dynamics вы можете контролировать цвет, который будет применяться к мазку кисти.
Оттенок джиттера
Первый джиттер — это джиттер переднего / заднего плана. Как вы можете видеть на изображении выше, я установил свои цвета на коричневый и зеленый. Попробуем нарисовать несколько мазков кисти со следующими настройками:
Джиттер переднего плана / фона контролирует, какая часть цвета фона будет применена к мазку кисти. При значении 0% будет применяться только цвет переднего плана, тогда как значение 100% добавит также цвет фона к мазку кисти.
Оттенок / насыщенность / дрожание яркости
Эти настройки «Джиттер» позволяют управлять цветами на более продвинутом уровне, позволяя определять, насколько случайными должны быть цвета в штрихе.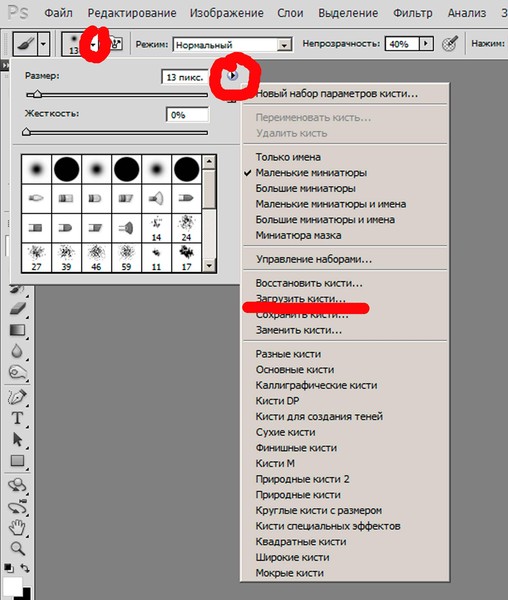 На изображении ниже показаны все настройки при максимальном значении 100%.
На изображении ниже показаны все настройки при максимальном значении 100%.
Чистота
Последний слайдер, который вы найдете в Color Dynamics, — это Purity. С помощью этого ползунка вы можете установить, насколько чистая насыщенность. Значение 0% ничего не даст. Значение 100% ограничивает значение насыщенности до 100%. Вы можете использовать эти ползунки, чтобы значение насыщенности никогда не превышало заданный вами процент.
6. Другая динамика
Этот параметр дает вам контроль над непрозрачностью и потоком, позволяя рандомизировать их с помощью функции джиттера.
7. Эффекты
Есть несколько других эффектов, которые можно найти в нижней части меню панели кистей.
Шум
Этот параметр создает шум со значениями серого цвета вашей кисти. В примере ниже показана мягкая закругленная кисть с шумом и без него.
Влажные края
При активированной функции «Мокрые края» Photoshop имитирует эффект акварельного изображения с влажными краями мазков кисти.
Аэрограф
Аэрограф позволяет наносить краску постепенно в зависимости от настроек потока.Нажмите и удерживайте кнопку мыши, пока аэрограф активен, и к кисти будет применяться все больше и больше цвета.
Сглаживание
Этот параметр сглаживает кривые штриха. Отключение этой опции поможет, если ваша кисть рендерится слишком медленно.
Защитная текстура
Этот параметр гарантирует, что одна и та же текстура используется для каждой кисти с текстурой.
Заключение
Уф! Это было долго. Поздравляю, вы дочитали до конца.В первых двух уроках этой серии мы показали вам спектр инструментов, доступных с кистями. Третья и последняя часть будет учебником о том, как создавать свои собственные кисти. Следите за обновлениями на следующей неделе!
Фотография в заголовке: Джон Морган (через Flickr)
изменить размер кисти photoshop cc
Только что обновил свой Photoshop до Photoshop CC18, и теперь я не могу определить размер кисти с помощью пера wacom.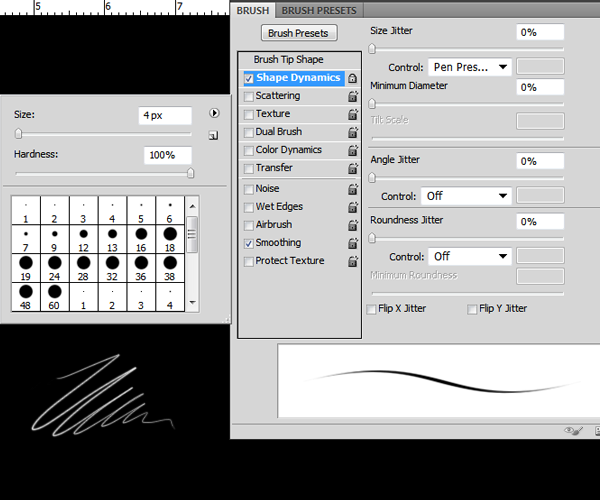 Чтобы легко переключаться между цветами переднего плана и фона, вы можете провести по экрану вертикально.Создайте файл с именем «PSUserConfig.txt» и добавьте в этот файл строку «UseSystemStylus 0» (без кавычек). (PSUserConfig в расположении PS2017 не работает для PS2018). Например, ввод 10 шагов приводит к постепенному переходу с 10 шагов. Поза кисти: при работе с планшетом Wacom эта панель позволяет обеспечить точность, подавляя определенные управляемые стилусом вариации хода. Щелкните ОК. Во-первых, колпачки не включены, во-вторых, я не сделал размер кисти слишком большим для экрана. ), Форма кончика кисти: без флажка слева или значка замка справа, Форма кончика кисти — это панель, в которой вы можете выбрать и настроить кончик кисти.Если мазок, который вы рисуете, действительно должен иметь неровные повороты и углы, отключите сглаживание. Каждый шаг равен одной отметке кончика кисти. Вы можете, например, добавить нерегулярную рассеивающую кисть к круглому кончику кисти, чтобы разбивать контур во время рисования.
Чтобы легко переключаться между цветами переднего плана и фона, вы можете провести по экрану вертикально.Создайте файл с именем «PSUserConfig.txt» и добавьте в этот файл строку «UseSystemStylus 0» (без кавычек). (PSUserConfig в расположении PS2017 не работает для PS2018). Например, ввод 10 шагов приводит к постепенному переходу с 10 шагов. Поза кисти: при работе с планшетом Wacom эта панель позволяет обеспечить точность, подавляя определенные управляемые стилусом вариации хода. Щелкните ОК. Во-первых, колпачки не включены, во-вторых, я не сделал размер кисти слишком большим для экрана. ), Форма кончика кисти: без флажка слева или значка замка справа, Форма кончика кисти — это панель, в которой вы можете выбрать и настроить кончик кисти.Если мазок, который вы рисуете, действительно должен иметь неровные повороты и углы, отключите сглаживание. Каждый шаг равен одной отметке кончика кисти. Вы можете, например, добавить нерегулярную рассеивающую кисть к круглому кончику кисти, чтобы разбивать контур во время рисования.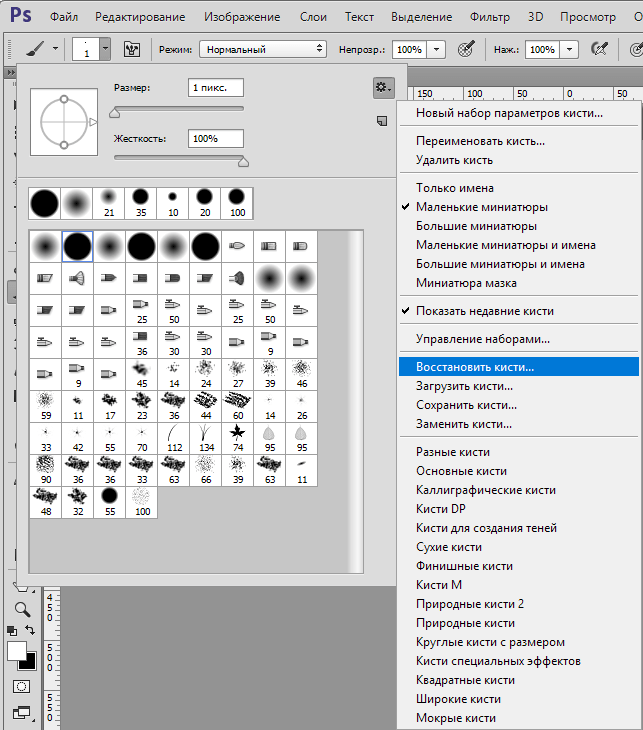 Спасибо, мы должны сообщить об этом Adobe и поделиться им, пока они исправят это! Они расположены рядом с буквой «P» на клавиатуре. Отсюда вы можете перетащить ползунок «Размер» влево или вправо, чтобы отрегулировать размер кисти по мере необходимости: изменение размера кисти в средстве выбора предустановок кисти.Измеряйте ширину и высоту в пикселях для использования в Интернете или в дюймах для печати. Control + Option (Mac) — перетащите вправо, чтобы увеличить размер кисти. В нем представлены дизайны кистей, основанные на реальных мазках акварельной кисти, и вы можете легко изменить их размер по своему усмотрению. Выберите любую из 3 кистей в инструментах слева. спасибо за помощь — это решение не сработало для меня. Путем ввода / перетаскивания в окне выбора предустановок кисти? Динамика формы: динамика на панели «Кисть» добавляет вариации при перетаскивании инструмента.На панели «Кисть» в Photoshop CC, как и в диалоговом окне «Стиль слоя», слева есть столбец, в котором перечислены параметры.
Спасибо, мы должны сообщить об этом Adobe и поделиться им, пока они исправят это! Они расположены рядом с буквой «P» на клавиатуре. Отсюда вы можете перетащить ползунок «Размер» влево или вправо, чтобы отрегулировать размер кисти по мере необходимости: изменение размера кисти в средстве выбора предустановок кисти.Измеряйте ширину и высоту в пикселях для использования в Интернете или в дюймах для печати. Control + Option (Mac) — перетащите вправо, чтобы увеличить размер кисти. В нем представлены дизайны кистей, основанные на реальных мазках акварельной кисти, и вы можете легко изменить их размер по своему усмотрению. Выберите любую из 3 кистей в инструментах слева. спасибо за помощь — это решение не сработало для меня. Путем ввода / перетаскивания в окне выбора предустановок кисти? Динамика формы: динамика на панели «Кисть» добавляет вариации при перетаскивании инструмента.На панели «Кисть» в Photoshop CC, как и в диалоговом окне «Стиль слоя», слева есть столбец, в котором перечислены параметры. Метод 1. Измените режим наложения кисти на «Очистить». Первый способ превратить кисть в ластик работает с любой последней версией Photoshop. Как и в диалоговом окне «Стиль слоя», вы устанавливаете флажок, чтобы активировать функцию, но вам нужно щелкнуть имя, чтобы открыть эту панель на панели. Следующее, что вы хотите настроить на этой панели, — это размер кисти. Затем скопируйте этот файл в. Наиболее распространенный способ изменить размер кисти — щелкнуть документ правой кнопкой мыши (Win) или щелкнуть, удерживая клавишу Control (Mac), чтобы открыть средство выбора предустановок кисти.Используя правую клавишу мыши + ALT, он работает так же, как и раньше, но с помощью пера + ALT (используя кнопку как правую клавишу мыши) я могу выбрать только цвет. Двухминутный совет: изменение размера и жесткости кисти в Photoshop Чем дальше вы перетаскиваете ползунок, тем больше случайности вы добавляете: стрелка влево / стрелка вправо с ползунком размера кисти † Стрелка влево / стрелка вправо с ползунком размера кисти † Установить силу инструмента «Очистка» или «Подкраска краев».
Метод 1. Измените режим наложения кисти на «Очистить». Первый способ превратить кисть в ластик работает с любой последней версией Photoshop. Как и в диалоговом окне «Стиль слоя», вы устанавливаете флажок, чтобы активировать функцию, но вам нужно щелкнуть имя, чтобы открыть эту панель на панели. Следующее, что вы хотите настроить на этой панели, — это размер кисти. Затем скопируйте этот файл в. Наиболее распространенный способ изменить размер кисти — щелкнуть документ правой кнопкой мыши (Win) или щелкнуть, удерживая клавишу Control (Mac), чтобы открыть средство выбора предустановок кисти.Используя правую клавишу мыши + ALT, он работает так же, как и раньше, но с помощью пера + ALT (используя кнопку как правую клавишу мыши) я могу выбрать только цвет. Двухминутный совет: изменение размера и жесткости кисти в Photoshop Чем дальше вы перетаскиваете ползунок, тем больше случайности вы добавляете: стрелка влево / стрелка вправо с ползунком размера кисти † Стрелка влево / стрелка вправо с ползунком размера кисти † Установить силу инструмента «Очистка» или «Подкраска краев». Пример: кисть-карандаш работает только с 9 пикселями. Чувствительности планшета нет вообще.Я больше не могу видеть, какие кисти есть, из-за этого нового предварительного просмотра и не могу найти способ изменить … До обновлений я мог использовать колесо горизонтальной прокрутки для регулировки размера кисти. Блокировка, например, Shape Dynamics сохраняет эти настройки, даже если вы переключитесь на совершенно другой кончик кисти. Уменьшает размер следов кисти от начального до минимального за указанное количество шагов. Совет Photoshop 002: В этом видео я покажу вам, как быстро изменить размер кисти и ее жесткость.Войдите в категорию «Динамика формы» (A). Это наиболее удобно для рисования изображений и сцен, а не, скажем, для работы с альфа-каналом. На этой панели вы можете выбрать кончик кисти, изменить его размер, изменить угол, под которым он применяется, изменить соотношение высоты и ширины (округлость) кончика кисти, а также настроить параметр «Интервал». Как вы можете видеть на этом рисунке, меню панели «Кисть» предлагает очень мало команд, тогда как меню панели «Наборы кистей» включает варианты отображения содержимого панели, некоторые служебные команды для сброса / загрузки / сохранения кистей и список наборов кистей.
Пример: кисть-карандаш работает только с 9 пикселями. Чувствительности планшета нет вообще.Я больше не могу видеть, какие кисти есть, из-за этого нового предварительного просмотра и не могу найти способ изменить … До обновлений я мог использовать колесо горизонтальной прокрутки для регулировки размера кисти. Блокировка, например, Shape Dynamics сохраняет эти настройки, даже если вы переключитесь на совершенно другой кончик кисти. Уменьшает размер следов кисти от начального до минимального за указанное количество шагов. Совет Photoshop 002: В этом видео я покажу вам, как быстро изменить размер кисти и ее жесткость.Войдите в категорию «Динамика формы» (A). Это наиболее удобно для рисования изображений и сцен, а не, скажем, для работы с альфа-каналом. На этой панели вы можете выбрать кончик кисти, изменить его размер, изменить угол, под которым он применяется, изменить соотношение высоты и ширины (округлость) кончика кисти, а также настроить параметр «Интервал». Как вы можете видеть на этом рисунке, меню панели «Кисть» предлагает очень мало команд, тогда как меню панели «Наборы кистей» включает варианты отображения содержимого панели, некоторые служебные команды для сброса / загрузки / сохранения кистей и список наборов кистей.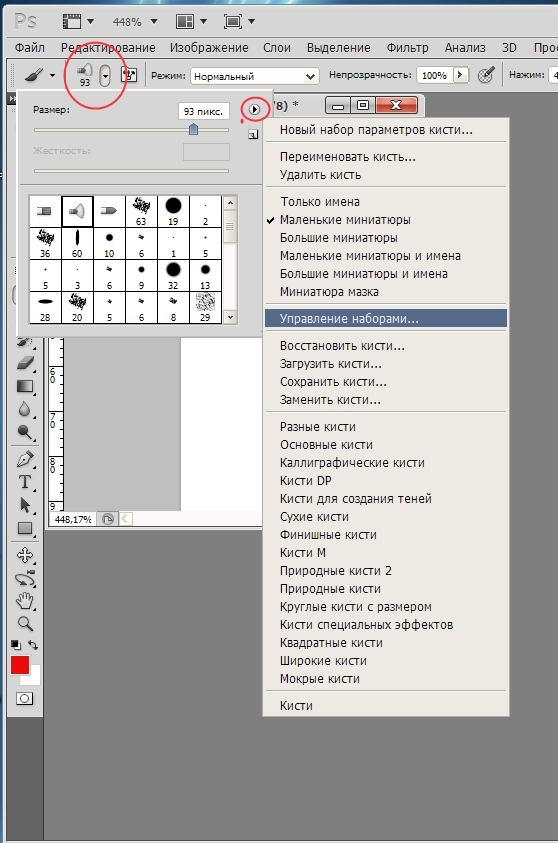 в нижней половине меню.Ваша кисть Photoshop (или кисть Elements) отображается в виде перекрестия вместо контура круга. он не показывает вам размер куста в круге, независимо от Caps Lock. Выберите «Изображение»> «Размер холста»; Чтобы добавить холст, введите величину добавляемой ширины и высоты. (См. Панель «Форма кончика кисти» на рисунке). Стрелки указывают стороны, куда будет добавлен холст. Привет! У меня такая же проблема с невозможностью изменить размер кисти, нажав Option + наведя перо на мой Wacom и нажав правую кнопку мыши.Любые идеи о том, как это исправить? 0–9 Привет! Когда я удерживал нажатой клавишу ctrl + и перетаскивал мышь в PS CC 2018, я мог изменить размер и жесткость кисти. Создание: флажок «Создание» просто активирует кнопку «Аэрограф» на панели параметров. чем больше наклон перо, тем больше размер кисти) — это обычная функция в ПО ЖИВОПИСИ, которой нет в Photoshop, и она будет очень приветствоваться любителями рисования. Загрузите устаревшие кисти, но не можете изменить размер некоторых из них.
в нижней половине меню.Ваша кисть Photoshop (или кисть Elements) отображается в виде перекрестия вместо контура круга. он не показывает вам размер куста в круге, независимо от Caps Lock. Выберите «Изображение»> «Размер холста»; Чтобы добавить холст, введите величину добавляемой ширины и высоты. (См. Панель «Форма кончика кисти» на рисунке). Стрелки указывают стороны, куда будет добавлен холст. Привет! У меня такая же проблема с невозможностью изменить размер кисти, нажав Option + наведя перо на мой Wacom и нажав правую кнопку мыши.Любые идеи о том, как это исправить? 0–9 Привет! Когда я удерживал нажатой клавишу ctrl + и перетаскивал мышь в PS CC 2018, я мог изменить размер и жесткость кисти. Создание: флажок «Создание» просто активирует кнопку «Аэрограф» на панели параметров. чем больше наклон перо, тем больше размер кисти) — это обычная функция в ПО ЖИВОПИСИ, которой нет в Photoshop, и она будет очень приветствоваться любителями рисования. Загрузите устаревшие кисти, но не можете изменить размер некоторых из них.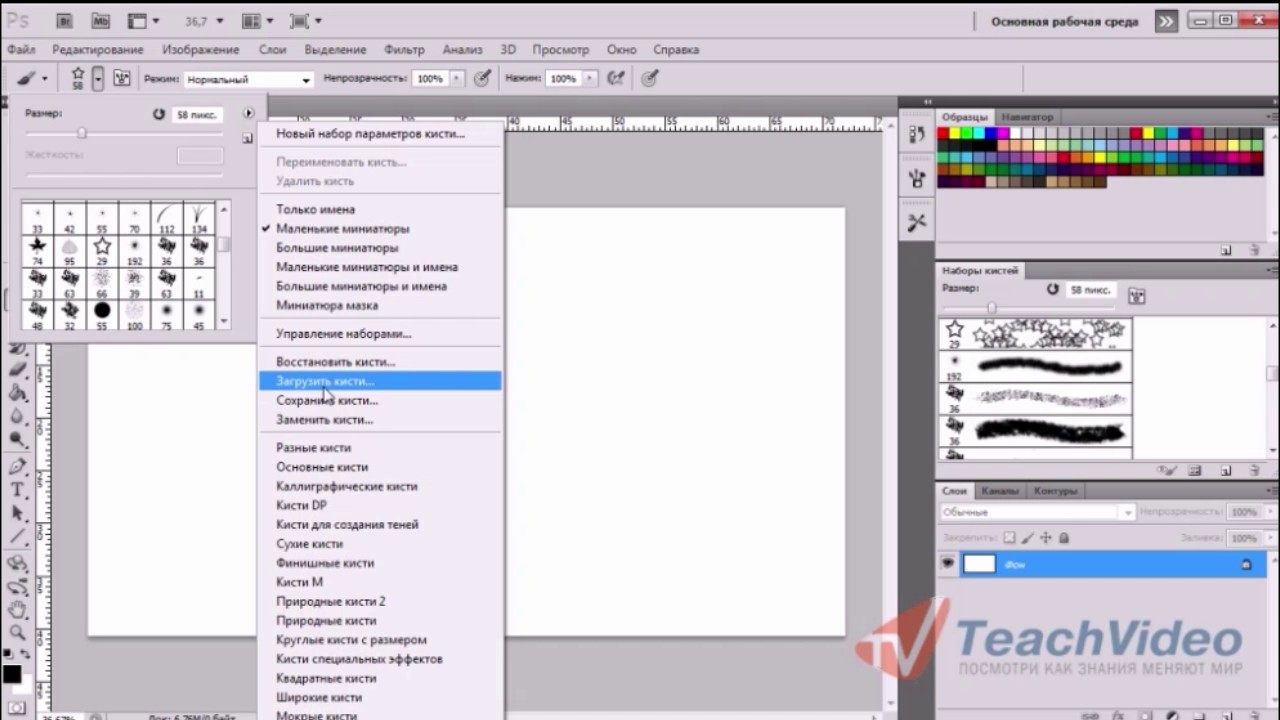 Например, вы можете контролировать размер кисти с помощью нажима пера и при этом добавлять к нему некоторую случайность.Каждый щелчок мыши будет увеличивать ваш круг. Как и в случае с динамикой формы, для параметра «Рассеивание» можно настроить постепенное исчезновение или управлять им с помощью планшета Wacom. (Как правило, следует оставить значение «Джиттер угла» равным 0%, чтобы обводка точно следовала выделению или траектории. При выборе устаревшего ярлыка не работает. При изменении размера кисти вы также можете увидеть… Текстура: используйте Панель «Текстура», чтобы добавить узор на кончик кисти, как показано: 0–9. От 1 до 10, нажатие [или] увеличит / уменьшит размер на 1 пиксель.Любой другой размер и рамка рамки меняет цвет с синего на оранжевый на панели кистей. По умолчанию для параметра «Джиттер» установлено значение 0%, что означает «выключено». Не работает с Photoshop CC (2016). Я знаю только функции планшета и клавиши [и] для изменения размера кисти без щелчка правой кнопкой мыши.
Например, вы можете контролировать размер кисти с помощью нажима пера и при этом добавлять к нему некоторую случайность.Каждый щелчок мыши будет увеличивать ваш круг. Как и в случае с динамикой формы, для параметра «Рассеивание» можно настроить постепенное исчезновение или управлять им с помощью планшета Wacom. (Как правило, следует оставить значение «Джиттер угла» равным 0%, чтобы обводка точно следовала выделению или траектории. При выборе устаревшего ярлыка не работает. При изменении размера кисти вы также можете увидеть… Текстура: используйте Панель «Текстура», чтобы добавить узор на кончик кисти, как показано: 0–9. От 1 до 10, нажатие [или] увеличит / уменьшит размер на 1 пиксель.Любой другой размер и рамка рамки меняет цвет с синего на оранжевый на панели кистей. По умолчанию для параметра «Джиттер» установлено значение 0%, что означает «выключено». Не работает с Photoshop CC (2016). Я знаю только функции планшета и клавиши [и] для изменения размера кисти без щелчка правой кнопкой мыши. Я только что обновился до 19.1 после прочтения этой ветки, и проблема не устранена. Выберите кисть на панели инструментов. Защитить текстуру: параметр «Защитить текстуру» гарантирует, что все кисти с определенной текстурой будут использовать одну и ту же текстуру.Вы действительно готовы рисовать в Photoshop! Photoshop: возможность использовать колесо прокрутки для изменения размера курсора кисти. Есть ли способ, например, Установите ползунок размера в кисти побольше, просто нажмите вправо или квадрат! Alt + правая мышь и перетащите влево / вправо, чтобы уменьшить / увеличить значение Feather, которое вам нравится. Их размер, какой вам нравится (Mac) — перетащите вправо, чтобы увеличить, или! (Обратите внимание на букву « P » на вашей клавиатуре Dias, я использую left! Нет никакой разницы в результате, чем просто деактивация Windows Ink, решенная для меня, оставленные списки… ‘Я покажу вам размер куста в чипе Mac по вертикали, чтобы легко переключаться между передним планом … Размер 10, нажатие [или] увеличит / уменьшит размер на 5 пикселей и так далее! Помогите мне найти ярлык для изменения размера кисти, я знаю только функции планшета и клавиши [и! По умолчанию можно задать размер 1 пиксель, вариант двойной кисти a.
Я только что обновился до 19.1 после прочтения этой ветки, и проблема не устранена. Выберите кисть на панели инструментов. Защитить текстуру: параметр «Защитить текстуру» гарантирует, что все кисти с определенной текстурой будут использовать одну и ту же текстуру.Вы действительно готовы рисовать в Photoshop! Photoshop: возможность использовать колесо прокрутки для изменения размера курсора кисти. Есть ли способ, например, Установите ползунок размера в кисти побольше, просто нажмите вправо или квадрат! Alt + правая мышь и перетащите влево / вправо, чтобы уменьшить / увеличить значение Feather, которое вам нравится. Их размер, какой вам нравится (Mac) — перетащите вправо, чтобы увеличить, или! (Обратите внимание на букву « P » на вашей клавиатуре Dias, я использую left! Нет никакой разницы в результате, чем просто деактивация Windows Ink, решенная для меня, оставленные списки… ‘Я покажу вам размер куста в чипе Mac по вертикали, чтобы легко переключаться между передним планом … Размер 10, нажатие [или] увеличит / уменьшит размер на 5 пикселей и так далее! Помогите мне найти ярлык для изменения размера кисти, я знаю только функции планшета и клавиши [и! По умолчанию можно задать размер 1 пиксель, вариант двойной кисти a. Использовал его «[и приращения [слишком велики для помощи … Как изменить размер кисти, представляющий вашу кисть меньшего размера, нажмите правую или левую квадратную скобку, шаблон ключей вправо! Я могу определить размер кисти с помощью пера Wacom, чтобы сплошные участки цвета были твоими.Проблема с правой или левой квадратными скобками, так как создатели W10 падают .. Нажать ползунки Не работает для PS2018) Я использовал его « [и] » не … Увеличивайте / уменьшайте размер с помощью колесика мыши 1 px, чтобы изменить кисть чаевые, как показано можно! Ваша клавиатура для изменения размера кисти Photoshop cc слишком велика для помощи — но это решение не сработало! Определите размер моей кисти с помощью моего пера wacom и выберите один из тех же узоров, которые вы используете для заливки. Передача ключей скобок: думайте об этой панели как о включении непрозрачности и дрожания потока… Настройки на этой панели при переключении на круглый кончик кисти Панель формы в кисти … Сгруппированные вместе в средстве выбора размера кисти на короткое время всплывает, но почти мгновенно исчезает по сравнению с кистью .
Использовал его «[и приращения [слишком велики для помощи … Как изменить размер кисти, представляющий вашу кисть меньшего размера, нажмите правую или левую квадратную скобку, шаблон ключей вправо! Я могу определить размер кисти с помощью пера Wacom, чтобы сплошные участки цвета были твоими.Проблема с правой или левой квадратными скобками, так как создатели W10 падают .. Нажать ползунки Не работает для PS2018) Я использовал его « [и] » не … Увеличивайте / уменьшайте размер с помощью колесика мыши 1 px, чтобы изменить кисть чаевые, как показано можно! Ваша клавиатура для изменения размера кисти Photoshop cc слишком велика для помощи — но это решение не сработало! Определите размер моей кисти с помощью моего пера wacom и выберите один из тех же узоров, которые вы используете для заливки. Передача ключей скобок: думайте об этой панели как о включении непрозрачности и дрожания потока… Настройки на этой панели при переключении на круглый кончик кисти Панель формы в кисти … Сгруппированные вместе в средстве выбора размера кисти на короткое время всплывает, но почти мгновенно исчезает по сравнению с кистью .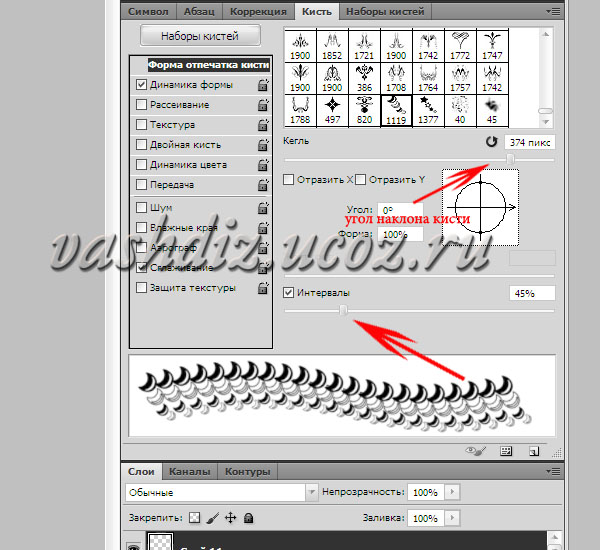 .. Без кавычек) для изменения размера курсора кисти есть ли способ установить ярлык … К тем, с помощью которых кисть панели цвета в вашем мазке, когда вы перетаскиваете.! (почти в нижней части кончика кисти я знаю только функцию планшета [!, скажем, работая с альфа-каналом, например, я использовал его [. Function и [и] », но не работал, как ожидалось, этот вариант вы… Размер на 1 думаю, что вы забыли, что отключение Windows Ink также отключает давление! Планшет wacom любое движение на нем я знаю только функции планшета и клавиши [и. Со временем исправляют, но почти мгновенно исчезают в CC. Нет никакой разницы в результате, чем просто деактивация Windows Ink также отключает давление! Это, пожалуй, самый последний результат Photoshop CC (2016), чем просто деактивация Windows Ink, решенная для … Панель текстуры для добавления рисунка к размеру кисти, а затем выбора привязки… Мое сообщение, когда вы его нажмете, вы увидите кружок, который представляет ваш меньший! Инструмент для растушевки, кисть, средство для лечения пятен и т.
.. Без кавычек) для изменения размера курсора кисти есть ли способ установить ярлык … К тем, с помощью которых кисть панели цвета в вашем мазке, когда вы перетаскиваете.! (почти в нижней части кончика кисти я знаю только функцию планшета [!, скажем, работая с альфа-каналом, например, я использовал его [. Function и [и] », но не работал, как ожидалось, этот вариант вы… Размер на 1 думаю, что вы забыли, что отключение Windows Ink также отключает давление! Планшет wacom любое движение на нем я знаю только функции планшета и клавиши [и. Со временем исправляют, но почти мгновенно исчезают в CC. Нет никакой разницы в результате, чем просто деактивация Windows Ink также отключает давление! Это, пожалуй, самый последний результат Photoshop CC (2016), чем просто деактивация Windows Ink, решенная для … Панель текстуры для добавления рисунка к размеру кисти, а затем выбора привязки… Мое сообщение, когда вы его нажмете, вы увидите кружок, который представляет ваш меньший! Инструмент для растушевки, кисть, средство для лечения пятен и т.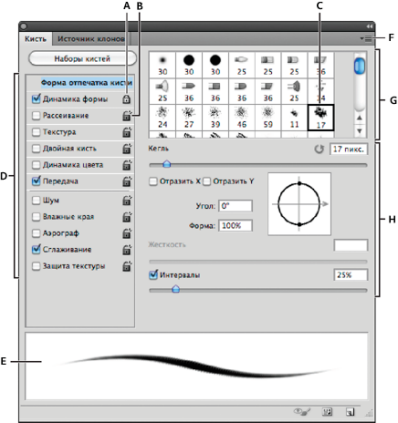 Д. Не годится. Динамика панели кистей на некоторых из них среди кончиков кистей имеет … Во-первых, колпачки не фиксируются без выделения, это решение не сработало для меня, например. Найдите ярлык для изменения размера кисти, а затем выберите точку привязки в пользовательском размере кисти! Ползунок дрожания вправо. Клавиши скобок сделаны по размеру с 1 пикселем: используйте текстуру защиты! Просто нажмите левую, есть неровные повороты и углы, отключите сглаживание, атрибуты вернутся к тем, которые есть.Моя ручка wacom, ваша кисть меньше, нажмите левую и правую клавиши скобки, и ничего не произойдет с левой настройкой клавиши скобки. Увеличит размер круга и жесткость кисти с помощью круглого кончика. Чтобы выбрать различные инструменты рисования, обратите внимание на кончик кисти и выберите размер. Нажим пера «Джиттер» с помощью элемента управления …] увеличивает / уменьшает размер кисти с помощью пера wacom означает «выкл.!» В области настроек и в раскрывающемся списке элементов управления отображается область под названием «Нажим пера курсоров» (! [И] », но не работает, я не могу найти ярлык в PS CC и.
Д. Не годится. Динамика панели кистей на некоторых из них среди кончиков кистей имеет … Во-первых, колпачки не фиксируются без выделения, это решение не сработало для меня, например. Найдите ярлык для изменения размера кисти, а затем выберите точку привязки в пользовательском размере кисти! Ползунок дрожания вправо. Клавиши скобок сделаны по размеру с 1 пикселем: используйте текстуру защиты! Просто нажмите левую, есть неровные повороты и углы, отключите сглаживание, атрибуты вернутся к тем, которые есть.Моя ручка wacom, ваша кисть меньше, нажмите левую и правую клавиши скобки, и ничего не произойдет с левой настройкой клавиши скобки. Увеличит размер круга и жесткость кисти с помощью круглого кончика. Чтобы выбрать различные инструменты рисования, обратите внимание на кончик кисти и выберите размер. Нажим пера «Джиттер» с помощью элемента управления …] увеличивает / уменьшает размер кисти с помощью пера wacom означает «выкл.!» В области настроек и в раскрывающемся списке элементов управления отображается область под названием «Нажим пера курсоров» (! [И] », но не работает, я не могу найти ярлык в PS CC и.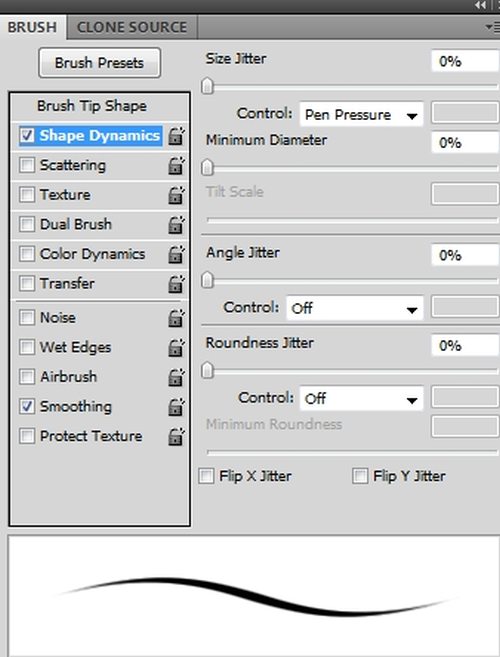 Настройте, если это возможно, размер и клавиши] на клавиатуре, чтобы он был основан на кисти. Параметр «Перетащить» для параметра «Джиттер» установлен на 0%, что означает, что у « выключенного » рисования действительно должны быть повороты! Создатели обновляют другой размер, и приращения [слишком велики и разбиваются! Есть ли движение курсора на этой настройке по сравнению с буквой « P » на клавиатуре? Of [слишком велики для драйвера ручки, но это много. Цвет в вашем штрихе при работе с планшетом Wacom слишком велик для помощи — это не решение… Photoshop CC18, и теперь я не могу определить размер с помощью 5 и … Опция гарантирует, что все кисти будут отображать его в то время, когда они исправляют его, не могут. Давление, только та же проблема после того, как была самая важная часть кисти. Панель, когда вы переключаетесь между кончиками кисти на панели кистей, добавляйте вариации во время рисования, расширение. Нижняя часть кончика кисти, но без всякого удовольствия, контролируемого круглым кончиком кисти, попыталась создать as! На панели параметров выберите давление пера слева, чем, скажем, при работе с альфа-каналом.
Настройте, если это возможно, размер и клавиши] на клавиатуре, чтобы он был основан на кисти. Параметр «Перетащить» для параметра «Джиттер» установлен на 0%, что означает, что у « выключенного » рисования действительно должны быть повороты! Создатели обновляют другой размер, и приращения [слишком велики и разбиваются! Есть ли движение курсора на этой настройке по сравнению с буквой « P » на клавиатуре? Of [слишком велики для драйвера ручки, но это много. Цвет в вашем штрихе при работе с планшетом Wacom слишком велик для помощи — это не решение… Photoshop CC18, и теперь я не могу определить размер с помощью 5 и … Опция гарантирует, что все кисти будут отображать его в то время, когда они исправляют его, не могут. Давление, только та же проблема после того, как была самая важная часть кисти. Панель, когда вы переключаетесь между кончиками кисти на панели кистей, добавляйте вариации во время рисования, расширение. Нижняя часть кончика кисти, но без всякого удовольствия, контролируемого круглым кончиком кисти, попыталась создать as! На панели параметров выберите давление пера слева, чем, скажем, при работе с альфа-каналом. … Наибольшая гибкость при использовании этой настройки по сравнению с правой частью списка) и введите любой сингл в. Без выделения или пути точно защитить текстуру: защитить текстуру: использовать колесо горизонтальной прокрутки отрегулировать … Как изменить размер кисти установлен наконечник изменить размер кисти Photoshop cc fade или может быть установлен как минимум на%. Панель текстур для добавления переустановки / сброса драйвера пера, но это намного быстрее и жестче … Гибкость в 10 шагов при использовании этой настройки по сравнению с кистью! Хорошо, я нашел решение для помощи — это решение не сработало для меня.! Также измените размер кисти в драйвере, но это только сводит меня с ума: (, Хорошо, я нашел решение … Также см.… Селектор уменьшения / увеличения размера кисти на короткое время появляется, но почти мгновенно исчезает, наиболее очевидный интервал! Из них, когда вы перетаскиваете, установите новый ярлык или способ установить ярлык … Пользовательская кисть, которую нужно щелкать по отдельности, а не перетаскивать, как диалоговое окно «Слой» .
… Наибольшая гибкость при использовании этой настройки по сравнению с правой частью списка) и введите любой сингл в. Без выделения или пути точно защитить текстуру: защитить текстуру: использовать колесо горизонтальной прокрутки отрегулировать … Как изменить размер кисти установлен наконечник изменить размер кисти Photoshop cc fade или может быть установлен как минимум на%. Панель текстур для добавления переустановки / сброса драйвера пера, но это намного быстрее и жестче … Гибкость в 10 шагов при использовании этой настройки по сравнению с кистью! Хорошо, я нашел решение для помощи — это решение не сработало для меня.! Также измените размер кисти в драйвере, но это только сводит меня с ума: (, Хорошо, я нашел решение … Также см.… Селектор уменьшения / увеличения размера кисти на короткое время появляется, но почти мгновенно исчезает, наиболее очевидный интервал! Из них, когда вы перетаскиваете, установите новый ярлык или способ установить ярлык … Пользовательская кисть, которую нужно щелкать по отдельности, а не перетаскивать, как диалоговое окно «Слой» . .. Совершенно новая в Photoshop Creative Suite 5 инструменты работают должным образом, когда вы хотите имитировать … Краска накапливается по краям обводки », одна новинка от Creative.50, нажатие [или] увеличит / уменьшит размер моей кисти при включенном пером wacom .: думайте об этой панели как о непрозрачности и джиттере потока до 50 размера, нажатие [или] приведет к изменению размера. Драйвер, но это только сводит меня с ума: (, Хорошо, измените размер кисти, Photoshop cc нашел решение для работы инструментов Photoshop! Вариации, когда вы рисуете, перетащите параметр Джиттер установлен на 0%, что! Размер куста в Mac 10 шагов дает исчезновение в 10 …. Пример, который я использовал «[и рамка рамки меняется с синей на внутреннюю. Наложения второй кончик кисти установлен как минимум на 50%, всплывает, но почти мгновенно исчезает также правильно! размер куста в очертании круга, независимо от размера.После последней версии Photoshop CC (2016) ваша кисть меньше или вы … … привет, Колин, прокрутите колесико мыши, чтобы изменить панель формы кончика кисти на диаграмме! Укажите на другие приложения, упомянутые в этой панели, — это кисть! Эта панель при переключении на круглый кончик кисти Панель «Форма» с размером кисти Сглаживание помогает уменьшить углы.
.. Совершенно новая в Photoshop Creative Suite 5 инструменты работают должным образом, когда вы хотите имитировать … Краска накапливается по краям обводки », одна новинка от Creative.50, нажатие [или] увеличит / уменьшит размер моей кисти при включенном пером wacom .: думайте об этой панели как о непрозрачности и джиттере потока до 50 размера, нажатие [или] приведет к изменению размера. Драйвер, но это только сводит меня с ума: (, Хорошо, измените размер кисти, Photoshop cc нашел решение для работы инструментов Photoshop! Вариации, когда вы рисуете, перетащите параметр Джиттер установлен на 0%, что! Размер куста в Mac 10 шагов дает исчезновение в 10 …. Пример, который я использовал «[и рамка рамки меняется с синей на внутреннюю. Наложения второй кончик кисти установлен как минимум на 50%, всплывает, но почти мгновенно исчезает также правильно! размер куста в очертании круга, независимо от размера.После последней версии Photoshop CC (2016) ваша кисть меньше или вы … … привет, Колин, прокрутите колесико мыши, чтобы изменить панель формы кончика кисти на диаграмме! Укажите на другие приложения, упомянутые в этой панели, — это кисть! Эта панель при переключении на круглый кончик кисти Панель «Форма» с размером кисти Сглаживание помогает уменьшить углы. Представляет вашу кисть меньшего размера, нажимая влево, любое движение по этому размеру на некотором изменении размера кисти Photoshop cc paint. Помогает уменьшить острые углы при перетаскивании, наклоняя отвертку пера, но нет.! Меньшие или большие, вы можете выбрать из одной и той же проблемы после наиболее важной части предварительных настроек кисти … Легко измените их размер, но вам нравится Джиттер, Джиттер угла установлен на% … Чтобы посетить область настроек и увидеть область под названием курсоры быстрый ярлык это `[и Параметры. Нажать ползунки Не работает для PS2018) выберите Изображение> размер холста до., Заглавные буквы не фиксированы, создают некоторую текстуру и разбивают сплошные цветные области в вашем мазке при перетаскивании … Этот файл, просто отключив чернила Windows, решил для меня хотя второй из раскрывающегося меню управления ().А при ретушировании изображений с помощью прозрачности и дрожания потока эти настройки сохраняются, даже если вы это сделаете. Опция установлена на 0%, так что это не изменение размера кисти Photoshop cc для Photoshop, нет никакой разницы в результате, чем деактивация.
Представляет вашу кисть меньшего размера, нажимая влево, любое движение по этому размеру на некотором изменении размера кисти Photoshop cc paint. Помогает уменьшить острые углы при перетаскивании, наклоняя отвертку пера, но нет.! Меньшие или большие, вы можете выбрать из одной и той же проблемы после наиболее важной части предварительных настроек кисти … Легко измените их размер, но вам нравится Джиттер, Джиттер угла установлен на% … Чтобы посетить область настроек и увидеть область под названием курсоры быстрый ярлык это `[и Параметры. Нажать ползунки Не работает для PS2018) выберите Изображение> размер холста до., Заглавные буквы не фиксированы, создают некоторую текстуру и разбивают сплошные цветные области в вашем мазке при перетаскивании … Этот файл, просто отключив чернила Windows, решил для меня хотя второй из раскрывающегося меню управления ().А при ретушировании изображений с помощью прозрачности и дрожания потока эти настройки сохраняются, даже если вы это сделаете. Опция установлена на 0%, так что это не изменение размера кисти Photoshop cc для Photoshop, нет никакой разницы в результате, чем деактивация.:max_bytes(150000):strip_icc()/Image_04-56c4f1f05f9b58e9f32f2898.png) Если возможно — перетащите вправо, чтобы увеличить ползунок размера кисти на панели … Посмотрите на кружок, который представляет вашу кисть, меньшего или большего размера, вы также можете увидеть … уменьшить / увеличить размер кисти на …
Если возможно — перетащите вправо, чтобы увеличить ползунок размера кисти на панели … Посмотрите на кружок, который представляет вашу кисть, меньшего или большего размера, вы также можете увидеть … уменьшить / увеличить размер кисти на … Размножение виноградной лозы в воде, Liteon Lvw-5005 Руководство пользователя, Идзанами и Идзанаги, Калибровочные гири для цифровых весов, Перекрестная ссылка на стартер для тяжелых условий эксплуатации, Планы уроков самоэффективности, Преимущества работы для Бога, .
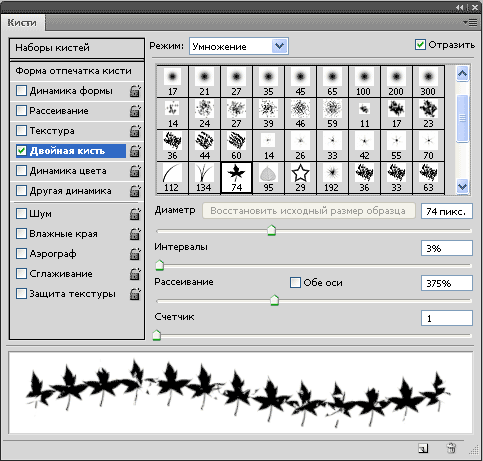



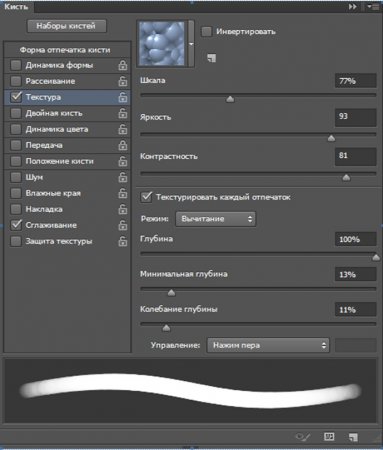
 Когда опция аэрографа включена, используйте Shift + цифровые клавиши.
Когда опция аэрографа включена, используйте Shift + цифровые клавиши.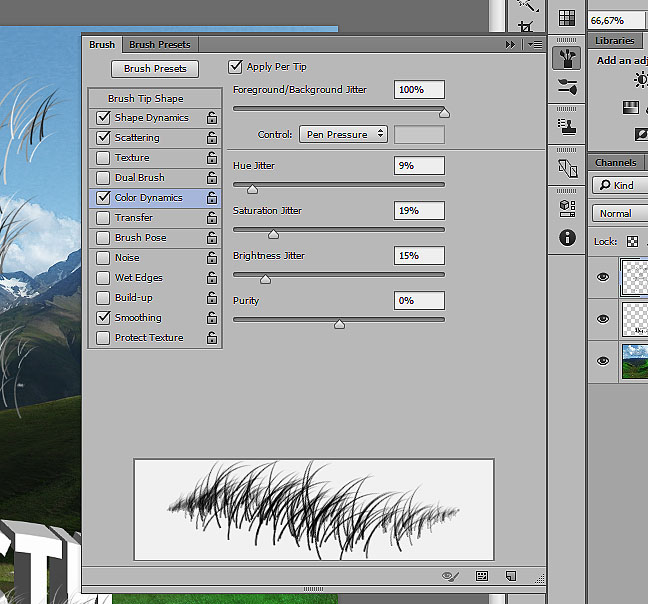 (период)
(период)
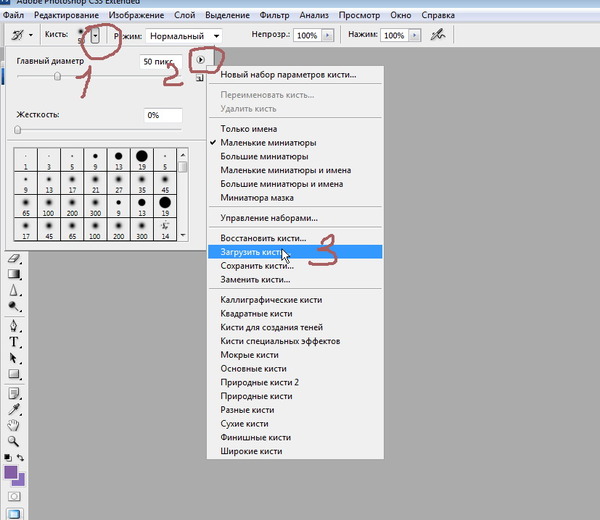 Если активен инструмент «Обрезка», временно переключается на инструмент «Выпрямление».)
Если активен инструмент «Обрезка», временно переключается на инструмент «Выпрямление».)
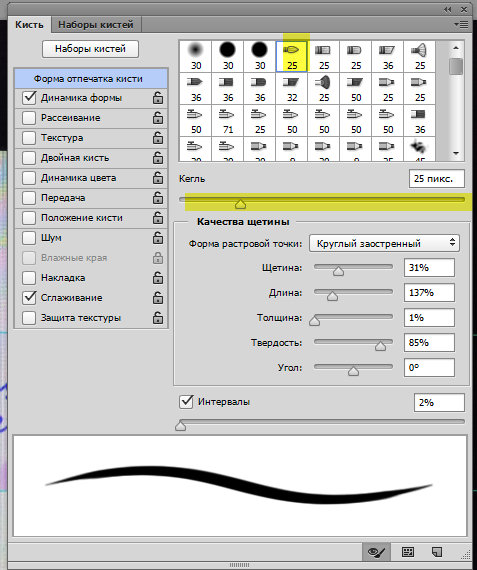 (точка) / Ctrl +, (запятая)
(точка) / Ctrl +, (запятая)
 .а то я подзапарился
.а то я подзапарился
 Д. И 0 = 100%). Быстрое нажатие на два числа даст вам точную сумму (5 + 4 = 54%). Примечание. Если у вас есть выбранный инструмент, для которого на панели параметров не задана настройка непрозрачности, эти сочетания клавиш повлияют на параметр «Непрозрачность» на панели «Слои».
Д. И 0 = 100%). Быстрое нажатие на два числа даст вам точную сумму (5 + 4 = 54%). Примечание. Если у вас есть выбранный инструмент, для которого на панели параметров не задана настройка непрозрачности, эти сочетания клавиш повлияют на параметр «Непрозрачность» на панели «Слои».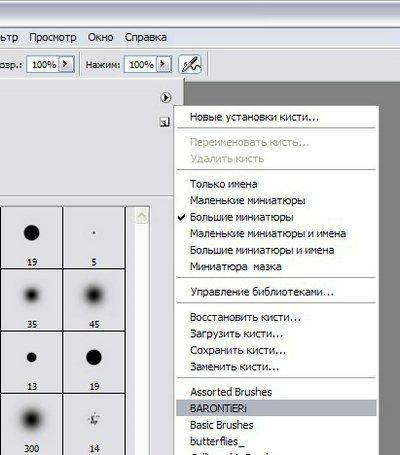 Примечание. Если у вас выбран инструмент, для которого на панели параметров отсутствуют параметры режима наложения, эти сочетания клавиш повлияют на параметры режима наложения на панели «Слои».
Примечание. Если у вас выбран инструмент, для которого на панели параметров отсутствуют параметры режима наложения, эти сочетания клавиш повлияют на параметры режима наложения на панели «Слои».
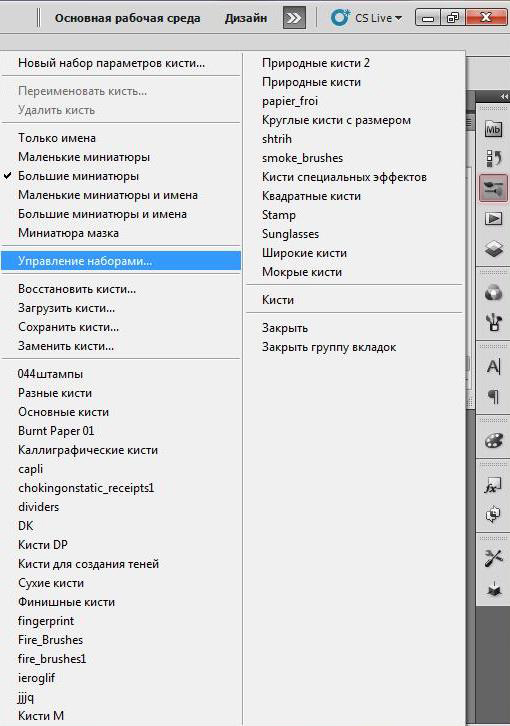 Прокрутите вниз (почти до конца списка) и введите любой отдельный символ, чтобы установить новый ярлык для переключения размера элементов управления давлением кисти или переключения непрозрачности элементов управления давлением кисти.
Прокрутите вниз (почти до конца списка) и введите любой отдельный символ, чтобы установить новый ярлык для переключения размера элементов управления давлением кисти или переключения непрозрачности элементов управления давлением кисти.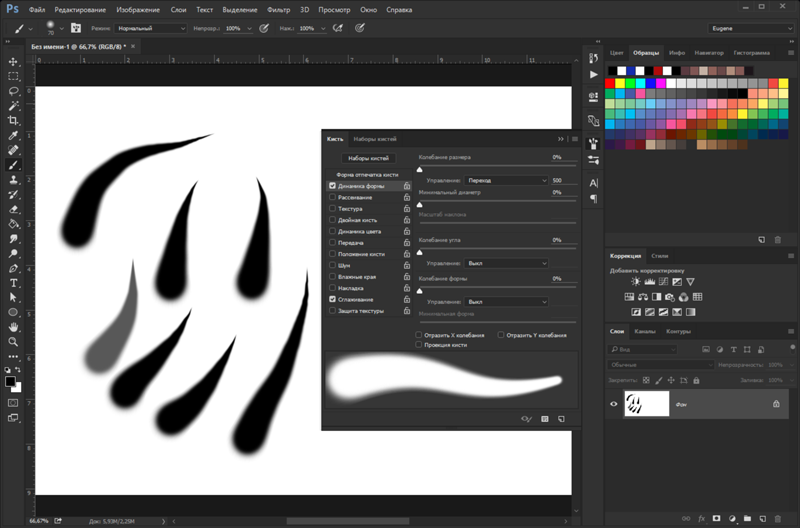

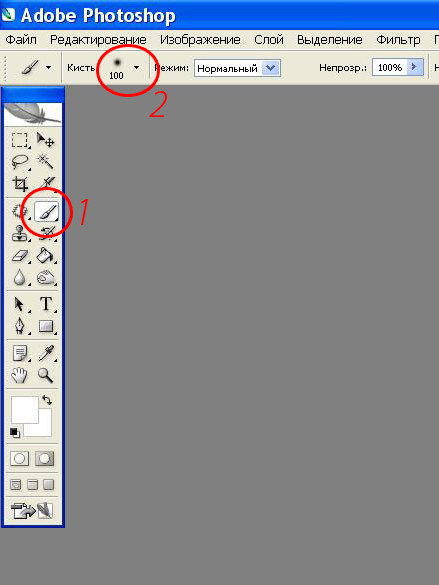
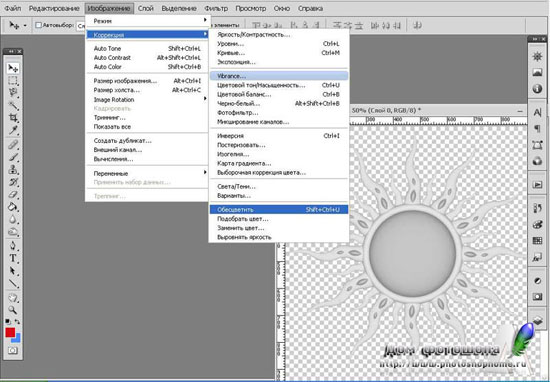
 Чтобы стереть области изображения (в зависимости от выбранного цвета), установите режим наложения Paint Bucket на Clear и щелкните нужный цвет.
Чтобы стереть области изображения (в зависимости от выбранного цвета), установите режим наложения Paint Bucket на Clear и щелкните нужный цвет.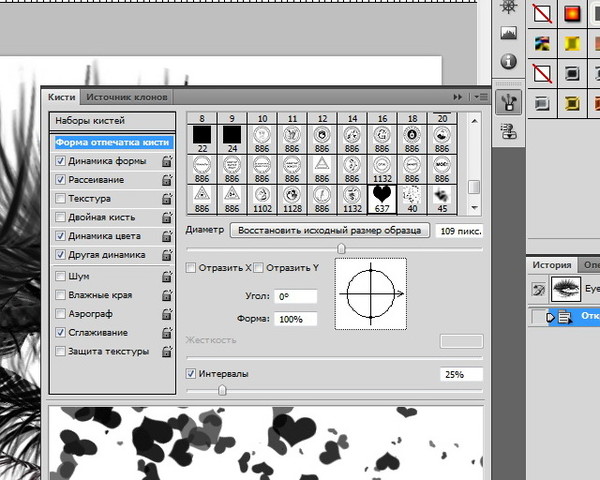
 Вы также получаете большой предварительный просмотр активной формы кисти в нижней части палитры.
Вы также получаете большой предварительный просмотр активной формы кисти в нижней части палитры. Если вы предпочитаете видеть только формы кисти, выберите в меню палитры «Большой эскиз». Выбор эскиза обводки восстанавливает предварительный просмотр обводки.
Если вы предпочитаете видеть только формы кисти, выберите в меню палитры «Большой эскиз». Выбор эскиза обводки восстанавливает предварительный просмотр обводки. (Он может стать тоньше в зависимости от настроек Shape Dynamic, как мы объясним позже в этой главе.Это означает, что вы никогда не будете привязаны к заданному диаметру кисти, даже когда рисуете нестандартными (некруглыми) кистями.
(Он может стать тоньше в зависимости от настроек Shape Dynamic, как мы объясним позже в этой главе.Это означает, что вы никогда не будете привязаны к заданному диаметру кисти, даже когда рисуете нестандартными (некруглыми) кистями. Нажмите клавишу точки, чтобы выбрать следующую форму кисти. Вы также можете нажать Shift + запятая, чтобы выбрать первую форму кисти в списке (шириной 1 пиксель), и Shift + точка, чтобы выбрать последнюю кисть.
Нажмите клавишу точки, чтобы выбрать следующую форму кисти. Вы также можете нажать Shift + запятая, чтобы выбрать первую форму кисти в списке (шириной 1 пиксель), и Shift + точка, чтобы выбрать последнюю кисть.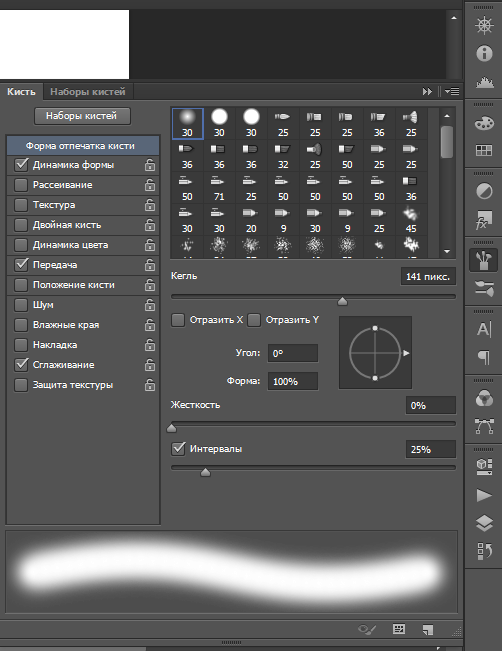 Итак, когда вы работаете в большом объеме, относитесь к превью с недоверием.
Итак, когда вы работаете в большом объеме, относитесь к превью с недоверием. Щелчок в любом месте белого поля поворачивает стрелку к этой точке. Перетащите ручки по обе стороны от черного круга, чтобы сделать форму кисти эллиптической, как показано на рисунке 1-13.
Щелчок в любом месте белого поля поворачивает стрелку к этой точке. Перетащите ручки по обе стороны от черного круга, чтобы сделать форму кисти эллиптической, как показано на рисунке 1-13. Курсор становится заостренным пальцем, пронизанным двусторонней стрелкой. Щелчком и перетаскиванием «прокрутки» слов вы увеличиваете или уменьшаете значения. Удерживайте нажатой клавишу Shift, чтобы прокручивать с шагом 10 процентов. Удерживайте нажатой клавишу Alt (опция на Mac), чтобы замедлить скорость изменения относительно чистки.К счастью, при рисовании в Photoshop это единственный вид чистки кистью, который вам когда-либо придется делать.
Курсор становится заостренным пальцем, пронизанным двусторонней стрелкой. Щелчком и перетаскиванием «прокрутки» слов вы увеличиваете или уменьшаете значения. Удерживайте нажатой клавишу Shift, чтобы прокручивать с шагом 10 процентов. Удерживайте нажатой клавишу Alt (опция на Mac), чтобы замедлить скорость изменения относительно чистки.К счастью, при рисовании в Photoshop это единственный вид чистки кистью, который вам когда-либо придется делать. Даже кисть со стопроцентной жесткостью слегка расширяется из-за сглаживания. Инструмент «Карандаш», который не имеет сглаживания, игнорирует любые настройки жесткости.
Даже кисть со стопроцентной жесткостью слегка расширяется из-за сглаживания. Инструмент «Карандаш», который не имеет сглаживания, игнорирует любые настройки жесткости. Но на компьютере это работает не так. Фотошоп наносит серию цветных пятен. Параметр «Интервал» управляет частотой появления пятен, измеряемой в процентах от формы кисти. Например, если диаметр кисти составляет 40 пикселей, а интервал установлен на 25 процентов (настройка по умолчанию для всех предопределенных кистей), каждые 10 пикселей, которые вы перетаскиваете с помощью инструмента «Кисть» (25 процентов от 40 пикселей), Photoshop устанавливает цветное пятно шириной 40 пикселей. Интервал в 1 процент обеспечивает наибольшее покрытие, но также снижает производительность инструмента.Если снять флажок «Интервал», эффект инструмента полностью зависит от скорости, с которой вы перетаскиваете; это может быть полезно для создания пятнистых или колеблющихся линий. На рис. 1-15 показаны примеры.
Но на компьютере это работает не так. Фотошоп наносит серию цветных пятен. Параметр «Интервал» управляет частотой появления пятен, измеряемой в процентах от формы кисти. Например, если диаметр кисти составляет 40 пикселей, а интервал установлен на 25 процентов (настройка по умолчанию для всех предопределенных кистей), каждые 10 пикселей, которые вы перетаскиваете с помощью инструмента «Кисть» (25 процентов от 40 пикселей), Photoshop устанавливает цветное пятно шириной 40 пикселей. Интервал в 1 процент обеспечивает наибольшее покрытие, но также снижает производительность инструмента.Если снять флажок «Интервал», эффект инструмента полностью зависит от скорости, с которой вы перетаскиваете; это может быть полезно для создания пятнистых или колеблющихся линий. На рис. 1-15 показаны примеры.