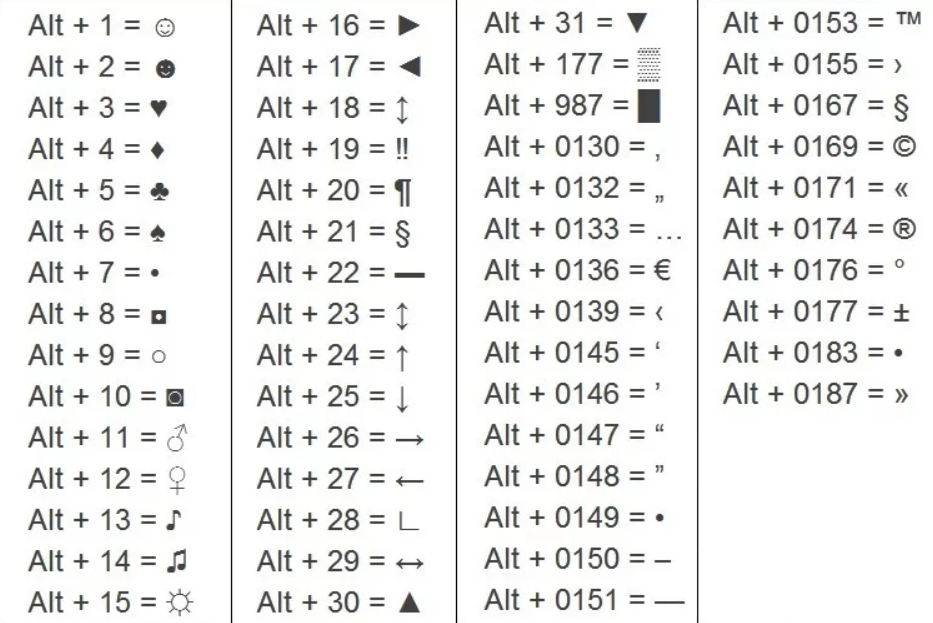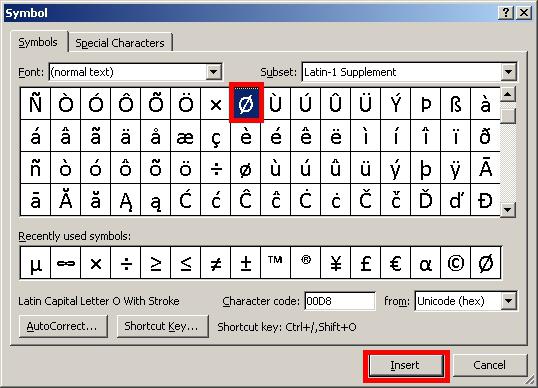Как на клавиатуре набрать символ диаметра
В технических спецификациях или на чертежах, при указании размера диаметра перед размерным числом ставят символ ø. Знак представляет собой окружность, пересечённую косой чертой под углом 45° к размерной линии.
Знак диаметра отсутствует в стандартных раскладках клавиатуры. Чтобы его набрать, нужно воспользоваться другими способами:
- с помощью Alt-кода в Windows;
- вставкой значка диаметра в Google Doc и программах пакета Microsoft Office;
- с помощью таблицы символов Windows;
- сочетанием клавиш в Mac;
- в HTML как ⌀ или⌀.
Как поставить символ диаметра сочетанием клавиш Alt + Num в Windows
1. Переключаем клавиатуру на En.
2. Для написания строчного знака диаметра следует одной рукой нажать клавишу Alt и, удерживая её, другой рукой ввести на клавиатуре цифры 0 2 4 8. Отпустите Alt — получится ø.
Для написания заглавного символа диаметра следует одной рукой нажать клавишу Alt и, удерживая её, другой рукой ввести на клавиатуре цифры 0 2 1 6. Отпустите Alt — получится Ø.
Отпустите Alt — получится Ø.
Для ноутбуков, у которых на клавиатуре нет цифрового блока, нужно дополнительно нажать клавишу Fn и использовать функциональные клавиши с цифрами.
Как напечатать знак диаметра в Word
Обратите внимание, начертание значка диаметра будет зависеть от используемого в документе шрифта.
Первый способ — символы. При работе в ворде устанавливаем курсор в нужное место документа → вкладка Вставка → Символ → Другие символы → Набор: дополнительная латиница-1. Выделяем символ диаметра → Вставить.
Программа запомнит ваш выбор. В следующий раз достаточно будет открыть набор ранее использованных символов.
Второй способ — использование в Word клавиш Alt + X. В нужном месте текста напечатайте 00f8 (или 00d8 для заглавного знака), а затем одновременно нажмите клавиши Alt и X — число автоматически изменится на знак диаметра.
Как поставить знак диаметра, используя таблицу символов Windows
Откройте служебную программу «Charmap».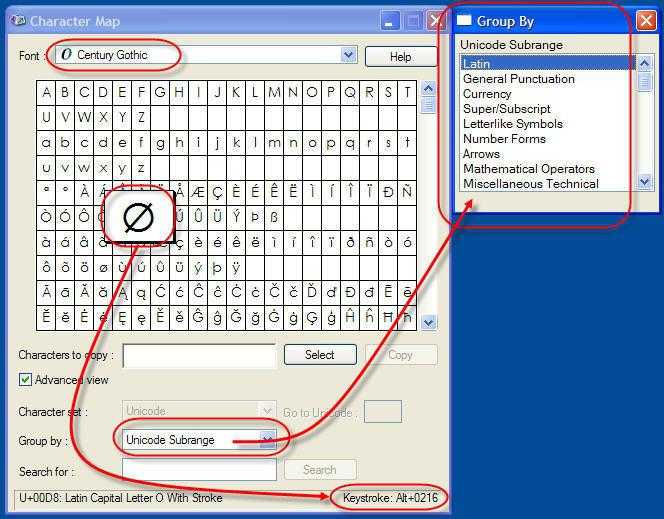 Для её вызова нажимаем Пуск → Выполнить → charmap.exe → ОК.
Для её вызова нажимаем Пуск → Выполнить → charmap.exe → ОК.
В окне таблицы найдите знак диаметра. Выделите символ, нажмите кнопку Выбрать и Копировать.
Остаётся лишь вставить значок в нужное место сочетанием клавиш Ctrl и V.
Как вставить символ диаметра в Excel
Процесс вставки значка диаметра в таблицах Excel реализуется способами, описанными выше: с помощью комбинации Alt и «0248» (или 0216), вставки символа через пункт меню или таблицу символов Windows.
Как разместить значок диаметра в Google Документах
Установите курсор в нужное место документа → Вставка → Специальные символы. В окне символов: Символы → Технические символы. Найдите и нажмите знак диаметра.
Как набрать знак диаметра на Mac
Для написания прописного символа диаметра используйте сочетание клавиш ⇧ Shift + ⌥ и буква o в английской раскладке.
Для написания строчного знака диаметра удерживайте нажатой клавишу ⌥, затем введите букву o. Появится символ ø.
HTML и CSS
HTML ⌀ или ⌀ CSS '\2300' или '\2205'
Как поставить знак диаметра на клавиатуре? 5 способов.
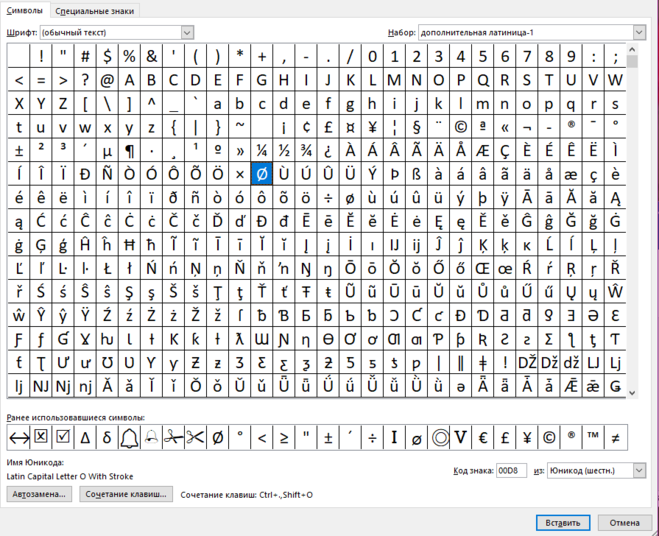
Знак диаметра достаточно редко применяется в написании и фактически никогда не используется, только в крайних необходимостях при научных работах, диссертациях и получению новой информации в зависимости от рабочего процесса. Однако знать о том, как правильно можно поставить такой символ, все-таки стоит. В этой статье можно найти все способы постановки, которые объясняются пошагово начиная с самых простых способов, заканчивая более трудоемкими, но эффективными.
- Способ 1. Поставить знак диаметра через Alt-коды
- Способ 2. Таблица Windows на компьютере или ноутбуке
- Способ 3. Как поставить знак диаметра через Microsoft Word?
- Способ 4. Как поставить знак диаметра через Excel?
Способ 1. Поставить знак диаметра через Alt-коды
Этот метод не отличается особой сложностью, необходимо включить цифровую клавиатуру «Num Lock», если существует такая необходимость. После этого зажимаем «Alt» в зависимости от того, какую удобнее левую или правую, но различий в этом нет.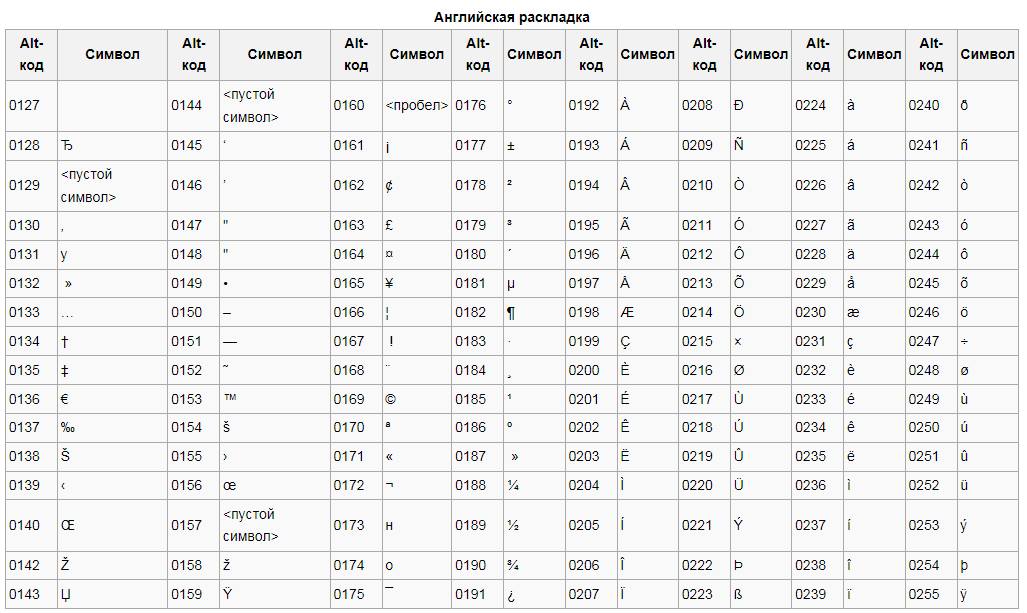
В первом варианте видим небольшой по размеру знак. Во втором немного другой. В целом разница достаточно заметна, так что стоит учесть это перед тем, как выбирать комбинацию цифр.
Может быть совершена ошибка, если вы, сделав все правильно видите перед собой букву «Ш» это означаем, что у вас включен русский язык на клавиатуре, а при выполнении работы необходима английская раскладка. Для переключения нужны две клавиши Shift и Ctrl. Возможен другой порядок Shift и Alt. Может быть использована языковая панель для переключения языка.
Способ 2. Таблица Windows на компьютере или ноутбуке
Ее можно получить один действием «Win+R» на клавиатуре. Появляется нужное окно «Выполнить», добавляем charmap.exe и заканчиваем нажатием «ОК». Замечаем, что таблица с символами появилась перед нами. Можно использовать шрифт Arial или любой другой и находим нужный знак диаметра, после нажатия на него «Выполнить» и затем «Копировать».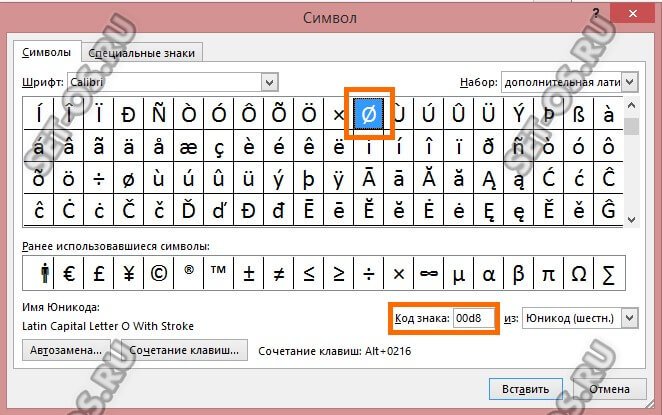 Это означает, что символ уже скопирован остается вставить его в нужное место и продолжить работу
Это означает, что символ уже скопирован остается вставить его в нужное место и продолжить работу
Способ 3. Как поставить знак диаметра через Microsoft Word?
Здесь можно воспользоваться немного другой системой.
Выбираем комбинацию 00F8 (маленький) или 00D8 (большой), выбирая место, в котором должен находиться этот знак, зажимаем «Alt+X». При правильном порядке появится знак диаметр ⌀.
Способ 4. Как поставить знак диаметра через Excel?
Разницы между Word практически никакой и методы почти одинаковые. Выбираем таблицу символов, нажимаем комбинацию для клавиатуры Alt + 0216.
Появляется «Вставить» и необходимый знак, чтобы быстро найти в окне поиска 00D8. Затем «Копировать» и вставляем.
Одним из наиболее простых способов будет просто копировать уже имеющийся знак в этом поле «Ø» и клавишей вставки и копирования добавить к себе в работу, при этом не отнимая личное время.
Поделиться с друзьями:
Ввод символа диаметра [Ø] в Excel или Word — учебник по Excel
Ввод символа диаметра в Excel или WordЗагрузить файл
Символ диаметра [Ø] выглядит как буква O с косой чертой, проходящей через него. Вот почему его также называют «О со штрихом» или «перечеркнутая О».
Вот почему его также называют «О со штрихом» или «перечеркнутая О».
Мы не можем ввести этот символ в Excel или Word прямо с клавиатуры. В этом уроке мы изучим следующие 7 методов, которые мы можем использовать, чтобы получить этот символ в Excel или Word.
Диалоговое окно «Символ»
Мы будем использовать следующий набор данных, чтобы показать, как мы можем использовать диалоговое окно Symbol для вставки символа диаметра в Excel:
Мы используем следующие шаги:
- Выберите Cell B2 .
- Нажмите Вставка >> Символы >> Символ на ленте Excel , чтобы открыть диалоговое окно Символ :
- В диалоговом окне Символ выберите ASCII (десятичный) в раскрывающемся списке «от:» :
- Выберите символ диаметра
- Нажмите кнопку Закрыть , чтобы закрыть диалоговое окно Символ :
Символ диаметра вставляется в ячейку B2:
В Word выполните следующие действия:
- Нажмите, где мы хотим вставить символ диаметра:
- Нажмите Вставить >> Символы >> Символ >> Другие символы… на ленте Word для запуска диалогового окна символов :
- В диалоговом окне Символ выберите ASCII (десятичный) в раскрывающемся списке
- Выберите символ диаметра и нажмите Вставить :
- Нажмите кнопку Закрыть , чтобы закрыть диалоговое окно Символ :
Обозначение диаметра вставляется там, где нам нужно:
Комбинация Alt + 0216
Мы будем использовать следующий набор данных, чтобы показать, как мы можем использовать комбинацию Alt + 0216 для вставки символа диаметра в Excel:
Сначала включите Num Lock на клавиатуре, а затем мы используем следующие шаги, чтобы применить этот метод:

- Нажмите и удерживайте клавишу Alt и введите 0216 на цифровой клавиатуре .
- Отпустите клавишу Alt .
Символ диаметра вставляется в ячейку B2:
Мы должны использовать цифровую клавиатуру , а не цифры в верхней части клавиатуры, иначе этот метод не будет работать.
В Word, мы сначала должны поместить точку вставки или курсор туда, где мы хотим вставить символ диаметра , прежде чем нажимать
Комбинация Ctrl + / и Shift + O
Этот метод работает только в Word.
Мы используем следующие шаги, чтобы вставить символ диаметра в Word:
- Поместите курсор или точку вставки туда, где мы хотим вставить символ диаметра .
- Нажмите Ctrl + / .
- Отпустите клавишу / , продолжая удерживать нажатой клавишу Ctrl .

- Удерживая нажатой клавишу Ctrl , нажмите Shift + O .
Копирование и вставка из Интернета
В этом методе мы копируем и вставляем символ диаметра из Интернета в нашу работу. Мы используем следующие шаги:
- Выполните поиск символа диаметра в Интернете, чтобы скопировать его, как в примере ниже:
- Выберите символ диаметра и нажмите Ctrl + C , чтобы скопировать:
- В Excel выберите ячейку, в которую мы хотим вставить символ диаметра и нажмите Ctrl + V , чтобы вставить его в:
В Word поместите точку вставки или курсор туда, где мы хотим вставить символ диаметра, а затем нажмите
Функция автозамены в Word
Этот метод работает в Word, но не в Excel.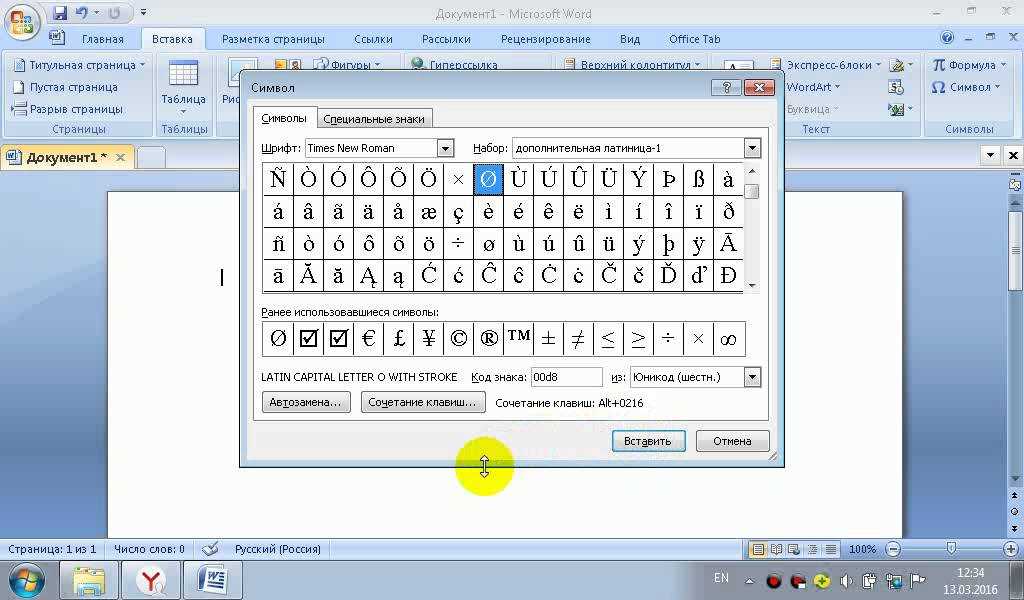
В этом подходе мы назначаем код символу диаметра , чтобы всякий раз, когда мы набираем код, Word вставлял символ диаметра в документ.
Мы используем следующие шаги:
- Нажмите Вставить >> Символы >> Символ >> Дополнительные символы… на ленте Word , чтобы запустить диалоговое окно Символы :
- Найдите символ диаметра в диалоговом окне
- В диалоговом окне автозамены введите DS (сокращение от Diameter Symbol) в поле «Заменить:» и нажмите кнопку «Добавить» :
- Нажмите кнопку OK :
После этих шагов всякий раз, когда мы вводим в документе DS , Word автоматически заменяет код на символ диаметра .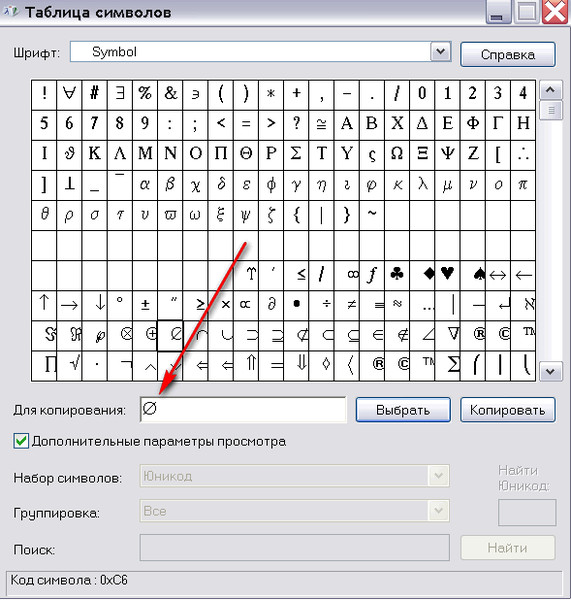
Функция автозамены чувствительна к регистру , поэтому код должен быть введен точно так же, как он был добавлен к функции. В этом случае, если мы наберем ds не получится.
Функция CHAR
Этот метод работает в Excel, но не в Word.
Функция CHAR возвращает символ, указанный кодом ASCII , из набора символов для компьютера.
В диалоговом окне Symbol мы видим, что номер кода ASCII для символа диаметра равен 216 :
Для применения этого метода мы используем следующие шаги:
- Выберите ячейку B2 , в которую мы хотим вставить символ диаметра :
- Введите формулу =CHAR(216) следующим образом:
- Нажмите клавишу Enter, и символ диаметра будет вставлен в ячейку B2 :
Копирование и вставка из карты символов
В этом методе мы копируем символ диаметра из карты символов и вставляем его в Excel или Word.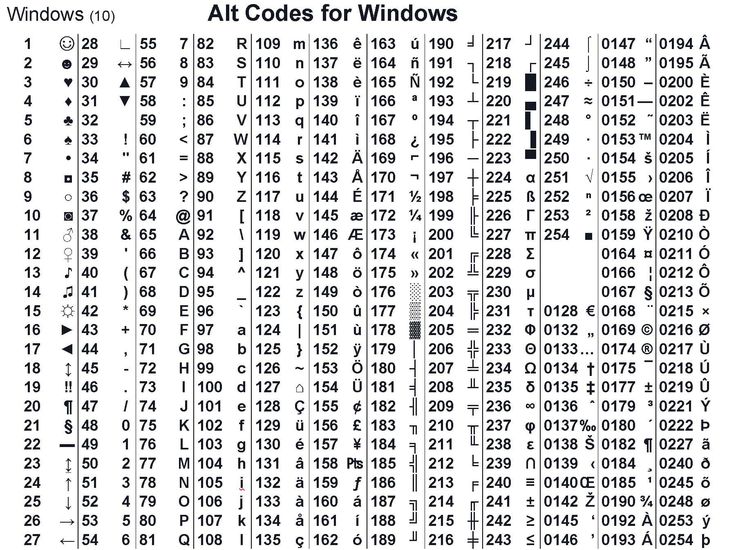
Используем следующие шаги:
- В строке поиска Windows введите Карта символов и нажмите клавишу Enter.
- Нажмите на Карта символов приложение , чтобы открыть его.
- В диалоговом окне Карта символов установите флажок в поле Расширенный вид :
- Введите «o with» без кавычек в поле «Искать:» и нажмите кнопку Search :
- Нажмите на символ диаметра , чтобы выбрать его, и нажмите кнопку Select , чтобы выбрать его:
- Нажмите кнопку Копировать , чтобы скопировать символ диаметра в буфер обмена Windows :
- Вернитесь в Excel и выберите Cell B2 и нажмите Ctrl + V , чтобы вставить символ диаметра из буфера обмена Windows:
Сводка
Мы не можем ввести символ диаметра [Ø] в Word или Excel прямо с клавиатуры.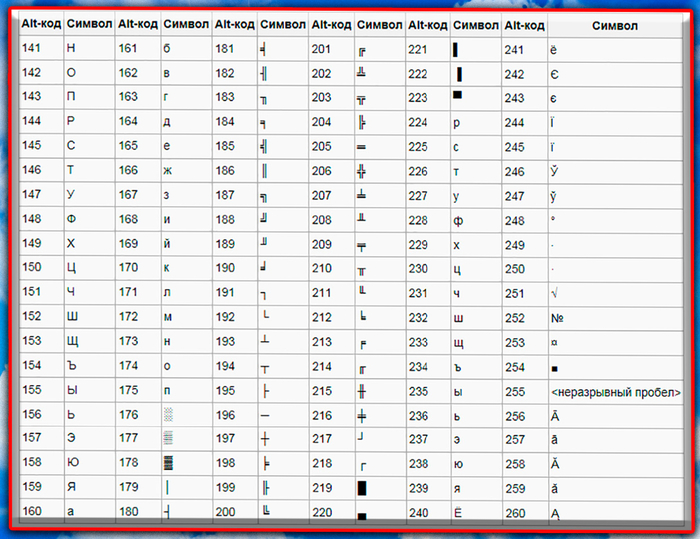
В этом уроке мы рассмотрели 7 различных методов , которые мы можем использовать для вставки символа диаметра в Word или Excel .
Два метода могут работать в Excel, но не в Word: с помощью комбинации Ctrl + / и Ctrl + 0 ярлыков и с помощью функции CHAR с аргументом кода 216 .
Использование функции автозамены может работать только в Word.
Остальные методы могут работать как в Excel, так и в Word: с помощью диалогового окна Символ , копирование и вставка из Интернета , использование сочетания клавиш Alt + 0216 и копирование и вставка из карты символов .
Просмотров сообщения: 7 218
Ø | Альтернативный код символа диаметра (и сочетания клавиш)
Опубликовано Последнее обновление:
Используя ярлык альтернативного кода, вы можете ввести символ диаметра (Ø) на любой клавиатуре Windows или ПК.
Для этого нажмите клавишу Alt и введите альтернативный код диаметра ( 0216 ) с помощью цифровой клавиатуры, затем отпустите клавишу Alt.
Альтернативный код символа диаметра: 0216 .
Также вы можете использовать кнопку ниже, чтобы скопировать и вставить этот символ:
Альтернативные коды предназначены для ввода символов, которым не назначена отдельная клавиша на клавиатуре. Вы можете ввести эти символы, нажав и удерживая клавишу Alt, одновременно вводя альтернативный код символа с помощью цифровой клавиатуры.
0216 — это альтернативный код для символа диаметра .Если приведенное выше краткое руководство не имеет для вас смысла, следуйте приведенным ниже пошаговым инструкциям, чтобы ввести символ диаметра на клавиатуре Windows, используя этот ярлык с альтернативным кодом:
- Шаг 1. Поместите указатель вставки туда, где вам нужно ввести символ.
- Шаг 2: Нажмите и удерживайте клавишу Alt на клавиатуре.

- Шаг 3: Удерживая нажатой клавишу Alt, введите альтернативный код диаметра ( 0216 ) с помощью цифровой клавиатуры.
- Шаг 4: Отпустите клавишу Alt после ввода альтернативного кода.
Обратите внимание , что для ввода альтернативного кода необходимо использовать цифровую клавиатуру. Вы также должны включить клавишу NumLock, чтобы иметь возможность использовать цифровую клавиатуру. Если вы используете ноутбук без цифровой клавиатуры, вы можете одновременно нажать клавиши Fn+NmLk, чтобы включить скрытую цифровую клавиатуру для ноутбуков с меньшей клавиатурой.
Вот как вы можете использовать метод Alt Code для ввода символа диаметра в любом месте на вашем ПК с Windows, включая Microsoft Word, Excel, One Note, Sticky Note, PowerPoint или даже где-нибудь в ваших браузерах, таких как Google Docs или Word Online.
Ярлык символа диаметра для Mac Ярлык символа диаметра для Mac: Option + Shift + O .