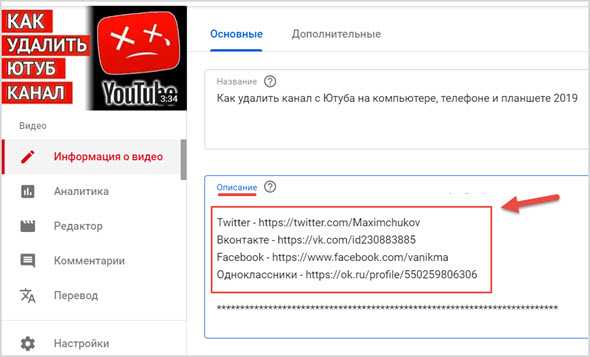Как добавить видео на Ютуб и получить много просмотров
Канал YouTube остается самым популярным и удобным для размещения видео — коротких роликов, фильмов, видеопрезентаций, мастер-классов и многого другого.
Какие поля обязательно заполнить, чтобы выложить видео на Ютуб
Чтобы начать работу с видео, необходимо зайти в свой аккаунт. Скорее всего у вас он есть, так как раз созданный аккаунт подходит для всех сервисов Google. Но если на сервисе вы все же не регистрировались, то аккаунт нужно создать.
Выбираем из предложенного списка цель создания профиля, нажимаем на кнопочку «Далее».
Вводим необходимые данные и регистрируемся.
Как выложить видео на YouTube
Выкладывать ролики на YouTube можно как со стационарного компьютера, так и с помощью мобильных устройств, хотя у последних функционал занижен.
С компьютера
После входа вы попадаете на страницу своего профиля. Дальше можно перейти на страницу управления своим контентом. Сделать это можно двумя способами — нажав в меню слева на «Ваши видео» или на плашку справа «Управление видео».
Сделать это можно двумя способами — нажав в меню слева на «Ваши видео» или на плашку справа «Управление видео».
Здесь вы можете увидеть краткую статистику по вашим роликам и при необходимости внести какие-то изменения. Для опубликования нового видеоконтента необходимо нажать на значок с изображением камеры с плюсиком внутри, который находится в правом верхнем углу.
Кстати, это можно сделать сразу на главной странице профиля.
В открывшемся меню выбираем «Добавить видео».
Нам предлагается выбрать файлы, которые мы хотим разместить. Проделываем эту процедуру — через меню или перетаскиванием.
Пока видео грузится заполняем необходимые поля. Обязательным является название видео. Оно может состоять из 500 символов. Но старайтесь, чтобы главная информация находилась в начале заголовка, чтобы потенциальный зритель сразу понял, о чем ваше видео, — полностью такой длинный заголовок не будет показан, особенно на мобильных устройствах.
Пока мы думали над заголовком, видеоролик уже закачался. Ссылка на него появилась. В принципе, если он нужен вам для личного пользования, можно больше ничего не делать, только прощелкать кнопкой «Далее» до конца, затем нажать на «Опубликовать» и все.
Теперь вы можете пользоваться роликом по своему усмотрению, например, размещать его на нужных сайтах через ссылку. Но на самом канале другие пользователи его не увидят.
С телефона
Загружать ролики на YouTube можно и с мобильного телефона. Это можно сделать через официальное приложение, которое требуется скачать, или мобильную версию сайта.
Сначала необходимо зайти в свой канал.
Заливка начинается при нажатии на зачок со стрелочкой или изображения камеры (в зависимости от того, какой телефон используется — на платформе Android или iOS).
Приложение может запросить рарешение использовать галерею и камеру, следует разрешить.
Теперь нужно выбрать на телефоне ролик, предназначенный для загрузки, или использовать непосредственно камеру.
Затем заполняются необходимые данные — заголовок, описание, доступ. на телефоне их значительно меньше, чем при загрузке с компьютера.
После нажатия кнопки «Загрузить» видеоролик появится на вашем канале.
Что сделать перед публикацией, чтобы получить больше просмотров
Если вы хотите, чтобы и другие пользователи смотрели ваши ролики, необходимо предпринять несколько шагов.
Обработать в видеоредакторе
Перед тем как разместить ролик, нужно убедиться в соответствии его формата с требованиями платформы:
- допустимые форматы — самые распространенные MP4, MPEG, AVI, MOV и некоторые другие;
- частота кадров должна быть 24 или 25;
- оптимальное соотношение сторон для видео 16:9, но если вы планируете размещать ролик в дальнейшем в социальных сетях, лучше, если ваше видео будет приближено к квадрату (например, 4:3) — в этом случае оно будет корректно отображаться на всех мобильных устройствах;
- для более быстрой загрузки слишком большой размер файла следует сжать;
- оптимальное разрешение для высокого качества — 1080р, но для просмотра на YouTube, особенно с мобильных устройств вполне подойдет и разрешение 720p или даже 360p, такие ролики будут загружаться гораздо быстрее;
- ролик может быть любой длины, но есть один нюанс — какой бы длины он ни был, длина аудиозаписи не должна быть меньше 33 секунд.

Правильно заполнить информацию
Описание — не является обязательным, но его лучше заполнить. Здесь вы можете более подробно рассказать о вашем видео, его содержании, предыстории, дать какие-то ссылки на необходимые материалы, страницы своего сайта или социальных сетей, где планируется его размещение.
Значок — это не совсем правильное название, скорее это обложка, как у книги. Он должен привлекать внимание, бросаться в глаза, завлекать, кратко сообщать потенциальному зрителю, зачем ему смотреть предложенный контент.
Если ваш ролик длится пару минут и не несет особой смысловой нагрузки, то можно обойтись и без значка. Но если вы хотите привлечь больше зрителей и обзавестись подписчиками, то потратьте немного времени на создание значка в любом графическом редакторе. Хорошо, если вы сразу продумаете единый стиль значков, которые будут в дальнейшем использоваться для оформления ваших роликов.
Плейлисты — если ваши видео можно каким-либо образом структурировать, сделайте отдельные плейлисты. Когда видео много, вашим подписчикам или просто посетителям будет гораздо легче в них ориентироваться. Что, несомненно, сделает ваш канал более привлекательным.
Когда видео много, вашим подписчикам или просто посетителям будет гораздо легче в них ориентироваться. Что, несомненно, сделает ваш канал более привлекательным.
Создав несколько плейлистов, размещайте загружаемый ролик сразу подходящий.
Возрастные ограничения — этот пункт тоже необходим для заполнения, если вы хотите, чтобы ваши ролики показывались. Если вы считаете, что ваше видео предназначено для просмотра детям, например мультик, то выбирайте этот пункт, и у вас появится возможность установить возрастную категорию более точно.
Если это видео предназначено для взрослой аудитории, выбирайте второй пункт, в нем есть дополнительные сведения,
которые тоже следует указать.
Можно воспользоваться расширенными возможностями, для этого необходимо нажать на «Развернуть».
Здесь надо оставить или снять галочки с автоматической разбивки на эпизоды и упоминания мест;
можно добавить теги»;
указать дату съемки;
разрешить или запретить использовать ваш ролик другим пользователям;
выбрать категорию;
и настроить комментарии (можно вовсе их запретить).
Дополнения
После заполнения всей желаемой информации, нажимаем на кнопочку «Далее»
и переходим на страницу «Дополнения».
Здесь вы можете добавить субтитры, конечную заставку и подсказки.
Подсказки — это тоже не совсем корректно, на самом деле это всплывающие кликабельные ссылки, которые будут появляться в отдельных эпизодах вашего видео. Как их настроить — тема отдельного разговора.
Если вы хотите добавить конечную заставку, имейте в виду, что длится она будет последние пять секунд ролика, перекрывая контент. Поэтому если ваш ролик длится мало, или финальные кадры имеют важное значение, лучше обойтись без нее. Или при монтаже ролика оставить в конце специальное место под заставку.
Разобравшись с этими настройками, переходим на следующую страницу.
Пройти проверки
Перед публикацией ролика проходит проверка на соблюдение авторских прав.
Если все хорошо появляется надпись, что все хорошо, и нарушений не найдено. Особое внимание следует обращать на музыкальное оформление вашего видео. Именно из-за него могут не пропустить ваше видео, если авторские права нарушены.
Особое внимание следует обращать на музыкальное оформление вашего видео. Именно из-за него могут не пропустить ваше видео, если авторские права нарушены.
Иногда может появиться надпись: «Найден контент, защищенный авторским правом. Владелец разрешает использовать эти материалы на YouTube». Это означает, ролик будет размещен, никаких санкций к вашему каналу предпринято не будет. Есть только одно ограничение — в ролике с такой формулировкой нельзя размещать платную рекламу, а если ее все же разместить, средства уйдут правообладателю.
Открыть доступ
Переходим на страницу «Доступ». Именно здесь вы делаете ваш ролик доступным для просмотра другим людям. Обязательно выберите желаемый вид доступа из предложенных.
После чего нажимаете на «Опубликовать» и ваш видеоролик становится доступным для просмотра.
На этой же странице при желании вы можете назначить отложенную дату публикации вашего видео, заполнив соответствующую форму.
После опубликования видео, вы можете сразу отправить ссылку на него в любую социальную сеть.
Что делать, если видео не получилось опубликовать
Публикация видеороликов может сорваться по нескольким причинам:
- Превышение количества публикаций в сутки. YouTube делает ограничение на число публикаций. Если такое произошло, нужно попробовать опубликовать ролик на следующий день.
- Нарушение авторских прав. Если вы делаете ролик сами и ограничение связано с использованием музыки, то следует заменить трек на доступный для использования.
- Слишком длинный ролик. Для публикации видео свыше 15 минут необходимы дополнительные настройки. Для этого нужно перейти в настройки канала, открыть «Дополнительные функции» и подтвердить номер телефона.
- «Некорректный формат». Видео не соответствует требованиям платформы. Необходимо выполнить конвертацию видео, заново скачать файл и после этого загрузить его снова.

Таким образом, в добавлении видео на YouTube нет ничего сложного, если соблюдать все правила. Справиться с этим может даже неискушенный пользователь. Лучше всего заливать ролики с компьютера, но можно делать это с любых мобильных устройств, хотя возможности при этом будут ограничены.
Вовлекающая обложка для видео в YouTube: настройки, установка и правила создания
Обложка для видео Ютуб — один из важных факторов успеха вашего контента. Цепляющее превью помогает привлечь новых зрителей, увеличить просмотры и выйти в список рекомендаций. В этой статье мы узнаем, как правильно использовать обложку, где ее можно создать и как добавить к ролику.
- Зачем уделять внимание заставкам для YouTube видео
- Технические требования к превью
- Как создать обложку, которая привлекает внимание
- Где можно создать обложку для видео Ютуб
- Как установить обложку к ролику
- Хорошие примеры превью к видео в YouTube
- Заключение
Зачем уделять внимание заставкам для YouTube видео
Превью в YouTube называется «значок» — это обложка видеоролика, которая должна показывать краткое содержание ролика, привлекать внимание и создавать интригу.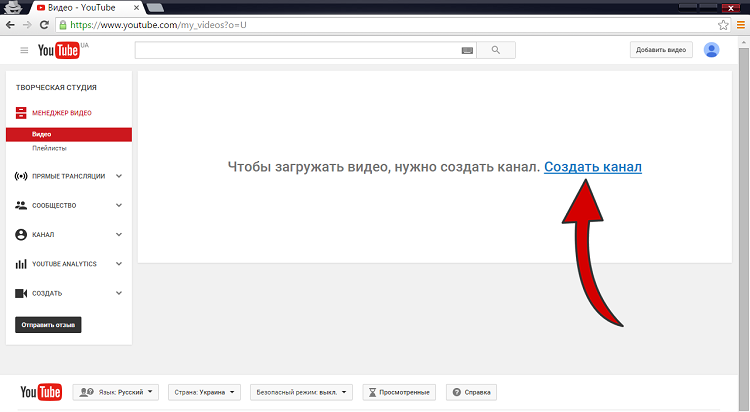 Другими словами, это реклама и визитная карточка вашего контента.
Другими словами, это реклама и визитная карточка вашего контента.
Ниже вы можете увидеть разницу в количестве просмотров: у видео с качественным превью — около 5 миллионов показов, а у того, на обложку которого вынесен просто кадр из ролика, — всего 460 000.
Сравнение превью двух похожих роликовПользователи еще не знают, что их ждет в видео, не видят подготовленного сценария, процесса съемки и крутого монтажа. Они замечают только обложку и название. А чтобы зритель кликнул на ролик и ознакомился с ним — нужен вовлекающий баннер.
Для чего еще нужно превью:
- Выдержать общий стиль канала. По стилю и наполнению баннера подписчики сразу же будут распознавать ваши ролики и переходить к их просмотру.
- Использовать качественное изображение. В настройках видео можно выбрать кадр из видео, но он может получиться смазанным и в плохом качестве. А в случае, когда для ролика загружается специально созданный для этого баннер, вы демонстрируете четкое изображение и отражаете суть контента.

- Добавлять надписи или основные мысли из видео. Это дополнительно привлекает внимание пользователей, а значит — и повышает просмотры.
Посмотрите, как можно использовать совмещение кадров из ролика и надпись на превью в канале популярного психолога Евгении Стрелецкой.
Варианты превью на популярном каналеПримечание. YouTube собрал топ-10 видео за 2021 год — вы можете ознакомиться с авторами и роликами, которые набрали наибольшее количество просмотров, и оценить обложки.
От того, насколько хорошо будет сделан баннер, зависят сразу два показателя: CTR и просмотры по показам значка. Алгоритмы YouTube в целом завязаны на кликах и просмотрах: если пользователи редко нажимают на ролик — автор теряет позиции в поиске.
Раздел анализа по просмотрам в YouTubeОбложка должна соответствовать ряду требований, чтобы алгоритм YouTube мог поднять видео в рейтинге и показывать его в рекомендациях и на поиске.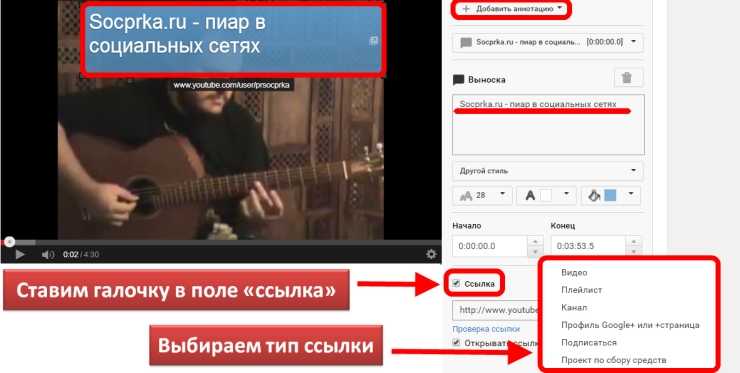
- Превью отражает содержимое ролика. Если выберете кадр или изображение, которого нет в видеоматериале, вы рискуете получить бан.
- Обложка не нарушает правила сообщества. Нельзя загружать контент, который носит ярко выраженный сексуальный характер, а также содержит дискриминационные высказывания и сцены жестокости и насилия.
- Ролик соответствует техническим требованиям, которые мы рассмотрим ниже.
Рекомендуем к прочтению! Узнайте о том, как вести канал на YouTube:
- «Раскрутка Youtube канала для новичков — полный гайд»;
- «Где и как находить достойные идеи для видео. Бонус — 70 готовых идей»;
- «12 идей для видеоконтента, который люди будут смотреть».
Технические требования к превью
К техническим требованиям относят:
- Разрешение — 1280 x 720 (ширина – не менее 640 пикселей).
- Формат — JPG, GIF, PNG.

- Размер изображения — не более 2 мегабайт.
- Соотношение сторон — 16:9. Такой формат чаще всего используется для предварительного просмотра и в проигрывателях YouTube.
Если какой-то из параметров не будет соответствовать требованиям — сервис не пропустит ваше изображение.
Как создать обложку, которая привлекает внимание
Рекомендации, помогающие создать запоминающуюся обложку для ролика:
- Ориентируйтесь на общий стиль канала, бренда или сайта. Это поможет вам создать единый дизайн — пользователи смогут сразу понять, чей профиль они просматривают и кто автор видео.
- Используйте качественные изображения — на картинке не должны быть заметны пиксели или сильные шумы.
- Экспериментируйте с трехмерностью — добавьте несколько фонов: например, задний можно затемнить, чтобы основные элементы и надпись смотрелись четче.
- Сделайте текст вовлекающим — например, фраза из интервью, имя и фамилия участника ролика, ключевые слова, которые описывают суть видео, или ответ на проблему пользователя.

- Используйте удобочитаемый шрифт и контрастные цвета.
- Не добавляйте надписи или логотипы в правом нижнем углу — YouTube в этом месте размещает время видео. Это будет перекрывать часть вашего превью.Пример того, как время ролика перекрывает часть текста на обложках
- Добавляйте до трех-четырех крупных объектов, чтобы картинку можно было рассмотреть в миниатюре.
- Превью должно отвечать первым 15 секундам видео — если материал не будет отражать то, что анонсировано на обложке, пользователь, скорее всего, закроет ролик.
- Создавайте уникальные креативы. Копирование изображений из других каналов карается баном.
- Чтобы привлечь зрителей, воссоздайте сюжет видео и на его обложке, покажите эмоции участников ролика.
Где можно создать обложку для видео Ютуб
Дизайнеры используют профессиональные инструменты для работы над превью: Adobe Photoshop, Corel Draw или Figma. Новичкам подойдут конструкторы, в которых достаточно выбрать шаблон, добавить изображения и текст.
Picsart
Picsart — сервис для работы с изображениями и видео для соцсетей.
Тариф:
- Есть бесплатный доступ на 14 дней.
- Подписка стоит 4,22 евро в месяц или 50,68 евро в год.
Особенности:
- Позволяет создавать креативы для любых площадок, а также работать с видео.
- Более 20 миллионов стоковых изображений.
Плюсы:
- Есть приложение для Android и iOS.
- Можно редактировать несколько изображений одновременно.
- Инструменты — стикеры, шрифты, иконки и элементы, цветокоррекция, выбор размера.
- Есть возможность добавить команду.
Минусы:
- Требуется оплата, чтобы получить полный функционал.
- Небольшое количество шаблонов.
Canva
Canva — графический редактор для соцсетей. Помогает работать с видео, сторис, баннерами, обложками и креативами. Есть приложение на Android и iOS.
Тариф:
- Есть бесплатный доступ с ограниченным функционалом. Нельзя удалить фон на фотографии, использовать все шаблоны и стикеры.
- Подписка стоит 9,16 евро в месяц. Вы получите полный функционал, а также доступ к облачному хранилищу на 100 гигабайт.
Особенности:
- Полноценное приложение для работы с креативами для любой площадки.
- Более 250 000 шаблонов.
- Галерея на 100 миллионов стоковых фотографий.
- Более 180 готовых шрифтов для работы с текстом.
Плюсы:
- Современный и простой интерфейс.
- Большой выбор инструментов и интеграций с сервисами.
- Онлайн-хранилище для ваших работ.
- Работает с видео.
- Есть возможность добавления логотипа и цветовой гаммы бренда.
- Быстрая реакция техподдержки.
- Есть возможность подключить команду.
Минусы:
- Для полноценной работы требуется приобретение подписки.

Creatopy
Creatopy — редактор креативов и рекламных объявлений.
Тариф:
- Есть бесплатный доступ.
- Для небольших проектов подойдет подписка за 17 долларов в месяц. А если вы хотите автоматизировать процессы с помощью генератора — оформите тариф за 35 долларов в месяц.
Особенности:
- Более 8000 шаблонов.
- 2 миллиона стоковых изображений.
- 3000 иконок и стикеров.
- Библиотека шрифтов.
Плюсы:
- Позволяет работать с видео, креативами и рекламными объявлениями.
- Поддерживает форматы — JPG, PNG, GIF, HTML5, MP4, PDF, AMP.
- Можно добавлять логотипы и настраивать цветовую гамму.
- Есть возможность добавить команду.
Минусы:
- Небольшой набор шаблонов для превью. Лучше создавать дизайн с нуля и сохранять набор элементов для дальнейшего использования.
Renderforest
Renderforest — еще один универсальный инструмент для работы с графикой, видео, мокапами и сайтами.
Тариф:
- Есть бесплатный доступ, где вам доступно до 300 мегабайтов в облачном хранилище.
- Подписка стоит 6,99 евро в месяц — с доступом к 10 гигабайтам в облаке.
Особенности:
- Оригинальные шаблоны и элементы.
- Для видео есть готовые подборки с аудиокомпозициями и стоковыми изображениями.
- В списке готовых шаблонов используются примеры, взятые из трендов.
Плюсы:
- Простое управление.
- Есть возможность загружать собственные шрифты.
- Позволяет работать с логотипами и цветовой гаммой.
- Удобный поиск картинок и стикеров. Вводите слово — и выбираете подходящее изображение.
Минусы:
- В бесплатной версии мало шрифтов и нет возможности добавить собственный вариант.
Promo.com
Promo.com — инструмент для работы с видео и графикой.
Тариф:
- Есть бесплатный доступ.

- Подписка для небольших проектов стоит 29 долларов в месяц, а для агентств и крупного бизнеса — 99 долларов в месяц.
Особенности:
- В редакторе вы можете загрузить видео и выбрать кадр, который будете использовать для превью.
- 110 миллионов стоковых изображений и видео, которые можно использовать в качестве фона.
Плюсы:
- Можно загружать собственные шрифты.
- Простой редактор.
Минусы:
- Требуется подписка, чтобы сделать интересную обложку.
VistaCreate
VistaCreate, или Crello — сервис похож на Canva, отличается наличием новых шаблонов и стикеров. Есть приложение на Android и iOS.
Тариф:
- Есть бесплатный доступ с ограниченным функционалом.
- Подписка стоит 10 долларов в месяц. Вы получаете возможность использовать безграничное пространство в облаке, добавлять команду и создавать любое количество фирменных наборов под разные цели.

Особенности:
- 50000 шаблонов.
- Более 300 шрифтов.
- 180 миллионов стоковых изображений.
Плюсы:
- Простое управление.
- Есть возможность загружать собственные шрифты.
- Большая библиотека шаблонов, которая постоянно обновляется.
- Можно работать с креативами и видео для любых соцсетей.
Минусы:
- Пользователи жалуются на плохую работу техподдержки и медленную работу сервиса — долгая выгрузка проектов.
Visme.co
Visme.co — универсальный сервис для работы с презентациями, документами, обложками, баннерами, сайтами видео и инфографикой.
Тариф:
- Есть бесплатный доступ со 100 мегабайтами в облачном хранилище.
- Подписка для личного использования стоит 12,25 долларов в месяц.
- Тариф для бизнеса обойдется в 24,75 долларов в месяц за одного пользователя.
 Помимо полного функционала, в вашем распоряжении будет облако на 3 гигабайта и возможность сохранять собственные шаблоны.
Помимо полного функционала, в вашем распоряжении будет облако на 3 гигабайта и возможность сохранять собственные шаблоны.
Особенности:
- Большое количество шрифтов, стикеров, наклеек и других графических элементов.
- 2 миллиона стоковых изображений.
- Готовые шаблоны с надписями и расположением текста.
Плюсы:
- Поддерживает формат JPEG или PNG.
- Удобный интерфейс.
- Позволяет работать с брендом — добавлять логотип, настраивать и сохранять цветовую гамму, чтобы использовать ее для других проектов.
Минусы:
- Требуется подписка, чтобы получить доступ ко всем шаблонам. В бесплатной версии вы можете отредактировать всего 5 эскизов или создать свой собственный.
«>Важно! Также для создания превью можно использовать редакторы видео, в которых вы привыкли работать. Выбираете кадр, обрабатываете его и добавляете необходимые элементы.
Как установить обложку к ролику
Значок можно установить при обработке нового видео либо при редактировании уже опубликованного ролика.
Чтобы установить обложку для видео, перейдите в «Творческую студию YouTube».
Пример, как зайти в «Творческую студию YouTube»Либо нажмите на значок «Создать» и выберите «Добавить видео»:
Вариант, как добавить видео с главной страницы YouTubeПосле загрузки ролика перед вами появится окно редактирования. В разделе «Информация» вы найдете блок «Значок», в котором сможете добавить превью.
Как добавить значок к новому видеоЕсли вы хотите заменить превью у старого ролика, зайдите в раздел «Контент» в «Творческой студии YouTube».
На скриншоте показано, как перейти к редактированию видеоНажмите «Сведения», найдите раздел «Значок» и добавьте обложку.
Хорошие примеры превью к видео в YouTube
В этом разделе мы рассмотрим каналы и авторов, которые создают интересные и вовлекающие превью.
Ниже пример фитнес-канала, в котором авторы дают описание тренировок и показывают варианты упражнений и то что для этого может потребоваться, например, гантели или гимнастические резинки.
Пример превью с названием занятий и вариантом упражненияА здесь пример двух вариантов контента на канале. В первом случае автор использует жестикуляцию и взгляд на зрителя, а также дополняет обложку крупным шрифтом.
Во втором — автор закрывает фоновое изображение ярким цветом и добавляет к композиции короткий текст.
Два стиля обложек для разных рубрик на каналеНиже показан детский канал. Продюсер использует белый фон, чтобы выделить малышей и придать изображению трехмерность. Как вы можете заметить, он добавляет до четырех крупных элементов — личности, о которых пойдет речь в ролике, или главные достопримечательности стран.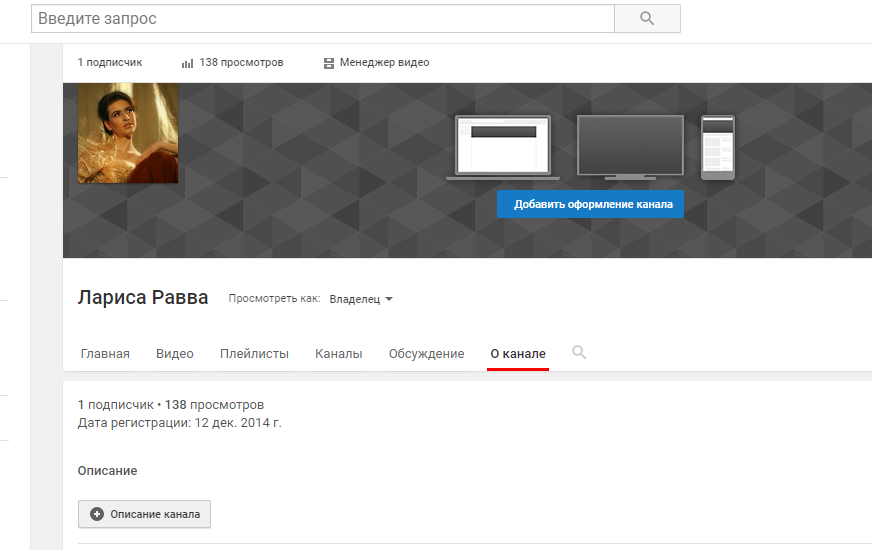
Заключение
В этой статье мы узнали, что такое превью для видео на YouTube, для чего его используют и как создают.
Помните:
- Обложка должна отражать суть ролика.
- У старых видео можно менять превью, чтобы повысить CTR.
- Используйте крупные объекты и уберите лишние и мелкие детали.
- Добавляйте вовлекающий текст, который будет работать вместе с заголовком. Например, на обложке указано название рубрики, а в названии — развернутое пояснение: с кем сделан ролик, где происходила съемка и чем материал будет полезен.
- Придерживайтесь единого стиля.
- Не бойтесь интересоваться мнением своей аудитории — почему они перешли по обложке, что их привлекло и так далее.
А чтобы быть со своей аудиторией на связи — регистрируйтесь на нашем сервисе SendPulse и подключайте чат-боты в соцсетях и мессенджерах: Facebook Messenger, ВКонтакте, WhatsApp, Instagram и Telegram. А также обязательно попробуйте конструктор лендингов, бесплатную CRM систему, сервис для email и Viber рассылок, SMS оповещений и push уведомлений.
Как загрузить видео на YouTube на любом устройстве
Видеоконтент — это суть YouTube как платформы. Если бы пользователи не могли загружать видео, YouTube не имел бы смысла в сегодняшнем медиаландшафте. С 2005 года YouTube стал вторым по посещаемости сайтом, уступая только материнской компании Google. Создатели контента могут оплачивать свои счета, публикуя популярные, а иногда и культовые видео. Давайте начнем с того, что научим вас загружать видео на YouTube.
КОРОТКИЙ ОТВЕТ
Чтобы загрузить видео на YouTube, нажмите Создать > Загрузить видео > ВЫБЕРИТЕ ФАЙЛЫ . Найдите видеофайл на своем компьютере и загрузите его. Просмотрите Подробности
КЛЮЧЕВЫЕ СЕКЦИИ
- Как загрузить видео на YouTube на iPhone или Android-устройстве
- Как загрузить видео на YouTube на вашем компьютере
Загрузка видео на YouTube (рабочий стол)
Загрузка и удаление видео на YouTube — основная задача платформы.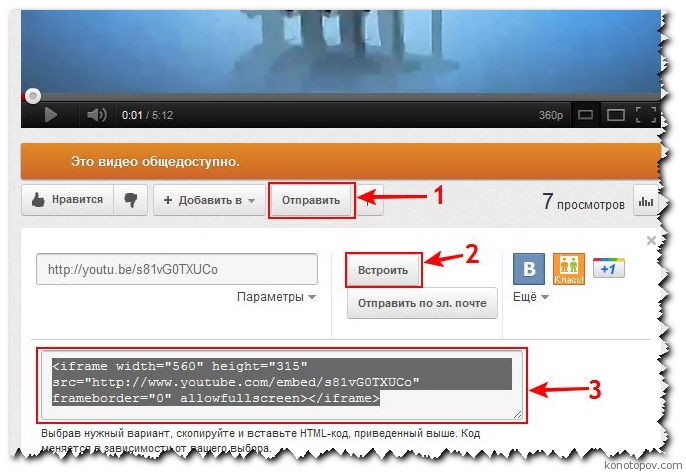 Когда дело доходит до настройки и форматирования, YouTube позволяет вам усовершенствовать ваше видео. Вы можете добавить заголовок и описание, оптимизированные для SEO, указать свою аудиторию, установить таймер, когда вы хотите, чтобы ваше видео было опубликовано, и многое другое.
Когда дело доходит до настройки и форматирования, YouTube позволяет вам усовершенствовать ваше видео. Вы можете добавить заголовок и описание, оптимизированные для SEO, указать свою аудиторию, установить таймер, когда вы хотите, чтобы ваше видео было опубликовано, и многое другое.
Это позволяет вам стать владельцем вашего контента и дать ему наилучшие шансы на успех. Если ваше видео не так хорошо, вы всегда можете вернуться и отредактировать его.
Начало загрузки
На главном экране YouTube нажмите кнопку Создать вверху.
Curtis Joe / Android Authority
Нажмите Загрузить видео.
Curtis Joe / Android Authority
В поле «Загрузить видео» нажмите ВЫБРАТЬ ФАЙЛЫ . Это откроет ваш проводник; найдите свое видео и откройте его, чтобы начать загрузку.
Curtis Joe / Android Authority
После начала загрузки вы должны заполнить Details , Video elements , Checks и Visibility для своего видео перед его публикацией.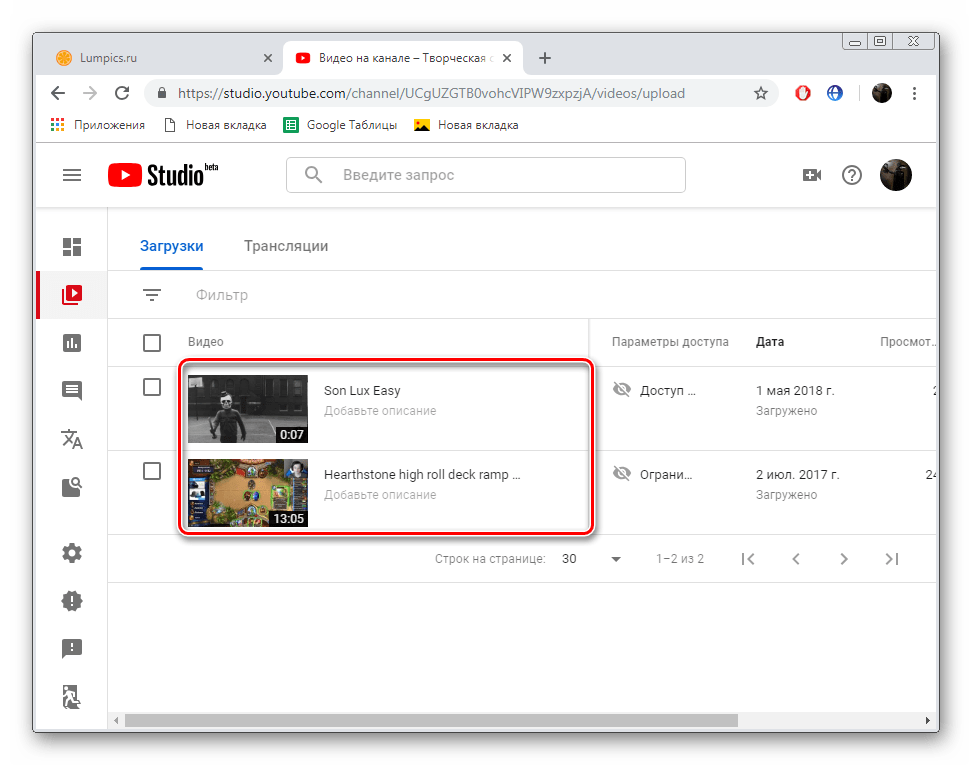 Если вы сделаете все эти шаги правильно, вы сможете повысить ценность своего видео для поисковой оптимизации и быстро нарастить аудиторию.
Если вы сделаете все эти шаги правильно, вы сможете повысить ценность своего видео для поисковой оптимизации и быстро нарастить аудиторию.
Кертис Джо / Управление Android
Details
После выбора файла, который вы хотите загрузить на YouTube, первое, что вы сможете отредактировать, — это Details видео. Дайте вашему видео имя в поле Заголовок (обязательно) , затем добавьте описание в поле
Описание — это текст, который появляется под вашим видео. Описания видео играют неотъемлемую роль с точки зрения поисковой оптимизации. Кроме того, если у вас более длинное видео, вы можете разбить его на «главы», добавив временные метки в описание видео.
Кертис Джо / Android Authority
Прокрутите вниз. В разделе Миниатюра вы можете нажать кнопку Загрузить миниатюру , чтобы загрузить собственную миниатюру для вашего видео. Оптимальный размер миниатюры YouTube — 1280 x 720 пикселей.
В разделе
Кертис Джо / Управление Android
Прокрутите вниз в разделе Подробности. В разделе Audience добавьте параметры возраста для вашего видео.
- Если содержание вашего видео подходит не для всех зрителей, выберите Нет, оно не предназначено для детей .
- Если содержание вашего видео предназначено для всех, выберите Да, оно предназначено для детей .
Curtis Joe / Android Authority
Элементы видео
Когда вы закончите с разделом Details вашего видео, нажмите Далее внизу, чтобы перейти к элементам видео .
Curtis Joe / Android Authority
Здесь вы можете добавить субтитры , добавить конечную заставку и добавить карточки .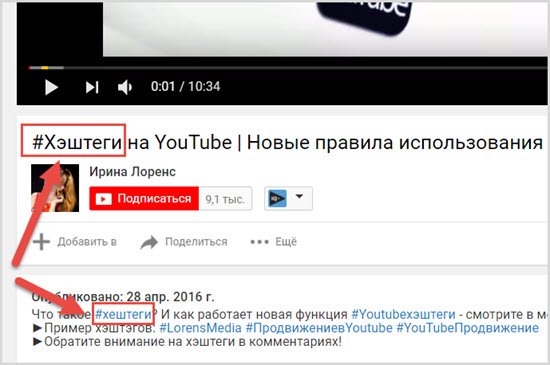
Субтитры говорят сами за себя. Эта опция добавляет текст, соответствующий тому, что говорится в видео.
Конечная заставка — это всегда отличная идея для ваших видео, так как люди могут увидеть больше ваших видео или перейти на ваш канал, используя меню в конце вашего видео.
Карточки позволяют создавать небольшие кликабельные уведомления во время просмотра видео. Когда люди нажимают на них, YouTube перенаправляет их на видео, на которое вы ссылаетесь. Это особенно полезно, когда вы пытаетесь продемонстрировать точку зрения, а другое связанное видео поможет в определенной точке вашего видео.
Чеки
Curtis Joe / Android Authority
Раздел Чеки важен, потому что в нем сообщается, вышли ли вы за установленные пределы. Если вы использовали контент, который не создавали в своем видео, YouTube может удалить ваше видео в течение 9 дней.0005 Предупреждение о нарушении авторских прав или Претензия об авторских правах .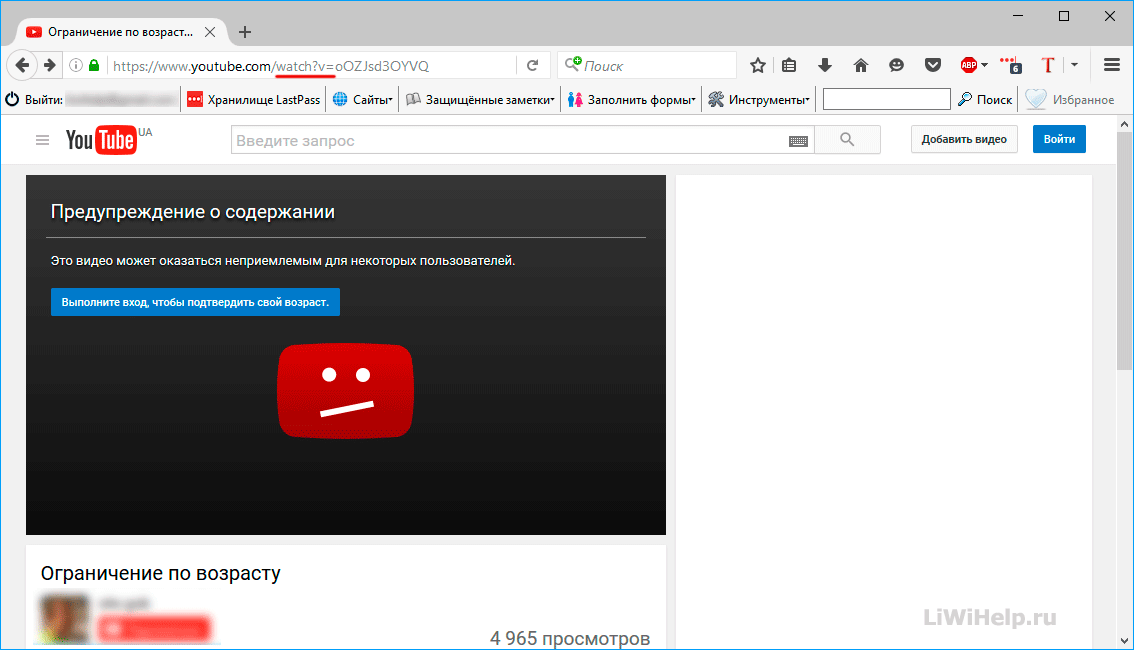
Не всегда был раздел «Проверки», и люди загружали свои видео, не зная, что их видео или их аккаунт в опасности.
В разделе Copyright вы увидите, содержит ли ваше видео материалы, которые могут привести к проблемам с авторскими правами.
Нажмите Далее , чтобы перейти к последнему разделу.
Видимость
В последнем разделе
- Если вы выберете Private , ваше видео не появится в вашем профиле YouTube и не будет доступно для поиска. Чтобы кто-то, кроме вас, мог посмотреть видео, вы должны пригласить их. Если человек приглашен и у него есть уникальная URL-ссылка на видео, он может посмотреть ваше видео.
- Если выбрать Unlisted , это видео не будет отображаться в результатах поиска или на вашем канале. В отличие от частных видео, любой, у кого есть уникальная URL-ссылка, может просмотреть видео.

- Общедоступный — это то, что следует выбрать большинству создателей контента, так как это позволит опубликовать видео на YouTube. Он будет отображаться везде, включая результаты поиска и ваш канал.
Curtis Joe / Android Authority
Нажмите СОХРАНИТЬ в нижней части окна, чтобы завершить публикацию видео.
Curtis Joe / Android Authority
Загрузка видео в приложение YouTube (Android и iOS)
Если вы не находитесь рядом со своим компьютером, но вам все же нужно соблюдать график загрузки, вам не о чем беспокоиться. Вы всегда можете загрузить видео прямо со своего мобильного устройства.
Откройте приложение YouTube на устройстве Android или iOS. Нажмите кнопку Создать , которая выглядит как плюс в круге, затем выберите Загрузить видео .
Curtis Joe / Android Authority
Дайте вашему видео название и описание. Вы также можете добавить Public , Private или Unlisted в качестве параметра видимости, местоположения видео и списков воспроизведения, в которые вы хотите добавить видео.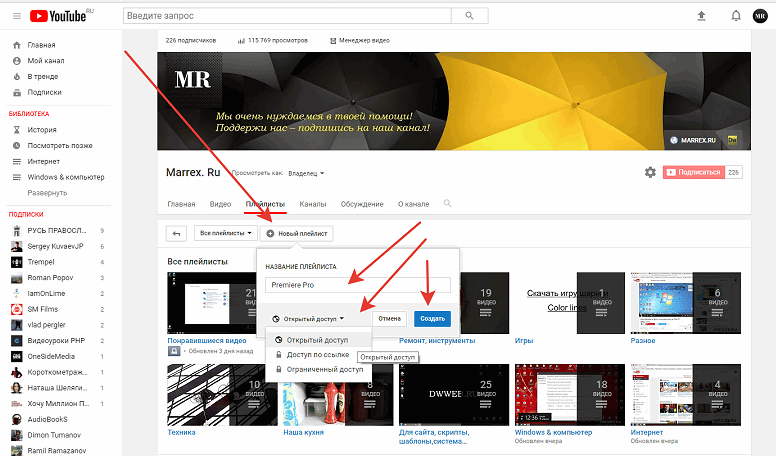
Нажмите NEXT , когда будете готовы.
Curtis Joe / Android Authority
На странице Выберите аудиторию добавьте параметры возраста для вашего видео. Если содержание вашего видео может не подходить для всех аудиторий, выберите Нет, оно не предназначено для детей . Выберите Да, это сделано для детей , если содержание вашего видео предназначено для любой аудитории. Если ваше видео содержит контент для взрослых, вы можете ограничить видео по возрасту.
Нажмите ЗАГРУЗИТЬ ВИДЕО , когда будете готовы.
Curtis Joe / Android Authority
Начнется загрузка вашего видео. Ход загрузки можно увидеть на вкладке Library внизу. Коснитесь Библиотека , затем перейдите к Ваши видео , чтобы просмотреть свое видео после завершения его загрузки.
Часто задаваемые вопросы
Да. Если исходный видеофайл не содержит звука, но имеет допустимый тип файла (3GPP, AVI, FLV, MOV, MPEG4, MPEGPS, WebM или WMV), вы можете загрузить свое видео.
Вы также можете удалить звук из видео, которые вы уже опубликовали в YouTube Creator Studio.
Если вы подключили свою учетную запись Twitch к своей учетной записи YouTube и включили видео по запросу, вы можете экспортировать видео с Twitch на YouTube. Вам даже не нужно сначала загружать их; вы можете загрузить их прямо из Twitch.
Вы можете поделиться видео с YouTube на Facebook, скопировав URL-адрес и вставив его в свою публикацию на Facebook, или вы можете нажать Поделиться на своем видео на YouTube.
Вы также можете загрузить видео напрямую, если у вас есть исходный видеофайл.
Как загрузить короткометражки на YouTube с ПК и мобильного телефона? [Пошаговое руководство]
YouTube, несомненно, является одной из самых популярных социальных сетей, которой пользуются миллионы кибернавтов по всему миру. YouTube, запущенный в 2005 году, выдержал испытание временем и зарекомендовал себя как лучшая платформа для способных авторов, которые хотят создать огромное сообщество подписчиков.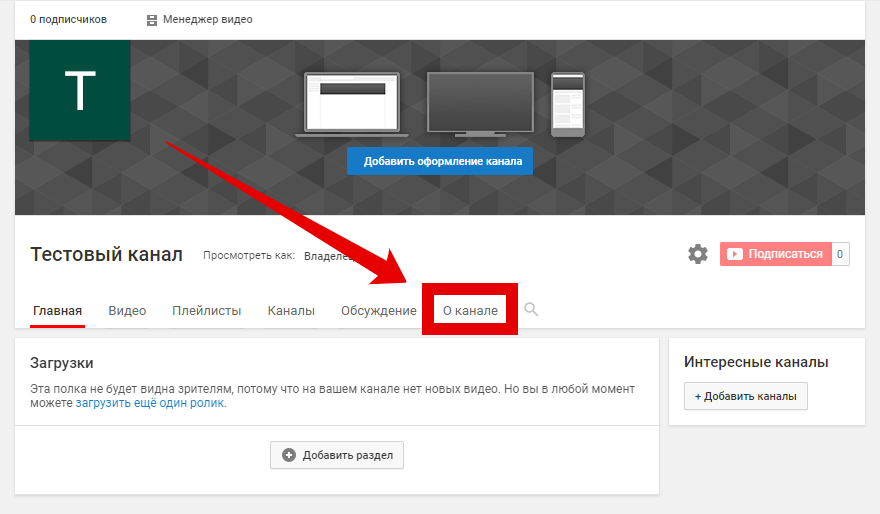
В 2020 году YouTube объявил о запуске «Шорт», чтобы создатели контента могли публиковать видеоролики небольшого размера. Это было сделано в основном для привлечения новой аудитории, которая перешла на TikTok в качестве своей развлекательной платформы.
Хотя это обеспечивает надлежащее привлечение новой аудитории, это также вызывает некоторое волнение среди существующих пользователей, поскольку они не видели каких-либо серьезных обновлений функций на канале, который традиционно был более удобен для более длинных видео.
Теперь мы знаем, что у вас много вопросов о YouTube Shorts. До сих пор мы рассмотрели несколько тем, таких как
— Какой длины могут быть шорты на YouTube?
– Как создать шорты YouTube на смартфоне?
И в этой статье мы рассмотрим
- Как загрузить шорты на YouTube с ПК? &
- Как загрузить короткие ролики на YouTube с мобильного устройства?
- Загрузка готовых видео
- Запись и загрузка в прямом эфире
Прежде чем мы перейдем к изучению того, как загружать, вы должны помнить о следующих моментах:
- Размеры видео: Видео должно быть квадратным или вертикальным.

- Продолжительность видео: Должно быть от 15 до 60 секунд. Нажмите здесь, чтобы узнать, насколько длинными могут быть шорты YouTube.
- Название видео: В заголовке или описании должен быть хэштег #Shorts. Это поможет вашим короткометражкам получить больший охват и повысит вероятность появления видео в рекомендациях YouTube.
Теперь давайте перейдем к теме,
Как загрузить шорты на YouTube с ПК?
У вас есть интересная идея для видео, которое можно опубликовать в виде короткометражек с вашего ПК? Что ж, давайте посмотрим, как всего за четыре простых шага:
- Войти
- Загрузить видео
- Добавить информацию о видео
- Опубликуйте свое видео
Шаг 1. Войдите в систему
Войдите в свою учетную запись YouTube со своего компьютера. Откроется главная страница канала YouTube.
Откроется главная страница канала YouTube.
Шаг 2. Загрузите видео
Выберите опцию «Создать» (кнопка видеокамеры в правом верхнем углу панели управления каналом)
Нажав на нее, вы получите две опции. «Загрузить видео» и «Выйти в эфир». Среди них выберите опцию «загрузить видео».
Нажав на нее, вы попадете на экран «загрузить видео». Нажмите на кнопку «Загрузить видео».
Здесь вы можете загрузить свое видео, нажав кнопку «Выбрать файлы» или перетащив нужный видеофайл.
Шаг 3. Добавьте сведения о видео
После загрузки видео появится экран редактирования видео. Заполните следующие сведения о видео, чтобы опубликовать видео.
Подробности:
Вы можете добавить заголовок к короткометражному видео вместе с описанием. Не забудьте добавить #Shorts к заголовку и описанию.
Прокрутите вниз и выберите эскиз короткометражного видео.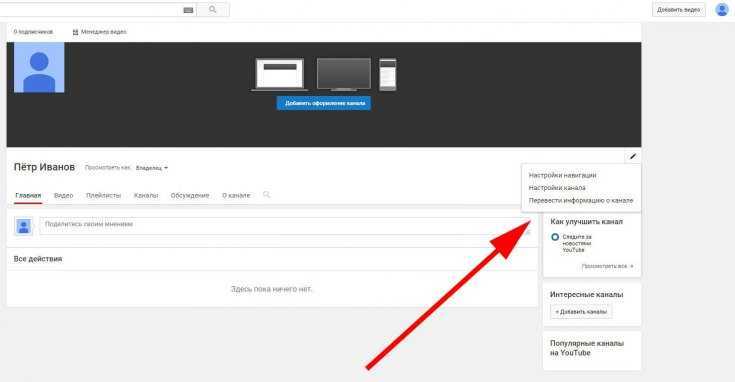 Вы можете выбрать одну из предоставленного набора изображений или загрузить ее со своего устройства.
Вы можете выбрать одну из предоставленного набора изображений или загрузить ее со своего устройства.
Элементы видео:
Затем вы попадете на экран «элементы видео», где вам нужно выбрать аудиторию для ваших короткометражек. Если ваше видео предназначено для детей, выберите «Да, оно предназначено для детей». В противном случае выберите «Нет, это не для детей» и нажмите кнопку «Далее».
Чеки:
Вы попадете на экран «Проверки». Этот инструмент YouTube помогает создателю узнать, содержит ли видео какой-либо материал, защищенный авторским правом, и соответствует ли оно правилам рекламы. Нажмите на кнопку «Далее».
Видимость:
Далее вы попадете на экран «видимости», который является последним шагом процесса загрузки. Здесь вам нужно будет выбрать, хотите ли вы, чтобы видео было частным, закрытым или общедоступным.
- Частные видео. Эти видео могут просматривать только вы и те, кого вы пригласили во время загрузки видео.

- Видео, не включенные в список. Эти видео могут просматривать вы и все, у кого есть ссылка на видео. В отличие от частных видео, вы можете поделиться ссылками на видео, не включенные в список, с другими.
- Общедоступный — выберите общедоступный, если хотите, чтобы видео было видно всем.
Вот дополнительная информация о частных, частных и общедоступных видео.
Источник: https://support.google.com/youtube/answer/157177?hl=ru&co=GENIE.Platform%3DDesktop
Шаг 4. Опубликуйте видео
Последний шаг — опубликовать видео, нажав кнопку «Опубликовать».
Если вы не хотите публиковать видео немедленно, вы также можете запланировать его, указав дату и время публикации.
И вот! Вот как вы загружаете видео YouTube Shorts с компьютера. После того, как вы опубликуете свои шорты, вы сможете поделиться ими в социальных сетях и продвигать их.
После того, как вы опубликуете свои шорты, вы сможете поделиться ими в социальных сетях и продвигать их.
2. Как загрузить короткометражки YouTube с мобильного устройства?
Теперь, когда мы знаем, как загружать шорты YouTube с ПК, давайте посмотрим, как загружать шорты YouTube с мобильного устройства. Вы можете либо загрузить предварительно записанное видео со своего устройства, либо записать видео с помощью встроенной камеры YouTube.
- Загрузка готового видео
- Загрузите свое видео
- Добавить музыку и текст
- Опубликовать свое видео
- Запишите видео и загрузите
- Создать шорты
- Записать видео
- Отредактируйте свое видео
- Опубликовать свое видео
Давайте разберемся с пошаговым процессом загрузки ваших шорт с мобильного телефона.
1. Загрузка готового видео:
Заготовленное видео, хранящееся на вашем мобильном устройстве, можно загрузить на YouTube Shorts всего за три простых шага.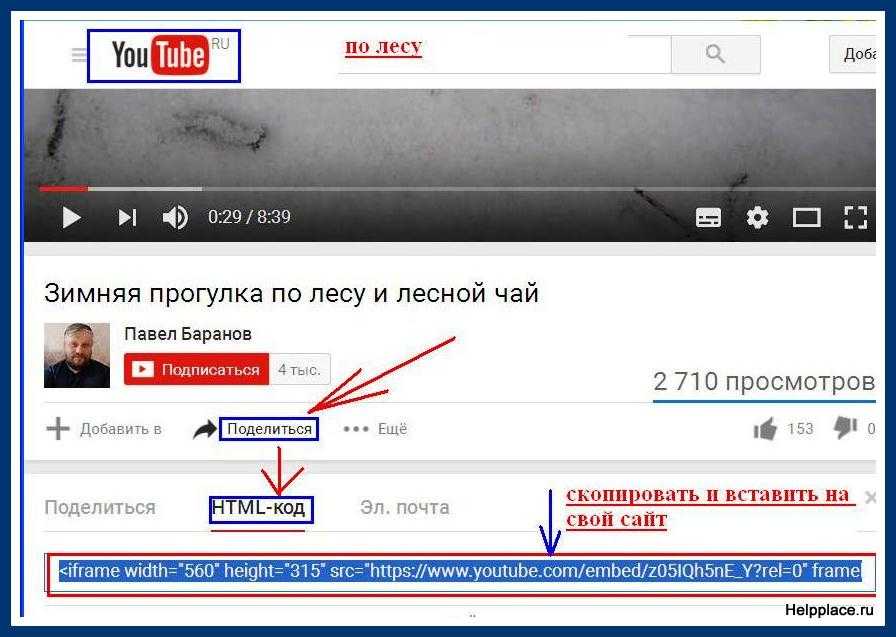
Шаг 1. Загрузите видео
Войдите в приложение YouTube со своего мобильного устройства. Щелкните значок «Создать» (+) внизу страницы.
Теперь в списке параметров выберите «загрузить видео». Это покажет вам видео в вашей галерее. Затем выберите видео, которое хотите загрузить.
Шаг 2: Добавьте музыку и текст
Поскольку это готовое видео, в нем уже может быть музыкальная дорожка и необходимый текст. Однако, если вы не добавили музыкальную дорожку или текст в свое видео, вы можете использовать значки музыки и текста в левом нижнем углу приложения.
Чтобы добавить музыку, выберите параметр «Музыка». YouTube предлагает множество треков на выбор. Используйте строку поиска, чтобы легко найти нужную музыкальную дорожку.
Выберите музыкальный трек и нажмите кнопку со стрелкой прямо к нему. Это вставит музыку в ваше видео.
Имейте в виду, что если вы уже добавили музыку в свое видео, то продолжительность вашего видео может составлять до 60 секунд.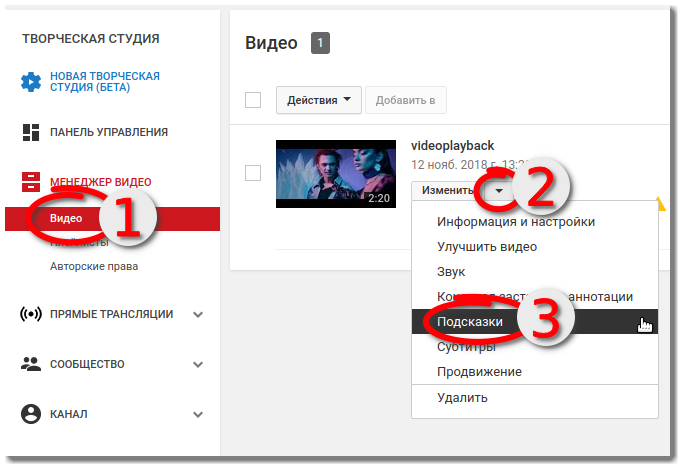 Однако, если вы хотите выбрать музыкальный трек из музыкальной библиотеки YouTube, продолжительность видео будет ограничена 15 секундами.
Однако, если вы хотите выбрать музыкальный трек из музыкальной библиотеки YouTube, продолжительность видео будет ограничена 15 секундами.
Чтобы добавить текст, щелкните значок «Текст» ниже. Вы можете выбрать цвет текста из цветовой палитры, показанной на экране, а также отформатировать текст, используя параметры, доступные вверху.
Когда вы добавляете ресурсы в видео, вы заметите, что они появляются на временной шкале ниже. Нажав на соответствующий актив на временной шкале, вы можете настроить продолжительность этого конкретного актива, перетащив две концевые полосы.
Шаг 3. Опубликуйте свое видео
Наконец, нажмите кнопку «Далее» в правом верхнем углу, чтобы назвать свое видео и добавить заголовок или краткое описание вашего видео. Теперь добавьте соответствующие хэштеги к вашему видео. Не забудьте добавить #Shorts в заголовок и описание. Это поможет вашему видео быть рекомендованным в разделе «Шорты».
Установите видимость вашего видео.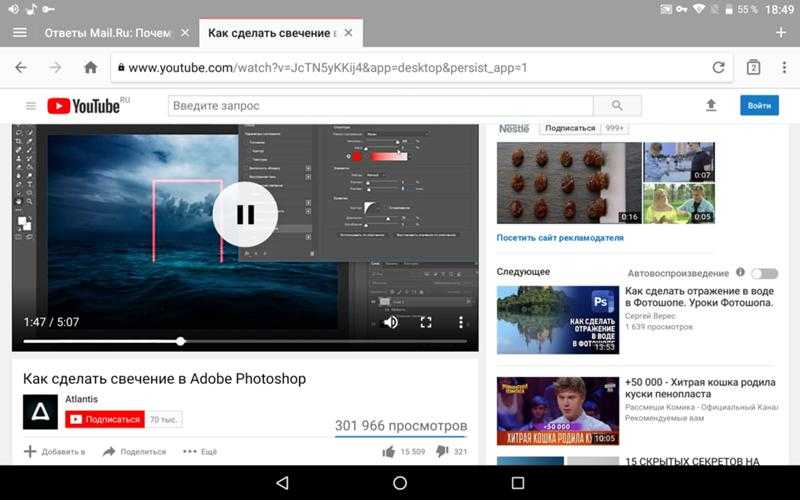 Вы можете выбрать один из трех вариантов:
Вы можете выбрать один из трех вариантов:
- Частный доступ к видео имеют только те, кто был приглашен.
- Unlisted — видео можно отправить по ссылке. Видео могут просматривать только те, у кого есть ссылка.
- Общедоступный — любой может просматривать видео.
Вот и последний шаг. Нажмите кнопку ЗАГРУЗИТЬ в правом верхнем углу. В мгновение ока ваше короткометражное видео будет размещено на YouTube.
Вы успешно загрузили готовое видео в формате Shorts со своего мобильного телефона!
2. Запишите видео и загрузите его
Помимо загрузки предварительно записанного видео, вы даже можете записать видео в прямом эфире и загрузить его на YouTube. Давайте посмотрим, как это сделать сейчас.
Шаг 1. Создание короткометражек
Во-первых, войдите в приложение YouTube. На самом первом экране вы найдете кнопку ДОБАВИТЬ (+) внизу по центру.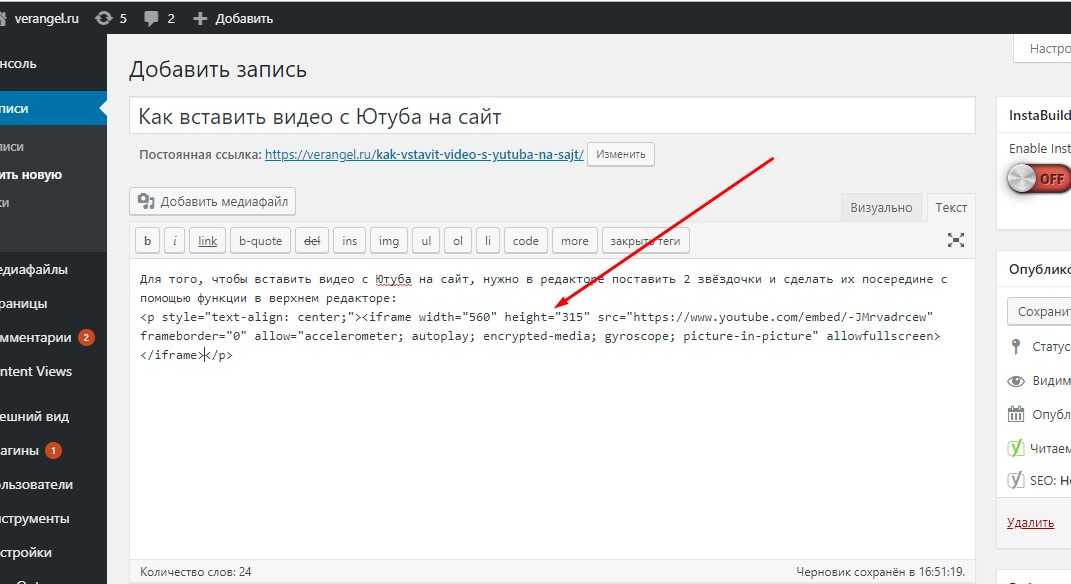 Нажмите кнопку ДОБАВИТЬ и выберите опцию «Создать шорт».
Нажмите кнопку ДОБАВИТЬ и выберите опцию «Создать шорт».
Появится правая панель инструментов со списком инструментов, которые вы можете использовать, таких как фильтры, переключение камеры, фон, ретушь и многое другое. Изучите эти инструменты и улучшите свое видео.
Перед началом записи вы можете зафиксировать скорость видео, а также установить таймер обратного отсчета до начала видео.
Шаг 2: Запишите видео
Когда вы будете готовы начать запись, нажмите и удерживайте кнопку записи. Для короткометражек YouTube убедитесь, что ваше видео находится в портретном режиме. Чтобы сделать паузу, перестаньте нажимать кнопку записи.
- По завершении записи нажмите кнопку «Отметить» в правом нижнем углу, чтобы продолжить.
Шаг 3. Отредактируйте видео
- После завершения записи вы можете добавить к видео текст и музыку. Вы также можете использовать правую панель инструментов, чтобы добавлять фильтры и яркость, ретушировать видео и т.
 д. Нажав на опцию музыки, вы можете найти нужную музыку и добавить ее в свое видео. Имейте в виду, что выбор музыки из музыкальной библиотеки YouTube ограничит продолжительность вашего видео до 15 секунд.
д. Нажав на опцию музыки, вы можете найти нужную музыку и добавить ее в свое видео. Имейте в виду, что выбор музыки из музыкальной библиотеки YouTube ограничит продолжительность вашего видео до 15 секунд.
Чтобы добавить текст, нажмите кнопку текста и начните вводить текст. Вы можете изменить шрифт и выравнивание вверху и выбрать цвет текста из цветовой палитры.
Шаг 4. Опубликуйте свое видео
Наконец, добавьте подпись к своим шортам и задайте условия перед загрузкой. Добавьте #Shorts в заголовок и описание, чтобы у вашего видео было больше шансов быть рекомендованным в разделе Shorts.
Затем установите видимость вашего видео. Вот разные варианты видимости.
- Личное — видео видно только тем, кто был приглашен.
- Unlisted — здесь владелец видео может поделиться им как ссылкой. Любой, у кого есть ссылка, может просмотреть видео.
- Общедоступный — выбрав этот параметр, вы можете разрешить любому пользователю YouTube смотреть видео.


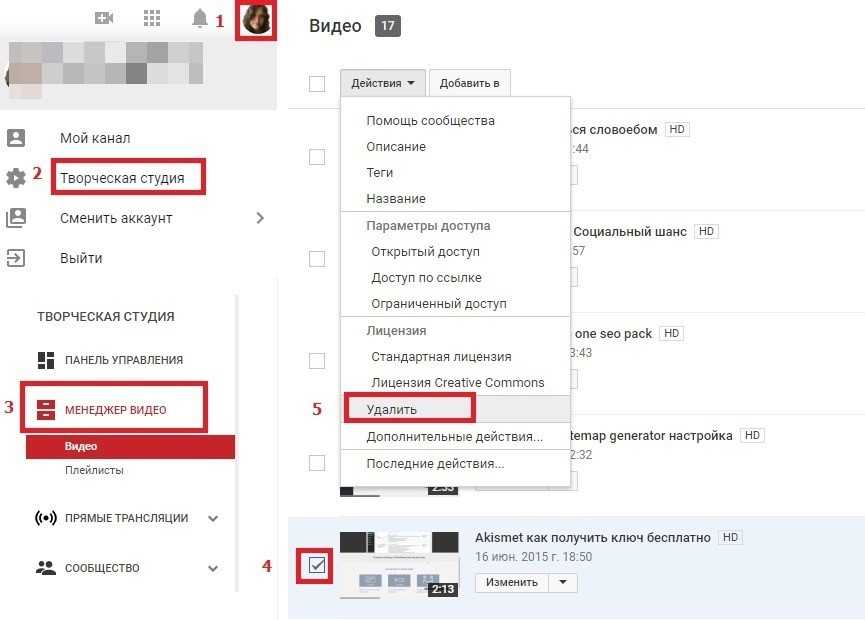
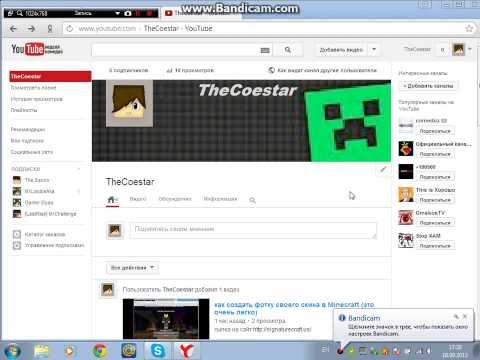
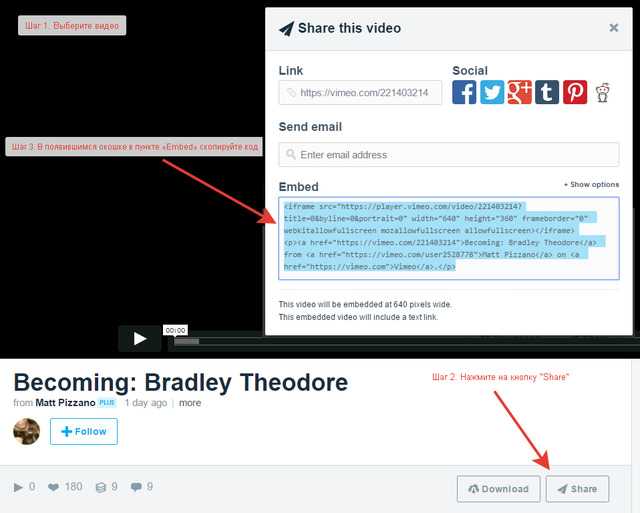
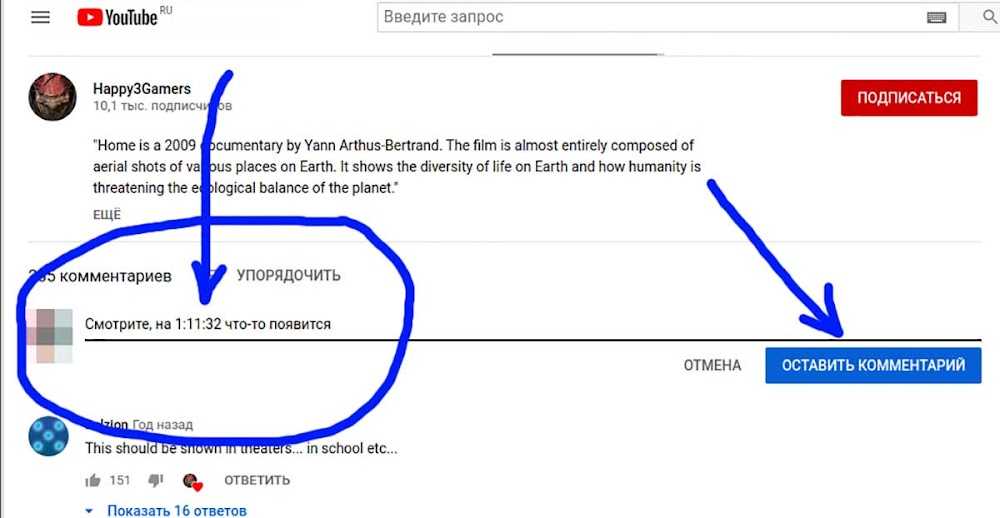
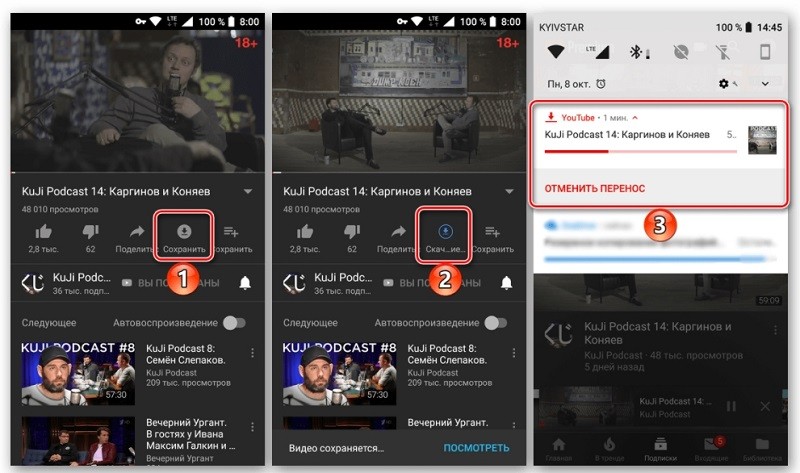
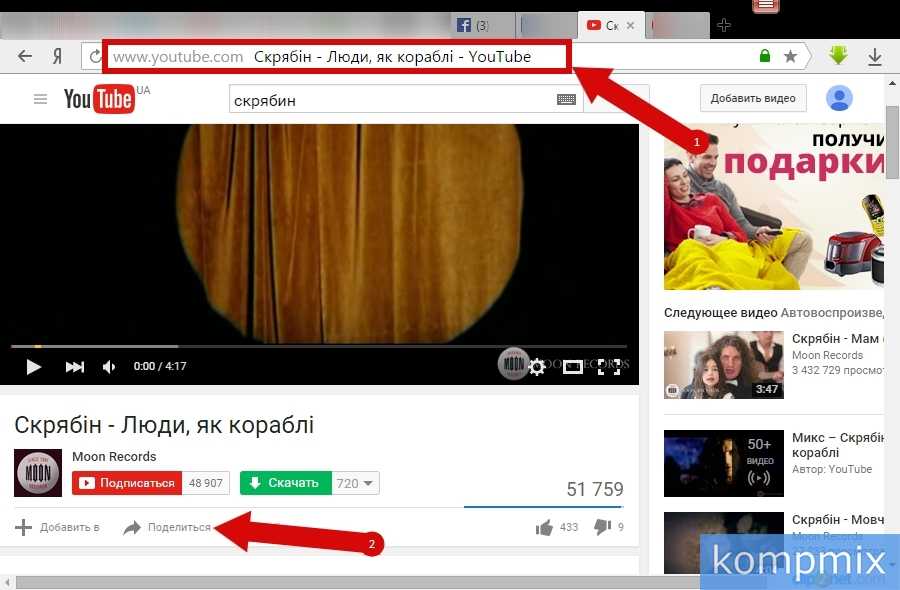


 Помимо полного функционала, в вашем распоряжении будет облако на 3 гигабайта и возможность сохранять собственные шаблоны.
Помимо полного функционала, в вашем распоряжении будет облако на 3 гигабайта и возможность сохранять собственные шаблоны.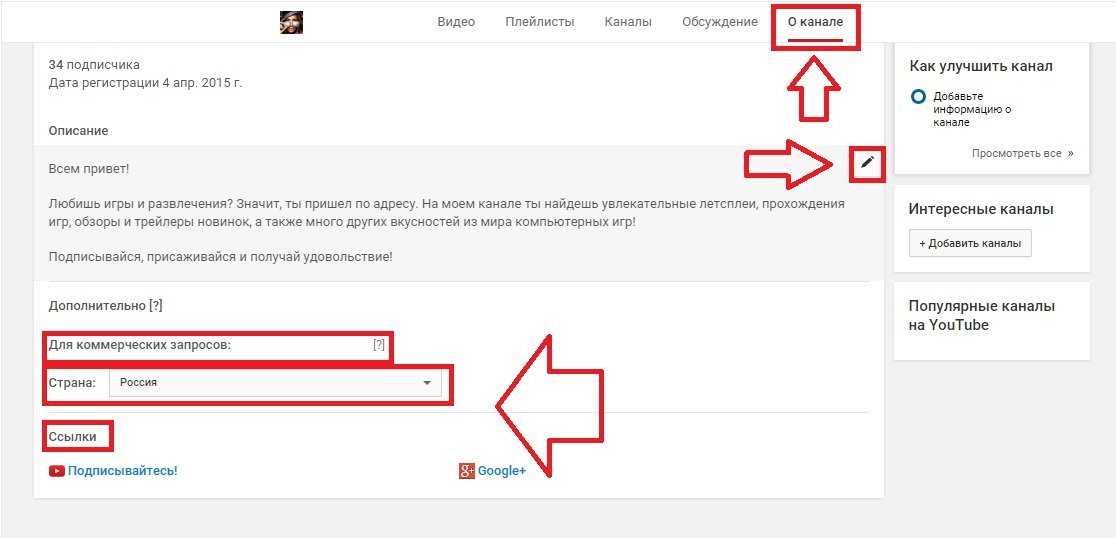
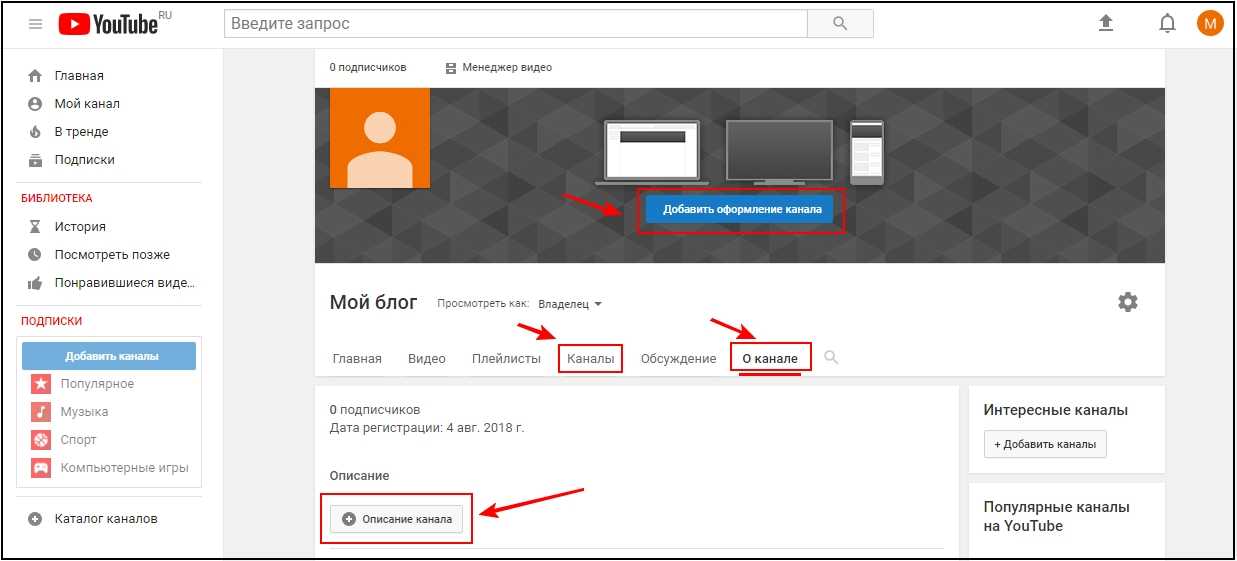

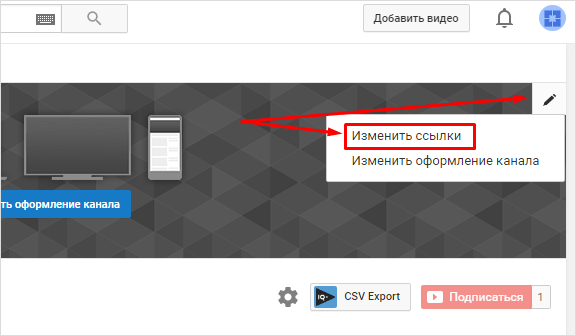 д. Нажав на опцию музыки, вы можете найти нужную музыку и добавить ее в свое видео. Имейте в виду, что выбор музыки из музыкальной библиотеки YouTube ограничит продолжительность вашего видео до 15 секунд.
д. Нажав на опцию музыки, вы можете найти нужную музыку и добавить ее в свое видео. Имейте в виду, что выбор музыки из музыкальной библиотеки YouTube ограничит продолжительность вашего видео до 15 секунд.