Как китайцы набирают текст на клавиатуре?
В русском языке 33 буквы, а в английском еще меньше – 26. Полноразмерная же клавиатура насчитывает более сотни клавиш, чего вполне хватает для размещения всего нашего алфавита и беспроблемного ввода текста. А вот китайцам не так повезло – их язык строится на других принципах. И иероглифов там насчитывается свыше 50 тысяч! Конечно же, на клавиатуре разместить такое число, даже присваивая каждой кнопке 2-3 значения, не получится.
Яблык в Telegram и YouTube. Подписывайтесь! |
💚 ПО ТЕМЕ: Проклятие Текумсе: предсказанная смерть семи президентов США или совпадение?
Увеличивать число кнопок тоже неразумно – клавиатура станет такой большой, что ею просто неудобно будет пользоваться. Китайцам пришлось придумать способ набора текста, избегая крайностей. Для этого были проведены некоторые оригинальные эксперименты. И как же в итоге китайцы набирают текст на компьютере с учетом кажущейся неразрешимой задачи?
Как мы уже говорили, в китайском языке около 50 тысяч иероглифов, правда, в обычной жизни среднестатистический носитель языка использует куда меньше вариантов. Ученые решили использовать такое допущение при создании печатной машинки. Итак, первая печатная машинка на китайском языке вмещала в себя 2500 иероглифов, но в комплекте шло еще 5700 сменных литер, которые располагались в нижнем ящике. Лоток был разделён на три зоны: центральную для самых распространённых, и две боковые зоны для редких иероглифов. Набор превращался в непростую задачу – для поиска нужного иероглифа приходилось пользоваться увеличительным стеклом.
Ученые решили использовать такое допущение при создании печатной машинки. Итак, первая печатная машинка на китайском языке вмещала в себя 2500 иероглифов, но в комплекте шло еще 5700 сменных литер, которые располагались в нижнем ящике. Лоток был разделён на три зоны: центральную для самых распространённых, и две боковые зоны для редких иероглифов. Набор превращался в непростую задачу – для поиска нужного иероглифа приходилось пользоваться увеличительным стеклом.
Это требовало немало времени, в результате в минуту удавалось вводить всего лишь около 10 знаков.
💚 ПО ТЕМЕ: Фильмы, получившие Оскар в номинации «Лучший фильм» в XXI веке.
Линь Юйтань и его печатная машинка
Знаменитый китайский ученый и философ попытался решить эту проблему, создав компактную электромеханическую машинку. У нее было всего 64 клавиши, каждая из которых обозначала не иероглиф, а некую его составную часть. Оператору предлагалось сперва составить комбинацию, сформировав нужный символ. Он отображался на маленьком экране. Оставалось лишь подтвердить верность ввода специальной клавишей.
Он отображался на маленьком экране. Оставалось лишь подтвердить верность ввода специальной клавишей.
Оригинальная идея казалась неплохим способом решить проблему ввода. Однако массовым изобретение так и не стало. Американских инвесторов машинка так и не заинтересовала. Отпугнула стоимость одного экземпляра – 120 тысяч долларов, да и на презентации опытный образец так и не смог заработать. Но сама идея Линь Юйтаня разделять иероглифы на составные части, графемы, оказалась полезной и в будущем пригодилась.
💚 ПО ТЕМЕ: Как поменять скрепку на дом: реальная история Кайла Макдональда.
Структурный способ ввода
На современных компьютерах при вводе китайских иероглифов используется именно такой вариант. Иероглифы, как и предлагал Юйтань, делятся на графемы. Есть несколько способов их группировки, самый популярный называется уби цзысин, что переводится, как «по пяти чертам». На обычной клавиатуре разместилось 5 основных черт, 25 самых используемых иероглифов, а также 208 графем.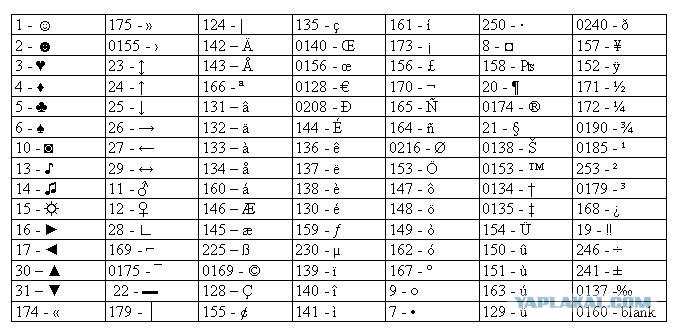 Используется принцип зонирования. На каждой клавише сразу несколько графем, они скомпонованы по определенным признакам, в том числе по внешней схожести. Чтобы ввести составной иероглиф приходится делать максимум 4 нажатия. Такой метод позволяет профессионалу набирать по 150 символов в минуту в режиме быстрого слепого ввода.
Используется принцип зонирования. На каждой клавише сразу несколько графем, они скомпонованы по определенным признакам, в том числе по внешней схожести. Чтобы ввести составной иероглиф приходится делать максимум 4 нажатия. Такой метод позволяет профессионалу набирать по 150 символов в минуту в режиме быстрого слепого ввода.
💚 ПО ТЕМЕ: Чревовещатели (вентрологи), или как говорить и петь не раскрывая рта (видео).
Фонетический принцип ввода
Эта методика использует обычные латинские буквы, которые формируют транскрипцию иероглифа. Вот только одному звуку может соответствовать несколько вариантов символов, так что из них придется выбирать оператору. Зато предиктивный метод помогает угадывать, какой иероглиф будет введен. Работа системы чем-то напоминает популярный и знакомый нам Т9.
Чуть ли не самый популярный фонетический метод ввода – пиньинь. Система на основе этой методики, как раз и установлена на компьютерах с Windows.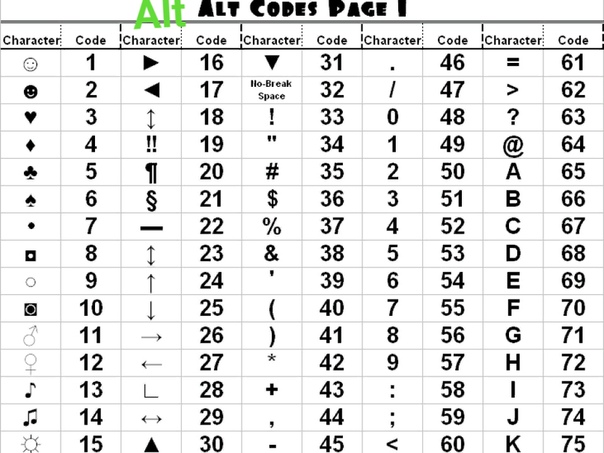
Это далеко не единственные системы ввода текста, но даже в Китае альтернативы практически не используются. С появлением в нашей жизни планшетов и смартфонов популярность набирает новый метод. Стилус и сенсорный экран позволяют написать иероглиф прямо на дисплее, система быстро распознает символы. Есть еще и комбинированный способ, который вбирает в себя возможности структурного и фонетического. Но этот вариант и сложнее, так как требует от оператора как понимания фонетики, так и знания графем. Компьютеры к тому же пока еще не способны полноценно распознавать голосовой или рукописный ввод. Все же даже искусственный интеллект вынужден адаптироваться под особенность речи конкретного человека. В конечном счете профессионал, работающий с китайским текстом, чаще всего предпочитает структурный метод.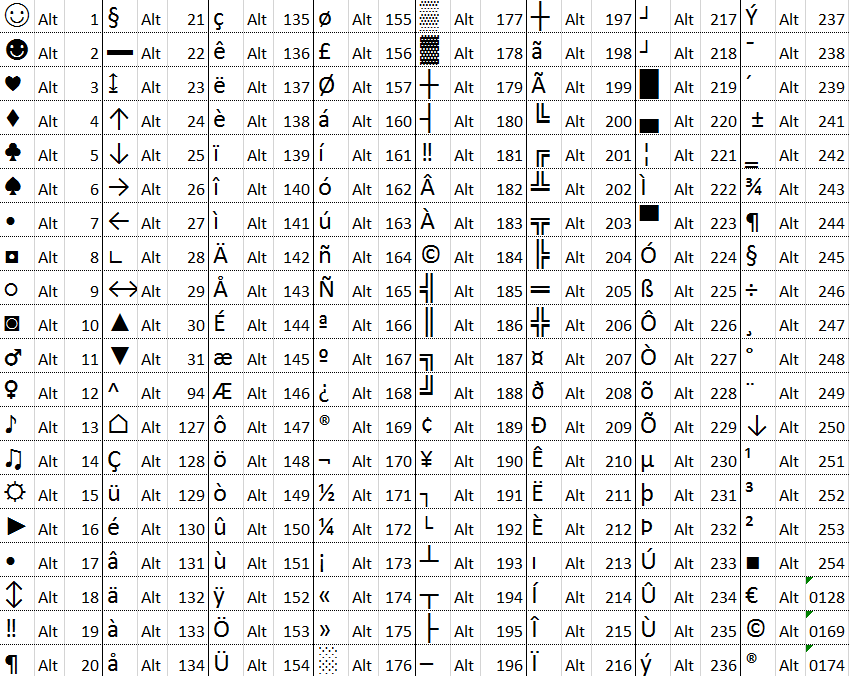
🔥 Смотрите также:
- Почему доллар называют баксом, обозначают символом $ и другие интересные факты об американской валюте.
- Говорящий попугай: какие птицы говорят, легче всего учатся и как научить говорить.
- Hernia, Preservative, Сrest, Absent и другие 60 английских слов, которые часто переводят неверно.
🍏 Мы в Telegram и YouTube, подписывайтесь!
Насколько публикация полезна?
Нажмите на звезду, чтобы оценить!
Средняя оценка 5 / 5. Количество оценок: 16
Оценок пока нет. Поставьте оценку первым.
Метки: Удивительный мир.
Как набрать 8 основных специальных символов на клавиатуре Mac
Сочетания клавиш Mac для символов иногда бывает трудно понять, если вы не наткнетесь на них по ошибке. Мы проведем вас через нажатия клавиш, необходимые для создания нескольких основных специальных символов на Mac, включая символ евро, авторское право и некоторые другие. Давай начнем!
Давай начнем!
Перейти к:
- Символ евро
- Символ фунта (валюты)
- Символ квадратного корня
- Символ степени (Меньше и больше)
- Символ авторского права
- Зарегистрированный товарный знак
- Символ торговой марки
Связанный: Как сделать снимок экрана на Mac
Символ евро
Всякий раз, когда я пишу о ценах и должен включать символы для разных валют, мне очень пригодится знание того, как набрать символ евро на Mac. В то время как символ доллара находится на клавише «4» на стандартной английской клавиатуре, этот требует немного больше изящества.
Чтобы напечатать Символ евро на вашем Mac используйте сочетание клавиш опция + Shift + 2. Это даст вам € символ.
Символ фунта (валюты)
Мне также иногда приходится использовать символ фунта, когда я пишу о разных валютах, поэтому я подумал, что это пригодится.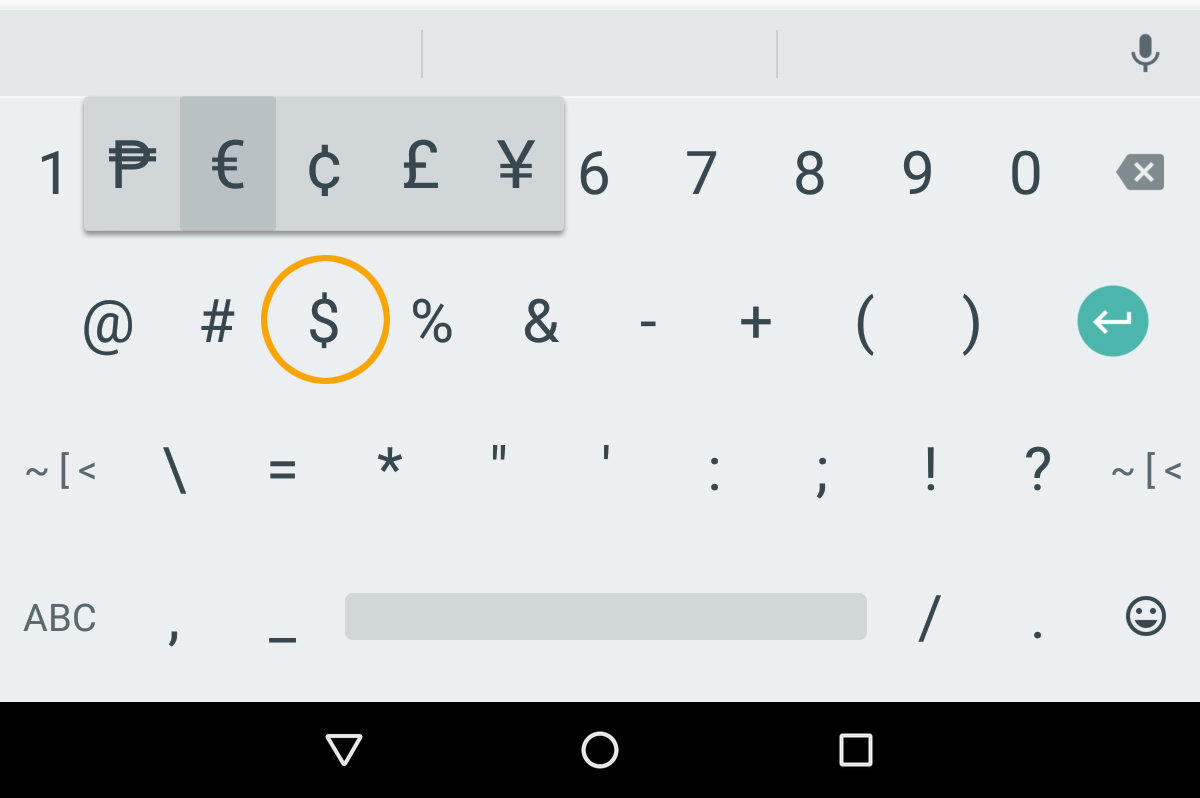
Чтобы напечатать фунт (деньги) символ на вашем Mac используйте сочетание клавиш вариант + 3. Это даст вам £ символ.
Символ квадратного корня
Хорошо, это заставило меня почувствовать себя великолепно при изучении основных символов для этой статьи, потому что теперь я меньше чувствую, что я единственный, кто регулярно использует этот символ для квадратного корня на моем Mac!
Чтобы напечатать квадратный корень символ на вашем Mac, используйте сочетание клавиш option + V. Это даст вам √ символ.
Исходное изображение любезно предоставлено AppleСимвол градуса (меньше и больше)
Это весело, потому что на самом деле есть два варианта: один символ меньшей степени и один символ большей степени на Mac. Ярлыки аналогичны, поэтому вы можете выбрать, какой из них вам больше нравится.
Чтобы напечатать символ меньшей степени на вашем Mac используйте сочетание клавиш option + K.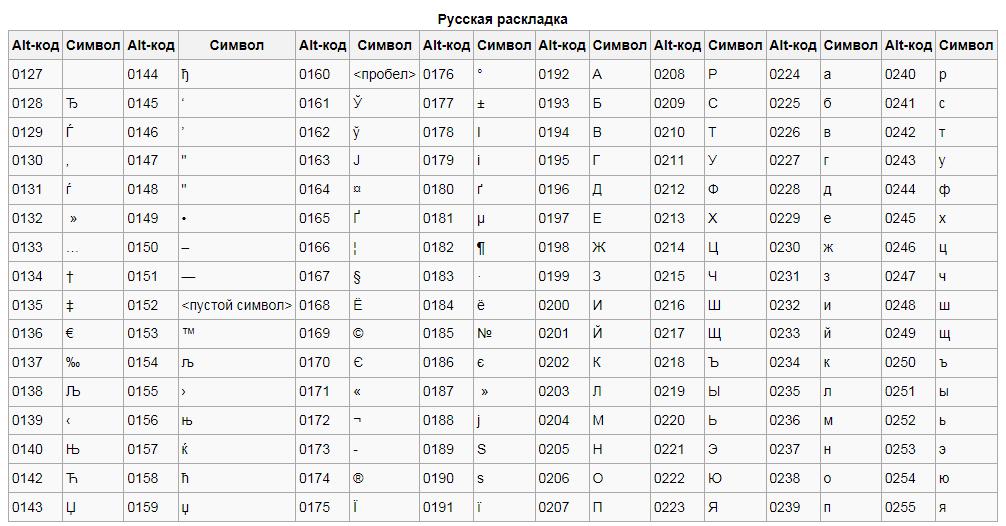 Это даст вам ˚ символ.
Это даст вам ˚ символ.
Чтобы напечатать символ чуть большей степени на вашем Mac используйте сочетание клавиш shift + option + 8. Это даст вам ° символ.
Символ авторского права
Как набрать букву «C» в кружке на Mac? Это довольно частый вопрос для пользователей, которые не уверены, как называется символ авторского права, и это совершенно нормально! На этот вопрос легко ответить, и это даже более простое сочетание клавиш, чем большинство других.
Чтобы напечатать символ авторского права на вашем Mac (C внутри круга) используйте сочетание клавиш option + G. Это даст вам © символ.
Зарегистрированный товарный знак
Символ зарегистрированного товарного знака является довольно важным дополнением при упоминании определенных брендов или зарегистрированных материалов.
Чтобы напечатать зарегистрированный товарный знак на вашем Mac (R внутри круга) используйте сочетание клавиш option + R.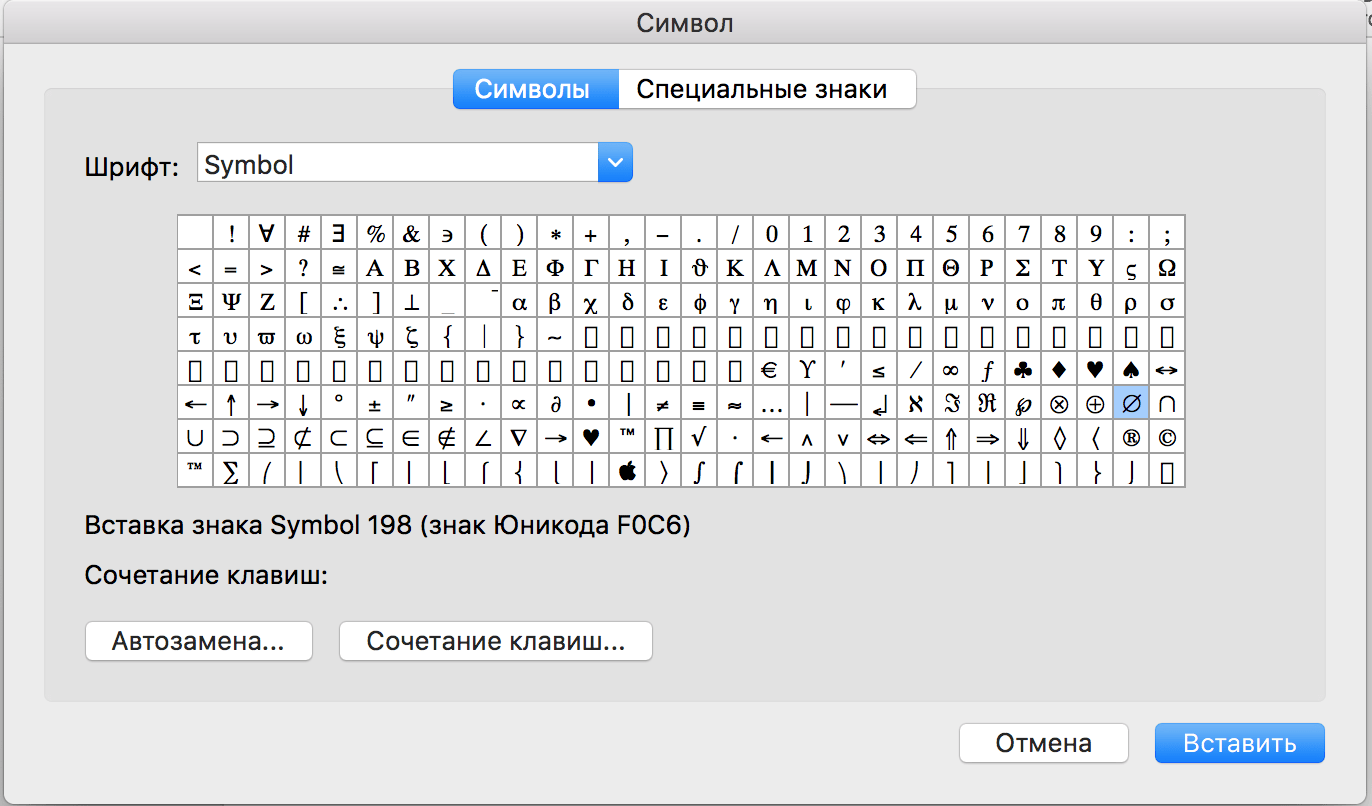 Это даст вам ® символ.
Это даст вам ® символ.
Надстрочный знак товарного знака
Некоторые материалы или названия, охраняемые товарными знаками, требуют только небольшого надстрочного индекса. ™ символ, что также довольно просто сделать на клавиатуре Mac.
Чтобы напечатать символ товарного знака на вашем Mac (TM в верхнем индексе) используйте сочетание клавиш вариант + 2. Это даст вам ™ символ.
Мне было интересно изучить эти сочетания клавиш для символов на Mac — надеюсь, они вам тоже понравились! Теперь вы знаете, как вводить наиболее часто используемые (и ищущие!) Специальные символы на Mac или MacBook.
Как набрать неанглийские персонажи на английской клавиатуре (в Windows)
Опубликовано 10 марта 2019 г. 2019-03-10T00: 00: 00-06: 00 от Shawn
Обновлен 2 декабря 2020 г. 2020- 12-02T00:26:49-06:00
Время от времени по той или иной причине кто-то спрашивает меня, как я набираю специальные символы, такие как знаки ударения, на «обычной» клавиатуре (например: Me gustaría ir a Cancún este año. ) Не говоря уже о том, что клавиатуры США не более и не менее нормальны, чем клавиатуры любой другой страны, это довольно хороший вопрос без очевидного ответа. Есть два основных способа ввода таких символов:
) Не говоря уже о том, что клавиатуры США не более и не менее нормальны, чем клавиатуры любой другой страны, это довольно хороший вопрос без очевидного ответа. Есть два основных способа ввода таких символов:
Альтернативные коды
Этот метод работает на любом компьютере Windows со стандартной клавиатурой и не требует настройки. Просто удерживайте нажатой клавишу alt и введите цифры на цифровой клавиатуре (если у вас нет цифровой клавиатуры на клавиатуре, ознакомьтесь с инструкциями в этой статье). Пример: alt+164 создает символ ñ.
Серьезно, вы можете попробовать прямо сейчас! Откройте Блокнот и начните, удерживая Alt, а затем набирать 2-3 цифры на цифровой клавиатуре! Таким образом можно создавать всевозможных интересных персонажей. ♥♪♫♀☼§☺⌂
К сожалению, это требует запоминания соответствующих альтернативных кодов для символов, которые вы хотите ввести, но во многих языках используется только 5 гласных с ударением плюс несколько других символов, поэтому их изучение не слишком обременительно. Вы можете использовать онлайн-ресурсы, такие как altcodeunicode.com, чтобы найти те, которые вам нужны для данного языка.
Вы можете использовать онлайн-ресурсы, такие как altcodeunicode.com, чтобы найти те, которые вам нужны для данного языка.
США — международная клавиатура
Для этого требуется настроить язык для вашей операционной системы, но это мой любимый метод написания неанглийских символов из-за его простоты и универсальности.
Для начала откройте «Настройки региона и языка» и выберите параметры для английского языка (США):
Затем добавьте клавиатуру:
Затем выберите клавиатуру США-Международная:
Теперь Windows распознает две разные раскладки клавиатуры. Вы можете переключаться между ними, щелкнув новый селектор клавиатуры, который появится на панели задач, если у вас несколько раскладок клавиатуры, или нажав клавишу Windows + пробел.
После того, как вы выбрали United States-International, теперь вы можете печатать знаки ударения с наклоном вправо, если я набираю апостроф, за которым следует любая гласная.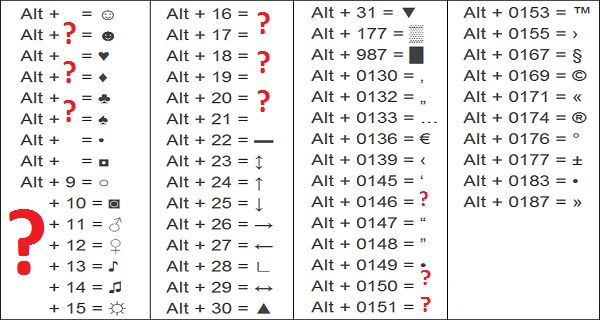 Например: ‘ + a (Пример: á.) Вы можете комбинировать все виды пунктуации с символами следующим образом:
Например: ‘ + a (Пример: á.) Вы можете комбинировать все виды пунктуации с символами следующим образом:
- Обратные кавычки (`) становятся знаками ударения с наклоном влево: à
- Апострофы (‘) становятся с наклоном вправо знаки ударения: á
- Кавычки («) становятся умляутами: ä
- Тильды (~) сочетаются со многими буквами типа n: ñ
- Каретки также сочетаются с гласными: â
И если вы хотите ввести один из этих символов отдельно, либо добавьте к нему символ, с которым он не может сочетаться, либо просто нажмите пробел, если вы не уверены. В целом я считаю, что эта раскладка клавиатуры дает мне довольно простой способ ввода символов на большинстве других языков, которые я выучил, и в то же время я могу печатать на английском, как обычно.
Для получения дополнительной информации ознакомьтесь со статьей службы поддержки Microsoft о международной клавиатуре США.
Надеюсь, если вы обнаружили, что пытаетесь писать на другом языке, но не знаете, как заставить клавиатуру печатать правильные символы, это поможет!
Технический
Международный
Этот пост находится под лицензией автора CC BY 4.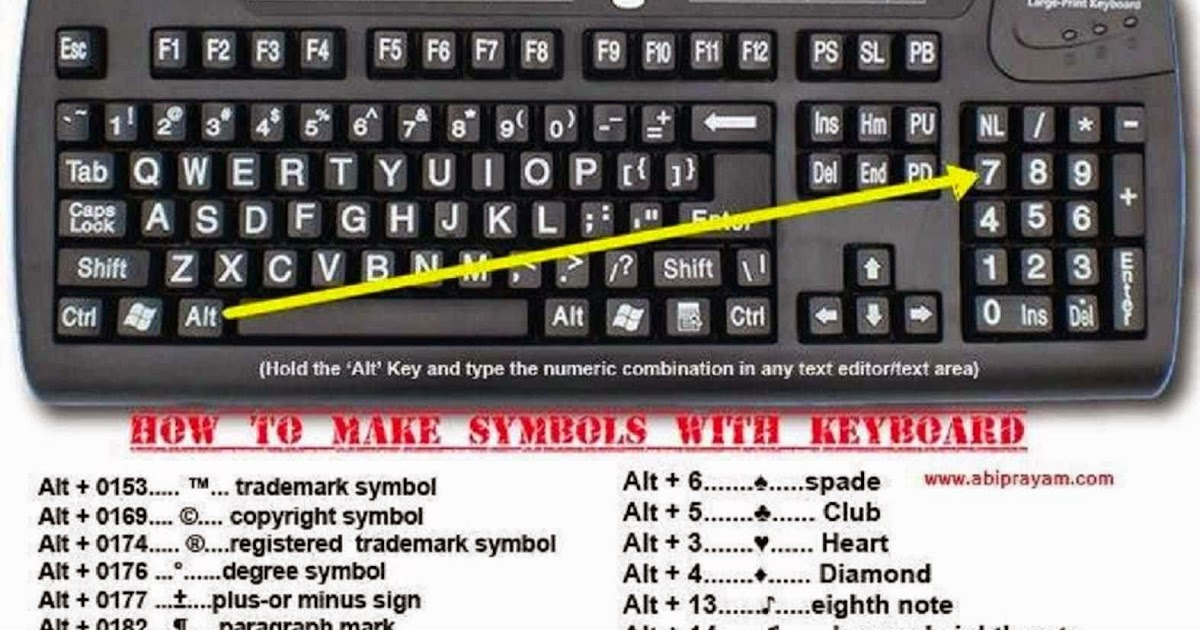 0.
0.
Поделиться
Справка по Macintosh | Школа языков, культур и рас
Ввод диакритических знаков и специальных символов:
Добавление специальных символов на MacintoshЭто работает для всех расширенных символов, основанных на A, C, E, I, L, N, O, S, U, Y и Z. Другой метод — с помощью команд нажатия клавиш. Используйте следующие методы для вставки специальных символов в стандартные настольные приложения.
Для вставки специальных символов с клавиатуры Mac
(шрифт Times New Roman):
| Ударение | Нажатие клавиш | Доступные символы | ||
| Могила ` | опция ` + символ | |||
| Острый ´ | опция e + символ | Á É Í Ó Ú á é í ó ú 9 | опция i + символ | Â Ê Î Ô Û â ê î ô û |
| Тильда ~ | опция n + символ | Ã Ñ Õ ã ñ õ | ||
| Умлаут ¨ | опция u + символ | Ä Ë Ï Ö Ü Ÿ ä ë ï ö ü ÿ |
LLRC Lab, Media and Computer Help Pages
- AUDACITY для аудиозаписей
- Использование DVD Shrink (внешняя ссылка)
- Использование DVD Styler (внешняя ссылка)
| Ключ Ход | +Опция | +Опция- Сдвиг | 900 93 Ключ +Опция | +Опция- Ход | |
| А | å | Å | 0 | º | ‚ |
| B | † | ¹ | 1 | ¡ | Ž |
| C | ç | Ç | 2 | ™ | € |
| D | О | 3 | £ | Ð | |
| E | ´ | 4 | ¢ | ð | |
| F | ƒ | Ï | 5 | ƒ | Þ |
| G | © | › | 6 | § | þ |
| H | ™ | Ó | 7 | ¶ | ý |
| I | ˆ | 8 | • | ° | |
| Ж | Ô | 9 | ª | · | |
| K | š | • | – | – тире | — длинное тире |
| Л | ¬ | Ò | = | ‚ | |
| М | µ | Â | [ | “ | ” |
| O | ø | Ø | ] | ‘ | ’ |
| П | ¼ | ½ | \ | ´ | ª |
| Q | – | – | ‘ | æ | Æ |
| R | ® | ‰ | , | ¾ | ¯ |
| S | ß | Í | . |
