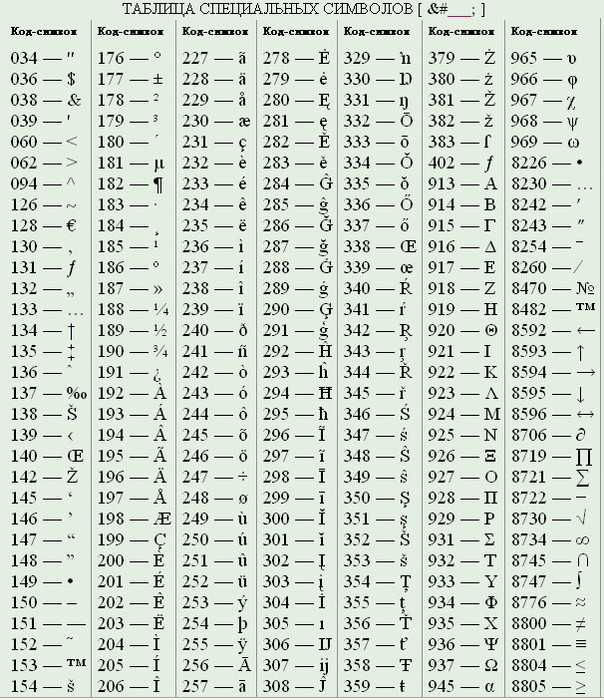Alt коды — полная таблица всех символов. Всё работает
Приветствую вас снова на нашем сайте! Вы знали, что с помощью самой обыкновенной клавиатуры можно вводить гораздо больше символов, чем на ней нарисовано? Ну, скорее всего, знали, если вы попали в эту статью с поиска. Если нет, то сегодня вы узнаете, что такое альт коды и как ими пользоваться, а также, почему они могут не сработать.
Некоторые символы, которые можно ввести при помощи альт кодов, вы конечно же знаете (например ТМ, градусы, длинное тире, диаметр). Но также не лишним будет узнать, что же есть вы можете иметь в своем арсенале. Мало ли когда это вам пригодится.
Если вам нужны только таблицы альт кодов со всеми символами, то сразу проматывайте статью до картинок с таблицами. Если же хотите узнать что-то другое, то читайте статью внимательно.
Для чего нужны альт коды
Вот, допустим, вы пишете какую-нибудь работу, скажем, по физике, и вам необходимо написать «60 градусов по Цельсию».
Уверяю вас, когда вы научитесь пользоваться альт кодами, то у вас вставка градуса Цельсия займет не более пары секунд.
Еще распространенная ситуация – это когда дефис упорно не хочет автоматически превращаться в тире (удлиняться). Проблему с тире тоже вам помогут решить Alt коды.
Как воспользоваться этими скрытыми символами
Использовать символы, которых нет на клавиатуре предельно просто. Нужно просто зажать левый Alt на клавиатуре и параллельно с этим набрать цифровой код символа.
Например, Alt + 1 даст вам такой вот смайлик ☺. Можете потренироваться в комментариях. PS: в текстовых документах смайлик будет не цветным, а черно-белым.
Тут правда есть один нюанс – цифры, которые расположены над буквами, не сработают. Нажимать нужно именно на цифры, расположенные на правой части клавиатуры.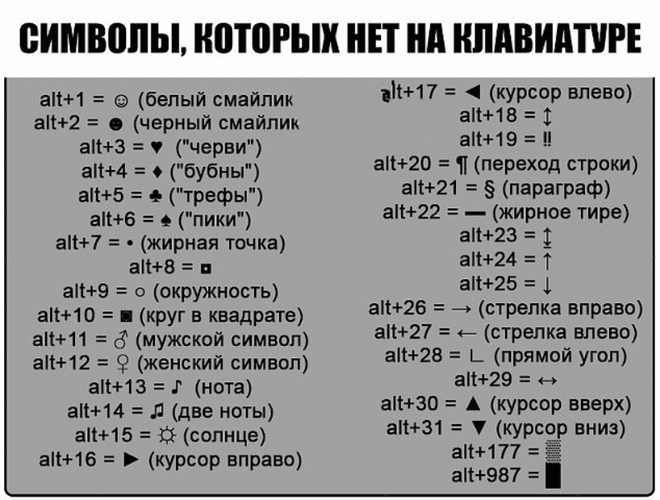 Поэтому вот на такой компактной клавиатуре альт коды не работают.
Поэтому вот на такой компактной клавиатуре альт коды не работают.
Alt коды самых востребованных символов
Какими-то символами пользуются реже, какими-то чаще. Сейчас мы приведем примеры самых часто используемых символов, которые желательно выучить наизусть. Остальные же вы всегда сможете подсмотреть в шпаргалке, если оставите эту статью в закладках или сделаете ее репост, чтобы она оставалась у вас на виду.
Альт коды символов, которые вам точно пригодятся:
| Название | Символ | Альт коды | Примечание |
| Градус Цельсия | ° | Alt + 0176 | |
| Диаметр | Ø | Alt + 0216 | Альт код диаметра доступен только на латинской раскладке клавиатуры |
| Тире | – — | Alt + 0150 Alt + 0151 | Их два. Работают на обеих раскладках. |
| Кавычки елочки | «» | Alt + 0187 | Если в вашем шрифте по умолчанию вот такие кавычки “” |
| Плюс/минус | ± | Alt + 0177 | |
| Галочка | √ ✓ ✔ | Alt + 251 Alt + 10003 Alt + 10004 | Несколько вариантов, которые можно назвать галочками.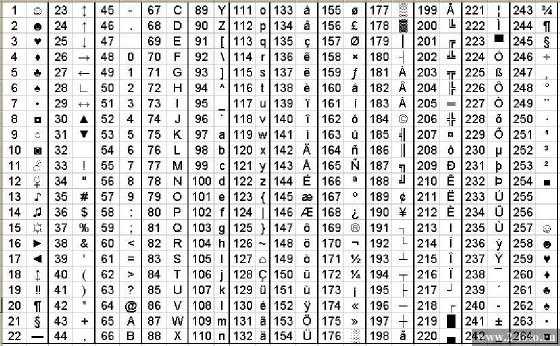 |
| Галочка в квадрате | ☑ | Alt + 9745 | На случай важных переговоров! |
| Стрелка вправо, влево, вверх, вниз | ←→↑↓ | Alt + 26 Alt + 27 Alt + 24 Alt + 25 | Альт код стрелки вправо бывает необходим, когда нужно показать следствие из чего-либо. |
| Знак ударения | ударе́ние | Alt + 769 | Ставим курсор после нужной буквы и набираем альт код ударения. Важно! Через поиск это слово больше не найдется, так как символы «е» и «е́» это совершенно разные символы. |
| Знак копирайта | © | Alt + 0169 | |
| Сердечко | ♥ | Alt + 3 | Есть еще альт код белого сердечка, но он у меня не работает почему-то, поэтому я его не даю вам. У нас только проверенная информация. |
| Бесконечность | ∞ | Alt + 8734 | |
| Неразрывный пробел | Пример: а, б, в, г, д, е | Alt + 0160 | Мы применили альт код неразрывного пробела между буквами.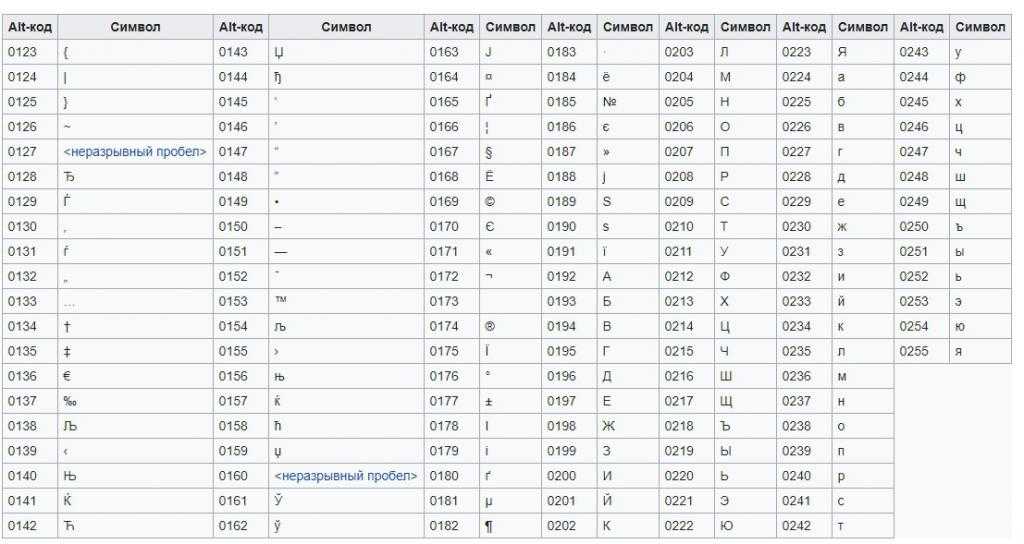 Несмотря на то, что «а» и «б» могли бы поместиться на первой строке, они приклеились к остальным буквам. Несмотря на то, что «а» и «б» могли бы поместиться на первой строке, они приклеились к остальным буквам. |
| Параграф | § | Alt + 0167 |
Альт коды всех основных символов в таблице
В этих таблицах представлены все основные символы, которые можно ввести при помощи альт кодов. Однако не берусь утверждать, что это абсолютно все символы. Их очень много, и часто бывает, что несколько кодов могут выдавать один и тот же символ. Если что-то не нашли, то спрашивайте в комментариях, попробуем разобраться вместе.
Только для русской раскладки клавиатуры
Только для английской раскладки клавиатуры
Зачем использовать альт коды для букв
Вы, конечно же, заметили, что помимо всяких необычных знаков и символов в таблице есть также аль коды обыкновенных букв. Это абсолютно те же самые буквы, которые вы вводите с клавиатуры и даже через поиск можно будет найти слово, в котором одна из букв вставлена Alt кодом.
Это, пожалуй, может пригодиться вам, если у вас на клавиатуре не работает какая-то клавиша. Это неудобно, но на первое время это может вас спасти, если есть срочные дела.
Другого полезного применения таких букв я не нашел. Если у вас есть интересные идеи, блесните ими в комментариях.
Если не работают альт коды, то…
То значит, вы что-то делаете не так. В принципе альт коды могут не работать по нескольким причинам.
Например, вы не очень внимательно прочитали инструкцию и пытаетесь использовать цифры, расположенные над буквенными клавишами. Они не сработают. Вам нужно использовать только те цифры, которые расположены справа (numpad).
Если у вас небольшой ноутбук, то и клавиатура на нем, скорее всего, урезанная. В таком случае есть небольшая вероятность, что вы сможете использовать верхние цифры, если дополнительно зажать клавишу
Также если у вас неправильно работают альт коды (получается не тот символ, который должен быть), то попробуйте сменить раскладку клавиатуры (Alt+Shift).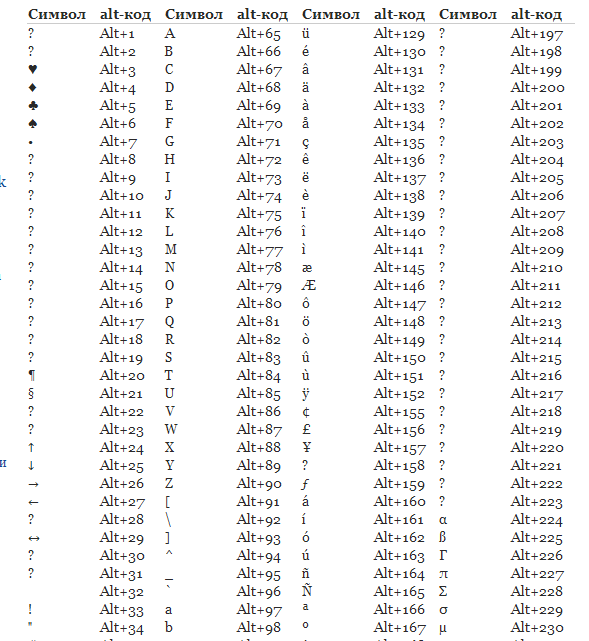
Еще очень банальная причина – проверьте, включен ли numpad (кнопка NUM над ним).
Вместо итога
Даже не знаю, чем подытожить. Просто пользуйтесь на здоровье. Потренироваться вы можете прям тут, в комментариях. Давайте посмотрим, насколько вы усвоили тему. Если возникли трудности, то не стесняйтесь спрашивать совета и вам помогут (либо я, либо другие пользователи). Чтобы не запоминать все коды, просто добавьте эту статью в закладки в своем браузере.
для работы с текстом, ввода спец-символов, горячие клавиши Windows
Здравствуйте!
Вы никогда не задумывались, сколько порой приходится тратить времени на обычные операции: выделить что-то мышкой, скопировать, затем вставить в другое окно (файл)?
А представьте, если вы работаете за день с десятками файлов? Те кто использует некоторые горячие сочетания клавиш в Windows — существенно ускоряет свою работу! ✌
Можете мне не поверить — но нажать пару кнопок на клавиатуре намного быстрее, чем выполнять аналогичное действие мышкой (например, всё выделить и скопировать — на клавиатуре 1-2 сек.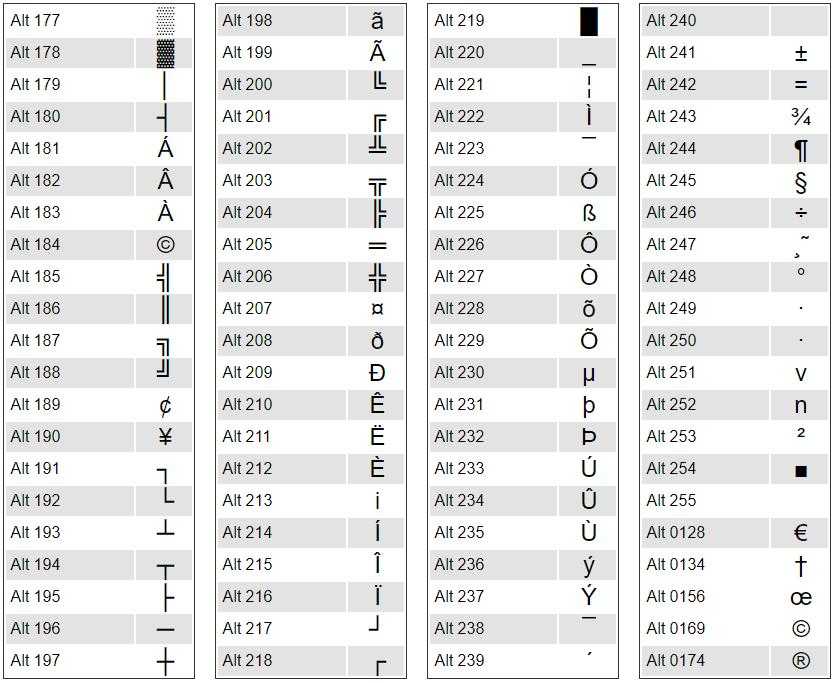
В этой статье приведу самые нужные и полезные сочетания клавиш для разнообразных задач.
*
Примечание: рекомендуется начинать с малого — сначала запомните 3-4 сочетания для самых-самых повторяющихся задач: копирование, вставка, выделение и пр. Затем постепенно расширяйте диапазон, и сможете на порядок увеличить скорость своей работы.
Кнопки и их сочетания актуальны для всех версий Windows, и ПО, работающих в них (по крайней мере для Windows 7/8/10/11 — всё работает, проверялось неоднократно).
*
👉 Ремарка!
1) Кстати, при помощи сочетаний кнопок Win+R — можно открывать разнообразные приложения и вкладки для настройки ОС Windows!
2) Как открыть параметры в Windows 11/10 (+ таблицы с основными настройками ОС).
*
Содержание статьи
- 1 Таблицы сочетаний клавиш
- 1.
 1 Таблица №1: для работы с текстом (для перемещения по тексту)
1 Таблица №1: для работы с текстом (для перемещения по тексту) - 1.2 Таблица №2: для ввода спецсимволов
- 1.2.1 Что делать, если в таблице нет нужного символа
- 1.3 Таблица №3: горячие клавиши Windows
- 1.3.1 Всё самое нужное: универсальные сочетания
- 1.3.2 Несколько горячих клавиш для работы с файлами
→ Задать вопрос | дополнить - 1.
Таблица №1: для работы с текстом (для перемещения по тексту)
Работа с текстом, пожалуй, чуть ли не самая важная для большинства пользователей на компьютере. А значит, данные копки будут полезны всегда!
Кстати, стоит сказать, что многие сочетания, представленные ниже, так же используются и в проводнике, да и просто в Windows: к примеру, чтобы скопировать участок текста — нужно нажать Ctrl+C, скопировать файл — так же Ctrl+C.
| Клавиши | Действие |
|---|---|
| Ctrl+A | 👍 Выделение всего текста, что есть на странице |
| Ctrl+C | 👍 Копирование выделенного фрагмента текста |
| Ctrl+X | Вырезание выделенного фрагмента текста (т.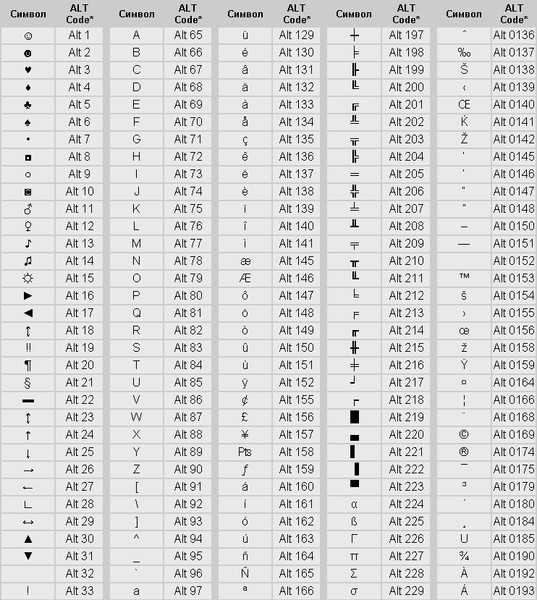 е. скопировать участок текста и удалить его в этом месте). е. скопировать участок текста и удалить его в этом месте). |
| Ctrl+V | 👍 Вставка скопированного (вырезанного) ранее текста. |
| Ctrl+← | Перемещение курсора в начало предыдущего слова. |
| Ctrl+→ | Перемещение курсора в начало следующего слова. |
| Ctrl+↑ | Перемещение курсора в начало предыдущего абзаца. |
| Ctrl+↓ | Перемещение курсора в начало следующего абзаца. |
| Зажать Shift+→ | Выделение текста вперед посимвольно. |
| Зажать Shift+← | Выделение текста назад посимвольно. |
| Ctrl+⇑ Shift+→ | Выделение текста от положения курсора до начало следующего слова. |
| Ctrl+⇑ Shift+← | Выделение текста от положения курсора до начало предыдущего слова. |
| ⇑ Shift+Home | Выделение текста от положения курсора до начала строки.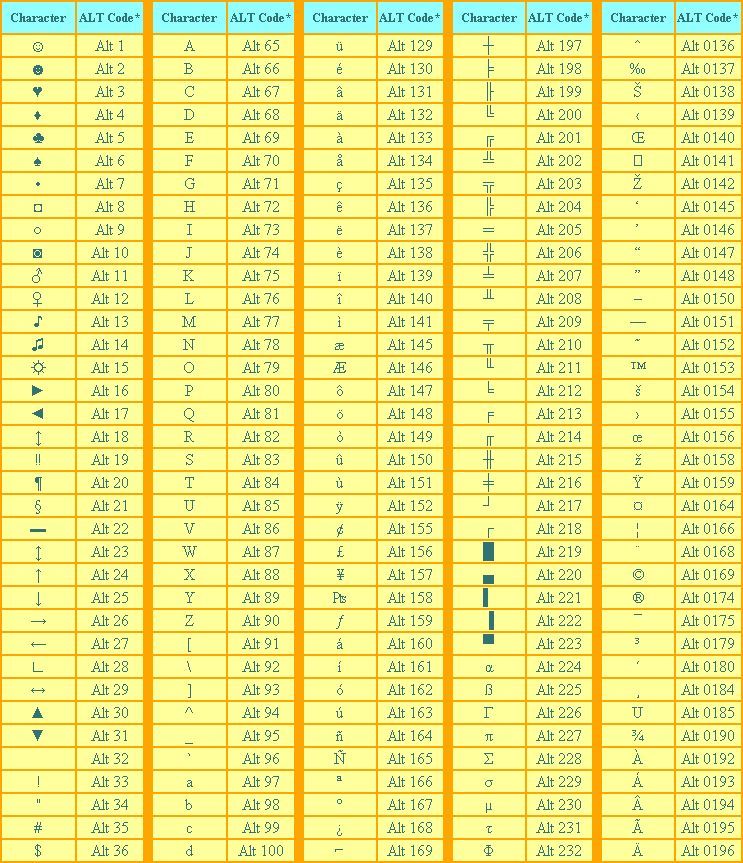 |
| ⇑ Shift+End | Выделение текста от положения курсора до окончания строки. |
| Alt (левый)+Shift | Переключение языка ввода (с русского на английский и наоборот). |
| Ctrl (левый)+⇑ Shift | Изменение направления чтения текста для языков с письмом справа налево. |
Альтернативная таблица
| Сочетание клавиш | Описание |
|---|---|
| Ctrl + A | 👍 Выделить всё |
| Ctrl + C | 👍 Копировать |
| Ctrl + Insert | -//- |
| Ctrl + X | Вырезать |
| Shift + Delete | -//- |
| Ctrl + V | 👍 Вставить |
| Shift + Insert | -//- |
| Ctrl + ← | Переход по словам в тексте. (Прим.: работает не только в текстовых редакторах). (Прим.: работает не только в текстовых редакторах). |
| Ctrl + → | -//- |
| Shift + ← | Выделение текста |
| Shift + → | -//- |
| Shift + ↑ | -//- |
| Shift + ↓ | -//- |
| Ctrl + Shift + ← | Выделение текста по словам |
| Ctrl + Shift + → | -//- |
| Home | Перемещение в начало-конец строки текста |
| End | -//- |
| Ctrl + Home | -//- |
| Ctrl + End | -//- |
| Ctrl + Home | Перемещение в начало-конец документа |
| Ctrl + End | -//- |
*
Таблица №2: для ввода спецсимволов
Далеко не все символы (которые иногда хотелось бы набрать) есть на клавиатуре.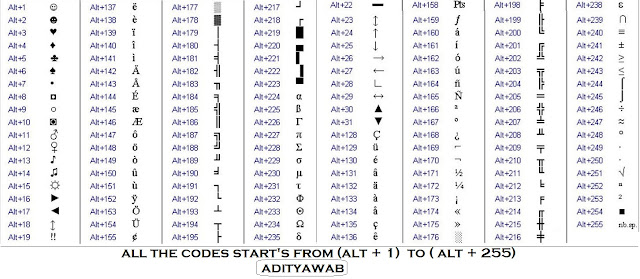 Например, как набрать сердечко ♥, стрелочку ↑, или, скажем, знак суммы Σ? Для этого есть спец. таблицы и коды, которые можно и нужно использовать.
Например, как набрать сердечко ♥, стрелочку ↑, или, скажем, знак суммы Σ? Для этого есть спец. таблицы и коды, которые можно и нужно использовать.
👉 Ремарка!
Моя большая подборка символов для вставки в текст. домик ⛪️, рука ✌️, солнце ☀️, погода ☔️, e-mail и др.).
*
Как пользоваться табличками ниже:
- находите нужный символ и смотрите его Alt-код: например, у сердечка (♥) он будет «Alt+3«;
- собственно, этот код означает, что нужно зажать кнопку «Alt» (левую), а затем на цифровой клавиатуре нажать кнопку «3«.
Самые нужные alt-коды (1-я таблица)
Самые нужные alt-коды (2-я таблица)
*
Что делать, если в таблице нет нужного символа
Чтобы привести все символы, которые можно вставить в текст — потребовалась бы очень большая статья, поэтому в таблицах выше я привел лишь самые популярные символы (которых нет на клавиатуре).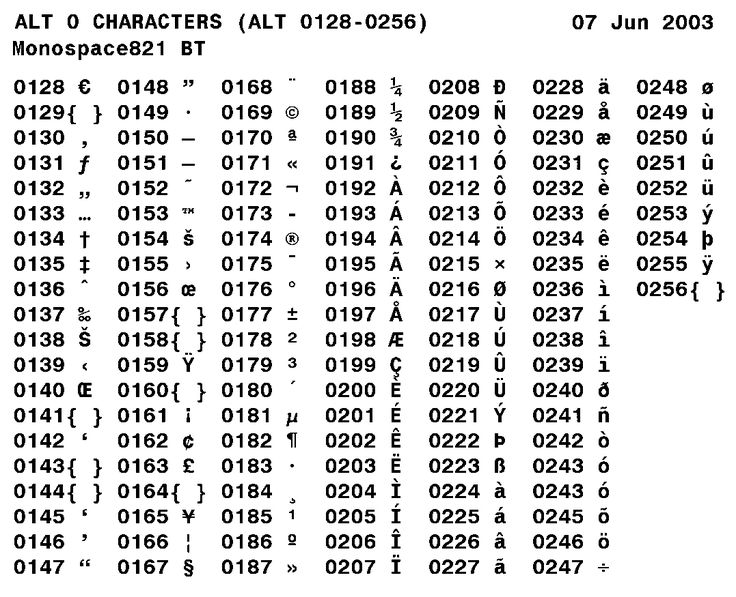 Чуть ниже расскажу, как найти и вставить тот символ, который нужен именно вам!
Чуть ниже расскажу, как найти и вставить тот символ, который нужен именно вам!
Итак…
- Сначала открываем таблицу символов: для этого нажмите сочетание Win+R, введите charmap и нажмите Enter;
Таблица символов в Windows
- Далее Вы увидите большую таблицу спец. символов. Теперь находите в ней нужный символ (например, я взял знак копирайта), затем нажимаете кнопку «Выбрать» и «Копировать». После, вставляете в нужный участок текста (Ctrl+V). Так можно выбрать и скопировать любой символ, представленный в таблице.
Как скопировать спец-символ
Примечание: так же для некоторых символов в таблице есть alt-код: т.е. чтобы вставить его, можете зажать alt и нажать «0174» (к примеру) — и увидите значок копирайта ®.
- Для более удобного представления символов по категориям, рекомендую поставить галочку напротив пункта «Дополнительные параметры», затем в графе «группировка» выбрать «Символы Юникода».
 Далее вы увидите табличку (см. цифру 3 на скрине ниже 👇) с различными категориями: латиница, пунктуация, денежные единицы, стрелки, математические операторы, технические символы, буквоподобные символы и т.д.
Далее вы увидите табличку (см. цифру 3 на скрине ниже 👇) с различными категориями: латиница, пунктуация, денежные единицы, стрелки, математические операторы, технические символы, буквоподобные символы и т.д.Разнообразные символы по категориям
*
Таблица №3: горячие клавиши Windows
Актуально, полезно, нужно!
Всё самое нужное: универсальные сочетания
| Сочетание клавиш | Описание |
|---|---|
| Win или Alt+Tab | 👍 Свернуть текущее окно (перейти к другому окно). Очень полезно, например, чтобы свернуть полноэкранное приложение (скажем, игру). |
| Ctrl + Esc Win | Используется чтобы открыть меню «Пуск» |
| Ctrl + Shift + Esc | 👍 Открыть «Диспетчер задач» |
| Win + E | Открыть «Проводник» (на англ.: Explore) |
| Win + R | 👍 Открыть диалоговое окно «Запуск программы» (в Windows XP/7 есть аналог «Пуск» — «Выполнить»).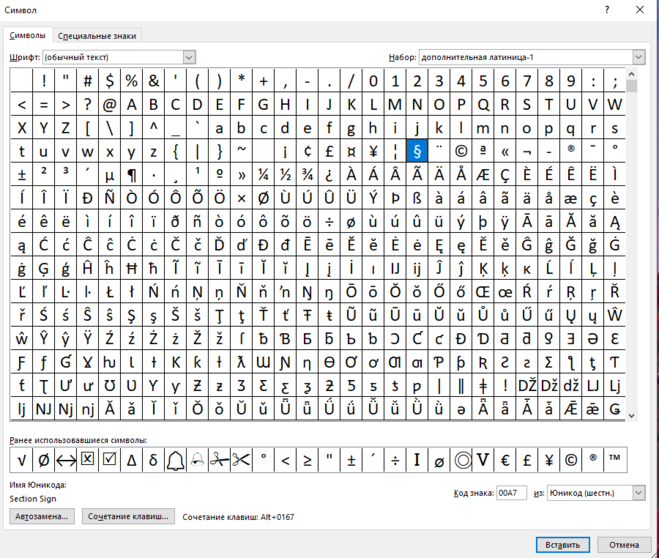 |
| Win + D | Свернуть все окна. |
| Win + F1 | Вызвать справку Windows. |
| Win + Pause | Вызвать окно «Свойства системы». |
| Win + F | Открыть окно поиска файлов. |
| Win + Сtrl + F | Открыть окно поиска компьютеров. |
| Printscreen | Сделать скриншот всего экрана (на ноутбуках клавиша называется PrtSc, иногда ее нужно нажимать вместе с кнопкой Fn). |
| Alt + Printscreen | Сделать скриншот текущего окна. |
| Win + Tab Win + Shift + Tab | Переключение между кнопками на панели задач. |
| F6 Tab | Перемещение между панелями. |
| Ctrl + A | 👍 Выделить всё: все файлы ии папки, или весь текст (если открыт текстовый файл). |
| Ctrl + C Ctrl + Insert | Копировать в буфер обмена.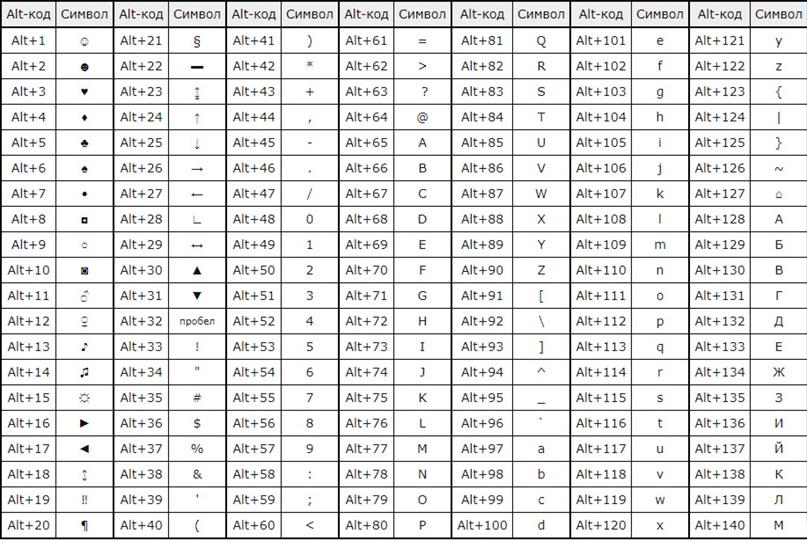 |
| Ctrl + X Shift + Delete | Вырезать в буфер обмена. |
| Ctrl + V Shift + Insert | Вставить из буфера обмена. |
| Ctrl + N | Создать новый документ, проект или подобное действие. |
| Ctrl + S | Сохранить текущий документ, проект и т.п. |
| Ctrl + O | Открыть файл. |
| Ctrl + P | Печать файла. |
| Ctrl + Z | Отменить последнее действие. |
| Ctrl + Y | Противоположное действие Ctrl + Z — т.е. отменить отмену. |
| Shift | Блокировка авто-запуска CD-ROM (нужно держать нажатой, когда вставили диск в дисковод). |
| Alt + Enter | Переход в полноэкранный режим (работает в большинстве плееров). |
*
Несколько горячих клавиш для работы с файлами
| Сочетание клавиш | Описание |
|---|---|
| Shift + F10 Menu | Аналог нажатию правой кнопкой мышки.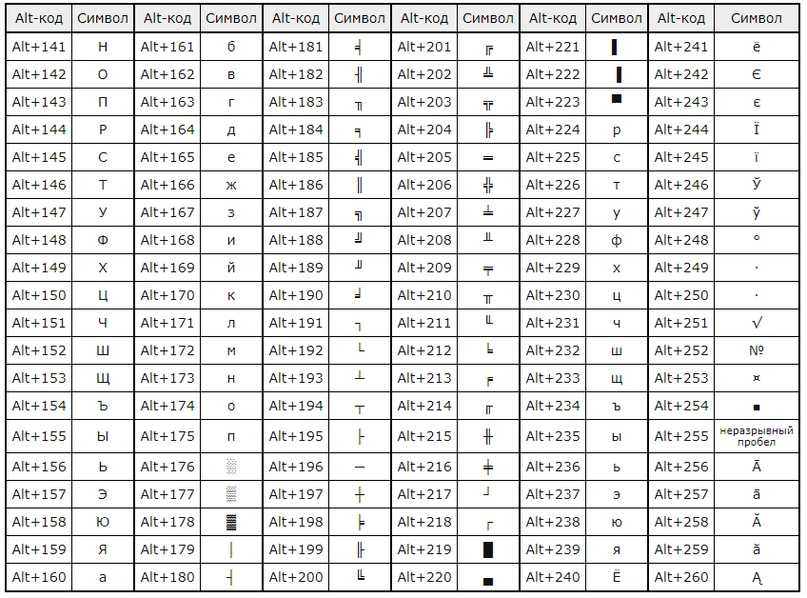 Очень полезно, когда мышка не работает. Очень полезно, когда мышка не работает. |
| Alt + Enter | Просмотр свойства файла (например). |
| F2 | Переименование файла/папки. |
| Перетаскивание с Ctrl | Копирование. |
| Перетаскивание с Shift | Перемещение. |
| Перетаскивание с Ctrl + Shift | Создание ярлыка объекта. |
| Щелчки с Ctrl | Выделение нескольких файлов (папок) в произвольном порядке. |
| Щелчки с Shift | Выделение нескольких файлов по порядку. |
| Enter | То же, что и двойной щелчок мышки (открыть, запустить). |
| Delete | Удаление файл/папки. |
| Shift + Delete | Безвозвратное удаление файла (минуя корзину). |
*
Продолжение следует…
На сим статью завершаю, всем удачи!
👋
Первая публикация: 01. 04.2017
04.2017
Корректировка: 17.07.2021
RSS (как читать Rss)
Полезный софт:
- Видео-Монтаж
Отличное ПО для создания своих первых видеороликов (все действия идут по шагам!).
Видео сделает даже новичок!
- Ускоритель компьютера
Программа для очистки Windows от «мусора» (удаляет временные файлы, ускоряет систему, оптимизирует реестр).
Другие записи:
символов альтернативного кода на клавиатуре ноутбука
Прежде чем продолжить, обратите внимание на эти 2 вещи. Во-первых, у Macbook нет альтернативных кодов в Mac OS — альтернативные коды — это функция Windows — в Mac OS есть разные сочетания клавиш — прочтите об этом, если вы являетесь владельцем Mac.
Во-вторых, чтобы избавить себя от лишней муки, учтите, что на многих ноутбуках Alt коды просто не работают . На некоторых они есть, на некоторых нет. Да, это очень расстраивает, но в настоящее время производители очень заботятся о том, чтобы сделать ваш ноутбук как можно более легким, им на самом деле не так важны альт-коды, так как есть много других полезных символов и смайликов, которые вы не найдете в альт-коде. список кодов в любом случае. К счастью, мы всегда можем скопировать и вставить символы и смайлики. Даже на iPhone или Android.
Список альтернативных кодов ☺♥♪ символы клавиатурыПолный список альтернативных кодов. Содержит диапазоны кодов 1–256 и 0128–0256. Цифры, которые вы можете набирать на цифровой клавиатуре, чтобы получить специальные символы.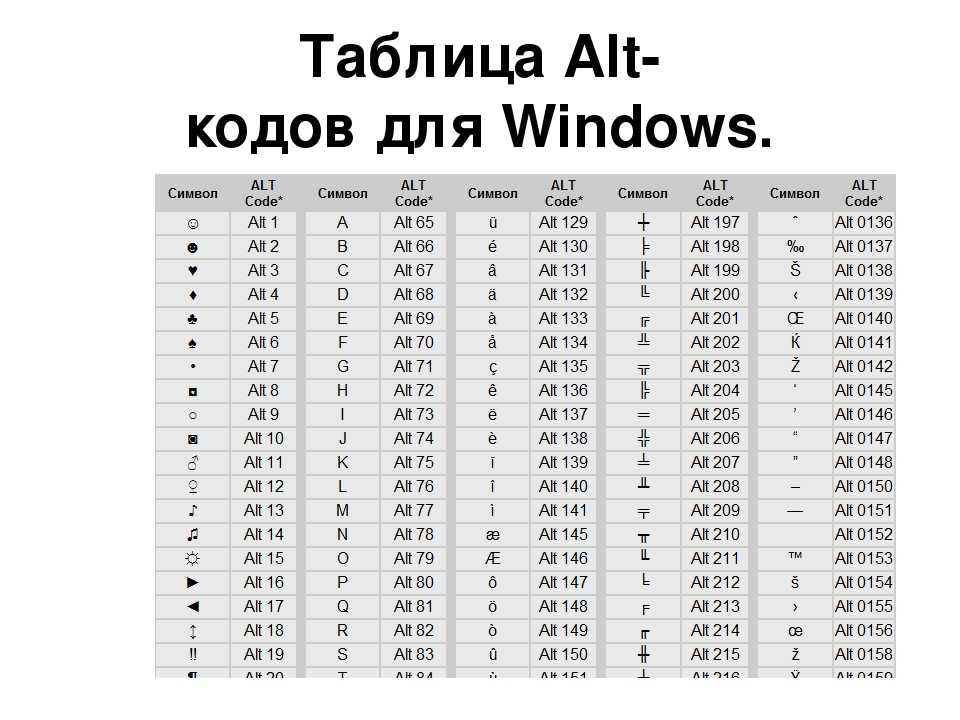 Полная таблица со всеми альтернативными кодами и символами, которые они производят.
Полная таблица со всеми альтернативными кодами и символами, которые они производят.
Цифровая клавиатура на клавиатуре ноутбука. Клавиши Num Lock и клавиатуры выделены.
На этой клавиатуре «Num Lk» является основным. Возможно, что «Scr Lk» у вас основной. Если да — одновременно нажмите [«Scr Lk» и «FN»] для «Num Lock».
Обратите внимание, что это руководство предназначено для ноутбуков, поскольку обычно у них нет отдельной цифровой клавиатуры. Если вы используете настольный персональный компьютер — прочитайте альтернативные коды ПК с Windows.
Ноутбуки («ноутбуки») имеют функциональную клавишу (« FN »). Обычно имеет голубой цвет. Найдите его, потому что нам может понадобиться его использовать позже.
Ступени
- Найти альтернативный код.
Числовые альтернативные коды для символов перечислены в списке альтернативных кодов ☺♥♪ символов клавиатуры. Проверьте Alt-код символа, который вы хотите ввести.

- Включить Num Lk.
Возможно, вам потребуется одновременно нажать клавиши [«FN» и «Scr Lk»]. Это комбинация для «Num Lock» на некоторых ноутбуках. Посмотрите на картинку — там выделена кнопка «Num Lk»/»Scr Lk».
- Удерживать клавишу «Alt».
Некоторые ноутбуки требуют, чтобы вы удерживали клавиши «Alt» и «FN».
- Введите альтернативный код символа на клавиатуре.
Делайте это, удерживая нажатой кнопку «Alt». Введите Alt-код на цифровой клавиатуре вашего ноутбука. Он выделен на картинке.
- Отпустите все клавиши.
После того, как вы отпустите все клавиши, необходимо ввести символ alt. Если все это не сработало — сначала проверьте, действительно ли вы включили «Num Lock». Помните, что рядом со значком замка на клавиатуре вашего ноутбука должен светиться зеленый индикатор. Если это не так — попробуйте одновременно зажать клавиши «FN» и «Alt», а не просто «Alt».
 Это может сработать.
Это может сработать.
Клавиатура ноутбука
Некоторые клавиши ноутбука могут работать как цифровая клавиатура. Посмотрите на фото, чтобы понять, о каких ключах я говорю. Я выделил те, которые создают цифровую часть клавиатуры. На них можно увидеть цифры. Если вы включите «NumLk», эти клавиши будут действовать как клавиши клавиатуры при нажатии кнопки «FN».
Кнопки клавиатуры — это кнопки «7», «8», «9», «u», «i», «o», «j», «k», «l» и «m». Если на вашем ноутбуке вы не можете найти клавиши с крошечными цифрами — попробуйте их.
От пользователя:
Для тех из вас, у кого нет Key Pad , попробуйте [FN] + [F11], это может открыть клавиатуру, похожую на калькулятор.
Без цифрового замка
Если вы используете ноутбук (не Macbook) и уверены, что у вас нет NumLk — один пользователь сказал, что у него сработал этот хак:
если у вас нет ни Num Lock, ни ScrLock, нажмите и удерживайте кнопку FN, затем Alt, чтобы вы удерживали обе нажатыми, затем введите свой альтернативный код.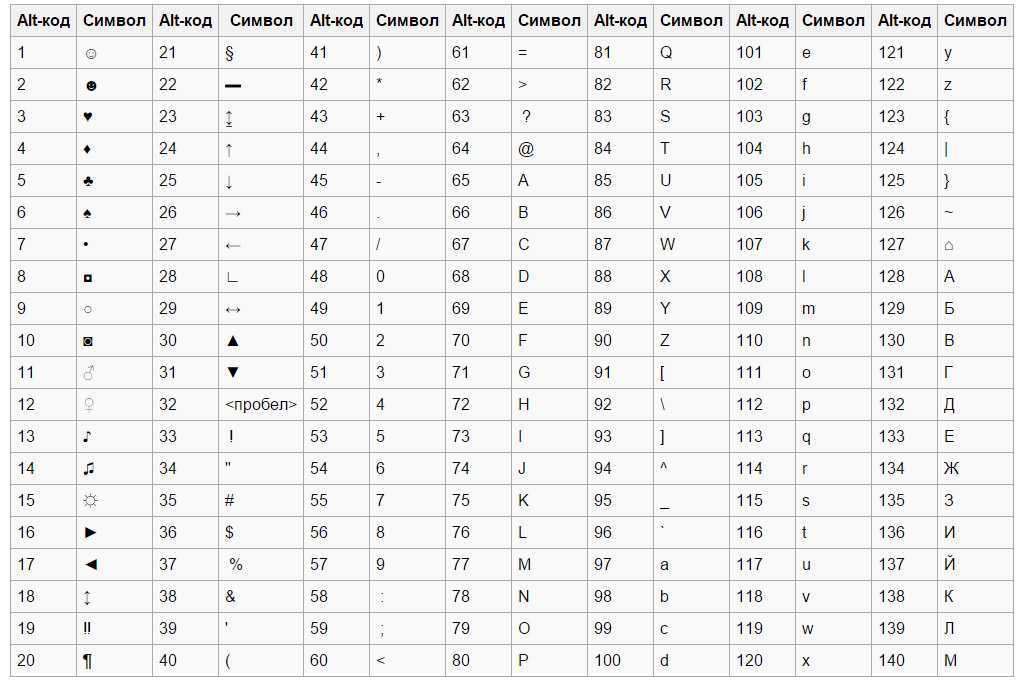
Сочетания клавиш для чисел на iPhone
Числа
Искать в этом руководстве
- Добро пожаловать
- Введение в числа
- Знакомство с изображениями, диаграммами и другими объектами
- Создать электронную таблицу
- Открытые таблицы
- Предотвращение случайного редактирования
- Персонализируйте шаблоны
- Использовать листы
- Отменить или повторить изменения
- Сохраните таблицу
- Найти электронную таблицу
- Удалить таблицу
- Распечатать электронную таблицу
- Изменить фон листа
- Копировать текст и объекты между приложениями
- Основы сенсорного экрана
- Используйте VoiceOver для создания электронной таблицы
- Используйте VoiceOver для создания формул и автозаполнения ячеек
- Добавить или удалить таблицу
- Выбор ячеек, строк и столбцов
- Добавление или удаление строк и столбцов
- Переместить строки и столбцы
- Изменение размера строк и столбцов
- Объединить или разъединить ячейки
- Изменение внешнего вида текста таблицы
- Показать, скрыть или изменить заголовок таблицы
- Изменить цвета сетки таблицы
- Используйте стили таблиц
- Изменение размера, перемещение или блокировка таблицы
- Добавить текст в таблицы
- Ввод данных с помощью форм
- Добавляйте объекты в ячейки
- Добавить информацию об акциях
- Добавьте дату, время или продолжительность
- Автозаполнение ячеек
- Копировать, перемещать или удалять содержимое ячейки
- Создание снимка таблицы
- Форматирование дат, валюты и т.
 д.
д. - Добавьте флажки и другие элементы управления в ячейки
- Форматирование таблиц для двунаправленного текста
- Форматирование дат, валюты и т.
- Перенос текста по размеру ячейки
- Выделите ячейки
- Алфавитизация или сортировка данных в таблице
- Данные фильтра
- Знакомство с категориями
- Добавляйте, редактируйте или удаляйте категории
- Изменить группы категорий
- Добавьте расчеты для суммирования групповых данных
- Введение в сводные таблицы
- Создать сводную таблицу
- Добавить и упорядочить данные сводной таблицы
- Изменение способа сортировки, группировки данных сводной таблицы и т.
 д.
д. - Обновить сводную таблицу
- Просмотр исходных данных для значения сводной таблицы
- Быстро рассчитать сумму, среднее значение и т. д.
- Используйте клавиатуру формул
- Вычислять значения, используя данные в ячейках таблицы
- Скопируйте и вставьте формулы
- Используйте справку по формулам и функциям
- Выберите данные для построения диаграммы
- Добавляйте столбчатые, столбчатые, линейные, площадные, круговые, кольцевые и лепестковые диаграммы.

- Добавьте точечные и пузырьковые диаграммы
- Интерактивные графики
- Удалить диаграмму
- Изменение типа диаграммы
- Изменить данные диаграммы
- Перемещение и изменение размера диаграмм
- Изменение внешнего вида рядов данных
- Добавьте легенду, линии сетки и другие маркировки
- Изменение внешнего вида текста и меток диаграммы
- Добавление границы и фона диаграммы
- Используйте стили диаграммы
- Выберите текст и поместите точку вставки
- Добавить текст
- Скопируйте и вставьте текст
- Форматирование электронной таблицы для другого языка
- Используйте фонетические справочники
- Использовать двунаправленный текст
- Используйте вертикальный текст
- Изменить внешний вид текста
- Используйте стили текста
- Изменить заглавные буквы текста
- Добавить буквицы
- Лигатуры
- Сделать символы надстрочными или подстрочными
- Автоматически форматировать дроби
- Формат дефисов и кавычек
- Форматирование китайского, японского или корейского текста
- Установить позиции табуляции
- Выровнять текст
- Форматировать текст в столбцы
- Отрегулируйте межстрочный интервал
- Форматировать списки
- Добавляйте и редактируйте уравнения
- Добавить ссылки
- Добавить изображение
- Добавить галерею изображений
- Редактировать изображение
- Добавить и изменить фигуру
- Объединяйте или разбивайте фигуры
- Сохранение фигуры в библиотеке фигур
- Добавление и выравнивание текста внутри фигуры
- Добавьте линии и стрелки
- Добавляйте и редактируйте рисунки
- Добавить видео и аудио
- Запись видео и аудио
- Редактировать видео и аудио
- Установите формат фильма
- Размещение и выравнивание объектов
- Используйте направляющие для выравнивания
- Поместите объекты в текстовое поле или фигуру
- Слой, группировка и блокировка объектов
- Изменить прозрачность объекта
- Заливка объектов цветом или изображением
- Добавление границы к объекту или листу
- Добавить подпись или заголовок
- Добавьте отражение или тень
- Используйте стили объектов
- Изменение размера, поворот и отражение объектов
- Поиск слов
- Найти и заменить текст
- Заменить текст автоматически
- Проверять орфографию
- Установите имя автора для комментариев
- Выделите текст
- Добавить и распечатать комментарии
- Отправить таблицу
- Введение в сотрудничество
- Приглашайте других к сотрудничеству
- Совместная работа над общей электронной таблицей
- Просматривайте последние действия в общей электронной таблице
- Изменение настроек общей электронной таблицы
- Прекратить совместное использование электронной таблицы
- Общие папки и совместная работа
- Используйте Box для совместной работы
- Используйте iCloud с номерами
- Импорт файла Excel или текстового файла
- Экспорт в Excel или другой формат файла
- Восстановить более раннюю версию электронной таблицы
- Переместить электронную таблицу
- Защита электронной таблицы паролем
- Создание пользовательских шаблонов и управление ими
- Перенос электронных таблиц с помощью AirDrop
- Передача электронных таблиц с помощью Handoff
- Перенос электронных таблиц с помощью Finder
- Горячие клавиши
- Символы сочетания клавиш
- Авторские права
Вы можете использовать сочетания клавиш — комбинации клавиш, которые вы нажимаете одновременно — для быстрого выполнения многих распространенных задач, таких как выделение текста и управление объектами.
Многие пункты меню включают свои сочетания клавиш, такие как ⌘N, где символ представляет собой клавишу-модификатор на клавиатуре.
Символы клавиш-модификаторов перечислены в таблице ниже. Полный список всех сочетаний клавиш в Numbers, включая многие из них, не показанные в меню, см. в разделе Сочетания клавиш для Numbers на iPhone.
Modifier key | Symbol |
|---|---|
Command | |
Shift | |
Option | |
Control | |
Return | |
Function |
See also Keyboard shortcuts for Numbers on iPhone
Максимальное количество символов: 250
Пожалуйста, не указывайте личную информацию в своем комментарии.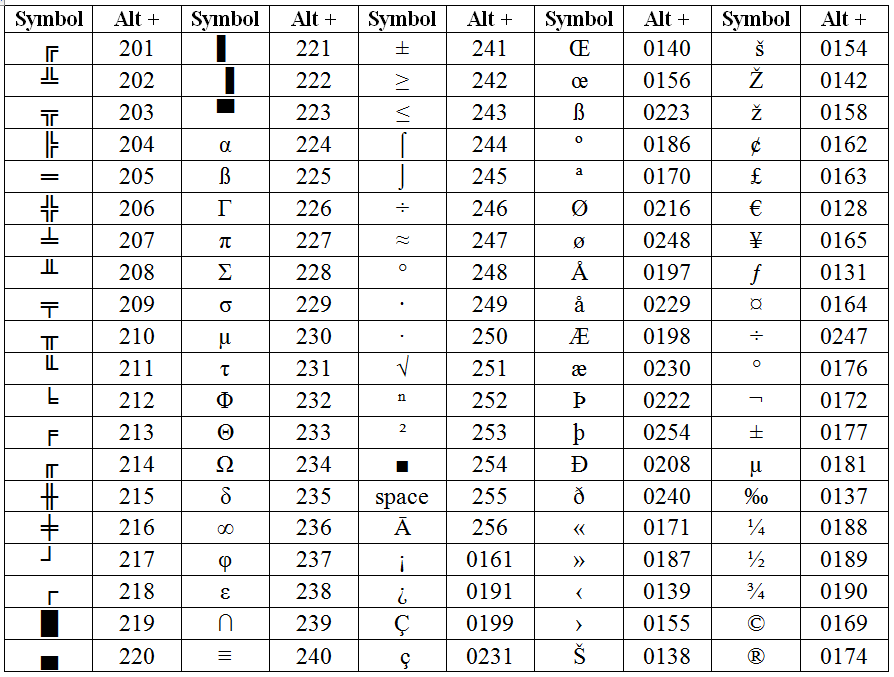

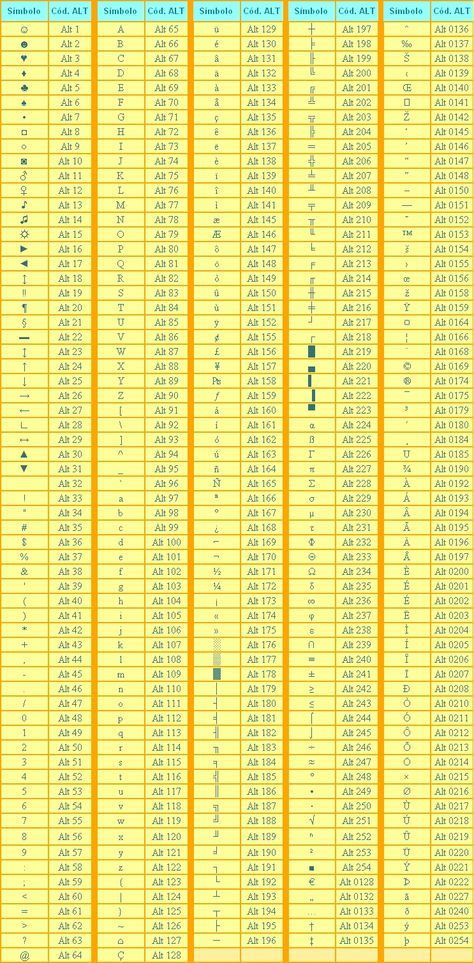 1 Таблица №1: для работы с текстом (для перемещения по тексту)
1 Таблица №1: для работы с текстом (для перемещения по тексту)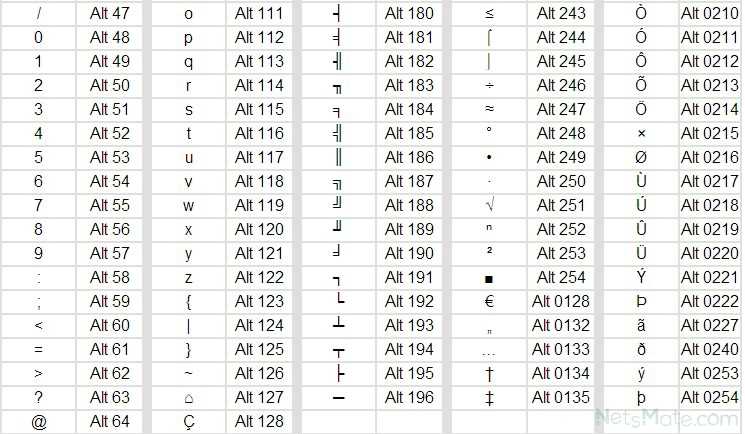 Далее вы увидите табличку (см. цифру 3 на скрине ниже 👇) с различными категориями: латиница, пунктуация, денежные единицы, стрелки, математические операторы, технические символы, буквоподобные символы и т.д.
Далее вы увидите табличку (см. цифру 3 на скрине ниже 👇) с различными категориями: латиница, пунктуация, денежные единицы, стрелки, математические операторы, технические символы, буквоподобные символы и т.д.
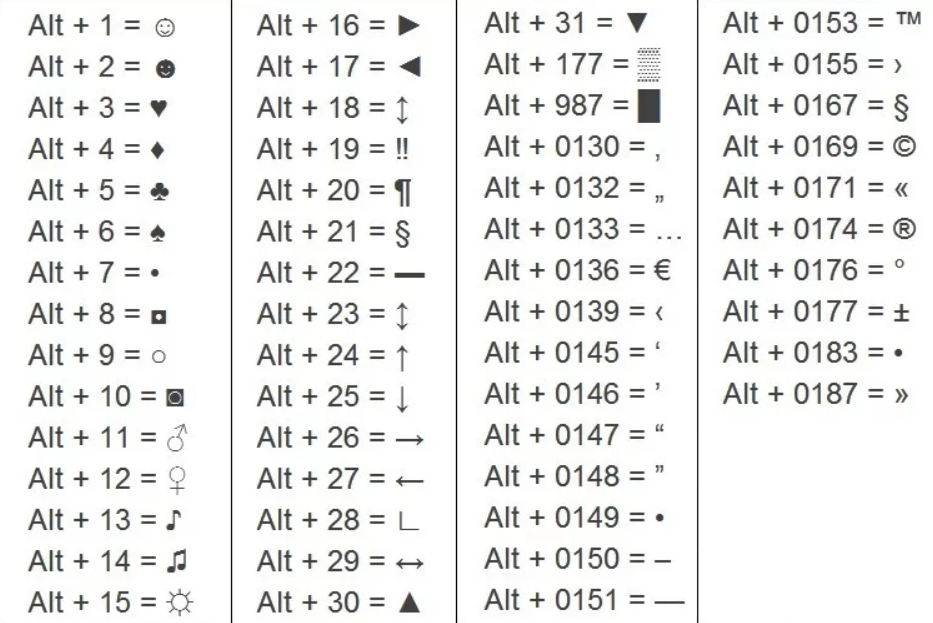 Это может сработать.
Это может сработать. д.
д.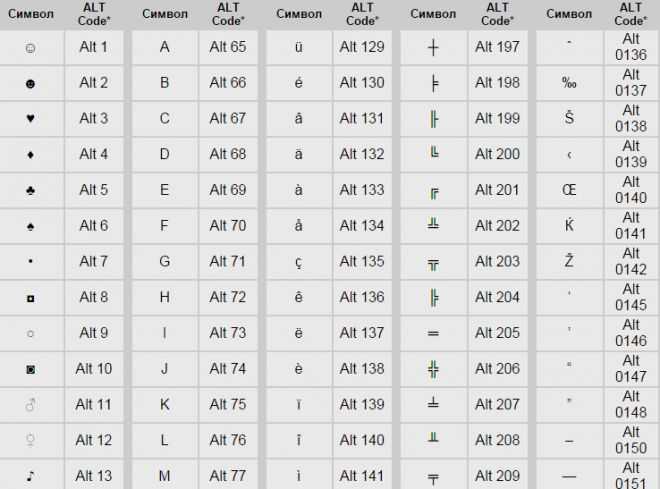 д.
д.