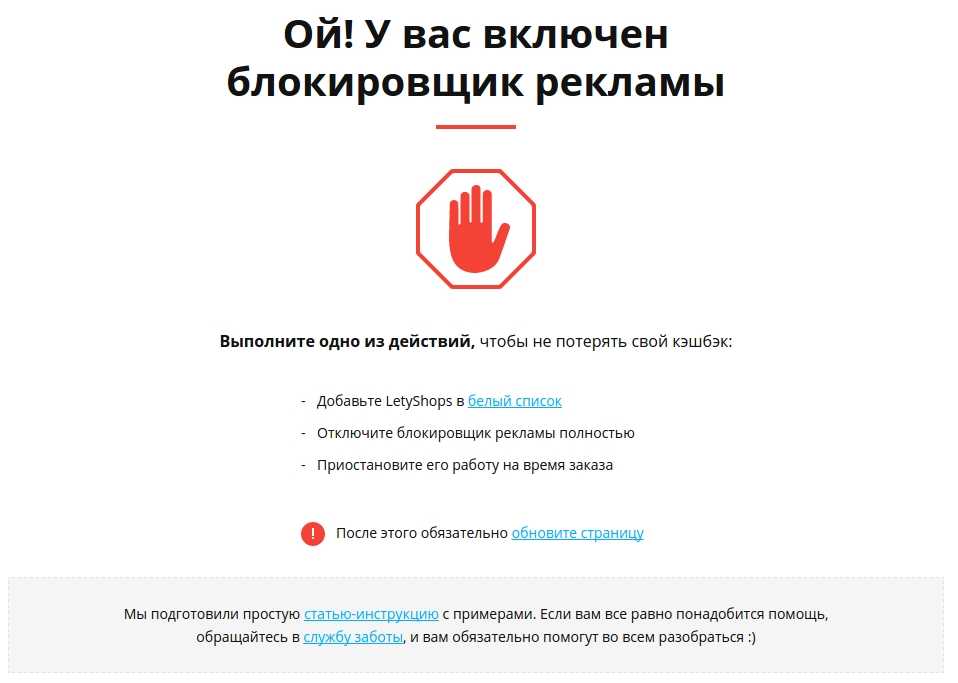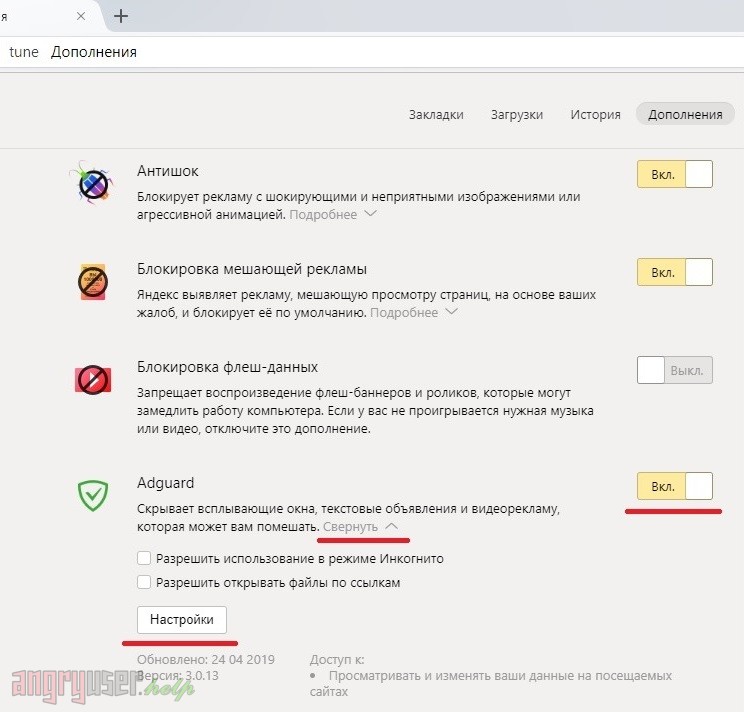Как найти блокировщик рекламы на компьютере?
Статьи › Яндекс Браузер › Как убрать рекламу с Яндекс Браузера навсегда?
Google Chrome
- Запустите Google Chrome.
- Нажмите на значок «».
- Найдите в списке «Дополнительные инструменты» → «Расширения».
- Найдите блокировщик в списке расширений.
- Снимите галочку с AdBlock, Ublock или Adblocker Ultimate.
- Где в компьютере блокировщик рекламы?
- Как отключить блокировщик рекламы на компьютере?
- Как выключить блокировщик рекламы в хроме?
- Как включить блокировщик?
- Как запустить блокировщик рекламы?
- Как включить AdBlock на компьютере?
- Как снять блокировку с экрана?
- Что делает блокировщик рекламы?
- Где выключается блокировщик рекламы?
- Где находится кнопка Настройка и управление Google Chrome?
- Что за блокировщик браузера?
- Как избавиться от спама и рекламы в Google Chrome?
- Как избавиться от рекламы в браузере?
- Почему Хром не блокирует рекламу?
- Как называется блокировщик рекламы?
- Как избавиться от рекламы в Windows 10?
- Как убрать рекламу в гугле?
- Как отключить блокировку рекламы на Firefox?
- Как отключить Адблок в Firefox?
- Как отключить блокировку рекламы в Яндекс браузере на компьютере?
- Как отключить блокировку сайтов в гугле?
- Как снять блокировку рекламы в опере?
- Как запретить рекламу на сайтах?
- Как избавиться от рекламы на компьютере?
Где в компьютере блокировщик рекламы?
Как отключить блокировщик рекламы:
- В правом верхнем углу окна нажмите на значок «Настройка и управление Google Chrome»
- Выберите Конфиденциальность и безопасность
- Нажмите Дополнительные настройки контента
- Отключите параметр Блокировать объявления на сайтах, которые показывают навязчивую или вводящую в заблуждение рекламу.

Как отключить блокировщик рекламы на компьютере?
Как разрешить показ рекламы на определенных сайтах
Откройте браузер Chrome на компьютере. Откройте надежный сайт, на котором есть заблокированные объявления. Выберите Всегда разрешать на этом сайте. Перезагрузите веб-страницу.
Как выключить блокировщик рекламы в хроме?
Как отключить блокировщик рекламы:
- Запустите приложение Chrome. на устройстве Android.
- В правом верхнем углу экрана нажмите на значок «Информация».
- Выберите Настройки сайта.
- Рядом с надписью «Реклама» нажмите на стрелку вниз.
- Выберите Разрешить.
- Перезагрузите веб-страницу.
Как включить блокировщик?
Или вы можете перейти в меню Настройка и управление Google Chrome > Настройки > Дополнительные > Конфиденциальность и безопасность > Настройки контента > Реклама. По умолчанию фильтрация включена — переключатель напротив Заблокировано на сайтах, на которых много навязчивой рекламы (рекомендуется) отключен.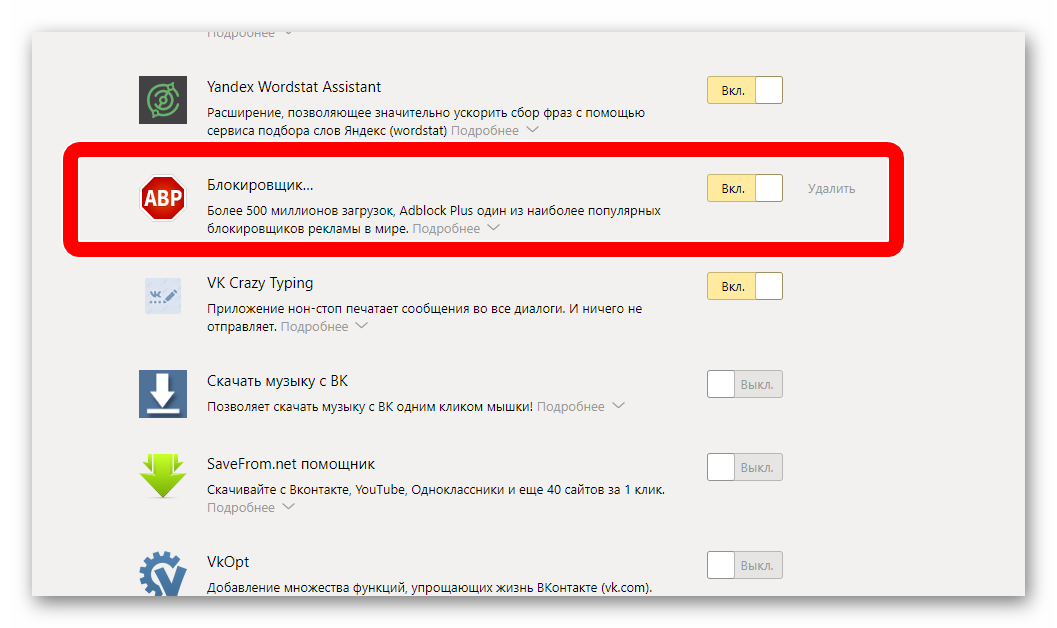
Как запустить блокировщик рекламы?
Изменение настроек блокировки объявлений на сайтах:
- Откройте свойства сайта либо в кампании, либо выбрав Администратор > Сайты в меню на уровне аккаунта.
- Разверните раздел Настройки проверки.
- Установите или снимите флажок Разрешить блокировку объявлений на этом сайте.
- Нажмите Сохранить.
Как включить AdBlock на компьютере?
Google Chrome:
- Запустите Google Chrome.
- Нажмите на значок «».
- Найдите в списке «Дополнительные инструменты» → «Расширения».
- Найдите блокировщик в списке расширений.
- Снимите галочку с AdBlock, Ublock или Adblocker Ultimate.
Как снять блокировку с экрана?
Как отключить Smart Lock:
- Откройте приложение «Настройки» на телефоне.
- Нажмите Безопасность Расширенные настройки
- Введите PIN-код, графический ключ или пароль.

- Выберите Физический контакт.
- Отключите параметр Использовать «Физический контакт».
- Удалите все надежные устройства и безопасные места.
Что делает блокировщик рекламы?
С технической точки зрения, блокировщики рекламы не блокируют ее — они блокируют веб-запросы на загрузку содержимого в браузер. Таким образом они предотвращают загрузку рекламы, благодаря чему сайты загружаются быстрее, а пользователи наслаждаются их просмотром без лишнего содержимого.
Где выключается блокировщик рекламы?
Чтобы отключить блокировку рекламы и разрешить показ объявлений на всех сайтах, в правом верхнем углу окна браузера нажмите на значок Настройка и управление Google Chrome и в открывшемся меню выберите пункт Настройки. В разделе «Конфиденциальность и безопасность» нажмите Настройки контента.
Где находится кнопка Настройка и управление Google Chrome?
1. Нажмите кнопку Настройка и управление Google Chrome (Customize and control Google Chrome) в правом верхнем углу окна браузера, справа от адресной строки.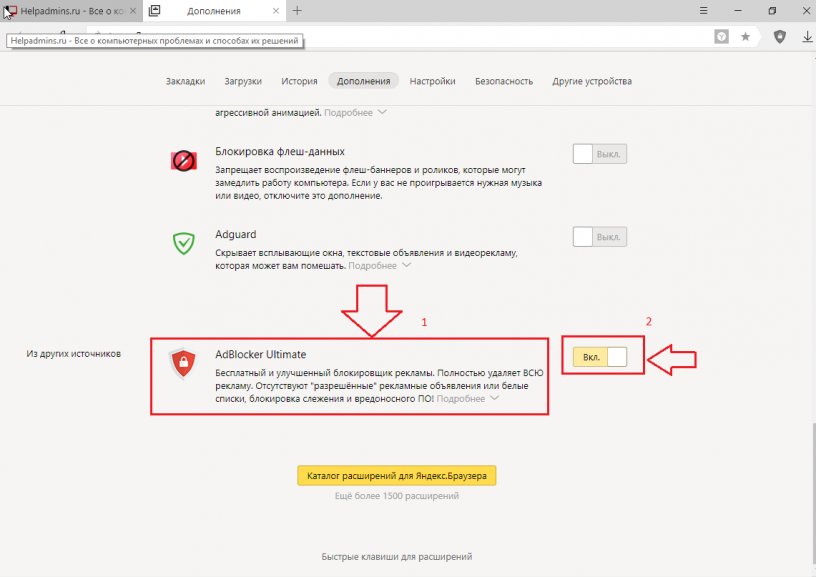 2. В выведенном меню выберите пункт Настройки (Settings).
2. В выведенном меню выберите пункт Настройки (Settings).
Что за блокировщик браузера?
Блокировщики браузеров — класс веб-угроз, мешающих жертве пользоваться браузерами и требующих выкуп.
Как избавиться от спама и рекламы в Google Chrome?
Как включить или отключить всплывающие окна:
- Откройте приложение Chrome. на телефоне или планшете Android.
- Справа от адресной строки нажмите на значок с тремя точками Настройки.
- Выберите Настройки сайтов Всплывающие окна и переадресация.
- Установите переключатель в нужное положение.
Как избавиться от рекламы в браузере?
Как изменить разрешения для рекламы по умолчанию:
- Откройте Chrome..
- В правом верхнем углу окна нажмите на значок «Настройка и управление Google Chrome» Настройки.
- Выберите Конфиденциальность и безопасность Настройки сайтов.
- Нажмите Дополнительные настройки контента Реклама.
- Выберите параметр по умолчанию.

Почему Хром не блокирует рекламу?
В январе 2023 года в браузере Google Chrome перестанут работать блокировщики рекламы (такие как AdBlock). Это обусловлено внедрением нового программного интерфейса, переход на который должен состояться в начале следующего года.
Как называется блокировщик рекламы?
AdBlock — лучший блокировщик рекламы
Как избавиться от рекламы в Windows 10?
Блокировка всплывающих элементов в Microsoft Edge:
- В Edge перейдите в раздел Параметры и другое в верхней части браузера.
- Выберите Параметры > Файлы cookie и разрешения для сайтов.
- В разделе Все разрешения выберите Всплывающие элементы и перенаправления.
- Активируйте переключатель Блокировать (рекомендуется).
Как убрать рекламу в гугле?
Откройте приложение Настройки. Нажмите Конфиденциальность > Дополнительные настройки > Реклама. Выберите Отключить персонализацию рекламы и подтвердите изменение.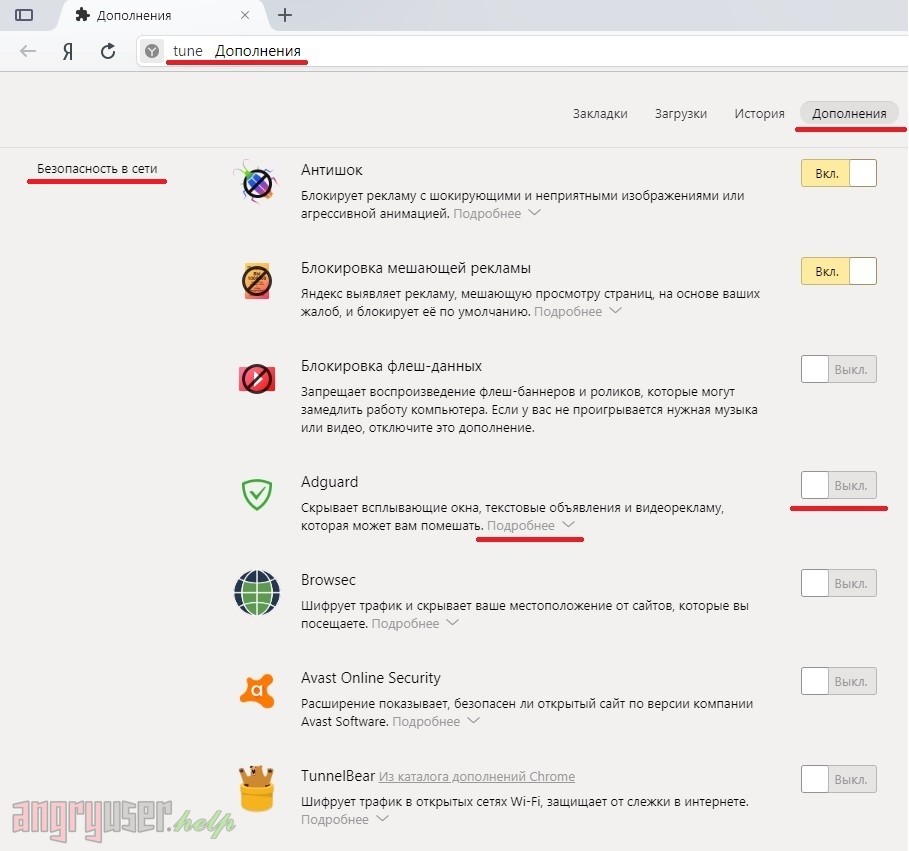
Как отключить блокировку рекламы на Firefox?
Чтобы отключить блокировку всплывающих окон Firefox:
- Нажмите значок меню в правом верхнем углу браузера.
- Выберите Настроить.
- Выберите панель Конфиденциальность и безопасность слева.
- Прокрутите вниз до раздела Разрешения и нажмите Исключения рядом с Блокировать всплывающие окна.
Как отключить Адблок в Firefox?
Для Firefox
Кликните на инструменты, а потом выберите Расширения. Кликните на Расширения в меню слева. В списке с расширениями, найдите AdBlock. Выберите Disable, чтобы временно отключить AdBlock.
Как отключить блокировку рекламы в Яндекс браузере на компьютере?
Нажмите → Настройки → Интерфейс. В разделе Вид первого экрана нажмите Настройки рекламы. В разделе Главная страница и новая вкладка Яндекс Браузера отключите опцию Показывать рекламу.
Как отключить блокировку сайтов в гугле?
Как изменить настройки для определенного сайта:
- Откройте Chrome на компьютере.

- Перейдите на сайт.
- Слева от веб-адреса нажмите на нужный значок: блокировка; информация; предупреждение.
- Выберите Настройки сайтов.
- Измените настройки разрешений.
Как снять блокировку рекламы в опере?
Также можно включить или отключить блокировку рекламы в меню «Простая настройка», для этого, в правом верхнем углу экрана в экспресс-панели нажмите кнопку Простая настройка. Затем в открывшемся боковом меню «Простая настройка» в разделе Возможности, включите или отключите параметр Блокировка рекламы.
Как запретить рекламу на сайтах?
В меню браузера выберите «Настройки». Нажмите пункт «Дополнительные», как правило, он расположен в самом низу страницы. Через раздел «Личные данные» перейдите в «Настройки контента». Затем в меню «Всплывающие окна» заблокируйте такую возможность для браузера и подтвердите кнопкой «Готово».
Как избавиться от рекламы на компьютере?
Как изменить настройки всплывающих окон и переадресации:
- На компьютере откройте Chrome.

- В правом верхнем углу окна нажмите на значок с тремя точками Настройки.
- Выберите Конфиденциальность и безопасность
- Нажмите Всплывающие окна и переадресация.
- Выберите настройку, которая будет действовать по умолчанию.
Как заблокировать надоедливую рекламу с помощью блокировщика
Найдите лучший для себя блокировщик рекламы
AdBlocker Ultimate убирает все рекламные объявления. Но следует помнить, что некоторые из ваших любимых новостных сайтов полагаются на прибыль от рекламы. Если слишком много пользователей будут блокировать её, это может навредить их бизнесу.
Всплывающие окна — самые раздражающие. Блокируйте их с помощью Popup Blocker и никогда больше с ними не сталкивайтесь.
Одним из самых популярных блокировщиков рекламы для Chrome, Safari и Firefox является AdBlock. Используйте его для блокировки рекламы на Фейсбуке, YouTube и Hulu.
Создайте зону без трекеров с Блокировкой содержимого
В Firefox вы можете использовать настройки приватности и блокировки содержимого, чтобы ещё лучше контролировать трекеры, показывающие вам рекламу.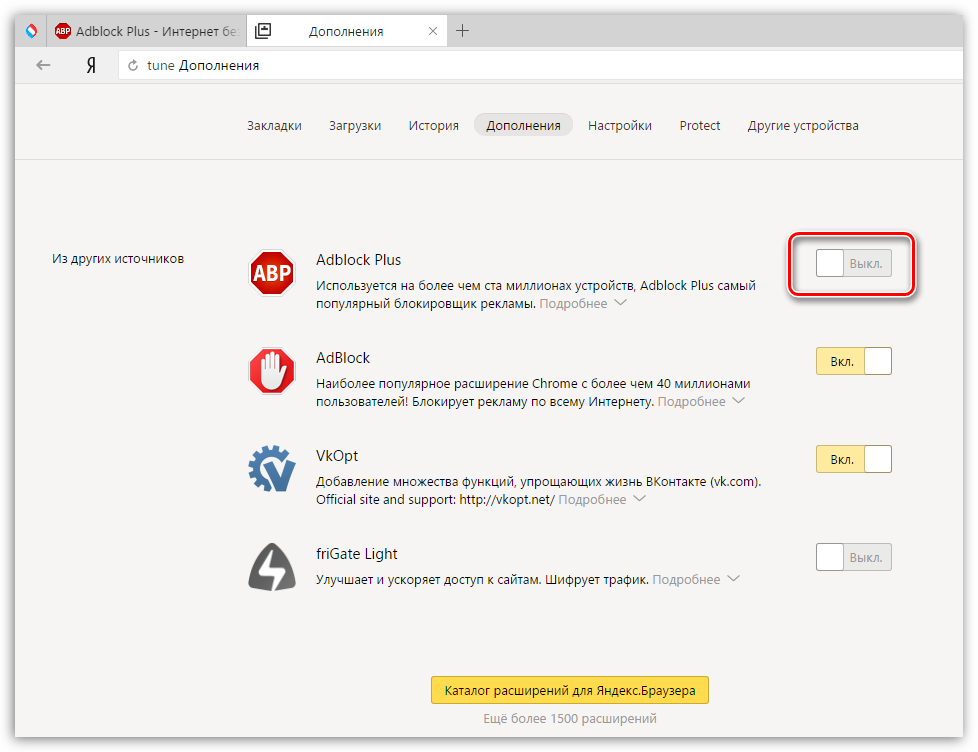
Выберите свой уровень защиты
Чтобы начать, откройте меню Firefox в правом верхнем углу вашего браузера, нажав на элемент в виде трёх горизонтальных линий. После этого выберите Блокировка содержимого. Должна появиться вкладка с соответствующим разделом настроек с подсвеченными голубым цветом элементами для выбора.
Спокойный просмотр в стандартном режиме
Если реклама вас не раздражает и вы не против слежки и сторонних куков, то тогда для вас лучше всего подойдет Стандартная блокировка. Чтобы избавиться от слежки в этом режиме, вам следует использовать Приватный просмотр.
Избавьтесь от всего лишнего со строгим режимом
Если избыточное количество рекламы портит вам настроение, то в таком случае вам подойдет Строгая блокировка. В этом режиме будут блокироваться известные сторонние трекеры и куки во всех окнах и вкладках Firefox.
Выберите желаемые настройки в Персональном режиме
Персональная блокировка позволяет вам установить свои настройки.
Скройте свой след, блокируйте трекеры
Установите флажок «Трекеры» и вы сможете блокировать отслеживание двумя способами. Первый — блокировать трекеры во время работы в режиме приватного просмотра. Второй — блокировать отслеживание во всех окнах и вкладках. Имейте в виду, если вы выберете всегда блокировать трекеры, некоторые страницы могут не работать должным образом.
«Откусите» куки
Куки устанавливаются посещаемыми вами веб-сайтами. Они хранятся на вашем устройстве и следят за вашими действиями на сайте. Если авиакомпания повышает для вас цены, потому что вы ранее просматривали билеты на самолёт, то это работа куков.
В Firefox вы можете заблокировать все сторонние куки или только те, которые устанавливаются трекерами. Помните, что блокирование всех куков может вызывать проблемы с некоторыми веб-сайтами.
Отправлять сигнал «Не отслеживать»
Если вы не хотите, чтобы ваши действия в Интернете использовались для персонализации рекламы, то вы можете передавать сайтам просьбу не следить за вами, установив опцию Не отслеживать в Firefox. Не все сайты удовлетворят такой запрос, а только те, которые придерживаются политики отказа от отслеживания.
Ускорьте Интернет с помощью блокировщиков рекламы
В некоторых случаях блокировщик рекламы может помочь вашему браузеру работать быстрее. Когда реклама загружается, она может замедлить работу сайта. В то же время, поиск того, что вы ищете, занимает больше времени, если вы слишком заняты закрытием ещё одного объявления.
Если вы хотите узнать больше о блокировке рекламы, для Firefox и других браузеров доступны сотни расширений для блокировки рекламы. Если вы хотите опробовать блокировщики рекламы для Firefox, нажмите здесь, чтобы загрузить браузер, который ставит приватность на первое место.
Как отключить блокировщик рекламы в Chrome
Последнее обновление
Знаете ли вы, что в Google Chrome есть встроенный инструмент, который может ограничить количество рекламы, которую вы видите во время просмотра? Как и большинство блокировщиков рекламы, служба Chrome улучшает взаимодействие с пользователем, уменьшая нежелательные всплывающие окна и останавливая шумные видео с автоматическим воспроизведением, которые вы найдете на многих сайтах. И вы можете в любой момент включить или отключить блокировщик рекламы в Chrome. Но обратите внимание, что этот инструмент является не столько блокировщиком рекламы , сколько блокировщиком рекламы 9.0007 ограничитель . Многие объявления по-прежнему будут проходить, даже если инструмент Google включен, — объявления, которые одновременно раздражают и нарушают конфиденциальность.
Если вы ищете лучшую конфиденциальность и лучший пользовательский интерфейс, вам также следует рассмотреть сторонние расширения, такие как AdBlock Plus, или блокировку рекламы в браузере, как вы найдете в браузерах конфиденциальности, таких как Brave. Прежде чем мы объясним, как включить и отключить блокировщик рекламы в Chrome, давайте сначала рассмотрим, как работает блокировщик рекламы в Chrome и что он может и чего не может делать.
Прежде чем мы объясним, как включить и отключить блокировщик рекламы в Chrome, давайте сначала рассмотрим, как работает блокировщик рекламы в Chrome и что он может и чего не может делать.
Встроенный в Chrome блокировщик рекламы (или ограничитель) настроен на удержание рекламы в определенном диапазоне приемлемости с использованием так называемого Руководства по лучшей рекламе. Блокируется особенно навязчивая или раздражающая реклама; другие объявления по-прежнему будут появляться на страницах, которые вы просматриваете.
Почему Google использует такой подход? Потому что Google — это, прежде всего, рекламная компания. Реклама — это то, как они зарабатывают большую часть своего дохода. Например, Google не блокирует рекламу на YouTube, потому что YouTube является частью Google, и оба сайта получают прибыль от этой рекламы.
Зная, что у встроенного блокировщика Chrome есть эти ограничения, большинство людей вместо этого обращаются к отдельным расширениям браузера.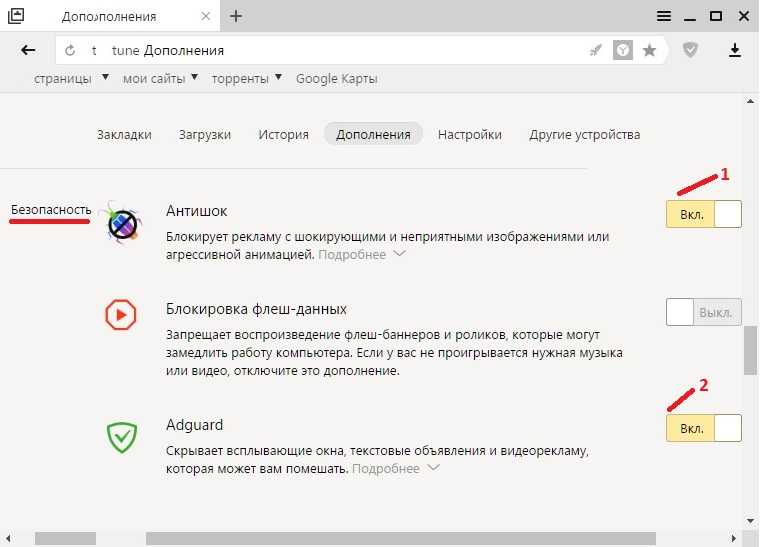 Эти надстройки используют доступные рекламные сценарии для блокировки запросов веб-страницы на загрузку сторонних объявлений (т. е. тех, которые не размещены непосредственно на самой странице). Для собственных объявлений (т. е. размещенных непосредственно на странице) блокировщики рекламы могут иногда — хотя и не всегда — успешно препятствовать правильному отображению рекламы.
Эти надстройки используют доступные рекламные сценарии для блокировки запросов веб-страницы на загрузку сторонних объявлений (т. е. тех, которые не размещены непосредственно на самой странице). Для собственных объявлений (т. е. размещенных непосредственно на странице) блокировщики рекламы могут иногда — хотя и не всегда — успешно препятствовать правильному отображению рекламы.
Одним из самых распространенных блокировщиков рекламы для Chrome является AdBlock Plus. Это широко распространенное приложение первым появляется в результатах поиска и имеет одни из лучших рейтингов. Он работает как простое расширение для Chrome и других популярных браузеров и блокирует рекламу на Youtube, Facebook, Twitch и т. д.
Еще одно популярное приложение — Ghostery, которое работает как блокировщик рекламы, блокируя трекеры социальных сетей и файлы cookie. Поскольку Ghostery чрезвычайно легко персонализировать, вы также можете определить, что видно во время просмотра.
Как всегда, вы должны проверять все расширения, которые добавляете в Chrome. Кроме того, имейте в виду, что Google планирует ограничить работу блокировщиков рекламы с браузером Chrome, что также может повлиять на браузер Microsoft Edge. Поскольку Google получает большую прибыль от рекламы и трекеров, продвижение эффективных блокировщиков рекламы не всегда отвечает их финансовым интересам.
Кроме того, имейте в виду, что Google планирует ограничить работу блокировщиков рекламы с браузером Chrome, что также может повлиять на браузер Microsoft Edge. Поскольку Google получает большую прибыль от рекламы и трекеров, продвижение эффективных блокировщиков рекламы не всегда отвечает их финансовым интересам.
Если вы все еще хотите использовать предустановленный ограничитель рекламы Chrome на рабочем столе, выполните следующие действия, чтобы включить или отключить его:
- Откройте Google Chrome.
- Откройте меню Настройки и щелкните Безопасность и конфиденциальность .
- Выберите Настройки сайта , а затем щелкните Дополнительные разрешения .
- Отсюда вы можете включать и выключать рекламу , а также настраивать всплывающие окна и перенаправления .
Если вместо этого вы хотите установить сторонний блокировщик рекламы, вы можете посетить интернет-магазин Chrome.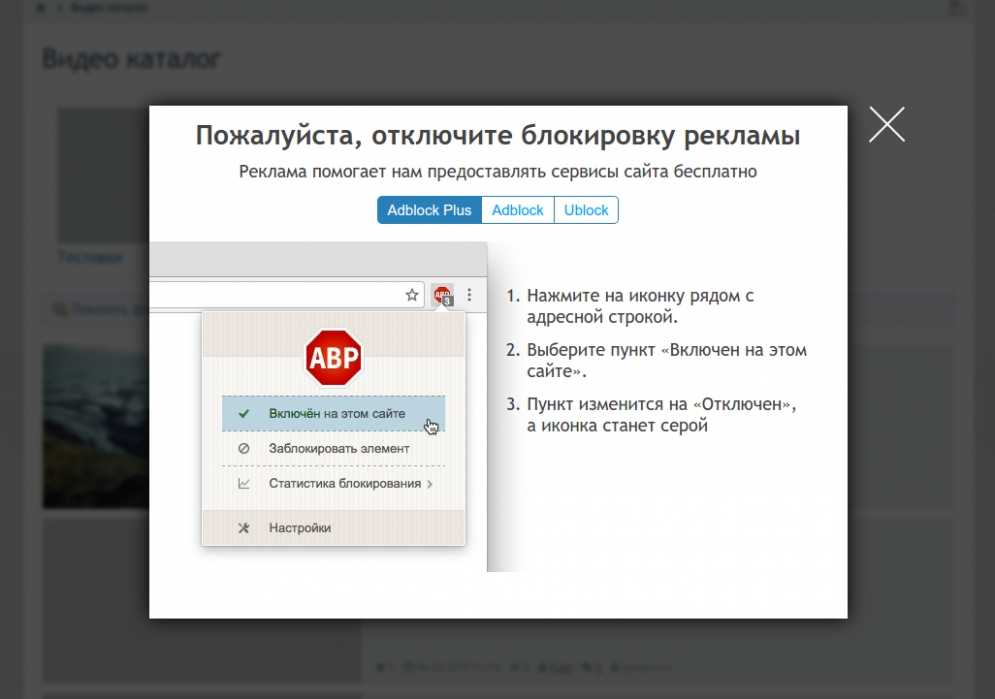 Вы также можете удалить эти расширения в любое время.
Вы также можете удалить эти расширения в любое время.
Тем не менее, встроенный блокировщик рекламы (то есть тот, который не является расширением) в браузере конфиденциальности по умолчанию — лучший вариант из всех.
По умолчанию браузер Brave блокирует всю агрессивную рекламу и трекеры на каждом посещаемом вами веб-сайте. Период. Brave был создан для обеспечения конфиденциальности и включает в себя набор функций, которые скрывают ваши данные от посторонних глаз.
И, блокируя рекламу таким образом, Brave обеспечивает значительно более быструю работу в Интернете — отсутствие рекламы означает меньше данных на каждой странице и более быструю загрузку страниц. Brave даже предлагает защиту вне браузера с помощью встроенной виртуальной частной сети (VPN).
Загрузите Brave сегодня, чтобы работать в Интернете быстрее, безопаснее и приватнее.
Как отключить (и включить) блокировщик рекламы Chrome по умолчанию?
Не только сторонние инструменты, домашний веб-браузер Google Chrome начал самостоятельно блокировать рекламу с помощью встроенного инструмента блокировки рекламы. Вот как вы можете включить/отключить блокировщик рекламы в Google Chrome.
Вот как вы можете включить/отключить блокировщик рекламы в Google Chrome.
Браузер автоматически удаляет надоедливую рекламу с веб-сайтов, которые не соответствуют стандартам Better Ads Standards. Блокировщик рекламы Chrome является явным конкурентом нынешнего лидера отрасли AdBlock.
Это упрощает использование пользователями, потому что им вообще не нужно его использовать. Его не нужно устанавливать (по умолчанию он включен), а блокировка рекламы происходит без участия пользователя.
Как отключить/включить блокировщик рекламы Google Chrome?
Единственный недостаток или преимущество, как его ни назови, блокировщика рекламы в Chrome заключается в том, что его нельзя полностью отключить. Объявления можно отключить или включить для каждого сайта в настройках блокировщика рекламы Chrome (подробнее об этом позже). Для устройств Android вы можете выполнить шаги, указанные здесь.
1. Откройте Chrome и нажмите «Дополнительно» Настройки .
2. Перейдите на страницу Конфиденциальность и безопасность > Настройки сайта .
3. Прокрутите вниз до Дополнительные настройки контента > Реклама
4. Отключите Блокировать рекламу на сайтах, которые показывают навязчивую или вводящую в заблуждение рекламу .
Итак, как отключить блокировщик рекламы в Google Chrome. Вы можете нажать Блокировать рекламу , чтобы снова включить блокировщик рекламы.
Как включить блокировку рекламы в Chrome для определенных сайтов?
1. Откройте сайт в Google Chrome.
2. Теперь в адресной строке нажмите на замок или информационную кнопку с левой стороны.
3. Затем нажмите Настройки сайта .
4. Прокрутите вниз, найдите Объявления, и затем выберите Заблокировать (по умолчанию) .
5. Здесь вы также можете заблокировать всплывающие окна и перенаправления .
Некоторые сайты используют всплывающие окна для важной информации, и большинство из них полагаются на доходы от рекламы. Некоторые веб-сайты также полагаются на некоторые механизмы, которые могут не работать с блокировщиком рекламы.
Таким образом, могут быть случаи, когда блокировщик рекламы Chrome может мешать естественной загрузке сайта, так как это привычная вещь для инструментов блокировки рекламы. Это может привести к ухудшению взаимодействия с пользователем и, возможно, к ошибкам на сайте. В таких случаях вы можете отключить встроенный блокировщик рекламы Chome.
Не рекомендуется отключать блокировщик рекламы без крайней необходимости. Рекламные объявления являются хлебом с маслом для многих, но многие сайты превышают ограничения и используют навязчивую рекламу и всплывающие окна.
Встроенный в Chrome блокировщик рекламы поможет вам в таких случаях. Если вам интересно, Fossbytes следует стандартам Better Ads Standards и отображает только ненавязчивую рекламу.