Как очистить кэш в браузере Google Chrome
Читайте статью, если ещё не знаете, как чистить кэш в Google Chrome. Мы расскажем, что такое кэширование, чем кэш отличается от истории посещений и какие есть способы очистить кэш браузера Гугл Хром.
Зачем нужно кэширование
В общем смысле кэш — это специальная область на диске или операционной системе, в которой временно хранится информация и данные, к которым обращался пользователь. Если говорить по-простому, это кратковременная память устройства.
Кэш браузера позволяет быстрее получить доступ к информации (страницам на сайте или в социальных сетях, просмотренным видео и др.), которую пользователь недавно просматривал. Дело в том, что браузер обращается за информацией не напрямую к серверу, на котором хранятся данные (долгий способ), а берет информацию напрямую из своей памяти (быстрый способ).
Не стоит путать кэш с историей посещений и файлами cookie. В истории можно посмотреть список всех сайтов,посещенных за тот или иной период. Файлы cookie сохраняют небольшие фрагменты данных (например, пароли или email) и автоматически подставляют их в нужный момент. В кэше же хранится техническая информация о страницах сайта (картинках, скриптах и другом) .
Файлы cookie сохраняют небольшие фрагменты данных (например, пароли или email) и автоматически подставляют их в нужный момент. В кэше же хранится техническая информация о страницах сайта (картинках, скриптах и другом) .
Однако иногда кэш скорее мешает, чем помогает в работе. Если в буфере накапливается слишком много информации, то страницы начинают загружаться медленнее. Также информация из кэша может быть уже неактуальной. Например, вы хотели перейти на какой-то интернет-ресурс, но столкнулись с ошибкой. Браузер запомнит страницу в текущем виде и при повторном входе также отобразит ошибку, даже если работа ресурса уже восстановлена. По этим причинам временную память браузера необходимо регулярно чистить.
Как очистить кэш браузера Google Chrome
Если у вас Google Chrome, вы можете очистить кэш одним из четырех способов. Два первых способа описывают, как очистить кэш хрома вручную. Третий и четвертый способы позволяют очистить кэш браузера Гугл Хром через расширения и на компьютере.
Способ 1. С помощью горячих клавиш
Это самый простой и быстрый способ. Чтобы использовать его, достаточно запомнить несложную комбинацию клавиш на клавиатуре.
- 1.
В браузере наберите сочетание клавиш Ctrl + Shift + Delete. После этого в настройках автоматически откроется страница «Очистить историю».
- 2.
Отметьте чекбокс «Изображения и другие файлы, сохраненные в кеше». Затем в выпадающем списке выберите нужный временной диапазон:
- 3.
Кликните Удалить данные:
Готово.
Способ 2. Через браузер
Этот способ более долгий, чем первый, но он не требует запоминания комбинации клавиш на клавиатуре.
В браузере нажмите на кнопку с тремя точками. Затем кликните Настройки:
- 2.
Пролистайте страницу до раздела «Конфиденциальность и безопасность» и нажмите Очистить историю:
- 3.
Отметьте чекбокс «Изображения и другие файлы, сохраненные в кеше». Затем выберите нужный временной диапазон в выпадающем списке:
- 4.
Кликните
Готово.
Способ 3. С помощью расширений браузера
Чтобы очистить память, можно также использовать специальные расширения для браузера. Например, OneCleaner, Clean Guru или Clean Master. Они работают так же, как утилиты для компьютера, но при этом встроены в браузер.
Чтобы очистить кэш с помощью расширения:
- org/HowToStep»>
1.
Установите одно из расширений, например, Clean Master.
- 2.
Откройте расширение в браузере и перейдите к изменению периода времени.
- 3.
Выберите нужный период:
- 4.
Кликните Очистка:
Готово.
Способ 4. Через программы
Ещё один из способов — бесплатные программы для компьютера, которые чистят временную память. Самые популярные: Clean Master, CCleaner — для Windows, BleachBit, Stacer — для Linux, App Store и CCleaner — для macOS.
Главным образом эти программы ориентированы на то, чтобы просканировать компьютер на вирусы и очистить операционную систему от различного «мусора» — логов, временных файлов и другого. А также проверить, сколько места в системе занимают такие файлы и как влияют на работоспособность операционной системы.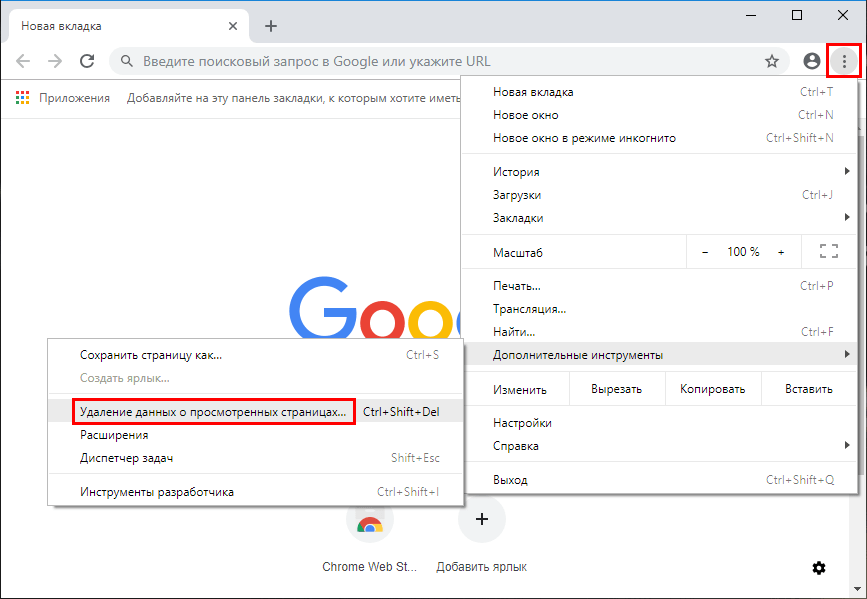
Если вы регулярно чистите файлы сайта на своём компьютере, можно установить одну из программ — они помогут попутно очистить и кэш.
- 1.
Установите одно из расширений, например, CCleaner.
- 2.
Откройте программу и в меню слева выберите «Стандартная очистка».
- 3.
В блоке «Google Chrome» поставьте галочки напротив нужных параметров и кликните Очистка:
Готово.
Теперь вы знаете, как очистить кэш в Хроме и сможете выбрать наиболее подходящий вам способ.
Помогла ли вам статья?
Да
15 раз уже помогла
Просмотр кэшированных файлов и cookies браузера на компьютере
Когда вы просматриваете веб-страницы и сталкиваетесь с проблемой загрузки веб-сайтов, совет, который вы услышите больше всего, — это попытаться очистить кеш браузера и удалить куки.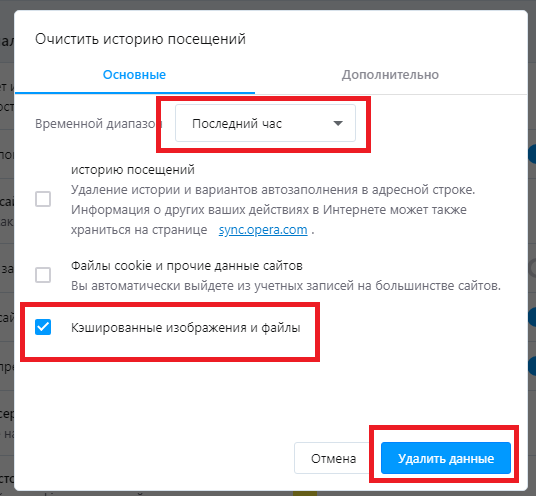 Большинство пользователей компьютеров знакомы с этими условиями. Однако не все знают, что такое кэшированные данные и файлы cookie, и почему вы должны время от времени очищать их.
Большинство пользователей компьютеров знакомы с этими условиями. Однако не все знают, что такое кэшированные данные и файлы cookie, и почему вы должны время от времени очищать их.
Если вы когда-нибудь задумывались, какие данные собирает ваш браузер при поиске в Интернете, есть несколько мест, где вы можете их найти. Узнайте, как просматривать кэшированные страницы и файлы в вашем браузере, и решите, хотите ли вы сохранить эти данные или очистить их навсегда.
Что такое файлы cookie и кэш браузера?
Кеш вашего браузера — это место на вашем компьютере, где хранится кэшированный веб-контент (или кеш).
Ваш веб-браузер хранит полные или частичные копии страниц, которые вы недавно просматривали, вместе с мультимедиа (изображения, аудио и видео) в файле на вашем компьютере, который называется кешем. Кэшированные файлы являются временными файлами, которые помогают интернет-страницам загружаться быстрее. Вот почему, когда вы очищаете кеш браузера, вы часто видите, что сайты загружаются медленнее, чем обычно.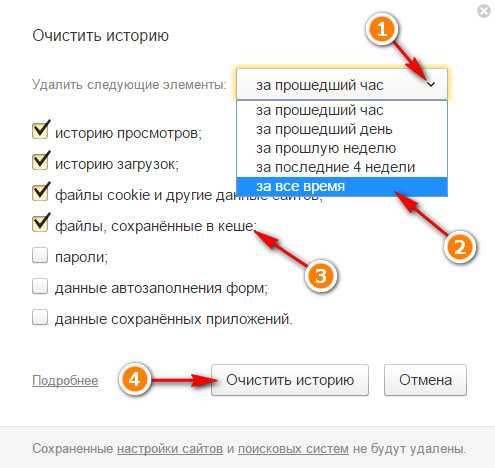
Файлы cookie — это файлы, которые содержат небольшие фрагменты данных, связанных с посещаемыми вами веб-страницами. Они хранятся на вашем компьютере, пока вы используете браузер. Их основная цель — отслеживать вашу онлайн-активность.
Cookies записывают информацию, такую как ваше последнее посещение веб-сайта или ваши данные для входа. По этой причине вам часто приходится заходить на каждый сайт заново после удаления файлов cookie.
Как работает кеширование браузера?
При первом посещении веб-сайта браузер получает все данные и мультимедийные данные с сервера.
Когда вы снова посетите этот же сайт, браузер получает только информацию HTML-страницы с веб-сервера.
Все статические части страницы, такие как изображения или файлы JavaScript , извлекаются из существующего кэша браузера. Поскольку во второй раз размер данных, передаваемых с удаленного веб-сервера в ваш браузер, значительно уменьшается, ваша страница загружается быстрее.
Как просмотреть кэшированные страницы и файлы
Чтобы увидеть кэшированные страницы и файлы, вам сначала нужно найти их.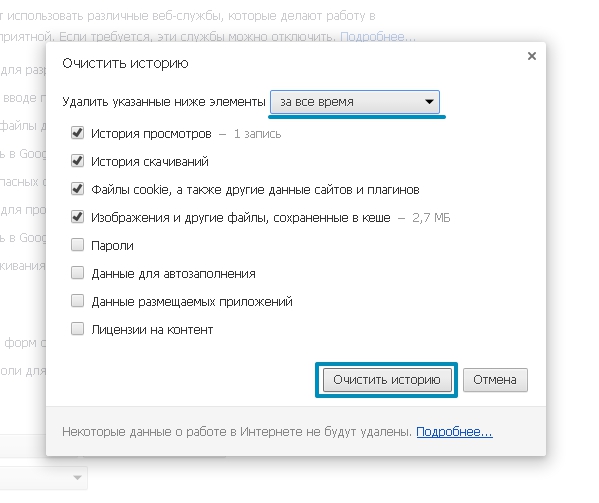 Их не всегда можно увидеть, поскольку папка, в которой они хранятся, может быть скрыта.
Их не всегда можно увидеть, поскольку папка, в которой они хранятся, может быть скрыта.
Инструкция для Mac
На Mac файлы хранятся в папке Caches в библиотеке вашего компьютера.
Один из способов найти папку Caches — это:
- Откройте Finder и выберите Go из меню ленты.
- Удерживайте нажатой клавишу Alt (опция). В раскрывающемся меню вы увидите папку «Библиотека».
- Найдите папку Caches, а затем папку вашего браузера, чтобы увидеть все кэшированные файлы, хранящиеся на вашем компьютере.
Более быстрый способ сделать это:
- Открыть Finder
- Удерживайте Cmd + Shift + G
- Введите /Users/ИМЯ ПОЛЬЗОВАТЕЛЯ/Library/Caches/ типа /Users/Anya/Library/Caches/
- Нажмите клавишу ввода.
- Найдите папку вашего браузера, чтобы увидеть кэшированные файлы.
Кэшированные файлы Google Chrome будут находиться в папке Google > Chrome > Default > Cache. Для Firefox и Opera ищите папки кэша Firefox и Opera соответственно.
Для кеша Safari используйте другой ярлык:
/Users/USERNAME/Library/Containers/com.apple.Safari/Data/Library/Caches/.
Инструкция для Windows
В Windows путь поиска кеша браузера немного отличается. Например, для Google Chrome это выглядит так:
C:\Users\USERNAME\AppData\Local\Google\Chrome\User Data\Default\Cache.
Вы также можете найти папку кэша Chrome с помощью команды «Выполнить».
Доступ команды Выполнить через Пуск меню или с помощью контекстного Windows Key + R . Затем скопируйте и вставьте следующее в командную строку:
\AppData\Local\Google\Chrome\User Data\Default\Cache.
Поскольку все интернет-браузеры по умолчанию установлены на системном диске C, вы можете легко просматривать кэшированные страницы и файлы из любого браузера, следуя аналогичному пути. Просто найдите имя своего браузера, следуя по пути \AppData\Local, например \AppData\Local\Mozilla\Firefox\ или \AppData\Local\Microsoft\Edge\.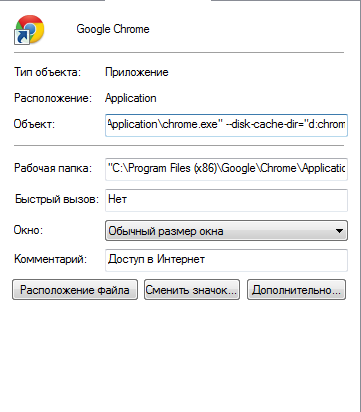
Как читать кэшированные файлы
Внутри папки Cache вы найдете файлы с различными расширениями и случайными именами файлов. Трудность в том, что вы не будете точно знать, на что вы смотрите. Большинство имен случайны, и нет никакого способа определить формат файла или откуда он взялся.
Вы можете нажать на каждый файл, чтобы открыть его, или декодировать кэшированные файлы, используя специальное программное обеспечение или расширение браузера. Один из лучших вариантов является использование одного из инструментов веб — браузера по NirSoft. Для Google Chrome это ChromeCacheView.
После загрузки средства просмотра кэша дважды щелкните, чтобы открыть главное окно. Вы найдете полный список файлов, хранящихся в кеше вашего браузера.
Помимо имени файла, вы увидите URL, тип и размер файла и другие свойства. Вы можете экспортировать один файл или полный список, скопировать URL-адреса ваших кэшированных файлов и извлечь файлы из кэша, если вы хотите сохранить их в другой папке.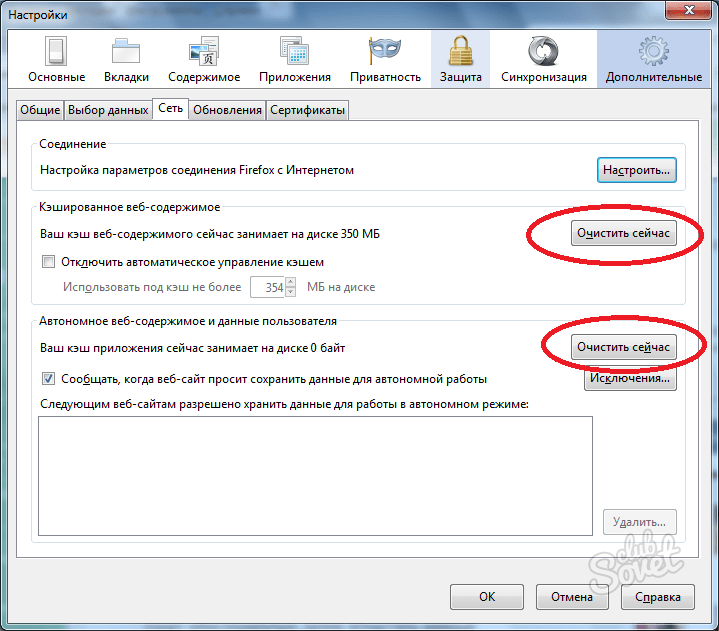
К сожалению, утилиты Nirsoft работают исключительно на Windows. Поэтому, если вы хотите использовать его для декодирования ваших кэшированных файлов на Mac, вам придется перенести всю вашу папку кэшей на компьютер с Windows, а затем использовать программное обеспечение для чтения ваших файлов.
Как просмотреть Cookies в вашем браузере
Поскольку файлы cookie отвечают за раскрытие ваших личных данных в Интернете, в большинстве браузеров их можно найти в разделе «Настройки» в разделе «Конфиденциальность».
Например, если вы хотите просмотреть файлы cookie в Google Chrome, перейдите в меню ленты Chrome и выберите «Настройки». Оттуда следуйте по пути Конфиденциальность и безопасность > Cookies и другие данные сайта.
Прокрутите вниз и нажмите Просмотреть все файлы cookie и данные сайта . Вы получите список всех файлов cookie, хранящихся в вашем браузере Chrome.
Тогда вам решать, сохранять или удалять эти файлы отслеживания.
Управление файлами cookie не является сложной задачей, но важно знать, как это сделать, поскольку процесс немного отличается в каждом браузере.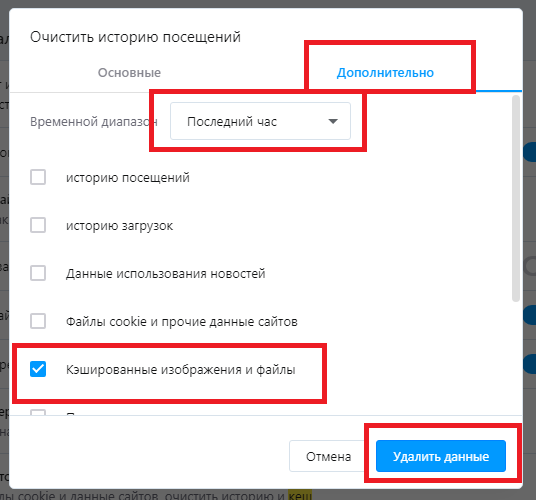
Время очистить кеш браузера
Хотя сохранение кеша в вашем браузере имеет некоторые преимущества, если вы не очищаете его регулярно, вы рискуете, чтобы эти данные заняли слишком много места на вашем жестком диске. Это может усугубить медлительность вашего компьютера и потребует от вас принятия мер рано или поздно.
Вы когда-нибудь пытались увидеть кэшированные страницы и файлы из вашего веб-браузера? Какой метод или ярлык вы использовали? Поделитесь своим опытом с кешем браузера в комментариях ниже.
Насколько публикация полезна?
Нажмите на звезду, чтобы оценить!
Средняя оценка / 5. Количество оценок:
Оценок пока нет. Поставьте оценку первым.
Статьи по теме:
Где находится и как очистить кэш браузера Гугл Хром
Удаление временных файлов после использования любых программ, особенно интернет-обозревателей, уже стало рутиной для большинства активных пользователей. На компьютере и смартфоне под управлением Андроид уместно очистить кэш браузера Гугл Хром, но при определённых условиях, в большинстве ситуаций от этих данных больше пользы, чем вреда. Понимание влияния кэша на работу веб-обозревателя поможет верно определять необходимость и периодичность удаления информации. Данный материал посвящён причинам и способам устранения кэша из Google Chrome.
Понимание влияния кэша на работу веб-обозревателя поможет верно определять необходимость и периодичность удаления информации. Данный материал посвящён причинам и способам устранения кэша из Google Chrome.
Содержание
- Польза и вред кэша в Гугл Хром
- Удалять кэш в Google Chrome или оставить
- Где хранится кэш в Гугл Хром
- Как почистить кэш в Гугл Хром на ПК
- Способ 1: через меню браузера
- Способ 2: из настроек Гугл Хром
- Способ 3: при помощи горячих клавиш
- Способ 4: посредством CCleaner
- Способ 5: используем приложение Wise Disk Cleaner
- Способ 6: очистка кэша в Гугл Хром через расширение Clean Chrome
- Способ 7: быстрое форматирование при помощи Chrome Cleaner
- Способ 8: удаляем кэш в два клика, используя «Гуру Очистки»
- Способ 9: чистим кэш Google Chrome без входа в браузер
- Способ 10: через консоль разработчика
- Как очистить кэш Гугл Хром на Андроид
- Что будет после очистки кэша Google Chrome
Польза и вред кэша в Гугл Хром
Из-за нежелания вникать в суть временных данных, ошибочно формируется мнение, что все они бесполезны или даже вредоносные. На самом деле всё не настолько просто. Иначе разработчики не использовали бы кэш. Технология кратковременного хранения информации о веб-страницах позволила добиться ряда видимых улучшений.
На самом деле всё не настолько просто. Иначе разработчики не использовали бы кэш. Технология кратковременного хранения информации о веб-страницах позволила добиться ряда видимых улучшений.
Удалять кэш в Google Chrome или оставить
Как видим из предыдущего пункта у технологии кэш-памяти есть и плюсы, и минусы. Каждому стоит индивидуально взвешивать все за и против. Мы же рекомендуем почистить кэш браузера Гугл Хром, но не увлекаться процедурой. Уместно выполнять форматирование временных файлов с определённой периодичностью. Для активного пользователя – достаточно проводить процедуру раз в неделю. Тем, кто редко пользуется веб-обозревателем Хром, стоит сократить количество чисток до 1 в 2-3 недели.
Подобное решение позволит значительно снизить шансы нарушения работоспособности браузера от Гугл, сократит вероятность отображения неактуальной информации и предотвратит потребление большого количества места на диске. При этом мы можем продолжить пользоваться всеми преимуществами кеширования.
Где хранится кэш в Гугл Хром
Логичным является то, что у виртуальных данных есть собственные файлы, в которых они хранятся всё время между сессиями. Их не составляет большого труда обнаружить, хотя открыть для прочтения всё же не получится. Гугл хром раньше позволял найти и посмотреть кэш Гугл Хром непосредственно в интерфейсе браузера, но после очередного обновления возможность пропала.
Основной кэш веб-обозревателя Google Chrome находится по пути C:\Users\Имя ПК\AppData\Local\Google\Chrome\User Data\Default\Cache.
Как почистить кэш в Гугл Хром на ПК
Несмотря на пользу от кэша, его стоит периодически чистить. При следующем посещении сайтов процедура загрузки будет немного дольше, зато браузер сформирует более актуальные временные файлы.
Способ 1: через меню браузера
Довольно легко очистить кэш в Гугл Хром позволяет основное меню:
- Нажимаем на изображение вертикального многоточия в правом верхнем углу.
- Наводим курсор на элемент «Дополнительные инструменты» и выбираем «Удаление данных о просмотренных страницах».

- Идём на вкладку «Дополнительные» и выделяем пункт «Изображения и другие файлы, сохранённые в кэше», а другие записи активируем по желанию.
- Жмём на кнопку «Удалить данные».
Важно! В верхней части окна «Очистить историю» можем выбирать «Временной диапазон» удаления от «Последний час» до «За всё время».
Способ 2: из настроек Гугл Хром
Аналогичный способ очистить кэш в Google Chrome подразумевает использование вкладки «Настройки».
Алгоритм действий:
- Открываем меню браузера и переходим к «Настройкам».
- В конце списка жмём на кнопку «Дополнительные».
- В крупном блоке «Конфиденциальность и безопасность» нажимаем на «Очистить историю».
- Устанавливаем выделение возле данных «…сохранённых в кэше» и запускаем процедуру кликом по синей кнопке.
Способ 3: при помощи горячих клавиш
Очистить кэш в Гугл Хром ещё быстрее помогут горячие клавиши. С их помощью можем моментально запустить инструмент для удаления данных браузера. Чтобы перейти в раздел очистки истории, который рассмотрен в предыдущих способах, достаточно нажать комбинацию клавиш Ctrl + Shift + Del.
Чтобы перейти в раздел очистки истории, который рассмотрен в предыдущих способах, достаточно нажать комбинацию клавиш Ctrl + Shift + Del.
Есть ещё один вариант, который помогает очистить кэш браузера в Гугл Хром через горячие клавиши, – полное обновление страницы. Стандартный перезапуск сайта здесь не помогает, ведь веб-обозреватель подтягивает данные из буфера. Чтобы обновить кэш браузера Гугл Хром на конкретной странице, нужно нажать сочетание Ctrl + F5. Указанная комбинация клавиш приводит к полной перезагрузке вкладки, игнорируя все временные данные.
Способ 4: посредством CCleaner
Недостаток метода заключается в необходимости скачивать и устанавливать дополнительную программу. Правда, она настолько многофункциональна, что пригодится ещё для многих задач. Приложение CCleaner позволяет сразу анализировать все браузеры, программы и системные компоненты на предмет наличия временных файлов, а затем за раз их удалять.
Инструкция:
- Загружаем CCleaner и устанавливаем его (процедура стандартная).

- Открываем программу и переходим на вкладку «Очистка».
- Нажимаем на страницу «Приложения».
- В блоке Google Chrome устанавливаем выделение напротив пункта «Интернет-кэш».
- Кликаем по кнопке «Анализ», а по завершению поиска – на «Очистка».
Если нужно лишь сбросить кэш Google Chrome, остальные выделения в разделе «Приложения» убираем, иначе программа удалит и их. При клике на кнопку «Очистка» появляется предложение сделать точку восстановления системы, учитывая безобидность операции, можем отказаться от него.
Способ 5: используем приложение Wise Disk Cleaner
Ещё одна достойная утилита, которая позволяет за несколько кликов почистить не только кэш Google Chrome, но и всех установленных в системе браузеров.
Руководство:
- Загружаем программу Wise Disk Cleaner, можем выполнить по ссылке. Если нет желания устанавливать софт, можем воспользоваться портативной версией.
- Открываем приложение и в главном меню ставим выделение возле строки «Web Browser Cache».
 Если нужно удалить только содержимое браузера Хром, открываем список и убираем флажки возле остальных пунктов.
Если нужно удалить только содержимое браузера Хром, открываем список и убираем флажки возле остальных пунктов. - Жмём на кнопку «Scan».
- По завершению сканирования показывается отчёт (количество файлов и их общий объём). После изучения информации из списка жмём на кнопку «Clean».
- Процедура удаления занимает считанные секунды, об её завершении свидетельствует запись «Cleanup was completed!».
Полезная особенность приложения – возможность создания графика, по которому она может обновлять кэш браузера Google Chrome. Для этого нужно активировать пункт «Scheduler» и выбрать периодичность, время очистки.
Способ 6: очистка кэша в Гугл Хром через расширение Clean Chrome
Дополнение Clean Chrome способно сбросить кэш Гугл Хрома за указанный промежуток времени. Можем устанавливать любой интервал от 5 минут до всего времени работы браузера. Дальше с минимальным участием пользователя можем запускать удаление данных в любой момент. Тип удаляемого содержимого доступен для выбора в поп-ап меню плагина.
Как очистить кэш браузера Google Chrome:
- Идём на страницу расширения в интернет-магазине Chrome.
- Жмём на клавишу «Установить» и подтверждаем действие повторным кликом на «Установить расширение» в окне уведомления.
- Нажимаем за значок дополнения в правом верхнем углу.
- Выделяем пункт «Clear Cache» и щёлкаем по кнопке «Clean».
Способ 7: быстрое форматирование при помощи Chrome Cleaner
Расширение для быстрого доступа к удалению любого содержимого браузера интересно тем, что отличается удачной оптимизацией рабочего пространства. В основном меню обозначены основные элементы временных данных, одного клика по ним достаточно для очистки файлов.
Принцип действий:
- Устанавливаем в веб-обозреватель дополнение Chrome Cleaner.
- Жмём на значок в панели расширений и кликаем на плитку «Cache».
Способ 8: удаляем кэш в два клика, используя «Гуру Очистки»
Почистить кэш на компьютере Гугл Хром через «Гуру Очистки» проще простого, ведь достаточно один раз настроить дополнение и в дальнейшем производить очистку за два нажатия, которые занимают всего пару секунд.
Что нужно сделать:
- Загрузить модуль из магазина Chrome.
- Один раз жмём по значку расширения (справа от адресной строки) и кликаем по синей кнопке «CleanGuru».
- В блоке «Данные для удаления» устанавливаем флажок напротив «кэш». Прочие пункты можем активировать по желанию.
- Ниже задаём «Временной период» и закрываем страницу.
- Теперь в любой момент можем кликнуть на иконку дополнения и очистить данные кнопкой «Clear».
Способ 9: чистим кэш Google Chrome без входа в браузер
Раньше мы уже показали, как найти кэш в Гугл Хром, время использовать полученную информацию. Если очистить раздел с кэш-памятью, данные будут удалены из браузера.
Важно! Убрать всё содержимое раздела не получится без предварительного завершения работы веб-обозревателя.
Всё, что нужно сделать – перейти в раздел C:\Users\Имя ПК\AppData\Local\Google\Chrome\User Data\Default\Cache, нажать комбинацию клавиш Ctrl + A для выделения всего содержимого и кликнуть по кнопке Del.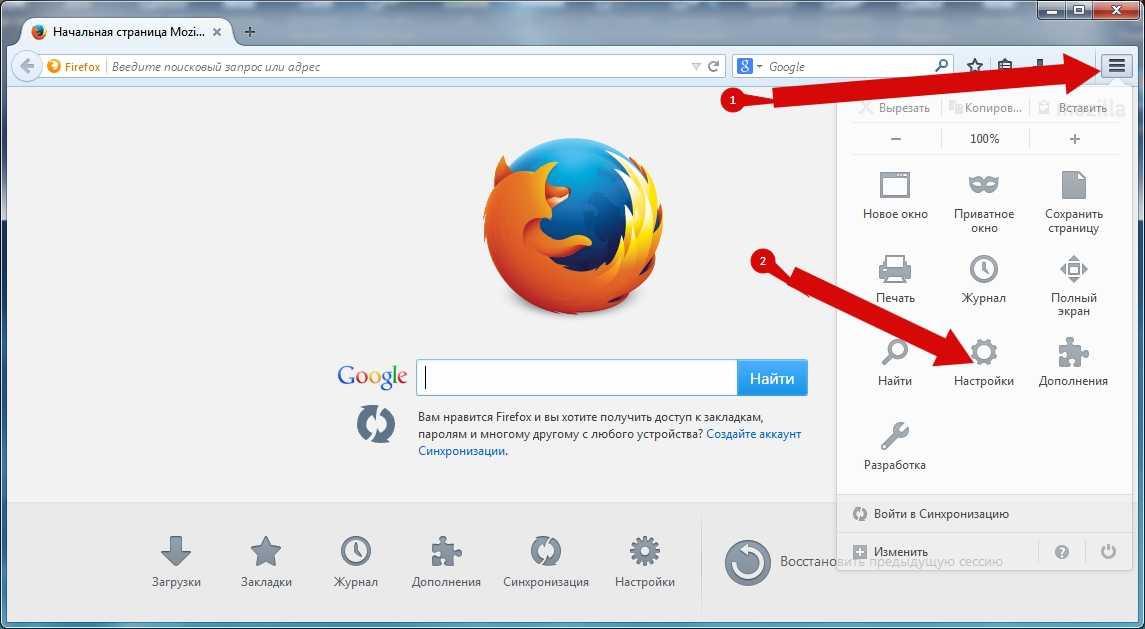 Уже сейчас можем запускать только что очищенный Хром.
Уже сейчас можем запускать только что очищенный Хром.
Способ 10: через консоль разработчика
Особенность метода в том, что он позволяет очистить кэш только одного сайта в Гугл Хром на компьютере и абсолютно не задевает файлы других веб-ресурсов.
Последовательность действий:
- Делаем клик ПКМ на любом месте сайта и выбираем «Просмотреть код».
- Переходим на вкладку «Application» в панели разработчика. Страница часто скрыта, для отображения нужно нажать на 2 стрелки.
- Жмём на пункт «Clear Storage».
- Выделяем оба элемента в списке «Cache» и нажимаем «Clear site data».
На этой же вкладке, но в разделе «Cache Storage» можем открыть и посмотреть кэш в Гугл Хром. Правда, здесь отображаются не все данные, а порой они вовсе недоступны.
Как очистить кэш Гугл Хром на Андроид
На смартфоне очистка кэша браузера Гугл Хром выполняется по аналогии со стандартным способом на ПК.
Инструкция:
- Нажимаем на три точки в правом верхнем углу и кликаем по пункту «История».

- Касаемся одной из первых кнопок «Очистить историю…».
- Переходим на вкладку «Дополнительные» и ставим галочку напротив «Изображения и другие файлы, сохранённые в кэше».
- Жмём на кнопку «Удалить данные».
Альтернативные способы сводятся к использованию дополнительных приложений. Все они схожи между собой. Достойные варианты чистящих утилит: Clean Master, CCleaner, GO Speed, Power Clean, Avast Cleanup. Для примера будет использовано приложение Clean Master.
Как выполнить очистку:
- Устанавливаем программу по ссылке.
- Открываем приложение и нажимаем на пункт «Мусор».
- Выдаём разрешение на работу с памятью.
- Ждём завершения сканирования, и нажимаем на кнопку «Очистить мусор».
Что будет после очистки кэша Google Chrome
Никаких критических изменения освобождение раздела с кэшем не принесёт, но некоторые последствия будут:
- Меньшая скорость загрузки сайтов в первый раз;
- Обновление данных, дизайна или интерфейса сайтов;
- Исчезновение багов браузера;
- Повышенное потребление трафика;
- Освобождение места в памяти устройства.

Как видим, очистить кэш сайта в Гугл Хром – довольно лёгкая и обыденная процедура, которую должен уметь выполнять каждый уважающий себя пользователь смартфона и ПК. Однако, кэш причисляется к потенциально полезным данным, слишком часто его удалять – не лучшее решение. Периодической чистки достаточно для комфортной и быстрой работы с браузером от Гугл.
Как очистить кэш в хроме быстро и что это даст. Где находится кэш браузера Chrome, Firefox, Яндекс, Opera, Internet Explorer? Поиск в кэше яндекса
Каждый современный браузер по умолчанию частично сохраняет информацию веб-страниц, что существенно снижает время ожидания и количество «съедаемого» трафика при повторном их открытии. Эта сохраняемая информация является ничем иным, как кэшем. И сегодня мы рассмотрим, каким образом в интернет-обозревателе Google Chrome можно увеличить кэш.
Увеличение кэша необходимо, понятное дело, для хранения большего объема информации с веб-сайтов на жестком диске. К сожалению, в отличие от браузера Mozilla Firefox, где увеличение кэша доступно штатными средствами, в Google Chrome подобная процедура выполняется несколько иными путями, но если у вас возникла веская необходимость увеличить кэш данного веб-обозревателя, то с данной задачей достаточно просто справиться.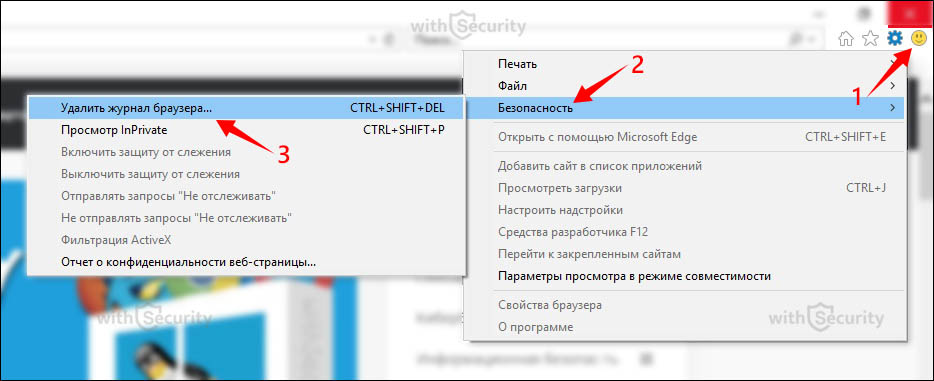
Как расширить кэш в обозревателе Google Chrome?
Учитывая, что компания Google посчитала необходимым не добавлять в меню своего браузера функцию увеличения кэша, то мы пойдем несколько другим хитрым путем. Для начала нам потребуется создать ярлык браузера. Для этого перейдите в папку с установленной программой (как правило, этим адресом является C:\Program Files (x86)\Google\Chrome\Application), щелкните по приложению
Щелкните по ярлыку правой кликом мыши и во всплывшем дополнительном меню осуществите выбор в пользу параметра «Свойства» .
Во всплывшем окне перепроверьте, что у вас открыта вкладка «Ярлык» . В поле «Объект» размещен адрес, ведущий к приложению. Нам же надо к этому адресу через пробел выполнить внесение двух параметров:
Disk-cache-dir=»с:\сhromeсache»
Disk-cache-size=1073741824
В результате обновленная графа «Объект» будет в вашем случае выглядеть примерно следующим образом:
«C:\Program Files (x86)\Google\Chrome\Application\chrome.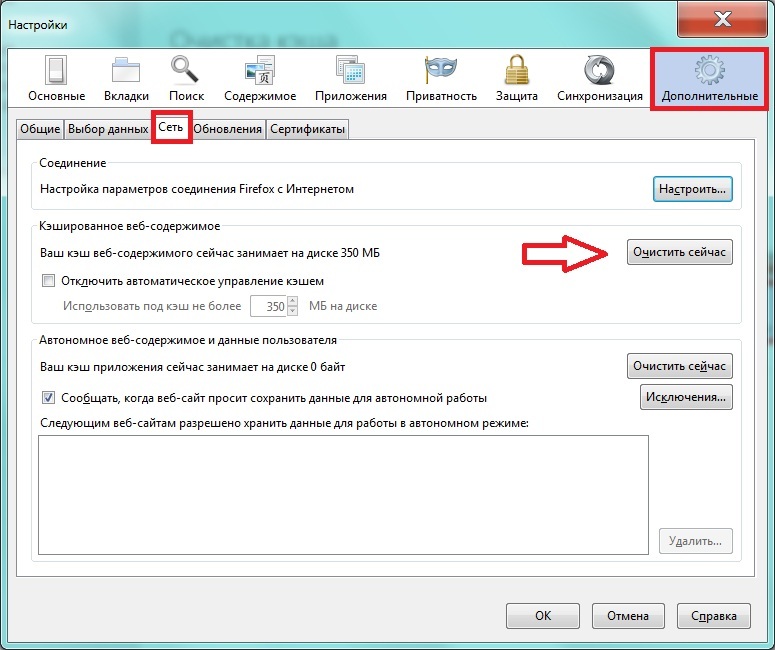 exe» —disk-cache-dir=»с:\сhromeсache» —disk-cache-size=1073741824
exe» —disk-cache-dir=»с:\сhromeсache» —disk-cache-size=1073741824
Данная команда означает, что вы увеличиваете размер кэша приложения на 1073741824 байт, что в пересчете равняется 1 Гб. Сохраните изменения и закройте данное окно.
Запустите созданный ярлык. С этого момента Google Chrome будет работать в режиме увеличенного кэша, однако помните, что теперь кэш будет накапливаться значительно в больших объемах, а значит, его потребуется своевременно чистить.
Надеемся, советы данной статьи были для вас полезны.
Здравствуйте, друзья! Сегодняшняя статья будет посвящена одному из самых популярных Интернет-обозревателей среди пользователей – Google Chrome. Мы вкратце рассмотрим, что такое кэш, увеличим кэш память в Хроме и создадим ярлык для браузера на рабочем столе.
Кэш в браузере – что это такое
Как всегда перед практикой я вам дам несколько терминов. Ведь, как же мы будем увеличивать что-то, если мы не знаем, что это такое.
Кэш – это промежуточный буфер, в котором хранится используемая информация.
При просмотре в интернете сайтов, видео, прослушивания аудио, загруженные веб-обозревателем файлы, для всего перечисленного, сохраняются в специальной папке на жестком диске – это и есть папка с кэшем.
Когда вы посещаете сайт в интернете первый раз, то для отображения его содержимого, браузер обращается к серверу, и скачивает оттуда нужную информацию, которая попадает в упомянутую ранее папку. Зайдя на тот же сайт во второй раз, браузер возьмет все необходимые файлы из кэша. Соответственно, это быстрее загрузит страничку и использует меньше трафика.
Его объем в браузере ограничен. Поэтому, когда заканчивается свободное место, старые записи стираются, и записываются новые. Если замечаете, что онлайн-игры или видео начали подтормаживать, можно попробовать увеличить кэш браузера.
Для того чтобы освободить место на жестком диске, или если вы заметили, что в обозревателе появились ошибки, можно . Прочтите подробную статью, перейдя по ссылке.
Увеличиваем кэш Хрома
Найдите ярлык Хрома на рабочем столе и кликните по нему правой кнопкой мыши. Выберите из контекстного меню пункт «Свойства».
Выберите из контекстного меню пункт «Свойства».
В окне свойств перейдите на вкладку «Ярлык». В поле «Объект» поставьте курсив в конце, нажмите пробел и вставьте: —disk-cache-dir=»с:\сhromeсache», снова пробел и: —disk-cache-size=1073741824. Нажмите «Применить» и «ОК».
Перед словом disk в обоих случаях стоит два дефиса. Число 1073741824 –это объем в байтах. Установите нужное значение. В данном случае, 1073741824 байт – это 1 Гб.
Как создать ярлык Chrome на рабочем столе
Если следуя вышеописанной инструкции, вы не нашли необходимый ярлык, давайте рассмотрим, как сделать ярлык Chrome на рабочем столе.
Открываем «Компьютер» и находим папку, в которой установлен Google Chrome. Если конкретнее, то нам нужен именно исполняемый файл. Если при установке не выбирали другую папку, то, скорее всего, нужно перейти по пути: C:\Program Files\Google\Chrome\Application.
Находим здесь нужный файл. Чтоб не было сомнений, кликните по нему правой кнопкой мыши и зайдите в «Свойства».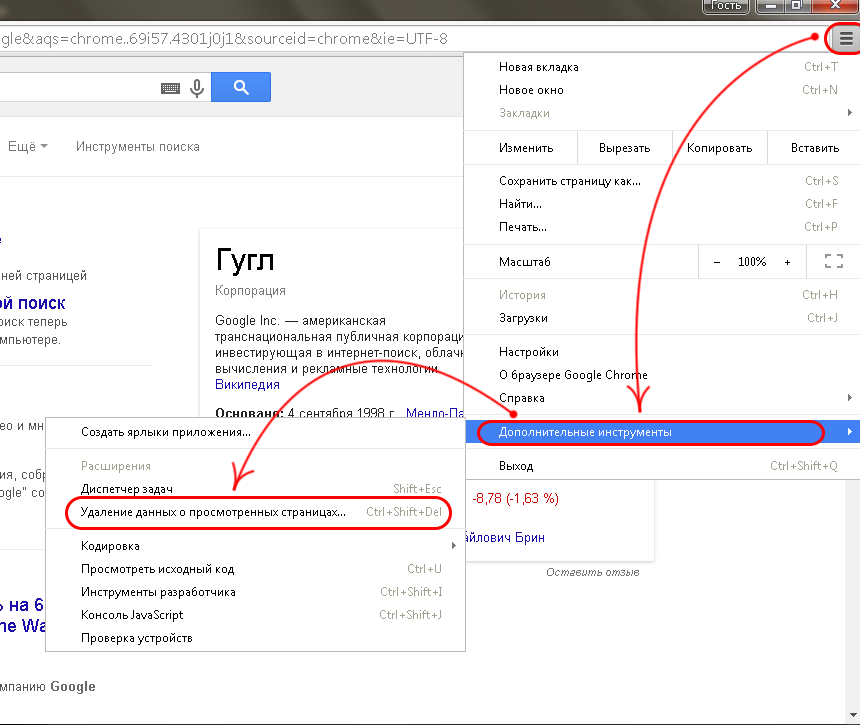 На вкладке «Общие» в поле «Тип файла» должно стоять расширение.exe.
На вкладке «Общие» в поле «Тип файла» должно стоять расширение.exe.
Сервисы и трюки, с которыми найдётся ВСЁ.
Зачем это нужно: с утра мельком прочитали статью, решили вечером ознакомиться внимательнее, а ее на сайте нет? Несколько лет назад ходили на полезный сайт, сегодня вспомнили, а на этом же домене ничего не осталось? Это бывало с каждым из нас. Но есть выход.
Всё, что попадает в интернет, сохраняется там навсегда. Если какая-то информация размещена в интернете хотя бы пару дней, велика вероятность, что она перешла в собственность коллективного разума. И вы сможете до неё достучаться.
Поговорим о простых и общедоступных способах найти сайты и страницы, которые по каким-то причинам были удалены.
1. Кэш Google, который всё помнит
Google специально сохраняет тексты всех веб-страниц, чтобы люди могли их просмотреть в случае недоступности сайта. Для просмотра версии страницы из кэша Google надо в адресной строке набрать:
http://webcache. googleusercontent.com/search?q=cache:http://www.сайт/
googleusercontent.com/search?q=cache:http://www.сайт/
Где http://www.сайт/ надо заменить на адрес искомого сайта.
2. Web-archive, в котором вся история интернета
6. Archive.is, для собственного кэша
Если вам нужно сохранить какую-то веб-страницу, то это можно сделать на archive.is без регистрации и смс. Еще там есть глобальный поиск по всем версиям страниц, когда-либо сохраненных пользователями сервиса..
7. Кэши других поисковиков, мало ли
Если Google, Baidu и Yandeх не успели сохранить ничего толкового, но копия страницы очень нужна, то идем на seacrhenginelist.com , перебираем поисковики и надеемся на лучшее (чтобы какой-нибудь бот посетил сайт в нужное время).
8. Кэш браузера, когда ничего не помогает
Страницу целиком таким образом не посмотришь, но картинки и скрипты с некоторых сайтов определенное время хранятся на вашем компьютере. Их можно использовать для поиска информации. К примеру, по картинке из инструкции можно найти аналогичную на другом сайте. Кратко о подходе к просмотру файлов кэша в разных браузерах:
Кратко о подходе к просмотру файлов кэша в разных браузерах:
Safari
Ищем файлы в папке ~/Library/Caches/Safari .
Google Chrome
В адресной строке набираем chrome://cache
Opera
В адресной строке набираем opera://cache
Mozilla Firefox
Набираем в адресной строке about:cache и находим на ней путь к каталогу с файлами кеша.
9. Пробуем скачать файл страницы напрямую с сервера
Идем на whoishostingthis.com и узнаем адрес сервера, на котором располагается или располагался сайт:
После этого открываем терминал и с помощью команды curl пытаемся скачать нужную страницу:
Что делать, если вообще ничего не помогло
Если ни один из способов не дал результатов, а найти удаленную страницу вам позарез как надо, то остается только выйти на владельца сайта и вытрясти из него заветную инфу. Для начала можно пробить контакты, связанные с сайтом на emailhunter.com :
Сегодня мы поговорим о такой несложной вещи, как очистить кэш в Google Chrome. У каждого пользователя интернета периодически возникает необходимость в этой процедуре, поскольку очистка кэша освобождает от некоторых распространенных проблем с загрузкой страниц, что особенно важно для блоггеров и вебмастеров.
У каждого пользователя интернета периодически возникает необходимость в этой процедуре, поскольку очистка кэша освобождает от некоторых распространенных проблем с загрузкой страниц, что особенно важно для блоггеров и вебмастеров.
Что такое кэш
ПОЛЕЗНАЯ АЗБУКА:
кэш (cashe) — англ. «тайник, тайный запас»
Прежде чем очищать кэш, нелишним будет узнать, что он из себя представляет и в чем его предназначение. Если не вдаваться в технические подробности, кэш — это хранилище быстрого доступа к файлам, которые вы уже когда-либо загружали из интернета: видео- и аудиофайлы, фотографии, тексты, веб-странички. Кэш запоминает все и складывает в память компьютера.
Например, если вы смотрели видео через интернет, то оно хранится в кэше, пока он не очистится сам или с вашей помощью. Если вы захотите просмотреть видео еще раз, то оно загрузится из кэша, что существенно экономит трафик и убыстряет загрузку — и в этих двух основных функциях кроется его предназначение.
ПОЛЕЗНАЯ АЗБУКА:
кэш экономит трафик и убыстряет загрузку
То же самое касается и просмотра веб-страниц: кэш «фотографирует» их и помещает в память. При следующей загрузке он в первую очередь предложит вам копию, а не оригинал. И вот здесь кроется важный момент для вебмастеров и блоггеров, которые работают со своими сайтами. В некоторых случаях кэш оказывает медвежью услугу, подгружая устаревшие образы страничек. Именно по этой причине внесенные изменения не всегда отображаются корректно в браузере.
Когда нужно чистить кэш?
Если вы внесли какие-либо изменения в html-код, например изменили шрифт заголовка своего сайта или дизайн, часто кэш показывает предыдущую сохраненную версию странички, и обновление не всегда помогает — страница выглядит так, будто в ней ничего не меняли. У меня такое случается довольно часто. В этом случае открыть в другом браузере страничку, удостовериться, что изменения зафиксированы, а потом вернуться в Google и очистить кэш. В следующий раз, обновив страничку, вы увидите обновленную версию.
В следующий раз, обновив страничку, вы увидите обновленную версию.
Кэш требует очистки и в том случае, если страницы отображаются некорректно . Это не панацея для решения всех проблем, которые случаются с загрузкой страниц, но одно из первых действий.
Часто очистка кэша помогает, когда возникает , которая бывает частой гостьей во всех браузерах.
Рекомендуется очищать кэш и в том случае, если возникли какие-то проблемы в загрузке, например видеофайлов, при обрыве интернета . В таком случае показ длится до того места, где оборвалось соединение. И чтобы преодолеть этот рубикон, требуется очистка кэша.
Как быстро очистить кэш в Google Chrome
- Самый быстрый способ очищения кэша:
В то время, когда браузер открыт, одновременно нажать три кнопки на клавиатуре
Shift + Ctrl + Delete
Вы можете воспользоваться быстрым способом.
А более подробное объяснение для тех, кто хочет разбираться глубже и знать, где искать кэш в браузере. И в самом конце статьи Вы найдете видео о том, как очистить кэш в Google chrome.
И в самом конце статьи Вы найдете видео о том, как очистить кэш в Google chrome.
В правом верхнем углу верхней панели браузера расположена кнопка меню, которая в старых версиях имела вид шестеренки, а сейчас это три жирных черты, расположенных друг под другом. При наведении указателя мыши появляется надпись: «НАСТРОЙКА И УПРАВЛЕНИЕ Google Chrome». Нажимаем на нее.
- В выпадающем окне выбираем «НАСТРОЙКИ «. Переходим в открывшуюся вкладку.
- Далее нужно в самый низ страницы и найти строчку «ПОКАЗАТЬ ДОПОЛНИТЕЛЬНЫЕ НАСТРОЙКИ «.
- В развернувшемся окне находим раздел «ЛИЧНЫЕ ДАННЫЕ » и щелкаем по меню «ОЧИСТИТЬ ИСТОРИЮ «. Появляется такая картинка:
- Ставим галочку в строке «ОЧИСТИТЬ КЭШ » (остальные галочки убираем, если не хотим удалить что-то еще) и в верхней панели выбираем промежуток времени. Если проблема с загрузкой страниц началась недавно, можно начать с маленьких промежутков времени — за прошедший час или вчерашний день.

- Нажимаем кнопку «ОЧИСТИТЬ ИСТОРИЮ «.
- После чего окно настроек можно закрыть и попробовать загрузить или обновить проблемную страницу. Если проблема после очистки не исчезла, выбираем более долгий промежуток.
Видео, как очистить кэш в Google Chrome:
После очистки кэша первое время странички, которые грузились раньше быстро, могут загружаться медленнее. Это нормально. Как только очищенный кэш сохранит их в свое хранилище, все восстановится.
Ну, а уж если вы создатель блога на WordPress , кэш нужно чистить после каждого изменения в коде редактора, чтобы не удивляться, почему вы что-то сделали, а ничего не изменилось.
Категория ~ Браузер – Игорь (Администратор)
Google достаточно часто обновляет свой браузер Chrome. Но, на момент написания этого совета, в нем до сих пор нет настройки для задания ограничения размера кэша. А ведь кэш может очень сильно разрастись, если его периодически не чистить. Вы можете сильно удивиться, узнав сколько места занимает кэш. Например, на текущий момент времени кэш моего браузера занимает 423 Мб. Согласитесь, что это не совсем уж маленькая цифра. По умолчанию весь кэш находится в папке «C:\Users\{Пользователь}\AppData\Local\Google\Chrome\User Data\Default», где «{Пользователь}» — это ваш пользователь. Просто посмотрите на размер этой папки.
Вы можете сильно удивиться, узнав сколько места занимает кэш. Например, на текущий момент времени кэш моего браузера занимает 423 Мб. Согласитесь, что это не совсем уж маленькая цифра. По умолчанию весь кэш находится в папке «C:\Users\{Пользователь}\AppData\Local\Google\Chrome\User Data\Default», где «{Пользователь}» — это ваш пользователь. Просто посмотрите на размер этой папки.
Конечно, ограничить размер можно при помощи специальных параметров, которые необходимо прописать в ярлык для запуска, но это не совсем то, что хотелось бы. Если вам интересно, то сделать это можно при помощи следующих параметров: –disk-cache-dir=”c:\cache” –disk-cache-size=102345678. Где параметр «–disk-cache-dir» — задает место хранения кэша. А параметр «–disk-cache-size» — максимальный размер в байтах.
Примечание: кэш так же стоит чистить в случаях, если у вас возникают проблемы с отображением ваших любимых сайтов. Если не вдаваться в технические подробности, то основная проблема в том, что часть элементов сайта обновилась, но при этом браузер при загрузке сайта по прежнему загружает элементы из кэша.
Просмотр кэша при помощи «about:cache»
Есть несколько различных способов для просмотр кэша. Сам браузер имеет специальную команду для просмотра кэша. Введите в адресной строке «about:cache» (без кавычек и без пробелов, но с двоеточием). Содержимое кэша отобразиться в окне браузера. Если у вас достаточно большой кэш, то эта операция может занять некоторое время. Конечно, это не самый удобный способ просмотра, и он больше подойдет технически подкованным пользователям. Но, тем не менее, это все же способ.
Очистка кэша из браузера
Вы можете очистить кэш за определенный период времени из панели инструментов Chrome.
- Откройте выпадающее меню. Значок из трех полосок
- Наведите мышку на «Инструменты»
- Выберите пункт «Удаление данных о просмотренных страницах…»
- В появившемся меню выберите период, за который необходимо очистить данные
- Выберите необходимые данные для очистки. Для тех данных, которые вы хотите сохранить, снимите галочки
- Нажмите кнопку «Очистить историю»
Просмотр кэша с помощью программы ChromeCacheView от NirSoft
ChromeCacheView это небольшая бесплатная утилита, которая позволяет просматривать и выборочно копировать записи кэша браузера Chrome. Она так же позволяет посмотреть информацию о каждом файле кэша. Скачать эту утилиту вы можете по этой ссылке . Программа не требует установки и прекрасно работает в Windows XP, Vista и 7.
Она так же позволяет посмотреть информацию о каждом файле кэша. Скачать эту утилиту вы можете по этой ссылке . Программа не требует установки и прекрасно работает в Windows XP, Vista и 7.
Как посмотреть и извлечь файлы из кэша Google Chrome и других браузеров. Что такое кэш в Google Chrome Сохраненная копия гугл
Сервисы и трюки, с которыми найдётся ВСЁ.
Зачем это нужно: с утра мельком прочитали статью, решили вечером ознакомиться внимательнее, а ее на сайте нет? Несколько лет назад ходили на полезный сайт, сегодня вспомнили, а на этом же домене ничего не осталось? Это бывало с каждым из нас. Но есть выход.
Всё, что попадает в интернет, сохраняется там навсегда. Если какая-то информация размещена в интернете хотя бы пару дней, велика вероятность, что она перешла в собственность коллективного разума. И вы сможете до неё достучаться.
Поговорим о простых и общедоступных способах найти сайты и страницы, которые по каким-то причинам были удалены.
1.
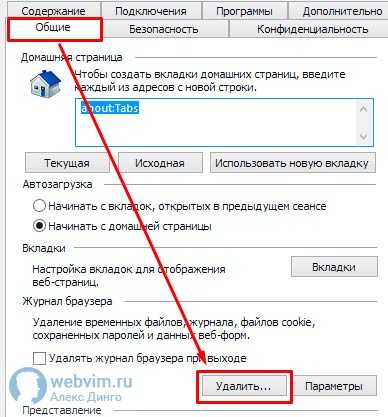 Кэш Google, который всё помнит
Кэш Google, который всё помнитGoogle специально сохраняет тексты всех веб-страниц, чтобы люди могли их просмотреть в случае недоступности сайта. Для просмотра версии страницы из кэша Google надо в адресной строке набрать:
http://webcache.googleusercontent.com/search?q=cache:http://www.сайт/
Где http://www.сайт/ надо заменить на адрес искомого сайта.
2. Web-archive, в котором вся история интернета
6. Archive.is, для собственного кэша
Если вам нужно сохранить какую-то веб-страницу, то это можно сделать на archive.is без регистрации и смс. Еще там есть глобальный поиск по всем версиям страниц, когда-либо сохраненных пользователями сервиса..
7. Кэши других поисковиков, мало ли
Если Google, Baidu и Yandeх не успели сохранить ничего толкового, но копия страницы очень нужна, то идем на seacrhenginelist.com , перебираем поисковики и надеемся на лучшее (чтобы какой-нибудь бот посетил сайт в нужное время).
8.
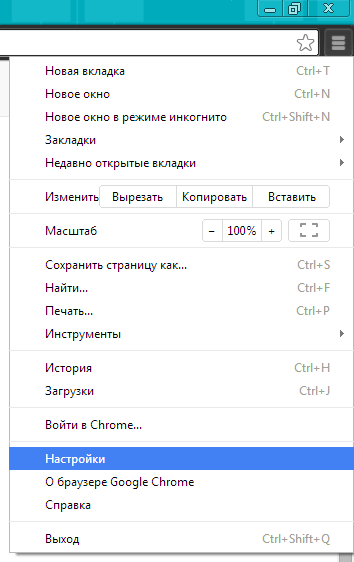 Кэш браузера, когда ничего не помогает
Кэш браузера, когда ничего не помогаетСтраницу целиком таким образом не посмотришь, но картинки и скрипты с некоторых сайтов определенное время хранятся на вашем компьютере. Их можно использовать для поиска информации. К примеру, по картинке из инструкции можно найти аналогичную на другом сайте. Кратко о подходе к просмотру файлов кэша в разных браузерах:
Safari
Ищем файлы в папке ~/Library/Caches/Safari .
Google Chrome
В адресной строке набираем chrome://cache
Opera
В адресной строке набираем opera://cache
Mozilla Firefox
Набираем в адресной строке about:cache и находим на ней путь к каталогу с файлами кеша.
9. Пробуем скачать файл страницы напрямую с сервера
Идем на whoishostingthis.com и узнаем адрес сервера, на котором располагается или располагался сайт:
После этого открываем терминал и с помощью команды curl пытаемся скачать нужную страницу:
Что делать, если вообще ничего не помогло
Если ни один из способов не дал результатов, а найти удаленную страницу вам позарез как надо, то остается только выйти на владельца сайта и вытрясти из него заветную инфу. Для начала можно пробить контакты, связанные с сайтом на emailhunter.com :
Для начала можно пробить контакты, связанные с сайтом на emailhunter.com :
Каждый современный браузер по умолчанию частично сохраняет информацию веб-страниц, что существенно снижает время ожидания и количество «съедаемого» трафика при повторном их открытии. Эта сохраняемая информация является ничем иным, как кэшем. И сегодня мы рассмотрим, каким образом в интернет-обозревателе Google Chrome можно увеличить кэш.
Увеличение кэша необходимо, понятное дело, для хранения большего объема информации с веб-сайтов на жестком диске. К сожалению, в отличие от браузера Mozilla Firefox, где увеличение кэша доступно штатными средствами, в Google Chrome подобная процедура выполняется несколько иными путями, но если у вас возникла веская необходимость увеличить кэш данного веб-обозревателя, то с данной задачей достаточно просто справиться.
Как расширить кэш в обозревателе Google Chrome?
Учитывая, что компания Google посчитала необходимым не добавлять в меню своего браузера функцию увеличения кэша, то мы пойдем несколько другим хитрым путем.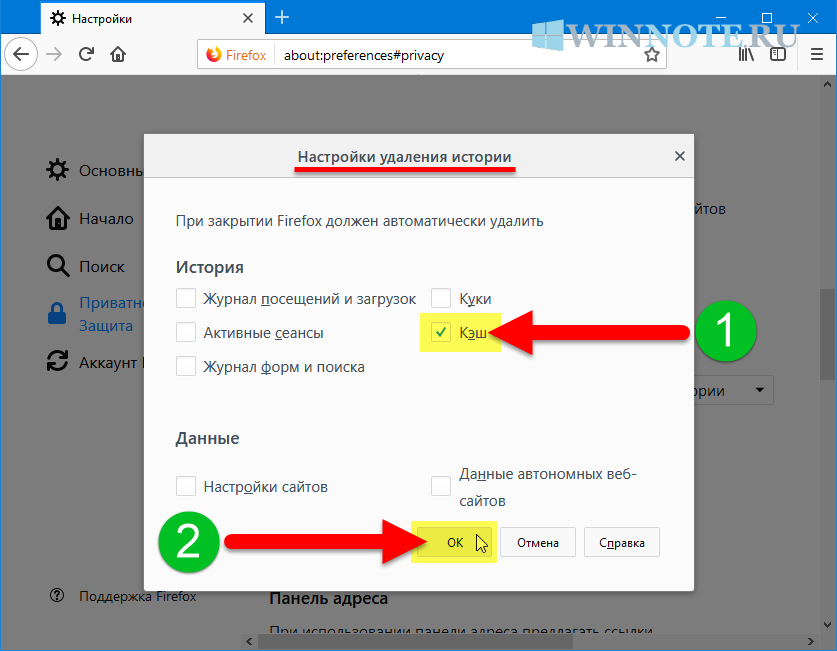 Для начала нам потребуется создать ярлык браузера. Для этого перейдите в папку с установленной программой (как правило, этим адресом является C:\Program Files (x86)\Google\Chrome\Application), щелкните по приложению «chrome» правым кликом мыши и во всплывшем меню осуществите выбор в пользу параметра «Создать ярлык» .
Для начала нам потребуется создать ярлык браузера. Для этого перейдите в папку с установленной программой (как правило, этим адресом является C:\Program Files (x86)\Google\Chrome\Application), щелкните по приложению «chrome» правым кликом мыши и во всплывшем меню осуществите выбор в пользу параметра «Создать ярлык» .
Щелкните по ярлыку правой кликом мыши и во всплывшем дополнительном меню осуществите выбор в пользу параметра «Свойства» .
Во всплывшем окне перепроверьте, что у вас открыта вкладка «Ярлык» . В поле «Объект» размещен адрес, ведущий к приложению. Нам же надо к этому адресу через пробел выполнить внесение двух параметров:
Disk-cache-dir=»с:\сhromeсache»
Disk-cache-size=1073741824
В результате обновленная графа «Объект» будет в вашем случае выглядеть примерно следующим образом:
«C:\Program Files (x86)\Google\Chrome\Application\chrome.exe» —disk-cache-dir=»с:\сhromeсache» —disk-cache-size=1073741824
Данная команда означает, что вы увеличиваете размер кэша приложения на 1073741824 байт, что в пересчете равняется 1 Гб.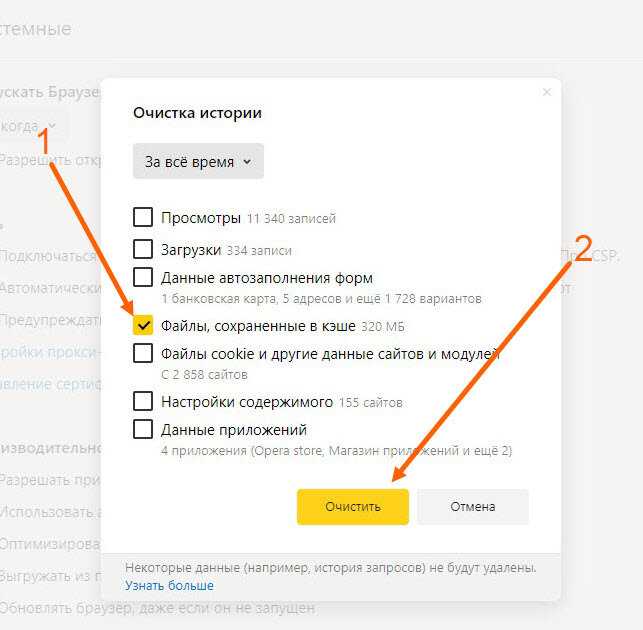 Сохраните изменения и закройте данное окно.
Сохраните изменения и закройте данное окно.
Запустите созданный ярлык. С этого момента Google Chrome будет работать в режиме увеличенного кэша, однако помните, что теперь кэш будет накапливаться значительно в больших объемах, а значит, его потребуется своевременно чистить.
Надеемся, советы данной статьи были для вас полезны.
Удаление временных файлов после использования любых программ, особенно интернет-обозревателей, уже стало рутиной для большинства активных пользователей. На компьютере и смартфоне под управлением Андроид уместно очистить кэш браузера Гугл Хром, но при определённых условиях, в большинстве ситуаций от этих данных больше пользы, чем вреда. Понимание влияния кэша на работу веб-обозревателя поможет верно определять необходимость и периодичность удаления информации. Данный материал посвящён причинам и способам устранения кэша из Google Chrome.
Из-за нежелания вникать в суть временных данных, ошибочно формируется мнение, что все они бесполезны или даже вредоносные. На самом деле всё не настолько просто. Иначе разработчики не использовали бы кэш. Технология кратковременного хранения информации о веб-страницах позволила добиться ряда видимых улучшений.
На самом деле всё не настолько просто. Иначе разработчики не использовали бы кэш. Технология кратковременного хранения информации о веб-страницах позволила добиться ряда видимых улучшений.
- Существенное увеличение скорости загрузки. Кэш располагается на нашем устройстве, неважно мобильном или компьютере. Браузер во время обработки страниц берёт часть содержимого из собственной памяти. Отсутствие необходимости повторно загружать всю информацию значительно сокращает время ожидания полного построения сайтов.
- Уменьшение расхода трафика. Так как системе не нужно закачивать картинки, отдельные элементы оформления и прочее, достигается экономия выданных оператором мегабайт. Это особенно актуально при использовании мобильного интернета.
- Сокращение нагрузки на сервера и базы данных сайтов. Меньше запросов – меньшее участие серверных компонентов. Таким образом веб-ресурс может обрабатывать больше пользователей без зависания.
Не всё так радужно, есть и несколько существенных минусов:
- В кэше сохраняются устаревшие версии сайтов.
 На экране отображается не актуальная на текущий момент информация и данные, сохранённые во время предыдущего визита. Правда, большая часть динамической информации обновляется каждый раз, да и дизайн сайта меняют не слишком часто. Все равно нужно учитывать, что страница в реальности может иметь другой вид, а не такой, каким её представляет браузер.
На экране отображается не актуальная на текущий момент информация и данные, сохранённые во время предыдущего визита. Правда, большая часть динамической информации обновляется каждый раз, да и дизайн сайта меняют не слишком часто. Все равно нужно учитывать, что страница в реальности может иметь другой вид, а не такой, каким её представляет браузер. - Сбои, зависания и лаги. Иногда некорректное сохранение данных в буфер кэша может спровоцировать неправильную работу веб-обозревателя. Конфликты провоцируют несостыковки между актуальной и сохранённой версией страниц или запись информации со сбоем.
- Потребление лишнего места на жёстком диске. Как постоянные, так и временные файлы могут занимать значительный объём памяти, вплоть до нескольких гигабайт. Если пространство на диске очень ограничено, лучше удалить кэш в Гугл Хром.
Удалять кэш в Google Chrome или оставить
Как видим из предыдущего пункта у технологии кэш-памяти есть и плюсы, и минусы. Каждому стоит индивидуально взвешивать все за и против.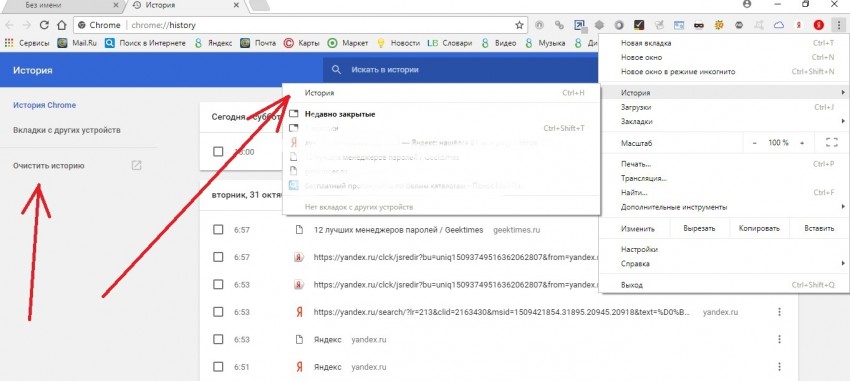 Мы же рекомендуем почистить кэш браузера Гугл Хром, но не увлекаться процедурой. Уместно выполнять форматирование временных файлов с определённой периодичностью. Для активного пользователя – достаточно проводить процедуру раз в неделю. Тем, кто редко пользуется веб-обозревателем Хром, стоит сократить количество чисток до 1 в 2-3 недели.
Мы же рекомендуем почистить кэш браузера Гугл Хром, но не увлекаться процедурой. Уместно выполнять форматирование временных файлов с определённой периодичностью. Для активного пользователя – достаточно проводить процедуру раз в неделю. Тем, кто редко пользуется веб-обозревателем Хром, стоит сократить количество чисток до 1 в 2-3 недели.
Подобное решение позволит значительно снизить шансы нарушения работоспособности браузера от Гугл, сократит вероятность отображения неактуальной информации и предотвратит потребление большого количества места на диске. При этом мы можем продолжить пользоваться всеми преимуществами кеширования.
Где хранится кэш в Гугл Хром
Логичным является то, что у виртуальных данных есть собственные файлы, в которых они хранятся всё время между сессиями. Их не составляет большого труда обнаружить, хотя открыть для прочтения всё же не получится. Гугл хром раньше позволял найти и посмотреть кэш Гугл Хром непосредственно в интерфейсе браузера, но после очередного обновления возможность пропала.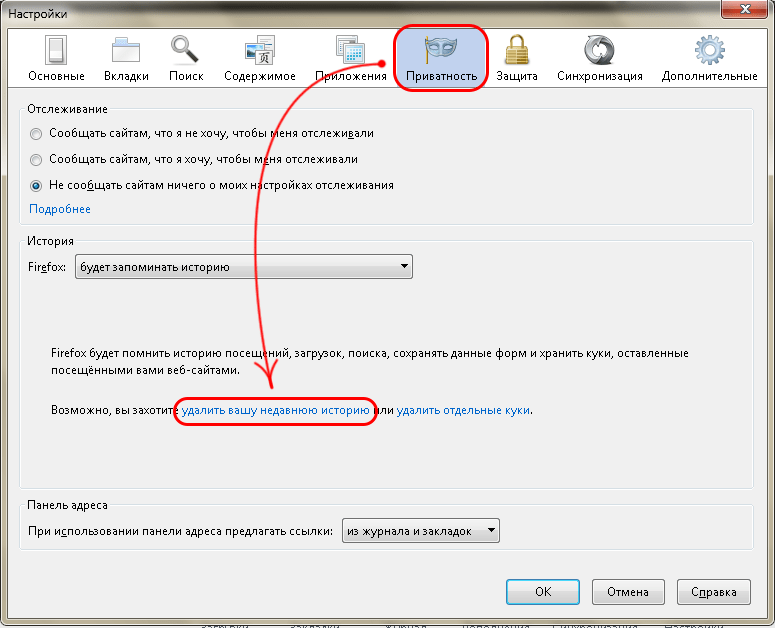
Основной кэш веб-обозревателя Google Chrome находится по пути .
Как почистить кэш в Гугл Хром на ПК
Несмотря на пользу от кэша, его стоит периодически чистить. При следующем посещении сайтов процедура загрузки будет немного дольше, зато браузер сформирует более актуальные временные файлы.
Способ 1: через меню браузера
Довольно легко очистить кэш в Гугл Хром позволяет основное меню:
Важно! В верхней части окна «Очистить историю» можем выбирать «Временной диапазон» удаления от «Последний час» до «За всё время».
Способ 2: из настроек Гугл Хром
Аналогичный способ очистить кэш в Google Chrome подразумевает использование вкладки «Настройки».
Алгоритм действий:
Способ 3: при помощи горячих клавиш
Очистить кэш в Гугл Хром ещё быстрее помогут горячие клавиши. С их помощью можем моментально запустить инструмент для удаления данных браузера. Чтобы перейти в раздел очистки истории, который рассмотрен в предыдущих способах, достаточно нажать комбинацию клавиш Ctrl + Shift + Del .
Есть ещё один вариант, который помогает очистить кэш браузера в Гугл Хром через горячие клавиши, – полное обновление страницы. Стандартный перезапуск сайта здесь не помогает, ведь веб-обозреватель подтягивает данные из буфера. Чтобы обновить кэш браузера Гугл Хром на конкретной странице, нужно нажать сочетание Ctrl + F5 . Указанная комбинация клавиш приводит к полной перезагрузке вкладки, игнорируя все временные данные.
Способ 4: посредством CCleaner
Недостаток метода заключается в необходимости скачивать и устанавливать дополнительную программу. Правда, она настолько многофункциональна, что пригодится ещё для многих задач. Приложение CCleaner позволяет сразу анализировать все браузеры, программы и системные компоненты на предмет наличия временных файлов, а затем за раз их удалять.
Инструкция:
Если нужно лишь сбросить кэш Google Chrome, остальные выделения в разделе «Приложения» убираем, иначе программа удалит и их. При клике на кнопку «Очистка» появляется предложение сделать точку восстановления системы, учитывая безобидность операции, можем отказаться от него.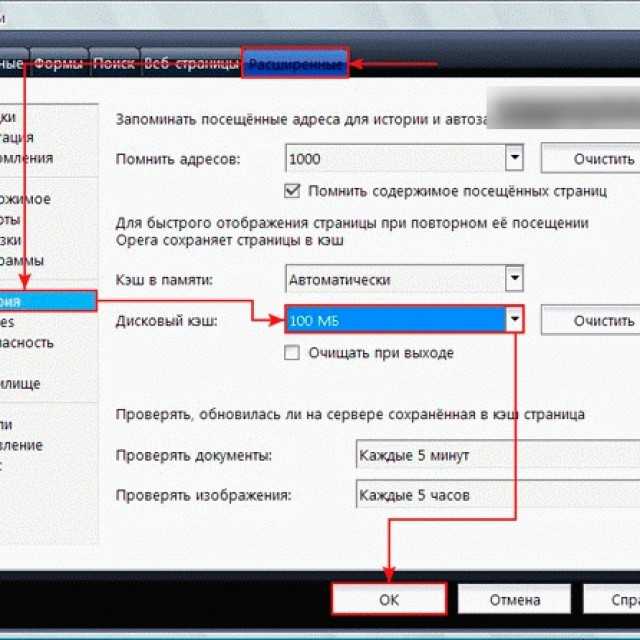
Способ 5: используем приложение Wise Disk Cleaner
Ещё одна достойная утилита, которая позволяет за несколько кликов почистить не только кэш Google Chrome, но и всех установленных в системе браузеров.
Руководство:
Полезная особенность приложения – возможность создания графика, по которому она может обновлять кэш браузера Google Chrome. Для этого нужно активировать пункт «Scheduler» и выбрать периодичность, время очистки.
Способ 6: очистка кэша в Гугл Хром через расширение Clean Chrome
Дополнение Clean Chrome способно сбросить кэш Гугл Хрома за указанный промежуток времени. Можем устанавливать любой интервал от 5 минут до всего времени работы браузера. Дальше с минимальным участием пользователя можем запускать удаление данных в любой момент. Тип удаляемого содержимого доступен для выбора в поп-ап меню плагина.
Как очистить кэш браузера Google Chrome:
Способ 7: быстрое форматирование при помощи Chrome Cleaner
Расширение для быстрого доступа к удалению любого содержимого браузера интересно тем, что отличается удачной оптимизацией рабочего пространства.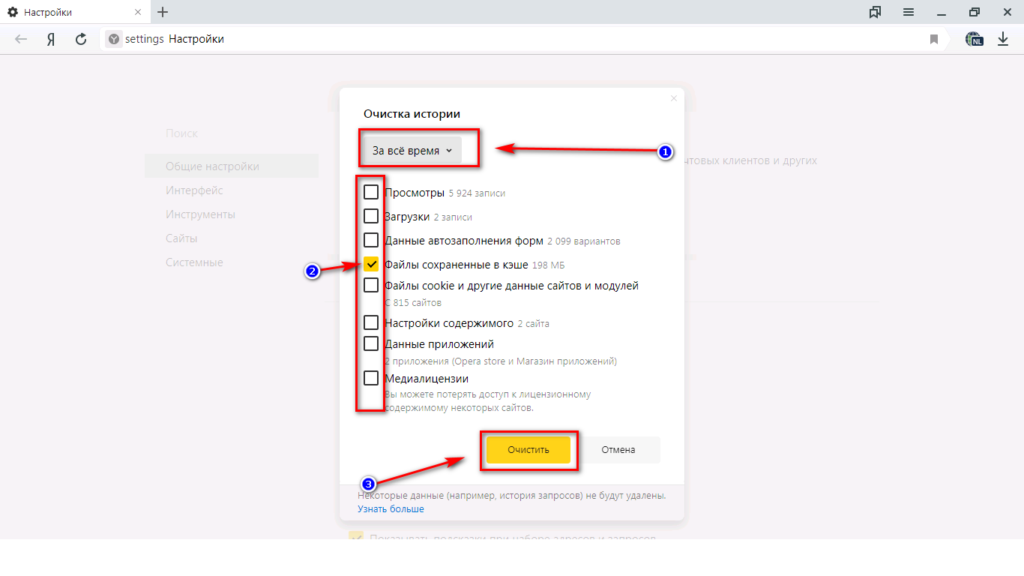 В основном меню обозначены основные элементы временных данных, одного клика по ним достаточно для очистки файлов.
В основном меню обозначены основные элементы временных данных, одного клика по ним достаточно для очистки файлов.
Принцип действий:
Способ 8: удаляем кэш в два клика, используя «Гуру Очистки»
Почистить кэш на компьютере Гугл Хром через «Гуру Очистки» проще простого, ведь достаточно один раз настроить дополнение и в дальнейшем производить очистку за два нажатия, которые занимают всего пару секунд.
Что нужно сделать:
Способ 9: чистим кэш Google Chrome без входа в браузер
Раньше мы уже показали, как найти кэш в Гугл Хром, время использовать полученную информацию. Если очистить раздел с кэш-памятью, данные будут удалены из браузера.
Важно! Убрать всё содержимое раздела не получится без предварительного завершения работы веб-обозревателя.
Всё, что нужно сделать – перейти в раздел C:\Users\Имя ПК\AppData\Local\Google\Chrome\User Data\Default\Cache , нажать комбинацию клавиш Ctrl + A для выделения всего содержимого и кликнуть по кнопке Del .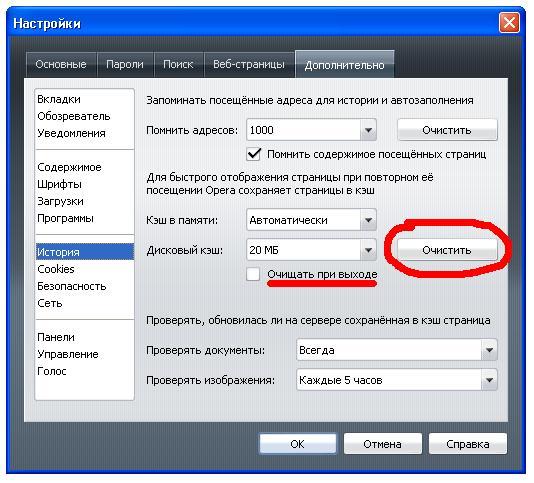 Уже сейчас можем запускать только что очищенный Хром.
Уже сейчас можем запускать только что очищенный Хром.
Способ 10: через консоль разработчика
Особенность метода в том, что он позволяет очистить кэш только одного сайта в Гугл Хром на компьютере и абсолютно не задевает файлы других веб-ресурсов.
Последовательность действий:
На этой же вкладке, но в разделе «Cache Storage» можем открыть и посмотреть кэш в Гугл Хром. Правда, здесь отображаются не все данные, а порой они вовсе недоступны.
Как очистить кэш Гугл Хром на Андроид
На смартфоне очистка кэша браузера Гугл Хром выполняется по аналогии со стандартным способом на ПК.
Инструкция:
Альтернативные способы сводятся к использованию дополнительных приложений. Все они схожи между собой. Достойные варианты чистящих утилит: Clean Master, CCleaner, GO Speed, Power Clean, Avast Cleanup. Для примера будет использовано приложение Clean Master.
Как выполнить очистку:
Что будет после очистки кэша Google Chrome
Никаких критических изменения освобождение раздела с кэшем не принесёт, но некоторые последствия будут:
- Меньшая скорость загрузки сайтов в первый раз;
- Обновление данных, дизайна или интерфейса сайтов;
- Исчезновение багов браузера;
- Повышенное потребление трафика;
- Освобождение места в памяти устройства.

Как видим, очистить кэш сайта в Гугл Хром – довольно лёгкая и обыденная процедура, которую должен уметь выполнять каждый уважающий себя пользователь смартфона и ПК. Однако, кэш причисляется к потенциально полезным данным, слишком часто его удалять – не лучшее решение. Периодической чистки достаточно для комфортной и быстрой работы с браузером от Гугл.
Категория ~ Браузер – Игорь (Администратор)
Google достаточно часто обновляет свой браузер Chrome. Но, на момент написания этого совета, в нем до сих пор нет настройки для задания ограничения размера кэша. А ведь кэш может очень сильно разрастись, если его периодически не чистить. Вы можете сильно удивиться, узнав сколько места занимает кэш. Например, на текущий момент времени кэш моего браузера занимает 423 Мб. Согласитесь, что это не совсем уж маленькая цифра. По умолчанию весь кэш находится в папке «C:\Users\{Пользователь}\AppData\Local\Google\Chrome\User Data\Default», где «{Пользователь}» — это ваш пользователь.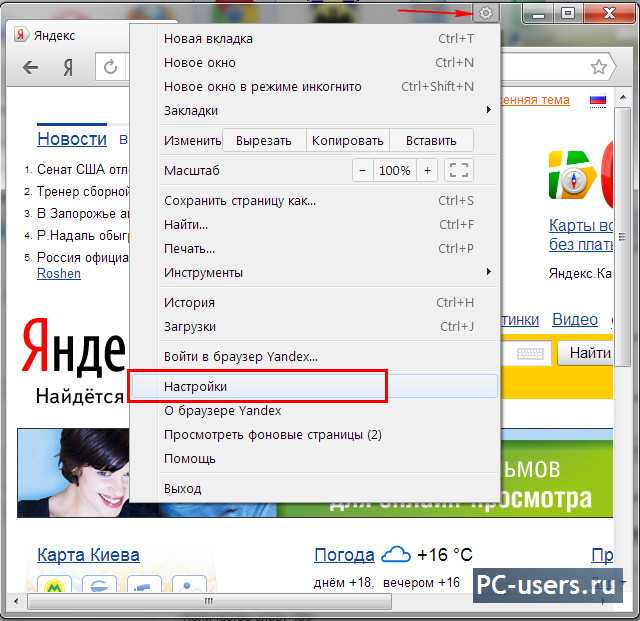 Просто посмотрите на размер этой папки.
Просто посмотрите на размер этой папки.
Конечно, ограничить размер можно при помощи специальных параметров, которые необходимо прописать в ярлык для запуска, но это не совсем то, что хотелось бы. Если вам интересно, то сделать это можно при помощи следующих параметров: –disk-cache-dir=”c:\cache” –disk-cache-size=102345678. Где параметр «–disk-cache-dir» — задает место хранения кэша. А параметр «–disk-cache-size» — максимальный размер в байтах.
Примечание: кэш так же стоит чистить в случаях, если у вас возникают проблемы с отображением ваших любимых сайтов. Если не вдаваться в технические подробности, то основная проблема в том, что часть элементов сайта обновилась, но при этом браузер при загрузке сайта по прежнему загружает элементы из кэша.
Просмотр кэша при помощи «about:cache»
Есть несколько различных способов для просмотр кэша. Сам браузер имеет специальную команду для просмотра кэша. Введите в адресной строке «about:cache» (без кавычек и без пробелов, но с двоеточием).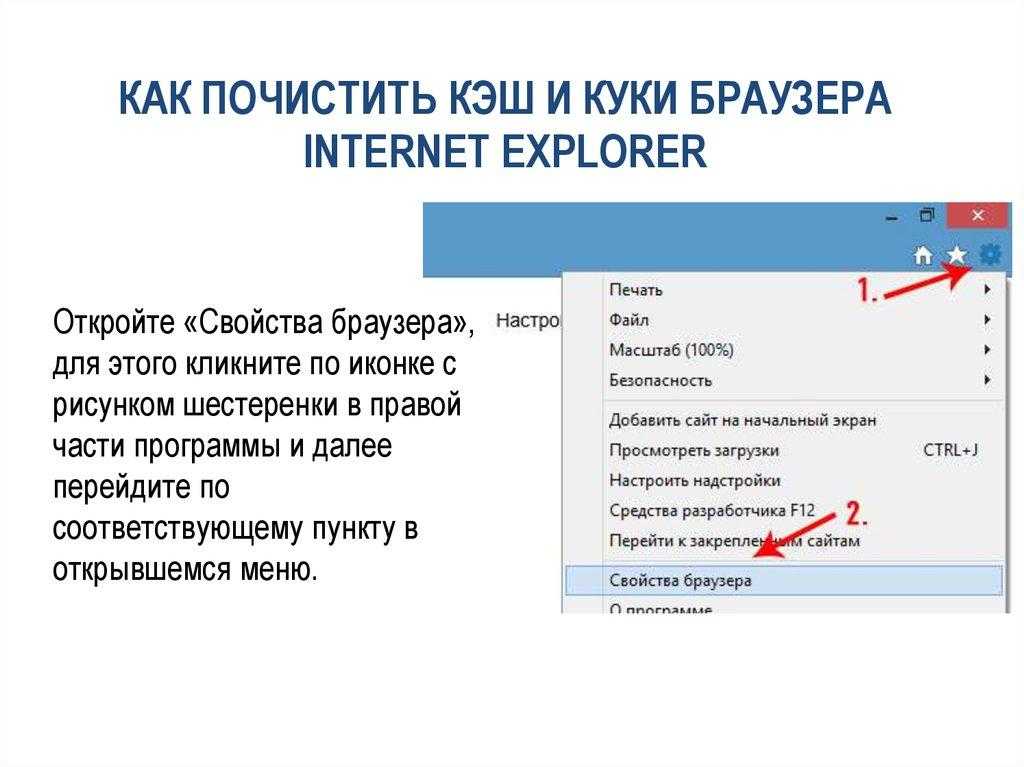 Содержимое кэша отобразиться в окне браузера. Если у вас достаточно большой кэш, то эта операция может занять некоторое время. Конечно, это не самый удобный способ просмотра, и он больше подойдет технически подкованным пользователям. Но, тем не менее, это все же способ.
Содержимое кэша отобразиться в окне браузера. Если у вас достаточно большой кэш, то эта операция может занять некоторое время. Конечно, это не самый удобный способ просмотра, и он больше подойдет технически подкованным пользователям. Но, тем не менее, это все же способ.
Очистка кэша из браузера
Вы можете очистить кэш за определенный период времени из панели инструментов Chrome.
- Откройте выпадающее меню. Значок из трех полосок
- Наведите мышку на «Инструменты»
- Выберите пункт «Удаление данных о просмотренных страницах…»
- В появившемся меню выберите период, за который необходимо очистить данные
- Выберите необходимые данные для очистки. Для тех данных, которые вы хотите сохранить, снимите галочки
- Нажмите кнопку «Очистить историю»
Просмотр кэша с помощью программы ChromeCacheView от NirSoft
ChromeCacheView это небольшая бесплатная утилита, которая позволяет просматривать и выборочно копировать записи кэша браузера Chrome.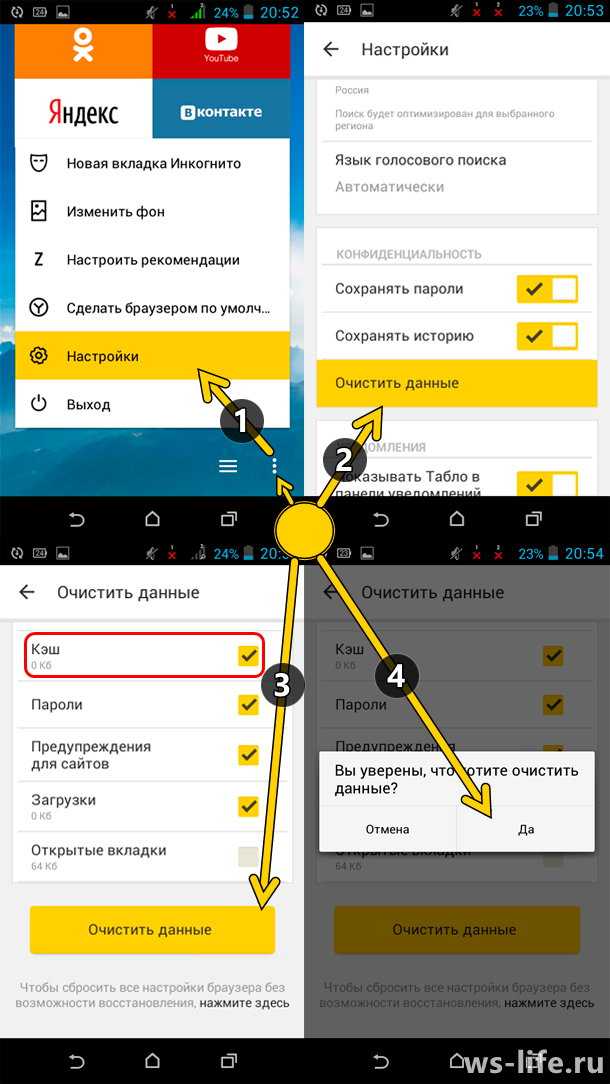 Она так же позволяет посмотреть информацию о каждом файле кэша. Скачать эту утилиту вы можете по этой ссылке . Программа не требует установки и прекрасно работает в Windows XP, Vista и 7.
Она так же позволяет посмотреть информацию о каждом файле кэша. Скачать эту утилиту вы можете по этой ссылке . Программа не требует установки и прекрасно работает в Windows XP, Vista и 7.
Есть 2 простых способа, как очистить кэш в Google Chrome. Первый – это полная очистка, а второй – для одного конкретного сайта. Сброс кэша осуществляется в самом браузере Гугл Хром. Поэтому никаких дополнительных программ не нужно.
Что такое кэш? Это временные файлы, которые загружаются браузером и сохраняются на компьютере. Их наличие ускоряет открытие ранее посещенных страниц.
Например, Вы первый раз посетили какой-то сайт, и все картинки, видео, скрипты и стили с него сохранились на ваш компьютер. Когда вы зайдете на него повторно, то все эти файлы уже не будут загружаться – браузер возьмет их из кэша, который хранится на локальном диске C. В результате сайт откроется быстрее, чем в первый раз.
Кэш браузера постоянно увеличивается и через некоторое время может занимать много места. Поэтому, если Вы обнаружили, что на локальном диске C осталось мало свободного места – самое время очистить кэш браузера Chrome. Особенно, если давно этого не делали.
Поэтому, если Вы обнаружили, что на локальном диске C осталось мало свободного места – самое время очистить кэш браузера Chrome. Особенно, если давно этого не делали.
Кстати, очень часто пользователи считают, что кэш и история посещений это одно и то же. Но это совершенно разные понятия. В истории хранится список посещенных ранее вами сайтов, а в кэше – техническая информация (картинки, видео, скрипты, стили), которая ускоряет их загрузку.
Как удалить кэш в Google Chrome?
Очистка кэша в Google Chrome осуществляется очень просто. Чтобы выполнить эту процедуру:
- Запускаете браузер.
- Нажимаете на значок с 3 точками в правом углу и заходите в «Настройки».
- Пролистываете страницу вниз и выбираете «Показать доп. настройки».
- Находите раздел «Личные данные» и чуть ниже – кнопку «Очистить историю». Нажимаете ее.
- Откроется небольшое окошко. Вам нужен четвертый по списку пункт «Изображения и другие файлы, сохраненные в кэше».
 Оставляете здесь галочку, а в остальных пунктах убираете.
Оставляете здесь галочку, а в остальных пунктах убираете. - Также указываете период, за который нужно его удалить. Если Вам требуется полная очистка, тогда выбирайте пункт «За все время».
- Нажимаете кнопку «Очистить историю».
Готово. Вот так просто осуществляется очистка кэша в Chrome. Как видите, ничего сложно тут нет.
Хотя существует более простой способ сбросить кэш в Chrome:
И самый простой способ: нажать Ctrl+Shift+Del, поставить галочку в 4-ом пункте и нажать кнопку «Очистить историю».
Как очистить кэш отдельного сайта в Гугл Хроме?
Теперь рассмотрим, как очистить кэш сайта в Chrome. Данная процедура тоже выполняется очень просто:
Готово. Вот таким образом можно удалить кэш в Chrome для одного отдельного сайта. При необходимости данную процедуру следует проделать и для других сайтов.
На этом все. Теперь Вы знаете, как очистить кэш браузера Google Chrome и легко сможете это сделать. В первую очередь данную процедуру рекомендуется выполнять для сайтов, которые кардинально изменили свой дизайн. Ведь Гугл Хром будет загружать старые файлы, сохраненные на локальном диске C, и Вы не увидите новых изменений. Также желательно периодически (например, раз в месяц) удалять его ради экономии места на компьютере или ноутбуке.
Ведь Гугл Хром будет загружать старые файлы, сохраненные на локальном диске C, и Вы не увидите новых изменений. Также желательно периодически (например, раз в месяц) удалять его ради экономии места на компьютере или ноутбуке.
Как очистить кэш браузера? | База ответов Платформы LP
Чистим кэш в браузерах Chrome, Mozilla, Safari, очистка куки, cookies
Содержание:
1.Очистка данных определенного сайта
2.Режим «Инкогнито»
3.Стандартная очистка браузера
3.1. Chrome
3.2.Mozilla Firefox
3.3.Opera
3.4.Яндекс
3.5.Safari
Кэш браузера — это копии веб-страниц, видео, картинок, анимаций и другого контента, просмотренного с помощью браузера. В кэше хранится информация с ранее посещенных сайтов для того, чтобы обеспечить более быструю загрузку страниц при повторном заходе. Прежде чем открыть сайт, браузер проверит наличие данных в кэше на жестком диске ПК. Однако, помимо положительного влияния, кэш может и помешать корректному отображению страницы, загрузив устаревшие данные, вместо актуальной информации.
Сигналами, когда пора чистить кэш, являются:
сбои и зависания при использовании браузера;
сайт не грузится, в то время как другие пользователи сети имеют к нему доступ;
сайт отображается некорректно: сдвинутое отображение виджетов, не те шрифты, старые картинки;
«пропали» страницы из личного кабинета Платформы;
не загружаются картинки в редакторе;
после публикации не отображаются внесенные в редакторе изменения на странице;
после оплаты тарифа отображается заглушка «Аккаунт заблокирован» или в личном кабинете не обновился срок действия аккаунта;
другие случаи, когда отображается не актуальная информация.
Все вышеперечисленные ситуации, в большинстве случаев, решаются чисткой кэша браузера. Но, прежде чем очищать информацию во всем браузере, лучше попробовать более простые способы обновления контента — просто двигайтесь по списку 🙂
1.
 Очистка данных определенного сайта
Очистка данных определенного сайтаВ отличие от стандартного удаления кэша браузера, при очистке данных одного сайта не затрагиваются другие. Например, в личном кабинете Платформы перестали отображаться некоторые элементы интерфейса и необходимо очистить кэш только по адресу app.platformalp.ru.
Находясь на нужном сайте выполним следующие действия:
Проверяем отображение страницы. Если не помогло — двигаемся дальше.
2. Режим «Инкогнито»
Режим «Инкогнито» позволяет посетить сайты без учета cookies и других сохраненных данных, установленных расширений.
Приватный просмотр можно найти:
📝Второй способ открыть данное окно — последовательно нажать и одновременно удерживать сочетание клавиш (Ctrl+Shift+N).
О режиме «Инкогнито» в браузере Chrome подробную информацию можно найти в официальной статье Google.
📝Открыть данное окно можно также последовательно нажав и одновременно удерживая сочетание клавиш (Ctrl+Shift+P).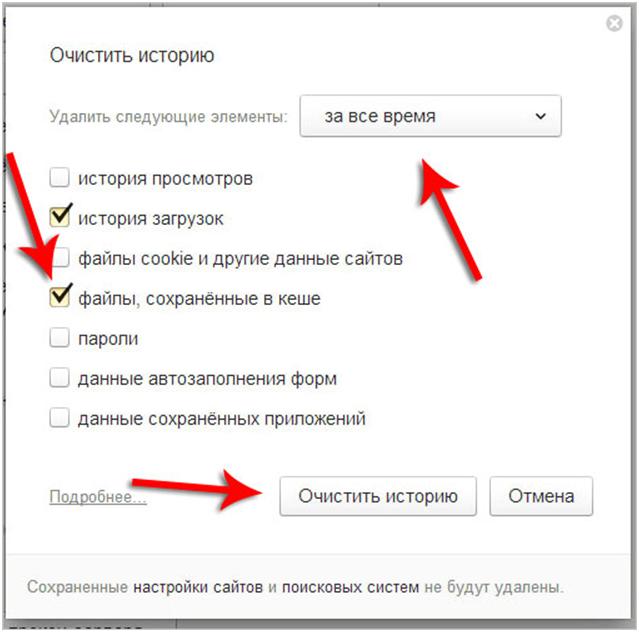
О приватном просмотре в браузере Opera больше информации можно найти в официальной статье.
📝Также создать приватное окно можно последовательно нажав и одновременно удерживая сочетание клавиш (Ctrl+Shift+N).
О приватном просмотре в браузере Яндекс больше информации можно найти в официальной статье.
📝Перейти в режим инкогнито можно последовательно нажав и одновременно удерживая сочетание клавиш (Ctrl+Shift+N).
О приватном просмотре в браузере Яндекс больше информации можно найти в официальной статье.
📝Как открыть данное окно быстрыми клавишами — последовательно нажать и одновременно удерживать (⌘Cmd + ⇧Shift + N).
О частном доступе в браузере Safari подробную информацию можно найти в официальной статье.
В каждом браузере открывается окно с темным оформлением. Для выхода из режима «Инкогнито» достаточно просто закрыть окно.
Проверяем отображение страницы в режиме «Инкогнито». Если в приватном режиме вид страницы корректен, а в обычном — нет, переходим к полноценной очистке кэша браузера, которая описана ниже.
В ином случае — обратитесь, пожалуйста, в нашу службу поддержки, она работает 24/7.
3. Стандартная очистка браузера
Данные по всем посещенным сайтам можно удалить через стандартное меню браузеров.
3.1. Chrome
Для очистки кэша в браузере Chrome в правом верхнем углу кликаем по иконке меню — переходим в «Настройки и управление Google Chrome». Далее развернем пункт «Настройки» и в разделе «Конфиденциальность и безопасность» нажмем на кнопку «Очистить историю»
📝Второй и более быстрый способ открыть окно очистки данных браузера — последовательно нажать и одновременно удерживать сочетание клавиш (Ctrl+Shift+Delete).
В открывшемся окне, во вкладке «Основные настройки» выберем период и выделим флажками пункты:
«История браузера»;
«Файлы cookie, а также другие данные сайтов и плагинов»;
«Изображения и другие файлы, сохраненные в кэше».

Во вкладке «Дополнительные» можно выбрать больше пунктов для очистки. Для запуска процесса нажимаем на кнопку «Удалить данные».
📝Официальная статья от Google по данной теме — «Как очистить кеш и удалить файлы cookie»
3.2.Mozilla Firefox
Для очистки кэша в браузере Mozilla Firefox в правом верхнем углу кликаем по иконке меню — открываем меню браузера. Далее выберем пункт «Настройки» и раздел «Приватность и защита». Найдем раздел «История» с кнопкой «Удалить историю»
📝Открыть окно очистки данных браузера можно быстрее с помощью горячих клавиш — последовательно нажать и одновременно удерживать сочетание (Ctrl+Shift+Delete).
В открывшемся окне выберем период и убедимся, что активна строка «Кэш», остальные можно оставить по желанию, в том числе и «Куки».
Для очистки выделенных данных нажмем кнопку «Ок».
📝С официальной инструкцией от Mozilla можно ознакомиться по ссылке «Как очистить кэш Firefox»
3.
 3.Opera
3.OperaПерейдите в раздел настроек браузера в верхнем левом углу.
В новом окне перейти на вкладку «Дополнительно – Безопасность».Кликнуть на кнопку «Очистить историю посещений».
Выберите необходимые вам настройки, например «Историю посещений» и «Кэшированные изображения и файлы».
Нажмите на «Удалить данные».
📝Официальная инструкция от Opera расположена на сайте по ссылке «Как очистить кэш Opera»
3.4.Яндекс
Нажмите кнопку «Меню» → «Дополнительно» → «Очистить историю».
В списке Очистка истории выберите период, за который необходимо удалить кеш. Включите опцию Файлы, сохранённые в кэше.
Отключите все остальные опции (если хотите очистить только кеш браузера).
Нажмите «Очистить».
📝Открыть окно Очистка истории можно, нажав клавиши Ctrl + Shift + Del (в Windows) или Shift + ⌘ + Backspace (в macOS).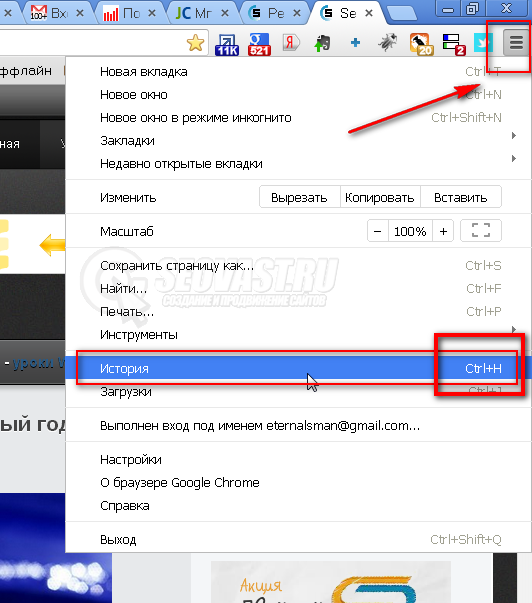
📝Официальная статья от Яндекс по данной ссылке — «Как очистить кеш и удалить файлы cookie»
3.5.Safari
Перейдем в пункт «История» в верхнем меню и выберем раздел «Очистить историю» (или «Очистить журнал»). В окне выберем временной промежуток — единственную доступную настройку. В браузере Safari удаляется история, кэш, файлы cookies без возможности выбора их по отдельности.
Для завершения нажмем кнопку «Удалить историю».
📝Подробнее об очистке кэша в браузере Safari подробнее в официальной статье Apple — «Очистка журнала истории в Safari на Mac»
На этом все!🌞 Если рекомендации в данной статье не помогли и данные в браузере не обновились, можно обратиться в нашу поддержку для более детальной диагностики.
Как очистить кэш и файлы cookie в веб-браузере
Зачем очищать кэш и файлы cookie?
Очистка кеша и файлов cookie из веб-браузера — важный первый шаг практически для любого устранения неполадок при работе в Интернете. «Кэш» — это инструмент, используемый вашим интернет-браузером для ускорения процесса загрузки страницы. Однако иногда это может вызвать проблему при обновлении и разработке веб-сайтов, поскольку файлы, сохраненные в кеше, могут конфликтовать с тем, что на самом деле закодировано на веб-сайте. Очистка кеша и файлов cookie — это способ убедиться, что любые проблемы, с которыми вы можете столкнуться, на самом деле связаны с проблемами на веб-сайте, а не с несоответствиями, вызванными использованием разных браузеров.
«Кэш» — это инструмент, используемый вашим интернет-браузером для ускорения процесса загрузки страницы. Однако иногда это может вызвать проблему при обновлении и разработке веб-сайтов, поскольку файлы, сохраненные в кеше, могут конфликтовать с тем, что на самом деле закодировано на веб-сайте. Очистка кеша и файлов cookie — это способ убедиться, что любые проблемы, с которыми вы можете столкнуться, на самом деле связаны с проблемами на веб-сайте, а не с несоответствиями, вызванными использованием разных браузеров.
Сочетание клавиш для большинства браузеров
Если вы используете Internet Explorer, Edge, Google Chrome или Mozilla Firefox, вы можете быстро очистить кэш с помощью сочетания клавиш. В браузере одновременно нажмите Ctrl + Shift + Delete , чтобы открыть соответствующее окно.
ВАЖНО: Обязательно закройте/выйдите из браузера и перезапустите его после очистки кеша и файлов cookie.
Гугл Хром
- Откройте меню Инструменты (три пунктирные линии в правом верхнем углу).

- Выберите История.
- Выберите Очистить данные браузера с левой стороны. Установите для параметра Диапазон времени значение Все время . Установите флажок Файлы cookie и другие данные сайта и Кэшированные изображения и файлы и выберите Очистить данные.
- На компьютере с Windows закройте и снова откройте Chrome, чтобы сохранить изменения. Если на компьютере Apple, перейдите к Chrome в верхней строке меню и выберите Выйти , чтобы изменения вступили в силу.
Мозилла Фаерфокс
- Нажмите на панель инструментов .
- Нажмите Параметры (на Mac он помечен как Настройки ).
- В меню слева выберите Конфиденциальность и безопасность .

- В разделе «Файлы cookie и данные сайта » нажмите « Очистить данные… Кнопка «.
- Выберите только две опции и нажмите «Очистить».
- На компьютере с Windows закройте и снова откройте Firefox, чтобы сохранить изменения. На компьютере Apple перейдите в меню Firefox в верхней строке меню и выберите Выйти , чтобы изменения вступили в силу.
Сафари для macOS
- Нажмите Safari в верхней строке меню.
- Нажмите Настройки .
- Перейдите на вкладку Конфиденциальность .
- Нажмите Управление данными веб-сайта…
- Щелкните Удалить все .
- Щелкните Удалить сейчас .
- Перейдите в меню Safari в верхней строке меню.

- Выберите Выйти , чтобы закрыть Safari и сохранить изменения.
Microsoft Edge для Windows 10
- Откройте меню Инструменты (три пунктирные линии в правом верхнем углу) и откройте меню Настройки .
- Нажмите Конфиденциальность, поиск и службы в меню слева.
- В разделе Очистить данные просмотра , Нажмите Выберите, что нужно очистить .
- Выберите Файлы cookie и другие данные сайта и Кэшированные изображения и файлы .
- Щелкните Очистить сейчас .
- Полностью закройте Microsoft Edge, чтобы изменения вступили в силу.
Internet Explorer для Windows
- Нажмите на меню настроек в правом верхнем углу.

- Щелкните Свойства обозревателя .
- На вкладке Общие в верхнем левом углу прокрутите вниз до История просмотров .
- Выбрать Удалить…
- Проверьте поля Временные файлы Интернета и файлы веб-сайтов , Файлы cookie и данные веб-сайтов , История и История загрузок .
- Выбрать Удалить .
- Закройте Internet Explorer и снова откройте его, чтобы изменения вступили в силу.
Сафари для iOS
- Перейдите в приложение «Настройки» на своем устройстве.
- Прокрутите вниз до меню Safari .
- Прокрутите вниз и выберите Очистить историю и данные веб-сайта .
- Появится всплывающее окно с подтверждением того, что вы хотите очистить историю и данные.
 Выберите Очистить историю и данные .
Выберите Очистить историю и данные .
- Кнопка «Очистить историю и данные веб-сайта» станет серой после успешной очистки кэша и файлов cookie.
Google Chrome для iOS
- Откройте Google Chrome на своем устройстве iOS.
- Нажмите на панель инструментов меню в правом нижнем углу.
- Выберите Настройки .
- Выберите Конфиденциальность .
- Выберите Файлы cookie , Данные сайта и Кэшированные изображения и файлы . Вверху установите Time Range на All Time .
- Нажмите Очистить данные просмотра в нижней части экрана.
- Затем подтвердите, нажав Очистить данные браузера еще раз.
Категория:
Общая информация о поддержке
Как просмотреть кэшированные страницы и файлы из вашего браузера
Когда вы просматриваете веб-страницы и сталкиваетесь с проблемой загрузки веб-сайтов, совет, который вы чаще всего слышите, — это попытаться очистить кэш браузера и удалить файлы cookie. Большинство пользователей компьютеров знакомы с этими терминами. Однако не все знают, что такое кешированные данные и куки и почему их нужно время от времени очищать.
Большинство пользователей компьютеров знакомы с этими терминами. Однако не все знают, что такое кешированные данные и куки и почему их нужно время от времени очищать.
Если вы когда-нибудь задумывались, какие данные собирает ваш браузер при поиске в Интернете, есть несколько мест, где вы можете их найти. Узнайте, как просматривать кешированные страницы и файлы в браузере, и решите, хотите ли вы сохранить эти данные или очистить их навсегда.
Содержание
- Что такое файлы cookie и кэш браузера?
- Откройте Finder и выберите Перейти в меню ленты.
- Удерживайте нажатой клавишу Alt (опция) . Вы увидите папку «Библиотека» в раскрывающемся меню.
- Найдите папку Caches , а затем папку вашего браузера, чтобы увидеть все кэшированные файлы, хранящиеся на вашем компьютере.
- Открыть Finder
- Hold CMD + Shift + G
- Тип /USER/USERNAME/Библиотека/CACHES/ 999999999999999999999999
- .
 /Users/Anya/Library/Caches/
/Users/Anya/Library/Caches/ - Нажмите клавишу Enter .
- Найдите папку вашего браузера, чтобы увидеть кэшированные файлы.
Кэш вашего браузера — это место на вашем компьютере, где хранится кешированный веб-контент (или кеш).
Ваш веб-браузер сохраняет полные или частичные копии недавно просмотренных вами страниц вместе с мультимедиа (изображениями, аудио и видео) в файле на вашем компьютере, называемом кешем. Кэшированные файлы — это временные файлы, которые помогают веб-страницам загружаться быстрее. Вот почему, когда вы очищаете кеш браузера, вы часто видите, что сайты загружаются медленнее, чем обычно.
Файлы cookie — это файлы, содержащие небольшие фрагменты данных, связанные с посещаемыми вами веб-страницами. Они хранятся на вашем компьютере, пока вы используете веб-браузер. Их основной целью является отслеживание вашей онлайн-активности.
Файлы cookie записывают такую информацию, как ваше последнее посещение веб-сайта или ваши данные для входа. Вот почему вам часто приходится заново заходить на каждый сайт после удаления файлов cookie.
Как работает кэширование в браузере?При первом посещении веб-сайта браузер получает все данные и медиафайлы с сервера.
При повторном посещении того же сайта браузер получает с веб-сервера только информацию о HTML-странице.
Все статические части страницы, такие как изображения или файлы JavaScript, извлекаются из существующего кеша браузера. Поскольку во второй раз размер данных, передаваемых с удаленного веб-сервера в ваш браузер, намного меньше, ваша страница загружается быстрее.
Чтобы просмотреть кэшированные страницы и файлы, сначала необходимо найти их. Вы не всегда можете их увидеть, так как папка, в которой они хранятся, может быть скрыта.
Инструкции для MacНа Mac файлы хранятся в папке Caches в библиотеке вашего компьютера.
Один из способов найти папку Caches:
Более быстрый способ сделать это:
Кэшированные файлы Google Chrome будут находиться в папке Google > Chrome > По умолчанию > Папка кэша . Для Firefox и Opera найдите папки Firefox и Opera cache соответственно.
Для кэша Safari используйте другой ярлык:
/Users/USERNAME/Library/Containers/com.apple.Safari/Data/Library/Caches/ .Инструкции для Windows
В Windows путь к кэшу браузера немного отличается. Например, для Google Chrome это выглядит так:
C:\Users\USERNAME\AppData\Local\Google\Chrome\User Data\Default\Cache .
Вы также можете найти папку кэша Chrome с помощью команды «Выполнить» .
Доступ к команде «Выполнить» через меню «Пуск» или с помощью сочетания клавиш Windows + R . Затем скопируйте и вставьте в командную строку следующее:
\AppData\Local\Google\Chrome\User Data\Default\Cache .
Поскольку все интернет-браузеры по умолчанию устанавливаются на системный диск C, вы можете легко просматривать кэшированные страницы и файлы из любого браузера, следуя аналогичному пути. Просто найдите имя своего браузера после выполнения \AppData\Local путь, например \AppData\Local\Mozilla\Firefox\ или \AppData\Local\Microsoft\Edge\ .
Как читать кэшированные файлы
Внутри папки Cache вы найдете файлы с различными расширениями и случайными именами. Сложность здесь в том, что вы не будете точно знать, на что смотрите. Большинство имен случайны, и невозможно определить формат файла или его происхождение.
Вы можете либо щелкнуть каждый файл, чтобы открыть его, либо расшифровать кэшированные файлы с помощью специального программного обеспечения или расширения для браузера. Один из лучших вариантов — использовать один из инструментов веб-браузера от Nirsoft. Для Google Chrome это ChromeCacheView.
После загрузки средства просмотра кэша дважды щелкните, чтобы открыть главное окно. Вы найдете полный список файлов, хранящихся в кеше вашего браузера.
Помимо имени файла вы увидите URL-адрес, тип и размер файла, а также другие свойства. Вы можете экспортировать один файл или полный список, скопировать URL-адреса ваших кэшированных файлов и извлечь файлы из кэша, если вы хотите сохранить их в другой папке.
К сожалению, утилиты Nirsoft работают исключительно на Windows. Поэтому, если вы хотите использовать его для декодирования кэшированных файлов на Mac, вам придется перенести всю папку кэшей на компьютер с Windows, а затем использовать программное обеспечение для чтения ваших файлов.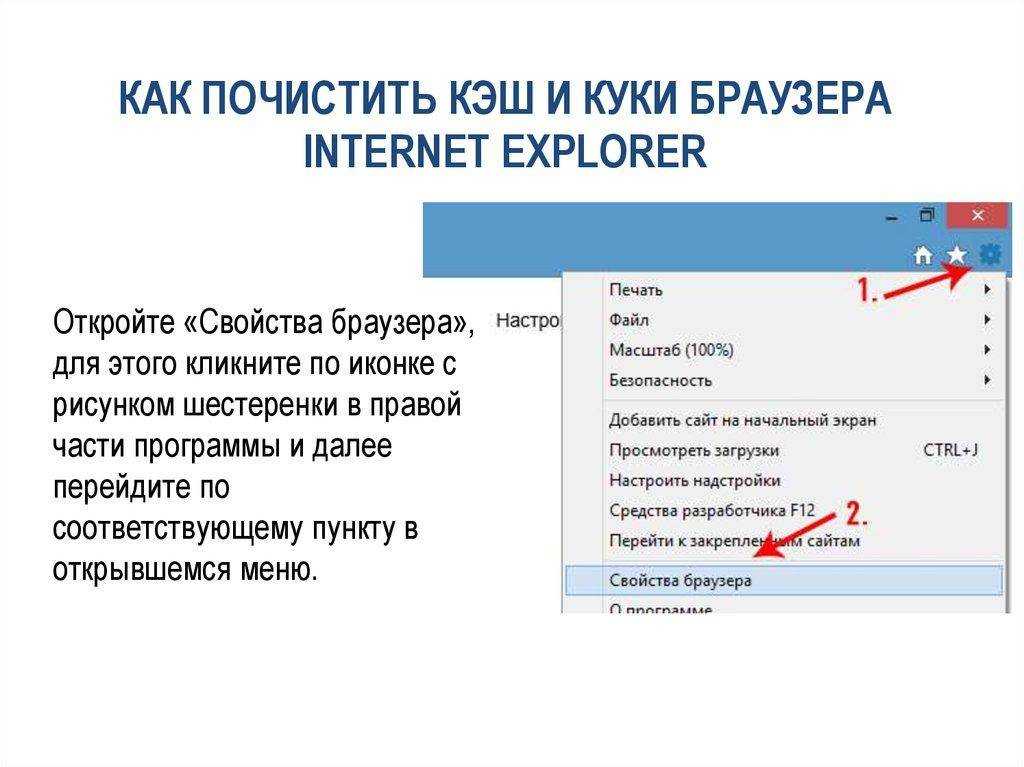
Как просмотреть файлы cookie в браузере
Поскольку файлы cookie отвечают за раскрытие ваших личных данных в Интернете, в большинстве браузеров вы можете найти их в разделе Конфиденциальность Настройки .
Например, если вы хотите просмотреть файлы cookie в Google Chrome, перейдите в меню ленты Chrome и выберите Настройки . Оттуда следуйте по пути Конфиденциальность и безопасность > Файлы cookie и другие данные сайта .
Прокрутите вниз и нажмите Просмотреть все файлы cookie и данные сайта . Вы получите список всех файлов cookie, хранящихся в вашем браузере Chrome.
Тогда вам решать, сохранять или удалять эти отслеживающие файлы cookie.
Управление файлами cookie — несложная задача, но важно знать, как это сделать, поскольку в каждом браузере этот процесс немного отличается.
Время очистить кеш браузера Хотя сохранение кеша браузера на месте имеет некоторые преимущества, если вы не очищаете его регулярно, вы рискуете, что эти данные будут занимать слишком много места на вашем жестком диске.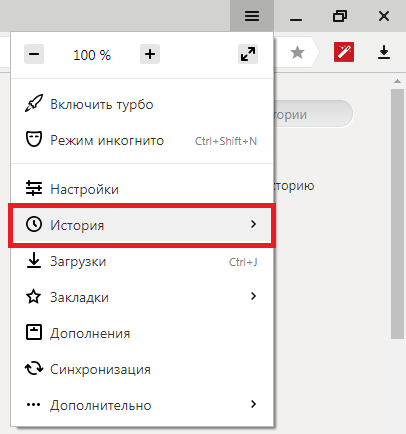 Это может способствовать замедлению работы вашего компьютера и рано или поздно потребует от вас принятия мер.
Это может способствовать замедлению работы вашего компьютера и рано или поздно потребует от вас принятия мер.
Пытались ли вы когда-нибудь просмотреть кэшированные страницы и файлы в веб-браузере? Какой метод или ярлык вы использовали? Поделитесь своим опытом работы с кешем браузера в комментариях ниже.
Аня — технический писатель-фрилансер. Родом из России, в настоящее время она работает удаленным работником и цифровым кочевником. Имея образование в области журналистики, лингвистики и технического перевода, Аня не могла представить свою жизнь и работу без ежедневного использования современных технологий. Всегда ища новые способы облегчить свою жизнь и образ жизни, не зависящий от местоположения, она надеется поделиться своим опытом в качестве техно- и интернет-зависимого в своих письмах. Прочитать полную биографию Ани
Подписывайтесь на YouTube!
Вам понравился этот совет? Если это так, загляните на наш канал YouTube на нашем родственном сайте Online Tech Tips.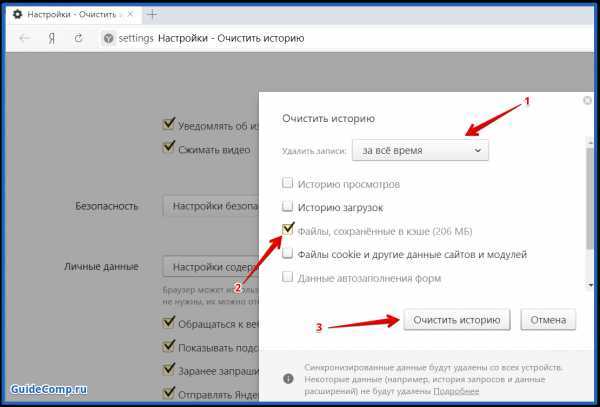 Мы охватываем Windows, Mac, программное обеспечение и приложения, а также предлагаем множество советов по устранению неполадок и обучающих видеороликов. Нажмите на кнопку ниже, чтобы подписаться!
Мы охватываем Windows, Mac, программное обеспечение и приложения, а также предлагаем множество советов по устранению неполадок и обучающих видеороликов. Нажмите на кнопку ниже, чтобы подписаться!
Подписывайся
Очистить кэш, файлы cookie и историю веб-браузера
Очистить кэш, файлы cookie и историю веб-браузераНа этой странице:
- Прежде чем начать
- Альтернативы устранения неполадок
- Мобильные браузеры
- Андроид
- Chrome для Android
- Сафари для iOS
- Chrome для iOS
- Настольные браузеры
- Хром
- Фаерфокс
- Microsoft Edge
- Опера
- Safari 8 и более поздние версии (macOS)
- Если вы не можете получить доступ к некоторым веб-сайтам или онлайн-сервисам IU
Прежде чем начать
Очистка кэша, файлов cookie и истории веб-браузера может привести к удалению следующих данных:
- Сохраненные пароли
- Подсказки адресной строки
- Содержимое корзины и т.
 д.
д.
Хотя вам следует периодически очищать кеш, файлы cookie и историю вашего веб-браузера, чтобы предотвратить или устранить проблемы с производительностью, вы можете сначала записать некоторую сохраненную информацию. Если вы не можете этого сделать, см. раздел «Альтернативы устранения неполадок» ниже.
Подробнее о кеше браузера, файлах cookie и истории см.:
- Веб-кэш
- HTTP-куки
- Интернет история просмотров
Альтернативные способы устранения неполадок
Если вам необходимо очистить кэш, файлы cookie и историю для устранения неполадок, но вы еще не готовы потерять перечисленное выше содержимое, вы можете рассмотреть возможность использования окна приватного просмотра в предпочитаемом вами браузере в качестве временное решение:
- Приватный просмотр (Firefox)
- Частный просмотр в режиме инкогнито (настольный компьютер Chrome и Android)
- Просмотр InPrivate в Microsoft Edge
- Использование приватного просмотра в Safari на Mac
- Включение и отключение приватного просмотра на iPhone, iPad или iPod touch
Мобильные браузеры
Android
Действия по очистке кэша, файлов cookie и истории могут различаться в зависимости от модели вашего устройства Android и предпочитаемого браузера, но вы должны иметь возможность очистить кэш и данные из управления приложениями меню настроек:
- Перейдите в «Настройки» и выберите «Приложения» или «Диспетчер приложений».

- Перейдите на вкладку «Все».
- В списке установленных приложений найдите и коснитесь веб-браузера. Нажмите «Очистить данные», а затем «Очистить кэш».
- Закройте/закройте все окна браузера и снова откройте браузер.
Chrome для Android
- Коснитесь меню Chrome > Настройки.
- Нажмите (Дополнительно) Конфиденциальность.
- В раскрывающемся меню «Диапазон времени» выберите «Все время».
- Проверьте файлы cookie и данные сайта, а также кэшированные изображения и файлы.
- Коснитесь Очистить данные.
- Закройте/закройте все окна браузера и снова откройте браузер.
Safari для iOS
- Откройте приложение «Настройки».
- Коснитесь Safari.
- Нажмите «Очистить историю и данные веб-сайта» и подтвердите.
- Закройте/закройте все окна браузера и снова откройте браузер.
Chrome для iOS
- Коснитесь меню Chrome > Настройки.

- Коснитесь Конфиденциальность.
- Коснитесь «Очистить данные браузера».
- Выберите тип данных, которые вы хотите очистить.
- Коснитесь «Очистить данные браузера».
- Закройте/закройте все окна браузера и снова откройте браузер.
Настольные браузеры
Chrome
- В строке браузера введите:
хром: // настройки/clearBrowserData
- В верхней части окна «Очистить данные браузера» нажмите «Дополнительно».
- Выберите следующее:
- История просмотров
- История загрузок
- Файлы cookie и другие данные сайта
- Кэшированные изображения и файлы
В раскрывающемся меню «Диапазон времени» вы можете выбрать период времени, за который вы хотите очистить кэшированную информацию. Чтобы очистить весь кеш, выберите Все время.
- Щелкните ОЧИСТИТЬ ДАННЫЕ.
- Закройте/закройте все окна браузера и снова откройте браузер.

Firefox
- В меню «История» выберите «Очистить последние».
История.
Если строка меню скрыта, нажмите
Alt, чтобы сделать ее видимый. - Из диапазона времени для очистки: в раскрывающемся меню выберите нужный диапазон; чтобы очистить весь кеш, выберите Все.
- Рядом с пунктом «Подробности» щелкните стрелку вниз, чтобы выбрать элементы истории для очистки; чтобы очистить весь кеш, выберите все элементы.
- Щелкните Очистить сейчас.
- Закройте/закройте все окна браузера и снова откройте браузер.
Microsoft Edge
Важно:
Поддержка Microsoft Edge Legacy закончилась 9 марта 2021 г. Если у вас все еще есть Edge Legacy, UITS рекомендует установить новый Microsoft Edge на основе Chromium, запустив Центр обновления Windows.
- В правом верхнем углу щелкните значок Hub (выглядит как звезда с тремя горизонтальными линиями).
- Щелкните значок «История» (в виде часов) и выберите «Очистить всю историю».

- Выберите История просмотров, затем Файлы cookie и сохраненные данные веб-сайтов, а затем Кэшированные данные и файлы. Щелкните Очистить.
- После сигнала «Все чисто!» появляется сообщение, закройте/закройте все окна браузера и снова откройте браузер.
Opera
- В меню Opera выберите «Настройки», затем «Конфиденциальность и безопасность», а затем «Очистить данные браузера»….
- В открывшемся диалоговом окне в раскрывающемся меню «Удалить следующие элементы из:» выберите «Начало времени».
- Выберите следующее:
- История просмотров
- История загрузок
- Файлы cookie и другие данные сайта
- Кэшированные изображения и файлы
- Щелкните Очистить данные просмотра.
- Закройте/закройте все окна браузера и снова откройте браузер.
Safari 8 и более поздние версии
- В меню Safari выберите «Очистить историю…» или «Очистить историю и веб-сайт».
 Данные….
Данные…. - Выберите нужный диапазон времени и нажмите «Очистить историю».
- Перейдите в Safari > Выйти из Safari или нажмите
Command-Q, чтобы полностью выйти из браузера.
Если вы не можете получить доступ к некоторым веб-сайтам или онлайн-службам IU
Если у вас возникли проблемы с доступом к защищенному веб-сайту или службе IU, воспользуйтесь этими советами по устранению неполадок.
Это документ или в базе знаний.
Последнее изменение: 24.03.2022 11:28:19 .
Как получить доступ к кешу Google Chrome в Windows | Small Business
Эшли Донохью Обновлено 11 декабря 2020 г.
Как и другие веб-браузеры, Google Chrome имеет кеш, в котором хранятся такие файлы, как изображения, сценарии и видеоконтент с веб-сайтов, которые вы посещаете с течением времени. Наличие этих кешированных изображений и файлов в Chrome помогает веб-сайтам загружаться быстрее, потому что браузер может получить некоторые ресурсы из кеша, и ему не нужно снова запрашивать их с веб-сервера.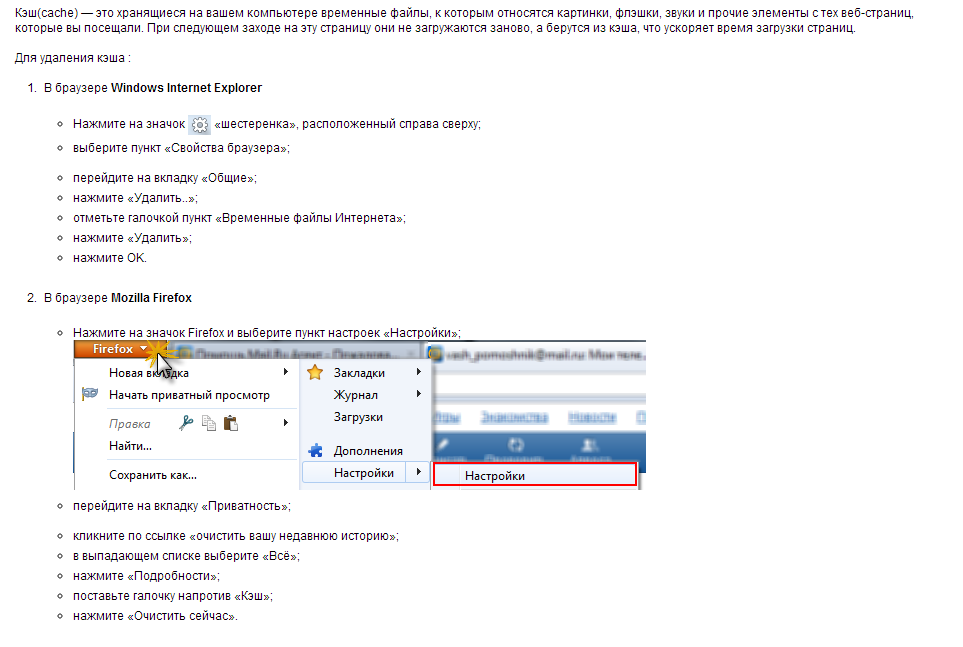 Вы можете получить доступ к хранилищу кеша Chrome в Windows, чтобы увидеть, сколько файлов создано, и при необходимости продолжить очистку кеша. Однако просмотр фактического содержимого этих файлов требует дополнительной работы и помощи сторонних инструментов.
Вы можете получить доступ к хранилищу кеша Chrome в Windows, чтобы увидеть, сколько файлов создано, и при необходимости продолжить очистку кеша. Однако просмотр фактического содержимого этих файлов требует дополнительной работы и помощи сторонних инструментов.
Просмотр кеша в Windows
Согласно Foxton Forensics, вы можете найти хранилище кеша Chrome в папке «AppData» в Windows 10. Однако вам, вероятно, потребуется изменить настройки Windows, прежде чем вы сможете найти кеш, потому что это считается скрытой папкой. Microsoft объясняет, что вам нужно открыть окно проводника и выбрать «Параметры» на вкладке «Вид». Найдите параметр «Показать скрытые файлы, папки и диски» на вкладке «Вид», нажмите «Применить», а затем выберите «ОК».
Теперь перейдите в папку «Пользователи» на системном жестком диске и откройте папку для вашего имени пользователя. Оттуда перейдите по пути «AppData\Local\Google\Chrome\User Data\Default\Cache», чтобы перейти к файлам кеша Chrome. Вы заметите, что хотя каждый файл имеет уникальное имя и обычно отображается размер файла и дата, для файлов не указывается расширение файла. В результате у вас возникают проблемы, когда вы дважды щелкаете один из файлов кеша, чтобы попытаться его открыть.
Вы заметите, что хотя каждый файл имеет уникальное имя и обычно отображается размер файла и дата, для файлов не указывается расширение файла. В результате у вас возникают проблемы, когда вы дважды щелкаете один из файлов кеша, чтобы попытаться его открыть.
Использование средства просмотра кеша Chrome, такого как инструмент ChromeCacheView, который NirSoft предоставляет бесплатно, может помочь расшифровать содержимое, определив тип содержимого файла, показывая более понятное имя файла и включая URL-адрес, откуда было получено кэшированное содержимое. Вы можете дважды щелкнуть файл, чтобы попытаться найти приложение на своем ПК, которое может его обработать, или вы можете скопировать и вставить исходный URL-адрес в свой браузер, чтобы увидеть, что это был за кэшированный файл. Имейте в виду, что некоторые из кэшированных файлов, которые вы видите, могут не иметь значимого содержимого для вас как бизнес-пользователя, поскольку некоторые кэшированные файлы содержат только программный код или код сценариев.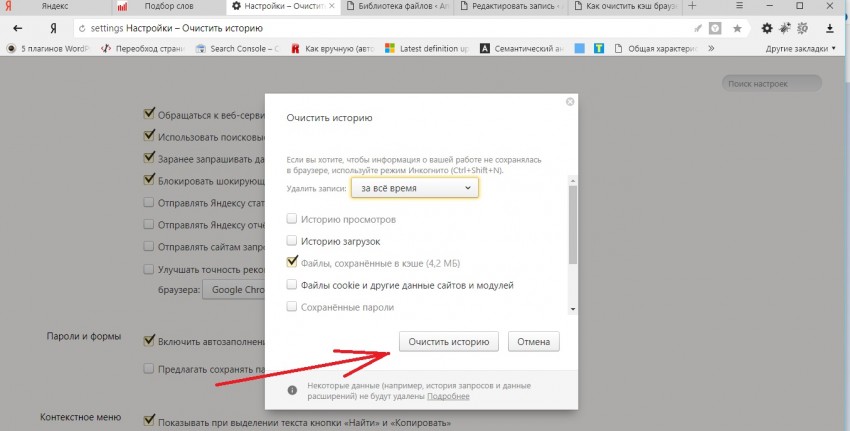
Просмотр кеша в Chrome
EaseUS объясняет, что до версии Chrome 66 вы могли перейти к «chrome://view-http-cache/» в браузере, просмотреть содержимое кеша и даже искать и загружать файлы . К сожалению, с этой функцией произошли сбои, поэтому Google решил избавиться от нее навсегда.
Компания Google предоставила разработчикам инструмент, который они могут использовать для просмотра кеша веб-приложений, но он не показывает данные кеша браузера, которые ищут большинство пользователей. Если вы разработчик и хотите получить доступ к этой функции, выберите параметр «Дополнительные инструменты» в меню Chrome, выберите «Инструменты разработчика», найдите вкладку «Приложение» и найдите «Хранилище кеша», чтобы просмотреть список сайтов. у которых есть кэши.
Очистка хранилища кэша Chrome
Изучив кэш Chrome, вы, возможно, заметили, что многие файлы со временем накапливаются и уменьшают место на жестком диске для других важных бизнес-файлов и приложений. Google рекомендует регулярно очищать кеш Chrome, но вы должны понимать последствия этого. Например, после очистки кеша загрузка сайтов может занять немного больше времени, и вам может потребоваться повторно войти в систему при посещении определенных веб-сайтов или повторных настройках.
Google рекомендует регулярно очищать кеш Chrome, но вы должны понимать последствия этого. Например, после очистки кеша загрузка сайтов может занять немного больше времени, и вам может потребоваться повторно войти в систему при посещении определенных веб-сайтов или повторных настройках.
Если вы готовы очистить кеш, перейдите в меню Chrome, выберите «Дополнительные инструменты» и найдите параметр «Очистить данные браузера». Чтобы удалить только кеш, выберите «Кэшированные изображения и файлы», но вы также можете выбрать «История просмотров» и «Файлы cookie и другие данные сайта», чтобы избавиться и от этих файлов. Используйте раскрывающееся меню «Диапазон времени», чтобы удалить файлы за все время или за последний час. Кнопка «Очистить данные» удаляет выбранные данные просмотра.
Каталожные номера
- NirSoft: ChromeCacheView v2.22 — средство просмотра кеша для веб-браузера Google Chrome
- Microsoft: просмотр скрытых файлов и папок в Windows 10
- Разработчики Google: просмотр данных кеша с помощью Chrome DevTools
- EaseUS: средство просмотра кеша Chrome для просмотра/восстановления Google Файлы кэша Chrome
- Google: Очистить кэш и файлы cookie
- Foxton Forensics: Расположение истории Google Chrome
Советы
- Чтобы просмотреть кэш в виде списка ссылок, введите «about:cache» в адресную строку Chrome.

Писатель Биография
Эшли Донохью начала профессионально писать в Интернете в 2010 году. Имея степень магистра делового администрирования и опыт управления малым бизнесом, она хорошо разбирается в вопросах и решениях, с которыми сталкиваются владельцы малого бизнеса. Другие сайты, на которых она пишет о бизнесе, включают JobHero, LoveToKnow, Bizfluent, PocketSense и Study.com.
Как просмотреть кэш и дисковое пространство на компьютере Chrome?
- от редактора
- Chrome для компьютера
Кэш-данные — это ненужные данные в Chrome, которые бесполезно занимают место в хранилище. Даже некоторые люди не считают безопасным сохранение своих данных на определенных сайтах. Таким образом, в таких случаях вы можете легко просмотреть и удалить данные кеша со своего компьютера Chrome. Вам просто нужно нажать на три точки в правом верхнем углу страницы Chrome, а затем открыть настройки. В разделе «Конфиденциальность и безопасность» нажмите «Настройки сайта», а затем «Кэш и данные сайта». Прокрутите вниз и нажмите «Все файлы cookie и данные сайта», чтобы просмотреть кеш и данные. Чтобы удалить его, нажмите «Удалить все» вверху.
В разделе «Конфиденциальность и безопасность» нажмите «Настройки сайта», а затем «Кэш и данные сайта». Прокрутите вниз и нажмите «Все файлы cookie и данные сайта», чтобы просмотреть кеш и данные. Чтобы удалить его, нажмите «Удалить все» вверху.
Каждый раз, когда вы посещаете веб-сайт или просматриваете сайты, создаются записи и сохраняются файлы с этих сайтов. Эти файлы или активы известны как кэш-хранилище.
Этот метод обычно используется веб-сайтами для извлечения сохраненных ресурсов из хранилища браузера вместо того, чтобы каждый раз загружать их с сервера. Следовательно, работа в Интернете становится быстрее и плавнее. В браузере Google Chrome вы можете просмотреть фактическое занимаемое хранилище кеша сайта, а также управлять хранилищем, удалив кеш.
Неделю назад мой ноутбук зависал по какой-то непонятной мне причине. Это мешало моей работе и отнимало больше времени и сил с моей стороны. Изучив это, я обнаружил, что причиной было хранилище кеша Chrome. Это поможет вам просматривать все пространство, используемое файлами кеша, и управлять им в соответствии с вашим использованием.
Связанный: Как просмотреть и очистить данные хранилища сайта в Chrome Android?
И, кстати, чем больше размер хранилища, тем тяжелее размеры ассетов. И это увеличивается с тем, как часто вы посещаете веб-сайт, хотя это также зависит от размера веб-сайта.
Содержание
Как просмотреть кэш-память на компьютере Chrome?
Как уже упоминалось, Chrome предлагает возможность просмотра кэш-памяти отдельных сайтов. Вы также можете отсортировать хранилище кеша на основе наиболее посещаемых сайтов.
Вот шаги по очистке разрешений на просмотр и данных на разных сайтах на компьютере с Chrome :
- Запустите браузер Google Chrome на компьютере.
- Нажмите на меню для опций.
- Выберите Настройки из списка.
- Прокрутите вниз до раздела Конфиденциальность и безопасность и выберите Настройки сайта в меню.
- Теперь нажмите «Файлы cookie и данные сайта».

- Прокрутите вниз и выберите просмотреть все файлы cookie и данные сайта для просмотра всего списка.
Это перечислит все веб-сайты и соответствующее хранилище и кэш-память в браузере компьютера в Chrome. Все это составляет хранилище кеша Google Chrome.
Если вы выберете любой веб-сайт, он отобразит все права доступа к хранилищу и сайту в браузере.
Как удалить данные кэша на компьютере Chrome?
Существует два варианта удаления данных кэша со страницы хранилища. Вы можете удалить кеш со всех веб-сайтов или индивидуально выбрать сайт за сайтом и очистить данные.
Вот шаги для удаления данных кеша из хранилища кеша Chrome :
- Запустите браузер Google Chrome на компьютере.
- Нажмите на меню для опций.
- Выберите Настройки из списка.
- Прокрутите вниз до раздела Конфиденциальность и безопасность и выберите Настройки сайта в меню.

- Теперь нажмите «Файлы cookie и данные сайта».
- Прокрутите вниз и выберите просмотреть все файлы cookie и данные сайта для просмотра всего списка.
- Коснитесь значка удаления перед именем каждого сайта, чтобы удалить данные кеша.
- ИЛИ нажмите «Удалить все», чтобы стереть все данные кеша на компьютере Chrome.
Это удалит кэш-память, занимаемую веб-сайтом в браузере Chrome. Если вы хотите удалить все данные кеша и файлов cookie, вы можете рассмотреть возможность использования опции очистки данных в браузере.
Практический результат: Chrome Computer View Cache Storage
Google Chrome предлагает возможность просмотра общего объема кэш-памяти Chrome, занимаемого веб-сайтом. Он также предлагает возможность очистить хранилище для конкретного сайта, а также весь кеш браузера. Если определенный сайт занимает много места, это, вероятно, самый посещаемый сайт. Однако это также зависит от активов веб-сайта.
В моем случае наиболее посещаемым сайтом является Google.com, занимающий почти 80 МБ памяти. Хотя это один из самых легких сайтов. После того, как я просмотрел все веб-сайты, я обнаружил, что хранилище кеша Google Chrome занимает много места в моем хранилище, которое отстает от системы моего компьютера. После очистки кэша гугл хром все заработало.
Аналогично, мы также можем просмотреть хранилище кеша и очистить данные из браузера Chrome Android. Детали страницы и размер кеша позволяют нам очистить память, занятую в браузере Chrome.
Как часто вы просматриваете хранилище кеша и очищаете данные из браузера? Какой ваш любимый сайт, который занял максимальное место в кеше?
Часто задаваемые вопросы: просмотр и удаление кэш-памяти на компьютере Chrome
Теперь давайте рассмотрим некоторые из часто задаваемых вопросов о том, как просмотреть и удалить кэш-память на компьютере Chrome.
Как просмотреть кэш-память на компьютере Chrome?
Чтобы просмотреть кэш-память на компьютере Chrome, нажмите на три точки в правом верхнем углу страницы Chrome и откройте настройки. В разделе «Конфиденциальность и безопасность» нажмите «Настройки сайта», а затем «Кэш и данные сайта». Прокрутите вниз и нажмите на Все файлы cookie и данные сайта для просмотра кеша и данных.
В разделе «Конфиденциальность и безопасность» нажмите «Настройки сайта», а затем «Кэш и данные сайта». Прокрутите вниз и нажмите на Все файлы cookie и данные сайта для просмотра кеша и данных.
Как удалить кэш-память на компьютере Chrome?
Чтобы удалить хранилище кеша на компьютере Chrome, нажмите на три точки в правом верхнем углу страницы Chrome и откройте настройки. В разделе «Конфиденциальность и безопасность» нажмите «Настройки сайта», а затем «Кэш и данные сайта». Прокрутите вниз и коснитесь Все файлы cookie и данные сайта , чтобы просмотреть кеш и данные. Теперь нажмите «Удалить все», чтобы удалить все хранилище кеша на компьютере Chrome.
Как удалить кэш хранилища определенного сайта?
Чтобы удалить хранилище кеша на компьютере Chrome определенного сайта, нажмите на три точки в правом верхнем углу страницы Chrome, а затем откройте настройки. В разделе «Конфиденциальность и безопасность» нажмите «Настройки сайта», а затем «Кэш и данные сайта». Прокрутите вниз и коснитесь Все файлы cookie и данные сайта , чтобы просмотреть кеш и данные. Теперь нажмите на значок удаления рядом с названием сайта, хранилище кеша которого вы хотите удалить.
Прокрутите вниз и коснитесь Все файлы cookie и данные сайта , чтобы просмотреть кеш и данные. Теперь нажмите на значок удаления рядом с названием сайта, хранилище кеша которого вы хотите удалить.
Наконец, вот рекомендуемые веб-браузеры для вашего компьютера и мобильного телефона, которые вы должны попробовать.
Если у вас есть какие-либо мысли о Как просмотреть кэш и дисковое пространство на компьютере Chrome? , затем не стесняйтесь заглянуть в поле для комментариев ниже. Если вы считаете эту статью полезной, рассмотрите возможность поделиться ею со своей сетью.
Кроме того, подпишитесь на наш канал BrowserHow на YouTube, чтобы получать полезные обучающие видео.
Раскрытие информации : Эта страница может содержать партнерские ссылки, что означает, что мы можем получать компенсацию за ваши покупки по нашим ссылкам; конечно, без каких-либо дополнительных затрат для вас (действительно, вы можете получить специальные скидки). Это поддержит наши усилия по созданию более полезного контента и сделает его открытым и бесплатным навсегда.
Это поддержит наши усилия по созданию более полезного контента и сделает его открытым и бесплатным навсегда.
Теги:Настройки кэшаChrome ComputerChrome LinuxChrome MacChrome WindowsОчистить кэшGoogle ChromeПросмотреть размер кэша
Как очистить кэш браузера
Firefox очистить кэш
- Нажмите кнопку меню и выберите «Параметры».
- Выберите панель «Конфиденциальность и безопасность».
- В разделе «Файлы cookie и данные сайта» нажмите «Очистить данные…».
- Снимите флажок напротив файлов cookie и данных сайта.
- Отметив флажок «Кэшированное веб-содержимое», нажмите кнопку «Очистить».
- Закройте страницу about:preferences. Любые внесенные вами изменения будут автоматически сохранены.
Совет: Вот еще один способ очистить кеш Firefox:
Нажмите кнопку «Библиотека» , нажмите «История» и нажмите «Очистить недавнюю историю…». Рядом с Временной диапазон для очистки выберите Все в раскрывающемся меню, выберите Кэш в списке элементов, убедитесь, что другие элементы, которые вы хотите сохранить, не выбраны, а затем нажмите кнопку «Очистить сейчас».
Очистить кэш Chrome
Компьютер:
В Chrome
- На компьютере откройте Chrome.
- В правом верхнем углу нажмите Еще .
- Нажмите Дополнительные инструменты Очистить данные просмотра .
- Вверху выберите диапазон времени. Чтобы удалить все, выберите Все время .
- Рядом с пунктами «Файлы cookie и другие данные сайта» и «Кэшированные изображения и файлы» установите флажки.
- Нажмите Очистить данные .
Android:
В приложении Chrome
- На телефоне или планшете Android откройте приложение Chrome .
- В правом верхнем углу нажмите «Еще» .
- Нажмите История Очистить данные просмотра .
- Вверху выберите диапазон времени. Чтобы удалить все, выберите Все время .
- Рядом с пунктами «Файлы cookie и данные сайта» и «Кэшированные изображения и файлы» установите флажки.

- Нажмите Очистить данные .
Iphone * iPad:
Перед очисткой кэша и файлов cookie
Когда вы очищаете кэш и файлы cookie, браузер может выйти из вашей учетной записи Google.
В приложении Chrome
- На iPhone или iPad откройте приложение Chrome .
- Внизу нажмите Еще .
- Нажмите История Очистить данные просмотра .
- Убедитесь, что рядом с пунктами «Файлы cookie, данные сайта» и «Кэшированные изображения и файлы» установлен флажок.
- Коснитесь Очистить данные просмотра .
Очистить кэш Internet Explorer
- Нажмите на значок шестеренки в правом верхнем углу, а затем нажмите «Безопасность». Затем выберите «Удалить историю просмотров», после чего откроется окно, показанное на шаге 2.
- Убедитесь, что флажок 1 не установлен, а поля 2 и 3 отмечены. Затем нажмите «Удалить».
- После завершения удаления вы должны увидеть сообщение в нижней части окна IE, как показано ниже.

Очистить кэш Safari
- Щелкните вкладку Safari в правом верхнем углу экрана и выберите Настройки в раскрывающемся меню.
- Щелкните вкладку Advanced в появившемся меню.
- В конце вкладки выберите поле «Показать меню «Разработка» в строке меню» и закройте меню «Настройки».
- Щелкните вкладку Develop в меню Safari в верхней части страницы.
- Щелкните Пустой кэш в раскрывающемся меню.
Помимо очистки кеша, вы также можете очистить историю посещенных страниц. Вот как это сделать.
- Выберите вкладку История в Safari (на фото выше).
- В самом низу выпадающего меню выберите Очистить историю .
- Появится окно с выбором: очистить последний час, сегодня, сегодня и вчера или всю историю. Выберите временной интервал и нажмите Кнопка «Очистить историю» .
Если вы не уверены, насколько далеко назад вы хотите очистить свои данные просмотра, ошибитесь в сторону очистки меньше. Вы всегда можете вернуться и очистить больше позже.
Вы всегда можете вернуться и очистить больше позже.
Все вкладки, которые вы открывали во время очистки истории просмотров, останутся. Вы можете заметить, что раздел «Часто посещаемые» больше не отображается при открытии новой вкладки. Когда вы снова создадите свою историю просмотров, эти сайты снова появятся.
Как очистить кэш Safari на iPhone, iPad или iPod
У вас есть два варианта очистки кеша в мобильном приложении Safari.
Чтобы очистить всю историю посещенных страниц и кэш:
- Откройте приложение Настройки .
- Коснитесь Сафари .
- Коснитесь Очистить историю и данные веб-сайта .
- На появившемся экране выберите Очистить историю и данные . Обратите внимание, что когда вы очищаете кеш на своем iPhone или iPad, он также очищает вашу историю на подключенных устройствах и компьютерах.
Чтобы очистить файлы cookie, но не историю посещенных страниц:
- Откройте приложение Настройки .




 Если нужно удалить только содержимое браузера Хром, открываем список и убираем флажки возле остальных пунктов.
Если нужно удалить только содержимое браузера Хром, открываем список и убираем флажки возле остальных пунктов.
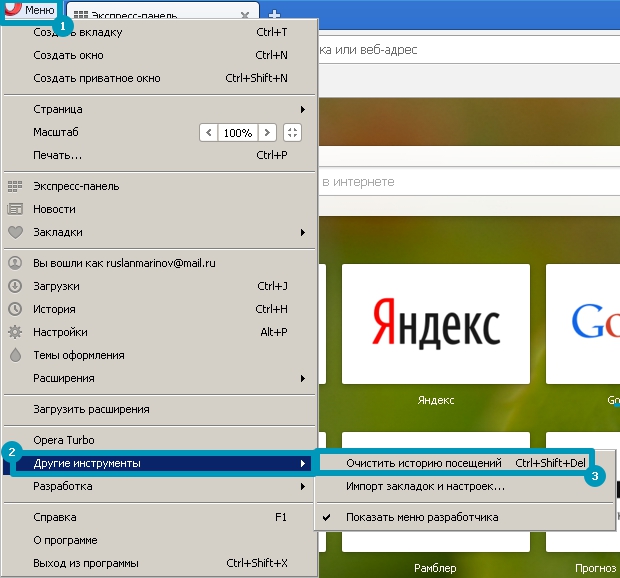

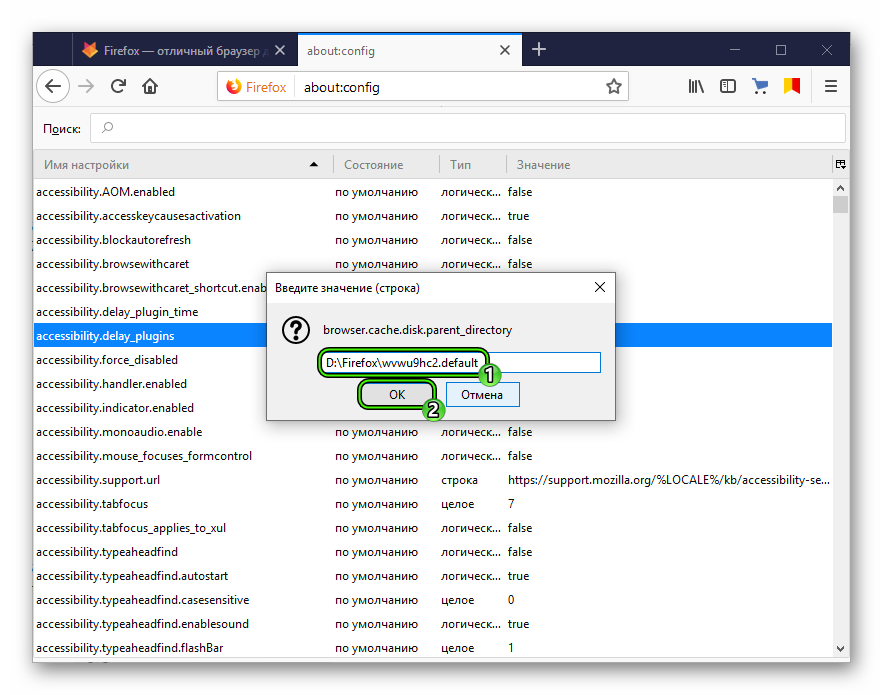
 На экране отображается не актуальная на текущий момент информация и данные, сохранённые во время предыдущего визита. Правда, большая часть динамической информации обновляется каждый раз, да и дизайн сайта меняют не слишком часто. Все равно нужно учитывать, что страница в реальности может иметь другой вид, а не такой, каким её представляет браузер.
На экране отображается не актуальная на текущий момент информация и данные, сохранённые во время предыдущего визита. Правда, большая часть динамической информации обновляется каждый раз, да и дизайн сайта меняют не слишком часто. Все равно нужно учитывать, что страница в реальности может иметь другой вид, а не такой, каким её представляет браузер.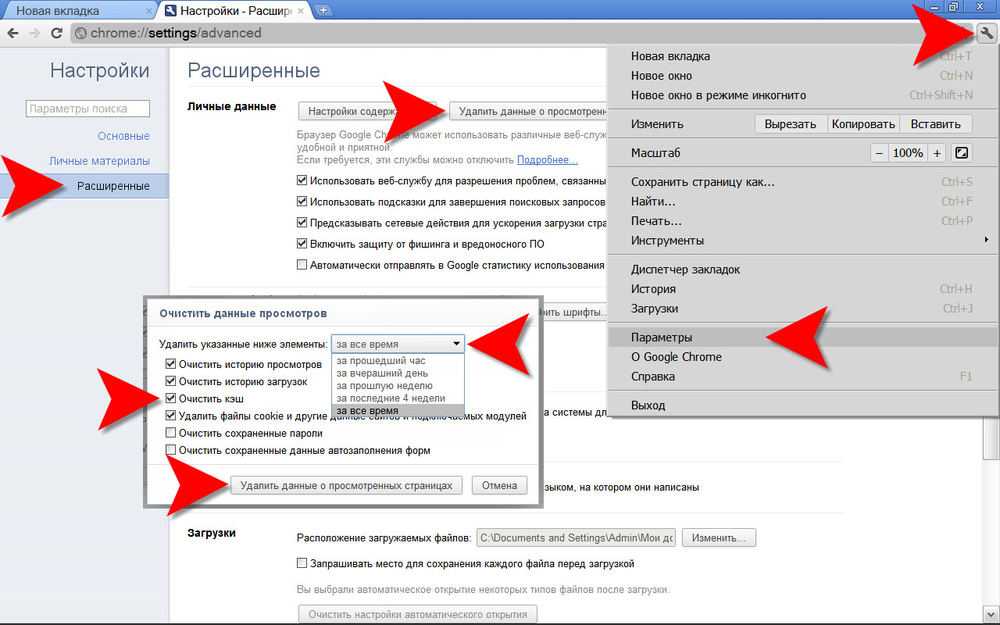
 Оставляете здесь галочку, а в остальных пунктах убираете.
Оставляете здесь галочку, а в остальных пунктах убираете.

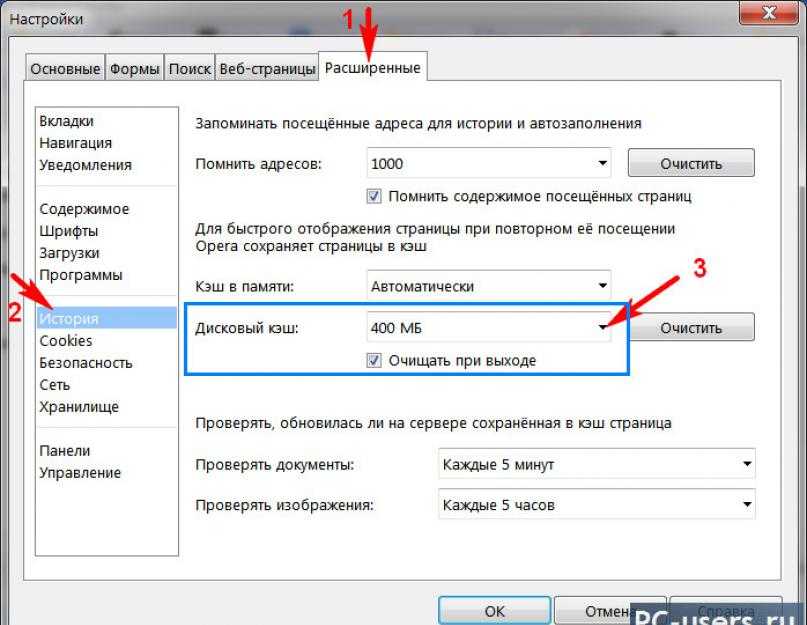

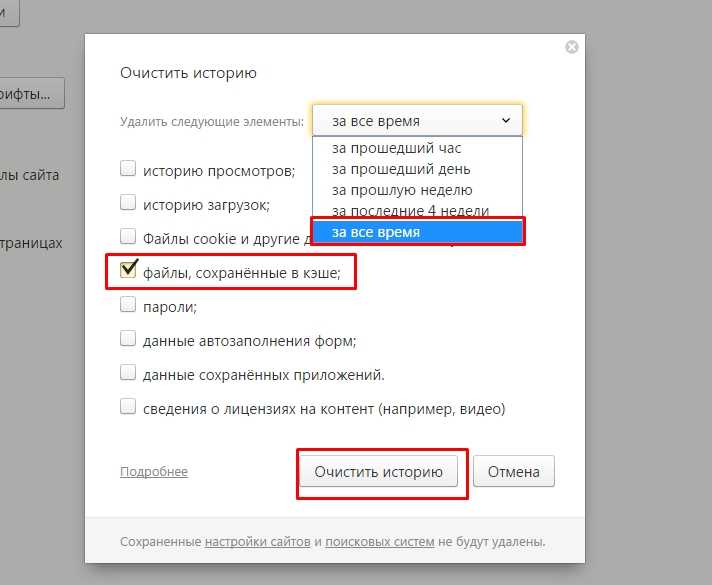
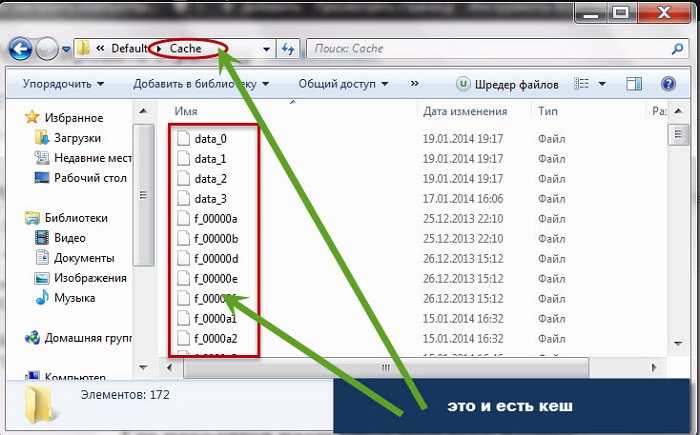 Выберите Очистить историю и данные .
Выберите Очистить историю и данные . 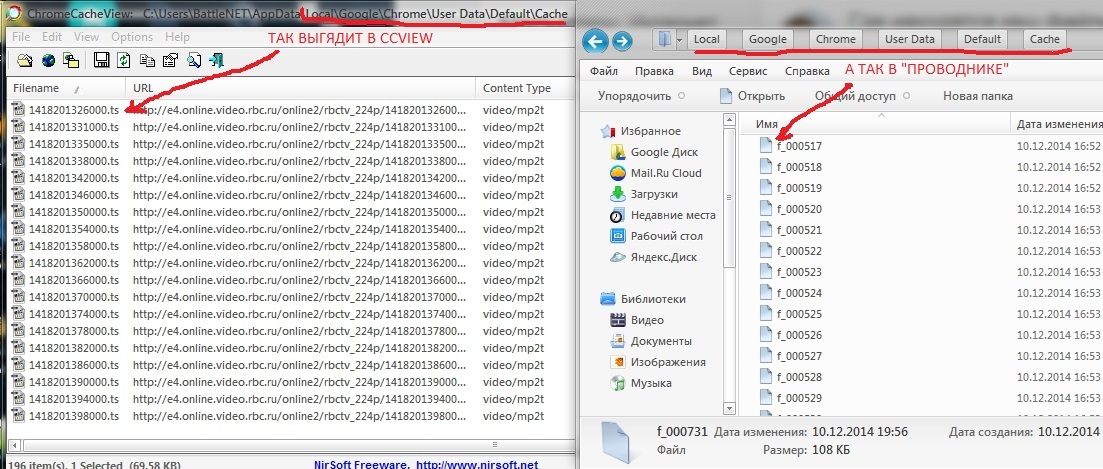 /Users/Anya/Library/Caches/
/Users/Anya/Library/Caches/ 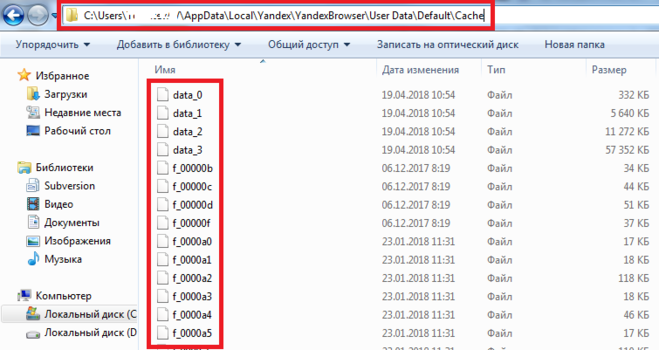 д.
д.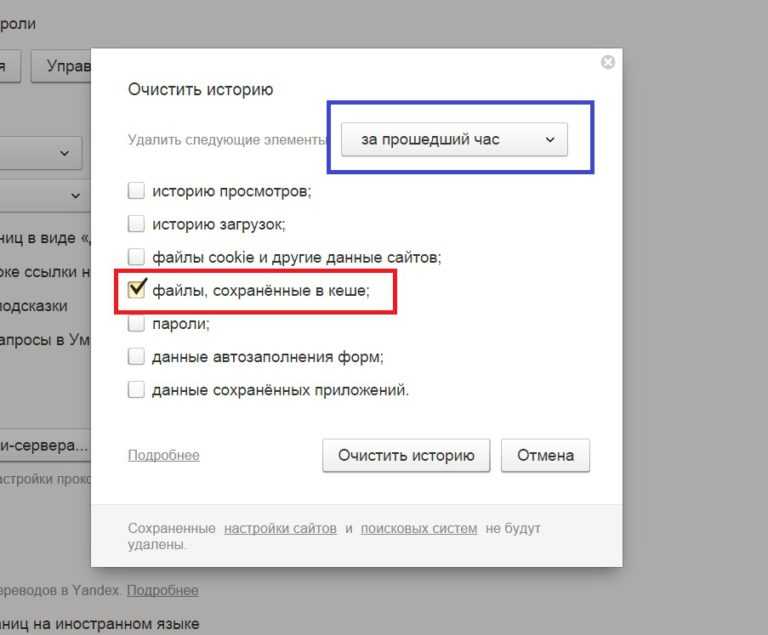
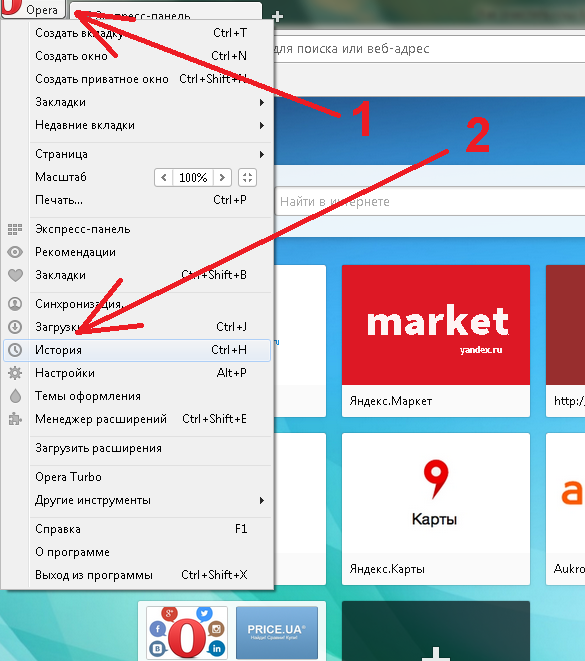

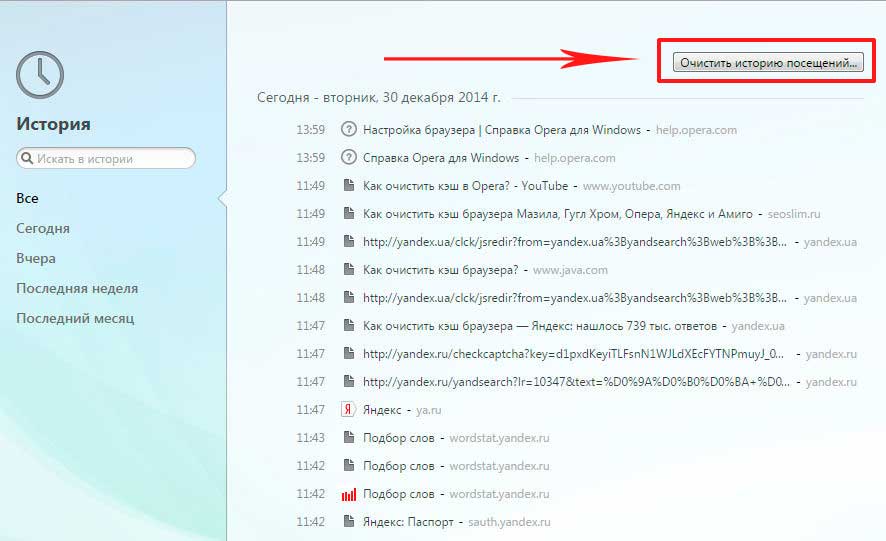
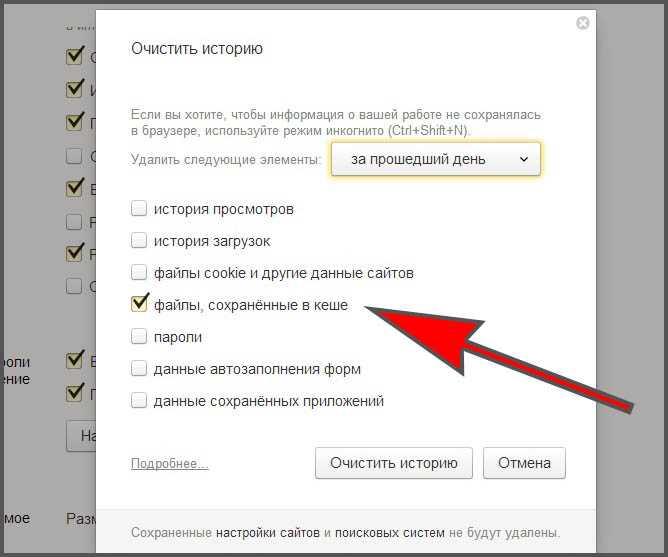 Данные….
Данные….