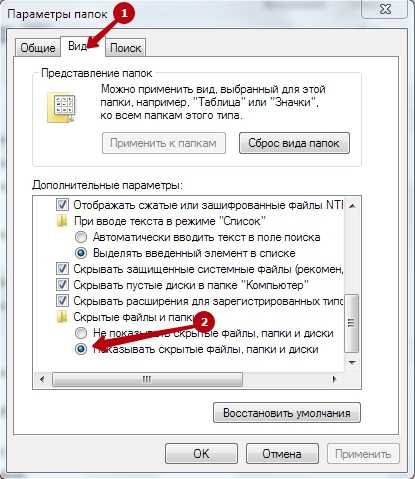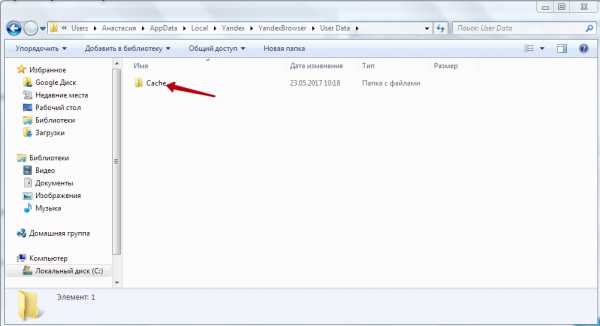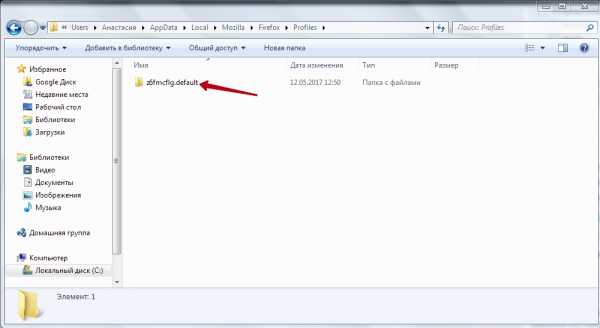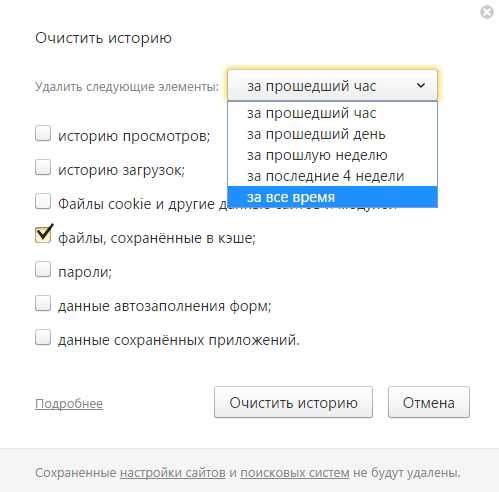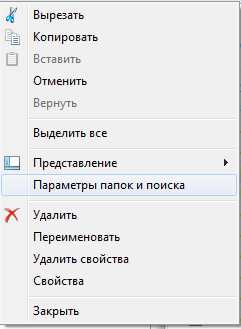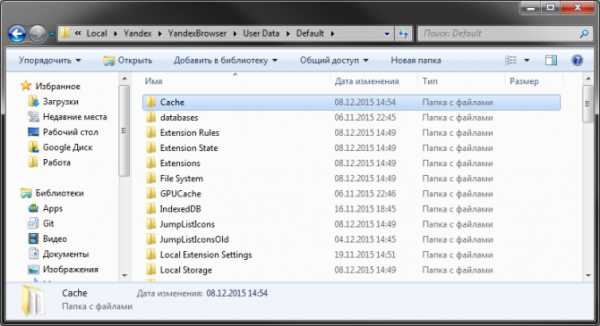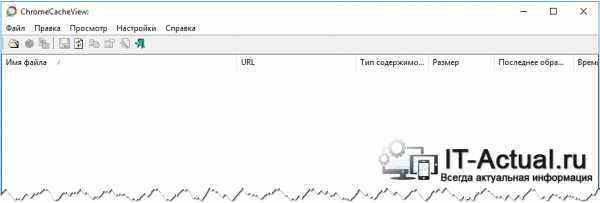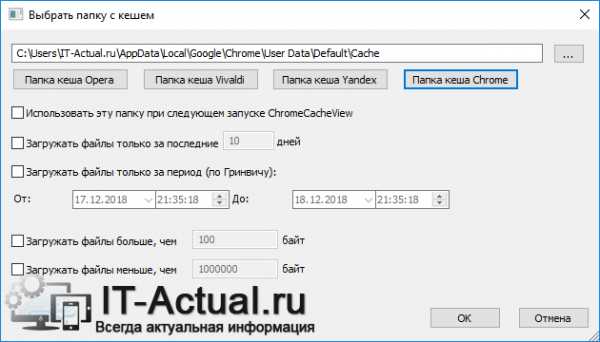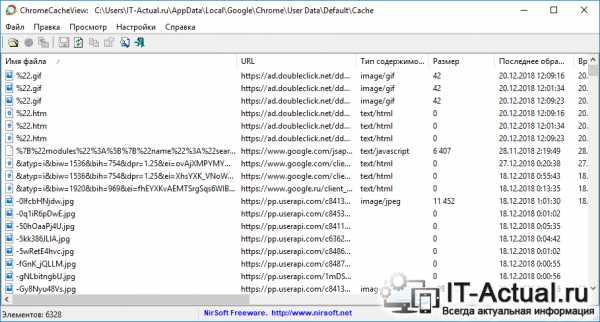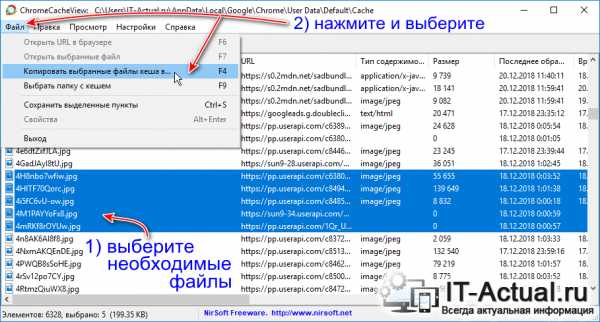Где находится кэш браузера
Часть данных с посещённых интернет ресурсов автоматически сохраняется в специальном месте на диске, которое называют кэф или буферная память. Это делается, чтобы ускорить процесс загрузки уже посещённых вами ранее страниц. Многие файлы уже хранятся на вашем компьютере и не требуют скачивания из Интернета.

Все основные браузеры имеют встроенный кэш.
Как можно понять из определения, все данные кэша сохраняются в определённую директорию по умолчанию. Причём у каждого интернет проводника она своя. Вам может понадобиться знать, где находится кэш браузера, если вы захотите посмотреть какие-либо фрагменты из него, общий объём или изменить место расположения.
Определение места расположения
Рассмотрим, как можно найти и где расположен кэш популярных браузеров Google Chrome, Yandex Browser, Opera, Mozilla Firefox на компьютере или ноутбуке. Первым делом вам нужно включить отображение скрытых папок и файлов, иначе вы просто ничего не сможете увидеть:
- Перейдите в «Пуск», «Панель управления».
- Выберите раздел «Параметры папок».

- Перейдите на вкладку «Вид».
- В конце найдёте «Скрытые файлы и папки». Поставьте «Показывать».

Теперь можно приступить непосредственно к поиску места хранения информации. У каждого интернет проводника оно своё, но расположение примерно одинаковое.
Находим кэш браузера Яндекс:
- Для начала нужно найти AppData. Поскольку она скрытая, через строку поиска попасть в неё не получится:
- перейдите на системный диск, в «Users» или «Пользователи»;
- найдите в ней директорию с именем текущего пользователя компьютера;
- если вы правильно настроили параметры в четвёртом пункте предыдущей инструкции, то вы увидите AppData;
- зайдите в AppData, далее в Local;
- ищите директорию Yandex, а в ней YandexBrowser;
- далее User Data, Default и, наконец, Cache. Это и есть кэш Яндекс Браузера.

Получить информацию о буферной памяти Yandex Browser, хранящейся на диске, можно ещё и следующим образом:
- Введите в адресной строке browser://net-internals/#httpCache.
- Появится страница со статистическими данными, в том числе о текущем и максимальном объёме памяти.
- Открываем AppData.
- Вместо Yandex и YandexBrowser теперь вам нужны Google и Chrome соответственно.
- Далее все разделы точно такие же, ищете директорию Cache, где находится кэш Хрома.
В Гугл Хром страницу со статистикой по Cache можно вызвать, введя в адресную строку chrome://net-internals/#httpCache page.
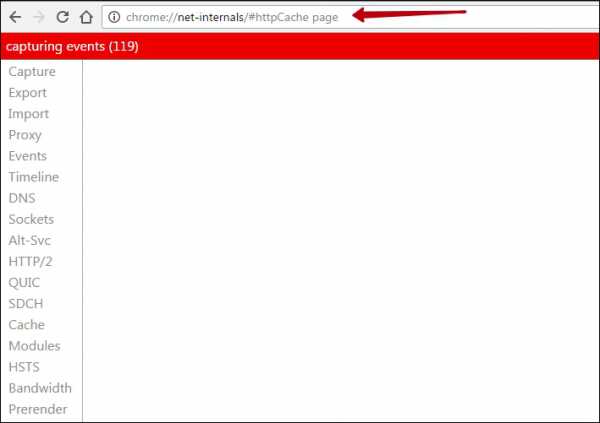
Определить, где именно хранится загруженный кэш Оперы, можно точно так же, как кэшированные данные двух предыдущих программ:
- Директория AppData.
- Далее, в Local вам нужны Opera Software и Opera Stable.
- Нужные данные расположены в Cache.
Несколько отличается расположение кэш памяти в Mozila Firefox. Это неудивительно, потому как этот браузер почти единственный, кого не называют клоном Chrome. Найти кеш Firefox можно следующим образом:
- В AppData найдите Firefox.
- В ней будет Profiles.
- Далее вы увидите директорию, чьё название состоит из непонятного набора букв и цифр и оканчивается словом default. Это и есть нужная нам папка кеша Firefox.

Таковы пути к директориям, где сохраняются данные кэша. Эта информация будет полезна, если вы захотите изменить место, куда программа кэширует данные или просмотреть их состав и объём. Некоторые приложения сами вычисляют предельно возможный размер хранилища, а в Firefox, например, предусмотрено ограничение в 1 Гб.
nastroyvse.ru
Где находится кэш браузера Яндекс?
Для работы любого современного браузера, в том числе я от разработчика Яндекс, используется cache-память. Эта технология позволяет уменьшить расход интернет трафика, увеличить производительность обозревателя, повысить удобство работы пользователей. Наиболее значимой функций кеша является возможность смотреть видео и слушать музыку онлайн. В данной статье описывается, где находится кэш-память браузера от Яндекс.
Очистка через интерфейс браузера
Из-за проблем с кешем веб-обозреватель начинает медленно работать. Также он может и вовсе перестать показывать видео или воспроизводить музыку. Подобная неприятная проблема решается достаточно просто – очисткой.
Для того чтобы почистить кэш, пользователям нет необходимо знать, где он располагается. Это можно быстро сделать с помощью стандартных инструментов интернет-обозревателя. Выполните несколько простых шагов, описанных в инструкции:
- Запустите обозреватель от Яндекс.
- Откройте главную панель управления с помощью специального значка в «шапке» окна.

- Наведите курсор на вкладку с названием «История» («History»).
- В раскрывшемся списке второго уровня необходимо открыть диспетчер истории (history manager). Вы также можете вызвать диспетчер, воспользовавшись комбинацией клавиш «Control» + «H».
- В открывшемся окне требуется кликнуть по гиперссылке «Clear history…» («Очистить историю…»). Она располагается в правой части страницы.
- В небольшом всплывающем окне откроется специальный интерфейс браузера для работы с сохраненными на жестком диске данными.
- В ниспадающем списке требуется выбрать промежуток времени для удаления. Лучше выбирать пункт «За все время».

Таким образом, все проблемы с кешем будут устранены. Далее в статье описывается, где найти локальный файл, в который сохраняются все данные из интернета.
Папка cache
Если по каким-то причинам вам понадобились сами файлы с кешем, вы можете найти их в служебной директории обозревателя Yandex. Эта директория находится в системном каталоге AppData, который по умолчанию скрыт от просмотра. Это значит, что без предварительной настройки Проводника Windows пользователи не смогут открыть эту папку и работать с ней.
Никаких сложных изменений в работу персонального компьютера вносить не потребуется. Просто следуйте представленной инструкции:
- Запустите Проводник Виндовс.
- На панели управления Проводником выберите раздел «Упорядочить».

- Отметьте галкой опцию «Кэш» («Cahce») и нажмите «Очистить» («Clear»).
- В ниспадающем меню раскройте категорию «Параметры папок».
- Откроется новое окно с тремя вкладками. Перейдите по закладке «Вид».
- Пролистайте список, расположенный в разделе «Дополнительные параметры», до самого конца.
- В категории «Скрытые файлы» требуется установить отметку напротив опции «Показывать скрытые…».

- Теперь откройте содержимое жесткого диска, на котором установлена ваша операционная система. Как правило, это диск С.
- Далее необходимо открыть папку «Users» или «Пользователи», а в ней найти собственный каталог. Его название совпадает с вашим именем пользователя в Windows.
- Откройте «AppData», затем «Local». Найдите раздел с названием «Yandex», а в нем «YandexBrowser».
- Перейдите в директорию «User Data», затем в «Default».

- Нажмите «Применить» и «Ok».
- Здесь расположена искомая папка Cache. Вы можете удалить ее или, к примеру, скопировать ее содержимое.
Статья была полезна?
Поддержите проект — поделитесь в соцсетях:
moybrauzer.ru
Как найти кэш память 🚩 где найти кэш браузера 🚩 Интернет 🚩 Другое
Автор КакПросто!
В кэш-памяти браузера временно хранится некоторая информация с посещенных сайтов. При необходимости сохранить эти временные файлы интернета можно зайти в место их хранения и извлечь нужные файлы из кэш-памяти браузера. Местонахождение ее зависит от того, каким веб-браузером вы пользуетесь.

Статьи по теме:
Вам понадобится
- — компьютер, подключенный к интернету;
- — интернет-браузер, установленный на компьютер.
Инструкция
Папка, в которой расположены временные файлы интернета, по умолчанию имеет в компьютере атрибут «скрытая». Для того чтобы найти кэш-память, надо включить показ скрытых файлов и папок. Нажмите «Пуск» → «Панель управления» → «Свойства папок», выберите раздел «Вид» и в нем вариант «Показывать скрытые файлы и папки». Затем нажмите «ОК».
В браузере Windows Internet Explorer войдите в настройки браузера через значок шестеренки, расположенный справа наверху страницы. Перейдите к «Свойствам обозревателя», в раздел «Общие» → « История просмотра», выберите «Параметры». В окне с параметрами нажмите «Показать файлы». Откроется список файлов, сохраняемых обозревателем в своей кэш-памяти.
Чтобы найти путь к файлам кэша в Mozilla Firefox, введите в адресную строку браузера about:cache. Откроется окно с информацией о кэше, в разделе Cache Directory и будет указан нужный путь. Скопируйте его и затем вставьте в строку поиска проводника Windows. Открывшийся список файлов и будет содержимым кэш-памяти Mozilla Firefox.Для браузера Opera путь к кэшу будет зависеть от операционной системы вашего компьютера. Если у вас установлена Windows XP, кэш будет расположен по адресу C:Documents and SettingsИмя пользователяLocal SettingsApplication DataOperaOperacachesesn. А в Windows7 кэш содержится в папке C:UsersИмя пользователяAppDataLocalOperaOperacachesesn.
Полезный совет
Для Internet Explorer папку с интернет-файлами можете найти через проводник — отыщите на компьютере папку, которая так и называется — Temporary Internet Files.Кэш браузера Mozilla Firefox находится в папке Default. Вы можете найти ее через путь C:\Users\Имя пользователя\AppData\Local\Mozilla\Profiles\xxxxx.default.
Периодически рекомендуется очищать кэш-память браузера от накопленной информации, иначе из-за переполненного кэша ваша работа в интернете может замедляться.
Источники:
- Как очистить кэш и историю браузера
- как найти кэш браузера
Совет полезен?
Статьи по теме:
www.kakprosto.ru
Как посмотреть и извлечь файлы из кэша Google Chrome и других браузеров

В процессе открытия и просмотра сайтов, браузером автоматически сохраняются файлы, которые являются элементами просматриваемых страниц. Это могут быть графические элементы, аудио и видео, таблицы стилей,js файлы, html файлы и так далее.
Все эти файлы сохраняются в кэше браузера, и впоследствии используются для ускорения формирования и отображения страниц сайтов. Принцип работы кэша весьма прост – если тот или иной элемент страницы открываемого сайта сохранён локально, то браузер использует его при формировании страницы, а не запрашивает вновь с Интернет-а. Естественно, извлечение файла из кэша происходит несоизмеримо быстрее, нежели если бы происходила загрузка оного из сети.
Зная данное обстоятельство, пользователи прибегают к извлечению этих сохранённых файлов. К примеру, это может понадобиться, дабы выяснить, какие сайты просматривались и какой непосредственно контент там отображался. Это можно определить по сохранённым графическим элементам (картинкам, фотографиям) с просматриваемых сайтов, что были сохранены в кэше браузера.
Проблема заключается лишь в том, что в браузере Google Chrome и основанных на его «базе» (Яндекс Браузер, Opera и так далее), к файлам кэша напрямую не обратиться. Точнее, если открыть папку с кэшем, то непосредственно сохранённых файлов вы не обнаружите, а увидите лишь файлы с порядковыми номерами. Но вопрос с доступом к кэшу в браузере решаем, о чём и будет поведано в данном материале.
Инструкция по просмотру и извлечению (копированию, сохранению) файлов кэша в Google Chrome, Opera, Яндекс браузер и т.д.
Для решения поставленной задачи мы воспользуемся миниатюрной утилитой под названием «ChromeCacheView», которая работает без установи и имеет поддержку русского языка интерфейса (языковой файл скачивается отдельно и копируется в папку, где находится и сама утилита).
- Зайдя на официальный сайт утилиты, скачайте архив с ней и распакуйте в заранее созданную дня неё папку. Запустите находящийся исполняемый файл программы. Будет открыто основное окно утилиты.

Программа попытается обнаружить папку с кэшем браузера и отобразит сохранённые в нём файлы. Если этого не произошло или у вас в системе установлено несколько браузеров (или используется портативный вариант браузера), то в верхнем меню выберите пункт Файл -> Выбрать папку с кешем.

Там будут доступны варианты быстрого переключения расположения путей для браузеров Opera, Vivaldi, Яндекс Браузер, Google Chrome. Если в вашем случае путь будет отличаться, то существует возможность ручного выбора папки кэша.

- И так, открыв нужный кэш, можете приступить к просмотру файлов в нём находящихся, а также их извлечением (копированием) в любую другую папку.

Делается это просто: выделите файлы, которые должны быть извлечены, а после нажмите в верхнем меню пункт Файл -> Копировать выбранные файлы кэша в… и укажите папку, куда они должны быть скопированы.

- Всё. Интересующие файлы извлечены из кэша, теперь их можно просмотреть и использовать для других задач.
Воспользовавшись столь простым решением, вы с лёгкостью сможете просмотреть и скопировать файлы из кэша браузера Google Chrome, а также других браузеров, основанных на коде Chromium.
it-actual.ru
Как посмотреть кэш в Яндекс Браузере
Любой веб-обозреватель содержит специальную папку, в которой находится кэш. Он предназначен для хранения различных данных сайта, которые в последствии используются для более быстрой загрузки страницы с уменьшенным расходом трафика. Естественно кэш занимает небольшое пространство на жестком диске, которое можно очищать, но, чтобы этим не заниматься, его можно переместить в другое удобное место. Именно об этом мы сегодня и поговорим, а также разберемся как посмотреть кэш в Яндекс браузере.
Как найти папку кэш на компьютере
Папка кэша веб-обозревателя Яндекс браузера расположена в скрытой папке, поэтому для начала ее нужно отрыть. Для этого открываем любую папку на компьютере, переходим в раздел «Упорядочить» и нажимаем на кнопку «Параметры папок и поиска».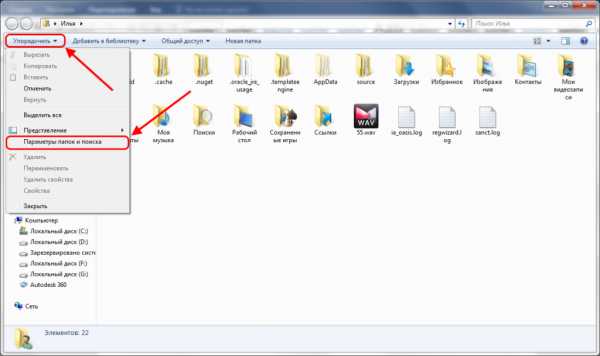
В появившемся окне переходим в раздел «Вид» и отмечаем пункт «Показывать скрытые файлы, папки и диски».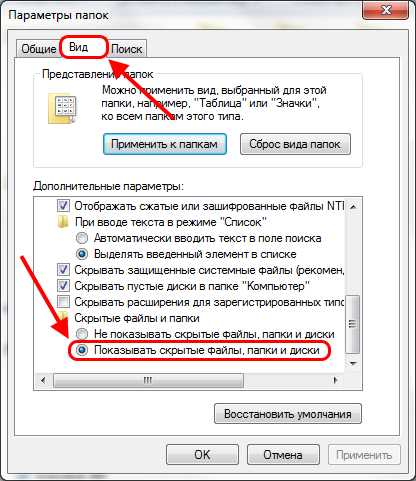
Теперь мы можем перейти в папку с кэшем браузера. Для этого снова открываем любую папку и вводим в поисковую строку следующий путь: C:\Users\Имя учетной записи\AppData\Local\Yandex\YandexBrowser\User Data\Default.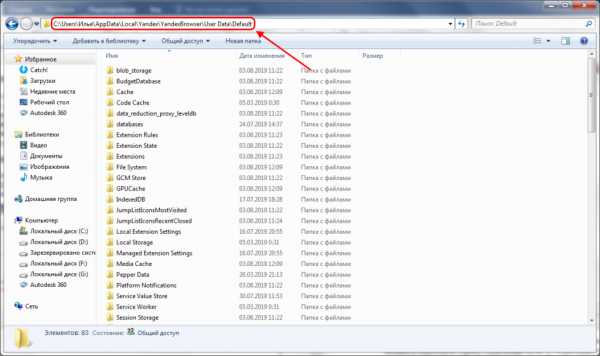
Как мы видим, в этой папке есть подпапка «Cache». Как раз в ней и находятся все данные со всех страниц, посещенных в Яндекс браузере.
Как перенести кэш и изменить место хранения
Перемещение кэша осуществляется очень простым способом: достаточно зажать левой кнопкой мыши папку «Cache» и переместить курсор вместе с ней в любой другое место.
На компьютере
Если вы хотите, чтобы перемещенная папка далее собирала кэш в другом месте, то для это нужно указать к ней путь в параметрах ярлыка Яндекс браузера. Для этого кликаем правой кнопкой мыши по программе Yandex и нажимаем «Свойства».
В строке «Объект» дополняем код следующими данными: -disk-cache-dir=»d:\Yandex«, где после «равно» указан путь к папке, в которой будет хранится кэш. В моем случае это папка Yandex на диске D.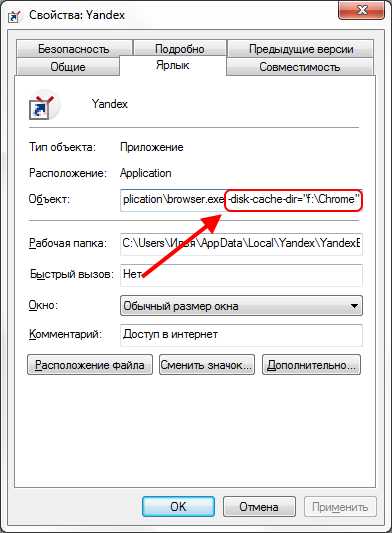
На телефоне (Android)
Кэш Яндекс браузера на телефоне по умолчанию расположен во внутренней памяти устройства. Изменить его местоположения можно только на SD-карту. То есть здесь нельзя будет поменять место на любую папку как на компьютере, а можно изменить положение только на карту памяти, если такая присутствует.
Для изменения местоположения кэша на телефоне откройте Яндекс браузер и перейдите в раздел «Настройки».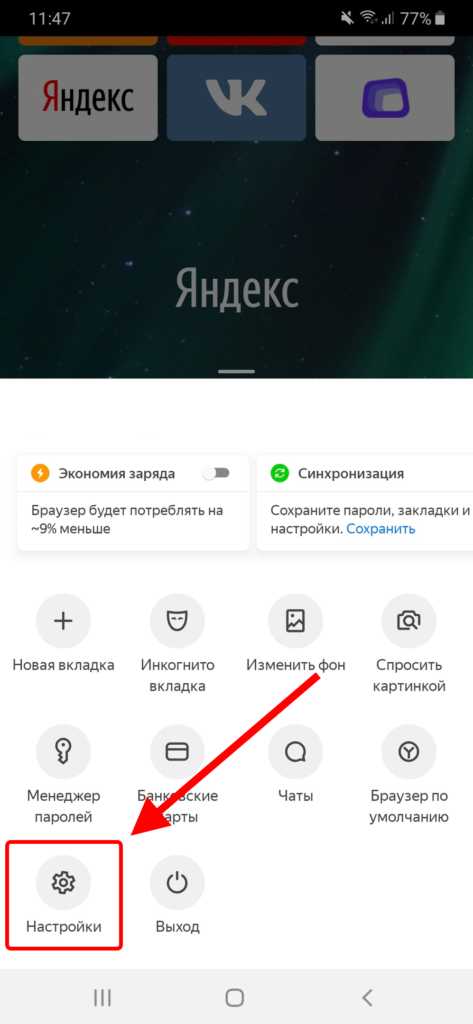
В открывшемся меню пролистываем вниз и находим блок «Дополнительно». В нем активируем пункт «Хранить кэш на SD-карте».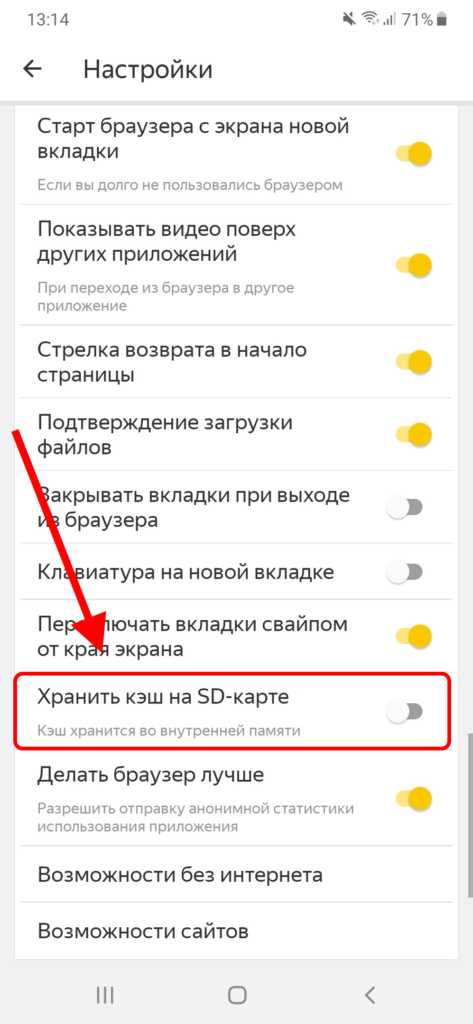
Таким образом вы можете изменить расположение кэша в Яндекс браузере на телефоне. Сам же кэш находится в следующей директории: Память устройства/Android/data/com.yandex.browser. Пройдитесь по этому пути в папке «Мои файлы».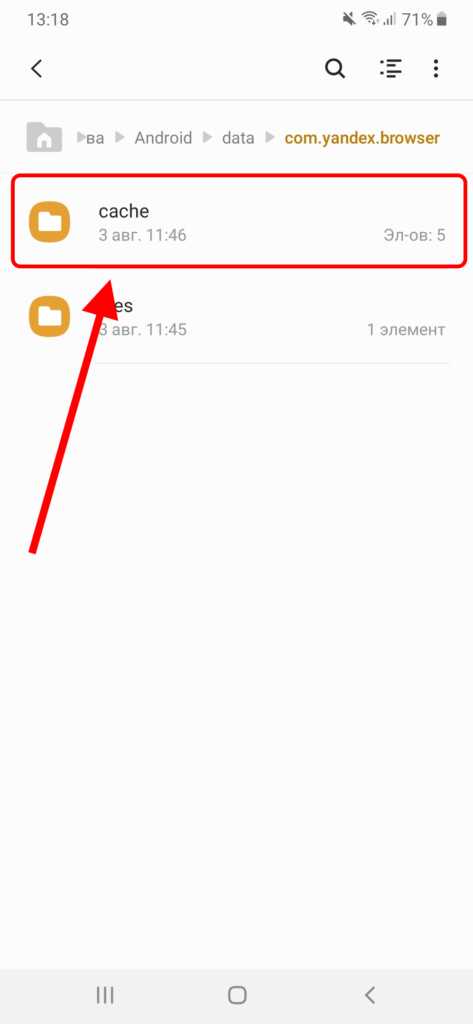
Как видите, изменить расположение кэша в Яндекс браузере довольно просто. Достаточно лишь поменять настройки на телефоне, либо изменить путь ярлыка программы на компьютере. Больше у вас не должно возникать вопросов как посмотреть кэш в Яндекс браузере. Удачи!
ya-browsers.ru
Где находится кэш браузера Chrome, Firefox, Opera, Яндекс, Internet Explorer
Довольно часто на всевозможных форумах сталкиваюсь с вопросом «где находится кэш браузера». Так как данный вопрос тесно с связан с тематикой нашего сайта, я не мог обойти его стороной и решил в сегодняшней статье рассказать где хранится кэш самых популярных браузеров установленных в операционной системе Windows 7, 8, 10.
Вас может заинтересовать статья «Как удалить следы работы браузера«, в который мы подробно рассказывали как автоматический, после окончания работы в интернете очищать историю посещенных сайтов Где находится кэш браузера
Где находится кэш браузераГде находится кэш браузера?
Все браузеры сохраняют кеш в директорию «C:\Users\Admin\AppData\Local\» каждый в свою папку. Изначально эта папка в операционной системе Windows является скрытой. Для отображения содержимого необходимо включить показ системных и скрытых файлов, как это сделать вы можете узнать из статьи «Как открыть скрытые папки«.
Кэш браузера Opera
C:\Users\Admin\AppData\Local\Opera Software\Opera Stable\Cache
Кэш браузера Google Chrome
C:\Users\Admin\AppData\Local\Google\Chrome\User Data\Default\Cache
C:\Users\Admin\AppData\Local\Google\Chrome\User Data\Profile 1\Cache
Кэш браузера Mozilla Firefox
C:\Users\Admin\AppData\Local\Mozilla\Firefox\Profiles\zxcvb5678.default\cache2\entries
Кэш браузера Яндекс Браузер
C:\Users\Admin\AppData\Local\Yandex\YandexBrowser\User Data\Default\Cache
Кэш браузера Internet Explorer
C:\Users\Admin\AppData\Local\Microsoft\Windows\INetCache\
C:\Users\Admin\AppData\Local\Microsoft\Windows\Temporary Internet Files\
Вся информацию актуальна для версий установленных с помощью инсталяционного файла. Кэш портабельных версий браузера (не требующих установки) может располагаться в других папках.
Воспользуйтесь программой HstEx, если вам необходимо восстановить удаленный кэш. Также используя форму поиска на сайте, по словам «кэш браузер» вы найдете большое количество программ работающих с кешем различных браузеров.
www.spy-soft.net
Как посмотреть кэш браузера 🚩 как посмотреть кэш в браузере хром 🚩 Интернет-софт
Автор КакПросто!
При работе в интернете в кэш браузера записываются многие файлы просмотренных страниц, что позволяет ускорить загрузку при повторном посещении этих ресурсов. В некоторых случаях у пользователя может возникнуть необходимость посмотреть содержимое кэша.

Статьи по теме:
Инструкция
Если вы работаете с браузером Internet Explorer, для просмотра кэша откройте вкладку «Сервис», выберите в ней «Свойства обозревателя» — «Общие». Найдите раздел «Временные файлы интернета», нажмите кнопку «Параметры». В открывшемся окне выберите «Просмотр файлов».
При использовании браузера «Opera» просмотреть кэш можно несколькими способами. Первый: наберите в строке адреса opera:cache, вы увидите кэш браузера. Второй вариант: воспользуйтесь бесплатной утилитой OperaCacheView. Она позволяет в удобной форме просматривать кэш, получать информацию о размере файлов, времени сохранения, даты последнего посещения ресурса и т.п.Пользователям браузера Mozilla Firefox для просмотра кэша надо пройти в каталог его размещения. Обычно путь к нему выглядит следующим образом: C:Documents and SettingsАdminLocal SettingsApplication DataMozillaFirefoxProfilesпапка_с_буквенно-цифровым_именемCache Точный путь легко получить, введя в строке адреса браузера about:cache и нажав кнопку перехода.
Для более удобного просмотра кэша браузера Mozilla Firefox воспользуйтесь расширением CacheViewer. Вы можете скачать его с официального сайта поддержки браузера: https://addons.mozilla.org/ru/firefox/addon/cacheviewer/
У браузера Google Chrome файлы кэша находятся в папке: С:Documents and Settings $username Local SettingsApplication DataGoogleChromeUser DataDefaultCache. Но они находятся в недоступном для обычного просмотра виде, поэтому лучше набрать в строке адреса браузера about:cache и нажать Enter. Для еще более удобного просмотра воспользуйтесь утилитой Google Chrome Cache View, ее легко найти в интернете.
Не забывайте о том, что кэш браузера хранит много информации, свидетельствующей о вашей активности в сети. Если вы не хотите, чтобы кто-то, получив доступ к вашему компьютеру (например, рабочему), стал анализировать вашу работу в интернете, регулярно очищайте кэш и журнал посещений. Вы можете настроить кэш на автоматическую очистку при выключении браузера.Совет полезен?
Статьи по теме:
www.kakprosto.ru