Добавляем зернистость на фотографию в Фотошоп / Creativo.one
На протяжении многих лет фотография эволюционировала в целую эпоху цифровых технологий, и очень редко можно увидеть фотографии, сделанные с помощью пленки. Тем не менее, есть что-то необычное в этом старом эффекте шума/зернистости в фотографиях, проявленных с фотопленки, и мы хотим применить этот эффект к нашим цифровым фотографиям.
Иногда нам необходимо сделать ретуширование фотографий. В процессе замены фона или удаления элементов с фотографии, чтобы получить хороший результат, мы также должны имитировать шум/зернистость исходного изображения. Есть бесконечно много способов сделать это, но сегодня я собираюсь показать вам, как вы можете легко имитировать шум/зернистость в Photoshop. Это очень просто, тем более есть возможность редактировать изображение, не выполняя все шаги заново.
Скачать архив с материалами к уроку
Примечание: В источнике урока отсутствует ссылка на изображение.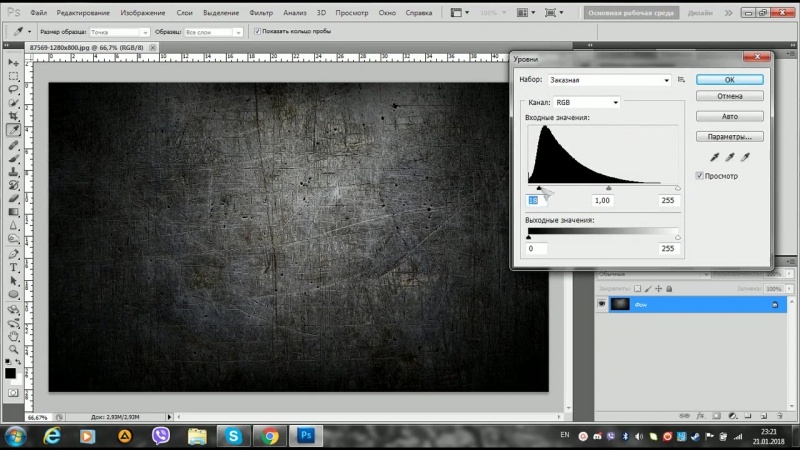
Шаг 1
Откройте изображение в Photoshop.
Шаг 2
Перейдите в Слой > Новый слой (Layer > New Layer). Назовите этот слой «Film Grain» и нажмите ОК.
Шаг 3
Откройте Редактирование > Выполнить заливку (Edit>Fill). В разделе Содержимое (Contents) выберите 50% серый, режим
Шаг 4
Перейдите в меню Слой > Смарт-объект > Преобразовать в смарт-объект (Layer > Smart Objects > Convert to Smart Object).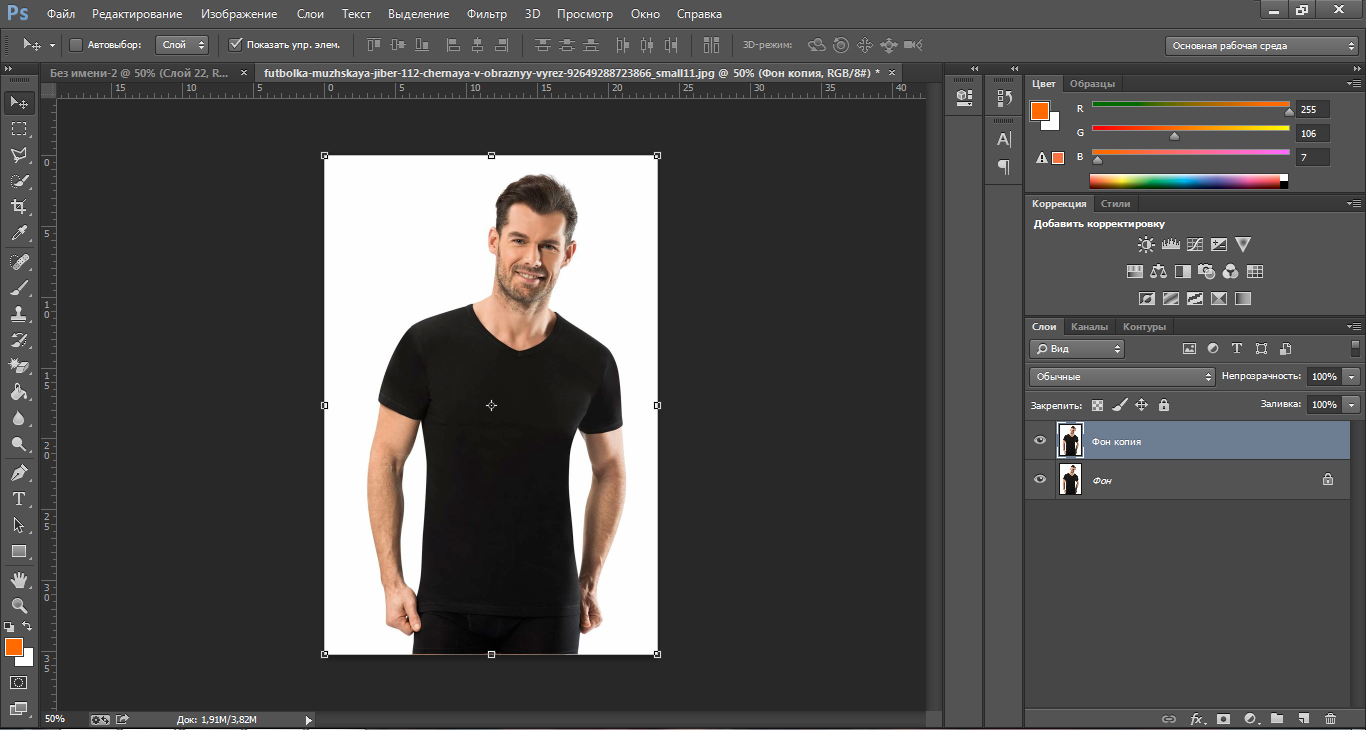
Шаг 5
Выберите слой «Film Grain» и установите режим наложения на Перекрытие (Overlay).
Шаг 6
Перейдите в Фильтр > Шум > Добавить шум (Filter > Noise > Add Noise). Установите желаемое количество шума, (я буду использовать 4,3% для более заметного эффекта). Выберите Распределение (Distribution) по Гауссу (Gaussian) и обязательно отметьте пункт Монохромный (Monochromatic), затем нажмите ОК.
Шаг 7
Выберите слой «Film Grain», перейдите Фильтр > Размытие > Размытие по Гауссу (Filter > Blur > Gaussian Blur). В зависимости от того, сколько шума вы добавили в предыдущем шаге, вы можете регулировать радиус под ваше количество шума. Задайте желаемый радиус размытия и нажмите ОК.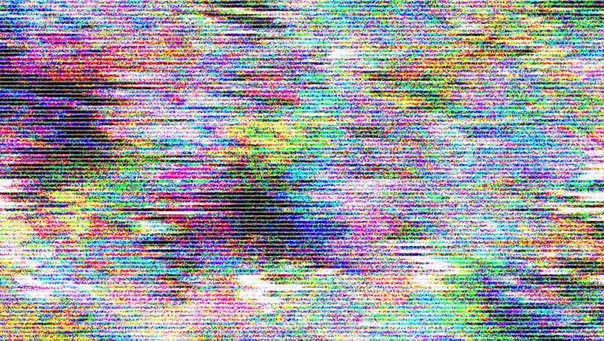
Итоговые советы:
Поскольку мы делали наш эффект зерна на Смарт-Объекте, мы можем легко изменить параметры шумы и размытия, просто дважды щелкнув название эффекта под слоем «Film Grain». Это большое преимущество, потому что, хотя это довольно простой эффект, нет необходимости делать все шаги снова, если мы хотим внести некоторые коррективы в наш итоговый результат.
Автор: Diego Sanchez
Как добавить зернистость в фотошопе? Имитируем пленочный кадр — Российское фото
В этом уроке по Photoshop мы научимся создавать имитацию зернистости, как на фотографии с пленки. Подойдет любая версия Photoshop, но если вы работаете с Photoshop CS3 или более поздней версией (у нас Photoshop CS5), то благодаря смарт-фильтрам, впервые появившимся в Photoshop CS3, у вас будет возможность в любой момент отрегулировать любой параметр спецэффекта.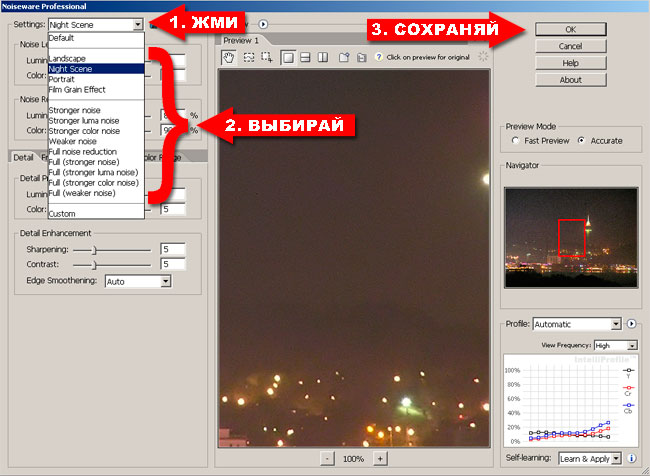 Если у вас версия Photoshop CS2 или более ранняя, просто пропускайте шаги, относящиеся к смарт-фильтрам, и у вас все получится.
Если у вас версия Photoshop CS2 или более ранняя, просто пропускайте шаги, относящиеся к смарт-фильтрам, и у вас все получится.
В сегодняшнем уроке мы будем использовать вот этот кадр:
Оригинальный снимок
Поскольку зерно очень мелкое, возможно, рассмотреть его на скриншоте будет трудно, но вот хотя бы примерно то, что вы получите в итоге (мы увеличили часть изображения, чтобы было лучше видно). Ваша фотография будет крупнее, и зерно будет заметнее. Мы расскажем, как можно будет подрегулировать спецэффект в конце урока:
Увеличенный участок изображения, на котором сымитировано пленочное зерно
Давайте начнем!
Шаг 1: Добавим новый слой, залив его 50%-ным серым, и установим режим
OverlayДавайте первым делом создадим в нашем документе Photoshop новый слой, в котором и будет находиться зерно, имитирующее пленку, чтобы не повредить оригинальное изображение. Обычно для этого мы просто нажимаем на иконку
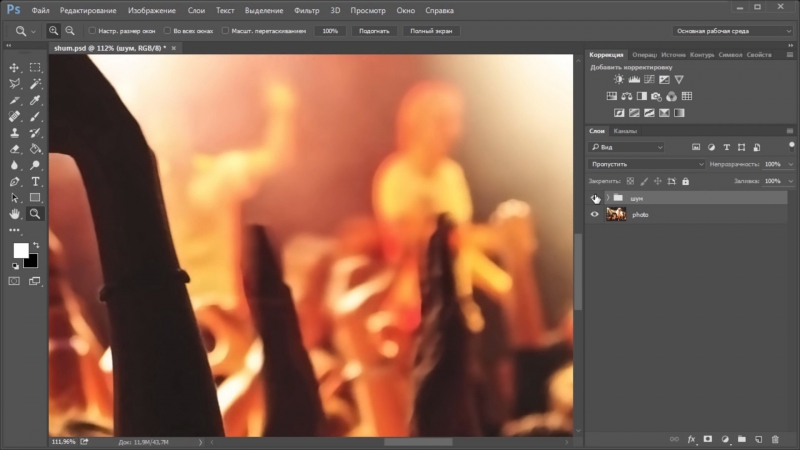 Нажмите на иконку New Layer, удерживая Alt (Win) / Option
Нажмите на иконку New Layer, удерживая Alt (Win) / Option Удерживая Alt (Win) / Option (Mac), нажмите на иконку New Layer
Photoshop отобразит диалоговое окно с опциями для создания нового слоя, прежде чем его добавить. В верхней части окна зададим название нового слоя Film grain, затем поменяем режим смешивания на Overlay и чуть ниже выберем опцию Fill with Overlay — neutral color (50 % gray), поставив в окошке галочку:
Диалоговое окно New Layer
Закончив, нажмите OK, и диалоговое окно закроется. Вам покажется, что ничего не изменилось, но в панели слоев вы заметите, что Photoshop добавил новый слой
 Мы не видим этого серого в документе, потому что благодаря режиму смешивания Overlay этот серый цвет сейчас прозрачен:
Мы не видим этого серого в документе, потому что благодаря режиму смешивания Overlay этот серый цвет сейчас прозрачен:
Новый слой Film grain над слоем Background Layer, в котором расположен оригинал
Шаг 2: Преобразуем слой
New Layer в смарт-объектЕсли вы работаете в Photoshop CS2 или более ранней версии, этот шаг можете пропустить. Если у вас Photoshop CS3 или более поздняя версия, нажмите на маленькую иконку меню, расположенную в правом верхнем углу панели слоев:
Нажимаем на иконку меню
В появившемся меню выберите Convert to Smart Object:
Выбираем из списка вариант Convert to Smart Object
Опять же кажется, что ничего не изменилось, но в нижнем правом углу миниатюры слоя Film grain появилась иконка, символизирующая, что слой теперь является смарт-объектом. Это значит, что все фильтры этого слоя станут
На миниатюре слоя Film grain появилась иконка, говорящая о том, что это смарт-объект
Шаг 3: Добавляем шум с помощью фильтра
Add NoiseВ меню в верхней части экрана выберите Filter, затем Noise, затем Add Noise:
Откройте Filter > Noise > Add Noise
Появится диалоговое окно фильтра Add Noise. Шум, который мы добавим, и станет зерном. Чтобы увеличить количество шума, сдвиньте ползунок
Шум, который мы добавим, и станет зерном. Чтобы увеличить количество шума, сдвиньте ползунок
Регулируем уровень шума с помощью ползунка Amount
Закончив, нажмите OK, и диалоговое окно Add Noise закроется. Мы увеличили участок своего изображения, чтобы добавленный шум был лучше виден:
Фотография после наложения шума
Если в шаге 2 вы превратили слой Film grain в смарт-объект, в панели слоев под ним вы увидите фильтр Add Noise в списке смарт-фильтров. Вскоре мы к этому вернемся:
Смарт-фильтр Add Noise в панели слоев
Шаг 4: Применяем фильтр
Gaussian BlurСейчас шум кажется жестковатым и не похож на пленочное зерно, поэтому давайте сделаем его мягче с помощью легкого размытия.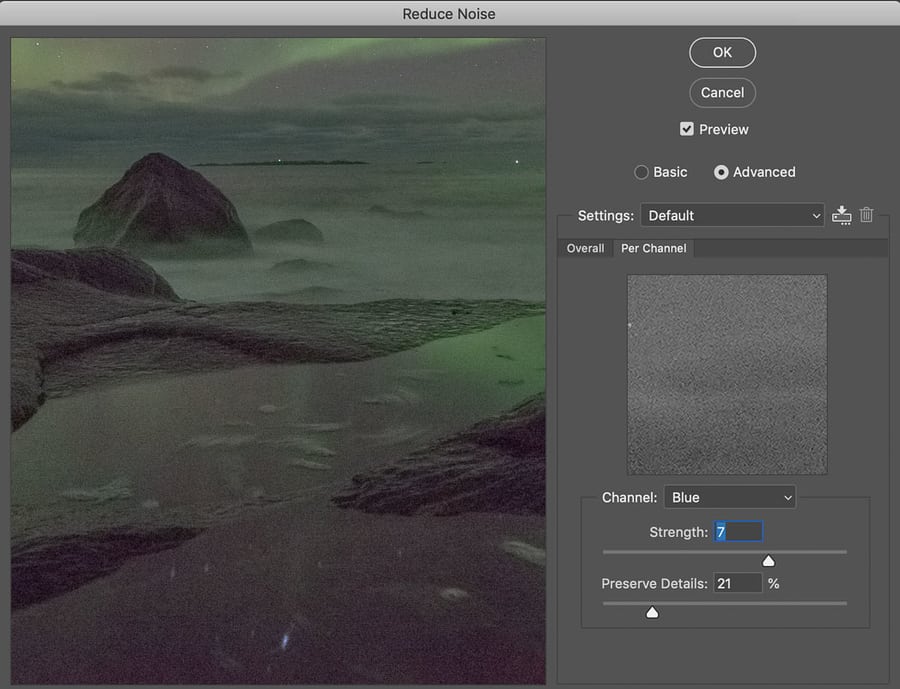 В верхней части экрана снова выберите Filter, затем Blur, затем Gaussian Blur:
В верхней части экрана снова выберите Filter, затем Blur, затем Gaussian Blur:
Откройте Filter > Blur > Gaussian Blur
В нижней части диалогового окна установите значение Radius около 0,5 пикселей. Этого должно быть достаточно, чтобы шум стал мягче, но не «поплыл»:
Откройте Filter > Blur > Gaussian Blur
Нажав OK, закройте диалоговое окно. Готово! Мы создали зерно, как на пленочной фотографии:
Как выглядит спецэффект после смягчения шума
Корректировка
Если вам кажется, что зерно слишком уж бросается в глаза, одним из вариантов корректировки будет снижение непрозрачности слоя Film grain. Опция Opacity находится в правом верхнем углу панели слоев. Чем ниже ее значение, тем сильнее будет проступать оригинальное изображение:
Чтобы сделать зерно менее заметным, понижаем непрозрачность слоя Film grain
Еще один вариант – сменить режим смешивания слоя Film grain layer с Overlay на Soft Light, это менее контрастный вариант смешивания, чем Overlay:
Если поменять режим смешивания на Soft Light, зерно также станет менее интенсивным
И наконец, если вы пользуетесь Photoshop CS3 или более современной версией и, как мы и показывали, сделали все фильтры смарт-фильтрами, в любой момент можно вернуться к их диалоговому окну и откорректировать спецэффект, не теряя в качестве.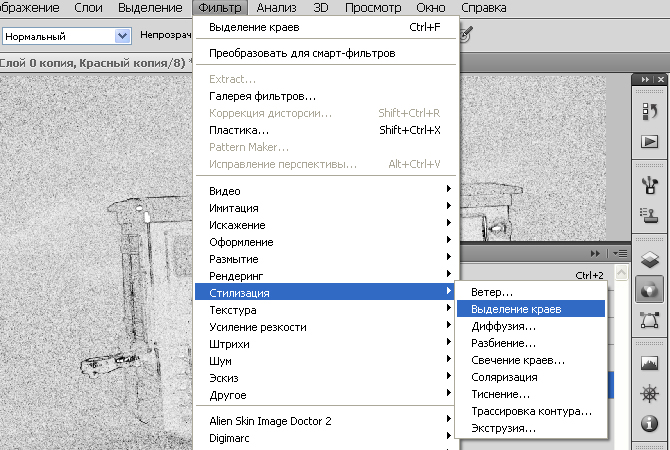 Список использованных фильтров вы увидите в панели слоев под слоем Film grain. Двойной щелчок по названию фильтра откроет соответствующее диалоговое окно. Например, мы откроем диалоговое окно фильтра Add Noise:
Список использованных фильтров вы увидите в панели слоев под слоем Film grain. Двойной щелчок по названию фильтра откроет соответствующее диалоговое окно. Например, мы откроем диалоговое окно фильтра Add Noise:
Двойным щелчком по названию смарт-фильтра Add Noise открывается его диалоговое окно
Окно открывается, и Photoshop позволяет нам отрегулировать значение Amount, чтобы снизить или увеличить количество шума. Закончив, нажимаем OK, и окно закрывается. Смарт-фильтры – это прекрасное нововведение в Photoshop, так что если вы все еще пользуетесь CS2 или более ранней версией, это веская причина задуматься о ее смене.
Благодаря смарт-фильтрам отрегулировать количество шума можно в любой момент
Вот и все!
Источник — photoshopessentials.com
Имитация зерна в Photoshop с помощью плагинов
Нередко на сайтах, посвящённых программе Photoshop, а порой и в некоторых книгах пишут, что зерно можно имитировать, добавив к изображению шум.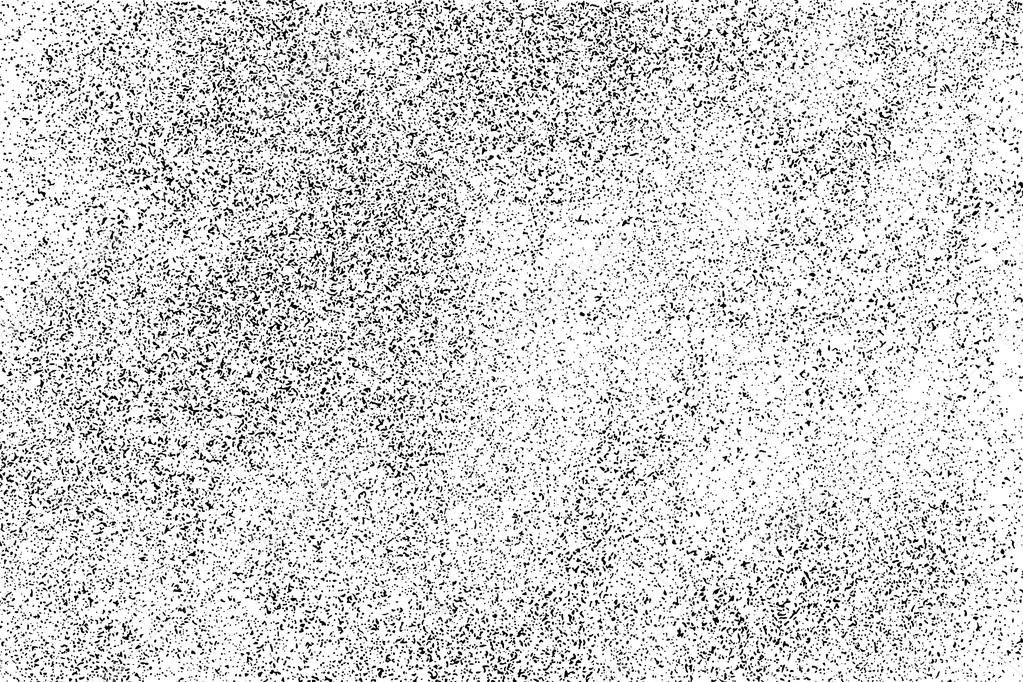 Такие горе-советчики, похоже, никогда не снимали на чёрно-белую плёнку и не видели фотографического зерна. Шум, который создаёт программа, имеет правильную («компьютерную») структуру. Зерно на плёнке, напротив, имеет различный размер в тенях, средних тонах и светах.
Такие горе-советчики, похоже, никогда не снимали на чёрно-белую плёнку и не видели фотографического зерна. Шум, который создаёт программа, имеет правильную («компьютерную») структуру. Зерно на плёнке, напротив, имеет различный размер в тенях, средних тонах и светах.
В программе Photoshop имитировать зерно можно следующим образом. Поверх всех слоёв необходимо создать слой, залитый 50-процентным серым цветом, затем изменить у этого слоя режим наложения на Overlay. Сделать это удобнее, щелкнув в палитре слоёв на значке создания нового слоя при нажатой клавише Option (Alt). В этом случае появится диалоговое окно, в котором можно сразу задать режим наложения.
Затем нужно добавить к этому слою шум, выбрав команду Filter—>Noise—>Add Noise и установив флажок Monochrome в открывшемся окне.
Величина зерна зависит от интенсивности шума. Однако созданное таким образом зерно слишком резкое. Поэтому далее к этому слою необходимо применить фильтр Gaussian Blur с радиусом 1–3 пиксела, а затем добавить ещё один серый слой и применить к нему фильтр шума с другими параметрами и также размыть его фильтром Gaussian Blur.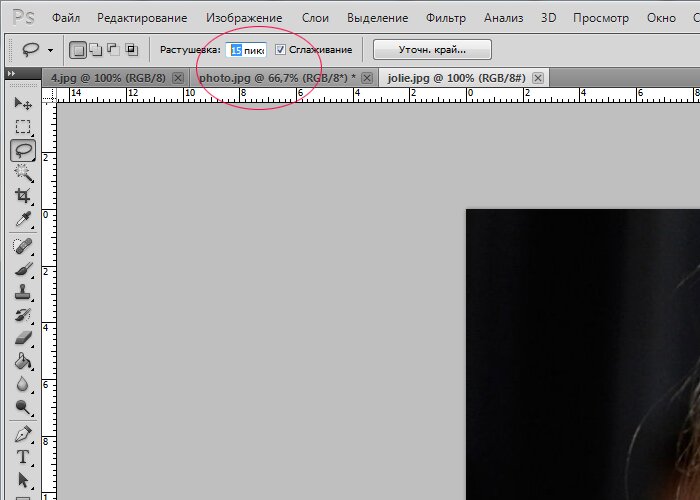
Степень размытия определяется, исходя из размера снимка и необходимой величины «зерна». Затем в зависимости от желаемого эффекта нужно снизить непрозрачность одного или двух «серых» слоёв. «Плёночное» зерно, как правило, имеет больший размер в средних тонах, чем в тенях и светах. Поэтому для уменьшения размера цифрового «зерна» в тенях и светах надо открыть окно Layer Style (Стиль слоя) и, удерживая клавишу Optiosn (Alt), разделить движки в тёмных и (или) светлых тонах для слоя с «зерном».
Такое разделение необходимо для плавного перехода от средних тонов к светам и теням.
Финальная фотография.
Фрагмент снимка с увеличением 150%.
Данную методику добавления зерна можно применять к снимкам, имитирующим мягкую оптику.
Хочу добавить, что хотя такой способ имитации зерна не так уж плох, но всё-таки далёк от совершенства. Для более качественной имитации зерна существуют специальные экшены и плагины.
Соляризация
В течении многих лет фотографы в лаборатории использовали различные техники для художественного изменения фотографии. Это были соляризация и барельеф, изогелия и тонирование, «мокрая» печать и другие. Некоторые приёмы пока невозможно воспроизвести при обработке в Photoshop, имитация других приёмов даёт эффект, похожий на лабораторный. Один из очень красивых приёмов дальнейшего изменения фотографии — изготовление из неё чёрно-белой фотогравюры. В основе этого метода лежит явление соляризации.
Это были соляризация и барельеф, изогелия и тонирование, «мокрая» печать и другие. Некоторые приёмы пока невозможно воспроизвести при обработке в Photoshop, имитация других приёмов даёт эффект, похожий на лабораторный. Один из очень красивых приёмов дальнейшего изменения фотографии — изготовление из неё чёрно-белой фотогравюры. В основе этого метода лежит явление соляризации.
Строго говоря, соляризация — явление, при котором переэкспонированная плёнка приобретает свойства обращения. Этот эффект обращения назвали соляризацией, потому что проявленный, но не отфиксированный фотоматериал выставлялся на солнце. (Solarize — подвергать воздействию солнечных лучей.) В соляризации нет ничего мудрёного. Обычный подход состоит в экспонировании плёнки или фотобумаги, неполном её проявлении, засвечивании и окончательном проявлении. Считалось, что соляризация — сложный для фотографа процесс. Это происходило из-за того, что далеко не всем удавалось добиваться многократной повторяемости результатов. Однако это было обусловлено не самим процессом, а отсутствием чётко установленного порядка проведения операций. По существу, соляризованный снимок представляет собой некую смесь негатива и позитива. Гораздо интересней эффект соляризации проявляется на высококонтрастных фотоматериалах, позволяющих из обычной фотографии получить гравюру.
Однако это было обусловлено не самим процессом, а отсутствием чётко установленного порядка проведения операций. По существу, соляризованный снимок представляет собой некую смесь негатива и позитива. Гораздо интересней эффект соляризации проявляется на высококонтрастных фотоматериалах, позволяющих из обычной фотографии получить гравюру.
При определённых условиях фотохимической обработки на границах первичного и вторичного изображений возникают тонкие линии, так называемые линии Макки. Изображение оказывается очень плотным, но после контратипирования получается негатив для печати фотогравюры. Если процесс повторить, то происходит раздвоение тонких белых линий. В аналоговой лаборатории способ был достаточно сложным и требовал аккуратности.
Ни один из фильтров программы Photoshop напрямую не позволяет добиться этого эффекта. Фильтр Solarize (Соляризация) применяет к изображению коррекцию согласно «треугольной» кривой и не имеет параметров предварительной настройки.
Но всё же есть несколько способов, позволяющих с помощью программы превратить цифровую фотографию в гравюру. Сначала цветное изображение переводим в чёрно-белое любым удобным методом, например, путём смешения каналов. Прямым переводом в Grayscale лучше не пользоваться, так как можно потерять важную для разделения тонов информацию. Работаем, естественно, с копией изображения.
Сначала цветное изображение переводим в чёрно-белое любым удобным методом, например, путём смешения каналов. Прямым переводом в Grayscale лучше не пользоваться, так как можно потерять важную для разделения тонов информацию. Работаем, естественно, с копией изображения.
Способ первый. Применяем команду Filter—>Stylize—>Solarize. Изображение получается достаточно плотным, и для его осветления и повышения контраста воспользуемся командой Curves (Кривые). Дублируем изображение и повторяем операцию для раздвоения тонких линий. Если сравнить эти два изображения, можно заметить, что некоторые детали предаются хорошо на первой соляризации и хуже на второй, а некоторые наоборот. При этом часть областей меняет тон с чёрного на белый. Переносим одно изображение на другое (при нажатой клавише Shift — это гарантирует их точное совпадение). Дальше следует добавить маску слоя и закрасить те области на маске, через которые должен быть виден нижний слой. Также можно применять эффекты к копиям основного слоя с добавлением масок слоёв.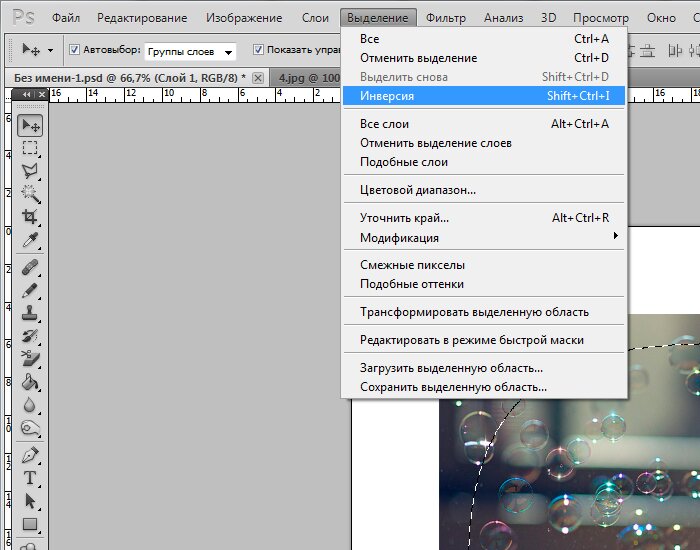 Если необходимо, можно изменить прозрачность и режим наложения. Оригинал и результат:
Если необходимо, можно изменить прозрачность и режим наложения. Оригинал и результат:
Фрагмент фотографии 1:1:
Оригинальный отпечаток имеет размеры 40×90 см.
Способ второй. Он немного сложней и тоньше в настройке. Применим команду Curves с параметрами, соответствующими данными,
и далее поступаем уже описанным способом, на третьем этапе снова применяя кривые.
Плагины
Почти неизменным атрибутом старой фотографии является зерно, которое присутствует практически на каждом снимке, отпечатанном на фотобумаге с увеличением. У некоторых старых фотографий зерно отсутствует, но это не значит, что его не было. Просто снимок был снят на большой негатив, а затем напечатан контактным способом. Существуют разные плагины, или, как чаще говорят, дополнительные плагины для программы Photoshop, предназначенные для моделирования зерна. Большая часть таких фильтров могут имитировать не только зерно, но и чёрно-белую фотографию, тонирование и некоторые другие эффекты.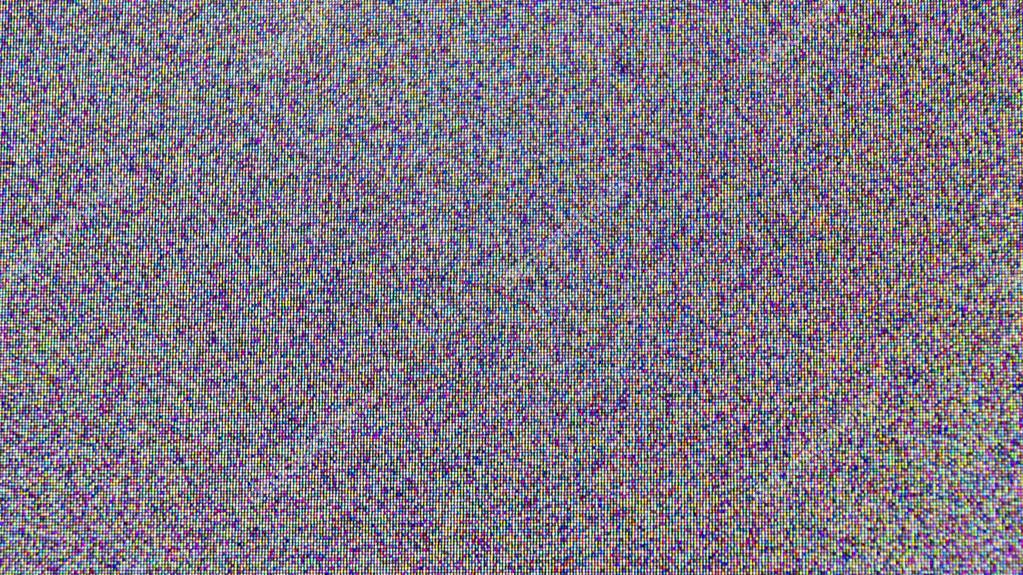
BWStyler
Этот плагин из пакета фильтров Photo Wiz компании The Plugin Site обладает множеством вариантов настройки и шаблонов. Начинающему пользователю следует начать с режима Photography Mode и выбирать желаемые эффекты из шаблонов: тип плёнки, светочувствительность, характер проявления, тон отпечатка и т.д.
Фильтр можно применять к отдельному каналу или композитному изображению. Как всегда, лучше создать копию слоя и применить фильтр к ней. Возможно, потребуется дополнительная настройка корректирующими слоями кривых или уровней. Зерно, которое создаёт этот фильтр, похоже на настоящее, но, как мне кажется, имеет более жёсткую структуру, чем «плёночное». При работе с фильтром наблюдать эффект следует всегда при 100-процентном режиме просмотра. За размер зерна отвечают два параметра. Параметр Intensity (Интенсивность) контролирует количество зерна на фотографии. Чем выше значение, тем больше зерна. Параметр Size (Размер), как понятно из названия, определяет размер частиц зерна. Значение, равное 1, говорит о том, что размер зерна равен 1 пикселу. Выше отмечалось, что плёнка имеет больший размер зерна в средних тонах, чем в тенях и светах. Параметры Shadow (Тени), Midtone (Средние тона) и Highlight (Света) позволяют увеличить или уменьшить интенсивность зерна в разных тоновых областях. Снижение всех параметров до –100 полностью удаляет зерно. При активной кнопке R внешний вид зерна будет меняться при каждом изменении положения движка, что удобно для настройки изображения в интерактивном режиме. При установке флажка Uniform шум распространяется равномерно по всему изображению, при этом зерно выглядит искусственно. Эта возможность кажется довольно странной, так как практически дублирует фильтр Noise (Шум) программы Photoshop.
Значение, равное 1, говорит о том, что размер зерна равен 1 пикселу. Выше отмечалось, что плёнка имеет больший размер зерна в средних тонах, чем в тенях и светах. Параметры Shadow (Тени), Midtone (Средние тона) и Highlight (Света) позволяют увеличить или уменьшить интенсивность зерна в разных тоновых областях. Снижение всех параметров до –100 полностью удаляет зерно. При активной кнопке R внешний вид зерна будет меняться при каждом изменении положения движка, что удобно для настройки изображения в интерактивном режиме. При установке флажка Uniform шум распространяется равномерно по всему изображению, при этом зерно выглядит искусственно. Эта возможность кажется довольно странной, так как практически дублирует фильтр Noise (Шум) программы Photoshop.
RealGrain
У фильтра RealGrain компании Iimagenomic большое число шаблонов, имитирующих различные сорта плёнок и эффектов проявления.
Grain Style (Стиль зерна) — выбор одного из двух параметров Film Grain (Зерно) или Digital Noise (Цифровой шум).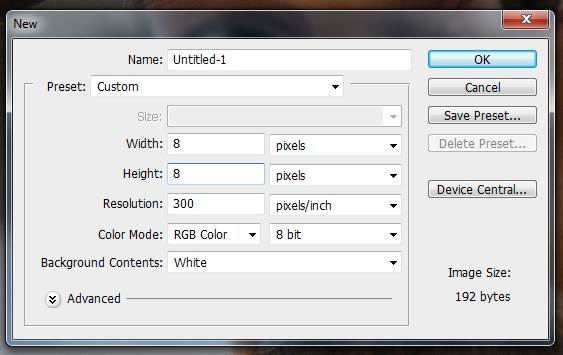
Grain Intensity (Интенсивность зерна) — задаётся уровень зернистости и плотности зёрен на фотографии.
Tonal Range (Тональный диапазон) — раздельная регулировка зернистости для теней, полутонов и светов.
Grain Balance (Баланс зерна) — данная опция распределяет количество тёмных и светлых зёрен, тем самым немного затемняя или осветляя изображение. При значениях, отличных от нуля, зерно становится искусственным, больше напоминая просто шум.
Grain Size (Размер зерна) — если опция Auto Resolution and Image Blur (Автоматическое разрешение и размытие) активна, фильтр RealGrain автоматически вычисляет размер зерна на основе выбранного формата плёнки и конечного размера фотографии. Очевидно, что чем больше размер отпечатка, тем больше зерно. Кроме этого, с увеличением снимка изображение начинает несколько терять резкость. Для достижения такого эффекта фильтр RealGrain немного размывает фотографию на основе указанной интенсивности зерна, формата плёнки и размеров изображения. Например, предположим, что изображение имеет размер 4992×3328 пикселей (16 мегапикселей) и выбран формат 35-миллиметровой плёнки. Фильтр RealGrain вычисляет разрешение так, как будто сканировалась 35-миллиметровая плёнка с разрешением 3600 dpi. Таким образом, на основе заданного формата плёнки и размера изображения RealGrain эмулирует размер зерна для определённого разрешения.
Фильтр RealGrain вычисляет разрешение так, как будто сканировалась 35-миллиметровая плёнка с разрешением 3600 dpi. Таким образом, на основе заданного формата плёнки и размера изображения RealGrain эмулирует размер зерна для определённого разрешения.
Кроме этого, можно вручную установить разрешение между 1800 и 7200 dpi и размытие изображения от 0 до 40.
Фильтр RealGrain переводит изображение в чёрно-белое более гибко, чем программа Photoshop. Каждый из параметров опции Color Balance (Баланс цвета) контролирует конкретный цвет относительно других цветов при переходе в градации серого.
Например, положительные значения для красных цветов приводят к увеличению яркости красных за счёт всех других цветов, при этом общая яркость изображения сохраняется на том же уровне. Напротив, опция Color Response (Цветовая чувствительность) задаёт степень чувствительности преобразования каждого конкретного цветового диапазона. Например, положительные значения в красных областях переводят красный в светло-серый, не затрагивая яркость других цветовых диапазонов. Кроме преобразования изображение в чёрно-белое, фильтр RealGrain позволяет тонировать фотографию по заданным шаблонам и вручную.
Кроме преобразования изображение в чёрно-белое, фильтр RealGrain позволяет тонировать фотографию по заданным шаблонам и вручную.
Exposure
Этот фильтр компании Alien Skin Software во многом аналогичен RealGrain. Есть различные шаблоны типов плёнок, поддерживаются тонирование и специальные эффекты. Только перевод изображения в чёрно-белое происходит по методу смешения каналов Photoshop. Такой метод, к сожалению, подходит не к каждому изображению, поэтому прежде, чем имитировать зерно, снимок стоит преобразовать в чёрно-белый в программе Photoshop.
Overall Grain Strength (Общая численность зерна) отвечает за количество зерна на снимке. При нулевом значении большинство других опций контроля зерна недоступно.
Shadow (Тени), Midtone (Полутона) и Highlight (Света) выборочно добавляют зерно в разные по тону участки фотографии. Как уже неоднократно отмечалось, плёнка имеет больше зерна в средних тонах, чем в тенях и светах.
Roughness (Шероховатость) управляет формой края зерна. При небольших значениях зерно мягкое, и на изображении все зёрна имеют плавные тональные переходы. Большие значения дают зерно с острыми краями, более похожими на квадратики.
При небольших значениях зерно мягкое, и на изображении все зёрна имеют плавные тональные переходы. Большие значения дают зерно с острыми краями, более похожими на квадратики.
Push Processing (Перепрояление) имитирует технику лабораторного перепроявления недоэкспонированной плёнки. При перепроявлении всегда растёт зерно, повышается контраст, происходит определённая потеря детализации.
Size (Размер зерна) полностью аналогичен параметру Grain Size фильтра RealGrain. Тут надо помнить, что размер зерна никогда не будет ниже 1,5 пикселей. То есть если снимок имеет размер меньше 3 мегапикселей, зерно превращается в цифровой шум, что выглядит скучно и некрасиво.
На вкладке Age (Старинный) доступны параметры, позволяющие воспроизвести эффекты старых фотографий. Сюда относятся и виньетирование с разной степенью затемнения углов, и эффекты повреждённых негативов, таких как царапины и пыль при печати. Пожалуй, эта самая неудачная опция фильтра Exposure. Фильтр Exposure автоматически добавляет слой к оригинальному изображению, поэтому процесс преобразования более гибок.
Silver Efex Pro
Это фильтр компании Nik Software, пожалуй, самый интересный из всех подключаемых модулей для программы Photoshop. Плагин также можно использовать с программами Lightroom и Aperture. Модуль Silver Efex Pro не только имитирует различные чёрно-белые плёнки, но и воспроизводит эффекты печати и тонирования.
Группа параметров Tonality Controls (Контроль тональности) позволяет менять яркость, контрастность и структуру по всему изображению. При работе с контрольными точками регулировать яркость, контрастность и структуру можно выборочно. Увеличение параметра Structure подчеркивает мелкие детали по всему снимку, а при его уменьшении снижается число мелких деталей и изображение ставится более гладким.
Настройка Protect Shadows/Protect Highlights (Защита теней/светов) работает аналогично команде Shadows/Highlights в Photoshop.
Color Filter (Цветные фильтры) — это опция имитации цветных фильтров, которые используются в чёрно-белой фотографии в процессе съёмки. Параметр Hue (Оттенок, цветность) определяет соотношения цветов в фотографии при переводе её в градации серого. Выбранный цвет фильтра осветляет объекты этого цвета в изображении и затемняет объекты дополнительного цвета. В свою очередь, параметр Strength (Сила) определяет контраст между цветами. Чем выше значение Strength, тем больше контраст между близкими цветами.
В разделе Film Types (Тип плёнки) фильтра заложены шаблоны, которые имитируют разные сорта чёрно-белых плёнок с соответствующим им зерном и передачей цветов в градациях серого. Grain (Зерно) определяет степень зерна на всей фотографии. Параметр Grain per pixel (Зерно на пиксел) регулирует количество зерна на изображении. В левом положении движка зерно получается более грубым, в правом — более мягким. А параметр Hard—Soft как бы разделяет зёрна между собой, делая общую структуру более похожей на шум.
Sensitivity (Цветовая чувствительность) полностью аналогична команде Black & White программы Photoshop и, по существу, представляет собой тональный профиль плёнки, обработанной по стандартному режиму.
Tone Curve (Тональная кривая) полностью аналогична команде Curve (Кривые) программы Photoshop.
Блок команд Stylizing (Стилизация) имитирует различные приёмы печати и дополнительной обработки чёрно-белых фотографий.
В разделе Toning (Тонирование) есть возможность подобрать не только тон самой фотографии, точнее, окрасить оттенки серого в определённый цвет, но и изменить оттенок бумаги. Идентично аналоговой фотографии, когда соединения серебра (это серые и чёрные цвета) заменялись другими солями. Вот эти соли и давали на отпечатках те или иные цвета вместо чёрного. В некоторых программах и плагинах есть команды, которые окрашивают изображение в разные цвета. Однако эти команды просто окрашивают света в один цвет, а тени в другой, не затрагивая белый и чёрный. В отличие от них фильтр Silver Efex Pro именно имитирует процесс печати с последующим виражом. Например, предположим, вы взяли фотобумагу с жёлтой основой и напечатали снимок. Затем произвели тонирование в коричневый цвет. В Silver Efex Pro бумага окрашивается в жёлтый, а изображение — в коричневый. В фильтр заложены несколько вариантов классического окрашивания, которые выбираются в списке Preset. Параметр Strength (Сила) задаёт общую степень усиления выбранного тона, а параметры Silver Toning (Тон серебра) и Paper Toning (Тон бумаги) отвечают за оттенки серого и бумаги соответственно. Silver Hue и Paper Hue (Цвет серебра) и Paper Toning (Цвет бумаги) отвечают за изменение окраски градаций серого и бумаги соответственно. Параметр Balance (Баланс) определяет соотношение окрашивающих цветов изображения и бумаги. При отрицательных значениях доминирует окраска тонов, при положительных — окраска бумаги.
Раздел Vignette (Виньетирование) аналогичен функциям виньетирования в других программах и фильтрах. Amount (Степень) отвечает за потемнение или осветление углов изображения, Size (Размер) задаёт область изображения, которую охватывает виньетка. Опция Circle and Rectangle изменяет форму виньетки между круглой и прямоугольной. Параметр Place Center (Место центра) отмечает центр виньетки. То есть затемнение можно создать от сюжетно важного объекта, расположенного не в центре кадра.
Раздел Burn Edges (Обжиг краёв) служит для настройки краёв фотографии. Термин «burn», принятый в среде англоговорящих фотографов, означает «обжиг». У нас говорят «запечатать», то есть сделать части снимка более тёмными. Каждую сторону фотографии «запечатать» можно по-разному. Для выбора края используются четыре кнопки, и степень затемнения настраивается поочередно. Параметр Strength (Сила) определяет степень почернения краёв, Size (Размер) — ширину эффекта на выбранной стороне, Transition (Переход) — степень смешения между полосой почернения и оригинальными деталями изображения.
В фильтре заложены шаблоны соляризации.
Если изменить тональную кривую, можно добиться разных соляризационных эффектов.
Но самое главное то, что эффект применяется не к оригинальному изображению, а к его копии на отдельном слое. Хотя пользователь может выбрать вариант применения эффекта и на том же слое.
В нижней части навигатора расположена карта зон почернения (Zone System Map), предназначенная для визуальной оценки тональных переходов в различных областях фотографии. Чтобы увидеть, какие части изображения расположены в определённой яркостной зоне, следует щёлкнуть на номере в карте зон, и зона на изображении будет выделена.
Для сравнения оригинального изображения с преобразованным следует использовать двухоконный режим.
Окна просмотра могут располагаться слева и справа, что удобно для вертикальных изображений, или вверху и внизу, что удобно для горизонтальных.
Важные замечания
Если говорить вообще об имитации зерна, то наиболее реалистичный эффект получается при сканировании плёнки, на которую снята равномерно освещённая серая поверхность. Причём снимать надо обязательно в нерезкости, чтобы на плёнке не было структуры поверхности. Полученный файл с зерном вставляется в цифровую фотографию в виде отдельного слоя с режимом наложения Overlay или Soft Light. Можно также просто снимать на плёнку.
На сегодняшний день программа Photoshop выпускается в 32 или 64-битном исполнении. Это связано с разрядностью операционных систем. Поэтому перед тем, как ставить те или иные плагины в Photoshop, следует проверить не только исполнение программы, но и плагин. Они так же могут выпускаться под 32- или 64-битное исполнение.
Эффект зернистости. Применение фильтров «Grain» и «Film Grain» — Фильтры в Photoshop — Статьи и уроки
Эффект зернистости.Зернистость фотопленки (появляется из-за крупинок серебра в светочувствительном материале) при ближайшем рассмотрении несколько напоминает пиксели цифровых изображений. В сущности, чем больше размер крупинок серебра, тем выше чувствительность фотопленки. Другими словами, фотопленка с большей зернистостью более пригодна для съемки в условиях недостаточной освещенности, с меньшей выдержкой или меньшей диафрагмой. Поэтому, как вы понимаете, зернистость всегда была, есть и будет неотъемным элементом традиционной фотографии.
Но если с этим явлением бороться бесполезно, значит его нужно принять как должное. На самом деле, повышенную зернистость можно обратить во благо. Например, с ее помощью можно скрывать изъяны кожи на лице главного объекта съемки или же (как и с помощью высококонтрастного эффекта) обнажать невидимую на первый взгляд сущность снимка.
В традиционной фотографии эффект чрезмерной зернистости снимка можно создать с помощью нескольких способов. Первый и самый простой из них заключается в использовании пленки с высокой чувствительностью, которой присуща чрезмерная зернистость. Помимо этого можно увеличить время обработки недодержанной фотопленки, повысить температуру проявителя, использовать «зернистые» кальки во время печати фотографий и т.п.
В программе Photoshop для создания эффекта зернистости предусмотрены следующие фильтры: Film Grain (Зернистость пленки), Grain (Зернистость), Add Noise (Добавить Шум) и Mezzotint (Меццо-тинто). В качестве примера на следующем рисунке показано диалоговое окно программного средства Filter Gallery (Галерея фильтров) с активизированным фильтром Film Grain.
Для активизации этого фильтра достаточно в главном меню программы выбрать команду Filter>Artistic>Film Grain (Фильтр>Художественный>Зернистость пленки). Однако все вышеперечисленные фильтры хорошо работают только с черно-белыми снимками. Дело в том, что после применения этих программных средств цветные снимки выглядят, мягко говоря, неестественно.
Применение фильтра «Film Grain».
Для того чтобы воспользоваться этим фильтром в главном меню программы, выберите команду Filter>Filter Gallery (Фильтр>Галерея фильтров). Затем из раскрывающегося списка, расположенного в правой части появившегося диалогового окна галереи фильтров, выберите элемент Film Grain (Зернистость пленки). Для фильтра Film Grain предусмотрено три параметра, которые также расположены в правой части диалогового окна галереи фильтров. Это параметры Grain (Количество зерен), Highlight Area (Светлые области) и Intensity (Интенсивность).
Значением параметра Grain определяется плотность небольших черных точек (зерен), которые в случайном порядке покрывают изображение. Чем больше значение этого параметра, тем менее отчетливым выглядит снимок. В результате использования фильтра Film Grain в светлых фрагментах изображения появляется большее количество зерен, чем в полутоновых и темных фрагментах. Для определения тонов изображения, которые должны относиться к его светлым участкам, предназначен ползунок Highlight Area.
Установите максимальное значение этого параметра, и зернистость появится во всех без исключения фрагментах изображения. Значением параметра Intensity определяется плотность зернистости в светлых фрагментах изображения.
Применение фильтра «Grain».
Для того чтобы воспользоваться фильтром Grain, в главном меню программы выберите команду Filter>Filter Gallery (Фильтр>Галерея фильтров). Затем из раскрывающегося списка, расположенного в правой части появившегося диалогового окна галереи фильтров, выберите элемент Grain. В отличие от фильтра Film Grain, с помощью которого управляют плотностью зернистости в светлых фрагментах изображения, фильтр Grain (Зернистость) позволяет манипулировать контрастностью и формой зерен. Другими словами, фильтр Grain предназначен для изменения формы (раскрывающийся список Grain Type), а также контрастности зерен (ползунок Contrast) по отношению к окружающим эти зерна фрагментам изображения. Помимо этого, вы можете регулировать интенсивность применения данного фильтра (ползунок Intensity).
Как упоминалось ранее, с помощью раскрывающегося списка Grain Type выбирают тип или форму зерен. В этом списке предусмотрены несколько типов зернистости, часто встречающихся в традиционной фотографии, а также несколько других типов, которые можно использовать для создания оригинальных спецэффектов. Данный список содержит следующие элементы: Regular (Обычная), Soft (Мягкая), Sprinkle (Обрызгивание), Clumped (Массивная), Contrasty (Контрастная), Enlarged (Увеличенная), Stippled (Фактурная), Horizontal (Горизонтальная), Vertical (Вертикальная) и Speckle (Гранулярный шум). Откровенно говоря, мне не всегда удается отличить один тип зернистости от другого. Например, если выбран элемент Stippled, то для окрашивания зерен используются текущие цвета переднего и заднего плана, которые в данный момент выбраны в программе Photoshop. Если же из вышеупомянутого раскрывающегося списка выбран элемент Sprinkle, то для окрашивания зерен используется только текущий цвет переднего плана.
Интересный факт.
Почему в арсенале программы Photoshop вместо одного предусмотрено два отдельных фильтра, предназначенных для создания эффекта зернистости? Во-первых, результаты применения этих фильтров немного отличаются друг от друга. Во-вторых, первоначально фильтр Film Grain входил в состав отдельного набора фильтров Aldus Gallery Effects, который стоил 199 долларов. Этот набор фильтров стал настолько популярен, что компания Aldus Corporation выпустила в свет очередную его версию, в состав которого вошел новый фильтр Grain. Затем, сразу после выхода третьей версии набора фильтров Gallery Effects, компания Aldus Corporation вошла в состав компании Adobe (после этой сделки приложение PageMaker и набор фильтров Gallery Effects стали выходить с торговой маркой Adobe). В течение непродолжительного периода времени набор фильтров Gallery Effects продавался как самостоятельный программный продукт, а затем стал неотъемлемой частью программы Photoshop, начиная с ее четвертой версии.
Имитация зернистости пленки в изображении: учебник по Photoshop
Как симулировать зернистость пленки в изображении
Шаг 1: добавь новый слой, заполненный 50% серым, и наложи его
Давайте начнем с добавления нового слоя в наш документ Photoshop, чтобы разместить зернистость пленки, чтобы мы никоим образом не повредили исходное изображение. Обычно, чтобы добавить новый слой, мы просто нажимаем на иконку « Новый слой» в нижней части панели «Слои», и Photoshop добавляет новый пустой слой для нас, но нам нужно заполнить наш новый слой серым и изменить его режим наложения, поэтому давайте сделаем все эти вещи одновременно, используя диалоговое окно New Layer. Удерживая нажатой клавишу «Alt» (победа) / « Option» (Mac), щелкните значок « Новый слой» :
Удерживая нажатой клавишу «Alt» (Победа) / «Option» (Mac), щелкните значок «Новый слой».
Удерживая нажатой клавишу «Alt» (Win) / «Option» (Mac) при нажатии на значок «Новый слой», Photoshop открывает диалоговое окно «Новый слой» перед тем, как добавить слой. Назовите новый слой «Зернистость пленки» в верхней части диалогового окна, затем измените режим на « Наложение» и выберите опцию « Заливка нейтральным цветом (50% серый)» прямо под ним, установив флажок внутри:
Диалоговое окно Новый слой.
Нажмите OK, когда вы закончите, чтобы закрыть из диалогового окна. Ничего не произойдет с изображением в окне документа, но если мы посмотрим на панель «Слои», мы увидим, что Photoshop добавил новый слой с именем «Зернистость пленки» над фоновым слоем. Для нас установлен режим наложения «Наложение», и мы можем видеть на миниатюре предварительного просмотра слоя слева от имени слоя, что слой заполнен на 50% серым (оттенок серого непосредственно между черным и белым). Причина, по которой мы не можем видеть серый цвет в документе, заключается в том, что в режиме наложения «Наложение» области, на 50% прозрачные. Вам не нужно понимать это, чтобы завершить этот эффект, но ознакомьтесь с нашим Пятью основными режимами наложения для редактирования фотографий, если вы хотите узнать больше:
Новый слой «Зернистость пленки» теперь расположен над изображением на фоновом слое.
Шаг 2. Преобразование нового слоя в смарт-объект
Если вы используете Photoshop CS2 или более раннюю версию, вы можете пропустить этот шаг. Для пользователей Photoshop CS3 и новее нажмите на маленький значок меню в верхнем правом углу панели «Слои»:
Нажмите на значок меню.
Выберите Преобразовать в смарт-объект в появившемся меню:
Выберите «Преобразовать в смарт-объект» в меню панели «Слои».
Опять же, в окне документа, похоже, ничего не происходит, но в правом нижнем углу миниатюры предварительного просмотра слоя зерна пленки появляется маленький значок, который сообщает нам, что слой был преобразован в смарт-объект. Это означает, что любые фильтры, которые мы применяем к слою, будут добавлены как смарт-фильтры и останутся полностью редактируемыми даже после завершения эффекта, как мы увидим позже:
Небольшой значок смарт-объекта появляется на миниатюре предварительного просмотра слоя зернистости пленки.
Шаг 3: примени фильтр добавления шума
Перейдите в меню « Фильтр» в строке меню в верхней части экрана, выберите « Шум» , затем выберите « Добавить шум» :
Перейдите в Filter> Noise> Add Noise.
Это открывает диалоговое окно Add Noise. Шум, который мы здесь добавим, станет зернистостью нашей пленки. Перетащите ползунок « Количество» вправо, чтобы увеличить уровень шума, применяемого к изображению. Значение Amount около 10% обычно работает хорошо, но всегда полезно следить за окном документа, когда вы перемещаете ползунок, чтобы определить значение, которое лучше всего подходит для вашего изображения. Убедитесь, что параметры Gaussian и Monochromatic выбраны в нижней части диалогового окна:
Используйте ползунок Amount, чтобы настроить количество шума на изображении.
Нажмите OK, когда закончите, чтобы закрыть диалоговое окно Add Noise. Вот крупный план моего изображения, чтобы было легче увидеть добавленный шум:
Изображение после добавления шума.
Если вы преобразовали слой зернистости пленки в смарт-объект на шаге 2, вы увидите фильтр «Добавить шум», указанный как «умный фильтр» под слоем зернистости пленки на панели «Слои». Мы вернемся к этому в ближайшее время:
Панель «Слои» теперь показывает фильтр «Добавить шум» в качестве смарт-фильтра.
Шаг 4: примени фильтр Gaussian Blur
Шум выглядит слишком резким для нашего эффекта зернистости пленки, поэтому давайте смягчим его, размыв немного. Вернитесь в меню Filter в верхней части экрана и на этот раз выберите Blur , затем Gaussian Blur :
Перейдите в Filter> Blur> Gaussian Blur.
Установите значение радиуса в нижней части диалогового окна примерно до 0,5 пикселей . Этого должно быть достаточно, чтобы смягчить шум, не делая его слишком размытым:
Перейдите в Filter> Blur> Gaussian Blur.
Нажмите OK, чтобы закрыть диалоговое окно, и все готово! Теперь к изображению добавлено наше имитированное зерно пленки:
Эффект после смягчения шума.
Тонкая настройка результатов
Если вы обнаружите, что зернистость пленки слишком интенсивна, один из способов точной настройки эффекта — снижение непрозрачности слоя зернистости пленки. Вы найдете опцию непрозрачности в правом верхнем углу панели слоев. Чем дальше вы уменьшите непрозрачность, тем больше будет видно исходное изображение под ним:
Уменьшите непрозрачность слоя зерна пленки, чтобы уменьшить интенсивность эффекта.
Другой способ придать зернистости пленки более тонкий вид — изменить режим наложения слоя зернистости пленки с «Наложение» на « Мягкий свет» , который является более контрастной версией режима наложения «Наложение»:
Изменение режима наложения на Soft Light также снизит интенсивность эффекта.
Наконец, если вы используете Photoshop CS3 или новее и добавляете свои фильтры как Smart Filters, как и я, вы можете в любой момент повторно открыть диалоговые окна фильтров и внести изменения, чтобы точно настроить эффект без каких-либо потерь. качества изображения. Вы увидите названия фильтров, которые мы использовали, перечисленных ниже слоя зерна пленки на панели «Слои». Чтобы заново открыть любой из них, просто дважды щелкните по названию фильтра. Например, я дважды щелкну на фильтре добавления шума:
Снова откройте Добавить шумовой фильтр, дважды щелкнув его имя на панели «Слои».
Photoshop снова открывает для меня диалоговое окно фильтра, позволяя мне настроить значение Amount, чтобы добавить больше или меньше шума к изображению. Когда я закончу, я могу просто нажать кнопку ОК, чтобы снова закрыть диалоговое окно фильтра. Умные фильтры — это отличное недавнее дополнение к Photoshop и одна из многих причин рассмотреть возможность обновления, если вы все еще используете CS2 или более раннюю версию:
Вы можете вернуться и отрегулировать уровень шума в любое время благодаря Smart Filters.
Как убрать шум и добавить резкость в Фотошоп / Creativo.one
Photoshop фильтры Регулировка резкости (Sharpening) и Уменьшение шума (Noise Reduction) — две функции, которые помогут улучшить качество фотографий, снятых в условиях плохого освещения, особенно если вы не можете контролировать свет — например, на концертах (в этом уроке приведена рекламная фотография мюзикла Fame, сделанная фотографом Tigz Rice) или свадьбах.
Примечание переводчика: для работы с уроком вам потребуется плагин Camera Raw и Adobe Bridge той же версии, что и Photoshop. Если вы пользуетесь версией Adobe Photoshop CS6, то для редактирования фотографии в режиме Camera Raw, нужно перейти в меню Файл > Обзор в Mini Bridge (File > Browse in Mini Bridge), затем найти нужную фотографию и кликнуть по ней правой кнопкой мыши. В выпадающем меню выберите Открыть с помощью > Camera Raw (Open with > Camera Raw). При работе с Photoshop CS6 можете пропустить первые два шага. Если вы работаете в Photoshop CC, то для редактирования фотографии в режиме Camera Raw, нужно перейти в меню Фильтр — Camera Raw.
Используя эти Camera Raw фильтры, вы сможете спасти фотографии, получившиеся не такими резкими, как ожидалось.
В этом уроке Tigz продемонстрирует, как можно всесторонне использовать эти инструменты, включая информацию о том, как каждый слайдер повлияет на результат ретуширования.
Вы узнаете зачем фильтру Уменьшение шума (Noise Reduction) нужны слайдеры Цвет (Color) и Яркость (Luminance) – и который из них трогать первым — а также зачем нужны Детали (Detail), Контраст (Contrast) и Смягчение (Smoothing).
Для Резкости (Sharpening) автор покажет вам работу параметров Эффект (Amount), Радиус (Radius), Детали (Detail), а также Маскирование (Masking).
В итоге Tigz покажет, как применять эти фильтры так, чтобы к ним можно было вернуться позже — на случай, если их нужно отредактировать из-за других сделанных корректировок.
Шаг 1
Откройте необходимое изображение, конвертируйте фоновый слой в Смарт-объект. Для этого кликните правой кнопкой мыши по слою, после чего в выпадающем меню выберите Преобразовать в смарт-объект (Convert To Smart Object). Это позволит редактировать примененные фильтры позже.
Шаг 2
Перейдите в меню Фильтр > Camera Raw (Filter > Camera Raw). Откроется меню плагина Adobe Camera Raw.
Шаг 3
При помощи параметров вкладки Основные (Basic), находящихся на правой панели, перетяните слайдеры, поправив экспозицию и баланс тонов изображения (для более подробной информации прочитайте урок «Ретушируем фотографии при помощи плагина Adobe Camera Raw»
Шаг 4
Когда вы станете довольны результатом, переходите к инструментам Регулировка Резкости (Sharpening) и Уменьшение шума (Noise Reduction).
Оба инструмента находятся на вкладке Детализация (Detail), третьей слева.
Шаг 5
Регулировка резкости (Sharpening) контролируется одним основным слайдером – Эффект (Amount) — и тремя дополнительными: Радиус (Radius), Детализация (Detail), Маскирование (Masking).
Слайдер Эффект (Amount) управляет количеством резкости, применяемой к изображению. «Правильное количество» резкости зависит от предпочтений, но значение 25-35 будет оптимальным.
Шаг 6
Радиус (Radius) контролирует зону сжатия резкости вокруг краев объектов на фотографии. По умолчанию установлено значение 1.0, что означает всего один пиксель ширины вдоль каждого края. Всего можно сгруппировать до трех пикселей.
Снова, «правильное количество» параметра будет зависеть от конкретного изображения и личного вкуса, но 1.0 отлично справится с задачей.
Шаг 7
Слайдер Детализация (Detail) отвечает за расположение резкости на фотографии: он применяется к изображению с контрастными краями или низкими значениями при съемке с высоким ISO.
По умолчанию параметр Детализация (Detail) установлен на 25, но, как и для предыдущих параметров, «правильное количество» зависит от ваших предпочтений, а также самой фотографии. Для живой съемки, которая часто может быть слишком зернистой, значение 25 будет отличным.
Шаг 8
Маскирование (Masking) завершает набор из четырех инструментов группы Регулировка резкости (Sharpening) и является лучшим из трех дополнительных слайдеров. Он позволяет получить максимум контроля над тем, в каких участках изображения применяется резкость.
Если при перетаскивании слайдера удерживать нажатой клавишу Alt, можно увидеть, к каким зонам будет применяться резкость. Все черные участки не будут тронуты, в то время как белые участки делаются резче.
Шаг 9
Теперь давайте перейдем к модулю Уменьшение шума (Noise Reduction). Он убирает лишний шум с изображений, возникающий при съемке с высоким ISO, а также сглаживает тона, если сенсор камеры был выставлен на максимум.
Работая с Уменьшением шума (Noise Reduction), начните со слайдера Цветность (Color). Он оценивает цвет шума и смешивает его с подходящим цветом, чтобы он подходил к конкретной зоне изображения. Обычно слайдер достаточно установить на отметке 20-30.
Шаг 10
Для улучшения финального результата можете воспользоваться второстепенными слайдерами – Детализация (Detail) и Смягчение (Smoothness).
Слайдер Детализация (Detail) контролирует то, как много деталей будет показываться после сортировки цвета. Я обычно оставляю его на стандартном значении — 50%.
Шаг 11
Слайдер Смягчение (Smoothness) сглаживает неоднородный цвет, возникающий при съемке, и лучше всего работает на отметке 60-80%.
Шаг 12
Работа с Цветностью (Color) позволяет вам сделать небольшие правки перед переходом к самому серьёзному слайдеру – Светимость (Luminance). Последний сглаживает все изображение, поэтому в результате можно получить потерю резкости.
Слайдер Светимость (Luminance) — невероятно мощный инструмент. Для изображений, снятых с ISO до 2000 достаточно отметки 25%.
Шаг 13
Сведения о яркости (Detail) и Контраст яркости (Contrast) позволяют вернуть некоторые детали, утраченные после применения Светимости (Luminance). Однако, обычно вместе с деталями возвращается шум.
Мы перешли сначала к Цветности (Color), тем самым минимизируя эффект от Светимости (Luminance), поэтому оба упомянутых выше слайдера можно оставить со значениями по умолчанию.
Шаг 14
После того, как вы станете довольны полученным результатом, нажмите ОК, чтобы подтвердить внесенные изменения. На панели слоев появится новый слой Smart Filters. В нем содержится вся информация фильтра Camera Raw.
Шаг 15
Поскольку мы работали со Смарт-объектом, внесенные изменения можно откорректировать. Для этого просто дважды кликните по слою Camera Raw Filter на панели слоев.
Примечание переводчика: в Adobe Photoshop CS6 эта функция не работает. Чтобы отредактировать внесенные изменения, дважды кликните по небольшой кнопке с двумя полосами и двумя треугольниками над миниатюрой фотографии на панели Mini Bridge.
Автор: Tigz Rice
Устраняем шум на фото в Photoshop
Сегодня мы рассмотрим, что такое шум в цифровых фотографиях и как его избежать.
Шум в цифровых снимках является наследием зерна, которые встречалось в негативах и позитивах пленочных снимков. Однако зерно считается благородным явлением, а вот шум таковым не считается. Для того, чтобы разобраться откуда появляется шум и как с ним бороться нужно разобраться с его природой.
Цифровой шум проявляется как элемент цифрового изображения. Его размеры близки к размеру пикселя. Существует два вида шума — хроматический и яркостной. Уровень шума зависит от установленного значения ISO — светочувствительности, а также уровня черного. Уровнем черного называют систематическую поправку, основанную на значении уровня темного тока. Уровень темного тока измеряется устройством по группе пикселей, которые находятся в полной темноте. Не будем слишком глубоко погружаться в физику процесса. Если выражаться как можно проще — хроматический шум проявляется на высоких значениях ISO. Каждая камера имеет своё значение высокого ISO. Приведем пример. Canon 350D проявляет шум на значении ISO равном 600. При этом шум достаточно отчетливо виден. При этом Canon 5D mark II только начинает шуметь на фото при значении ISO = 3000.
Нужно запомнить одно правило. Лучше избегать появления шума при съемке, чем бороться с ним во время обработки. Также стоит придерживаться еще нескольких правил:
1. Ночью и в сумерках с высоким значением ISO лучше не снимать.
2. Темные закрытые помещения лучше снимать со штативом.
3. При съемке закатов или восходов лучше использовать длинные выдержки, чем высокое ISO.
4. При слабом освещении используйте вспышку, но ни в коем случае не завышайте ISO.
Если же после съемки вы обнаружили на фотографиях шум, можно воспользоваться его подавлением с помощью программных методов. Полностью избавиться от шума, убрать его не удастся, но заметно снизить уровень шума вполне возможно. Все программы дают побочный эффект после применения фильтра. Он проявляется в снижении контраста и замыливании снимка. Если, к примеру, использовать снимок автомобиля, то применение фильтра по удалению шума приведет к потере деталей в гранях кузова, рисунке колес, решетке радиатора и т.д. Хотя сглаживание фактуры снимка пойдет фотографии на пользу. Для восстановления резкости и деталей снимка придётся пользоваться не только программой для удаления шума, но и использовать маски и слои.
Мы сравним принципы работы и эффективность двух программ для подавления шума. В тесте будет использовано изображение автомобиля Mazda от Pre mus.
Рассмотрим мы два популярных программных продукта — это Imagenomic Noiseware Professional, а также Noise Ninja. Они оба выпускаются как дополнительный модуль для программы Photoshop и как отдельное приложение. Приступим к тесту.
Это наш тестовый снимок:
Первым испытаем плагин Noiseware.
Вот как выглядит интерфейс:
К базовым функциям программы можно отнести: снижение шума, усиление и защита деталей. Имеется и набор пресетов для разных типов и жанров съемки. Есть заготовки от портрета до пейзажа. Есть и вкладки для более детальной настройки плагина — это Детализация (Detail), Частота (Frequency), Диапазон цвета (Color Range), Диапазон тональности (Tonal Range). Не углубляясь в подробности программы, посмотрим на эффект от применения фильтра.
Как вы могли заметить, результат очевиден. За несколько кликов удалось избавить изображение от огромного количества шума, убрать шум. Потери деталей незначительны. Обратите внимание на то, каким ровным стало небо.
Второй выступает плагин Noise Ninja.
Вот как выглядит его интерфейс:
В этом тесте, мы не используем ни каких особых настроек. Вся обработка выполняется в автоматическом режиме. И вот что у нас получилось.
Количество шума значительно уменьшилось. Как и Noiseware, Noise Ninja тоже уменьшил детализацию на траве.
На следующем снимке показан эффект от наложения дубликата оригинального слоя с маской, восстанавливающей детализацию травы.
Вот как это выглядит:
Каждый, кто занимается обработкой фотографий, сталкивается с проблемами, вызываемыми шумом. Применение описанных фильтров значительно повышает качество снимка. Надеюсь, этот урок был полезен всем, кто сталкивается с проблемой шумов на фото.
Как добавить зернистость в Photoshop
Как свадебный фотограф, обладающий уникальным стилем фотографии, вы знаете, что хотите создавать изображения, которые действительно впечатлят ваших невест и женихов. И хотя ShootDotEdit редактирует свадебные изображения для вас по лучшим ценам в отрасли, мы также верим, что у вас есть талант и творческая сила, чтобы сделать эту горстку изображений действительно выделяющейся. И поэтому мы хотим поделиться с вами некоторыми советами по редактированию о том, как добавить зернистость в Photoshop — это ценный навык, который нужно получить.Добавление зернистости может создать вневременной пленочный вид для ваших изображений, который можно быстро добавить к вашим фотографиям при постобработке, если у вас есть навыки. В этом посте мы специально рассмотрим, как добавить зернистость пленки в Photoshop, чтобы добиться желаемого вида свадебных изображений.
Как добавить зернистость в Photoshop
Как профессиональная компания по редактированию свадебных фотографий, мы понимаем, насколько важно для вас понимать различные способы корректировки ваших изображений.И это включает в себя добавление зернистости к вашим изображениям в Photoshop.
Есть несколько причин, по которым вы можете решить добавить зернистость к своим изображениям, в том числе:
Устранение / исправление проблем
Могут быть изображения, которые вам нравятся, но что-то в них не так. Например, изображение может быть слишком резким, фокусировка отключена или имеется слишком много шума. Это часто бывает при съемке свадебных приемов. Добавление зернистости к вашим свадебным изображениям может помочь устранить эти проблемы и создать изображение, которое ближе к вашему первоначальному видению снимка.
Стилистический выбор
Еще одна причина, по которой вы можете добавить зернистость в свои изображения, заключается в том, что вам нравится, как они выглядят, или это поможет лучше соответствовать вашему уникальному стилю фотографии. Добавление зерна в Photoshop может придать вашим изображениям вид пленки.
Теперь давайте рассмотрим, как добавить зернистость пленки к вашим изображениям в Adobe Photoshop. Продолжайте читать ниже шаги.
Связанный: Как исправить волосы в Photoshop
1. Как добавить зернистость в Photoshop. Шаг 1. Добавьте новый слой.
Первым шагом к добавлению зернистости пленки к изображениям в Lightroom является добавление нового слоя.Это обязательный шаг в вашем процессе, поэтому вы избегаете корректировки исходного изображения.
Обычно, когда вы добавляете новый слой, вы просто щелкаете значок «Новый слой» в нижней части панели «Слои», и Photoshop добавляет новый пустой слой.
Чтобы проследить процесс добавления зернистости пленки к изображениям, залейте новый слой серым цветом, измените его режим наложения и выполните следующие действия:
- Нажмите клавишу «Option» («Alt» для Windows). Щелкните значок «Новый слой», чтобы открыть диалоговое окно.
- В верхней части диалогового окна «Новый слой» назовите новый слой в соответствии с вашим конкретным соглашением об именах. Используйте имя, которое легко найти для использования в будущем. В этом сценарии это будет что-то, имеющее непосредственное отношение к «зерну». Например, вы можете использовать «Зернистость пленки».
- Обновите режим до режима «Overlay». Установите флажок «Заливка нейтральным цветом (50% серого)», который находится внутри флажка.
- По завершении нажмите «ОК».
Чтобы увидеть новый слой, просто войдите в панель «Слои».На панели вы увидите новый слой под названием «Зернистость пленки». Этот слой будет располагаться над слоем «Фон» на панели, а «эскиз предварительного просмотра» (расположенный слева от имени слоя) будет заполнен на 50% серым.
По теме: Можете ли вы относиться к рассказам этих профессиональных фотографов о том, что пошло не так во время постобработки?
Полезный совет
После создания нового слоя вы не увидите серый цвет в документе. Причина этого в том, что режим наложения «Overlay» делает области с 50% серого прозрачными.Оттенок 50% серого находится прямо между черным и белым.
2. Как добавить зернистость в Photoshop. Шаг 2: преобразовать в смарт-объект
Следующим шагом будет преобразование нового слоя в смарт-объект. Для этого выполните следующие действия:
- Щелкните «Фильтр» в меню вверху.
- Выберите «Преобразовать в смарт-объект».
- Нажмите «ОК».
Теперь, когда вы смотрите на миниатюру предварительного просмотра слоя для фильтра «Зернистость пленки», в правом нижнем углу появляется небольшой значок.Этот значок означает, что слой был преобразован в смарт-объект. После создания смарт-объекта любые фильтры, которые вы применяете к слою, можно редактировать в любой момент.
Связано: ознакомьтесь с этими 5 советами по технике Photoshop, чтобы ускорить рабочий процесс после свадьбы
3. Как добавить зернистость в Photoshop. Шаг 3: примените фильтр шума.
Третий шаг для добавления зернистости в Photoshop — это применение фильтра «Добавить шум». Для выполнения этого действия выполните следующие действия:
- В верхнем меню нажмите «Фильтр».
- Выберите «Шум», а затем нажмите «Добавить шум». Это откроет диалоговое окно.
- Перетащите ползунок «Количество» вправо, чтобы увеличить шум, применяемый к изображению. Значение «Сумма» зависит от того, что лучше всего подходит для вашего изображения, что сводится к вашему уникальному стилю фотографии.
- По завершении нажмите «ОК», чтобы закрыть диалоговое окно.
По теме: Что происходит, когда вы хотите узнать, как уменьшить шум для ваших изображений в Photoshop? Мы собрали сообщение в блоге, наполненное советами о том, как уменьшить шум в Photoshop!
Полезный совет
Не снимайте выделения с параметров «Гауссово» и «Монохроматический» в нижней части диалогового окна.
Альтернативные варианты добавления зернистости в Photoshop. Шаг 3
В качестве альтернативного варианта добавления шума к изображениям в Photoshop вы можете получить доступ к «Галерее размытия». Для этого выполните следующие действия:
- В верхнем меню нажмите «Фильтр», а затем «Галерея размытия». Наведите указатель мыши на «Галерея размытия», чтобы увидеть несколько вариантов галереи.
- Откройте галерею «Шум» и внесите необходимые изменения.
Связано: Как использовать инструмент «Пластика» в Photoshop
Полезные корректировки при изучении того, как добавлять зернистость в Photoshop
Использовать размытие по Гауссу
Если шум выглядит слишком резким, его можно смягчить, слегка размыв.Вернитесь в «Меню фильтров» вверху экрана. Выберите «Размытие», а затем «Размытие по Гауссу».
В нижней части диалогового окна установите «Радиус» на 0,5 пикселя. Этого должно быть достаточно, чтобы смягчить шум, не делая его слишком размытым. Нажмите «ОК», чтобы закрыть диалоговое окно.
Уменьшите непрозрачность
Если вы обнаружите, что фильтр «Зернистость пленки» слишком интенсивный, настройте эффект, уменьшив непрозрачность слоя «Зернистость пленки».
В правом верхнем углу панели «Слои» найдите параметр «Непрозрачность».Чем больше вы уменьшите непрозрачность, тем больше будет просвечивать исходное изображение под ним.
Изменить режим наложения
Еще один способ сделать слой «Зернистость пленки» более тонким — это изменить режим наложения слоя с «Наложение» на «Мягкий свет». «Мягкий свет» — это версия режима наложения «Наложение» с более низкой контрастностью.
Повторно открыть смарт-фильтры
Если вы хотите настроить созданные эффекты без потери качества изображения, повторно откройте диалоговые окна фильтров.Вы увидите названия используемых фильтров под слоем «Зернистость пленки» на панели «Слои». Чтобы снова открыть их, дважды щелкните имя фильтра.
Photoshop повторно открывает диалоговое окно фильтра, позволяя настроить «Количество», чтобы добавить больше или меньше шума к изображению. Когда вы закончите настройку, нажмите «ОК», чтобы закрыть диалоговое окно фильтра.
По теме: Вы знаете, как добавить текстуру к изображениям в Photoshop?
Чтобы закончить свой файл, вы можете объединить все слои и экспортировать.
Дополнительные советы по редактированию фотографий!
Когда вы знаете, как добавить зернистость в свои изображения в Photoshop, вы можете быстро применить стиль и добиться желаемого результата. Хотя мы рекомендуем разрешить специалистам взять на себя большую часть пост-продакшн-работы, и мы приглашаем вас взглянуть на расценки на ShootDotEdit, когда вы будете готовы это сделать, может быть полезно понять, как применять определенные корректировки к свой собственный, особенно если у вас есть особый стиль или внешний вид.
Помимо Photoshop, Adobe Lightroom предлагает различные функции, которые помогут вам поддерживать быстрый и оптимизированный рабочий процесс для вашего фотографического бизнеса. Узнайте, как эксперт Джаред Платт использует Lightroom в своем рабочем процессе после свадьбы, и ознакомьтесь с более продвинутыми советами по редактированию Lightroom здесь!
Как добавить шум / зернистость пленки к вашим изображениям в Photoshop • Purple11
В большинстве случаев вы можете обнаружить, что пытаетесь уменьшить шум на изображении.Это особенно верно, если вы были вынуждены снимать при очень слабом освещении.
Время от времени вы будете пытаться сделать прямо противоположное; добавление шума или зернистости пленки постфактум. Это помогает придать изображению винтажный эффект и придать изображению определенную эмоциональность. Добавление шума или зернистости пленки часто особенно хорошо смотрится на черно-белых фотографиях, и это именно то, что мы сделаем с этим текущим примером.
И иногда добавление зернистости пленки — лучший способ сохранить отличное изображение, которое в противном случае немного не в фокусе, что делает его функцией, а не ошибкой!
Добавить базовый эффект шума / зернистости пленки очень просто, требуется всего 2 шага:
1- Новый слой
Создайте новый слой (Shift + Cmd + N Shift + Ctrl + N), выберите режим наложения Overlay и выберите параметр «Заливка с наложением нейтрального цвета».
Теперь у вас есть серый слой поверх изображения, но вы его не видите благодаря режиму наложения Overlay.
50% серый слой сверху2- Добавление шума
Перейдите в Фильтр> Шум> Добавить шум, убедитесь, что распределение установлено на Gaussian и отметьте опцию Monochromatic . Монохроматический гарантирует, что зерно не будет иметь никакого цвета, а распределение по Гауссу будет случайным образом располагать зерно вместо предсказуемого рисунка.
Теперь просто поиграйте с ползунком суммы, пока не получите что-то, что будет хорошо смотреться вашим глазам.
Добавление зернистости пленкиВот и все, достаточно просто! 👍
Дополнительная подсказка №1: Добавьте последнюю зернистость пленки
Дополнительный совет : для достижения наилучших результатов, как и в случае с повышением резкости, добавьте зернистость в качестве последнего шага ретуши к уже измененным изображениям. В противном случае правильное количество зерна не всегда будет выглядеть наилучшим образом, если вы затем значительно уменьшите размер изображения.
Дополнительный совет № 2: Смарт-объекты
Преобразуйте серый слой в смарт-объект перед применением шума, и вы сможете изменить количество постфактум вместо того, чтобы воссоздавать шум, если позже вы решите, что хотите увеличить или уменьшить количество.
Чтобы преобразовать слой в смарт-объект, просто щелкните слой правой кнопкой мыши и выберите Преобразовать в смарт-объект .
Если у вас есть слой смарт-объекта, к которому применен некоторый шум, вы можете дважды щелкнуть по части слоя Добавить шум , чтобы открыть диалоговое окно Добавить шум и изменить количество.
Умные объекты для победы!Adobe Photoshop — Эффект шумового фильтра с прозрачностью
Adobe Photoshop — Эффект шумового фильтра с прозрачностью — Graphic Design Stack ExchangeСеть обмена стеков
Сеть Stack Exchange состоит из 176 сообществ вопросов и ответов, включая Stack Overflow, крупнейшее и пользующееся наибольшим доверием онлайн-сообщество, где разработчики могут учиться, делиться своими знаниями и строить свою карьеру.
Посетить Stack Exchange- 0
- +0
- Авторизоваться Зарегистрироваться
Graphic Design Stack Exchange — это сайт вопросов и ответов для профессионалов, студентов и энтузиастов графического дизайна.Регистрация займет всего минуту.
Зарегистрируйтесь, чтобы присоединиться к этому сообществуКто угодно может задать вопрос
Кто угодно может ответить
Лучшие ответы голосуются и поднимаются наверх
Спросил
Просмотрено 19к раз
Можно ли получить эффект фильтрации шума, подобный приведенному ниже, но с прозрачными белыми частями?
Моя идея состоит в том, чтобы использовать это как наложение фонового изображения CSS.png, который позволит просвечивать цвет фона.
Создан 10 окт.
Джеймс684830111 золотой знак22 серебряных знака88 бронзовых знаков
0Существует метод, который позволяет вам делать это, даже не задумываясь:
В фотошопе:
- ЕСЛИ необходимо ,
Ctrl + Lи переместите верхнюю белую стрелку в центр достаточно, , чтобы получить белый фон (Кроме того, вы можете переместить верхнюю черную стрелку к центру, чтобы черный цвета черный) (в этом случае этот шаг не требуется). - Выберите инструмент «Кисть».
- В верхнем меню:
Edit> Define brush preset(Поскольку был выбран инструмент «Кисть»), созданная кисть будет сразу выбрана. - Создайте новый документ
Ctr + Nбез цвета фона (сделайте его больше, чем исходное изображение, чтобы вам не приходилось сильно целиться). - Щелкните
D(цвет переднего плана по умолчанию черный). - Щелкните один раз в документе, чтобы поместить изображение на кисть.
- В верхнем меню:
Изображение> Обрезать> Основание: прозрачные пиксели
Может показаться, что здесь много шагов, но вы можете сделать это очень и очень быстро.
