Как сделать тень в фотошопе
/ Сергей Нуйкин / Уроки по фотошопу
Здравствуйте уважаемые читатели блога fotodizart.ru! Сегодня хочу затронуть тему связанную с тенью, а именно падающей тенью. Я расскажу, немного о тени, как сделать тень в фотошопе при помощи стиля слоя. Новичкам, возможно пригодится статья по основам фотошопа в которой мы изучали стили в фотошопе. Давайте для начала определимся, что это за такая тень, которую называют падающей. Вы спросите почему я заостряю внимание на падающей тени, потому как понятие тень обобщенное.
Тень состоит из:
- собственной тени;
- отбрасываемой или падающей тени;
- полутеней.
Падающая (отбрасываемая) тень – это тень, которую отбрасывает предмет на поверхность, на которой находится. Характеризуется особенностью повторять формы предмета, от которого она отбрасывается, так сказать, проецируя его на поверхность. Область тени у самого основания предмета будет темнее по отношению к участку тени более отдаленному от предмета.
С тем, какую тень мы будем рисовать я думаю стало понятно, теперь приступим к нашему уроку. Сделать тень в фотошопе, которую я собираюсь довольно просто. В этом нам помогут такие инструменты как стиль слоя, трансформация, линейный градиент и размытие по гауссу. Для создания нам нужно иметь фон, на который поместим предмет и сам предмет. Они должны располагаться на разных слоях друг от друга. Итак, загрузим в фотошоп фон и поверх него предмет.
Я взял фон пустыни и предмет шахматную фигуру. На предмет при помощи обтравочной маски в режиме наложения цветность нанес рефлексы желтого цвета.
Далее выделим слой фигуры и вызовем стили слоя, для этого кликнем два раза левой кнопкой мыши за названием слоя или в меню слои > стиль слоя > параметры наложения. В открывшемся окне стили слоя выберем применение эффекта тени.
Установим следующие параметры эффекта тени:
- непрозрачность установим на 100%;
- угол 90°;
- смещение 0 пикс.
 ;
; - размер 0 пикс..
Применим стиль, нажав на кнопку в окне ОК. После чего у нашего слоя появится стиль слоя который мы на него наложили. Теперь из созданного стиля мы создадим отдельный слой, для этого кликнем правой кнопкой мыши по эффекту тень у нашего слоя с объектом и в появившемся меню выберем
Выделим новый образовавшийся слой тени и при помощи трансформации отразим его по вертикали. Для этого идем редактировании > трансформирование > отразить по вертикали. И сдвигаем слой с тенью до нижнего уровня объекта.
Так как у нас предмет освещен сзади, то в принципе наша тень так и будет падать, но по закону перспективы приближаясь к нам, она будет казаться немного больше. Таким образом, мы должны внести небольшие перспективные изменения.
Для этого идем в редактировании > трансформирование > перспектива. Немного потянем одну крайнюю точку на ближнем к нам крае в сторону от центра тени, тем самым добьемся нужного нам результата. Если необходимо сделать чтобы тень падала левее или правее потяните за центральную точку.
Немного потянем одну крайнюю точку на ближнем к нам крае в сторону от центра тени, тем самым добьемся нужного нам результата. Если необходимо сделать чтобы тень падала левее или правее потяните за центральную точку.
Обращайте внимание на то откуда падает свет либо меняйте его на свое усмотрение, а тень всегда можно деформировать, наклонить, изменить перспективу при помощи инструмента трансформирование.
Ну вот форма нашей тени готова, теперь размоем совсем немного края для этого идем в
В заключение сделаем ее еще более правдоподобной для этого нам нужно сделать передний край тени более прозрачным, а непосредственно тот что у объекта практически непрозрачным. Чтобы это сделать к слою с тенью добавим слой маску.
Сделаем маску активной, после чего выберем инструмент градиент.
Применим градиент к маске, тем самым получим эффект исчезающей тени.
Ну, вот и все ниже представлен результат, я немножко подкорректировал кривые у фона, но это не влияет на процесс создания тени. Вы наверное убедились, сделать подобную тень достаточно несложно и быстро.
На этом все в этом уроке я рассказал, как сделать тень в фотошопе. Если Вам необходимо построить тень от сферических объектов то рекомендую прочитать эту статью.
Стиль слоя «Тень» в Photoshop
Автор Дмитрий Евсеенков На чтение 6 мин Просмотров 1.2к. Обновлено
Стили слоя в Photoshop — хороший способ придать изображению интересные эффекты, при этом не изменяя оригинал. Первый пункт в списке меню диалогового окна стилей, он же наиболее часто используемый — это «Тень» (Drop Shadow)
Примечание. В Photoshop CS6 этот пункт почему-то переехал вниз списка и теперь находится на последней строке.
В Photoshop CS6 этот пункт почему-то переехал вниз списка и теперь находится на последней строке.
В этом материале я расскажу всё о применении стиля «Тень».
Содержание
Где применяется стиль «Тень»
Этот стиль традиционное использование для имитации глубины в плоских изображениях. Это делается путем создания смещённой тени за объектом, чтобы показать объект как бы «парящим» над фоном в 3D-пространстве.
Ниже вы увидите пример того, как «Тень» может обозначить размер и расположение источника света, а также указать, насколько далеко объект находится от фона. Меняя настройки только одного этого эффекта, вы можете значительно изменить внешний вид изображения.
Пример применения эффекта. Вверху текст без какого-либо применённого к нему стиля, три текста внизу — образцы разных настроек этого эффекта:
Опции диалогового окна стиля
На рисунке приведены образцы диалогового окна «Тени» (Drop Shadow) версий Photoshop SC3-CS6 с русскоязычным и англоязычным интерфейсом:
Руководство по опциям и настройкам стиля слоя «Тень» (Drop Shadow)
Режим наложения
Эта опция позволяет установить режим наложения тени, по аналогии с режимами наложения слоёв. Как правило, используется режим «Умножение» (Multiply) или «Линейный затемнитель» (Linear Burn) для затемнения слоя, находящегося под ним.
Как правило, используется режим «Умножение» (Multiply) или «Линейный затемнитель» (Linear Burn) для затемнения слоя, находящегося под ним.
Рядом с режимом наложения находится чёрный прямоугольник, нажав по которому, Вы можете установить цвет тени. По умолчанию этот цвет задан черным, но вы можете задать другой оттенок или даже ввести какой-либо яркий цвет для получения специальных эффектов.
В следующем примере можно увидеть, что цвет тени верхнего текста черный, а нижнего — темно-бордовый (остальные параметры по умолчанию). Одно простое изменение может выдать совершенно другой результат:
Непрозрачность (Opacity)
Ползунок позволяет задать величину прозрачности тени. Значение 0% полностью скроет её из вида, значение 100% сделает её полностью непрозрачной.
На примере ниже у верхней тени непрозрачность 80%, у нижней — 35%:
Угол (Angle)
Этот параметр позволяет задать угол источника света относительно центра, центром является объект, к которому применяется эффект. Угол можно изменять поворотом луча в круге, этот круг так и называется, «Задайте угол источника света» (Set angle of light source). Также угол можно вводить в виде цифрового значения от 0 до 360 в поле ввода справа от круга.
Угол можно изменять поворотом луча в круге, этот круг так и называется, «Задайте угол источника света» (Set angle of light source). Также угол можно вводить в виде цифрового значения от 0 до 360 в поле ввода справа от круга.
Рекомендую обратить особое внимание на чекбокс «Глобальное освещение» (Use Global Light). По умолчанию в нём проставлена галка. Наличие галки говорит о том, что при изменении угла освещения в конкретно этом стиле слоя «Тень», угол освещения будет изменяться и в других стилях этого документа, использующих освещение, таких, как «Тиснение» (Bevel and Emboss), «Внутренняя тень» (Inner Shadow), «Тенях», применённых к другим слоям, и т.д. Без галки у каждого из этих стилей будет свой собственный угол освещения. В большинстве случаев галка применяется, т.к. обычно для всех эффектов нужен единый источник света:
В примере угол освещения верхнего и нижнего текста 130° и 50° соответственно, кроме того, я добавил эффект «Тиснение» (Bevel and Emboss) с такими же углами освещения:
Смещение (Distance)
Ползунок смещения изменяет визуальное кажущееся расстояние между объектом и фоном, на котором лежит тень. Эффект достигается за счет смещения тени относительно объекта, который её отбрасывает:
Эффект достигается за счет смещения тени относительно объекта, который её отбрасывает:
В примере тень нижнего текста смещена сильнее, что даёт эффект большего расстояния объекта от фона:
Размах (Spread)
Ползунок «Размах» изменяет уменьшение интенсивности тени линейно, или, другими словами, изменяет то, как она постепенно исчезает при приближении к краю.
Обычно этот параметр оставляют равным нулю 0%, но если вам понадобились тени с резкими краями, вам надо его увеличить. Величина 100% даёт резкую границу.
Пример текстов с разными значениями «Размаха»:
Размер (Size)
Ползунок «Размера» изменяет видимый размер тени. Когда он установлен но ноль, тень имеет точно такой же размер, как и форма объекта. При увеличении значения этого параметра, форма тени увеличивается в размере с шагом в 1 пиксель.
Пример разных значений «Размера»:
Контур (Contour)
Контур формы позволяют изменять затухание тени к краям с линейного типа на нелинейное.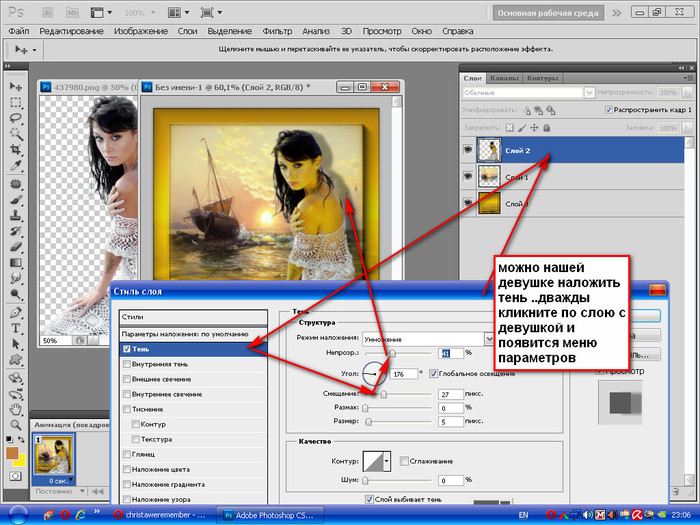 Для этого следует выбрать готовые или создать самому профилей кривой.
Для этого следует выбрать готовые или создать самому профилей кривой.
Я думаю, что единственный случай, когда применение данной опции действительно полезно, это когда пытаешься достичь каких-либо абстрактных эффектов.
Флажок «Сглаживание», находящийся в этом же разделе, позволяет улучшить качество теней при небольшом падении производительности программы. Снижение производительности незначительно, поэтому я рекомендую всегда держать флажок проставленным:
В следующем примере форма контура изменена с линейной на форму обычной и перевёрнутой буквы «U»:
Шум (Noise)
Опция «шум» является весьма полезной, когда необходимо придать вашей тени зернистость, например, при создании стиля, напоминающего, к примеру, бетон. Для совершенно гладкой тени оставьте его значение 0%.
В примере ниже в верхнем тексте шум имеет значение 15%, а в нижнем тексте — 35%. Обычно шум применяется в диапазоне от 0 до 25%, считается, что значение выше 25% даёт неестественные результаты:
Слой выбивает тень (Layer Knocks Out Drop Shadow)
Понимание этой опции несколько сложно для новичков.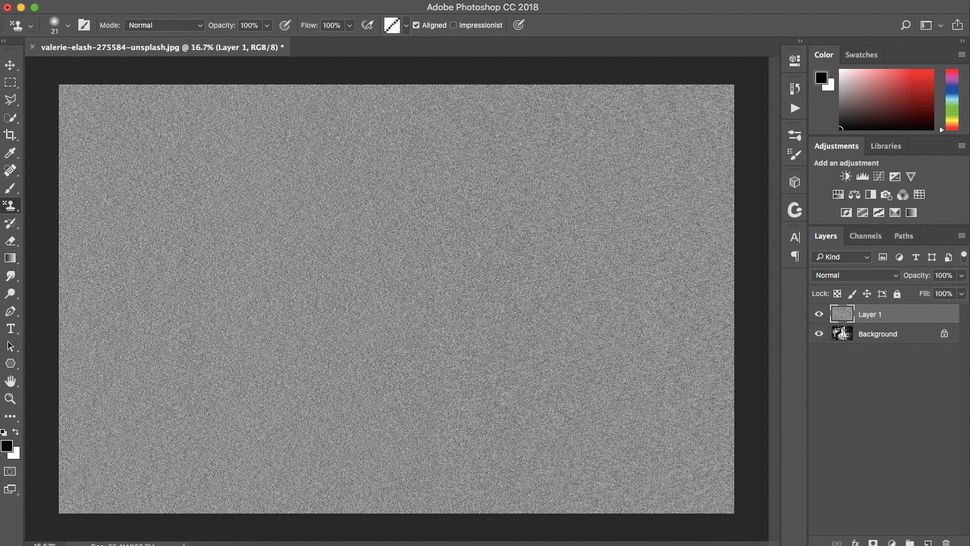
Когда вы создаёте слой и применяете к нему стили, в рабочем окне отображаются две вещи, слой и стили. Если вы уменьшаете опцию «Заливка» (Fill) до 0%, то содержимое слоя скрывается из видимости, но содержимое стиля отображается так же, как и раньше, подробнее читайте в Руководстве по опциям «Заливка» и «Непрозрачность» и практический пример.
Но, под слоем с «Заливкой», равной нулю, отображается содержимое слоя, находящегося под ним, и при включённой опции «Слой выбивает тень» это содержимое перекрывает тень. Если снять галку, то содержимое нижнего слоя отображаться не будет, и, соответственно, не будет перекрывать стиль слоя тень. На примере ниже у верхнего текста эта опция включена, у нижнего — отключена.
Сохранение и загрузка настроек стилей слоя по умолчанию
Вы можете сохранять и загружать настройки по умолчанию для каждого эффекта в диалоговом окне стилей слоя. Нажав на кнопку «Использовать по умолчанию» (Make Default), Photoshop сохранит активные в настоящее время настройки, как новые настройки по умолчанию для этого эффекта.
Нажав на кнопку «Восстановить значения по умолчанию» (Reset to Default), Photoshop загрузит эти сохранённые настройки.
Как добавить тень в Photoshop
(Изображение предоставлено Adobe)Добавление тени в Photoshop — это простой, но очень эффективный способ выделить элемент на экране, отделив его от элементов фона и создав видимость трехмерности. Он отлично работает как с текстом, так и с изображениями, и как только вы научитесь добавлять его, вы будете постоянно использовать тени.
Без лишних слов, вот как добавить тень в Adobe Photoshop.
- Select the layer to which you want to add a shadow
- Click the fx button, bottom right
- Select Drop Shadow
- Set the shadow parameters
- Нажмите OK
Читайте дальше, чтобы увидеть более подробные инструкции для каждого шага.
Прежде чем мы начнем, стоит отметить, что вы не увидите тень на элементе, если вокруг него нет пространства, например фона или границы. Если вы не знаете, как это сделать, сначала узнайте, как добавить фон в Photoshop.
1. В нижнем правом окне слоя выберите слой , к которому вы хотите добавить тень. Найдите кнопку fx чуть ниже, в правом нижнем углу.
(Изображение предоставлено Future)2. Нажмите кнопку fx и выберите Drop Shadow .
(Изображение предоставлено Future) 3. Отрегулируйте параметры тени , включая угол освещения, непрозрачность и размер тени. Вы можете  Чтобы вернуться и отредактировать снова, просто дважды щелкните вкладку «Тень» под вашим слоем, внутри поля слоя в правом нижнем углу.
Чтобы вернуться и отредактировать снова, просто дважды щелкните вкладку «Тень» под вашим слоем, внутри поля слоя в правом нижнем углу.
Довольно просто, правда? Теперь, когда вы хорошо разбираетесь в Photoshop, вы можете прочитать другие наши руководства по редактированию изображений. Почему бы не начать с наших руководств о том, как редактировать изображения на iPhone, как размыть фон фотографии на iPhone и как редактировать видео на iPhone.
Вы также можете прочитать наше руководство о том, как удалить фон в Photoshop.
Лучшие на сегодня предложения беззеркальных камер
(открывается в новой вкладке)
(открывается в новой вкладке)
(открывается в новой вкладке)
$609,99
(открывается в новой вкладке)
Просмотр вкладка)
(открывается в новой вкладке)
(открывается в новой вкладке)
$648
(открывается в новой вкладке)
Просмотреть сделку (открывается в новой вкладке)
(открывается в новой вкладке)
( открывается в новой вкладке)
Просмотреть сделку (открывается в новой вкладке)
Показать больше предложений
Получите мгновенный доступ к последним новостям, самым горячим обзорам, выгодным предложениям и полезным советам.
Питер — редактор разделов «Как сделать» и «Камера» в Tom’s Guide. Как писатель он освещает такие темы, как технологии, фотография, игры, аппаратное обеспечение, автомобили, еда и напитки. Вне работы его обычно можно встретить рассказывающим всем о своих борзых, одержимо детализирующим свою машину, выжимающим как можно больше кадров в секунду из компьютерных игр и совершенствующим свои шоты эспрессо.
Темы
Программное обеспечение
Как быстро создавать тени с помощью Photoshop CC 2021
Сегодня мы рассмотрим, как быстро добавить тени с помощью Photoshop, чтобы вы могли придать своим работам многослойный вид. Это обычная задача редактирования фотографий, и благодаря наличию эффектов слоя ее можно легко выполнить в Photoshop.
Подобно тому, как мы делали это в недавнем уроке об обводке текста в Photoshop, применение теней работает очень похоже в том смысле, что оно выполняется через меню «Параметры наложения», а затем добавляется в качестве корректирующего слоя.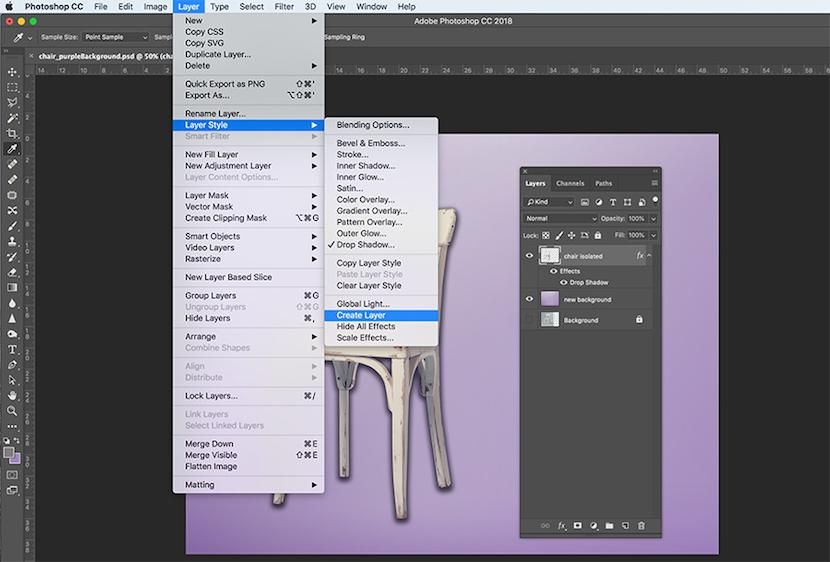
Создание теней с помощью Photoshop
Следующее видеоруководство проведет вас через весь процесс шаг за шагом менее чем за 3 минуты:
СОДЕРЖАНИЕ
|
Станьте мастером Adobe Illustrator! Хотите узнать больше о том, как работает Adobe Illustrator? Посмотрите мою серию объяснений Illustrator — обширную коллекцию из более чем 100 видеороликов , в которых я рассказываю о каждом инструменте, функции и функции и объясняю, что это такое, как оно работает и почему оно полезно. |


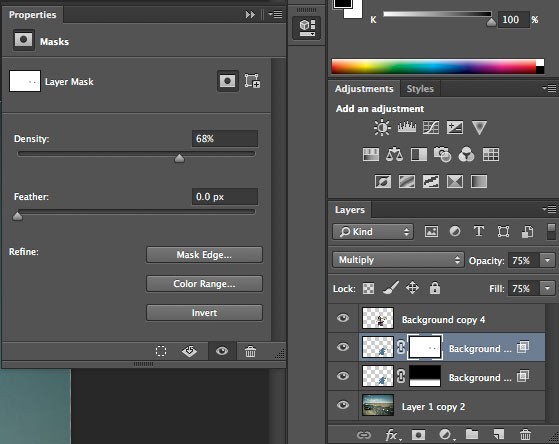 ;
;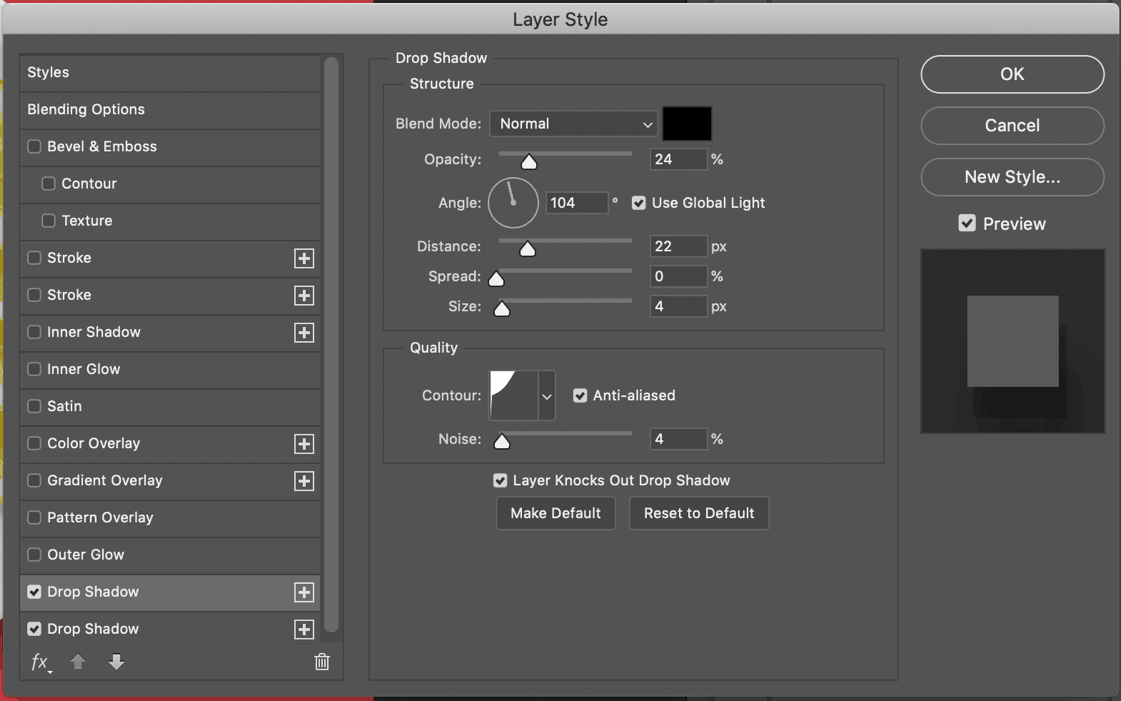 Shadow Shadow 9016. Shadow Shadow 9016. Shadow Shadow . Shadow Shadow . Shadow Shadow 9016. применяется к слою через корректирующие слои.
Shadow Shadow 9016. Shadow Shadow 9016. Shadow Shadow . Shadow Shadow . Shadow Shadow 9016. применяется к слою через корректирующие слои.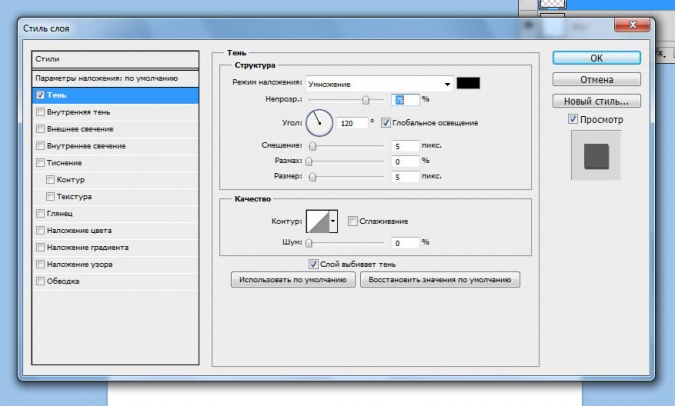
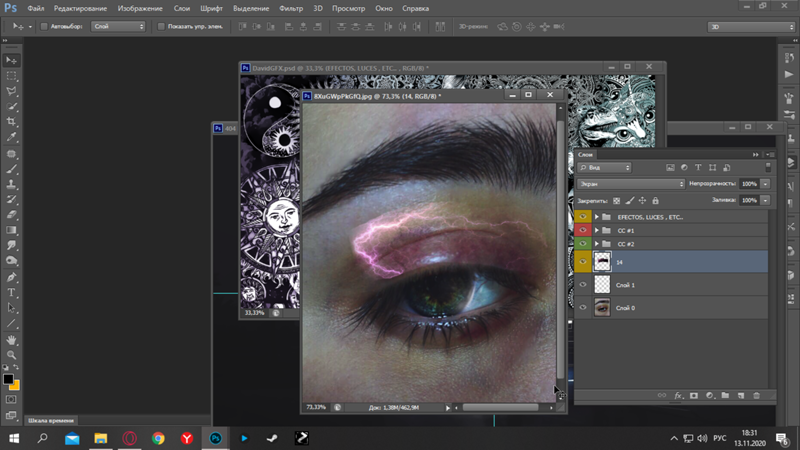 Его увеличение приведет к дальнейшему распространению тени, а уменьшение будет иметь противоположный эффект.
Его увеличение приведет к дальнейшему распространению тени, а уменьшение будет иметь противоположный эффект.
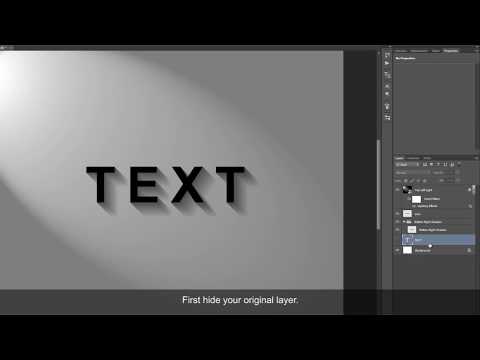
 тень навсегда.
тень навсегда.