Как поставить знак умножения (*) на клавиатуре? 5 способов
Работая с математическими задачами или анализами, стоит уметь пользоваться клавиатурой и стать соответствующие знаки в нужном месте, например, деление и другие. Не стоит использовать одноименное слово, вместо знака, который может решить проблему и заменить потраченное время на написание. Существует определенный и интересный факт об использование и других символом для написания только умножения. Есть некоторые методы, которые смогут предоставить возможность и новую информацию.
- Первый способ: раскладка буквы Х.
- Второй способ: знак «звездочка», как символ умножения
- Третий способ: Alt-коды
- Четвертый способ: Alt+7
- Пятый способ: таблица символов
Первый способ: раскладка буквы Х.
При употреблении на клавиатуре русскоязычного расклада буквы «Х», то можно заменить ее вместо знака «умножение», и никто даже не заметит разницы, ведь ее фактически не заметно. Можно показать пару примеров:
Можно показать пару примеров:
7х8
Таких вариантов еще большое множество, но различий нет.
Второй способ: знак «звездочка», как символ умножения
Для решения проблематической ситуации, можно, так же применить клавишу «звездочка», которая находится на «цифра 8» в русскоязычном раскладе ее сразу заметно невооруженным глазом. Для получения результата следует нажать «shift» и при дополнительном удерживании нажать на «8», отпустив ранее нажатую кнопку «shift» и радоваться полученному итогу. Можно не утруждаться и отыскать на клавиатуре с цифрами, одинаковую кнопку и использовать ее. Примеры:
4*5
12*61
Третий способ: Alt-коды
Для настоящего символа о котором знают немногие, чаще употребляя более простые способы, можно применять особые Alt-коды довольно хорошая идея при работе с цифрами или отчетами, где необходимо правильность и точность.
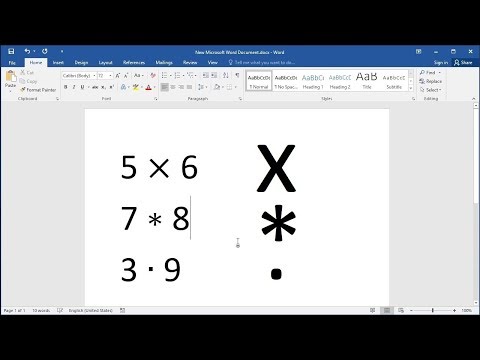 Затем при работе с англоязычной раскладкой нужно использовать сразу две кнопки «Shift» и «Alt» и заметите резкое переключение на английский язык. Потом зажимайте кнопку «Alt» вновь и уже с помощью цифровой клавиатуры набирайте определенный набор цифр «0215» и после этого отпускаете ранее используемую кнопку. И если использовалось все правильно, то заметите появлявшейся знак умножения. Если какая-то кнопка не работает, то можно пробовать левый «Alt». Пример:
Затем при работе с англоязычной раскладкой нужно использовать сразу две кнопки «Shift» и «Alt» и заметите резкое переключение на английский язык. Потом зажимайте кнопку «Alt» вновь и уже с помощью цифровой клавиатуры набирайте определенный набор цифр «0215» и после этого отпускаете ранее используемую кнопку. И если использовалось все правильно, то заметите появлявшейся знак умножения. Если какая-то кнопка не работает, то можно пробовать левый «Alt». Пример:5х4
9х8
Четвертый способ: Alt+7
Для получения символа умножения в виде точке можно также применяя Alt-коды, только внимание на расклад обращать уже не стоит. Зажимаем снова клавишу «Alt» и набираем уже другую последовательность цифр «0183», отпуская клавишу, которая нажималась ранее. Получаем долгожданный результат. Можно в таком же варианте использовать Alt+7 и тогда знак будет уже более жирным и крупным, значит более видным. Примеры:
6·1
87·31
Пятый способ: таблица символов
Этот расклад более сложный, но достаточно эффективный, как и другие варианты только с помощью таблиц с символами «Windows».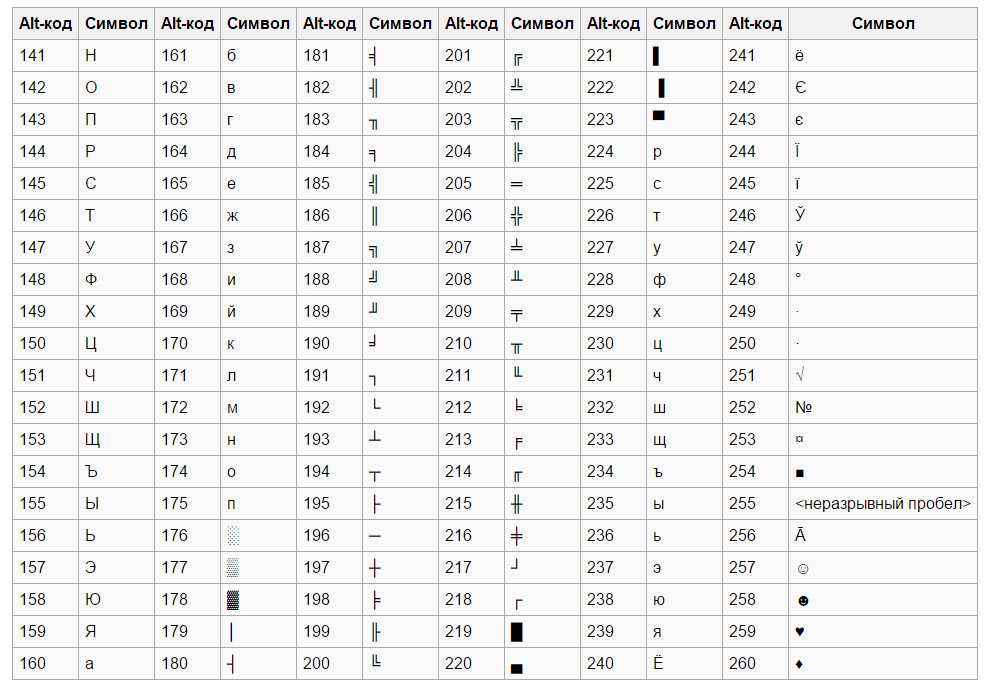
Поделиться с друзьями:
Знак умножения на клавиатуре: как набрать?
- Категория: Технические советы
- – Автор: Игорь (Администратор)
Математические выражения это часть нашей обыденной жизни, поэтому нет ничего удивительного в том, что порой бывает полезным уметь набирать разные символы с помощью клавиатуры, в том числе и знак умножения.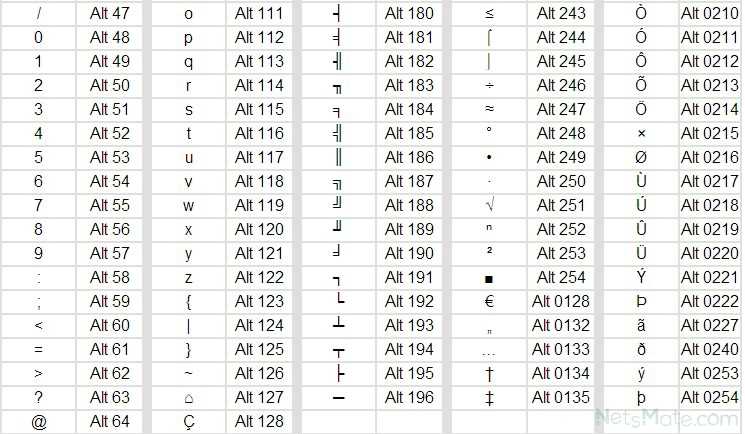
Символ умножения
Знак умножения — это математический знак операции умножения. Чаще всего знак умножения отображают как отцентрированный косой крестик «×», как отцентрированный символ звездочки «∗» или как отцентрированная точка «·». Иногда бывают иные варианты (см. метод «Еще можно схитрить»).
Однако стоит понимать, что если речь о каких-то официальных документах, то лучше уточнить какие варианты изображения символа стоит использовать.
Кстати, интересный момент, если сомножитель представлен в виде буквы, то символ умножения может быть пропущен. Например, вместо «a × b» можно писать «ab», а вместо «5 · b» можно писать «5b» (но не «b5», так как принято, что цифры идут перед буквой в такой ситуации, кроме того, b5 может подразумевать одну из переменных в стиле «b1, b2, b3, b4, b5, b6, b7 …»).
Примечание: Стоит учитывать, что знак умножения в виде точки может быть плохо заметен.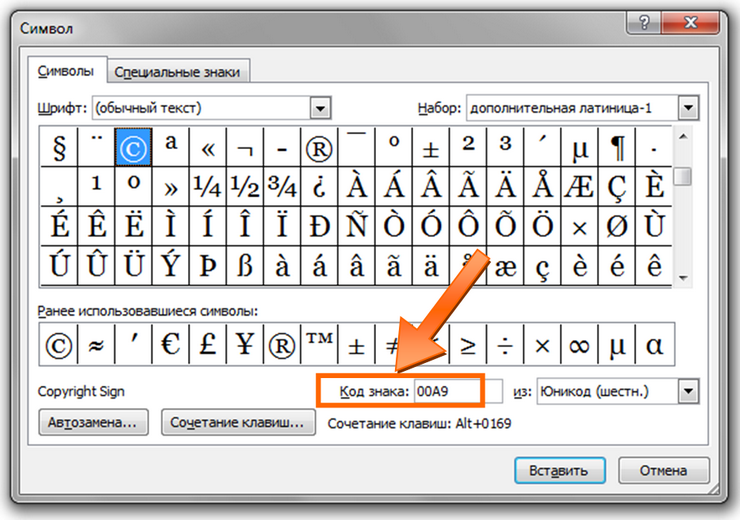 В свою же очередь знак умножения в виде косого крестика может быть принят за букву X. Просто учитывайте это.
В свою же очередь знак умножения в виде косого крестика может быть принят за букву X. Просто учитывайте это.
Способы как набрать символ умножения на клавиатуре
Всегда полезно иметь под рукой разные методы того, как можно набрать символ умножения на клавиатуре. Мало ли когда какой из них пригодится. Собственно, к ним и переходим.
Метод 1. Скопируйте знак умножения
Пожалуй, самое очевидное это просто скопировать нужный вам символ. И вот несколько разных вариантов представления знака умножения.
Вот знак умножения в виде косого крестика: ×
Вот знак умножения в виде звездочки: ∗
Вот знак умножения в виде точки: ·
Метод 2. С помощью комбинаций на клавиатуре
Если вам нужно уметь самим набирать знак умножения, то вы можете воспользоваться следующими комбинациями.
Чтобы набрать знак умножения в виде точки, вам нужно зажать клавишу «Alt» и набрать «0183» (в правой колодке клавиатуры). Должен появиться знак умножения «·».
Должен появиться знак умножения «·».
Чтобы набрать знак умножения в виде косого крестика, вам нужно переключить раскладку клавиатуры на латиницу, а затем зажать клавишу «Alt» и набрать «0215» (в правой колодке клавиатуры). Должен появиться знак умножения «×».
Метод 3. С помощью таблицы символов Windows, знак косого крестика
Таблица символов Windows это отличный инструмент, который позволяет вам найти и вставить нужный символ или знак. И вот что вы можете сделать:
1. Откройте меню Пуск и в поиске наберите «таблица символов».
2. Выберите пункт с одноименным названием.
3. Откроется окно с символами.
3.1. В нем можно либо вручную найти знак «×» (косой крестик — знак умножения).
3.2. Либо можно сделать следующее.
3.2.1. Установите галочку напротив пункта «Дополнительные параметры».
3.2.2. Внизу в выпадающем списке «Группировка» выберите пункт «Диапазоны Юникода».
3.2.3. Откроется небольшое окно, в нем необходимо выбрать пункт «Математические операторы».
3.2.4. Теперь щелкните по знаку «×». Затем нажмите кнопку «Выбрать» под таблицей и скопируйте символ из текстового поля рядом (или нажмите кнопку «копировать»).
3.2.5. Дальше вставьте знак умножения там, где вам необходимо.
Метод 4. Коды знака умножения в html
Порой приходится редактировать html и бывает полезным знать, как можно набрать разные символы. Соответственно, вот несколько вариантов кодов, которые можно использовать для вставки в html:
Чтобы вставить знак умножения в виде косого крестика (коды): × или ×
Чтобы вставить знак умножения в виде звездочки (коды): ∗ или ∗
Чтобы вставить знак умножения в виде точки (коды): · или ·
Метод 5. Еще можно схитрить
Всегда стоит помнить, что символы на то и символы, что схожие варианты могут нормально восприниматься другими людьми.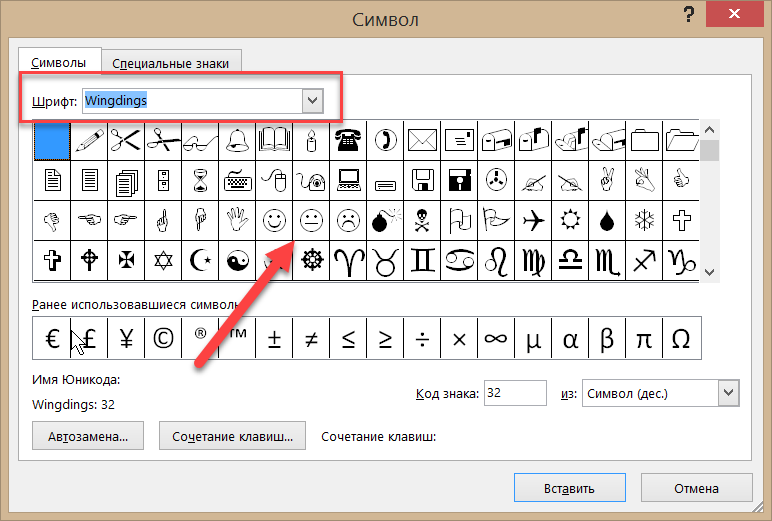 Поэтому если это не какой-то официальный документ, который должен придерживаться стандартов, то всегда можно найти альтернативы (иными словами, «схитрить»).
Поэтому если это не какой-то официальный документ, который должен придерживаться стандартов, то всегда можно найти альтернативы (иными словами, «схитрить»).
Например, буква Х в русском языке напоминает тот же косой крестик умножения. Поэтому эту букву также можно использовать как знак умножения. Еще часто используют обычную звездочку *, символ хоть и не отцентрирован по вертикали, но так же используется как знак умножения. Чтобы набрать данный символ нужно зажать «Shift» и нажать цифру «8».
Понравилась заметка? Тогда время подписываться в социальных сетях и делать репосты!
☕ Понравился обзор? Поделитесь с друзьями!
- Знак номера на клавиатуре: как набрать?
- Что такое Тема для сайта простыми словами?
Добавить комментарий / отзыв
Как набирать знак/символ умножения на клавиатуре
HTTA поддерживается считывателем. Когда вы покупаете по ссылкам на нашем сайте, мы можем получать партнерскую комиссию без каких-либо дополнительных затрат для вас. Узнать больше.
Узнать больше.
Символ умножения, также известный как знак времени, — это знак, используемый в математике для обозначения операции умножения.
В сегодняшней статье вы узнаете обо всех простых методах, которые вы можете использовать для ввода знака Times на клавиатуре в Windows или Mac.
Вы также можете использовать кнопку ниже, чтобы скопировать и вставить символ умножения.
Однако продолжайте читать, если вы просто хотите узнать, как этот символ набирается на клавиатуре.
Содержание
Символ умножения (Знак времени) [×] Краткое руководство×
Чтобы ввести символ времени или умножения на клавиатуре Windows, нажмите клавишу Alt и введите 0215 использование на цифровой клавиатуре, затем отпустите клавишу Alt. На Mac нажмите Option + 00D7 на клавиатуре.
Эти ярлыки работают везде, включая Microsoft Word, Excel и PowerPoint, а также в любом месте на ПК с Windows или Mac.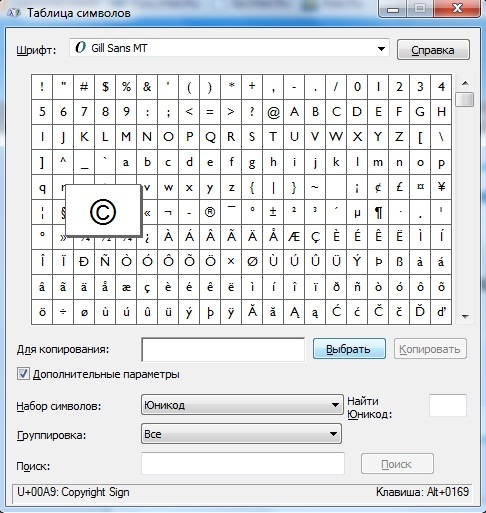
В таблице ниже приведено краткое руководство по знаку Times.
9003 5 0215| Имя символа | Знак умножения |
| Символ | × |
| Альтернативный код | |
| Ярлык для Windows | [Alt] + [0215] |
| Ярлык для Mac | Option + 00D7 |
Вышеприведенное краткое руководство содержит некоторую полезную информацию о символе умножения. Однако ниже приведены другие параметры, которые вы также можете использовать для ввода этого символа в Word/Excel/PowerPoint.
Альтернативный код символа умножения [×] для WindowsАльтернативный код символа умножения: 0215 .
Если вы ищете, как набрать этот символ на клавиатуре, то вы его нашли. Просто соблюдайте следующие инструкции:
- Поместите указатель вставки туда, где вам нужно ввести символ умножения.

- Нажмите и удерживайте клавишу Alt на клавиатуре.
- Удерживая нажатой клавишу Alt, нажмите альтернативный код знака времени ( 0215 ) с помощью цифровой клавиатуры.
- Отпустите клавишу Alt после ввода кода Alt, чтобы вставить символ в документ Word.
Вот как вы можете ввести этот символ в Windows, используя метод Alt Code.
Метод альтернативного кода работает только для Windows. В следующем разделе будет показано, как набрать его на Mac с помощью сочетания клавиш.
Как ввести символ умножения на MacСочетание клавиш для ввода символа умножения на Mac: Option + 00D7 .
Соблюдайте следующие инструкции, чтобы ввести этот символ на Mac с помощью сочетания клавиш, указанного выше:
- Прежде всего, поместите указатель вставки туда, где вам нужно ввести этот символ.
- Затем нажмите клавишу [Option] и введите код 00D7 .
С помощью этой комбинации клавиш вы можете ввести символ Times в любом месте на вашем компьютере Mac.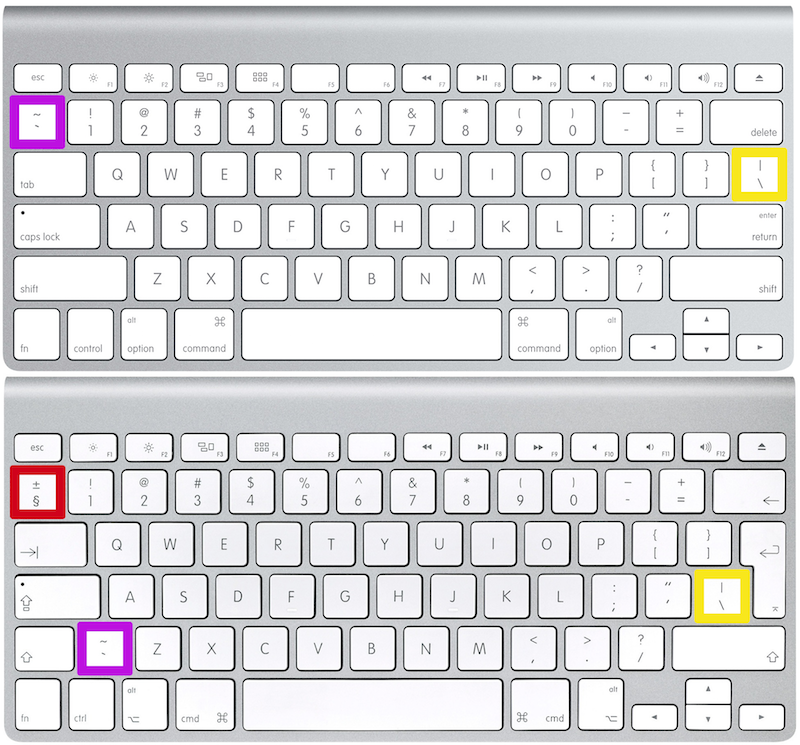
Используя диалоговое окно вставки символа, вы можете вставить любой символ в любое из приложений Office, включая MS Word, Excel и PowerPoint.
Диалоговое окно «Вставка символа» представляет собой библиотеку символов, из которой вы можете вставить любой символ в документ Word всего за пару щелчков мыши.
С помощью этого диалогового окна вы можете вставить символ умножения в любую из офисных программ, включая Word, Excel и PowerPoint.
В этом разделе я покажу вам пошаговое руководство по добавлению знака умножения или любого другого символа, которого нет на клавиатуре.
Без лишних слов, приступим.
- Запустите документ Word, Excel или PowerPoint.
- Щелкните, чтобы поместить указатель вставки туда, куда вы хотите вставить символ.
- Перейдите на вкладку «Вставка».
- В категории «Символы» щелкните раскрывающийся список «Символ» и выберите «Другие символы».

Появится диалоговое окно Символ.
- Теперь, чтобы легко найти знак Times, просто введите 00D7 в поле кода символа в нижней правой части окна.
- Символ Times появится и будет выбран.
- Закройте диалоговое окно.
Символ будет вставлен точно туда, куда вы поместите указатель вставки.
Эти шаги можно использовать для вставки символа умножения или любого другого символа в документ Word/Excel.
Использование метода вставки уравненияФункция уравнения в Word очень полезна, когда вам нужно вставить множество математических символов, включая символ умножения.
В этом разделе я покажу вам, как вставить символ умножения в Word, используя функцию вставки уравнения.
Просто следуйте приведенным ниже инструкциям:
- Поместите курсор туда, где вы хотите ввести знак.
- Нажмите Alt + = на клавиатуре, чтобы ввести поле уравнения.
 Поле уравнения выглядит так, как показано на скриншоте ниже:
Поле уравнения выглядит так, как показано на скриншоте ниже:
- В поле введите уравнение , введите \times и нажмите пробел.
Знак умножения должен появиться в поле уравнения после того, как вы наберете \times и нажмете клавишу пробела.
Копировать и вставить Символ умноженияОдин из самых простых способов получить любой символ на любом ПК — использовать метод копирования и вставки.
Все, что вам нужно сделать, это скопировать символ откуда-нибудь, например, с веб-страницы или карты символов для пользователей Windows, и перейти туда, где вам нужен символ, а затем нажать Ctrl+V для вставки.
Чтобы скопировать и вставить символ умножения, выберите его (×) и нажмите Ctrl+C, чтобы скопировать, переключитесь туда, где вам нужно, и нажмите Ctrl+V, чтобы вставить.
×
Для пользователей Windows: выполните следующие инструкции, чтобы скопировать и вставить этот символ с помощью диалогового окна карты символов.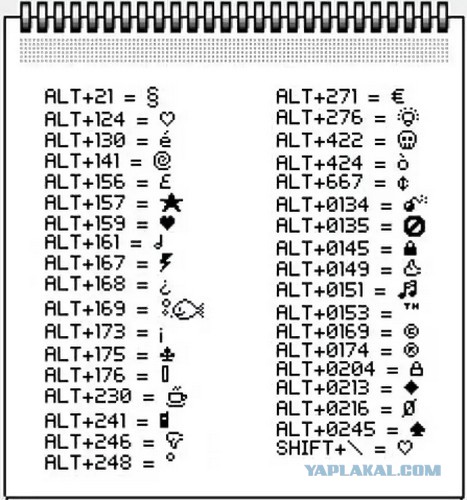
- Нажмите кнопку Start и найдите карту символов. Нажмите, чтобы открыть приложение Карта символов в результатах поиска.
- Появится диалоговое окно Карта символов. Нажмите на Расширенный вид Установите флажок , чтобы развернуть диалоговое окно с дополнительными параметрами.
- В расширенном представлении введите Знак умножения в поле поиска в нижней части диалогового окна.
- Теперь вы должны увидеть символ умножения в диалоговом окне карты символов. Дважды щелкните символ, чтобы выбрать его. В качестве альтернативы нажмите кнопку «Выбрать».
- После выбора символа он появится в поле символов для копирования: , нажмите Копировать кнопка для копирования.
- Теперь переключитесь туда, где вы хотите вставить символ, и нажмите Ctrl+V, чтобы вставить.
Вот как вы можете использовать диалоговое окно «Карта символов» для копирования и вставки любого символа на ПК с Windows.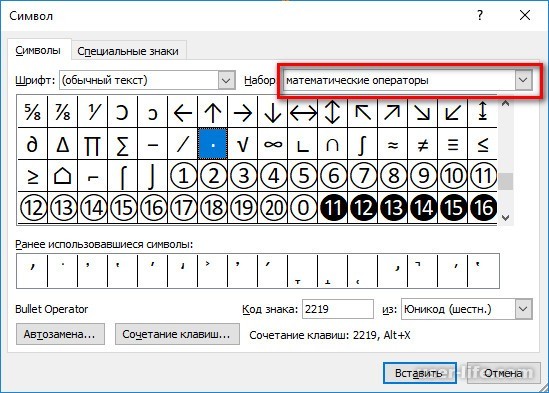
Как показано в этой статье, существует несколько способов ввода или вставки знака времени или символа умножения на ПК или Mac.
Мой любимый подход в Windows — использовать метод альтернативного кода, это намного проще, если вы знаете альтернативный код символа, который хотите ввести. Для пользователей Mac удобно использовать сочетание клавиш.
Если вы все еще хотите, чтобы что-то прояснилось об этом символе, дайте мне знать в разделе комментариев ниже.
Спасибо!
× | Символ умножения (значение, как печатать на клавиатуре и т. д.)
Знак умножения (×) — это математический символ, написанный в виде креста из двух линий и обозначающий операцию умножения двух чисел в выражениях. Символ умножения доступен в стандартном HTML как × а в Unicode это символ в кодовой точке U+000D7 или 215 в десятичной системе счисления.
Продолжайте читать, чтобы узнать больше об этом символе.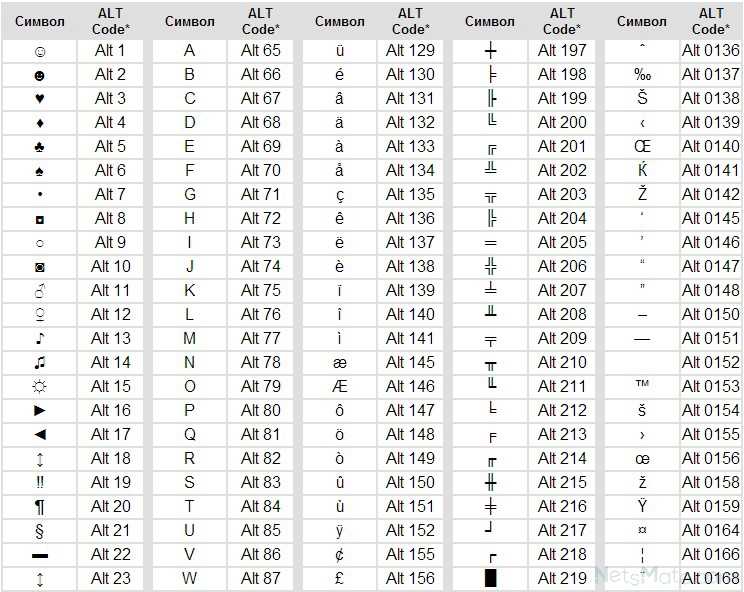
Содержание
Копировать Символ умножения ТекстКак вводить специальные символы на Mac…
Пожалуйста, включите JavaScript
Как вводить специальные символы на Mac? EASY SUPERHACK
Вы можете скопировать и вставить текст символа умножения в любое место. Кнопка копирования выше сэкономит вам время.
Затем вы можете вставить его куда угодно, нажав Ctrl и V на клавиатуре после того, как он будет скопирован.
В таблице ниже приведена полезная информация о символе умножения.
9003 4| СИМВОЛ | × |
| ИМЯ | Умножение |
| КАТЕГОРИЯ | Математика |
| АЛЬТЕРНАТИВНЫЙ КОД | 0215 |
| ЯРЛЫК (MS WORD) | Alt + 0215 |
| ЯРЛЫК (MS WORD) | 00D7, Alt X 9 0036 |
| ЯРЛЫК (MAC) | Опция + 00D7 |
| UNICODE | U+000D7 |
| КОД HTML | × |
| Шестнадцатеричный код | × |
| HTML-ОБЪЕКТ | × |
| КОД CSS | \00D7 |
В меру наших возможностей в приведенной выше таблице представлена полезная информация о символе умножения, включая сочетание клавиш, Unicode и HTML-код, а также .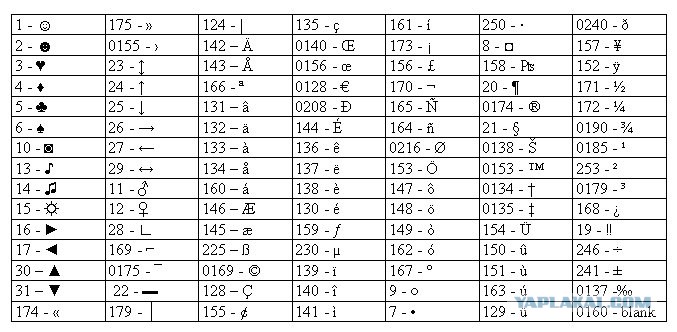
Продолжайте читать, чтобы лучше понять, как получить символ умножения.
Хотя на клавиатуре нет специальной клавиши символа умножения, вы все равно можете получить этот символ с помощью клавиатуры.
Вы также можете вставить этот символ в Word, Excel, PowerPoint или Google Docs, если вы также используете одно из приложений Microsoft Office или Google.
Ниже вы найдете несколько способов доступа к этому символу, включая сочетания клавиш и методы с использованием встроенных систем навигации MS Office и Google Docs.
Символ альтернативного кода умножения (сочетание клавиш)Альтернативный код умножения — Alt + 0215.
Примечание. Этот ярлык Alt Code работает только в Windows.
Этот метод альтернативного кода можно использовать для ввода этого символа, удерживая нажатой клавишу Alt и набирая 0215 на отдельной цифровой клавиатуре с правой стороны клавиатуры
Ниже приведено подробное пошаговое руководство. можно использовать для ввода символа умножения на клавиатуре.
можно использовать для ввода символа умножения на клавиатуре.
- Откройте документ, где вам нужно ввести символ умножения.
- Нажмите, чтобы поместить курсор в документ, где вам нужно ввести этот символ.
- На клавиатуре нажмите клавишу Alt одной рукой.
- Удерживая клавишу Alt, нажмите альтернативный код умножения (0215).
- Теперь отпустите клавишу Alt.
После того, как вы отпустите клавишу Alt, символ (×) сразу же появится именно там, где вы поместите курсор.
ПРИМЕЧАНИЕ. Используя этот метод альтернативного кода, вы можете ввести этот символ только на клавиатуре Windows.
Вставка символа умножения в Word/Excel/PowerPointВы можете быстро вставить знак умножения в приложения Microsoft Office, такие как Word, Excel или PowerPoint, используя эту простую навигацию с помощью мыши.
Следующие шаги покажут вам, как вставить символ умножения в Word, Excel или PowerPoint.
- Откройте документ Word, Excel или PowerPoint.

- Перейдите на вкладку Вставка .
- В крайнем правом разделе вы увидите группу символов . Выберите Символ > Дополнительные символы .
Появится окно Symbol , как показано ниже.
- В этом окне можно найти символ (×). Чтобы быстро найти его, введите 00D7 в поле Код символа: . Знак умножения будет выбран, как только вы наберете код.
- Вставьте его в документ Word, нажав кнопку Вставить .
- Закройте диалоговое окно Symbol .
Это шаги для вставки символа умножения (×) и любого другого символа в Microsoft Word или другие приложения Office как в Windows, так и в Mac OS.
Символ умножения в Документах Google Документы Google — это еще один текстовый редактор, в котором пользователи могут испытывать затруднения при вводе или вставке знака умножения.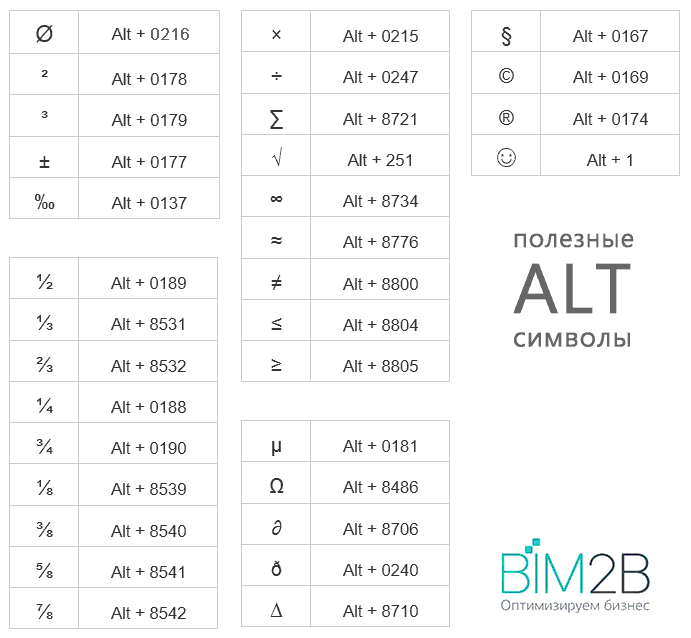
Между тем Google Docs предоставляет простейший способ вставки символов, которых нет на клавиатуре.
Без лишних слов, давайте приступим к делу.
Чтобы получить символ умножения в Google Docs:
- Запустите Google Docs и поместите курсор туда, куда нужно вставить символ.
- Перейдите к Вставка > Специальные символы .
Появится окно Вставка специальных символов, которое включает строку поиска и панель для рисования.
- С помощью панели поиска найдите Умножение . Затем в результатах поиска дважды щелкните символ умножения, чтобы вставить его в Документы Google.
- Вы также можете нарисовать символ умножения, используя панель для рисования, расположенную под строкой поиска. Если Документы Google распознают рисунок, он отобразит символ и аналогичные знаки в поле результатов. Затем дважды щелкните символ, чтобы вставить его.
Это шаги для вставки этого и любого другого символа в Документы Google.
В Windows карта символов — это инструмент, который можно использовать для просмотра символов любого установленного шрифта, определения ввода с клавиатуры (или альтернативного кода) для их ввода. символы и копировать символы в буфер обмена вместо того, чтобы вводить их с клавиатуры.
В этом разделе показано, как использовать инструменты карты символов для простого копирования и вставки символа умножения.
Без лишних слов, давайте приступим к делу.
- Найдите Таблица символов в меню «Пуск» Windows.
- Вы должны увидеть символ Карта в результатах поиска. Нажмите на нее, чтобы запустить.
- Когда оно открыто, перейдите в левый нижний угол окна и щелкните, чтобы развернуть параметры расширенного просмотра.
- Чтобы легко найти символ умножения на карте символов, введите « знак умножения» в поле «поиск » и нажмите Enter.


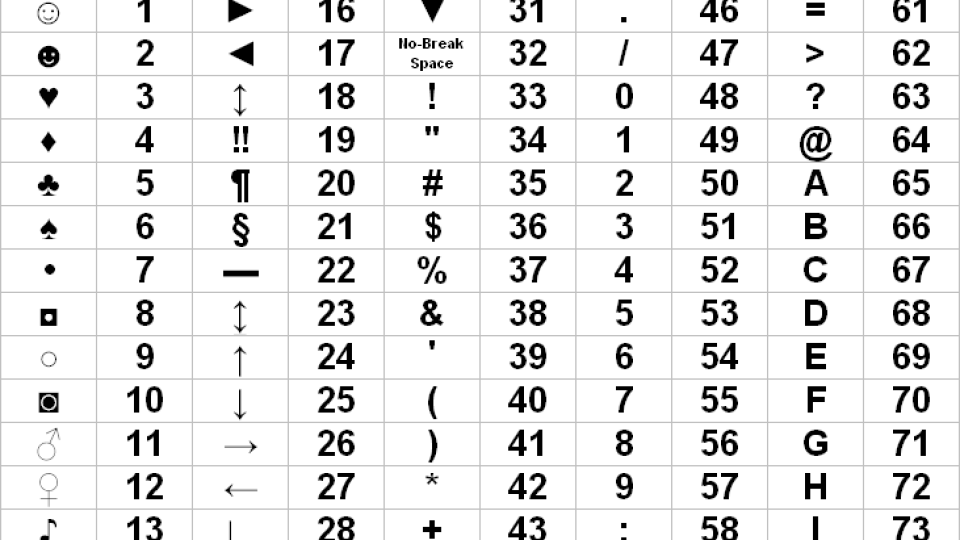
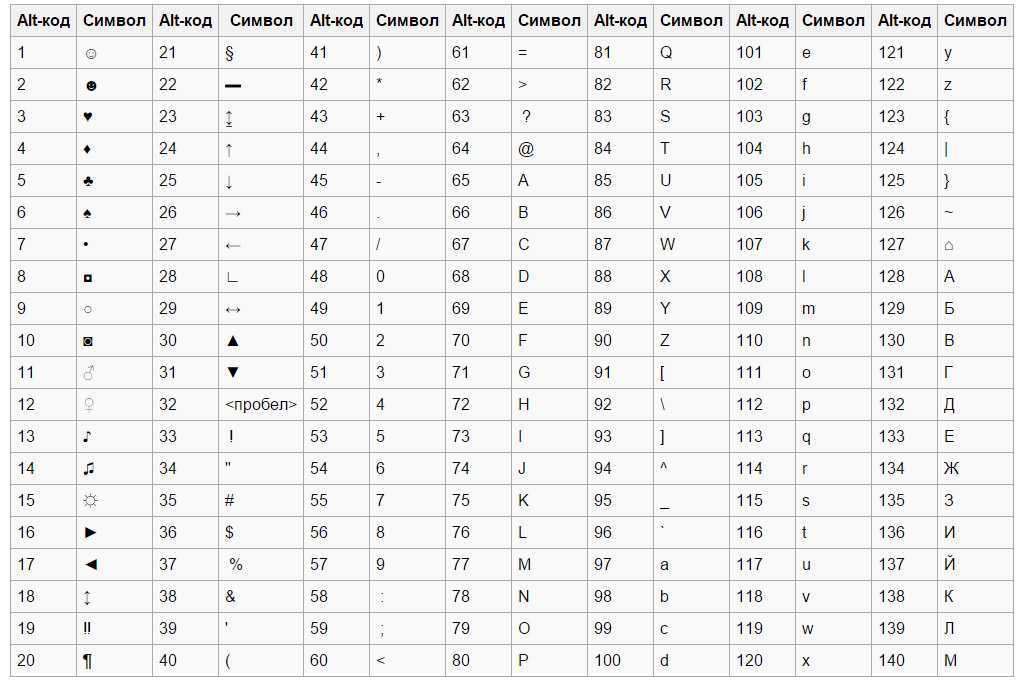
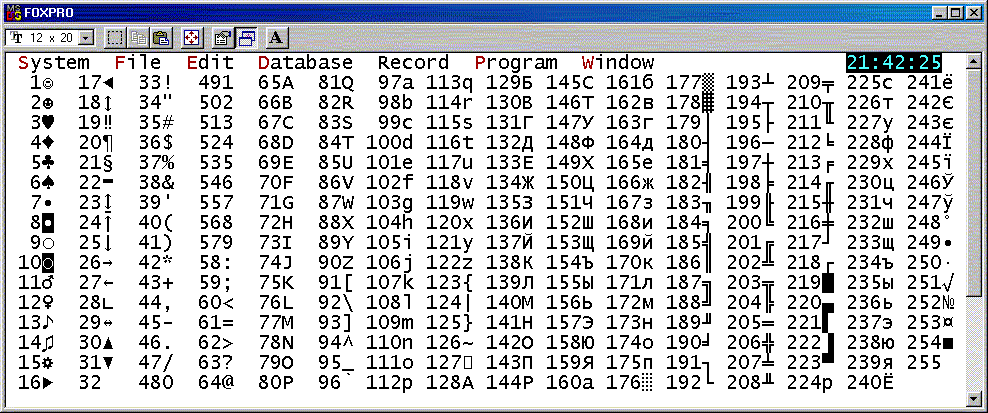 Поле уравнения выглядит так, как показано на скриншоте ниже:
Поле уравнения выглядит так, как показано на скриншоте ниже:
