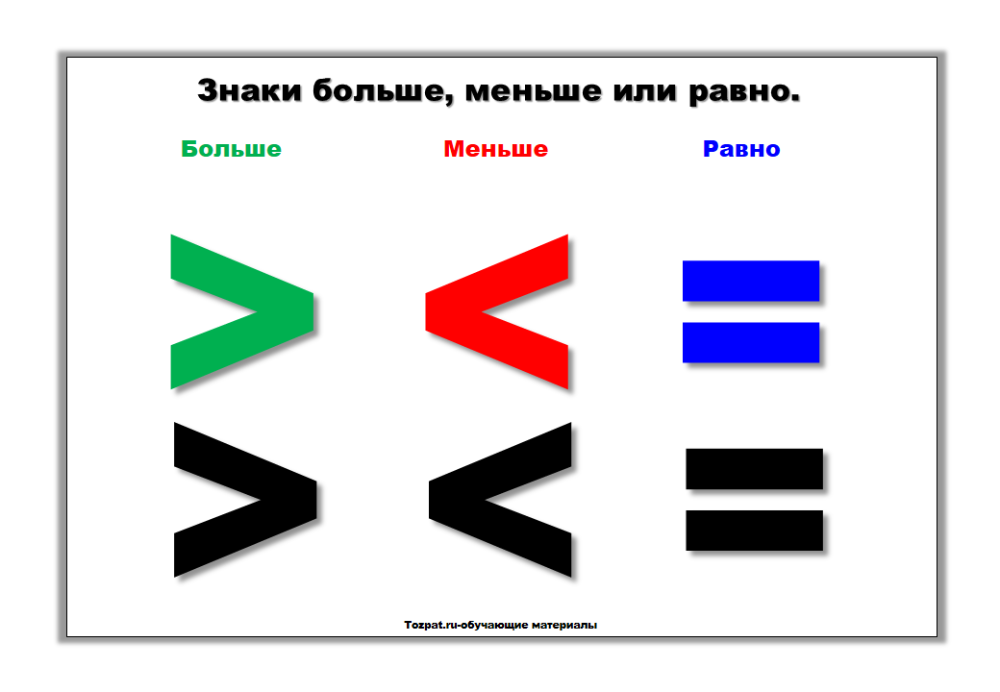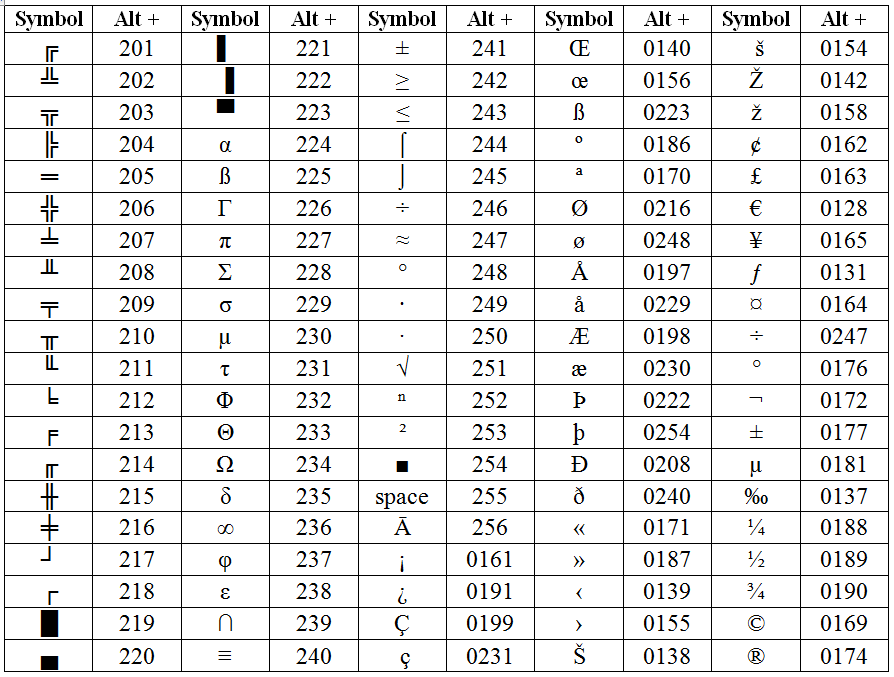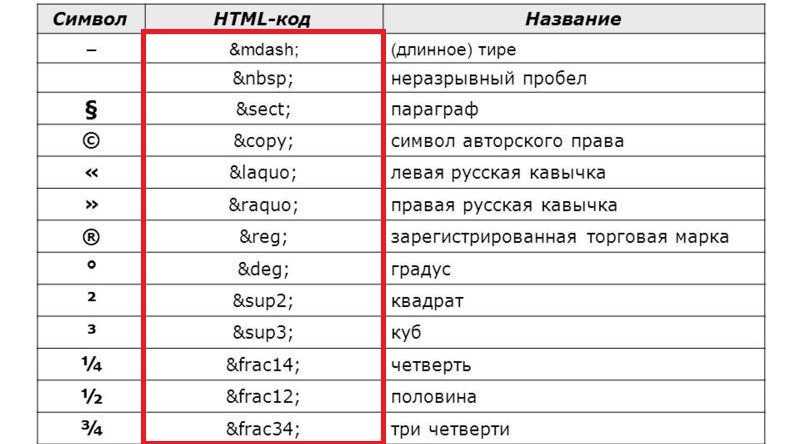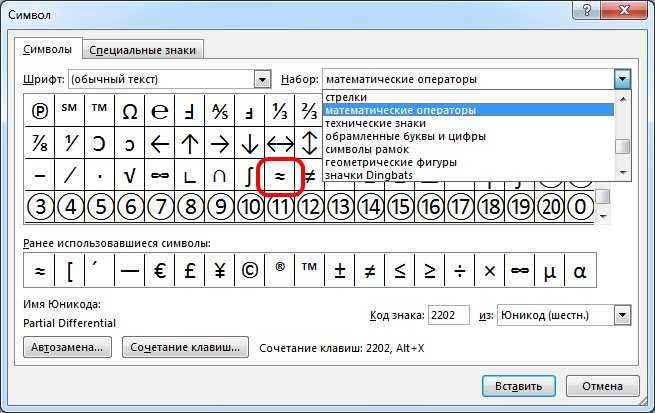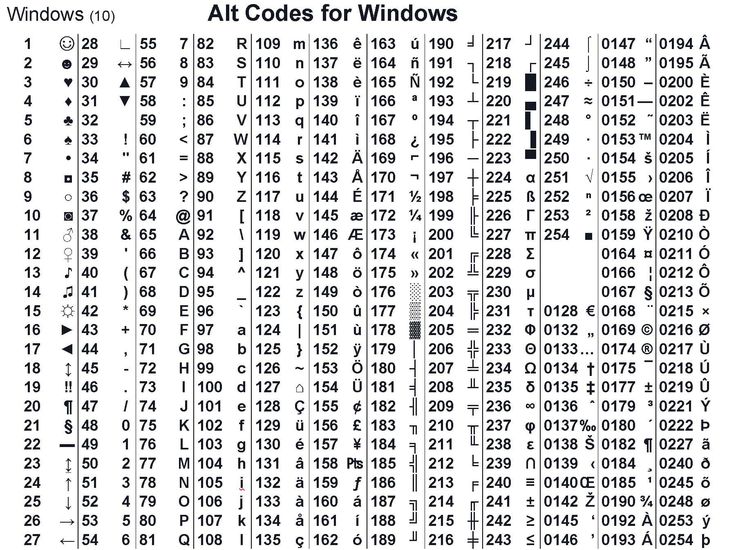Как написать знак меньше на клавиатуре — Dudom
Для печати знака сравнения «больше или равно» в Ворде достаточно запомнить несколько простых комбинаций клавиш или воспользоваться одним секретным приёмом. Аналогичные способы будут рассмотрены и для символа «меньше или равно».
Alt код
У каждого символа есть цифровой код, который в Ворде можно преобразовать в сам знак. Для этого в любом месте документа печатаем «2265» и затем одновременно на клавиатуре нажимаем Alt и X .
Секретный приём
Секретный приём можно использовать в любом текстовом редакторе. Если напечатать обычный знак больше, а затем сделать его подчеркнутым ( Ctrl + U ), то по написанию он будет выглядеть в точности как нужный символ.
Использовать на практике такой подход рекомендую в крайних случаях, когда по-другому не получается.
Вставка в формуле
Рассматриваемые знаки являются математическими и чаще всего применяются в формулах. Для вставки формулы в Word применяют горячие клавиши Alt и = . При этом создается специальное поле для ввода математического выражения.
При этом создается специальное поле для ввода математического выражения.
Чтобы в этом поле напечатать «больше или равно», достаточно ввести последовательно >= и нажать пробел. Два символа автоматически заменяться на нужный знак.
Вставляем знак «меньше или равно»
Знак «меньше или равно» вставляется точно также как в предыдущих примерах, с небольшими изменениями. В первом случае меняется только код на «2264».
В примере с форумлами последовательность заменяется на .
Существуют дополнительные команды для ввода символов, недоступных при использовании обычной клавиатуры. Эти команды называются и обозначаются как «Alt+NUM», где «NUM» — число символа, набираемое на цифровой клавиатуре.
Для написания нужного символа в Windows, следует одной рукой нажать клавишу Alt и, удерживая её, другой рукой ввести необходимое число на цифровой клавиатуре. После набора цифр, отпустите клавишу Alt — появится символ.
Например, для вставки длинного тире, нажмите клавишу Alt , наберите на клавиатуре цифры 0 1 5 1 и отпустите Alt — получится длинное тире.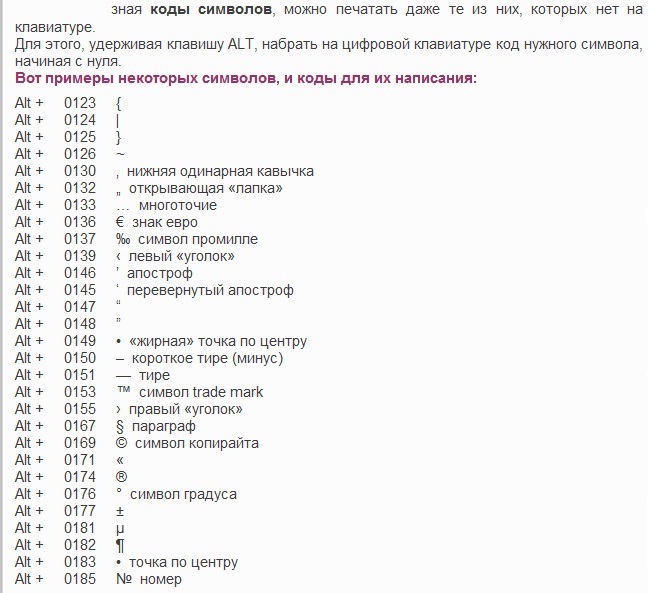
Наиболее частые
↑ Alt + 24: стрелка вверх
↓ Alt + 25: стрелка вниз
→ Alt + 26: стрелка вправо
← Alt + 27: стрелка влево
ø Alt + 0216 (в строчном регистре диаметр, перечеркнутая о)
Alt + 0160: неразрывный пробел
Alt + 255: неразрывный пробел
– Alt + 0150: короткое тире
— Alt + 0151: длинное тире
… Alt + 0133: многоточие
« Alt + 0171: левые кавычки «ёлочки»
» Alt + 0187: правые кавычки «ёлочки»
у́же Alt + 0769: знак ударения
§ Alt + 0167: параграф
Alt + 126: тильда
Alt + 92: обратная косая черта
° Alt + 0176: градус (угол или температура)
± Alt + 0177: плюс/минус
≤ Alt + 8804: меньше/равно
≥ Alt + 8805: больше/равно
≈ Alt + 8776: примерно равно
≠ Alt + 8800: не равно
² Alt + 0178: вторая степень
³ Alt + 0179: третья степень
× Alt + 0215: знак умножения
÷ Alt + 0247: знак деления (обелюс)
£ Alt + 0163: фунт стерлингов
€ Alt + 0128: евро
¥ Alt + 0165: японская иена
© Alt + 0169: копирайт
® Alt + 0174: зарегистрированная торговая марка
™ Alt + 0162: торговая марка
При отсутствии блока цифровой клавиатуры, например на нетбуках, необходимо её включить сочетанием клавиш Fn и F11 или, при наборе дополнительно удерживать клавишу Fn .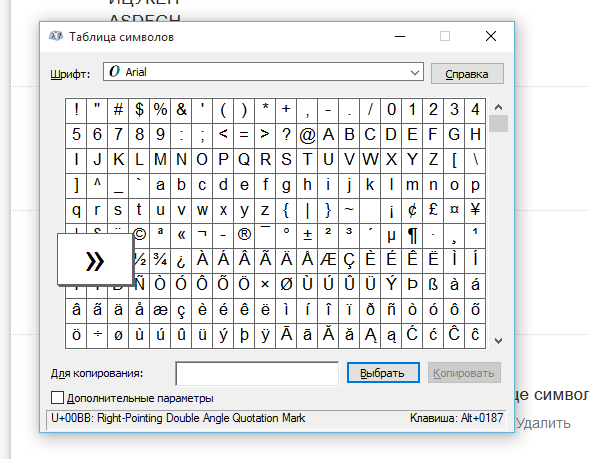
Для набора цифр Alt-кода на нетбуках используются функциональные клавиши.
Как набрать «скрытые» символы на клавиатуре с помощью Alt кодов и HTML мнемоник
Существующих символов — а это не только буквы, цифры, знаки математические и пунктуационные, и многие другие, — гораздо больше, чем клавиш на клавиатуре компьютера. Сотрудники компании Microsoft, разработавшие систему Windows, решили эту проблему, присвоив каждому символу уникальный код, ввод которого осуществляется при помощи клавиши Alt.
Для ознакомления со списком всех существующих символов нужно зайти в меню «Пуск» и далее:
Все программы -> Стандартные -> Служебные -> Таблица символов
В результате откроется таблица символов в Unicode.
Для справки: Unicode — стандарт кодирования символов, позволяющий представить знаки практически всех письменных языков. Изначально Unicode был создан для устранения ошибок с кодировкой.
Чтобы перевести таблицу в удобную для вас кодировку, нужно поставить галочку напротив «Дополнительных параметров просмотра» и при помощи выпадающего меню выбрать необходимый набор символов («кириллица» для русского языка).
Alt коды
Для набора Alt кода нужно зажать клавишу Alt и поочерёдно нажать указанные цифры кода, после клавиша Alt отпускается. Символ появится после отпускания клавиши.
HTML мнемоники
Помимо Alt кодов приведены в таблице приведены HTML мнемоники.
Мнемоника — это кодовое представление символа в HTML, начинающегося со знака амперсанда «&» и завершающееся точкой с запятой «;».
Соответственно в HTML, например, символ «больше» можно записать двумя способами:
> — как обычный символ
> — как код-мнемоника;
Символ может быть отображен только в том случае, если представлен в используемом шрифте. В противном случае, вы увидите прямоугольник, знак вопроса и нечто иное, обозначающее отсутствие изображения для указанного символа.
Сейчас данная проблема успешно решается благодаря подключаемым шрифтам.
👍 Как пишется знак больше и знак меньше
Каждому из нас ещё со школьной скамьи (а точнее с 1-го класса начальной школы) должны быть знакомы такие простые математические символы, как знак больше и знак меньше, а также знак равно.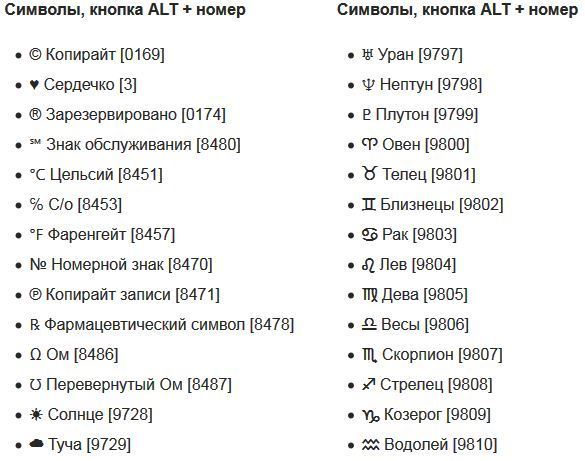
Однако, если с последним что-то напутать достаточно сложно, то о том, как и в какую сторону пишутся знаки больше и меньше (знак менее и знак более, как ещё их иногда называют) многие сразу после этой же школьной скамьи и забывают, т.к. они довольно редко используются нами в повседневной жизни.
Но практически каждому рано или поздно всё равно приходится столкнуться с ними, и «вспомнить» в какую сторону пишется нужный им символ получается лишь обратившись за помощью к любимой поисковой системе. Так почему бы не ответить развернуто на этот вопрос, заодно подсказав посетителям нашего сайта как запомнить правильное написание этих знаков на будущее?
Именно о том, как правильно пишется знак больше и знак меньше мы и хотим напомнить вам в этой небольшой заметке. Также будет не лишним рассказать и том, как набрать на клавиатуре знаки больше или равно и меньше или равно, т.к. этот вопрос тоже довольно часто вызывает затруднения у пользователей, сталкивающихся с такой задачей очень редко.
Содержание:
- Как пишется знак больше
- Как пишется знак меньше
- Знак «больше или равно»/«меньше или равно» (как набрать на клавиатуре)
Перейдем сразу к делу. Если вам не очень интересно запоминать всё это на будущее и проще в следующий раз снова «погуглить», а сейчас просто нужен ответ на вопрос «в какую сторону писать знак», тогда для вас мы приготовили краткий ответ — знаки больше и меньше пишутся так, как показано на изображении ниже.
А теперь расскажем немного подробнее о том, как это понять и запомнить на будущее.
Как и в какую сторону пишется знак больше
В общем и целом логика понимания очень проста — какой стороной (большей или меньшей) знак по направлению письма смотрит в левую сторону — такой и знак. Соответственно, знак больше влево смотрит широкой стороной — большей.
Пример использования знака больше:
- 50>10 — число 50 больше числа 10;
- посещаемость студента в этом семестре составила >90% занятий.

Как и в какую сторону пишется знак меньше
Как писать знак меньше, пожалуй, повторно объяснять уже не стоит. Совершенно аналогично знаку больше. Если знак смотрит влево узкой стороной — меньшей, то перед вами знак меньше.
Пример использования знака меньше:
- 100<500 — число 100 меньше числа пятьсот;
- на заседание явилось <50% депутатов.
Как видите, все довольно логично и просто, так что теперь вопросов о том, в какую сторону писать знак больше и знак меньше в будущем у вас возникать не должно.
Знак больше или равно/меньше или равно
Если вы уже вспомнили, как пишется необходимый вам знак, то дописать к нему одну черточку снизу вам не составит труда, таким образом вы получите знак «меньше или равно» или знак «больше или равно».
Однако относительно этих знаков у некоторых возникает другой вопрос — как набрать такой значок на клавиатуре компьютера? В результате большинство просто ставят два знака подряд, к примеру, «больше или равно» обозначая как «>=», что, в принципе, часто вполне допустимо, но можно сделать красивее и правильнее.
На самом деле для того, чтобы напечатать эти знаки, существуют специальные символы, которые можно ввести на любой клавиатуре. Согласитесь, знаки «≤» и «≥» выглядят значительно лучше.
Знак больше или равно на клавиатуре
Для того, чтобы написать «больше или равно» на клавиатуре одним знаком даже не нужно лезть в таблицу специальных символов — просто поставьте знак больше с зажатой клавишей «alt». Таким образом сочетание клавиш (вводится в английской раскладке) будет следующим.
alt+ю
Или же вы можете просто скопировать значок из этой статьи, если вам нужно воспользоваться им один раз. Вот он, пожалуйста.
≥
Знак меньше или равно на клавиатуре
Как вы наверное уже смогли догадаться сами, написать «меньше или равно» на клавиатуре вы можете по аналогии со знаком больше — просто поставьте знак меньше с зажатой клавишей «alt». Сочетание клавиш, которое нужно вводить в английской раскладке, будет следующим.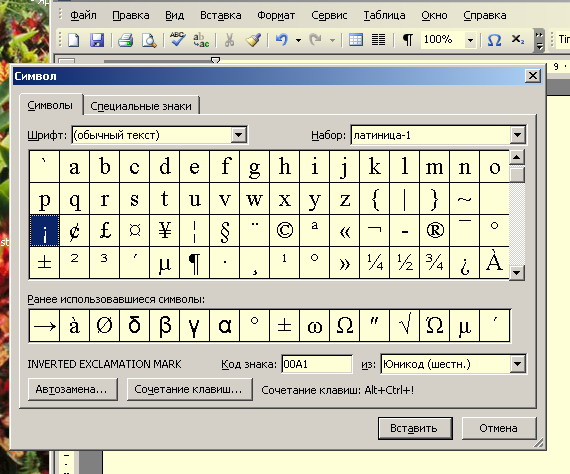
alt+б
Или просто скопируйте его с этой страницы, если вам так будет проще, вот он.
≤
Как видите, правило написания знаков больше и меньше довольно просто запомнить, а для того чтобы набрать значки больше или равно и меньше или равно на клавиатуре достаточно просто нажать дополнительную клавишу — всё просто.
© kak2.ru
2 августа 2020Категория Учеба Тэги: больше, знак, клавиатура, математика, меньше, символ.
Клавиатурная раскладка «English (International)»
Клавиатурная раскладка «English (International)»- Международные раскладки клавиатуры
- Английская раскладка
- Установка и удаление
- Упрощённая схема
- Список клавиш
- Греческие буквы
- Восточноазиатские буквы
- Отличия от предыдущей версии
Выберите клавишу для просмотра информации о ней
Специальные буквы и символы, обозначенные красным и оранжевым цветами, вводятся, когда прижата правая клавиша «Alt» (например: «Alt Gr»+«1» →
 Специальные символы, расположенные в верхнем регистре, вводятся, когда
помимо правой клавиши «Alt» прижата также одна из клавиш «Shift» (например:
«Alt Gr»+«Shift»+«1» → «¡» или
«Alt Gr»+«Shift»+«a» → «Æ»).
Специальные символы, расположенные в верхнем регистре, вводятся, когда
помимо правой клавиши «Alt» прижата также одна из клавиш «Shift» (например:
«Alt Gr»+«Shift»+«1» → «¡» или
«Alt Gr»+«Shift»+«a» → «Æ»).
Синими значками поверх светло-серой буквы «а» обозначены «мёртвые клавиши», предназначенные для ввода букв с диакритическими знаками. Последовательность действий при работе с ними должна быть следующей: прижать правую клавишу «Alt»; нажать клавишу с диакритическим знаком; отпустить правую клавишу «Alt»; набрать необходимую букву (например: «Alt Gr»+«`», «a» →
Большинство из мёртвых клавиш позволяют также вводить
дополняющие
диакритические знаки (позволяющие добавлять соответствующий знак
к произвольной букве) и отдельностоящие диакритические знаки (не относящиеся
ни к какой букве вообще).
Дополняющие диакритические знаки вводятся путём сочетания соответствующей мёртвой клавиши с клавишей «пробел» и должны набираться непосредственно после ввода букв, к которым они относятся. Они нужны для ввода некоторых экзотических букв, которые либо отсутствуют в кодировке Unicode, либо не поддерживаются данной раскладкой (например: «Mm», «Alt Gr»+«`», «пробел» → «M̀m̀» или «Alt Gr»+«;», «Aa», «Alt Gr»+«2», «пробел» → «Ǟǟ»).
Отдельностоящие диакритические знаки вводятся путём сочетания соответствующей мёртвой клавиши с клавишей «’» (например: «Alt Gr»+«;», «’» →
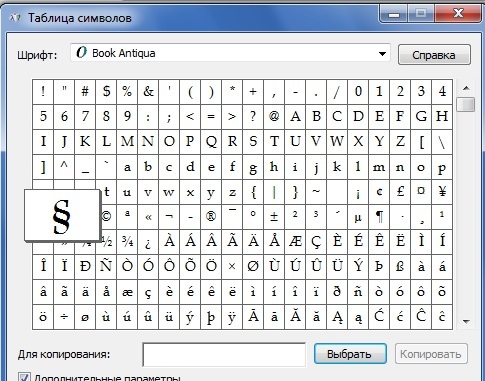
Красным цветом обозначены символы, включённые в стандартную однобайтовую кодировку Windows для западноевропейских языков. Для символов, выделенных оранжевым цветом, требуется многобайтовая кодировка Unicode либо какая-либо из специализированных однобайтовых латинских кодировок. Некоторые из этих символов могут отображаться не вполне корректно или не отображаться вовсе при отсутствии в системе необходимых шрифтов.
Зелёным и синим цветами обозначены буквы и символы, ввод которых активизируется только по нажатию комбинаций клавиш «Alt Gr»+«f» и «Alt Gr»+«Shift»+«f» соответственно. Принцип действия этих специальных комбинаций аналогичен «мёртвым клавишам», описанным выше: сначала набирается соответствующая комбинация, затем — необходимая «цветная» буква (например: «Alt Gr»+«f», «Shift»+«e» → «Ɛ» или «Alt Gr»+«Shift»+«f», «e» →
Квадратиком жёлтого цвета обозначена
клавиша, активизирующая ввод греческих букв.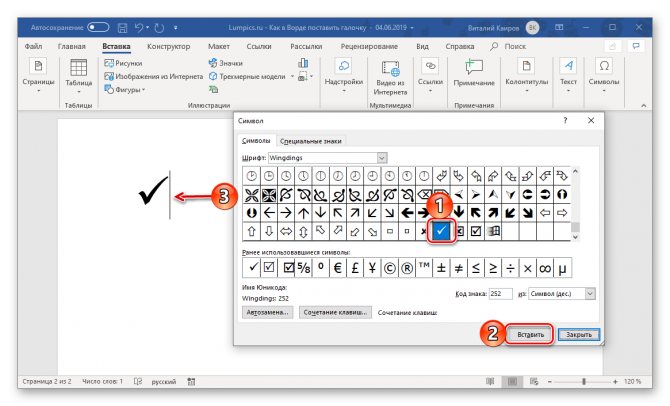
Для ввода некоторых экзотических букв и символов используются также дополнительные правила, которые никак не отражены на схеме раскладки, приведенной выше. Эти специальные правила выделены в описаниях клавиш голубым цветом.
Упрощённая схема раскладки (без зелёных и синих букв) приводится ниже.
Для верхнего ряда клавиатуры выбрано расположение символов, по возможности максимально соответствующее аналогичной русской раскладке.
Название «Alt Gr» является синонимом правой клавиши «Alt».
В качестве взаимозаменяемой альтернативы вместо «Alt Gr» можно также использовать комбинацию клавиш «Ctrl»+«Alt».
Установка и удаление раскладки
Последовательность действий такая же, как в случае с аналогичной
русской раскладкой,
но язык надо выбирать «Английский (США)» вместо русского,
а сама раскладка будет называться «English (International)». Соответственно, при удалении раскладки в диалоге установки и удаления программ
надо искать пункт под названием
Соответственно, при удалении раскладки в диалоге установки и удаления программ
надо искать пункт под названием
Упрощённая схема раскладки (без зелёных и синих букв)
Список клавиш
Нижний регистр — диакритический знак «гра́вис». Используется, в частности, во французском, итальянском и португальском языках. Поддерживаются буквы: «Àà», «Èè», «Ìì», «Ǹǹ», «Òò», «Ùù», «Ẁẁ», «Ỳỳ», вьетнамские «Ằằ», «Ầầ», «Ềề», «Ồồ», «Ừừ», «Ờờ», китайская «Ǜǜ», а также дополняющий диакритический знак (в сочетании с клавишей «пробел») и отдельностоящий диакритический знак «ˋ» (в сочетании с клавишей «’»).
Верхний регистр — диакритический знак «тильда». Используется,
в частности, в португальском, испанском и вьетнамском языках.
Поддерживаются буквы: «Ãã», «Ẽẽ», «Ĩĩ», «Ññ», «Õõ», «Ũũ», «Ṽṽ», «Ỹỹ»,
вьетнамские «Ẵẵ», «Ẫẫ», «Ễễ», «Ỗỗ», «Ữữ», «Ỡỡ»,
а также дополняющий диакритический знак (в сочетании с клавишей «пробел»)
и отдельностоящий диакритический знак «˜» (в сочетании с клавишей «’»).
Нижний регистр — знак параграфа (аналогично русской раскладке).
Верхний регистр — испанский перевёрнутый восклицательный знак («¡»).
Нижний регистр — диакритический знак «макро́н». Используется преимущественно для обозначения долготы гласных звуков. Поддерживаются буквы: «Āā», «Ǣǣ», «Ēē», «Ḡḡ», «Īī», «Ḹḹ», «Ōō», «Ṝṝ», «Ūū», «Ȳȳ», китайская «Ǖǖ», а также дополняющий диакритический знак (в сочетании с клавишей «пробел») и отдельностоящий диакритический знак «ˉ» (в сочетании с клавишей «’»).
Буква «Ǣǣ» вводится по схеме «мёртвая клавиша + буква, набранная с прижатой Alt Gr»: «Alt Gr»+«2», «Alt Gr»+«Aa» → «Ǣǣ».
Для ввода букв «Ḹḹ» и «Ṝṝ», обозначающих долгие слогообразующие согласные
при транслитерации санскрита, используются обычные комбинации с буквами «Ll» и «Rr» соответственно:
«Alt Gr»+«2», «Ll» → «Ḹḹ» и
«Alt Gr»+«2», «Rr» → «Ṝṝ».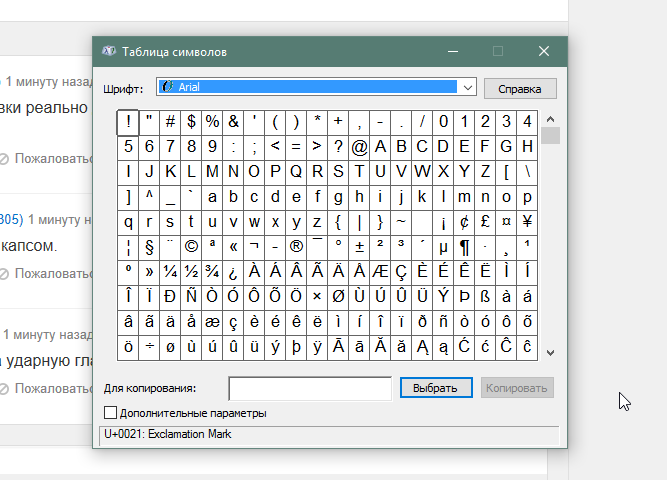
Мнемоническое правило: в некоторых языках (например, в финском) долгие гласные принято обозначать двукратным повторением одного и того же символа.
Верхний регистр — знак градуса (аналогично русской раскладке).
Знаки угловых минут и секунд (аналогично русской раскладке).
Знак евро (аналогично русской раскладке).
Знак промилле и направленная вправо стрелка (аналогично русской раскладке).
Нижний регистр — диакритический знак «циркумфле́кс». Используется, в частности, во французском, румынском языках и в языке эсперантно. Поддерживаются буквы: «Ââ», «Ĉĉ», «Êê», «Ĝĝ», «Ĥĥ», «Îî», «Ĵĵ», «Ôô», «Ŝŝ», «Ûû», «Ŵŵ», «Ŷŷ», «Ẑẑ», а также дополняющий диакритический знак (в сочетании с клавишей «пробел») и отдельностоящий диакритический знак «ˆ» (в сочетании с клавишей «’»).
Верхний регистр — диакритический знак «перевёрнутая кра́тка»
(«перевёрнутый бре́вис»).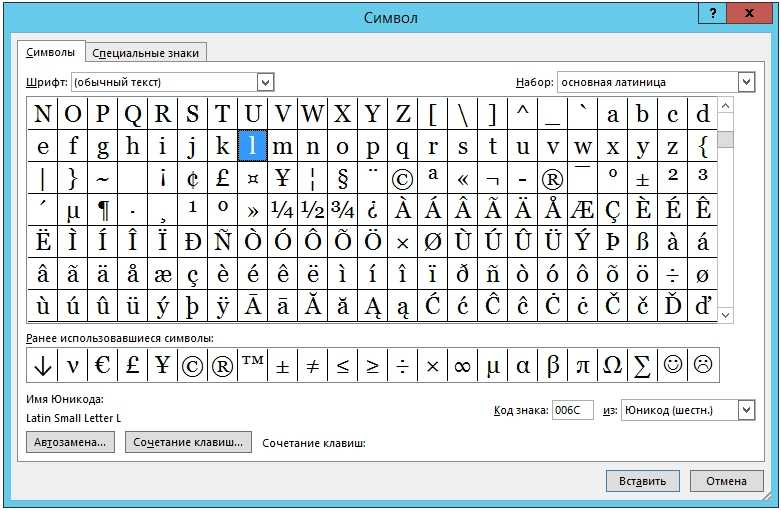 Используется в сербско-хорватском языке для обозначения
долгого нисходящего ударения. Поддерживаются буквы: «Ȃȃ», «Ȇȇ», «Ȋȋ», «Ȏȏ»,
«Ȓȓ», «Ȗȗ»,
а также дополняющий диакритический знак (в сочетании с клавишей «пробел»).
Используется в сербско-хорватском языке для обозначения
долгого нисходящего ударения. Поддерживаются буквы: «Ȃȃ», «Ȇȇ», «Ȋȋ», «Ȏȏ»,
«Ȓȓ», «Ȗȗ»,
а также дополняющий диакритический знак (в сочетании с клавишей «пробел»).
Знак охраны авторского права и знак приближённого равенства (аналогично русской раскладке).
Математические знаки умножения (аналогично русской раскладке).
Одиночные и двойные английские кавычки («‘», «’», «“», «”»). Одиночная закрывающая кавычка («’») также известна под названием «апостроф». Апостроф широко используется, в частности, в английском и французском языках.
Замечание: в большинстве современных языков одиночные кавычки
используются в качестве внутренних кавычек, и, соответственно, встречаются
гораздо реже двойных. Однако, активное использование апострофа некоторыми
европейскими языками делает оправданным расположение одиночных внутренних
кавычек именно в нижнем регистре — аналогично машинописному апострофу («’»)
в стандартной английской раскладке.
Типографское тире и математический минус (аналогично русской раскладке).
Математические знаки «плюс-минус» и «не равно» (аналогично русской раскладке).
Нижний регистр — диакритический знак «ого́нэк». Используется, в частности, в польском, литовском языках и в языке североамериканских индейцев навахо. Поддерживаются буквы: «Ąą», «Ęę», «Įį», «Ǫǫ», «Ųų», а также дополняющий диакритический знак (в сочетании с клавишей «пробел») и отдельностоящий диакритический знак «˛» (в сочетании с клавишей «’»).
Верхний регистр — специальная клавиша для ввода
нейтрального тона вьетнамского языка.
Позволяет вводить буквы «Ưư» и «Ơơ», а также «Ăă», «Ââ», «Êê» и «Ôô», —
то есть все специальные вьетнамские гласные, произносимые нейтральным тоном
(записываемые без тоновых диакритических знаков), —
а также дополняющий диакритический знак «рожок», используемый в буквах
«Ưư» и «Ơơ» (в сочетании с клавишей «пробел»).
После нажатия «Alt Gr»+«f» — буква для обозначения постальвеолярных щёлкающих согласных («ǃ»). Заглавной формы не имеет. В некоторых африканских языках (в частности, в зулу) для обозначения этих звуков используется латинская буква «q».
Нижний регистр — буква, широко использующаяся в полинезийских языках для обозначения гортанной смычки («ʻ»). Графически напоминает одиночную открывающую английскую кавычку («‘»), но не обязательно в точности совпадает с ней. В гавайском языке носит название «оки́на».
Этот же символ используется в современной узбекской латинице (в буквах «Oʻoʻ» и «Gʻgʻ»), а также применяется при транслитерации иврита и в некоторых системах транслитерации арабского для обозначения буквы «айн».
Азербайджанская буква «перевёрнутая e» («Əə»). По произношению —
средняя между «a» и «e». Также используется во многих африканских языках.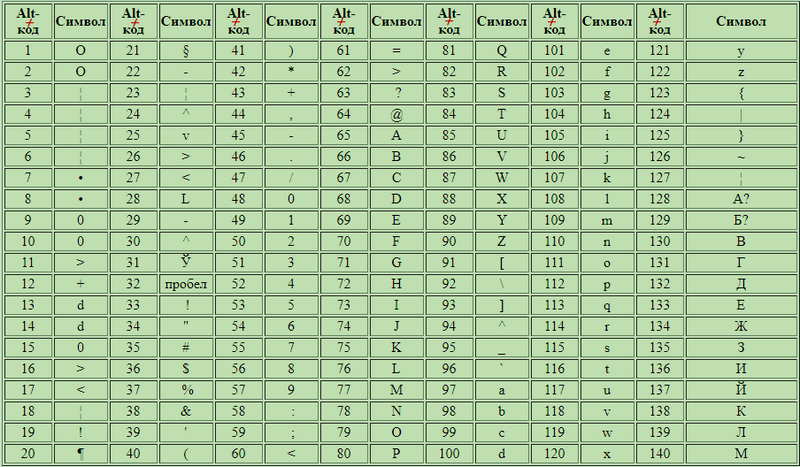 Строчная форма буквы является, кроме того, буквой алфавита
МФА, в котором
она носит название «шва».
Строчная форма буквы является, кроме того, буквой алфавита
МФА, в котором
она носит название «шва».
После нажатия «Alt Gr»+«f» — африканская буква «открытая e» («Ɛɛ»). Широко применяется в Западной Африке к югу от Сахары. Строчная форма буквы также используется в МФА.
После нажатия «Alt Gr»+«Shif»+«f», нижний регистр — буква МФА «перевёрнутая эпсилон» («ɜ»). Используется в транскрипции английского языка (например, в слове «girl»).
Нижний регистр — символ зарегистрированного товарного знака («®»). В России официально называется «знаком правовой охраны товарного знака».
Верхний регистр — специальная клавиша для ввода греческих
букв. Позволяет набирать все современные греческие буквы (как строчные, так и
прописные), включая вариант строчной буквы «сигма», использующийся
на конце слов («ς»). Предназначена, в первую очередь, для ввода всевозможных
словосочетаний и научных терминов, в которые входят греческие буквы
(например, «β-каротин» или «ΛCDM-модель»).
Позволяет набирать все современные греческие буквы (как строчные, так и
прописные), включая вариант строчной буквы «сигма», использующийся
на конце слов («ς»). Предназначена, в первую очередь, для ввода всевозможных
словосочетаний и научных терминов, в которые входят греческие буквы
(например, «β-каротин» или «ΛCDM-модель»).
Схема расположения греческих букв приводится ниже. Для ввода букв «μ» и «Ω», использующихся в единицах измерения физических величин, также предусмотрены более простые комбинации клавиш «Alt Gr»+«m» и «Alt Gr»+«Shift»+«m».
К сожалению, греческая диакритика в данной раскладке не поддерживается, что делает невозможным набор полноценных греческих текстов.
После нажатия «Alt Gr»+«f» — буква
МФА, обозначающая
одноударный звук «р» («ɾ»). Используется в письменности некоторых африканских
языков.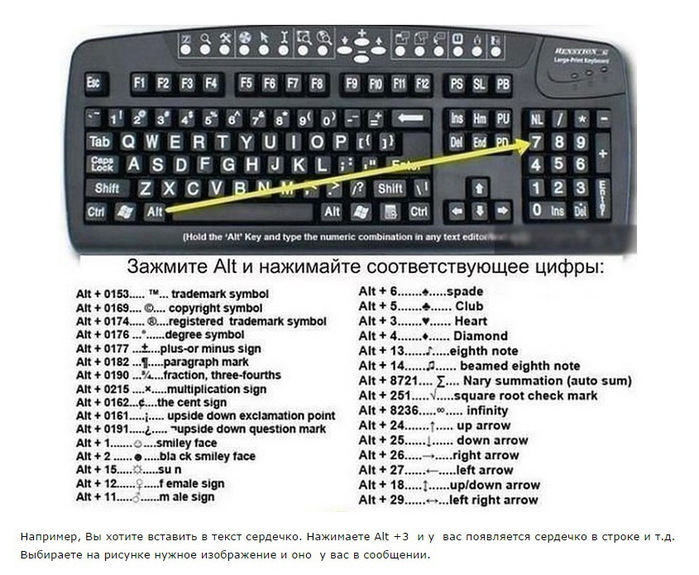 В стандарте Unicode заглавной формы не имеет.
В стандарте Unicode заглавной формы не имеет.
После нажатия «Alt Gr»+«Shif»+«f», нижний регистр — буква МФА «перевёрнутая r» («ɹ»). Обозначает звук «р», характерный для английского языка.
После нажатия «Alt Gr»+«Shif»+«f», верхний регистр — буква МФА «перевёрнутая заглавная r» («ʁ»). Обозначает звук «р», характерный для немецкого и французского языков.
Исландская буква «торн» («Þþ»).
После нажатия «Alt Gr»+«f» — африканская буква «t с ретрофлексным хвостиком» («Ʈʈ»).
После нажатия «Alt Gr»+«Shif»+«f», нижний регистр —
греческая строчная буква «те́та» («θ»). Используется в
МФА для обозначения
глухого звука, записываемого в английском языке сочетанием «th».
Нижний регистр — буква, обозначающая гортанную смычку при транслитерации иврита, а также в некоторых системах транслитерации арабского языка («ʼ»). Графически совпадает с апострофом, но технически представляет собой отдельный символ.
Этот же символ используется в различных сочетаниях во многих африканских языках.
Верхний регистр — знак японской иены («¥»). Также может использоваться для обозначения китайского юаня.
После нажатия «Alt Gr»+«f» — африканская буква «латинская гамма» («Ɣɣ»). Строчная форма буквы также используется в МФА.
Нижний регистр — диакритический знак «кра́тка»
(«бре́вис»). Используется, в частности, в румынском и турецком языках.
Поддерживаются буквы: «Ăă», «Ĕĕ», «Ğğ», «Ḫḫ», «Ĭĭ», «Ŏŏ», «Ŭŭ»,
а также дополняющий диакритический знак (в сочетании с клавишей «пробел»)
и отдельностоящий диакритический знак «˘» (в сочетании с клавишей «’»).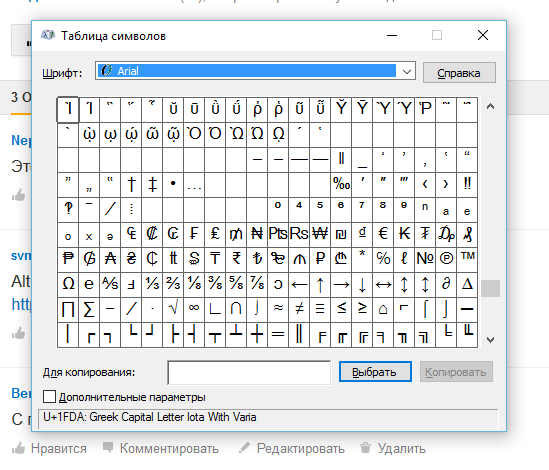
Верхний регистр — диакритический знак «надстрочный кружок». Используется, в частности, в шведском и чешском языках. Поддерживаются буквы «Åå» и «Ůů», а также дополняющий диакритический знак (в сочетании с клавишей «пробел») и отдельностоящий диакритический знак «˚» (в сочетании с клавишей «’»).
После нажатия «Alt Gr»+«f» — африканская буква «латинская и́псилон» («Ʊʊ»). Строчная форма буквы также используется в МФА.
Нижний регистр — турецкая буква «i без точки» («ı»).
Верхний регистр — турецкая буква «I с точкой» («İ»). Обе буквы используются также в азербайджанском языке.
После нажатия «Alt Gr»+«f» — буква
МФА «i с засечками»
(«ɪ»). Используется в письменности некоторых африканских языков.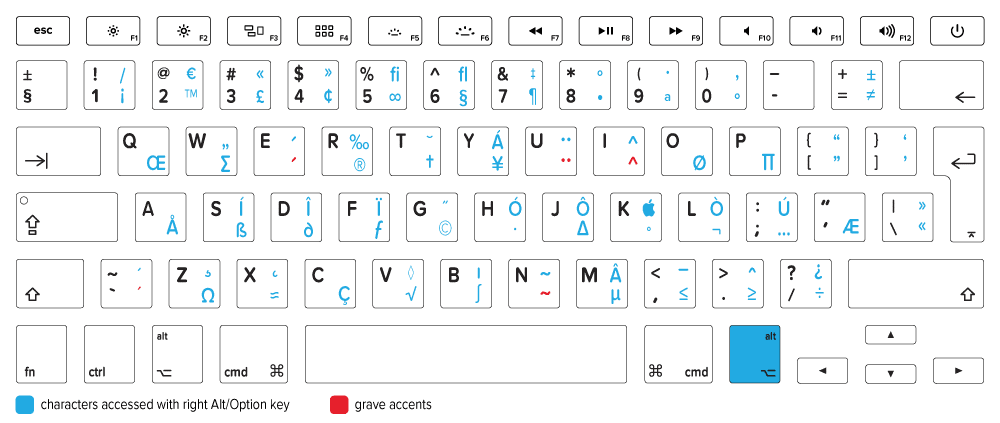 В стандарте
Unicode заглавной формы не имеет.
В стандарте
Unicode заглавной формы не имеет.
Латинская лигатура «oe» («Œœ»). Строчная форма буквы также используется в МФА.
После нажатия «Alt Gr»+«f» — буква африканского эталонного алфавита «перечёркнутая o» («Ɵɵ»).
Нижний регистр — знак абзаца («¶»).
Верхний регистр — многоточие (подробнее см. в описании аналогичной клавиши в русской раскладке).
После нажатия «Alt Gr»+«f» — буква для обозначения губно-губных щёлкающих согласных («ʘ»). Заглавной формы не имеет. По произношению напоминает звук «п».
Двойные и одиночные французские кавычки (««», «»», «‹», «›»). Также известны под названием «кавычки-ёлочки».
Нижний регистр — английское
короткое тире («–»).
Используется, в частности, для обозначения диапазонов.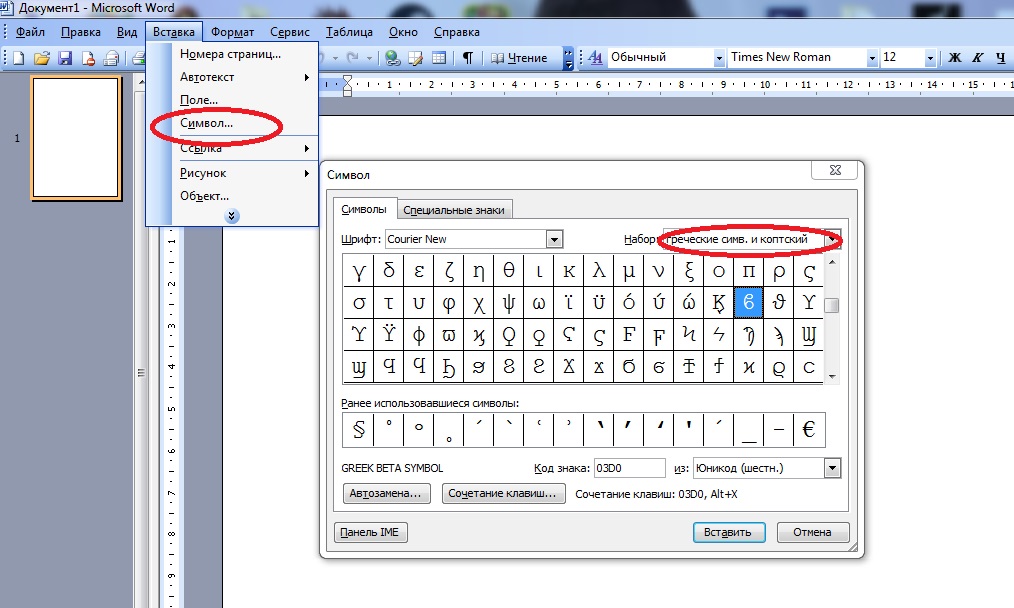
Верхний регистр — символ «о́белюс» («÷»). Используется для обозначения операции деления, а также, иногда, — для обозначения диапазонов.
Латинская лигатура «ae» («Ææ»). Используется в некоторых скандинавских языках. Строчная форма буквы является, кроме того, буквой алфавита МФА.
После нажатия «Alt Gr»+«f» — африканская буква «латинская альфа» («Ɑɑ»). Используется в некоторых языках Камеруна. Строчная форма буквы также используется в МФА, где носит название «рукописной a».
После нажатия «Alt Gr»+«Shif»+«f», нижний регистр — буква МФА «перевёрнутая рукописная a» («ɒ»). Используется в транскрипции американского английского.
После нажатия «Alt Gr»+«Shif»+«f», верхний регистр —
буква МФА
«перевёрнутая a» («ɐ»).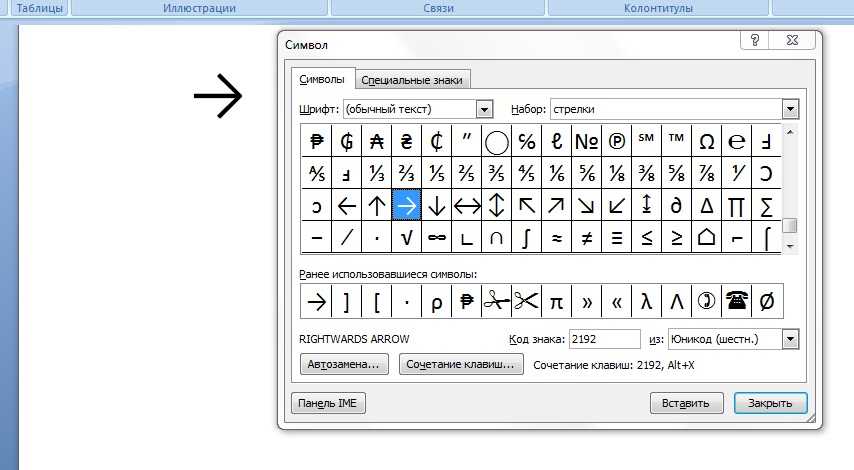 Используется в транскрипции немецкого языка.
Используется в транскрипции немецкого языка.
Немецкая лигатура «эсцет» («ẞß»). Образована из пары латинских букв «sz» («ſz») или «ss» («ſs»).
После нажатия «Alt Gr»+«f» — африканская буква «эш» («Ʃʃ»). Заглавная форма буквы графически совпадает с греческой «сигмой», но технически представляет собой отдельный символ. Строчная форма буквы также используется в МФА для обозначения звука «ш».
После нажатия «Alt Gr»+«Shif»+«f» — латинская средневековая буква «длинная s» («ſ»). Представляла собой разновидность строчной буквы «s», использовавшуюся в начале и в середине слов. Заглавной формы не имеет.
Исландская и фарерская буква «эд» («Ðð»).
Строчная форма буквы также используется в
МФА, где обозначает
звонкий звук, записываемый в английском языке сочетанием «th».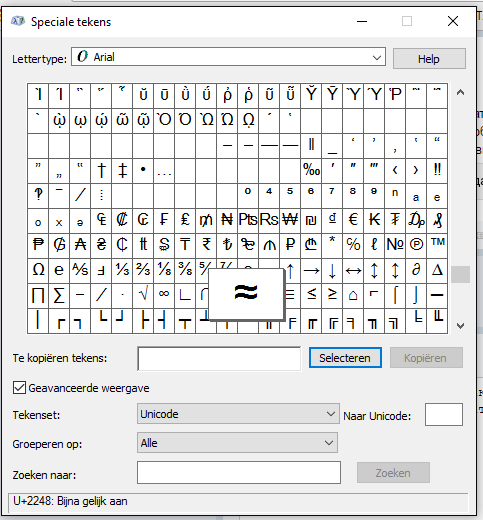
После нажатия «Alt Gr»+«f» — африканская буква «d с ретрофлексным хвостиком» («Ɖɖ»). Заглавная форма буквы графически совпадает с заглавными формами исландской «ð» и сербско-хорватской «đ», но технически все эти три заглавные буквы имеют в стандарте Unicode отдельные кодовые позиции.
Нижний регистр — специальная клавиша для ввода африканских букв и фонетических символов. Позволяет вводить буквы «Ɑɑ», «Ʌʌ», «Ɖɖ», «Ɛɛ», «Ǝǝ», «Ɣɣ», «Ɩɩ», «ɪ», «Ƞƞ», «ɴ», «Ɔɔ», «Ɵɵ», «Ʃʃ», «Ʈʈ», «Ʊʊ», «ɟ», «Ƹƹ», «Ɂɂ», «ʘ», «ǃ», «ǀ», «ǁ» и «ǂ», а также фонетические символы «ː», «ˈ» и «ˌ».
Верхний регистр — специальная клавиша для ввода
дополнительных фонетических символов. Позволяет вводить буквы
«ɒ»,
«ɐ»,
«ɜ»,
«ɡ»,
«ɥ»,
«ɹ»,
«ʁ»,
«θ» и
«ſ».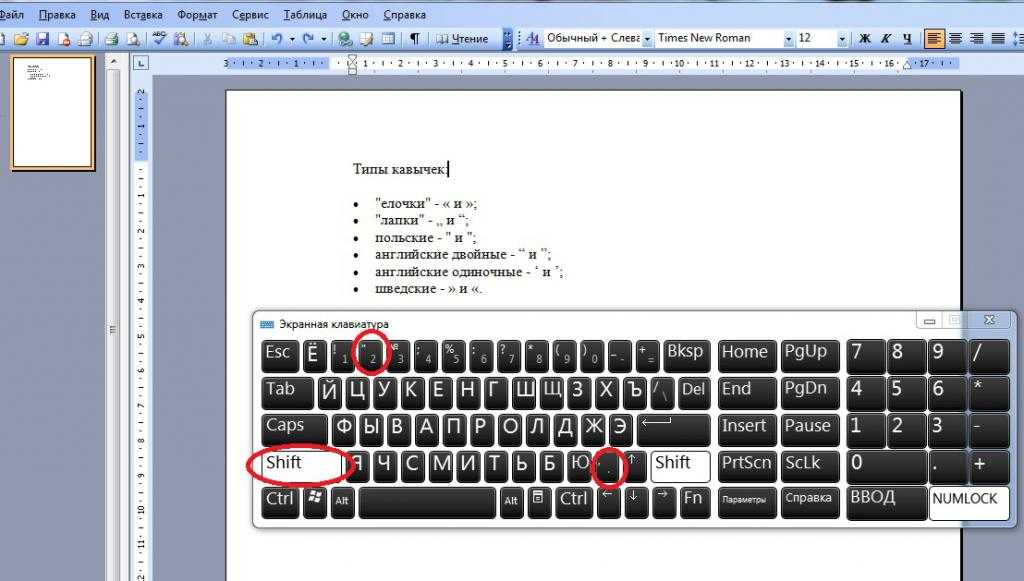
После нажатия «Alt Gr»+«f» — буква африканского эталонного алфавита «перечёркнутая j без точки» («ɟ»). Также используется в МФА. Заглавной формы не имеет.
Специальные символы для транслитерации арабской буквы «айн» («ʿ» и «ʕ»). Символ «ʕ» также используется в МФА.
Мнемоническое правило: в мальтийском языке (родственном арабскому) для обозначения этой буквы используется сочетание «għ».
После нажатия «Alt Gr»+«f» — буква африканского эталонного алфавита для обозначения звука, передаваемого арабской «айн» («Ƹƹ»).
После нажатия «Alt Gr»+«Shift»+«f», нижний регистр —
буква МФА
«рукописная g» («ɡ»).
Представляет собой более простой вариант написания обычной латинской буквы «g»
и зачастую взаимозаменяема с ней.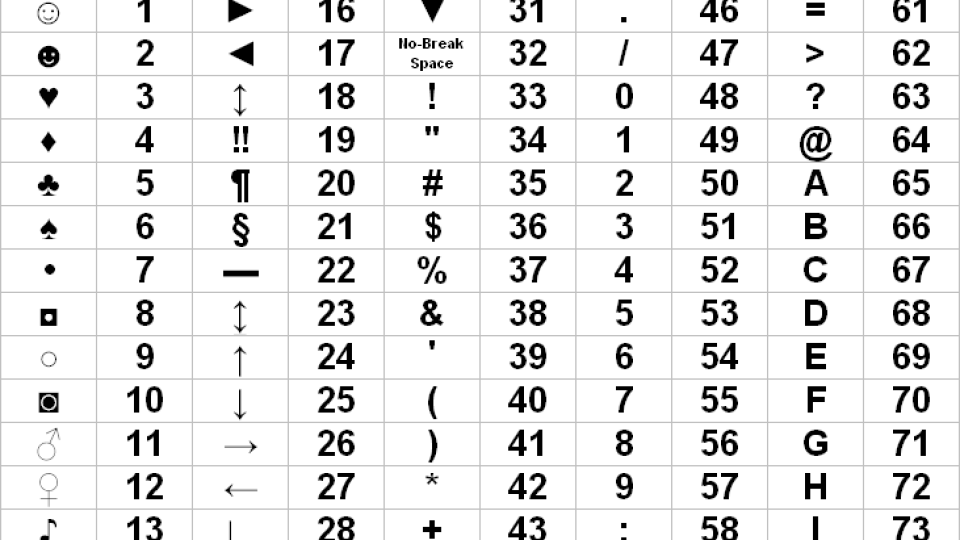
Специальные символы для обозначения гортанной смычки при транслитерации арабского языка («ʾ» и «ʔ»). Символ «ʕ» также используется в МФА.
Мнемоническое правило: в арабском языке для обозначения гортанной смычки используется знак «хамза» (англ. «hamza»).
После нажатия «Alt Gr»+«f» — эскимосская буква для обозначения гортанной смычки («Ɂɂ»). От упомянутого выше знака «ʔ» отличается наличием полноценных заглавной и строчной форм.
Нижний регистр — диакритический знак «крючок». Широко используется в писменности африканских языков. Поддерживаются буквы: «Ɓɓ», «Ƈƈ», «Ɗɗ», «Ƒƒ», «Ɠɠ», «ɦ», «Ƙƙ», «Ɲɲ», «Ƥƥ», «Ɽɽ», «Ƭƭ», «Ʋʋ», «Ⱳⱳ», «Ƴƴ».
Данная клавиша позволяет вводить все африканские буквы с хвостиками, кроме букв
«Ɖɖ» и
«Ʈʈ»
(с ретрофлексными хвостиками), а также буквы
«Ŋŋ»
(обозначающей носовой звук «н»), для которых следует использовать комбинации с
клавишей «Alt Gr»+«f» и клавишу
«Alt Gr»+«n» соответственно.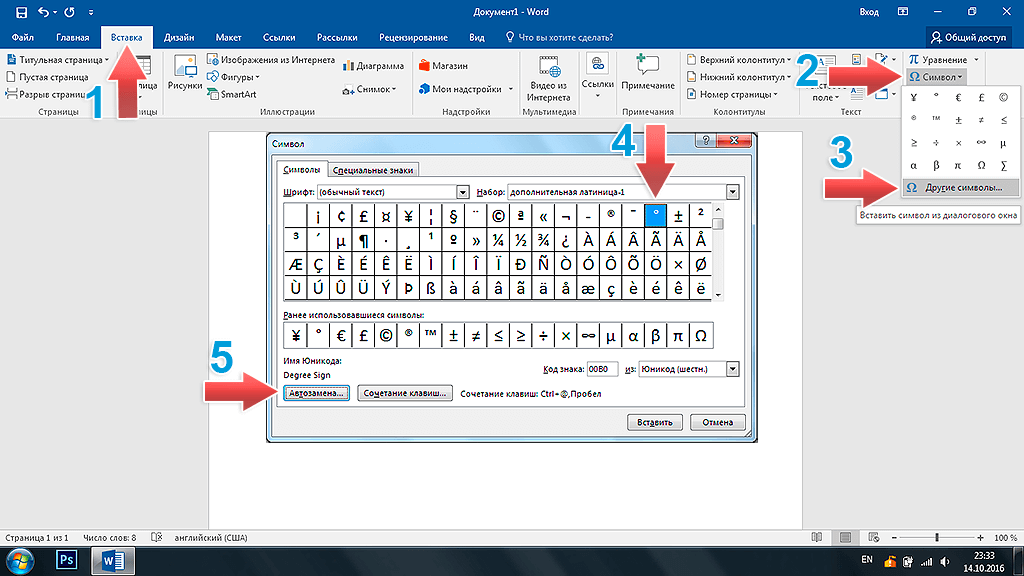
После нажатия «Alt Gr»+«f» — африканская буква «йота» («Ɩɩ»).
После нажатия «Alt Gr»+«Shift»+«f», нижний регистр — буква МФА «перевёрнутая h» («ɥ»). Используется в транскрипции французского языка. Обозначает звук, средний между «j» и «w».
Нижний регистр — символ товарного знака («™»).
Верхний регистр — строчная эскимосская буква «кра» («ĸ»). До 1973 года входила в алфавит гренландского языка. В прописной форме записывается в виде пары символов «Kʻ» с использованием обычной латинской буквы «K». Размещена в раскладке в верхнем регистре по причине своей редкости.
После нажатия «Alt Gr»+«f» — буква для обозначения палатальных щёлкающих согласных («ǂ»). Заглавной формы не имеет.
Нижний регистр — диакритический знак
«подстрочный макро́н». Используется, в частности, при транслитерации арабского
и иврита. Поддерживаются буквы: «Ḇḇ», «Ḏḏ», «ẖ», «Ḵḵ», «Ḻḻ», «Ṉṉ», «Ṟṟ», «Ṯṯ», «Ẕẕ»,
а также дополняющий диакритический знак (в сочетании с клавишей «пробел»)
и отдельностоящий диакритический знак «ˍ» (в сочетании с клавишей «’»).
Используется, в частности, при транслитерации арабского
и иврита. Поддерживаются буквы: «Ḇḇ», «Ḏḏ», «ẖ», «Ḵḵ», «Ḻḻ», «Ṉṉ», «Ṟṟ», «Ṯṯ», «Ẕẕ»,
а также дополняющий диакритический знак (в сочетании с клавишей «пробел»)
и отдельностоящий диакритический знак «ˍ» (в сочетании с клавишей «’»).
Верхний регистр — символ английского фунта («£»).
Нижний регистр — диакритический знак «умля́ут» («трема»). Используется, в частности, в немецком, французском и турецком языках. Поддерживаются буквы: «Ää», «Ëë», «Ḧḧ», «Ïï», «Öö», «ẗ», «Üü», «Ẅẅ», «Ẍẍ», «Ÿÿ», а также дополняющий диакритический знак (в сочетании с клавишей «пробел») и отдельностоящий диакритический знак «¨» (в сочетании с клавишей «’»).
Верхний регистр — диакритический знак «двойной гра́вис».
Используется в сербско-хорватском языке для обозначения краткого нисходящего ударения.
Поддерживаются буквы: «Ȁȁ», «Ȅȅ», «Ȉȉ», «Ȍȍ», «Ȑȑ», «Ȕȕ»,
а также дополняющий диакритический знак (в сочетании с клавишей «пробел»).
После нажатия «Alt Gr»+«f» — символ МФА для обозначения долготы звука («ː»). Выглядит как двоеточие, но с точками слегка треугольной формы.
Нижний регистр — диакритический знак «аку́т». Широко используется, в частности, в испанском, чешском и польском языках. Поддерживаются буквы: «Áá», «Ǻǻ», «Ǽǽ», «Ćć», «Éé», «Ǵǵ», «Íí», «Ḱḱ» «Ĺĺ», «Ḿḿ», «Ńń», «Óó», «Ǿǿ», «Ṕṕ», «Ŕŕ», «Śś», «Úú», «Ẃẃ», «Ýý», «Źź», вьетнамские «Ắắ», «Ấấ», «Ếế», «Ốố», «Ứứ», «Ớớ», китайская «Ǘǘ», а также дополняющий диакритический знак (в сочетании с клавишей «пробел») и отдельностоящий диакритический знак «ˊ» (в сочетании с клавишей «’»).
Буква «Ǽǽ» вводится по схеме «мёртвая клавиша + буква, набранная с прижатой Alt Gr»: «Alt Gr»+«’», «Alt Gr»+«Aa» → «Ǽǽ».
Для ввода букв «Ǻǻ» и «Ǿǿ» с ударениями можно использовать комбинации с клавишами «;» и «/» соответственно:
- «Alt Gr»+«’», «;» → «ǻ»;
- «Alt Gr»+«’», «Shift»+«/» → «Ǿ».

Мнемоническое правило: клавиши «;» и «/» расположены рядом друг с другом и с клавишей «’», при этом символ «;», подобно букве «å», состоит из двух частей, расположенных друг над другом, а символ «/» входит в состав буквы «ø».
К сожалению, на приведенные выше комбинации не распространяется действие режима «Caps Lock»: заглавные буквы «Ǻ» и «Ǿ» надо даже в этом режиме набирать с помощью клавиши «Shift».
Верхний регистр — диакритический знак «двойной аку́т» («венгерский умляут»). Используется в венгерском языке. Поддерживаются буквы «Őő» и «Űű», а также дополняющий диакритический знак (в сочетании с клавишей «пробел») и отдельностоящий диакритический знак «˝» (в сочетании с клавишей «’»).
После нажатия «Alt Gr»+«f» — символ
МФА для обозначения
основного ударения («ˈ»). Представляет собой короткую вертикальную чёрточку,
расположенную в верхней части строки (наподобие апострофа).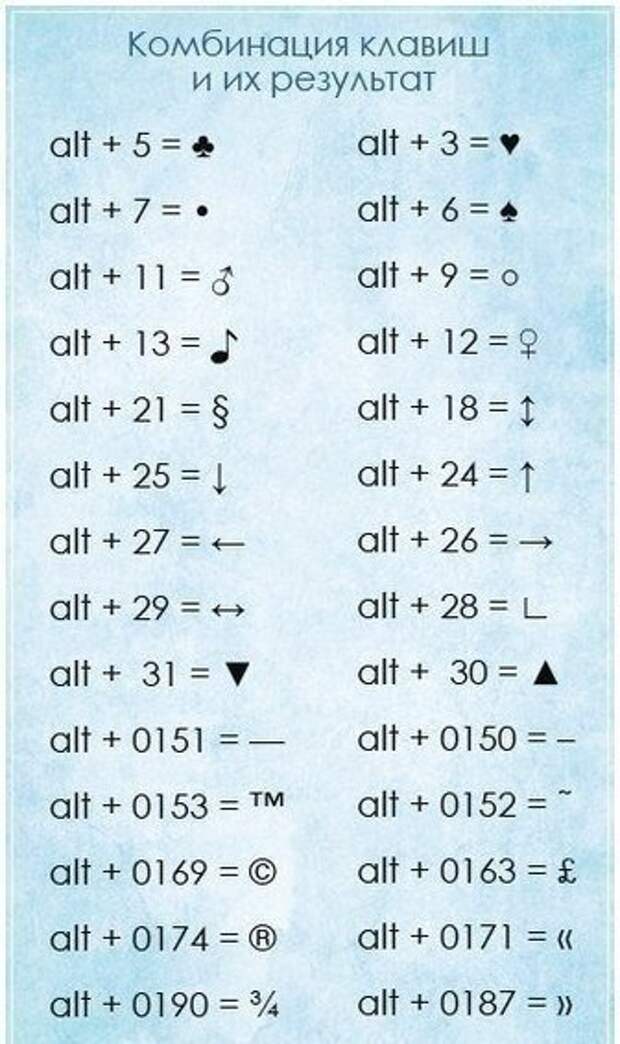
Одиночная и двойная немецкие открывающие кавычки. Расположены в левом нижнем углу клавиатуры, аналогично своему расположению относительно заключаемого в кавычки текста. Одиночная открывающая кавычка («‚») графически совпадает с запятой, но технически представляет собой отдельный символ. Закрывающие немецкие кавычки совпадают при этом с открывающими английскими.
Замечание: одиночная немецкая открывающая кавычка встречается гораздо реже двойной, однако она расположена в нижнем регистре в целях соблюдения единообразия с английскими кавычками.
После нажатия «Alt Gr»+«f» — буква для обозначения зубных щёлкающих согласных («ǀ»). Заглавной формы не имеет. По произношению напоминает звук «ц». В некоторых африканских языках (в частности, в зулу) для обозначения этих звуков используется латинская буква «c».
Нижний регистр — интерпункт («·»). Используется
в каталанском языке в сочетании «l·l», а также в гасконском диалекте
окситанского языка в сочетаниях «n·h» и «s·h». Графически напоминает
знак умножения («∙»),
но технически представляет собой отдельный символ.
Используется
в каталанском языке в сочетании «l·l», а также в гасконском диалекте
окситанского языка в сочетаниях «n·h» и «s·h». Графически напоминает
знак умножения («∙»),
но технически представляет собой отдельный символ.
Верхний регистр — специальная клавиша для ввода надстрочных, подстрочных и других специальных символов. Позволяет вводить надстрочные буквы «a» и «o» («ª» и «º»), применяющиеся в испанском и португальском языках для обозначения порядковых числительных, а также надстрочные и подстрочные цифры и знаки «плюс» и «минус».
Для ввода надстрочных символов («¹», «²», «³», «⁴», «⁵», «⁶», «⁷», «⁸», «⁹», «⁰», «⁻», «⁺») используются комбинации мёртвой клавиши с соответствующей цифрой (или с клавишами «-» и «=» соответственно в случае надстрочных знаков «минус» и «плюс»):
- «Alt Gr»+«Shift»+«x», «1» → «¹»;
- «Alt Gr»+«Shift»+«x», «-» → «⁻».

- «Alt Gr»+«Shift»+«x», «=» → «⁺».
Для ввода подстрочных символов («₁», «₂», «₃», «₄», «₅», «₆», «₇», «₈», «₉», «₀», «₋», «₊») используются те же комбинации с дополнительной клавишей «Shift»:
- «Alt Gr»+«Shift»+«x», «Shift»+«1» → «₁»;
- «Alt Gr»+«Shift»+«x», «Shift»+«-» → «₋».
- «Alt Gr»+«Shift»+«x», «Shift»+«=» → «₊».
Надстрочные цифры могут используются для обозначения некоторых единиц
измерения (например: «км²», «м³»), сносок, степеней (например: «10⁻³»),
тонов некоторых китайских диалектов (например:
«hoeng¹
gong²»). Подстрочные цифры могут использоваться, например,
при записи химических формул («H₂O», «H₂SO₄»).
Однако в тех случаях, когда это возможно, вместо этих специальных символов
лучше использовать средства разметки текста (например, стили «верхний индекс»
и «нижний индекс» в Microsoft Word), поскольку они гораздо лучше поддерживаются
современными операционными системами и предоставляют гораздо больше возможностей.
Также, в порядке исключения, данная клавиша позволяет вводить несколько дополнительных специальных символов: знак номера («№»), разорванную вертикальную черту («¦»), математические знаки «меньше или равно» и «больше или равно» («≤» и «≥»), знак «бесконечность» («∞») и стрелки («←», «→», «↑», «↓»), по следующим правилам:
- «Alt Gr»+«Shift»+«x», «n» → «№»;
- «Alt Gr»+«Shift»+«x», «\» → «¦»;
- «Alt Gr»+«Shift»+«x», «,» → «≤»;
- «Alt Gr»+«Shift»+«x», «.» → «≥»;
- «Alt Gr»+«Shift»+«x», «i» → «∞»;
- «Alt Gr»+«Shift»+«x», «l» → «←»;
- «Alt Gr»+«Shift»+«x», «r» → «→»;
- «Alt Gr»+«Shift»+«x», «u» → «↑»;
- «Alt Gr»+«Shift»+«x», «d» → «↓».
Замечание: для ввода направленной вправо стрелки («→») можно
также использовать более простую комбинацию клавиш
«Alt Gr»+«Shift»+«5».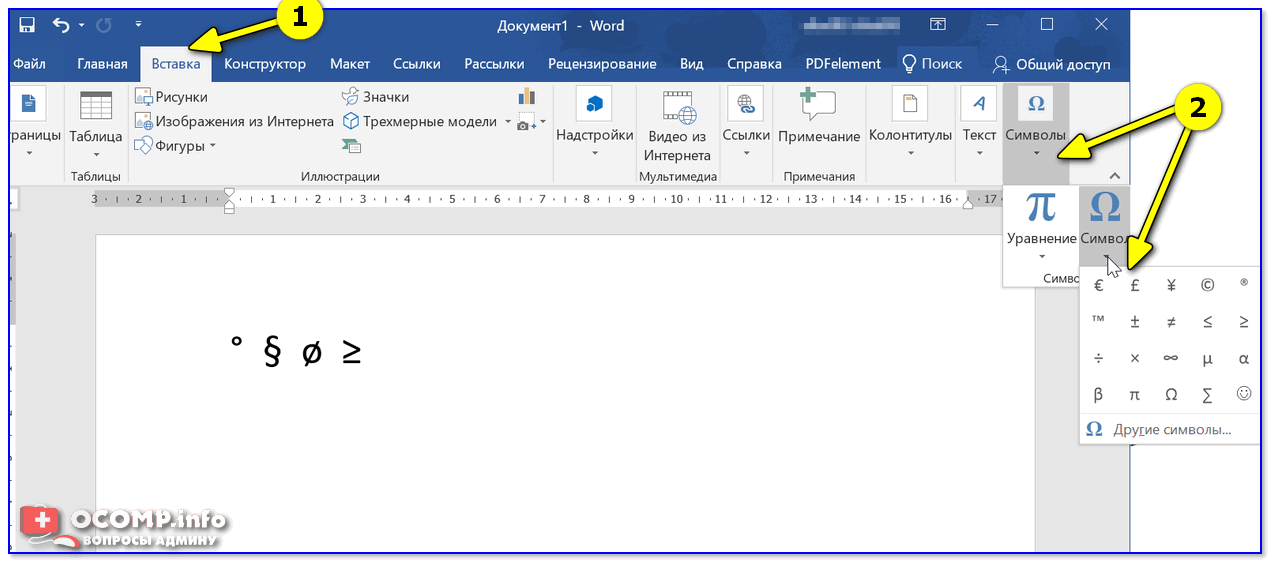
После нажатия «Alt Gr»+«f» — буква для обозначения боковых щёлкающих согласных («ǁ»). Заглавной формы не имеет. В некоторых африканских языках (в частности, в зулу) для обозначения этих звуков используется латинская буква «x».
Нижний регистр — диакритический знак «седи́ль». Используется, в частности, в турецком и французском языках, а также в румынском языке в случаях, когда нет возможности использовать подстрочную запятую. Поддерживаются буквы: «Çç», «Ȩȩ», «Ḩḩ», «Şş», «Ţţ», а также дополняющий диакритический знак (в сочетании с клавишей «пробел») и отдельностоящий диакритический знак «¸» (в сочетании с клавишей «’»).
Верхний регистр — символ цента («¢»).
После нажатия «Alt Gr»+«f» — африканская буква
«открытая o» («Ɔɔ»). Широко применяется в Западной Африке к югу от Сахары.
Строчная форма буквы также используется в
МФА.
Нижний регистр — диакритический знак «га́чек». Используется, в частности, в чешском и литовском языках, а также в китайской транскрипции. Поддерживаются буквы: «Ǎǎ», «Čč», «Ďď», «Ěě», «Ǧǧ», «Ȟȟ», «Ǐǐ», «ǰ», «Ǩǩ», «Ľľ», «Ňň», «Ǒǒ», «Řř», «Šš», «Ťť», «Ǔǔ», «Žž», «Ǯǯ», китайская «Ǚǚ», а также дополняющий диакритический знак (в сочетании с клавишей «пробел») и отдельностоящий диакритический знак «ˇ» (в сочетании с клавишей «’»).
Саамская буква «Ǯǯ» вводится по схеме «мёртвая клавиша + буква, набранная с прижатой Alt Gr»: «Alt Gr»+«v», «Alt Gr»+«Bb» → «Ǯǯ».
После нажатия «Alt Gr»+«f» — африканская буква
«перевёрнутая v» («Ʌʌ»). Заглавная форма буквы внешне совпадает с греческой
буквой «лямбда», но технически представляет собой совершенно отдельный символ.
Строчная форма буквы также используется в
МФА (в том числе,
в транскрипции английского).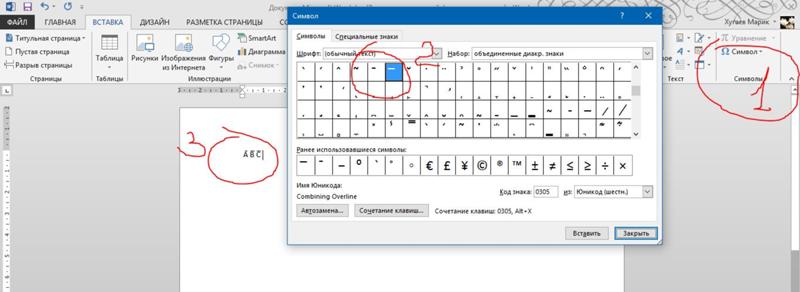
Саамская буква «дз» («Ʒʒ»). Произносится, как слитное «дз». Также используется в некоторых африканских языках и в алфавите МФА (строчная форма).
После нажатия «Alt Gr»+«f» — нигерийская буква «перевёрнутая e» («Ǝǝ»). Строчная форма буквы совпадает с аналогичной азербайджанской буквой («Əə»), используемой также во многих африканских языках, но технически представляет собой отдельный символ.
Саамская буква «n с крючком» («Ŋŋ»). Обозначает носовой звук «н». Также используется во многих африканских языках и в алфавите МФА (строчная форма).
После нажатия «Alt Gr»+«f» — буква африканского
эталонного алфавита «строчная заглавная n» («ɴ»). Также используется в
МФА.
Заглавной формы не имеет.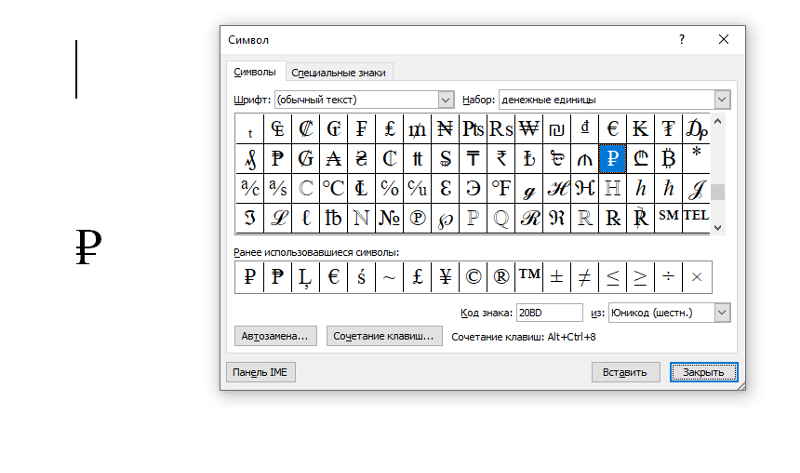
Нижний регистр — греческая строчная буква «мю» («μ»). Используется для обозначения приставки «микро-» в международной системе единиц (СИ).
Верхний регистр — греческая прописная буква «омега» («Ω»). В международной системе единиц (СИ) обозначает единицу сопротивления электрического тока (Ом).
После нажатия «Alt Gr»+«f» — буква для обозачения носовых гласных в языке североамериканских индейцев лакота («Ƞƞ»). Используется в сочетаниях «aƞ», «iƞ», «uƞ». Является, судя по всему, взаимозаменяемой с «Ŋŋ».
Нижний регистр — диакритический знак «подстрочная запятая». Используется в латышском, румынском и ливонском языках. Поддерживаются буквы: «Ḑḑ», «Ģģ», «Ķķ», «Ļļ», «Ņņ», «Ŗŗ», «Șș», «Țț», а также дополняющий диакритический знак (в сочетании с клавишей «пробел»).
Верхний регистр — вьетнамский диакритический знак
«надстрочный крючок».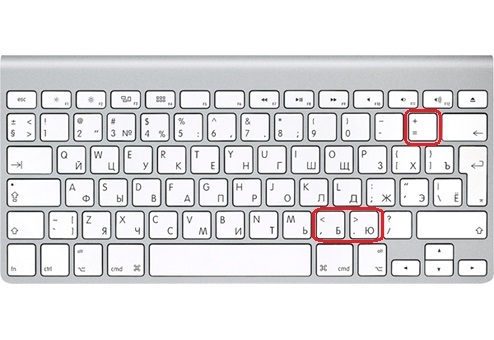 Обозначает низкий восходящий тон.
Позволяет вводить следующие буквы:
«Ảả», «Ẳẳ», «Ẩẩ», «Ẻẻ», «Ểể», «Ỉỉ», «Ỏỏ», «Ổổ», «Ởở», «Ủủ», «Ửử», «Ỷỷ»,
а также дополняющий диакритический знак (в сочетании с клавишей «пробел»).
Обозначает низкий восходящий тон.
Позволяет вводить следующие буквы:
«Ảả», «Ẳẳ», «Ẩẩ», «Ẻẻ», «Ểể», «Ỉỉ», «Ỏỏ», «Ổổ», «Ởở», «Ủủ», «Ửử», «Ỷỷ»,
а также дополняющий диакритический знак (в сочетании с клавишей «пробел»).
После нажатия «Alt Gr»+«f» — символ МФА для обозначения дополнительного ударения («ˌ»). Представляет собой короткую вертикальную чёрточку, расположенную в нижней части строки.
Нижний регистр — диакритический знак «подстрочная точка».
Широко используется в международном алфавите транслитерации санскрита (IAST),
а также во вьетнамском языке и при транслитерации арабской графики.
Поддерживаются буквы: «Ạạ», «Ḅḅ», «Ḍḍ», «Ẹẹ», «Ḥḥ», «Ịị», «Ḳḳ», «Ḷḷ», «Ṃṃ»,
«Ṇṇ», «Ọọ», «Ṛṛ», «Ṣṣ», «Ṭṭ», «Ụụ», «Ṿṿ», «Ẉẉ», «Ỵỵ», «Ẓẓ»,
вьетнамские «Ặặ», «Ậậ», «Ệệ», «Ộộ», «Ựự», «Ợợ»,
а также дополняющий диакритический знак (в сочетании с клавишей «пробел»).
Верхний регистр — диакритический знак «надстрочная точка». Используются, в частности, в мальтийском и польском языках, а также в ирландском языке при записи гэльским шрифтом. Поддерживаются буквы: «Ȧȧ», «Ḃḃ», «Ċċ», «Ḋḋ», «Ėė», «Ḟḟ», «Ġġ», «Ḣḣ», «Ṁṁ», «Ṅṅ», «Ȯȯ», «Ṗṗ», «Ṡṡ», «Ṫṫ», «Ẇẇ», «Ẋẋ», «Ẏẏ», «Żż», а также дополняющий диакритический знак (в сочетании с клавишей «пробел») и отдельностоящий диакритический знак «˙» (в сочетании с клавишей «’»).
Нижний регистр — специальная клавиша для ввода перечёркнутых латинских букв: сербско-хорватской, саамской и вьетнамской буквы «Đđ», скандинавской «Øø», польской «Łł», мальтийской «Ħħ», саамских «Ǥǥ» и «Ŧŧ» и многих других. Полный список: «Ƀƀ», «Ȼȼ», «Đđ», «Ɇɇ», «Ǥǥ», «Ħħ», «Ɨɨ», «Ɉɉ», «Łł», «Øø», «Ɍɍ», «Ŧŧ», «Ʉʉ», «Ɏɏ», «Ƶƶ».
Верхний регистр — испанский перевёрнутый вопросительный
знак («¿»).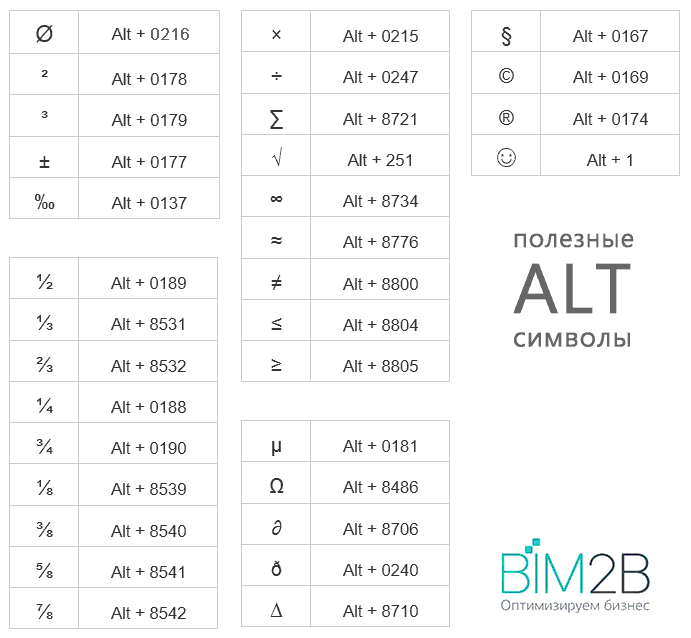
Верхний регистр — неразрывный пробел (аналогично русской раскладке).
Таблица греческих букв
Для ввода греческих букв используется мёртвая клавиша «Alt Gr»+«Shift»+«r».
Расположение клавиш в целом соответствует стандартной греческой раскладке, за исключением букв «те́та» («Θθ»), «пси» («Ψψ»), «и́псилон» («Υυ»), «омега» («Ωω») и варианта строчной буквы «сигма», использующегося на конце слов («ς»):
- «Alt Gr»+«Shift»+«r», «Aa» → «Αα»;
- «Alt Gr»+«Shift»+«r», «Bb» → «Ββ»;
- «Alt Gr»+«Shift»+«r», «Gg» → «Γγ»;
- «Alt Gr»+«Shift»+«r», «Dd» → «Δδ»;
- «Alt Gr»+«Shift»+«r», «Ee» → «Εε»;
- «Alt Gr»+«Shift»+«r», «Zz» → «Ζζ»;
- «Alt Gr»+«Shift»+«r», «Hh» → «Ηη»;
- «Alt Gr»+«Shift»+«r», «Qq» → «Θθ»;
- «Alt Gr»+«Shift»+«r», «Ii» → «Ιι»;
- «Alt Gr»+«Shift»+«r», «Kk» → «Κκ»;
- «Alt Gr»+«Shift»+«r», «Ll» → «Λλ»;
- «Alt Gr»+«Shift»+«r», «Mm» → «Μμ»;
- «Alt Gr»+«Shift»+«r», «Nn» → «Νν»;
- «Alt Gr»+«Shift»+«r», «Jj» → «Ξξ»;
- «Alt Gr»+«Shift»+«r», «Oo» → «Οο»;
- «Alt Gr»+«Shift»+«r», «Pp» → «Ππ»;
- «Alt Gr»+«Shift»+«r», «Rr» → «Ρρ»;
- «Alt Gr»+«Shift»+«r», «Ss» → «Σσ»;
- «Alt Gr»+«Shift»+«r», «c» → «ς»;
- «Alt Gr»+«Shift»+«r», «Tt» → «Ττ»;
- «Alt Gr»+«Shift»+«r», «Uu» → «Υυ»;
- «Alt Gr»+«Shift»+«r», «Ff» → «Φφ»;
- «Alt Gr»+«Shift»+«r», «Xx» → «Χχ»;
- «Alt Gr»+«Shift»+«r», «Yy» → «Ψψ»;
- «Alt Gr»+«Shift»+«r», «Ww» → «Ωω».

Дополнительные правила для восточноазиатских языков
Специальные буквы вьетнамского языка
Для ввода вьетнамских букв «Ăă», «Ââ», «Êê», «Ôô», «Ưư» и «Ơơ», а также их производных с тоновыми диакритическими знаками, следует использовать комбинации мёртвых клавиш, отвечающих за тоновый диакритический знак, с клавишами «1», «2», «3», «4», «[» и «]» соответственно, причём в случае нейтрального тона следует использовать мёртвую клавишу «Alt Gr»+«Shift»+«q»:
- «Alt Gr»+«Shift»+«q», «1» → «ă»;
- «Alt Gr»+«`», «2» → «ầ»;
- «Alt Gr»+«Shift»+«,», «3» → «ể»;
- «Alt Gr»+«Shift»+«`», «Shift»+«4» → «Ỗ»;
- «Alt Gr»+«’», «Shift»+«[» → «Ứ»;
- «Alt Gr»+«.», «Shift»+«]» → «Ợ».
Выбор специальных клавиш «1», «2», «3», «4», «[» и «]» для вьетнамского
языка сделан по аналогии со
стандартной вьетнамской
раскладкой.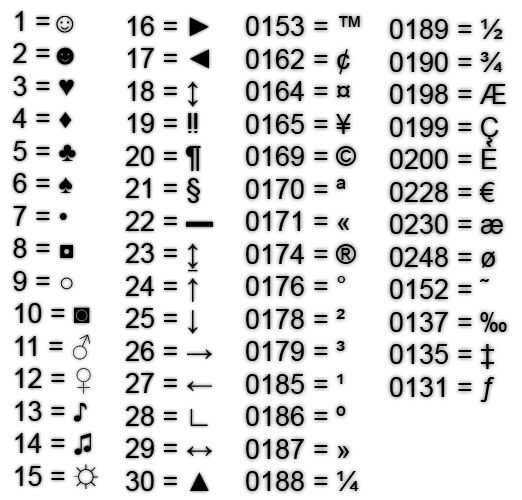 К сожалению, на приведенные выше комбинации
не распространяется действие режима «Caps Lock»: заглавные специальные
вьетнамские буквы надо даже в этом режиме набирать с помощью клавиши «Shift».
К сожалению, на приведенные выше комбинации
не распространяется действие режима «Caps Lock»: заглавные специальные
вьетнамские буквы надо даже в этом режиме набирать с помощью клавиши «Shift».
Буквы «Ưư» и «Ơơ» без тоновых диакритических знаков также можно набирать, комбинируя мёртвую клавишу «Alt Gr»+«Shift»+«q» с обычными буквами «Uu» и «Oo»: «Alt Gr»+«Shift»+«q», «Uu» → «Ưư», «Alt Gr»+«Shift»+«q», «Oo» → «Ơơ».
Специальные буквы китайской транскрипции «пиньинь»
Для ввода китайской буквы «Üü» с тоновыми диакритическими знаками следует использовать комбинацию соответствующей мёртвой клавиши с буквой «v» (например: «Alt Gr»+«`», «Vv» → «Ǜǜ» или «Alt Gr»+«v», «Vv» → «Ǚǚ»).
Отличия от предыдущей версии раскладки
По сравнению с предыдущей версией раскладки (в которой не поддерживались африканские и греческие буквы), в данной раскладке некоторые буквы и символы изменили своё расположение:
- для диакритического знака «седи́ль» теперь используется более удобная комбинация «Alt Gr»+«c»;
- буква «ʼ» перемещена с верхнего регистра клавиши «Alt Gr»+«w» в нижний регистр клавиши «Alt Gr»+«y»;
- для подстрочного диакритического знака «макро́н» выделена отдельная клавиша «Alt Gr»+«l»;
- символы для обозначения денежных единиц («¢», «¥» и «£») перемещены в верхний регистр соответствующих клавиш;
- некоторые из специальных символов, вводимых
с помощью мёртвой клавиши «Alt Gr»+«Shift»+«x» также были перемещены
на новые позиции.

Исходный файл, описывающий раскладку, а также скрипт на языке Python 3.0, использовавшийся для создания схемы раскладки и картинок с изображениями клавиш, прилагаются. Установочный архив подготовлен в программе Microsoft Keyboard Layout Creator версии 1.4. С перечисленными исходными файлами, а также с самой раскладкой можно делать всё, что угодно.
Я, владелец авторских прав на эти работы, настоящим добровольно передаю их в общественное достояние. © kbd-intl@narod.ru, 2011—2012. При написании данного руководства были использованы материалы из Википедии, а также материалы сайта bisharat.net и некоторых других открытых источников. Предупреждение: я не являюсь специалистом ни в типографике, ни в филологии. Заранее прошу меня извинить за возможные неточности, содержащиеся в этом руководстве. |
Как поставить кавычки на клавиатуре в Ворде
Во время редактирования документа Word пользователи часто используют парные знаки препинания, в частности, кавычки. В этом руководстве мы расскажем, как поставить кавычки в Ворде разными способами.
В этом руководстве мы расскажем, как поставить кавычки в Ворде разными способами.
При наборе текста в документе Word иногда приходится цитировать, выделять прямую речь, различные названия, термины или отдельные слова, предложения или абзацы. И эта часть текста должна внешне выделяться от остального содержимого документа.
Содержание:
- Самые распространенные виды кавычек
- Как поменять кавычки на клавиатуре — 1 способ
- Как в Ворде поставить кавычки «елочки» — 2 способ
- Как поменять в Ворде кавычки на «елочки» — 3 способ
- Как поставить кавычки «елочки» на клавиатуре — 4 способ
- Как поменять кавычки на «лапки» — 1 способ
- Как поменять кавычки «елочки» на «лапки» — 2 способ
- Как поставить английские кавычки
- Как поменять кавычки на прямые — 1 способ
- Как поменять кавычки в Ворде на прямые — 2 способ
- Как набрать прямые кавычки в Word
- Как заменить кавычки в Ворде
- Выводы статьи
Кроме того, документ должен быть правильно оформлен и форматирован.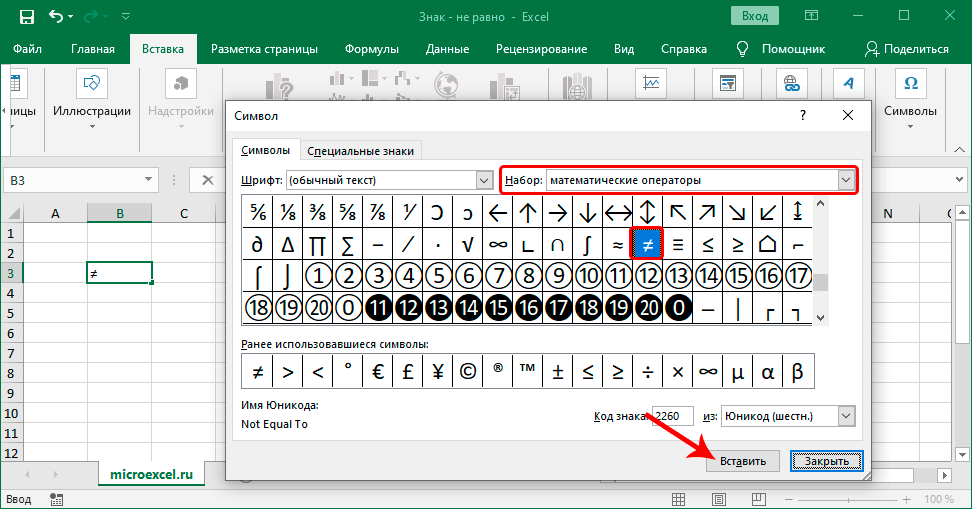 Но встречаются случаи, когда приходится вносить изменения из-за ошибок, например, в случаях использования «неправильных» кавычек.
Но встречаются случаи, когда приходится вносить изменения из-за ошибок, например, в случаях использования «неправильных» кавычек.
В печатной продукции на русском языке используются, так называемые французские или типографские угловые кавычки, также именуемые «елочками». Этот тип кавычек по умолчанию используется в русской версии программы Microsoft Word при редактировании документов.
Самые распространенные виды кавычек
В разных языках используются кавычки, отличающиеся своим начертанием, порой весьма сильно от самых распространенных видов. В рамках этой статьи, мы расскажем о наиболее использованных и применяемых видах кавычек при оформлении и редактуре текстов.
Кавычки бывают двойными и одинарными, когда в символе кавычек используется двойное или одинарное начертание одного элемента, например, «…» и ‹…›. Одинарные кавычки «елочки» не путайте со знаками больше или меньше и угловыми скобками, потому что это разные символы.
В некоторых случаях содержимое кавычек набирают с отбивкой по сторонам от каждого знака препинания, например, « … », но такой тип знака препинания не используется в документах на русском языке.
В русском языке в основном используются следующие типы кавычек, с которыми вы можете ознакомится в этой таблице.
| Тип | Внешний вид |
|---|---|
| Французские, используются и в других языках («елочки») | «…» |
| Английские двойные | “…” |
| Английские одиночные (марровские) | ‘…’ |
| Немецкие, используются и в других языках («лапки») | „…“ |
| Немецкие одиночные («лапки») | ‚…’ |
Также часто встречаются прямые кавычки «"…"», которые называют компьютерными, не входящие в какой-либо тип, потому что это псевдо-кавычки.
Внешний вид кавычек несколько меняется в зависимости от используемого шрифта в приложении Microsoft Word.
В документах Word иногда встречаются вложенные кавычки, то есть слова в кавычках, находящиеся внутри текста, заключенного в кавычки. Обычно, в русском языке сначала используются французские кавычки, а для внутренних кавычек применяются немецкие «лапки».
Например, на почту нам пришло сообщение: «Партия процессоров „Pentium“ прибыла на склад».
В инструкциях этой статьи мы расскажем о том, как поменять кавычки в Ворде на другой тип отображения, как изменить вид кавычек несколькими способами.
Как поменять кавычки на клавиатуре — 1 способ
В некоторых случаях пользователю необходимо знать, как поставить кавычки «елочки», если по умолчанию текстовый редактор MS Word автоматически не вводит эти символы при наборе документа. Эту ситуацию легко изменить, сейчас мы расскажем вам, как поменять кавычки на «елочки» при наборе текста.
Выполните следующие действия, чтобы изменить форму кавычек:
- Откройте окно программы MS Word.
- Щелкните по меню «Файл», нажмите «Параметры».
- В окне «Параметры Word» зайдите во вкладку «Правописание», а в разделе «Параметры автозамены» нажмите на кнопку «Параметры автозамены…».
- В окне «Автозамена» перейдите во вкладку «Автоформат при вводе».
- В разделе «Заменять при вводе» установите флажок в опции — «прямые» кавычки «парными».

- Нажмите на кнопку «ОК».
Теперь, при нажатии на соответствующую клавишу в документ станут добавляться кавычки-елочки. Эта настройка касается всех новых кавычек, которые вы будете использовать в тексте документа. Все остальные кавычки, введенные при прежних настройках, останутся неизменными.
Как в Ворде поставить кавычки «елочки» — 2 способ
Сейчас вы узнаете еще один метод, как поменять вид кавычек. В текстовый процессор Word встроена специальная таблица символов, с помощью которой можно добавить в документ элементы, которых нет на клавиатуре компьютера.
Пройдите шаги:
- В окне документа Word откройте вкладку «Вставка».
- В группе «Символы» щелкните по значку «Символ».
- В выпадающем меню нажмите «Другие символы…».
- В открывшемся окне «Символ», во вкладке «Символ» в опции «Шрифт:» установите используемый шрифт документа (в современных русскоязычных версиях Microsoft Word применяется по умолчанию шрифт Calibri).

- Выделите открывающийся символ кавычек, нажмите на кнопку «Вставить».
- После набора нужного текста, выделите и вставьте в текст документа закрывающийся символ кавычек из таблицы символов Word.
Эти символы станут отображаться в выпадающем меню кнопки «Символ» в списке часто используемых, поэтому вам не потребуется снова открывать таблицу символов для добавления этих элементов.
Читайте также: Как поставить знак градуса в Word
Как поменять в Ворде кавычки на «елочки» — 3 способ
В других случаях используйте похожий метод с помощью таблицы символов в операционной системе Windows.
Проделайте следующее:
- Войдите в меню «Пуск», а среди списка установленных программ найдите «Инструменты Windows» в Windows 11 или папку «Стандартные — Windows» в Windows
- Откройте приложение «Таблица символов».
- Выберите используемый шрифт, а затем выделите первый символ кавычек «елочка».
- Нажмите на кнопку «Выбрать», а затем «Копировать».

- Вставьте символ в текст документа.
- Проделайте аналогичные действия с завершающим символом кавычек.
Как поставить кавычки «елочки» на клавиатуре — 4 способ
Для ввода символов кавычек можно использовать сочетания клавиш на клавиатуре, которые соответствуют определенному коду из Юникода.
1 способ:
- На русской раскладке клавиатуры нажмите на клавишу «Shift», а потом на цифру «2», расположенную в верхней части.
- После ввода нужного текста, повторите эту операцию, чтобы закрыть кавычки.
2 способ работает на компьютерах с цифровым блоком на клавиатуре:
- Нажмите на клавишу «NumLock», чтобы включить цифровой блок клавиатуры, который обычно располагается справа.
- Нажмите на клавишу «Alt», а затем наберите цифры «0171» на цифровом блоке.
- Введите нужный текст.
- Зажмите клавишу «Alt» и наберите цифры «0187».
3 способ:
- Переключитесь на английскую раскладку клавиатуры.
- Введите «ab» (регистр букв не имеет значения), а потом нажмите на клавиши «Alt» + «X».

- Вернитесь на русскую раскладку и наберите нужный текст.
- Снова переключитесь на английский язык.
- Наберите «bb», а затем нажмите на «Alt» + «X».
Как поменять кавычки на «лапки» — 1 способ
Вы можете изменить кавычки, вместо используемых по умолчанию, при вводе на клавиатуре. При этом методе нам понадобится цифровой блок клавиатуры.
Сделайте следующее, чтобы поменять кавычки в Ворде на «лапки»:
- Нажимайте на клавишу «NumLock», чтобы включить цифровой блок.
- В английской раскладке клавиатуры нажмите на клавишу «Alt», а затем наберите цифры «0132».
- Перейдите на русскую раскладку, чтобы напечатать нужные слова.
- Переключитесь на английскую раскладку.
- Нажмите клавишу «Alt» + «0147».
Читайте также: Как поставить ударение над буквой в Ворде — 3 способа
Как поменять кавычки «елочки» на «лапки» — 2 способ
Следующий вариант подходит для всех компьютеров, например, вне зависимости от наличия на ноутбуке цифрового блока клавиатуры.
Пройдите несколько шагов, чтобы изменить тип кавычек в документе Word:
- Перейдите на английскую раскладку.
- Наберите на клавишах «201E» (буква может быть в верхнем или нижнем регистре), нажмите на клавиши «Alt» + «X».
- Переключитесь на русскую раскладку клавиатуры для ввода текста.
- Снова перейдите на английскую раскладку.
- Набирайте «201C», а затем нажимайте «Alt» + «X».
Чтобы вставить одинарные «лапки», используйте следующие коды с помощью английской раскладки клавиатуры:
- Откройте кавычки набором «201A» и нажатием на клавиши «Alt» + «X».
- Закройте кавычки вводом «2019» и нажатием «Alt» + «X».
Как поставить английские кавычки
В этой инструкции мы расскажем о том, как поставить одинарные кавычки и как поставить кавычки запятыми, используемые в английском языке.
Этот способ позволяет набрать английские двойные кавычки:
- Переключитесь на английскую раскладку клавиатуры.
- Нажмите и удерживайте клавишу «Shift», а потом щелкните по клавише с русской буквой «Э».

- Перейдите на русский язык, чтобы написать текст.
- Включите английскую раскладку.
- Снова нажмите «Shift» + «Э».
Сейчас мы разберем, как поставить одинарные кавычки:
- На английской раскладке клавиатуры нажмите на клавишу с русской буквой «Э».
- Напишите текст на русском языке.
- Переключитесь на английский, а потом щелкните по клавише «Э».
Метод с использованием цифрового блока клавиатуры для двойных кавычек:
- Щелкните по клавише «NumLock» для включения цифрового блока.
- Нажмите на клавишу «Alt», а затем введите цифры «0147» или «8220».
- Наберите текст.
- Зажмите «Alt», а потом введите «0148» или «8221».
Для вставки одинарных кавычек необходимо набрать «Alt» + «0145» и «Alt» + «0146».
Вариант для одинарных кавычек на любой клавиатуре:
- Включите английскую раскладку.
- Наберите «2018», а потом нажмите «Alt» + «X».
- Перейдите на русский язык, чтобы набрать текст.

- На английской раскладке введите «2019» и нажмите «Alt» + «X».
Для вставки английских кавычек можно использовать символы в Word:
- Войдите во вкладку «Вставка», а в группе «Символ» щелкните по кнопке «Символ».
- На вкладке «Символы» в таблице символов в опции «Набор:» выберите «знаки пунктуации».
- Вставьте двойные или одинарные английские кавычки в текст документа Word.
Как поменять кавычки на прямые — 1 способ
Некоторые пользователи добавляют в документ Word прямые кавычки, которые набираются вместо стандартных символов. Чтобы реализовать этот вариант необходимо выключить в программе функцию автозамены на парные кавычки.
Это можно сделать следующим образом:
- Из меню «Файл» войдите в параметры приложения.
- В окне «Параметры Word» войдите во вкладку «Правописание».
- Нажмите на кнопку «Параметры автозамены…».
- В окне «Автозамена» откройте вкладку «Автоформат при вводе».

- В настройках раздела «Заменять при вводе» снимите флажок с пункта — «прямые» кавычки «парными».
- Нажмите на кнопку «ОК».
Как поменять кавычки в Ворде на прямые — 2 способ
Этот способ подходит для замены набранных парных кавычек на прямые кавычки в русской раскладке клавиатуры, без изменения настроек автоформата при вводе.
Выполните эту инструкцию:
- Нажмите на клавиши «Shift» + «2», чтобы набрать символ типографских кавычек.
- Сразу после этого нажмите на клавиши «Ctrl» + «Z».
- Символ французской кавычки поменяется на символ прямой кавычки.
Как набрать прямые кавычки в Word
Прямые или универсальные кавычки можно вводить в документ Word с помощью таблицы символов или используя код из Юникода. Например, наберите на клавиатуре «0022», а потом нажмите на клавиши «Alt» + «X».
Как заменить кавычки в Ворде
В ситуации, когда необходимо изменить существующие кавычки, можно использовать методы из вышеперечисленных способов, подходящие для определенного вида кавычек.
Для замены некоторых отдельных кавычек действуйте по этому алгоритму:
- Выделите символ кавычек в документе Word.
- Вставьте нужный символ или наберите соответствующий код на клавиатуре.
- После выполнения этого действия, данный знак кавычек поменяет свой стиль на другой тип.
Чтобы провести массовую замену кавычек в документе используйте другой метод:
- Нажмите на клавиши «Ctrl» + «H».
- В окне «Найти и заменить» в полях «Найти» и «Заменить на» вставьте требуемые символы кавычек.
- Нажмите на кнопку «Заменить все».
Выводы статьи
В документах Word встречаются знаки препинания, например, кавычки, с помощью которых выделяется прямая речь, названия, цитаты, термины и тому подобное. В документах на русском языке наиболее распространены французские, которые используются по умолчанию в Microsoft Word, а также английские и немецкие кавычки. Вы можете использовать в тексте разные типы кавычек, которые можно изменять в зависимости от ваших требований и предпочтений.
Нажимая на кнопку, я даю согласие на обработку персональных данных и принимаю политику конфиденциальности
Как на клавиатуре Айфона набирать текст свайпами на русском языке
Одним из главных нововведений iOS 16.4, которым восхищаются читатели нашего Телеграм-чата, является свайп-клавиатура на русском языке. Теперь владельцы iPhone и iPad смогут вводить текст, не отрывая палец от экрана! Шутка ли, но об этой функции знают далеко не все: я и сам знаю много людей, кто до сих пор не использует предиктивный ввод, набирая текст в сообщениях самостоятельно. Да, это долго и утомительно, зато шансов ошибиться намного меньше. Скоро эти пользователи смогут попробовать непрерывный ввод текста на Айфоне, о котором все говорят. А пока давайте посмотрим, зачем он нужен и так ли удобен на самом деле.
Рассказываем, зачем нужен ввод текста свайпом на Айфоне
ПОДПИСЫВАЙТЕСЬ НА НАШ КАНАЛ В ДЗЕНЕ ПРЯМО СЕЙЧАС
Естественно, технологии должны упрощать жизнь. Свайп-клавиатура — как раз одно из таких изобретений: по сути, это все та же QWERTY-раскладка, но для набора текста вам не нужно отрывать палец от экрана. Чтобы напечатать слово, достаточно проводить от одной буквы к другой.
Свайп-клавиатура — как раз одно из таких изобретений: по сути, это все та же QWERTY-раскладка, но для набора текста вам не нужно отрывать палец от экрана. Чтобы напечатать слово, достаточно проводить от одной буквы к другой.
Набор текста свайпом — что это
Говорят, что точность непрерывного ввода текста заметно выше, чем у предиктивного. Теоретически пользователь может набирать с ее помощью свыше 40 слов в минуту, так как скорость печати увеличивается за счет того, что палец не отрывается от клавиатуры. Примерно как играть на сложном уровне во Fruit Ninja.
Apple снова «подглядела» свайп-клавиатуру у других смартфонов
Идея свайп-клавиатуры не нова — она появилась еще в 2009 году в смартфоне Samsung Omnia II, если помните такой. Была эта функция и на Nokia Lumia 930 еще в 2014 году, причем ее по умолчанию вшили в Windows Phone 8.1, если не ошибаюсь.
А вот Apple объявила о появлении непрерывного ввода еще с появлением iOS 13 и назвала эту фишку Quick Path, хотя сторонние клавиатуры поддерживали этот жест еще в более ранних версиях. Интересно, что тогда ввод текста свайпом в Айфоне работал только с английским языком, но в iOS 15 купертиновцы пообещали добавить поддержку русского. Ждать пришлось почти полтора года: скорее всего, iOS 16.4 выйдет до конца марта, но опробовать фишку вы можете уже сейчас, установив бета-версию на свой страх и риск.
Интересно, что тогда ввод текста свайпом в Айфоне работал только с английским языком, но в iOS 15 купертиновцы пообещали добавить поддержку русского. Ждать пришлось почти полтора года: скорее всего, iOS 16.4 выйдет до конца марта, но опробовать фишку вы можете уже сейчас, установив бета-версию на свой страх и риск.
Читайте также: Здесь все функции, которые появятся в iOS 16.4
Как пользоваться свайп клавиатурой в Айфоне
Одни пользователи боготворят непрерывный ввод текста , а другие не понимают, зачем он нужен и чем удобен. Давайте посмотрим, правда ли, что с его помощью можно быстрее печатать на Айфоне.
- Заходим в Настройки.
- Выбираем «Основные», затем — «Клавиатуры».
- Внизу включаем «Проведение пальцем для ввода».
В целом, для того, чтобы оценить, как работает Quick Path, вовсе не обязательно скачивать бета-версию — можно попробовать печатать свайпом на английском. Если вы худо-бедно им владеете, то сразу поймёте, удобно ли пользоваться этой фишкой или нет. Вот несколько личных замечаний.
Если вы худо-бедно им владеете, то сразу поймёте, удобно ли пользоваться этой фишкой или нет. Вот несколько личных замечаний.
Ввод свайпом не так прост как кажется
- Вводить текст, не отрывая палец от экрана, все же не получится: добавить знак препинания жестом нельзя — его нужно нажимать отдельно. А вот пробел нажимать не нужно — система сама поставит его, когда убираешь палец с экрана.
- При вводе свайпом не срабатывает виброотклик.
- Шансы ошибиться, используя Quick Path для набора текста, возможно, чуть выше, чем при обычной печати. Можно несколько раз провести по клавишам свайпом, но так и не получить нужного слова.
Чем набор текста свайпом лучше — так это тем, что напечатанное слово можно удалить целиком: для этого нужно в настройках включить «Удаление начертанного слова». Это немного экономит время.
Набор текста свайпом в Яндекс.Клавиатуре нравится мне немного больше
В этом плане мне больше нравится Яндекс. Клавиатура: внешне она точно такая же как и стандартная в iOS и давно поддерживает ввод текста свайпом на русском языке. Кроме того, она выдает более подходящие варианты слов, кое-где добавляет дефисы в слова и имеет массу настроек, включая размер клавиш.
Клавиатура: внешне она точно такая же как и стандартная в iOS и давно поддерживает ввод текста свайпом на русском языке. Кроме того, она выдает более подходящие варианты слов, кое-где добавляет дефисы в слова и имеет массу настроек, включая размер клавиш.
Яндекс.Клавиатура работает и на iPad!
Кстати, ввод текста свайпом в Яндекс.Клавиатуре работает и в iPad в отличие от стандартного решения: Quick Path на планшете работает очень странно. Я включил его в настройках, но печатать, не отрывая палец от экрана не получилось. В Apple почему-то решили, что для этого владельцы планшетов сначала должны включить плавающую клавиатуру, которая будет такого же размера как и в iPhone. Вот уж где, а на iPad фишка могла бы оказаться реально удобной, но купертиновцы зачем-то все изуродовали.
Ввод текста свайпом на iPad работает как-то странно
В общем, печатать свайпом на Айфоне — функция, что называется, на любителя. С одной стороны, вроде и удобно, а с другой — все работает далеко не так идеально как хотелось бы. Расскажите в комментариях, каким методом набора текста на iPhone пользуетесь вы и почему.
Расскажите в комментариях, каким методом набора текста на iPhone пользуетесь вы и почему.
iOS 16.4Советы по работе с AppleТехнологии Apple
Правильная русская клавиатура: tonsky — LiveJournal
Привет! Сегодня мы займемся моим любимым делом — беспощадной критикой давно устоявшихся компромиссных решений.
Как известно, компьютеры придумали и производят в США, поэтому весь остальной мир находится как бы в положении ожидающего барской милости во всём, что касается интернационализации. Тут вам и ASCII байты по 7 бит, что позволяет впихнуть только латинские буквы, и языки программирования с побайтовыми функциями обрезания строк, что кромсает несчастные UTF-16 буквы всего остального мира ровно пополам, и все интерфейсы, в которых места хватает только под нелокализованные надписи, и добавляемая как бы с неохотой поддержка сложных падежей и склонений (ах, если бы во всех языках было достаточно добавить -s к любому числительному больше 1, я бы тоже не парился), и конечно клавиатуры, рассчитаные по количеству кнопок аккурат под латиницу. Даже европейцам с их одной-двумя дополнительными буквами по отношению к En-US приходится вертеться. Обратите внимание — ни в одной раскладке клавиатуры не предусмотрено физической кнопки под переключение языка! И не то чтобы места не хватало — на клавиатуре на самом деле целая куча хлама, который несложно выкинуть: и длинные кнопки, и резервные Shift/Command/Option справа, и идиотской длины пробел, и Caps Lock! Было бы желание. Но зачем американцам кнопка выбора языка? Правильно, вот пусть остальные как-нибудь выкручиваются. На советских компьютерах такую кнопку добавляли в первую очередь, кстати. Ну просто потому что Cmd+Space или Alt-Shift это даже не смешно.
Даже европейцам с их одной-двумя дополнительными буквами по отношению к En-US приходится вертеться. Обратите внимание — ни в одной раскладке клавиатуры не предусмотрено физической кнопки под переключение языка! И не то чтобы места не хватало — на клавиатуре на самом деле целая куча хлама, который несложно выкинуть: и длинные кнопки, и резервные Shift/Command/Option справа, и идиотской длины пробел, и Caps Lock! Было бы желание. Но зачем американцам кнопка выбора языка? Правильно, вот пусть остальные как-нибудь выкручиваются. На советских компьютерах такую кнопку добавляли в первую очередь, кстати. Ну просто потому что Cmd+Space или Alt-Shift это даже не смешно.
Ну ладно, пока корпорация Эльбрус не начала выпускать наши собственные Эльбуки с трехзначными битами, придется как-то самим. Давайте для начала глянем, что нам предлагает компания Эппл:
Кнопки, не меняющие свое поведение между слоями, скрытыЭто раскладка Russian — PC, больше напоминающая Windows и вообще в целом более адекватная. Простой Russian нет смысла даже обсуждать.
Простой Russian нет смысла даже обсуждать.
Итак, постановка задачи. В английском языке 26 букв. В русском 33. Надо где-то найти место под 7 дополнительных букв. Ни фига себе! — скажете вы, и будете правы. Придется потесниться.
В общем-то то что они сделали выглядит вполне сносно: цифры трогать не стоит, они одинаковые и там, и там, и нужны и там, и там. Часть пунктуации из английской раскладки выкинули, чтобы найти место под новые буквы. Пропавшую, но полезную пунктуацию (кавычки, вопрос, точка с запятой, двоеточие — без них нельзя, в русской они все-таки нужны) поставили на шифт-цифры вместо бесполезных более-менее чем полностью (в текстах, по крайней мере) собаки, доллара, крышечки и амперсанда. Буква Ё (да, её нет в Russian — PC, но она есть в виндовой раскладке, и вообще расположение крайне удачное) заменила довольно бесполезные опять же для обычных людей backtick и тильду. А те, кому они нужны (читай — программистам), один фиг пишут программы на английском.
Короче, по существу вопрос только один: нафига, ну нафига вы оставили бэкслеш? Для кого он, вообще, в принципе??? Тут надо пояснить: место на кнопках без шифта, или слой по умолчанию, самое ценное — такие кнопки можно нажимать одним пальцем, то есть проще всего. Поэтому туда выносят самые частотные символы. Скажем, строчных букв в текстах в разы больше прописных, поэтому первые на дефолтном слое, а вторые — на шифте. А теперь представьте: после всех надругательств, на которые пришлось пойти, чтобы впихнуть 33 буквы на место 26, у вас осталась одна свободная кнопка. И что вы делаете? Ставите на нее бэкслеш! Символ, который даже программисты-то нечасто используют, если уж честно. И это притом, что у вас непристроенными висят такие важные символы, как вопрос, кавычка, двоеточие, запятая, в конце концов. ЗАПЯТАЯ!!! Да что уж там, даже прямой слеш был бы лучше обратного. Его хотя бы можно представить в тексте. Но нет, поставили туда самый ненужный в мире символ. Окей, второй по ненужности, после бэктика.
Поэтому туда выносят самые частотные символы. Скажем, строчных букв в текстах в разы больше прописных, поэтому первые на дефолтном слое, а вторые — на шифте. А теперь представьте: после всех надругательств, на которые пришлось пойти, чтобы впихнуть 33 буквы на место 26, у вас осталась одна свободная кнопка. И что вы делаете? Ставите на нее бэкслеш! Символ, который даже программисты-то нечасто используют, если уж честно. И это притом, что у вас непристроенными висят такие важные символы, как вопрос, кавычка, двоеточие, запятая, в конце концов. ЗАПЯТАЯ!!! Да что уж там, даже прямой слеш был бы лучше обратного. Его хотя бы можно представить в тексте. Но нет, поставили туда самый ненужный в мире символ. Окей, второй по ненужности, после бэктика.
Ладно, я пришел сюда чтобы не об этом поныть. Главная засада русской раскладки в том, что она дизайнилась в предположении, что английскую трогать нельзя. То есть английская останется как была, а в русской можно вещи двигать как нам удобно. В результате мы имеем вагончик пунктуации, которая в английской раскладке стоит на одном месте, а в русской — на другом. И это очень бесит, если вы хотя бы иногда переключаетесь между языками. Это трудно запомнить, это путается в голове, это совершенно какой-то хаос в обозначениях на кнопках:
И это очень бесит, если вы хотя бы иногда переключаетесь между языками. Это трудно запомнить, это путается в голове, это совершенно какой-то хаос в обозначениях на кнопках:
Обратите внимание на правый нижний угол, где точки и запятые написаны четырежды на разных кнопках. Если ты сидишь и набираешь текст и вдруг забыл где там точка и решил глянуть на клавиатуру — ну бог тебе в помощь. А особенно здесь шикарна кнопка слешей, конечно (возле Энтера).
Так вот, правильное (и единственно правильное) решение этой проблемы — английская и русская раскладки должны дизайниться вместе. То есть помимо условного Russian-Awesome должна быть еще English-Awesome compatible w/ Russian, которая НЕ совпадает со стандартной English (минус), но зато в паре с русской работает удобно и логично (огромный плюс). И при дизайне английской нужно учитывать, что вот в этих вот местах у нас будет впихивание, и как-то дизайнить вокруг этого.
Короче, должно быть так:
Обратите внимание, что русская раскладка не переопределяет никакой пунктуации, кроме диеза (который меняется на №, что настолько логично, что я это оставил даже). Часть символов в принципе нельзя набрать в русской раскладке (как и раньше), их место заняли буквы. Но это всё те же бесполезные для текста, а не кода, символы — амперсанд, пайп, бэкслеш, крышечка. Точка и запятая сохраняют свои позиции и в русской раскладке — большая победа! Обе набираются без шифта, как и должно быть. Двоеточие и точка с запятой остались на шифте, но переехали с цифр вниз — там они как-то поближе. Ну и логичнее (читай — проще запомнить) — точка с запятой над запятой, двоеточие над точкой. Осталось место под один дополнительный символ — левый верхний угол на шифте — и я поставил туда тильду, хотя в принципе он мог бы быть любым. Долларом, например — я не знаю, нужен ли в русских текстах больше доллар или тильда?
Часть символов в принципе нельзя набрать в русской раскладке (как и раньше), их место заняли буквы. Но это всё те же бесполезные для текста, а не кода, символы — амперсанд, пайп, бэкслеш, крышечка. Точка и запятая сохраняют свои позиции и в русской раскладке — большая победа! Обе набираются без шифта, как и должно быть. Двоеточие и точка с запятой остались на шифте, но переехали с цифр вниз — там они как-то поближе. Ну и логичнее (читай — проще запомнить) — точка с запятой над запятой, двоеточие над точкой. Осталось место под один дополнительный символ — левый верхний угол на шифте — и я поставил туда тильду, хотя в принципе он мог бы быть любым. Долларом, например — я не знаю, нужен ли в русских текстах больше доллар или тильда?
Внимательный читатель должен был заметить — а куда это у меня пропали Ъ и Ё? Все верно, они переехали на третий слой:
Это слой, который набирается с зажатым Option (или Shift-Option для заглавных). Ну да, это немножко читерство, но читерство ради благого дела — мы расчистили пространство на основных слоях под действительно нужные символы. А Ъ и Ё, ну они такие. Ё в принципе можно вообще не писать, она потихоньку отмирает, а твердый знак так и вообще супер малочастотная буква. Встали они на те же кнопки, что и Е и Ь, конечно, так что не запутаетесь. А само решение с Option вполне рабочее — ярлыков с Option+буква в системе нет, а сам macOS вводит через Option всякие эзотерические символы типа π, ¥, ©, ≈ и å. Ну и раскладка Бирмана работает через него же уже много лет безо всяких проблем. Короче, это вполне честный, но преступно недоутилизированный слой, которому я нашел очень неплохое применение.
А Ъ и Ё, ну они такие. Ё в принципе можно вообще не писать, она потихоньку отмирает, а твердый знак так и вообще супер малочастотная буква. Встали они на те же кнопки, что и Е и Ь, конечно, так что не запутаетесь. А само решение с Option вполне рабочее — ярлыков с Option+буква в системе нет, а сам macOS вводит через Option всякие эзотерические символы типа π, ¥, ©, ≈ и å. Ну и раскладка Бирмана работает через него же уже много лет безо всяких проблем. Короче, это вполне честный, но преступно недоутилизированный слой, которому я нашел очень неплохое применение.
Но самый кайф в том, что наконец-то можно подписать кнопки так, чтобы никто не сошел с ума:
зацените как я изящно ё и ъ обозначилДа, все шифт-символы работают как в русской, так и в латинской раскладках.
Непривычно? Ну дык. Как человек, обучивший себя нескольким раскладкам, скажу: непривычно только первую неделю. Потом начинается кайф. Скажем, у меня уже очень давно в русской раскладке запятая на месте того бэкслеша. А так я старался по возможности латинскую не менять, иначе я бы еще восклицательный знак подвигал, больше-меньше поставил рядом и т.п.
А так я старался по возможности латинскую не менять, иначе я бы еще восклицательный знак подвигал, больше-меньше поставил рядом и т.п.
Спорно? Ну а чего спорного-то? Сплошные факты 🙂 Файл раскладки выложу на днях, если вы не наркоманы это использовать. Минус только один — то, что сейчас у вас нарисовано на кнопках, перестанет соответствовать тому, что они на самом деле означают. Но для любого, освоившего слепую печать, это совершенно не проблема. А в остальном сплошные плюсы.
UPD: Еще немного потюнил и выложил, читать тут https://tonsky.livejournal.com/318789.html
Как печатать Больше или меньше символов (на клавиатуре)
HTTA поддерживается читателем. Когда вы покупаете по ссылкам на нашем сайте, мы можем получать партнерскую комиссию без каких-либо дополнительных затрат для вас. Узнать больше.
В сегодняшней статье вы узнаете, как использовать некоторые сочетания клавиш для ввода символа Более или менее (текста) в любом месте, таком как Word/Excel, с использованием Windows или Mac.
Прежде чем мы начнем, я хочу сказать вам, что вы также можете использовать кнопку ниже, чтобы скопировать и вставить Более или менее войдите в свою работу бесплатно.
Однако, если вы просто хотите ввести этот символ на клавиатуре, приведенные ниже действия покажут вам, как это сделать.
Содержание
Больше или меньше символов [±] Краткое руководствоЧтобы ввести Больше или меньше символов на Mac, нажмите Option + Shift + = сочетание клавиш на клавиатуре. Для пользователей Windows просто нажмите клавишу Alt и введите 0177 с помощью цифровой клавиатуры, затем отпустите клавишу Alt. Эти Более или менее ярлыков со знаками могут работать в любом программном обеспечении, включая MS Word, Excel и PowerPoint, как на Windows, так и на Mac.
В таблице ниже содержится вся информация, необходимая для ввода символа Больше или меньше на клавиатуре как для Mac, так и для Windows.
| Symbol Name | More-Less |
| Symbol | ± |
| Alt Code | 0177 |
| Shortcut for Windows | ALT + 0177 |
| Комплект для MAC | Опция + SHIFT + = |
| SORTCUT для Word | 00B1, ALT + x |
. как ввести символ Больше-Меньше на Windows и Mac.
Для получения более подробной информации ниже приведены некоторые другие методы, которые вы также можете использовать для вставки этого символа в свою работу, например в документ Word или Excel.
Как набирать больше или меньше символов [текст] в Word/ExcelMicrosoft Office предоставляет несколько способов ввода Больше или меньше символов или вставки символов, для которых нет специальных клавиш на клавиатуре.
В этом разделе я предоставлю вам пять различных методов, которые вы можете использовать для ввода или вставки знака More-Less на вашем ПК, например, в MS Office (например, Word, Excel или PowerPoint) для обоих Mac и пользователей Windows.
Без лишних слов, приступим.
Использование альтернативного кода символа «больше-меньше» (только для Windows)Альтернативный код символа « больше или меньше »: 0177 . Несмотря на то, что у этого символа нет специальной клавиши на клавиатуре, вы все равно можете ввести его на клавиатуре с помощью метода альтернативного кода. Для этого нажмите и удерживайте клавишу Alt, одновременно нажимая Больше Меньше Альтернативный код символа (т. е. 0177 ) с помощью цифровой клавиатуры.
Этот метод работает только в Windows. И ваша клавиатура также должна иметь цифровую клавиатуру.
Ниже приводится разбивка шагов, которые вы можете предпринять, чтобы ввести Более или менее Знак на вашем ПК с Windows:
- Поместите указатель вставки туда, где вам нужен текст символа Более или менее .
- Нажмите и удерживайте одну из клавиш Alt на клавиатуре.

- Удерживая клавишу Alt, нажмите альтернативный код символа Больше или меньше ( 0177 ). Вы должны использовать цифровую клавиатуру для ввода альтернативного кода. Если вы используете ноутбук без цифровой клавиатуры, этот метод может вам не подойти. На некоторых ноутбуках есть скрытая цифровая клавиатура, которую можно включить, нажав Fn+NmLk на клавиатуре.
- Отпустите клавишу Alt после ввода кода More or Less Sign Alt, чтобы вставить символ в документ.
Вот как вы можете ввести этот символ в Word, используя метод Alt Code.
Использование сочетания клавиш «Больше или меньше» (Mac и Windows) Для пользователей Mac сочетание клавиш для символа «Больше или меньше »: Option + Shift + = . Для пользователей Windows используйте метод альтернативного кода, нажав клавишу 9.0005 [Alt] при вводе альтернативного кода Больше Меньше , который равен 0177 . Вы должны использовать цифровую клавиатуру для ввода альтернативного кода. Также убедитесь, что клавиша Num Lock включена.
Вы должны использовать цифровую клавиатуру для ввода альтернативного кода. Также убедитесь, что клавиша Num Lock включена.
Ниже приведено описание сочетания клавиш Больше или меньше для Mac:
- Прежде всего, поместите указатель вставки туда, где вам нужно ввести символ Больше или меньше ( ± ).
- Теперь одновременно нажмите Option + Shift + = на клавиатуре, чтобы вставить символ.
Ниже приведена разбивка ярлыка Более или менее Symbol для Windows:
- Поместите указатель вставки в нужное место.
- Нажмите и удерживайте клавишу Alt
- Удерживая нажатой клавишу Alt, введите 0177 с помощью цифровой клавиатуры, чтобы вставить символ.
Это шаги, которые вы можете использовать для ввода Больше или меньше Символ в Word или Excel.
Копирование и вставка знака «больше или меньше» ± (текст) Еще один простой способ получить символ Более или менее на любом ПК — использовать мой любимый метод: скопировать и вставить .
Все, что вам нужно сделать, это скопировать символ откуда-нибудь, например, с веб-страницы или карты символов для пользователей Windows, и перейти туда, где вам нужен символ (скажем, в Word или Excel), а затем нажать Ctrl+V, чтобы вставить.
Ниже приведен символ, который можно скопировать и вставить в документ Word. Просто выделите его и нажмите Ctrl+C, чтобы скопировать, переключитесь в Microsoft Word, поместите указатель вставки в нужное место и нажмите Ctrl+V, чтобы вставить.
±
В качестве альтернативы просто используйте кнопку копирования в начале этого поста.
Для пользователей Windows следуйте следующим инструкциям, чтобы скопировать и вставить символ Больше или меньше с помощью диалогового окна карты символов.
- Нажмите кнопку Start и найдите карту символов. Приложение «Карта символов» появится в результатах поиска, нажмите, чтобы открыть.
- Появится диалоговое окно Карта символов.
 Нажмите, чтобы проверить Расширенный вид Установите флажок, чтобы развернуть диалоговое окно для дополнительных параметров.
Нажмите, чтобы проверить Расширенный вид Установите флажок, чтобы развернуть диалоговое окно для дополнительных параметров.
- В расширенном представлении введите Больше Меньше в поле поиска.
- Теперь вы должны увидеть символ More-Less в диалоговом окне карты символов. Если вы его не видите, вам следует просмотреть библиотеку символов, чтобы найти его. Когда найдете, дважды щелкните его, чтобы выбрать. Либо нажмите кнопку Select .
- После выбора символа двойным щелчком он должен появиться в Символ для копирования: поле , затем нажмите кнопку Копировать , чтобы скопировать символ.
- Переключитесь на документ Microsoft Word или Excel, поместите указатель вставки в нужное место и нажмите Ctrl+V для вставки.
Вот как вы можете использовать диалоговое окно «Карта символов» для копирования и вставки любого символа на ПК с Windows.
Диалоговое окно вставки символа представляет собой библиотеку символов, из которой вы можете вставить любой символ в документ Word всего за пару щелчков мыши.
Выполните следующие действия, чтобы вставить символ Больше или меньше в Word или Excel с помощью диалогового окна вставки символа.
- Откройте документ Word.
- Щелкните, чтобы поместить указатель вставки туда, куда вы хотите вставить символ.
- Перейдите на вкладку «Вставка».
- В категории «Символы» щелкните раскрывающийся список «Символ» и выберите кнопку «Дополнительные символы» .
- Появится диалоговое окно Символ. 9В раскрывающемся списке 0005 Subset выберите Latin-1 Supplement , чтобы отобразить символы в этой категории, которая включает символ Больше или меньше .

- Выберите символ и нажмите кнопку «Вставить». Либо дважды щелкните символ, чтобы вставить его в документ Word.
- Закройте диалоговое окно.
Символ будет вставлен точно туда, куда вы поместили указатель вставки.
Это шаги, которые вы можете использовать, чтобы вставить Больше или меньше Символ в Word.
ЗаключениеКак видите, существует несколько различных способов ввода Более или менее Вход в Microsoft Word.
Использование ярлыков для Windows и Mac является самым быстрым вариантом для этой задачи. Ярлыки всегда быстрые.
Большое спасибо за чтение этого блога.
Как поставить знак больше, меньше и равно на клавиатуре?
сделать знак больше, меньше или равно Вы должны выполнить эти простые и быстрые шаги. Мы можем узнать, как получить знак больше, меньше или равно на клавиатуре, а затем мы можем перейти к нашему компьютеру. Затем на вертикальном листе Word продемонстрируйте, как следует применять этот символ в вашей операционной системе.
Затем на вертикальном листе Word продемонстрируйте, как следует применять этот символ в вашей операционной системе.
Вам нужно всего лишь использовать два ключа. Ну, эти символы означают > больше, чем нажатие Shift (то есть выше Ctrl) и с левой стороны мы увидим клавишу с буквой, которая имеет этот символ. Символ, указывающий вправо и влево.
Второй вариант — нажать клавишу Alt (она рядом с Ctrl) и цифру 60 на клавиатуре (не цифру вверху, а ту, что справа от клавиатуры). Alt и число 60 , чтобы открыть эту опцию.
Способы ввода символов «больше», «меньше» и «равно» на клавиатуре компьютера
Существует несколько способов ввода символов «больше», «меньше» и «равно» с клавиатуры в некоторых документах на вашем компьютере. Либо с помощью кодов ASCII, комбинаций клавишей Alt , либо из панели спецсимволов. Точно так же, независимо от того, какой режим вы выберете в конце, это то же самое. Итак, если вы хотите узнать, как разместить эти самые большие и лучшие файлы в Microsoft Windows, вы можете сделать это следующим образом:
Использование кода ASCII
Код ASCII представляет собой обмен информацией между командой и данными. То есть, когда вы нажимаете клавишу Alt на клавиатуре и, не отпуская ее, опускаете цифры 60, с цифровой панели, то отображается символ. При этом чем меньше >, так как для больше > необходимо используйте 62 конечно, всегда с клавишей Alt. Кроме того, есть несколько приемов для изменения текста с прописных на строчные и другие сочетания клавиш с кодами ASCII.
То есть, когда вы нажимаете клавишу Alt на клавиатуре и, не отпуская ее, опускаете цифры 60, с цифровой панели, то отображается символ. При этом чем меньше >, так как для больше > необходимо используйте 62 конечно, всегда с клавишей Alt. Кроме того, есть несколько приемов для изменения текста с прописных на строчные и другие сочетания клавиш с кодами ASCII.
С помощью комбинации клавиш
Это самый простой и практичный способ сделать это, поскольку все, что вам нужно сделать, это нажать клавишу Shift, которая находится под клавишами верхнего и нижнего регистра. Также выше «Ctrl», конечно, может меняться в зависимости от модели клавиатуры, также клавиша обозначается стрелкой, указывающей вверх . Итак, удерживайте его, а затем опустите больше или меньше, что находится рядом с ним.
С меню специальных символов
В Microsoft Windows или в любой другой операционной системе есть программы для редактирования текста, самой известной во всем мире является Word. Прямо здесь вы можете получить символ больше и меньше без необходимости писать какой-либо код на клавиатуре или использовать клавишу Alt. Из-за того что вверху во вкладке вставки , вы заметите символ подковы, который открывает меню специальных символов. Оказавшись там, просто нажмите на больше или меньше, в зависимости от того, что вам нужно, вы увидите, что оно вставлено автоматически.
Прямо здесь вы можете получить символ больше и меньше без необходимости писать какой-либо код на клавиатуре или использовать клавишу Alt. Из-за того что вверху во вкладке вставки , вы заметите символ подковы, который открывает меню специальных символов. Оказавшись там, просто нажмите на больше или меньше, в зависимости от того, что вам нужно, вы увидите, что оно вставлено автоматически.
Иногда на ноутбуке есть клавиши больше и меньше, поверх других, как в «Z» или вытягивание с помощью кнопки для верхнего и нижнего регистра, например. Таким образом, символ больше и меньше не отображается с комбинацией клавиш и , ни с использованием кодов ASCII . Так как цифровая панель нужна а у ноута ее нет, так как они внизу.
Решение этой проблемы очень простое. Сначала убедитесь, что язык клавиатуры соответствует вашему региону. Из-за того, что язык меняет комбинации клавиш, это обычное дело при установке другой версии Microsoft Windows, а исходная на компьютере игнорируется. Точно так же у вас есть возможность установить USB-клавиатуру или виртуальную, в дополнение к использованию меню специальных символов.
Точно так же у вас есть возможность установить USB-клавиатуру или виртуальную, в дополнение к использованию меню специальных символов.
Деталь компьютеров Соединенных Штатов заключается в том, что мы позже настроим на испанский . Итак, проблемы начинаются, когда вы хотите ввести знаки больше и меньше на клавиатуре ПК или поставить другие, такие как кавычки.
Приведен пример, по крайней мере, при расстановке скобок нужно было бы нажать Shift и затем звездочку . Тем не менее, возможность настроить компьютер так, чтобы было два языка, потому что, если он на испанском языке, это когда он отмечает эту серию сбоев буквой. Даже смена языка на английский сразу перестает выдавать эти ошибки.
Теперь, если вы можете ввести Shift > больше, а также, так как он есть на английском языке, он идет к взять ключи в таком порядке где они. Как только он будет на испанском языке, он будет изменен, например, поставить Shift больше, поставив: двоеточие. Чтобы изменить язык, для этого мы собираемся сделать следующее.
Чтобы изменить язык, для этого мы собираемся сделать следующее.
- Перейти к панели управления.
- Чтобы выбрать язык или букву, где искать английский или испанский язык (на ваш выбор)
- Но символы размещают их на английском языке.
Это простой и понятный способ, так как изменив язык , вы сможете лучше всего работать с клавиатуры. Так что, когда необходимо сделать знаки, просто выполнив поиск на английском языке, ваш запрос будет принят.
Мы должны точно знать , использовать эти специальные символы , например, помещая на клавиатуру квадратные скобки и знак «больше», который нам нужно включить в какой-то момент, например, символы «больше» и «меньше» на клавиатуре.
Для любого документа или веб-сайта, то мы не знаем или не знаем, как поставить; потому что клавиатура, которой принадлежит ПК , из США . Точно так же мы можем найти обстоятельства, и нас блокируют, потому что мы не можем продолжать, это еще один вариант поиска символов:
- Первый — использовать карту символов Microsoft Windows (только для этой операционной системы).

- Если мы можем наблюдать в поисковой системе, версия не имеет значения. Например, карта символов Windows 7, XP и Vista.
- Пишем «карта», появляется «карта персонажей» . Там мы найдем символы, которые содержит выбранный нами шрифт.
- В первом скрине соблюдается авторское право, у нас есть регистрационный символ, и что им можно пользоваться.
- Размещение копирайта года, вам просто нужно выбрать символ .
- Затем вы выбираете его, появляется в поле, он отмечен, а затем нажмите на копию.
- Подойдите к документу и вам нужно его вставить; чтобы иметь готовые авторские права, иметь возможность сделать это с любым символом, который вы хотите использовать.
Это простые и безопасные шаги, чтобы иметь возможность использовать знак больше, который необходим в письме или в любом желаемом документе.
≥ | Символ «больше или равно» (значение, способ ввода и т.
 д.)
д.)«Больше или равно» (≥) — это символ, означающий, что нечто больше или равно другому. Этот символ представляет собой символ «больше чем» со спальной чертой под ним.
Как написать символ больше, чем…
Пожалуйста, включите JavaScript
Как написать символ больше чем в LaTeX? 2022
Копировать текст символа «больше или равно»Самый простой способ получить текст символа «больше или равно» — это скопировать и вставить его в нужное место.
Сэкономьте время с помощью кнопки копирования выше.
После того, как он будет скопирован, перейдите туда, где вам нужен этот символ, и нажмите Ctrl и V на клавиатуре, чтобы вставить его туда.
Таблица сведений о символах «больше или равно»В таблице ниже содержится некоторая полезная информация о символах «больше или равно».
| SYMBOL | ≥ | |
| NAME | Greater Than or Equal To Sign | |
| CATEGORY | Mathematics | |
| ALT CODE | 242 | |
| SHORTCUT (WINDOWS) | Alt + 242 | |
| ЯРЛЫК (MAC) | Опция + [ . ] ] | |
| ЯРЛЫК (MS WORD) | 2265, Alt X | |
| UNICODE | U+2265 | |
| & | HTML#; | |
| Шестнадцатеричный код | ≥ | |
| HTML ENTITY | ≥ | |
| КОД CSS | \2265 |
Насколько это возможно, в приведенной выше таблице представлена полезная информация о символе «больше или равно», включая сочетания клавиш для Windows и Mac. .
Оставшийся раздел поясняет эту таблицу.
Как получить знак «больше или равно»Несмотря на то, что на клавиатуре нет специальной клавиши для символа «больше или равно», вы все равно можете получить этот символ с помощью клавиатуры как для Windows, так и для Mac.
Если вы также используете какое-либо из приложений Microsoft Office или Google, вы можете выполнить быструю навигацию, чтобы вставить этот символ в Word, Excel, PowerPoint или Google Docs.
Ниже приведены различные способы получения этого символа с помощью клавиатуры или с помощью навигации в MS Office или Google Docs.
Символ для альтернативного кода больше или равно (сочетание клавиш)
Альтернативный код символа больше или равно Alt + 242.
Вы можете просто использовать метод альтернативного кода для ввода этого символа, нажав и удерживая клавишу Alt, набирайте альтернативный код символа (242) с помощью цифровой клавиатуры справа.
Ниже приведены подробные шаги, которые можно использовать для ввода символа «больше или равно» на клавиатуре.
- Откройте текстовый редактор, где вам нужно ввести знак больше или равно.
- Поместите курсор в нужное место.
- Нажмите и удерживайте клавишу Alt.
- Удерживая нажатой клавишу Alt, нажмите альтернативный код «больше или равно» (242).
- После ввода кода отпустите клавишу Alt.
Как только вы отпустите клавишу Alt, символ (≥) сразу же появится именно там, где вы поместите курсор.
ПРИМЕЧАНИЕ. Используя этот альтернативный код, вы можете ввести этот символ в любом месте Windows, включая MS Word, Excel, PowerPoint, Google Docs или Google Sheets и т. д.
Символ «больше или равно» на Mac (сочетание клавиш)Сочетание клавиш Mac для символа «больше или равно»: Option + [ . ] или Опция + [ > ] .
Если вы используете Mac OS, вы можете легко ввести символ больше или равно на клавиатуре с помощью этого сочетания клавиш. Для этого
- Нажмите, чтобы поместить курсор туда, где вам нужен знак больше или равно .
- Нажмите и удерживайте клавишу Option .
- Удерживая эту клавишу, нажмите один раз на клавишу точки .
- Отпустите клавишу Option .
Как только вы нажмете клавишу точки , удерживая нажатой клавишу Option , символ (≥) будет вставлен точно в то место, куда вы поместили курсор.
Пользователи Microsoft Office, такие как Word, Excel или PowerPoint, могут использовать эту простую навигацию с помощью мыши для быстрой вставки знака «больше или равно».
ПРИМЕЧАНИЕ. Вы по-прежнему можете использовать приведенные выше сочетания клавиш для ввода этого символа в Word, Excel или PowerPoint. Это просто еще один метод.
Ниже показано, как вставить символ «больше или равно» в Word, Excel или PowerPoint.
- Откройте документ Word, Excel или PowerPoint.
- Перейдите на вкладку «Вставка».
- В крайнем правом разделе вы увидите группу Symbols . Выберите Символ > Дополнительные символы .
Появится окно Symbol , как показано ниже.
- В этом окне вы можете найти символ (≥). Чтобы его было легко найти, введите 2265 в поле Код символа: .
 Как только вы введете код символа, будет выбран знак «Больше или равно».
Как только вы введете код символа, будет выбран знак «Больше или равно».
- Нажмите кнопку Вставить , чтобы вставить его в документ Word.
- Закройте диалоговое окно Symbol .
Это шаги, которые вы можете использовать для вставки этого (≥) и любого другого символа в Microsoft Word или другие приложения Office как в Windows, так и в Mac OS.
Символ «больше или равно» в Google DocsGoogle Docs — это еще один текстовый редактор, с которым у людей возникают трудности, когда дело доходит до ввода или вставки знака «больше или равно».
Между тем, в Google Docs есть самый простой способ вставки символов, которых нет на клавиатуре. Без лишних слов, давайте посмотрим, как это делается.
Чтобы получить символ «больше или равно» в Документах Google:
- Откройте Документы Google и поместите курсор в нужное место.
- Перейдите к Вставка > Специальные символы .

Появится окно Вставка специальных символов с панелью поиска и панелью для рисования.
- С помощью панели поиска найдите Больше или равно . Затем дважды щелкните символ «Больше или равно» в результатах поиска, чтобы вставить его в Документы Google.
- Вы также можете использовать панель для рисования под строкой поиска, чтобы нарисовать символ больше или равно. Если Документы Google распознают рисунок, он отобразит символ и аналогичные знаки в поле результатов. Затем дважды щелкните символ, чтобы вставить его.
Это шаги, которые вы можете использовать, чтобы вставить этот и любой другой символ в Документы Google.
Знак больше или равно на карте символов (Windows) Карта символов в Windows — это инструмент, который используется для просмотра символов в любом установленном шрифте, чтобы проверить, какой ввод с клавиатуры (или альтернативный код) используется для ввода этих символов и для копирования символов в буфер обмена вместо их ввода.
В этом разделе показано, как использовать инструменты карты символов для простого копирования и вставки символов «больше чем» или «равно».
Без лишних слов, приступим.
- Перейдите в меню Windows Start и найдите Карта символов .
- Приложение Карта символов появится в результатах поиска. Нажмите на него, чтобы запустить.
- Когда оно открыто, посмотрите в нижний левый угол окна и щелкните, чтобы развернуть параметры Расширенный просмотр .
- Чтобы легко найти символ больше или равно на карте символов, в параметрах расширенного просмотра введите ‘ Больше или равно» в поле «найти » и нажмите Enter.
Символ появится для копирования.
- Чтобы скопировать этот символ, просто дважды щелкните по нему, и он будет выбран в поле символов для копирования .
 Затем нажмите кнопку Копировать , чтобы наконец скопировать его в буфер обмена.
Затем нажмите кнопку Копировать , чтобы наконец скопировать его в буфер обмена. - Поместите курсор туда, где вам нужен символ, и нажмите Ctrl и V, чтобы вставить скопированный символ.
Вот и все.
Это шаги, которые вы также можете использовать для копирования и вставки символа «больше или равно» или любого другого символа на вашем ПК с Windows.
ЗаключениеНасколько это возможно, мы попытались охватить как можно больше информации о символе «больше или равно».
Большинству людей трудно напечатать или вставить этот символ. Итак, мы разбили несколько методов и шагов, необходимых для ввода или вставки его как в Windows, так и в Mac.
Большое спасибо за чтение этого блога и хорошего дня.
⋙ ⋧ ⥸ ≳ ⍩ Greater Than Symbols
, но не эквивалентно| Greater Than Symbol | Greater Than Name | Decimal | Hex |
|---|---|---|---|
| > | Greater-than Sign | > | > |
| ≥ | Больше или равно | ≥ | ≥ |
| ≧ | Больше Больше Равно | ≧ | ≧ |
| ≩ | Больше, но не равно | ≩ | ≩ |
| ≫ | Намного больше | ≫ | ≫ |
| ≯ | Не больше | ≯ | ≯ |
| ≱ | Ни больше, ни равно | ≱ | ≱ |
| ≳ | Больше или эквивалентно | ≳ | ≳ |
| ≵ | Ни больше, ни эквивалентно | ≵ | ≵ |
| ⋗ | Больше с точкой | ⋗ | ⋗ |
| ⋙ | Намного больше | ⋙ | ⋙ |
| ⋝ | Равно или больше | ⋝ | ⋝ |
| ⋧ | Больше, чем | ⋧ | ⋧ |
| ⍄ | Apl Функциональный символ Quad Больше | ⍄ | ⍄ |
| ⍩ | Apl Функциональный символ Больше чем Дэрезис | ⍩ | ⍩ |
| ⥸ | Больше, чем вверху Стрелка вправо | ⥸ | ⥸ |
| ⦔ | Правая дуга Больше скобки | ⦔ | ⦔ |
| ⦕ | Двойная левая дуга Кронштейн больше скобки | ⦕ | ⦕ |
| ⧁ | Обведено Больше | ⧁ | ⧁ |
| ⩺ | Больше, чем с кругом внутри | ⩺ | ⩺ |
| больше, чем символ | больше, чем название | Десятиц | HEX | ||
|---|---|---|---|---|---|
| ⩼ | Большой, с надписью выше | ;####1087;##1087;# | Большой, с надписью выше | ;##1087;#1087;##1087;##1087;##1087;##1087;##1087;#1087;###1087; | ⩼ |
| ⩾ | Больше или наклонно Равно | ⩾ | ⩾ | ||
| ⪀ | Больше или с наклоном равно С точкой внутри | ⪀ | ⪀ | ||
| ⪂ | Больше или равно с точкой над | ⪂ | ⪂ | ||
| ⪄ | Больше или с наклоном равно с точкой вверху слева | ⪄ | ⪄ | ||
| ⪆ | Больше или приблизительно | ⪆ | ⪆ | ||
| ⪈ | Больше и одна строка Не равно | ⪈ | ⪈ | ||
| ⪊ | Больше и не приблизительно | ⪊ | ⪊ | ||
| ⪎ | Больше вышеуказанного Аналогично или равно | ⪎ | ⪎ | ||
| ⪖ | Наклонный Равен или больше | ⪖ | ⪖ | ||
| ⪘ | Наклонный Равен или больше С точкой внутри | ⪘ | ⪘ | ||
| ⪚ | Двойная строка, равная или превышающая | ⪚ | ⪚ | ||
| ⪜ | Двойная наклонная линия Равно или больше | ⪜ | ⪜ | ||
| ⪞ | Аналогично или больше | ⪞ | ⪞ | ||
| ⪠ | Аналогично Выше Больше, чем Выше Знак равенства | ⪠ | ⪠ | ||
| ⪢ | Двойная вложенность больше | ⪢ | ⪢ | ||
| ⪧ | Больше, чем Закрыто по кривой | ⪧ | ⪧ | ||
| ⪩ | Больше, чем Закрыто Кривой Над Наклонной Равно | ⪩ | ⪩ | ||
| ⫸ | Тройная вложенность Больше | ⫸ | ⫸ | ||
| ⫺ | Двойная наклонная линия Больше или равно | ⫺ | ⫺ |
| больше, чем символ | больше, чем название | Десятиц | HEX |
|---|---|---|---|
| ⭃ | Прямо наоборот через Большой-Тин | ; | ⭃ |
| ﹥ | Маленький знак «больше» | ﹥ | ﹥ |
| > | Полноширинный знак «больше» | > | > |
Скопируйте и вставьте символ «больше чем» или используйте десятичное число Юникода, шестнадцатеричное число или объект html на веб-сайтах социальных сетей, в своем блоге или в документе.
| Символ «больше чем» | Цвет | Курсив | |||||||||||||||||||||||||||||||||||||||||||||||||||||||||||||||||||||||||||||||||||||
|---|---|---|---|---|---|---|---|---|---|---|---|---|---|---|---|---|---|---|---|---|---|---|---|---|---|---|---|---|---|---|---|---|---|---|---|---|---|---|---|---|---|---|---|---|---|---|---|---|---|---|---|---|---|---|---|---|---|---|---|---|---|---|---|---|---|---|---|---|---|---|---|---|---|---|---|---|---|---|---|---|---|---|---|---|---|---|---|
| > | Знак «больше чем» красный | > | |||||||||||||||||||||||||||||||||||||||||||||||||||||||||||||||||||||||||||||||||||||
| > | Больше, чем знак оранжевого цвета | > | |||||||||||||||||||||||||||||||||||||||||||||||||||||||||||||||||||||||||||||||||||||
| > | Большой знак розового | > | |||||||||||||||||||||||||||||||||||||||||||||||||||||||||||||||||||||||||||||||||||||
| > | . | ||||||||||||||||||||||||||||||||||||||||||||||||||||||||||||||||||||||||||||||||||||||
| > | Большой, чем знак Королевский синий | > | |||||||||||||||||||||||||||||||||||||||||||||||||||||||||||||||||||||||||||||||||||||
| > | Больше, чем знак, фиолетовый | > | |||||||||||||||||||||||||||||||||||||||||||||||||||||||||||||||||||||||||||||||||||||
| ≥ | > Большой-ТАК-ТТ-ТА0038 | ≥ | |||||||||||||||||||||||||||||||||||||||||||||||||||||||||||||||||||||||||||||||||||||
| ≥ | Greater-than Or Equal To orange | ≥ | |||||||||||||||||||||||||||||||||||||||||||||||||||||||||||||||||||||||||||||||||||||
| ≥ | Greater-than Or Equal To pink | ≥ | |||||||||||||||||||||||||||||||||||||||||||||||||||||||||||||||||||||||||||||||||||||
| ≥ | Greater-than Or Equal To Зеленый | ≥ | |||||||||||||||||||||||||||||||||||||||||||||||||||||||||||||||||||||||||||||||||||||
| ≥ | Больше, чем или равен Royal Blue | ≥ | |||||||||||||||||||||||||||||||||||||||||||||||||||||||||||||||||||||||||||||||||||||
| ≥ | , больше или равны Purple | ≥ | . равно 6? равно 6?Строка под большим знаком означает «равно». Например, x ≥ 6 означает, что x больше или равно 6. Запрос на удаление |
Посмотреть полный ответ на turito.com Как написать, что 4 больше 3?Все знаки неравенства дают нам отношение между первым числом и вторым, начиная с первого числа, поэтому 4 > 3 переводится как «4 больше, чем 3». Запрос на удаление |
Посмотреть полный ответ на blog.prepscholar.com Как написать больше 3?Чтобы указать, является ли число больше или меньше другого, мы используем символы > и <. Например, 10 больше 3, поэтому мы пишем 10 > 3. Если мы хотим записать 2 меньше 6, мы пишем 2 < 6. Запрос на удаление |
Посмотреть полный ответ на smartick.com Как написать больше 5? Символ, используемый для обозначения больше, чем «>», и меньше, чем «<». |
Посмотреть полный ответ на byjus.com Что означает ≥?Символ ≥ означает больше или равно. Запрос на удаление |
См. полный ответ на сайте sphweb.bumc.bu.edu Используйте знаки «больше» и «меньше» для сравнения чиселКак пишется больше числа? Символ больше чем >. Таким образом, 9>7 читается как «9 больше, чем 7». |
Посмотреть полный ответ на сайте khanacademy.org Как ввести больше или равно?Удерживая нажатой клавишу Alt, наберите 242 на клавиатуре, затем отпустите клавишу Alt, и должен появиться знак больше или равно: ≥. Запрос на удаление |
Посмотреть полный ответ на quora.com Что означает => в математике?Оно означает «тогда», «следовательно», «поэтому» или любые другие слова в том же духе. Запрос на удаление |
Посмотреть полный ответ на math.stackexchange.com В чем разница между ≥ и ≤? Обозначение a ≤ b или a ⩽ b означает, что a меньше или равно b (или, что то же самое, не больше b или не больше b). |
Посмотреть полный ответ на en.wikipedia.org Как написать на 3 больше, чем на 5?Следовательно, число 3 больше 5 равно 8. Q. Запрос на удаление |
Посмотреть полный ответ на byjus.com Что это значит >=?> — это символ, означающий «больше, чем». В математике это показывает, что одно значение больше другого (4 > 3). Он также может удобно заменить фразу больше, чем в обычном письме (трицератопс > T-rex, ребята). Запрос на удаление |
Посмотреть полный ответ на Dictionary.com Как набрать больший символ?Использование сочетаний клавиш.
|
Просмотреть полный ответ на answer. Как называется этот символ []?Если вы имели в виду по отдельности, по моему опыту, чаще всего говорят символы «меньше чем» и «больше чем». Это [] квадратные скобки. Эти {} обычно называются фигурными скобками, но люди поймут, о чем вы говорите, если вы назовете их фигурными скобками. Эти () называются скобками! Запрос на удаление |
Посмотреть полный ответ на quora.com Как написать на клавиатуре меньше или равно?1. Откройте документ Word. 2. Нажмите и удерживайте клавишу Alt и введите 243 на клавиатуре. Запрос на удаление |
Посмотреть полный ответ на wikihow.com Как в Word написать больше, чем равно? Другой ярлык для вставки этих двух символов — щелкнуть вкладку «Вставить». Щелкните меню «Символ» или «Уравнение» в правой части ленты, затем выберите нужный символ в раскрывающемся меню. |
Посмотреть полный ответ на techwalla.com Как вы пишете больше на клавиатуре?На английской клавиатуре ПК и Mac символ «больше» находится на той же клавише, что и точка. Нажатие и удержание Shift , а затем нажатие > создает символ «больше». Запрос на удаление |
Посмотреть полный ответ на computerhope.com Что означает * 🦋 *?Смайлик бабочка представляет собой бабочку, а также связанный с ней символизм: позитивные преобразования, надежду в темное время и новые начинания. Запрос на удаление |
Посмотреть полный ответ на Dictionary.com Что означает больше 3?больше … Больше. Символ > означает больше (символ < означает меньше). Пример: 5 > 3 показывает, что 5 больше 3. Запрос на удаление |
Посмотреть полный ответ на mathsisfun. Что больше или равно среднему?Символ «больше или равно» обозначает неравенство в математике. Он сообщает, что данное значение больше или равно определенному значению. Этот символ используется для линейных неравенств, когда мы не знаем, больше или равно значение переменной определенному значению. Запрос на удаление |
Посмотреть полный ответ на turito.com Как написать больше 20?Символ больше записывается как >. Символ «больше» показывает, что одно или несколько чисел больше или «больше» заданного значения. Мы объясним это более подробно в ближайшее время. Символ меньше записывается как <. Запрос на удаление |
Посмотреть полный ответ на сайте Study.com Какое число больше 2 или 5? Отвечать. Ответ: 5 больше. Надеюсь, это поможет вам.. |
Посмотреть полный ответ на brainly.in Что означает /: в тексте?«Нерешительность, скептицизм, раздражение и раздражение» — вот некоторые из наиболее распространенных определений смайлика :/ в Snapchat, WhatsApp, Facebook, Twitter и Instagram. :/ Определение: Нерешительность, Скептицизм, Раздражение, Раздражение. Запрос на удаление |
Посмотреть полный ответ на сайте cyberdefinitions.com Что означает символ «больше» в текстовых сообщениях?Это означает «действительно хорошо» или «лучше, чем (некоторая альтернатива)». Это использование изначально восходит к математике, где > означает «больше чем», например, 5 > 3. Можно также распространить это на слова и сказать что-то вроде «Кошки» > «Собаки», чтобы обозначить, что кошки лучше, чем собаки. Запрос на удаление |
Посмотреть полный ответ на quora. ← Предыдущий вопрос Следующий вопрос → General MathВ Show My Work можно ввести следующие общие математические обозначения. коробки. Примечание Помимо сочетаний клавиш, перечисленных в этом разделе, некоторые символы могут набирается с помощью сочетаний клавиш вашей операционной системы; например, вы можете нажмите ALT + 0247 в Windows, чтобы ввести ÷.
|