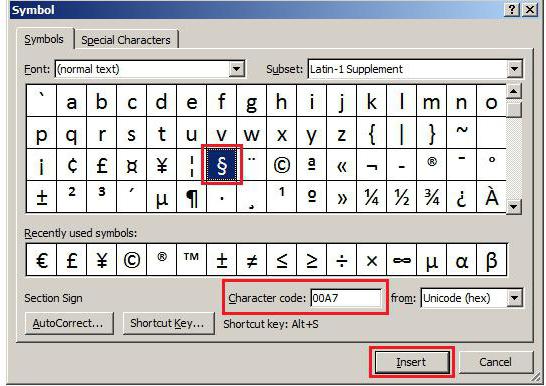Как на клавиатуре набрать звездочку. Спецсимволы на клавиатуре. Правила набора. Как вводить спецсимволы с клавиатуры
Приветствую вас, дорогие читатели! Сегодня я расскажу, как напечатать специальные символы на клавиатуре с помощью клавиши Alt. Если вы из заголовка статьи не совсем поняли, о чем идет речь, разъясню поподробнее.
Есть символы, которых на клавиатуре просто нет, но при этом они могут достаточно часто использоваться (значок параграфа, стрелочка, масть, сердечко). Сразу возникает вопрос, как же написать тот или иной символ, которого нет на клавиатуре. О том, как это сделать, и пойдет речь в этой статье.
Вот примеры таких символов:
☻☺ ♣♠◘○♀♪♂☼ ↕☼↓→§
Естественно, это далеко не все символы, их гораздо больше. Полную таблицу с этими символами вы сможете найти чуть ниже.
А сейчас я расскажу, как эти символы напечатать.
Итак, уже из названия понятно, что мы будем использовать клавишу Alt! Но нам понадобятся и другие клавиши!
На картинке ниже вы можете увидеть все клавиши, которые нам понадобятся, и где они находятся:
Итак, чтобы напечатать тот или иной символ, необходимо зажать клавишу Alt и с помощью дополнительной панели с цифрами набрать код нужного нам символа (коды символов можно взять из таблицы ниже).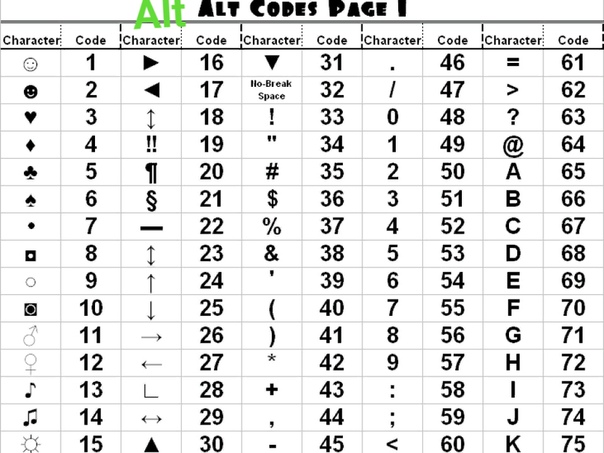 Причем важно соблюдать последовательность, то есть если вы сначала нажмете 1, а потом 2, то вам выскочит символ с номером 12, а если сделать наоборот: сначала 2, а потом 1, то вам вылезет совершенно другой символ с номером 21.
Причем важно соблюдать последовательность, то есть если вы сначала нажмете 1, а потом 2, то вам выскочит символ с номером 12, а если сделать наоборот: сначала 2, а потом 1, то вам вылезет совершенно другой символ с номером 21.
Например, код смайлика (☺) — 1. Значит, чтобы напечатать смайлик, надо нажать клавишу Alt и, не отпуская ее, нажать на «1» в дополнительной панели с цифрами, затем надо отпустить клавишу Alt и символ напечатается.
Чтобы напечатать стрелочку (→) с кодом 26, надо зажать клавишу Alt, затем поочередно нажать сначала «2», затем «6», после чего отпустить клавишу Alt. Символ сразу напечатается.
Вот вам таблица наиболее распространенных символов с их номерами:
Это был самый простой способ напечатать эти символы, но не единственный.
Есть еще такая штука, как таблица символов. Нет, речь идет не о той желтой таблице, которая находится выше. На каждом компьютере с Windows есть такое приложение «Таблица символов».
Находится это приложение в этом месте:
В этой папке есть куча всяких системных файлов, среди которых «charmap».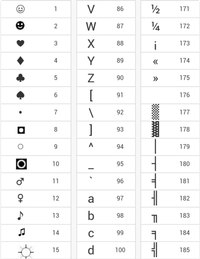
Необходимо найти и выбрать нужный вам символ, после чего скопировать его из нижней строчки и вставить в нужное вам место. Тоже достаточно удобно!
Если в документе Microsoft Word, с которым Вы работаете, нужно поставить галочку в тексте, или сделать список, в котором каждый новый пункт будет начинаться с нее, и у Вас возникает вопрос: «Как это сделать?», то в этой статье давайте разбираться.
Расскажу, где искать символ Галочка в Ворде, и как поставить ее в квадрате в документе. Последнее довольно часто используется, если Вы отвечаете в Ворде на вопросы в анкете. Ну а если Вам часто приходится ее использовать, тогда можно назначить комбинацию горячих клавиш.
Вставка галочки через Символы
Возьмем вот такой пример: есть анкета, в которой нужно указать, что отмечать ответы нужно определенными символами.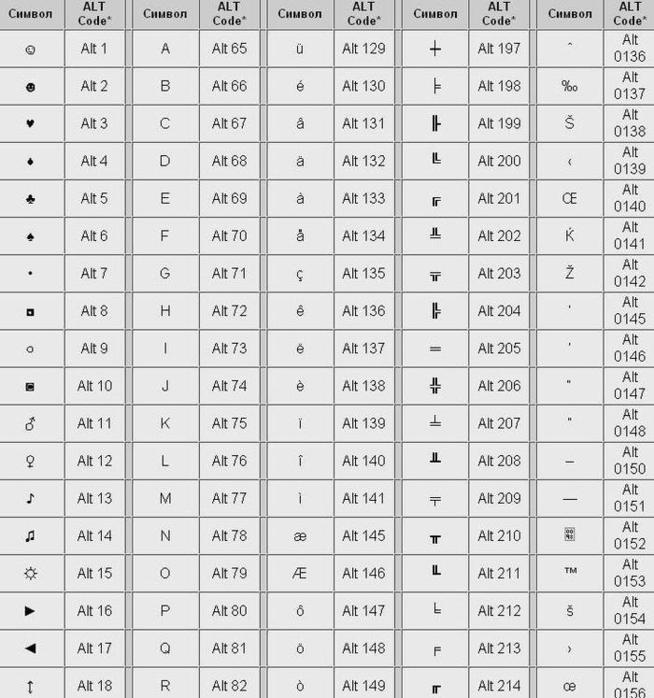 Один из них и будет птичка.
Один из них и будет птичка.
Установите курсор в том месте, куда хотите его поставить. Дальше перейдите на вкладку «Вставка» и в группе «Символы» нажмите на аналогичную кнопку. В открывшемся меню выберите «Другие символы» .
Откроется вот такое окно. В поле «Шрифт» выберите «Wingdings» . Пролистайте немного вниз и там Вы увидите птичку. Кликните по ней, и нажмите кнопку «Вставить» . Чтобы закрыть данное окно, нажмите «Отмена» .
После этого, выбранный символ появится на листе.
Для того чтобы можно было вставить ее в квадратики, нужно просто выбрать соответствующий символ из списка.
Делаем галочку, с помощью горячих клавиш
Если в документе нужно поставить галочку в таблице или в тексте не один раз, тогда будет удобно не переходить каждый раз на нужную вкладку и выбирать ее, а назначить для вставки определенную комбинацию клавиш.
В окне «Символ»
в поле «Код знака»
указан для каждого конкретный код. Если во время набора текста нажать «Alt»
и набрать цифры, на странице появится то, что нужно.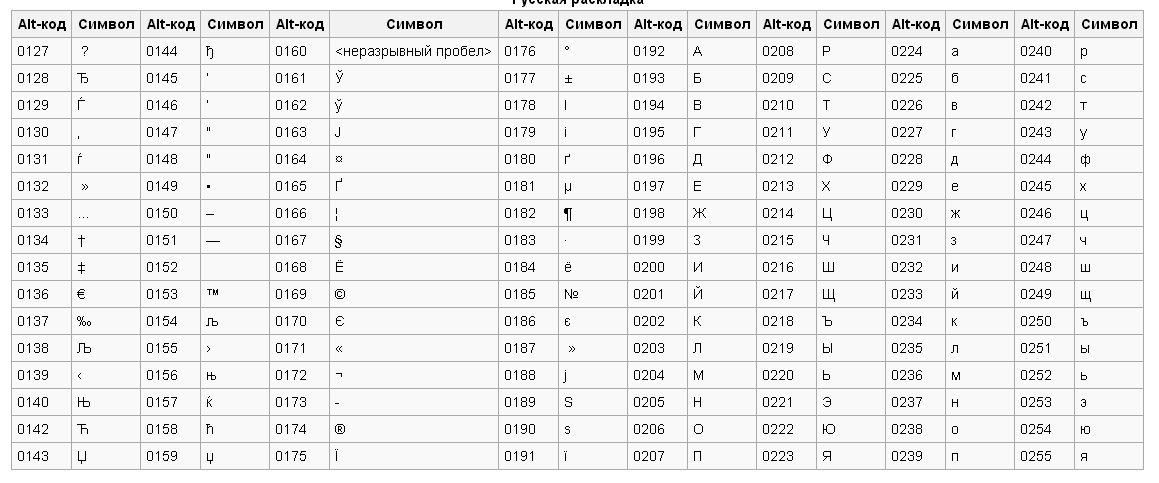
Например, выделяю птичку, для нее код «252» . Ставлю курсив в тексте документа, нажимаю «Alt» и «252» на цифровой клавиатуре. После этого она должна вставиться, но у меня этого не произошло, было добавлено что-то другое.
Если у Вас тоже не получилось, можете самостоятельно определить для нее комбинацию клавиш. Для этого нажмите «Сочетание клавиш» .
В следующем окне убедитесь, что выбрана именно галочка. Затем поставьте курсор в поле «Новое сочетание клавиш» и нажмите на клавиатуре те клавиши, которые хотите использовать.
Обратите внимание, их нужно не печатать в данном поле, а именно нажать.
Я выбрала «Alt+P» . В поле «Текущее значение» должно стоять «[нет]» – это значит, что выбранная комбинация нигде не используется. Если там указана другая команда, тпридумайте другое сочетание клавиш. Когда все сделаете, жмите «Назначить» .
После этого, в окне должно быть указано, что для вставки птички в документ нужно нажать «Alt+P»
. Закройте окно, нажав на соответствующую кнопку.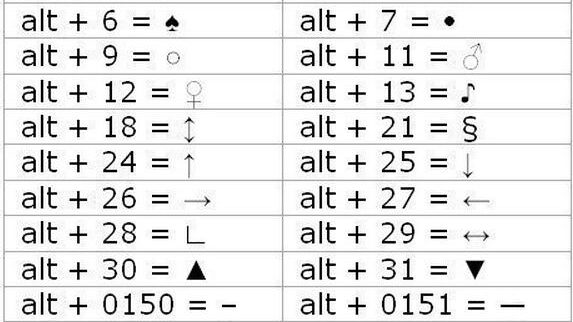
После этого, во всех документах, не только в текущем, нужно будет нажать на клавиатуре «ALT+P» , Вы могли выбрать другое сочетание, чтобы вставить нужный знак на страницу.
Ставим галочки, используя Списки
Для того чтобы в Ворде сделать список , в котором каждый новый пункт будет начинаться с птички, необходимо сделать его маркированным, а в качестве маркера выбрать нужный значок. Про это на сайте есть отдельная статья, прочесть ее можно перейдя по ссылке.
Создается он так: ставим курсор в том месте, где будет начало, затем на вкладке «Главная» нажмите на черную стрелочку возле кнопки «Маркеры» . Выберите нужное из открывшегося меню.
Напечатайте первый пункт, нажмите «Enter» и перейдете ко второму. Каждый новый пункт будет начинаться с галочки.
Если для списка нужно, что данный символ бы не один, а в квадрате, тогда нажмите «Определить новый маркер» .
В следующем окне нажмите на кнопку «Символ» .
Здесь все делаем так же, как я описывала выше. Выберите шрифт «Wingdings»
, найдите в окне знак и нажмите «ОК»
.
Выберите шрифт «Wingdings»
, найдите в окне знак и нажмите «ОК»
.
В поле «Образец» можно посмотреть, как будет выглядеть список. Нажимайте в данном окне «ОК» .
Печатайте первый пункт и все последующие, каждый с новой строки – начинаться они будут с галочки в квадрате.
Добавление галочки в анкету
Если Вам нужно заполнить анкету в документе Ворд, тогда возникает вопрос: как отметить подходящий вариант? Здесь все просто, нам нужно не вставлять галочку, а просто заменить пустой квадратик в нужном поле ответа, на квадратик, в котором будет стоять птичка.
Для начала нужно определить, каким образом был создан перечень с вариантами ответа: автоматически или вручную. Чтобы это сделать, включите непечатаемые знаки. На вкладке «Главная» нажмите «Отобразить все знаки» .
Теперь в вопросе кликните мышкой по тому квадратику, который соответствует нужному ответу. Если он подсветился, как в примере, значит список автоматический.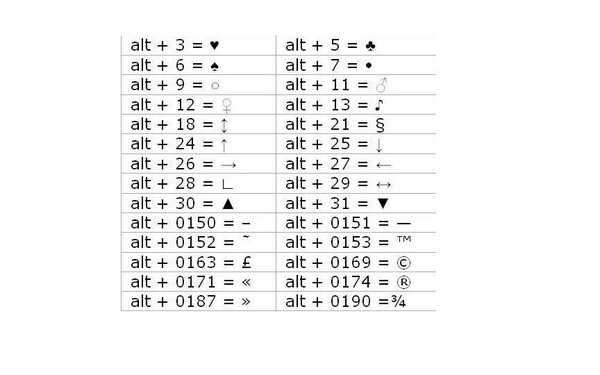
Квадратик пропадет в выбранном варианте. Теперь поставьте курсор в начале строки с вариантом ответа. Дальше перейдите на вкладку «Вставка» , в группе «Символы» кликните по нужной кнопке. В выпадающем меню откроются последние использованные. Если нужный значок есть, жмите на него, нет- выбирайте «Другие символы» . Про поиск необходимого и вставки его в документ, прочтите в начале статьи.
Теперь пустой квадрат мы заменили на заполненный. Можно поставить пару пробелов между квадратом и текстом, чтобы отделить их друг от друга.
Если же в анкете Вы кликаете по квадрату, а он не выделяется, и курсор ставится справа или слева от него – значит нумерация проставлена вручную. Соответственно, удалите квадратик.
Символ галочки ставят в документ Ворда обычно для большей наглядности, чтобы документ выглядел профессионально оформленным. К примеру, вы решили сделать в Ворде список дел, и сразу отметить те пункты, которые вы уже выполнили.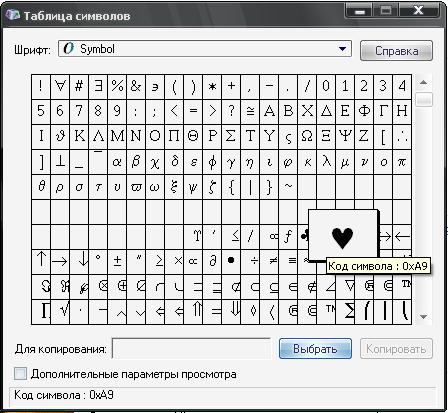 В этом руководстве вы узнаете, как несколькими способами научиться вставлять галочку (в квадрадратике и без) в Ворде.
В этом руководстве вы узнаете, как несколькими способами научиться вставлять галочку (в квадрадратике и без) в Ворде.
Как поставить галочку в Ворде в квадратике, используя «Символы»
Этот процесс мы выполним в три шага.
Шаг 1. Переходим на вкладку «Вставить» — далее «Символ» — «Другие символы…»
Шаг 2. В появившемся окне выставляем шрифт «Wingdings 2 » и находим во всем этом разнообразии символов нужные нам значки: галочка или галочка в квадрате.
Шаг 3. Надеюсь курсор у вас стоит в нужном месте документа. Нажимаем кнопку «Вставить» и нужный вам знак появится в документе.
Как сделать галочку в Ворде, используя горячие клавиши
Шаг 1. Давайте вернемся к окну «Символы», где у вас обязательно должен быть выбран шрифт «Wingdings 2 », иначе как вы вставите галочку в Ворде?
Шаг 2. Найдите нужный вам значок и в этот раз обратите свое внимание на «Код знака». К примеру, для значка «галочка» этот код равен 80.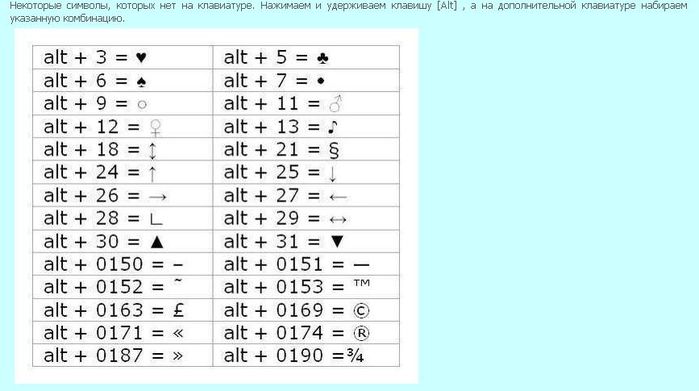
Посмотрите, что нужные вам знаки расположены под кодом от 79 до 88
Шаг 3. Закройте окно «Символы», поставьте курсор в нужном месте документа Word. А теперь зажмите и держите клавишу Alt на цифровом блоке клавиатуре и на наберите код символа (например, Alt + 80). После того как вы отпустите клавишу Alt, у вам появится символ, код которого бы набрали.
Как видите, ставить галочки в Ворде совсем не сложное занятие.
Клавиатура компьютера – основное устройство ручного ввода информации, команд и данных. В данной статье рассмотрено устройство и раскладка клавиатуры компьютера, горячие клавиши, символы и знаки на клавиатуре.
Клавиатура компьютера: принцип действия
Основные функции клавиатуры не нуждаются в специальном программном обеспечении. Необходимые для её работы драйвера уже имеются в ПЗУ BIOS. Поэтому компьютер реагирует на команды основных клавиш клавиатуры сразу после включения.
Принцип действия клавиатуры таков:
- После нажатия клавиши, микросхема клавиатуры генерирует скан-код.

- Скан-код поступает в порт, интегрированный в материнскую плату.
- Порт клавиатуры сообщает процессору прерывание с фиксированным номером.
- Получив фиксированный номер прерывания, процессор обращается в спец. область оперативной памяти, содержащий вектор прерываний – список данных. Каждая запись списка данных, содержит адрес программы, обслуживающей прерывание, совпадающее с номером записи.
- Определив запись программы, процессор переходит к её выполнению.
- Затем программа обработчик прерывания направляет процессор к порту клавиатуры, где тот находит скан-код. Далее, под управлением обработчика, процессор определяет, какой из символов соответствует данному скан-коду.
- Обработчик отправляет код в буфер клавиатуры, известив об этом процессор, затем прекращает свою работу.
- Процессор переходит к отложенной задаче.
- Введённый символ хранится в буфере клавиатуры, пока его не заберёт программа, для которой он предназначен, например, текстовый редактор Microsoft Word.

Состав клавиатуры: назначение клавиш
Стандартная клавиатура имеет более 100 клавиш, распределённых по функциональным группам. Ниже представлено фото клавиатуры компьютера с описанием групп клавиш.
Алфавитно-цифровые клавиши
Алфавитно-цифровые клавиши служат для ввода информации и команд, набираемых по буквам. Каждая из клавиш может работать в разных регистрах, а также обозначать несколько символов.
Переключения регистра (ввод строчных и прописных символов) осуществляется удержанием клавиши Shift. Для жесткого (постоянного) переключения регистра используется Caps Lock.
Если клавиатура компьютера используется для ввода текстовых данных, абзац закрывается нажатием клавиши Enter. Далее, ввод данных начинается с новой строки. Когда клавиатуру используют для ввода команд, Enter завершает ввод и начинает её исполнение.
Функциональные клавиши
Функциональные клавиши расположены в верхней части клавиатуры и состоят они из 12 кнопок F1 – F12.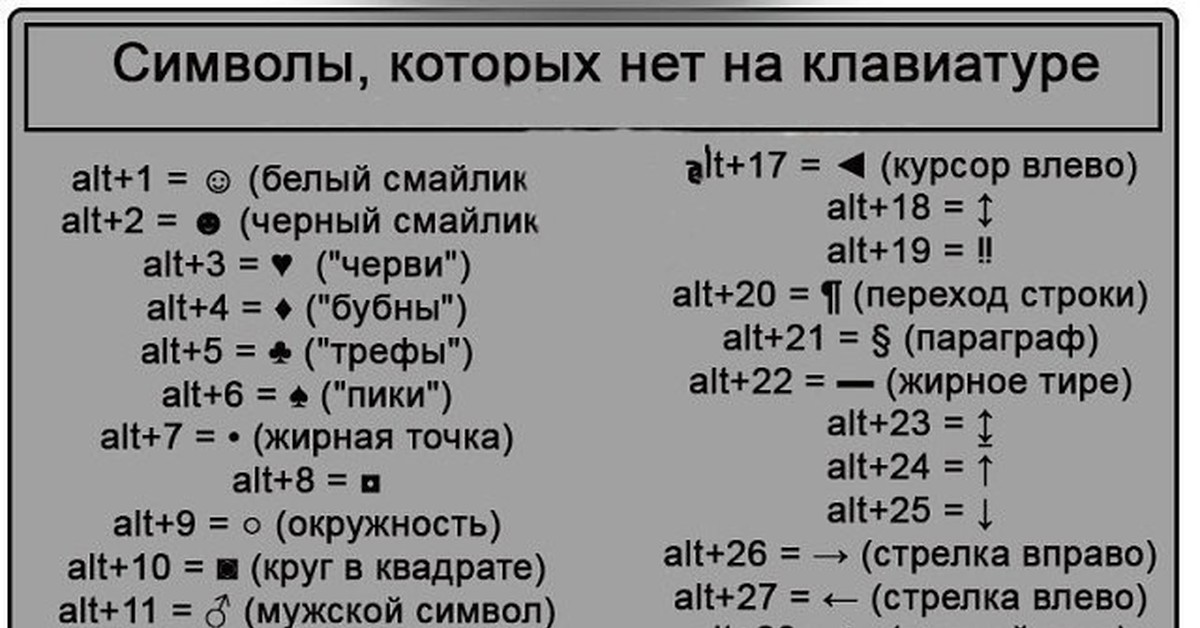 Их функции и свойства зависят от работающей программы, а в некоторых случаях операционной системы.
Их функции и свойства зависят от работающей программы, а в некоторых случаях операционной системы.
Общепринятой функцией во многих программах обладает клавиша F1, вызывающая справку, где можно узнать функции других кнопок.
Специальные клавиши
Специальные клавиши расположены рядом с алфавитно-цифровой группой кнопок. Из-за того, что пользователи часто прибегают к их использованию, они имеют увеличенный размер. К ним относятся:
- Рассмотренные ранее Shift и Enter.
- Alt и Ctrl –используют в комбинации с другими клавишами клавиатуры для формирования специальных команд.
- Tab служит для табуляции при наборе текста.
- Win – открывает меню Пуск.
- Esc – отказ от использования начатой операции.
- BACKSPACE – удаление только что введённых знаков.
- Print Screen – печать текущего экрана или сохранение его снимка в буфере обмена.
- Scroll Lock – переключает режим работы в некоторых программах.
- Pause/Break – приостановка/прерывание текущего процесса.

Клавиши управления курсором
Клавиши управления курсором находятся справа от алфавитно-цифровой панели. Курсор – экранный элемент, указывающий место ввода информации. Клавиши с указателями выполняют смещение курсора в направлении стрелок.
Дополнительные клавиши:
- Page Up/Page Down – перевод курсора на страницу вверх/вниз.
- Home и End – переводят курсор в начало или конец текущей строки.
- Insert – традиционно переключает режим ввода данных между вставкой и заменой. В разных программах, действие кнопки Insert может быть иным.
Дополнительная числовая клавиатура
Дополнительная числовая клавиатура дублирует действия цифровых и некоторых других клавиш основной панели ввода. Для её использования необходимо предварительно включить кнопку Num Lock. Также, клавиши дополнительной клавиатуры могут использоваться для управления курсором.
Сочетание клавиш на клавиатуре
При нажатии определённого сочетания клавиш, выполняется та или иная команда для компьютера.
Часто используемые сочетания клавиш:
- Ctrl + Shift + Esc – открытие Диспетчера задач.
- Ctrl + F – окно поиска в активной программе.
- Ctrl + A – выделяет весь контент в открытом окне.
- Ctrl + C – копировать выделенный фрагмент.
- Ctrl + V – вставить из буфера обмена.
- Ctrl + P — вывод на печать текущего документа.
- Ctrl + Z – отмена текущего действия.
- Ctrl + X – вырезать выделенный участок текста.
- Ctrl + Shift + → выделение текста по словам (начало с места курсора).
- Ctrl + Esc — открывает/закрывает меню Пуск.
- Alt + Printscreen – скриншот активного окна программы.
- Alt + F4 – закрывает активное приложение.
- Shift + Delete – безвозвратное удаление объекта (мимо корзины).
- Shift + F10 – вызов контекстного меню активного объекта.
- Win + Pause – свойства системы.
- Win + E – запускает проводник.
- Win + D – сворачивает все открытые окна.

- Win + F1 – открывает справку Windows.
- Win + F – вызывает окно поиска.
- Win + L – блокировка компьютера.
- Win + R – открыть «Запуск программы».
Символы на клавиатуре
Наверняка, многие пользователи замечали символы для ников ВКонтакте, в Одноклассниках и других социальных сетях. Как сделать символы на клавиатуре, если явных клавиш для этого нет?
Ставить знаки на клавиатуре можно при помощи Alt-кодов – дополнительных команд для ввода скрытых символов. Эти команды вводятся простым нажатием клавиши Alt + число в десятичной системе счисления.
Часто можно встретить вопросы: как сделать сердечко на клавиатуре, знак бесконечности или евро на клавиатуре?
- alt + 3 =
- Alt+8734 = ∞
- Alt + 0128 = €
Эти и другие символы на клавиатуре представлены в следующих таблицах в виде рисунков. В столбце «Alt-код» находится числовое значение, после ввода которого, в сочетании с клавишей Alt, отобразится определённый знак.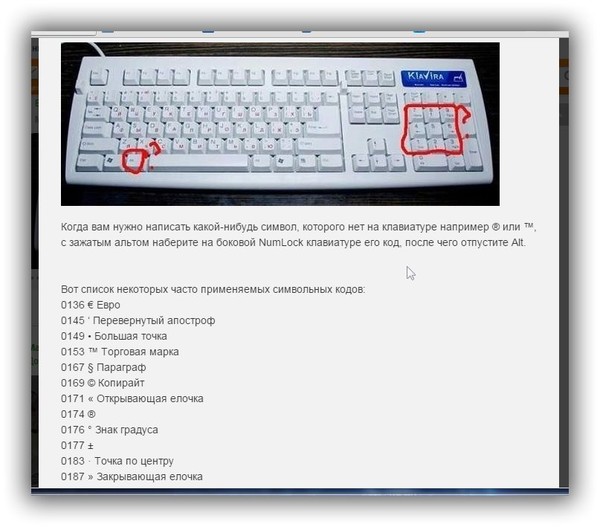 В столбце символ находится конечный результат.
В столбце символ находится конечный результат.
Обратите внимание, если дополнительная цифровая клавиатура не включена – не нажат Num Lock, то комбинация клавиш Alt + число может привести к неожиданным результатам.
Например, если в браузере нажать Alt + 4, без включенного Num Lock, то откроется предыдущая страница.
Знаки препинания на клавиатуре
Иногда пользователи, пытаясь поставить пунктуационный знак на клавиатуре, получают не совсем то, чего ожидали. Связано это с тем, что разная раскладка клавиатуры подразумевает иное использование сочетание клавиш.
Ниже рассмотрено, как ставить знаки препинания на клавиатуре.
Знаки препинания с кириллицей
- » (кавычки) — Shift + 2
- № (номер) — Shift + 3
- ; (точка с запятой) — Shift + 4
- % (процент) — Shift + 5
- : (двоеточие) — Shift + 6
- ? (вопросительный знак) — Shift + 7
- ((открыть скобку) — Shift + 9
- – (тире) – кнопка с надписью «-»
- , (запятая) — Shift + «точка»
- + (плюс) – Shift + кнопка со знаком плюс «+»
- .
 — Shift + 6
— Shift + 6 - & (амперсанд) — Shift + 7
- * (умножение или звездочка) — Shift + 8
- ((открыть скобку) — Shift + 9
- ) (закрыть скобку) — Shift + 0
- – (тире) – клавиша на клавиатуре с надписью «-»
- + (плюс) — Shift и +
- = (равно) – кнопка знак равенства
- , (запятая) – клавиша с русской буквой «Б»
- . (точка) — клавиша с русской буквой «Ю»
- > (правая угловая скобка) — Shift + Ю
- ? (вопросительный знак) – Shift + кнопка с вопросительным знаком (справа от «Ю»)
- ; (точка с запятой) – буква «Ж»
- : (двоеточие) – Shift + «Ж»
- [ (левая квадратная скобка) – русская буква «Х»
- ] (правая квадратная скобка) – «Ъ»
- { (левая фигурная скобка) – Shift + русская буква «Х»
- } (правая фигурная скобка) – Shift + «Ъ»
Раскладка клавиатуры компьютера
Раскладка клавиатуры компьютера — схема закрепления символов национальных алфавитов за конкретными клавишами.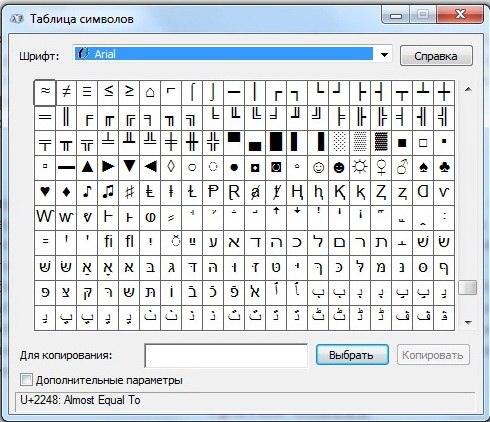 Переключение раскладки клавиатуры выполняется программным образом – одной из функций операционной системы.
Переключение раскладки клавиатуры выполняется программным образом – одной из функций операционной системы.
В Windows, поменять раскладку клавиатуры можно нажатием клавиш Alt + Shift или Ctrl + Shift. Типовыми раскладками клавиатуры считаются английская и русская.
При необходимости, поменять или добавить язык клавиатуры в Windows 7 можно перейдя в Пуск – Панель управления – Часы, язык и регион (подпункт «смена раскладки клавиатуры или других способов ввода»).
В открывшемся окне выберите вкладку «Языки и клавиатуры» — «Изменить клавиатуру». Затем, в новом окне, на вкладке «Общие» нажмите «Добавить и выберите необходимый язык ввода. Не забудьте сохранить изменения, нажав «ОК».
Виртуальная клавиатура компьютера
Виртуальная клавиатура – отдельная программа, либо входящее в ПО дополнение. С её помощью осуществляется ввод буков и символов с экрана компьютера при помощи курсора мыши. Т.е. в процессе набора текста, клавиатура компьютера не участвует.
Виртуальная клавиатура нужна, например, для сохранности конфиденциальных данных (логина и пароля). При вводе данных с обычной клавиатуры существует риск перехвата информации вредоносными программами-шпионами. Затем, через интернет, информация передаётся злоумышленнику.
При вводе данных с обычной клавиатуры существует риск перехвата информации вредоносными программами-шпионами. Затем, через интернет, информация передаётся злоумышленнику.
Найти и скачать виртуальную клавиатуру можно при помощи поисковых систем, — это не отнимет у вас много времени. Если на вашем ПК установлен антивирус Касперского, запустить виртуальную клавиатуру можно через главное окно программы, она входит в его состав.
Экранная клавиатура
Экранная клавиатура – клавиатура на сенсорном экране планшета, смартфона, сенсорного монитора, нажатие по которой происходит пальцами пользователя. Иногда, экранную клавиатуру называют виртуальной.
Также, экранная клавиатура на компьютере входит в перечень специальных возможностей Windows. Если у вас не работает клавиатура, перестала печатать, внезапно отключилась и т.д., на помощь придёт экранная клавиатура для Windows.
Чтобы запустить экранную клавиатуру в Windows 7, перейдите в Пуск – Все программы – Стандартные – затем Специальные возможности — Экранная клавиатура.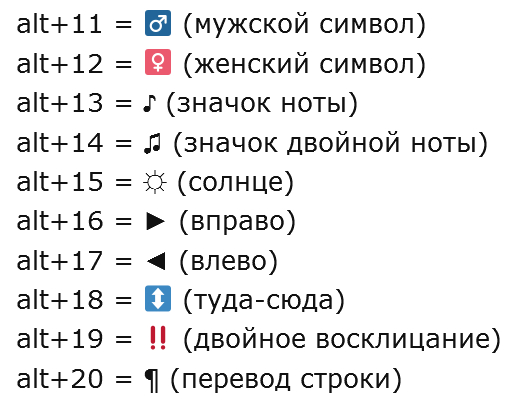 Выглядит она следующим образом.
Выглядит она следующим образом.
Для переключения раскладки клавиатуры воспользуйтесь соответствующими кнопками на панели задач (возле даты с временем, слева внизу экрана монитора).
Что делать, если не работает клавиатура
Если у вас вдруг перестала работать клавиатура – не спешите расстраиваться, сначала выясните, что стало причиной поломки. Все причины, из-за которых клавиатура не работает можно разделить на аппаратные и программные.
В первом случае, если сломалась аппаратная часть клавиатуры, устранить проблему без специальных навыков весьма проблематично. Порою проще заменить её новой.
Прежде, чем распрощаться с, казалось-бы, неисправной клавиатурой, проверьте кабель, которым она подключена к системному блоку, Возможно, он немного отошел. Если с кабелем всё в порядке, убедитесь, что поломка не вызвана программным сбоем компьютера. Для этого перезапустите свой ПК.
Если после перезагрузки, клавиатура не подаёт признаков жизни, попробуйте растормошить её с помощью имеющегося в Windows решения. Последовательность действий приведена на примере Windows 7, если у вас другая версия операционной системы Виндовс – действуйте по аналогии. Принцип примерно тот же, могут немного отличаться названия разделов меню.
Последовательность действий приведена на примере Windows 7, если у вас другая версия операционной системы Виндовс – действуйте по аналогии. Принцип примерно тот же, могут немного отличаться названия разделов меню.
Зайдите в Пуск – Панель управления – Оборудование и звук – Диспетчер устройств. В открывшемся окне, если у вас неполадки с клавиатурой, она будет помечена жёлтым ярлыком с восклицательным знаком. Выделите её мышью и выберите из меню Действие – Удалить. После удаления закройте Диспетчер устройств.
Вернитесь на вкладку «Оборудование и звук» и выберите пункт «Добавление устройства». После поиска оборудования найдется ваша клавиатура, и будут установлены её драйвера.
Если установка оборудования прошла успешно и поломка клавиатуры была связана с программным сбоем, на клавиатуре загорится индикатор клавиши Num Lock.
Если устранить неисправность не удалось, то временным решением может стать экранная клавиатура.
В наши дни клавиатура компьютера, как и мышь, считается малоценным устройством. Тем не менее, ей отводится важная роль в работе с компьютером.
Тем не менее, ей отводится важная роль в работе с компьютером.
Представим банальную ситуацию: вам нужно ввести специальный символ в какой-либо текст, но на клавиатуре нет клавиши с таким символом.
Как быть?
Если вы работаете в текстовом редакторе , то никаких проблем нет:
– выберите меню Вставка –> Символ… ;
– в открывшемся диалоговом окне Символ выберите нужный символ;
– нажмите клавишу Вставить (можно осуществить вставку двойным щелчком левой кнопки по выбранному символу).
А если вы работаете в «непродвинутом» текстовом редакторе, например, в Блокноте (кстати, программу Блокнот очень удобно использовать именно как блокнот – для текущих записей и заметок. Так как он «весит» меньше, чем Word , то быстрее загружается и работать в нем быстрее)?
Как быть?
Выход есть, и он всегда под рукой!
– нажмите и удерживайте клавишу Alt ;
– на дополнительной цифровой клавиатуре (цифровой блок расположен в правой части клавиатуры) наберите код символа;
– когда вы отпустите клавишу Alt , в текст
будет вставлен нужный символ.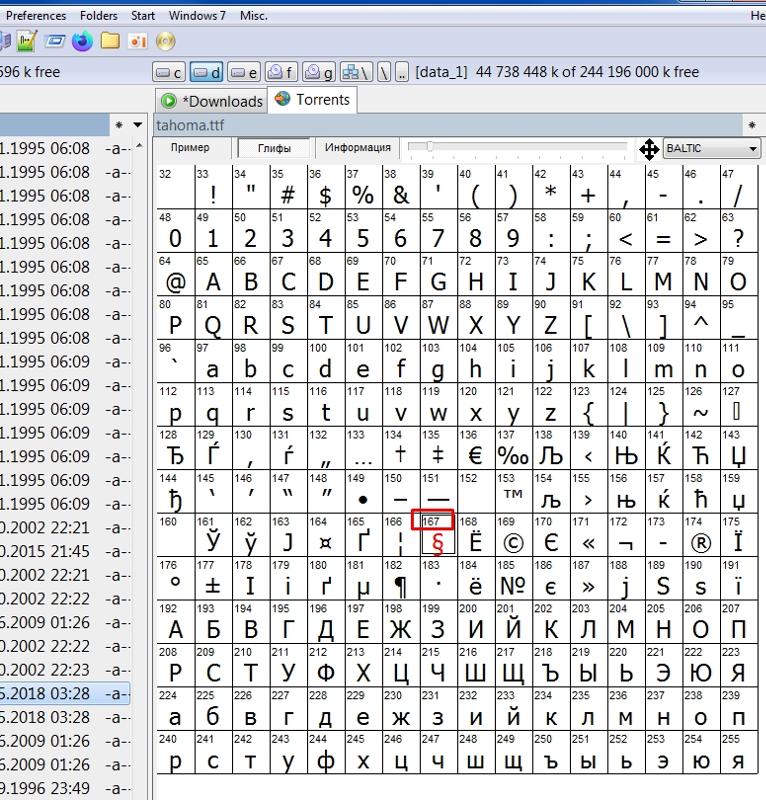
Примечание. Должен быть цифровой блок клавиатуры (если он не , включите его нажатием клавиши NumLock ).
Коды некоторых символов перечислены ниже:
0123 (или 123 ) | { |
0124 (или 124 ) | | |
0125 (или 125 ) | } |
0126 (или 126 ) | ~ |
0130 | ‚ нижняя одинарная кавычка |
0132 | „ Открывающая «лапка» |
0133 | … Многоточие |
0134 | † Крестик (dagger ) |
0135 | ‡ Двойной крестик (double dagger ) |
0136 | € Символ евро |
0137 | ‰ Символ промилле |
0139 | ‹ Левый «уголок» |
0143 | Џ |
0145 | ‘ Верхняя одинарная кавычка (перевернутый апостроф) |
0146 | ’ Апостроф |
0147 | “ Закрывающая «лапка» |
0148 | ” Английская закрывающая «лапка» |
0149 | «жирная» точка по центру |
0150 | – Короткое тире (минус) |
0151 | — Тире |
0153 | ™ Символ trade mark |
0155 | › Правый «уголок» |
0159 | џ |
0166 | ¦ |
0167 | § Параграф |
0169 | © Символ копирайта |
0171 | « Открывающая «ёлочка» |
0172 | ¬ |
0174 | ® |
0176 | ° Символ градуса |
0177 | ± |
0181 | µ |
0182 | ¶ |
0183 | Точка по центру |
0185 | № |
0187 | » Закрывающая «ёлочка» |
Знание этих кодов (или хотя бы наличие «под рукой» отпечатанного листка с этими
кодами) позволяет повысить скорость работы на клавиатуре даже в Word «е.
Как поставить в тексте звездочку
Где находится звёздочка на клавиатуре?
Что бы найти звездочку на клавиатуре – далеко ходить не нужно
Зажмите шифт и нажмите цифру 8 (8 можно найти под f9) – и таким образом Вы поставите * (звездочку)
Запомните как звездочку ставить – просто на сегодняшний день этот значок используется довольно таки часто
На стандартной клавиатуре знак звездочки находится на одной клавише с цифрой 8. Для того, чтобы с помощью этой клавиши проставит в документ соответствующий значок, нужно нажать е в комбинации с клавишей Shift. Также есть клавиша с таким значком на дополнительной цифровой части клавиатуры, которая включается клавишей NumLock, находится она непосредственно над клавишей с цифрой 9.
Лично я на своем компе могу поставить звездочку только одним способом, нажав шифт и цифру 8. Итого получается *. Стоит помнить, что звездочку в этом случае можно поставить как при русской раскладке, так и на английской.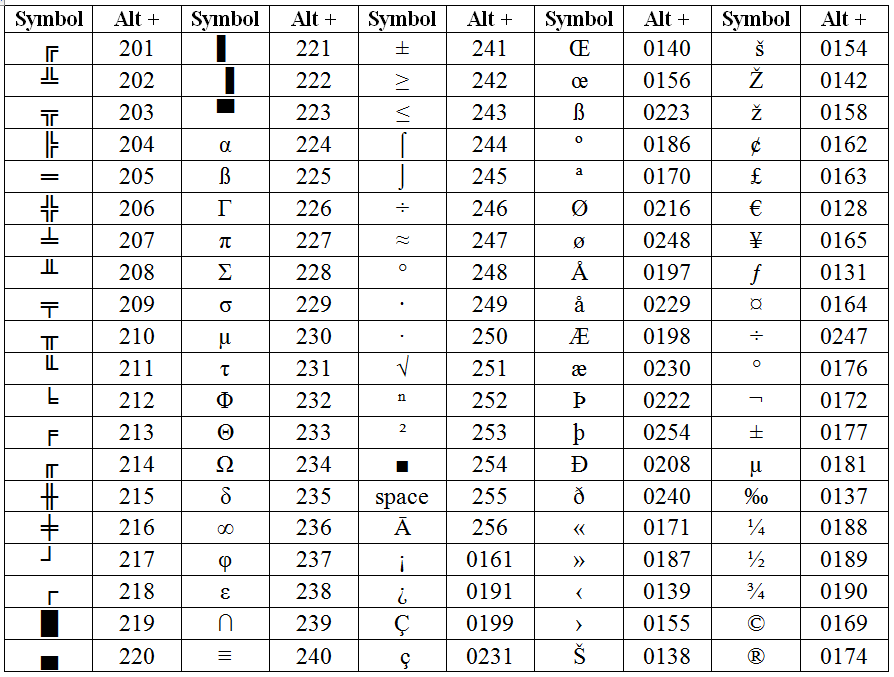
Символ звездочки часто используется при заполнении пропусков в словах, например при поиске в кроссворде, или как символ умножения. Кстати, последнее использование этого символа вероятно и является правильным, ведь не именно этот символ используется в приложении Калькулятор для умножения. Возможно именно поэтому звездочка находится всегда вместе с цифрами. на верхнем цифровом ряду вместе с кнопкой 8 и нажимать ее следует через SHIFT, а на правом цифровом поле рядом со знаком деления – слешэм или косой чертой деления. У меня над цифрой 9, но это зависит от раскладки арифметических знаков. Нажимать ее можно вне зависимости от клавиши Num lock.
Для того, чтобы поставить звездочку нужно одновременно нажать кнопку SHIFT+КНОПКУ С ЦИФРОЙ 8 на русской раскладке клавиатуры. Таким же образом, то есть shift+цифра можно поставить следующие знаки: shift+2 – кавычки quot; quot;, shift+3 – , shift+4 – ;, shift+5- %, shift+6 – :, shift+7 – ?, shift+8 – *, shift+9 – (, shift+0 -).
Как уже написали звздочка находится на стандартной клавиатуре на клавише с цифрой 8 в верхнем регистре или shift+8.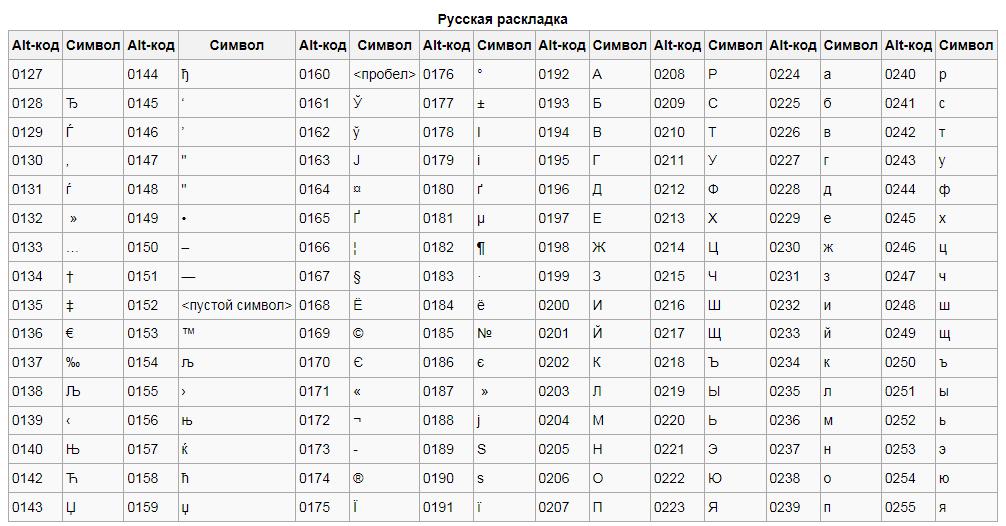
В смартфонах на андроиде переводите клавиатуру на цифровой режим и звздочка появляется отдельной кнопкой среди других знаков.
Также, как вы ставите вопросительный знак на цифре 7 или скобки на цифрах 9 и 0, так и звздочку надо ставить – она находится на цифре 8.
Это легко, но вот поставить знак ударение мне до сих пор не получается.
Мною звездочка используется для отображения знака умножения.
Звездочка на моем компьютере имеется в двух местах клавиатуры:
- в верхнем ряду, вместе с цифрой 8. Используется при одновременном нажатии кнопки SHIFT с кнопкой цифры 8;
- справа, опять – таки там, где расположены цифры. У меня она имеется над цифрой 9, отображается звездочка тогда, когда на нее нажмешь. В отличии рот цифр, она не зависит от применения или нет кнопки Num lock.
На смартфоне звездочка расположена в нижнем ряду, слева от quot;0quot;, под цифрой quot;7quot;.
На стационарном компьютере у меня она находится в двух местах.
- – Эта вместе с цифрой восемь, ее надо нажать вместе с кнопкой shift, а * эта на отдельной с цифрами с правой стороны, ее достаточно просто нажать одну, причем различия не вижу, как и в цифрах тоже она при нажатии выходит как бы сверху строчки не по середине буквы.
*Если вы про эту звездочку) то она на ноутбуке у меня находится справа, там где цифры в ряду с NumLK, третья по счету сверху.Также на других цифрах звездочка находится на восьмерке, в общем ищите на цифрах ее *
Звёзды в нашей жизни всегда занимали важное значение. Звёзды дают свет, тепло, показывают направление. Кто-то рождается под счастливой звездой, кто-то загадывает желание, когда звезда падает, кто-то поклоняется им, а кто-то просто любуется ими тёмными ночами. Все мы, по сути, дети звёзд, ведь без них нас бы не было… Этот символ можно встретить повсюду на Земле. Именно поэтому, а ещё и потому, что это просто красиво, мы будем делать звёздочки счастья из бумаги.
Для этого нам понадобятся полоски бумаги и чуть-чуть времени. Размер полосок 1 см х 23 см или другие размеры с аналогичным соотношением ширины к длине (1:23). Конечно, ширина может быть и больше, например, если вы используете бумагу А4 формата, то при длине полоски 297 мм, её ширину можно сделать 11-12 мм.
Размер полосок 1 см х 23 см или другие размеры с аналогичным соотношением ширины к длине (1:23). Конечно, ширина может быть и больше, например, если вы используете бумагу А4 формата, то при длине полоски 297 мм, её ширину можно сделать 11-12 мм.
Чтобы определить размер будущей звезды, нужно ширину полоски бумаги умножить на 1,67.
Вот некоторые готовые расчёты (ширина | длина | размер звезды):
- 1,0 | 23,0 | 1,67
- 1,1 | 25,3 | 1,84
- 1,2 | 27,6 | 2,00
- 1,5 | 34,5 | 2,50
Делаем звёздочку
1—4. Полоску бумаги загибаем вокруг пальца и в полученную петлю продеваем кончик бумаги. Полученный узелок аккуратно затягиваем так, чтобы получился аккуратный пятиугольник.
5. Желательно, чтобы кончик вообще не выходил за пятиугольник, но если так получилось, то просто загибаем его в противоположную сторону (шаг 5). А ещё проще — отрезать лишнее)))
6—8. Свободным концом полоски начинаем оборачиваем по кругу пятиугольник, всего вы таким образом должны обернуть 10 раз.
9—11. Если кончик остаётся, его нужно подогнуть (или отрезать лишнее) и спрятать.
12. Вот у нас и получилась заготовка звезды.
13, 14. Придерживая заготовку, нажимаем ногтем на грань звезды, вдавливая её внутрь.
Аналогично повторяем с остальными гранями. Тут нужно действовать особенно аккуратно, чтобы не испортить звёздочку.
И вот наша звёздочка счастья готова!
Мне известны 4 способа, как украсить свой текст, но самый лёгкий и удобный – это использование [ссылка] Кому не интересны первые три способа, переходите сразу к четвёртому способу)))
Первый способ – это применение Alt-кодов на клавиатуре
Всё просто:нужно перейти на английский язык, затем нажать клавишу Alt с правой стороны и, удерживая её, набрать комбинацию цифр в правом ряду (под Num Lock). Отпускаем клавишу Alt – в тексте появляется нужный нам символ.
Вот некоторая часть Alt-кодов:
Второй способ – таблица символов на компьютере
Есть у каждого на компьютере: Пуск > Все программы > Стандартные > Служебные > Таблица символов (кстати, стрелочки я ставила с помощью Alt-кодов) В основном, в «Таблице символов» представлены юникоды (в моей таблице математические знаки, алфавиты и «куча» иероглифов, но нет цветочков, зонтиков, сердечек и снеговичков)
Выбираем в таблице понравившийся нам символ (нажимаем на него) > нажимаем на кнопку «выбрать» и символ сохраняется в окне > нажимаем «копировать» (можно один символ, можно сразу несколько) > открываем наш текст и в нужном месте жмём на правую кнопку мыши > в открывшемся окне выбираем «вставить» – наш символ в тексте.
выбираем один символ
сразу несколько символов
Таким способом можно ставить символы в тексте и в заголовке (при написании отзывов на IR)
Третий способ – спецсимволы HTML, вручную
Достаточно трудоёмкий способ, с его помощью можно поставить символ в тексте, но нельзя в заголовке (я имею ввиду написание отзывов на сайте IR) Таблицу с числовыми HTML-кодами можно посмотреть, например,
Для примера выберем несколько HTML-кодов и наберём их в тексте, предварительно переключив наш отзыв на простой текстовый редактор (внизу, под окном отзыва)
Переходим обратно, в визуальный редактор . Как видим, один из пяти символов (второй) не отобразился – такое бывает.
Четвёртый способ – самый простой – использование сайта [ссылка]
Сайт англоязычный, но работать с ним очень просто. Для удобства лучше использовать два браузера – отзыв я пишу в Google Chrome , а сайт с символами открываю в Opera . По сути, это те же HTML-коды, только уже в визуальной форме (готовые), без «геморроя» третьего способа)) А главное, эти символы можно ставить и в основном тексте и в заголовке.
По сути, это те же HTML-коды, только уже в визуальной форме (готовые), без «геморроя» третьего способа)) А главное, эти символы можно ставить и в основном тексте и в заголовке.
Так выглядит приветственное и единственное окно сайта. Меню вверху, в центре.
А так выглядит меню в развёрнутом виде.
Можно выбрать (соответственно):
- все символы
- алфавитный порядок
- стрелки
- классические символы
- денежные единицы
- графические формы
- математические знаки
- цифры
- популярные символы
- знаки препинания
- символические символы
Мы будем использовать последний – символические символы (извините за тавтологию)
Нажимаем на понравившийся нам символ (на пару секунд он выделяется жёлтым цветом) и он появляется в жёлтом кружке, вверху
Как правило, чем старше становится человек, тем с большей ностальгией начинает вспоминать свои детские годы. У многих взрослых ныне людей это время пронизано советской символикой, среди которой можно отметить красные звезды.
У многих взрослых ныне людей это время пронизано советской символикой, среди которой можно отметить красные звезды.
В этом мастер-классе я покажу несколько вариантов как сделать звезду из бумаги своими руками с пошаговыми фотографиями. Такой пятиконечный символ может быть актуален и сейчас. Например, красная звезда прекрасно подойдет в качестве или для украшения новогоднего интерьера. Ее не сложно сделать из бумаги, ориентируясь на предложенные мастер-классы.
Как сделать звезду из бумаги с пошаговыми фото
01. Объемная бумажная звезда своими руками
Для создания объемной звезды нам потребуется приготовить:
Сначала из красной бумаги вырезаем 5 квадратов одинакового размера.
Наши заготовки имеют сторону 9 см.
После этого можно приступать к сложению каждого квадрата. Сначала делаем сгиб по диагонали.
Затем квадратную заготовку разворачиваем. Правую сторону загнем к середине.
Аналогичный сгиб нужно сделать с левой стороны.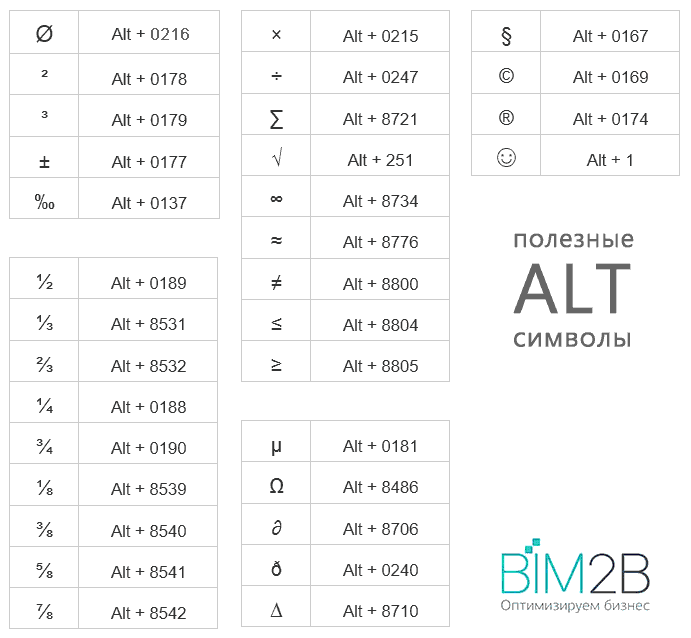
Теперь требуется выполнить сгибы в верхней части нашей заготовки. Сначала загибаем правую сторону.
После этого делаем сгиб с левой стороны. Наша заготовка приобрела форму ромба.
Складываем его пополам.
Верхний слой требуется загнуть в сторону.
При этом стоит обращать внимание на то, чтобы на обратной стороне вершина треугольника совпала с линией сгиба.
Слегка разворачиваем заготовку.
Приглаживаем линии сгиба.
Теперь начинаем расправлять один из лучей будущей звезды.
Аккуратно выправляем его внутренний слой.
Теперь придаем заготовке следующий вид. У нас получился элемент, состоящий из одного целого луча и половинки.
Нам требуется сделать еще 4 такие заготовки.
Можно приступать к сборке звезды, а для этого потребуется клей. Наносим его на одну половинку луча.
После этого вставляем один элемент в другой.
Так мы соединили 2 модуля.
Аналогичным способом склеиваем остальные элементы. Наша объемная звезда из бумаги готова.
02. Как сделать звезду в технике модульное оригами
Техника модульного оригами позволяет создавать объемные фигурки, используя одинаковые элементы. В нашем мастер-классе представлено поэтапное изготовление звезды из нескольких модулей.
Для работы потребуется 10 квадратных листов бумаги. Мы взяли листы для записей красного цвета.
Начинаем с изготовления одного модуля. Для него нам потребуется два листа. Сначала сгибаем их по двум диагоналям. Теперь эти же листы бумаги следует согнуть в поперечных направлениях, но в другую сторону.
Из одного складываем заготовку в виде двойного квадрата.
Из другого листа бумаги с заранее намеченными сгибами складываем заготовку в виде двойного треугольника.
Теперь треугольник вставляем внутрь квадрата.
Выступающие кончики от квадрата загибаем внутрь.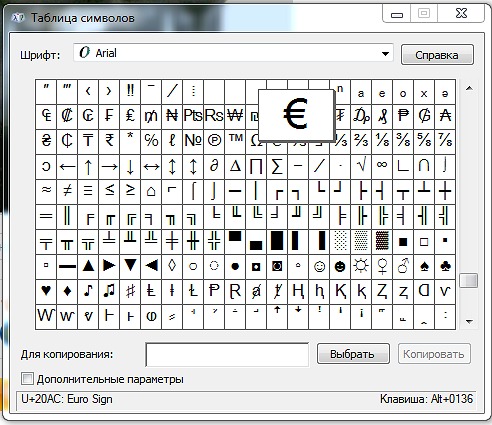 Сначала это делаем с двух противоположных сторон.
Сначала это делаем с двух противоположных сторон.
Затем разворачиваем заготовку модуля и снова загибаем выступающие уголки. Так получили один из модулей.
Нам требуется сделать еще 4 таких модуля для будущей звезды. Приступаем к соединению модулей. Крепиться друг к другу они будут за счет выступающих по бокам уголков.
Два уголка одной заготовки следует ввести под складки другой с внутренней стороны.
Уголки другого модуля вводим снаружи под складки соседнего.
Довольно часто возникает ситуация, когда необходимо употребить в каком-нибудь тексте специальный символ, однако на клавиатуре он отсутствует. Как же быть?
Есть несколько способов решения вопроса.
Если вы печатаете в текстовом редакторе Microsoft Word, то все просто: достаточно выбрать меню Вставка -> Символ. В раскрывшемся списке выбираете нужный символ либо нажимаете на «Другие символы…». В открывшемся диалоговом окне находите необходимый символ и нажимаете клавишу Вставить.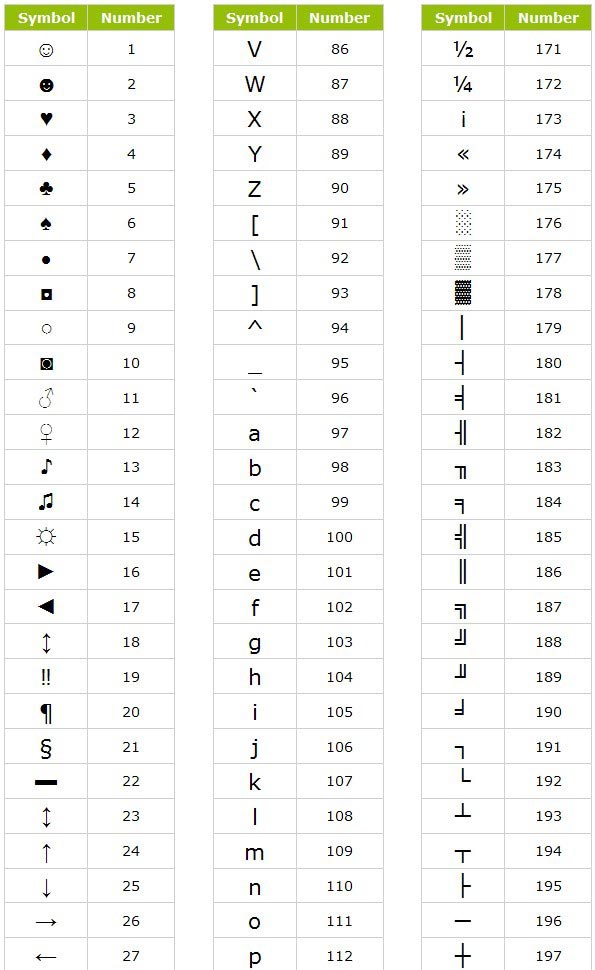 Можно также осуществить вставку, кликнув два раза по выбранному символу.
Можно также осуществить вставку, кликнув два раза по выбранному символу.
А как быть, если вы работаете в простеньком редакторе типа Блокнот?
В этом случае нужно поступить так: нажимаете и удерживаете клавишу Alt, а на цифровой клавиатуре набирайте специальный код символа. В этом случае нужно работать с цифровыми клавишами, которые расположены, как правило, в правой части клавиатуры настольного компьютера, задействовать их можно, нажав на кнопку NumLock.
Если же вы работаете с ноутбуком, то эти клавиши совпадают с некоторыми клавишами для букв. «Включить» их можно специальной комбинацией, как правило, Fn+ клавиша, на которой написано NumLock или NumLk.
Вот коды некоторых символов.
- Включаем кнопку NumLock (в правой части клавиатуры).
- Зажимаем Alt.
- И одновременно с зажатой клавишей Alt набираем на цифровом блоке нужную комбинацию.
- Отжимаем Alt.
- Любуемся значком.

- На ноутбуках без клавиатуры Num Pad откройте меню Пуск > Программы > Стандартные > Специальные возможности > Экранная клавиатура. Используйте виртуальные кнопки.
- Для набора символов можно также пользоваться транслитерацией.
- Клавиша ALT также позволяет набирать стандартные символы, например, собачку или буллеты.
- Не пропускайте нули в коде, ноль также нужно нажимать.
- Зажмите клавишу ALT+комбинацию цифр, указанную в коде. Нужно держать клавишу ALT не отпуская, пока вы не наберете все цифры кода. Символ появится только тогда.
И еще коды символов:
? Знак обслуживания [8480]
№ Номерной знак [8470]
? Копирайт записи [8471]
? Фармацевтический символ [8478]
? Перевернутый Ом [8487]
? Звезда (закрашенная) [9733]
? Звезда (контуры) [9734]
? Солнце (контур) [9737]
? Восходящий узел [9738]
? Нисходящий узел [9739]
? Телефон (контур) 9743]
? Пустой квадрат [9744]
? Квадратик с галочкой [9745]
? Квадратик с крестиком X [9746]
? Андреевский крест [9747]
? Палец, показывающий налево (закрашенный) [9754]
? Палец, показывающий направо (закрашенный) [9755]
? Палец, показывающий налево (контур) [9756]
? Палец, показывающий вверх (контур) [9757]
? Палец, показывающий направо (контур) [9758]
? Палец, показывающий вниз (контур) [9759]
? Череп и кости [9760]
? Предупреждающий знак [9761]
? Знак радиации [9762]
? Знак биологической опасности [9763]
? Кадуцей (жезл Гермеса) [9764]
? Восточно-христианский крест [9766]
? Патриархальный крест [9768]
? Греческий крест [9769]
? Луна и звезда [9770]
? Символ Фарси [9771]
? Серп и молот [9773]
- ? Триграмма небо [9776]
- ? Триграмма озеро [9777]
- ? Триграмма огонь [9778]
- ? Триграмма гроза [9779]
- ? Триграмма ветер [9780]
- ? Триграмма вода [9781]
- ? Триграмма гора [9782]
- ? Триграмма земля [9783]
? Колесо дхарма [9784]
? Грустный смайл [9785]
O Веселый смайл [9786]
O Черный смайл [9787]
? Растущая луна [9789]
? Спадающая луна [9790]
- ? Меркурий [9791]
- + Венера (знак женщины) [9792]
- ? Земля [9793]
- > Марс (знак мужчины) [9794]
- ? Юпитер [9795]
- ? Сатурн [9796]
- ? Уран [9797]
- ? Нептун [9798]
- ? Плутон [9799]
- ? Овен [9800]
- ? Телец [9801]
- ? Близнецы [9802]
- ? Рак [9803]
- ? Лев [9804]
- ? Дева [9805]
- ? Весы [9806]
- ? Скорпион [9807]
- ? Стрелец [9808]
- ? Козерог [9809]
- ? Водолей [9810]
- ? Рыбы [9811]
- ? Белый король [9812]
- ? Белая королева [9813]
- ? Белая ладья [9814]
- ? Белый слон [9815]
- ? Белая лошадь [9816]
- ? Белая пешка [9817]
- ? Черный король [9818]
- ? Черная королева [9819]
- ? Черная ладья [9820]
- ? Черный слон [9821]
- ? Черная лошадь [9822]
- ? Черная пешка [9823]
- ¦ Черная пика [9824]
- ? Черва [9825]
- ? Бубна [9826]
- ¦ Трефа [9827]
- ? Пика (контур) [9828]
- ¦ Черва (закрашенная) или сердце [9829]
- ¦ Бубна (закрашенная) [9830]
- ? Трефа (контур) [9831]
- ? Музыкальная четвертная нота [9833]
- d Музыкальная восьмая нота [9834]
- d Соединенные две ноты [9835]
- ? Соединенные двойной планкой две ноты [9836]
- ? Бемоль [9837]
- ? Звук натурального звукоряда [9838]
- ? Диез [9839] ? Отрезать сверху [9985]
? Отрезать здесь [9986]
? Отрезать снизу [9987]
? Общественный телефон [9990]
? Знак победы [9996]
? Диагональный карандаш [9998]
? Диагональный карандаш, смотрящий вверх [10000]
? Жирная галочка [10004]
? Знак умножения/X [100005]
? Жирный знак умножения/X [10006]
? Наклоненный знак X [10007] ? Жирный наклоненный знак X [10008]
? Римский крест [10013]
? Римский крест 3D [10014]
? Латинский крест (контур) [10015]
? Мальтийский крест [10016]
? Звезда Давида [10017]
? Знак кавычек [10075]
? Знак кавычек (перевернутый) [10076]
? Двойной знак кавычек [10077]
? Двойной знак кавычек (перевернутый) [10078]
Часто читая статьи в интернете или инструкцию по установке какой-либо программы, Вы можете встретить комбинации клавиш (Ctrl-C, Ctrl-V, Win-R, Alt-Tab, Alt-F4 и т.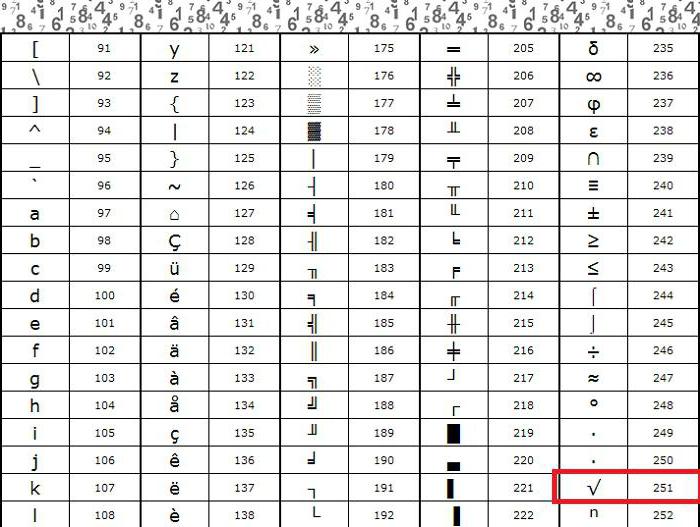 д.). И если Вы, до сих пор не знаете, что они значат, тогда Вы можете ознакомиться с ними в нашей статьёй.
д.). И если Вы, до сих пор не знаете, что они значат, тогда Вы можете ознакомиться с ними в нашей статьёй.
В данной статье представлен, полный список комбинаций клавиш на клавиатуре, используемые не только в операционной системе Windows.
Разделы по работе с комбинациями клавиш:
- Основные комбинации клавиш на клавиатуре
- Горячие клавиши общего назначения
- Комбинации клавиш предназначенные для работы с текстом
- Комбинации клавиш для работы с файлами
- Комбинации клавиш для работы в проводнике
- Комбинации клавиш для работы с окнами
- Комбинации клавиш для работы с диалоговыми окнами
- Комбинации клавиш для работы в браузерах (Internet Explorer, Google Chrome, Mozilla)
- Специальные возможности
Основные комбинации клавиш на клавиатуре
Alt+Tab – Переключение между окнами
Win+Tab – Переключение между окнами в режиме Flip 3D
Win+Up – Развернуть окноWin+Down – Восстановить / Минимизировать окно
Win+Left – Прикрепить окно к левому краю экрана
Win+Right – Прикрепить окно к правому краю экрана
Win+Shift+Left – Переключиться на левый монитор
Win+Shift+Right – Переключиться на правый монитор
Win+Home – Минимизировать / Восстановить все неактивные окна
Win+Break(или Pause) – Запустить элемент Система из Панели Управления (пункт Свойства при нажатии правой кнопкой мыши на Компьютер в меню Пуск)
Win+Space – Показать рабочий стол
Win+B – Переход в область уведомлений(трей)
Win+D – Свернуть окна или восстановить все окна
Win+E – Запустить Проводник(Explorer)
Win+F – Запустить встроенный диалог поиска Windows
Win+Ctrl+F – Запустить Поиск по компьютеру из домена
Win+F1 – Запустить встроенный диалог Windows: Справка и Поддержка
Win+G – Отобразить гаджеты поверх всех окон
Win+L – Блокировка рабочей станции(текущего сеанса пользователя)
Win+M – Минимизировать все окна
Win+P – Отобразить дополнительные опции дисплея (расширить рабочий стол на 2 монитор и т. п.)
п.)
Win+R – Запустить диалоговое окно Выполнить
Win+Т – Выбрать первый элемент в панели задач (Повторное нажатие переключает на следующий элемент, Win+Shift+T – прокручивает в обратном порядке)
Win+U – Запустить Центр специальных возможностей (Ease of Access Center)
Win+X – Запустить Mobility Center
Win+цифра– Запустить приложение с панели задач (Win+1 запускает первое приложения слева, Win+2, второе, и т.к.)
Win + «+» – Увеличить масштаб
Win + «-« – Уменьшить масштаб
Ctrl + колесо мыши (вверхвниз) на рабочем столе – увеличитьуменьшить иконки рабочего стола.
В Проводнике (Explorer):
Alt+P – Показать / Скрыть Область предпросмотра
Панель задач:
Shift + щелчок на иконке – Открыть новое окно приложения
Ctrl + Shift + щелчок по иконке – Открыть новое окно приложения с привилегиями администратора
Shift + щелчок правой кнопкой на иконке – Показать меню приложения
Shift + щелчок правой кнопкой на группе иконок – Показать меню, восстановить все / cвернуть все / Закрыть все
Ctrl + щелчок по группе икнонок – Развернуть все окна группы
Примечание
Клавиша Win находится между клавишами Ctrl и Alt с левой стороны (на ней нарисована эмблема Windows).
Клавиша Menu находится слева от правого Ctrl.
Комбинация «клавиша» + «клавиша» означает, что сначала надо нажать первую клавишу, а затем, удерживая ее, вторую.
Ты при регистрации выбрала не очень красивый ник? Не беда! Теперь ты можешь его себе поменять на любой какой хочешь!
Но! Не стоит менять его очень часто! Так ведь тебя не узнают твои друзья!
ты можешь изменить себе ник — и сделать его самым модным, используя эти символы.
Для этого просто скопируй символ который нравится.
Сердечки
? ? ? ? ¦ ? ? ? ? ???
Стрелки:
Знаки зодиака:
Погода и природа:
Шахматы:
Масти:
Нотные знаки, музыка, эквалайзер:
Иероглифы:
? ? ? ? ? ? ? ? ? ? ? ? ? ? ? ? ?
? ? ? ? ? ? ? ? ? ? ? ? ? ? ? ? ?
? ? ? ? ? ? ? ? ? ? ? ?
Знаки:
? • ? o ¦ ? ? ? ? —— • ? ? — — — ? ? ? ? ? ? ? ?? ?? ?
? ? ? ? ? ? ? ? ? ? ? ? ? ? ? ? ? ? ? ?
? ® © ™ ? ? ? ? ? ? $ € ? ? ? ? ? ? ? ?
? ? ? ? ? ? ? ? ? ? ? ?
? ? ? ?
? ? ? ? ? ? ? ? ? ? ? ? ? ? ? ? ? ? ? ? ? ?
? ? ? ???G ? ? ?? § ? ? ? ? ? ? ? ?? ? ????? ?
? ? ? ? ? ? ? ? ? ? ? ? ? ? ? ? ? ? ? ? ? ? ? ? ?? ? ? ?
v ? ? ? ? ? ± ? ? ? ? ? ? ? ? ? ? ? ? ? ? ? ¬ ? ? ? ? ° ? ? ? ‰ ? ? ? ? ? ? ?
Стрелки:
^ ? ? ? Ў ? ? ? ? ? ? ? ? ? ? ? ? ? ? ? ? ? ? ? ? ? ? ? ?
— ¦ ? v ? ? ? ? ?? ? ? ? ? ? ? ? ? ? ? ? ? ? ? ? ? ? ? ? ? ? ? ? ? ? ? ? ? ? ? ?? ? ? ? ? ? ? ? ? ? ? ? ? ? ?
Весёлые мордачки из символов
Оставьте комментарий 6,950
Приветствую вас, дорогие читатели! Сегодня я расскажу, как напечатать специальные символы на клавиатуре с помощью клавиши Alt. Если вы из заголовка статьи не совсем поняли, о чем идет речь, разъясню поподробнее.
Если вы из заголовка статьи не совсем поняли, о чем идет речь, разъясню поподробнее.
Есть символы, которых на клавиатуре просто нет, но при этом они могут достаточно часто использоваться (значок параграфа, стрелочка, масть, сердечко). Сразу возникает вопрос, как же написать тот или иной символ, которого нет на клавиатуре. О том, как это сделать, и пойдет речь в этой статье.
Вот примеры таких символов:
Естественно, это далеко не все символы, их гораздо больше. Полную таблицу с этими символами вы сможете найти чуть ниже.
А сейчас я расскажу, как эти символы напечатать.
Итак, уже из названия понятно, что мы будем использовать клавишу Alt! Но нам понадобятся и другие клавиши!
На картинке ниже вы можете увидеть все клавиши, которые нам понадобятся, и где они находятся:
Итак, чтобы напечатать тот или иной символ, необходимо зажать клавишу Alt и с помощью дополнительной панели с цифрами набрать код нужного нам символа (коды символов можно взять из таблицы ниже).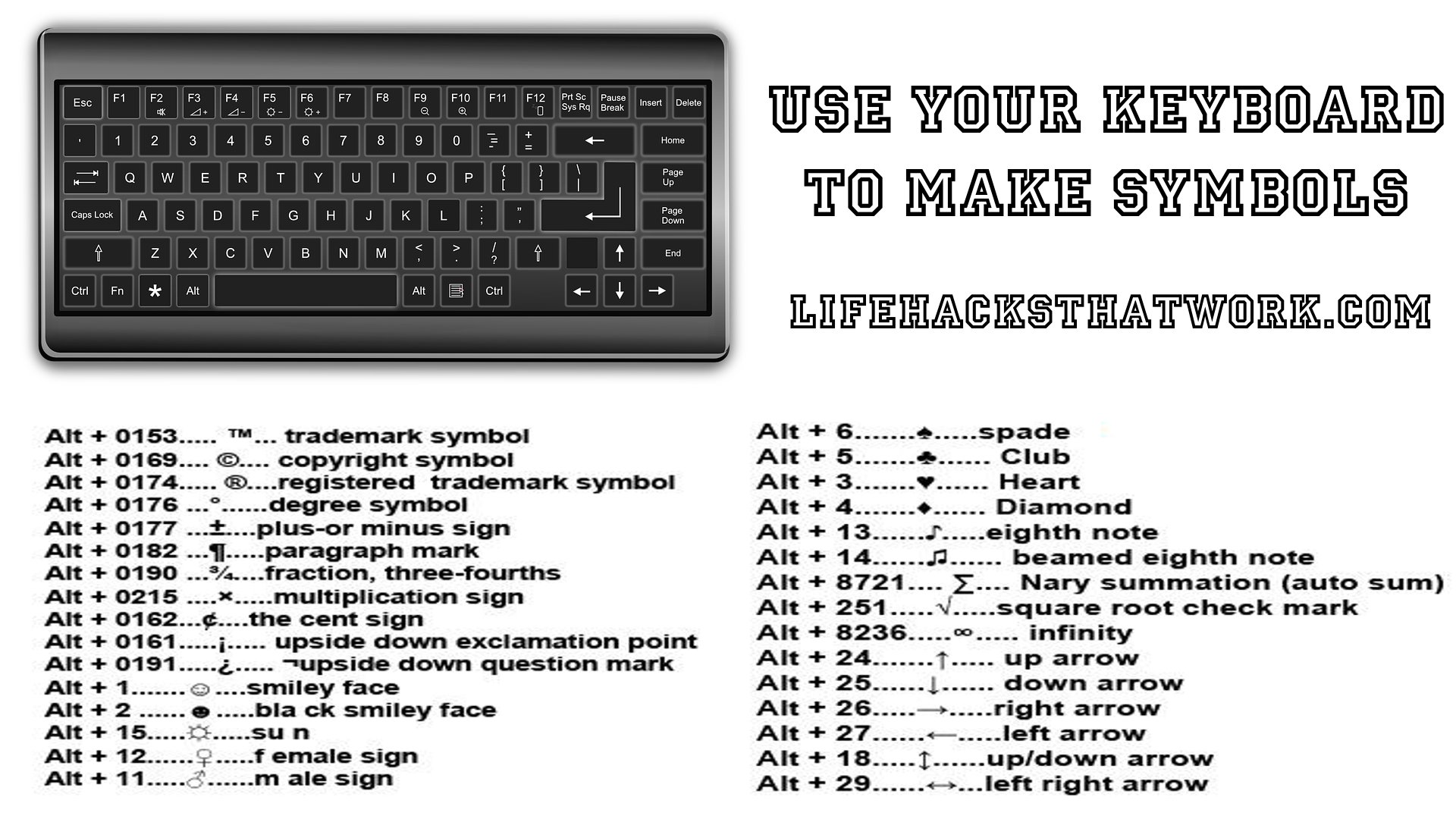 Причем важно соблюдать последовательность, то есть если вы сначала нажмете 1, а потом 2, то вам выскочит символ с номером 12, а если сделать наоборот: сначала 2, а потом 1, то вам вылезет совершенно другой символ с номером 21.
Причем важно соблюдать последовательность, то есть если вы сначала нажмете 1, а потом 2, то вам выскочит символ с номером 12, а если сделать наоборот: сначала 2, а потом 1, то вам вылезет совершенно другой символ с номером 21.
Например, код смайлика (O) — 1. Значит, чтобы напечатать смайлик, надо нажать клавишу Alt и, не отпуская ее, нажать на «1» в дополнительной панели с цифрами, затем надо отпустить клавишу Alt и символ напечатается.
Чтобы напечатать стрелочку (>) с кодом 26, надо зажать клавишу Alt, затем поочередно нажать сначала «2», затем «6», после чего отпустить клавишу Alt. Символ сразу напечатается.
Вот вам таблица наиболее распространенных символов с их номерами:
Это был самый простой способ напечатать эти символы, но не единственный.
Есть еще такая штука, как таблица символов. Нет, речь идет не о той желтой таблице, которая находится выше. На каждом компьютере с Windows есть такое приложение «Таблица символов».
Находится это приложение в этом месте:
В этой папке есть куча всяких системных файлов, среди которых «charmap».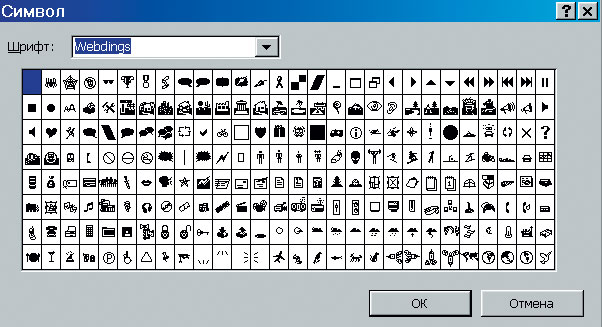 Чтобы не искать его в том гигантском списке, воспользуйтесь горячим сочетанием клавиш Ctrl + F и вбейте в поиск «charmap». После запуска приложения откроется вот такая таблица:
Чтобы не искать его в том гигантском списке, воспользуйтесь горячим сочетанием клавиш Ctrl + F и вбейте в поиск «charmap». После запуска приложения откроется вот такая таблица:
Необходимо найти и выбрать нужный вам символ, после чего скопировать его из нижней строчки и вставить в нужное вам место. Тоже достаточно удобно!
Если в документе Microsoft Word, с которым Вы работаете, нужно поставить галочку в тексте, или сделать список, в котором каждый новый пункт будет начинаться с нее, и у Вас возникает вопрос: «Как это сделать?», то в этой статье давайте разбираться.
Расскажу, где искать символ Галочка в Ворде, и как поставить ее в квадрате в документе. Последнее довольно часто используется, если Вы отвечаете в Ворде на вопросы в анкете. Ну а если Вам часто приходится ее использовать, тогда можно назначить комбинацию горячих клавиш.
Вставка галочки через Символы
Возьмем вот такой пример: есть анкета, в которой нужно указать, что отмечать ответы нужно определенными символами.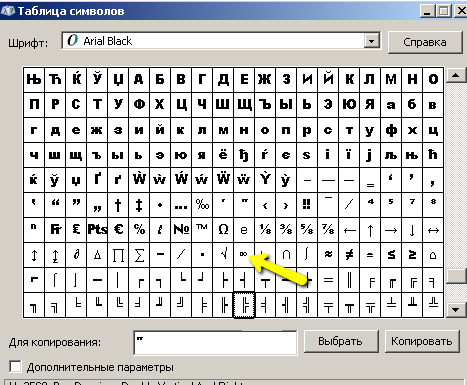 Один из них и будет птичка.
Один из них и будет птичка.
Установите курсор в том месте, куда хотите его поставить. Дальше перейдите на вкладку «Вставка» и в группе «Символы» нажмите на аналогичную кнопку. В открывшемся меню выберите «Другие символы» .
Откроется вот такое окно. В поле «Шрифт» выберите «Wingdings» . Пролистайте немного вниз и там Вы увидите птичку. Кликните по ней, и нажмите кнопку «Вставить» . Чтобы закрыть данное окно, нажмите «Отмена» .
После этого, выбранный символ появится на листе.
Для того чтобы можно было вставить ее в квадратики, нужно просто выбрать соответствующий символ из списка.
Делаем галочку, с помощью горячих клавиш
Если в документе нужно поставить галочку в таблице или в тексте не один раз, тогда будет удобно не переходить каждый раз на нужную вкладку и выбирать ее, а назначить для вставки определенную комбинацию клавиш.
В окне «Символ» в поле «Код знака» указан для каждого конкретный код. Если во время набора текста нажать «Alt» и набрать цифры, на странице появится то, что нужно.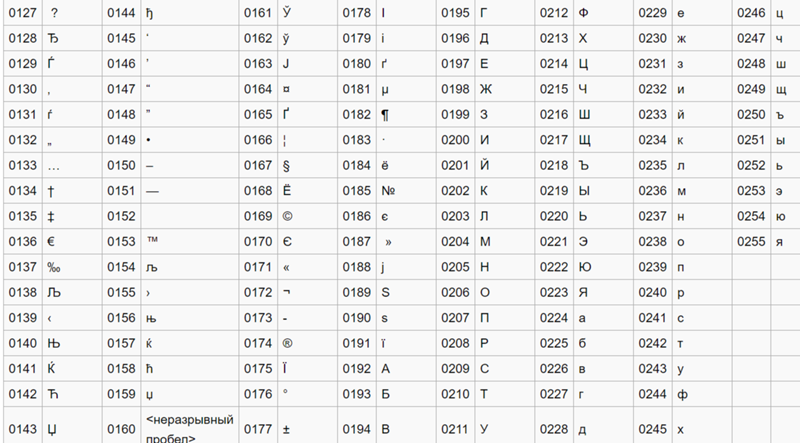
Например, выделяю птичку, для нее код «252» . Ставлю курсив в тексте документа, нажимаю «Alt» и «252» на цифровой клавиатуре. После этого она должна вставиться, но у меня этого не произошло, было добавлено что-то другое.
Если у Вас тоже не получилось, можете самостоятельно определить для нее комбинацию клавиш. Для этого нажмите «Сочетание клавиш» .
В следующем окне убедитесь, что выбрана именно галочка. Затем поставьте курсор в поле «Новое сочетание клавиш» и нажмите на клавиатуре те клавиши, которые хотите использовать.
Обратите внимание, их нужно не печатать в данном поле, а именно нажать.
Я выбрала «Alt+P» . В поле «Текущее значение» должно стоять «[нет]» – это значит, что выбранная комбинация нигде не используется. Если там указана другая команда, тпридумайте другое сочетание клавиш. Когда все сделаете, жмите «Назначить» .
После этого, в окне должно быть указано, что для вставки птички в документ нужно нажать «Alt+P» . Закройте окно, нажав на соответствующую кнопку.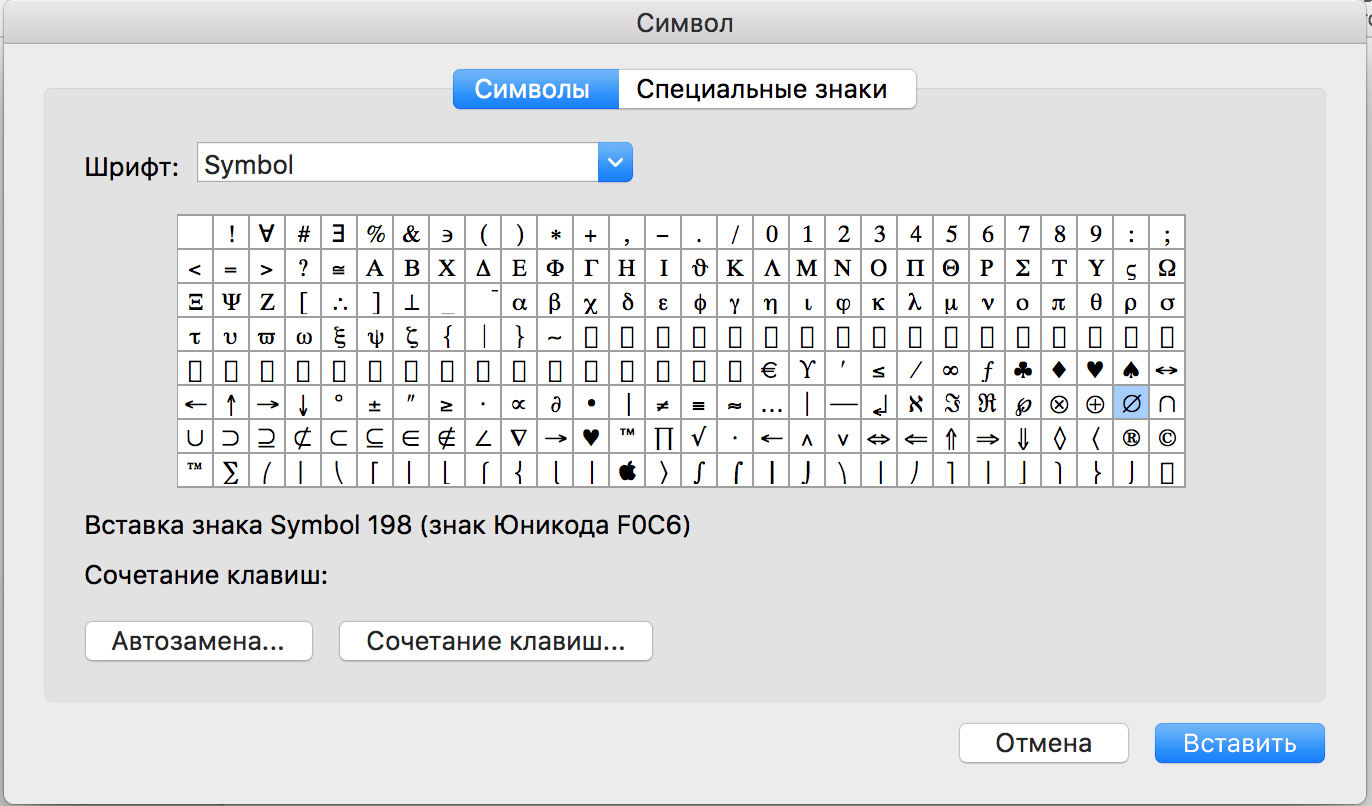
После этого, во всех документах, не только в текущем, нужно будет нажать на клавиатуре «ALT+P» , Вы могли выбрать другое сочетание, чтобы вставить нужный знак на страницу.
Ставим галочки, используя Списки
Для того чтобы в Ворде сделать список , в котором каждый новый пункт будет начинаться с птички, необходимо сделать его маркированным, а в качестве маркера выбрать нужный значок. Про это на сайте есть отдельная статья, прочесть ее можно перейдя по ссылке.
Создается он так: ставим курсор в том месте, где будет начало, затем на вкладке «Главная» нажмите на черную стрелочку возле кнопки «Маркеры» . Выберите нужное из открывшегося меню.
Напечатайте первый пункт, нажмите «Enter» и перейдете ко второму. Каждый новый пункт будет начинаться с галочки.
Если для списка нужно, что данный символ бы не один, а в квадрате, тогда нажмите «Определить новый маркер» .
В следующем окне нажмите на кнопку «Символ» .
Здесь все делаем так же, как я описывала выше. Выберите шрифт «Wingdings» , найдите в окне знак и нажмите «ОК» .
Выберите шрифт «Wingdings» , найдите в окне знак и нажмите «ОК» .
В поле «Образец» можно посмотреть, как будет выглядеть список. Нажимайте в данном окне «ОК» .
Печатайте первый пункт и все последующие, каждый с новой строки – начинаться они будут с галочки в квадрате.
Добавление галочки в анкету
Если Вам нужно заполнить анкету в документе Ворд, тогда возникает вопрос: как отметить подходящий вариант? Здесь все просто, нам нужно не вставлять галочку, а просто заменить пустой квадратик в нужном поле ответа, на квадратик, в котором будет стоять птичка.
Для начала нужно определить, каким образом был создан перечень с вариантами ответа: автоматически или вручную. Чтобы это сделать, включите непечатаемые знаки. На вкладке «Главная» нажмите «Отобразить все знаки» .
Теперь в вопросе кликните мышкой по тому квадратику, который соответствует нужному ответу. Если он подсветился, как в примере, значит список автоматический.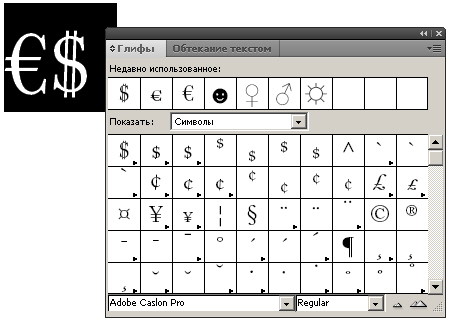 Соответственно, нужно нажать на кнопку «Маркеры» на вкладке «Главная» , чтобы его убрать.
Соответственно, нужно нажать на кнопку «Маркеры» на вкладке «Главная» , чтобы его убрать.
Квадратик пропадет в выбранном варианте. Теперь поставьте курсор в начале строки с вариантом ответа. Дальше перейдите на вкладку «Вставка» , в группе «Символы» кликните по нужной кнопке. В выпадающем меню откроются последние использованные. Если нужный значок есть, жмите на него, нет- выбирайте «Другие символы» . Про поиск необходимого и вставки его в документ, прочтите в начале статьи.
Теперь пустой квадрат мы заменили на заполненный. Можно поставить пару пробелов между квадратом и текстом, чтобы отделить их друг от друга.
Если же в анкете Вы кликаете по квадрату, а он не выделяется, и курсор ставится справа или слева от него – значит нумерация проставлена вручную. Соответственно, удалите квадратик.
Символ галочки ставят в документ Ворда обычно для большей наглядности, чтобы документ выглядел профессионально оформленным. К примеру, вы решили сделать в Ворде список дел, и сразу отметить те пункты, которые вы уже выполнили.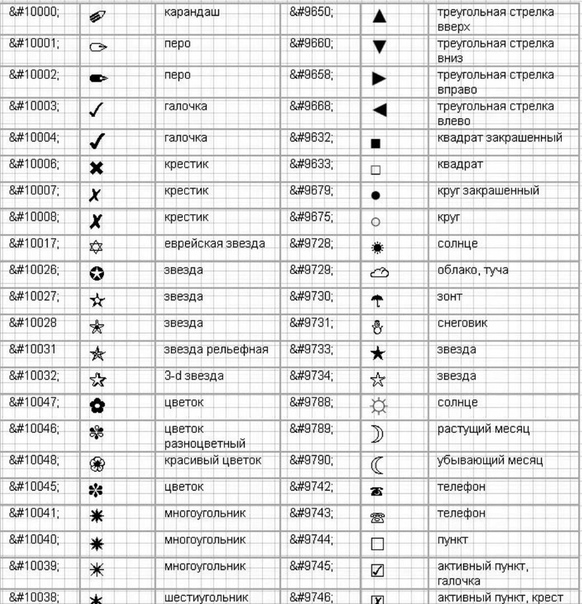 В этом руководстве вы узнаете, как несколькими способами научиться вставлять галочку (в квадрадратике и без) в Ворде.
В этом руководстве вы узнаете, как несколькими способами научиться вставлять галочку (в квадрадратике и без) в Ворде.
Как поставить галочку в Ворде в квадратике, используя «Символы»
Этот процесс мы выполним в три шага.
Шаг 1. Переходим на вкладку «Вставить» — далее «Символ» — «Другие символы…»
Шаг 2. В появившемся окне выставляем шрифт «Wingdings 2 » и находим во всем этом разнообразии символов нужные нам значки: галочка или галочка в квадрате.
Шаг 3. Надеюсь курсор у вас стоит в нужном месте документа. Нажимаем кнопку «Вставить» и нужный вам знак появится в документе.
Как сделать галочку в Ворде, используя горячие клавиши
Шаг 1. Давайте вернемся к окну «Символы», где у вас обязательно должен быть выбран шрифт «Wingdings 2 », иначе как вы вставите галочку в Ворде?
Шаг 2. Найдите нужный вам значок и в этот раз обратите свое внимание на «Код знака». К примеру, для значка «галочка» этот код равен 80.
Посмотрите, что нужные вам знаки расположены под кодом от 79 до 88
Шаг 3. Закройте окно «Символы», поставьте курсор в нужном месте документа Word. А теперь зажмите и держите клавишу Alt на цифровом блоке клавиатуре и на наберите код символа (например, Alt + 80). После того как вы отпустите клавишу Alt, у вам появится символ, код которого бы набрали.
Как видите, ставить галочки в Ворде совсем не сложное занятие.
Клавиатура компьютера – основное устройство ручного ввода информации, команд и данных. В данной статье рассмотрено устройство и раскладка клавиатуры компьютера, горячие клавиши, символы и знаки на клавиатуре.
Клавиатура компьютера: принцип действия
Основные функции клавиатуры не нуждаются в специальном программном обеспечении. Необходимые для её работы драйвера уже имеются в ПЗУ BIOS. Поэтому компьютер реагирует на команды основных клавиш клавиатуры сразу после включения.
Принцип действия клавиатуры таков:
- После нажатия клавиши, микросхема клавиатуры генерирует скан-код.

- Скан-код поступает в порт, интегрированный в материнскую плату.
- Порт клавиатуры сообщает процессору прерывание с фиксированным номером.
- Получив фиксированный номер прерывания, процессор обращается в спец. область оперативной памяти, содержащий вектор прерываний – список данных. Каждая запись списка данных, содержит адрес программы, обслуживающей прерывание, совпадающее с номером записи.
- Определив запись программы, процессор переходит к её выполнению.
- Затем программа обработчик прерывания направляет процессор к порту клавиатуры, где тот находит скан-код. Далее, под управлением обработчика, процессор определяет, какой из символов соответствует данному скан-коду.
- Обработчик отправляет код в буфер клавиатуры, известив об этом процессор, затем прекращает свою работу.
- Процессор переходит к отложенной задаче.
- Введённый символ хранится в буфере клавиатуры, пока его не заберёт программа, для которой он предназначен, например, текстовый редактор Microsoft Word.

Состав клавиатуры: назначение клавиш
Стандартная клавиатура имеет более 100 клавиш, распределённых по функциональным группам. Ниже представлено фото клавиатуры компьютера с описанием групп клавиш.
Алфавитно-цифровые клавиши
Алфавитно-цифровые клавиши служат для ввода информации и команд, набираемых по буквам. Каждая из клавиш может работать в разных регистрах, а также обозначать несколько символов.
Переключения регистра (ввод строчных и прописных символов) осуществляется удержанием клавиши Shift. Для жесткого (постоянного) переключения регистра используется Caps Lock.
Если клавиатура компьютера используется для ввода текстовых данных, абзац закрывается нажатием клавиши Enter. Далее, ввод данных начинается с новой строки. Когда клавиатуру используют для ввода команд, Enter завершает ввод и начинает её исполнение.
Функциональные клавиши
Функциональные клавиши расположены в верхней части клавиатуры и состоят они из 12 кнопок F1 – F12. Их функции и свойства зависят от работающей программы, а в некоторых случаях операционной системы.
Их функции и свойства зависят от работающей программы, а в некоторых случаях операционной системы.
Общепринятой функцией во многих программах обладает клавиша F1, вызывающая справку, где можно узнать функции других кнопок.
Специальные клавиши
Специальные клавиши расположены рядом с алфавитно-цифровой группой кнопок. Из-за того, что пользователи часто прибегают к их использованию, они имеют увеличенный размер. К ним относятся:
- Рассмотренные ранее Shift и Enter.
- Alt и Ctrl –используют в комбинации с другими клавишами клавиатуры для формирования специальных команд.
- Tab служит для табуляции при наборе текста.
- Win – открывает меню Пуск.
- Esc – отказ от использования начатой операции.
- BACKSPACE – удаление только что введённых знаков.
- Print Screen – печать текущего экрана или сохранение его снимка в буфере обмена.
- Scroll Lock – переключает режим работы в некоторых программах.
- Pause/Break – приостановка/прерывание текущего процесса.

Клавиши управления курсором
Клавиши управления курсором находятся справа от алфавитно-цифровой панели. Курсор – экранный элемент, указывающий место ввода информации. Клавиши с указателями выполняют смещение курсора в направлении стрелок.
- Page Up/Page Down – перевод курсора на страницу вверх/вниз.
- Home и End – переводят курсор в начало или конец текущей строки.
- Insert – традиционно переключает режим ввода данных между вставкой и заменой. В разных программах, действие кнопки Insert может быть иным.
Дополнительная числовая клавиатура
Дополнительная числовая клавиатура дублирует действия цифровых и некоторых других клавиш основной панели ввода. Для её использования необходимо предварительно включить кнопку Num Lock. Также, клавиши дополнительной клавиатуры могут использоваться для управления курсором.
Сочетание клавиш на клавиатуре
При нажатии определённого сочетания клавиш, выполняется та или иная команда для компьютера.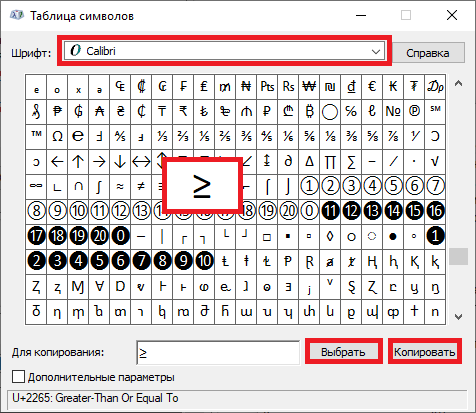
Часто используемые сочетания клавиш:
- Ctrl + Shift + Esc – открытие Диспетчера задач.
- Ctrl + F – окно поиска в активной программе.
- Ctrl + A – выделяет весь контент в открытом окне.
- Ctrl + C – копировать выделенный фрагмент.
- Ctrl + V – вставить из буфера обмена.
- Ctrl + P — вывод на печать текущего документа.
- Ctrl + Z – отмена текущего действия.
- Ctrl + X – вырезать выделенный участок текста.
- Ctrl + Shift + > выделение текста по словам (начало с места курсора).
- Ctrl + Esc — открывает/закрывает меню Пуск.
- Alt + Printscreen – скриншот активного окна программы.
- Alt + F4 – закрывает активное приложение.
- Shift + Delete – безвозвратное удаление объекта (мимо корзины).
- Shift + F10 – вызов контекстного меню активного объекта.
- Win + Pause – свойства системы.
- Win + E – запускает проводник.
- Win + D – сворачивает все открытые окна.
- Win + F1 – открывает справку Windows.

- Win + F – вызывает окно поиска.
- Win + L – блокировка компьютера.
- Win + R – открыть «Запуск программы».
Символы на клавиатуре
Наверняка, многие пользователи замечали символы для ников ВКонтакте, в Одноклассниках и других социальных сетях. Как сделать символы на клавиатуре, если явных клавиш для этого нет?
Ставить знаки на клавиатуре можно при помощи Alt-кодов – дополнительных команд для ввода скрытых символов. Эти команды вводятся простым нажатием клавиши Alt + число в десятичной системе счисления.
Часто можно встретить вопросы: как сделать сердечко на клавиатуре, знак бесконечности или евро на клавиатуре?
- alt + 3 =
- Alt+8734 = ?
- Alt + 0128 = €
Эти и другие символы на клавиатуре представлены в следующих таблицах в виде рисунков. В столбце «Alt-код» находится числовое значение, после ввода которого, в сочетании с клавишей Alt, отобразится определённый знак. В столбце символ находится конечный результат.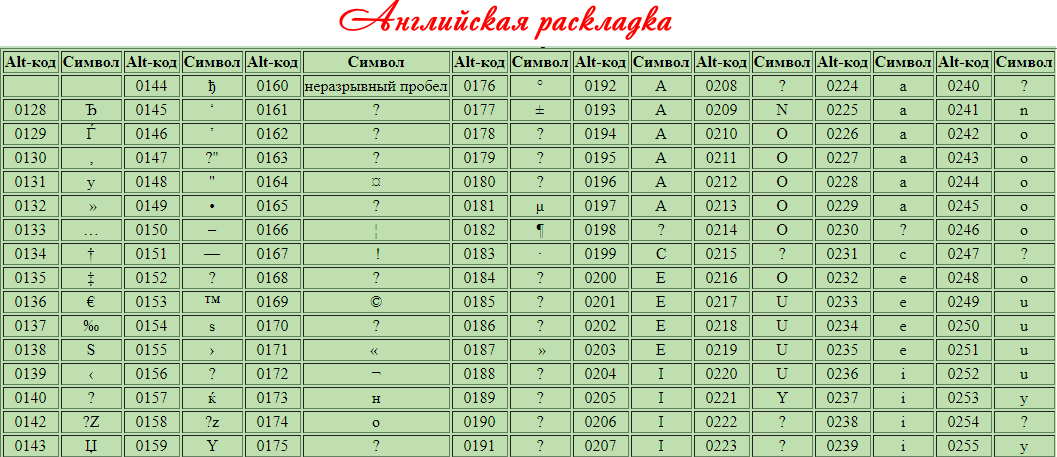
Обратите внимание, если дополнительная цифровая клавиатура не включена – не нажат Num Lock, то комбинация клавиш Alt + число может привести к неожиданным результатам.
Например, если в браузере нажать Alt + 4, без включенного Num Lock, то откроется предыдущая страница.
Знаки препинания на клавиатуре
Иногда пользователи, пытаясь поставить пунктуационный знак на клавиатуре, получают не совсем то, чего ожидали. Связано это с тем, что разная раскладка клавиатуры подразумевает иное использование сочетание клавиш.
Ниже рассмотрено, как ставить знаки препинания на клавиатуре.
Знаки препинания с кириллицей
- » (кавычки) — Shift + 2
- № (номер) — Shift + 3
- ; (точка с запятой) — Shift + 4
- % (процент) — Shift + 5
- : (двоеточие) — Shift + 6
- ? (вопросительный знак) — Shift + 7
- ((открыть скобку) — Shift + 9
- – (тире) – кнопка с надписью «-»
- , (запятая) — Shift + «точка»
- + (плюс) – Shift + кнопка со знаком плюс «+»
- .
 (точка) – кнопка справа от буквы «Ю»
(точка) – кнопка справа от буквы «Ю»
Знаки препинания с латиницей
Раскладка клавиатуры компьютера
Раскладка клавиатуры компьютера — схема закрепления символов национальных алфавитов за конкретными клавишами. Переключение раскладки клавиатуры выполняется программным образом – одной из функций операционной системы.
В Windows, поменять раскладку клавиатуры можно нажатием клавиш Alt + Shift или Ctrl + Shift. Типовыми раскладками клавиатуры считаются английская и русская.
При необходимости, поменять или добавить язык клавиатуры в Windows 7 можно перейдя в Пуск – Панель управления – Часы, язык и регион (подпункт «смена раскладки клавиатуры или других способов ввода»).
В открывшемся окне выберите вкладку «Языки и клавиатуры» — «Изменить клавиатуру». Затем, в новом окне, на вкладке «Общие» нажмите «Добавить и выберите необходимый язык ввода. Не забудьте сохранить изменения, нажав «ОК».
Виртуальная клавиатура компьютера
Виртуальная клавиатура – отдельная программа, либо входящее в ПО дополнение. С её помощью осуществляется ввод буков и символов с экрана компьютера при помощи курсора мыши. Т.е. в процессе набора текста, клавиатура компьютера не участвует.
С её помощью осуществляется ввод буков и символов с экрана компьютера при помощи курсора мыши. Т.е. в процессе набора текста, клавиатура компьютера не участвует.
Виртуальная клавиатура нужна, например, для сохранности конфиденциальных данных (логина и пароля). При вводе данных с обычной клавиатуры существует риск перехвата информации вредоносными программами-шпионами. Затем, через интернет, информация передаётся злоумышленнику.
Найти и скачать виртуальную клавиатуру можно при помощи поисковых систем, — это не отнимет у вас много времени. Если на вашем ПК установлен антивирус Касперского, запустить виртуальную клавиатуру можно через главное окно программы, она входит в его состав.
Экранная клавиатура
Экранная клавиатура – клавиатура на сенсорном экране планшета, смартфона, сенсорного монитора, нажатие по которой происходит пальцами пользователя. Иногда, экранную клавиатуру называют виртуальной.
Также, экранная клавиатура на компьютере входит в перечень специальных возможностей Windows.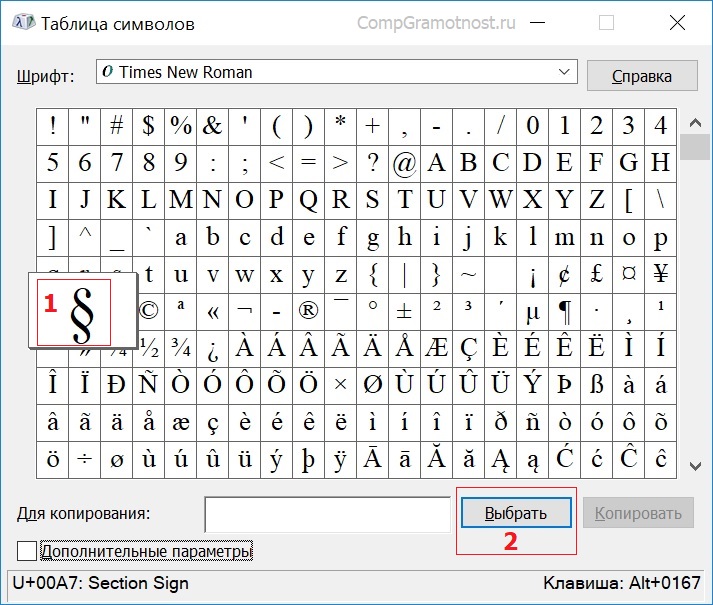 Если у вас не работает клавиатура, перестала печатать, внезапно отключилась и т.д., на помощь придёт экранная клавиатура для Windows.
Если у вас не работает клавиатура, перестала печатать, внезапно отключилась и т.д., на помощь придёт экранная клавиатура для Windows.
Чтобы запустить экранную клавиатуру в Windows 7, перейдите в Пуск – Все программы – Стандартные – затем Специальные возможности — Экранная клавиатура. Выглядит она следующим образом.
Для переключения раскладки клавиатуры воспользуйтесь соответствующими кнопками на панели задач (возле даты с временем, слева внизу экрана монитора).
Что делать, если не работает клавиатура
Если у вас вдруг перестала работать клавиатура – не спешите расстраиваться, сначала выясните, что стало причиной поломки. Все причины, из-за которых клавиатура не работает можно разделить на аппаратные и программные.
В первом случае, если сломалась аппаратная часть клавиатуры, устранить проблему без специальных навыков весьма проблематично. Порою проще заменить её новой.
Прежде, чем распрощаться с, казалось-бы, неисправной клавиатурой, проверьте кабель, которым она подключена к системному блоку, Возможно, он немного отошел.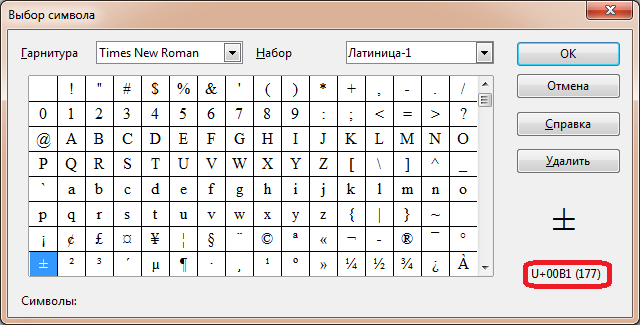 Если с кабелем всё в порядке, убедитесь, что поломка не вызвана программным сбоем компьютера. Для этого перезапустите свой ПК.
Если с кабелем всё в порядке, убедитесь, что поломка не вызвана программным сбоем компьютера. Для этого перезапустите свой ПК.
Если после перезагрузки, клавиатура не подаёт признаков жизни, попробуйте растормошить её с помощью имеющегося в Windows решения. Последовательность действий приведена на примере Windows 7, если у вас другая версия операционной системы Виндовс – действуйте по аналогии. Принцип примерно тот же, могут немного отличаться названия разделов меню.
Зайдите в Пуск – Панель управления – Оборудование и звук – Диспетчер устройств. В открывшемся окне, если у вас неполадки с клавиатурой, она будет помечена жёлтым ярлыком с восклицательным знаком. Выделите её мышью и выберите из меню Действие – Удалить. После удаления закройте Диспетчер устройств.
Вернитесь на вкладку «Оборудование и звук» и выберите пункт «Добавление устройства». После поиска оборудования найдется ваша клавиатура, и будут установлены её драйвера.
Если установка оборудования прошла успешно и поломка клавиатуры была связана с программным сбоем, на клавиатуре загорится индикатор клавиши Num Lock.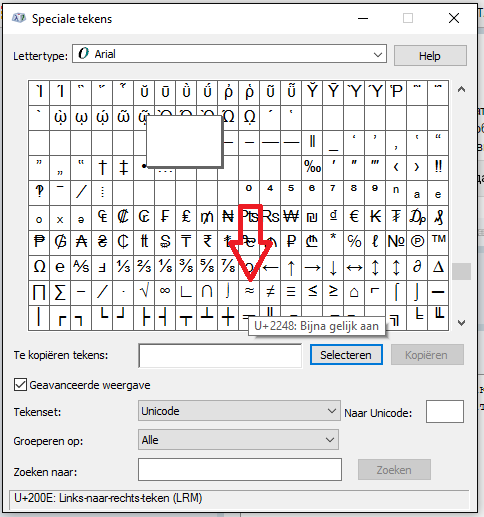
Если устранить неисправность не удалось, то временным решением может стать экранная клавиатура.
В наши дни клавиатура компьютера, как и мышь, считается малоценным устройством. Тем не менее, ей отводится важная роль в работе с компьютером.
Представим банальную ситуацию: вам нужно ввести специальный символ в какой-либо текст, но на клавиатуре нет клавиши с таким символом.
Если вы работаете в текстовом редакторе , то никаких проблем нет:
– выберите меню Вставка –> Символ… ;
– в открывшемся диалоговом окне Символ выберите нужный символ;
– нажмите клавишу Вставить (можно осуществить вставку двойным щелчком левой кнопки по выбранному символу).
А если вы работаете в «непродвинутом» текстовом редакторе, например, в Блокноте (кстати, программу Блокнот очень удобно использовать именно как блокнот – для текущих записей и заметок. Так как он «весит» меньше, чем Word , то быстрее загружается и работать в нем быстрее)?
Выход есть, и он всегда под рукой!
– нажмите и удерживайте клавишу Alt ;
– на дополнительной цифровой клавиатуре (цифровой блок расположен в правой части клавиатуры) наберите код символа;
– когда вы отпустите клавишу Alt , в текст будет вставлен нужный символ.
Примечание. Должен быть цифровой блок клавиатуры (если он не , включите его нажатием клавиши NumLock ).
Где находится звёздочка на клавиатуре?
Что бы найти звездочку на клавиатуре — далеко ходить не нужно
Зажмите шифт и нажмите цифру 8 (8 можно найти под f9) — и таким образом Вы поставите * (звездочку)
Запомните как звездочку ставить — просто на сегодняшний день этот значок используется довольно таки часто
На стандартной клавиатуре знак звездочки находится на одной клавише с цифрой 8. Для того, чтобы с помощью этой клавиши проставит в документ соответствующий значок, нужно нажать е в комбинации с клавишей Shift. Также есть клавиша с таким значком на дополнительной цифровой части клавиатуры, которая включается клавишей NumLock, находится она непосредственно над клавишей с цифрой 9.
Лично я на своем компе могу поставить звездочку только одним способом, нажав шифт и цифру 8. Итого получается *. Стоит помнить, что звездочку в этом случае можно поставить как при русской раскладке, так и на английской.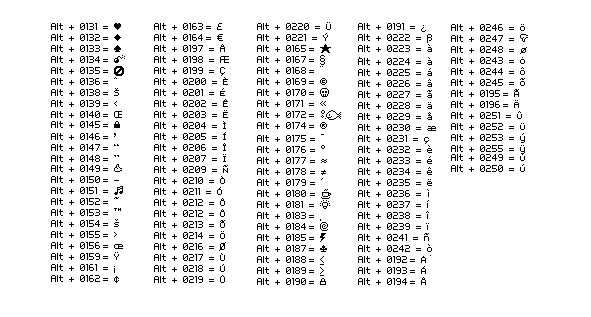
Символ звездочки часто используется при заполнении пропусков в словах, например при поиске в кроссворде, или как символ умножения. Кстати, последнее использование этого символа вероятно и является правильным, ведь не именно этот символ используется в приложении Калькулятор для умножения. Возможно именно поэтому звездочка находится всегда вместе с цифрами. на верхнем цифровом ряду вместе с кнопкой 8 и нажимать ее следует через SHIFT, а на правом цифровом поле рядом со знаком деления — слешэм или косой чертой деления. У меня над цифрой 9, но это зависит от раскладки арифметических знаков. Нажимать ее можно вне зависимости от клавиши Num lock.
Для того, чтобы поставить звездочку нужно одновременно нажать кнопку SHIFT+КНОПКУ С ЦИФРОЙ 8 на русской раскладке клавиатуры. Таким же образом, то есть shift+цифра можно поставить следующие знаки: shift+2 — кавычки quot; quot;, shift+3 — , shift+4 — ;, shift+5- %, shift+6 — :, shift+7 — ?, shift+8 — *, shift+9 — (, shift+0 -).
Как уже написали звздочка находится на стандартной клавиатуре на клавише с цифрой 8 в верхнем регистре или shift+8.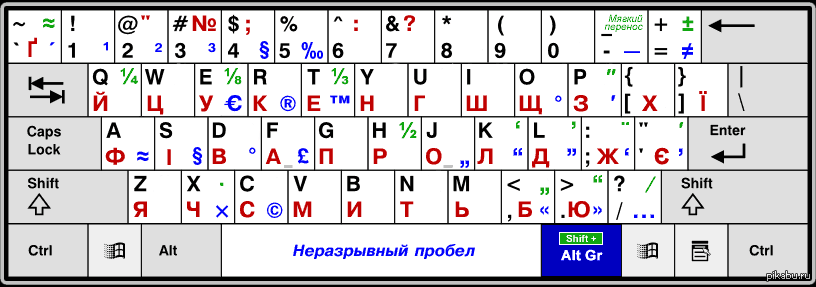
В смартфонах на андроиде переводите клавиатуру на цифровой режим и звздочка появляется отдельной кнопкой среди других знаков.
Также, как вы ставите вопросительный знак на цифре 7 или скобки на цифрах 9 и 0, так и звздочку надо ставить — она находится на цифре 8.
Это легко, но вот поставить знак ударение мне до сих пор не получается.
Мною звездочка используется для отображения знака умножения.
Звездочка на моем компьютере имеется в двух местах клавиатуры:
- в верхнем ряду, вместе с цифрой 8. Используется при одновременном нажатии кнопки SHIFT с кнопкой цифры 8;
- справа, опять — таки там, где расположены цифры. У меня она имеется над цифрой 9, отображается звездочка тогда, когда на нее нажмешь. В отличии рот цифр, она не зависит от применения или нет кнопки Num lock.
На смартфоне звездочка расположена в нижнем ряду, слева от quot;0quot;, под цифрой quot;7quot;.
На стационарном компьютере у меня она находится в двух местах.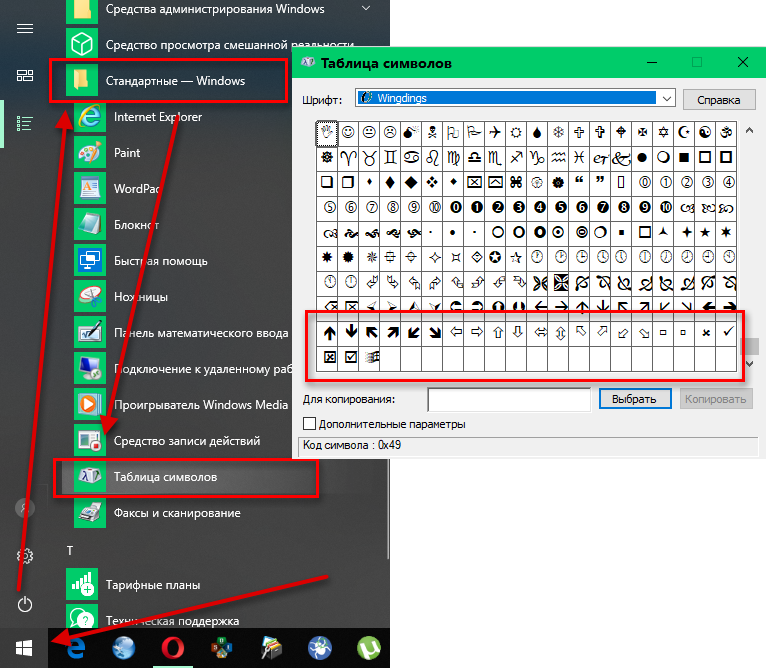
- — Эта вместе с цифрой восемь, ее надо нажать вместе с кнопкой shift, а * эта на отдельной с цифрами с правой стороны, ее достаточно просто нажать одну, причем различия не вижу, как и в цифрах тоже она при нажатии выходит как бы сверху строчки не по середине буквы.
*Если вы про эту звездочку) то она на ноутбуке у меня находится справа, там где цифры в ряду с NumLK, третья по счету сверху.Также на других цифрах звездочка находится на восьмерке, в общем ищите на цифрах ее *
В последнее время компания Wargaming активизировалась и начала тщательно вводить хоть и мелкие, но довольно интересные обновления для своего игрового проекта. Среди всего бесконечного числа обновлений стоит отметить одну очень интересную вещь, которая известна как звезды на стволе в WoT. Что это за обновление? Зачем его вводили, стоит ли пристально следить за этим?
И чтобы не блуждать в сомнениях, необходимо подготовиться. В данной статье мы раскроем всю правду об этом обновлении и о том, зачем оно вообще нужно.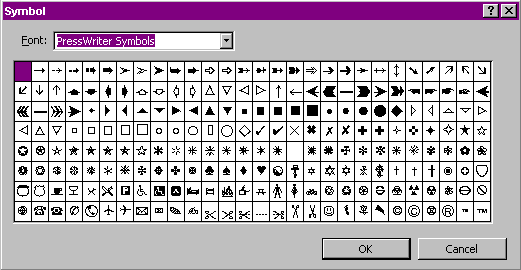 Правда, не стоит радоваться, так как оно является эстетическим и особых плюсов в себе не несет.
Правда, не стоит радоваться, так как оно является эстетическим и особых плюсов в себе не несет.
Новая эстетическая функция
Звезды на стволе в WoT — это новое эстетическое обновление в игре, которое позволяет визуально определить, насколько успешно ведет игру пользователь на данном типе техники. Это нововведение отмечает на стволе орудия звезды в зависимости от эффективности участника в бою на определенном типе техники. То есть функция не является общей, а рассчитана на каждый танк в отдельности.
Звезды на стволе в WoT — это показатель умения владеть боевыми машинами, а если говорить более подробно, то они отражают эффективность игры в плане нанесения урона по сравнению со всеми игроками в WoT. К примеру, одна звезда показывает, что игрок имеет отличный показатель урона, которым владеют всего лишь 35% «коллег», две звезды указывают на наличие данного результата у 15%, а три звезды и вовсе говорят, что человек входит в топ и его результат имеется всего лишь у 5% геймеров.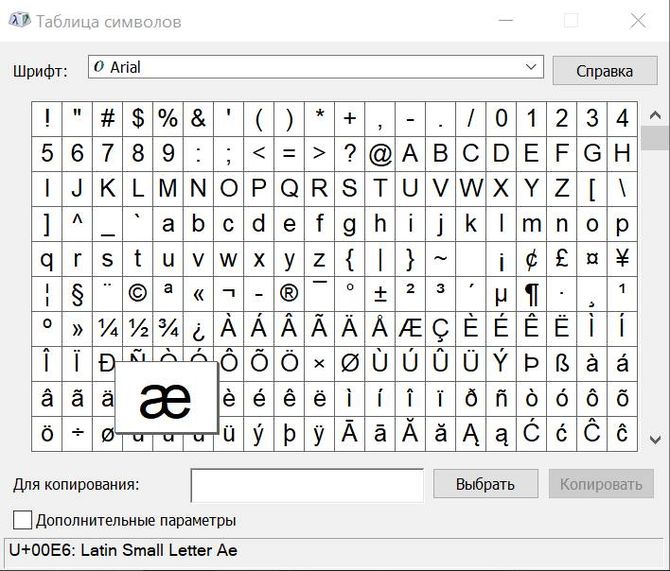
Как получить звезды?
С характеристикой этих звезд все понятно, теперь интересно бы узнать, а как именно их получать и можно ли их вообще потерять. Чтобы получать звезды на стволе в WoT, достаточно хорошо и эффективно проводить бои с большим уроном. Если вы будете постоянно попадать в топ-3 игрока по урону за бой, то наверняка приблизитесь к звездам на стволе.
Именно урон предполагает нанесение звезд на ствол, от него будет зависеть ваша эстетическая статистика. Но при этом стоит учитывать, что если вы начнете халатно относиться к урону и будете вести отвратительные бои, то шанс потерять звезды на стволе заметно повысится. Старайтесь каждый свой бой проводить эффективно и с максимально возможным уроном. Только таким образом можно будет удерживать заслуженный результат и иметь возможность оторваться от своих конкурентов.
Различия по нациям
Кроме того, не стоит забывать, что в WoT звезды на стволе были введены в связи с найденными историческими подтверждениями.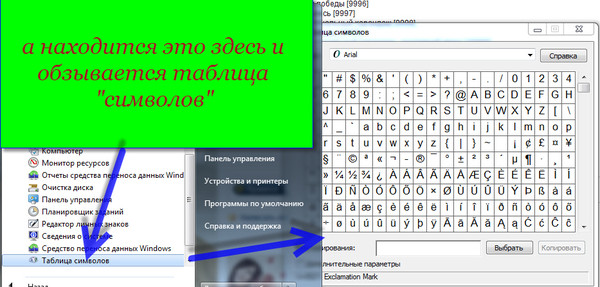 Якобы танкисты сами наносили такие показатели на свой танк. Но стоит учитывать и тот момент, что в World of Tanks имеется несколько наций, поэтому и обозначение может быть разным, хотя различие и не такое обширное.
Якобы танкисты сами наносили такие показатели на свой танк. Но стоит учитывать и тот момент, что в World of Tanks имеется несколько наций, поэтому и обозначение может быть разным, хотя различие и не такое обширное.
К примеру, нации Китай и СССР наносят на ствол звезды, а другие в WoT звезды на стволе заменяют простыми белыми полосами, которых тоже три, наносятся они точно по таким же правилам, как и сами звезды. Поэтому не стоит удивляться тому, что некоторые танки имеют различную разметку на стволе. И не стоит расслабляться, так как введённая эстетическая статистика имеет свое место в игре.
Важность этого показателя
Что означают звезды на стволе в WoT, мы разобрались, осталось теперь понять, какой вес они имеют в игре. Как ни странно, но в игре геймеры стали внимательнее относиться друг к другу, так как отметки на стволе показывают, насколько хорошо игрок владеет своей техникой, стоит ли на него полагаться, стоит ли его опасаться и т.д. Ведь если участник владеет 3 звездами, то он наверняка хорошо играет, и стоит задуматься, прежде чем бросать его и сомневаться в его решениях.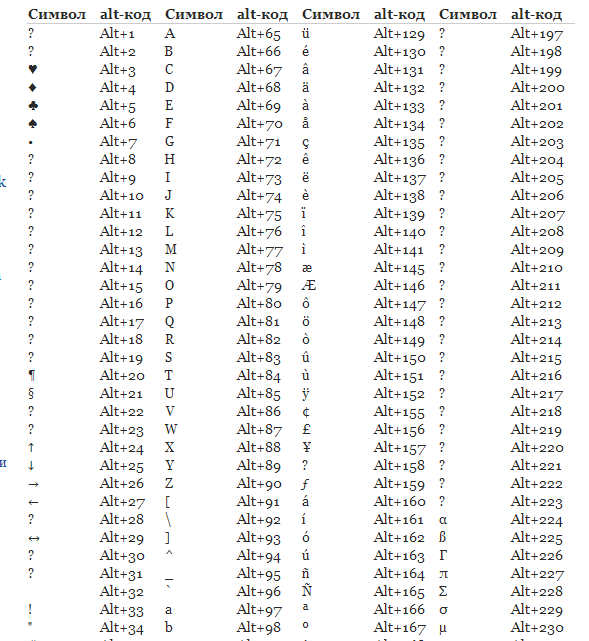 Кроме того, многие кланы вводят свою систему оценки игроков, которая учитывает и отметки на технике, это позволяет максимально точно определять, как хорошо и на чем играет тот или иной игрок. Благодаря отметкам на стволе стало проще определять, что собой представляет геймер, стоит ли его слушаться, прикрывать и вообще бояться, если он находится в числе соперников. Кроме того, стоит отметить, что разработчики ввели это обновление в качестве испытательного и теперь намереваются развивать свою идею. Пока точно не известно, что именно хотят вводить разработчики, но уже становится ясно, что данную идею они не планируют откладывать в долгий ящик, уже ведутся работы над ее развитием.
Кроме того, многие кланы вводят свою систему оценки игроков, которая учитывает и отметки на технике, это позволяет максимально точно определять, как хорошо и на чем играет тот или иной игрок. Благодаря отметкам на стволе стало проще определять, что собой представляет геймер, стоит ли его слушаться, прикрывать и вообще бояться, если он находится в числе соперников. Кроме того, стоит отметить, что разработчики ввели это обновление в качестве испытательного и теперь намереваются развивать свою идею. Пока точно не известно, что именно хотят вводить разработчики, но уже становится ясно, что данную идею они не планируют откладывать в долгий ящик, уже ведутся работы над ее развитием.
Мне известны 4 способа, как украсить свой текст, но самый лёгкий и удобный — это использование [ссылка] Кому не интересны первые три способа, переходите сразу к четвёртому способу)))
Первый способ — это применение Alt-кодов на клавиатуре
Всё просто:нужно перейти на английский язык, затем нажать клавишу Alt с правой стороны и, удерживая её, набрать комбинацию цифр в правом ряду (под Num Lock).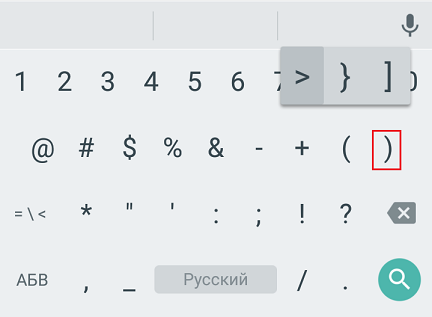 Отпускаем клавишу Alt – в тексте появляется нужный нам символ.
Отпускаем клавишу Alt – в тексте появляется нужный нам символ.
Вот некоторая часть Alt-кодов:
Второй способ — таблица символов на компьютере
Есть у каждого на компьютере: Пуск > Все программы > Стандартные > Служебные > Таблица символов (кстати, стрелочки я ставила с помощью Alt-кодов) В основном, в «Таблице символов» представлены юникоды (в моей таблице математические знаки, алфавиты и «куча» иероглифов, но нет цветочков, зонтиков, сердечек и снеговичков)
Выбираем в таблице понравившийся нам символ (нажимаем на него) > нажимаем на кнопку «выбрать» и символ сохраняется в окне > нажимаем «копировать» (можно один символ, можно сразу несколько) > открываем наш текст и в нужном месте жмём на правую кнопку мыши > в открывшемся окне выбираем «вставить» — наш символ в тексте.
выбираем один символ
сразу несколько символов
Таким способом можно ставить символы в тексте и в заголовке (при написании отзывов на IR)
Третий способ — спецсимволы HTML, вручную
Достаточно трудоёмкий способ, с его помощью можно поставить символ в тексте, но нельзя в заголовке (я имею ввиду написание отзывов на сайте IR) Таблицу с числовыми HTML-кодами можно посмотреть, например,
Для примера выберем несколько HTML-кодов и наберём их в тексте, предварительно переключив наш отзыв на простой текстовый редактор (внизу, под окном отзыва)
Переходим обратно, в визуальный редактор .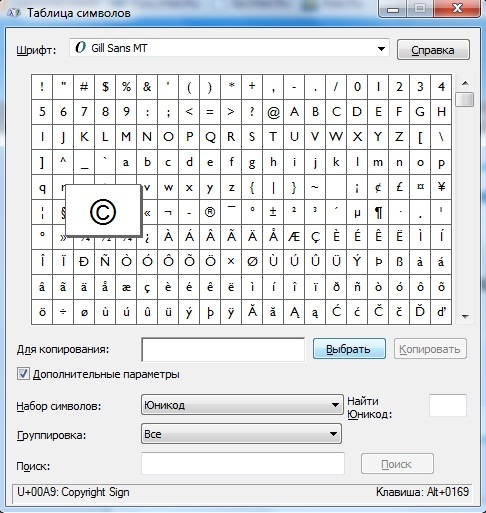 Как видим, один из пяти символов (второй) не отобразился – такое бывает.
Как видим, один из пяти символов (второй) не отобразился – такое бывает.
Четвёртый способ — самый простой — использование сайта [ссылка]
Сайт англоязычный, но работать с ним очень просто. Для удобства лучше использовать два браузера — отзыв я пишу в Google Chrome , а сайт с символами открываю в Opera .По сути, это те же HTML-коды, только уже в визуальной форме (готовые), без «геморроя» третьего способа)) А главное, эти символы можно ставить и в основном тексте и в заголовке.
Так выглядит приветственное и единственное окно сайта. Меню вверху, в центре.
А так выглядит меню в развёрнутом виде.
Можно выбрать (соответственно):
- все символы
- алфавитный порядок
- стрелки
- классические символы
- денежные единицы
- графические формы
- математические знаки
- цифры
- популярные символы
- знаки препинания
- символические символы
Мы будем использовать последний — символические символы (извините за тавтологию)
Нажимаем на понравившийся нам символ (на пару секунд он выделяется жёлтым цветом) и он появляется в жёлтом кружке, вверху
Как правило, чем старше становится человек, тем с большей ностальгией начинает вспоминать свои детские годы.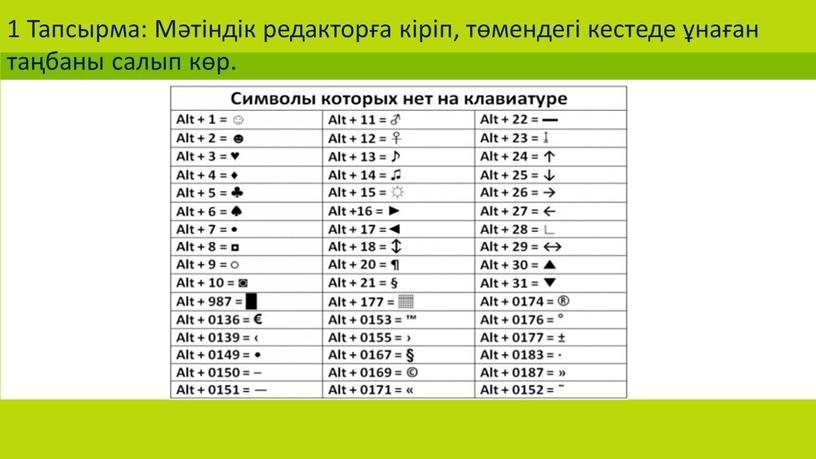 У многих взрослых ныне людей это время пронизано советской символикой, среди которой можно отметить красные звезды.
У многих взрослых ныне людей это время пронизано советской символикой, среди которой можно отметить красные звезды.
В этом мастер-классе я покажу несколько вариантов как сделать звезду из бумаги своими руками с пошаговыми фотографиями. Такой пятиконечный символ может быть актуален и сейчас. Например, красная звезда прекрасно подойдет в качестве или для украшения новогоднего интерьера. Ее не сложно сделать из бумаги, ориентируясь на предложенные мастер-классы.
Как сделать звезду из бумаги с пошаговыми фото
01. Объемная бумажная звезда своими руками
Для создания объемной звезды нам потребуется приготовить:
- красную бумагу;
- ножницы;
- карандаш;
- линейку;
- клей ПВА.
Сначала из красной бумаги вырезаем 5 квадратов одинакового размера.
Наши заготовки имеют сторону 9 см.
После этого можно приступать к сложению каждого квадрата. Сначала делаем сгиб по диагонали.
Затем квадратную заготовку разворачиваем.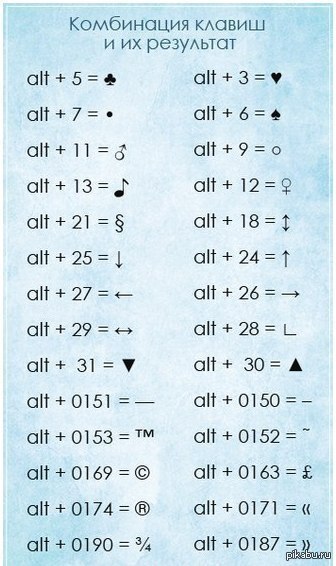 Правую сторону загнем к середине.
Правую сторону загнем к середине.
Аналогичный сгиб нужно сделать с левой стороны.
Теперь требуется выполнить сгибы в верхней части нашей заготовки. Сначала загибаем правую сторону.
После этого делаем сгиб с левой стороны. Наша заготовка приобрела форму ромба.
Складываем его пополам.
Верхний слой требуется загнуть в сторону.
При этом стоит обращать внимание на то, чтобы на обратной стороне вершина треугольника совпала с линией сгиба.
Слегка разворачиваем заготовку.
Приглаживаем линии сгиба.
Теперь начинаем расправлять один из лучей будущей звезды.
Аккуратно выправляем его внутренний слой.
Теперь придаем заготовке следующий вид. У нас получился элемент, состоящий из одного целого луча и половинки.
Нам требуется сделать еще 4 такие заготовки.
Можно приступать к сборке звезды, а для этого потребуется клей.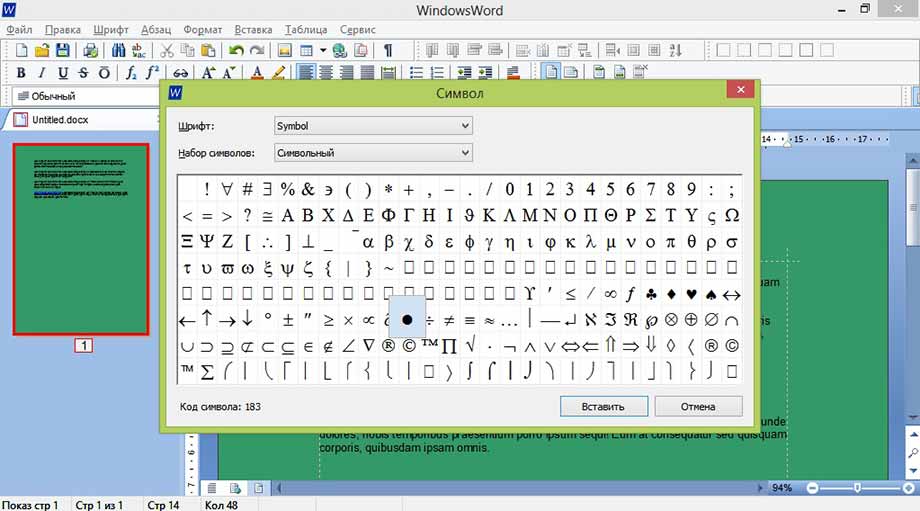 Наносим его на одну половинку луча.
Наносим его на одну половинку луча.
После этого вставляем один элемент в другой.
Так мы соединили 2 модуля.
Аналогичным способом склеиваем остальные элементы. Наша объемная звезда из бумаги готова.
02. Как сделать звезду в технике модульное оригами
Техника модульного оригами позволяет создавать объемные фигурки, используя одинаковые элементы. В нашем мастер-классе представлено поэтапное изготовление звезды из нескольких модулей.
Для работы потребуется 10 квадратных листов бумаги. Мы взяли листы для записей красного цвета.
Начинаем с изготовления одного модуля. Для него нам потребуется два листа. Сначала сгибаем их по двум диагоналям. Теперь эти же листы бумаги следует согнуть в поперечных направлениях, но в другую сторону.
Из одного складываем заготовку в виде двойного квадрата.
Из другого листа бумаги с заранее намеченными сгибами складываем заготовку в виде двойного треугольника.
Теперь треугольник вставляем внутрь квадрата.
Выступающие кончики от квадрата загибаем внутрь. Сначала это делаем с двух противоположных сторон.
Затем разворачиваем заготовку модуля и снова загибаем выступающие уголки. Так получили один из модулей.
Нам требуется сделать еще 4 таких модуля для будущей звезды. Приступаем к соединению модулей. Крепиться друг к другу они будут за счет выступающих по бокам уголков.
Два уголка одной заготовки следует ввести под складки другой с внутренней стороны.
Уголки другого модуля вводим снаружи под складки соседнего.
Как напечатать символ, которого нет на клавиатуре
Как напечатать символику, которая не предусматривается ни одной из раскладок клавиатуры? Например, знак копирайта, параграфа, иностранных валют, ударения и т.п. Для этих целей серьёзные текстовые редакторы предусматривают специальную функцию. В Microsoft Word такая функция реализована во вкладке ленточного меню «Вставка».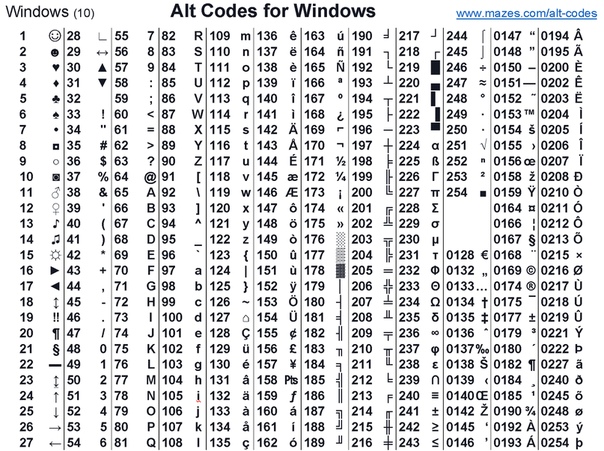 Здесь необходимо выбрать «Символ», затем — «Другие символы».
Здесь необходимо выбрать «Символ», затем — «Другие символы».
И в отдельном окошке получим доступ к огромнейшему перечню разнообразных значков, фигурок, букв латиницы, арабицы, иврита, алфавита прочих народностей. Чтобы нужный знак появился в тексте документа, необходимо выбрать его и нажать «Вставка».
Но как быть, если не предусмотренный клавиатурой символ нужно вставить не в документ внутри функционального текстового редактора, а, к примеру, в обычный блокнот Windows, поле ввода данных какой-то программы или форму в окне браузера?
В штате Windows для этого имеется специальная утилита – «Таблица символов». В ней представлены символы Юникода и иероглифы отдельных систем письма. Запустить эту утилиту можно с помощью внутрисистемного поиска Windows 8.1/10 и поисковика по меню «Пуск» в версии системы 7.
Запустив утилиту, в окне таблицы находим нужный символ, нажимаем внизу «Выбрать», затем — «Копировать». Символ отправлен в буфер обмена, теперь останется только вставить его в любом поле для ввода текста.
Символ отправлен в буфер обмена, теперь останется только вставить его в любом поле для ввода текста.
За один раз можно выбрать для копирования несколько символов. Выбранные объекты будут отображаться в графе внизу «Для копирования», а после нажатия кнопки «Копировать» все вместе отправятся в буфер обмена.
При активации опции дополнительных параметров получим возможность фильтровать знаки для упрощения поиска.
Текстовые редакторы и таблица символов Windows могут предложить лишь официальную символику. Если же, к примеру, стоит вопрос в создании креативного никнейма или оформлении привлекающего внимание статуса для соцсети, необходимо воспользоваться специальными веб-сервисами. На отдельных сайтах в Интернете можно скопировать значки на любой вкус и цвет – сердечки, цветочки, звёздочки, прочую привлекательную мишуру. Более того, на таких сайтах могут предлагаться даже готовые идеи для никнеймов – пафосные или плоские словечки и выраженьица, облачённые в эту самую привлекательную мишуру.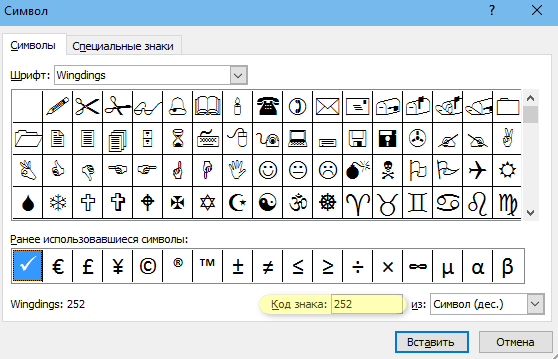 Попасть на такие сайты можно, введя в поисковик запрос «символы для ников» или «символы для статусов».
Попасть на такие сайты можно, введя в поисковик запрос «символы для ников» или «символы для статусов».
Узнайте об упрощенном вводе данных в приложении Numbers для iPhone, iPad и iPod touch
Приложение Numbers для iOS или iPadOS форматирует данные на основе того, что вы вводите. Узнайте, как изменять формат и вводить данные с помощью клавиатуры.
В приложение Numbers включены несколько разных клавиатур, чтобы добавлять данные в электронные таблицы было удобнее. Также можно повернуть iPhone, iPad или iPod touch боком и редактировать таблицу в горизонтальной (альбомной) ориентации.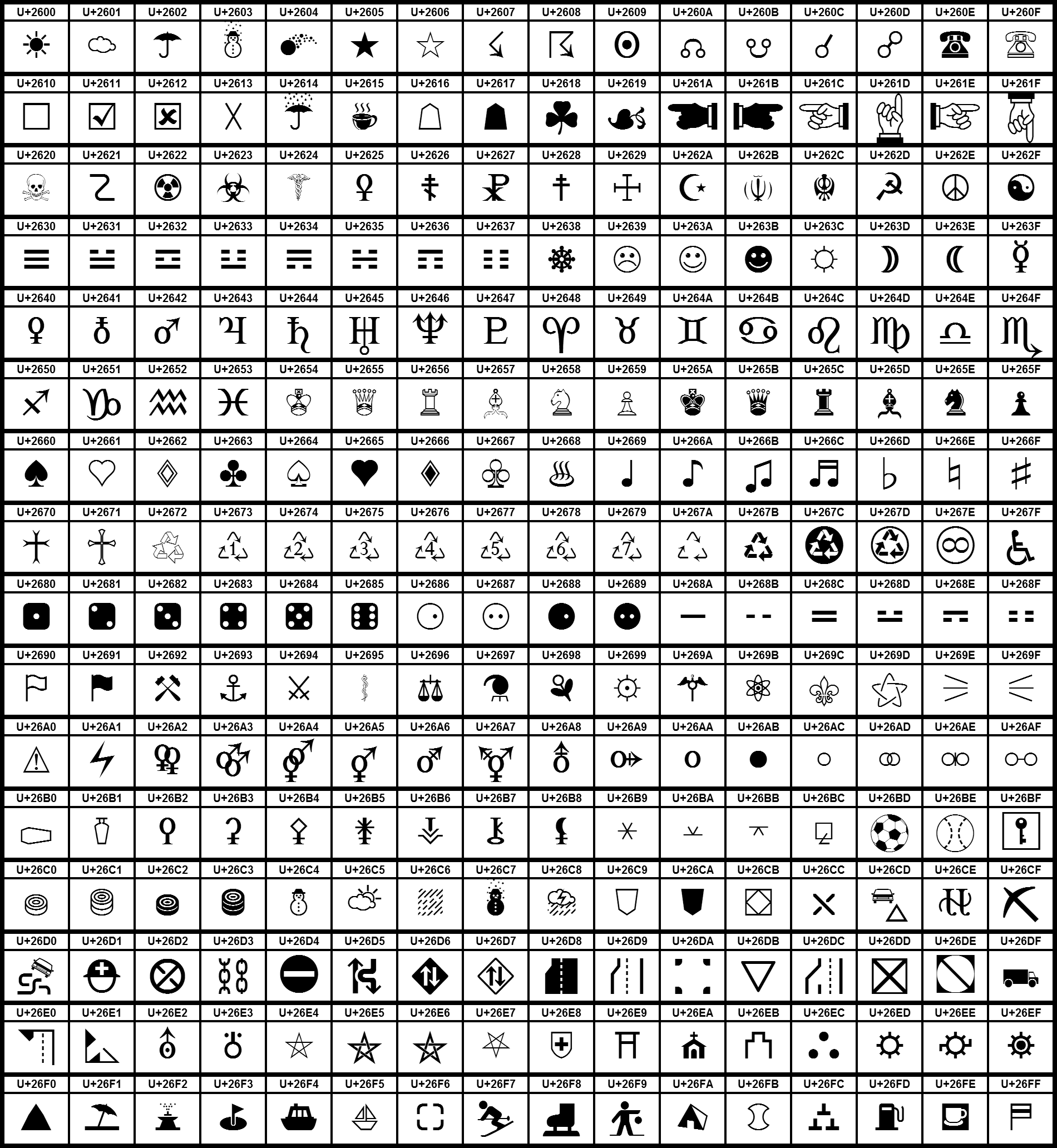
При вводе данных в ячейку приложение Numbers автоматически распознает их тип и устанавливает для этой ячейки соответствующий формат. К примеру, если введено «100 ₽», Numbers автоматически отформатирует ячейку для ввода валюты и будет открывать цифровую клавиатуру во время редактирования этой ячейки.
Чтобы изменить формат ячейки, нажмите нужную ячейку, нажмите кнопку «Формат» , затем нажмите «Формат». Нажмите формат, который требуется применить к ячейке, или нажмите кнопку «Подробнее» , чтобы просмотреть подробные сведения о формате.
Текстовая клавиатура
Эта клавиатура используется по умолчанию. С ее помощью можно вводить слова, числа, даты и другие данные. На iPad* можно также использовать жесты для ввода чисел и других символов. Чтобы быстро добавить цифру или символ, проведите пальцем вниз по нужной клавише, а затем уберите палец.
Цифровая клавиатура
Нажмите кнопку «Цифровая клавиатура» , чтобы вводить цифры, суммы валют и дроби.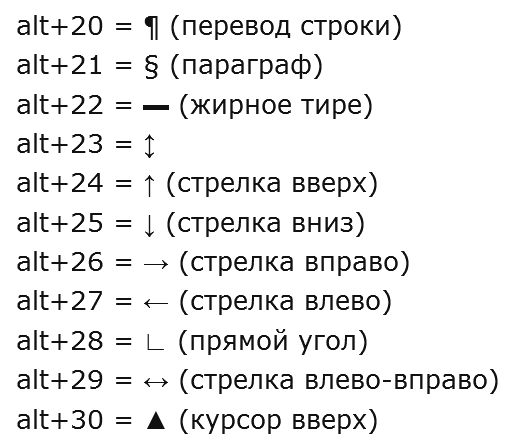 С помощью клавиатуры этого типа также можно добавлять систему оценки по количеству звездочек, флажки и вводить числа в экспоненциальном представлении.
С помощью клавиатуры этого типа также можно добавлять систему оценки по количеству звездочек, флажки и вводить числа в экспоненциальном представлении.
Клавиатура длительности и клавиатура даты и времени
Нажмите кнопку «Клавиатура даты и времени» , затем нажмите кнопку «Дата и время» или кнопку «Длительность», чтобы воспользоваться специальными клавиатурами, предназначенными для быстрого ввода дат и времени. Указанное значение времени можно изменить с помощью клавиш «-» и «+» на клавиатуре.
Клавиатура формул
С помощью клавиатуры формул можно добавлять функции, цифры и символы в формулы. Если клавиатура еще не отображается, нажмите кнопку «Показать клавиатуру» , затем нажмите кнопку «Клавиатура формул» , чтобы начать редактировать формулу. Чтобы быстро ввести число или символ на iPad* проведите пальцем вниз по клавише и уберите палец либо переключитесь на цифровую клавиатуру на iPhone.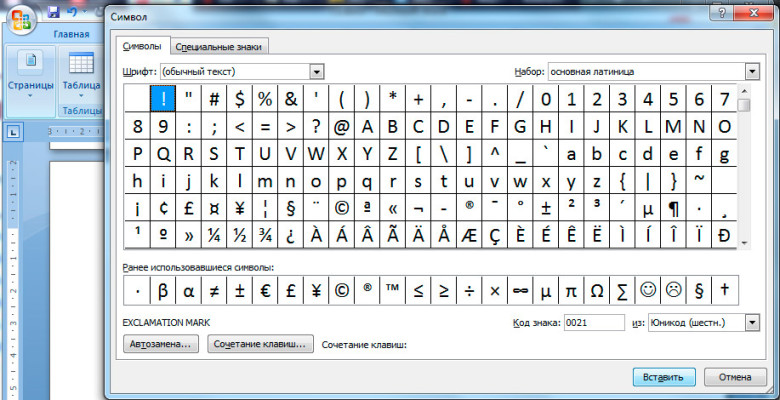 Также можно ввести символ, коснувшись символа, расположенного над клавиатурой.
Также можно ввести символ, коснувшись символа, расположенного над клавиатурой.
* Эта функция доступна не на всех моделях iPad.
Дата публикации:
символы звездочки — ✱
• знаки препинания | ❝ кавычка | » символы скобки | § знак абзаца | * символы звездочкиНажмите на значок, чтобы скопировать в буфер обмена ▼
*∗٭※⁂⁎⁑⁕⃰⊛☸❋✱✲✳✴✵✶✷✸✹✺✽⧆*﹡*†‡
Теме: звездные символы | цветочные символы
※ Все символы являются символами Юникода, а не изображением или комбинированными символами. Но вы также можете комбинировать их самостоятельно. ※
※
| символ текста | смысл | Копировать / Вставить |
|---|---|---|
| * | звездочка | Копировать |
| ∗ | оператор звездочки | Копировать |
| ٭ | арабская пятиконечная звезда | Копировать |
| ※ | восточноазиатский эталонный знак | Копировать |
| ⁂ | астеризм | Копировать |
| ⁎ | низкая звездочка | Копировать |
| ⁑ | две звездочки выровнены по вертикали | Копировать |
| ⁕ | знак пунктуации цветов | Копировать |
| ⃰ | сочетание звездочки выше | Копировать |
| ⊛ | обведенный звездочкой оператор | Копировать |
| ☸ | колесо дхармы | Копировать |
| ❋ | тяжелая восьмиконечная звездочка пропеллера | Копировать |
| ✱ | тяжелая звездочка | Копировать |
| ✲ | звездочка с открытым центром | Копировать |
| ✳ | восемь звездочек | Копировать |
| ✺ | шестнадцатеричная звездочка | Копировать |
| ✽ | тяжелая каплевидная звездочка | Копировать |
| ⧆ | звездочка в квадрате | Копировать |
| * | полная ширина звездочки | Копировать |
| ﹡ | маленькая звездочка | Копировать |
| * | полная ширина звездочки | Копировать |
| † | символ кинжала | Копировать |
| ‡ | символ двойного кинжала | Копировать |
Чешская раскладка клавиатуры для чайников
Перед большинством из тех, кто живет в Чехии, рано или поздно встает задача освоить клавиатуру с чешской раскладкой, а студентам-иностранцам приходится делать это в ударном темпе.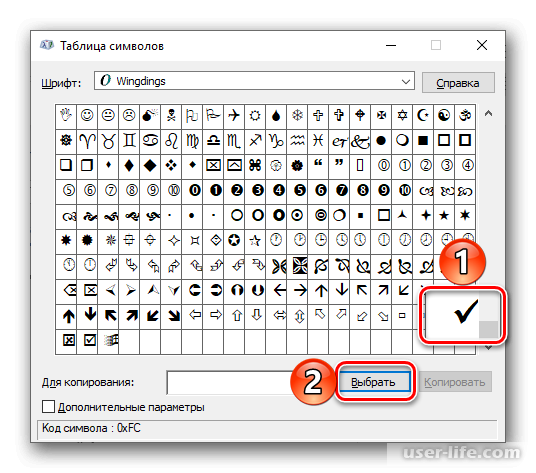 Хотя чешская клавиатура серьезно отличается от русской и английской, все не так страшно, как кажется на первый взгляд. Этот материал поможет разобраться в азах.
Хотя чешская клавиатура серьезно отличается от русской и английской, все не так страшно, как кажется на первый взгляд. Этот материал поможет разобраться в азах.
Для начала ответим на вопрос, как обзавестись чешской клавиатурой (если, конечно, у вас ее еще нет). Есть три основных варианта.
1. Если вы живете в Чехии и регулярно пишете сообщения на чешском языке, есть смысл купить полноценную клавиатуру с чешской раскладкой или ноутбук с такой клавиатурой.
2. Если нет желания менять клавиатуру и хочется сэкономить, можно ограничиться наклейками или тренировать память, на первом этапе используя в качестве подсказки распечатку.
3. Тем, кто печатает по-чешски не так часто или пока не перебрался в страну, подойдет виртуальная клавиатура. Такие сервисы легко найти через любой поисковик.
Особенности чешской клавиатуры
Во-первых, вместо привычной QWERTY, характерной для англоязычных стран, в Чехии, как и в Германии, по умолчанию используется раскладка QWERTZ: клавиши Y и Z поменялись местами.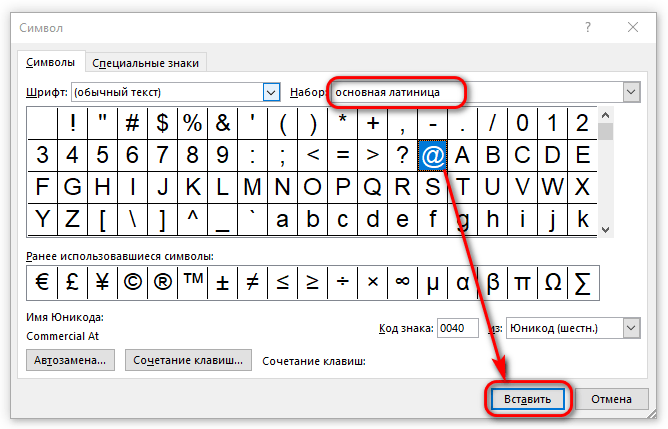 Остальные буквы, а также основные знаки препинания, запятая и точка, расположены как обычно.
Остальные буквы, а также основные знаки препинания, запятая и точка, расположены как обычно.
Во-вторых, в чешском языке благодаря диакритике больше букв, чем в русском и английском, поэтому они занимают не три ряда, а четыре. «Лишние» буквы размещены в верхнем ряду вместо цифр, поэтому, возможно, стоит завести себе клавиатуру с дополнительными цифрами справа, чтобы не прибегать к дополнительным ухищрениям для их набора или не переключаться регулярно на русский или английский.
Источник: it-bazar.cz
В-третьих, кроме клавиши Shift, повышающей регистр и позволяющей набирать некоторые символы, например цифры, активно используется кнопка AltGr (alternate graphics). Она, как и комбинация левый Alt + Shift, дает возможность набирать огромное количество важных значков, от «экзотических» букв иностранных языков до знаков математических действий и обозначений евро и доллара.
Как набирать на чешской клавиатуре буквы с диакритикой
Некоторые буквы с «чарками» и «гачеками» расположены в верхнем ряду клавиатуры — вместо цифр в русском и английском. Это ě, š, č, ř, ž, ý, á, í и é, и их в таком порядке можно найти на клавишах от 2 до 0.
Это ě, š, č, ř, ž, ý, á, í и é, и их в таком порядке можно найти на клавишах от 2 до 0.
Буква ú находится во втором ряду, на месте русской буквы х, буква ů — в третьем, на месте ж.
Чтобы получить прописные (заглавные) буквы с диакритикой из этого списка, нажмите CapsLock.
Есть еще несколько чешских букв, для набора которых придется приложить дополнительные усилия. Это более редкие ď, ň, ó и ť. Чтобы получить букву с «чаркой» (ó), нужно нажать и отпустить клавишу +, а потом «базовую» букву o. Для получения прописной (заглавной) буквы следует нажать и отпустить +, затем нажать Shift и саму «базовую» букву.
Если вам нужны буквы ď, ň и ť, для строчной (маленькой) буквы нажмите и отпустите комбинацию Shift и + и наберите d, n или t соответственно. Для прописной (заглавной) буквы нажимается и отпускается комбинация Shift и +, а потом Shift вместе с d, n или t.
Для прописной (заглавной) буквы нажимается и отпускается комбинация Shift и +, а потом Shift вместе с d, n или t.
Кстати, такой же способ набора (+, «базовая» буква для «чарки», Shift, +, «базовая» буква для «гачека», дополнительное нажатие Shift вместе с буквой для перехода в верхний регистр) подойдет и для более популярных букв, у которых есть выделенные клавиши, например š, č, ú.
Как набирать цифры на чешской клавиатуре
При отсутствии отдельного числового блока в правой части клавиатуры цифры придется набирать с зажатой клавишей Shift. Хорошая новость — в комбинации с ней нужно нажимать те же кнопки, на которых цифры находятся в русской и английской раскладках. Кстати, при зажатом Shift между Esc и 1 будет знак градуса, а справа от нуля — знак процента.
Как набирать на чешской клавиатуре самые популярные спецсимволы
Чаще всего наши соотечественники задаются вопросом, где в чешской раскладке находится значок @.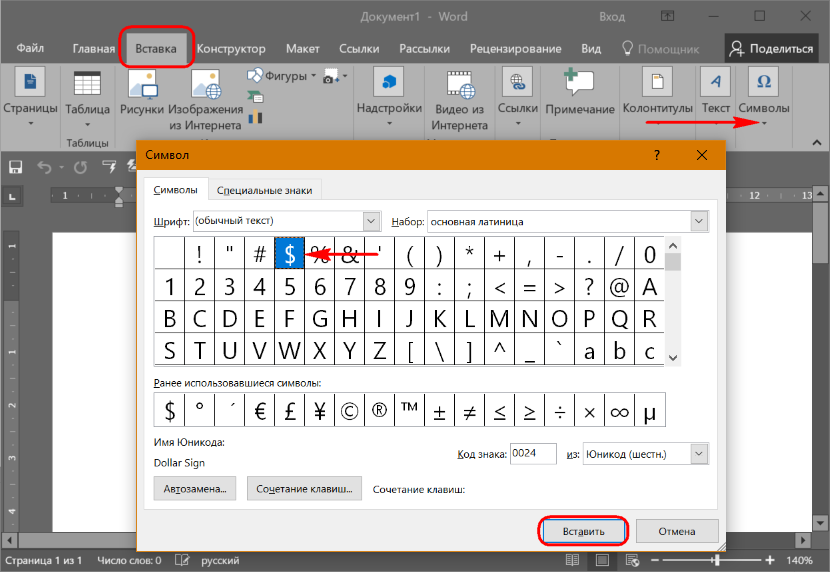 Чтобы напечатать символ, без которого нельзя представить себе адрес электронной почты, нужно нажать правый Alt (или AltGr) и букву V. Напомним, правый Alt может заменить комбинация левого Alt и Shift.
Чтобы напечатать символ, без которого нельзя представить себе адрес электронной почты, нужно нажать правый Alt (или AltGr) и букву V. Напомним, правый Alt может заменить комбинация левого Alt и Shift.
Источник: dusan.pc-slany.cz
Возможно, вам также стоит запомнить следующие комбинации:
AltGr (правый Alt) плюс e (латинское) для значка евро,
AltGr (правый Alt) плюс русское ж для значка доллара,
AltGr (правый Alt) плюс c для знака &,
AltGr (правый Alt) плюс x (латинское) для знака 3,
AltGr (правый Alt) плюс ] или ъ для знака «умножить»,
AltGr (правый Alt) плюс [ или русское х для знака «разделить».
Клавиатурные спецсимволы | Mac OS X Hints
Клавиатура в Mac OS X — это не только ввод цифр и букв. При помощи неё можно быстро вставлять в текст разного рода специальные символы, являющиеся международными определениями какого-либо понятия: это может быть знак распространённой валюты, математический символ или торговое обозначение.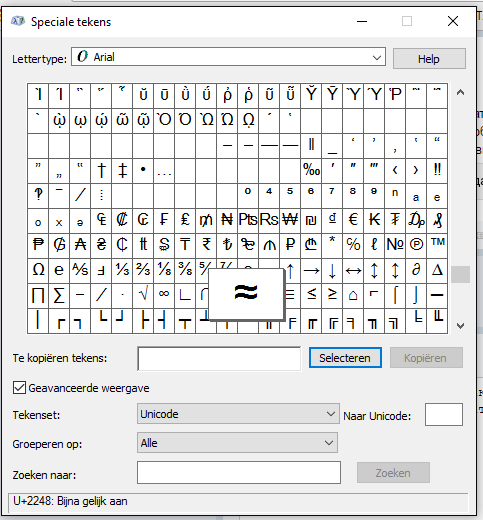
К сожалению, скрывающиеся за каждой клавишей символы не отражены на клавиатурах (отчасти это сделано потому, что в зависимости от раскладки выводимое значение меняется), так что я решил создать табличку для удобства нахождения необходимого символа и првязанного к нему сокращения.
Сразу отмечу, что в таблице приведён очень скромный набор, поскольку многие символы мне неизвесты, либо применяются крайне узко (какой смысл, например, приводить тут весь греческий алфавит?). Но Вы сами можете поэкспериментировать с клавиатурой, чтобы изучить всё многообразие предоставляемых возможностей.
| Символ | Название | Клавиши | Символ | Название | Клавиши | |
|---|---|---|---|---|---|---|
| ¡ | перевёрнутый восклицательный знак | alt+1 | ¿ | перевёрнутый вопросительный знак | alt+shift+/ | |
| € | знак евро (euro) | alt+shift+2 | ¢ | знак цента | alt+4 | |
| £ | знак фунта стерлингов | alt+3 | ¥ | знак иены | alt+y | |
| | логотип Apple | alt+shift+k | … | многоточие | alt+; | |
| ™ | торговая марка | alt+2 | ® | знак регистрации | alt+r | |
| © | защищено авторским правом | alt+g | ‰ | промиле | alt+shift+r | |
| § | секция | alt+6 | ¶ | параграф | alt+7 | |
| – | дефис | alt+- | — | тире | alt+shift+- | |
| « | двойные открывающие угловые кавычки | alt+\ | » | двойные закрывающие угловые кавычки | alt+shift+\ | |
| ‹ | одинарные открывающие угловые кавычки | alt+shift+3 | › | одинарные закрывающие угловые кавычки | alt+shift+4 | |
| † | крест | alt+t | ‡ | двойной крест | alt+shift+7 | |
| ° | знак градуса | alt+shift+8 | ¯ | надчёркивание | alt+shift+, | |
| ∞ | бесконечность | alt+5 | ≈ | приблизительно равно | alt+x | |
| ƒ | функция | alt+f | ∫ | интеграл | alt+b | |
| ≠ | НЕ равно | alt+= | ± | плюс–минус | alt+shift+= | |
| ∑ | сумма | alt+w | π | число ПИ (Pi) | alt+p | |
| ≥ | больше либо равно | alt+.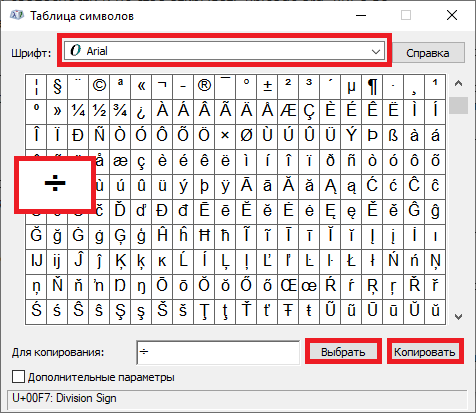 | ≤ | меньше либо равно | alt+, | |
| √ | квадратный корень | alt+v | ÷ | знак деления | alt+/ |
Как … Ввод специальных символов и символов на Mac
Придет день, когда вам нужно будет ввести специальный символ или символ… и вы не будете знать, что делать.
A ©, £ или поставит вас на колени.
Тогда… запомните этот пост.
Когда его нет на клавиатуре…
- Перейдите к черному яблоку в верхнем левом углу и выберите «Системные настройки».
- Выберите клавиатуру.
- На вкладке «Клавиатура» установите флажок « Показывать средства просмотра клавиатуры и символов в строке меню».
- Закройте системные настройки.
- В правой части строки меню находится новый значок, который выглядит как прямоугольник со звездочкой внутри.
- Щелкните значок, и у вас будет 2 варианта — Показать средство просмотра символов и Показать средство просмотра клавиатуры.

- Выберите «Показать средство просмотра символов».
Программа просмотра персонажей
Средство просмотра персонажей разбито на 3 раздела:
- Боковая панель — Персонажи разбиты на 10 групп, например.грамм.; Стрелки, пиктограммы и т. Д.
- Окно символов — Большой блок в центре показывает все доступные символы из выбранной группы.
- Панель шрифтов — В верхней правой части находится увеличенное изображение выбранного символа и имени шрифта. Вы можете изменить шрифт, щелкнув вариант символа в левом нижнем углу.
Щелкните «Добавить в избранное», чтобы создать собственную группу персонажей.
Иногда в этой области могут отображаться связанные персонажи, которые могут представлять интерес.
Использование программы просмотра персонажей
В любом приложении, где можно вводить текст, откройте средство просмотра символов, найдите нужный символ и дважды щелкните его, чтобы добавить в текстовую строку.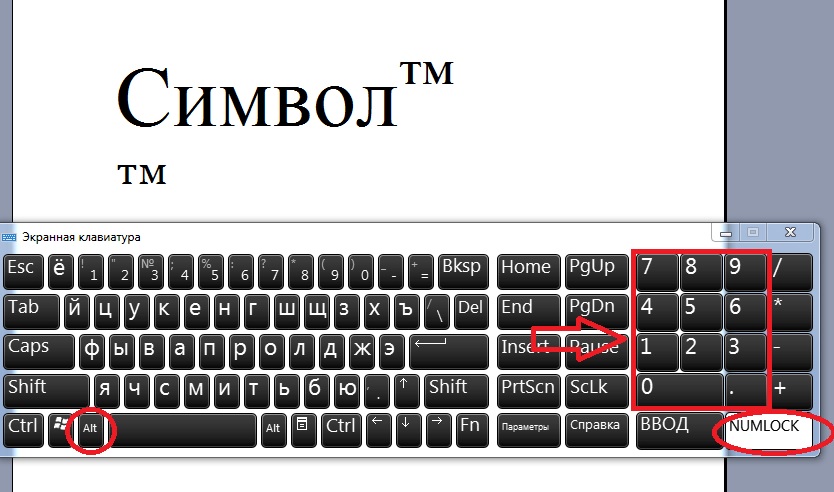
По окончании использования средства просмотра персонажей перейдите к значку средства просмотра в строке меню и выберите «Скрыть средство просмотра символов».
Использование программы просмотра с клавиатуры
Программа просмотра клавиатуры чрезвычайно полезна, если вы хотите изучить нажатия клавиш для специальных символов.
специальных символов и символов создаются с помощью клавиш-модификаторов. Клавиши-модификаторы — это клавиши, которые можно удерживать, чтобы временно изменить нормальное действие другой клавиши, например; Команда, сдвиг, функция, управление, опция, возврат и т. Д.
Примером является сочетание клавиш Option G. Сама по себе клавиша G создает символ G, но нажмите Option G, и вы получите ©
- Щелкните значок средства просмотра в правой части строки меню и выберите «Показать средство просмотра с клавиатуры».
- На вашем экране появится маленькая клавиатура США.
- Щелкните эту клавиатуру в нижнем левом или правом углу, чтобы увеличить ее.

- Удерживание клавиш-модификаторов или комбинаций клавиш-модификаторов показывает получившийся символ на клавиатуре.
- В этот момент вы можете использовать нажатие клавиши для ввода специального символа в текстовую строку.
- В то же время вы можете запомнить комбинацию клавиш на случай, если вам понадобится ее снова использовать.
- По окончании использования средства просмотра клавиатуры перейдите к значку средства просмотра в строке меню и выберите «Скрыть средство просмотра клавиатуры».
Вот и все ™.
Удачной недели.
Особая благодарность Джанет Лоутон за предложение этой публикации.
Живет в округе Лос-Анджелес и нужен Mac, iPad. или помощь iPhone, обучение, поддержка, обслуживание, ремонт, или просто хотите получить ответы на некоторые вопросы…
Позвоните мне по телефону 310-621-5679 . Я иду прямо к вам. Это максимально без стресса.
Вы не проживаете в Лос-Анджелесе? Не волнуйся. Нет проблем Mac обеспечивает обучение и поддержку по всему штату — Нет проблем Поддержка по телефону Mac
Нет проблем Mac обеспечивает обучение и поддержку по всему штату — Нет проблем Поддержка по телефону Mac
Джон Кэрролл
No Problem Mac был создан Джоном Кэрроллом, который устранял проблемы Apple с 1984 года.
Он имеет обширный опыт работы со всеми типами оборудования и программного обеспечения Apple.
Родом из Дублина, Ирландия, он переехал в Лос-Анджелес в 1998 году.
Нет проблем Mac остается одной из немногих ИТ-компаний в Лос-Анджелесе, которые специализируются на помощи людям в их домах.
Умножение и деление клавишами звездочки и косой черты

Посетите YouTube, чтобы узнать о скрытых субтитрах и других возможностях, воспользовавшись клавишами «Умножение и разделение» с помощью звездочки и косой черты.
Стенограмма видео: если вы выполняете какие-либо вычисления на своем Mac или другом компьютере, вы, вероятно, уже знаете, что для обозначения умножения вы используете звездочку на клавиатуре.Shift 8 на американской клавиатуре. Для разделения используйте косую черту, которая находится на той же клавише, что и вопросительный знак. Для сложения и вычитания эти символы фактически находятся на клавиатуре. Вы должны использовать Shift для сложения, но тире — это то же самое, что вы используете для вычитания. Но почему звездочка и косая черта? Почему не символ времени, символ умножения или иногда точка, как математики используют для умножения или символа деления? Ответ, конечно, таков: их нет на клавиатуре. На большинстве клавиатур их нет. Конечно, самые ранние клавиатуры, когда компьютеры только начинали, были клавиатурами для пишущих машинок, и их тоже не было. Эти клавиатуры перенесены, поэтому у нас по-прежнему нет деления и умножения на клавиатурах, хотя на некоторых цифровых клавиатурах они есть.
Но если вы хотите выполнить эти вычисления, как в Numbers, запустите формулу и наберите Shift и 8 на американской клавиатуре, и на самом деле вместо звездочки, как вы видите, я получаю небольшой символ умножения.Таким образом, он фактически преобразует его, чтобы вы, по крайней мере, могли визуально увидеть, что умножаетесь. То же самое и с делением. Вы используете косую черту и получаете небольшой символ деления, чтобы указать, что вы делаете.
Теперь в других областях, например, в Spotlight, символ не преобразуется, поэтому вы набираете звездочку и получаете звездочку. Но он делает расчет. Он даже звездочкой там наклеивается. То же самое и с делением. Слэш остается там, но вы получаете ответ.
На большинстве клавиатур их нет. Конечно, самые ранние клавиатуры, когда компьютеры только начинали, были клавиатурами для пишущих машинок, и их тоже не было. Эти клавиатуры перенесены, поэтому у нас по-прежнему нет деления и умножения на клавиатурах, хотя на некоторых цифровых клавиатурах они есть.
Но если вы хотите выполнить эти вычисления, как в Numbers, запустите формулу и наберите Shift и 8 на американской клавиатуре, и на самом деле вместо звездочки, как вы видите, я получаю небольшой символ умножения.Таким образом, он фактически преобразует его, чтобы вы, по крайней мере, могли визуально увидеть, что умножаетесь. То же самое и с делением. Вы используете косую черту и получаете небольшой символ деления, чтобы указать, что вы делаете.
Теперь в других областях, например, в Spotlight, символ не преобразуется, поэтому вы набираете звездочку и получаете звездочку. Но он делает расчет. Он даже звездочкой там наклеивается. То же самое и с делением. Слэш остается там, но вы получаете ответ.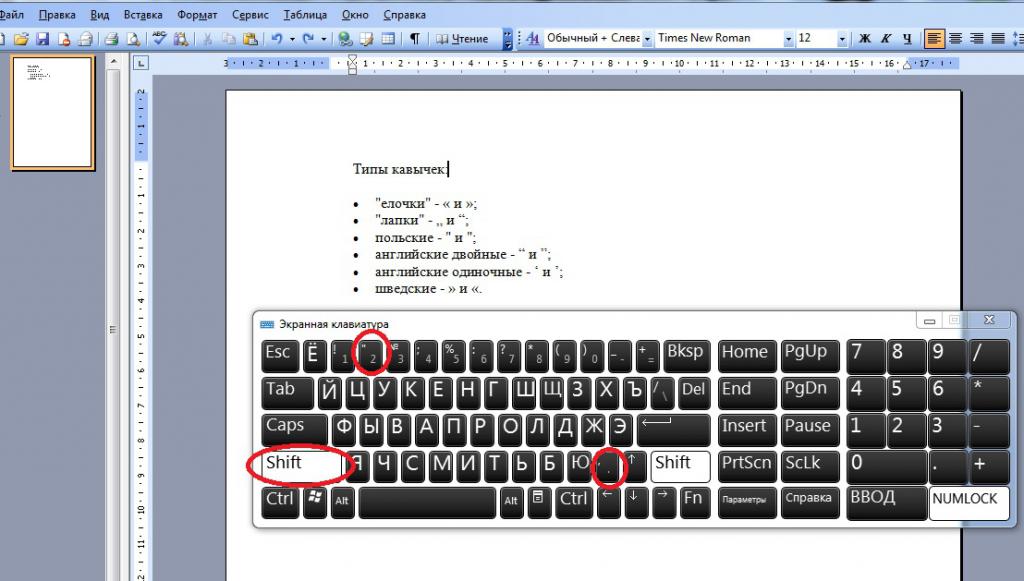 В приложении-калькуляторе у вас есть символы деления и умножения, которые вы можете щелкнуть мышью.Но если вы собираетесь печатать с клавиатуры, вам действительно нужно набрать звездочку, и похоже, что была нажата клавиша умножения. То же самое и с делением. Вы можете видеть, что похоже, что был нажат символ разделенного на.
Даже в Терминале, если вы используете bc для входа в калькулятор, вам придется использовать звездочку и косую черту. Возможно, единственный раз, когда вам не нужно использовать звездочку или косую черту для умножения или деления, — это когда вы вообще не используете клавиатуру. Например, если вы используете Siri.Сколько шесть раз семь. Ответ 42.
В приложении-калькуляторе у вас есть символы деления и умножения, которые вы можете щелкнуть мышью.Но если вы собираетесь печатать с клавиатуры, вам действительно нужно набрать звездочку, и похоже, что была нажата клавиша умножения. То же самое и с делением. Вы можете видеть, что похоже, что был нажат символ разделенного на.
Даже в Терминале, если вы используете bc для входа в калькулятор, вам придется использовать звездочку и косую черту. Возможно, единственный раз, когда вам не нужно использовать звездочку или косую черту для умножения или деления, — это когда вы вообще не используете клавиатуру. Например, если вы используете Siri.Сколько шесть раз семь. Ответ 42. Как набирать испанские буквы и акценты (á, é, í, ó, ú, ü, ñ, ¿, ¡) из Paralee.
Как набирать испанские буквы и акценты (á, é, í, ó, ú, ü, ñ, ¿, ¡)
67,5 тыс.
Существует несколько способов настроить клавиатуру для ввода букв с испанским акцентом и перевернутой пунктуации (á, é, í, ó, ú, ü, ñ, ¿, ¡), и какой из них вы используете, зависит от частоты, с которой вам нужны эти буквы.
- Вставка символов с диакритическими знаками при английской раскладке клавиатуры
Если вам время от времени нужны только символы с диакритическими знаками, нет необходимости полностью менять раскладку клавиатуры.
Есть несколько комбинаций клавиш, которые можно использовать для вставки отдельных символов в текст на ПК. Первый предназначен для новых компьютеров, использующих клавишу Control, и может работать только в Microsoft Office.
В Office для Windows: для гласных с ударением: нажмите Ctrl + ‘, затем гласную (ctrl + ‘+ a = á)
Для Ñ: нажмите Ctrl + ~, затем букву n (ctrl + ~ + n = ñ)
Второй способ — использовать код ASCII.Каждый символ на вашем компьютере имеет код, состоящий из нажатия клавиши ALT, а затем трехзначного числа, все из которых перечислены ниже.
á = Alt + 0225
é = Alt + 0233
í = Alt + 0237
— = Alt + 0243
ú = Alt + 0250
ñ = Alt + 0241
ü = Alt + 0252
¡= Alt + 0161
¿= Alt + 0191
Для ввода цифр необходимо использовать цифровую клавиатуру с правой стороны клавиатуры, а не цифровые клавиши в верхнем ряду.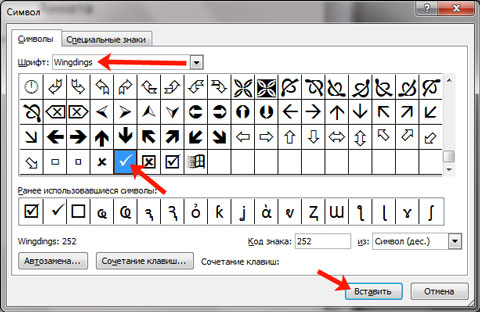
Чтобы получить гласные с ударением на Mac, удерживайте клавишу Option и, удерживая ее, введите букву e; затем отпустите эти клавиши и введите букву, на которой должен отображаться акцент:
Opt + e, тогда a = á
Opt + e, затем e = é
Opt + e, тогда i = í
Opt + e, тогда o = ó
Opt + e, тогда u = ú
Для ñ, удерживая клавишу Option, набираете n, затем снова набираете n.
Opt + n, тогда n = ñ
Чтобы ввести умляут над u, удерживая клавишу Option, одновременно нажимая клавишу u, введите u еще раз.
Opt + u, тогда u = ü
* Чтобы ввести перевернутые знаки препинания, нажмите все следующие клавиши одновременно.
Опц + 1 = ¡
Опт + сдвиг +? = ¿
- Полная конфигурация клавиатуры
Тем, кто регулярно использует испанские буквы и знаки препинания, я рекомендую зайти в Панель управления / Системные настройки и добавить конфигурацию испанской клавиатуры. Это будет означать, что вам нужно изучить новые ключевые места размещения, но это будет очень легко, когда вы к этому привыкнете.
Это будет означать, что вам нужно изучить новые ключевые места размещения, но это будет очень легко, когда вы к этому привыкнете.
для Windows Vista
Перейдите в панель управления Нажмите «Часы, язык, регион». Нажмите «Сменить клавиатуру». Нажмите «Добавить» и выберите «Испанский-международный сортировка». Для Windows XP:
Перейдите в панель управления Нажмите «Дата, время, язык и региональные стандарты». Нажмите «Региональные и языковые параметры». Выберите вкладку «Языки» вверху. Нажмите «Подробнее» внизу. Нажмите «Добавить» и выберите «Традиционная испанская сортировка». Вернитесь на вкладку «Языки» и выберите вариант «переключения языков», одновременно нажав «левый Alt-Shift».Таким образом, вы можете переключаться между испанской и обычной клавиатурой, когда захотите. Для Mac
Зайдите в системные настройки
Щелкните «Международный»
Выберите вкладку «Меню ввода».
Прокрутите вниз и выберите «Испанский — ISO».
Обратите внимание на нажатия клавиш, необходимые для переключения между языками.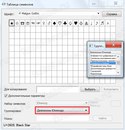 ИЛИ Выберите «Показать меню ввода в строке меню», чтобы иметь возможность щелчком мыши выбрать, какую клавиатуру вы хотите использовать.
Раскладка клавиатуры для испанско-международной сортировки
ИЛИ Выберите «Показать меню ввода в строке меню», чтобы иметь возможность щелчком мыши выбрать, какую клавиатуру вы хотите использовать.
Раскладка клавиатуры для испанско-международной сортировки
Сортировка клавиш клавиатуры испанского и международного языков
‘+ а = á
‘+ е = é
‘+ i = í
‘+ o = ó
‘+ u = ú
«+ u = ü
После установки испанской клавиатуры она будет реагировать несколько иначе, чем вы привыкли.Во-первых, вы заметите, что когда вы набираете апостроф (‘), ничего не происходит. Это потому, что если вы наберете гласную сразу после, вы получите гласную с ударением (á, é, í, ó, ú). Чтобы получить апостроф, нажмите клавишу дефиса рядом с цифрой 0. На картинке ниже вы можете увидеть несколько других изменений.
Клавиша кавычек («) ведет себя так же, как и клавиша апострофа, поскольку она дает вам умляут (¨), а не кавычки для буквы (ü) в таких словах, как» lingüística «. Чтобы ввести обычные кавычки, просто нажмите Shift затем цифра 2.
Точка с запятой (;) также была заменена на ñ. Чтобы ввести обычную точку с запятой, просто нажмите клавишу Shift, а затем клавишу запятой.
альтернативный текст
текстовых символов клавиатуры Linux: создание сочетаний клавиш
Вы используете Linux, и вам часто нужно набирать буквы с диакритическими знаками, например ü? Или, может быть, ½, ±, €, ©, «»?
Да или нет, есть еще около сотни других символов для удобного набора текстовых сообщений. И если вы пользователь Linux, вы, по крайней мере, должны знать, что можете вводить их с клавиатуры с помощью техники клавиш Compose.Потому что спектр символов, которые вы можете набирать с помощью клавиши Compose, огромен, а простота использования невероятна. Я имею в виду практически все языковые, технические, экономичные текстовые символы и знаки и простоту нажатия трех кнопок.
Единственная плохая вещь в клавише Compose — это то, что вы не можете набирать классные вещи, такие как ♥ сердечки, ★ звезды, ♪ музыкальные ноты и другие милые символы, которые вы можете найти в моих крутых символах ♡ 😎.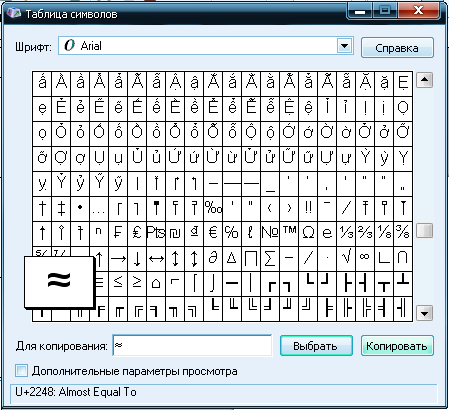 Вам нужно будет использовать клавиатуру Linux: композиция шестнадцатеричных кодов Unicode, чтобы сделать их с помощью клавиатуры.
Вам нужно будет использовать клавиатуру Linux: композиция шестнадцатеричных кодов Unicode, чтобы сделать их с помощью клавиатуры.
Как это работает
Вы нажимаете клавишу, которую выбрали в качестве клавиши создания, затем отпускаете клавишу, вводите последовательность символов (2-3 клавиши) для символа, который хотите ввести. Например, , допустим, вы выбрали Alt в качестве клавиши Compose. Вы нажимаете Alt, отпускаете его, вводите «mu», и в ваше текстовое поле добавляется символ µ. Просто, нет?
Выберите ключ создания
Чтобы сделать этот метод доступным, сначала вам нужно выбрать позицию клавиши Compose.Вы можете вводить специальные последовательности для получения символов, пока эта клавиша нажата или включена.
в GNOME
Я надеюсь, что это будет так:
- Войдите в систему Настройки ➣ Клавиатура ➣ Раскладки .
- Откройте Layout Options .

- Разверните меню Составьте позицию ключа . Здесь вы можете выбрать предпочитаемую кнопку, которая включит режим композиции.
Номер ссылки
На KDE
KDE 4.x
- В KMenu запустите Системные настройки .
- Выберите Regional & Language .
- Раскладка клавиатуры конфигурация.
- На вкладке «Макет» выберите Включить раскладку клавиатуры .
- В Advanced выберите предпочтительную Составьте ключевую позицию .
KDE 3.x
- Запустите System Settings или KDE Control Center .
- Если в системных настройках ➣ Язык и региональные стандарты .
- Если в Центре управления KDE ➣ Раскладка клавиатуры .

- Выберите раскладку клавиатуры.
- В Xkb Options выберите предпочтительный Составьте ключевую позицию .
Программы GTK, Консоль
GTK (например, Firefox , Gimp) и приложения Gnome обычно используют SCIM в качестве метода ввода, а не XIM (метод ввода X), который полагается на конфигурации из (X) Compose. Если у вас есть проблемы с этим или вы хотите сделать ключ Composition доступным для консоли — прочтите ссылку на userbase.KDE.org, которую я перечислил ниже.
Список литературы
Лучшая кнопка для клавиши Compose
Наверное, лучшая позиция для клавиши Compose — это клавиша Left Windows.Конечно, это зависит от того, как часто вы используете текстовые символы, насколько хорошо вы владеете пальцами и клавиатурой, раскладкой клавиатуры, от того, к чему вы привыкли, бла-бла-бла. Но я считаю, что это самый быстрый и простой выбор.
Ярлыки
Обратите внимание, что разные системы поставляются с разными таблицами. Приведенный ниже — единственный в своем роде. Он может не полностью соответствовать вашему. Прочтите более подробную информацию о последовательности клавиш Compose, чтобы узнать, как найти или изменить последовательности клавиш Compose в вашей системе.
Диакритические знаки и знаки препинания
| Символ | Первый ключ | Второй ключ | Третий ключ | Код Юникода | Имя персонажа |
|---|---|---|---|---|---|
| ´ | апостроф | апостроф | 00B4 | Острый акцент | |
| ‘ | апостроф | место | 0027 | Апостроф | |
| ‘ | место | апостроф | 0027 | Апостроф | |
| ˘ | паренлефт | место | 02D8 | Breve | |
| ˘ | место | паренлефт | 02D8 | Breve | |
| ˇ | меньше | место | 02C7 | Карон | |
| ˇ | место | меньше | 02C7 | Карон | |
| ¸ | запятая | запятая | 00B8 | Седилья | |
| ^ | asciicircum | место | 005E | Акцент Circumflex | |
| ^ | больше | место | 005E | Акцент Circumflex | |
| ^ | место | asciicircum | 005E | Акцент Circumflex | |
| ^ | место | больше | 005E | Акцент Circumflex | |
| ¨ | quotedbl | quotedbl | 00A8 | Диэрезис | |
| ˙ | период | период | 02D9 | точка над | |
| ` | могила | место | 0060 | Могильный акцент | |
| ` | место | могила | 0060 | Могильный акцент | |
| – | минус | минус | минус | 2014 | длинное тире — |
| – | минус | минус | период | 2013 | в тире — |
| ¡ | восклицательный | восклицательный | 00A1 | перевернутый восклицательный знак | |
| ¿ | вопрос | вопрос | 00BF | перевернутый вопросительный знак | |
| { | минус | паренлефт | 007B | левая фигурная скоба | |
| { | паренлефт | минус | 007B | левая фигурная скоба | |
| ‘ | апостроф | меньше | 2018 | левый одинарный кавычки | |
| ‘ | меньше | апостроф | 2018 | левый одинарный кавычки | |
| [ | паренлефт | паренлефт | 005B | Кронштейн квадратный левый | |
| « | меньше | меньше | 00AB | Двойной угловой кавычки, указывающий влево | |
| ¯ | asciicircum | подчеркивание | 00AF | Макрон | |
| ¯ | asciicircum | минус | 00AF | Макрон | |
| ¯ | минус | asciicircum | 00AF | Макрон | |
| ¯ | подчеркивание | asciicircum | 00AF | Макрон | |
| ¯ | подчеркивание | подчеркивание | 00AF | Макрон | |
| место | место | 00A0 | Неразрывное пространство | ||
| } | минус | парнрайт | 007D | Кронштейн фигурный правый | |
| } | парнрайт | минус | 007D | Кронштейн фигурный правый | |
| ’ | апостроф | больше | 2019 | кавычка одинарная правая | |
| ‘ | больше | апостроф | 2019 | кавычка одинарная правая | |
| ] | парнрайт | парнрайт | 005D | Кронштейн квадратный правый | |
| » | больше | больше | 00BB | Двойной угловой кавычка, указывающая вправо | |
| минус | минус | место | 00AD | Мягкий дефис (разрыв слова) |
Валюта
| Символ | Первый ключ | Второй ключ | Третий ключ | Код Юникода | Имя персонажа |
|---|---|---|---|---|---|
| ¢ | бар | С | 00A2 | Знак центов | |
| ¢ | бар | c | 00A2 | Знак центов | |
| ¢ | С | слэш | 00A2 | Знак центов | |
| ¢ | c | бар | 00A2 | Знак центов | |
| ¢ | c | слэш | 00A2 | Знак центов | |
| ¢ | С | бар | 00A2 | Знак центов | |
| ¢ | слэш | С | 00A2 | Знак центов | |
| ¢ | слэш | c | 00A2 | Знак центов | |
| ¤ | 0 | Х | 00A4 | Знак валюты | |
| ¤ | 0 | х | 00A4 | Знак валюты | |
| ¤ | O | Х | 00A4 | Знак валюты | |
| ¤ | или | х | 00A4 | Знак валюты | |
| ¤ | O | х | 00A4 | Знак валюты | |
| ¤ | или | Х | 00A4 | Знак валюты | |
| ¤ | Х | O | 00A4 | Знак валюты | |
| ¤ | Х | 0 | 00A4 | Знак валюты | |
| ¤ | х | или | 00A4 | Знак валюты | |
| ¤ | Х | или | 00A4 | Знак валюты | |
| ¤ | х | 0 | 00A4 | Знак валюты | |
| ¤ | х | O | 00A4 | Знак валюты | |
| € | С | равно | 20AC | Знак евро | |
| € | c | равно | 20AC | Знак евро | |
| € | E | равно | 20AC | Знак евро | |
| € | e | равно | 20AC | Знак евро | |
| € | равно | С | 20AC | Знак евро | |
| € | равно | c | 20AC | Знак евро | |
| € | равно | E | 20AC | Знак евро | |
| € | равно | e | 20AC | Знак евро | |
| £ | равно | л | 00A3 | Знак фунта | |
| £ | равно | L | 00A3 | Знак фунта | |
| £ | л | минус | 00A3 | Знак фунта | |
| £ | L | минус | 00A3 | Знак фунта | |
| £ | L | равно | 00A3 | Знак фунта | |
| £ | л | равно | 00A3 | Знак фунта | |
| £ | минус | L | 00A3 | Знак фунта | |
| £ | минус | л | 00A3 | Знак фунта | |
| ¥ | равно | Y | 00A5 | Знак йены | |
| ¥ | равно | год | 00A5 | Знак йены | |
| ¥ | минус | Y | 00A5 | Знак йены | |
| ¥ | минус | год | 00A5 | Знак йены | |
| ¥ | год | равно | 00A5 | Знак йены | |
| ¥ | Y | минус | 00A5 | Знак йены | |
| ¥ | год | минус | 00A5 | Знак йены | |
| ¥ | Y | равно | 00A5 | Знак йены |
Вульгарные фракции
| Символ | Первый ключ | Второй ключ | Третий ключ | Код Юникода | Имя персонажа |
|---|---|---|---|---|---|
| ½ | 1 | 2 | 00BD | Половина | |
| ⅓ | 1 | 3 | 2153 | Одна треть | |
| ⅔ | 2 | 3 | 2154 | Две трети | |
| ¼ | 1 | 4 | 00BC | Четверть | |
| ¾ | 3 | 4 | 00BE | Три четверти | |
| ⅕ | 1 | 5 | 2155 | Одна пятая | |
| ⅖ | 2 | 5 | 2156 | Две пятых | |
| ⅗ | 3 | 5 | 2157 | Три пятых | |
| ⅘ | 4 | 5 | 2158 | Четыре пятых | |
| ⅙ | 1 | 6 | 2159 | Одна шестая | |
| ⅛ | 1 | 8 | 215B | Одна восьмая | |
| ⅜ | 3 | 8 | 215C | Три восьмых | |
| ⅝ | 5 | 8 | 215D | Пять восьмых | |
| ⅞ | 7 | 8 | 215E | Семь восьмых |
Примечание: Unicode несовместим. Коды для 1/2, 1/4 и 3/4 находятся в блоке Latin-1, коды для третей, пятых, шестых и восьмых — в блоке числовых форм (от U + 2150 до U + 2189). Не все шрифты поддерживают дроби.
Коды для 1/2, 1/4 и 3/4 находятся в блоке Latin-1, коды для третей, пятых, шестых и восьмых — в блоке числовых форм (от U + 2150 до U + 2189). Не все шрифты поддерживают дроби.
Математические символы и знаки
| Символ | Первый ключ | Второй ключ | Третий ключ | Код Юникода | Имя персонажа |
|---|---|---|---|---|---|
| © | 0 | С | 00A9 | Знак авторского права | |
| © | 0 | c | 00A9 | Знак авторского права | |
| © | O | С | 00A9 | Знак авторского права | |
| © | O | c | 00A9 | Знак авторского права | |
| © | или | С | 00A9 | Знак авторского права | |
| © | или | c | 00A9 | Знак авторского права | |
| © | С | 0 | 00A9 | Знак авторского права | |
| © | С | O | 00A9 | Знак авторского права | |
| © | С | или | 00A9 | Знак авторского права | |
| © | c | 0 | 00A9 | Знак авторского права | |
| © | c | O | 00A9 | Знак авторского права | |
| © | c | или | 00A9 | Знак авторского права | |
| © | паренлефт | c | 00A9 | Знак авторского права | |
| ° | 0 | звездочка | 00B0 | Знак градуса | |
| ° | 0 | asciicircum | 00B0 | Знак градуса | |
| ° | asciicircum | 0 | 00B0 | Знак градуса | |
| ° | звездочка | 0 | 00B0 | Знак градуса | |
| ÷ | толстая кишка | минус | 00F7 | Знак дивизии | |
| ÷ | минус | толстая кишка | 00F7 | Знак дивизии | |
| ª | a | подчеркивание | 00AA | женский порядковый указатель | |
| ª | A | подчеркивание | 00AA | женский порядковый указатель | |
| ª | подчеркивание | a | 00AA | женский порядковый указатель | |
| ª | подчеркивание | A | 00AA | женский порядковый указатель | |
| º | или | подчеркивание | 00BA | мужской порядковый показатель | |
| º | O | подчеркивание | 00BA | мужской порядковый показатель | |
| º | подчеркивание | или | 00BA | мужской порядковый показатель | |
| º | подчеркивание | O | 00BA | мужской порядковый показатель | |
| µ | слэш | U | 00B5 | Микроподпись | |
| µ | слэш | u | 00B5 | Микроподпись | |
| µ | u | слэш | 00B5 | Микроподпись | |
| µ | U | слэш | 00B5 | Микроподпись | |
| · | asciicircum | период | 00B7 | Средний · точка | |
| · | период | asciicircum | 00B7 | Средний · точка | |
| × | х | х | 00D7 | Знак умножения | |
| ¬ | запятая | минус | 00AC | Без знака | |
| ¬ | минус | запятая | 00AC | Без знака | |
| # | плюс | плюс | 0023 | Цифровой знак (Octothorpe) | |
| ¶ | восклицательный | -п. | 00B6 | Знак Pilcrow | |
| ¶ | восклицательный | п. | 00B6 | Знак Pilcrow | |
| ¶ | п. | восклицательный | 00B6 | Знак Pilcrow | |
| ¶ | -п. | восклицательный | 00B6 | Знак Pilcrow | |
| ± | минус | плюс | 00B1 | плюс знак минус | |
| ± | плюс | минус | 00B1 | плюс знак минус | |
| ® | O | R | 00AE | Регистрационный знак | |
| ® | O | r | 00AE | Регистрационный знак | |
| ® | или | R | 00AE | Регистрационный знак | |
| ® | или | r | 00AE | Регистрационный знак | |
| ® | паренлефт | r | 00AE | Регистрационный знак | |
| ™ | Т | M | 2122 | Знак товарного знака | |
| ™ | Т | метр | 2122 | Знак товарного знака | |
| ™ | т | M | 2122 | Знак товарного знака | |
| ™ | т | метр | 2122 | Знак товарного знака | |
| \ | меньше | слэш | 005C | обратный Solidus | |
| \ | слэш | слэш | 005C | обратный Solidus | |
| \ | слэш | меньше | 005C | обратный Solidus | |
| § | 0 | с | 00A7 | Знак раздела | |
| § | 0 | S | 00A7 | Знак раздела | |
| § | восклицательный | с | 00A7 | Знак раздела | |
| § | восклицательный | S | 00A7 | Знак раздела | |
| § | или | с | 00A7 | Знак раздела | |
| § | O | S | 00A7 | Знак раздела | |
| § | S | 0 | 00A7 | Знак раздела | |
| § | S | восклицательный | 00A7 | Знак раздела | |
| § | с | 0 | 00A7 | Знак раздела | |
| § | с | или | 00A7 | Знак раздела | |
| § | S | O | 00A7 | Знак раздела | |
| § | с | восклицательный | 00A7 | Знак раздела | |
| ¹ | 1 | asciicircum | 00B9 | Один верхний индекс | |
| ¹ | 1 | с | 00B9 | Один верхний индекс | |
| ¹ | 1 | S | 00B9 | Один верхний индекс | |
| ¹ | asciicircum | 1 | 00B9 | Один верхний индекс | |
| ¹ | с | 1 | 00B9 | Один верхний индекс | |
| ¹ | S | 1 | 00B9 | Один верхний индекс | |
| ² | 2 | S | 00B2 | Два надстрочных индекса | |
| ² | 2 | с | 00B2 | Два надстрочных индекса | |
| ² | 2 | asciicircum | 00B2 | Два надстрочных индекса | |
| ² | asciicircum | 2 | 00B2 | Два надстрочных индекса | |
| ² | с | 2 | 00B2 | Два надстрочных индекса | |
| ² | S | 2 | 00B2 | Два надстрочных индекса | |
| ³ | 3 | asciicircum | 00B3 | Тройной надстрочный | |
| ³ | 3 | S | 00B3 | Тройной надстрочный | |
| ³ | 3 | с | 00B3 | Тройной надстрочный | |
| ³ | asciicircum | 3 | 00B3 | Тройной надстрочный | |
| ³ | S | 3 | 00B3 | Тройной надстрочный | |
| ³ | с | 3 | 00B3 | Тройной надстрочный индекс | |
| ~ | ascii Тильда (~) | место | 007E | Тильда | |
| ~ | минус | место | 007E | Тильда | |
| ~ | место | минус | 007E | Тильда | |
| ~ | место | asciiTilde | 007E | Тильда | |
| | | asciicircum | слэш | 007C | вертикальная линия | |
| | | л | v | 007C | вертикальная линия | |
| | | L | В | 007C | вертикальная линия | |
| | | слэш | asciicircum | 007C | вертикальная линия | |
| | | v | л | 007C | вертикальная линия | |
| | | В | L | 007C | вертикальная линия |
Греческий
| Символ | Первый ключ | Второй ключ | Третий ключ | Код Юникода | Имя персонажа |
|---|---|---|---|---|---|
| ΅ | апостроф | quotedbl | место | 0385 | диалитика тонос |
| ΅ | цитируетсяbl | апостроф | место | 0385 | диалитика тонос |
| Ά | апостроф | Греческая альфа | 0386 | заглавная Альфа с тоносом | |
| Ά | Греческая Альфа | апостроф | 0386 | капитель Альфа с тоносом | |
| Έ | апостроф | Греческий эпсилон | 0388 | капитель Epsilon с тоносом | |
| Έ | Греческий эпсилон | апостроф | 0388 | капитель Epsilon с тоносом | |
| Ή | апостроф | греческая эта | 0389 | капитель эта с тоносом | |
| Ή | Греческая этажа | апостроф | 0389 | капитель эта с тоносом | |
| Ϊ | греческая йота | quotedbl | 03AA | прописная йота с диалитиком | |
| Ϊ | цитируетсяbl | греческая йота | 03AA | прописная йота с диалитиком | |
| Ί | апостроф | греческая йота | 038A | прописная йота с тоносом | |
| Ί | греческая йота | апостроф | 038A | прописная йота с тоносом | |
| Ό | апостроф | Греческий Омикрон | 038C | заглавная Omicron с тоносом | |
| Ό | Греческий Omicron | апостроф | 038C | заглавная Omicron с тоносом | |
| Ϋ | Греческий Ипсилон | quotedbl | 03AB | капитель Ипсилон с диалитиком | |
| Ϋ | цитируетсяbl | Греческий Ипсилон | 03AB | капитель Ипсилон с диалитиком | |
| Ύ | апостроф | Греческий Ипсилон | 038E | капитель Ипсилон с тоносом | |
| Ύ | Греческий Ипсилон | апостроф | 038E | капитель Ипсилон с тоносом | |
| Ώ | апостроф | Греческая Омега | 038F | заглавная Омега с тоносом | |
| Ώ | Греческая Омега | апостроф | 038F | заглавная Омега с тоносом | |
| ά | апостроф | Греческая альфа | 03AC | малая Альфа с тоником | |
| ά | Греческая Альфа | апостроф | 03AC | малая Альфа с тоником | |
| έ | апостроф | Греческий эпсилон | 03AD | малый Эпсилон с тоносом | |
| έ | Греческий эпсилон | апостроф | 03AD | малый Эпсилон с тоносом | |
| ή | апостроф | греческая эта | 03AE | маленькая Eta с тоносами | |
| ή | греческая эта | апостроф | 03AE | маленькая Eta с тоносами | |
| ΐ | апостроф | quotedbl | греческая йота | 0390 | маленькая Йота с диалитикой и тоносом |
| ΐ | цитируетсяbl | апостроф | греческая йота | 0390 | маленькая Йота с диалитикой и тоносом |
| ϊ | греческая йота | quotedbl | 03CA | малая Йота с диалитикой | |
| ϊ | цитируетсяbl | греческая йота | 03CA | маленькая Йота с диалитикой | |
| ί | апостроф | греческая йота | 03AF | маленькая Йота с тоником | |
| ί | греческая йота | апостроф | 03AF | маленькая Йота с тоником | |
| ό | апостроф | Греческий oMicron | 03CC | маленький Omicron с тоносами | |
| ό | Греческий Omicron | апостроф | 03CC | маленький Omicron с тоносом | |
| ΰ | апостроф | quotedbl | Греческий ипсилон | 03B0 | Ипсилон малый с диалитикой и тоносом |
| ΰ | цитируетсяbl | апостроф | Греческий ипсилон | 03B0 | Ипсилон малый с диалитикой и тоносом |
| ϋ | греческий ипсилон | quotedbl | 03CB | Ипсилон малый с диалитиком | |
| ϋ | цитируетсяbl | Греческий ипсилон | 03CB | Ипсилон малый с диалитиком | |
| ύ | апостроф | Греческий ипсилон | 03CD | малый Ипсилон с тоносом | |
| ύ | греческий ипсилон | апостроф | 03CD | малый Ипсилон с тоносом | |
| ώ | апостроф | греческая омега | 03CE | малая Омега с тоно | |
| ώ | греческая омега | апостроф | 03CE | малая Омега с тоно |
Латинские маюскулы
| Символ | Первый ключ | Второй ключ | Третий ключ | Код Юникода | Имя персонажа |
|---|---|---|---|---|---|
| г | a | апостроф | 00E1 | малая А с острым углом | |
| г | a | острый | 00E1 | малая А с острым углом | |
| г | острый | a | 00E1 | малая А с острым углом | |
| г | апостроф | a | 00E1 | малая А с острым углом | |
| ă | a | паренлефт | 0103 | маленький A с бреве | |
| ă | паренлефт | a | 0103 | маленький А с бреве | |
| â | a | больше | 00E2 | маленький A с циркумфлексом | |
| â | a | asciicircum | 00E2 | маленький A с циркумфлексом | |
| â | asciicircum | a | 00E2 | маленький A с циркумфлексом | |
| â | больше | a | 00E2 | маленький A с циркумфлексом | |
| ä | a | диэрезис | 00E4 | малый A с диэрезисом | |
| ä | a | quotedbl | 00E4 | малый A с диэрезисом | |
| ä | диэрезис | a | 00E4 | малый A с диэрезисом | |
| ä | цитируетсяbl | a | 00E4 | малый A с диэрезисом | |
| € | a | могила | 00E0 | малая А с могилой | |
| € | могила | a | 00E0 | малая А с могилой | |
| ą | a | запятая | 0105 | малый А с огонек | |
| ą | запятая | a | 0105 | малый А с огонек | |
| å | a | звездочка | 00E5 | малый A с кольцом сверху | |
| å | a | a | 00E5 | малый A с кольцом сверху | |
| å | звездочка | a | 00E5 | малый A с кольцом сверху | |
| г | a | asciiTilde | 00E3 | маленький A с тильдой | |
| г | a | минус | 00E3 | маленький A с тильдой | |
| г | ascii Тильда | a | 00E3 | маленький A с тильдой | |
| г | минус | a | 00E3 | маленький A с тильдой | |
| æ | a | e | 00E6 | малый AE | |
| ḃ | б | период | 1E03 | маленький B с точкой над | |
| ḃ | период | б | 1E03 | маленький B с точкой над | |
| ć | апостроф | c | 0107 | маленький C с острым углом | |
| ć | c | апостроф | 0107 | маленький C с острым углом | |
| č | c | меньше | 010D | малый C с кароном | |
| č | меньше | c | 010D | малый C с кароном | |
| ç | c | запятая | 00E7 | small C с седилем | |
| ç | запятая | c | 00E7 | small C с седилем | |
| ċ | c | период | 010B | маленькая C с точкой над | |
| ċ | период | c | 010B | маленькая C с точкой над | |
| ď | д | меньше | 010F | маленький D с кароном | |
| ď | меньше | d | 010F | маленький D с кароном | |
| ḋ | д | период | 1E0B | маленькая D с точкой над | |
| ḋ | период | d | 1E0B | маленькая D с точкой над | |
| ð | д | ч | 00F0 | малый Eth | |
| đ | д | минус | 0111 | малый D с ходом | |
| đ | минус | d | 0111 | малый D с ходом | |
| я | и | период | 0131 | маленький без точки I | |
| я | период | и | 0131 | маленький без точки I | |
| é | острый | e | 00E9 | маленький E с острым углом | |
| é | апостроф | e | 00E9 | маленький E с острым углом | |
| é | e | острый | 00E9 | маленький E с острым углом | |
| é | e | апостроф | 00E9 | маленький E с острым углом | |
| ě | e | меньше | 011B | маленький E с кароном | |
| ě | меньше | e | 011B | маленький E с кароном | |
| ê | asciicircum | e | 00EA | маленький E с циркумфлексом | |
| ê | e | больше | 00EA | маленький E с циркумфлексом | |
| ê | e | asciicircum | 00EA | маленький E с циркумфлексом | |
| ê | больше | e | 00EA | маленький E с циркумфлексом | |
| л | диэрезис | e | 00EB | маленький E с диэрезисом | |
| л | e | диэрезис | 00EB | маленький E с диэрезисом | |
| л | e | quotedbl | 00EB | маленький E с диэрезисом | |
| л | цитируетсяbl | e | 00EB | маленький E с диэрезисом | |
| е | e | период | 0117 | маленький E с точкой над | |
| е | период | e | 0117 | маленький E с точкой над | |
| è | e | могила | 00E8 | малая Е с могилой | |
| è | могила | e | 00E8 | малая Е с могилой | |
| ē | e | подчеркивание | 0113 | маленький E с макроном | |
| ē | e | минус | 0113 | маленький E с макроном | |
| ē | минус | e | 0113 | маленький E с макроном | |
| ē | подчеркивание | e | 0113 | маленький E с макроном | |
| ę | запятая | e | 0119 | малая Е с огонек | |
| ę | e | запятая | 0119 | малая Е с огонек | |
| ŋ | n | г | 014B | малый ENG | |
| ḟ | f | период | 1E1F | маленькая F с точкой над | |
| ḟ | период | f | 1E1F | маленькая F с точкой над | |
| ğ | бреве | г | 011F | маленький G с бреве | |
| ğ | г | бреве | 011F | маленький G с бреве | |
| ğ | г | паренлефт | 011F | маленький G с бреве | |
| ğ | г | U | 011F | маленький G с бреве | |
| ğ | паренлефт | г | 011F | маленький G с бреве | |
| ģ | запятая | г | 0123 | маленький G с седилем | |
| ģ | г | запятая | 0123 | маленький G с седилем | |
| ġ | г | период | 0121 | маленькая буква G с точкой над | |
| ġ | период | г | 0121 | маленькая буква G с точкой над | |
| мин | острый | и | 00ED | малая I с острым углом | |
| мин | апостроф | и | 00ED | малая I с острым углом | |
| мин | и | острый | 00ED | малая I с острым углом | |
| мин | и | апостроф | 00ED | малая I с острым углом | |
| î | asciicircum | и | 00EE | small I с циркумфлексом | |
| î | больше | и | 00EE | small I с циркумфлексом | |
| î | и | больше | 00EE | small I с циркумфлексом | |
| î | и | asciicircum | 00EE | small I с циркумфлексом | |
| ï | диэрезис | и | 00EF | малый I с тремой | |
| ï | и | quotedbl | 00EF | малый I с диэрезисом | |
| ï | и | диэрезис | 00EF | малый I с диэрезисом | |
| ï | цитируетсяbl | и | 00EF | малый I с диэрезисом | |
| м | могила | и | 00EC | малая I с могилой | |
| м | и | могила | 00EC | малая I с могилой | |
| ī | и | минус | 012B | маленький я с макроном | |
| ī | и | подчеркивание | 012B | маленький я с макроном | |
| ī | минус | и | 012B | маленький я с макроном | |
| ī | подчеркивание | и | 012B | маленький я с макроном | |
| į | запятая | и | 012F | малый я с огонек | |
| į | и | запятая | 012F | малый я с огонек | |
| ĩ | ascii Тильда | и | 0129 | маленький I с тильдой | |
| ĩ | и | asciiTilde | 0129 | маленький I с тильдой | |
| ķ | запятая | к | 0137 | small K с седилем | |
| ķ | к | запятая | 0137 | small K с седилем | |
| ĸ | к | к | 0138 | малый KRA | |
| ĺ | апостроф | л | 013A | маленький L с острым углом | |
| ĺ | л | апостроф | 013A | маленький L с острым углом | |
| ľ | л | меньше | 013E | маленький L с карликом | |
| ľ | меньше | л | 013E | маленький L с карликом | |
| ļ | запятая | л | 013C | маленький L с седилем | |
| ļ | л | запятая | 013C | маленький L с седилем | |
| ł | л | слэш | 0142 | маленький L с ходом | |
| ł | слэш | л | 0142 | маленький L с ходом | |
| œ | или | e | 0153 | маленькая лигатура OE | |
| ṁ | м | период | 1E41 | маленький M с точкой над | |
| ṁ | период | метр | 1E41 | маленький M с точкой над | |
н. | апостроф | n | 0144 | малый N с острым | |
| н. | n | апостроф | 0144 | малый N с острым | |
| ň | меньше | n | 0148 | малый N с кароном | |
| ň | n | меньше | 0148 | малый N с кароном | |
| ņ | запятая | n | 0146 | малый N с седилем | |
| ņ | n | запятая | 0146 | малый N с седилем | |
| ñ | ascii Тильда | n | 00F1 | маленькая буква N с тильдой | |
| ñ | минус | n | 00F1 | маленькая буква N с тильдой | |
| ñ | n | asciiTilde | 00F1 | маленькая буква N с тильдой | |
| ñ | n | минус | 00F1 | маленькая буква N с тильдой | |
| ó | острый | или | 00F3 | маленький O с острым углом | |
| ó | апостроф | или | 00F3 | маленький O с острым углом | |
| ó | или | острый | 00F3 | маленький O с острым углом | |
| ó | или | апостроф | 00F3 | маленький O с острым углом | |
| ô | asciicircum | или | 00F4 | строчная O с циркумфлексом | |
| ô | больше | или | 00F4 | строчная O с циркумфлексом | |
| ô | или | больше | 00F4 | строчная O с циркумфлексом | |
| ô | или | asciicircum | 00F4 | строчная O с циркумфлексом | |
| ö | диэрезис | или | 00F6 | маленький O с диэрезисом | |
| ö | или | диэрезис | 00F6 | маленький O с диэрезисом | |
| ö | или | quotedbl | 00F6 | маленький O с диэрезисом | |
| ö | цитируетсяbl | или | 00F6 | маленький O с диэрезисом | |
| шт | могила | или | 00F2 | О малый с могилой | |
| шт | или | могила | 00F2 | О с могилой | |
| ø | или | слэш | 00F8 | маленький O с ходом | |
| ø | слэш | или | 00F8 | маленький O с ходом | |
| х | ascii Тильда | или | 00F5 | строчная O с тильдой | |
| х | минус | или | 00F5 | строчная O с тильдой | |
| х | или | минус | 00F5 | строчная O с тильдой | |
| х | или | asciiTilde | 00F5 | строчная O с тильдой | |
| ṗ | п | период | 1E57 | маленькая P с точкой над | |
| ṗ | период | п. | 1E57 | маленькая P с точкой над | |
| ŕ | апостроф | r | 0155 | маленький R с острым углом | |
| ŕ | r | апостроф | 0155 | маленький R с острым углом | |
| ø | меньше | r | 0159 | маленький R с кароном | |
| ø | r | меньше | 0159 | малый R с кароном | |
| ŗ | запятая | r | 0157 | малый R с седилем | |
| ŗ | r | запятая | 0157 | малый R с седилем | |
| ś | апостроф | с | 015B | маленький S с острым углом | |
| ś | с | апостроф | 015B | маленький S с острым углом | |
| š | меньше | с | 0161 | малый S с кароном | |
| š | с | меньше | 0161 | малый S с кароном | |
| ş | седиль | с | 015F | маленький S с седилем | |
| ş | запятая | с | 015F | маленький S с седилем | |
| ş | с | запятая | 015F | маленький S с седилем | |
| ş | с | седилья | 015F | small S with cedilla | |
| ṡ | period | s | 1E61 | small S with dot above | |
| ṡ | s | период | 1E61 | small S with dot above | |
| ß | s | s | 00DF | small SHARP S | |
| ť | less | t | 0165 | small T with caron | |
| ť | t | меньше | 0165 | small T with caron | |
| ṫ | period | t | 1E6B | small T with dot above | |
| ṫ | t | период | 1E6B | small T with dot above | |
| ŧ | slash | t | 0167 | small T with stroke | |
| ŧ | t | минус | 0167 | small T with stroke | |
| ŧ | t | слэш | 0167 | small T with stroke | |
| þ | t | h | 00FE | small THORN | |
| ú | acute | u | 00FA | small U with acute | |
| ú | apostrophe | u | 00FA | small U with acute | |
| ú | u | апостроф | 00FA | small U with acute | |
| ú | u | acute | 00FA | small U with acute | |
| ŭ | u | u | 01D4 | small U with caron | |
| û | asciicircum | u | 00FB | small U with circumflex | |
| û | greater | u | 00FB | small U with circumflex | |
| û | u | asciicircum | 00FB | small U with circumflex | |
| û | u | больше | 00FB | small U with circumflex | |
| ü | diaeresis | u | 00FC | small U with diaeresis | |
| ü | quotedbl | u | 00FC | small U with diaeresis | |
| ü | u | diaeresis | 00FC | small U with diaeresis | |
| ü | u | quotedbl | 00FC | small U with diaeresis | |
| ù | grave | u | 00F9 | small U with grave | |
| ù | u | могила | 00F9 | small U with grave | |
| ū | минус | u | 016B | small U with macron | |
| ū | u | минус | 016B | small U with macron | |
| ū | u | подчеркивание | 016B | small U with macron | |
| ū | подчеркивание | u | 016B | small U with macron | |
| ų | comma | u | 0173 | small U with ogonek | |
| ų | u | запятая | 0173 | small U with ogonek | |
| ů | asterisk | u | 016F | small U with ring above | |
| ů | u | asterisk | 016F | small U with ring above | |
| ũ | asciiTilde | u | 0169 | small U with tilde | |
| ũ | u | asciiTilde | 0169 | small U with tilde | |
| ŵ | asciicircum | w | 0175 | small W with circumflex | |
| ŵ | w | asciicircum | 0175 | small W with circumflex | |
| ý | acute | год | 00FD | small Y with acute | |
| ý | apostrophe | год | 00FD | small Y with acute | |
| ý | y | acute | 00FD | small Y with acute | |
| ý | y | апостроф | 00FD | small Y with acute | |
| ŷ | asciicircum | год | 0177 | small Y with circumflex | |
| ŷ | y | asciicircum | 0177 | small Y with circumflex | |
| ÿ | diaeresis | год | 00FF | small Y with diaeresis | |
| ÿ | quotedbl | год | 00FF | small Y with diaeresis | |
| ÿ | y | diaeresis | 00FF | small Y with diaeresis | |
| ÿ | y | quotedbl | 00FF | small Y with diaeresis | |
| ź | apostrophe | z | 017A | small Z with acute | |
| ź | z | апостроф | 017A | small Z with acute | |
| ž | less | z | 017E | small Z with caron | |
| ž | v | z | 017E | small Z with caron | |
| ž | z | меньше | 017E | small Z with caron | |
| ż | period | z | 017C | small Z with dot above | |
| ż | z | период | 017C | small Z with dot above |
References
Inputting symbols
Here are other ways you can type text symbols on Linux with your keyboard.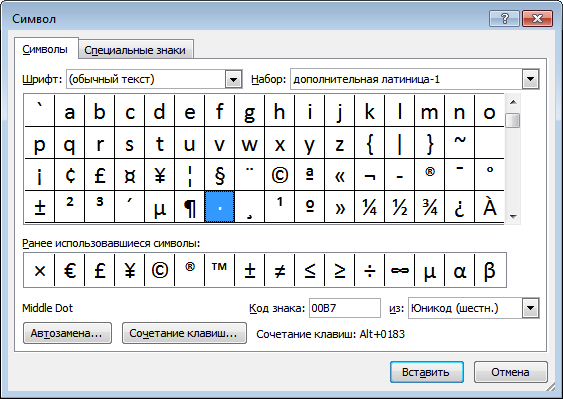
Что нового
| ❤ | ❥ | 웃 | 유 | ♋ | ☮ | ✌ | ☏ | ☢ | ☠ | ✔ | ✔ | ✔ | 9039❞ | ¿ | ||
| ♥ | ❣ | ♂ | ♀ | ☿ | Ⓐ | ✍ | ✉ | ☣ | ♫ | ⌘ | ❝ | ¡ | ||||
| ♡ | ღ | ツ | ☼ | ☁ | ❅ | ♒ | ♒ | 90 | ✪ | ✯ | ☭ | ➳ | 卐 | ✞ | ||
| ℃ | ℉ | ° | ✿ | ϟ | ϟ | ϟ | ∞ | ✫ | ★ | ½ | ☯ | ✡ | ☪ |
Как вставить символы звездочки на клавиатуру
Звездочка на клавиатуре обычно обозначается звездочкой или большими точками.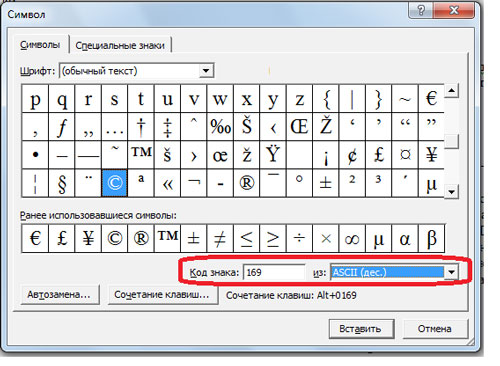 Он используется для выполнения математических умножений. Существуют различные типы звездочек, которые можно вставить и использовать. Каждый из них имеет разные значения, такие как красивая, магия, вдохновение, воображение, мечты, род занятий и многое другое. Различные виды звезд были созданы Германом Цапфом в 1977 году, набор из тысяч символов назван Zapf Dingbats.
Он используется для выполнения математических умножений. Существуют различные типы звездочек, которые можно вставить и использовать. Каждый из них имеет разные значения, такие как красивая, магия, вдохновение, воображение, мечты, род занятий и многое другое. Различные виды звезд были созданы Германом Цапфом в 1977 году, набор из тысяч символов назван Zapf Dingbats.
Звездочка на клавиатуре
В клавиатуру Windows встроены цифровые клавиши с более чем одной функцией.Обычно он работает как цифровые клавиши, но вы можете использовать его вместе с комбинацией клавиш Shift для выполнения дополнительных функций. Символ звездочки присваивается номеру 8.
Чтобы получить символ звездочки на компьютере или ноутбуке с Windows, просто нажмите Shift + 8. Звездочка будет вставлена в ваши документы.
Вставка звездочек с помощью меню «Вставка»
Вы можете использовать меню «Вставка», чтобы добавить начальный символ в Word, Excel, PowerPoint и другие программы.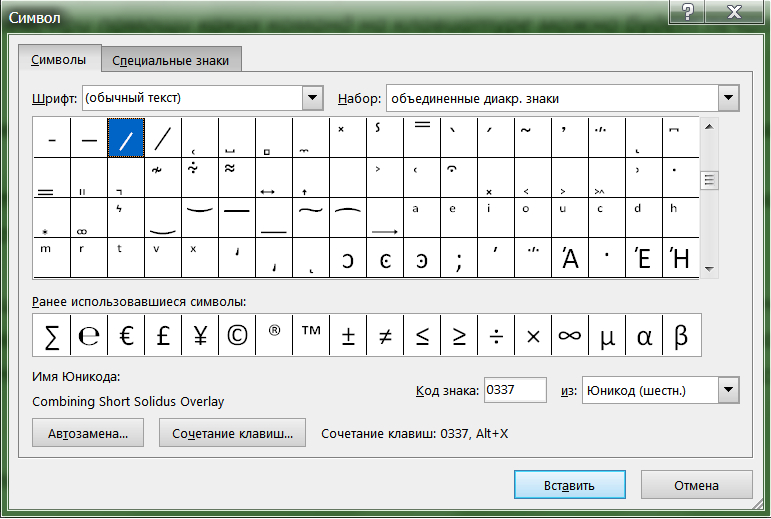
# 1: Откройте документ Word или электронную таблицу на своем компьютере.
# 2: поместите указатель вставки в документ, куда вы хотите вставить символ звездочки.
# 3: Теперь щелкните меню Insert и выберите опцию Symbols .
# 4: Щелкните More Symbols , а затем введите Windings 2 в текстовом поле Font.
# 5: Прокрутите вниз , выберите звезду , которую вы хотите вставить, и, наконец, нажмите Insert .
Теперь выбранная звездочка добавлена к вашему документу или ячейке электронной таблицы.
Как использовать ярлыки для вставки различных типов звезд?
Для вставки доступно более 30 различных типов звездочек. Вот список часто используемых звездочек и быстрые методы для вставки различных символов звездочек вручную.
Нажмите и удерживайте Alt Key и нажмите десятичные дроби с помощью цифровой клавиатуры, чтобы вставить желаемую звездочку в документ.
Если вы используете сочетание клавиш Alt + X , сначала введите соответствующий код, а затем нажмите клавиши Alt + X, чтобы вставить нужную звездочку.
Типы звездочек и ярлыки
| Название символа | Символ | Alt + Code | (Код) и нажмите Alt + X | ||||||||
| Звездочка или Aster | * | 42 | 002A | ||||||||
| Черная звезда | ★ | 9733 | 2605 | ||||||||
| Звездочка | ⋆ | 8902 | |||||||||
| ☆ | 9734 | 2606 | |||||||||
| Звезда и полумесяц | ☪ | 9770 | 262A | ||||||||
| Белая звезда с контурами | ⚝ 9 | 26 | 9039✡ | 10017 | 2721 | ||||||
| Звезда с четырьмя каплевидными спицами | ✢ 9 0392 | 10018 | 2722 | ||||||||
| Тяжелая звезда с четырьмя баллонными спицами | ✤ | 10019 | 2724 | ||||||||
| Звездочка с четырьмя булавыми спицами | ✥ | 10021 92 | 9037 10021 92 Черный Звездочка | ✦ | 10022 | 2726 | |||||
| Белая четырехконечная звезда | ✧ | 10023 | 2727 | ||||||||
| Блестки | ✨ | 100391 | ✩ | 10025 | 2729 | ||||||
| Белая звезда в кружке | ✪ | 10026 | 272A | ||||||||
| Открытый центр черный Звездочка | ✫ 9037 9039 9039 9039 9039 9037 9037 9037✬ | 10028 | 272C | ||||||||
| Черный контур S смола | ✭ | 10029 | 272D | ||||||||
| Черный контур с жирным контуром Звезда | ✮ | 10030 | 272E | ||||||||
| Вертушка Звезда | 9039 9039 9039 9039 белый9039 | ✰ | 10032 | 2730 | |||||||
| Левая половина черная Звездочка | | 11240 | 2BE8 | ||||||||
| Правая половина черная Звездочка | | слева половина черная | 11242 | 2BEA | |||||||
| Звездочка с черной половиной | | 11243 | 2BEB | ||||||||
| Тяжелая звездочка | 9038 9037 9039 Черная звезда | ✴ | 10036 | 2734 | |||||||
| Восьмиконечная вертушка | ✵ | 10037 | 2735 | ||||||||
| Шестиконечная черная звезда | ✶ | 10038 | 2736 | ||||||||
| Восьмиконечная | 9038 9039 9039 9039 9038 прямолинейная 9039|||||||||||
| Тяжелая восьмиконечная прямолинейная черная звезда | ✸ | 10040 | 2738 | ||||||||
| Двенадцатиконечная черная звезда | ✹ | 10041 | 2739 | 2739 | |||||||
| 273D | |||||||||||
| Восьмиконечная звезда с открытым центром в кружке | ❂ | 10050 | 2742 | ||||||||
| Снежинка с тяжелым шевроном | ❆ | 10054 | 2746 | 9039 9039 9039 9039 9039 9039 9039 9039 9039 9039 9039 90399039 9039 | 2748 | ||||||
| Черный малый Sta r | ⭑ | 11089 | 2B51 | ||||||||
| Белая маленькая звезда | ⭒ | 11090 | 2B52 | ||||||||
| Светящаяся звезда | 🌟 | 9039 точка | 🔯 | 128303 | 1F52F | ||||||
| Круговые звезды | 💫 | 128171 | 1F4AB | ||||||||
| Падающая звезда | 9039 | 8795 | 225B | ||||||||
| Функциональный символ Apl со звездочкой в виде круга | ⍟ | 9055 | 235F | ||||||||
| Функциональный символ Apl Также проверка диаметра звезды | ⍣ | 9039 9039 9 Общий | 9039 Сочетания клавиш с символами клавиатуры на Mac и Windows. В заключениеЭто различные способы вставки символа звездочки с помощью клавиатуры в таблицы Word или Excel. Вы можете использовать либо меню «Вставить», либо Alt + код, либо метод Alt + X, чтобы вставить нужную звездочку в свой лист или документ. Есть Gboard? 12 скрытых ярлыков для более быстрого набора текста на AndroidЕсли есть одно приложение, на которое вы полагаетесь больше, чем на любое другое на своем телефоне, то, вероятно, это приложение, которое управляет вашей экранной клавиатурой. Я понимаю, что это забавная реализация, потому что клавиатура — это не то, о чем обычно можно даже подумать о , открывающем в любом традиционном смысле.Я имею в виду, черт возьми, у клавиатурных приложений обычно даже нет значков в ящике приложений Android! Они практически невидимы, по крайней мере, с точки зрения того, как мы думаем о приложениях. Но каждый раз, когда вы вводите текст в свое устройство, вам лучше верить, что вы используете клавиатуру. Особенно, когда речь идет о Google Gboard — стандартной клавиатуре для Android по умолчанию в качестве платформы — здесь тонны полезных и интересных сочетаний клавиш, которые могут сэкономить ваше время и сделать ввод текста проще, эффективнее и т. Д. эффективный.И, скорее всего, вы никогда не осознавали, что большинство из них существует. Так что давайте это изменим, ладно? Вот несколько выдающихся вариантов, которые скрываются за пределами поля зрения, которые сделают ваш опыт набора текста на Gboard еще более быстрым и помогут вам оставаться более продуктивным при работе с телефона. Ярлык Gboard # 1: Тщательное управление курсором Вы когда-нибудь оказывались в процессе ввода электронного письма или сообщения чата, а затем понимали, что вам нужно добавить или изменить что-то на несколько символов назад? Мы все были там — и пытаясь поместить этот крошечный экранный курсор именно там, где вы хотите, он может привести даже самого терпеливого человека в упадок. Что ж, у Gboard есть скрытый ответ: просто прикоснитесь пальцем к клавише пробела и, не поднимая его, проведите им влево или вправо. Это соответственно переместит ваш курсор и позволит вам разместить его там, где это необходимо. JRЕсли скольжение по клавише пробела ничего не делает для вас, не паникуйте: просто коснитесь значка в форме шестеренки в верхнем ряду Gboard (или если вы не видите этот значок в верхнем ряду клавиатуры , коснитесь трехточечного значка меню в той же области и , затем найдите значок шестеренки в появившемся более крупном меню).В настройках клавиатуры выберите «Быстрый ввод» и убедитесь, что переключатель рядом с «Включить управление курсором с помощью жестов» активирован и находится во включенном положении. И бонусный совет: Если вы хотите еще более точного управления курсором , поищите значок, который выглядит как «I» со стрелками по обе стороны от него в том же меню верхней панели клавиатуры (и Если вы не видите «I» там, нажмите на трехточечный значок меню в той же области, найдите элемент с надписью «Редактирование текста» и перетащите его вверх в строку меню — вы еще не заметили здесь шаблон?) . Ярлык Gboard # 2: Быстрый доступ к символамНа первый взгляд кажется, что Gboard немного затрудняет доступ к специальным символам, таким как подчеркивание или звездочка, но на самом деле есть супер-простой способ найти и получить доступ практически к каждому числу или символ, которое когда-либо могло пожелать ваше любящее язык сердце. Все, что вам нужно сделать, это прикоснуться пальцем к клавише «? 123», а затем провести им по клавиатуре вверх.Вы увидите экран, полный цифр и специальных символов, и вы можете просто провести пальцем (не поднимая пальца) до нужного. Как только вы отпустите, этот символ будет вставлен в ваш текст, и клавиатура вернется к своей обычной панели QWERTY. JR Некоторые символы — например, круглые скобки — содержат еще больше специальных символов. Вы увидите многоточие (…) в нижней части их клавиш, когда проведете по ним, и если вы удержите палец на месте примерно на секунду, вы увидите набор из дополнительных связанных символов. Еще один бонусный совет: Вы можете заставить Gboard отображать все основных специальных символов в своем основном интерфейсе клавиатуры — в углу каждой буквы, как вы видите на моих снимках экрана — так что вы Я точно знаю, где провести пальцем, прежде чем начать. Это также даст вам возможность долго нажимать любую букву, чтобы вывести соответствующий символ. Чтобы включить эту функцию, вернитесь в настройки Gboard. Выберите «Настройки», затем прокрутите вниз до конца и активируйте переключатель рядом с «Длительное нажатие для символов».» Теперь все эти сумасшедшие персонажи у вас под рукой, когда и как хотите. Ярлык Gboard # 3: Быстрый ввод заглавных букв Печатаете ли вы аббревиатуру или просто чувствуете себя особенно кричащим, есть обязательные быть тем временем, когда вы хотите использовать заглавную букву после первого символа предложения. И, конечно же, в Gboard есть скрытый ярлык, который упрощает это: прикоснитесь пальцем к клавише Shift (стрелка вверх, слева от «z») — и вместо того, чтобы отпускать, держите палец вниз и проведите пальцем до нужной буквы.Эта буква будет начинаться с заглавной буквы, и клавиатура автоматически переключится обратно на строчные буквы, когда вы отпустите. JRХЕНДИ, а ?! Ярлык Gboard # 4: Быстрое ограничение после фактаИспользование заглавных букв при вводе — это хорошо и красиво, но иногда вы не понимаете, что вам нужно изменить регистр слова, пока не введете его в электронное письмо, документ или очень важное деловое сообщение. Ну, угадайте, что? У Gboard есть секретный ярлык для этой ситуации: когда вы работаете с любым текстом на своем телефоне, дважды коснитесь слова, которое вы хотите изменить, чтобы выбрать и выделить его.Затем нажмите кнопку Shift — ту же самую направленную вверх стрелку слева от клавиши «z», о которой мы только что говорили секунду назад. Дело закрыто. Ярлык Gboard # 5: Быстрое удалениеСлушайте, мы все делаем ошибки (да, даже и ваша). С помощью Gboard вы можете стереть ошибку — или, может быть, просто то, что вам не следует говорить, — одним движением пальца. Во-первых, вернитесь в настройки Gboard, посмотрите в разделе «Быстрый ввод» и убедитесь, что «Разрешить удаление жестов» активировано. Теперь, когда вы хотите стереть слово или несколько слов, прикоснитесь пальцем к клавише Backspace (клавиша справа от «m») и сразу же сдвиньте ее влево. Чем дальше вы сдвинете его, тем больше слов будет выделено и выделено. Если вы выберете слишком , не беспокойтесь: просто сдвиньте этот фантастический маленький палец обратно к правому кончику. Когда все готово, просто поднимите палец — и скажите «фокус-покус» для хорошей меры, если вы чувствуете себя веселым — и свист: ваши нежелательные слова улетучатся, как ветер. Ключ здесь, кстати, заключается в том, чтобы сделать жест скольжения длиной — скольжение и удерживание пальца, другими словами, как вы можете видеть на изображении выше. В течение многих лет я не мог заставить этот работать постоянно, потому что мой инстинкт подсказывал, что щелкнет пальцем влево.И поверьте мне на слово: это ни к чему не приведет, кроме как заставить вас почувствовать себя придурком. Ярлык Gboard №6: отказоустойчивое мгновенное стираниеВозможность стереть сразу много слов — это потрясающая сила, которую можно использовать, и, как и любую потрясающую силу, ее слишком легко использовать неправильно. Если вы когда-нибудь удалите большой кусок текста (используя только что обсужденный ярлык), а затем поймете, что удалили больше, чем хотели, не волнуйтесь: есть простой способ вернуть свои слова. После того, как вы стерли серию букв с помощью ярлыка Gboard «скольжение для стирания», посмотрите на панель предложений прямо над клавиатурой. На самом деле, у меня даже есть забавное маленькое мнемоническое устройство, которое вы можете использовать, чтобы никогда не забыть об этой возможности. Просто запомните эту важную фразу: Если я сотру что-то по ошибке, например, тупоголовый смех, я быстро посмотрю над клавиатурой и затем коснусь текста, чтобы восстановить его . Броский, нет? Ярлык Gboard №7: удаление неправильных словНабор текста с помощью смахивания может реально сэкономить время, но независимо от того, насколько хорошо клавиатура интерпретирует ваши смахивания, иногда она ошибается. В следующий раз, когда это произойдет, запомните следующее: Gboard имеет скрытую команду для быстрого удаления неточно интерпретированных слов в своей системе набора жестов. Когда вы проводите пальцем по экрану и появляется слово, которое вам не нужно, нажмите один раз клавишу Backspace в Gboard. Если это не сработает при первой попытке, вернитесь в настройки Gboard. Откройте раздел «Коррекция текста» и убедитесь, что переключатель рядом с «Отменить автокоррекцию при возврате» включен. И, говоря об этом разделе настроек Gboard … Ярлык Gboard # 8: Интеллектуальный интервалЭто на самом деле двойной удар.Во-первых, обратите внимание: по умолчанию Gboard обычно вставляет точку, за которой следует пробел, каждый раз, когда вы дважды нажимаете пробел. Полезно знать, правда? Но вы знаете, что Gboard не делает по умолчанию ? Он не вставляет пробел автоматически, когда вы вводите собственные знаки препинания . Это означает, что если вы вводите точку, вопросительный знак или любой другой красивый символ окончания предложения, вам придется нажать пробел самостоятельно, чтобы появилось правильное форматирование. И не бойтесь, мой товарищ по команде, щелкающий пальцами, потому что у Gboard есть только щипковый способ сделать это: в области «Коррекция текста» в настройках приложения поищите скромную опцию под названием «Автопропуск после знаков препинания». Сколько я себя помню, он был указан как бета-версия, как ни странно, но, по моему опыту, он работает стабильно хорошо.Коснитесь его, чтобы активировать его, а затем избавьте себя от необходимости вручную нажимать этот пробел каждый раз, когда вы вводите знак препинания. Эй, все эти сэкономленные секунды быстро складываются. Ярлык Gboard # 9: Управление предложениями Предсказания следующего слова Gboard — ну знаете, те слова, которые появляются на панели предложений наверху клавиатуры и пытаются угадать, что вы хотите сказать дальше — не являются безошибочными. Если Gboard предсказывает то, что вы никогда не скажете и не хотите, чтобы снова предлагалось — возможно, даже что-то, что вы напечатали по ошибке в прошлом и случайно сохранили в знаниях робота-мозга приложения, — вы можете запретить клавиатуре предлагать это снова вверх с помощью простого скрытого ярлыка: нажмите и удерживайте предложенное слово, когда вы увидите его на верхней панели Gboard.Это приведет к тому, что над клавиатурой появится значок корзины, и все, что вам нужно сделать оттуда, — это провести пальцем к этой корзине и отпустить, чтобы отправить слово навсегда. JRСкатертью дорога. Ярлык Gboard # 10: Смарт-замена У всех есть стандартные фразы, которые мы используем снова и снова, снова и снова. И более. (Для меня эта фраза явно означает «и конец».) Ну, вы бы не знали, Gboard может сэкономить ваше время, сохраняя ваши любимые фразы, а затем подтягивая их по запросу всякий раз, когда вы вводите заранее определенный шорткод. Например, вы можете настроить его так, чтобы при вводе zgot выводилась фраза «Понятно. Спасибо. Скоро рассмотрим». — или так, что при вводе zad откроется ваш полный почтовый адрес. Вы даже можете установить два дефиса ( — ), чтобы вывести красиво отформатированное длинное тире ( — ), или установить буквы tm , чтобы вывести верхний индекс ™ . Отлично, нет? В течение долгого времени эта функция не работала должным образом на Gboard, но в какой-то момент старая добрая банда из Google решила это исправить.Так что приступайте к делу: сначала откройте настройки Gboard, нажмите «Словарь», затем нажмите «Личный словарь», а затем укажите язык по вашему выбору (например, «Английский (США)», «Английский (Канада)», «Parseltongue» (Хогвартс) «и т. Д.). Затем нажмите на знак плюса в правом верхнем углу. Затем в первом появившемся поле введите слово или фразу, которую Gboard запоминает. Вот и все: всякий раз, когда вы вводите созданный вами шорткод, сохраненное слово или фраза будет отображаться как центральная подсказка на верхней панели Gboard. Все, что вам нужно сделать, это нажать на нее, а затем на минутку поразиться той магии, которую вы совершили. JRТолько не удивляйся, что слишком долго , глупый ты, гиббон, иначе ты потеряешь все это время. Бонус: Вы также можете закрепить часто используемые фразы во встроенном буфере обмена Gboard, если вам нужен более наглядный способ сохранить ваши любимые выражения несколькими касаниями пальца.Найдите значок в форме буфера обмена в верхнем ряду клавиатуры (или нажмите этот трехточечный значок в верхнем ряду, чтобы найти его, а затем перетащите его в эту область, если его еще нет), чтобы начать. Ярлык Gboard # 11: Плавающая нестандартная клавиатураУ вас старый большой телефон? В частности, на устройствах большого размера перевод экранной клавиатуры в плавающий режим для работы одной рукой может в разы упростить ввод текста. Но вы, возможно, не всегда , хотите, чтобы ваша клавиатура уменьшилась по размеру и закрепилась на одной стороне экрана. Итак, попробуйте следующее: если вы хотите, чтобы ваша клавиатура Gboard переместилась в левую часть экрана, нажмите и удерживайте клавишу с запятой, а затем слегка сдвиньте палец вправо, чтобы выбрать значок, который выглядит как рука на коробке . Отпустите и бац: ваша клавиатура будет уменьшена и закреплена слева. JRЕсли вы хотите, чтобы он переместился в правую сторону, нажмите и удерживайте клавишу Enter в течение секунды (пока клавиатура находится в нормальном положении на всю ширину), а затем отпустите. И, черт возьми, не могли бы вы взглянуть на это? JR В любом случае вы можете вернуть клавиатуру к ее нормальному размеру и стандартному положению, нажав верхний значок в области боковой панели — тот, который показывает четыре стрелки, указывающие в углы экрана. Ярлык Gboard # 12: Действие дробиЭй! Ты! Хотите говорить о дробях, не теряя времени? Конечно, у вас! Что ж, у меня когда-нибудь были для вас хорошие новости: найти красиво отформатированные дроби на Gboard на самом деле довольно просто, если вы знаете секрет. Вот оно: просто нажмите и удерживайте любой номер в Gboard. Это приведет к появлению всплывающего окна со списком общих дробей, включающих фигуру. JR И еще один бонус: Этот ярлык будет работать, сначала нажав клавишу «? 123», а затем долгое нажатие на номер — или , используя объясненный трюк с проведением пальца, чтобы получить номер в ярлыке №2 выше. Позвольте сказать вам: с такими ярлыками никогда не было так просто увидеть стакан наполовину полным. Хотите еще больше знаний о Google? Подпишитесь на мою еженедельную рассылку, чтобы получать советы и аналитические материалы нового уровня прямо на ваш почтовый ящик. Copyright © 2021 IDG Communications, Inc. Где находится символ звездочки на клавиатуре iPad?ExpertHelp LLC — независимый поставщик услуг профессиональной поддержки для сторонних продуктов и услуг.Любое использование сторонних товарных знаков, торговых марок, продуктов и услуг является только справочным, и ExpertHelp LLC настоящим отказывается от любого спонсорства, аффилированности или поддержки любой такой третьей стороны. Служба ExpertHelp не должна использоваться вместо личных оценок или консультаций с квалифицированными специалистами, предназначена только для информационных целей и не является службой экстренной консультации. © ООО «ЭкспертХелп», 2021. Все права защищены. ООО «ЭкспертХелп» является владельцем семейств знаков и логотипов EXPERTHELP℠, EXPERTHELP.COM and и ОТВЕТОВ, КОТОРЫЕ ВЫ МОЖЕТЕ ДОВЕРЯТЬ℠ и фирменного стиля этого веб-сайта, включая общий внешний вид, свойства дизайна, отличительные сочетания цветов, типографику, графику. дизайн, фотографии и изображения. Политика конфиденциальности · Условия использования · 100% гарантия возврата денег . |

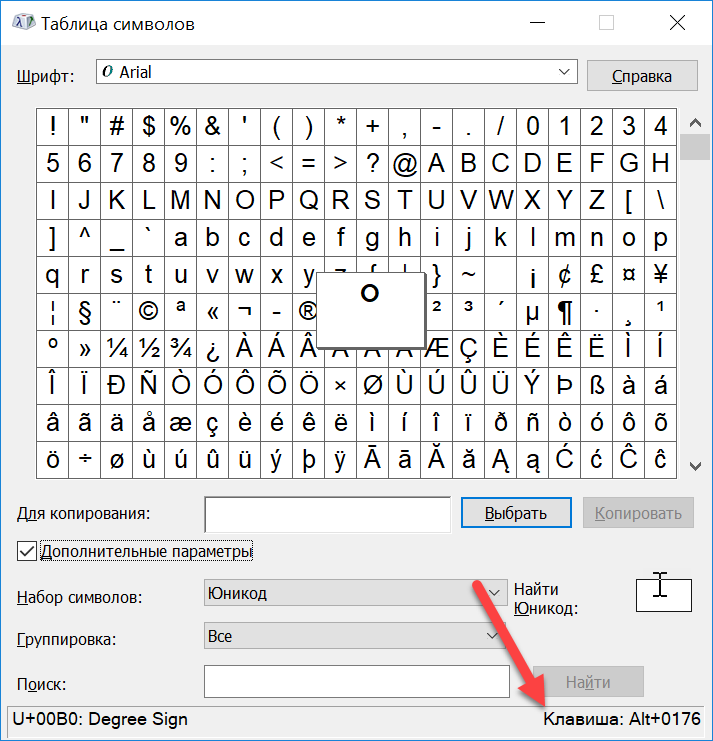
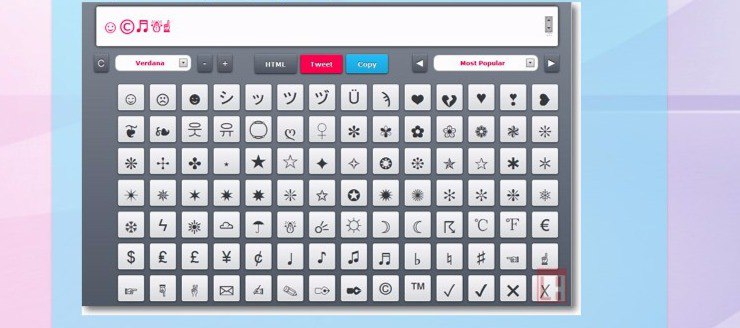
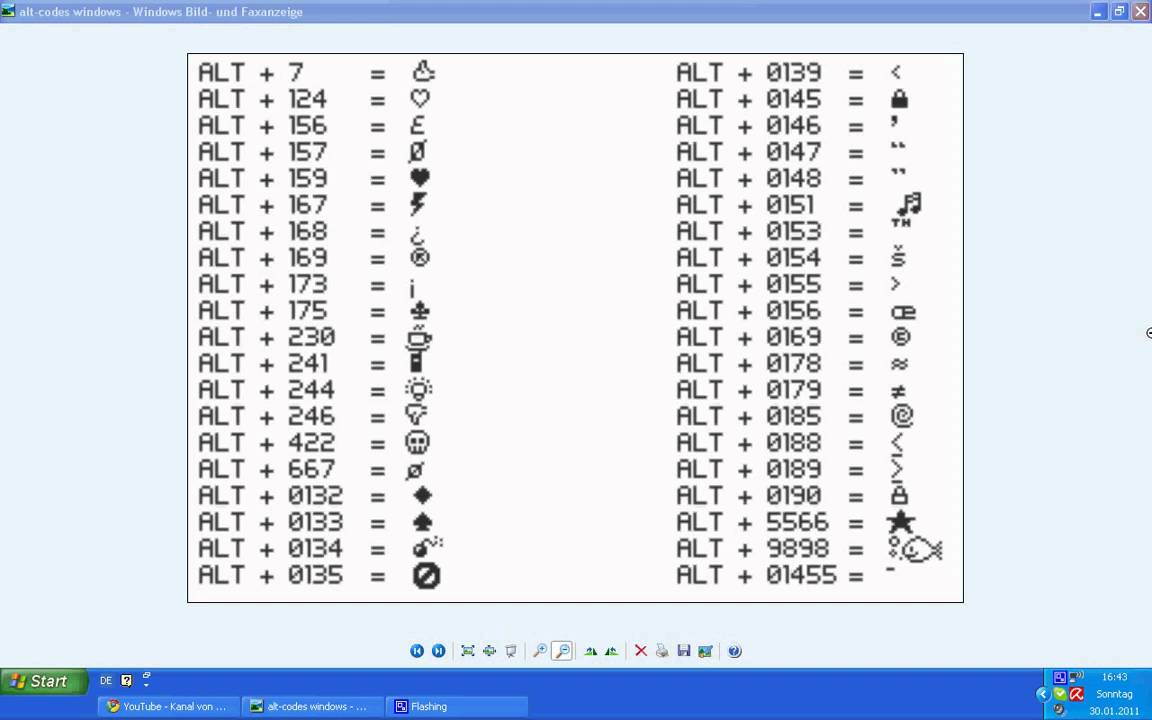

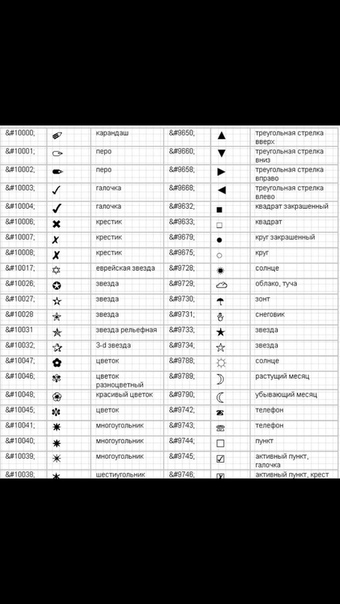 — Shift + 6
— Shift + 6

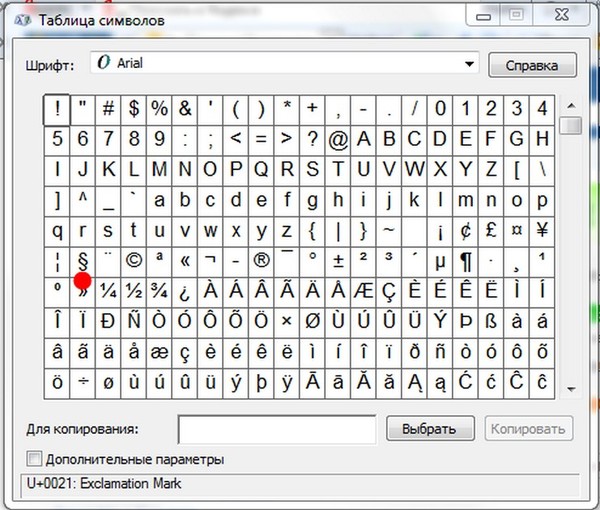
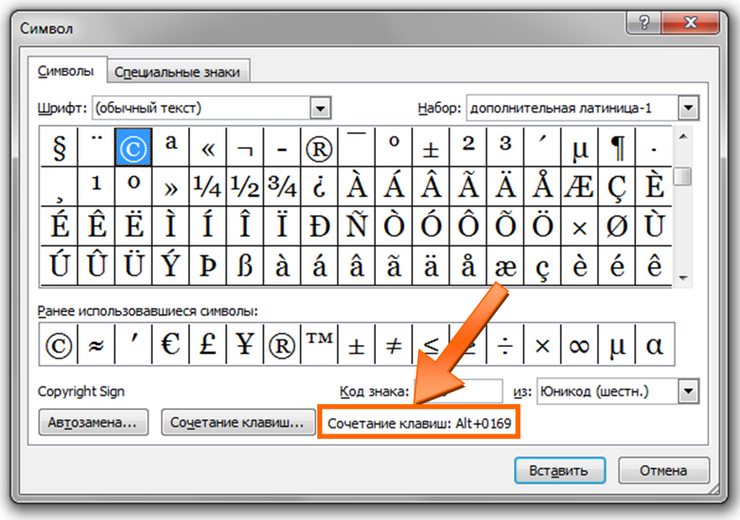
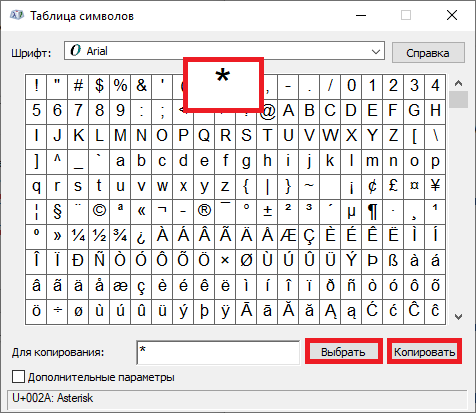
 (точка) – кнопка справа от буквы «Ю»
(точка) – кнопка справа от буквы «Ю»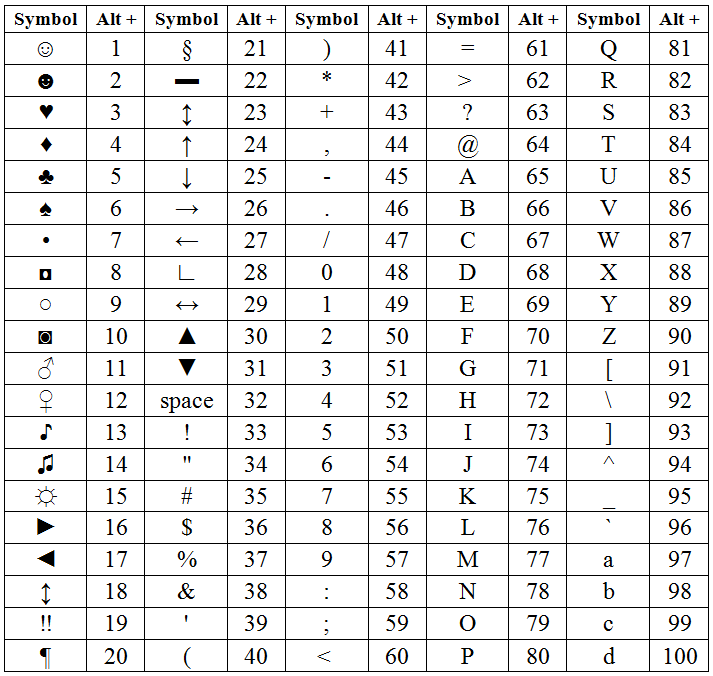

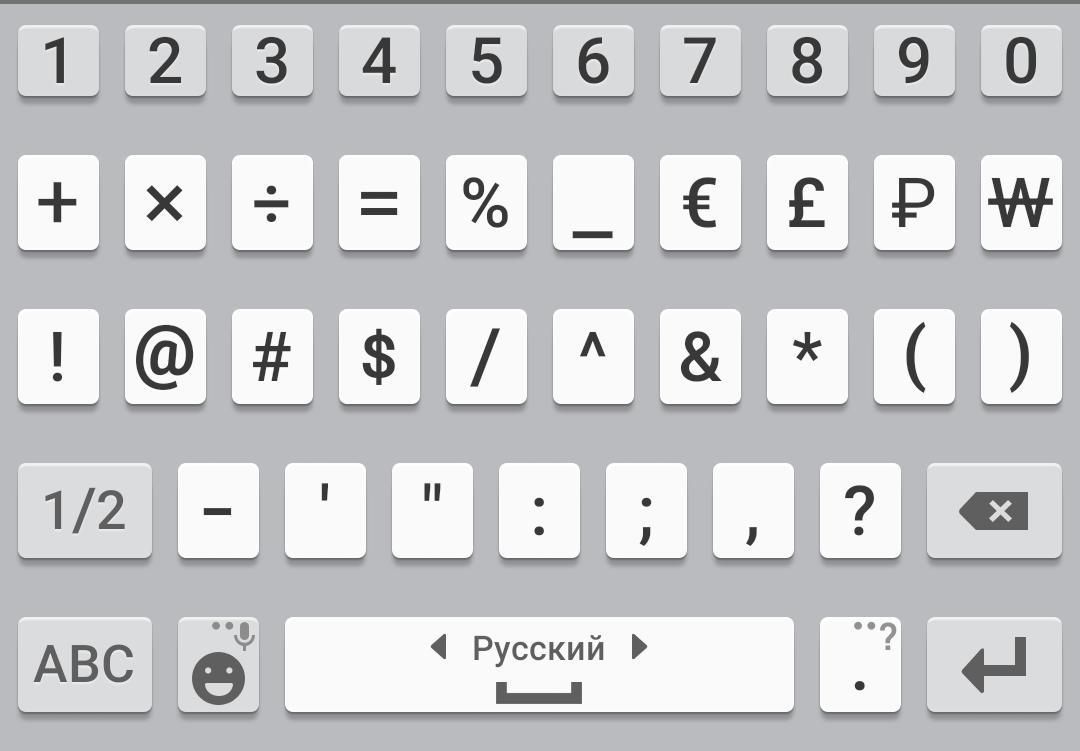
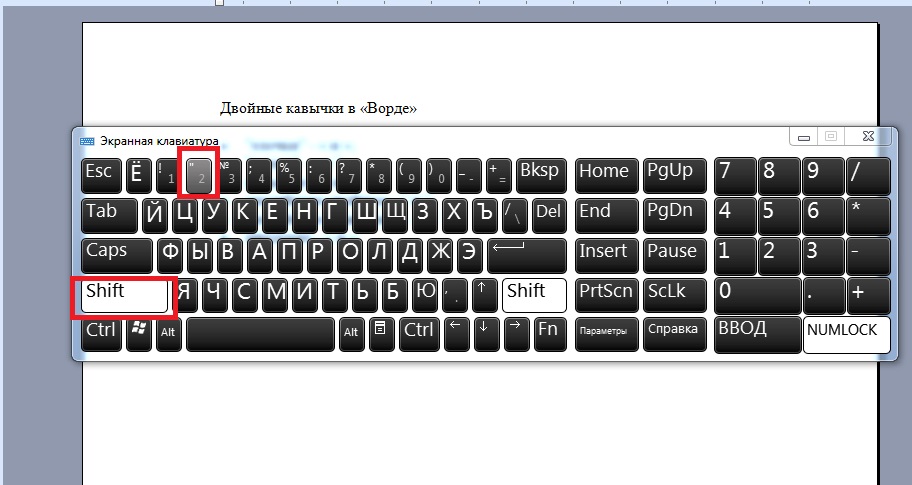
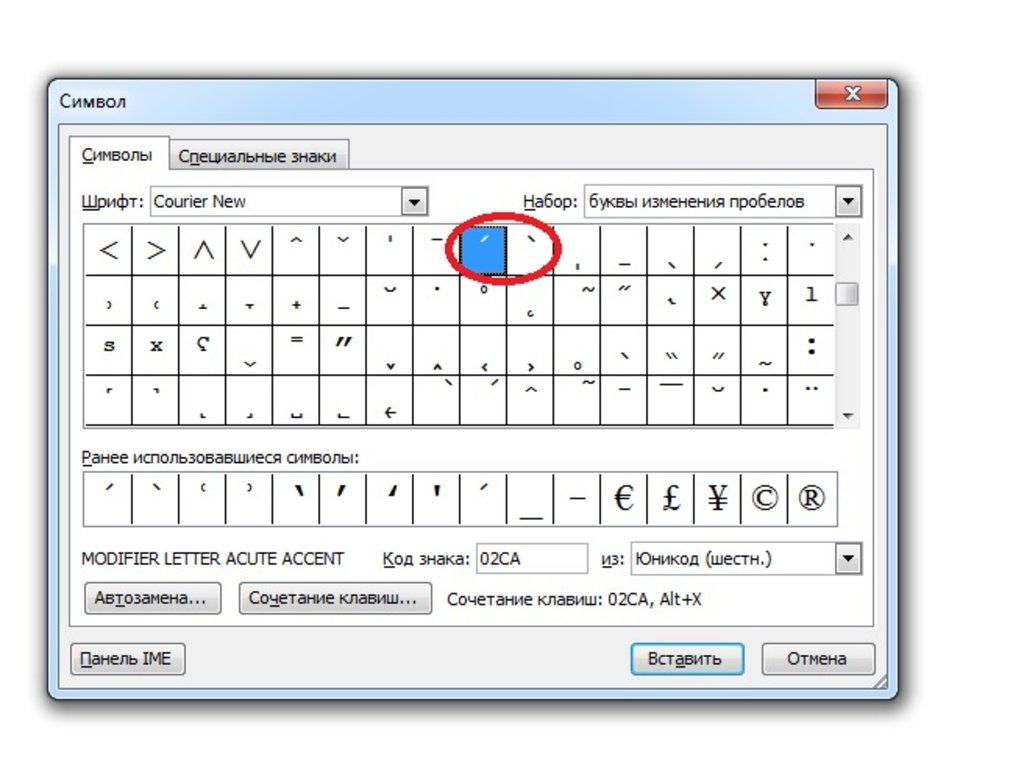 И вам лучше поверить, что клавиатура вашего телефона — это нечто большее, чем то, что вы видите на поверхности.
И вам лучше поверить, что клавиатура вашего телефона — это нечто большее, чем то, что вы видите на поверхности.
 Это даст вам серию стрелок для позиционирования курсора, а также точного выбора, копирования и вставки текста.
Это даст вам серию стрелок для позиционирования курсора, а также точного выбора, копирования и вставки текста. вверх для вашего удовольствия скользящего выбора.
вверх для вашего удовольствия скользящего выбора.
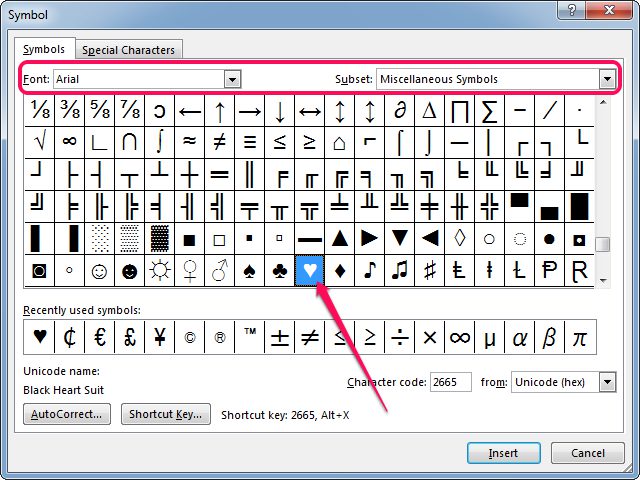 В первый раз, когда вы нажмете на него, выделенное вами слово изменится на Падение предложений. Коснитесь его еще раз, и он перейдет во ВСЕ ЗАГЛАВНЫЕ буквы. Нажмите еще раз, и ваше слово снова перейдет на строчные буквы.
В первый раз, когда вы нажмете на него, выделенное вами слово изменится на Падение предложений. Коснитесь его еще раз, и он перейдет во ВСЕ ЗАГЛАВНЫЕ буквы. Нажмите еще раз, и ваше слово снова перейдет на строчные буквы.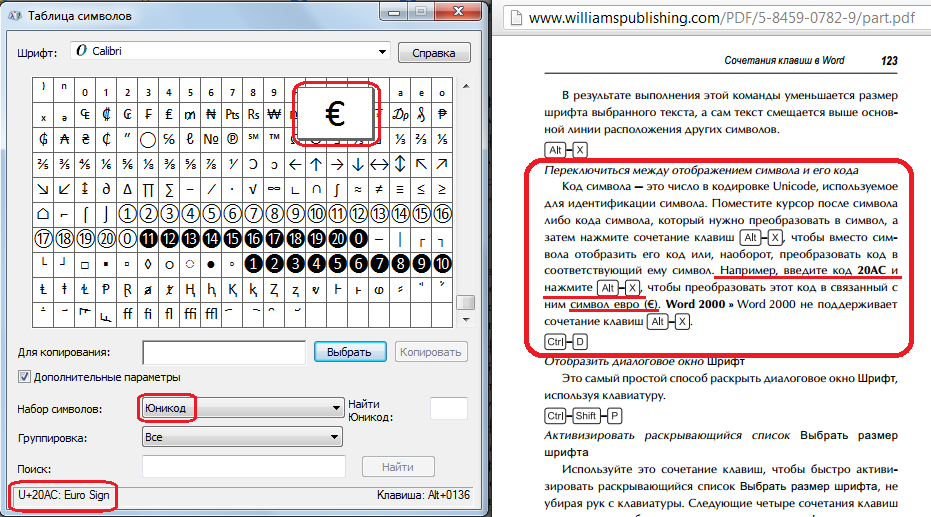
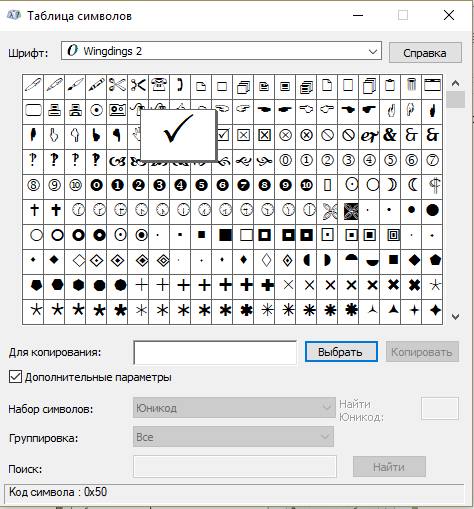 Все, что вы стерли, появится там — но ненадолго, пока вы не начнете вводить что-то еще.
Все, что вы стерли, появится там — но ненадолго, пока вы не начнете вводить что-то еще. Это сотрет все слово одним махом, а затем вы можете снова смахнуть его (или, может быть, просто вручную вставить), чтобы понять его правильно.
Это сотрет все слово одним махом, а затем вы можете снова смахнуть его (или, может быть, просто вручную вставить), чтобы понять его правильно.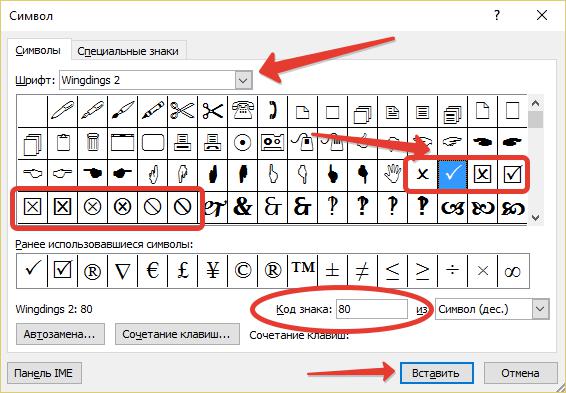 Пшоу, говорю я! Такие напрасные усилия. Если есть один впечатляющий способ сэкономить время, так это выкинуть такие громоздкие маленькие шаги из уравнения.
Пшоу, говорю я! Такие напрасные усилия. Если есть один впечатляющий способ сэкономить время, так это выкинуть такие громоздкие маленькие шаги из уравнения.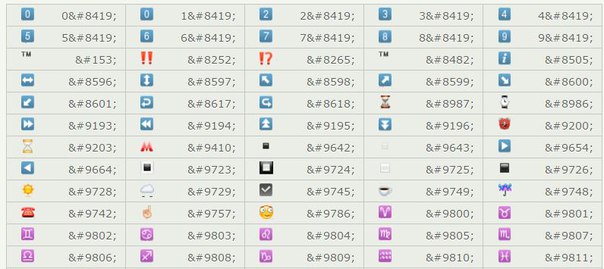 Фактически, они иногда не соответствуют действительности. Иногда до безобразия.
Фактически, они иногда не соответствуют действительности. Иногда до безобразия.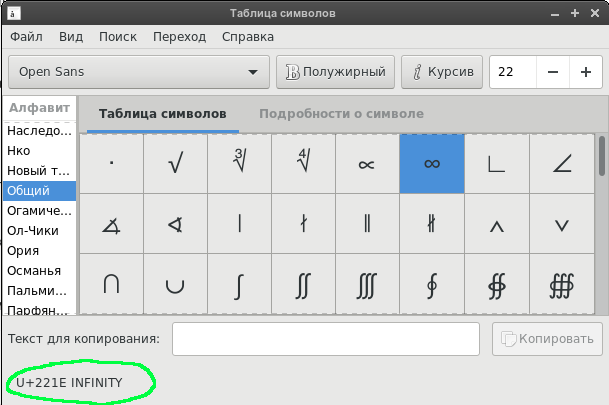
 Во втором поле введите шорткод, который вы хотите использовать для вывода слова вверх. Обязательно придумайте что-то относительно короткое, легко запоминающееся и не очень распространенное в повседневном использовании (чтобы вы не запускали его случайно, когда набираете обычные вещи).
Во втором поле введите шорткод, который вы хотите использовать для вывода слова вверх. Обязательно придумайте что-то относительно короткое, легко запоминающееся и не очень распространенное в повседневном использовании (чтобы вы не запускали его случайно, когда набираете обычные вещи).
 Вы также можете быстро перевернуть клавиатуру с одной стороны экрана на другую, нажав стрелку, направленную влево или вправо в той же области, и, если вы хотите переместить Gboard в определенную часть экрана, немного ближе к влево, вправо или даже выше по экрану — коснитесь значка со стрелкой в паре полей. Это позволит вам вручную настроить клавиатуру и расположить ее в любом месте.
Вы также можете быстро перевернуть клавиатуру с одной стороны экрана на другую, нажав стрелку, направленную влево или вправо в той же области, и, если вы хотите переместить Gboard в определенную часть экрана, немного ближе к влево, вправо или даже выше по экрану — коснитесь значка со стрелкой в паре полей. Это позволит вам вручную настроить клавиатуру и расположить ее в любом месте.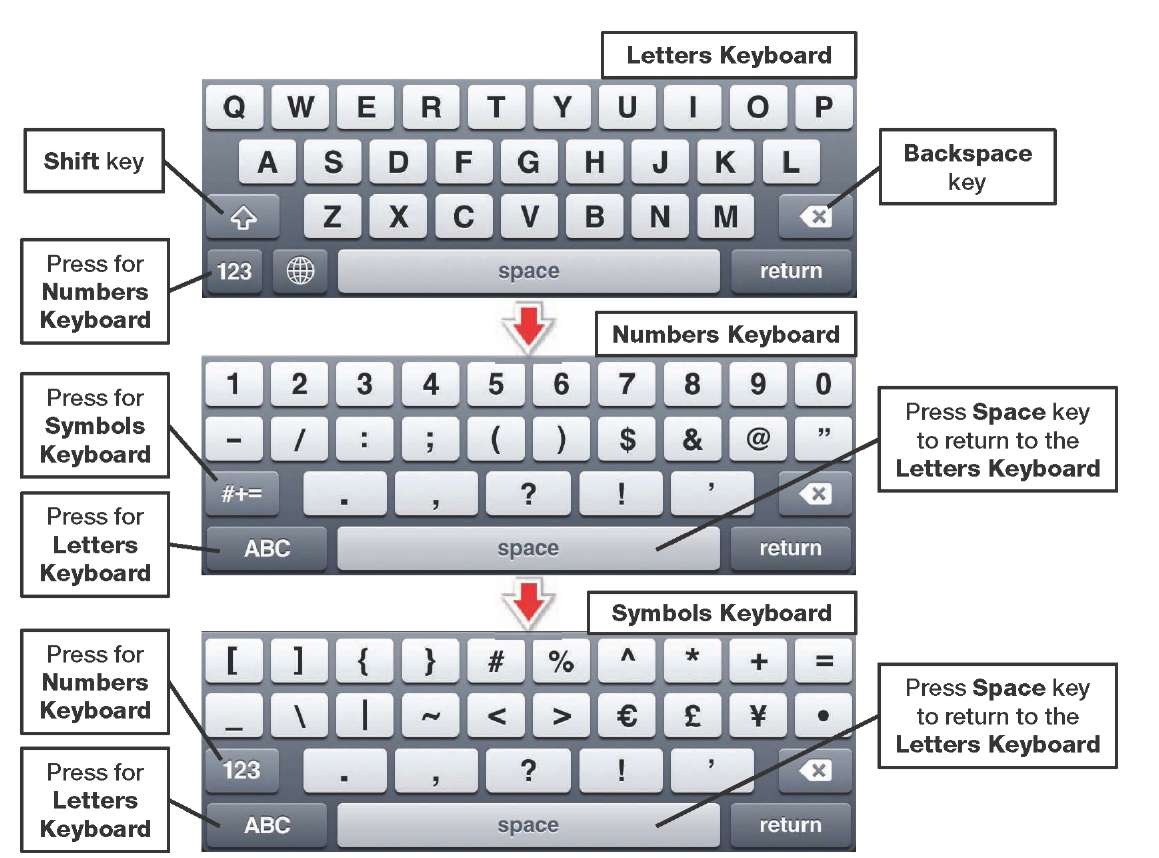 В последнем случае просто нажмите и удерживайте клавишу «? 123» и проведите пальцем до нужного числа.Держите палец на этом числе на секунду или около того, и все доступные дроби появятся автоматически.
В последнем случае просто нажмите и удерживайте клавишу «? 123» и проведите пальцем до нужного числа.Держите палец на этом числе на секунду или около того, и все доступные дроби появятся автоматически.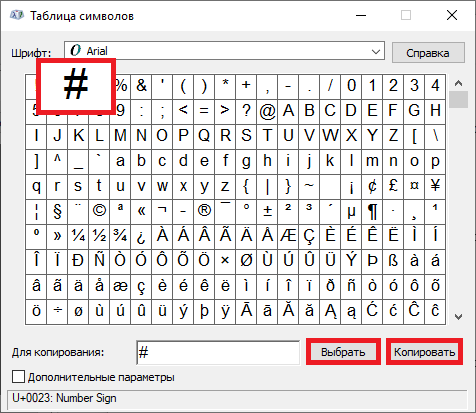 Благодаря использованию вами службы ExpertHelp не устанавливаются отношения между профессионалом и клиентом.ExpertHelp не рекомендует и не поддерживает каких-либо участников, советов, продуктов, услуг, процедур, мнений или другой информации, которые могут быть упомянуты через службу ExpertHelp. Любое использование термина «Эксперт» в связи со Службой ExpertHelp предназначено для описания участников, которые предоставляют ответы и другой контент пользователям Службы ExpertHelp, а не для гарантии какого-либо определенного уровня знаний. Такие участники не являются сотрудниками ExpertHelp или какой-либо из ее дочерних компаний, и на их советы нельзя полагаться как на медицинские, юридические, ветеринарные, налоговые, финансовые или другие профессиональные советы.Учетные данные, перечисленные в профиле каждого участника, предоставляются этим участником и не подтверждаются независимо от ExpertHelp. Пожалуйста, ознакомьтесь с нашими Условиями обслуживания для получения дополнительной информации.
Благодаря использованию вами службы ExpertHelp не устанавливаются отношения между профессионалом и клиентом.ExpertHelp не рекомендует и не поддерживает каких-либо участников, советов, продуктов, услуг, процедур, мнений или другой информации, которые могут быть упомянуты через службу ExpertHelp. Любое использование термина «Эксперт» в связи со Службой ExpertHelp предназначено для описания участников, которые предоставляют ответы и другой контент пользователям Службы ExpertHelp, а не для гарантии какого-либо определенного уровня знаний. Такие участники не являются сотрудниками ExpertHelp или какой-либо из ее дочерних компаний, и на их советы нельзя полагаться как на медицинские, юридические, ветеринарные, налоговые, финансовые или другие профессиональные советы.Учетные данные, перечисленные в профиле каждого участника, предоставляются этим участником и не подтверждаются независимо от ExpertHelp. Пожалуйста, ознакомьтесь с нашими Условиями обслуживания для получения дополнительной информации.