как поставить на ноутбуке или компьютере?

Звездочка (звезда) или астериск — типографический знак в виде небольшой звездочки, которая располагается в строке или приподнятой над строкой. Чаще всего используется как знак сноски или примечания. В этой статье — о том, как поставить звездочку с помощью клавиатуры. И мы знаем по меньшей мере четыре способа.
Первый способ
Взгляните на цифру 8 — на этой же клавише расположилась звездочка.
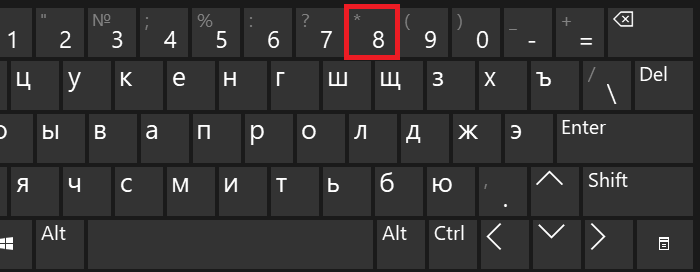
Чтобы ее увидеть на экране своего ПК или ноутбука, нажмите Shift и, удерживая, нажмите на клавишу 8, затем отпустите Shift.
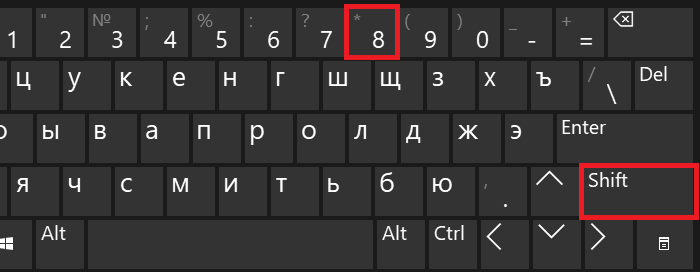
Если все сделано верно, вы увидите следующее:
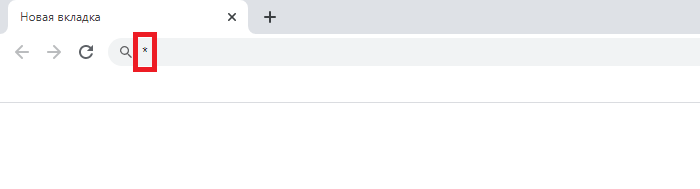
Второй способ
Также предполагает использование клавиатуры с наличием цифровой клавиатуры. Посмотрите на нее, рядом с ней есть символ звездочки:
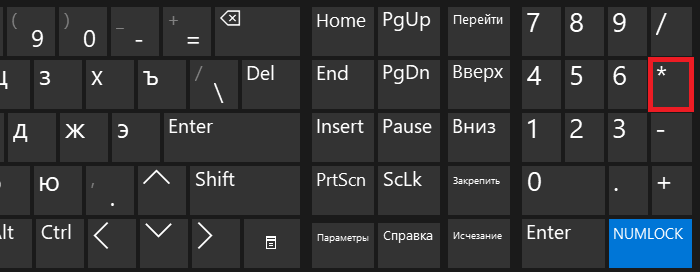
Просто нажмите на указанную клавишу один раз.
Третий способ
Включите цифровую клавиатуру с помощью клавиши Num Lock (при необходимости).
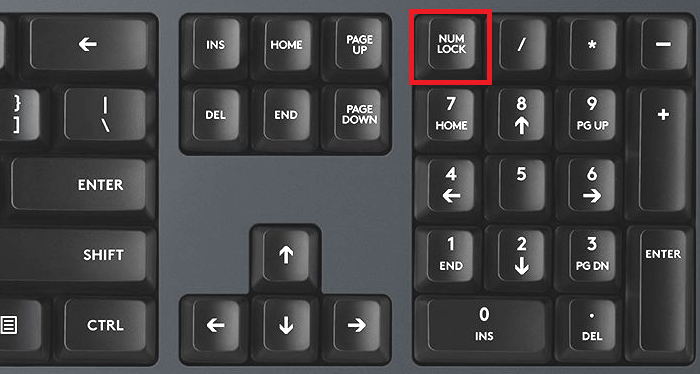
Зажмите Alt и наберите на цифровой клавиатуре цифры 42, затем отпустите Alt.
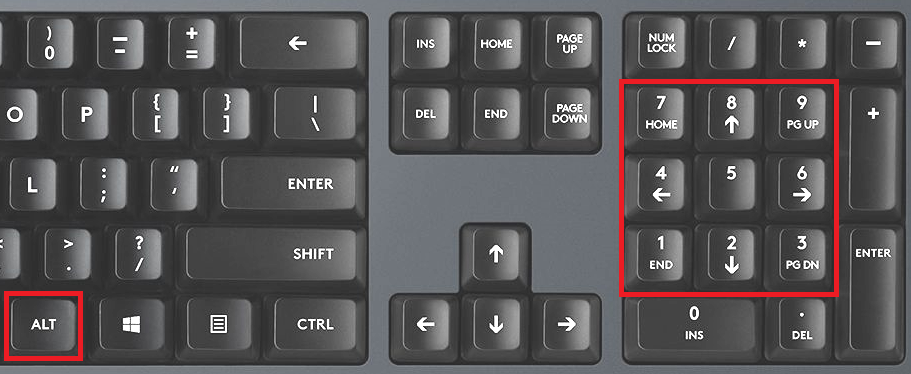
Получилось.
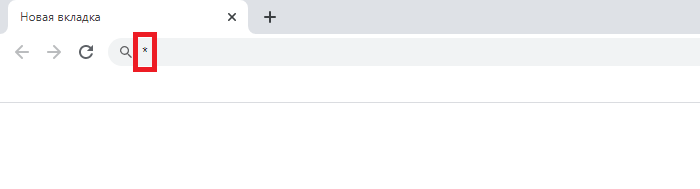
А если нет, используйте левый Alt вместо правого.
Четвертый способ
Особой необходимости в нем мы не видим, но поскольку способ рабочий, не рассказать о нем не можем.
Нажмите Win+R для запуска окна «Выполнить».
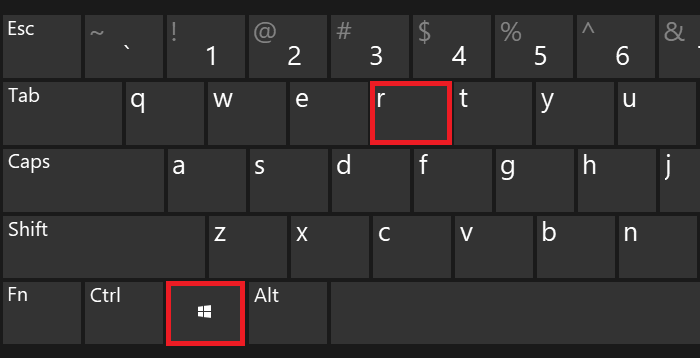
Укажите команду charmap.exe, кликните по кнопке ОК.
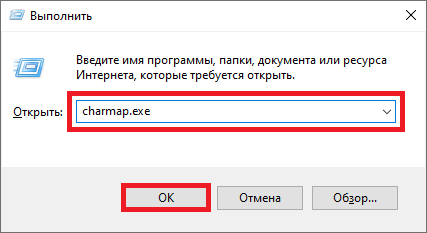
Загружена таблица символов Windows.
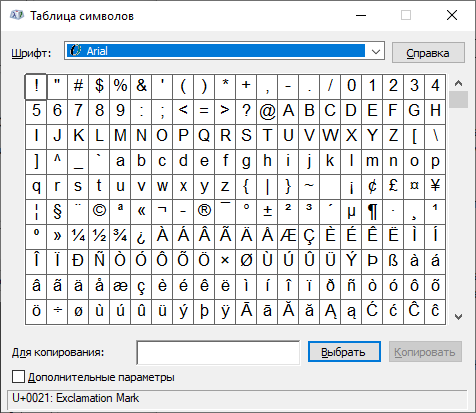
Найдите значок звездочки, выберите его, после нажмите поочередно на кнопки «Выбрать» и «Копировать».
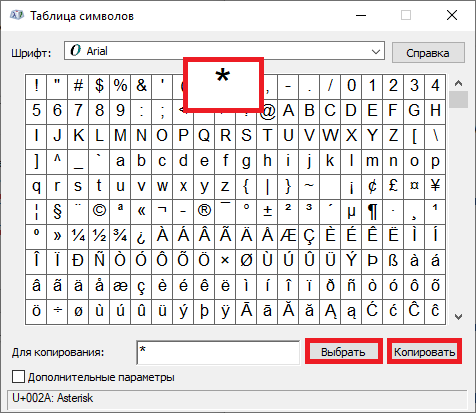
Символ скопирован, вставьте его.
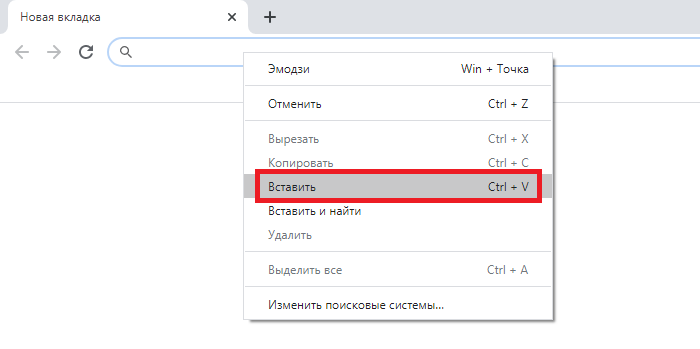
Готово.
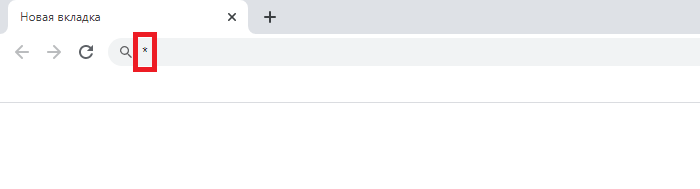
Какой способ больше всего нравится вам?
Как нажать звездочку на клавиатуре
Где находится звёздочка на клавиатуре?
Что бы найти звездочку на клавиатуре – далеко ходить не нужно
Зажмите шифт и нажмите цифру 8 (8 можно найти под f9) – и таким образом Вы поставите * (звездочку)
Запомните как звездочку ставить – просто на сегодняшний день этот значок используется довольно таки часто
На стандартной клавиатуре знак звездочки находится на одной клавише с цифрой 8. Для того, чтобы с помощью этой клавиши проставит в документ соответствующий значок, нужно нажать е в комбинации с клавишей Shift. Также есть клавиша с таким значком на дополнительной цифровой части клавиатуры, которая включается клавишей NumLock, находится она непосредственно над клавишей с цифрой 9.
Лично я на своем компе могу поставить звездочку только одним способом, нажав шифт и цифру 8. Итого получается *. Стоит помнить, что звездочку в этом случае можно поставить как при русской раскладке, так и на английской.
Символ звездочки часто используется при заполнении пропусков в словах, например при поиске в кроссворде, или как символ умножения. Кстати, последнее использование этого символа вероятно и является правильным, ведь не именно этот символ используется в приложении Калькулятор для умножения. Возможно именно поэтому звездочка находится всегда вместе с цифрами. на верхнем цифровом ряду вместе с кнопкой 8 и нажимать ее следует через SHIFT, а на правом цифровом поле рядом со знаком деления – слешэм или косой чертой деления. У меня над цифрой 9, но это зависит от раскладки арифметических знаков. Нажимать ее можно вне зависимости от клавиши Num lock.
Для того, чтобы поставить звездочку нужно одновременно нажать кнопку SHIFT+КНОПКУ С ЦИФРОЙ 8 на русской раскладке клавиатуры. Таким же образом, то есть shift+цифра можно поставить следующие знаки: shift+2 – кавычки quot; quot;, shift+3 – , shift+4 – ;, shift+5- %, shift+6 – :, shift+7 – ?, shift+8 – *, shift+9 – (, shift+0 -).
Как уже написали звздочка находится на стандартной клавиатуре на клавише с цифрой 8 в верхнем регистре или shift+8.
В смартфонах на андроиде переводите клавиатуру на цифровой режим и звздочка появляется отдельной кнопкой среди других знаков.
Также, как вы ставите вопросительный знак на цифре 7 или скобки на цифрах 9 и 0, так и звздочку надо ставить – она находится на цифре 8.
Это легко, но вот поставить знак ударение мне до сих пор не получается.
Мною звездочка используется для отображения знака умножения.
Звездочка на моем компьютере имеется в двух местах клавиатуры:
- в верхнем ряду, вместе с цифрой 8. Используется при одновременном нажатии кнопки SHIFT с кнопкой цифры 8;
- справа, опять – таки там, где расположены цифры. У меня она имеется над цифрой 9, отображается звездочка тогда, когда на нее нажмешь. В отличии рот цифр, она не зависит от применения или нет кнопки Num lock.
На смартфоне звездочка расположена в нижнем ряду, слева от quot;0quot;, под цифрой quot;7quot;.
На стационарном компьютере у меня она находится в двух местах.
- – Эта вместе с цифрой восемь, ее надо нажать вместе с кнопкой shift, а * эта на отдельной с цифрами с правой стороны, ее достаточно просто нажать одну, причем различия не вижу, как и в цифрах тоже она при нажатии выходит как бы сверху строчки не по середине буквы.
*Если вы про эту звездочку) то она на ноутбуке у меня находится справа, там где цифры в ряду с NumLK, третья по счету сверху.Также на других цифрах звездочка находится на восьмерке, в общем ищите на цифрах ее *
Звёзды в нашей жизни всегда занимали важное значение. Звёзды дают свет, тепло, показывают направление. Кто-то рождается под счастливой звездой, кто-то загадывает желание, когда звезда падает, кто-то поклоняется им, а кто-то просто любуется ими тёмными ночами. Все мы, по сути, дети звёзд, ведь без них нас бы не было… Этот символ можно встретить повсюду на Земле. Именно поэтому, а ещё и потому, что это просто красиво, мы будем делать звёздочки счастья из бумаги.
Для этого нам понадобятся полоски бумаги и чуть-чуть времени. Размер полосок 1 см х 23 см или другие размеры с аналогичным соотношением ширины к длине (1:23). Конечно, ширина может быть и больше, например, если вы используете бумагу А4 формата, то при длине полоски 297 мм, её ширину можно сделать 11-12 мм.
Чтобы определить размер будущей звезды, нужно ширину полоски бумаги умножить на 1,67.
Вот некоторые готовые расчёты (ширина | длина | размер звезды):
- 1,0 | 23,0 | 1,67
- 1,1 | 25,3 | 1,84
- 1,2 | 27,6 | 2,00
- 1,5 | 34,5 | 2,50
Делаем звёздочку
1—4. Полоску бумаги загибаем вокруг пальца и в полученную петлю продеваем кончик бумаги. Полученный узелок аккуратно затягиваем так, чтобы получился аккуратный пятиугольник.
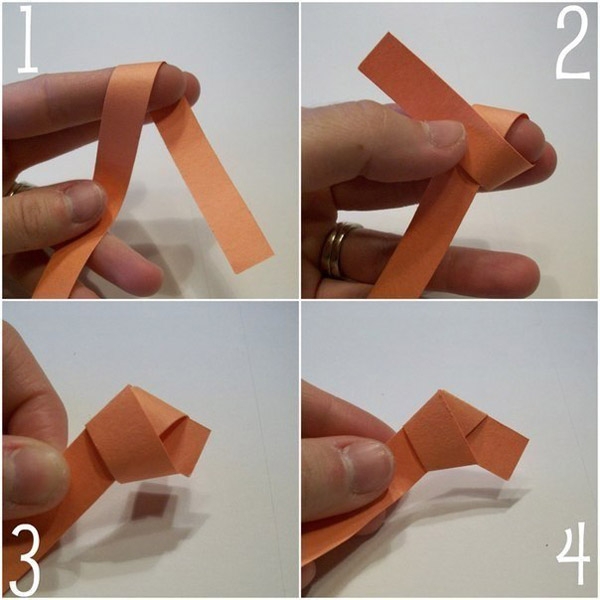
5. Желательно, чтобы кончик вообще не выходил за пятиугольник, но если так получилось, то просто загибаем его в противоположную сторону (шаг 5). А ещё проще — отрезать лишнее)))
6—8. Свободным концом полоски начинаем оборачиваем по кругу пятиугольник, всего вы таким образом должны обернуть 10 раз.
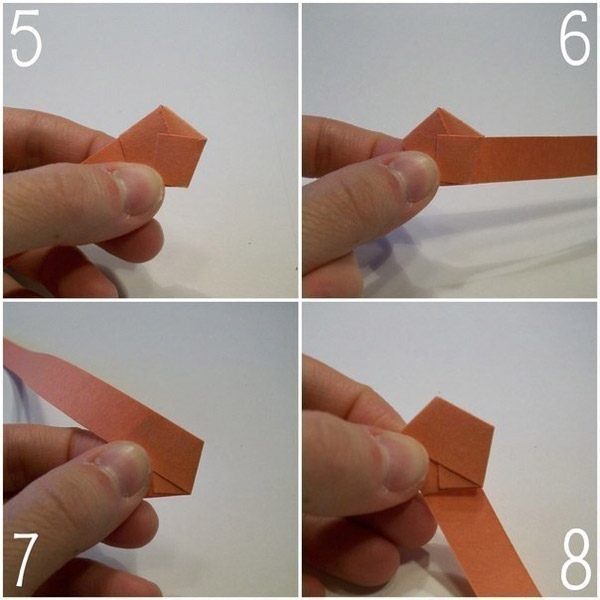
9—11. Если кончик остаётся, его нужно подогнуть (или отрезать лишнее) и спрятать.
12. Вот у нас и получилась заготовка звезды.
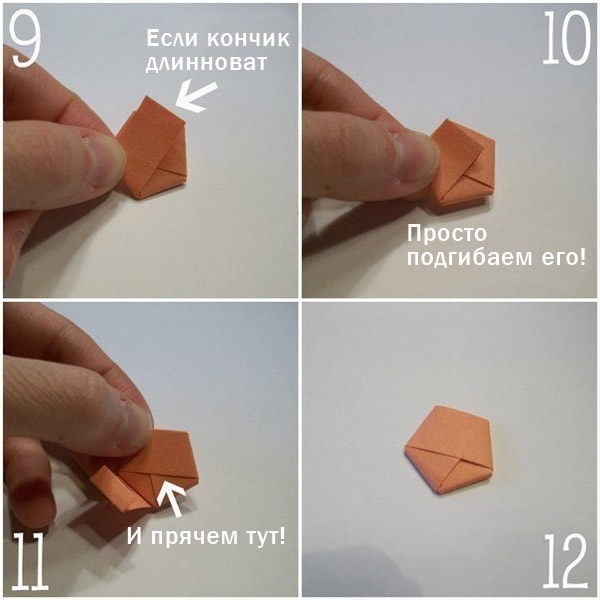
13, 14. Придерживая заготовку, нажимаем ногтем на грань звезды, вдавливая её внутрь.
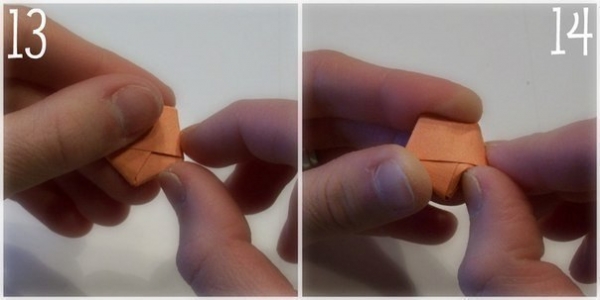
Аналогично повторяем с остальными гранями. Тут нужно действовать особенно аккуратно, чтобы не испортить звёздочку.
И вот наша звёздочка счастья готова!
Мне известны 4 способа, как украсить свой текст, но самый лёгкий и удобный – это использование [ссылка] Кому не интересны первые три способа, переходите сразу к четвёртому способу)))
Первый способ – это применение Alt-кодов на клавиатуре
Всё просто:нужно перейти на английский язык, затем нажать клавишу Alt с правой стороны и, удерживая её, набрать комбинацию цифр в правом ряду (под Num Lock). Отпускаем клавишу Alt – в тексте появляется нужный нам символ.
Вот некоторая часть Alt-кодов:
Второй способ – таблица символов на компьютере
Есть у каждого на компьютере: Пуск → Все программы → Стандартные → Служебные → Таблица символов (кстати, стрелочки я ставила с помощью Alt-кодов) В основном, в «Таблице символов» представлены юникоды (в моей таблице математические знаки, алфавиты и «куча» иероглифов, но нет цветочков, зонтиков, сердечек и снеговичков)
Выбираем в таблице понравившийся нам символ (нажимаем на него) → нажимаем на кнопку «выбрать» и символ сохраняется в окне → нажимаем «копировать» (можно один символ, можно сразу несколько) → открываем наш текст и в нужном месте жмём на правую кнопку мыши → в открывшемся окне выбираем «вставить» – наш символ в тексте.

выбираем один символ

сразу несколько символов

Таким способом можно ставить символы в тексте и в заголовке (при написании отзывов на IR)

Третий способ – спецсимволы HTML, вручную
Достаточно трудоёмкий способ, с его помощью можно поставить символ в тексте, но нельзя в заголовке (я имею ввиду написание отзывов на сайте IR) Таблицу с числовыми HTML-кодами можно посмотреть, например,
Для примера выберем несколько HTML-кодов и наберём их в тексте, предварительно переключив наш отзыв на простой текстовый редактор (внизу, под окном отзыва)


Переходим обратно, в визуальный редактор . Как видим, один из пяти символов (второй) не отобразился – такое бывает.

Четвёртый способ – самый простой – использование сайта [ссылка]
Сайт англоязычный, но работать с ним очень просто. Для удобства лучше использовать два браузера – отзыв я пишу в Google Chrome , а сайт с символами открываю в Opera .По сути, это те же HTML-коды, только уже в визуальной форме (готовые), без «геморроя» третьего способа)) А главное, эти символы можно ставить и в основном тексте и в заголовке.
Так выглядит приветственное и единственное окно сайта. Меню вверху, в центре.

А так выглядит меню в развёрнутом виде.

Можно выбрать (соответственно):
- все символы
- алфавитный порядок
- стрелки
- классические символы
- денежные единицы
- графические формы
- математические знаки
- цифры
- популярные символы
- знаки препинания
- символические символы
Мы будем использовать последний – символические символы (извините за тавтологию)

Нажимаем на понравившийся нам символ (на пару секунд он выделяется жёлтым цветом) и он появляется в жёлтом кружке, вверху
Как правило, чем старше становится человек, тем с большей ностальгией начинает вспоминать свои детские годы. У многих взрослых ныне людей это время пронизано советской символикой, среди которой можно отметить красные звезды.
В этом мастер-классе я покажу несколько вариантов как сделать звезду из бумаги своими руками с пошаговыми фотографиями. Такой пятиконечный символ может быть актуален и сейчас. Например, красная звезда прекрасно подойдет в качестве или для украшения новогоднего интерьера. Ее не сложно сделать из бумаги, ориентируясь на предложенные мастер-классы.
Как сделать звезду из бумаги с пошаговыми фото
01. Объемная бумажная звезда своими руками
Для создания объемной звезды нам потребуется приготовить:
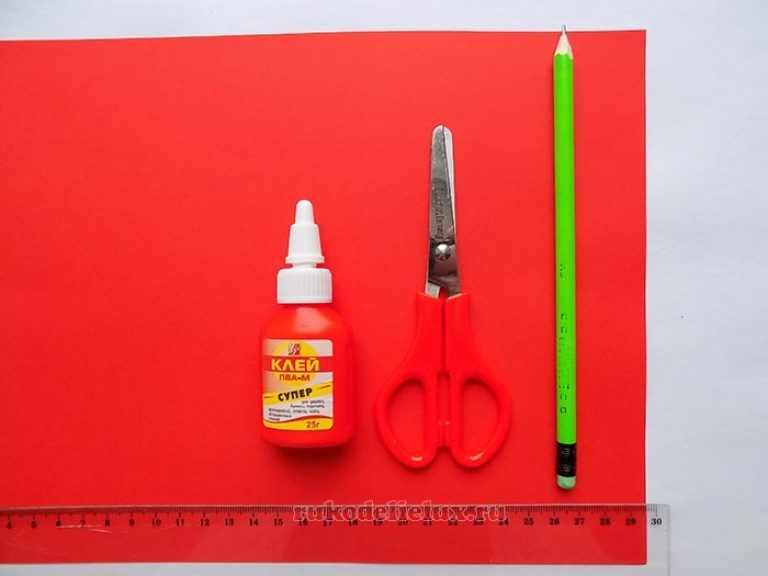
Сначала из красной бумаги вырезаем 5 квадратов одинакового размера.
Наши заготовки имеют сторону 9 см.
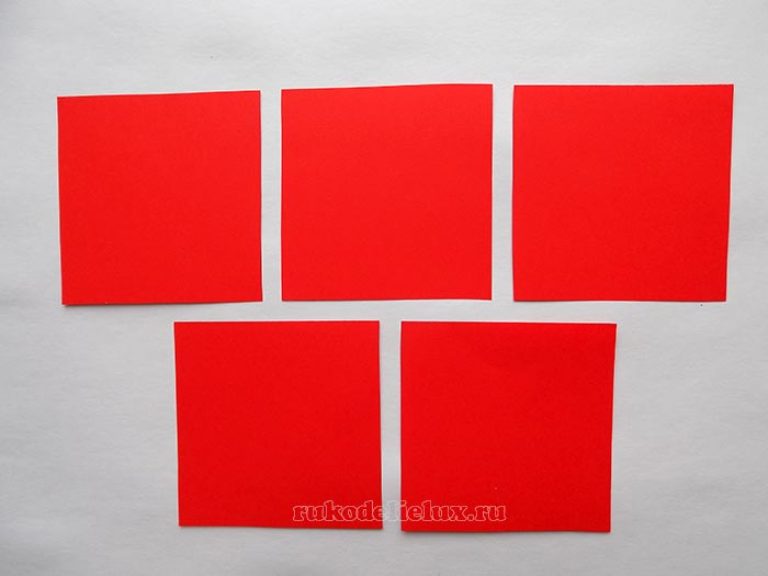
После этого можно приступать к сложению каждого квадрата. Сначала делаем сгиб по диагонали.
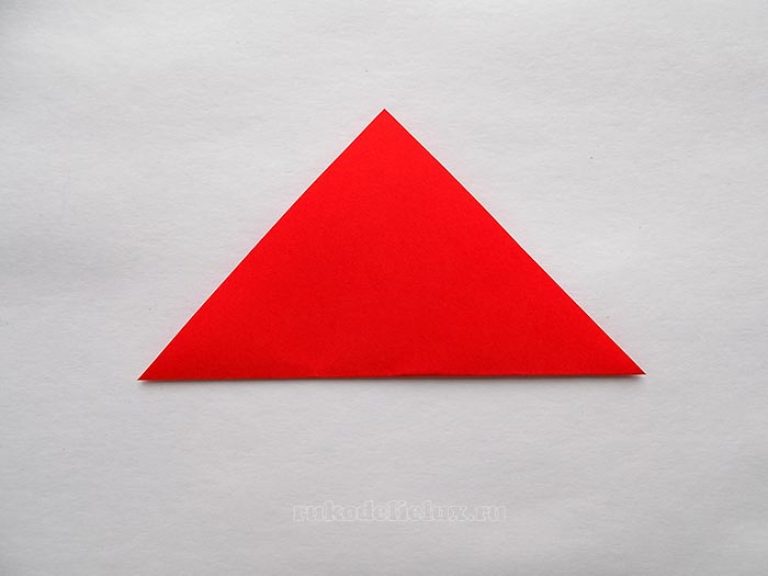
Затем квадратную заготовку разворачиваем. Правую сторону загнем к середине.
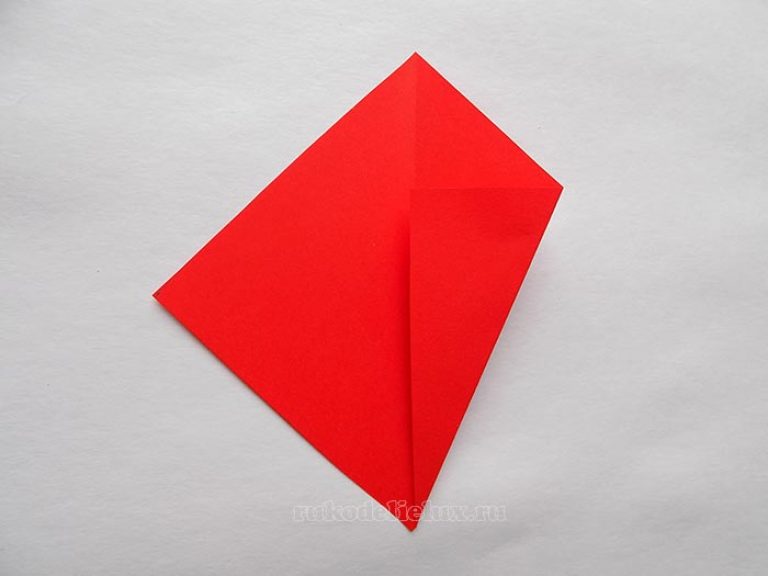
Аналогичный сгиб нужно сделать с левой стороны.
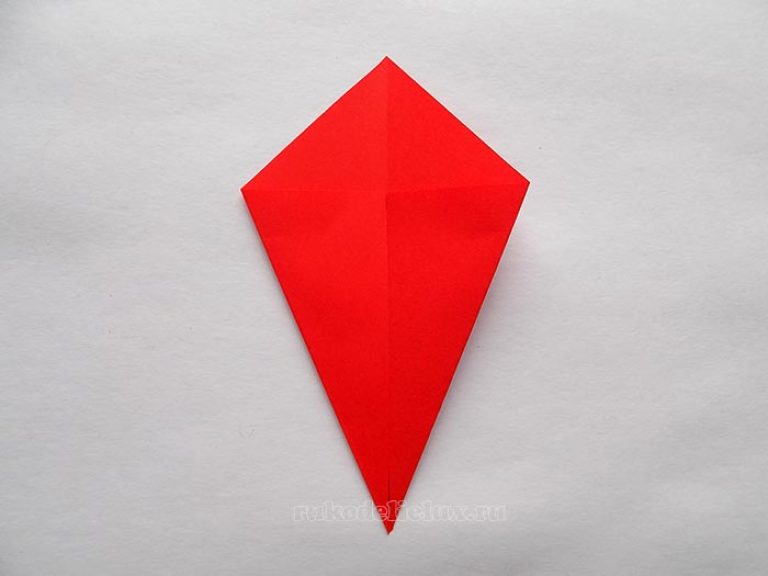
Теперь требуется выполнить сгибы в верхней части нашей заготовки. Сначала загибаем правую сторону.
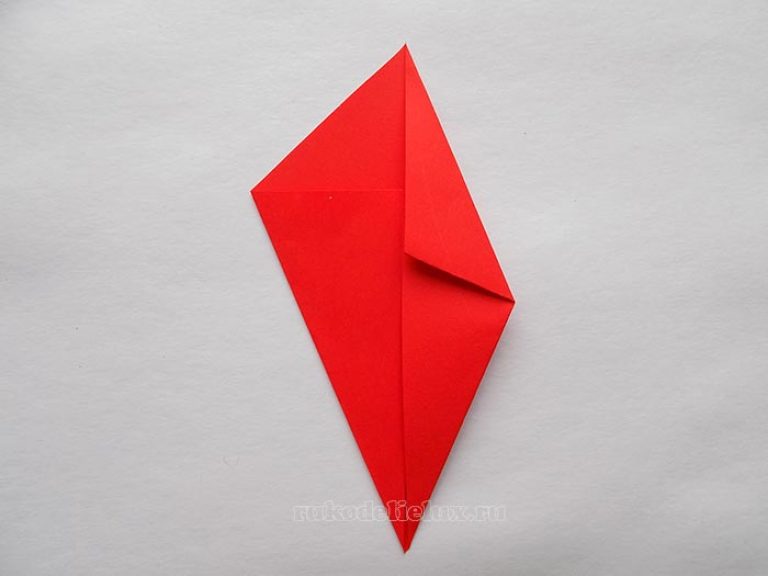
После этого делаем сгиб с левой стороны. Наша заготовка приобрела форму ромба.
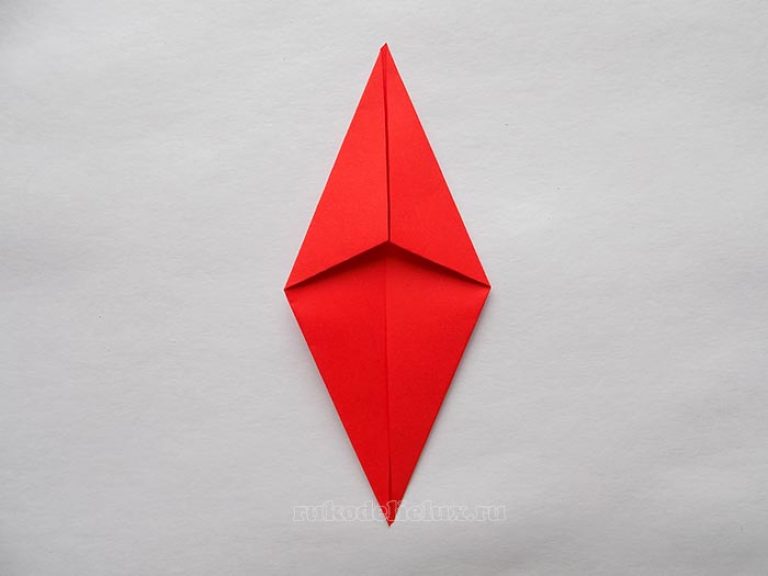
Складываем его пополам.
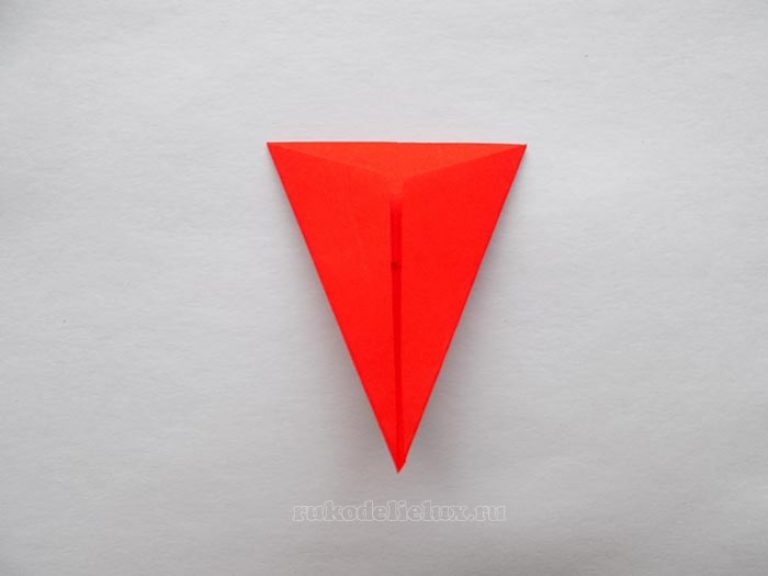
Верхний слой требуется загнуть в сторону.
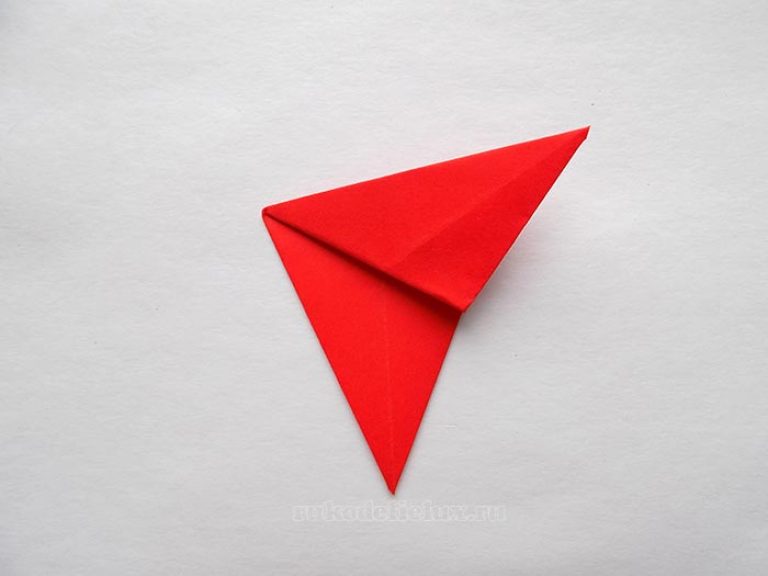
При этом стоит обращать внимание на то, чтобы на обратной стороне вершина треугольника совпала с линией сгиба.

Слегка разворачиваем заготовку.
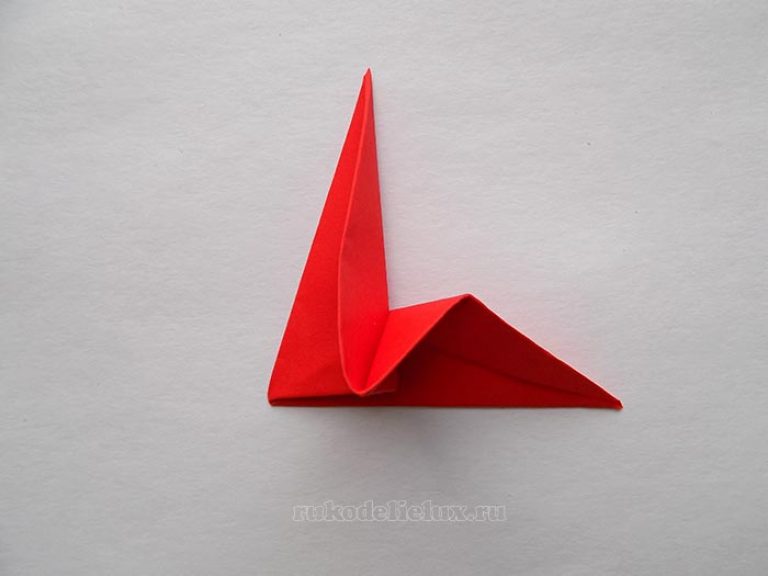
Приглаживаем линии сгиба.
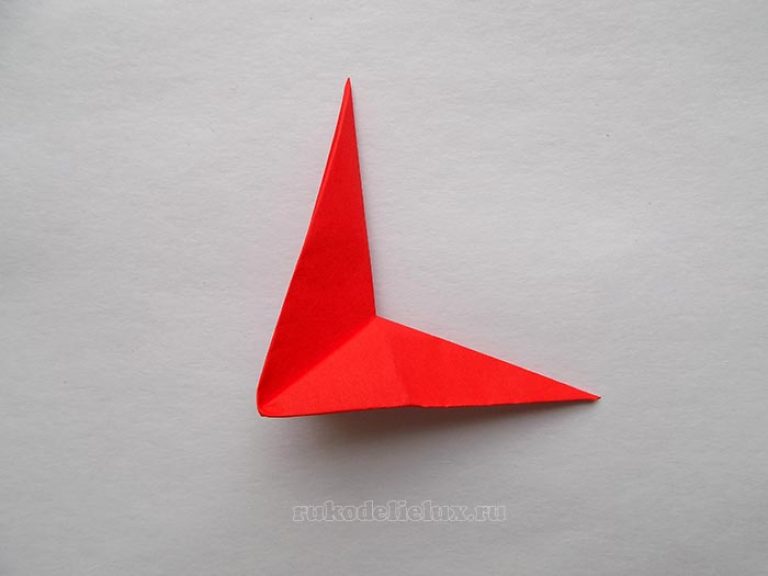
Теперь начинаем расправлять один из лучей будущей звезды.

Аккуратно выправляем его внутренний слой.

Теперь придаем заготовке следующий вид. У нас получился элемент, состоящий из одного целого луча и половинки.
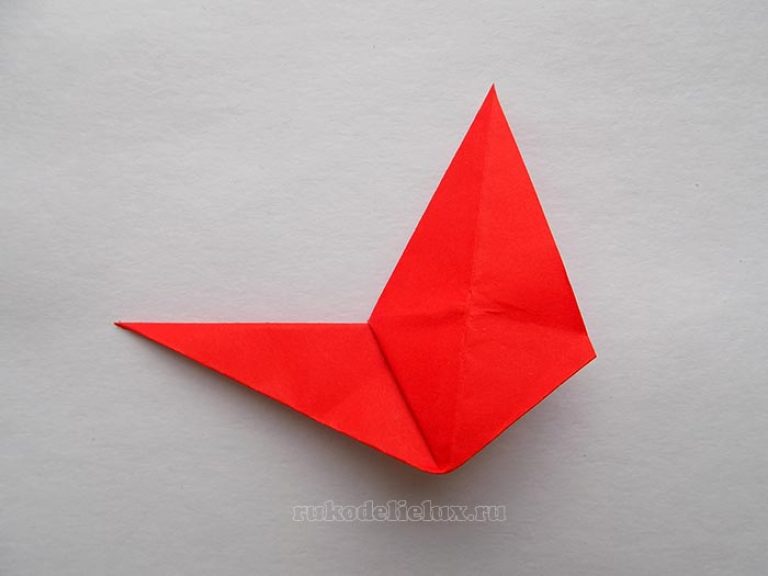
Нам требуется сделать еще 4 такие заготовки.

Можно приступать к сборке звезды, а для этого потребуется клей. Наносим его на одну половинку луча.
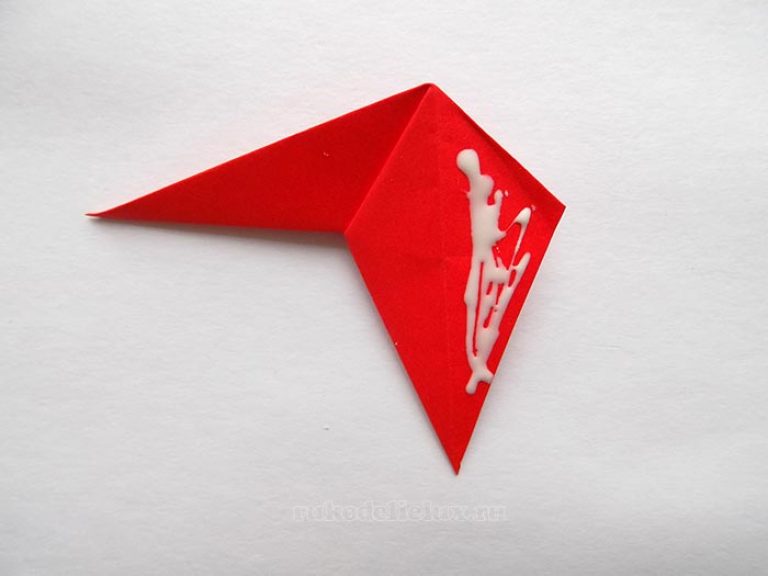
После этого вставляем один элемент в другой.
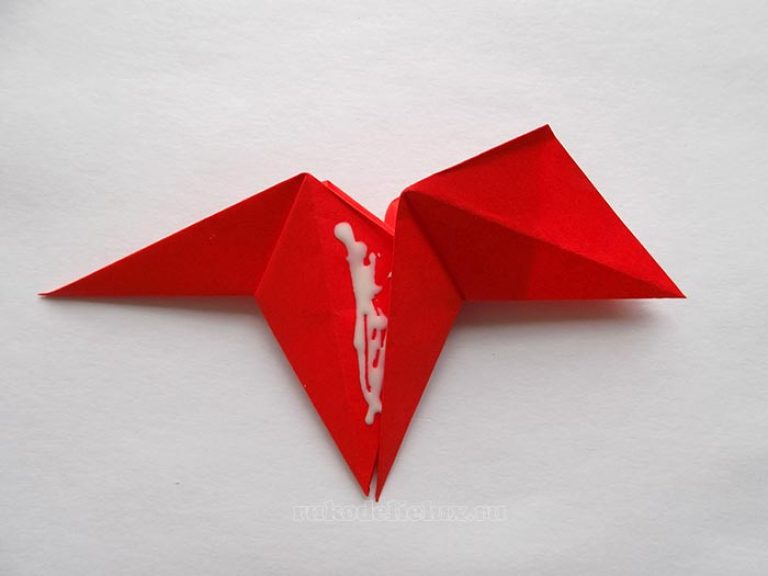
Так мы соединили 2 модуля.

Аналогичным способом склеиваем остальные элементы. Наша объемная звезда из бумаги готова.


02. Как сделать звезду в технике модульное оригами
Техника модульного оригами позволяет создавать объемные фигурки, используя одинаковые элементы. В нашем мастер-классе представлено поэтапное изготовление звезды из нескольких модулей.

Для работы потребуется 10 квадратных листов бумаги. Мы взяли листы для записей красного цвета.
Начинаем с изготовления одного модуля. Для него нам потребуется два листа. Сначала сгибаем их по двум диагоналям. Теперь эти же листы бумаги следует согнуть в поперечных направлениях, но в другую сторону.

Из одного складываем заготовку в виде двойного квадрата.
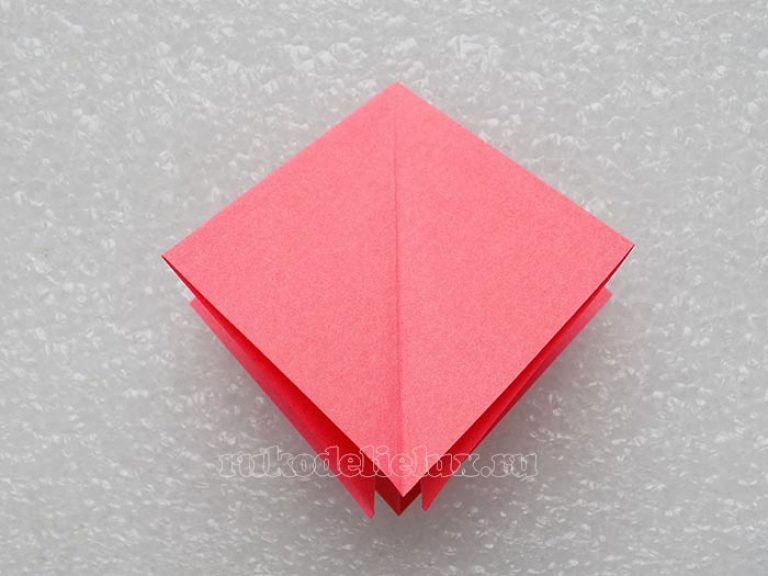
Из другого листа бумаги с заранее намеченными сгибами складываем заготовку в виде двойного треугольника.
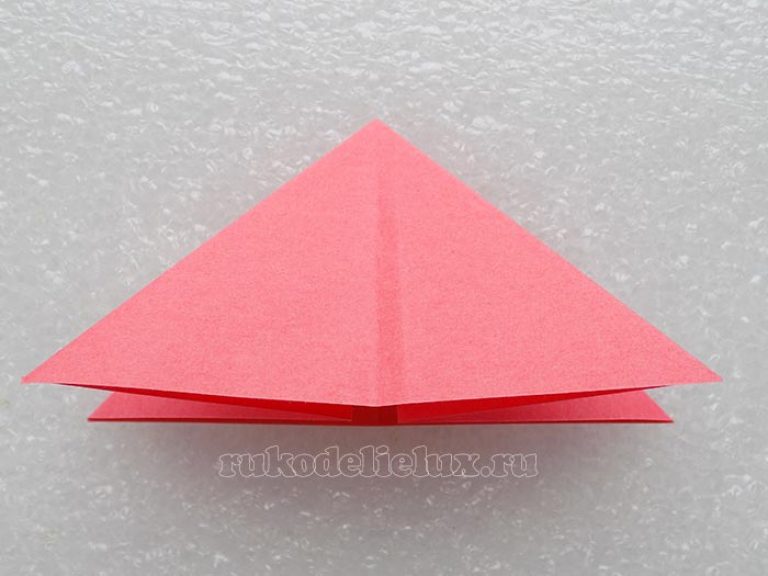
Теперь треугольник вставляем внутрь квадрата.

Выступающие кончики от квадрата загибаем внутрь. Сначала это делаем с двух противоположных сторон.

Затем разворачиваем заготовку модуля и снова загибаем выступающие уголки. Так получили один из модулей.
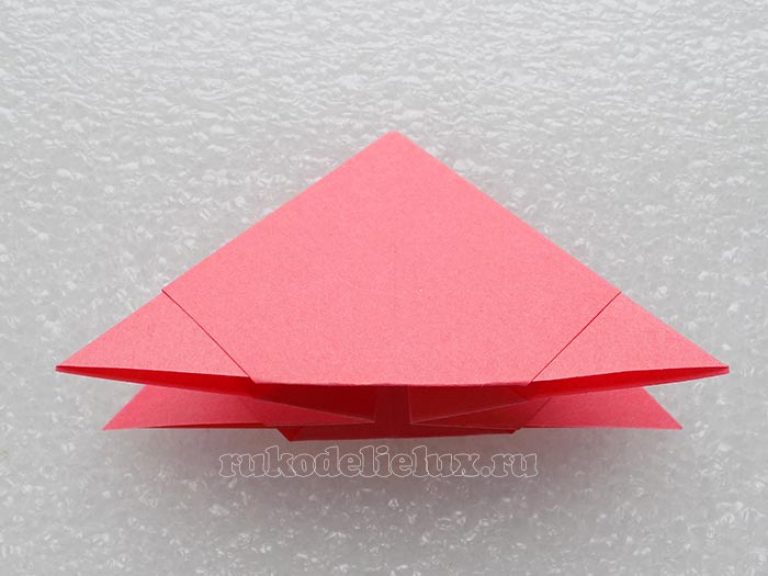
Нам требуется сделать еще 4 таких модуля для будущей звезды. Приступаем к соединению модулей. Крепиться друг к другу они будут за счет выступающих по бокам уголков.
Два уголка одной заготовки следует ввести под складки другой с внутренней стороны.

Уголки другого модуля вводим снаружи под складки соседнего.
Довольно часто возникает ситуация, когда необходимо употребить в каком-нибудь тексте специальный символ, однако на клавиатуре он отсутствует. Как же быть?
Есть несколько способов решения вопроса.
Если вы печатаете в текстовом редакторе Microsoft Word, то все просто: достаточно выбрать меню Вставка -> Символ. В раскрывшемся списке выбираете нужный символ либо нажимаете на «Другие символы…». В открывшемся диалоговом окне находите необходимый символ и нажимаете клавишу Вставить. Можно также осуществить вставку, кликнув два раза по выбранному символу.
А как быть, если вы работаете в простеньком редакторе типа Блокнот?
В этом случае нужно поступить так: нажимаете и удерживаете клавишу Alt, а на цифровой клавиатуре набирайте специальный код символа. В этом случае нужно работать с цифровыми клавишами, которые расположены, как правило, в правой части клавиатуры настольного компьютера, задействовать их можно, нажав на кнопку NumLock.
Если же вы работаете с ноутбуком, то эти клавиши совпадают с некоторыми клавишами для букв. «Включить» их можно специальной комбинацией, как правило, Fn+ клавиша, на которой написано NumLock или NumLk.
Вот коды некоторых символов.
- Включаем кнопку NumLock (в правой части клавиатуры).
- Зажимаем Alt.
- И одновременно с зажатой клавишей Alt набираем на цифровом блоке нужную комбинацию.
- Отжимаем Alt.
- Любуемся значком.
- На ноутбуках без клавиатуры Num Pad откройте меню Пуск > Программы > Стандартные > Специальные возможности > Экранная клавиатура. Используйте виртуальные кнопки.
- Для набора символов можно также пользоваться транслитерацией.
- Клавиша ALT также позволяет набирать стандартные символы, например, собачку или буллеты.
- Не пропускайте нули в коде, ноль также нужно нажимать.
- Зажмите клавишу ALT+комбинацию цифр, указанную в коде. Нужно держать клавишу ALT не отпуская, пока вы не наберете все цифры кода. Символ появится только тогда.
И еще коды символов:
℠ Знак обслуживания [8480]
№ Номерной знак [8470]
℗ Копирайт записи [8471]
℞ Фармацевтический символ [8478]
℧ Перевернутый Ом [8487]
★ Звезда (закрашенная) [9733]
☆ Звезда (контуры) [9734]
☉ Солнце (контур) [9737]
☊ Восходящий узел [9738]
☋ Нисходящий узел [9739]
☏ Телефон (контур) 9743]
☐ Пустой квадрат [9744]
☑ Квадратик с галочкой [9745]
☒ Квадратик с крестиком X [9746]
☓ Андреевский крест [9747]
☚ Палец, показывающий налево (закрашенный) [9754]
☛ Палец, показывающий направо (закрашенный) [9755]
☜ Палец, показывающий налево (контур) [9756]
☝ Палец, показывающий вверх (контур) [9757]
☞ Палец, показывающий направо (контур) [9758]
☟ Палец, показывающий вниз (контур) [9759]
☠ Череп и кости [9760]
☡ Предупреждающий знак [9761]
☢ Знак радиации [9762]
☣ Знак биологической опасности [9763]
☤ Кадуцей (жезл Гермеса) [9764]
☦ Восточно-христианский крест [9766]
☨ Патриархальный крест [9768]
☩ Греческий крест [9769]
☪ Луна и звезда [9770]
☫ Символ Фарси [9771]
☭ Серп и молот [9773]
- ☰ Триграмма небо [9776]
- ☱ Триграмма озеро [9777]
- ☲ Триграмма огонь [9778]
- ☳ Триграмма гроза [9779]
- ☴ Триграмма ветер [9780]
- ☵ Триграмма вода [9781]
- ☶ Триграмма гора [9782]
- ☷ Триграмма земля [9783]
☸ Колесо дхарма [9784]
☹ Грустный смайл [9785]
☺ Веселый смайл [9786]
☻ Черный смайл [9787]
☽ Растущая луна [9789]
☾ Спадающая луна [9790]
- ☿ Меркурий [9791]
- ♀ Венера (знак женщины) [9792]
- ♁ Земля [9793]
- ♂ Марс (знак мужчины) [9794]
- ♃ Юпитер [9795]
- ♄ Сатурн [9796]
- ♅ Уран [9797]
- ♆ Нептун [9798]
- ♇ Плутон [9799]
- ♈ Овен [9800]
- ♉ Телец [9801]
- ♊ Близнецы [9802]
- ♋ Рак [9803]
- ♌ Лев [9804]
- ♍ Дева [9805]
- ♎ Весы [9806]
- ♏ Скорпион [9807]
- ♐ Стрелец [9808]
- ♑ Козерог [9809]
- ♒ Водолей [9810]
- ♓ Рыбы [9811]
- ♔ Белый король [9812]
- ♕ Белая королева [9813]
- ♖ Белая ладья [9814]
- ♗ Белый слон [9815]
- ♘ Белая лошадь [9816]
- ♙ Белая пешка [9817]
- ♚ Черный король [9818]
- ♛ Черная королева [9819]
- ♜ Черная ладья [9820]
- ♝ Черный слон [9821]
- ♞ Черная лошадь [9822]
- ♟ Черная пешка [9823]
- ♠ Черная пика [9824]
- ♡ Черва [9825]
- ♢ Бубна [9826]
- ♣ Трефа [9827]
- ♤ Пика (контур) [9828]
- ♥ Черва (закрашенная) или сердце [9829]
- ♦ Бубна (закрашенная) [9830]
- ♧ Трефа (контур) [9831]
- ♩ Музыкальная четвертная нота [9833]
- ♪ Музыкальная восьмая нота [9834]
- ♫ Соединенные две ноты [9835]
- ♬ Соединенные двойной планкой две ноты [9836]
- ♭ Бемоль [9837]
- ♮ Звук натурального звукоряда [9838]
- ♯ Диез [9839] ✁ Отрезать сверху [9985]
✂ Отрезать здесь [9986]
✃ Отрезать снизу [9987]
✆ Общественный телефон [9990]
✌ Знак победы [9996]
✎ Диагональный карандаш [9998]
✐ Диагональный карандаш, смотрящий вверх [10000]
✔ Жирная галочка [10004]
✕ Знак умножения/X [100005]
✖ Жирный знак умножения/X [10006]
✗ Наклоненный знак X [10007] ✘ Жирный наклоненный знак X [10008]
✝ Римский крест [10013]
✞ Римский крест 3D [10014]
✟ Латинский крест (контур) [10015]
✠ Мальтийский крест [10016]
✡ Звезда Давида [10017]
❛ Знак кавычек [10075]
❜ Знак кавычек (перевернутый) [10076]
❝ Двойной знак кавычек [10077]
❞ Двойной знак кавычек (перевернутый) [10078]

Часто читая статьи в интернете или инструкцию по установке какой-либо программы, Вы можете встретить комбинации клавиш (Ctrl-C, Ctrl-V, Win-R, Alt-Tab, Alt-F4 и т.д.). И если Вы, до сих пор не знаете, что они значат, тогда Вы можете ознакомиться с ними в нашей статьёй.
В данной статье представлен, полный список комбинаций клавиш на клавиатуре, используемые не только в операционной системе Windows.
Разделы по работе с комбинациями клавиш:
- Основные комбинации клавиш на клавиатуре
- Горячие клавиши общего назначения
- Комбинации клавиш предназначенные для работы с текстом
- Комбинации клавиш для работы с файлами
- Комбинации клавиш для работы в проводнике
- Комбинации клавиш для работы с окнами
- Комбинации клавиш для работы с диалоговыми окнами
- Комбинации клавиш для работы в браузерах (Internet Explorer, Google Chrome, Mozilla)
- Специальные возможности
Основные комбинации клавиш на клавиатуре
Alt+Tab – Переключение между окнами
Win+Tab – Переключение между окнами в режиме Flip 3D
Win+Up – Развернуть окноWin+Down – Восстановить / Минимизировать окно
Win+Left – Прикрепить окно к левому краю экрана
Win+Right – Прикрепить окно к правому краю экрана
Win+Shift+Left – Переключиться на левый монитор
Win+Shift+Right – Переключиться на правый монитор
Win+Home – Минимизировать / Восстановить все неактивные окна
Win+Break(или Pause) – Запустить элемент Система из Панели Управления (пункт Свойства при нажатии правой кнопкой мыши на Компьютер в меню Пуск)
Win+Space – Показать рабочий стол
Win+B – Переход в область уведомлений(трей)
Win+D – Свернуть окна или восстановить все окна
Win+E – Запустить Проводник(Explorer)
Win+F – Запустить встроенный диалог поиска Windows
Win+Ctrl+F – Запустить Поиск по компьютеру из домена
Win+F1 – Запустить встроенный диалог Windows: Справка и Поддержка
Win+G – Отобразить гаджеты поверх всех окон
Win+L – Блокировка рабочей станции(текущего сеанса пользователя)
Win+M – Минимизировать все окна
Win+P – Отобразить дополнительные опции дисплея (расширить рабочий стол на 2 монитор и т.п.)
Win+R – Запустить диалоговое окно Выполнить
Win+Т – Выбрать первый элемент в панели задач (Повторное нажатие переключает на следующий элемент, Win+Shift+T – прокручивает в обратном порядке)
Win+U – Запустить Центр специальных возможностей (Ease of Access Center)
Win+X – Запустить Mobility Center
Win+цифра– Запустить приложение с панели задач (Win+1 запускает первое приложения слева, Win+2, второе, и т.к.)
Win + «+» – Увеличить масштаб
Win + «-« – Уменьшить масштаб
Ctrl + колесо мыши (вверхвниз) на рабочем столе – увеличитьуменьшить иконки рабочего стола.
В Проводнике (Explorer):
Alt+P – Показать / Скрыть Область предпросмотра
Панель задач:
Shift + щелчок на иконке – Открыть новое окно приложения
Ctrl + Shift + щелчок по иконке – Открыть новое окно приложения с привилегиями администратора
Shift + щелчок правой кнопкой на иконке – Показать меню приложения
Shift + щелчок правой кнопкой на группе иконок – Показать меню, восстановить все / cвернуть все / Закрыть все
Ctrl + щелчок по группе икнонок – Развернуть все окна группы
Примечание
Клавиша Win находится между клавишами Ctrl и Alt с левой стороны (на ней нарисована эмблема Windows).
Клавиша Menu находится слева от правого Ctrl.
Комбинация «клавиша» + «клавиша» означает, что сначала надо нажать первую клавишу, а затем, удерживая ее, вторую.
Как нажать звездочку на клавиатуре
Где находится звёздочка на клавиатуре?
Что бы найти звездочку на клавиатуре — далеко ходить не нужно
Зажмите шифт и нажмите цифру 8 (8 можно найти под f9) — и таким образом Вы поставите * (звездочку)
Запомните как звездочку ставить — просто на сегодняшний день этот значок используется довольно таки часто
На стандартной клавиатуре знак звездочки находится на одной клавише с цифрой 8. Для того, чтобы с помощью этой клавиши проставит в документ соответствующий значок, нужно нажать е в комбинации с клавишей Shift. Также есть клавиша с таким значком на дополнительной цифровой части клавиатуры, которая включается клавишей NumLock, находится она непосредственно над клавишей с цифрой 9.
Лично я на своем компе могу поставить звездочку только одним способом, нажав шифт и цифру 8. Итого получается *. Стоит помнить, что звездочку в этом случае можно поставить как при русской раскладке, так и на английской.
Символ звездочки часто используется при заполнении пропусков в словах, например при поиске в кроссворде, или как символ умножения. Кстати, последнее использование этого символа вероятно и является правильным, ведь не именно этот символ используется в приложении Калькулятор для умножения. Возможно именно поэтому звездочка находится всегда вместе с цифрами. на верхнем цифровом ряду вместе с кнопкой 8 и нажимать ее следует через SHIFT, а на правом цифровом поле рядом со знаком деления — слешэм или косой чертой деления. У меня над цифрой 9, но это зависит от раскладки арифметических знаков. Нажимать ее можно вне зависимости от клавиши Num lock.
Для того, чтобы поставить звездочку нужно одновременно нажать кнопку SHIFT+КНОПКУ С ЦИФРОЙ 8 на русской раскладке клавиатуры. Таким же образом, то есть shift+цифра можно поставить следующие знаки: shift+2 — кавычки quot; quot;, shift+3 — , shift+4 — ;, shift+5- %, shift+6 — :, shift+7 — ?, shift+8 — *, shift+9 — (, shift+0 -).
Как уже написали звздочка находится на стандартной клавиатуре на клавише с цифрой 8 в верхнем регистре или shift+8.
В смартфонах на андроиде переводите клавиатуру на цифровой режим и звздочка появляется отдельной кнопкой среди других знаков.
Также, как вы ставите вопросительный знак на цифре 7 или скобки на цифрах 9 и 0, так и звздочку надо ставить — она находится на цифре 8.
Это легко, но вот поставить знак ударение мне до сих пор не получается.
Мною звездочка используется для отображения знака умножения.
Звездочка на моем компьютере имеется в двух местах клавиатуры:
- в верхнем ряду, вместе с цифрой 8. Используется при одновременном нажатии кнопки SHIFT с кнопкой цифры 8;
- справа, опять — таки там, где расположены цифры. У меня она имеется над цифрой 9, отображается звездочка тогда, когда на нее нажмешь. В отличии рот цифр, она не зависит от применения или нет кнопки Num lock.
На смартфоне звездочка расположена в нижнем ряду, слева от quot;0quot;, под цифрой quot;7quot;.
На стационарном компьютере у меня она находится в двух местах.
- — Эта вместе с цифрой восемь, ее надо нажать вместе с кнопкой shift, а * эта на отдельной с цифрами с правой стороны, ее достаточно просто нажать одну, причем различия не вижу, как и в цифрах тоже она при нажатии выходит как бы сверху строчки не по середине буквы.
*Если вы про эту звездочку) то она на ноутбуке у меня находится справа, там где цифры в ряду с NumLK, третья по счету сверху.Также на других цифрах звездочка находится на восьмерке, в общем ищите на цифрах ее *
Звёзды в нашей жизни всегда занимали важное значение. Звёзды дают свет, тепло, показывают направление. Кто-то рождается под счастливой звездой, кто-то загадывает желание, когда звезда падает, кто-то поклоняется им, а кто-то просто любуется ими тёмными ночами. Все мы, по сути, дети звёзд, ведь без них нас бы не было… Этот символ можно встретить повсюду на Земле. Именно поэтому, а ещё и потому, что это просто красиво, мы будем делать звёздочки счастья из бумаги.
Для этого нам понадобятся полоски бумаги и чуть-чуть времени. Размер полосок 1 см х 23 см или другие размеры с аналогичным соотношением ширины к длине (1:23). Конечно, ширина может быть и больше, например, если вы используете бумагу А4 формата, то при длине полоски 297 мм, её ширину можно сделать 11-12 мм.
Чтобы определить размер будущей звезды, нужно ширину полоски бумаги умножить на 1,67.
Вот некоторые готовые расчёты (ширина | длина | размер звезды):
- 1,0 | 23,0 | 1,67
- 1,1 | 25,3 | 1,84
- 1,2 | 27,6 | 2,00
- 1,5 | 34,5 | 2,50
Делаем звёздочку
1—4. Полоску бумаги загибаем вокруг пальца и в полученную петлю продеваем кончик бумаги. Полученный узелок аккуратно затягиваем так, чтобы получился аккуратный пятиугольник.
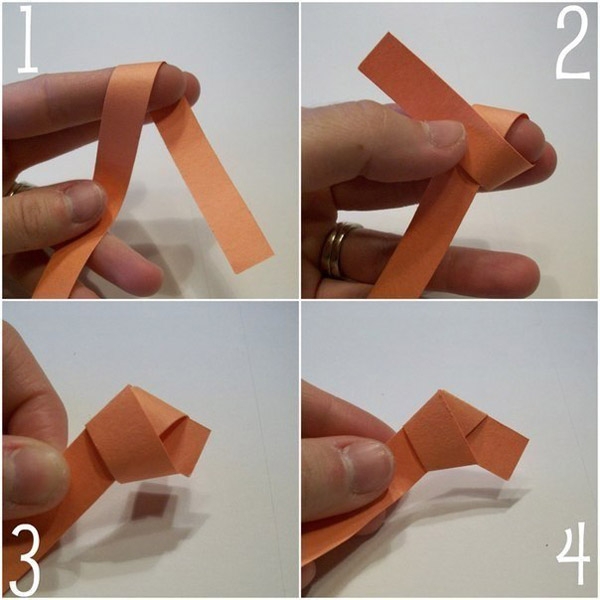
5. Желательно, чтобы кончик вообще не выходил за пятиугольник, но если так получилось, то просто загибаем его в противоположную сторону (шаг 5). А ещё проще — отрезать лишнее)))
6—8. Свободным концом полоски начинаем оборачиваем по кругу пятиугольник, всего вы таким образом должны обернуть 10 раз.
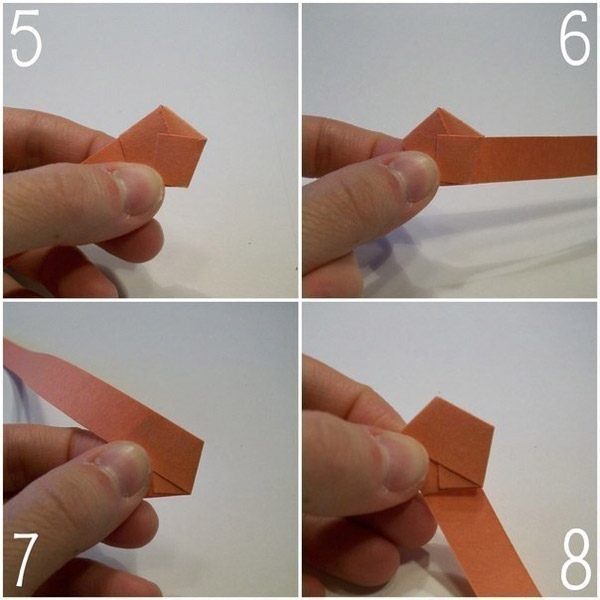
9—11. Если кончик остаётся, его нужно подогнуть (или отрезать лишнее) и спрятать.
12. Вот у нас и получилась заготовка звезды.
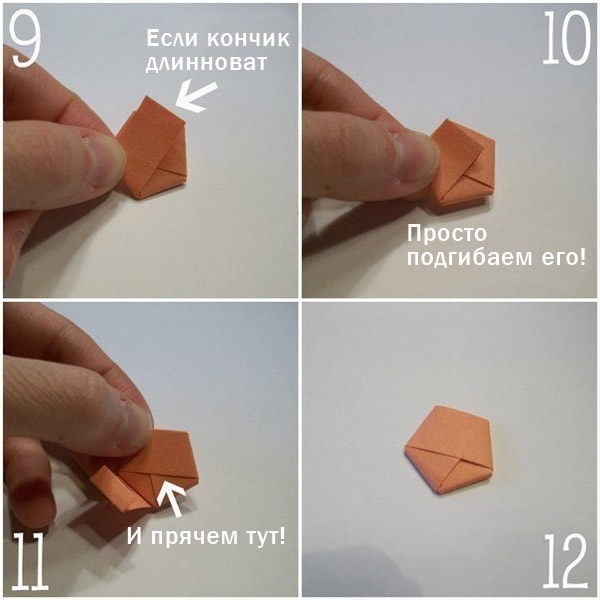
13, 14. Придерживая заготовку, нажимаем ногтем на грань звезды, вдавливая её внутрь.
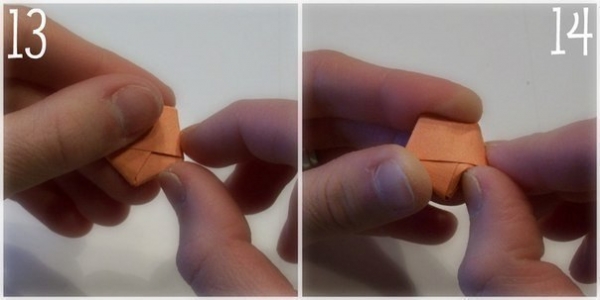
Аналогично повторяем с остальными гранями. Тут нужно действовать особенно аккуратно, чтобы не испортить звёздочку.
И вот наша звёздочка счастья готова!
Мне известны 4 способа, как украсить свой текст, но самый лёгкий и удобный — это использование [ссылка] Кому не интересны первые три способа, переходите сразу к четвёртому способу)))
Первый способ — это применение Alt-кодов на клавиатуре
Всё просто:нужно перейти на английский язык, затем нажать клавишу Alt с правой стороны и, удерживая её, набрать комбинацию цифр в правом ряду (под Num Lock). Отпускаем клавишу Alt – в тексте появляется нужный нам символ.
Вот некоторая часть Alt-кодов:
Второй способ — таблица символов на компьютере
Есть у каждого на компьютере: Пуск → Все программы → Стандартные → Служебные → Таблица символов (кстати, стрелочки я ставила с помощью Alt-кодов) В основном, в «Таблице символов» представлены юникоды (в моей таблице математические знаки, алфавиты и «куча» иероглифов, но нет цветочков, зонтиков, сердечек и снеговичков)
Выбираем в таблице понравившийся нам символ (нажимаем на него) → нажимаем на кнопку «выбрать» и символ сохраняется в окне → нажимаем «копировать» (можно один символ, можно сразу несколько) → открываем наш текст и в нужном месте жмём на правую кнопку мыши → в открывшемся окне выбираем «вставить» — наш символ в тексте.

выбираем один символ

сразу несколько символов

Таким способом можно ставить символы в тексте и в заголовке (при написании отзывов на IR)

Третий способ — спецсимволы HTML, вручную
Достаточно трудоёмкий способ, с его помощью можно поставить символ в тексте, но нельзя в заголовке (я имею ввиду написание отзывов на сайте IR) Таблицу с числовыми HTML-кодами можно посмотреть, например,
Для примера выберем несколько HTML-кодов и наберём их в тексте, предварительно переключив наш отзыв на простой текстовый редактор (внизу, под окном отзыва)


Переходим обратно, в визуальный редактор . Как видим, один из пяти символов (второй) не отобразился – такое бывает.

Четвёртый способ — самый простой — использование сайта [ссылка]
Сайт англоязычный, но работать с ним очень просто. Для удобства лучше использовать два браузера — отзыв я пишу в Google Chrome , а сайт с символами открываю в Opera .По сути, это те же HTML-коды, только уже в визуальной форме (готовые), без «геморроя» третьего способа)) А главное, эти символы можно ставить и в основном тексте и в заголовке.
Так выглядит приветственное и единственное окно сайта. Меню вверху, в центре.

А так выглядит меню в развёрнутом виде.

Можно выбрать (соответственно):
- все символы
- алфавитный порядок
- стрелки
- классические символы
- денежные единицы
- графические формы
- математические знаки
- цифры
- популярные символы
- знаки препинания
- символические символы
Мы будем использовать последний — символические символы (извините за тавтологию)

Нажимаем на понравившийся нам символ (на пару секунд он выделяется жёлтым цветом) и он появляется в жёлтом кружке, вверху
Как правило, чем старше становится человек, тем с большей ностальгией начинает вспоминать свои детские годы. У многих взрослых ныне людей это время пронизано советской символикой, среди которой можно отметить красные звезды.
В этом мастер-классе я покажу несколько вариантов как сделать звезду из бумаги своими руками с пошаговыми фотографиями. Такой пятиконечный символ может быть актуален и сейчас. Например, красная звезда прекрасно подойдет в качестве или для украшения новогоднего интерьера. Ее не сложно сделать из бумаги, ориентируясь на предложенные мастер-классы.
Как сделать звезду из бумаги с пошаговыми фото
01. Объемная бумажная звезда своими руками
Для создания объемной звезды нам потребуется приготовить:
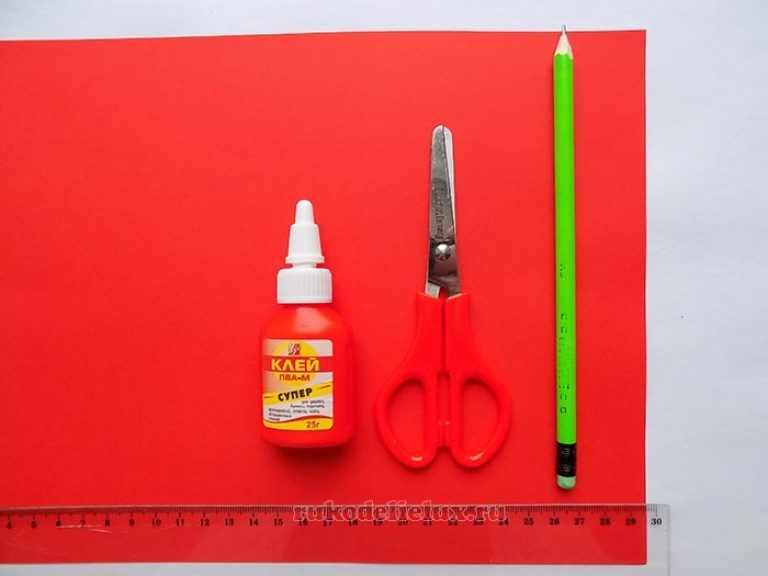
Сначала из красной бумаги вырезаем 5 квадратов одинакового размера.
Наши заготовки имеют сторону 9 см.
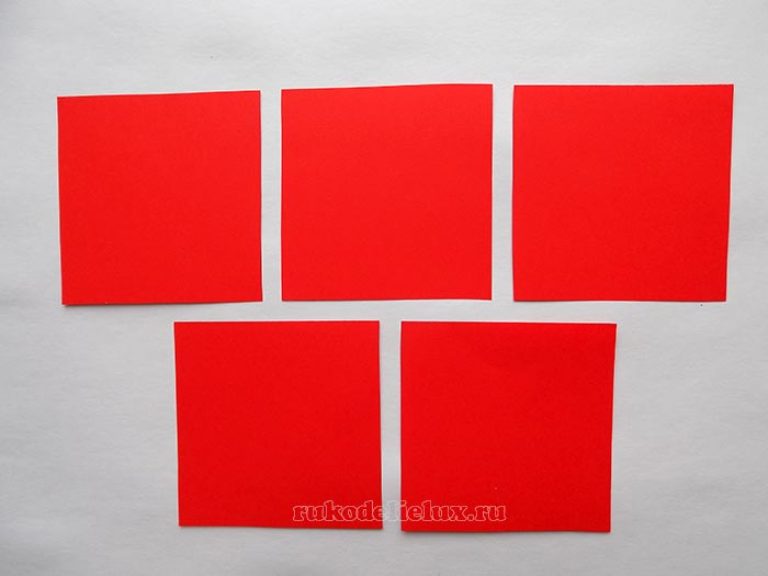
После этого можно приступать к сложению каждого квадрата. Сначала делаем сгиб по диагонали.
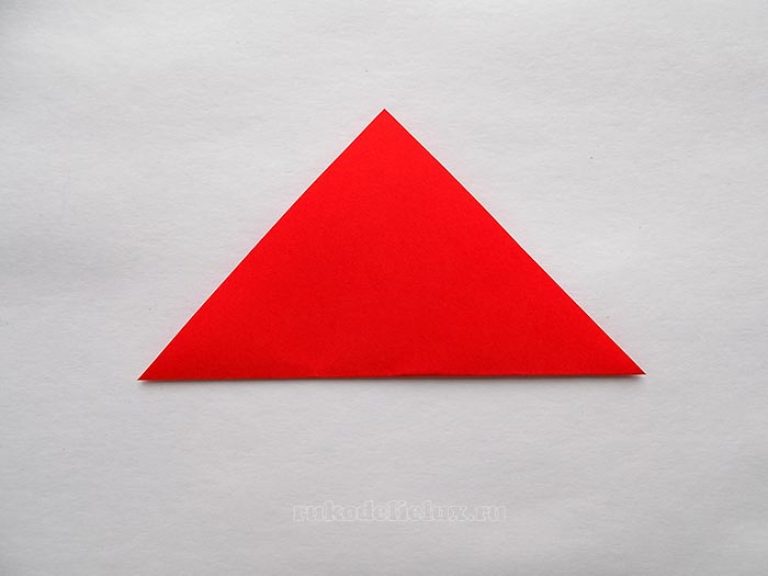
Затем квадратную заготовку разворачиваем. Правую сторону загнем к середине.
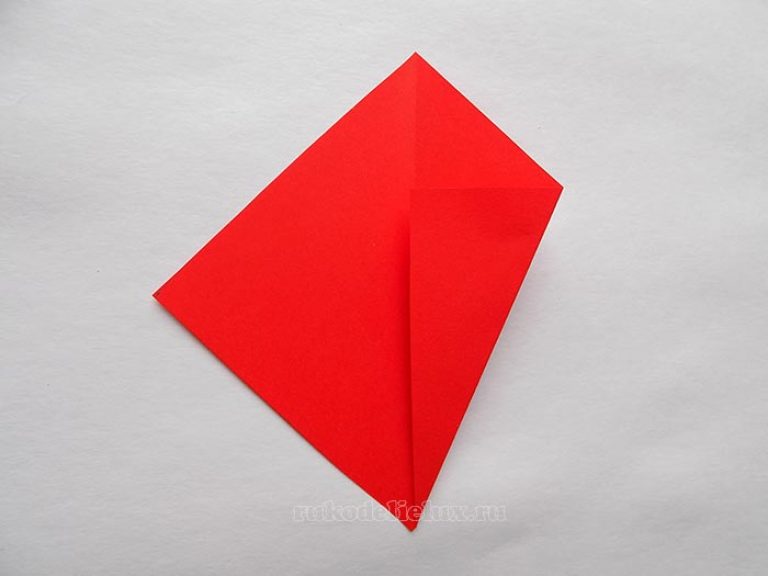
Аналогичный сгиб нужно сделать с левой стороны.
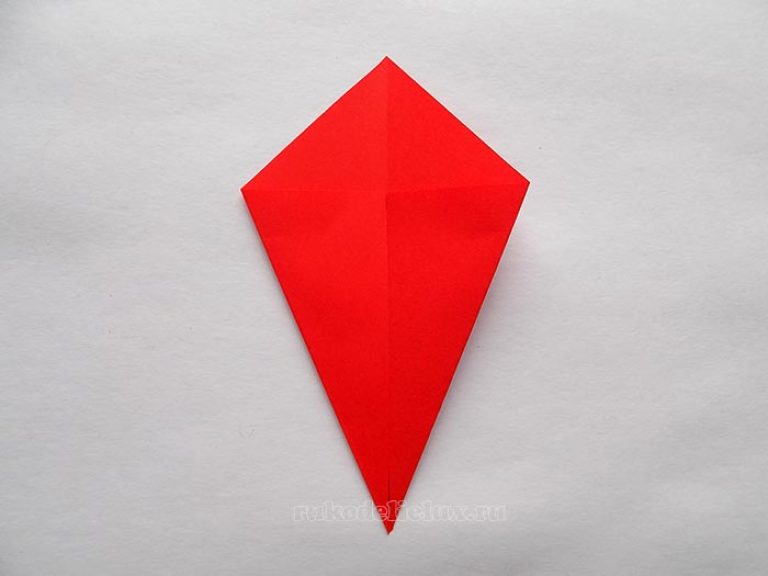
Теперь требуется выполнить сгибы в верхней части нашей заготовки. Сначала загибаем правую сторону.
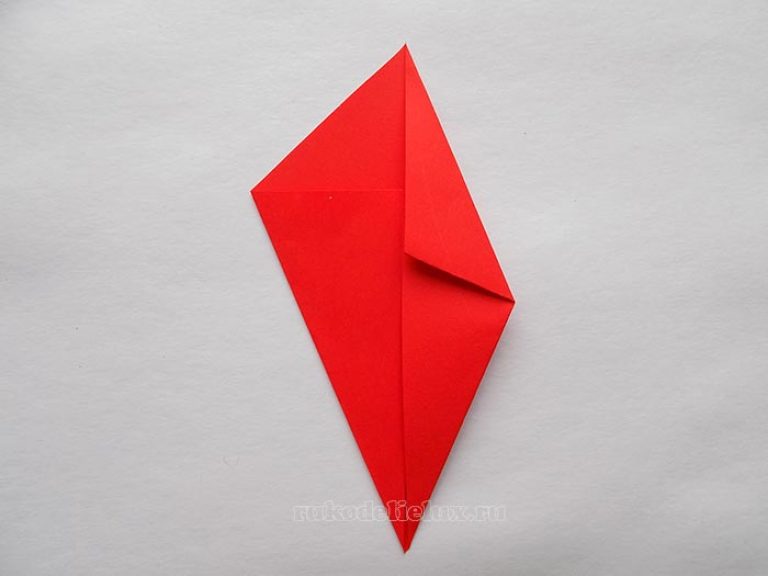
После этого делаем сгиб с левой стороны. Наша заготовка приобрела форму ромба.
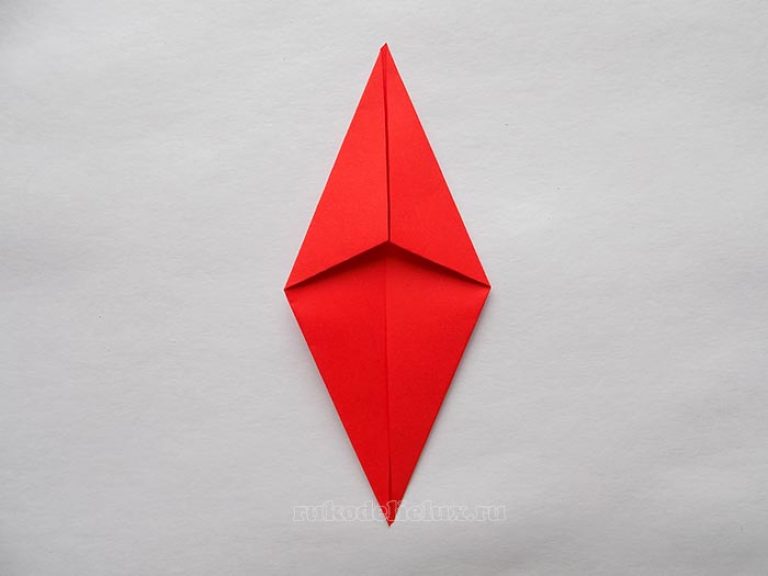
Складываем его пополам.
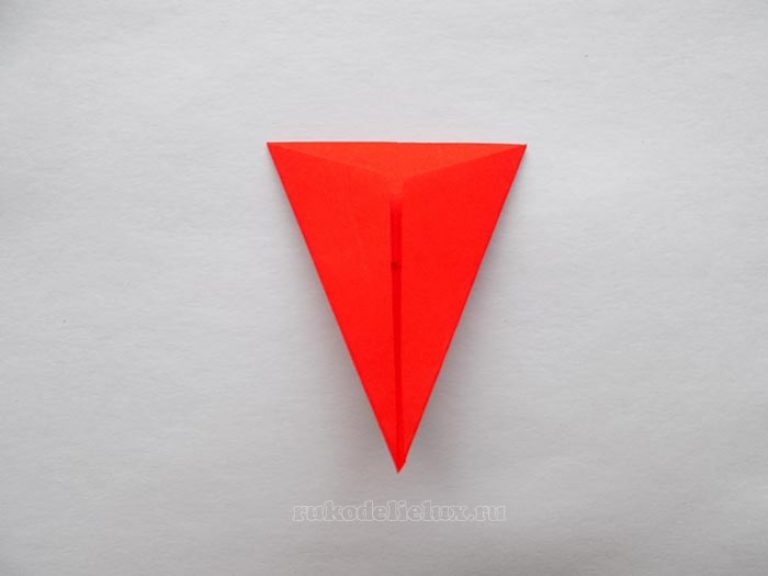
Верхний слой требуется загнуть в сторону.
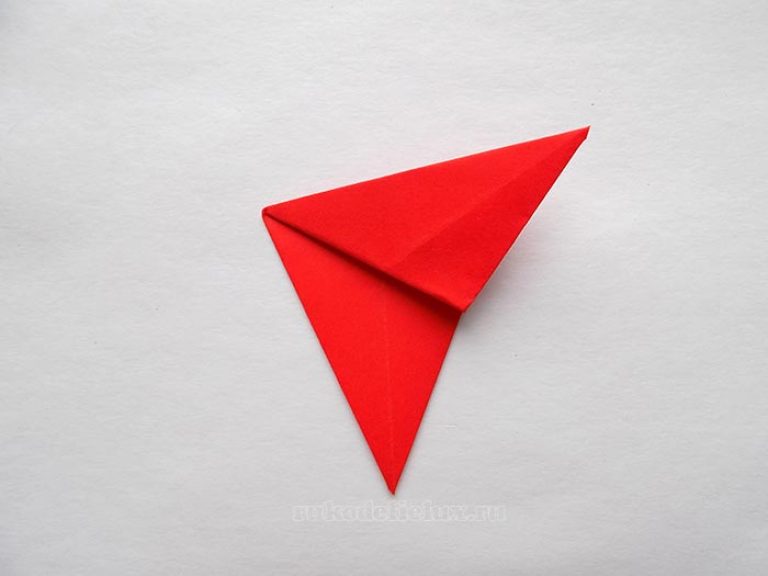
При этом стоит обращать внимание на то, чтобы на обратной стороне вершина треугольника совпала с линией сгиба.

Слегка разворачиваем заготовку.
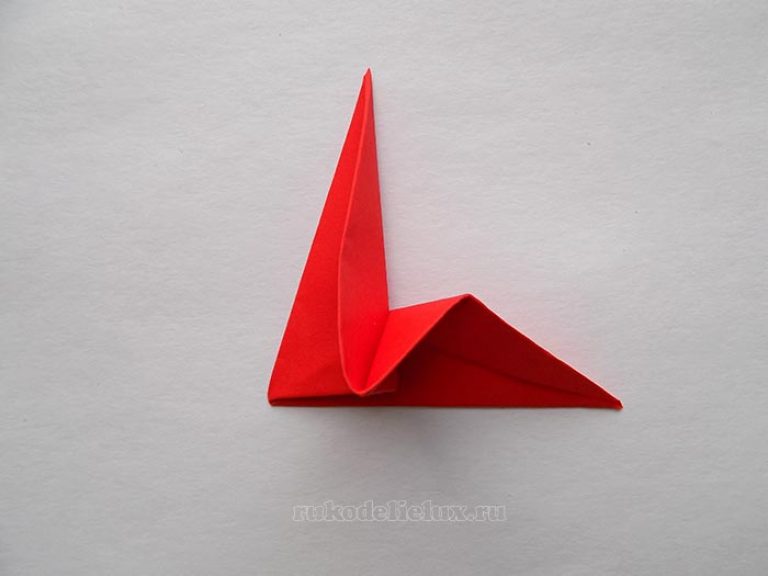
Приглаживаем линии сгиба.
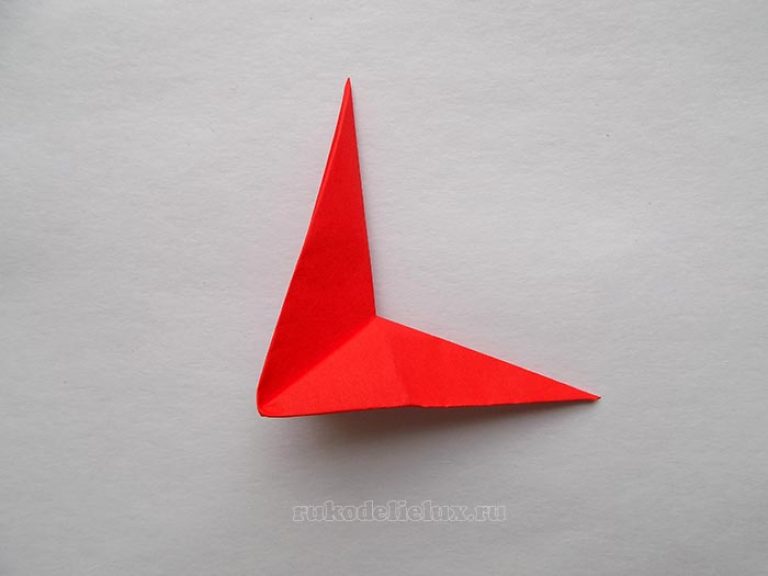
Теперь начинаем расправлять один из лучей будущей звезды.

Аккуратно выправляем его внутренний слой.

Теперь придаем заготовке следующий вид. У нас получился элемент, состоящий из одного целого луча и половинки.
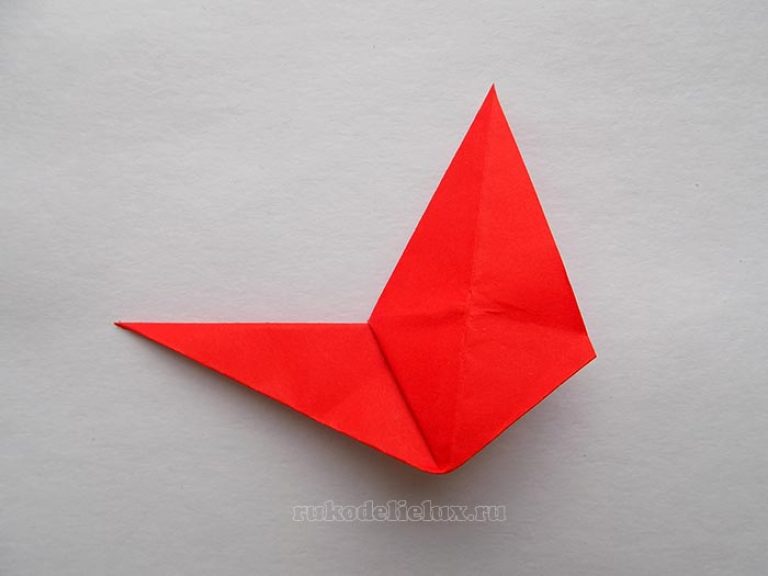
Нам требуется сделать еще 4 такие заготовки.

Можно приступать к сборке звезды, а для этого потребуется клей. Наносим его на одну половинку луча.
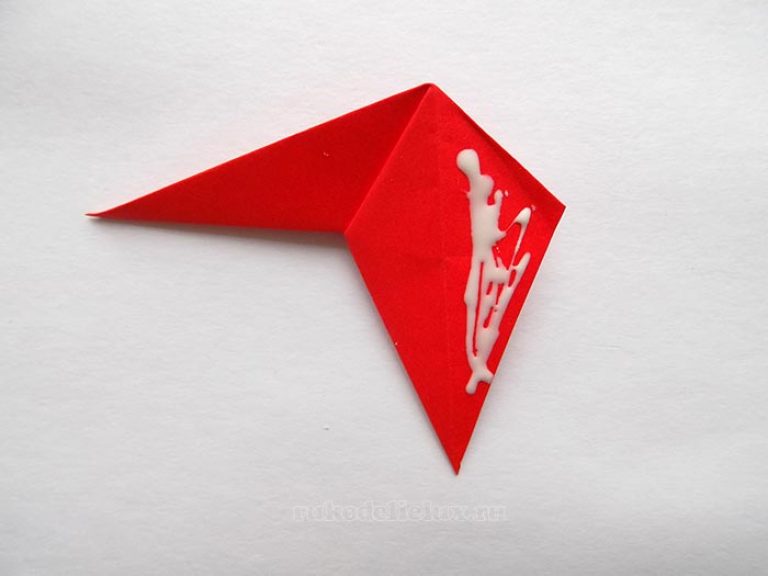
После этого вставляем один элемент в другой.
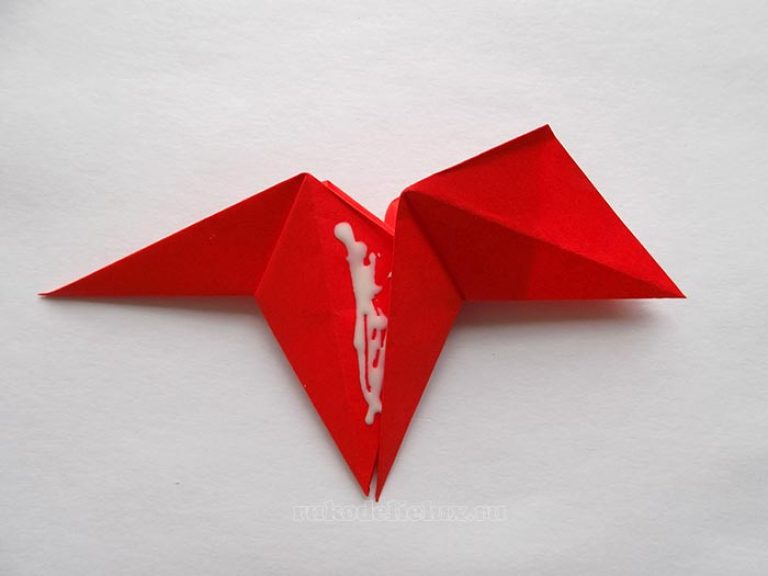
Так мы соединили 2 модуля.

Аналогичным способом склеиваем остальные элементы. Наша объемная звезда из бумаги готова.


02. Как сделать звезду в технике модульное оригами
Техника модульного оригами позволяет создавать объемные фигурки, используя одинаковые элементы. В нашем мастер-классе представлено поэтапное изготовление звезды из нескольких модулей.

Для работы потребуется 10 квадратных листов бумаги. Мы взяли листы для записей красного цвета.
Начинаем с изготовления одного модуля. Для него нам потребуется два листа. Сначала сгибаем их по двум диагоналям. Теперь эти же листы бумаги следует согнуть в поперечных направлениях, но в другую сторону.

Из одного складываем заготовку в виде двойного квадрата.
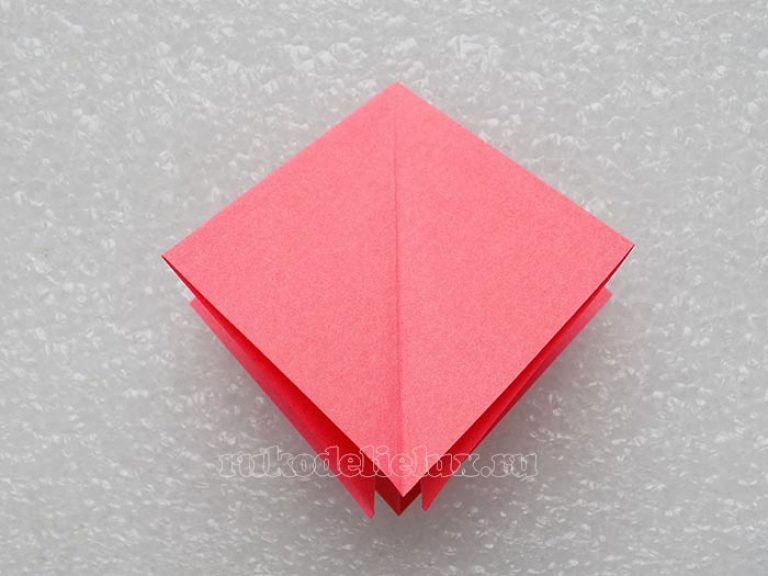
Из другого листа бумаги с заранее намеченными сгибами складываем заготовку в виде двойного треугольника.
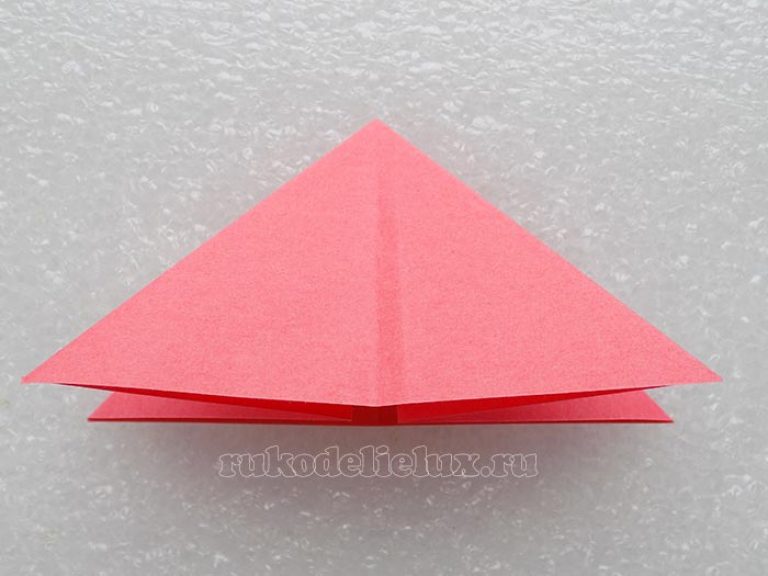
Теперь треугольник вставляем внутрь квадрата.

Выступающие кончики от квадрата загибаем внутрь. Сначала это делаем с двух противоположных сторон.

Затем разворачиваем заготовку модуля и снова загибаем выступающие уголки. Так получили один из модулей.
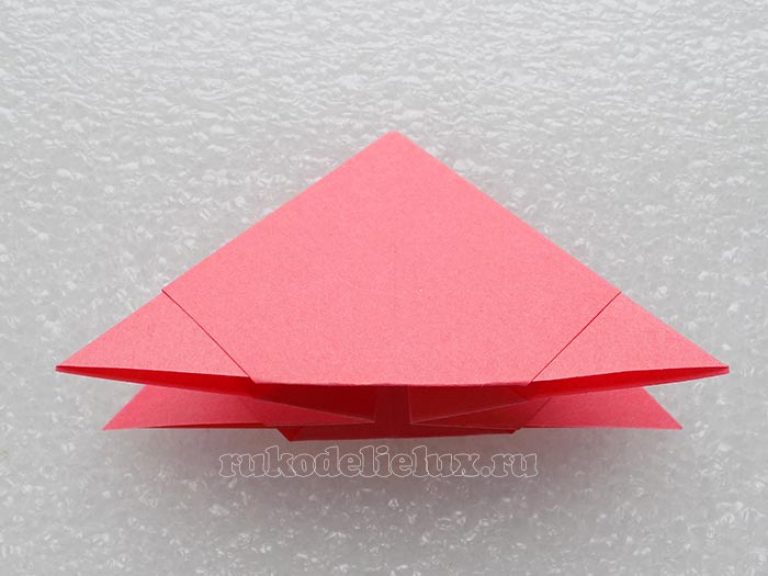
Нам требуется сделать еще 4 таких модуля для будущей звезды. Приступаем к соединению модулей. Крепиться друг к другу они будут за счет выступающих по бокам уголков.
Два уголка одной заготовки следует ввести под складки другой с внутренней стороны.

Уголки другого модуля вводим снаружи под складки соседнего.
Довольно часто возникает ситуация, когда необходимо употребить в каком-нибудь тексте специальный символ, однако на клавиатуре он отсутствует. Как же быть?
Есть несколько способов решения вопроса.
Если вы печатаете в текстовом редакторе Microsoft Word, то все просто: достаточно выбрать меню Вставка -> Символ. В раскрывшемся списке выбираете нужный символ либо нажимаете на «Другие символы…». В открывшемся диалоговом окне находите необходимый символ и нажимаете клавишу Вставить. Можно также осуществить вставку, кликнув два раза по выбранному символу.
А как быть, если вы работаете в простеньком редакторе типа Блокнот?
В этом случае нужно поступить так: нажимаете и удерживаете клавишу Alt, а на цифровой клавиатуре набирайте специальный код символа. В этом случае нужно работать с цифровыми клавишами, которые расположены, как правило, в правой части клавиатуры настольного компьютера, задействовать их можно, нажав на кнопку NumLock.
Если же вы работаете с ноутбуком, то эти клавиши совпадают с некоторыми клавишами для букв. «Включить» их можно специальной комбинацией, как правило, Fn+ клавиша, на которой написано NumLock или NumLk.
Вот коды некоторых символов.
- Включаем кнопку NumLock (в правой части клавиатуры).
- Зажимаем Alt.
- И одновременно с зажатой клавишей Alt набираем на цифровом блоке нужную комбинацию.
- Отжимаем Alt.
- Любуемся значком.
- На ноутбуках без клавиатуры Num Pad откройте меню Пуск > Программы > Стандартные > Специальные возможности > Экранная клавиатура. Используйте виртуальные кнопки.
- Для набора символов можно также пользоваться транслитерацией.
- Клавиша ALT также позволяет набирать стандартные символы, например, собачку или буллеты.
- Не пропускайте нули в коде, ноль также нужно нажимать.
- Зажмите клавишу ALT+комбинацию цифр, указанную в коде. Нужно держать клавишу ALT не отпуская, пока вы не наберете все цифры кода. Символ появится только тогда.
И еще коды символов:
℠ Знак обслуживания [8480]
№ Номерной знак [8470]
℗ Копирайт записи [8471]
℞ Фармацевтический символ [8478]
℧ Перевернутый Ом [8487]
★ Звезда (закрашенная) [9733]
☆ Звезда (контуры) [9734]
☉ Солнце (контур) [9737]
☊ Восходящий узел [9738]
☋ Нисходящий узел [9739]
☏ Телефон (контур) 9743]
☐ Пустой квадрат [9744]
☑ Квадратик с галочкой [9745]
☒ Квадратик с крестиком X [9746]
☓ Андреевский крест [9747]
☚ Палец, показывающий налево (закрашенный) [9754]
☛ Палец, показывающий направо (закрашенный) [9755]
☜ Палец, показывающий налево (контур) [9756]
☝ Палец, показывающий вверх (контур) [9757]
☞ Палец, показывающий направо (контур) [9758]
☟ Палец, показывающий вниз (контур) [9759]
☠ Череп и кости [9760]
☡ Предупреждающий знак [9761]
☢ Знак радиации [9762]
☣ Знак биологической опасности [9763]
☤ Кадуцей (жезл Гермеса) [9764]
☦ Восточно-христианский крест [9766]
☨ Патриархальный крест [9768]
☩ Греческий крест [9769]
☪ Луна и звезда [9770]
☫ Символ Фарси [9771]
☭ Серп и молот [9773]
- ☰ Триграмма небо [9776]
- ☱ Триграмма озеро [9777]
- ☲ Триграмма огонь [9778]
- ☳ Триграмма гроза [9779]
- ☴ Триграмма ветер [9780]
- ☵ Триграмма вода [9781]
- ☶ Триграмма гора [9782]
- ☷ Триграмма земля [9783]
☸ Колесо дхарма [9784]
☹ Грустный смайл [9785]
☺ Веселый смайл [9786]
☻ Черный смайл [9787]
☽ Растущая луна [9789]
☾ Спадающая луна [9790]
- ☿ Меркурий [9791]
- ♀ Венера (знак женщины) [9792]
- ♁ Земля [9793]
- ♂ Марс (знак мужчины) [9794]
- ♃ Юпитер [9795]
- ♄ Сатурн [9796]
- ♅ Уран [9797]
- ♆ Нептун [9798]
- ♇ Плутон [9799]
- ♈ Овен [9800]
- ♉ Телец [9801]
- ♊ Близнецы [9802]
- ♋ Рак [9803]
- ♌ Лев [9804]
- ♍ Дева [9805]
- ♎ Весы [9806]
- ♏ Скорпион [9807]
- ♐ Стрелец [9808]
- ♑ Козерог [9809]
- ♒ Водолей [9810]
- ♓ Рыбы [9811]
- ♔ Белый король [9812]
- ♕ Белая королева [9813]
- ♖ Белая ладья [9814]
- ♗ Белый слон [9815]
- ♘ Белая лошадь [9816]
- ♙ Белая пешка [9817]
- ♚ Черный король [9818]
- ♛ Черная королева [9819]
- ♜ Черная ладья [9820]
- ♝ Черный слон [9821]
- ♞ Черная лошадь [9822]
- ♟ Черная пешка [9823]
- ♠ Черная пика [9824]
- ♡ Черва [9825]
- ♢ Бубна [9826]
- ♣ Трефа [9827]
- ♤ Пика (контур) [9828]
- ♥ Черва (закрашенная) или сердце [9829]
- ♦ Бубна (закрашенная) [9830]
- ♧ Трефа (контур) [9831]
- ♩ Музыкальная четвертная нота [9833]
- ♪ Музыкальная восьмая нота [9834]
- ♫ Соединенные две ноты [9835]
- ♬ Соединенные двойной планкой две ноты [9836]
- ♭ Бемоль [9837]
- ♮ Звук натурального звукоряда [9838]
- ♯ Диез [9839] ✁ Отрезать сверху [9985]
✂ Отрезать здесь [9986]
✃ Отрезать снизу [9987]
✆ Общественный телефон [9990]
✌ Знак победы [9996]
✎ Диагональный карандаш [9998]
✐ Диагональный карандаш, смотрящий вверх [10000]
✔ Жирная галочка [10004]
✕ Знак умножения/X [100005]
✖ Жирный знак умножения/X [10006]
✗ Наклоненный знак X [10007] ✘ Жирный наклоненный знак X [10008]
✝ Римский крест [10013]
✞ Римский крест 3D [10014]
✟ Латинский крест (контур) [10015]
✠ Мальтийский крест [10016]
✡ Звезда Давида [10017]
❛ Знак кавычек [10075]
❜ Знак кавычек (перевернутый) [10076]
❝ Двойной знак кавычек [10077]
❞ Двойной знак кавычек (перевернутый) [10078]

Часто читая статьи в интернете или инструкцию по установке какой-либо программы, Вы можете встретить комбинации клавиш (Ctrl-C, Ctrl-V, Win-R, Alt-Tab, Alt-F4 и т.д.). И если Вы, до сих пор не знаете, что они значат, тогда Вы можете ознакомиться с ними в нашей статьёй.
В данной статье представлен, полный список комбинаций клавиш на клавиатуре, используемые не только в операционной системе Windows.
Разделы по работе с комбинациями клавиш:
- Основные комбинации клавиш на клавиатуре
- Горячие клавиши общего назначения
- Комбинации клавиш предназначенные для работы с текстом
- Комбинации клавиш для работы с файлами
- Комбинации клавиш для работы в проводнике
- Комбинации клавиш для работы с окнами
- Комбинации клавиш для работы с диалоговыми окнами
- Комбинации клавиш для работы в браузерах (Internet Explorer, Google Chrome, Mozilla)
- Специальные возможности
Основные комбинации клавиш на клавиатуре
Alt+Tab — Переключение между окнами
Win+Tab — Переключение между окнами в режиме Flip 3D
Win+Up — Развернуть окноWin+Down — Восстановить / Минимизировать окно
Win+Left — Прикрепить окно к левому краю экрана
Win+Right — Прикрепить окно к правому краю экрана
Win+Shift+Left — Переключиться на левый монитор
Win+Shift+Right — Переключиться на правый монитор
Win+Home — Минимизировать / Восстановить все неактивные окна
Win+Break(или Pause) — Запустить элемент Система из Панели Управления (пункт Свойства при нажатии правой кнопкой мыши на Компьютер в меню Пуск)
Win+Space — Показать рабочий стол
Win+B — Переход в область уведомлений(трей)
Win+D — Свернуть окна или восстановить все окна
Win+E — Запустить Проводник(Explorer)
Win+F — Запустить встроенный диалог поиска Windows
Win+Ctrl+F — Запустить Поиск по компьютеру из домена
Win+F1 — Запустить встроенный диалог Windows: Справка и Поддержка
Win+G — Отобразить гаджеты поверх всех окон
Win+L — Блокировка рабочей станции(текущего сеанса пользователя)
Win+M — Минимизировать все окна
Win+P — Отобразить дополнительные опции дисплея (расширить рабочий стол на 2 монитор и т.п.)
Win+R — Запустить диалоговое окно Выполнить
Win+Т — Выбрать первый элемент в панели задач (Повторное нажатие переключает на следующий элемент, Win+Shift+T — прокручивает в обратном порядке)
Win+U — Запустить Центр специальных возможностей (Ease of Access Center)
Win+X — Запустить Mobility Center
Win+цифра— Запустить приложение с панели задач (Win+1 запускает первое приложения слева, Win+2, второе, и т.к.)
Win + «+» — Увеличить масштаб
Win + «-« — Уменьшить масштаб
Ctrl + колесо мыши (вверхвниз) на рабочем столе — увеличитьуменьшить иконки рабочего стола.
В Проводнике (Explorer):
Alt+P — Показать / Скрыть Область предпросмотра
Панель задач:
Shift + щелчок на иконке — Открыть новое окно приложения
Ctrl + Shift + щелчок по иконке — Открыть новое окно приложения с привилегиями администратора
Shift + щелчок правой кнопкой на иконке — Показать меню приложения
Shift + щелчок правой кнопкой на группе иконок — Показать меню, восстановить все / cвернуть все / Закрыть все
Ctrl + щелчок по группе икнонок — Развернуть все окна группы
Примечание
Клавиша Win находится между клавишами Ctrl и Alt с левой стороны (на ней нарисована эмблема Windows).
Клавиша Menu находится слева от правого Ctrl.
Комбинация «клавиша» + «клавиша» означает, что сначала надо нажать первую клавишу, а затем, удерживая ее, вторую.
«Как сделать кавычки-елочки на клавиатуре?» – Яндекс.Кью
Чтобы в тексте поставить кавычки-ёлочки, попробуйте эти варианты:
- Самый быстрый способ (не всегда работает):
Нажмите одновременно клавишу «Shift» и цифру «2». Двойку необходимо зажать на верхней цифровой панели клавиатуры. Раскладка должна быть русскоязычной. Введите нужную фразу или слово и повторно нажмите эту комбинацию клавиш. Должна появиться закрывающаяся кавычка ёлочка.
- Shift + 2 = «
- Shift + 2 = »
- Коды кавычек-ёлочек:
Зажмите клавишу «Alt». Не отпуская её, на цифровой клавиатуре (которая справа) наберите код открывающейся или закрывающейся кавычки:
- Alt + 0171 = «
- Alt + 0187 = »
После набора кода отпустите «Alt». Обратите внимание — должен гореть индикатор «NumLock».
- На английской раскладке:
Переключитесь на английскую раскладку и напечатайте в ворде символы «ab». Затем одновременно нажмите клавиши «Alt» и «X». Чтобы поставить закрывающийся символ — введите «bb» и снова нажмите «Alt» и «X».
- ab > Alt + x = «
- bb > Alt + x = »
- Без клавиатуры:
Воспользуйтесь вставкой символов из панели верхнего меню в ворд.
«Вставка» > вкладка «символы» > «Символы» — в ней откроется табличка, в которой есть кавычки-ёлочки.
- Очень быстрый способ:
Если нужно поставить кавычки сейчас — скопируйте их из этого ответа, и закрывающие, и открывающие)
- Нестандартный способ.
На личном опыте — лично мне практически ни один из предложенных выше способов с комбинациями не подходит, потому что у меня не русифицированный ноутбук и на клавиатуре справа нет цифровой раскладки, поэтому я либо пользуюсь советом из пункта 5, либо использую типограф для проверки текста, который вносит корректировки, либо переключаюсь на смартфон — там есть русифицированная клавиатура, которая выставляет правильные кавычки.
Макгруп McGrp.Ru |
- Контакты
- Форум
- Разделы
- Новости
- Статьи
- Истории брендов
- Вопросы и ответы
- Опросы
- Реклама на сайте
- Система рейтингов
- Рейтинг пользователей
- Стать экспертом
- Сотрудничество
- Заказать мануал
- Добавить инструкцию
- Поиск
- Вход
- С помощью логина и пароля
Или войдите через соцсети
- Регистрация
- Главная
- Страница не найдена

- Реклама на сайте
- Контакты
- © 2015 McGrp.Ru
Что такое звездочка?
Обновлено: 02.06.2020 компанией Computer Hope
Иногда называемая звездочкой , большой точкой и символом умножения , звездочка представляет собой символ (*), который находится над клавишей «8» на стандартной клавиатуре США и на цифровой клавиатуре.
Где на клавиатуре клавиша звездочки?
Ниже представлен обзор клавиатуры компьютера с выделенной синим звездочкой клавиши на основной клавиатуре и цифровой клавиатуре.
Как создать символ *
Создание символа * на клавиатуре США
Чтобы создать звездочку с помощью клавиатуры США, удерживая клавишу Shift, нажмите клавишу восемь на клавиатуре.
НаконечникЗвездочку легче использовать на цифровой клавиатуре с математическими формулами.
Создание символа * на смартфоне или планшете
Чтобы создать звездочку на смартфоне или планшете, откройте клавиатуру, перейдите в раздел цифр (123), а затем в раздел (# + =) или символы (символ).Нажмите пальцем на символ *.
Для чего используется звездочка на компьютере?
Ниже приведены примеры использования звездочки на компьютере.
Звездочка в математической формуле
В математической формуле звездочка используется для обозначения умножения (раз). Например, в приведенной ниже формуле вы можете увидеть, что 5 <раз> 2 равно 10.
5 * 2 = 10
Звездочка в подстановочном знаке
Звездочка представляет собой подстановочный знак или подстановочный знак с компьютерами.Например, при вводе * .TXT в поле поиска или поиска компьютер будет искать любой файл с расширением .TXT.
Звездочка в программировании
Другой пример звездочки — в невыполнимой инструкции, используемой в некоторых языках программирования. Например, в следующем PHP-коде комментарий «скрытый текст» не будет отображаться при выполнении, потому что он окружен косой чертой и звездочкой.
В Python и других языках программирования ** можно использовать в качестве оператора для вычисления степени числа.Например, i ** j в сценарии будет «i» в степени «j».
Звездочка в программе для работы с электронными таблицами
В программах для работы с электронными таблицами, таких как Microsoft Excel, в формулах умножения используется звездочка (звездочка). Например, в следующей формуле ячейка A1 умножается на ячейку B1.
= сумма (A1 * B1)
Звездочка как ссылка
Наконец, звездочка также часто используется в качестве ссылки в документе.
Маркер, термины клавиатуры, цифровая клавиша, подстановочный знак
.Как использовать звездочку
Чак Томази указал, что Рич Холл, автор книг «Sniglets», придумал название для чувства, которое вы испытываете при встрече со звездочкой-сиротой: asterexasperation. А вот и малоизвестная мелочь. Арни Тен, художник, который рисовал иллюстрации в книгах «Sniglets», также был художником для первых двух книг Grammar Girl. Он тот, кто первым оживил Сквиггли, трубкозуба и мозгов, так сказать.
Использование звездочки в качестве символа сноски
Итак, отличаются ли звездочки от других символов сносок, например цифр или букв? Да.В Чикагском руководстве по стилю рекомендуется использовать звездочки, если у вас есть лишь несколько ссылок, которые вы собираетесь прокомментировать. (2) Вы также можете использовать звездочки, когда вам нужно избегать использования цифр или букв для обозначения сносок.
Однако, если у вас есть более одного комментария на одной странице, вы обычно используете набор символов в определенном порядке. Одна из распространенных последовательностей — начать со звездочки и продолжить кинжалом, двойным кинжалом, отметкой сечения, параллелями и числовым знаком.Если вам нужно больше символов, вы начинаете сначала в последовательности и удваиваете каждый символ; например, двойная звездочка, двойной кинжал, двойной двойной кинжал и так далее. (3) Обратите внимание, что порядок и символы могут отличаться от руководства по стилю к руководству по стилю, поэтому обязательно проверьте конкретные символы и порядок для любого стиля, которому вы следуете.
Также важно отметить, что Ассошиэйтед Пресс Стилбук (AP) запрещает использовать звездочку в журналистских материалах, потому что этот символ не может быть увиден компьютерами AP или получен газетами.(5)
Звездочки и другие знаки препинания
Когда вы помещаете звездочку в предложение, вы можете задаться вопросом, где она находится относительно других знаков препинания. Например, до или после тире? Что ж, оказывается, тире является исключением: согласно руководству по стилю правительственной типографии США, звездочка стоит перед тире, а после — все остальные знаки препинания.
Звездочка ставится перед тире, но после каждого второго знака препинания.
Гравликс
Звездочка использовалась для пропуска букв, и есть по крайней мере одно место, где эта практика сохранилась: звездочки могут заменять буквы в нецензурных словах, которые вы хотите очистить. Например, вы можете оставить первую букву, но использовать звездочки для замены пропущенных букв, предоставив читателю понять, что это за слово: d ***. Вы также можете использовать граликс — термин, которым художник-мультипликатор Морт Уокер назвал строку символов (включая звездочку), которая появляется в комиксах, когда кто-то ругается.
Сводка
Подводя итог, звездочка — это маленькая звездочка, которую можно использовать для обозначения сноски или для редактирования нецензурных слов в неформальном тексте. Сноска должна начинаться внизу той же страницы, на которой появляется звездочка или другой символ сноски. В отличие от цифр или букв надстрочного индекса, звездочку можно использовать отдельно, когда вам нужно всего несколько сносок в статье или рассказе.
Спасибо Эшли Додж за помощь редактора.
Статьи по теме
Нецензурные выражения в тексте, https: // www.quickanddirtytips.com/education/grammar/swear-words-in-text
The Asterisk, https://www.quickanddirtytips.com/education/grammar/how-to-use-an-asterisk
Ellipsis, https://www.quickanddirtytips.com/education/grammar/ellipses
Источники
Штрампф М. и Дуглас А. Грамматическая Библия. Нью-Йорк: Генри Холт и компания, 2004, стр. 450.
Гарнер, Современное американское использование Б. А. Гарнера, четвертое издание.Оксфорд: Издательство Оксфордского университета. 2016, стр. 79.
«Примечания к определенным частям таблицы». Чикагское руководство стиля. Семнадцатое издание. 3.79. Чикаго: Чикагский университет Press, 2017.
«звездочка». Книга стилей Associated Press. 2018, https://www.apstylebook.com/ap_stylebook/asterisk (по состоянию на 18 ноября 2018 г.)
«Межстрочный интервал». Чикагское руководство стиля. Семнадцатое издание. 2.8. Чикаго: Издательство Чикагского университета, 2017.
c — Для чего нужна звездочка перед именем функции?
Переполнение стека- Около
- Товары
- Для команд
- Переполнение стека Общественные вопросы и ответы
- Переполнение стека для команд Где разработчики и технологи делятся частными знаниями с коллегами
- работы Программирование и связанные с ним технические возможности карьерного роста
- Талант Нанимайте технических специалистов и создавайте свой бренд работодателя
- реклама Обратитесь к разработчикам и технологам со всего мира
- О компании
Загрузка…
- Авторизоваться зарегистрироваться
текущее сообщество
- Переполнение стека Помогите болтать
c ++ — Объявление указателей; звездочка слева или справа от пробела между типом и именем?
Переполнение стека- Около
- Товары
- Для команд
- Переполнение стека Общественные вопросы и ответы
- Переполнение стека для команд Где разработчики и технологи делятся частными знаниями с коллегами
- работы Программирование и связанные с ним технические возможности карьерного роста
- Талант Нанимайте технических специалистов и создавайте свой бренд работодателя
- реклама Обратитесь к разработчикам и технологам со всего мира
- О компании
