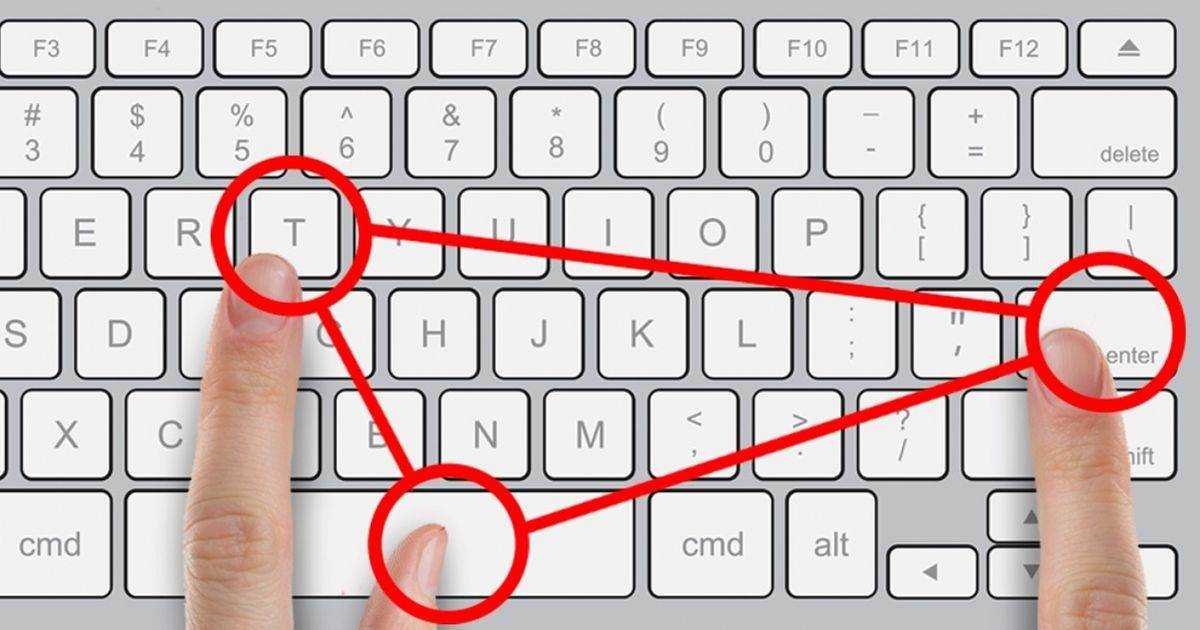Как написать букву «ё» на клавиатуре компьютера, телефона
- 06.12.2017
- Клавиатура, Компьютеры, Статьи, Толковые
В русском письме простановка точек над буквой «ё» обычно необязательна. Но есть случаи, когда игнорирование буквы «ё» это нарушение. Иногда обойтись «сокращенным» написанием этой буквы нельзя, так как это может привести к неправильному прочтению слова. Из-за двух точек над буквой, а, точнее, их отсутствия в важных документах часто случаются недоразумения. Например, у обладателей фамилии с буквой «ё» могут возникнуть проблемы, если в свидетельстве о рождении или других документах их фамилия указана по-другому, нежели в паспорте. Так или иначе, при работе над какими-либо документами, написании текстов или в личной переписке может встать вопрос: а как написать букву «ё» на клавиатуре? Что ж, это довольно просто.
На компьютерной клавиатуре
Начнем с того, что буква «ё» имеется на большинстве компьютерных клавиатур. Правда, ее легко упустить из виду, потому как располагается она в некотором удалении от всех букв.
- На некоторых клавиатурах буква «ё» располагается непосредственно рядом с буквой «е», на других ее приходится искать рядом с клавишей пробела.
- Вы всегда можете воспользоваться виртуальной клавиатурой. Для этого необходимо нажать: «Ввод» -«Все программы» -«Стандартные»- «Специальные возможности» -«Электронная клавиатура». Буква «ё» на ней находится там же, где на стандартной клавиатуре (см. выше).
- Если у вас MacBook, то буква «ё» на клавиатуре — это клавиша «\» (над Еnter).
- Если вы работаете на Mac OS X и у вас отсутствует русская типографская раскладка, есть универсальное решение. Скачайте программу Ukelele, которая позволяет задать любую раскладку клавиатуры.
 При моделировании новой раскладки надежнее всего предпочесть готовый формат и выбрать русскую раскладку (Cyrillic/Russian.keylayout). Остается только перенести букву «ё» в левый верхний угол.
При моделировании новой раскладки надежнее всего предпочесть готовый формат и выбрать русскую раскладку (Cyrillic/Russian.keylayout). Остается только перенести букву «ё» в левый верхний угол.
Вы также можете воспользоваться в Ukelele так называемыми «мертвыми клавишами» (dead keys), которые являются «пустышками», но меняют следующий введенный после них знак. Например, вы можете сделать «y» мертвой клавишей, и последующая буква «o» даст «ё». Эта функция устанавливается следующим образом: в меню найдите Keyboard -> Edit Dead Key (либо нажмите Cmd-E).
На телефонной клавиатуре
С компьютером все ясно – для буквы «ё» там отведено специальное, хотя и неприметное, место. А вот на клавиатуре телефона или планшета этой буквы нет. Что же делать? В данном случае необходимо нажать на букву «е» и задержать на клавише палец на две-три секунды – вы увидите, как над буквой появилось дополнительное окно с буквой «ё». Просто сдвиньте палец наверх, чтобы выбрать для написания «ё».
Несмотря на то, что буква «ё» практически отсутствует на страницах Рунета, представить без нее русский язык сложно. Теперь вы знаете, где найти букву «ё» на клавиатуре компьютера или мобильного телефона — пользуйтесь на здоровье!
Username PasswordForget? Remember MeYour Username or E-mail
Subscribe to newsletterGet all latest content delivered to your email a few times a month. Updates and news about all categories will send to you.
Вставка букв национальных алфавитов с помощью сочетаний клавиш
Если в сочетании двух и более клавиш они должны быть нажаты одновременно, между названиями таких клавиш в справке Word ставится знак «плюс» (+). Если же в сочетании двух и более клавиш они должны быть нажаты одна сразу после другой, между названиями таких клавиш в справке Word ставится запятая (,).
Чтобы ввести строчную букву с помощью сочетания клавиш, в которое входит клавиша SHIFT, одновременно нажмите клавиши CTRL+SHIFT+символ, а перед вводом буквы отпустите их.
|
Вставляемый знак |
Сочетание клавиш |
|
à, è, ì, ò, ù, |
CTRL+` (ГРАВИС), буква |
|
á, é, í, ó, ú, ý |
CTRL+’ (АПОСТРОФ), буква |
|
â, ê, î, ô, û |
CTRL+SHIFT+^ (КРЫШКА), буква |
|
ã, ñ, õ |
CTRL+SHIFT+~ (ТИЛЬДА), буква |
|
ä, ë, ï, ö, ü, ÿ, |
CTRL+SHIFT+: (ДВОЕТОЧИЕ), буква |
|
å, Å |
CTRL+SHIFT+@, a или A |
|
æ, Æ |
CTRL+SHIFT+&, a или A |
|
œ, Œ |
CTRL+SHIFT+&, o или O |
|
ç, Ç |
CTRL+, (ЗАПЯТАЯ), c или C |
|
ð, Ð |
CTRL+’ (АПОСТРОФ), d или D |
|
ø, Ø |
CTRL+/, o или O |
|
¿ |
ALT+CTRL+SHIFT+? |
|
¡ |
ALT+CTRL+SHIFT+! |
|
ß |
CTRL+SHIFT+&, s |
|
Знак Юникода для указанного кода (шестнадцатеричное число) знака Юникода |
Код_знака, ALT+X Например, чтобы вставить обозначение денежной единицы евро , введите код 20AC, а затем нажмите клавишу ALT и, удерживая ее, нажмите клавишу X. |
|
Знак ANSI для указанного кода знака ANSI (десятичное число) |
ALT+код_знака (на цифровой клавиатуре) Примечание: Перед вводом кода знака убедитесь в том, что включен режим NUM LOCK. Например, чтобы вставить обозначение денежной единицы евро, нажмите клавишу ALT и, удерживая ее, наберите 0128 на цифровой клавиатуре. |
Примечание: Если требуется ввести много текста на другом языке, удобнее не вставлять символы, а переключиться на другую раскладку клавиатуры.
Как напечатать букву e с двумя точками или умлаут (ë или Ë)
В сегодняшнем руководстве вы узнаете, как набирать букву e с двумя точками (ë) в MS Word. Кстати, эта буква (ë) называется э-диэрезис, а две точки над ней называются умляутом .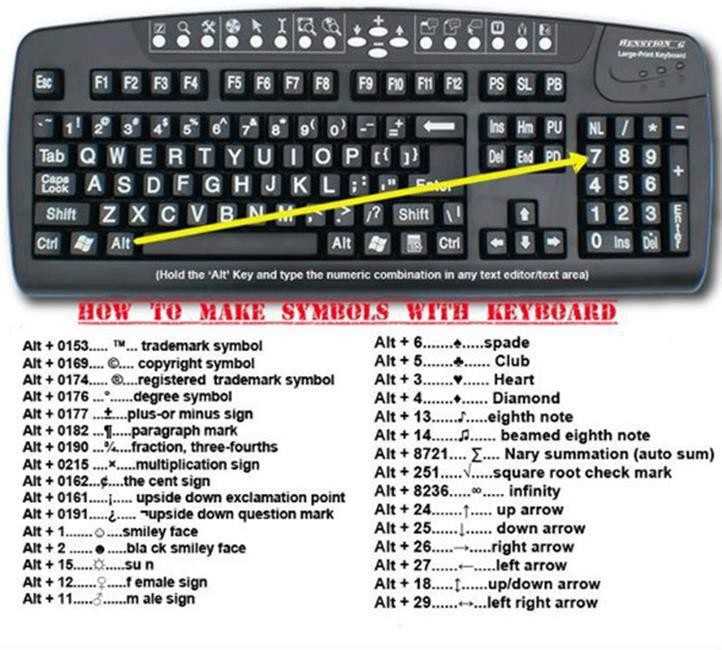 Так что не смущайтесь, когда увидите умляут, это то же самое, что и две точки.
Так что не смущайтесь, когда увидите умляут, это то же самое, что и две точки.
Умлаут — это диакритический знак (две точки), который ставится над гласной в немецком языке для обозначения изменения звука.
Без лишних слов, давайте сразу приступим.
Содержание
ë с умлаутом (или двумя точками) Краткая справкаВ таблице ниже содержится краткая информация о «е с двумя точками или умлаут». У него правильное имя, сочетание клавиш, если вы хотите ввести его в Windows, Mac или даже в MS Word. Он также содержит Alt-код.
9021 Ë или ë 940021 Alt Code
| Название | e-diaeresis |
| Символ | 0235 |
| Alt Code shortcut | Alt+0235 |
| Shortcut for Windows | Ctrl+: then e |
| Shortcut for Mac | Option+U, затем e |
e с двумя точками сочетания клавиш
Чтобы ввести «e с двумя точками» в окнах с помощью альтернативного кода: Сначала убедитесь, что клавиша Num Lock включена, затем используйте цифровую клавиатуру, нажмите Alt+0235, чтобы вставить его.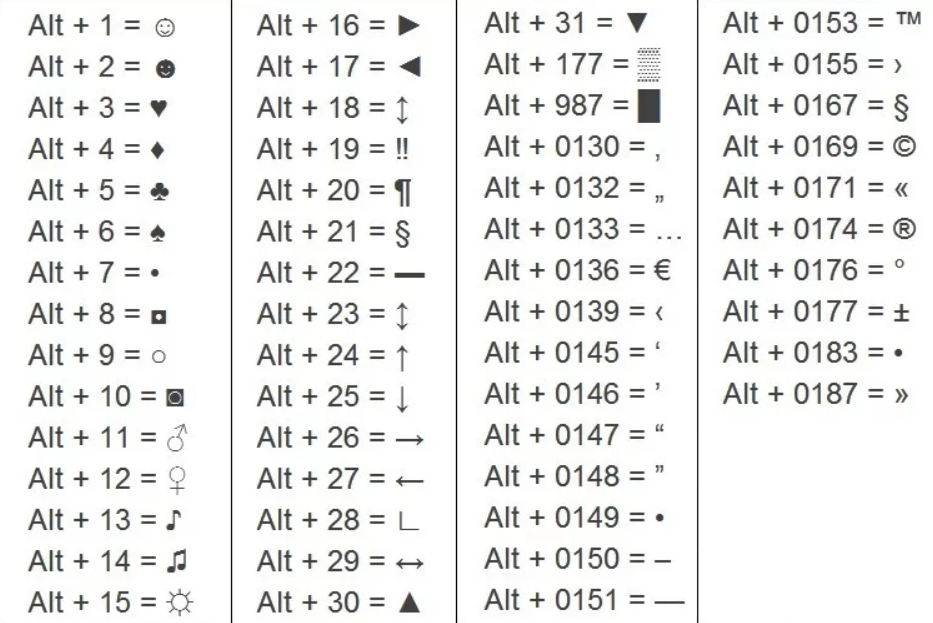
Помимо использования Alt-кода, вы также можете использовать ярлык для этой буквы: Ctrl+: , затем e в Windows. Это работает в Microsoft Word.
Чтобы ввести букву «е с умлаутом» в Microsoft Word с помощью клавиатуры, сначала нажмите Ctrl+Shift+: одновременно, затем нажмите букву e . Эта техника напечатает для вас э-диэрезис.
На Mac, чтобы ввести эту букву, одновременно нажмите Option+U, затем нажмите букву e, чтобы вставить ее в свою работу.
Приведенные выше ярлыки — это самый простой способ ввести букву e с двумя точками в свою работу.
Однако, если вы еще не удовлетворены быстрой справкой, ниже приведено пошаговое руководство по ее вводу — «ë».
В Microsoft Word вы можете легко вводить некоторые специальные символы прямо с клавиатуры. Одним из них является символ авторского права © , который можно вставить, введя текст (C) и позволив автозамене сделать все остальное.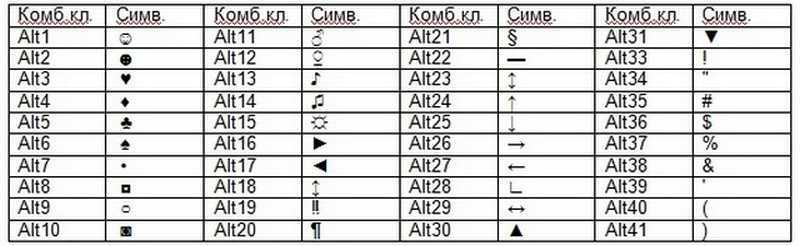
Существуют другие символы и символы, которые легко доступны в качестве вторых клавиш на клавиатуре. Одним из них является символ @, который вы можете ввести, нажав Shift+2 на клавиатуре.
Другие символы, однако, не так просто ввести с помощью клавиатуры. Один из них — буква «е» с двумя точками (ë).
Чтобы ввести это e с умлаутом или двумя точками, вам нужно нажать на библиотеку символов Word. Или используйте альтернативный код « e с двумя точками ». Мы увидим, как это сделать, в следующих разделах.
Что такое ë?
Вам может быть интересно, что это за персонаж. Поэтому, прежде чем мы углубимся в его ввод, давайте проясним смысл.
Однако все, что я могу вам сказать об этом символе (ë), это то, что это буква в некоторых языках.
Более подробные сведения об этом см. в этой статье. Спасибо.
Теперь давайте перейдем к следующему разделу.
Ë с двумя точками альтернативный код Альтернативный код для e с двумя точками : 0235 .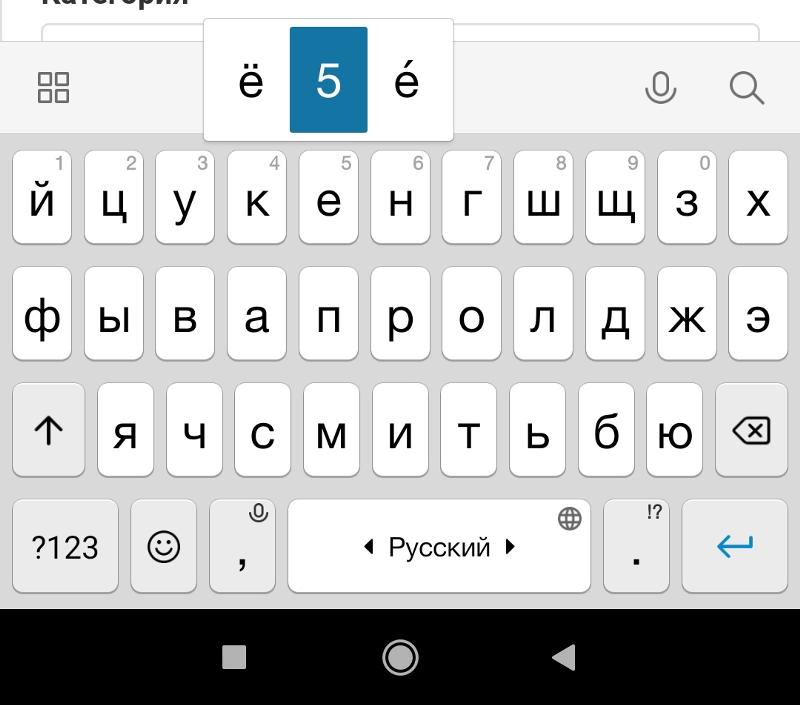
Ниже приведены шаги, чтобы ввести его в Windows с помощью Alt-кода:
- Включите Num Lock . Используйте клавишу Fn и NumLk, чтобы включить Num Lock на ноутбуках без цифровой клавиатуры.
- Удерживая клавишу [Alt] , введите [0235] на цифровой клавиатуре (справа). Альтернативный код для e с двумя точками : 0235 .
- Затем отпустите клавишу [Alt] . В вашем документе должен появиться символ e с умлаутом ( ë ).
ПРИМЕЧАНИЕ . Нажмите здесь, чтобы узнать, как использовать цифровую клавиатуру на ноутбуке, если она не расположена с правой стороны клавиатуры.
Копировать и вставить ë
Это мой любимый. Я люблю копировать и вставлять. Это просто сокращает все.
Помимо использования библиотеки символов и альтернативного кода или ярлыка, вы можете скопировать и вставить букву e с двумя точками, если она уже существует в вашем документе. Или вы можете скопировать его откуда-то еще, например, с веб-страницы.
Или вы можете скопировать его откуда-то еще, например, с веб-страницы.
Если вы хотите скопировать и вставить:
ë
Как вставить e с двумя точками в MS WordНиже приведены два простых шага, чтобы вставить e с умляутом в Word, используя библиотека символов.
- Перейти к Вставить → Символы → Символ → Другие символы
Эти несколько щелчков отобразят диалоговое окно Символ. Теперь пришло время поохотиться за e с двумя точками .
- Прокрутите вниз или вверх, пока не найдете букву e с умляутом в библиотеке символов. Выберите его и нажмите «Вставить».
Кроме того, вы можете дважды щелкнуть нужный символ, и он будет вставлен в ваш документ.
Дополнительный совет: как только вы вставите символ в документ, вам не нужно будет выполнять все эти шаги, чтобы вставить его снова.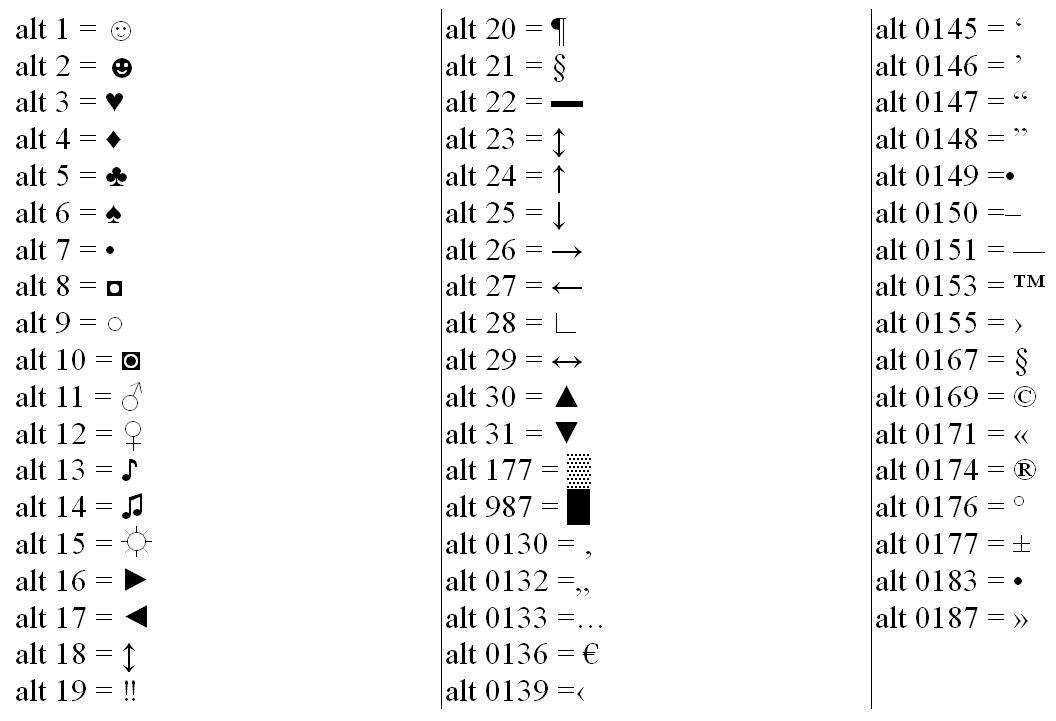 Вы можете просто скопировать и вставить тот, который вы уже вставили.
Вы можете просто скопировать и вставить тот, который вы уже вставили.
Страница не найдена — Программный бухгалтер
Мы не нашли сообщения для этого URL.
Последние сообщения
Временная диаграмма — отличный способ представить хронологический порядок событий или проектной деятельности за определенный период. С временной диаграммой вы можете визуализировать …
Подробнее о том, как создать временную диаграмму в Google Sheets
Google Таблицы — отличный инструмент для анализа и визуализации данных, а диаграммы — неотъемлемая часть этого процесса. Включает ли ваша работа создание диаграмм для демонстрации данных в …
Узнайте больше о том, как скопировать формат диаграммы и как дублировать диаграммы в Google Sheets
Вы недавно создали диаграмму в Google Sheets и искали простой способ переместить ее на новый лист в Google Sheets, не заморачиваясь? Ну, ты в…
Подробнее о том, как переместить диаграмму на новый лист в Google Таблицах (3 простых метода)
Google Таблицы — это мощный инструмент с множеством исключительных функций. Используя Google Sheets, пользователи могут создавать, редактировать и публиковать свои электронные таблицы в Интернете. Что еще более удивительно в этой электронной таблице, так это …
Используя Google Sheets, пользователи могут создавать, редактировать и публиковать свои электронные таблицы в Интернете. Что еще более удивительно в этой электронной таблице, так это …
Подробнее о том, как добавить линию тренда в диаграммы Google Sheets
Quillbot и Spinbot — два популярных инструмента перезаписи или перефразирования, которые предлагают довольно разные подходы к перефразированию текста. Однако у этих систем одна и та же миссия — помочь пользователям переписать …
Подробнее о Quillbot и Spinbot 2023: какой инструмент для перезаписи лучше?
Если вы ищете непредвзятое мнение об SurveySparrow, его подробных функциях, тарифных планах, плюсах и минусах и многом другом, не ищите дальше, потому что мы обеспечим вас. Предприятия часто используют …
Подробнее об обзоре SurveySparrow 2023: подробные характеристики, цены, плюсы и минусы
Есть много способов заработать деньги в Интернете.

 При моделировании новой раскладки надежнее всего предпочесть готовый формат и выбрать русскую раскладку (Cyrillic/Russian.keylayout). Остается только перенести букву «ё» в левый верхний угол.
При моделировании новой раскладки надежнее всего предпочесть готовый формат и выбрать русскую раскладку (Cyrillic/Russian.keylayout). Остается только перенести букву «ё» в левый верхний угол.