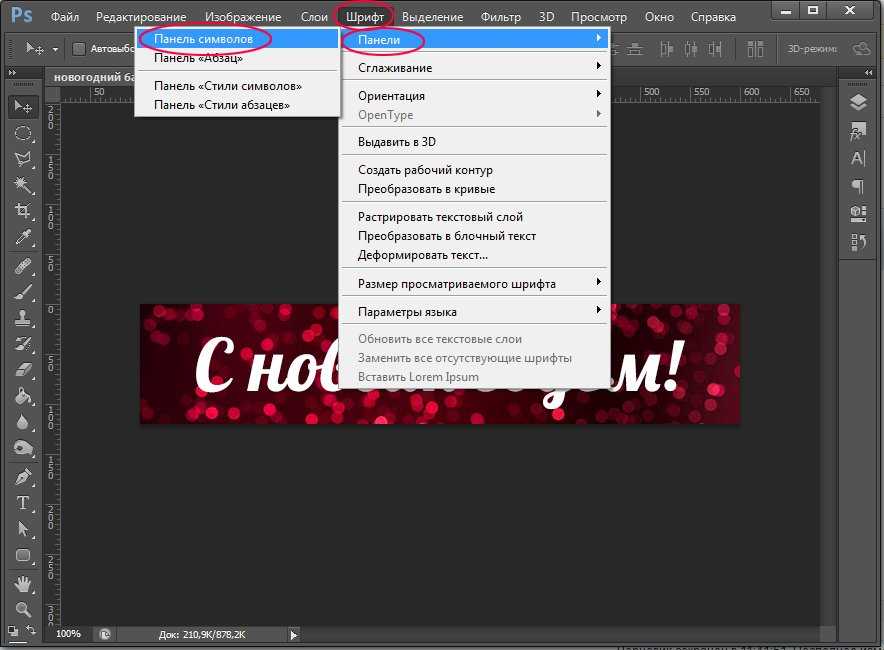Как легко добавить или вставить текст в изображение в Photoshop
Приложения
0 658 3 минут на чтение
Photoshop — одна из наиболее широко используемых сегодня платформ для редактирования изображений или фотографий. Он берет свое начало в Соединенных Штатах, когда Томас Нолл и его брат Джон Нолл решили работать в «Редактор изображений» они изначально называли Дисплей и imagePro , но из-за того, что имена были зарегистрированы, пришлось поменять его на Photoshop.
Приложение было настолько популярным, что дуэт получил значительные финансовые предложения от предприятий и ИТ-компаний. Однако только в 1988 году братья договорились о лицензии на распространение версии 1.0 через системы Adobe.
Как легко добавить или вставить текст в изображение в Photoshop?
Программа редактирования доступна любому пользователю, желающему заняться поддержкой. Однако важно понять, как работает каждый инструмент , потому что с момента создания платформы были внедрены новые идеи и возможности.
Вначале программа содержала основные функции редактирования, такие как добавление картинок и фотографий или некоторых кадров эффектов с цветом. Но помимо них всегда был специальный инструмент, который есть возможность вводить тексты где угодно в коробке . Вы также можете создавать тексты, соответствующие кругу.
Многие пользователи используют эту опцию при выполнении личного проекта. Водяной знак очень часто используется в профессиональных фотографиях, конечно, он также используется для добавления намекающих фраз в поле редактирования.
Шаги по вставке текста в изображение с помощью Photoshop
Photoshop предлагает широкий выбор шрифтов , а процесс ввода текста и изменения размера и формы букв довольно прост. Однако делать процесс необходимо с учетом эстетических аспектов.
В основном это тип изображения, с которым вы работаете, будь то корпоративный, профессиональный или творческий характер. Чтобы вставить текст в изображение, вам необходимо сделать следующее:
- Доступ к Adobe Photoshop et выберите изображение, к которому вы хотите добавить текст.

- Перетащите панель инструментов и выберите текстовый инструмент (обозначается буквой «Т»).
- Щелчок по инструменту вызовет диалоговое окно с некоторыми опциями позиционирования; Вы можете выбрать между: инструмент вертикального текста / инструмент горизонтального текста / маска инструмента горизонтального текста / маска инструмента ¨ (вертикальный текст)
- Выберите тот, который вы считаете практичным, и начните написать текст на картинке .
- Если вы хотите изначально добавить заголовок к тексту, это тоже возможно. Залейте:
- Щелкните изображение и выберите текстовый инструмент . Теперь нажмите клавишу Shift, чтобы ввести текст заголовка (это действие называется текстовым объектом).
- Теперь, чтобы написать абзац, перетащите мышью, чтобы создать текстовое поле, затем выберите текстовый инструмент, щелкните соответствующую ориентацию и начните писать остальную информацию (этот раздел называется текстом абзаца).

Как изменить или отредактировать текст изображения с помощью Photoshop?
Когда вы выбираете инструмент на панели и начинаете вводить текст, на холсте появляется поле в левой части экрана. В этой части вы найдете все варианты, доступные для редактировать текст . Каждый написанный текст определяется как слой и представлен буквой «T», расположенной в поле, ограничивающем рассматриваемый текст.
Чтобы изменить текст, выберите из сначала один из слоев, которые есть на холсте , выберите процент непрозрачности и заливку, которую вы хотите добавить к ней, а также выберите тип и размер шрифта, который вы хотите применить.
В конце будет достаточно щелкнуть значок, расположенный на панели инструментов, вы легко сможете его распознать, так как на нем есть символ
Наконец, мы надеемся, что эта статья вам помогла. Однако мы будем рады получить от вас известие.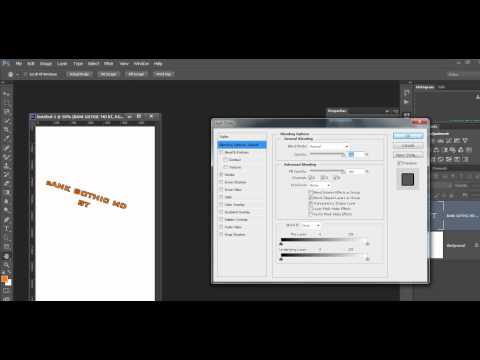 Удалось ли вам добавить или вставить текст в изображение в Photoshop? Вы знаете другой способ выполнить это действие? Оставляйте нам свои ответы в комментариях.
Удалось ли вам добавить или вставить текст в изображение в Photoshop? Вы знаете другой способ выполнить это действие? Оставляйте нам свои ответы в комментариях.
Вас также может заинтересовать, Как выровнять и центрировать текст, изображения и объекты в Adobe Photoshop CC
report this adПодобные предметы
Как реалистично добавить текст на фотографию в Photoshop
Иногда одной иллюстрации недостаточно, и на неё обязательно нужно наложить надпись – например, название бренда. Главное здесь сделать всё так, чтобы она выглядела по-настоящему органично, смотрелась частью изображения, а не инородным элементом и не бросалась в глаза. С помощью программы Фотошоп онлайн сделать это проще простого!
Прочитав данную статью, вы не только узнаете, как добавлять текст к фото, но и как придавать ему форму поверхности (наклон, перспектива), как придавать надписи реалистичность и естественность.
Итак, начинаем. Открываем в Photoshop Online исходное изображение – чем качественнее оно будет и чем большим будет его размер, тем лучше, ведь из большого фото всегда можно сделать меньшее, а вот из маленького большое – нет.
Работать нам придётся со слоями и фильтрами, причём их может быть несколько. Также нам понадобится загрузить в Фотошоп необходимый шрифт или использовать один из дефолтных, предустановленных.
Первое, что необходимо сделать, это выбрать для надписи подходящий цвет. Лучше всего выбирать из цветов, присутствующих на фотографии, так на буквах не будет слишком большого акцента, и они не будут казаться инородными. Открываем палитру цветов и, применив инструмент Пипетка, нажимаем ею на одном из объектов фото. Цвет определён, теперь используем инструмент Текст и печатаем нужную нам надпись. Изменяем размер кегля на подходящий. Перетаскиваем в нужное место и смотрим, что получилось. Корректируем размер и шрифт, если это необходимо.
Теперь начинается самое интересное. Необходимо сделать обтекание текстом, то есть деформировать надпись таким образом, чтобы она подходила к плоскости, на которой должна быть расположена. Для этого нам необходимо растрировать надпись, превратить её в изображение. Жмём на вкладку Слои – Растрировать текст. Теперь надпись можно искажать.
Жмём на вкладку Слои – Растрировать текст. Теперь надпись можно искажать.
Нажимаем комбинацию клавиш Ctrl-T и применяем Свободное трансформирование. Используя правую клавишу мышки, выбираем инструмент Деформация. Он отлично подходит для закруглённых поверхностей. Подтягиваем все четыре угла так, как чтобы сетка с текстом соответствовала своей плоскости. При необходимости работаем с внутренними точками.
Если поверхность не закруглённая, а ровная и плоская, более подходящим станет другой инструмент – Перспектива или Наклон. Тянем за уголки, чтобы перспектива текста соответствовала перспективе плоскости, где он расположен. По завершению нажимаем клавишу Enter и применяем изменения.
Теперь осталось добавить на наш текст нужный эффект. Его можно сделать полупрозрачным, чтобы проступила фактура нижней поверхности, или добавить потёртостей и царапин, благодаря чему он станет выглядеть более естественно. С этой целью изменяем режим наложения слоя: Нормальный меняем на Перекрытие.
Для добавления шероховатости создаём слой-маску, жмём на клавиатуре кнопку «D» и выбираем чёрный в качестве цвета переднего плана. Затем жмём «В» и берём Кисть. При этом следим, что Непрозрачность имела значение в 100 единиц, а режим наложения был установлен на Нормальный. Выбираем грубую кисть (как вариант — сухую) и рисуем чёрным на маске, аккуратно поглаживая края надписи, создавая более потёртый вид.
Вот и весь урок Фотошопа по добавлению текста на фото! Просто и эффектно! А самое главное – реалистично!
© online-photoshop.org
НАЧАТЬ ИЗУЧЕНИЕ Как добавить текст в Photoshop Elements 11
Главная > Adobe Photoshop > Как добавить текст в Photoshop Elements 11
Краткий обзор: В этой статье мы рассмотрим, как добавить текст к изображению в Adobe Photoshop Elements 11, и как выполнять базовое форматирование этого текста.
Добавить текст к изображению в PSE 11 очень просто. Вы можете добавить одну строку текста или целый абзац, причем текст может быть горизонтальным или вертикальным. Вы также можете применять специальные эффекты, например обтекание фигуры текстом.
Вы также можете применять специальные эффекты, например обтекание фигуры текстом.
В этой статье мы рассмотрим, как добавить текст к изображению. Затем мы отформатируем текст. Мы собираемся использовать вот это изображение.
Текст, который мы собираемся добавить, — это заголовок: «Велоспорт в лесу Гисборо».
Откройте изображение в редакторе PSE 11 и выберите экспертный режим. Один из инструментов на панели инструментов обозначен большой буквой «T», что означает инструмент «Текст», иногда называемый инструментом «Текст». Нажмите на это на панели инструментов, и панель параметров появится под изображением. На самом деле есть несколько связанных инструментов, в том числе инструмент «Горизонтальный текст», инструмент «Вертикальный текст» и инструмент «Текст на выделении». Выберите инструмент «Горизонтальный текст».
Если вы теперь наведете курсор на изображение, вы увидите, что его форма похожа на вертикальный курсор с пунктирной линией вокруг него.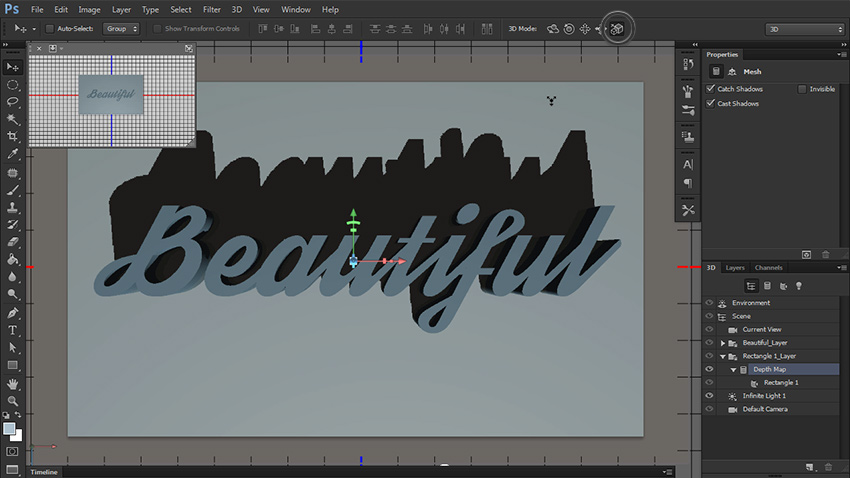 Поместите его на изображение, где должен начинаться текст, удерживайте кнопку мыши и перетащите фигуру, в которую нужно ввести текст. Неважно, слишком маленькая или слишком большая фигура, поскольку мы можем исправить все, что не было автоматически настроено PSE 11 позже.
Поместите его на изображение, где должен начинаться текст, удерживайте кнопку мыши и перетащите фигуру, в которую нужно ввести текст. Неважно, слишком маленькая или слишком большая фигура, поскольку мы можем исправить все, что не было автоматически настроено PSE 11 позже.
Отпустите кнопку мыши, и вы увидите текстовое поле на изображении со знакомыми значками фиксации (зеленая галочка) и отмены (красная нет ввода) в правом нижнем углу формы.
Теперь щелкните в поле и введите нужный текст. Цвет текста является текущим цветом переднего плана. Перед фиксацией или отменой вы можете отрегулировать размер текстового поля, перетаскивая маркеры по бокам и в углах. Когда вы ввели весь текст, выделите его, проведя по нему мышью с нажатой кнопкой, а затем отпустив кнопку. Теперь у вас должен быть полностью выделен ваш заголовок, как здесь.
При выбранном текстовом инструменте вы увидите следующие параметры на панели под изображением.
Теперь их можно настроить для достижения необходимого форматирования. Вот некоторые из ключевых параметров:
Вот некоторые из ключевых параметров:
• Шрифт. Это установлено в Myriad Pro здесь, но его можно изменить на любой шрифт на вашем компьютере с помощью стрелки раскрывающегося списка.
• Стиль шрифта установлен на Обычный, но его можно изменить на один из многих других, включая Сжатый или Курсив.
• Размер шрифта 100 pt (пунктов) можно отрегулировать для достижения желаемого эффекта, например размещения всего заголовка в одной строке.
• Группа из трех кнопок справа от размера шрифта обеспечивает выбор выравнивания по левому краю, по центру или по правому краю.
• Цвет текста можно изменить с помощью палитры цветов в PSE 11.
При настройке этих параметров вы также можете продолжать изменять размер текстового поля по мере необходимости, используя маркеры изменения размера.
После того, как я сделал свой выбор и нажал кнопку фиксации, мое изображение с заголовком теперь выглядит так.
Саймон Колдер
Крис «Саймон» Колдер работал руководителем проекта в области ИТ в одном из самых престижных культурных учреждений Лос-Анджелеса, LACMA.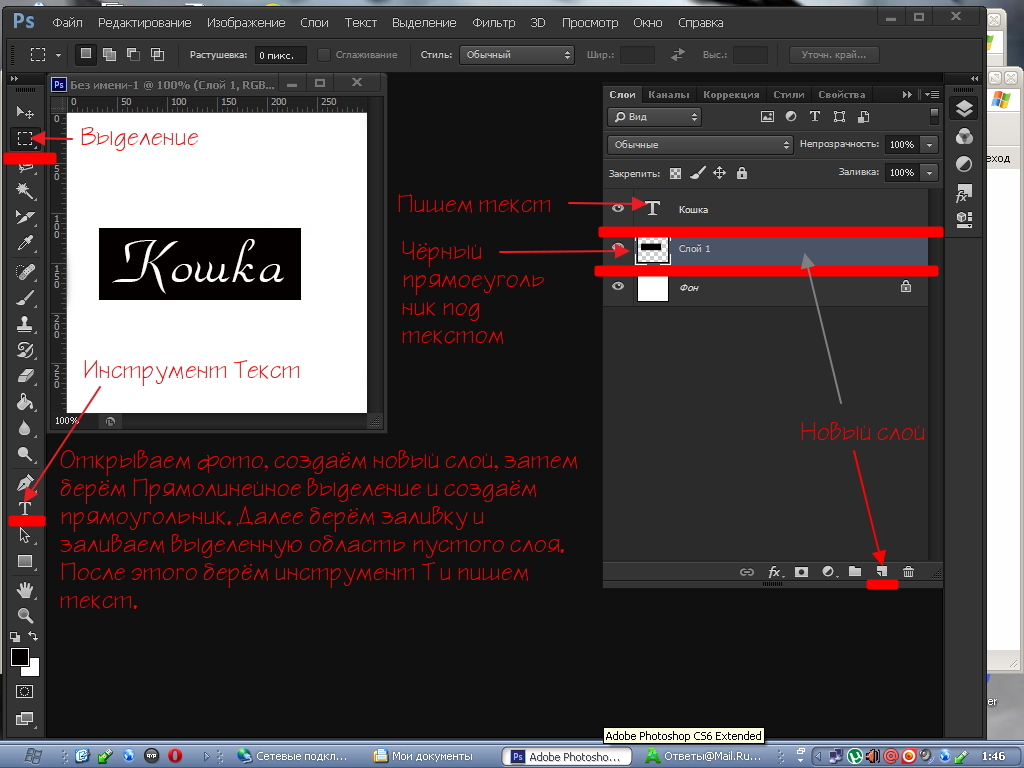 Он научился пользоваться Microsoft Project по гигантскому учебнику и ненавидел каждый момент. Онлайн-обучение тогда было в зачаточном состоянии, но он увидел возможность и сделал онлайн-курс MS Project — остальное, как говорится, уже история!
Он научился пользоваться Microsoft Project по гигантскому учебнику и ненавидел каждый момент. Онлайн-обучение тогда было в зачаточном состоянии, но он увидел возможность и сделал онлайн-курс MS Project — остальное, как говорится, уже история!
НАЧАТЬ ИЗУЧАТЬ Как добавить текст в Photoshop Elements 11 НА SIMONSEZIT.COM
НАЧАТЬ ЧЛЕНСТВОПохожие сообщения
Как изогнуть текст вокруг изображения в Photoshop
Здесь я расскажу о шагах по написанию любых фигур в Photoshop и покажу несколько примеров, которым вы можете следовать. Причина, по которой вы сможете писать вокруг любой формы, заключается в том, что вы сможете выбрать путь. Путь похож на контур фигур и букв, в Photoshop вы можете использовать эти пути для разных вещей, и запись вокруг них — одна из таких вещей. Необходимые шаги:
Причина, по которой вы сможете писать вокруг любой формы, заключается в том, что вы сможете выбрать путь. Путь похож на контур фигур и букв, в Photoshop вы можете использовать эти пути для разных вещей, и запись вокруг них — одна из таких вещей. Необходимые шаги:
- Доступ к Photoshop
- Создание формы для письма
- Выбор контура
- Написать текст на тексте
1] Доступ к Photoshop
Откройте Photoshop и выберите нужные параметры. Напишите имя файла и нажмите ОК.
2] Создать форму для письма
Найдите изображение по вашему выбору для использования. Найдите тот, который чистый, имеет сплошной цвет и четкую разницу между фоном и изображением. В первом примере мы будем использовать красное сердце. Поместите изображение в центр области рисования.
Вы также можете создать рисунок, вокруг которого хотите написать. Вы также можете написать букву, цифру или символ, просто убедитесь, что он достаточно большой, чтобы вы могли выбрать путь и написать.
Если вы создали изображение, вокруг которого хотите написать, вам придется растеризовать его, прежде чем вы сможете написать вокруг него.
Выберите изображение, перейдите к Layer , затем перейдите к Rasterize , затем нажмите Layer .
3] Выберите путь
Выберите Magic Wand на левой панели и нажмите на изображение. Когда есть выбор, Щелкните правой кнопкой мыши и в раскрывающемся меню выберите Make Work Path . Вы увидите выделение вокруг объекта.
Появится окно параметров с предложением выбрать Допуск , чем больше допуск, тем шире будет рабочий путь на объекте.
Выберите инструмент «Текст» на левой панели и переместите его ближе к объекту в том месте, где вы хотите начать писать. Вы должны увидеть, как текстовый инструмент начинает двигаться в направлении текста. Просто нажмите и начните печатать. Вы также можете сохранить объект как часть проекта.
Просто нажмите и начните печатать. Вы также можете сохранить объект как часть проекта.
Когда вы закончите писать, вы можете решить удалить объект.
Чтобы удалить объект, перейдите на панель слоев и щелкните E ye на слое объекта, это отключит видимость объекта и оставит слова на месте.
Нет объектов, которые было бы слишком сложно обвести. Если вы можете использовать волшебную палочку для выбора, вы можете создать контур для текста. Вот еще один пример с текстом под другим углом.
4] Написать текст вокруг текста
Истинная красота этого метода письма заключается в том, что его можно использовать для написания текста на тексте. Вам просто нужно написать персонажа, а затем вы можете написать вокруг него. Вы также можете писать вокруг слова; вы просто должны убедиться, что все буквы соединены или соприкасаются в одной точке. Вы можете уменьшить расстояние между буквами, пока они не соприкоснутся.