Как поставить восклицательный знак на клавиатуре компьютера?
У новичков порой возникает вопрос, как поставить восклицательный знак на клавиатуре компьютера или ноутбука? Всё предельно просто. И в том, и в другом случае клавиатуры очень схожи, отличия лишь на уровне функциональных клавиш и их расположения. Основные печатные символы остаются без изменений.
Над тремя рядами букв русского и английский алфавитов располагается ряд с цифрами. При обычном нажатии на эти кнопки будет произведён ввод соответствующей цифры. Однако, если при нажатии на клавишу предварительно зажать кнопку Shift, то будут вводиться символы, которые изображены в верхней левой и нижней правой частях кнопок. Всё будет зависеть от выбранного на данный момент раскладки языка — английской или русской.
Итак, если посмотреть на цифры от 1 до 0, то можно сразу же заметить, что на клавише «1» изображен восклицательный знак. Таким образом, чтобы набрать на клавиатуре восклицательный знак, удерживаем клавишу Shift (хоть слева, хоть справа) и нажимаем единицу (
Приведём фотографию клавиатуры стационарного компьютера и клавиатуры ноутбука, чтобы вы могли убедиться, что в обоих случаях искомая клавиша находится на том же месте.
Если всё же по какой-то причине поставить восклицательный знак не удалось, то можно:
1. Скопировать его прямо с этой страницы — вот он «!». Выделяете, кликаете правой кнопкой мыши и выбираете скопировать. Далее таким же способом вставляете в нужный вам документ.
2. Заходите в поисковую систему, например, Яндекс. В правой части поля ввода есть значок клавиатуры. Нажав на него, снизу экрана откроется клавиатура, полностью повторяющая реальную стандартную клавиатуру.
Далее выполняем описанные в начале статьи действия, а именно нажимаем на кнопку «Shift», а затем на клавишу цифры «1». В итоге в поле ввода напечатается восклицательный знак. Оттуда его также можно скопировать.
3. Если вы работает в текстовом редакторе Microsoft Word, то набрать интересующий вас символ можно, выбрав в основном меню «Вставка» — «Символ» — «Другие символы…».
В открывшемся диалоговом окне нужно найти восклицательный знак и нажать кнопку «Вставить», после чего закрыть окно.
| Символ | Русская раскладка | Английская раскладка |
|---|---|---|
| Вопросительный знак (?) | Shift + 7 | Shift + / |
| Запятая (,) | Shift + / | Б |
| Двоеточие (:) | Shift + 6 | Shift + Ж |
| Точка с запятой (;) | Shift + 4 | Ж |
Таким образом, мы разобрали, где находится восклицательный знак на клавиатуре, теперь у вас не должно быть проблем с поиском нужной клавиши.
Как поставить восклицательный знак на клавиатуре компьютера. Символы на клавиатуре с помощью клавиши Alt
Каждый пользователь компьютеров, особенно активно пользующийся социальными сетями, задавался вопросом: что такое специальные символы и где на клавиатуре их найти? Ответ на этот вопрос не является чем-то сложным. Все дело в том, что на клавиатуре отображены только часто используемые символы: буквы, знаки препинания, арифметические действия.
Но в мире существует множество других символом. И чтобы ими воспользоваться, необходимо знать некоторые понятия. Такие символы называются специальными. Их отличие в том, что они являются больше шуточными, чем действительно полезными.
Как вводить спецсимволы с клавиатуры?
Для начала разберем самый простой и понятный ввод спецсимволов, которые уже расположены на клавиатуре устройства. Для этого нужно зажать клавишу Shift и выбрать нужный символ.

Но не стоит забывать, что для удобства символы разделены между собой раскладками клавиатуры. Поэтому обращайте внимание на расположение знака относительно главного.
Используем спецсимволы при создании паролей
Многие пользователи задавались вопросом о том, как создать надежный пароль. Для этого не нужно создавать огромные наборы различных букв, цифр и знаков препинания, достаточно использовать необычный значок. Так как же использовать спецсимволы на клавиатуре для пароля?
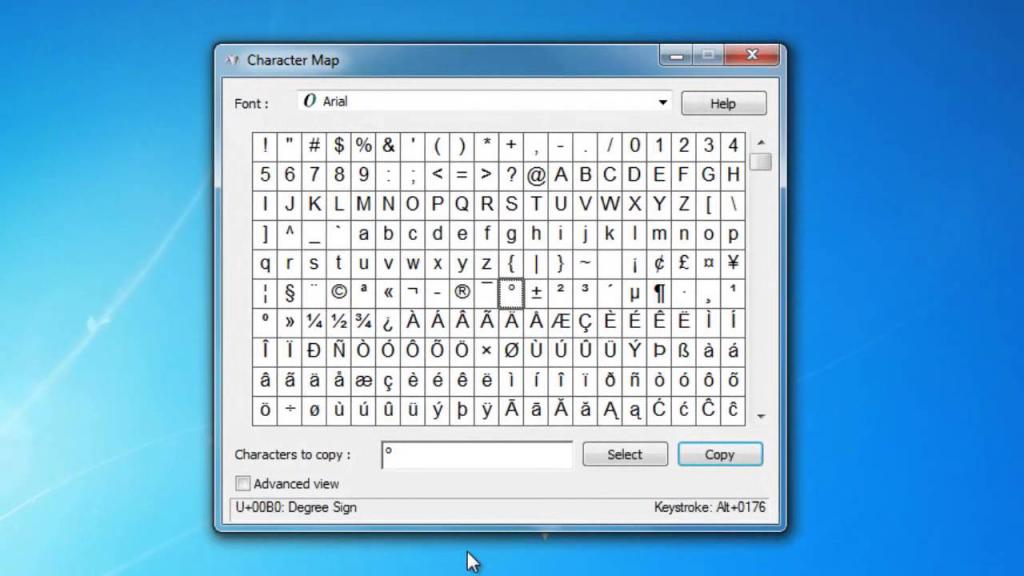
Чтобы воспользоваться спецсимволом при вводе пароля, необходимо включить NumLock. После этого следует зажать клавишу Alt и «+», далее набираем необходимый набор символов и получаем нужный нам знак. Но в самом пароле он не будет зарегистрирован как спецсимвол, а будет записан в необходимой для этого кодировке.
Пользуемся юникодом на клавиатуре Windows 10
Чтобы воспользоваться спецсимволами на клавиатуре Windows 10, необходимо зайти в панель задач и в поисковой строке запросить таблицу. А после этого запустить данное приложение.
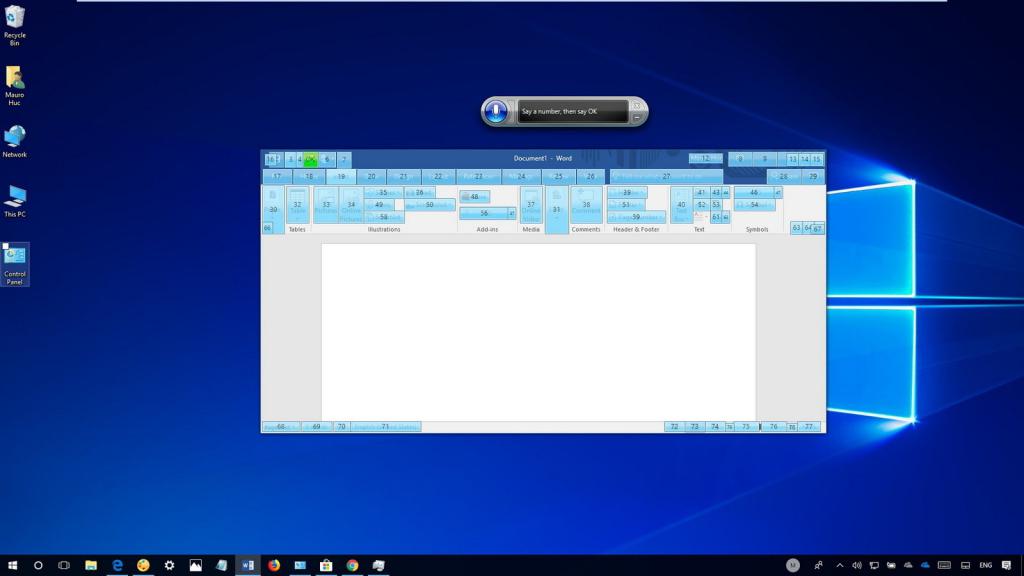
В открывшейся таблице можно выбрать шрифт. Чтобы скопировать символ, нажимаем по нему два раза и в нижней строке нажимаем «Копировать». Также можно выбрать язык набора символов.
Вводим спецсимволы с помощью клавиатуры
Самым практичным способом набора символов является комбинация клавиши Alt и нужного юникода. Спецсимволы на клавиатуре Alt будут рассмотрены в таблице ниже.
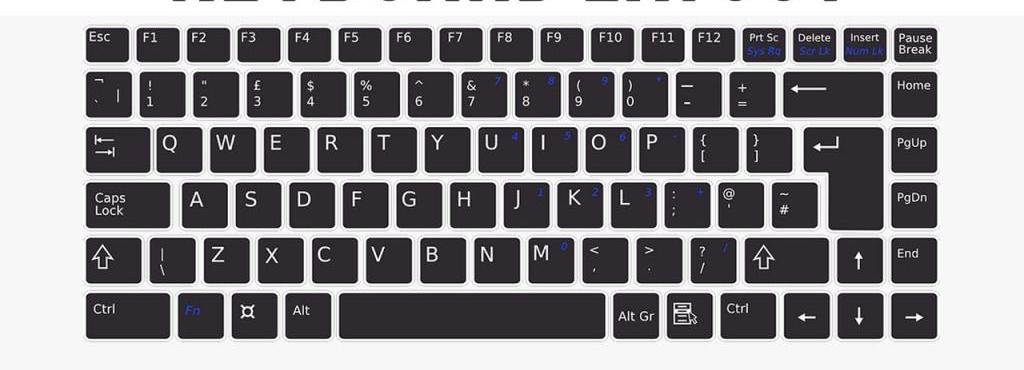
Но прежде чем узнать о них, необходимо понимать принцип ввода данных символов. Чтобы ввести нужный нам символ, нажимаем клавишу Alt, после этого в правой части клавиатуры нажимаем «+» и набираем цифровую команду, в которой зашифрован нужный знак.
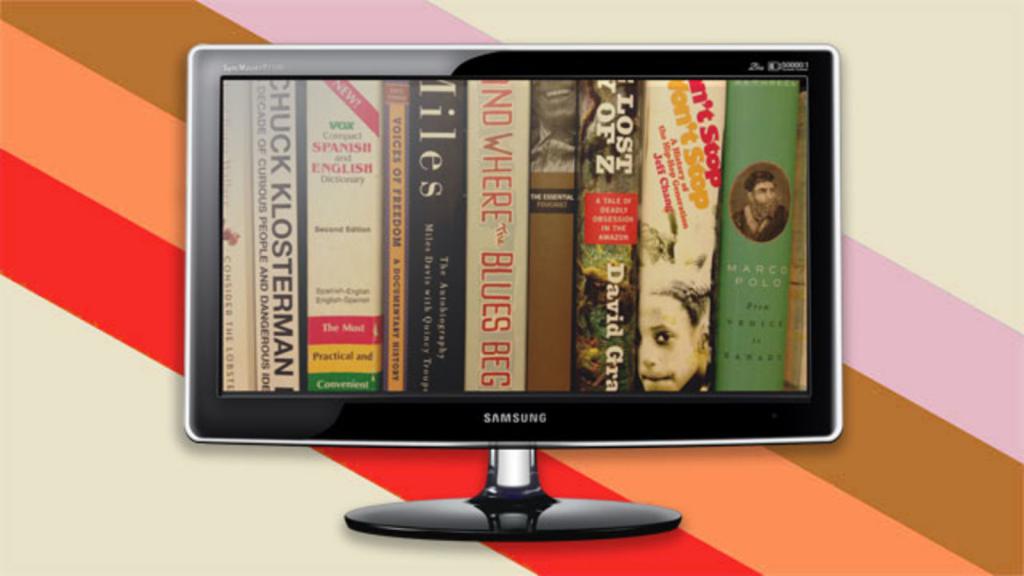
Таблицы специальных символов для описания текста
| Название | Символика | Вид | Описание |
|---|---|---|---|
| 160 | пробел без разрывов | ||
| iexcl | 161 | ¡ | восклицательный знак вверх тормашками |
| cent | 162 | ¢ | цент |
| pound | 163 | £ | фунт стерлингов |
| euro | 0128 | € | евро |
| 8591 | ₪ | шекель | |
| curren | 164 | ¤ | |
| yen | 165 | иена или юань | |
| 166 | ¦ | пунктирная вертикальная черта | |
| sect | 167 | § | параграф |
| uml | 168 | ¨ | трема |
| copy | 169 | знак copyright | |
| ordf | 170 | ª | порядковый числитель (женский) |
| 186 | º | порядковый числитель (мужской) | |
| 171 | « | открывающаяся кавычка | |
| 187 | » | закрывающаяся кавычка | |
| not | 172 | ¬ | отрицание |
| 173 | место возможного переноса | ||
| 176 | ° | градус | |
| permil | ‰ | промилле | |
| acute | 180 | ´ | знак ударения |
| micro | 181 | µ | микро |
| para | 182 | ¶ | символ параграфа |
| middot | 183 | · | точка |
| cedil | 184 | ¸ | седиль |
| sup1 | 185 | ¹ | верхний индекс (единица) |
| 175 | знак долготы над гласным ставится сверху | ||
| iquest | 191 | ¿ | вопросительный знак вверх тормашками |
| 174 | ® | знак зарегистрированной торговой марки |
Таблица спец символов — стрелки
А эти специальные символы отлично подойдут для каких-либо схем. Данную таблицу стоит иметь под рукой.
Таблица знаков пунктуации
Ну а без этих знаков вообще не обойтись при написании статей. Они знакомы всем без исключения.
| Название | Символика | Вид | Описание |
|---|---|---|---|
| bull | 8226 | . | черный круг малых размеров |
| hellip | 8230 | … | многоточие |
| prime | 8242 | ′ | одиночный штрих — минуты и футы |
| 8243 | ″ | двойной штрих — секунды и дюймы | |
| 8254 | ‾ | верхнее подчеркивание | |
| frasl | 8260 | ⁄ | дробная черта под наклоном вправо |
| Основная пунктуация | |||
| ndash | 8211 | — | тире |
| mdash | 8212 | — | длинное тире |
| lsquo | 8216 | ‘ | левая одиночная кавычка |
| 8217 | ’ | правая одиночная кавычка | |
| 8218 | ‚ | одиночная кавычка (нижняя) | |
| 8220 | “ | двойная кавычка (наклон влево) | |
| 8221 | ” | двойная кавычка (наклон вправо) | |
| 8222 | „ | двойная кавычка (нижняя) | |
Таблица арифметических знаков
Такие знаки — просто находка для математика. Ни одно невозможно записать без их помощи.
| Название | Символика | Вид | Описание |
|---|---|---|---|
| times | 215 | × | знак умножения |
| divide | 247 | ÷ | |
| frasl | 8260 | ⁄ | дробная черта |
| minus | 8722 | − | знак минус |
| il | 60 | знак меньше | |
| gt | 62 | > | знак больше |
| le | 8804 | ≤ | меньше или равно |
| ge | 8805 | ≥ | больше или равно |
| 8776 | ≈ | асимптотически равно | |
| ne | 8800 | ≠ | неравенство |
| equiv | 8801 | ≡ | тождественно, совпадает с |
| plusmn | 177 | плюс-минус | |
| frac14 | 188 | ¼ | одна четвертая |
| frac12 | 189 | ½ | одна вторая |
| frac34 | 190 | ¾ | три четверти |
| sup1 | 185 | ¹ | единица в верхнем индексе |
| 178 | ² | два в верхнем индексе (квадрат) | |
| 179 | ³ | три в верхнем индексе (куб) | |
| 8730 | √ | квадратный корень (радикал) | |
| 8734 | ∞ | знак бесконечность | |
| sum | 8721 | ∑ | знак суммирования |
| 8719 | ∏ | знак произведения | |
| part | 8706 | ∂ | частичный дифференциал |
| int | 8747 | ∫ | интеграл |
| forall | 8704 | ∀ | для всех |
| exist | 8707 | ∃ | существует |
| empty | 8709 | ∅ | пустое множество; диаметр |
| 8711 | ∇ | набла | |
| isin | 8712 | ∈ | принадлежит |
| notin | 8713 | ∉ | не принадлежит |
| ni | 8715 | ∋ | содержит |
| lowast | 8727 | ∗ | оператор «звездочка» |
| prop | 8733 | ∝ | пропорционально |
| ang | 8736 | ∠ | угол |
| and | 8743 | ∧ | логическое И |
| or | 8744 | ∨ | логическое ИЛИ |
| cap | 8745 | ∩ | пересечение |
| cup | 8746 | ∪ | объединение |
| there4 | 8756 | ∴ | следовательно |
| sim | 8764 | знак подобия — «изменяется с» — знак тильда | |
| 8773 | ≅ | approximately equal to | |
| sub | 8834 | ⊂ | это есть подмножество |
| sup | 8835 | ⊃ | это есть надмножество |
| nsub | 8836 | ⊄ | не является подмножеством |
| sube | 8838 | ⊆ | является подмножеством либо равно |
| 8839 | ⊇ | является надмножеством либо равно | |
| 8853 | ⊕ | плюс в кружке | |
| otimes | 8855 | ⊗ | знак умножения в кружке |
| 8869 | ⊥ | ортогонально, перпендикулярно | |
| sdot | 8901 | ⋅ | оператор «точка» |
| fnot | 402 | ƒ | знак функции |
Таблица латинский, греческих и ивритских букв
Не многие, конечно, будут использовать эти знаки при работе с компьютером. Однако знать о них не помешает для общего развития.
| Название | Символика | Вид | Описание |
|---|---|---|---|
| Л | |||
Как ставить знаки препинания на клавиатуре ноутбука
При письме используются не только буквы, но и знаки препинания: точка, двоеточие, запятая, восклицательный знак, тире и т.д. Кроме знаков препинания на клавиатуре ноутбука есть специальные символы – например, решетка, знак доллара, линия для нижнего подчеркивания, которую можно сделать из тире. В этом смысле клавиатура ноутбука полностью повторяет обычную компьютерную клавиатуру, предлагая аналогичный набор знаков препинания.
Знаки и спецсимволы на клавиатуре
Работа клавиатуры ноутбука обычно не требует установки дополнительного программного обеспечения. Исключение составляет разве что функционирование «горячих клавиш», для действия которых необходимо устанавливать специальные утилиты, скачанные с сайта производителя. Остальные кнопки, в том числе те, что позволяют поставить тире или любой другой знак препинания, работают на предустановленных в BIOS драйверах.
В зависимости от выбранной раскладки некоторые кнопки со знаками препинания меняют свое местоположение. Безбоязненно можно ставить восклицательный знак, тире, открывающуюся и закрывающуюся круглую скобку. Даже простой знак тире при нажатии клавиши Shift превращается в нижнее подчеркивание.

Большинство знаков препинания так и специальных символов так и нужно ставить, зажав предварительно кнопку Shift. Если, например, знак двоеточия нарисован над цифрой «6» справа, то поставить его можно на русской раскладке, нажав на Shift. Если раскладка будет английской, то напечатан будет тот знак, что размещен на кнопке слева. Чтобы вы лучше поняли разницу, вот табличка со всеми знаками препинания в кириллической (русской) и латинской (английской) раскладках:

Если в текст нужно вставить символы, которых нет на клавиатуре, то воспользуйтесь специальной таблицей, в котором указаны сочетания клавиши Alt с цифровыми кодами.

С помощью таких таблиц (они бывают разные) можно вставить практически любой символ, от ноты до параграфа, смайлика или сердечка.
Создание новой раскладки
Если вам не нравится, как на клавиатуре расположены знаки препинания, и вы постоянно задумываетесь, где запятая, а где тире на разных раскладках, прежде чем поставить нужный символ, то измените раскладку под себя с помощью бесплатной программы Microsoft Keyboard Layout Creator. Так вы решите проблему с перемещающимися по клавиатуре знаками препинания. Вы наверняка сталкивались с такой ситуацией: в тексте на английском языке нужно по смыслу ставить запятую, а на латинской раскладке при нажатии кнопки проставляется косая черта.
Microsoft Keyboard Layout Creator поможет устранить это неудобство, позволив сделать раскладку индивидуальной. Другим пользователям придется объяснять, как ставить знаки препинания, зато вы не будете мучиться при наборе текста.
- Запустите программу. Чтобы не создавать раскладку клавиатуры со всеми буквами и знаками препинания с нуля, раскройте меню «File» и нажмите «Load Existing Keyboard».


- Для примера отредактируем латинскую раскладку клавиатуры. Выделите «США» и нажмите «ОК».
- Присвойте имя проекту. Раскройте меню «Project» и выберите пункт «Properties».


- В строке «Name» укажите имя проекта – оно будет использоваться в качестве названия папки с файлами конфигурации. В поле «Description» введите название для раскладки. Сделайте его уникальным, так как оно будет фигурировать в списке раскладок Windows. Если вы просто напишете «Английский», то не сможете понять, где обычная раскладка, а где – индивидуальная.


- Вернитесь в основное окно программы. Посмотрите в строке «Current working directory», куда сохранится папка с файлами конфигурации. Вы можете изменить расположение каталога, щелкнув по кнопке с точками и указав через проводник другое место на диске.


Чтобы присвоить клавише новое значение, кликните по ней левой кнопкой и в появившемся окошке поставьте другой знак или его код. Затем необходимо поставить галочку возле пункта «Shift» и отредактировать так называемые верхние значения кнопок на клавиатуре. Например, так можно разнести тире и нижнее подчеркивание на разные кнопки или разделить цифру «1» и восклицательный знак на отдельные клавиши.

Если в окне ввода символа нажать кнопку «All», появится дополнительное меню, в котором можно ставить клавишам значения для комбинаций с Alt или Alt+Shift.

Буквы трогать не рекомендуется, чтобы не запутаться. Ставьте точку, запятую, двоеточие в английской раскладке на то же место, на котором они находятся на клавиатуре при русской раскладке. Не забудьте привести в соответствие и русскую раскладку, чтобы не возникало ошибок и наложений символов.
Если вам нужны дополнительные символы, которых изначально нет на клавиатуре, то их тоже можно легко добавить с помощью Microsoft Keyboard Layout Creator. Например, добавим к кнопке с тире и нижним подчеркиванием знак рубля.
- Откройте таблицу символов Юникода. Найдите знак рубля. Скопируйте сам символ или его номер в Юникоде.
- Вернитесь к главному окну программы. Щелкните по кнопке с тире, затем нажмите «All».
- Вставьте знак рубля в строку «ctrl+alt+key». Сохраните новую конфигурацию тире, нажав «ОК».

 Когда раскладка будет готова, необходимо её установить. Сначала следует сохранить проект: «File» – «Save Source File As».
Когда раскладка будет готова, необходимо её установить. Сначала следует сохранить проект: «File» – «Save Source File As».

Чтобы добавить раскладку, нужно создать инсталляционный пакет с файлом setup.exe, который будет запускать установщик. Раскройте меню «Project» и нажмите «Build DLL and Setup Package». Установщик предложит создать лог операции (нажмите «Нет») и открыть папку с файлом для инсталляции в проводнике (нажмите «Да»).

Раскладка готова, осталось её установить. Запустите файл setup.exe и дождитесь завершения инсталляции. Затем перейдите в раздел «Язык и языковые стандарты» панели управления. На вкладке «Языки и клавиатуры» щелкните «Изменить клавиатуру». Нажмите «Добавить» и найдите в списке созданную раскладку. Стандартные раскладки можно удалить, они больше не понадобятся.


Чтобы не возникало путаницы, какие знаки какими клавишами ставить, можно сделать наклейки с символами. Со временем они сотрутся или отлетят, но вы к этому моменту уже привыкнете, что кнопкой с тире можно ставить знак рубля, а запятая и точка всегда находятся на одном месте, а не перемещаются по клавиатуре.
Знаки препинания MS Word — все о компьютере блог Добреля Тимофея
По просьбе посетителей блога пишу новость )) Многие говорят, «жмут на точку, а вводится запятая или наоборот».
Правило первое. Помните, что в зависимости от того на каком языке вы набираете текст (раскладка клавиатуры) и от того зажата ли клавиша Shift, у Вас любая клавиша будет вводить разные символы.
Знаки препинания на русском языке
(русская раскладка).

На этом рисунке (вверху) изображена полностью клавиатура со всеми символами, которые можно ввести. Давайте теперь разберемся по поводу знаков препинания при русской раскладке.
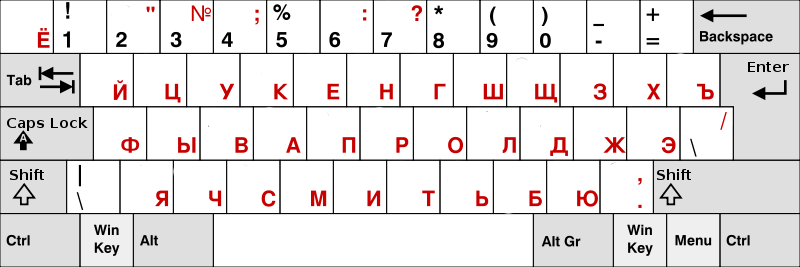
Здесь отображены только те символы препинания, которые можно ввести, когда набираем текст на русском языке. Получается как бы мы не старались, а знак @ на русской раскладке мы не введем
Думаю с буквами все понятно, чтобы буква была большой надо нажать Shift + буква (советую прочесть урок «Сочетания клавиш Windows»)
Итак, обратим внимание на самый верхний ряд клавиш. Если на русском языке мы будем просто на них нажимать будут вводиться цифры, если нажимать будем клавишу Shift, то будут вводиться те знаки препинания, которые вверху, а не цифры.
Пример:
Как ввести на русском языке знак препинания «Запятая»? Для этого надо нажать клавишу shift и не отпуская ее точку (клавиша справа от буквы ю), если мы на нее просто нажмем, то получим точку.
Как ввести на русском языке знак номера — № ? Для этого надо нажать клавишу shift и не отпуская ее цифру 3.
Как ввести на русском языке знак вопроса? Shift+7, -т.е. нажать клавишу shift и не отпуская ее цифру 7, а потом естественно отпустить семерку и Shift.
Знаки препинания на английском языке
Здесь все тоже самое, внизу картинка с теми символами и знаками препинания, которые можно вводить на английском языке.
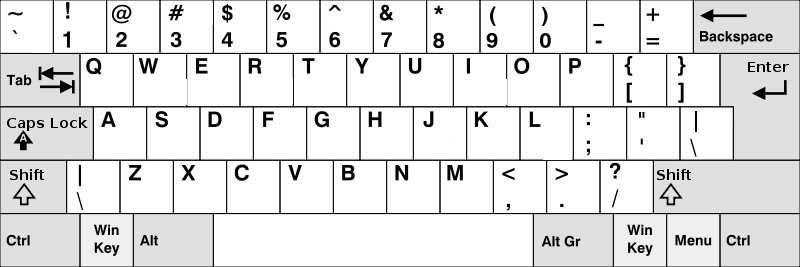
Заметьте, есть символы, которые можно ввести только на русском или только на английском языке. Так же обратите внимание на то, что на английской раскладке, запятая вводится нажатием на русскую букву Б, а точка на Ю. Если нажать SHIFT, то введутся знак больше или знак меньше < >
Жми Привет! Если статья полезна, поддержи меня и сайт, поделись ей
Как напечатать восклицательный знак на клавиатуре
У новичков порой возникает вопрос, как поставить восклицательный знак на клавиатуре компьютера или ноутбука? Всё предельно просто. И в том, и в другом случае клавиатуры очень схожи, отличия лишь на уровне функциональных клавиш и их расположения. Основные печатные символы остаются без изменений.
Над тремя рядами букв русского и английский алфавитов располагается ряд с цифрами. При обычном нажатии на эти кнопки будет произведён ввод соответствующей цифры. Однако, если при нажатии на клавишу предварительно зажать кнопку Shift, то будут вводиться символы, которые изображены в верхней левой и нижней правой частях кнопок. Всё будет зависеть от выбранного на данный момент раскладки языка — английской или русской.
Итак, если посмотреть на цифры от 1 до 0, то можно сразу же заметить, что на клавише «1» изображен восклицательный знак. Таким образом, чтобы набрать на клавиатуре восклицательный знак, удерживаем клавишу Shift (хоть слева, хоть справа) и нажимаем единицу (Shift + 1). Следует отметить, что восклицательный знак будет введён вне зависимости от текущей раскладки, поскольку у данной кнопки нет другого вспомогательного символа, за ввод которого она отвечает.
Приведём фотографию клавиатуры стационарного компьютера и клавиатуры ноутбука, чтобы вы могли убедиться, что в обоих случаях искомая клавиша находится на том же месте.


Если всё же по какой-то причине поставить восклицательный знак не удалось, то можно:
1. Скопировать его прямо с этой страницы — вот он «!». Выделяете, кликаете правой кнопкой мыши и выбираете скопировать. Далее таким же способом вставляете в нужный вам документ.
2. Заходите в поисковую систему, например, Яндекс. В правой части поля ввода есть значок клавиатуры. Нажав на него, снизу экрана откроется клавиатура, полностью повторяющая реальную стандартную клавиатуру.
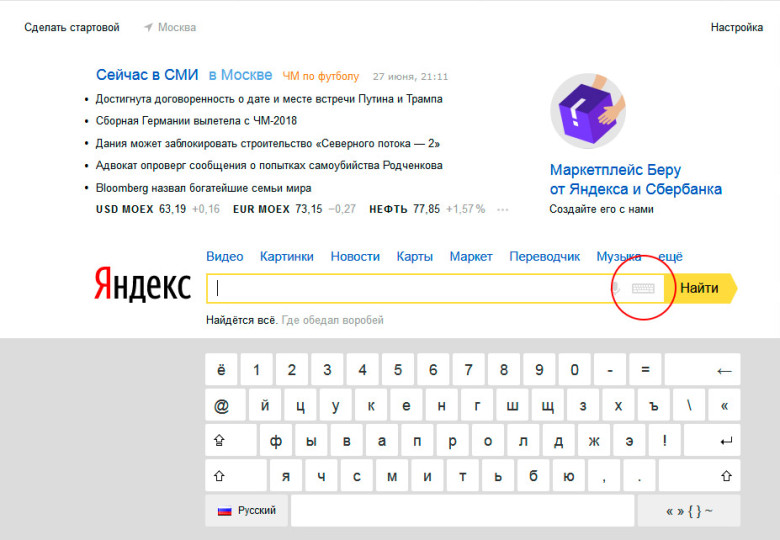
Далее выполняем описанные в начале статьи действия, а именно нажимаем на кнопку «Shift», а затем на клавишу цифры «1». В итоге в поле ввода напечатается восклицательный знак. Оттуда его также можно скопировать.
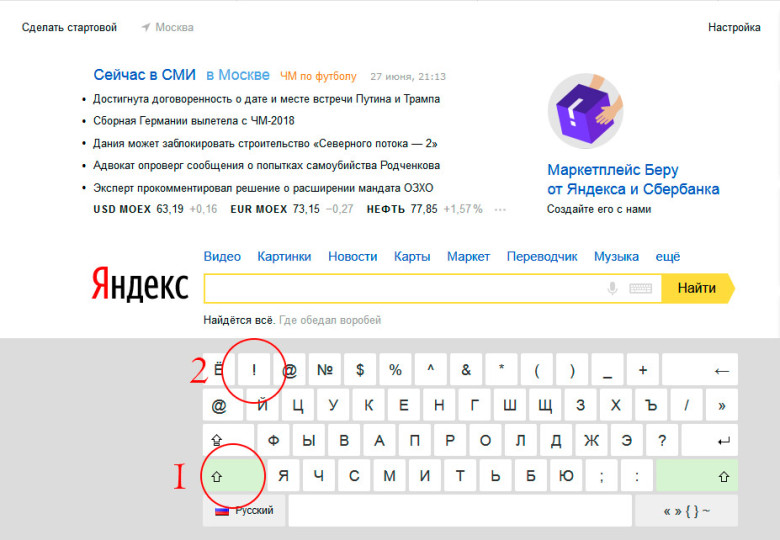
3. Если вы работает в текстовом редакторе Microsoft Word, то набрать интересующий вас символ можно, выбрав в основном меню «Вставка» — «Символ» — «Другие символы…».
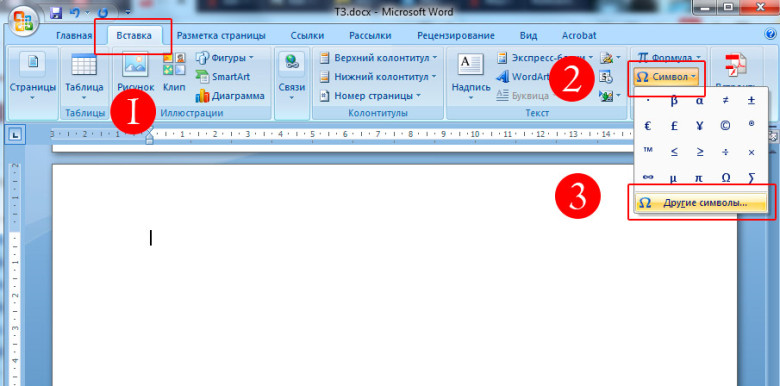
В открывшемся диалоговом окне нужно найти восклицательный знак и нажать кнопку «Вставить», после чего закрыть окно.
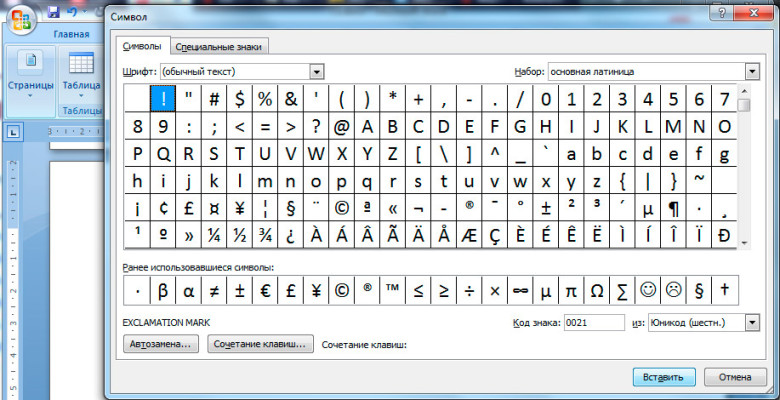
Не лишним будет сразу же показать и некоторые другие символы, часто используемые при наборе текста на компьютере:
| Символ | Русская раскладка | Английская раскладка |
|---|---|---|
| Вопросительный знак (?) | Shift + 7 | Shift + / |
| Запятая (,) | Shift + / | Б |
| Двоеточие (:) | Shift + 6 | Shift + Ж |
| Точка с запятой (;) | Shift + 4 | Ж |
Таким образом, мы разобрали, где находится восклицательный знак на клавиатуре, теперь у вас не должно быть проблем с поиском нужной клавиши.
У новичков порой возникает вопрос, как поставить восклицательный знак на клавиатуре компьютера или ноутбука? Всё предельно просто. И в том, и в другом случае клавиатуры очень схожи, отличия лишь на уровне функциональных клавиш и их расположения. Основные печатные символы остаются без изменений.
Над тремя рядами букв русского и английский алфавитов располагается ряд с цифрами. При обычном нажатии на эти кнопки будет произведён ввод соответствующей цифры. Однако, если при нажатии на клавишу предварительно зажать кнопку Shift, то будут вводиться символы, которые изображены в верхней левой и нижней правой частях кнопок. Всё будет зависеть от выбранного на данный момент раскладки языка — английской или русской.
Итак, если посмотреть на цифры от 1 до 0, то можно сразу же заметить, что на клавише «1» изображен восклицательный знак. Таким образом, чтобы набрать на клавиатуре восклицательный знак, удерживаем клавишу Shift (хоть слева, хоть справа) и нажимаем единицу (Shift + 1). Следует отметить, что восклицательный знак будет введён вне зависимости от текущей раскладки, поскольку у данной кнопки нет другого вспомогательного символа, за ввод которого она отвечает.
Приведём фотографию клавиатуры стационарного компьютера и клавиатуры ноутбука, чтобы вы могли убедиться, что в обоих случаях искомая клавиша находится на том же месте.


Если всё же по какой-то причине поставить восклицательный знак не удалось, то можно:
1. Скопировать его прямо с этой страницы — вот он «!». Выделяете, кликаете правой кнопкой мыши и выбираете скопировать. Далее таким же способом вставляете в нужный вам документ.
2. Заходите в поисковую систему, например, Яндекс. В правой части поля ввода есть значок клавиатуры. Нажав на него, снизу экрана откроется клавиатура, полностью повторяющая реальную стандартную клавиатуру.
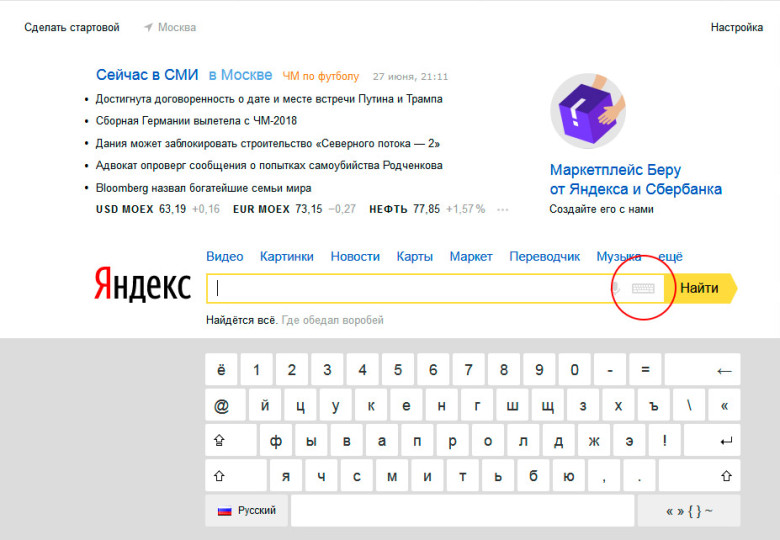
Далее выполняем описанные в начале статьи действия, а именно нажимаем на кнопку «Shift», а затем на клавишу цифры «1». В итоге в поле ввода напечатается восклицательный знак. Оттуда его также можно скопировать.
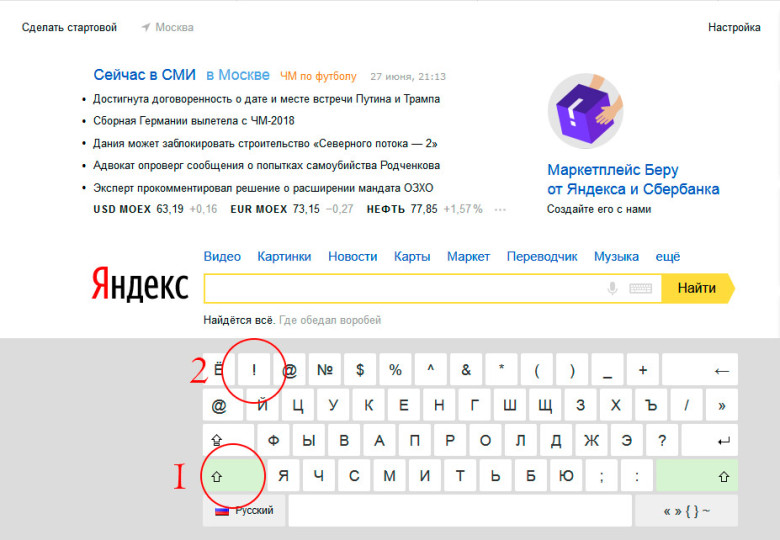
3. Если вы работает в текстовом редакторе Microsoft Word, то набрать интересующий вас символ можно, выбрав в основном меню «Вставка» — «Символ» — «Другие символы…».
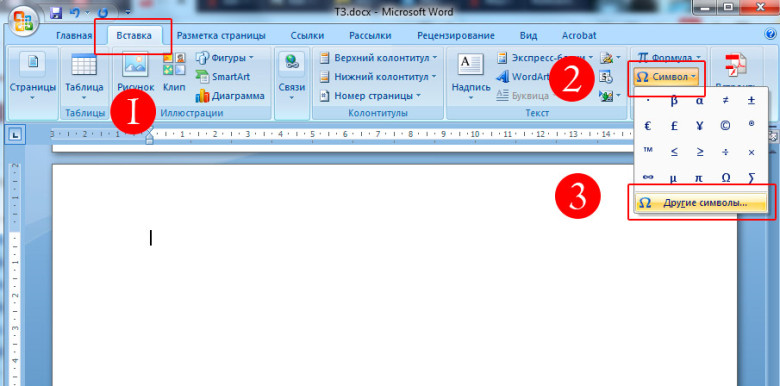
В открывшемся диалоговом окне нужно найти восклицательный знак и нажать кнопку «Вставить», после чего закрыть окно.
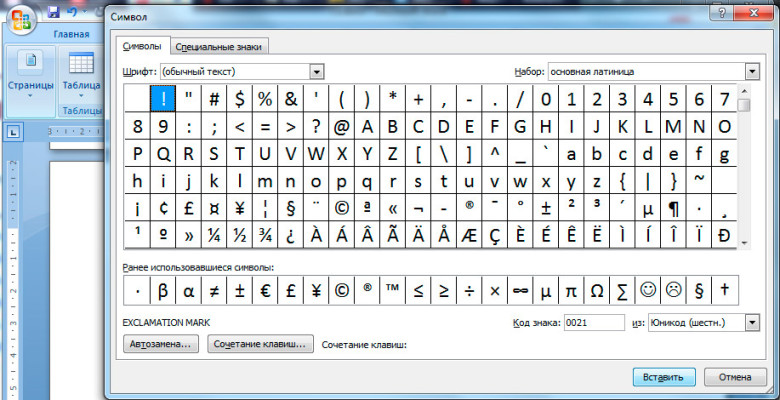
Не лишним будет сразу же показать и некоторые другие символы, часто используемые при наборе текста на компьютере:
| Символ | Русская раскладка | Английская раскладка |
|---|---|---|
| Вопросительный знак (?) | Shift + 7 | Shift + / |
| Запятая (,) | Shift + / | Б |
| Двоеточие (:) | Shift + 6 | Shift + Ж |
| Точка с запятой (;) | Shift + 4 | Ж |
Таким образом, мы разобрали, где находится восклицательный знак на клавиатуре, теперь у вас не должно быть проблем с поиском нужной клавиши.
Клавиатура компьютера – основное устройство ручного ввода информации, команд и данных. В данной статье рассмотрено устройство и раскладка клавиатуры компьютера, горячие клавиши, символы и знаки на клавиатуре.
Клавиатура компьютера: принцип действия
Принцип действия клавиатуры таков:
- После нажатия клавиши, микросхема клавиатуры генерирует скан-код.
- Скан-код поступает в порт, интегрированный в материнскую плату.
- Порт клавиатуры сообщает процессору прерывание с фиксированным номером.
- Получив фиксированный номер прерывания, процессор обращается в спец. область оперативной памяти, содержащий вектор прерываний – список данных. Каждая запись списка данных, содержит адрес программы, обслуживающей прерывание, совпадающее с номером записи.
- Определив запись программы, процессор переходит к её выполнению.
- Затем программа обработчик прерывания направляет процессор к порту клавиатуры, где тот находит скан-код. Далее, под управлением обработчика, процессор определяет, какой из символов соответствует данному скан-коду.
- Обработчик отправляет код в буфер клавиатуры, известив об этом процессор, затем прекращает свою работу.
- Процессор переходит к отложенной задаче.
- Введённый символ хранится в буфере клавиатуры, пока его не заберёт программа, для которой он предназначен, например, текстовый редактор Microsoft Word.
Состав клавиатуры: назначение клавиш

Алфавитно-цифровые клавиши
Алфавитно-цифровые клавиши служат для ввода информации и команд, набираемых по буквам. Каждая из клавиш может работать в разных регистрах, а также обозначать несколько символов.
Переключения регистра (ввод строчных и прописных символов) осуществляется удержанием клавиши Shift. Для жесткого (постоянного) переключения регистра используется Caps Lock.
Если клавиатура компьютера используется для ввода текстовых данных, абзац закрывается нажатием клавиши Enter. Далее, ввод данных начинается с новой строки. Когда клавиатуру используют для ввода команд, Enter завершает ввод и начинает её исполнение.
Функциональные клавиши
Функциональные клавиши расположены в верхней части клавиатуры и состоят они из 12 кнопок F1 – F12. Их функции и свойства зависят от работающей программы, а в некоторых случаях операционной системы.
Общепринятой функцией во многих программах обладает клавиша F1, вызывающая справку, где можно узнать функции других кнопок.
Специальные клавиши
Специальные клавиши расположены рядом с алфавитно-цифровой группой кнопок. Из-за того, что пользователи часто прибегают к их использованию, они имеют увеличенный размер. К ним относятся:
- Рассмотренные ранее Shift и Enter.
- Alt и Ctrl –используют в комбинации с другими клавишами клавиатуры для формирования специальных команд.
- Tab служит для табуляции при наборе текста.
- Win – открывает меню Пуск.
- Esc – отказ от использования начатой операции.
- BACKSPACE – удаление только что введённых знаков.
- Print Screen – печать текущего экрана или сохранение его снимка в буфере обмена.
- Scroll Lock – переключает режим работы в некоторых программах.
- Pause/Break – приостановка/прерывание текущего процесса.
Клавиши управления курсором
Клавиши управления курсором находятся справа от алфавитно-цифровой панели. Курсор – экранный элемент, указывающий место ввода информации. Клавиши с указателями выполняют смещение курсора в направлении стрелок.
- Page Up/Page Down – перевод курсора на страницу вверх/вниз.
- Home и End – переводят курсор в начало или конец текущей строки.
- Insert – традиционно переключает режим ввода данных между вставкой и заменой. В разных программах, действие кнопки Insert может быть иным.
Дополнительная числовая клавиатура
Дополнительная числовая клавиатура дублирует действия цифровых и некоторых других клавиш основной панели ввода. Для её использования необходимо предварительно включить кнопку Num Lock. Также, клавиши дополнительной клавиатуры могут использоваться для управления курсором.
Сочетание клавиш на клавиатуре
При нажатии определённого сочетания клавиш, выполняется та или иная команда для компьютера.
Часто используемые сочетания клавиш:
- Ctrl + Shift + Esc – открытие Диспетчера задач.
- Ctrl + F – окно поиска в активной программе.
- Ctrl + A – выделяет весь контент в открытом окне.
- Ctrl + C – копировать выделенный фрагмент.
- Ctrl + V – вставить из буфера обмена.
- Ctrl + P — вывод на печать текущего документа.
- Ctrl + Z – отмена текущего действия.
- Ctrl + X – вырезать выделенный участок текста.
- Ctrl + Shift + → выделение текста по словам (начало с места курсора).
- Ctrl + Esc — открывает/закрывает меню Пуск.
- Alt + Printscreen – скриншот активного окна программы.
- Alt + F4 – закрывает активное приложение.
- Shift + Delete – безвозвратное удаление объекта (мимо корзины).
- Shift + F10 – вызов контекстного меню активного объекта.
- Win + Pause – свойства системы.
- Win + E – запускает проводник.
- Win + D – сворачивает все открытые окна.
- Win + F1 – открывает справку Windows.
- Win + F – вызывает окно поиска.
- Win + L – блокировка компьютера.
- Win + R – открыть «Запуск программы».
Символы на клавиатуре
Наверняка, многие пользователи замечали символы для ников ВКонтакте, в Одноклассниках и других социальных сетях. Как сделать символы на клавиатуре, если явных клавиш для этого нет?
Ставить знаки на клавиатуре можно при помощи Alt-кодов – дополнительных команд для ввода скрытых символов. Эти команды вводятся простым нажатием клавиши Alt + число в десятичной системе счисления.
Часто можно встретить вопросы: как сделать сердечко на клавиатуре, знак бесконечности или евро на клавиатуре?
Эти и другие символы на клавиатуре представлены в следующих таблицах в виде рисунков. В столбце «Alt-код» находится числовое значение, после ввода которого, в сочетании с клавишей Alt, отобразится определённый знак. В столбце символ находится конечный результат.
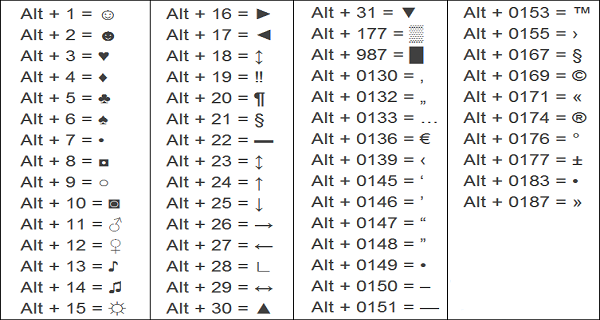
Обратите внимание, если дополнительная цифровая клавиатура не включена – не нажат Num Lock, то комбинация клавиш Alt + число может привести к неожиданным результатам.
Например, если в браузере нажать Alt + 4, без включенного Num Lock, то откроется предыдущая страница.
Знаки препинания на клавиатуре
Иногда пользователи, пытаясь поставить пунктуационный знак на клавиатуре, получают не совсем то, чего ожидали. Связано это с тем, что разная раскладка клавиатуры подразумевает иное использование сочетание клавиш.
Ниже рассмотрено, как ставить знаки препинания на клавиатуре.
Знаки препинания с кириллицей
- ! (восклицательный знак) — Shift + 1
- » (кавычки) — Shift + 2
- № (номер) — Shift + 3
- ; (точка с запятой) — Shift + 4
- % (процент) — Shift + 5
- : (двоеточие) — Shift + 6
- ? (вопросительный знак) — Shift + 7
- * (умножение или звездочка) — Shift + 8
- ( (открыть скобку) — Shift + 9
- ) (закрыть скобку) — Shift + 0
- – (тире) – кнопка с надписью «-»
- , (запятая) — Shift + «точка»
- + (плюс) – Shift + кнопка со знаком плюс «+»
- . (точка) – кнопка справа от буквы «Ю»
Знаки препинания с латиницей
Раскладка клавиатуры компьютера
Раскладка клавиатуры компьютера — схема закрепления символов национальных алфавитов за конкретными клавишами. Переключение раскладки клавиатуры выполняется программным образом – одной из функций операционной системы.
В Windows, поменять раскладку клавиатуры можно нажатием клавиш Alt + Shift или Ctrl + Shift. Типовыми раскладками клавиатуры считаются английская и русская.
При необходимости, поменять или добавить язык клавиатуры в Windows 7 можно перейдя в Пуск – Панель управления – Часы, язык и регион (подпункт «смена раскладки клавиатуры или других способов ввода»).
В открывшемся окне выберите вкладку «Языки и клавиатуры» — «Изменить клавиатуру». Затем, в новом окне, на вкладке «Общие» нажмите «Добавить и выберите необходимый язык ввода. Не забудьте сохранить изменения, нажав «ОК».
Виртуальная клавиатура компьютера
Виртуальная клавиатура – отдельная программа, либо входящее в ПО дополнение. С её помощью осуществляется ввод буков и символов с экрана компьютера при помощи курсора мыши. Т.е. в процессе набора текста, клавиатура компьютера не участвует.
Виртуальная клавиатура нужна, например, для сохранности конфиденциальных данных (логина и пароля). При вводе данных с обычной клавиатуры существует риск перехвата информации вредоносными программами-шпионами. Затем, через интернет, информация передаётся злоумышленнику.
Найти и скачать виртуальную клавиатуру можно при помощи поисковых систем, — это не отнимет у вас много времени. Если на вашем ПК установлен антивирус Касперского, запустить виртуальную клавиатуру можно через главное окно программы, она входит в его состав.
Экранная клавиатура
Экранная клавиатура – клавиатура на сенсорном экране планшета, смартфона, сенсорного монитора, нажатие по которой происходит пальцами пользователя. Иногда, экранную клавиатуру называют виртуальной.
Также, экранная клавиатура на компьютере входит в перечень специальных возможностей Windows. Если у вас не работает клавиатура, перестала печатать, внезапно отключилась и т.д., на помощь придёт экранная клавиатура для Windows.
Чтобы запустить экранную клавиатуру в Windows 7, перейдите в Пуск – Все программы – Стандартные – затем Специальные возможности — Экранная клавиатура. Выглядит она следующим образом.
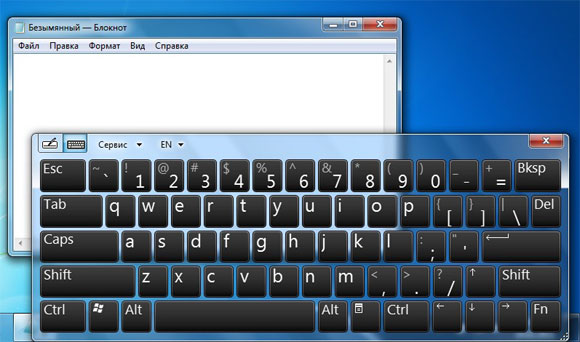
Для переключения раскладки клавиатуры воспользуйтесь соответствующими кнопками на панели задач (возле даты с временем, слева внизу экрана монитора).
Что делать, если не работает клавиатура
Если у вас вдруг перестала работать клавиатура – не спешите расстраиваться, сначала выясните, что стало причиной поломки. Все причины, из-за которых клавиатура не работает можно разделить на аппаратные и программные.
В первом случае, если сломалась аппаратная часть клавиатуры, устранить проблему без специальных навыков весьма проблематично. Порою проще заменить её новой.
Прежде, чем распрощаться с, казалось-бы, неисправной клавиатурой, проверьте кабель, которым она подключена к системному блоку, Возможно, он немного отошел. Если с кабелем всё в порядке, убедитесь, что поломка не вызвана программным сбоем компьютера. Для этого перезапустите свой ПК.
Если после перезагрузки, клавиатура не подаёт признаков жизни, попробуйте растормошить её с помощью имеющегося в Windows решения. Последовательность действий приведена на примере Windows 7, если у вас другая версия операционной системы Виндовс – действуйте по аналогии. Принцип примерно тот же, могут немного отличаться названия разделов меню.
Зайдите в Пуск – Панель управления – Оборудование и звук – Диспетчер устройств. В открывшемся окне, если у вас неполадки с клавиатурой, она будет помечена жёлтым ярлыком с восклицательным знаком. Выделите её мышью и выберите из меню Действие – Удалить. После удаления закройте Диспетчер устройств.
Вернитесь на вкладку «Оборудование и звук» и выберите пункт «Добавление устройства». После поиска оборудования найдется ваша клавиатура, и будут установлены её драйвера.
Если установка оборудования прошла успешно и поломка клавиатуры была связана с программным сбоем, на клавиатуре загорится индикатор клавиши Num Lock.
Если устранить неисправность не удалось, то временным решением может стать экранная клавиатура.
В наши дни клавиатура компьютера, как и мышь, считается малоценным устройством. Тем не менее, ей отводится важная роль в работе с компьютером.
Если вы нашли ошибку, пожалуйста, выделите фрагмент текста и нажмите Ctrl+Enter.
где находится на компьютере или ноутбуке?
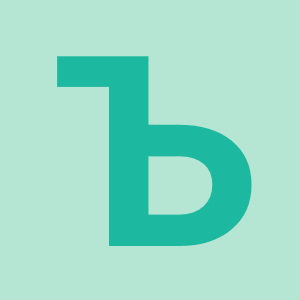
Многие пользователи не знают, где на клавиатуре компьютера или ноутбука находится твердый знак. Отчасти это связано с тем, что на некоторых клавиатурах символ не отображается на клавише, хотя на самом деле он есть и его легко набрать. В этой статье мы покажем сразу несколько способов набора твердого знака.
Используем клавиатуру
Тут все просто — клавиша с твердым знаком расположена над или рядом с клавишей Enter. Собственно, вот:

Нажали, получили следующее:
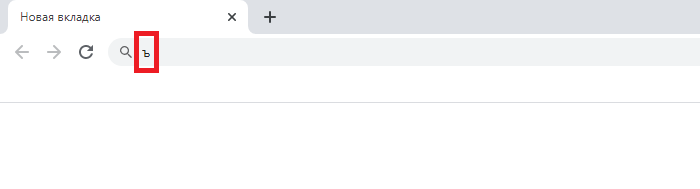
А как быть, если вместо твердого знака вы видите квадратную скобку? Это говорит лишь о том, что у вас используется англоязычная раскладка, необходимо переключить на русскоязычную. Для этого нажмите Shift+Ctrl:
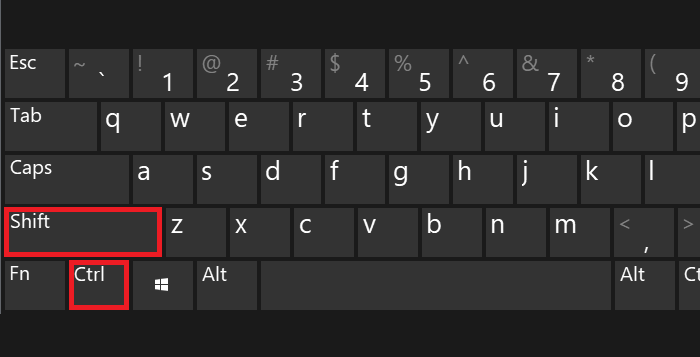
Или Shift+Alt:
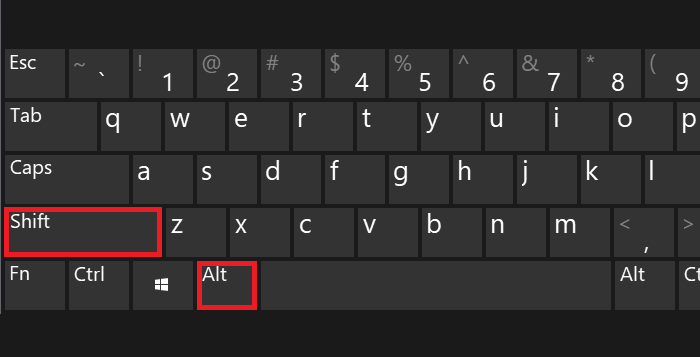
Или воспользуйтесь языковой иконкой на панели задач:
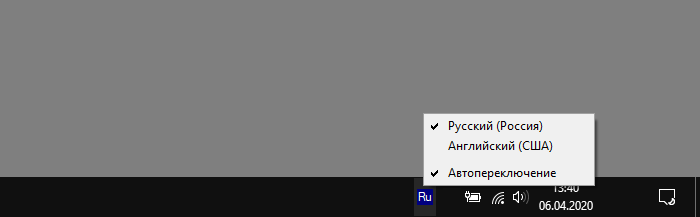
Используем Alt-коды
Если по какой-то причине первый способ вам не подходит, воспользуйтесь Alt-кодами.
Для начала включите цифровую клавиатуру, если она вдруг отключена — нажатием клавиши Num Lock.
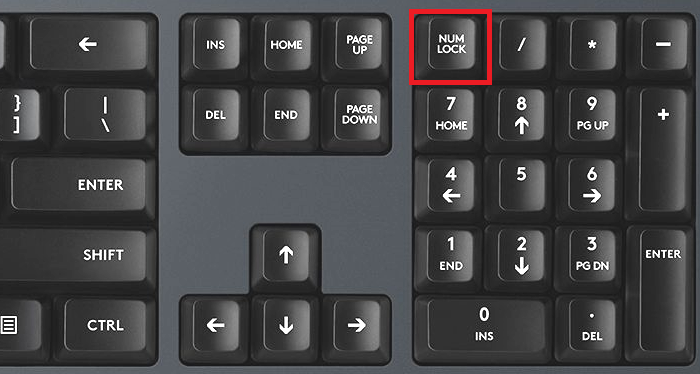
Далее нажмите Alt и, удерживая клавишу, наберите на цифровой клавиатуре 0250, после чего уберите палец с Alt.
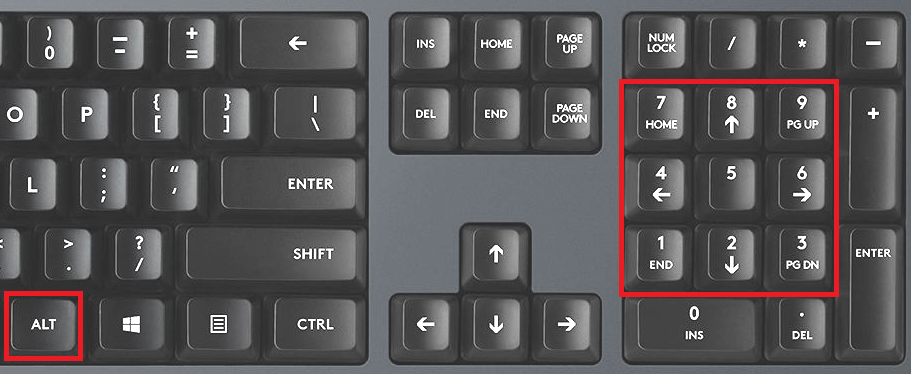
Если все сделано верно, вы увидите твердый знак.
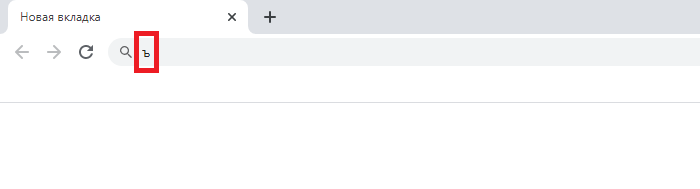
Не сработал правый Alt? Тогда воспользуйтесь левым. И еще момент — используйте русскоязычную раскладку.
Используем таблицу символов
Пожалуй, наименее удобный способ, но тоже рабочий.
Нажмите Win+R на клавиатуре компьютера.
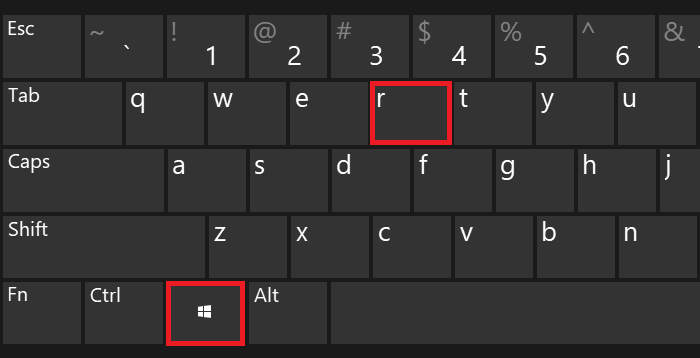
Появится окно «Выполнить». Добавьте команду charmap.exe и нажмите OK.
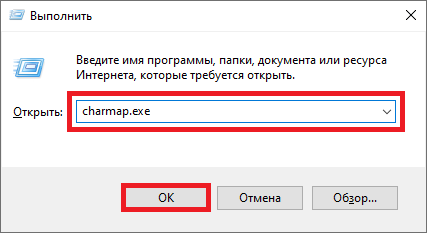
Если все сделано верно, вы увидите таблицу символов Windows.
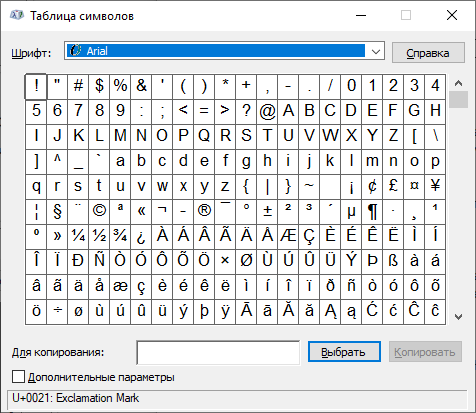
Найдите символ твердого знака (можете использовать шрифт Arial), кликните по нему, после чего поочередно нажмите на кнопки «Выбрать» и «Копировать».
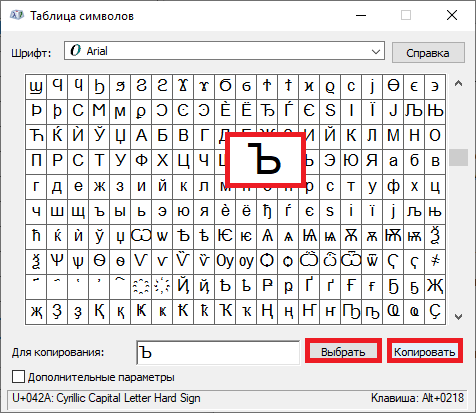
Вставьте символ в нужное место в тексте.
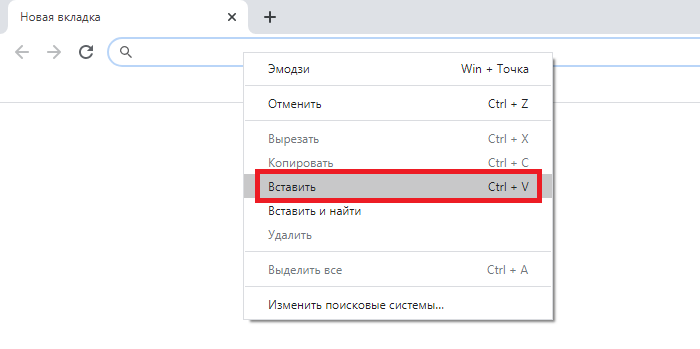
Готово.
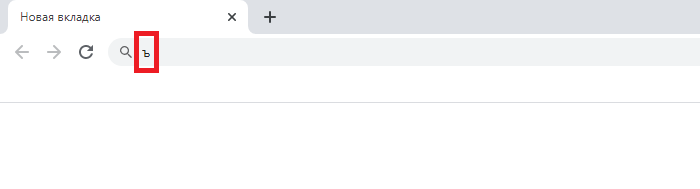
А какой способ помог вам?
Как поставить вопросительный знак на клавиатуре компьютера или ноутбука?
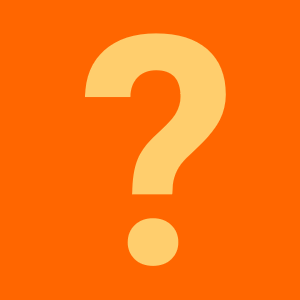
Вообще, вопросительный знак встречается на типичной клавиатуре ноутбука или компьютера сразу несколько раз! Правда, простым нажатием на клавишу в данном случае не обойтись. В этой статье — сразу несколько способов, которые помогут вам в решении вопроса. Какой из способов наиболее удобный?
Первый способ
Поскольку большинство пользователей использует русскоязычную раскладку, с нее и начнем.
В русскоязычной раскладке значок вопроса находится на той же клавише, что и цифра 7 в верхней цифровой клавиатуре. Собственно, вот клавиша:
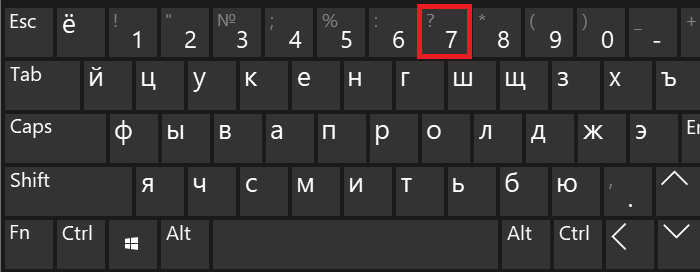
Однако, как вы наверняка уже удостоверились, нажатие на указанную клавишу приведет лишь к тому, что в тексте появится цифра 7. Чтобы получить знак вопроса, нужно предварительно нажать на клавишу Shift (правый или левый — роли не играет) и, удерживая ее, нажать на цифру 7, после чего Shift можно будет отпустить.
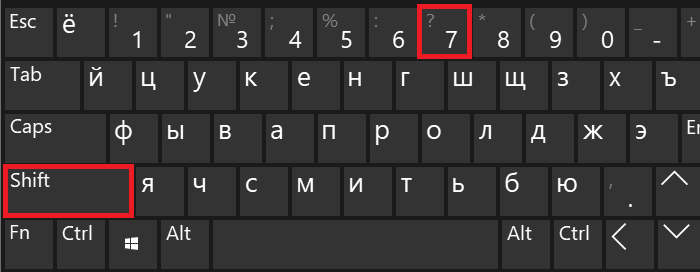
Готово.
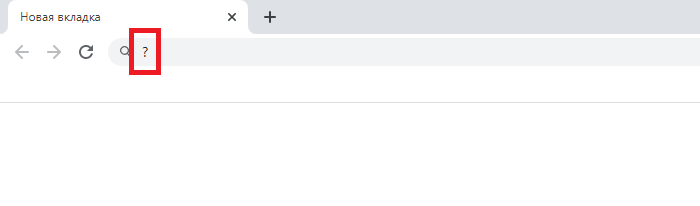
Второй способ
Если используется англоязычная раскладка, найдите символ знак вопроса на клавише, которая располагается рядом с правой клавишей Shift. Нажмите Shift и, удерживая, нажмите на клавишу с вопросительным знаком, после чего отпустите.
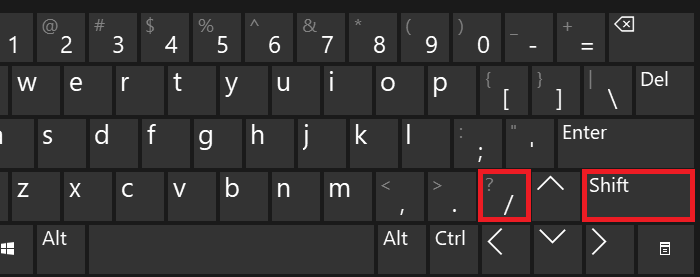
Третий способ
Подразумевает использование Alt-кода.
Поставьте курсор в нужном месте строки, после чего зажмите клавишу Alt и, удерживая ее, на цифровой клавиатуре, которая находится в правой части основной клавиатуры, наберите цифру 63 поочередно (сначала 6, затем — 3).
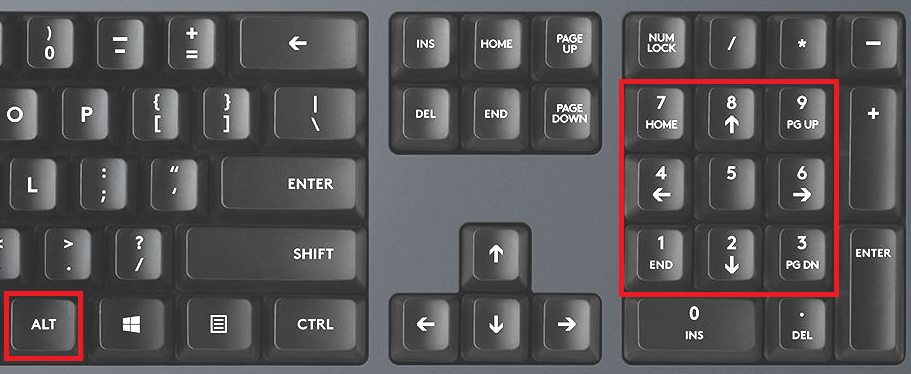
Если не работает правый Alt, используйте левый.
Не забудьте включить цифровую клавиатуру с помощью клавиши Num Lock.
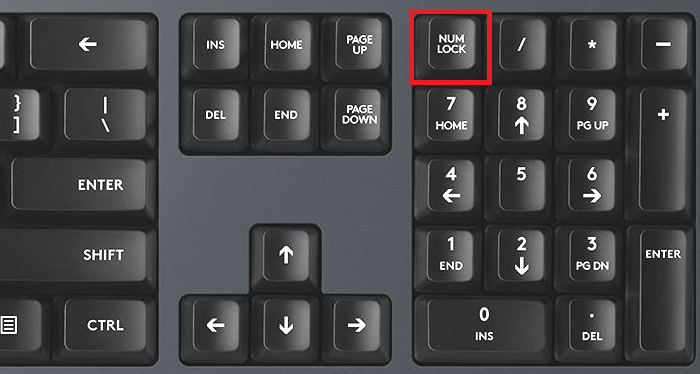
А вот что у вас получится в случае правильного нажатия на клавиши клавиатуры:
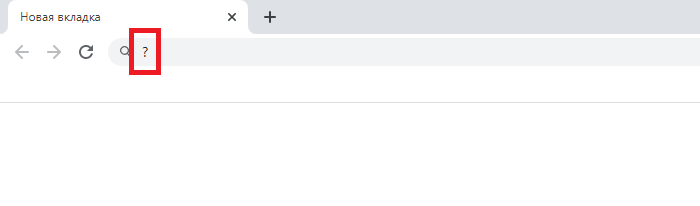
Четвертый способ
Пожалуй, наименее удобный, однако рабочий.
Нажмите Win+R на клавиатуре для вызова окна «Выполнить».
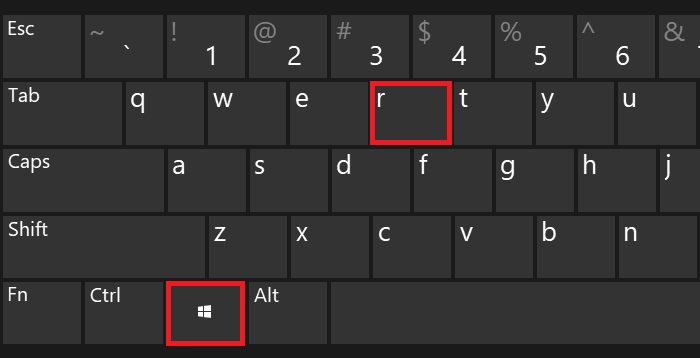
Добавляете команду charmap.exe, нажимаете ОК.
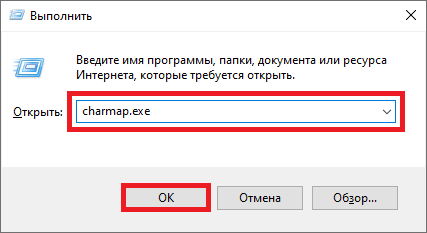
Загружена таблица символов.
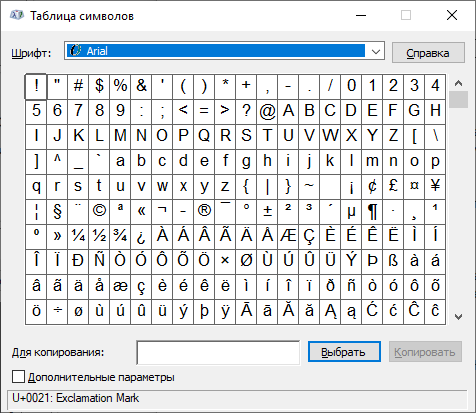
Найдите знак вопроса — их здесь может быть предостаточно. Нажмите на него, после чего поочередно необходимо кликнуть на клавиши «Выбрать» и «Копировать».
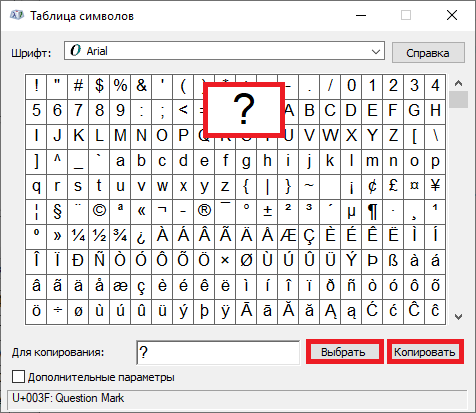
Останется только вставить вопросительный знак в нужное вам место строки:
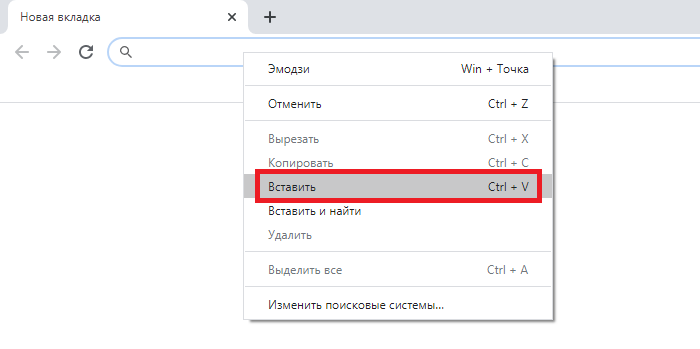
Получилось.
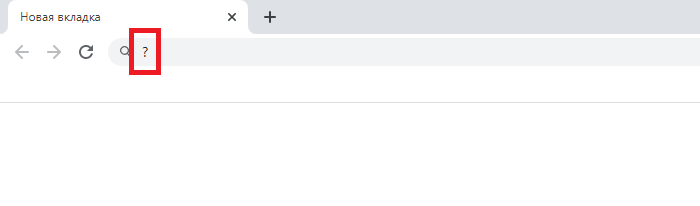
Ничего сложного.
Восклицательный знак (восклицательный знак) — как его использовать правильно
Восклицательный знак, также называемый восклицательным знаком, представляет собой знак препинания, который ставится в конце некоторых предложений. Он встречается реже, чем точка или вопросительный знак, но его очень легко использовать. Кто-то может сказать, что слишком прост в использовании.
Для чего нужен восклицательный знак?
Точки ставятся в конце повествовательных предложений, вопросительные знаки ставятся в конце вопросительных предложений, а восклицательные знаки ставятся в конце восклицательных предложений.Восклицательное предложение — это предложение, которое выражает сильную или сильную эмоцию, такую как гнев, удивление или радость.
Вот совет: Хотите, чтобы ваш текст всегда выглядел великолепно? Grammarly может уберечь вас от орфографических ошибок, грамматических и пунктуационных ошибок и других проблем с написанием на всех ваших любимых веб-сайтах.
Восклицательный знак также часто встречается во фрагментах предложений или внезапных междометиях. Иногда вы можете увидеть один в конце предложения, сформулированного как вопрос.
Восклицательные цитаты
Использовать восклицательный знак обычно довольно просто — вы просто ставите его в конце предложения. Но это может быть немного сложно, если в конце предложения также стоит кавычка. Вот правила:
Поместите восклицательный знак внутри закрывающих кавычек, если он применяется к словам, заключенным в кавычки.
Если восклицательный знак относится ко всему предложению в целом, поместите его в самый конец.
Восклицательные знаки и круглые скобки
Поместите восклицательный знак внутри скобок, если он применяется к словам внутри скобок.
Поместите восклицательный знак за скобками, если он применяется ко всему предложению.
Использование восклицательных знаков и круглых скобок таким образом относительно редко.
Exclamation Abuse
Самое сложное в использовании восклицательного знака — это знать, когда его не использовать. В письменной форме часто бывает сложно передать эмоции и намерения, стоящие за простым утверждением.Если вы произнесете вслух слова «Не могу поверить, что вы устроили мне вечеринку-сюрприз», по тону вашего голоса и языку тела будет ясно, имели ли вы в виду это как выражение благодарности или упрека. Восклицательный знак может помочь прояснить это, передавая ваше волнение: «Не могу поверить, что вы устроили мне вечеринку-сюрприз!»
Но использование слишком большого количества восклицательных знаков делает их менее эффективными. Ф. Скотт Фицджеральд сказал, что использовать восклицательные знаки — все равно, что смеяться над своими шутками. Через некоторое время ваши читатели просто проигнорируют их или, что еще хуже, они начнут раздражать.Кроме того, они считаются относительно случайными, поэтому использовать их в деловой или академической письменной форме запрещено. Вместо того, чтобы полагаться на восклицательные знаки, чтобы передать вашу срочность или волнение, используйте более яркий словарный запас. Вместо «Убедитесь, что вы закончите это завтра утром!» попробуйте «Очень важно закончить это до крайнего срока, установленного завтра утром».
Поздравляем! Вы только что узнали все, что вам нужно знать о восклицательных знаках.
.Пунктуация восклицательного знака — определение и примеры
Как использовать восклицательный знак
Восклицательный знак, также известный как восклицательный знак, выглядит как точка с вертикальной чертой над ним. Есть несколько способов правильно использовать восклицательные знаки.
Захватывающий знак препинания
Восклицательный знак обычно ставится после восклицательного знака или междометия. Он предназначен для обозначения сильных чувств и выражения эмоций, а также для обозначения крика или высокой громкости.Как и точка или вопросительный знак, восклицательный знак обычно ставится в конце предложения. Чаще всего встречается в неформальном тексте.
Правила использования восклицательных знаков
Восклицательные знаки оказывают наибольшее влияние, когда их используют экономно. При использовании следуйте этим легко запоминающимся правилам.
h3> Примеры использования восклицательных знаков
Используйте восклицательный знак в конце сильной команды, междометия или выразительного объявления.
- «Стой!» он крикнул. «У вас две спущенные шины!»
- «Я получил это с вашей ложью!»
- «Слезь с моей лужайки!»
Восклицательные знаки могут использоваться для выражения сильных эмоций в конце вопроса.
- Что с тобой! Прекратите писать на стенах!
В неформальном письме то же самое мнение можно выразить с помощью комбинированного знака вопроса и восклицательного знака, как показано ниже:
- Что с тобой ?! Прекратите писать на стенах!
Допустимы оба метода; если вы посещаете уроки письма, убедитесь, что ваш инструктор скажет, какой метод он предпочитает.
Заключите восклицательный знак круглыми скобками, чтобы выделить одно слово в предложении.
- Марджори увидела действительно (!) Странные на вид лампы на просвет.
При использовании этого метода не вставляйте пробел между выделенным словом и круглыми скобками. Этот грамматический прием используется редко и обычно не считается подходящим для включения в официальный текст.
Используйте восклицательный знак для миметического сопровождения звуков, как показано на рисунке.
- Моя собака громко подняла ерш! , чтобы предупредить меня о присутствии злоумышленника.
- Горный лев пошел Грр! , и туристы медленно попятились.
Если восклицательный знак является частью подчеркнутой или выделенной курсивом фразы или заголовка, убедитесь, что он также подчеркнут или выделен курсивом.
- Я просто хочу, чтобы он остановился!
- Моя любимая книга доктора Сьюза — Horton Hears a Who!
Как и во втором примере, после восклицательного знака в названии книги, фильма или пьесы не следует ставить точку, если он завершает предложение.
Если восклицательный знак не является частью выделенной курсивом фразы или заголовка в конце предложения, его не следует выделять курсивом.
- Я уже просил вас прекратить играть в Achy Breaky Heart !
Хотя восклицательные знаки могут быть забавными, важно помнить, что они редко используются в академической прозе; в журналистской литературе их практически нет.
Хотите узнать больше? Нажмите здесь, чтобы узнать, как правильно использовать кавычки
.Когда использовать восклицательные знаки
В известном эпизоде Сайнфельда персонаж Элейн поссорилась со своим парнем, что в конечном итоге привело к разрыву, когда он не использовал восклицательный знак в оставленном ей сообщении о том, что у ее друга есть ребенок. . Ясно, что ему могло бы помочь какое-нибудь руководство по правилам правильного использования восклицательного знака.
К счастью, приведенное ниже руководство должно спасти вас от подобной участи, помогая узнать, когда и как использовать восклицательный знак для акцента в предложениях.
Что такое восклицательный знак?
Восклицательный знак — это тип знака препинания, который ставится в конце предложения. Другие примеры связанных знаков препинания включают точки и вопросительные знаки, которые также идут в конце предложения. Восклицательный знак, также называемый восклицательным знаком, по сути выглядит как точка с вертикальной чертой над ним:!
Хотя восклицательные знаки были введены в английский язык в 15 веке, они даже не существовали в качестве отдельного ключа на стандартных пишущих машинках до 1970-х годов (очевидно, тогда люди просто не были так взволнованы!).К счастью, восклицательные знаки теперь занимают видное место на клавиатуре компьютеров на клавише №1.
Когда следует использовать восклицательные знаки
Первоначально восклицательные знаки назывались «нотами восхищения». Они по сей день используются для выражения волнения. Они также используются для выражения удивления, удивления или других сильных эмоций. Любое восклицательное предложение может сопровождаться восклицательным знаком, чтобы добавить дополнительный акцент. В конце концов, не «Я взволнован!» передать намного больше «Я взволнован.»
Они обычно используются после междометий (слов или фраз, которые используются для восклицания, команды или протеста). Междометия включают такие термины, как» ох, вау «и» мальчик «.
Например,» Вау! » Это интересная грамматика. Мальчик! Хотел бы я научиться этому раньше. Ой! Правильно, я так и сделал ».
При использовании в цитате восклицательные знаки должны быть внутри кавычек: Джо сказал:« Я очень люблю пиццу! »
Безумие с множественными восклицательными знаками!
Восклицательные знаки идут в конце предложений.Обычно используется только один восклицательный знак. В неформальном письме люди часто используют один (или несколько), чтобы подчеркнуть свое волнение.
Например: «Нет !!! Я же говорил вам, что металл нельзя помещать в микроволновую печь!» безусловно, понимает суть и оказывает гораздо большее влияние, когда вы бежите за огнетушителем.
Неформально восклицательные знаки могут также использоваться вместе с вопросительными знаками, чтобы выразить шок, протест или тревогу.
Например: «Что значит вы забыли билеты на самолет?!?!?!?»
Существуют некоторые споры относительно того, следует ли использовать восклицательные знаки в официальной письменной форме или нет.Большинство общепринятых правил грамматики говорят, что они не принадлежат им, или, как минимум, их следует использовать с осторожностью. Против восклицательного знака приводились всевозможные аргументы — от того, что письмо должно создавать собственный акцент, до веры в то, что восклицательный знак отвлечет читателя.
Однако некоторые плодовитые писатели действительно свободно используют восклицательные знаки в своих работах, а один из авторов бестселлеров, Том Вулф, известен тем, что является большим поклонником восклицательного знака. В комиксах часто используются восклицательные знаки для акцента и оживления своих страниц.
Некоторые известные бренды добавили восклицательный знак в свое название. Например Jeopardy! намного интереснее, чем просто Jeopardy и Yahoo! действительно должен иметь этот восклицательный знак, сопровождающий это.
Хотя несколько восклицательных знаков могут быть нормальными в творческом письме, вероятно, лучше не использовать их в очень формальном или академическом письме.
Примеры предложений
Вот несколько примеров предложений, в которых используются восклицательные знаки:
Да, я выйду за тебя замуж!
Ой! Это великолепное новое платье.
Вау! Не могу поверить, что наткнулся на тебя здесь.
Нет! Я не собирался запираться из дома.
Стоп! Я действительно не хочу промокнуть. Не бросай меня в бассейн!
Кошка все мяукала! громко и я не мог уснуть.
Когда использовать восклицательные знаки
c # — восклицательный знак в перечислении ключей
Переполнение стека- Около
- Товары
- Для команд
- Переполнение стека Общественные вопросы и ответы
- Переполнение стека для команд Где разработчики и технологи делятся частными знаниями с коллегами
- Вакансии Программирование и связанные с ним технические возможности карьерного роста
- Талант Нанимайте технических специалистов и создавайте свой бренд работодателя
- Реклама Обратитесь к разработчикам и технологам со всего мира
- О компании




