как поставить на компьютере или ноутбуке?
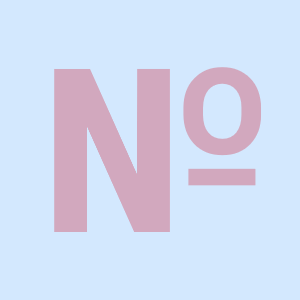
Допустим, появилась необходимость указать номер дома. Как это сделать? Можно, например, написать «дом номер 15», а можно просто поставить значок номера перед цифрой. Другой вопрос — как это сделать? На самом деле все довольно просто, в чем вы сейчас убедитесь. Мы подготовили для вас несколько методов.
Способ первый
Взгляните на клавиатуру своего устройства, а если точнее — на цифру 3 верхней цифровой клавиатуры. Видите на ней нужный символ номера? Он-то нам и нужен.
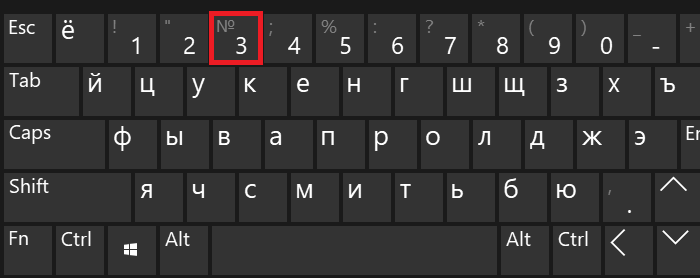
Однако нажатие на указанную клавишу приведет к тому, что вы увидите цифру 3 на экране. Как быть? Нажмите Shift и, удерживая его, нажмите на цифру 3, после чего отпустите Shift.
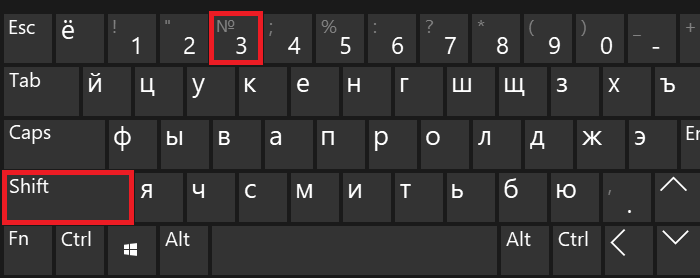
Вот теперь вы должны увидеть символ номера:
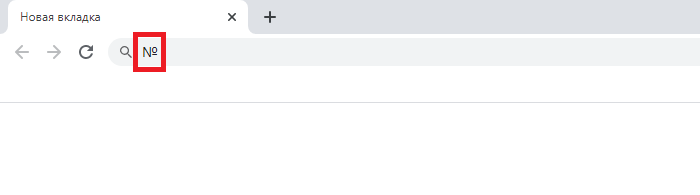
Если вы увидели символ решетки, но никак не знак номера, значит, у вас используется англоязычная раскладка клавиатуры, а нужна русскоязычная. Для смены нажмите Shift+Ctrl:
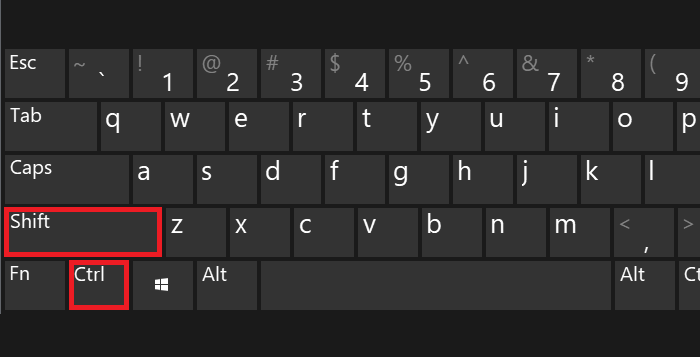
Либо Shift+Alt:
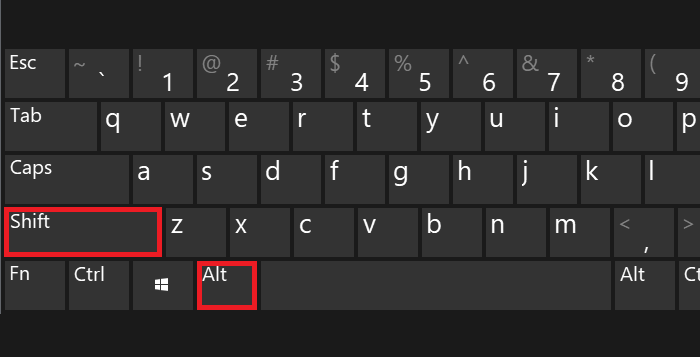
Либо используйте языковой символ на панели задач:
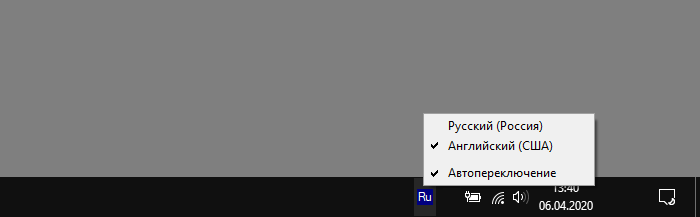
После этого повторите процедуру.
Способ второй
В этом случае мы покажем вам, как использовать Alt-коды.
Включите цифровую клавиатуру, что находится в правой части основной клавиатуры — с помощью клавиши Num Lock (при необходимости).
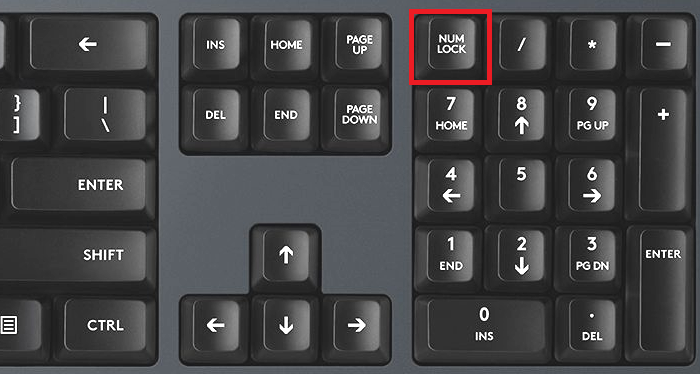
Теперь зажмите Alt и, удерживая, наберите на цифровой клавиатуре цифры 0185, затем отпустите Alt.
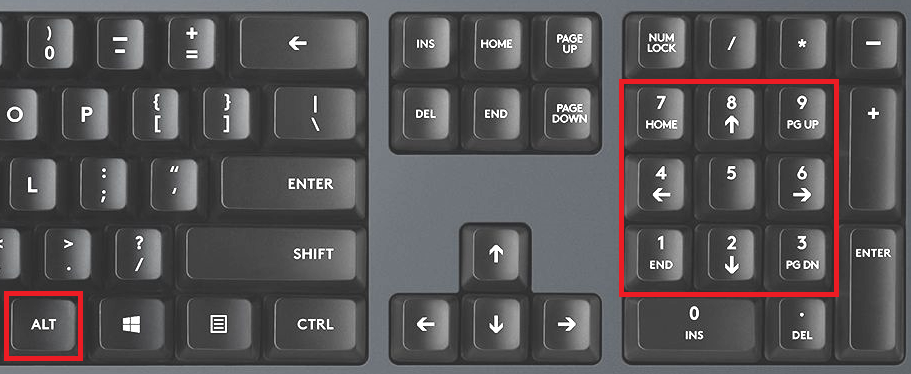
Если все сделано верно, вы увидите символ номера:
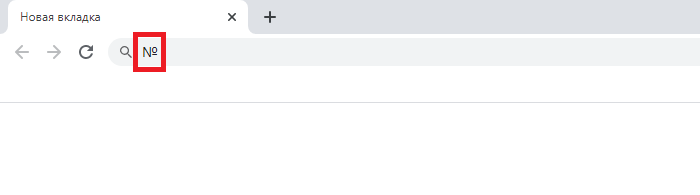
Важно! Используйте русскоязычную раскладку. И еще — если не помогло нажатие на правый Alt, используйте левый.
Способ третий
Вы также можете воспользоваться таблицей символов Windows, но предварительно ее надо вызвать.
Нажимаем Win+R на клавиатуре.
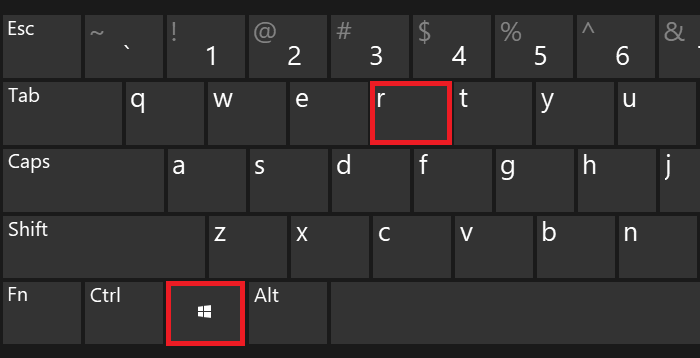
Появляется окно «Выполнить». Добавляем команду
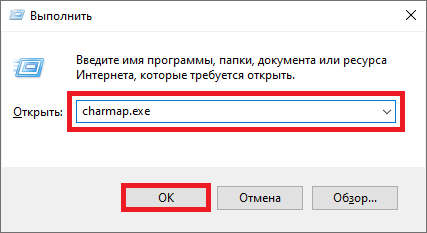
Таблица символов запущена.
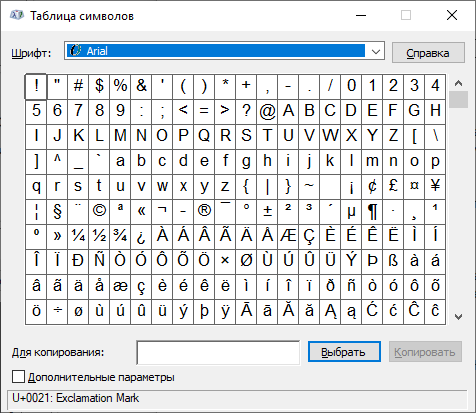
Находим значок номера (в примере используется шрифт Arial), кликаем по нему, а затем по очереди нажимаем на клавиши «Выбрать» и «Копировать».
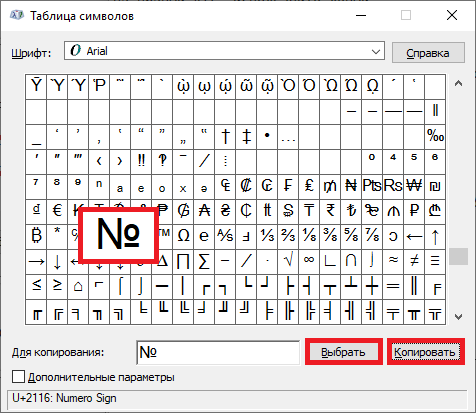
Вставляем в нужное место текста.
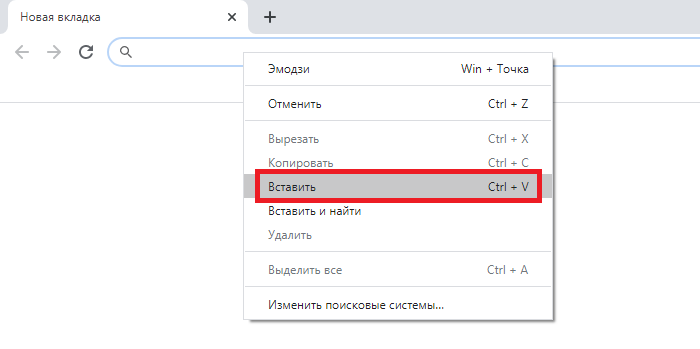
Готово.
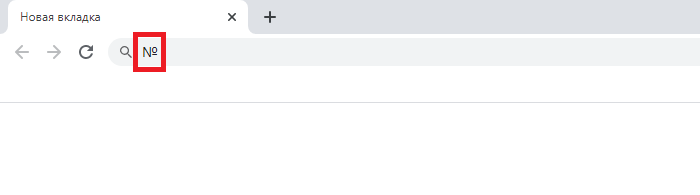
Если вам нужен символ решетки (тоже используется как знак номера), о нем мы уже рассказывали.
Как на клавиатуре телефона поставить знак номера
При помощи современных телефонов пользователи не только совершают звонки, но и общаются посредством социальных сетей и мессенджеров. Также через телефон иногда приходится совершать оплату, вводя номера счетов и прочие данные. Для написания любой текстовой информации используется виртуальная клавиатура, по умолчанию установленная на каждом устройстве. В качестве неё обычно выступает фирменное приложение Gboard от Google. И если с вводом букв всё понятно, то как на клавиатуре телефона поставить знак номера, бесконечности или параграфа знают немногие. Давайте рассмотрим, как сделать это быстро, а главное на любом смартфоне.
Как вводить специальные символы на телефоне
Как показывает практика, все наименее используемые символы располагаются в скрытом разделе виртуальной клавиатуры. Для доступа к нему нужно нажать по специальной клавише, представляющей собой небольшой переключатель. Ниже представлены краткие инструкции по написанию самых популярных знаков:
- Знак номера (№). Открываем виртуальную клавиатуру, нажав по нужному месту на экране. Нажимаем на кнопку ?123 для переключения режима. Здесь удерживаем палец на иконке решетки (#). После появления знака вопроса убираем палец и проверяем правильность ввода символа.

Знак номера
- Знак больше или меньше (><). Опять запускаем виртуальную клавиатуру и клавишей ?123 переключаем режим работы. Удерживаем палец на подходящей круглой скобке. В итоге над клавишей появляется дополнительное поле со знаками. Выбираем подходящий символ и убираем палец с кнопки.

Знак больше или меньше
- Знак параграфа (§). Открываем клавиатуру, меняем режим кнопкой ?123, а потом еще раз нажимаем по иконке =\< для переключения формата. Здесь удерживаем палец на значке развернутой буквы P и выбираем символ параграфа. Он сразу же отобразится в строке ввода информации.

Знак параграфа
- Знак степени (³). Снова запускаем виртуальную клавиатуру и клавишей ?123 меняем формат. Удерживаем палец на той цифре, которую хотим видеть в качестве степени. Над значком появится дополнительное меню с разными вариантами, среди которых есть даже дроби.

Знак степени
- Знак нижнего подчеркивания (_). Изменяем режим кнопкой ?123 и удерживаем клавишу минуса. Оставляем нижнее подчеркивание и видим его на экране. Такой символ иногда используется для ввода имени профиля в Инстаграм.

Знак нижнего подчеркивания
- Знак стрелки (← ↑ → ↓). Открываем клавиатуру, переключаем раскладку на цифры, а после кнопкой =\< на специальные символы. Удерживаем иконку циркумфлекса (это вот такой знак ^) и выбираем нужную стрелку.

Знак стрелки
Как видите, поставить знак вопроса или другой специальный символов довольно легко. Вот только хорошо, когда знаешь где он находится.
Как сохранить символ в словарь клавиатуры
Если вы часто используете какой-то секретный символ, но его по умолчанию нет в клавиатуре, всегда есть возможность исправить эту ситуацию. Нужно просто занести специальный знак в личный словарь. Как это сделать, читайте в инструкции:
- Открываем клавиатуру и нажимаем по шестеренке в верхней панели.
- Переходим в раздел «Словарь».
- Выбираем «Личный словарь».
- Нажимаем по иконке плюса (+).
- В первую строку вводим сам символ, а во вторую его сокращение.

Сохранение символа в словарь клавиатуры
Теперь для появления символа достаточно набрать его сокращенный вариант. Добавленные знак сразу же появится в верхней части клавиатуры.
Вывод
Итак, мы рассмотрели, как на клавиатуре телефона поставить знак вопроса, стрелки, нижнего подчеркивания, параграфа, степени, больше и меньше. Используйте эту простую инструкцию и без труда находите спрятанные символы. А если возникли вопросы по какому-то знаку, то задавайте их в комментариях!
Оценка статьи:
 Загрузка…
Загрузка…Чтобы грамотно набирать сообщения через смартфон, на клавиатуре должны присутствовать все привычные знаки, которые доступны на компьютерных устройствах ввода. Но периодически обнаружить нужный символ просто не получается. Так, можно заметить, что значок «номер» на андроиде отсутствует. Представленная ниже информация поможет разобраться, что делать, если пользователь не может найти какой-либо из печатных элементов.
Почему на некоторых телефонах андроид нет знака «номер»
Сначала пару слов о том, почему отсутствует знак «номер» на клавиатуре андроид. Как известно, данная мобильная платформа создана американскими программистами корпорации Google. Это как бы и есть ключевой фактор.
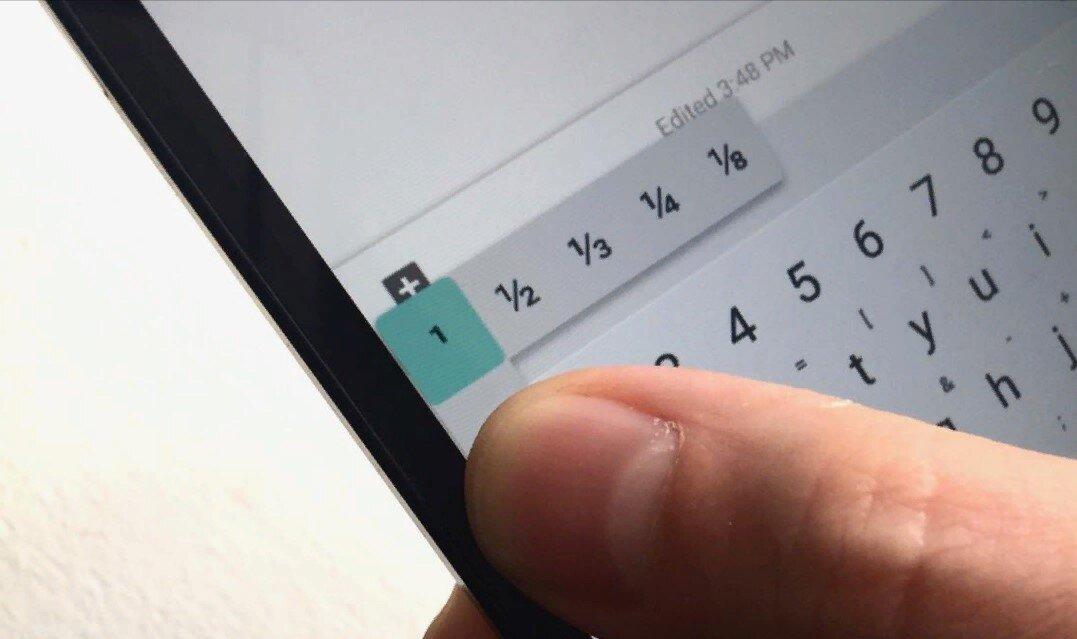
Если пользователь не видит нужный ему символ, это еще не значит, что его нет
Дело в том, что в американской информационной зоне символ «№» не используется. Вместо него тамошние пользователи ставят «#». Например, вместо того чтобы писать «урок № 1», они пишут «урок # 1». Именно поэтому на родной раскладке AOSP нужный значок и не предусмотрен в отличие от софта европейского образца.
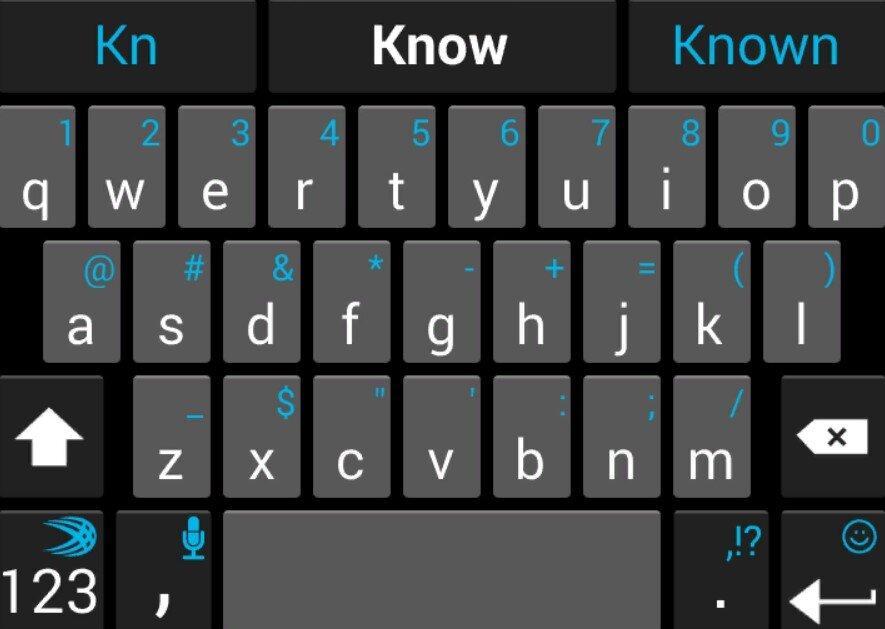
В андроид символ «№» не предусмотрен, его роль выполняет «#»
Как долгим нажатием спецклавиши набрать символ «номера» на стандартной клавиатуре
Тем не менее на некоторых оболочках Android, например, у Xiaomi линейки Redmi или бюджетных Meizu, он есть, потому что эти производители учитывают требования рынков сбыта. Тоже самое касается отдельных прошивок самсунг Galaxy, Honor, LG, асус и проч.
Если пользователю повезло, и производитель учел данный нюанс, то остается сделать следующее:
- Вызвать инструмент ввода.
- Кликнуть на кнопку «?123».
- Найти символ «#».
- Зажать его.
Обратите внимание! Если прошивка позволяет, то над «#» появится дополнительное меню, где можно будет выбрать символ «номера».
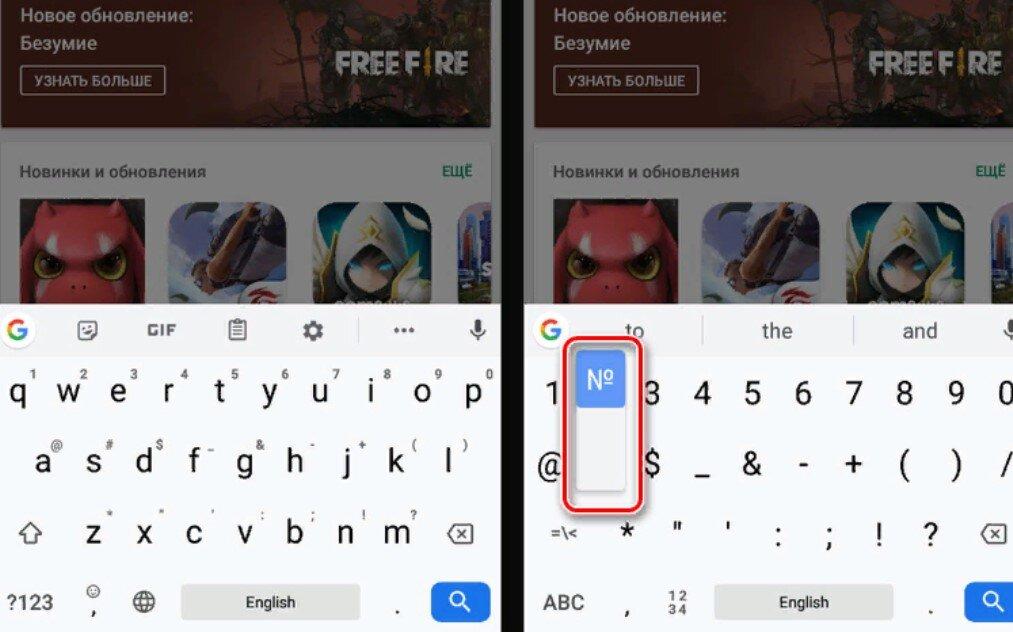
Зажатие «#» на некоторых прошивках показывает нужный символ
Как поставить значок «номера», если его нет на встроенной клавиатуре
Если не повезло, проблема с отсутствием номера на клавиатуре андроид-устройства решается двумя способами — созданием специального шаблона с нужным символом или установкой софта, адаптированного под русскоязычные правила оформления.
Установка сторонней виртуальной клавиатуры из магазина Гугл, на которой есть знак «№»
Главное достоинство данного способа — возможность персонализации. В Сети можно найти сотни вариантов оформления инструмента ввода, где будет встроен даже инженерный калькулятор. Однако устанавливать ПО со сторонних ресурсов крайне не рекомендуется, поэтому ниже приводится вариант с использованием Play Market.
Обратите внимание! Чтобы сменить раскладку через нелицензированный сайт, нужно скачать APK-файл на телефон, в настройках разрешить работу с ПО от сторонних ресурсов и запустить установку.
Пошаговая инструкция:
- Зайти в Play Market.
- В поле поиска ввести запрос «клавиатура» (лучше написать «keyboard», так будет предложено больше вариантов выбора).
- Ознакомиться с имеющимися вариантами и выбрать наиболее привлекательный.
- Установить, как любое другое андроид-приложение.
- Далее перейти в настройки самого смартфона.
- Найти раздел «Язык и ввод».
- В разделе «Клавиатуры и методы ввода» выбрать установленную версию по умолчанию.
Важно! Если система уведомила, что приложение было установлено, но в представленном разделе его нет, нужно перезагрузить смартфон. При наличии обновлений их также стоит установить.
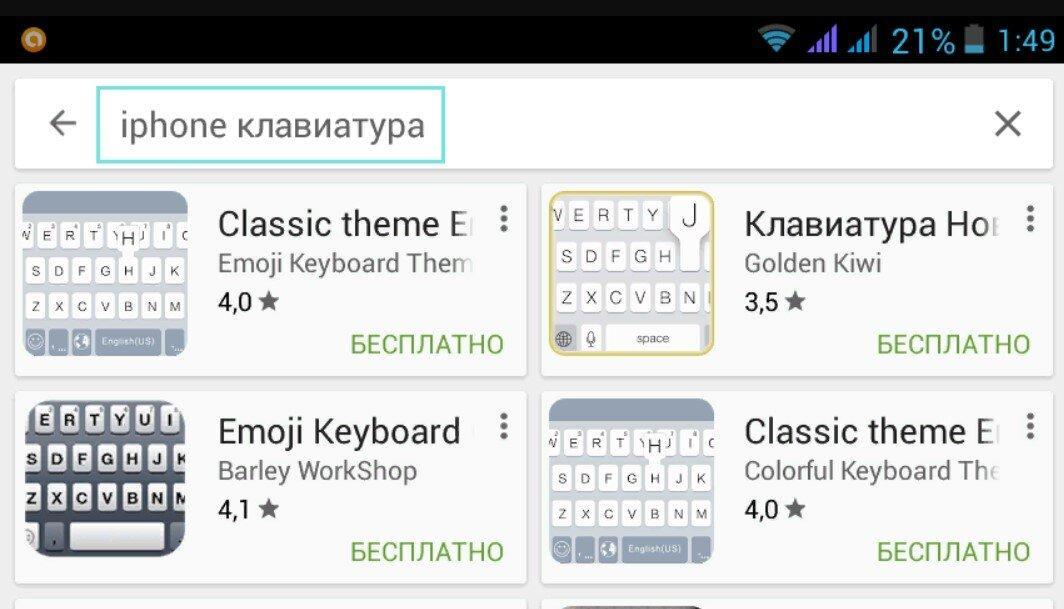
При желании можно установить клавиатуру, как на iPhone
Копирование символа из Интернета и его добавление в шаблон
Если заводская клавиатура полностью удовлетворяет и привыкать к другой нет никакого желания, стоит рассмотреть вариант, как поставить знак «номер» на андроид самостоятельно.
Инструкция следующая:
- Зайти в Play Market.
- Вызвать дополнительное меню, нажав на кнопку с тремя черточками в левом верхнем углу.
- Перейти в раздел «Настройки».
- Следом открыть блок «Личные данные».
- Дальше открыть раздел «Язык и ввод».
- Тут найти пункт «Клавиатура и способы ввода»
- Следом тапнуть на «Экранная клавиатура» (в некоторых версиях «Виртуальная клавиатура»).
- Выбрать заводскую (в стандартных настройках она называется «Gboard»).
- Кликнуть на нужную раскладку (русскую или английскую), где впоследствии будет находиться символ.
- Далее перейти в раздел «Словарь».
- Затем открыть «Личный словарь».
- Нажать на «+».
- В первой строке ввести заранее скопированный из любого текста символ номера.
- Напротив слова «Shortcut» написать «_number».
Так как никаких кнопок подтверждения или сохранения системой не предусмотрено, остается только вернуться назад и проверить добавление символа в заданной раскладке.
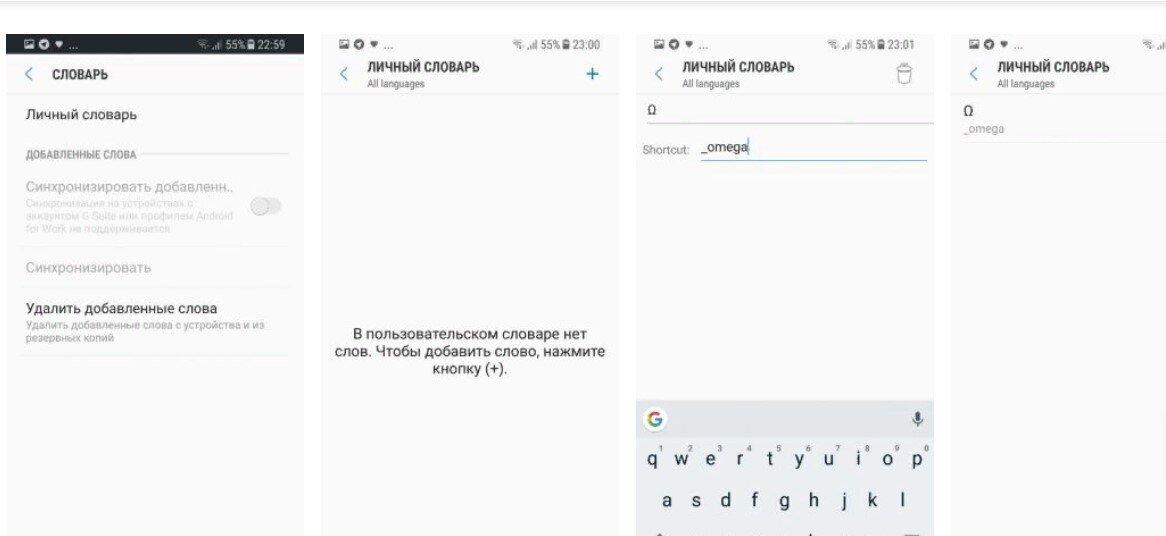
Наглядно, как добавить символ в шаблон
Обратите внимание! Таким же образом можно добавлять целые предложения. Например, можно задать кнопку, которая будет вводить адрес электронной почты целиком, что будет удобно при авторизации или регистрации на различных ресурсах.
Как на клавиатуре смартфона андроид ввести другие скрытые символы
Твердый знак, кавычки-елочка, длинное тире, значки валюты и прочие символы также можно вбить в виде шаблона или найти в дополнительных списках путем зажатия определенных символов. Тем не менее есть еще один способ.
Для тех, кто привык пользоваться ПК с его весьма продуманной клавиатурой, есть способ использовать эту же раскладку, только на экране смартфона. Для этого нужно:
- Зайти в Play Market.
- Вызвать дополнительное меню.
- Перейти в раздел «Настройки».
- Дальше в «Личные данные».
- Войти в раздел «Язык и ввод».
- Открыть пункт «Клавиатура и способы ввода».
- Следом тапнуть на «Экранная клавиатура».
- Выбрать используемую клавиатуру.
- Перейти в ее настройки.
- Дальше тапнуть на «Вид и раскладки».
- Выбрать «ПК» и нужный язык.
В зависимости от языка вместо цифр будут представлены все необходимые символы. Следом система предложит активировать раскладку, с чем, естественно, нужно согласиться.
Важно! Чтобы при вводе вызвать клавиатуру ПК, достаточно пользоваться кнопкой с изображением глобуса.
Знака «№» нет в стандартной раскладке андроида из-за того, что в стране производителя (США) его просто не используют. Поэтому жителям ЕС и СНГ приходится добавлять его самостоятельно. Для этого можно использовать функцию с шаблоном или загрузить другую клавиатуру местных разработчиков, доступную в Плей Маркет.
Как поставить знак номера на клавиатуре Андроид

Символ номера достаточно часто используется на разных платформах для обозначения каких-либо чисел в тексте. На Android добавить подобный знак можно с помощью специальной кнопки на виртуальной клавиатуре, которая в некотором числе случаев может отсутствовать. В ходе настоящей инструкции мы расскажем про использование знака номера.
Использование знака номера на Android
По умолчанию на некоторых предустановленных виртуальных клавиатурах присутствует отдельная кнопка на раскладке с прочими спецсимволами. В случае с таким вариантом достаточно будет переключиться на страницу со специальными знаками, нажав кнопку «?123» и выбрав нужный символ.
Способ 1: Установка клавиатуры
Если знак номера изначально отсутствует на клавиатуре, максимальной простой способ его добавления заключается в скачивании и установке одного из специальных приложений, предоставляющих собственную виртуальную клавиатуру. К основным достоинствам настоящего метода можно отнести гибкие настройки, имеющиеся в каждой программе, и весьма высокую вариативность.
Читайте также: Лучшие клавиатуры для платформы Android
- Посетив официальную страницу в магазине Google Play, скачайте и установите приложение. Дальше откройте системный раздел «Настройки» и в блоке «Личные данные» перейдите на страницу «Язык и ввод».
- Из появившегося списка разделов в блоке «Клавиатура и способы ввода» тапните по строке «Виртуальная клавиатура» и на следующем этапе воспользуйтесь кнопкой «Управление» со значком «+».
- Находясь на странице «Управление клавиатурами», выберите нужное приложение, воспользовавшись рядом расположенным ползунком.

Дополнительно, чтобы избежать возможных проблем в процессе использования новой клавиатуры, убедитесь в отключении прочих методов ввода. Особенно это относится к варианту «Клавиатура Android», доступному и активированному по умолчанию на большинстве устройств.
- В остальном какие-то специальные действия для добавления знака номера не потребуются. Достаточно открыть текстовое поле, отобразить новую виртуальную клавиатуру и перейти на страницу со списком спецсимволов.
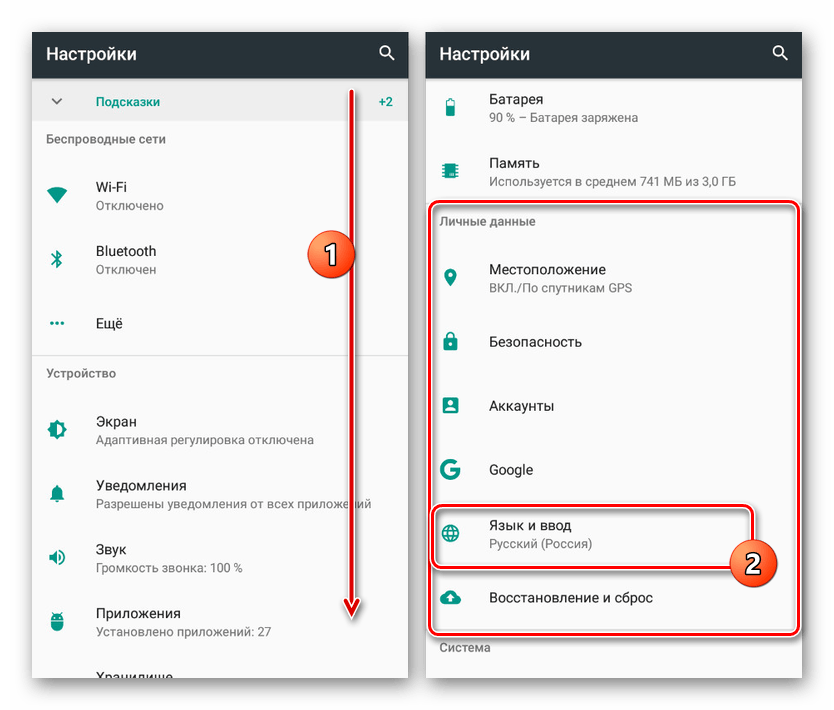
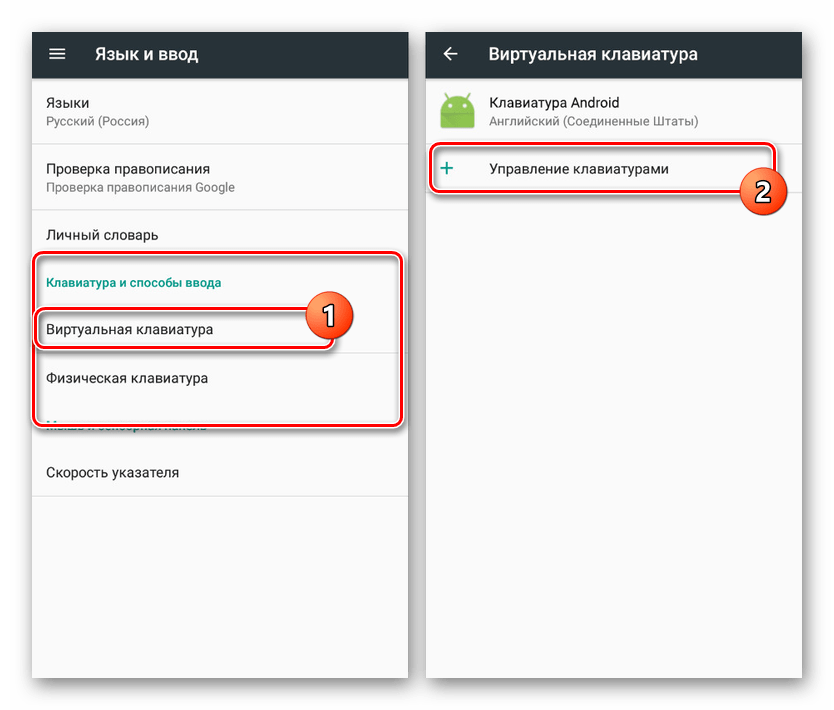

Несмотря на сказанное, подавляющее большинство приложений не предоставляет знака номера на вкладке со специальными символами. Избавиться от проблемы в таком случае можно несколько иначе, и распространяется это как на стандартную клавиатуру, так и на установленные из Google Play Маркета.
Способ 2: Стандартные средства
Любая виртуальная клавиатура на Android, раскладка которой не предоставляет специального символа номера, наверняка позволяет добавить его посредством другой кнопки. В качестве примера нами будет рассмотрена клавиатура Google – Gboard, которая практически не отличается от других вариантов, включая стандартный.
- Откройте текстовое поле и отобразите клавиатуру. По аналогии с другими спецсимволами, перейдите на страницу «?123».
- Здесь необходимо найти и на несколько секунд зажать кнопку со значком решетки «#». В результате отобразится небольшое поле с возможностью выбора знака номера «№».
- После выбора данный значок сразу же появится в текстовое поле. При этом для доступа к символу каждый раз придется повторять настоящую процедуру.
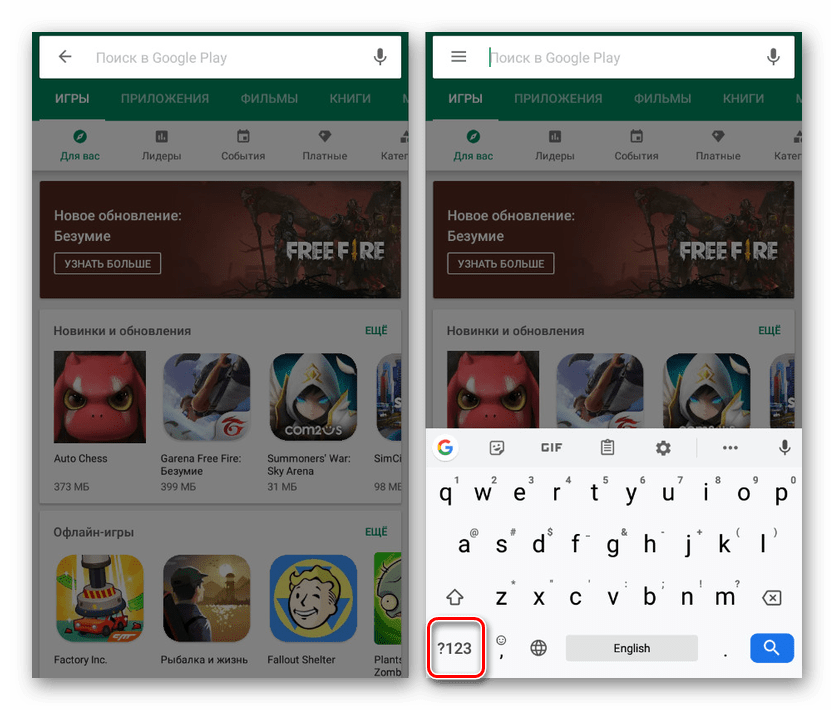
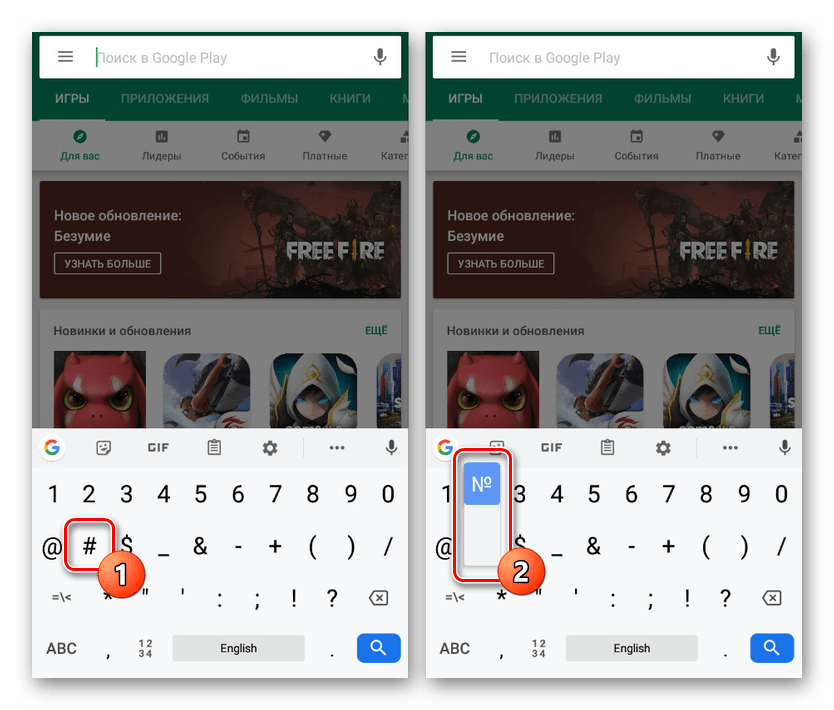

Как видно, использование знака номера на любой клавиатуре не представляет собой ничего сложного.
Заключение
В качестве альтернативы каждому названному способу можете попросту найти и скопировать символ номера, впоследствии вставив в нужное место. Такой подход наименее удобен, потому и не был рассмотрен как отдельный вариант. На этом же настоящая инструкция подходит к завершению, так как нами были описаны все в той или иной степени актуальные методы.
 Мы рады, что смогли помочь Вам в решении проблемы.
Мы рады, что смогли помочь Вам в решении проблемы. Опишите, что у вас не получилось.
Наши специалисты постараются ответить максимально быстро.
Опишите, что у вас не получилось.
Наши специалисты постараются ответить максимально быстро.Помогла ли вам эта статья?
ДА НЕТКак поставить знак «номер» на клавиатуре андроид

Если вы устали искать старый-добрый символ № на своёй андроид клавиатуре – у нас для вас две новости: хорошая и плохая! В лучших традициях жанра мы начнем с плохой: действительно, на клавиатуре типа AOSP (а это клавиатура по умолчанию на большинстве андроид устройств) значок «номер» отсутствует. Это всё потому, что американцы (а андроид – это плод американской компании), когда горят о номере, имеют ввиду символ «#». Стало быть, их выражение “Дело #12” читается как “Дело №12”.
Так, а теперь о хорошем: некоторые компании-производители смартфонов ориентируются на наш рынок и добавляют знак № на свои фирменные клавиатуры. Может быть у вас как раз такой случай. Ок, чтобы проверить, зажмите и удерживайте значок решетки (#) на клавиатуре. Появился ли знак нашего «родного номера» как альтернативный вариант? Если нет, тогда простой способ решения проблемы для вас отпадает 🙁
Ну, не волнуйтесь – у нас есть 100% проверенный способ написания №. Правда, придется немножко заморочиться:
Для начала, зайдите в Плей Маркет и вбейте в строку поиска следующую фразу «google japanese input» или «японская раскладка google». Переходим по ссылке и устанавливаем приложение.

После этого, каждый раз, когда вам нужно поставить знак номера – просто переключитесь на японский. (Зажмите и удерживайте символ «земного шара» или пролистайте пробел на клавиатуре вперед-назад). В появившейся клавиатуре нажимайте на кнопку «!?#» и пролистывайте вперед (справа на лево) на один экран. Вот он — наш символ №! После того, как вы введёте его, нажимайте «Back» в левом нижнем углу; опять-таки зажимаем символ глобуса для переключения обратно к русскому.


Надеемся, что наша статья помогла, и теперь вы знаете, как написать «номер» на андроиде.
№ — Знак номера: U+2116 numero
Описание символа
Знак номера пришёл в русскую типографику из французского языка (в современном французском принято no/nos без специального знака). Знак имеет альтернативное начертание No., используемое, например, на Филиппинах.Символ «Знак номера» был утвержден как часть Юникода версии 1.1 в 1993 г.
Свойства
| Версия | 1.1 |
| Блок | Буквоподобные символы |
| Тип парной зеркальной скобки (bidi) | Нет |
| Композиционное исключение | Нет |
| Изменение регистра | 2116 |
| Простое изменение регистра | 2116 |
Кодировка
| Кодировка | hex | dec (bytes) | dec | binary |
|---|---|---|---|---|
| UTF-8 | E2 84 96 | 226 132 150 | 14845078 | 11100010 10000100 10010110 |
| UTF-16BE | 21 16 | 33 22 | 8470 | 00100001 00010110 |
| UTF-16LE | 16 21 | 22 33 | 5665 | 00010110 00100001 |
| UTF-32BE | 00 00 21 16 | 0 0 33 22 | 8470 | 00000000 00000000 00100001 00010110 |
| UTF-32LE | 16 21 00 00 | 22 33 0 0 | 371261440 | 00010110 00100001 00000000 00000000 |
Наборы с этим символом:

Сегодня поговорим про знак товарной марки (или торговой марки — от англ. trade mark), а именно — о том, как его поставить с помощью клавиатуры. Если кто не в курсе, напоминаем, что речь идет о символе в виде букв тм. Мы покажем два способа его написания. Какой из них использовать, решать вам.
Первый способ
Используем Alt-коды.
Включите цифровую клавиатуру на основной клавиатуре с помощью клавиши Num Lock — если она выключена.
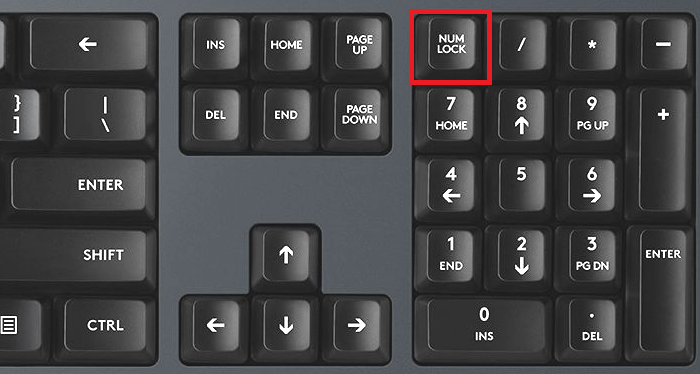
Далее зажмите Alt (левый или правый), удерживайте его, при этом наберите на цифровой клавиатуре цифры 0153, после чего отпустите Alt.
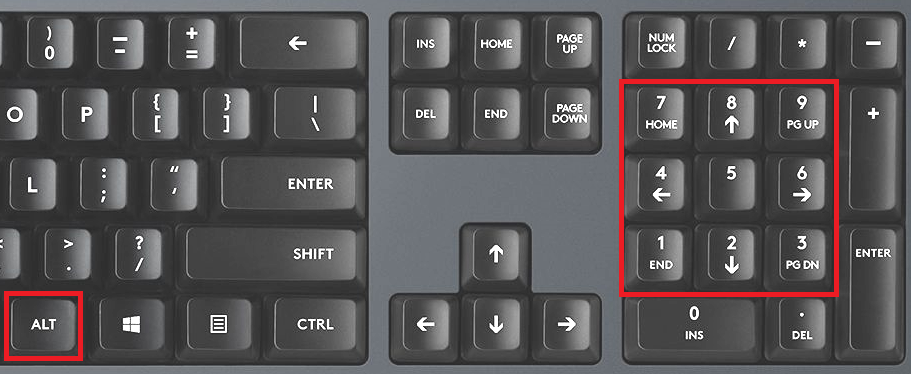
Если все сделано верно, вы увидите нужный символ:
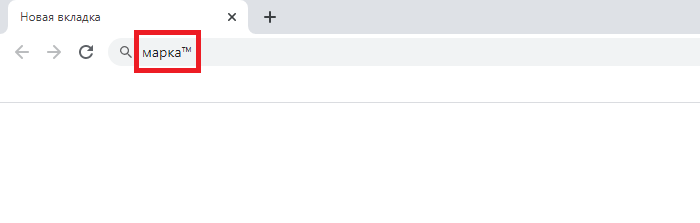
Работает и с русскоязычной раскладкой клавиатуры, и с англоязычной.
Второй способ
Если воспользоваться первым способом по каким-то причинам вы не можете, используйте второй.
Нажмите Win+R.
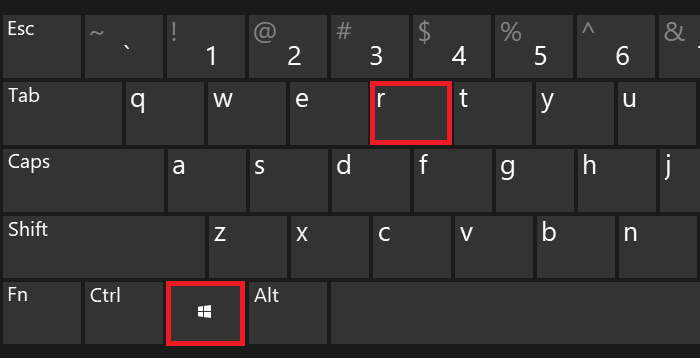
Далее появится окно «Выполнить», в нем вы должны указать команду charmap.exe и нажать ОК.
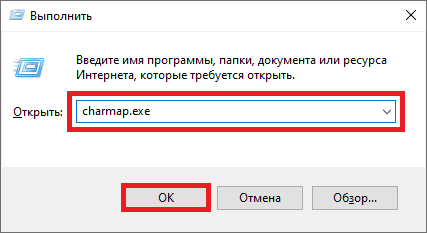
Перед вами появится окно таблицы символов Windows — она-то нам и была нужна.
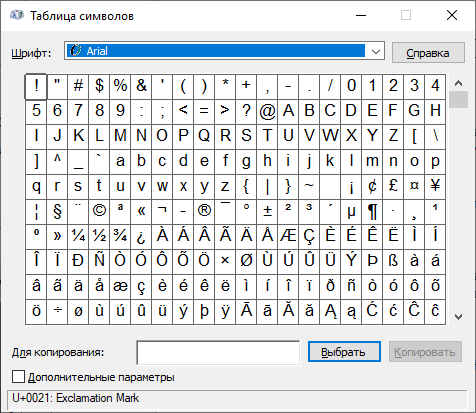
Найдите значок торговой марки (используется шрифт Calibri), нажмите на него, после чего нажмите по очереди на кнопки «Выбрать» и «Копировать».
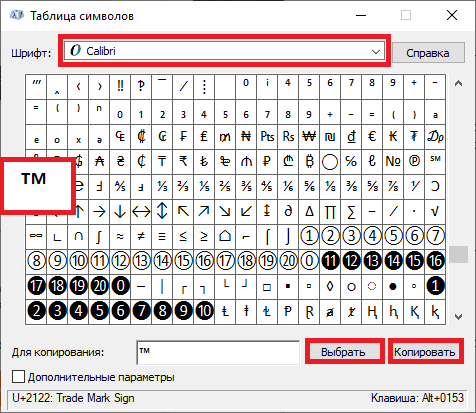
Символ скопирован, осталось его вставить.
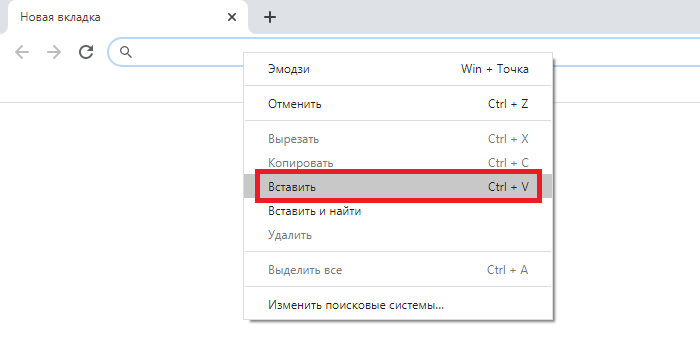
Готово.
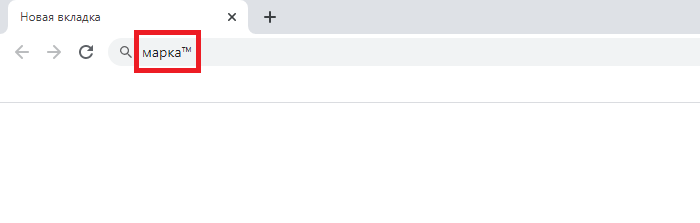
А какой способ больше понравился вам?
- Товары
- Клиенты
- Случаи использования
- Переполнение стека Публичные вопросы и ответы
- Команды Частные вопросы и ответы для вашей команды
- предприятие Частные вопросы и ответы для вашего предприятия
- работы Программирование и связанные с ним технические возможности карьерного роста
- Талант Нанимать технический талант
- Товары
- Клиенты
- Случаи использования
- Переполнение стека Публичные вопросы и ответы
- Команды Частные вопросы и ответы для вашей команды
- предприятие Частные вопросы и ответы для вашего предприятия
- работы Программирование и связанные с ним технические возможности карьерного роста
- Талант Нанимать технический талант
- реклама Связаться с разработчиками по всему миру
Независимо от того, являетесь ли вы новичком в Mac или используете его годами, такие узкоспециализированные вещи, как ярлыки, специальные символы Mac и акцентированные символы, могут привести к выходу веб-расследования из-под контроля.
Если вы недавно перешли на Windows, вы должны знать, что на Mac не используются альтернативные коды для ввода специальных символов. Вместо этого все самые популярные символы Unicode можно вводить прямо с клавиатуры.К сожалению, Apple могла бы намного лучше справляться с этой функцией.
Например, если вы хотите получить символ авторского права в Windows (©), вам нужно ввести Alt 0169 — тогда как символ авторского права на Mac — это просто Option + G. Аналогично, символ степени на Mac (º) — это Option + Zero и зарегистрированный товарный знак на Mac (™) — Option + 2.
Правда в том, что есть еще много подобных вещей, и ниже мы рассмотрим различные способы ввода символов авторского права на Mac или любых специальных символов, разрешенных Mac, где можно найти символы клавиатуры Apple, и есть ли клавиатура Emoji на Mac.
Что такое все символы клавиатуры Mac?
Хотя стандартная клавиатура компьютера содержит около 80 клавиш, вы можете — так или иначе — использовать ее для ввода всех символов Юникода, которых насчитывается около 130 000.
Для начала просто изучите, как меняются все символы номинала, когда вы комбинируете их с клавишами-модификаторами — Control, Option и Command. Вы даже можете комбинировать несколько модификаторов вместе. Однако для четкого отображения всех сочетаний клавиш Mac необходимо включить полную раскладку клавиатуры.
✕Показать все символы клавиатуры Mac
Даже если вы некоторое время пользовались своим Mac, полезно время от времени просматривать все возможные комбинации клавиш, чтобы освежить вашу память и найти новые способы быстрого ввода информации.
К счастью, легко показать все символы клавиш Mac одновременно:
- Перейти к системным настройкам ➙ Клавиатура
- Установите флажок «Показывать средства просмотра клавиатуры и смайликов в строке меню»
Теперь вы можете нажать на языковой флаг в строке меню и выбрать «Показать средство просмотра клавиатуры».Появится интерактивный дисплей, показывающий все символы клавиатуры и изменяющий вид в режиме реального времени при использовании клавиш-модификаторов.
Конечно, даже используя все доступные клавиши-модификаторы и комбинации, невозможно разместить все символы в таком ограниченном пространстве. Чтобы увидеть все символы клавиш Mac, вам нужно выбрать опцию «Показать эмодзи и символы» в том же языковом флаговом меню или использовать сочетание клавиш Ctrl + Cmd + Пробел.
Здесь вы увидите все виды категорий слева: эмодзи, стрелки, символы валют и т. Д.В центре все персонажи в данной категории. А справа вы можете выбрать вариант шрифта того же символа.
Чтобы ввести символ ТМ, используйте компьютеры Mac, например:
- Откройте ваш текстовый процессор по вашему выбору
- Вызовите меню символов Mac
- Перейдите к буквенным символам на боковой панели
- Дважды щелкните ™, чтобы вставить его в редактор
Как создать пользовательские символы сочетаний клавиш Mac
В окне «Показать эмодзи и символы» у вас есть доступ практически ко всем символам Юникода, которые вам когда-либо понадобятся.Однако, если вам нужно использовать некоторые специальные символы — например, знак авторского права на Mac — довольно часто, было бы довольно неудобно вызывать меню и искать то, что вам нужно каждый раз. Конечно, вы можете добавить символ авторского права к вашим любимым персонажам, что сэкономит вам время, но есть гораздо лучший способ.
Mac позволяют создавать ярлыки для всех символов клавиатуры, чтобы иметь возможность легко вводить их в любое время. Например, чтобы создать ярлык для символа авторского права на Mac:
- Введите символ © в редактор, как описано выше, и скопируйте его с помощью Command + C
- Откройте Системные настройки ➙ Клавиатура
- Перейдите на вкладку «Текст»
- Нажмите знак плюса
- Вставьте символ © в столбец «С» справа
- Введите нужную комбинацию клавиш для запуска символа авторского права на Mac в столбце «Заменить» слева
Несмотря на то, что этот метод ярлыков по умолчанию хорошо работает для символов или смайликов, он эффективно не переводится в более длинные строки текста или абзацев.Если вы хотите, например, создать ярлык, который выводит шаблон рекламного сообщения, вам нужно использовать небольшой изящный инструмент под названием Rocket Typist.
Rocket Typist — это полнофункциональное приложение для расширения текста, созданное для минимизации повторений при составлении текстовой коммуникации в любой форме. По сути, это небольшая база текстовых фрагментов, которую вы будете использовать снова и снова.
Начать с Rocket Typist очень просто: используйте Файл ➙ Новый, чтобы создать новый фрагмент, укажите сокращение, заполните столько текста (предложений или даже абзацев), сколько вам нужно, а затем используйте сокращение для расширения текста в любом приложении.
Как быстро переключаться между языками клавиатуры
Иногда нужные вам символы клавиатуры Mac доступны только на другом языке — скажем, они могут быть на основе кириллицы. Чтобы получить к ним доступ, вам нужно включить другую раскладку клавиатуры на вашем Mac.
К счастью, это легко сделать:
- Перейдите в Системные настройки ➙ Клавиатура
- Перейдите к источникам ввода
- Нажмите знак плюса
- Выберите нужный язык и нажмите Добавить
Теперь будет активирована вторая раскладка клавиатуры.Не забудьте установить флажок «Показать меню ввода в строке меню», чтобы увидеть, какая раскладка активна в данный момент. Стандартным сочетанием клавиш для переключения между макетами является Cmd + Space, но вы также можете изменить его на клавишу Caps Lock в опциях Input Sources.
Дополнительный совет: набирать смайлики на iPhone намного проще, если вы добавите раскладку смайликов на свои языки.
Специальные символы: введите различные варианты символов
В некоторых случаях вы можете просто захотеть получить доступ к варианту символа, который уже есть на вашей клавиатуре, например, буква с акцентом.
Один из способов сделать это — найти персонажа по вашему выбору в Keyboard Viewer, как описано выше. Другой способ — использовать сочетание клавиш. Вы можете получить острый акцент, набрав Option + E, а затем букву. Точно так же окружность — это Вариант + I, серьезный акцент — Вариант + обратная кавычка, Тильда — Вариант + N и Умляут — Вариант + U.
Более быстрый вариант — просто нажать клавишу буквы, которую вы хотите изменить, и удерживать ее в течение секунды, пока не появится небольшое меню.Затем просто выберите номер, который соответствует модификации, которую вы ищете.
Оцифровка сложных математических выражений
Если ваша учеба или работа требуют использования сложной математики, вы можете потратить слишком много времени на создание выражений LaTeX и MathML вручную. Но, как и почти все остальное в наши дни, есть более легкий путь.
MathKey — это приложение для Mac, специально разработанное для написания сложных уравнений в научных статьях и математических документах. Вместо того, чтобы составлять десятки непонятных символов вместе, приложение позволяет вам вручную написать уравнение с помощью трекпада (или мыши) и вывести идеальный LaTeX или MathML, готовый к публикации.
Ищите что-нибудь мгновенно
Вполне вероятно, что вы не сохраните всю информацию, представленную здесь. Но не волнуйтесь, единственное, что вам нужно сохранить, — это поиск с наддувом, который вернет вас обратно к ответу, который вы ищете.
Lacona — это интеллектуальный поиск для вашего Mac, который контекстуально анализирует запрос и выводит ряд возможных решений, будь то запуск определенного приложения, поиск его в Интернете или выполнение заранее определенного действия.
Любой вопрос о символах сочетаний клавиш Mac — например, «как печатать символ авторского права на Mac?» — будет встречен руководящим ответом. И все, что вам нужно сделать, чтобы запустить Lacona, это нажать Option + Пробел.
Итак, есть много вещей, на которые способен ваш Mac, которые вы, возможно, даже не рассматривали раньше. Что касается символов и символов, то, что вы видите на клавиатуре, представляет собой лишь небольшой кусочек по сравнению с общей доступной суммой. Правильное использование символов Mac обогатит ваше общение, сделав его понятным и эффективным, особенно если вы привыкли создавать фрагменты с помощью Rocket Typist, переносить математические уравнения с помощью MathKey и держать все под рукой с помощью Lacona.
Лучше всего то, что упомянутые выше приложения доступны для вас в бесплатной пробной версии через Setapp, платформу из более чем 150 конкретных приложений Mac, разработанных для того, чтобы сделать ваши дни более продуктивными и увлекательными. Теперь вы готовы решить некоторые уравнения!
,дартс — Как я могу отклонить экранную клавиатуру?
Переполнение стека- Товары
- Клиенты
- Случаи использования
- Переполнение стека Публичные вопросы и ответы
- Команды Частные вопросы и ответы для вашей команды
- предприятие Частные вопросы и ответы для вашего предприятия
- работы Программирование и связанные с ним технические возможности карьерного роста
- Талант Нанимать технический талант
- реклама Связаться с разработчиками по всему миру








