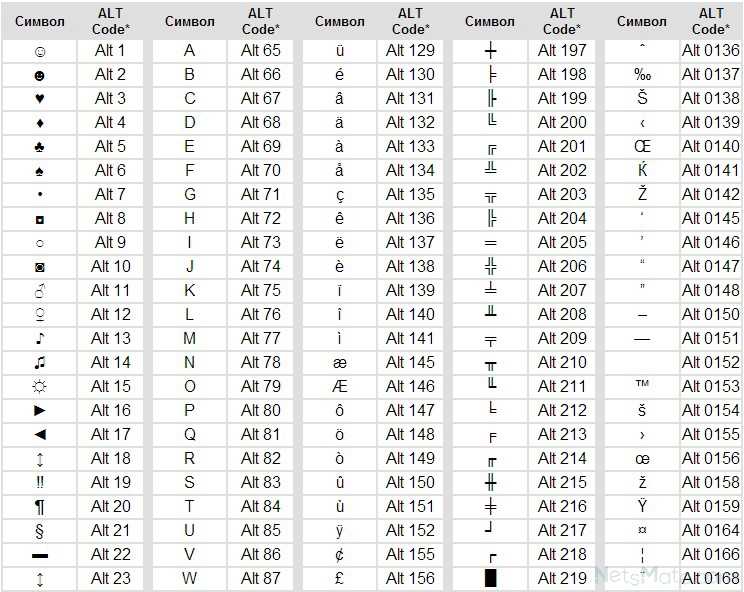Как написать знаки препинания на клавиатуре — Dudom
По просьбе посетителей блога пишу новость )) Многие говорят, «жмут на точку, а вводится запятая или наоборот».
Правило первое. Помните, что в зависимости от того на каком языке вы набираете текст (раскладка клавиатуры) и от того зажата ли клавиша Shift, у Вас любая клавиша будет вводить разные символы.
Знаки препинания на русском языке
На этом рисунке (вверху) изображена полностью клавиатура со всеми символами, которые можно ввести. Давайте теперь разберемся по поводу знаков препинания при русской расскладке.
Здесь отображены только те символы препинания, которые можно ввести, когда набираем текст на русском языке. Получается как бы мы не старались, а знак @ на русской раскладке мы не введем
Думаю с буквами все понятно, чтобы буква была большой надо нажать Shift + буква (советую прочесть урок «Сочетания клавиш Windows»)
Итак, обратим внимание на самый верхний ряд клавиш. Если на русском языке мы будем просто на них нажимать будут вводиться цифры, если нажимать будем клавишу Shift, то будут вводиться те знаки препинания, которые вверху, а не цифры.
Если на русском языке мы будем просто на них нажимать будут вводиться цифры, если нажимать будем клавишу Shift, то будут вводиться те знаки препинания, которые вверху, а не цифры.
Пример:
Как ввести на русском языке знак препинания «Запятая»? Для этого надо нажать клавишу shift и не отпуская ее точку (клавиша справа от буквы ю), если мы на нее просто нажмем, то получим точку.
Как ввести на русском языке знак номера — № ? Для этого надо нажать клавишу shift и не отпуская ее цифру 3.
Как ввести на русском языке знак вопроса? Shift+7, -т.е. нажать клавишу shift и не отпуская ее цифру 7, а потом естественно отпустить семерку и Shift.
Знаки препинания на английском языке
Здесь все тоже самое, внизу картинка с теми символами и знаками препинания, которые можно вводить на английском языке.
Заметьте, есть символы, которые можно ввести только на русском или только на английском языке. Так же обратите внимание на то, что на английской раскладке, запятая вводится нажатием на русскую букву Б, а точка на Ю. Если нажать SHIFT, то введутся знак больше или знак меньше
Так же обратите внимание на то, что на английской раскладке, запятая вводится нажатием на русскую букву Б, а точка на Ю. Если нажать SHIFT, то введутся знак больше или знак меньше
Жми Добавляйся в группу в ВК и Одноклассниках!
По просьбе посетителей блога пишу новость )) Многие говорят, «жмут на точку, а вводится запятая или наоборот».
Правило первое. Помните, что в зависимости от того на каком языке вы набираете текст (раскладка клавиатуры) и от того зажата ли клавиша Shift, у Вас любая клавиша будет вводить разные символы.
Знаки препинания на русском языке
На этом рисунке (вверху) изображена полностью клавиатура со всеми символами, которые можно ввести. Давайте теперь разберемся по поводу знаков препинания при русской расскладке.
Здесь отображены только те символы препинания, которые можно ввести, когда набираем текст на русском языке. Получается как бы мы не старались, а знак @ на русской раскладке мы не введем
Думаю с буквами все понятно, чтобы буква была большой надо нажать Shift + буква (советую прочесть урок «Сочетания клавиш Windows»)
Итак, обратим внимание на самый верхний ряд клавиш.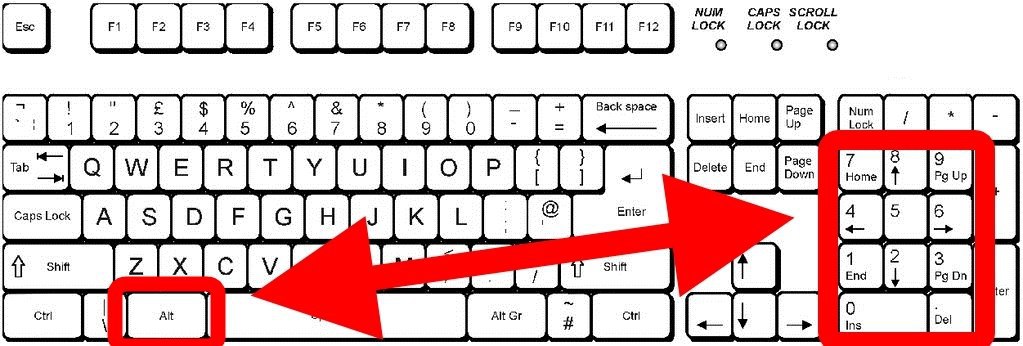 Если на русском языке мы будем просто на них нажимать будут вводиться цифры, если нажимать будем клавишу Shift, то будут вводиться те знаки препинания, которые вверху, а не цифры.
Если на русском языке мы будем просто на них нажимать будут вводиться цифры, если нажимать будем клавишу Shift, то будут вводиться те знаки препинания, которые вверху, а не цифры.
Пример:
Как ввести на русском языке знак препинания «Запятая»? Для этого надо нажать клавишу shift и не отпуская ее точку (клавиша справа от буквы ю), если мы на нее просто нажмем, то получим точку.
Как ввести на русском языке знак номера — № ? Для этого надо нажать клавишу shift и не отпуская ее цифру 3.
Как ввести на русском языке знак вопроса? Shift+7, -т.е. нажать клавишу shift и не отпуская ее цифру 7, а потом естественно отпустить семерку и Shift.
Знаки препинания на английском языке
Здесь все тоже самое, внизу картинка с теми символами и знаками препинания, которые можно вводить на английском языке.
Заметьте, есть символы, которые можно ввести только на русском или только на английском языке.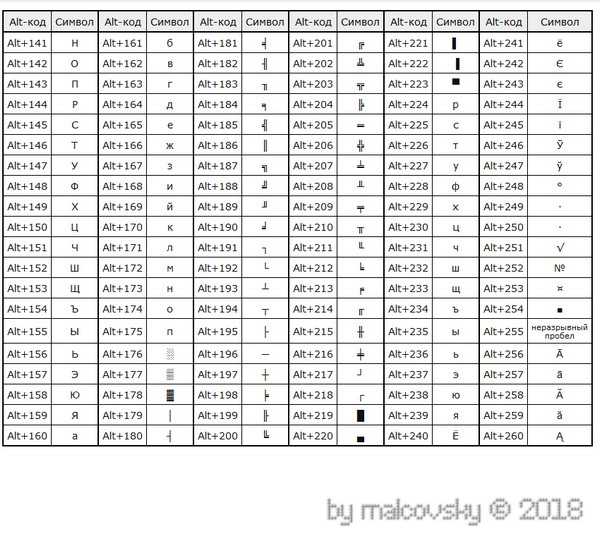 Так же обратите внимание на то, что на английской раскладке, запятая вводится нажатием на русскую букву Б, а точка на Ю. Если нажать SHIFT, то введутся знак больше или знак меньше
Так же обратите внимание на то, что на английской раскладке, запятая вводится нажатием на русскую букву Б, а точка на Ю. Если нажать SHIFT, то введутся знак больше или знак меньше
Жми Добавляйся в группу в ВК и Одноклассниках!
В процессе набора текста на клавиатуре ноутбука или компьютера мы используем не только буквы, но и знаки препинания, а также специальные символы. В этой статье мы расскажем о том, как ставить знаки препинания на клавиатуре современного ноутбука, где они находятся в зависимости от раскладки.
Знаки препинания на русском языке
На русской раскладке верхний ряд отвечает за цифры. Если просто нажимать на клавиши, в текстовом документе, мы увидим числа.
Если же зажать клавишу Shift и нажать на цифру, то вводится тот символ, который нанесен на клавишу в самом верху:
- в единице это восклицательный знак;
- на двойке – кавычки;
- на тройке – номер;
- на четверке – точка с запятой;
- на пятерке обозначение процента;
- на шестерке – двоеточие;
- на семерке – вопрос;
- на восьмерке – звездочка;
- на девятке и ноле – скобочки.
 ;
; - Shift+7 – получаем & (амперсант).
Чтобы поставить запятую на английской раскладке, достаточно просто нажать на букву Б. Чтобы отобразить точку – букву Ю. На этих же клавишах, нажав на Shift, можно получить значки соответственно. Двоеточие и точка с запятой на английской раскладке также ставятся по-другому. Найдите на клавиатуре букву Ж. Нажав на нее, получаем двоеточие, а если добавить Shift, то будет точка с запятой. Чтобы поставить кавычки, достаточно вместе с Shift нажать на Э.
Как поставить апостроф на клавиатуре
В некоторых языках в словах используется апостроф. Порой неопытному пользователю сложно найти этот знак и правильно его поставить. На самом деле все просто.
Классический способ ввода апострофа
Одинарная закрывающаяся кавычка находится на букве Э, расположенной слева от клавиши Enter. Она действует только на английской раскладке. Чтобы отобразить его в печатном тексте, следует нажать Shift в сочетании с клавишей Э, и в текстовом документе у вас появится красивый апостроф.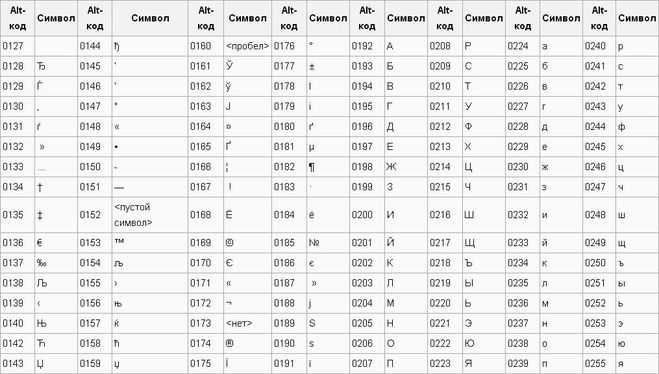
Нетрадиционный способ ввода
Кроме самого простого метода печатанья посредством использования символа одинарных кавычек, существует и другой способ. Речь идет об использовании Right single quote и Left single quote. Такие апострофы применяются, в основном, для печати классических литературных или научных текстов. Для отображения переходим в область клавиатуры, за которую отвечает Numlock.
Нужно набрать коды Alt + 0146 или Alt + 0145.
Используем встроенную в Windows таблицу символов
Если по какой-то причине не получается напечатать в текстовом документе при помощи клавиш, тогда можно воспользоваться таблицей Windows. В Windows 7 чтобы вызвать ее, достаточно в меню «Пуск» выбрать стандартные программы, отыскать раздел со служебными программами и нажать на «Таблицу». На экране должна появиться иконка, где для каждого шрифта показаны все возможные обозначения. Теперь следует отыскать значок апострофа, скопировать его и вставить в ваш текст.
В Windows 8 и 10 найти таблицу проще простого. Достаточно зайти в поиск и набрать в графе «символ». Вам сразу же откроется таблица.
Достаточно зайти в поиск и набрать в графе «символ». Вам сразу же откроется таблица.
Используем таблицу символов в Microsoft Office
Знаки в Microsoft Office
Часто копирайтеры интересуются, как можно ставить апостроф при помощи Microsoft Office. Этот метод самый легкий. Прямо в программах серии Microsoft Office отыщите раздел «Вставка», нажмите на него и найдите меню. Вам откроется окно с наиболее часто запрашиваемыми значками, то есть с самыми популярными. Как правило, апостроф не входит в их число, поэтому нужно нажать «Другие символы» и искать требуемый значок, исходя из шрифта.
Работа с разделительными знаками на ноутбуке не является сложной. Главное, знать их расположение на клавишах. В любом случае, всегда можно что-то придумать. Сегодня компьютерная техника открывает большие возможности перед пользователями. В частности, копирайтерам, которым надо поставить в тексте какой-либо знак препинания.
Как писать специальные символы на мобильном телефоне Android с помощью клавиатуры?
Приложения
0 30.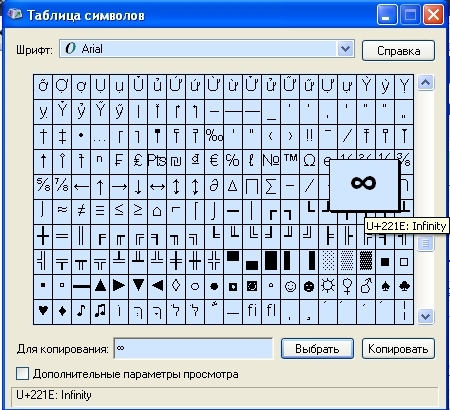 177 3 минут на чтение
177 3 минут на чтение
В каждом мобильном есть специальные клавиши, позволяющие ставить не обычные знаки. Эти предметы не предназначены для регулярного использования, но никогда не помешает научиться писать специальные символы на мобильном телефоне Android.
Действительно, для определенных сообщений или определенных ситуаций вам обязательно нужно будет интегрировать одно или другое из этих представлений, вы также можете добавить и использовать смайлики в ваших сообщениях.
Ввод специальных символов на сотовом телефоне Android: нормально
Если вы регулярно пользуетесь мобильным телефоном, вам, вероятно, уже приходилось писать такие знаки, как » @ «Или символ» % Возможно, вы уже знаете, как открыть этот раздел.
Но, если у вас все еще есть сомнения, первое, что нужно сделать, чтобы написать специальные символы на мобильном телефоне Android, — это открыть приложение, в котором вы хотите писать специальные символы на Android, например браузер или WhatsApp, чтобы вы могли щелкнуть по панели клавиатура и откройте клавиатуру.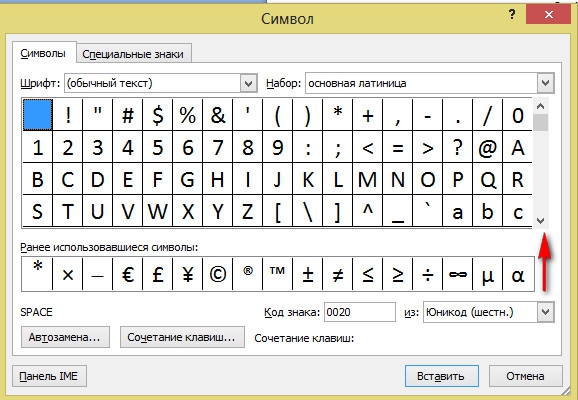
Теперь не имеет значения, настроили ли вы свой телефон для отображения клавиатуры в » Qwerty «,» 3/4 Или любое другое доступное положение. Что ж, в каждом из них вы можете найти значок, который направляет вас в раздел символов.
Как правило, он расположен в нижней левой части клавиатуры и обычно представлен одним из этих символов или цифрами » 123 «, Вы даже можете найти это в комбинации двух.
После нажатия на этот элемент вы увидите, что появляется окно со всеми наиболее часто используемыми специальными символами. Если вы все еще не можете найти тот, который вам нужен, это может быть связано с тем, что некоторые из них более скрыты или расположены на другой странице в том же месте. Не волнуйтесь, вы все еще можете научиться быстрее набирать текст на клавиатуре мобильного телефона Android .
Скрытые персонажи
В этом смысле большинство смартфонов с этой операционной системой покажут вам в окне специальных символов в Android чуть выше штифт доступа » 123 »Еще одна кнопка с символом, на этот раз с элементами «= \ <«.
Если вы нажмете на этот значок, вы увидите окно клавиатуры вашего обновленного устройства, и вы сможете наслаждаться персонажи, которые хранятся » скрытый ». Вы также должны знать, что некоторые модели Android могут иметь дополнительные разделы, такие как смайлы или страницы с несколькими символами.
Unicode Pad: доступ к большему количеству символов
Возможно, что в специальных символах Android, которые вы можете найти по умолчанию на своем мобильном телефоне, не найден элемент, который вы хотите использовать. Для этого вам нужно будет использовать специальные программы.
Один из них — «Блокнот Юникода», бесплатное приложение, которое можно загрузить прямо из магазина игр, а затем нажать зеленую кнопку с надписью » монтажник ». Использовать приложения, чтобы писать, не отвлекаясь от вашего мобильного телефона тоже может вам помочь.
После установки этого приложения на свой мобильный телефон вы получите доступ к множеству специальных символов, связанных с разными типами букв.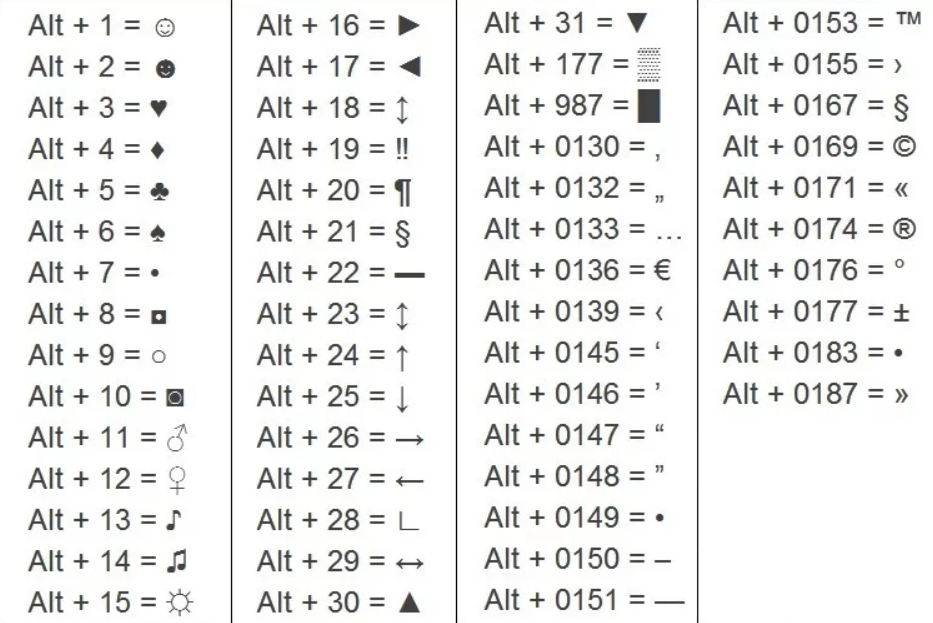 Одна из его лучших особенностей заключается в том, что он позволяет вам удалить любого персонажа, который вы хотите, и использовать его в других приложениях.
Одна из его лучших особенностей заключается в том, что он позволяет вам удалить любого персонажа, который вы хотите, и использовать его в других приложениях.
В Юникоде вверху вы найдете кнопки для » Ксерокс «,» паста «,» доля «И еще, символы, которые нужно использовать, поэтому пользоваться этой программой очень просто.
Кроме того, он также дает вам возможность создавать и редактировать список ваших любимых специальных символов или тех, которые вы используете наиболее часто, что является своего рода быстрым способом добраться до них.
Ввод специальных символов на сотовом телефоне с помощью символьной клавиатуры
Еще один отличный вариант — «Панель персонажа» , потому что оно работает аналогично приложению, изображенному выше, и таким же образом вы можете бесплатно загрузить его из магазина Google, нажав на «Установить» ».
Он немного более ограничен в плане шрифтов, но имеет гораздо более красочное представление, чем в предыдущем случае.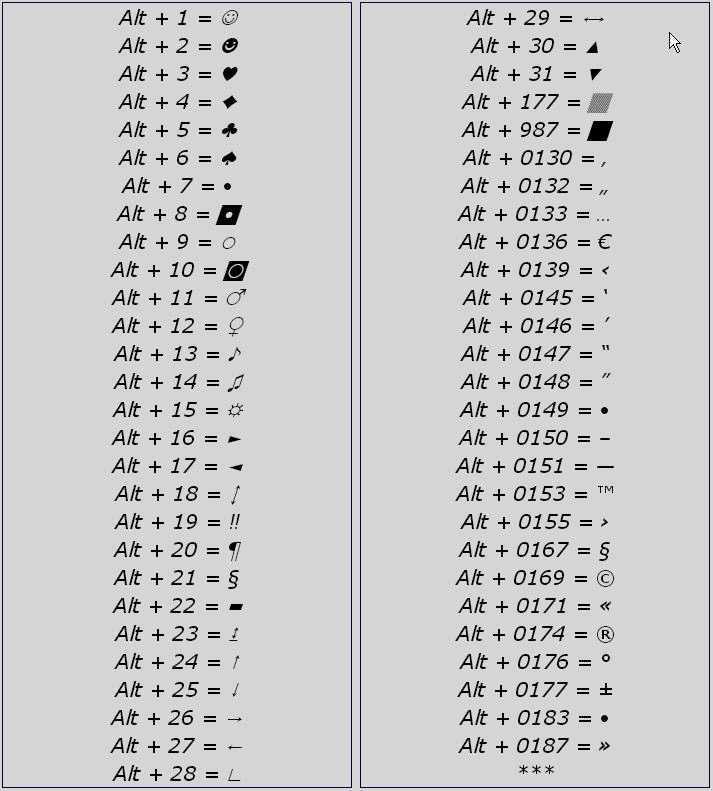 И, с точки зрения его работы, он также основан на каталоге, который вы можете копировать и вставлять в другие программы на своем мобильном телефоне.
И, с точки зрения его работы, он также основан на каталоге, который вы можете копировать и вставлять в другие программы на своем мобильном телефоне.
При желании вы можете выбрать приложение, которое позволяет почерк на мобильном телефоне где у вас не будет ограничений в способах, которыми вы можете это сделать.
report this adПодобные предметы
Как добавлять специальные символы с помощью клавиатуры компьютера
- Вы можете добавлять специальные символы во время набора текста на компьютере с помощью сочетаний клавиш или специального всплывающего окна.
- Компьютеры Windows и Mac имеют одни и те же специальные символы, но разные способы их ввода.

Существуют десятки специальных символов, от знаков степени до ударений, которые можно добавить в текст на компьютере. Сюда входят даже смайлики, которые в наши дни популярны как никогда.
Вот как набирать специальные символы на ПК и вставлять их в MacOS.
Как добавить специальные символы на ПК с Windows
Чтобы ввести специальные символы в Windows, удерживайте клавишу Alt и введите числовой код, связанный со специальным символом, который вы хотите, используя цифровую клавиатуру, расположенную с правой стороны клавиатуры. Ряд цифр над вашими буквенными клавишами не будет работать.
Если у вас нет цифровой клавиатуры, вы можете, удерживая клавишу Windows, нажать точку (.), чтобы вызвать клавиатуру с эмодзи.
Вы можете использовать эту клавиатуру со специальными символами независимо от того, есть ли у вас цифровая клавиатура.
Существует много специальных символов, которые можно ввести с помощью Alt-кодов, но вот некоторые основные:
| Альтернативный код | Специальный символ |
| 29 Alt + 9 0103029 | ☺ |
| Alt + 2 | ☻ |
| Alt + 3 | ♥ |
| Alt + 4 | ♦ |
| Alt + 5 | ♣ |
| Alt + 6 | ♠ |
| Alt + 7 | • |
| Alt + 8 | ◘ |
| Alt + 9 | ○ |
| Alt + 10 | ◙ |
| Alt + 11 | ♂ |
| Alt + 12 | ♀ |
| Alt + 13 | ♪ |
| Alt + 14 | ♫ |
| Alt + 15 | ☼ |
| Alt + 16 | ► |
| Alt + 17 | ◄ |
| Alt + 18 | ↕ |
| Alt + 19 | ‼ |
| Alt + 20 | ¶ |
| Alt + 21 | § |
| Alt + 22 | ▬ |
| Alt + 23 | ↨ |
| Alt + 24 | ↑ |
| Alt + 25 | ↓ |
| Alt + 26 | → |
| Alt + 27 | ← |
| Alt + 28 | ∟ |
| Alt + 29 | ↔ |
| Alt + 30 | ▲ |
| Alt + 31 | ▼ |
Как вставить специальные символы на Mac , есть шанс, что вам придется изменить клавиатуру на этот язык, чтобы увидеть его в качестве опции.
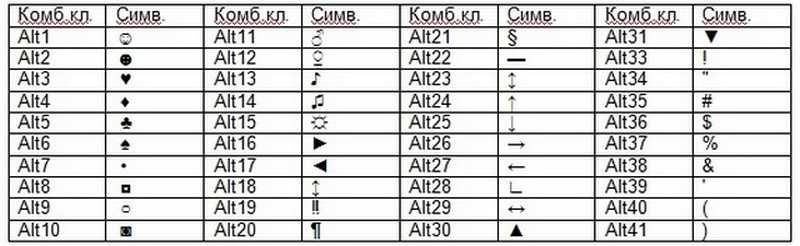
1. При вводе буквы, требующей ударения или другого типа диакритического знака, просто удерживайте нажатой клавишу, обозначающую эту букву. Если у ключа есть опции для диакритических знаков, появится всплывающее меню.
2. Щелкните нужный символ или введите соответствующую цифровую клавишу, которая появляется под нужным символом.
Как вводить специальные символы и символы
1. Поместите курсор туда, куда вы хотите добавить специальный символ или символ.
2. Нажмите Изменить на панели инструментов в самом верху экрана и выберите Emoji & Symbols в раскрывающемся списке. Или нажмите Control + Command + пробел .
Меню Emoji & Symbols доступно почти в каждом приложении, в которое вы можете вводить текст. Эбигейл Абесамис Демарест/Инсайдер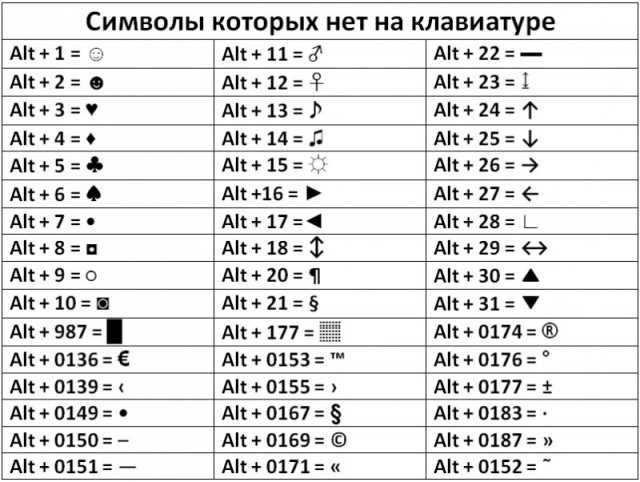 Щелкните значок в правом верхнем углу, чтобы увидеть расширенную версию средства просмотра символов.
Щелкните значок в правом верхнем углу, чтобы увидеть расширенную версию средства просмотра символов.4. Щелкните символ или символ, чтобы вставить его в текст.
Эбигейл Абесамис Демарест
Эбигейл Абесамис Демарест — автор статей для Insider из Нью-Йорка. Она любит хороший глазированный пончик и погружается в науку о еде и о том, как ее приготовить.
Она любит хороший глазированный пончик и погружается в науку о еде и о том, как ее приготовить.
ПодробнееПодробнее
Как создавать специальные символы с помощью Qwerty-клавиатуры | Малый бизнес
Кевин Ли
Если вы ищете новый способ добавить нотку новизны и изюминки в документы и другое содержимое, которое вы публикуете в Интернете, обратите внимание на QWERTY-клавиатуру вашего компьютера. Хотя на клавиатуре может быть всего несколько десятков клавиш, вы можете научиться создавать тысячи специальных символов, которые могут оказаться полезными при написании деловых документов или составлении электронной почты.
Коды цифровой клавиатуры
Докажите, что на вашей QWERTY-клавиатуре скрыты тысячи символов, выполнив простой тест. Откройте новый документ Блокнота и нажмите клавишу «NumLock» на клавиатуре, чтобы активировать цифровую клавиатуру. В верхней части клавиатуры загорается индикатор, сообщающий, что NumLock активен.
 Затем вы можете, удерживая нажатой клавишу «Alt», ввести «1» — без кавычек — на цифровой клавиатуре. Когда вы отпустите клавиши, в вашем документе появится символ смайлика. Помимо «1» существует множество других более полезных числовых кодов. Например, введите «0163» вместо «1», и вы создадите символ британского фунта стерлингов.
Затем вы можете, удерживая нажатой клавишу «Alt», ввести «1» — без кавычек — на цифровой клавиатуре. Когда вы отпустите клавиши, в вашем документе появится символ смайлика. Помимо «1» существует множество других более полезных числовых кодов. Например, введите «0163» вместо «1», и вы создадите символ британского фунта стерлингов.
Утилита сопоставления символов
Вы, вероятно, не смогли бы запомнить все возможные символы цифровых кодов клавиатуры, если бы попытались. Windows поставляется с утилитой «Карта символов», которая может помочь вам найти коды цифровых клавиш для символов, которые вы, возможно, захотите использовать. Чтобы получить доступ к утилите, введите «char» на начальном экране и щелкните или коснитесь «Карта символов». Окно «Карта символов» содержит специальные символы, которые можно коснуться или щелкнуть, чтобы просмотреть соответствующие коды цифровой клавиатуры. Запишите эти коды и используйте их позже, когда вам нужно добавить специальные символы в документ, электронную почту или веб-страницу.

Символы клавиш Ctrl-Alt
Многим людям часто приходится вставлять специальные символы, такие как символ авторского права, при работе в Outlook или Microsoft Word. Microsoft делает это возможным, позволяя вам комбинировать клавиши Ctrl и Alt с обычным символом клавиатуры. Например, если вам нужно вставить символ товарного знака в сообщение Outlook, которое вы создаете, нажмите «Ctrl-Alt-T». Нажмите «Ctrl-Alt-C», чтобы ввести символ авторского права, и «Ctrl-Alt-R», чтобы вставить символ зарегистрированного товарного знака.
Советы
Когда вы обнаружите новый код цифровой клавиатуры, который вы хотели бы использовать, всегда добавляйте ноль к началу значения, если нуля не существует. Например, если кто-то говорит вам использовать 247 для ввода символа деления, удерживайте нажатой клавишу «Alt» и введите «0247» вместо «247». На веб-страницах, таких как страница Penn State Computing with Foreign Symbols, есть категоризированные списки специальных символов вместе с соответствующими кодами цифровой клавиатуры (см.


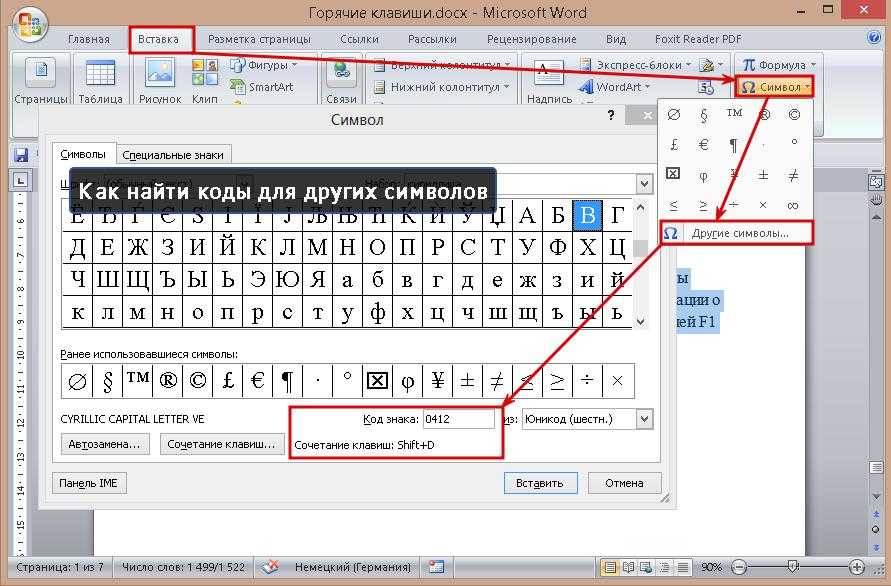 ;
;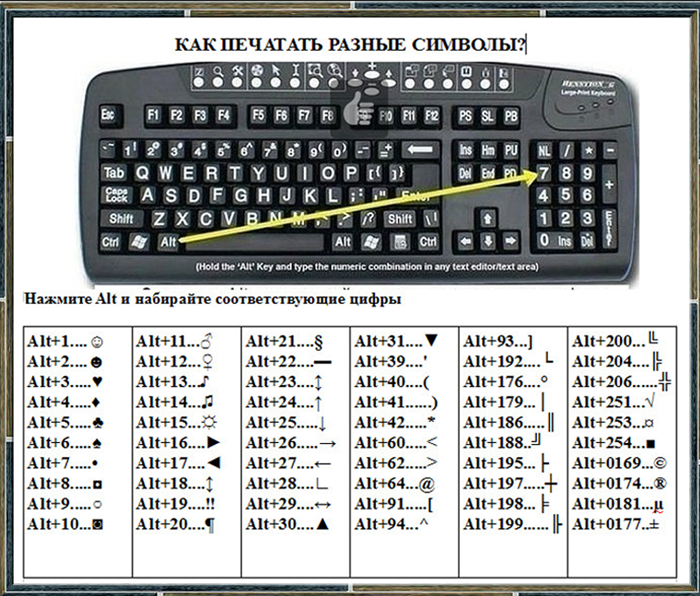
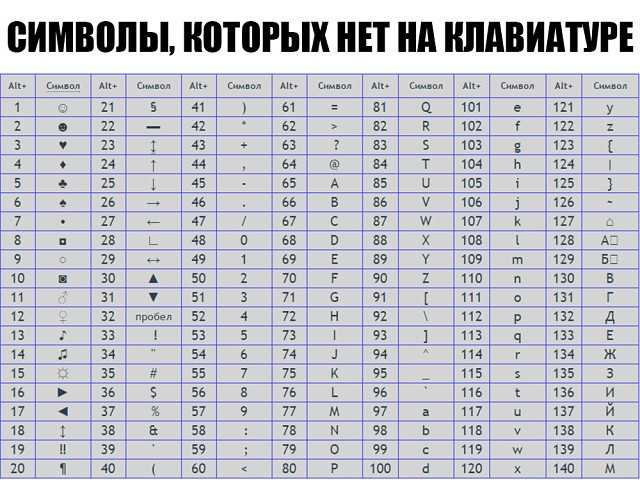 Затем вы можете, удерживая нажатой клавишу «Alt», ввести «1» — без кавычек — на цифровой клавиатуре. Когда вы отпустите клавиши, в вашем документе появится символ смайлика. Помимо «1» существует множество других более полезных числовых кодов. Например, введите «0163» вместо «1», и вы создадите символ британского фунта стерлингов.
Затем вы можете, удерживая нажатой клавишу «Alt», ввести «1» — без кавычек — на цифровой клавиатуре. Когда вы отпустите клавиши, в вашем документе появится символ смайлика. Помимо «1» существует множество других более полезных числовых кодов. Например, введите «0163» вместо «1», и вы создадите символ британского фунта стерлингов.