Как в «Фотошопе» сделать рамку: пошаговая инструкция :: SYL.ru
Есть вопросы, ответы на которые не требуют пространных преамбул. Например, для того чтобы рассказать, как в «Фотошопе» сделать рамку, не обязательно долго, утомительно и пафосно убеждать вопрошающего в преимуществах обрамленных изображений.
С другой стороны, вопрос не такой уж простой. Что это был бы за «Фотошоп», если бы он не смог предложить своим пользователям дюжину вариантов рамочного оформления картинок? Однако перейдем к делу. Редактор открыт?
Выполнить обводку
Проще всего воспользоваться прямым предложением программы, которое недвусмысленно намекает нам, как в «Фотошопе» сделать рамку. Это команда «Выполнить обводку», и вы найдете ее в меню «Редактирование», но прежде нужно, конечно, выделить свое изображение (Ctrl + A).
В диалоговом окне выбираем параметры (ширину, цвет, расположение, режим наложения, непрозрачность) и жмем OK. Рамка готова. Только если выберете «Снаружи», нужно прежде зайти в «Изображение» > «Размер холста», где увеличить документ с учетом желаемой толщины рамки или вызвать трансформацию (Ctrl + T) и уменьшить размеры самого изображения.
В последнем случае можно уже залить рамку (на новом подстилающем слое) не только цветом или градиентом, но и узором, изменив в панели настроек основной цвет на регулярный.
Просто и быстро, но, согласитесь, несколько убого, поэтому обратимся к возможностям стилей слоя.
Обводка как стиль слоя
Нарастив с учетом обрамления холст на фотографии (или размеры нового слоя по ней), выбираем команду «Обводка» в списке «Стиль слоя» в меню «Слои» или щелкнув по иконке Fx на панели слоев внизу. Выбрав положение снаружи, заполняем рамку-обводку цветом, градиентом или узором. Добавляем другие стили по вкусу. Это может быть внутренняя тень, тиснение или внутреннее свечение. Перебирая параметры различных стилей, можно добиться определенного эффекта, но вариантов здесь немного, тем более что рамка простовато-строгая (прямоугольная).
Используем готовые стили
Неплохая рамка для фото в «Фотошопе» может получиться, если воспользоваться стандартными предустановленными стилями («Окно» > «Стили»), которые, кстати, можно создавать самому или скачивать в Сети.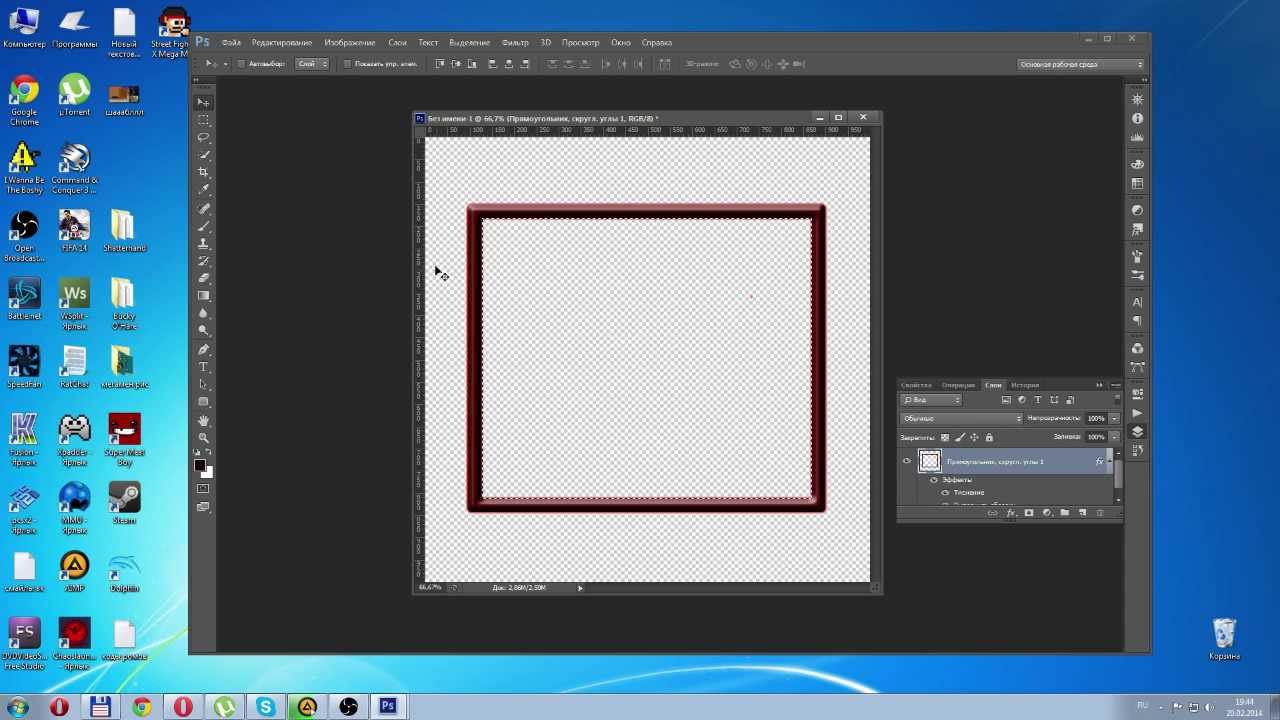
На новом слое заливаем изображение цветом будущей рамки, выбираем подходящий стиль, отмечаем внутренний контур рамки (прямоугольное выделение или овальная область), жмем Delete. Теперь можно вызвать панель стилей и пощелкать по другим вариантам. Вдруг еще лучше получится?
Возможности фильтров
Вполне приличная рамка в «Фотошопе» может быть создана с помощью эффектов галереи фильтров.
Загружаем фотографию, добавляем под ней новый слой, заливаем цветом (или узором) будущей рамки либо вместо заливочного слоя подкладываем текстуру или фоновую картинку.
Далее определяем внутренний контур рамки, выбрав либо прямоугольную, либо овальную область выделения с небольшой (по желанию) растушевкой.
Затем инвертируем выделение («Выделение» > «Инверсия») и включаем быструю маску, щелкнув по иконке с пунктирным колечком в самом низу панели слоев или выбрав команду «Редактировать в режиме быстрой маски» с меню «Выделение».
Теперь переходим в «Фильтр» > «Галерея фильтров» и подбираем какой-нибудь эффект, манипулируя его настройками и наблюдая за предварительным результатом в окне просмотра.
Нормально работает, например, эффект «Стекло» или «Океанские волны» в группе (папке) «Искажение»; эффекты «Разбрызгивание» и «Аэрограф» в группе «Штрихи»; «Рваные края» в группе «Эскиз».
Выбрав вариант по вкусу, выключаем маску повторным щелчком по ее кнопке, жмем Delete, снимаем выделение (Ctrl+D) и придирчиво смотрим на результат. Если с цветом что-то не так, открываем двойным щелчком по нижнему слою «Параметры наложения», и, выбрав «Наложение цвета», устанавливаем нужный тон.
Если вернуться назад и на этапе включенной маски выбрать «Фильтр» > «Оформление» > «Фрагмент», а затем продублировать эффект несколько раз, выключить маску и удалить выделенное, результат тоже не разочарует.
До сих пор мы обрамляли изображение прямо на месте, а теперь пора разобраться, как создать рамку в «Фотошопе» с прозрачным проемом, чтобы затем можно было вставить в нее любую фотографию.
Создаем пустую рамку с нуля
В отличие от изложенных выше процедур обрамления картинок создание пустой рамки начинается с нового документа. Допустим, на белом фоне с размерами, достаточными для изображений с высоким разрешением (на всякий случай).
Допустим, на белом фоне с размерами, достаточными для изображений с высоким разрешением (на всякий случай).
Документ создан. Выделяем его полностью (Ctrl + A), включаем инструмент выделения «Прямоугольная (или овальная) область», создаем внешний контур рамки. Затем на панели настроек вверху переключаемся на режим «Вычитание из выделенной области» и выделяем контур внутренней стороны рамки. Теперь инвертируем выделение («Выделение» > «Инверсия») и жмем Delete.
Все, болванка готова. Теперь можно обрушить на нее всю мощь инструментов редактора — от простой заливки (цветом, узором, градиентом) до фантастической стилизации.
Интересные результаты получаются при использовании предустановленных стилей («Окно» > «Стили») групп «Эффекты для текста», «Кнопки», «Текстуры», «Web-стили».
Некоторые стили можно использовать в комбинации с заливкой, если выделенную рамку (Ctrl + клик по миниатюре в палитре слоев) скопировать на новый слой (Ctrl + J).
Закругляем углы
Как в «Фотошопе» сделать рамку с закругленными краями? В принципе, все то же самое, что и в предыдущем шаге, только здесь мы создаем выделения для рамки из контуров фигур.
Включаем инструмент «Прямоугольник с закругленными углами», на панели настроек вверху слева переходим в режим «Контур», на той же панели задаем радиус закругления, растягиванием — оба контура рамки, переходим на вкладку «Контуры» («Окно» > «Контуры»), жмем на иконку с пунктирным колечком («Загрузить контур как выделенную область»), инвертируем выделение («Выделение» > «Инверсия») и жмем Delete. А дальше действуем по аналогии с прямоугольной рамкой.
Склонность к творчеству можно угадать у пользователя, которому интересно, как нарисовать рамку в «Фотошопе», а не создать ее. Такие личности, владея пером и кистью, могут сотворить собственные контуры рамки, используя изложенные выше варианты оформления.
Может быть, для начала воспользуемся стандартным набором векторных фигур в «Фотошопе»?
Готовые варианты
В качестве рамки можно использовать многие из предустановленных рисунков в списке «Фигура», который появляется на панели настроек при включении инструмента «Произвольная фигура».
Но и готовые фигуры рамок тоже неплохо смотрятся, тем более что в двухцветных вариантах к вашим услугам параметры «Заливка» и «Штрих», в каждом из которых можно изменять «Чистый цвет», «Градиент» или «Узор». Как видите, для творческих задач с тем, как в «Фотошопе» сделать рамку, нет пределов для фантазии.
Кроме того, рамки можно украшать (дополнять) другими готовыми фигурами (в том числе узорами), выбрав на панели настроек вариант «Объединить фигуры» (кнопка со смежными квадратиками с подсказкой «Операции с фигурами»).
Если есть желание наложить на рамку стили слоя, фигуру нужно прежде растрировать, выбрав эту команду в списке, вызываемом щелчком на слое фигуры правой кнопкой мыши.
Теперь фоновый слой можно удалить (или прикрыть ему глазик), и, перейдя в меню «Файл», «Сохранить для Web» c расширением PNG.
Все рассмотренные варианты рамок, независимо от способа создания, можно украшать орнаментами, используя массу кистей форм, которые щедро предлагаются в огромном количестве и разнообразии в Интернете для бесплатного скачивания.
Определенным категориям пользователей достаточно знать, как в «Фотошопе» сделать рамку в пару кликов, автоматически. Такую возможность предлагают «Операции по умолчанию» в меню «Окно».
10 самых частых вопросов о том, как сделать что-то в фотошоп
Обычно если мы не знаем, как что-то сделать в фотошопе, мы спрашиваем у Гугла, Яндекса или Ютуба (они почти все знают). А на фотокурсах по фотошопу новички задают разные вопросы преподавателям. Мы собрали топ-10 самых частых вопросов новичков, которые только начитают разбираться в обработке фотографий в Adobe Photoshop. Проверьте, все ли вы уже знаете из этого минимума.
Как сделать фотошоп белым, черным или серым?
Сделать рабочее пространство фотошопа комфортным для работы очень просто. Всего-то нужно кликнуть правой кнопкой мыши по фону и выбрать цвет: черный, темно-серый, средне-серый, светло-серый или задать любой цвет по палитре.
Изображение на белом фоне кажется более ярким, нежели на темном.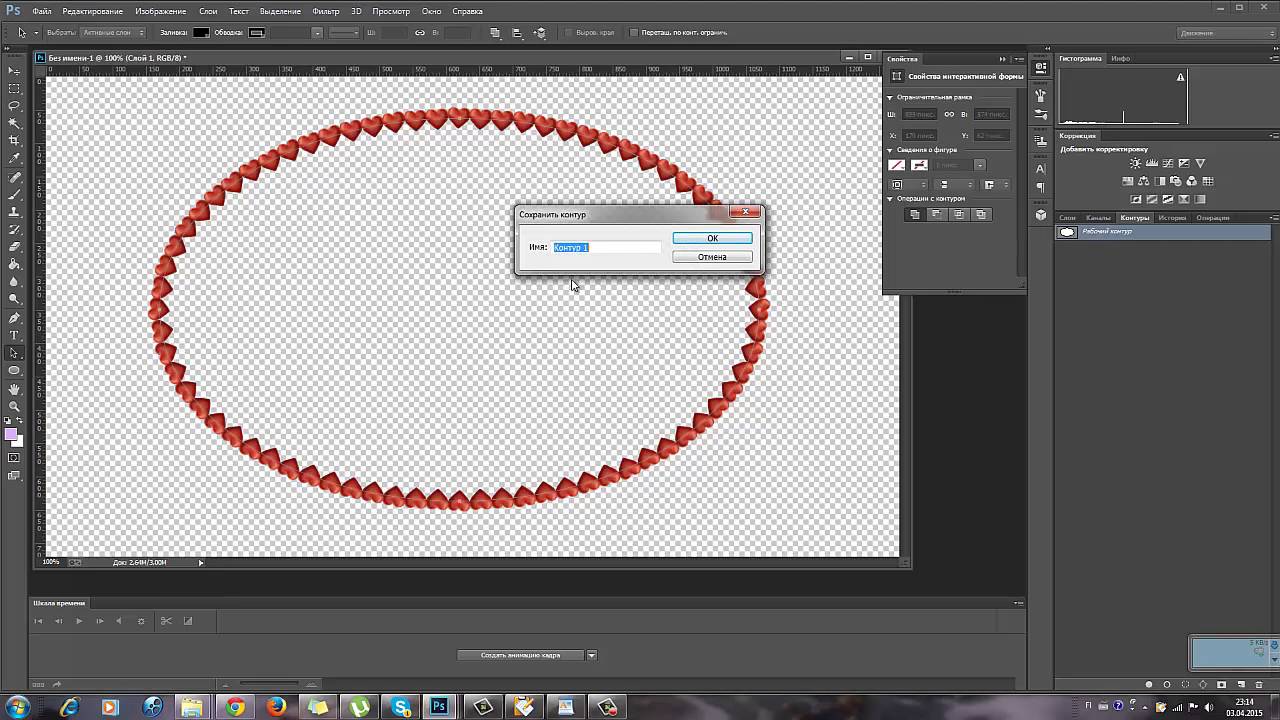 Также на восприятие изображения очень влияет освещение и время суток: вечером будет комфортнее обрабатывать на темном фоне, а утром – на светлом. Наиболее нейтральным для обработки является средне-серый цвет фона.
Также на восприятие изображения очень влияет освещение и время суток: вечером будет комфортнее обрабатывать на темном фоне, а утром – на светлом. Наиболее нейтральным для обработки является средне-серый цвет фона.
Однако если вы обрабатываете фотографию для сайта или журнала, у которого зеленые или фиолетовые страницы, то имеет смысл задать цвет рабочего пространства по палитре, чтобы он совпадал с будущим фоном. Иначе могут вылезти неожиданные цветовые акценты.
Как создать слой в фотошопе?
Принципиальное отличие Adobe Photoshop от других программ обработки в том, что каждое изображение и каждый эффект здесь представлен в виде слоя, а готовый кадр – это слоеный пирог, из которого можно достать любой коржик, глобально не повредив его.
Любое изображение открывается в фотошопе в виде слоя. Создать слой можно, кликнув по значку нового слоя в окне слоев или используя горячие клавиши Ctrl+N.
Слои в фотошопе можно:
- создавать и удалять;
- дублировать;
- закреплять как фон;
- перетягивать между собой вверх-вниз;
- скрывать и снова делать видимыми;
- объединять в группы;
- накладывать друг на друга в разных режимах наложения;
- растрировать;
- менять заливку и степень прозрачности;
- преобразовывать в смарт-объекты;
- применять к ним маски.
Эти операции мы будем проделывать, отвечая на другие вопросы по фотошопу.
Как сделать прозрачный фон в фотошопе?
Обычно этот вопрос задают новички, когда не знают, как белый или цветной фон сделать прозрачным. Такой вопрос возникает, когда есть задача заменить фон или вырезать объект из кадра и вставить в другой кадр. Также это может понадобиться при съемке товаров для интернет-магазинов.
Также это может понадобиться при съемке товаров для интернет-магазинов.
Сделать фон прозрачным в фотошопе можно при помощи двух инструментов: быстрого выделения и волшебной палочки.
Удаление фона при помощи быстрого выделения:
Выберите инструмент быстрого выделения и обведите объект по контуру, не затрагивая границы объекта.
Если с первого раза не удалось точно выделить фон, вычтете или добавьте области к выделенному фону. Если у вас, напротив, оказалась выделенной область с объектом, нажмите на область выделения правой кнопкой мыши и выберите инверсию выделенной области.
Когда весь фон удалось аккуратно выделить, нажмите Delete. Подотрите ластиком края, если где-то еще заметен фон.
Если у вас не появились шашечки, которые условно обозначают прозрачный фон, а появилось окно, в котором предлагается выбрать цвет для замены фона, значит, ваш кадр закреплен как фон. Закройте окно, кликните по замочку на строке слоя, и снова нажмите Delete.
Закройте окно, кликните по замочку на строке слоя, и снова нажмите Delete.
Чтобы фон так и остался прозрачным, сохраните изображение в формате PNG.
Если вы снимаете предметку с целью разместить ее на прозрачном фоне, снимайте в специальном белом фотобоксе на закрытой диафрагме, чтобы глубина резкости была достаточной и все части объекта были четкими.
Удаление фона при помощи волшебной палочки:
Откройте файл с объектом, который должен в результате оказаться на прозрачном фоне. У нас это повар, снятый в студии на зеленом фоне.
Кстати, съемки людей для фантастических фильмов проходят именно на зеленом фоне, так как в коже человека нет зеленых пигментов, и поэтому фотохудожникам проще отделять людей от зеленого фона, а уже потом дорисовывать драконов, единорогов и прочую атрибутику мира фэнтэзи.
Выберите волшебную палочку и кликните левой кнопкой мыши по зеленому фону. Этот инструмент корректно работает именно с однотонными фонами.
Если не сразу выделились все зеленые пиксели, зайдите в параметры инструмента (панель сверху) и добавьте к выделенной области невыделенные места.
Убедитесь, что фон выделен, но при этом не затрагивает области с объектом, и нажмите Delete. Возможно, на лице или на одежде могут остаться цветовые рефлексы от фона, от них можно избавиться при помощи инструментов цветокоррекции.
Сохраните изображение в формате PNG, чтобы фон остался прозрачным.
Как сделать картинку фоном в фотошопе?
Дальше можно вырезать это изображение и вставить на другой фон (например, этого повара на найденную в интернете кухню).
Когда вы сделали фон прозрачным, не имеет значения, повара вставлять на кухню или кухню вставлять в файл с поваром, так как они являются отдельными слоями, которые можно перемещать между собой.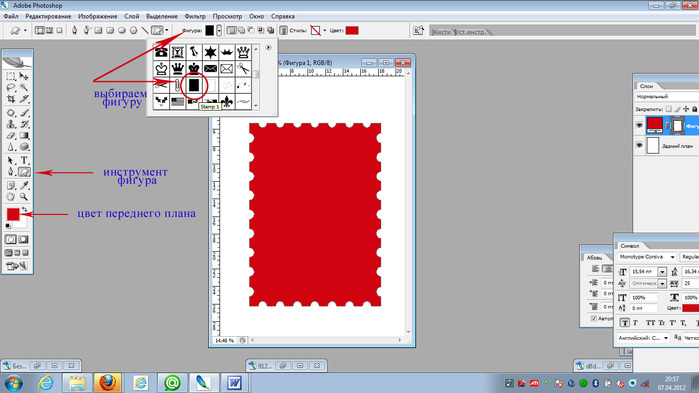 Главное, перетяните повара так, чтобы он оказался выше кухни.
Главное, перетяните повара так, чтобы он оказался выше кухни.
Должно получиться примерно так:
Как сделать размытый фон в фотошопе?
Чтобы отделить объект от фона, нужно немного размыть фон. Для этого, находясь на слое с фоном (кухней), зайдите во вкладку Фильтры — Размытие — Размытие по Гауссу.
Подберите достаточный радиус размытия, а данном случае не больше 1.
Сохраните изображение в формате JPG.
Если же вы сняли портрет на закрытой диафрагме, и вам захотелось размыть фон уже при обработке, откройте фотографию в фотошопе и сделайте дубль слоя (Ctrl+J). Находясь на верхнем дубле слоя, зайдите в Фильтры — Размытие — Размытие по Гауссу. Подберите нужный радиус размытия и нажмите Ок.
Не пугайтесь, что вся фотография стала размытой. Находясь на том же верхнем слое, нажмите на маску слоя. А потом выберите кисть (B) и черным цветом протрите всего повара.
А потом выберите кисть (B) и черным цветом протрите всего повара.
Таким образом вы стираете эффект размытия с героя фотографии, но фон остается размытым. Это помогает сделать акцент на портрете и отделить героя от фона.
Как сделать рамку в фотошопе?
Проще всего сделать рамку в фотошопе, используя инструмент кадрирования (С). Просто потяните за край снимка, и у вас появятся поля того цвета, который у вас выбран как фоновый.
Вы можете сделать поля рамки белыми, черными или любого цвета из палитры. Например, поля можно сделать только сверху и снизу, если хотите добавить кадру киношный эффект.
Цветными рамками лучше не увлекаться, но если очень хочется, вбейте в поиск что-нибудь типа «рамка для фото png», и вам поисковик выдаст множество вариантов. Выбирайте простой, сдержанный дизайн.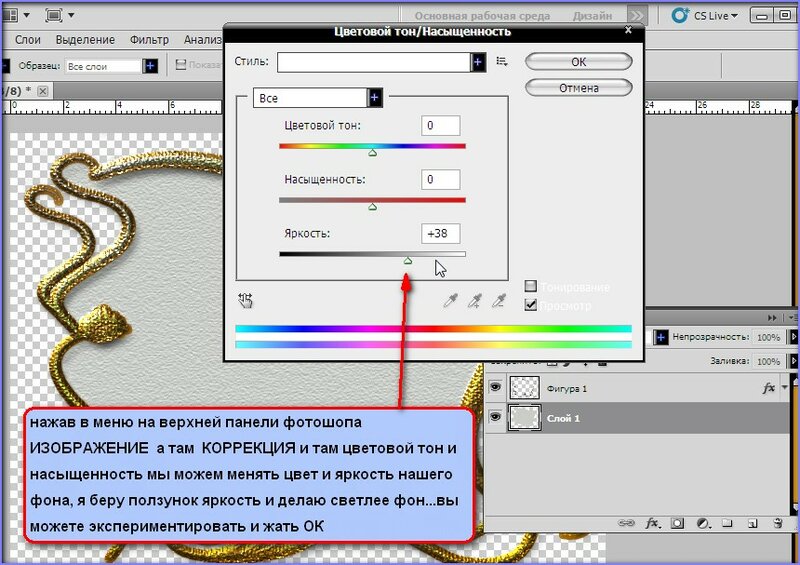 Например:
Например:
Если вставленная фотография меньше или больше по размеру, чем рамка, изменяем размеры фотографии, захватив за квадратик скраю кадра и зажав клавишу Shift, чтобы сохранить пропорции снимка при изменении его размера. Поскольку рамка повернута, нам нужно и фотографию повернуть. Для этого заходим в Редактирование – Свободная трансформация (Ctrl+T).
Ловим фотографию за уголок, но не за самый краешек, а чуть поодаль, чтобы появилась скругленная стрелочка поворота. Поворачиваем и совмещаем края фотографии с краями рамки. Не забудьте нажать клавишу Enter.
Рамка и фото – это отдельные слои, которые отображаются в окне со слоями. Перетащите слой с рамкой поверх фотографии.
Перетащите слой с рамкой поверх фотографии.
Вставьте еще одно фото и повторите все эти действия еще раз.
Те области фотографии, которые не влезли в рамку, выделите инструментом лассо и нажмите Delete. Кликните по слою со вторым кадром (проверьте, что именно он стал активен) и проделайте то же самое.
Сохраните фото в формате PNG, чтобы прозрачные края рамки остались прозрачными.
Результат получился плохого качества, так как исходный размер рамки был очень мал. Поэтому будьте внимательны при выборе рамки, обращайте внимание на ее разрешение.
Блиц
А теперь блиц-опрос. То есть вопросы, на которые можно ответить сходу и без скринов.
Как работать в фотошопе онлайн?
В браузере никак. Есть мобильное приложение, которые можно скачать для iOS и Android и установить на телефон.
Есть мобильное приложение, которые можно скачать для iOS и Android и установить на телефон.
Как установить фотошоп на телефон?
Зайдите в PlayMarket или AppStore, в поисковой строке введите Adobe Photoshop Express, установите и обрабатывайте фотографии у себя на телефоне.
Как установить фотошоп бесплатно?
Установить фотошоп на компьютер можно бесплатно, но по истечении бесплатного периода программа у вас попросит оплату. Многие пользуются пиратскими версиями софта, однако это нарушает права правообладателей и может повлечь серьезные последствия, особенно если программа используется для бизнеса.
Как установить русскую версию фотошопа?
При загрузке программы вы можете выбрать русский язык интерфейса. Но если в процессе установки вы оставили английский язык, который стоит по умолчанию, вы можете его изменить, зайдя в Edit – Preferences – Interface.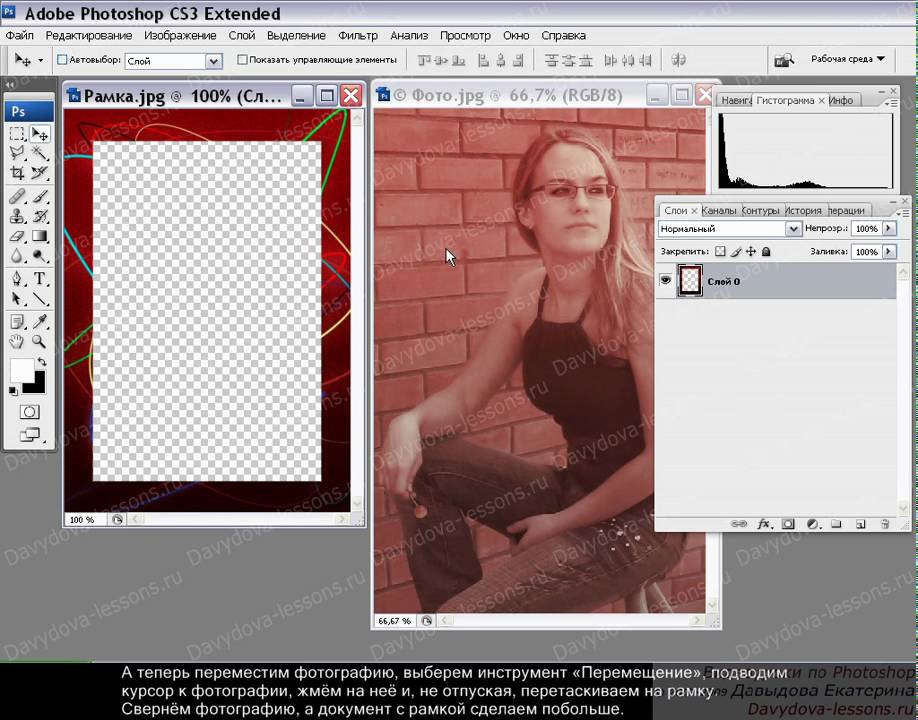 А там в графе UI Language выбрать русский язык.
А там в графе UI Language выбрать русский язык.
Материалы по теме обработки в Adobe Photoshop ищите по тегу #фотошоп.
Если есть вопросы по фотошопу, задавайте в комментариях.
Поделиться в социальных сетях 10172Как использовать Photoshop для рисования в фильме | Малый бизнес
Кевин Ли
Если вы создаете изображения и управляете ими для своего бизнеса, у вас могут быть некоторые видеофайлы, которые вы хотели бы улучшить. Adobe и другое программное обеспечение выпускает на рынок программы композитинга, такие как After Effects, которые позволяют закрашивать видеокадры. Эти приложения отлично подходят для создания киноэффектов студийного качества, но их необходимо приобрести и изучить, как они работают. Используя Photoshop, вы можете выделять кадры в любом видео и рисовать на них с помощью обычных инструментов Photoshop.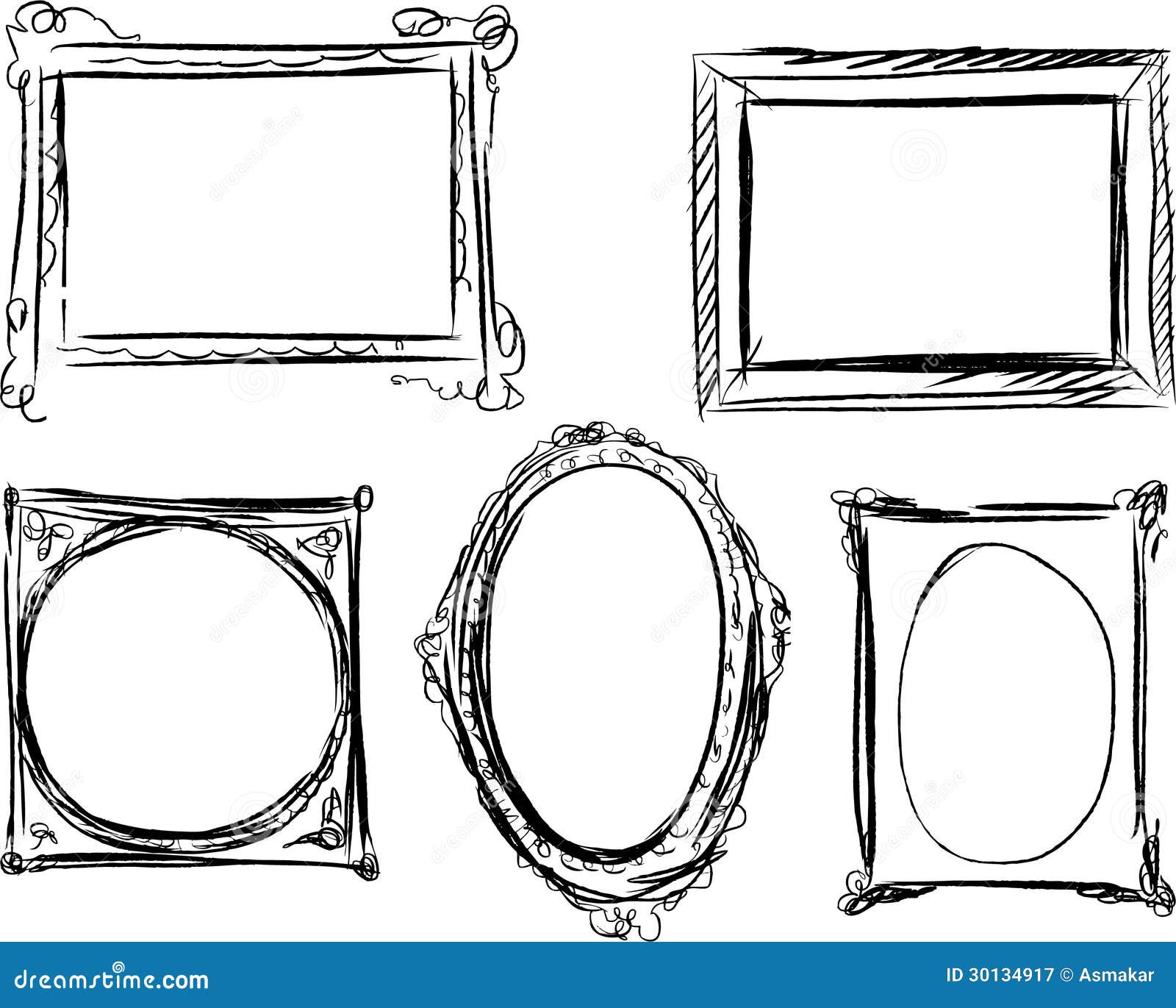
Запустите Photoshop, затем нажмите «Файл» и «Открыть», чтобы просмотреть файлы и папки.
Дважды щелкните видеофайл и подождите, пока Photoshop добавит изображение для предварительного просмотра холста для рисования. Панель «Анимация» появляется в нижней части главного окна и отображает различные элементы управления видео и слой видео. Щелкните этот слой, чтобы выбрать его.
Нажмите и перетащите синий значок индикатора времени, расположенный в верхней части панели «Анимация». Предварительный просмотр продвигается вперед, когда вы перетаскиваете индикатор вправо, и перемещается назад, когда вы перетаскиваете его влево.
Перетащите индикатор в то место на видео, где вы хотите рисовать.
Нажмите «Слой», «Видеослои» и «Новый пустой видеослой». Щелкните один из инструментов «Кисть» и нарисуйте видео. Нажмите кнопки «Воспроизведение», «Пауза» и «Перемотка назад», чтобы просмотреть видео.
Нажмите «Файл», «Экспорт» и «Визуализация видео», чтобы открыть окно «Визуализация видео».
 Введите имя измененного видео и выберите параметры экспорта, которые вы хотите использовать при рендеринге видео. Выпадающие меню здесь позволяют выбрать настройку качества, размер, частоту кадров и другие свойства. Нажмите «Render», когда закончите, и подождите, пока Photoshop отрендерит видео. Зеленый индикатор выполнения показывает состояние рендеринга.
Введите имя измененного видео и выберите параметры экспорта, которые вы хотите использовать при рендеринге видео. Выпадающие меню здесь позволяют выбрать настройку качества, размер, частоту кадров и другие свойства. Нажмите «Render», когда закончите, и подождите, пока Photoshop отрендерит видео. Зеленый индикатор выполнения показывает состояние рендеринга.
Ссылки
- Справка Adobe Photoshop: рисование кадров в видеослоях (Photoshop Extended)
Ресурсы
- Справка Adobe Photoshop: сохранение и экспорт видео и анимации (CS5) 9001 0
Советы
- Визуализация В окне «Видео» есть раскрывающееся меню «Формат», в котором отображается список форматов, в которых вы можете отображать видео. Единственный формат видео в этом списке — H.264, формат, который позволяет создавать высококачественные фильмы QuickTime. После рендеринга видео вы можете загрузить стороннее программное обеспечение, которое при необходимости конвертирует фильмы QuickTime в другие форматы.
 Вы также можете выбрать формат «PSD», если хотите вместо этого преобразовать кадры видео в PSD-файлы Photoshop.
Вы также можете выбрать формат «PSD», если хотите вместо этого преобразовать кадры видео в PSD-файлы Photoshop. - Возможно, будет полезно нажать кнопки «Перейти к следующему кадру» и «Перейти к предыдущему кадру», расположенные на панели «Анимация». Если вы сделаете это, вы сможете рисовать на одном кадре, переходить к следующему и рисовать на нем. Повторяйте процесс, пока не нарисуете все кадры, которые хотите изменить. Числовой индикатор кадра в нижней части панели «Анимация» отображает текущую позицию кадра.
- Изучите другие кнопки и меню на панели «Анимация», чтобы обнаружить элементы управления, позволяющие вырезать видео, добавлять переходы, включать звуковые дорожки и выполнять другие задачи, которые вы найдете в обычных программах для редактирования видео.
Писатель Биография
После изучения физики Кевин Ли начал профессионально писать в 1989 году, когда в качестве разработчика программного обеспечения он также писал технические статьи для Космического центра Джонсона. Сегодня этот городской техасский ковбой продолжает выпускать высококачественное программное обеспечение, а также нетехнические статьи, охватывающие множество разнообразных тем, от игр до текущих событий.
Сегодня этот городской техасский ковбой продолжает выпускать высококачественное программное обеспечение, а также нетехнические статьи, охватывающие множество разнообразных тем, от игр до текущих событий.
Как создать анимацию ротоскопа в Photoshop
Узнайте, как создать анимацию с помощью техники ротоскопа в Adobe Photoshop всего за шесть шаговРотоскопирование — это метод, который включает в себя перерисовку фигуры — отслеживание каждой сцены с помощью любого метода рисования — кадр за кадром на основе последовательности изображений реальных действий, таких как видеоклип . Это создает силуэт с реалистичным движением, который можно использовать в качестве эталона для анимации персонажа. Эта техника использовалась в таких фильмах, как «Помутнение зрения» или «Пробуждение жизни» Ричарда Линклейтера.
Одним из экспертов в этой технике является Гонсало Кордеро (@gonzalo_cordero), иллюстратор, аниматор и моушнограф, который научит нас как создать ротоскопическую анимацию в Adobe Photoshop , который является идеальным способом познакомиться с этим видом анимации.
Выберите видео, над которым вы собираетесь работать. Имейте в виду простоту и длину клипа, чтобы получить лучший результат. Откройте новый документ в Photoshop, перейдите в «Окно» — «Рабочее пространство» и выберите «Движение».
2. Извлечь кадры из видеоЗатем вы должны вставить видео. Перейдите в «Файл» — «Импорт», и там вы найдете параметр «Импортировать видео в слои». Нажмите и выберите видеофайл.
Появится всплывающее окно с несколькими вариантами импорта вашего клипа: вы можете добавить его целиком (От начала до конца) или только выделенную область (Только выбранный диапазон). Выберите точное количество кадров, исходя из вашего желания экспериментировать, но рекомендуется начать с ограничения количества кадров до 2. Не забудьте отметить опцию «Создать покадровую анимацию».
Видео добавлено в кадры в Photoshop 3. Организуйте проект Вы увидите все слои и кадры анимации, сгруппированные в интерфейсе.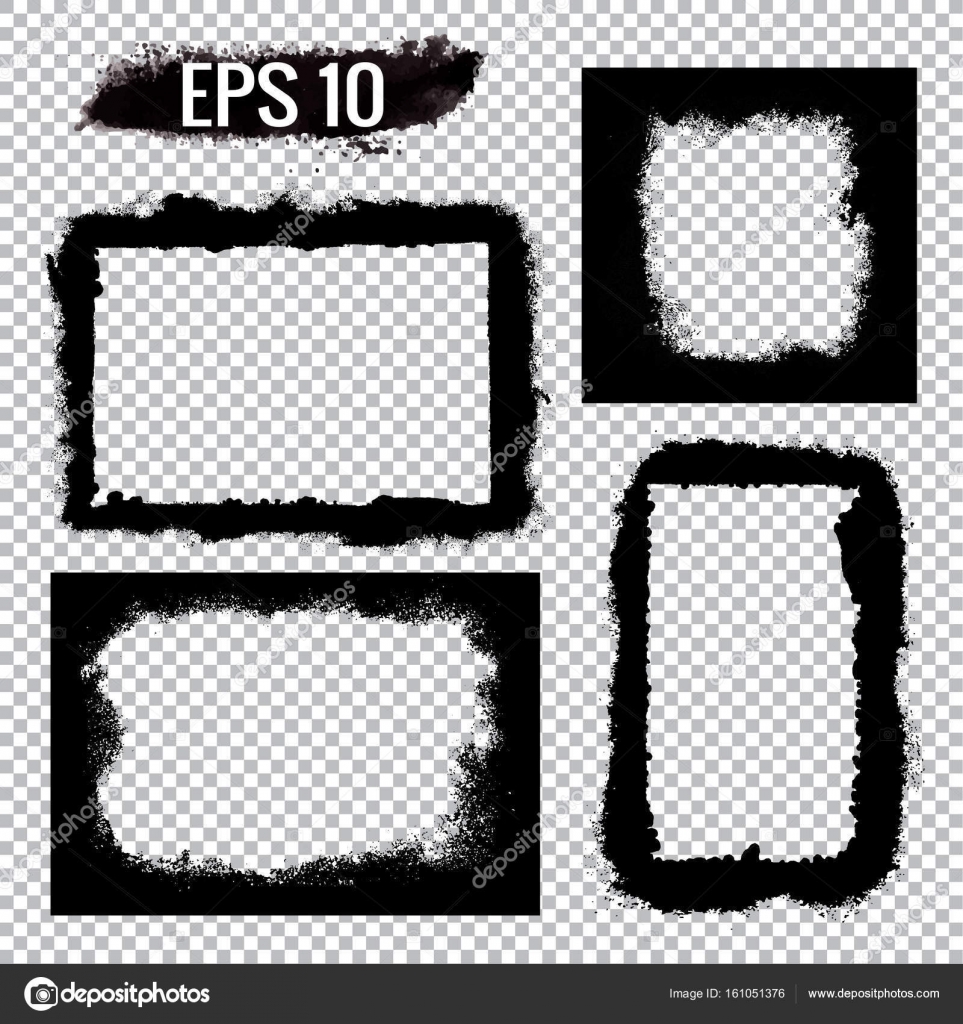 Для лучшей организации рекомендуется поместить все видеослои в папку. Перейдите к параметрам панели анимации (маленький значок в правом верхнем углу панели анимации) и убедитесь, что выбран параметр «Новые слои, видимые во всех кадрах».
Для лучшей организации рекомендуется поместить все видеослои в папку. Перейдите к параметрам панели анимации (маленький значок в правом верхнем углу панели анимации) и убедитесь, что выбран параметр «Новые слои, видимые во всех кадрах».
Создайте также папку для рисунков и еще одну для цветов, которые вы будете использовать для каждого видеокадра. Наконец, создайте новый слой за пределами всех папок со сплошным цветом или текстурой, которые вы хотите использовать в качестве фона.
Папки готовы для ротоскопической анимации 4. Начните рисовать ротоскопическую анимацию
Прежде чем начать рисовать, вернитесь к параметрам панели анимации и отключите «Новые слои, видимые во всех кадрах». Таким образом, каждый новый слой, который вы создаете, будет виден только в выбранном поле на панели анимации.
Чтобы начать рисовать, перейдите к первому кадру панели анимации, щелкните папку с чертежами и создайте новый слой. Затем выберите кисть и начните рисовать на видео.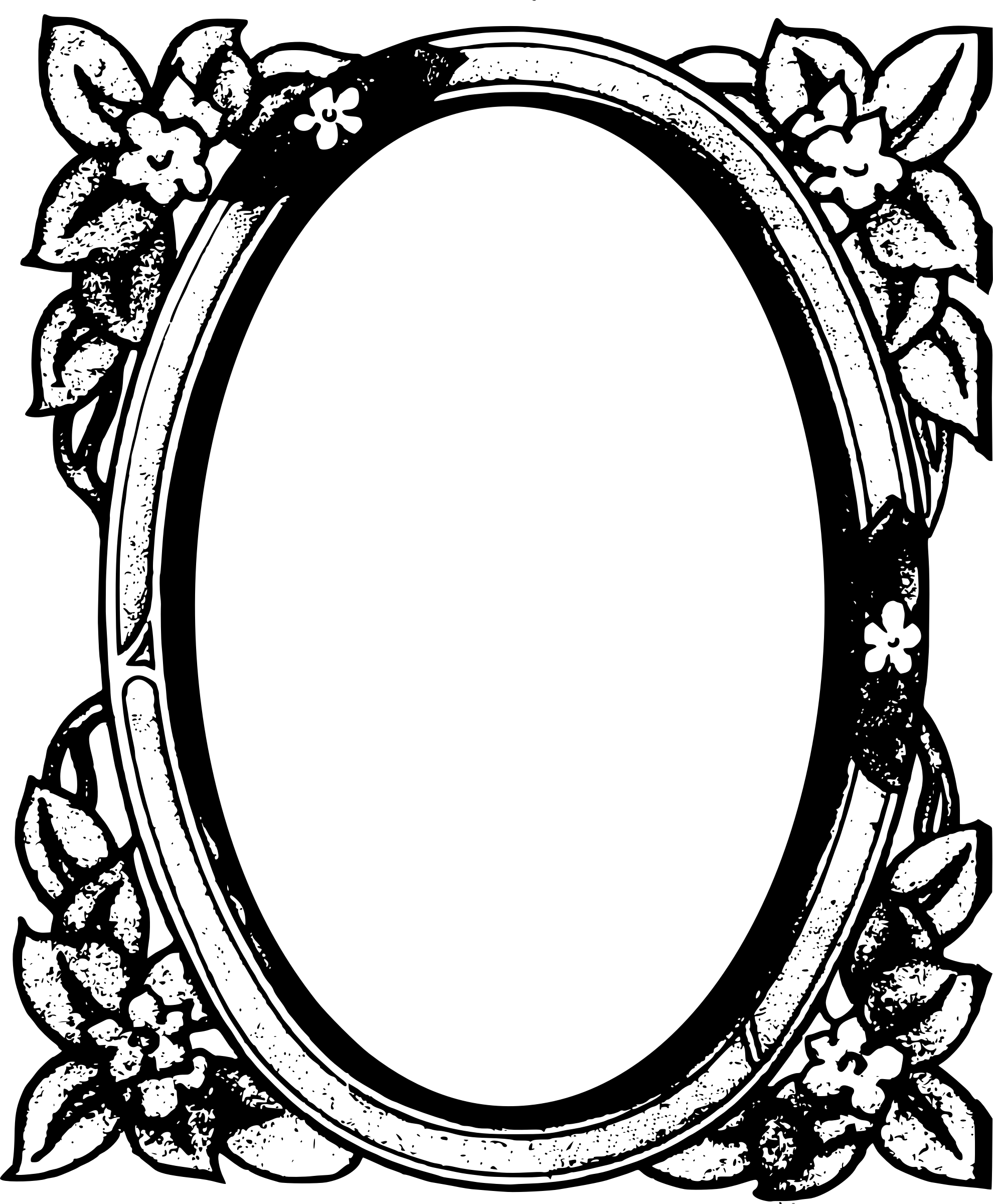 Как только вы закончите первый кадр, нажмите на второй и повторяйте процесс, пока не нарисуете их все.
Как только вы закончите первый кадр, нажмите на второй и повторяйте процесс, пока не нарисуете их все.
Имейте в виду, что если вы рисуете много деталей при ротоскопировании, вам придется рисовать их в каждом кадре. Тщательно выбирайте, какие детали вы собираетесь рисовать, а какие упускаете. Когда вы закончите рисовать все свои кадры, вы можете раскрасить их, повторив ту же процедуру, но на этот раз в слоях внутри папки цветов.
6. Сохраните анимациюПосле того, как вы закончили рисунок и раскрасили его, скройте папку с видеокадрами и перейдите в «Файл > Экспорт > Интерпретировать видео». Добавьте заголовок к своему творению и выберите формат и качество, в которых вы хотите экспортировать. Выберите 25 кадров в секунду.
Все готово! Теперь вы можете легко экспериментировать и создавать всевозможные анимации ротоскопа.
Кадр финальной анимации ротоскопаПример анимации ротоскопа в Photoshop от Эстефании Портильо творения в вашем собственном стиле и с последовательностью движений, выражений, света, теней и пропорций оригинальной съемки.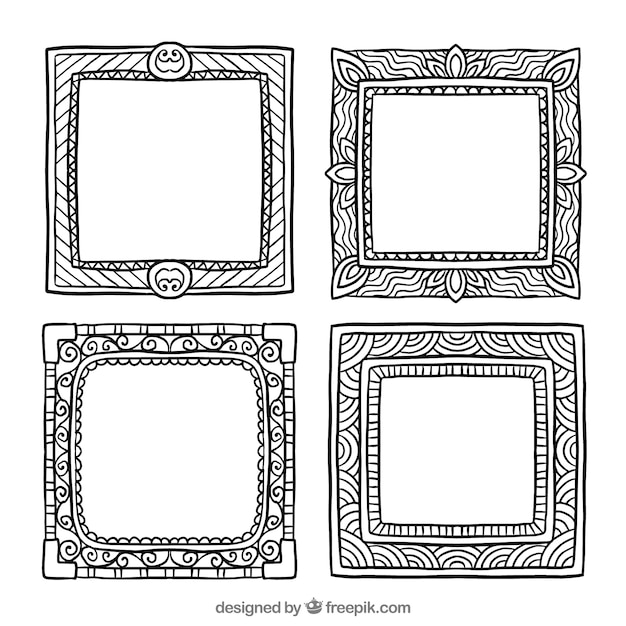


 Введите имя измененного видео и выберите параметры экспорта, которые вы хотите использовать при рендеринге видео. Выпадающие меню здесь позволяют выбрать настройку качества, размер, частоту кадров и другие свойства. Нажмите «Render», когда закончите, и подождите, пока Photoshop отрендерит видео. Зеленый индикатор выполнения показывает состояние рендеринга.
Введите имя измененного видео и выберите параметры экспорта, которые вы хотите использовать при рендеринге видео. Выпадающие меню здесь позволяют выбрать настройку качества, размер, частоту кадров и другие свойства. Нажмите «Render», когда закончите, и подождите, пока Photoshop отрендерит видео. Зеленый индикатор выполнения показывает состояние рендеринга. Вы также можете выбрать формат «PSD», если хотите вместо этого преобразовать кадры видео в PSD-файлы Photoshop.
Вы также можете выбрать формат «PSD», если хотите вместо этого преобразовать кадры видео в PSD-файлы Photoshop.