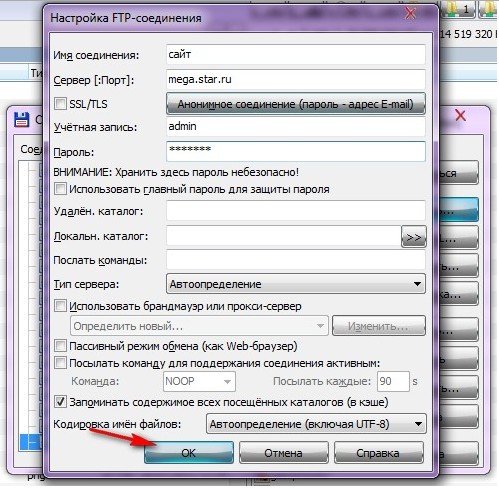Сценарий. Создание FTP-сайта в СЛУЖБАх IIS
- Статья
Кит Ньюман и Роберт Макмюррей
Протокол передачи данных (FTP) — это протокол передачи файлов между компьютерными системами. IIS 8 включает FTP-сервер, который легко настроить.
В документе показано, как установить и настроить FTP-сервер на существующем веб-сервере IIS 8. Первые два шага — обязательны. Все остальные шаги дополнительные, но рекомендуемые.
Предварительные требования
Чтобы получить максимум от этого учебника, необходимо иметь компьютер, который работает под управлением одной из следующих операционных систем:
- Windows Server® 2012
- Windows® 8
Шаг 1.
 Установка FTP на существующем веб-сервере IIS
Установка FTP на существующем веб-сервере IISНа этом шаге показано, как установить службу FTP на существующем веб-сервере IIS, работающем на Windows Server 2012 или Windows 8.
Установка FTP на Windows Server 2012
- На начальном
- На панели мониторинга диспетчера сервера щелкните ссылку Добавить роли и компоненты.
- Если отобразится страница Перед началом работы в Мастере добавления ролей и компонентов, нажмите кнопку Далее.
- На странице выбора типа установки выберите Установка ролей или компонентов и нажмите кнопку Далее.
- На странице выбора целевого сервера нажмите Выберите сервер из пула серверов, выберите сервер из списка пула серверов

- На странице Выбор ролей сервера разверните узел Веб-сервер (IIS) и разверните узел FTP-сервер.
- Установите флажок FTP-сервер и флажок Служба FTP, после чего нажмите кнопку Далее.
- На странице Выбор компонентов нажмите кнопку Далее.
- На странице Подтверждение выбранных элементов для установки нажмите кнопку Установить.
Установка FTP на Windows 8
- На начальном
- Выберите раздел Программы, а затем щелкните Включение или отключение компонентов Windows.
- В диалоговом окне Компоненты Windows разверните узел Службы IIS.
- Разверните узел FTP-сервер.

- Установите флажок FTP-сервер и флажок Служба FTP, а затем нажмите кнопку ОК.
Шаг 2. Добавление FTP-сайта
После установки службы FTP на веб-сервере IIS можно добавлять FTP-сайты. Добавляйте FTP-сайт, когда требуется разрешить клиентам передавать файлы на сайт и с сайта с помощью протокола FTP.
Примечание
Поскольку параметры FTP содержатся в разделе сайтов, изменение какого-либо параметра FTP также вызывает перезапуск приложения веб-сайта. Чтобы исключить этот сторонний эффект, добавляйте сайт, настроенный исключительно для FTP, вместо сайта для HTTP и FTP.
Добавление FTP-узла
Откройте диспетчер служб IIS.
В области Подключения разверните узел сервера и щелкните узел Сайты.
На панели Действия нажмите кнопку Добавить FTP-сайт, чтобы открыть мастер Добавление FTP-сайта.

На странице Сведения об узле в поле Имя FTP-сайта введите уникальное понятное имя этого узла FTP.
В поле Физический путь введите физический путь или нажмите кнопку обзора (…), чтобы найти физический путь к каталогу содержимого.
Щелкните Далее, чтобы открыть страницу Параметры SSL и привязки.
В разделе Привязки в списке IP-адрес выберите или введите IP-адрес, если вы не хотите использовать параметр Все не назначены.
В поле Порт введите номер порта.
При необходимости в поле Виртуальный узел введите имя узла, если вы хотите разместить несколько FTP-узлов на одном IP-адресе. Например, введите
www.contoso.com.Снимите флажок Запускать FTP-сайт автоматически, если узел должен запускаться вручную.

В разделе SSL в списке SSL-сертификат выберите сертификат. При необходимости щелкните Просмотреть, чтобы открыть диалоговое окно Сертификаты и проверить сведения о выбранном сертификате.
Выберите один из следующих вариантов.
- Разрешить SSL: позволяет FTP-серверу поддерживать SSL- и другие подключения к клиенту.
- Требовать SSL: требовать шифрование SSL для взаимодействия между клиентом и сервером FTP.
Нажмите кнопку Далее
В разделе Проверка подлинности, выберите метод или методы проверки подлинности, которые вы хотите использовать.
- Анонимный: позволяет любому пользователю получить доступ к содержимому, указав имя пользователя anonymous или ftp.
 (Большинство клиентов FTP, но не все, вводят имя пользователя автоматически.)
(Большинство клиентов FTP, но не все, вводят имя пользователя автоматически.) - Обычная: требует ввода имени пользователя и пароля для доступа к содержимому. Так как обычная проверка подлинности передает незашифрованные пароли по сети, используйте этот метод проверки подлинности, только если известно, что соединение между клиентом и сервером FTP безопасно, например при использовании протокола SSL.
- Анонимный: позволяет любому пользователю получить доступ к содержимому, указав имя пользователя anonymous или ftp.
В разделе Авторизация в списке Разрешить доступ выберите один из следующих вариантов.
- Все пользователи: всем пользователям как анонимным, так и идентифицированным, предоставляется доступ к содержимому.
- Анонимные пользователи: анонимные пользователи могут получить доступ к содержимому.
- Указанные роли или группы пользователей: только члены некоторых ролей или групп пользователей могут получить доступ к содержимому. Введите имя роли или группы в соответствующее поле.

- Указанные пользователи: доступ к содержимому разрешен только указанным пользователям. Введите имя пользователя в соответствующее поле.
Если вы выбрали параметр из списка Разрешить доступ, выберите одно или оба указанных ниже разрешения.
- Чтение: позволяет авторизованным пользователям читать содержимое каталога.
- Запись: позволяет авторизованным пользователям записывать данные в каталог.
Нажмите кнопку Готово.
Шаг 3. Настройка значений по умолчанию для FTP-сайта
Если требуется, чтобы новые FTP-сайты использовали другое значение параметра, можно изменить параметр по умолчанию для FTP-сайта.
Примечание
При изменении значения по умолчанию старый параметр в существующих сайтах не переопределяется. Для существующих сайтов значение параметра необходимо изменять вручную.
Настройка параметров по умолчанию FTP-сайта
- Откройте диспетчер служб IIS.

- В области Подключения разверните узел сервера, а затем разверните узел Сайты.
- В области Действия выберите Параметры FTP-сайта по умолчанию.
- Измените параметры, а затем нажмите кнопку ОК.
В следующей таблице приведены параметры, которые можно настраивать в диалоговом окне Параметры FTP-сайта по умолчанию
| Категория параметра | Имя параметра | Описание |
|---|---|---|
| Общие сведения | Разрешить UTF-8 | Указывает, используется ли кодировка UTF8. Значение по умолчанию — true. |
| Общие сведения | Запускать автоматически | Если установлено значение true, то FTP-сайт запускается сразу после создания или при запуске службы FTP. Значение по умолчанию — true. |
| Соединения | Время ожидания канала управления | Задает время ожидания (в секундах), после истечения которого подключение прекращается из-за отсутствия активности. |
| Соединения | Время ожидания канала данных | Задает время ожидания (в секундах), после истечения которого канал данных прекращается из-за отсутствия активности. |
| Соединения | Отключить группировку сокетов | Указывает, используется ли группировка сокетов для сайтов, различающихся по IP-адресу, а не номеру порта или имени узла. |
| Соединения | Максимальное число подключений | Задает максимальное количество одновременных подключений к серверу. |
| Соединения | Сброс при максимальном числе подключений | Указывает, должен ли отключаться сеанс FTP при отправке максимального числа запросов на подключение. |
| Соединения | Журнал прослушивания сервера | Задает число ожидающих сокетов, которые могут быть помещены в очередь. |
| Соединения | Время ожидания сеанса без проверки подлинности | Задает время ожидания, в течение которого после установки нового подключения можно успешно пройти проверку подлинности. |
| Кэширование учетных данных | Активировано | Указывает, включено ли кэширование учетных данных для службы FTP. |
| Кэширование учетных данных | Интервал записи | Задает время существования кэша в секундах для учетных данных, сохраненных в кэше. |
| Обработка файлов | Разрешить чтение файлов во время передачи | Указывает, могут ли читаться файлы во время их передачи на сервер. |
| Обработка файлов | Разрешить замену при переименовании | Указывает, могут ли файлы переопределять другие файлы при переименовании. |
| Обработка файлов | Сохранять частично переданные файлы | Указывает, должны ли сохраняться частично переданные файлы. |
Шаг 4. Настройка поддержки брандмауэра
С помощью компонента Поддержка брандмауэра FTP можно настроить следующие параметры, позволяющие FTP-серверу принимать пассивные подключения данных от брандмауэра.
- Диапазон портов канала данных: укажите диапазон портов для пассивных подключений к данным. Необходимо также открыть этот диапазон портов в брандмауэре. Этот параметр можно настроить только на уровне сервера, а диапазон портов «0–0» означает использование временного диапазона портов сервера. Временный порт — это порт транспортного протокола с коротким временем существования, который TCP/IP выделяет из предварительно заданного диапазона.
- Внешний IP-адрес брандмауэра: укажите внешний IP-адрес брандмауэра, чтобы клиенты знали, какой IP-адрес следует использовать при обмене данными с FTP-сервером через брандмауэр.
Настройка поддержки брандмауэра
Откройте диспетчер служб IIS.
В области Подключения выберите узел сервера.
В окне Просмотр возможностей, дважды щелкните пункт Поддержка брандмауэра FTP.
В поле Диапазон портов канала данных укажите диапазон номеров портов (через дефис).
 Например, введите 5000–6000. Можно также указать 0-0, чтобы использовался диапазон портов по умолчанию, заданный в параметрах Windows TCP/IP.
Например, введите 5000–6000. Можно также указать 0-0, чтобы использовался диапазон портов по умолчанию, заданный в параметрах Windows TCP/IP.Примечание
Не используйте порты от 0 до 1024, поскольку они являются зарезервированными.
В поле Внешний IP-адрес брандмауэра укажите IP-адрес брандмауэра.
В области Действия нажмите кнопку Применить.
Шаг 5. Настройка изоляции пользователей
Функция изоляции пользователей позволяет настроить FTP-сервер для изоляции пользователей, которая запрещает пользователям доступ к каталогам других пользователей на одном и том же FTP-сайте. Если решено не изолировать пользователей, то они будут совместно использовать общую структуру каталогов.
Например, можно не изолировать пользователей на сайте, который предлагает только возможности загрузки общедоступного контента, или на сайте, который не требует защиты данных от других пользователей.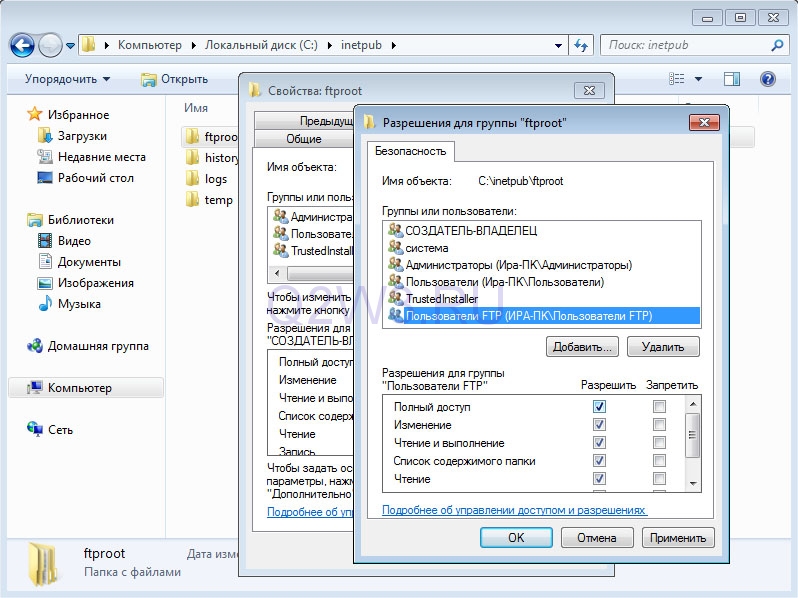
Если требуется изолировать пользователей на сайте, можно выбрать один из следующих параметров изоляции.
- Каталог имени пользователя: изолирует сеансы пользователей к физическому или виртуальному каталогу с тем же именем учетной записи пользователя FTP. Пользователь может видеть только свой корневой путь FTP и, следовательно, не может перейти на уровень выше своего физического или виртуального дерева папок. Любые создаваемые глобальные виртуальные каталоги игнорируются.
- Физический каталог имени пользователя: изолирует сеансы пользователей в физическом каталоге с тем же именем учетной записи пользователя FTP. Пользователь может видеть только свой корневой путь FTP и, следовательно, не может перейти на уровень выше своего физического дерева папок. Все создаваемые глобальные виртуальные каталоги относятся ко всем пользователям.
- Домашний каталог FTP, настроенный в Active Directory: изолирует сеансы пользователей в домашнем каталоге, настроенном в параметрах учетной записи Active Directory для каждого пользователя FTP.

Настройка изоляции пользователей
Откройте диспетчер служб IIS.
В окне Просмотр возможностей, дважды щелкните пункт Изоляция пользователя FTP.
Если вы не хотите изолировать пользователей, в разделе «Не изолировать пользователей». Запустите пользователей, выберите один из следующих вариантов:
- Корневой каталог FTP: указывает, что все сеансы FTP запускаются в корневом каталоге FTP-сайта. Этот параметр отключает все изоляции пользователей и логику исходной папки.
- Каталог имени пользователя: указывает, что все сеансы FTP запускаются в физическом или виртуальном каталоге с именем текущего пользователя, выполнившего вход, если такой каталог существует; в противном случае сеанс FTP запускается в корневом каталоге для FTP-сайта.
Если вы хотите изолировать пользователей, в разделе «Изоляция пользователей».
 Ограничьте пользователей следующим каталогом, выберите один из следующих вариантов:
Ограничьте пользователей следующим каталогом, выберите один из следующих вариантов:- Каталог имени пользователя (отключить глобальные виртуальные каталоги): сеансы пользователя изолируются в физическом или виртуальном каталоге с именем учетной записи пользователя FTP.
- Физический каталог имени пользователя (включить глобальные виртуальные каталоги): сеансы пользователя изолируются в физическом каталоге с именем учетной записи пользователя FTP.
- Корневой каталог FTP настроен в Active Directory: сеансы пользователя изолируются в домашнем каталоге, настроенном в параметрах учетной записи Active Directory для каждого пользователя FTP.
- Настраиваемый. Этот параметр является расширенной функцией и позволяет разработчикам создавать настраиваемые поставщики, предоставляющие поиски домашнего каталога в зависимости от их уникальных бизнес-потребностей.
Если на предыдущем шаге был выбран параметр Корневой каталог FTP настроен в Active Directory, нажмите кнопку Задать , а затем введите в полях Имя пользователя и Пароль диалогового окна Задать учетные данные имя и пароль пользователя, который имеет доступ к серверу Active Directory.
 Еще раз введите пароль в поле Подтверждение пароля и нажмите кнопку ОК.
Еще раз введите пароль в поле Подтверждение пароля и нажмите кнопку ОК.В области Действия нажмите кнопку Применить.
Шаг 6. Настройка параметров просмотра каталогов
Функция просмотра каталогов дает возможность управления тем, что отображается при просмотре пользователями каталогов FTP.
Настройка параметров просмотра каталогов
Откройте диспетчер служб IIS.
В области Подключения выберите уровень сервера или уровень сайта.
В окне Просмотр возможностей дважды щелкните элемент Просмотр каталогов FTP.
На странице Просмотр каталогов FTP в разделе Стиль вывода каталогов выберите один из следующих параметров.
- MS-DOS: отображение содержимого каталога в соответствии с MS-DOS.
- UNIX: отображение содержимого каталога в соответствии с UNIX.

В разделе Параметры отображения списка каталогов выберите сведения, которые должны отображаться в списке каталогов. Можно выбрать любые следующие параметры.
- Виртуальные каталоги: показывает виртуальные каталоги.
- Доступные байты: отображает размер файла в байтах.
- Четыре цифры: отображает годы с использованием четырех цифр, а не двух.
В области Действия нажмите кнопку Применить.
Шаг 7. Настройка ограничений попыток входа
Эта функция позволяет настроить максимальное число неудачных попыток входа, разрешенное в течение указанного времени, прежде чем IP-адрес будет отклонен.
Настройка ограничения попыток входа
- Откройте диспетчер служб IIS.
- В области Подключения выберите уровень сервера.
- В окне Просмотр возможностей, дважды щелкните элемент Ограничение попыток входа на FTP.

- На странице Ограничение попыток входа на FTP установите флажок Включить ограничение попыток входа на FTP.
- В поле Максимальное число неудачных попыток входа введите целое положительное число. Значение по умолчанию — 4.
- В поле Период времени (в секундах) введите положительное число. Значение по умолчанию равно 30.
- Выберите либо Запрещать IP-адреса на основе неудачных попыток входа, либо Только запись в журнал. Если выбран параметр Только запись в журнал, службы IIS не будут ограничивать клиентов, даже если будет превышено максимальное число неудачных попыток входа.
- В области Действия нажмите кнопку Применить.
Шаг 8. Настройка фильтрации запросов
Используйте страницу компонента Фильтрация запросов FTP, чтобы настроить параметры фильтрации запросов для вашего FTP-сайта. Фильтрация запросов FTP — это обеспечивающий безопасность компонент, позволяющий поставщикам услуг Интернета (ISP) и поставщикам услуг по предоставлению приложений в аренду ограничить поведение протокола и содержимого.
Фильтрация запросов FTP — это обеспечивающий безопасность компонент, позволяющий поставщикам услуг Интернета (ISP) и поставщикам услуг по предоставлению приложений в аренду ограничить поведение протокола и содержимого.
Настройка фильтрации запросов
- Откройте диспетчер служб IIS.
- В области Подключения выберите уровень сервера или уровень сайта.
- В окне Просмотр возможностей дважды щелкните значок Фильтрация запросов FTP.
- Чтобы изменить общие параметры фильтрации запросов, щелкните элемент Изменить параметры компонента в области Действия. Затем измените общие параметры по необходимости.
- Чтобы добавить фильтр на основе расширений имен файлов, перейдите на вкладку «Расширение имени файла «. В области действий щелкните «Разрешить расширение имени файла » или «Запретить расширения имени файла«.
 Затем введите расширение в поле Расширение имени файла и нажмите кнопку ОК.
Затем введите расширение в поле Расширение имени файла и нажмите кнопку ОК. - Чтобы добавить фильтр на основе сегмента URL-адреса (например, имени папки), выберите вкладку «Скрытые сегменты «. В области действий нажмите кнопку «Добавить скрытый сегмент«. Затем введите сегмент в поле Скрытый сегмент и нажмите кнопку ОК.
- Чтобы добавить фильтр на основе последовательности URL-адресов, выберите вкладку «Отказано в последовательности URL-адресов «. На панели действий щелкните «Добавить последовательность URL-адресов«. Затем введите последовательность в поле Последовательность URL-адресов и нажмите кнопку ОК.
- Чтобы добавить фильтр на основе команды, выберите вкладку «Команды «. На панели действий щелкните «Разрешить команду» или » Запретить команду«.
 Затем введите команду в поле Команда и нажмите кнопку ОК. (Предупреждение. Возможность добавления фильтра на основе команд — это расширенная функция. Если вы неправильно используете эту функцию, вы можете запретить доступ ко всем FTP-клиентам на сервере.)
Затем введите команду в поле Команда и нажмите кнопку ОК. (Предупреждение. Возможность добавления фильтра на основе команд — это расширенная функция. Если вы неправильно используете эту функцию, вы можете запретить доступ ко всем FTP-клиентам на сервере.)
Чтобы настроить функции ведения журнала на уровне сервера или сайта, а также настроить параметры ведения журнала, можно использовать компонент Ведение журнала FTP.
Настройка ведения журнала FTP
Откройте диспетчер служб IIS.
В области Подключения выберите уровень сервера или уровень сайта.
В окне Просмотр возможностей дважды щелкните значок Ведение журнала FTP.
В меню Один файл журнала на выберите пункт Сайт или Сервер.
В разделе Файл журнала щелкните элемент Выберите поля W3C и выберите сведения, которые требуется регистрировать в журнале.

В разделе Каталог введите путь к базовой папке, в которой должны храниться файлы журнала FTP, или нажмите кнопку Обзор, чтобы найти эту базовую папку.
В разделе Кодировка выберите либо UTF8 (однобайтовые и многобайтовые символы), либо ANSI (только однобайтовые символы).
В разделе Переход на новый файл журнала укажите, когда FTP следует создавать новые файлы журналов, выбрав соответствующий параметр из следующего списка.
- Расписание: выберите Ежечасно, Ежедневно, Еженедельно или Ежемесячно, чтобы новые файлы журнала создавались через определенные интервалы времени.
- Максимальный размер файла (в байтах): укажите положительное целое число, чтобы новые файлы журнала создавались, когда размер файла превысит это число байт.

- Не создавать новые файлы журнала.
Если требуется, чтобы при именовании и переходе на новый файл журнала использовалось не время в формате UTC, а местное время, установите флажок Использовать местное время в имени файла.
В области Действия нажмите кнопку Применить.
Шаг 10. Настройка ftp-сообщений
Для изменения параметров сообщений, отправляемых при подключении пользователя к FTP-сайту, используется компонент Сообщения FTP.
Настройка сообщений FTP
В области Подключения выберите уровень сервера или уровень сайта.
В окне Просмотр возможностей дважды щелкните элемент Сообщения FTP.
На странице Сообщения FTP в разделе Поведение сообщений укажите, каким должно быть поведение сообщений FTP. Можно выбрать любые следующие параметры.

Отключить баннер по умолчанию: указывает, следует ли отображать баннер идентификации по умолчанию для FTP-сервера.
Поддержка пользовательских переменных в сообщениях: указывает, следует ли отображать определенный набор пользовательских переменных в сообщениях FTP. Поддерживаются следующие пользовательские переменные:
- %BytesReceived % — количество байтов, отправляемых с сервера клиенту для текущего сеанса.
- %BytesSent % — количество байтов, отправляемых от клиента на сервер для текущего сеанса.
- %SessionID % — уникальный идентификатор текущего сеанса.
- %SiteName % — имя FTP-сайта, на котором размещен текущий сеанс.
- %UserName% — имя учетной записи пользователя, вошедшего в систему.
Отображение подробных сообщений для локальных запросов: указывает, следует ли отображать подробные сообщения об ошибках при подключении FTP-клиента к FTP-серверу на самом сервере (локальном узле).

В разделе «Текст сообщения» введите сообщения в следующих полях.
- Баннер. Указывает сообщение, которое ftp-сервер отображает при первом подключении клиентов FTP к FTP-серверу.
- Приветствие. Указывает сообщение, которое ftp-сервер отображает, когда FTP-клиенты вошли на FTP-сервер.
- Выход. Указывает сообщение, которое ftp-сервер отображает при выходе FTP-клиентов из FTP-сервера.
- Максимальное количество подключений. Указывает сообщение, которое ftp-сервер отображает, когда клиенты пытаются подключиться и не могут, так как служба FTP достигла максимального числа разрешенных клиентских подключений.
В области Действия нажмите кнопку Применить.
См. также:
- Средство развертывания веб-сервера (IIS) с поддержкой размещения: обзор сценария
- Создание статического веб-сайта в IIS
- Развертывание веб-сайта ASP.
 NET на IIS
NET на IIS - Развертывание веб-сайта PHP в IIS
- Построение веб-фермы с серверами IIS
как пользоваться ftp-клиентом, настройка сервера, как подключиться и настроить хостинг
FileZilla
FAR
Total Commander
Total Commander (версия 6.53)
iWeb
CuteFTP
FlashFXP
Macromedia Dreamweaver 8
FileZilla
Скачать FTP-клиент FileZilla вы можете на сайте http://filezilla-project.org/ . Для использования программы FileZilla вам необходимо ее настроить, выполнив следующие шаги, иллюстрированные изображениями.
1. Запустите программу FileZilla, после чего в верхнем меню нажмите пункт Файл, в открывшемся меню выберите пункт Менеджер сайтов.
2. В открывшемся окне нажмите на кнопку Новый сайт.
3. В соответствии с инструкцией FTP — загрузка файлов на сервер получите и укажите параметры для подключения:
Хост — адрес FTP-сервера.
Тип сервера — FTP — File Transfer Protocol.
Тип входа — нормальный.
Пользователь — имя пользователя.
Пароль — пароль.
Encryption (Шифрование) — Use plain FTP.
4. Перейдите во вкладку Настройки передачи, выберите пассивный режим передачи, поставьте галочку Ограничение одновременных подключений и установите Максимальное количество подключений равное двум. Нажмите кнопку Соединиться.
5. Произойдет соединение с сервером, после чего можно работать в привычном режиме двухпанельного файлового менеджера.
Важно: Содержимое вашего сайта нужно разместить в папке /home/login/Ваш_домен/docs/.
FAR
Для использования программы FAR Вам необходимо ее настроить, выполнив следующие шаги, иллюстрированные изображениями.
1. Запустите программу FAR. Определите в какой панели Вы хотите сделать ftp-соединение. Допустим, справа. Тогда нажмите Alt F2 и в появившемся окне выберите строку FTP.
2.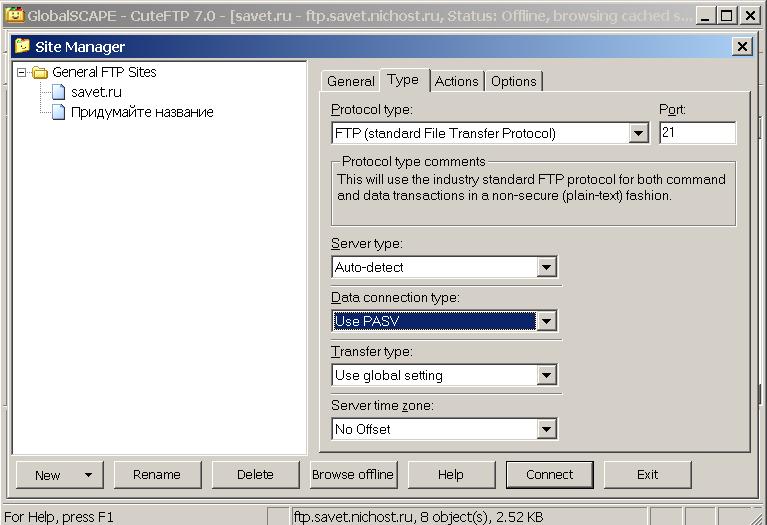 Нажмите Shift+F4, появится окно для ввода параметров соединения.
Нажмите Shift+F4, появится окно для ввода параметров соединения.
3. Заполните необходимые поля. В поле Descripton можете дать любое имя настраиваемому ftp-соединению, отметьте позицию Passive mode.
4. После этого, нажмите кнопку Save.
5. На выбранной вами панели программы FAR, у нас это — правая, появится строка с только что заведенным именем ftp-соединения. Находясь на этой строке, нажмите Enter.
6. Произойдет соединение с сервером и можно работать в привычном режиме двухпанельного файлового менеджера.
Total Commander
Скачать Total Commander вы можете на сайте http://www.ghisler.com.
1. Запустите программу Total Commander, после чего в верхнем меню нажмите пункт Сеть, в открывшемся меню выберите пункт Соединиться с FTP-сервером.
2. В открывшемся окне нажмите на кнопку Добавить.
3. В соответствии с инструкцией FTP — загрузка файлов на сервер получите и укажите параметры для подключения:
Имя соединения — придумайте название, например, «Хостинг login».
Сервер — адрес FTP-сервера.
Учетная запись — имя пользователя.
Пароль — пароль пользователя.
Установите флаг Пассивный режим обмена (как Web-браузер).
После этого нажмите кнопку ОК.
4. Выберите созданное подключение и нажмите кнопку Соединиться.
5. Произойдет соединение с сервером, после чего можно работать в привычном режиме двухпанельного файлового менеджера.
Важно: Содержимое вашего сайта нужно разместить в папке /home/login/Ваш_домен/docs/.
Total Commander (версия 6.53)
Русифицированная версия
1. Запустите программу TotalCommander, после чего, в верхнем меню нажмите пункт Конфигурация и выберите строку Настройка: FTP
2. В следующем окне надо проверить наличие галочки в строке По умолчанию использовать пассивный режим и если ее нет, поставить.
После чего, нажмите OK и окне исчезнет.
3. В верхнем меню нажмите пункт FTP и выберите строку Соединиться с FTP-сервером.
4. В появившемся окне нажмите на кнопку Добавить.
5. Появится новое окно, в котором надо задать необходимые параметры и поставить галочку в строке Пассивный режим обмена.
После чего, нажать кнопку OK.
6. В оставшемся окне нажмите на кнопку Соединиться.
7. Произойдет соединение с сервером и можно работать в привычном режиме двухпанельного файлового менеджера.
iWeb
После создания сайта на экране появится окно программы iWeb с содержимым вашего сайта.
В левой части окна кликните по названию сайта, который хотите опубликовать. В данном примере сайт называется Мой сайт.
На открывшейся странице введите параметры, необходимые для публикации.
В разделе Публикация:
Опубликовать на: FTP
Имя сайта: Название вашего сайта
E-mail для связи: ваш электронный ящик
В разделе Параметры FTP-сервера:
Адрес сервера: ftp. ваш_логин.nichost.ru
ваш_логин.nichost.ru
Пользователь: имя_пользователя (обычно ваш_логин_ftp)
Пароль: ваш_пароль
Каталог/путь: ваш_сайт/docs
Протокол: FTP
Порт: 21
В качестве URL укажите адрес вашего сайта.
Далее нажмите кнопку Тестировать подключение. В случае успешного подключения появится сообщение: «Тестирование выполнено успешно». Теперь можно опубликовать сайт на выбранном сервере FTP.
В случае неудачи проверьте еще раз правильность введенных параметров.
После того как тестирование успешно завершено, на нижней панели нажмите кнопку Опубликовать сайт.
В случае успешной публикации, появится сообщение: «Ваш сайт опубликован».
Важно: По умолчанию iWeb использует кодировку текста UTF-8. На нашем хостинге по умолчанию используется кодировка Windows-1251. Для корректного отображения вашего сайта, вам необходимо зайти в панель управления хостингом, раздел Веб-сервер → Сайты → ваш_сайт и выбрать из списка Кодировка сайта кодировку UTF-8.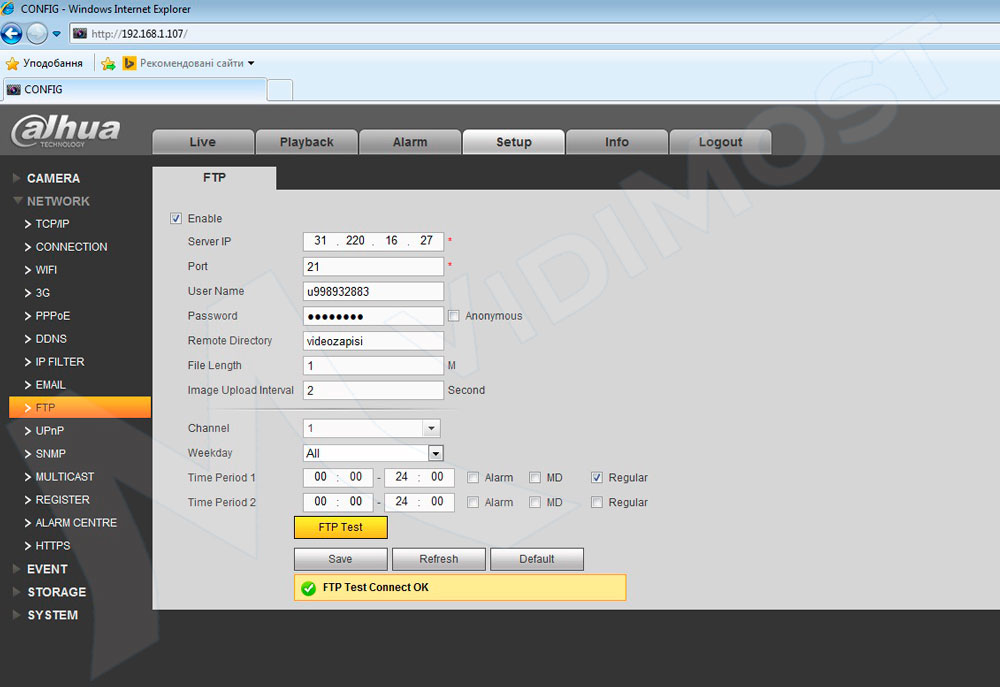
CuteFTP (версия 7.0)
1. Запустите программу CuteFTP, после чего, в верхнем меню нажмите пункт Tools
2. Выберите строку Site Manager.
3. В появившемся окне выберите строку Display Site Manager.
4. В новом окне нажмите на кнопку New.
5. Внизу появятся две строчки подменю. Выберите строку FTP Site.
6. Появится окно:
7. Заполните поля в этом окне.
8. Затем, не выходя из этого окна, нажмите кнопку Type.
9. В сменившемся окне, в разделе Data Connection Type выберите строку Use PASV — это пассивный режим передачи данных.
10. Затем, в нижем ряду кнопок, нажмите на кнопку Connect.
11. Произойдет соединение с сервером и можно работать в привычном режиме двухпанельного файлового менеджера.
FlashFXP
Скачать trial версию вы можете здесь: http://www.inicom.net/pages/en.ffxp-download.php
После установки есть несколько способов подключиться к серверу: Записав через Менеджер сайтов и Быстрое подключение.
Быстрое подключение.
1. Для быстрого подключения вам необходимо нажать на значок молнии и выбрать пункт Quick Connect или же нажать кнопку F8.
2. После чего, в открывшейся форме:
3. Заполнить поля Server or Url, User Name, Password.
4. После этого откроется ваш FTP аккаунт.
5. После чего необходимо будет зайти в папку с названием вашего сайта и в ней в Папку Docs. После этого в левой части зайти в папку с файлами, необходимыми для сайта,
Менеджер Сайтов.1. Для того чтобы войти в Менеджер сайтов вам необходимо зайти в закладку Sites → Site Manager либо нажать кнопку F4
2. Далее в открывшемся окне
Далее в открывшемся окне
3. Нажать на кнопку New Site. Далее в окне
4. Ввести название сайта и нажать на кнопку OK. Далее заполнить поля IP Adress, User name, Password
5. Вместо test111 подставьте ваш идентификатор хостинга. После чего нажмите кнопку Apply. После чего нажав на кнопку молнии в выпадающем меню выбираете имя вашего соединения.
6. Нажав на него, попадете в ваш ftp аккаунт.
Macromedia Dreamweaver 8
1. При запуске приложения откроется окно:
2. Далее вам необходимо зайти в раздел Site → Manage Sites.
3. У вас откроется окно менеджера сайтов.
4. Далее необходимо нажать кнопку New и в выпадающем меню выбрать FTP & RDS Server.
5. Далее в выпавшем окне заполнить поля Name, FTP host, login, Password и поставить галочку на пункте Use passive FTP, после чего нажать ОК.
6. Если все пройдет нормально, то у вас справа должен появиться список файлов:
7. Далее необходимо зайти в директорию вашего сайта, далее в папку Docs, где и необходимо и разместить все файлы.
Туториал: что такое сетевой протокол FTP и зачем он нужен
Как настроить и управлять FTP-сервером в Windows 10
Когда вы покупаете по ссылкам на нашем сайте, мы можем получать партнерскую комиссию. Вот как это работает.
Настройка сервера протокола передачи файлов (FTP) в Windows 10 — это, пожалуй, одно из самых удобных решений для загрузки и скачивания файлов практически из любого места на ваш компьютер без ограничений, обычно встречающихся в облачных хранилищах.
Используя FTP-сервер, вы фактически создаете частное облако, которым полностью управляете. У вас нет ежемесячных ограничений на переводы, и скорость может быть высокой (в зависимости от вашей интернет-подписки).
Кроме того, нет ограничений по типу или размеру файла, что означает, что вы можете передавать текстовый файл размером 1 КБ, а также файл резервной копии 1 ТБ, и вы можете создать столько учетных записей, сколько хотите, чтобы семья и друзья могли хранить и обмениваться файлами с каждым. другой.
Существует множество сторонних решений для настройки файлового сервера такого типа, но, хотя это может показаться сложным, функцию FTP, встроенную в Windows 10, настроить несложно.
В этом руководстве по Windows 10 мы расскажем вам, как настроить и управлять FTP-сервером на вашем компьютере для передачи файлов в домашней сети или удаленно через Интернет.
- Как установить компоненты FTP-сервера в Windows 10
- Как настроить сайт FTP-сервера в Windows 10
- Как настроить несколько учетных записей FTP в Windows 10
- Как удаленно подключиться к FTP-серверу в Windows 10
Как установить компоненты FTP-сервера в Windows 10
Хотя Windows 10 включает поддержку настройки FTP-сервера, вам необходимо добавить необходимые компоненты вручную.
Чтобы установить компоненты FTP-сервера, выполните следующие действия:
- Открыть Панель управления .
- Щелкните Программы .
- В разделе «Программы и компоненты» щелкните ссылку Включение или отключение компонентов Windows .
- Разверните функцию «Информационные службы Интернета» и разверните параметр FTP-сервер .
- Проверьте параметры FTP Extensibility и FTP Service .
- Отметьте параметр Web Management Tools с параметрами по умолчанию, но убедитесь, что Параметр консоли управления IIS отмечен флажком.
- Нажмите кнопку OK .
- Нажмите кнопку Закрыть .
После выполнения этих шагов на ваше устройство будут установлены компоненты для настройки FTP-сервера.
Как настроить сайт FTP-сервера в Windows 10
После установки необходимых компонентов можно переходить к настройке FTP-сервера на компьютере, которая включает в себя создание нового FTP-сайта, настройку правил брандмауэра и разрешение внешних подключений.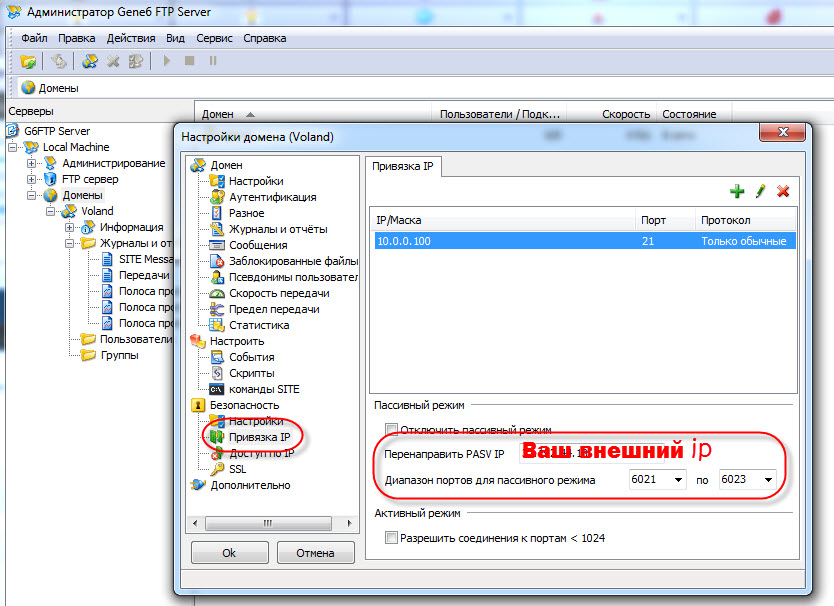
Настройка FTP-сайта
Чтобы настроить FTP-сайт, выполните следующие действия:
- Откройте Панель управления .
- Нажмите Система и безопасность .
- Щелкните Административные инструменты .
- Дважды щелкните ярлык Internet Information Services (IIS) Manager .
- На панели «Подключения» щелкните правой кнопкой мыши Сайты и выберите Добавить опцию FTP-сайта .
- В поле имени узла FTP введите краткое описательное имя сервера.
- В разделе «Каталог содержимого» в разделе «Физический путь» нажмите кнопку справа, чтобы найти папку, которую вы хотите использовать для хранения файлов FTP. Совет: Рекомендуется создать папку в корневом каталоге основного системного диска или на совершенно другом жестком диске. В противном случае, если вы установите домашнюю папку в одну из папок по умолчанию при добавлении нескольких учетных записей, пользователи не будут иметь разрешения на доступ к папке.
 (Вы можете настроить права доступа к папке, но это не рекомендуется.)
(Вы можете настроить права доступа к папке, но это не рекомендуется.)
- Нажмите кнопку Далее .
- Использовать настройки по умолчанию Binding .
- Установите флажок Запускать FTP-сайт автоматически .
- В разделе «SSL» установите флажок No SSL . Важно: В бизнес-среде или на FTP-сервере, на котором будут размещаться конфиденциальные данные, рекомендуется настроить сайт так, чтобы он требовал SSL, чтобы предотвратить передачу данных в виде открытого текста.
- Нажмите кнопку Далее .
- В разделе «Аутентификация» отметьте опцию Basic .
- В разделе «Авторизация» в раскрывающемся меню выберите пункт Указанные пользователи .
- Введите адрес электронной почты своей учетной записи Windows 10 или имя локальной учетной записи, чтобы разрешить себе доступ к FTP-серверу.

- Отметьте параметры Чтение и Запись .
- Нажмите кнопку Готово .
После выполнения этих шагов FTP-сайт должен работать на вашем компьютере.
Настройка правил брандмауэра
Если вы используете встроенный брандмауэр в Windows 10, подключения к FTP-серверу будут заблокированы по умолчанию до тех пор, пока вы не разрешите доступ службе вручную, выполнив следующие действия:
- Открыть Защитник Windows Центр безопасности .
- Нажмите Брандмауэр и защита сети .
- Щелкните параметр Разрешить приложение через брандмауэр .
- Нажмите кнопку Изменить настройки .
- Отметьте опцию FTP-сервер , а также опции, разрешающие доступ Private и Public .
После выполнения этих шагов FTP-сервер должен быть доступен из локальной сети.
Если вы используете стороннее программное обеспечение безопасности, обязательно посетите веб-сайт поддержки вашего поставщика для получения более подробной информации о добавлении правил брандмауэра.
Разрешение внешних подключений
Чтобы ваш FTP-сервер был доступен из Интернета, вам также необходимо открыть порт 21 протокола управления передачей/протокола Интернета (TCP/IP) на вашем маршрутизаторе.
Инструкции по переадресации порта будут различаться в зависимости от маршрутизатора и даже от версии прошивки. В приведенных ниже шагах мы опишем общие шаги, но вам может потребоваться обратиться к веб-сайту поддержки производителя для получения более подробной информации.
Чтобы переадресовать порт 21, чтобы разрешить FTP-соединения за пределами локальной сети, выполните следующие действия:
- Открыть Настройки .
- Нажмите Сеть и Интернет .
- Нажмите Статус .
- Щелкните параметр Изменить свойства соединений .

- Запишите адрес DNS-сервера IPv4 , который является адресом вашего маршрутизатора. Обычно это частный адрес в диапазоне 192.168.x.x. Например, 192.168.1.1 или 192.168.2.1.
- Откройте веб-браузер по умолчанию.
- В адресной строке введите IP-адрес роутера (например, 192.168.1.1) и нажмите Введите .
- Войдите в систему, используя учетные данные маршрутизатора.
- Откройте страницу Port Forwarding . (Обычно эти параметры можно найти на страницах WAN, NAT или дополнительных параметров.)
- Добавьте новое правило для переадресации входящих подключений к FTP-серверу из Интернета, включив следующую информацию:
- Имя службы: Введите описательное имя для правила переадресации портов.
- Диапазон портов: 21.
- Локальный IP-адрес: Это IP-адрес FTP-сервера, на который маршрутизатор будет перенаправлять входящие соединения.
 (Это ваш адрес IPv4. См. шаг № 5 .)
(Это ваш адрес IPv4. См. шаг № 5 .) - Локальный порт: 21.
- Протокол: TCP.
- Нажмите кнопку «Добавить».
- Нажмите Кнопка «Применить» для сохранения изменений.
После выполнения этих шагов любое входящее соединение через порт 21 будет перенаправлено на FTP-сервер для установления сетевого сеанса.
Если вы планируете регулярно передавать файлы через Интернет, рекомендуется настроить статический IP-адрес, чтобы избежать необходимости перенастраивать маршрутизатор в будущем при изменении IP-адреса вашего устройства.
- Открыть Панель управления .
- Нажмите Сеть и Интернет .
- Нажмите Центр управления сетями и общим доступом .
- На левой панели выберите параметр Изменить настройки адаптера .
- Щелкните сетевой адаптер правой кнопкой мыши и выберите параметр Свойства .

- Выберите вариант Интернет-протокола версии 4 (TCP/IPv4) .
- Нажмите кнопку Свойства .
- Выберите параметр Использовать следующий IP-адрес .
- Укажите параметры IP:
- IP-адрес: Укажите статический сетевой адрес для компьютера. Вы должны использовать адрес за пределами области DHCP-сервера, настроенной на вашем маршрутизаторе, чтобы предотвратить конфликты. Например, 192.168.1.200 .
- Маска подсети: В домашней сети обычно используется адрес 255.255.255.0 .
- Шлюз по умолчанию: Обычно это IP-адрес маршрутизатора. Например, 192.168.1.1 .
- Предпочтительный DNS-сервер: Как правило, это также IP-адрес вашего маршрутизатора.
- Нажмите кнопку OK .

- Нажмите кнопку Закрыть .
После выполнения этих шагов конфигурация IP больше не будет меняться, что предотвратит возможные проблемы с подключением в будущем.
Как настроить несколько учетных записей FTP в Windows 10
Если вы хотите разрешить нескольким людям одновременно загружать и загружать файлы на FTP-сервер, вам необходимо настроить несколько учетных записей с определенными разрешениями.
Этот процесс выполняется путем создания новых стандартных учетных записей Windows 10 и настройки правильных параметров.
Создание новых учетных записей пользователей
Чтобы добавить несколько учетных записей на FTP-сервер, выполните следующие действия:
- Открыть Настройки .
- Нажмите на Аккаунты .
- Нажмите Семья и другие люди .
- Нажмите кнопку Добавить кого-то еще на этот компьютер .
- Введите адрес учетной записи Microsoft для пользователя, которому вы хотите разрешить доступ к FTP-серверу.
 Совет: Если вы хотите, чтобы пользователи получали доступ к серверу с помощью локальных учетных записей, выберите параметр У меня нет данных для входа этого человека , щелкните параметр Добавьте пользователя без учетной записи Microsoft и следуйте инструкциям на экране, чтобы создать учетную запись.
Совет: Если вы хотите, чтобы пользователи получали доступ к серверу с помощью локальных учетных записей, выберите параметр У меня нет данных для входа этого человека , щелкните параметр Добавьте пользователя без учетной записи Microsoft и следуйте инструкциям на экране, чтобы создать учетную запись.
- Нажмите кнопку Далее .
После выполнения этих шагов может потребоваться повторить их для создания дополнительных учетных записей.
Настройка учетных записей пользователей для FTP-сервера
Если вы хотите, чтобы несколько пользователей имели одновременный доступ к FTP-серверу, вам необходимо изменить настройки сервера, выполнив следующие действия:
- Открыть Панель управления .
- Нажмите Система и безопасность .
- Щелкните Административные инструменты .
- Дважды щелкните ярлык Internet Information Services (IIS) Manager .

- На левой панели разверните «Сайты» и выберите созданный ранее сайт.
- Дважды щелкните параметр Правила авторизации FTP .
- На правой панели выберите параметр Добавить разрешающее правило .
- Выберите один из следующих двух вариантов:
- Все пользователи: Позволяет каждому пользователю, настроенному на вашем устройстве Windows 10, получить доступ к FTP-серверу.
- Заданные пользователи: Вы можете использовать эту опцию, чтобы указать всех пользователей, которым вы хотите предоставить доступ к FTP-серверу. (Вы должны разделить каждого пользователя запятой.)
- Проверить Прочитать и Запишите опции .
- Нажмите кнопку OK .
После выполнения этих шагов все указанные вами пользователи теперь должны иметь доступ к FTP-серверу для удаленной загрузки и выгрузки файлов.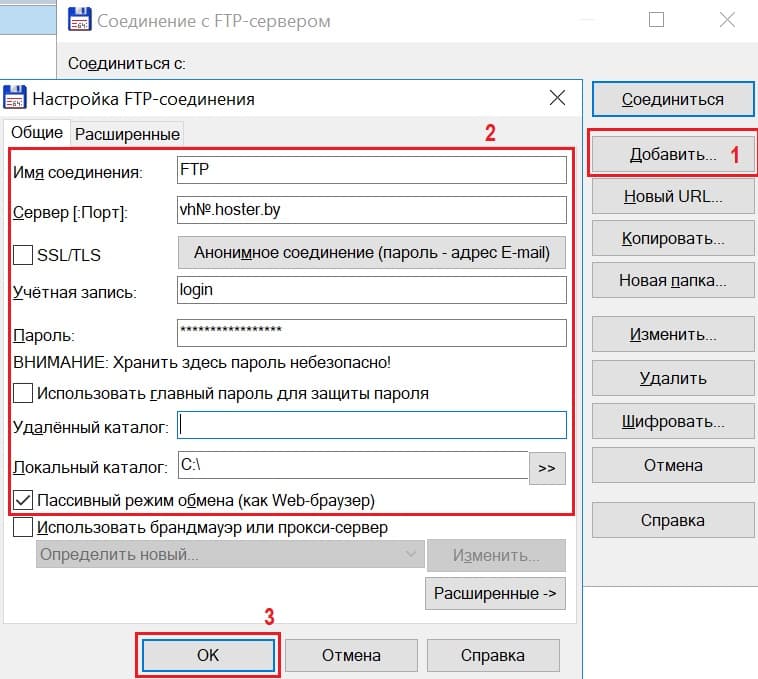
Как удаленно подключиться к FTP-серверу в Windows 10
После того, как вы создали и настроили свой FTP-сервер, существует множество способов просмотра, загрузки и отправки файлов.
Просмотр и скачивание файлов
Если вы хотите просмотреть и загрузить файлы, вы можете сделать это с помощью Internet Explorer, Firefox или Chrome:
- Откройте веб-браузер .
- В адресной строке введите IP-адрес сервера, используя ftp:// , и нажмите Введите . Например, ftp://192.168.1.100 .
- Введите учетные данные своей учетной записи.
- Нажмите кнопку Войти в систему .
После выполнения этих шагов вы сможете просматривать и загружать файлы и папки с сервера.
В случае, если вы пытаетесь подключиться из Интернета, вам необходимо указать общедоступный (интернет) IP-адрес сети, в которой размещен FTP-сервер.
Самый простой способ узнать это — выполнить поиск «Какой у меня IP» в Google или Bing в сети, прежде чем пытаться подключиться из удаленного соединения. Кроме того, если у вас нет статического IP-адреса от вашего интернет-провайдера или вы не используете службу DDNS, вам может потребоваться регулярно проверять свой общедоступный IP-адрес для подключения на случай его изменения.
Просмотр, загрузка и выгрузка файлов
Самый простой способ просматривать, загружать и выгружать файлы — использовать Проводник, выполнив следующие действия.
- Открыть Проводник .
- В адресной строке введите адрес сервера, используя ftp:// , и нажмите Введите . Например, ftp://192.168.1.100 .
- Введите учетные данные своей учетной записи.
- Установите флажок Сохранить пароль .
- Нажмите Кнопка входа в систему .
После выполнения этих шагов вы сможете просматривать папки и файлы, а также загружать и загружать файлы, как если бы они хранились локально на вашем устройстве.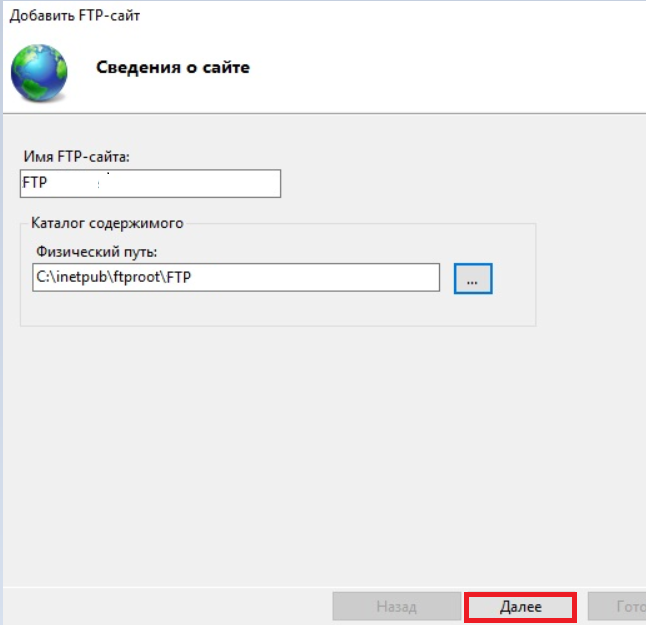
Вы можете избежать повторного подключения к FTP-серверу, щелкнув правой кнопкой мыши Быстрый доступ на левой панели и выбрав Закрепить текущую папку на параметре быстрого доступа.
Конечно, вы не ограничены в использовании File Explorer, поскольку существует множество FTP-клиентов, таких как FileZilla, которые можно использовать для передачи файлов.
Подведение итогов
В этом руководстве мы описали шаги для начала работы с функцией FTP-сервера, доступной в Windows 10, а также шаги для просмотра, скачивания и загрузки файлов. Однако имейте в виду, что вы можете установить соединение, только если устройство, на котором размещена служба, включено. Вы не сможете получить доступ к своим файлам, когда компьютер находится в спящем или спящем режиме.
Компонент FTP-сервер доступен в Windows 10 Pro, а также в Windows 10 Home и более ранних версиях ОС, включая Windows 8.1 и Windows 7.
Дополнительные ресурсы по Windows 10
Для получения дополнительных полезных статей, обзоров и ответов на распространенные вопросы о Windows 10 посетите следующие ресурсы:
- Windows 10 в Windows Central — все, что вам нужно знать
- Справка по Windows 10, советы и трюки
- Форумы Windows 10 на Windows Central
Все последние новости, обзоры и руководства для фанатов Windows и Xbox.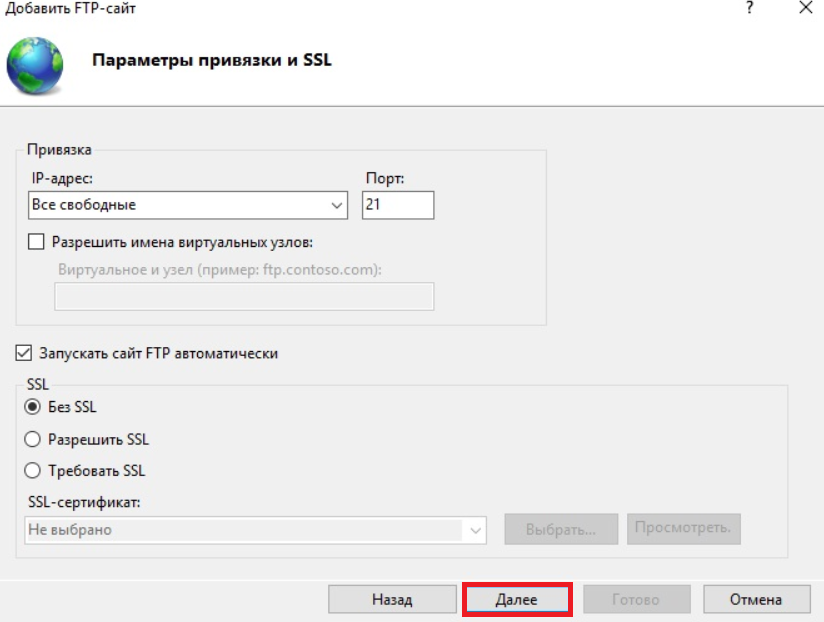
Мауро Хукулак — технический писатель WindowsCentral.com. Его основной задачей является написание подробных инструкций, которые помогут пользователям получить максимальную отдачу от Windows 10 и многих связанных с ней технологий. У него есть опыт работы в сфере ИТ с профессиональными сертификатами Microsoft, Cisco и CompTIA, и он является признанным членом сообщества Microsoft MVP.
Как создать учетную запись FTP
FTP
23 марта 2023 г.
Томас А. и Надя М.
4 мин Чтение
Создание учетной записи FTP поможет вам подключиться к FTP-серверу, где вы сможете загружать, скачивать и редактировать веб-файлы. Это также позволяет вам привлекать других людей к управлению вашим веб-сайтом, не сообщая им учетные данные вашей основной учетной записи.
В этой статье вы узнаете, зачем вам нужна учетная запись FTP и как создать несколько учетных записей FTP в hPanel и cPanel.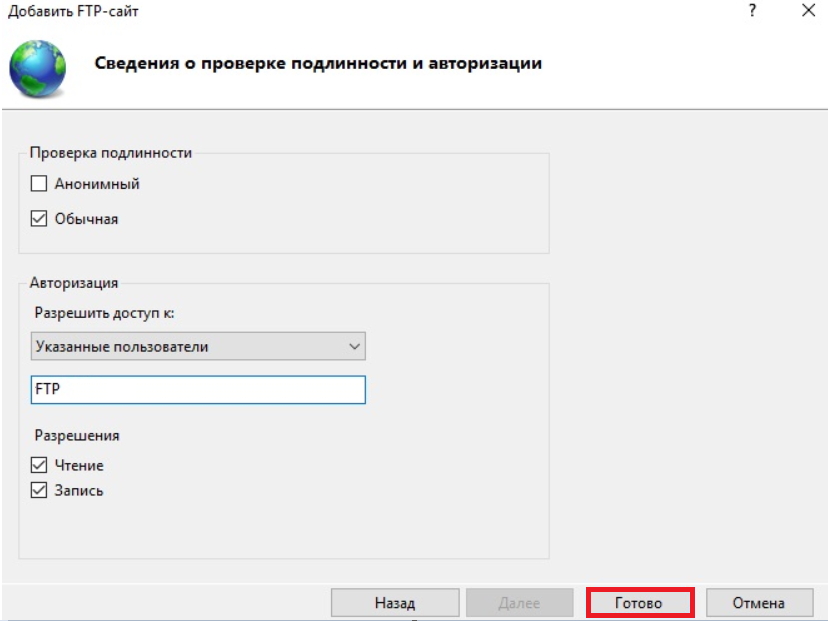 Мы также поможем вам настроить каталог, к которому будут иметь доступ новые пользователи FTP.
Мы также поможем вам настроить каталог, к которому будут иметь доступ новые пользователи FTP.
Что такое учетная запись FTP?
Учетная запись протокола передачи файлов (FTP) — это учетная запись пользователя, созданная для доступа к службам FTP. Это позволяет вам общаться и передавать файлы между вашей локальной рабочей станцией и сервером через FTP-клиент.
Обычно хостинг-провайдеры предоставляют пользователям разрешение на доступ к серверу и управление своими веб-файлами в виде учетной записи FTP.
Учетная запись FTP состоит из хоста FTP, имени пользователя и пароля. Обычно он связан с веб-сайтом, сетью или FTP-сервером.
Зачем нужна учетная запись FTP?
Управление большим количеством файлов более удобно и безопасно, если вы делаете это через FTP-соединение. Хотя файловый менеджер вашей панели управления веб-хостингом также может выполнять эту задачу, FTP лучше справляется с обработкой нескольких веб-файлов.
Также возможно иметь более одной учетной записи FTP для разных пользователей, что позволяет разделить рабочую нагрузку с членами команды. Это предоставит им авторизационные права доступа для разработки сайта без предоставления им пароля основной учетной записи FTP.
Это предоставит им авторизационные права доступа для разработки сайта без предоставления им пароля основной учетной записи FTP.
Если у вас много веб-сайтов, это также поможет вам управлять ими. Поскольку учетная запись FTP дает доступ только к одному доменному имени, вы можете предоставить веб-разработчику доступ только к одному сайту, повысив общую безопасность.
Как создать учетную запись FTP в hPanel?
Этот раздел поможет вам создать учетную запись FTP в панели управления Hostinger, hPanel.
Hostinger по умолчанию предоставляет учетную запись FTP. Выполните эти шаги, чтобы создать новую учетную запись FTP, чтобы другие пользователи могли управлять вашим сайтом.
- В разделе Файлы выберите Учетные записи FTP .
- Первый раздел на странице Учетные записи FTP — это раздел Доступ к FTP . Он содержит учетные данные основной учетной записи FTP, которая является основной учетной записью FTP вашего плана хостинга.

- Прокрутите вниз, чтобы найти раздел Создать новую учетную запись FTP .
- В поле Directory введите public_html в качестве рабочего каталога для вашей новой учетной записи FTP. Поместив свою новую учетную запись на public_html , вы предоставите новой учетной записи доступ для управления любым каталогом и файлом внутри него. Если вы хотите предоставить новой учетной записи доступ к корневому каталогу, что позволит пользователю настроить всю систему, введите «/».
- Создайте имя пользователя и пароль для нового пользователя.
- Нажмите Создать .
- Вновь созданная учетная запись должна появиться в Список активных учетных записей FTP внизу той же страницы. Управляйте своими учетными записями в этом разделе, где вы можете удалить учетные записи, если они вам больше не нужны.

Теперь, когда вы успешно создали дополнительную учетную запись FTP в hPanel, подключитесь через FTP-клиент, например FileZilla или FTP Manager Lite .
Как создать учетную запись FTP в cPanel?
Услуги хостинга, использующие cPanel, уже по умолчанию предоставляют своим пользователям учетную запись FTP. Вам просто нужно связаться с вашим хостинг-провайдером и попросить его включить службы FTP на вашем хост-сервере.
Если ваша учетная запись хостинга использует выделенный IP-адрес, используйте имя пользователя и пароль своей учетной записи cPanel для входа на FTP.
Если учетная запись находится на общем IP-адресе, что означает, что она используется несколькими доменами, вы должны использовать полное имя пользователя учетной записи FTP, например [email protected] , и пароль для входа на FTP.
Создайте пользователя FTP
Создайте новые учетные записи FTP, если вы хотите предоставить доступ другим пользователям, не предоставляя им основные учетные данные для входа в cPanel. Вы также можете настроить уровни доступа, назначив каждому пользователю определенный каталог.
Вы также можете настроить уровни доступа, назначив каждому пользователю определенный каталог.
Выполните следующие действия, чтобы создать пользователя FTP в cPanel:
- Войдите в свою учетную запись cPanel.
- В разделе Файлы щелкните Учетные записи FTP .
- В разделе Добавить учетную запись FTP заполните поле Логин желаемым именем пользователя.
- Выберите доменное имя из раскрывающегося меню Домен . Имя пользователя учетной записи cPanel FTP будет представлять собой комбинацию имени в поле «Вход» и меню «Домен» под ним. В этом примере имя пользователя будет [email protected] .
- Введите пароль в поле Пароль . Обратите внимание, что система cPanel оценит ваш пароль и покажет индикацию на полосе Strength . Полоса станет зеленой, если ваш пароль считается надежным.
 Нажмите Генератор паролей , если вам нужна помощь в создании надежного пароля.
Нажмите Генератор паролей , если вам нужна помощь в создании надежного пароля. - Повторно введите пароль в поле Пароль (еще раз) для подтверждения.
- Введите домашний каталог учетной записи в поле Поле каталога . Здесь вы определяете уровень доступа пользователя. Например, public_html в качестве домашнего каталога означает, что пользователь может получить доступ к любому каталогу и файлу внутри папки public_html . Однако пользователь не сможет получить доступ к папкам за пределами каталога public_html .
- Задайте квоту для учетной записи FTP или выберите Без ограничений . Это определяет максимальную пропускную способность, которую может использовать пользователь FTP.
- Щелкните Создать учетную запись FTP .
Прокрутите вниз, чтобы увидеть свою новую учетную запись в разделе Учетные записи FTP .
В этом разделе вы также можете изменить пароль, изменить квоту, настроить FTP-клиенты или удалить учетную запись, если она вам больше не нужна.
Выполните следующие действия для настройки FTP-клиента:
- Установите CoreFTP или Cyberduck на свой компьютер. Обратите внимание, что cPanel поддерживает автоматическую настройку только для этих FTP-клиентов. Если вы хотите использовать другой клиент, вам потребуется настроить клиент вручную.
- В разделе cPanel -> Учетные записи FTP нажмите Настроить FTP-клиент для нужной учетной записи FTP.
- В разделе Configuration Files выберите CoreFTP или Cyberduck , нажав кнопку FTP Configuration File под любым логотипом.
- Откройте загруженный файл сценария конфигурации. FTP-клиент автоматически откроется, настроится и подключится к FTP-серверу.




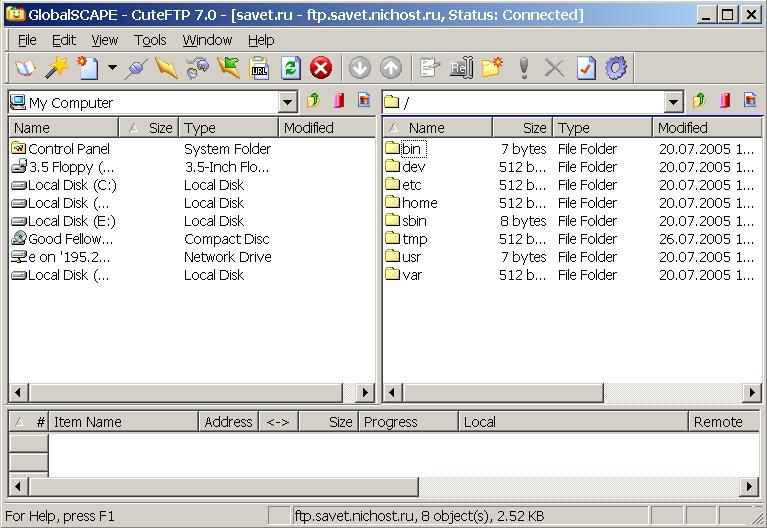

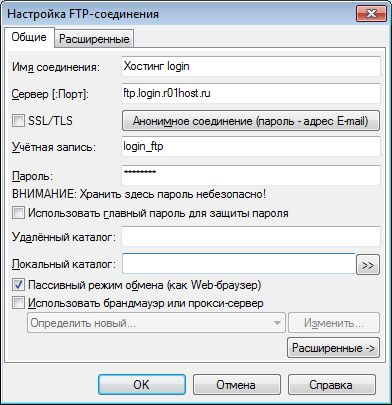 (Большинство клиентов FTP, но не все, вводят имя пользователя автоматически.)
(Большинство клиентов FTP, но не все, вводят имя пользователя автоматически.)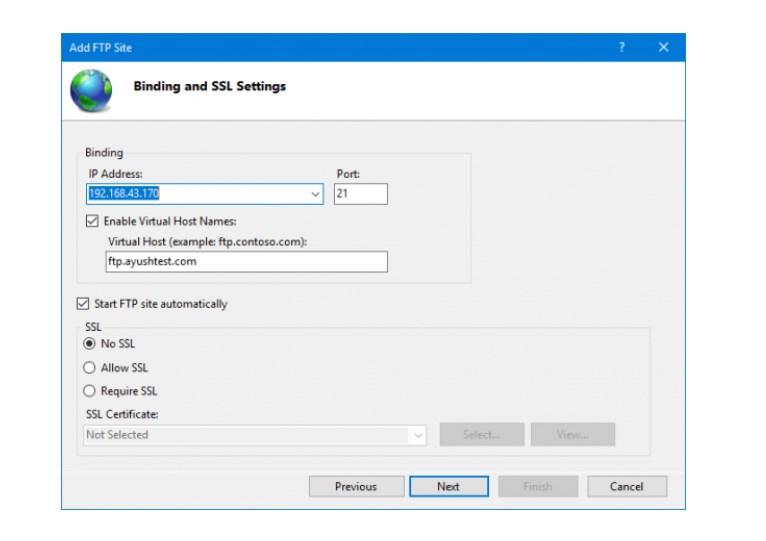

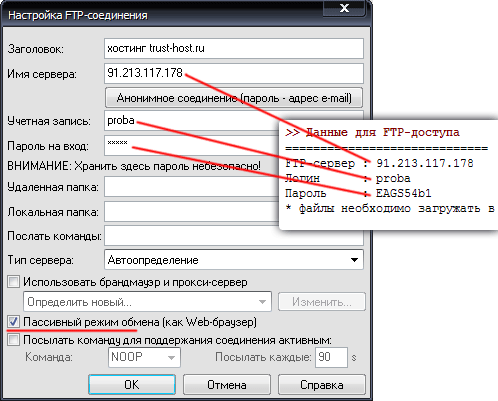 Например, введите 5000–6000. Можно также указать 0-0, чтобы использовался диапазон портов по умолчанию, заданный в параметрах Windows TCP/IP.
Например, введите 5000–6000. Можно также указать 0-0, чтобы использовался диапазон портов по умолчанию, заданный в параметрах Windows TCP/IP.
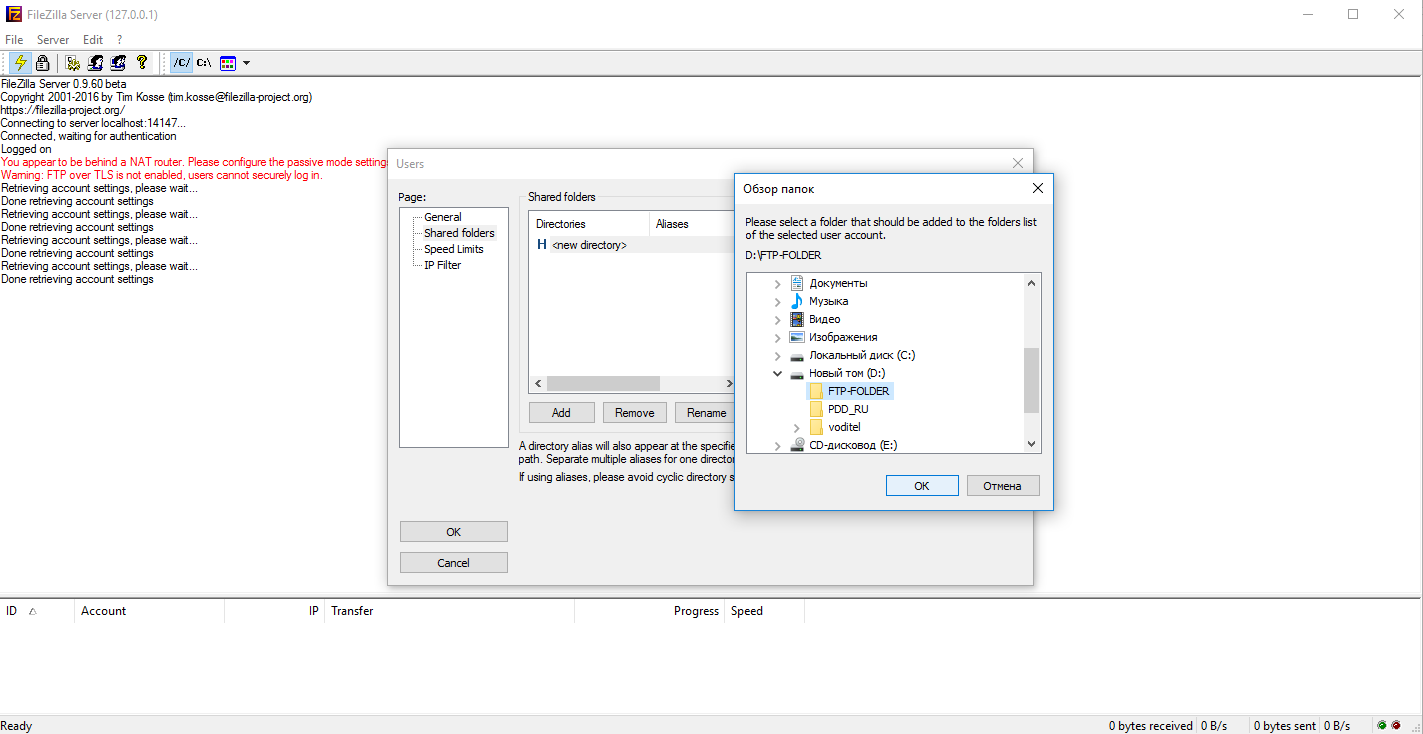 Ограничьте пользователей следующим каталогом, выберите один из следующих вариантов:
Ограничьте пользователей следующим каталогом, выберите один из следующих вариантов: Еще раз введите пароль в поле Подтверждение пароля и нажмите кнопку ОК.
Еще раз введите пароль в поле Подтверждение пароля и нажмите кнопку ОК.
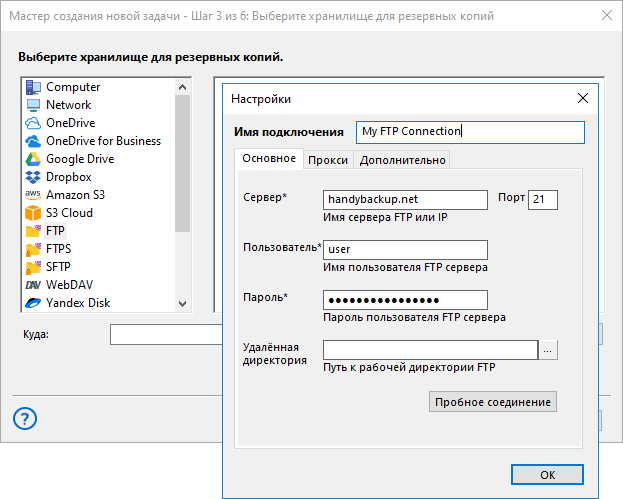
 Затем введите расширение в поле Расширение имени файла и нажмите кнопку ОК.
Затем введите расширение в поле Расширение имени файла и нажмите кнопку ОК. Затем введите команду в поле Команда и нажмите кнопку ОК. (Предупреждение. Возможность добавления фильтра на основе команд — это расширенная функция. Если вы неправильно используете эту функцию, вы можете запретить доступ ко всем FTP-клиентам на сервере.)
Затем введите команду в поле Команда и нажмите кнопку ОК. (Предупреждение. Возможность добавления фильтра на основе команд — это расширенная функция. Если вы неправильно используете эту функцию, вы можете запретить доступ ко всем FTP-клиентам на сервере.)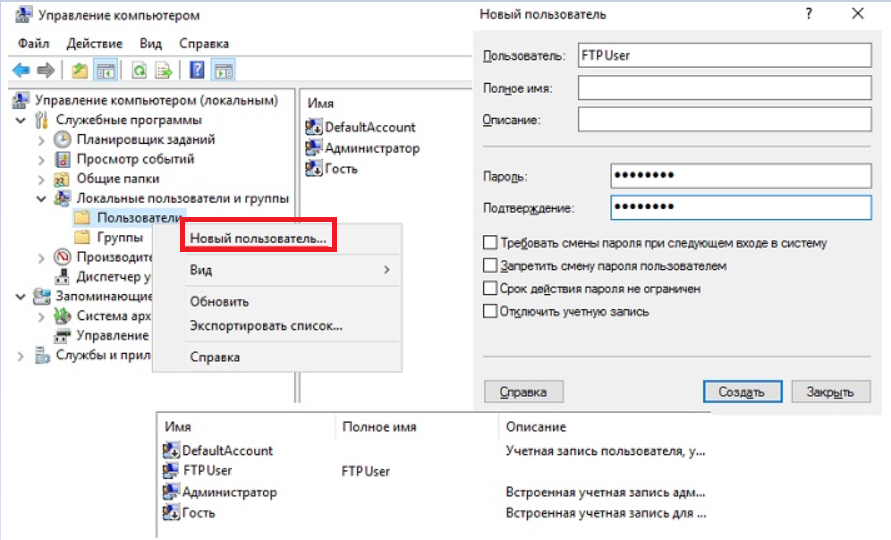

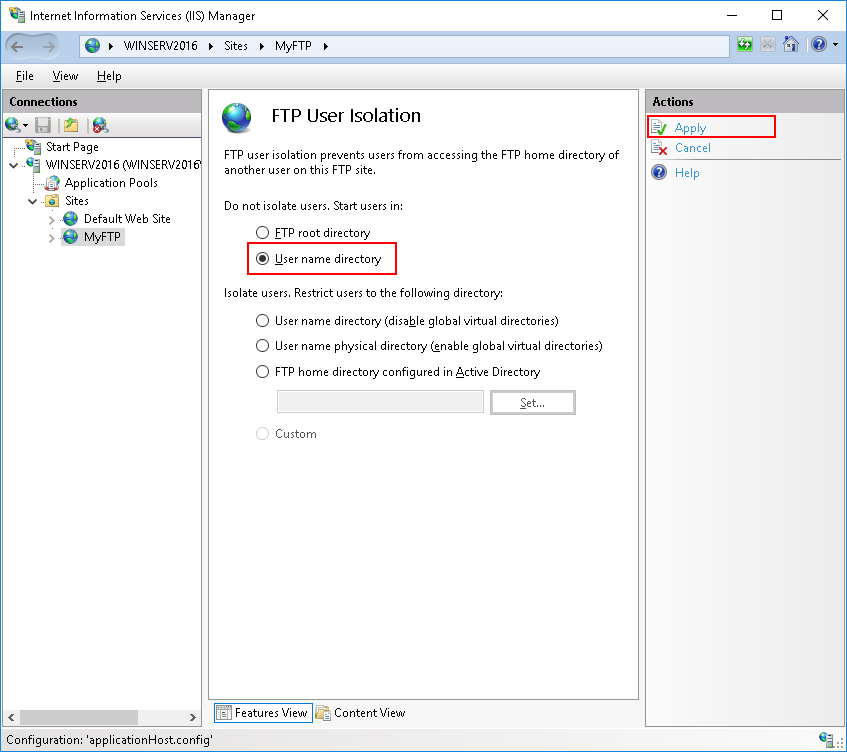
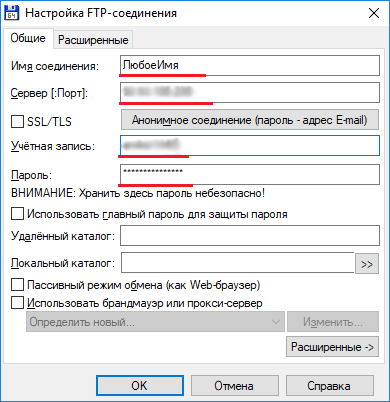
 NET на IIS
NET на IIS (Вы можете настроить права доступа к папке, но это не рекомендуется.)
(Вы можете настроить права доступа к папке, но это не рекомендуется.)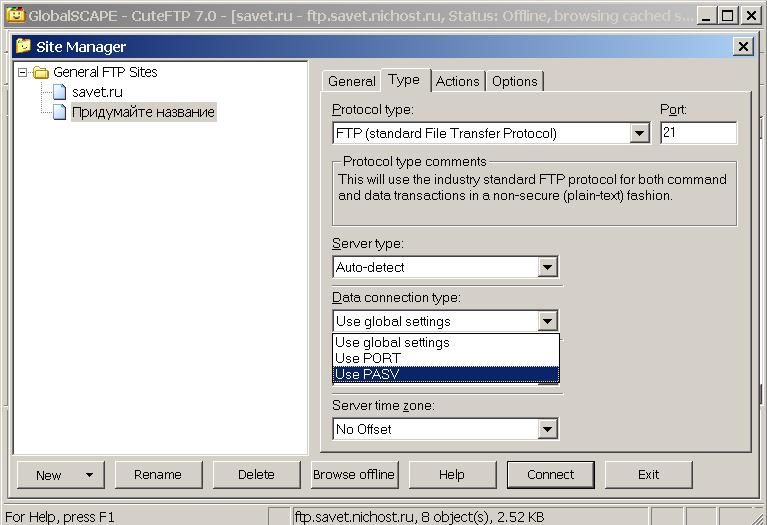
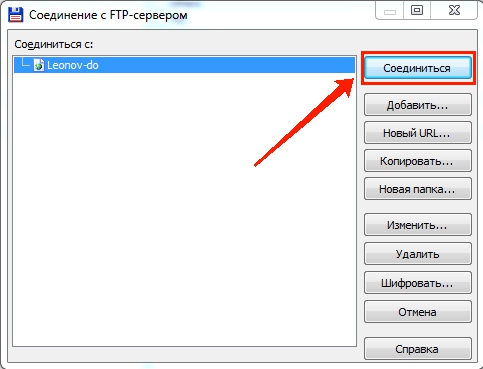
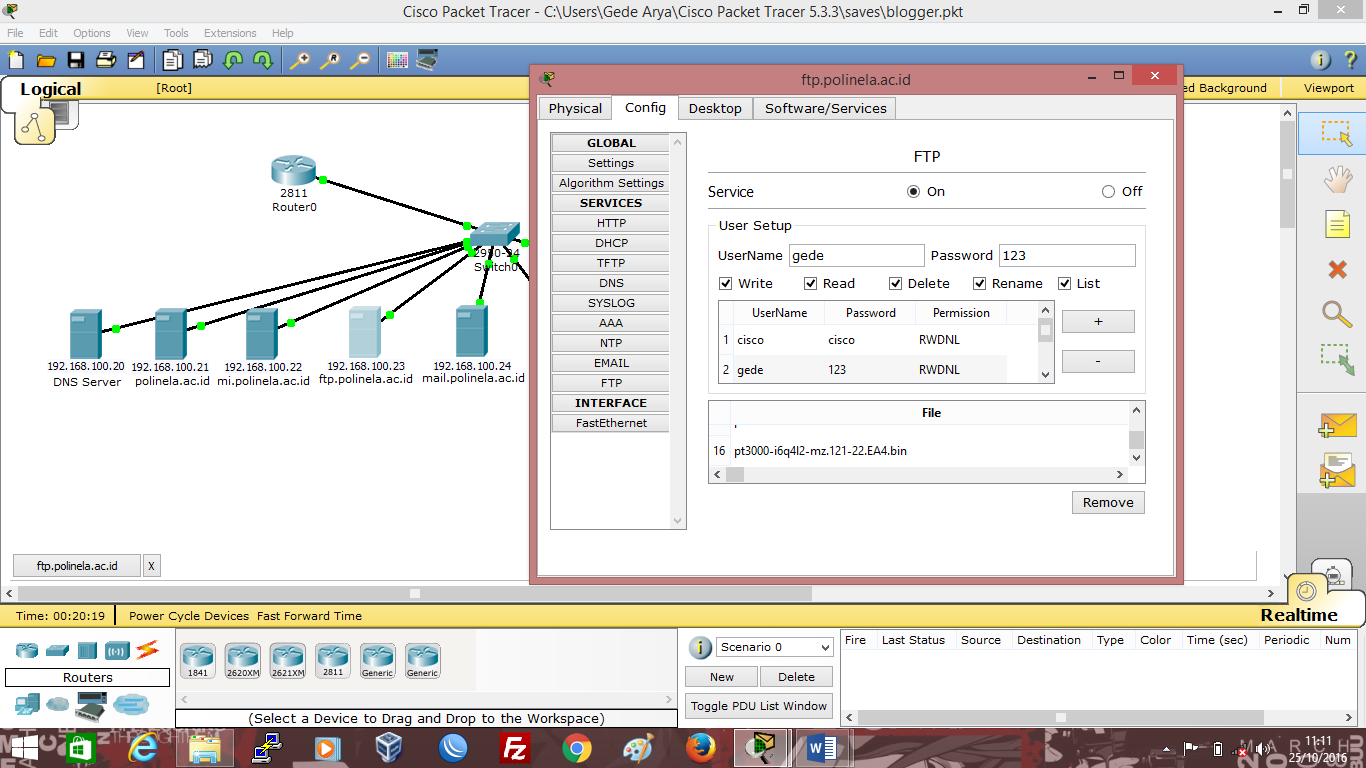 (Это ваш адрес IPv4. См. шаг № 5 .)
(Это ваш адрес IPv4. См. шаг № 5 .)
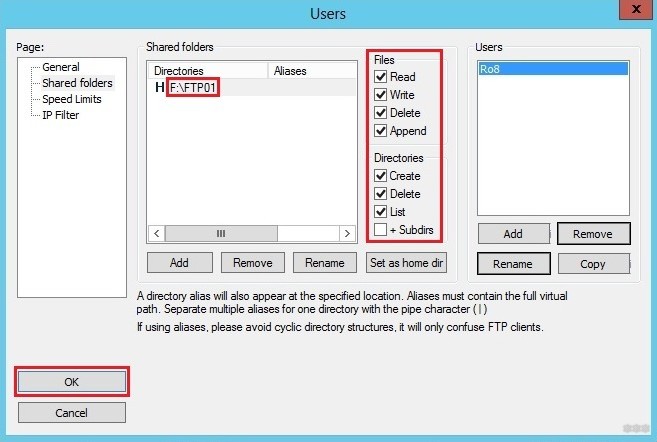
 Совет: Если вы хотите, чтобы пользователи получали доступ к серверу с помощью локальных учетных записей, выберите параметр У меня нет данных для входа этого человека , щелкните параметр Добавьте пользователя без учетной записи Microsoft и следуйте инструкциям на экране, чтобы создать учетную запись.
Совет: Если вы хотите, чтобы пользователи получали доступ к серверу с помощью локальных учетных записей, выберите параметр У меня нет данных для входа этого человека , щелкните параметр Добавьте пользователя без учетной записи Microsoft и следуйте инструкциям на экране, чтобы создать учетную запись.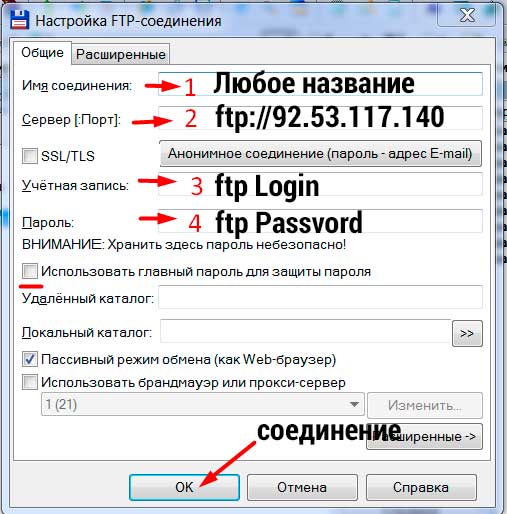

 Нажмите Генератор паролей , если вам нужна помощь в создании надежного пароля.
Нажмите Генератор паролей , если вам нужна помощь в создании надежного пароля.