на Windows XP, 7, 8, 10
Скачать инстаграм на компьютер –популярная операция среди опытных пользователей. Правильное ее проведение позволяет выставлять и распространять изображения и ролики, можно проводить обработку файлов, используя фильтры. Если человек не представляет существования без ярких снимков, данная фотосеть будет отличным вариантом. С недавнего времени у пользователей появилось разрешение изучать ленту с компьютера.
Как скачать с Инстаграма на компьютер?
Чтобы иметь компьютерную инсту, стоит провести скачивание по представленной ниже схеме действий. Несмотря на простоту, при выполнении операции важно принимать во внимание установленные администрацией ограничения. Одновременно с этим стоит опираться на ОС, установленную на ПК.
Если установить веб-версию, следует найти в верхнем углу три кнопки. Одна будет вести на страницу Интересное. Вторая автоматом откроет меню с отметками и уведомлениями. Активация третьей переведет человека в собственный аккаунт.
При помощи стандартной веб-версии не получится провести загрузку нового изображения или ролика, нельзя будет выставлять и обновлять сторис, а также запускать трансляции. Единственное, что можно сделать, менять аватар профиля. Чтобы представить себя, можно использовать снимок, находящийся на компе или на ноуте.
Скачать на Windows 10
Актуальная версия инсты, представленная на русском языке и предназначенная для компьютера, разработана для Windows 10. Обладатели ее могут без сложностей произвести установку специального приложения. К преимуществам решения такого вопроса, скачать инстаграм для компьютера, следует отнести:
- Легкость нахождения ПО в стандартном магазине приложений;
- ПО не оказывает влияния на информационный объем жесткого диска. У ОС Windows 10 есть достаточное количество свободных медиафайлов.
Полный вариант инсты может быть установлена только на 10-ую винду. Она должна быть исключительно лицензионной. После скачивания приложения пользователь может просматривать контент, оставлять комментарии к ним, может сохранять ролики.
Она должна быть исключительно лицензионной. После скачивания приложения пользователь может просматривать контент, оставлять комментарии к ним, может сохранять ролики.
Скачать на Windows ХР
Если в распоряжении есть устройство, работающее на ОС Windows ХР, нельзя будет взять и получить инсту бесплатно. Для этой цели потребуется установить приложение BlueStacks – эмулятор стандартного мобильного смартфона, работающего на базе Андроид.
Допускается управлять фотосетью на компьютере. Преимущество использования продукта – получение доступа к функциям, что можно получить на смартфоне. Для получения продукта в распоряжение, потребуется произвести манипуляции:
- Переход на сайт утилиты;
- Скачивание программы;
- Установка ПО;
- Запуск приложения;
- Активация инсты.
Процесс установки займет 20 минут. Достаточно потратить их, и можно использовать полноценный функционал соцсети.
Скачать на Windows 7
Для использования фотосети на ОС Windows 7, потребуется установить грамотно разработанный эмулятор Андроид.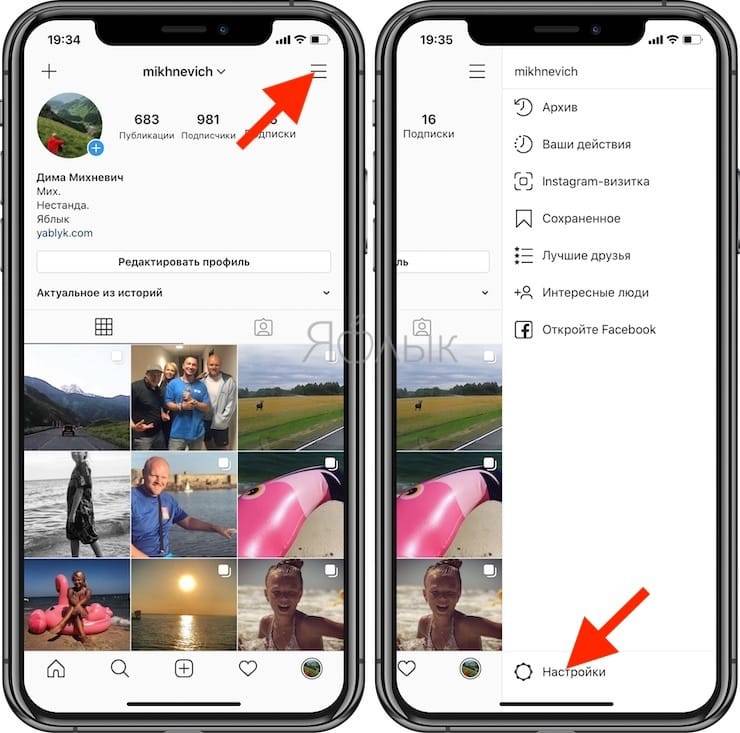 Можно использовать мобильную версию сайта. Если выбирается эмулятор BlueStacks, для решения вопроса, скачать инстаграм на компьютер бесплатно, требуется выполнить следующую последовательность несложных операций:
Можно использовать мобильную версию сайта. Если выбирается эмулятор BlueStacks, для решения вопроса, скачать инстаграм на компьютер бесплатно, требуется выполнить следующую последовательность несложных операций:
- Переход на официальный сайт эмулятора.
- Запуск полученного файла.
- Выбирается путь скачивания файла.
- После распаковки программа открывается.
- В окне, которое открывается, нажимается крестик.
- Осуществляется авторизация в Гугл.
- Выбирается язык.
- Введение сведений учетной записи.
Остальные параметры можно оставлять те, что предусмотрены по умолчанию. После окончания авторизации открывается вкладка Центр приложений. Здесь требуется найти Instagram и установить его.
Скачать на Windows 8
Для получения доступа к инсте с данной ОС, можно использовать эмулятор или веб-версию социальной сети. Первый вариант похож на применимый для Винды 7, а второй выглядит следующим образом:
- Осуществляется переход на официальную страницу фотосети;
- Активируется надпись с входом;
- В открывшейся таблице указываются сведения учетной записи;
- Нажимается кнопка Войти.

После проведения данных манипуляций на основной странице будет отображаться актуальная новостная лента. Она состоит из публикаций от известных людей и друзей, на которые подписаны человек. Позволяется просматривать фотографии, а сторис при этом недоступны.
Instagram на компьютере — какие требования?
Многие желают установить инстосеть себе на компьютер, что довольно непросто. Полноценная версия со всем перечнем функциональных возможностей доступна только для пользователей Винды 10. Всем остальным придется действовать через эмуляторы и веб-версии. Среди основных требований, необходимых для полноценного использования продукта, следует выделить:
- Для применения ПО требуется для клавиатуры добавить английский язык. Сделать это можно в настройках, установив специальную галочку рядом с пунктом Английский язык;
- Требуется обязательная регистрация в Google Play. Это достаточно легко и часто активируется в автоматическом режиме.
Если в распоряжении есть учетная запись в ютубе или в почтовом клиенте Gmail, они подойдут просто идеально при решении такого вопроса, как скачать инстаграм на ноутбук. Проверив наличие подобных требований, разрешается использовать инсту на компе.
Проверив наличие подобных требований, разрешается использовать инсту на компе.
Через веб версию сайта
Если человек не произвел перехода на обновленную Windows, использует соцсеть в виде его официального сайта. При самом первичном запуске ПО потребуется пройти авторизационный процесс. Сделать это разрешается одним из двух методов:
- Перейти на ресурс через Фейсбук.
- Внесение логина и кода, относящихся к профилю.
После получения в распоряжения разработанной компьютерной версии становится понятно, что она полностью аналогична мобильной. Различается только функционал. После входа на портал посетитель получает доступ к таким действиям:
- Оставлять комментарии.
- Просмотр ленты, открывающейся после загрузки.
- Изменение персонального профиля.
- Сохранение изображения правой кнопкой мыши.
- Подписка на контент профилей, что интересуют человека. Разрешается подписка и отправка в блок.
Веб-версия ограничивает человека в добавлении снимков, историй, нельзя использовать Директ.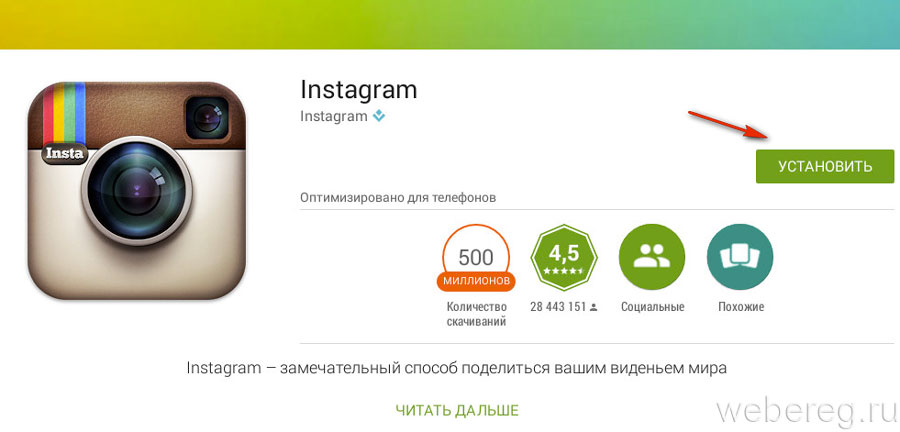 Запутаться в разрешенных функциях и ограничениях невозможно, все отмечено иконками.
Запутаться в разрешенных функциях и ограничениях невозможно, все отмечено иконками.
С помощью эмулятора Bluestacks
Иной вариант загрузки инсты основан на использовании эмулятора. Подобных ПО существует много, но пользуется популярностью вариант Bluestacks, отличающийся универсальностью. Его можно использовать даже для компах системы Мак.
Установка приложения осуществляется довольно просто. Необходимо следовать по описанной выше схеме. Приложение скачивается, и как только появляется соответствующий ярлык, запускается. Если иконка отсутствует, ПО разрешается найти в поиске. После первого запуска программа предложит пройти авторизацию или создать аккаунт. Если запись присутствует в наличии, нужно ввести код для осуществления доступа и логин.
Скачать Инстаграм на ПК или ноутбук
В процессе решения проблемы, разрешается ли установить инсту на личный комп, не обязательно использовать BlueStacks. Можно выбрать Nox или Genymotion Shell. Данные ПО обладают тем же продуманным функционалом, что и описанная выше программа.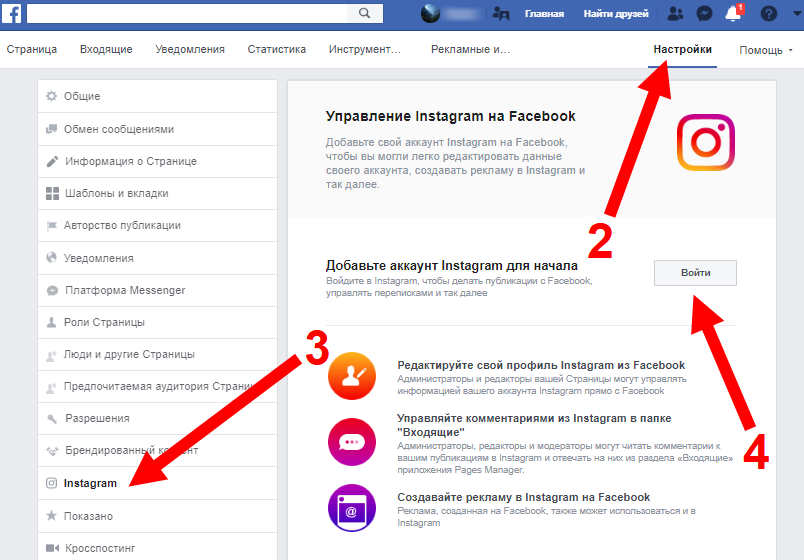
После получения аккаунта в распоряжение, пользователь получает фотосеть на свой ПК. Для человека открывается огромное количество опциональных возможностей:
- Отслеживание достижений и событий владельцев аккаунтов;
- Оставление комментариев;
- Проставление лайков.
- Можно постоянно находить новых подписчиков и людей, за которыми хочется следить.
Программа самостоятельно будет подбирать людей, что учились вместе, работали в одной организации и даже проживали рядом.
Основные функции Instagram на ПК
После получения фотосети на комп, ее функционал будет несколько ограничен, но в целом аналогичен мобильному варианту. Каждый стандартный пользователь имеет право совершать востребованные опции:
- Размещение неограниченного количества фото и видео;
- Комментирование публикаций иных людей;
- Выставление фото с галереи фото после обработки в стандартном редакторе;
- Активное использование хэштегов.

Если скачать эмуляторы, позволяется вести одновременно несколько аккаунтов. Можно установить программу на Windows Phone.
Достоинства и недостатки
Перед скачиванием фотосети на ПК стоит изучить основные положительные стороны ее использования и возможные недостатки. Среди преимуществ можно выделить:
- Удобство и практичность. Любой, даже относительно неопытный пользователь может делать фото на смартфон и размещать его в ленте. Это идеальная возможность рассказать близким о своих достижениях, а клиентам о товаре или услуге.
- Присутствует множество встроенных опций.
- Разработана система хэштегов.
- Человек имеет возможность мгновенно размещать фото из интерфейса.
Недостаток здесь присутствует один – спам. В ленте встречается много рекламы от компаний или филиалов, основной целью которых является желание устанавливать выгодные правила сервиса продажи товаров и раскрутка страниц.
Возможности ПК версии для Windows
Основной возможностью и целью установки программы является работа с фото. Если скачать и установить Ruinsta, появится возможность пройти регистрационный процесс в соцсети, перейти в профиль, провести через телефон редактирование личных сведений, позволено переносить снимки с жесткого диска. Чтобы размещать фото простым способом, требуется выполнять такие несложные манипуляции:
Если скачать и установить Ruinsta, появится возможность пройти регистрационный процесс в соцсети, перейти в профиль, провести через телефон редактирование личных сведений, позволено переносить снимки с жесткого диска. Чтобы размещать фото простым способом, требуется выполнять такие несложные манипуляции:
- Необходимо кликнуть по иконке в виде камеры. Она расположена вверху;
- Если необходимо перенести фото, что хранится на диске, достаточно просто нажать кнопку Загрузить. Позволяется делать новое фото, для чего требуется воспользоваться изображением веб камеры и сохранить ее;
- Открыта возможность обработать фото встроенными фильтрами. После осуществления подобной операции нужно нажать на стрелочку и дождаться конца загрузки;
- После добавления описания к снимку, можно размещать его в ленту.
Программа позволяет скачать и редактировать фотографии, но также посылать их в директ социальной сети и общаться на этом простом сайте, нет возможности.
Как запустить Instagram на ПК или ноутбуке?
Скачав, установив приложение или запустив веб-версию инсты на русском языке, приступают к запуску. Выполняются через нее три простых действия:
Выполняются через нее три простых действия:
- Запуск выбранного и установленного приложения.
- Регистрация с внесением названия соцсети.
- Выбирается адрес распаковки файла.
- Проводится авторизация и использование встроенных функций.
Если человек принимает решение запускать фотосеть с сайта, нужно открыть его функционал. Затем вносятся ФИО, кодовая комбинация и логин. обязательно привязывается почта. На ящик придет письмо с активной ссылкой. По ней следует пройти, подтверждая намерения. Ссылка перебросит на фотосеть. После осуществления входа можно без проблем пользоваться фотосетью и делится фотографиями.
Основные особенности Instagram для Windows ХР, 7, 8, 10
Использование специальных клиентов и веб утилит из play маркет для использования фотосети с ПК открывает перед пользователями множество возможностей:
- Изучение профилей владельцев аккаунтов.
- Редактирование личной информации.
- Административные работы со страницей.

- Изучение сторис и фото.
- Ведение переписки.
- Получение помощи у поддержки.
Если загрузить социальную сеть для Windows 10 или Windows xp, можно настроить приход уведомлений на рабочий стол. Сообщения о событиях в официальной сети и о лайках будут приходить и отражаться в определенной части экрана. Пользователи будут знать о таких действиях, как:
- Получение сообщения;
- Публикация новых фото;
- Появление новых подписчиков;
- Представление сторис и так далее.
Присылаемые уведомления от программы есть возможность настраивать в зависимости от своих желаний. Можно отписаться от ненужных событий. Одновременно с этим можно настроить уведомления по обеспечению безопасности, публичности фото, видео, которыми можно делиться и так далее. Нельзя только загружать фото в профиль. Потребуется использовать смартфон, утилиту bluestacks или специальную грамотно продуманную веб-версию для компьютера или ноутбука.
Подводя итоги
Instagram представляет собой уникальное приложение. Программа по всем параметрам отвечает течению времени. Человеку открывается возможность публиковать изображения, проставлять сердечки бесплатно, делать тематические популярные хэштеги, оставлять комменты. Большое количество web возможностей предусмотрено для людей, ведущих бизнес в инстаграм. Существует много инструментов для продвижения своей компании, фирмы и для поиска клиентов.
Программа по всем параметрам отвечает течению времени. Человеку открывается возможность публиковать изображения, проставлять сердечки бесплатно, делать тематические популярные хэштеги, оставлять комменты. Большое количество web возможностей предусмотрено для людей, ведущих бизнес в инстаграм. Существует много инструментов для продвижения своей компании, фирмы и для поиска клиентов.
Как добавлять фото и видео в Инстаграм с компьютера Mac или Windows
Пока разработчики Instagram всячески игнорируют запуск официального полифункционального клиента для macOS и Windows, при помощи которого можно было бы редактировать и загружать любимые фото и видео в известную сеть, сторонние разработчики и энтузиасты будут использовать любые возможности для создания обходных путей. Сегодня мы расскажем о нескольких способах, позволяющих добавлять фото в Инстаграм с любого компьютера.
♥ ПО ТЕМЕ: Как правильно отписаться от человека в Instagram, чтобы он не узнал (чтобы не обидеть).

Как скачать Инстаграм на компьютер
К огромному сожалению, на данный момент официального клиента Instagram для компьютеров не существует, но это не значит, что сервисом невозможно пользоваться на Windows и Mac.
♥ ПО ТЕМЕ: Самые популярные люди в Instagram — 35 аккаунтов с наибольшим количеством подписчиков.
Как просматривать фото и видео в Instagram через браузер Safari, Google Chrome и Яндекс.Браузер
В мае 2017 года разработчики Instagram запустили веб-версию сервиса по адресу instagram.com, которая позволяет просматривать фото и видео, Истории (сторис), информацию профиля, оставлять комментарии и т.д. на любом компьютере.
♥ ПО ТЕМЕ: Как смотреть, когда пользователь заходил в Instagram и как это отключить.
Как бесплатно загружать фото и видео в Instagram на компьютере через браузер Safari на Mac (macOS)
Во многих браузерах предусмотрена возможность изменять опцию «Пользовательский агент» – приложение, сообщающее сайту, какое устройство используется. То есть, даже если вы работаете на ноутбуке или стационарном компьютере, вы можете заставить сайт «думать», будто это смартфон и показывать мобильную версию. Вот это и предстоит нам сделать.
То есть, даже если вы работаете на ноутбуке или стационарном компьютере, вы можете заставить сайт «думать», будто это смартфон и показывать мобильную версию. Вот это и предстоит нам сделать.
В случае с браузером от Apple все довольно просто. Зайдите в Safari → Настройки → Дополнения и поставьте галочку напротив опции «Показывать меню «Разработка» в строке меню».
♥ ПО ТЕМЕ: Как открыть меню Разработка (консоль разработчика) в Safari на Mac и для чего оно нужно.
Далее откройте новое окно. Выберите Разработка → Пользовательский агент → Safari – iPhone и зайдите на сайт Instagram.com.
Войдите в свою учетную запись и нажмите на кнопку «+» внизу экрана.
Теперь вы можете спокойно загружать изображения в Instagram непосредственно с компьютера.
♥ ПО ТЕМЕ: Маски и эффекты на фото и видео в Instagram: как включить и добавлять новые.

Как загружать фото и видео в Instagram на компьютере Windows или Mac при помощи браузера Яндекс.Браузер или Опера
Способ для Яндекс.Браузера или Оперы идентичен вышеописанному и тоже основан на установке дополнения, позволяющего открыть мобильную веб-версию соцсети Instagram.
Откройте Яндекс.Браузер или браузер Opera, перейдите по этой ссылке и установите расширение Instagram Web.
Нажмите на появившуюся кнопку расширения Instagram Web.
Откроется мобильная веб-версия Инстаграм. Войдите в Instagram, используя свои учетные данные (логин и пароль).
Загружайте фото или видео нажатием кнопки «+» внизу экрана.
♥ ПО ТЕМЕ: Как создавать альбомы из фото или видео в Instagram.
Программы для загрузки фото и видео в Инстаграм с компьютера
Несмотря на то, что в Instagram можно выкладывать фотографии, снятые непосредственно на телефон, и редактировать их в самом приложении, многие пользователи предпочитают снимать с помощью цифровых зеркальных фотоаппаратов, обрабатывать снимки на стационарных компьютерах и только затем публиковать в Instagram. В таком случае приходится загружать обработанные изображения с компьютера на мобильное устройство (например, через AirDrop или электронную почту) – весьма хлопотное занятие. О самых популярных приложениях, позволяющих загружать фото и видео в Инстаграм с компьютера мы расскажем ниже.
В таком случае приходится загружать обработанные изображения с компьютера на мобильное устройство (например, через AirDrop или электронную почту) – весьма хлопотное занятие. О самых популярных приложениях, позволяющих загружать фото и видео в Инстаграм с компьютера мы расскажем ниже.
♥ ПО ТЕМЕ: Как настроить (включать / отключать) любые уведомления в Instagram.
Как загрузить фото в Инстаграм с компьютера Windows или Mac при помощи приложения Windowed
Как-то раз молодой фотограф и разработчик узнал, что в Instagram нельзя выгружать фото с компьютера. Он расстроился – и решил исправить проблему. Так и появилось приложение Windowed, которое представляет собой веб-приложение, замаскированное в мобильный браузер, поддерживающий интерфейс мобильной браузерной версии Instagram.
Windowed позволяет делать в Instagram все тоже самое, что и в браузерных версиях, описанных ранее.
А как насчет безопасности? Разработчик уверяет, что вся важная информация от пользователя, включая логин и пароль, идет через Instagram, и доступа к ним у него нет. Проверить его слова каждый желающий (и умеющий) может в любой момент – код выложен на GitHub.
Проверить его слова каждый желающий (и умеющий) может в любой момент – код выложен на GitHub.
Еще одна полезная функция Windowed – поддержка до пяти различных Instagram-аккаунтов. Быстрое переключение между ними осуществляется по кнопке Profile в верхней части экрана.
Полезный совет: если ваш Mac не открывает Windowed и пишет, что «Программу не удается открыть, так как ее автор является неустановленным разработчиком», проделайте шаги, указанные в этой инструкции.
Скачать бесплатно Windowed для Windows и Mac.
♥ ПО ТЕМЕ: Синяя галочка в Инстаграм: как получить статус проверенного аккаунта в Instagram.
Как выложить фото и видео в Instagram с компьютера Mac или Windows при помощи приложения Uplet
Разработчики Uplet из Eltima LLC не стали заморачиваться на чрезмерной функциональности своего клиента и реализовали базовый минимум, который идеально подойдёт для тех людей, кому нужно загрузить фото или видео с компьютера в ленту Instagram с минимальным количеством настроек.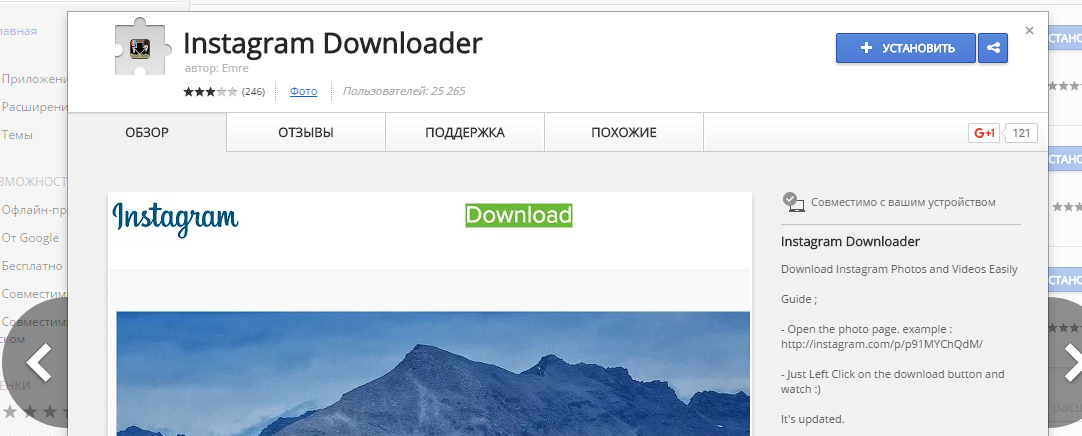 После запуска программы необходимо пройти стандартную процедуру авторизации в учётной записи. И тут вы можете наблюдать первый недостаток клиента — отсутствие поддержки работы с несколькими аккаунтами, которая, кстати, доступна в мобильных клиентах. Функция была бы актуальна для тех, кто продвигает два и более аккаунтов или в одной учётной записи Mac работают несколько членов семьи. Далее появляется сверхминималистичное окошко, предлагающее добавить изображения для загрузки. Сделать это можно, нажав на кнопку и выбрав файлы в проводнике, но куда более удобным способом станет банальное перетаскивание (Drag-and-drop) фотографий в окно Uplet. Нажатием кнопки «Отправить все» вы сразу же отправите контент в сеть, но есть возможность предварительно выполнить несколько актуальных действий, доступных в кнопке «Добавить подпись». Тут можно выбрать квадратный или оставить оригинальный размер изображения (для всех одновременно или для каждого по отдельности). Фотографию можно только замостить по всей ширине квадрата, а затем перемещать картинку влево-вправо.
После запуска программы необходимо пройти стандартную процедуру авторизации в учётной записи. И тут вы можете наблюдать первый недостаток клиента — отсутствие поддержки работы с несколькими аккаунтами, которая, кстати, доступна в мобильных клиентах. Функция была бы актуальна для тех, кто продвигает два и более аккаунтов или в одной учётной записи Mac работают несколько членов семьи. Далее появляется сверхминималистичное окошко, предлагающее добавить изображения для загрузки. Сделать это можно, нажав на кнопку и выбрав файлы в проводнике, но куда более удобным способом станет банальное перетаскивание (Drag-and-drop) фотографий в окно Uplet. Нажатием кнопки «Отправить все» вы сразу же отправите контент в сеть, но есть возможность предварительно выполнить несколько актуальных действий, доступных в кнопке «Добавить подпись». Тут можно выбрать квадратный или оставить оригинальный размер изображения (для всех одновременно или для каждого по отдельности). Фотографию можно только замостить по всей ширине квадрата, а затем перемещать картинку влево-вправо. А вот зуммировать изображение и выбрать конкретную область нельзя (было бы актуально для фото с большим разрешением).
А вот зуммировать изображение и выбрать конкретную область нельзя (было бы актуально для фото с большим разрешением).
Перед отправкой останется добавить комментарии, хештеги и смайлы (через встроенные инструменты операционной системы). После нажатия «Share all» дожидаемся окончания процесса публикации и уведомления от Uplet. Выгрузка в сеть занимает некоторое время, конечно же не сопоставимое по скорости со штатным клиентом Instagram для iOS.
Uplet является инструментом сугубо для загрузки изображений и видео. Редактировать и удалять уже опубликованные изображения нельзя. Поддержка нескольких учетных записей присутствует. Главным недостатком приложения является его стоимость. В то же время на сайте доступна демо-версия приложения, позволяющая совершить 5 загрузок.
Скачать Uplet для Windos и Mac
Видео по теме: Секреты Инстаграм: 35 фишек, которые вы могли не знать
com/embed/c55WA0H5HBE» frameborder=»0″ allowfullscreen=»allowfullscreen»>
Смотрите также:
Как добавить фото в Инстаграм с компьютера
Update: 12.02.2021
Для эффективной работы в Инстаграм мало иметь приложение на телефоне. Многим требуется загружать фото с компьютера, а зачастую и делать публикации в то время, когда это не удобно.
Кто хоть раз пробовал загружать фото в Инстаграм с веб-страницы через браузер, тот знает, что просто так сделать это нельзя. Есть следующие пути решения задачи. С помощью:
Рассмотрим подробно каждый из них.
C помощью подручных средств браузера
Если перед вами стоит единоразовая задача загрузить фото в Инстаграм с компьютера – этот способ для вас. Чтобы начать загружать фотографию:
- Авторизуйтесь в Инстаграме через браузер на компьютере.
- Нажмите F12 (или Shift+Ctrl+I, или правой кнопкой мыши на любом месте страницы, затем «Исследовать элемент»), чтобы открыть окно разработчика.

- В появившемся окне нажмите значок телефона.
Обратите внимание, что окно разработчика, в зависимости от браузера, может располагаться как сбоку страницы, так и снизу.
- Обновите страницу.
С помощью Creator Studio через Фейсбук
Такой способ выкладки через официальный сервис от Фейсбука подойдет тем, кто хочет постить часто и много. После авторизации в Creator Studio через браузер вам будет доступно добавление и удаление фотографий, настройка отложенного постинга и статистика страницы.
Обязательное действие – привязка аккаунта Инстаграма к странице Фейсбука после создания СтраницыСледуя инструкциям, введите Логин и Пароль от нужного аккаунта Инстаграма, и подтвердите привязку к Фейсбуку со смартфона.
Особенности сервиса:
- авторизация осуществляется через Фейсбук, аккаунты Инстаграма и Фейсбука привязываются друг к другу;
- работает только с бизнес-аккаунтами и аккаунтами Авторов;
- публикация Историй пока недоступна;
- бывают дополнительные ограничения из-за прав доступа Инстаграм.

С помощью расширения для браузера User-Agent Switcher
Подходит для браузеров Opera и Chrome. С помощью эмулятора вы можете открыть Инстаграм так, словно он открыт на смартфоне.
Нажмите значок расширений в правом верхнем углу браузера, затем «Добавить расширения»В строке поиска введите название User-Agent SwitcherНайдите значок расширения с голубой планетой, нажмите на него и установитеКогда процесс установки завершится, нажмите на значок расширений в правом верхнем углу браузера и включите установленное расширение, нажав на кнопку. Иконка расширения появится рядом с адресной строкой, среди других расширений.
Теперь зайдите на свою страницу в Инстаграме.
Нажав на User-Agent Switcher, в появившемся окне нажмите значок Андроида и кнопку «Обновить» в этом же окнеВнизу странички появилась кнопка добавления новой фотографии. Нажмите на нее и загрузите картинку с вашего компьютераНедостатком этого метода является невозможность качественно кадрировать и применять некоторые другие настройки. Также пользователи жалуются, что при размещении текста, превью описания публикации не позволяет видеть его целиком.
Также пользователи жалуются, что при размещении текста, превью описания публикации не позволяет видеть его целиком.
С помощью сервиса отложенного постинга SMMplanner
Сервис отложенного постинга призван облегчить ведение аккаунтов в Инстаграме. Вы планируете сегодня, а результат видите завтра (и даже через год). Способ выкладки изображений через сервис подходит как для работающих в этой области, так и для любителей.
SMMplanner дает возможность за минимальную сумму добавлять и удалять фото и видео, публиковать в Ленту, Истории и IGTV. Можно применять к контенту всевозможные фильтры, настройки, редактировать общий вид страницы и, конечно, делать много постов сразу и ставить время их публикации.
Сервис предоставляет не только настройки самих постов, но и обширные фильтры для редактирования фотографийПодводим итоги
Передавать фото на телефон, а затем долго рыться в памяти, ища нужную – не лучшая идея. На просторах интернета есть четыре работающих способа для того, чтобы ваше изображение отправилось в социальную сеть Инстаграма с компьютера. Кому загрузить «только разочек», смело используют средства самих браузеров. Для этого ни устанавливать, ни регистрироваться нигде не нужно.
Кому загрузить «только разочек», смело используют средства самих браузеров. Для этого ни устанавливать, ни регистрироваться нигде не нужно.
Если вы знаток онлайн игр, и на компьютере установлен эмулятор Андроид, вы легко сможете через него заходить и в социальную сеть.
Если же постить с компьютера в Инстаграм – ваша мечта или работа, присмотритесь к Creator Studio (с отчасти ограниченными возможностями) или к SMMplanner, чьи возможности ограничены практически лишь вашей фантазией.
Как сделать пост в инстаграме с компьютера: написать и опубликовать
Делаем вашу страницу интересной и стимулируем подписчиков почаще заглядывать к вам на страницу или на сайт за покупками
Получи нашу книгу «Контент-маркетинг в социальных сетях: Как засесть в голову подписчиков и влюбить их в свой бренд».
Подпишись на рассылку и получи книгу в подарок!
Инстаграм создавался как мобильное приложение, и официально выкладывать фотографии можно только с телефона.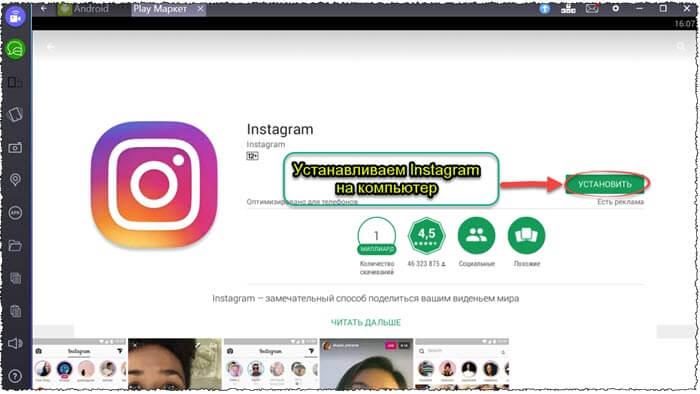 В некоторых случаях удобно только с компьютера: снимки сделаны на камере, длинный текст некомфортно набирать на маленьком экране, низкая скорость соединения с интернетом. Специальные сервисы и программы уже нашли способ, как опубликовать посты в Инстаграме через компьютер. Перед началом работы нужно знать несколько правил.
В некоторых случаях удобно только с компьютера: снимки сделаны на камере, длинный текст некомфортно набирать на маленьком экране, низкая скорость соединения с интернетом. Специальные сервисы и программы уже нашли способ, как опубликовать посты в Инстаграме через компьютер. Перед началом работы нужно знать несколько правил.
Предупреждение
Инстаграм поощряет пользователей мобильного приложения. Попытки опубликовать фотографии с компьютера могут обернуться различными проблемами. В том числе, блокировка аккаунта за загрузку из сторонних сервисов. Большая часть из них требует личные данные для входа: пароль и логин.
Иногда нужно выполнить подтверждение через телефон. Разработчики создали сложную систему, чтобы избежать спама и автоматизированных действий: накрутки лайков, комментариев и т.д. Может потребоваться даже смена пароля.
На сайте действуют спам-фильтры для блокировки слишком активных аккаунтов. Когда число лайков, постов или комментариев превышает более 150 единиц в час, соответствующие кнопки становятся недоступными.
Будьте предельно осторожны с передачей персональной информации подозрительным инструментам, за ними могут скрываться мошенники. Рассмотрим, как постить в Инстаграм с компьютера и какие программы могут в этом помочь.
Как сделать пост в Инстаграме с компьютера через веб-браузер
Браузер — самый простой метод публикаций с компьютера. Все что нужно — современная версия. Рассмотрим действия на примере, Firefox.
- Войдите в аккаунт Инстаграм.
- Нажмите F12 или правой кнопкой мыши «Исследовать элемент» и внизу экрана вы увидите следующее:
- Выберите мобильный вид для просмотра сайта:
А далее выберите устройство:
- Прокрутите страницу. Перед вами — мобильная версия, остается только добавить фотографии и оформить пост.
Преимущества загрузки через браузер:
- самый быстрый способ;
- не нужно устанавливать дополнительный софт;
- нет спам-фильтров: соцсеть считает, что пользователь сидит через телефон.

Из недостатков можно выделить отсутствие планировщика медиаконтента.
BlueStacks
BlueStacks — удобная программа, которую можно скачать с главной страницы официального сайта. Это эмулятор, который умеет полностью воссоздавать функционал Android на персональном компьютере. Весит много, может подтормаживать. Бесплатен и содержит рекламу. Первое время придется привыкнуть, как делать посты в Инстаграм в BlueStacks с компьютера.
После установки, зайдите в приложение и нажмите на шестеренку. Вам предложат зарегистрировать аккаунт Google или открыть уже существующий. Авторизируйтесь и начните искать Instagram. Установите его, нажав соответствующую кнопку, аналогично мобильному скачиванию программы. Теперь социальная сеть будет доступна в мобильной версии на экране монитора. Можно создать ярлык на рабочем столе.
Чтобы загрузить фотографию, достаточно будет перетащить ее в окно эмулятора, который выдаст список приложений для отправки. Выберите Instagram. Вам доступны все функции обработки: фильтры, обрезка. Добавьте текст, хэштеги, отметьте людей и опубликуйте первую запись с компьютера. Все действия по аналогии с мобильным приложением.
Вам доступны все функции обработки: фильтры, обрезка. Добавьте текст, хэштеги, отметьте людей и опубликуйте первую запись с компьютера. Все действия по аналогии с мобильным приложением.
Gramblr
Еще одно решение, как написать и разместить пост в Инстаграме с компьютера — это Gramblr. При запуске он просит пароль и логин от аккаунта. Функция программы — именно загрузка фотографии и подпись к тексту. Набор фильтров ограничен стандартными, есть обрезка до квадрата. Надо добавить текст, теги и отправить запись. Инструмент также предоставляет историю выкладываемых публикаций и умеет загружать по расписанию. Важно, чтобы при постинге компьютер был включен.
Instaposting
Instaposting — бесплатный сервис, не требующий даже регистрации.
Как добавить пост в Инстаграм с помощью Instaposting с компьютера:
- Начните создавать пост: загрузите фотографию из проводника или перетащить ее в область программы;
- Отредактируйте изображение, если есть необходимость: фильтры, обрезка;
- Когда будете публиковать пост, сервис попросит пароль и логин от аккаунта.

Инструмент также позволяет загружать посты с видео в mp4-формате.
Flume
Flume реализован только для операционной системы Mac OS и поддерживает все инструменты Инстаграма. Однако функции добавления с компьютера доступны только в Pro версии после подписки. Изначально приложение было в Mac App Store. Из-за нарушения правил соцсети, его изъяли, но пользователи продолжают работать со старыми версиями этой программы.
Instmsk
Instmsk делает процедуру публикации фотографий простой и быстрой — это один из самых популярных инструментов для работы с Инстаграмом. Программа не ставит ограничений на формат изображения: доступны настройки для прямоугольных и квадратных отдельно. Разнообразие фильтров, работа с тегами, поддержка нескольких аккаунтов. После редактирования качество не теряется. Постом можно поделиться с друзьями в Одноклассники, Facebook, Вконтакте. Ресурс гибкий, не зависает и экономит трафик.
Uplet
Uplet — еще один инструмент, решающий задачу, как размещать посты в Инстаграм через компьютер.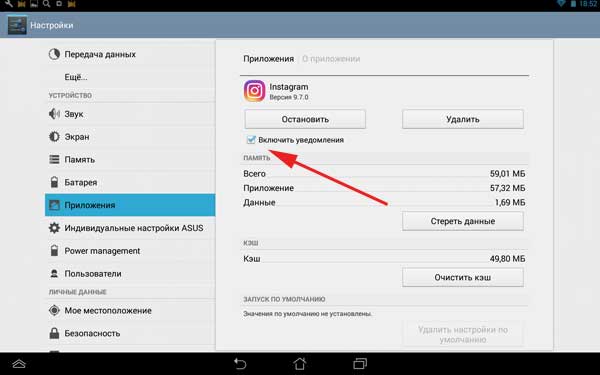 Доступен для Mac OS на платной основе. Пост делается в несколько кликов: загружается фотография, заполняется описание, хэштеги и т.д., все как в обычной версии. Не имеет широких настроек для редактирования изображений.
Доступен для Mac OS на платной основе. Пост делается в несколько кликов: загружается фотография, заполняется описание, хэштеги и т.д., все как в обычной версии. Не имеет широких настроек для редактирования изображений.
InstaPlus.me
Сервис InstaPlus.me обладает более расширенным функционалом:
- загрузка фотографий с компьютера: встроенный фоторедактор;
- описание поста с хэштегами;
- планирование даты публикации;
- накрутка подписчиков.
На первые 5 дней предоставляется бесплатное использование.
Официальная версия Instagram для Windows 10
Приложение для Windows 10 позволяет пользователям снимать трансляции, отправлять сообщения в Direct и загружать Сториз.
- Откройте настольную версию Instagram.
- Нажмите на значок фотоаппарата.
- Выберите фотографии в папках.
- Разрешите доступ к микрофону и камере, если собираетесь проводить трансляцию.
Добавлять фотографии еще нельзя, но, возможно, в будущем эта функция будет реализована по многочисленным просьбам пользователей.
Как редактировать пост в Инстаграме с компьютера
Еще одна задача, которая стоит перед пользователем — как отредактировать пост в Инстаграме без мобильного приложения, с компьютера. Например, была допущена ошибка. Instaredactor поможет с решением этой задачи.
Основной функционал:
- Редактирование записей;
- Верстка текста;
- Автопостинг;
- Синхронизация через облако;
- Контент-план.
Как удалить пост в Инстаграме с компьютера
Удалить пост с мобильного приложения просто, социальная сеть предусмотрела эту возможность. Некоторое время ссылки на фотографии будут актуальны, но после обновления сервисов они исчезнут и вместе с ними вся информация: лайки, комментарии. Вот только в официальной версии на компьютер функции удаления нет. Зато можно использовать эмулятор BlueStack. Через него можно полноценно пользоваться Инстаграмом: публиковать, редактировать и удалять посты.
Как запланировать пост в Инстаграме с компьютера
Перейдем к инструментам, которые помогут не только опубликовать пост, но и запланировать его на определенное время.
- Onlypult. Содержит фоторедактор с большим количеством настроек: фильтры, обрезание, устанавливает хэштеги и геолокацию. Встроен календарь и планнер для планирования публикаций. Кроме того, ресурс анализирует активность пользователей: лайки, комментарии. Предоставляет подписку за 12 долларов, есть пробный период.
- Smmplanner. Сервис работает с различными соцсетями. Одно из преимуществ безопасности: не хранит пароли на сервере, а использует специальные алгоритмы. Умеет накладывать водяные знаки, ищет самые популярные посты. Предлагает 50 бесплатный постов в месяц. Доступны тестовый период и подписка.
- Smmbox. Этот сервис отличает понятный интерфейс и удобная навигация. Накладывает водяные знаки на изображение. Умеет быстро планировать и размещать запись. Предлагает две недели попробовать бесплатно.
Из основных минусов — платная подписка. И как говорилось в начале, Инстаграм может потребовать подтвердить пароль, вплоть до процедуры его сброса. Все действия занимают время, нужно быть готовым.
Теперь работать в Инстаграм можно и с мобильного приложения, и с компьютера.
Подводим итоги
Мы рассмотрели 9 способов, как создать и публиковать посты в Инстаграм с компьютера, и это далеко не полный список. Будьте внимательны, передавая данные от аккаунта незнакомым сервисам: проверяйте наименование сайта, чтобы избежать взлома. О том, как защититься от фишинга, мы писали в статье «».
Как зарегистрироваться в Инстаграм с компьютера и телефона
Если вы собираетесь продвигать свой бизнес в интернете, то первое, что нужно сделать — это зарегистрировать страницу в Инстаграм. Так как именно Инстаграм сегодня является одним из самых лучших каналов для привлечения клиентов. Кроме того, путь любого блогера, также, как и любого обычного пользователя начинается с регистрации.
В сегодняшней статье вы узнаете, как зарегистрироваться в Instagram через телефон и компьютер. Получите информацию о том, что делать, если не выходит пройти регистрацию.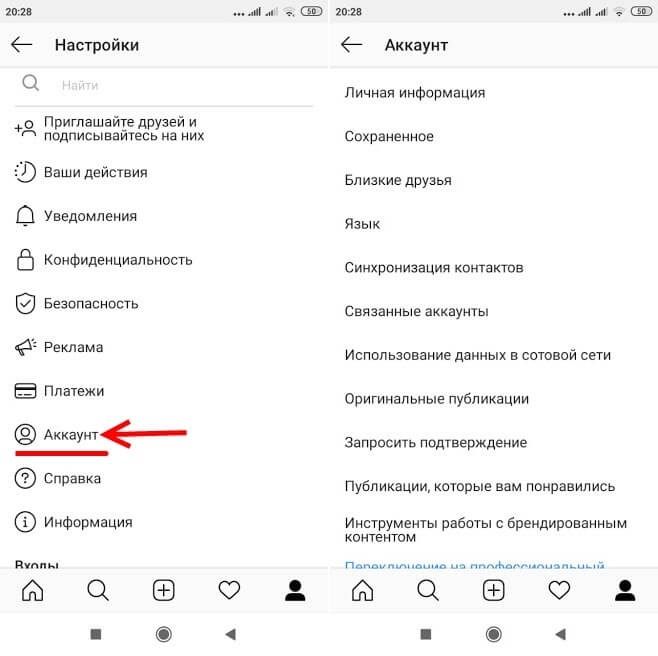
Регистрация в Инстаграм онлайн — через телефон и компьютер: пошаговая инструкция
С декабря 2019 года Instagram стал запрашивать дату рождения и ввел возрастное ограничение для регистрации 13+. Это связано с законом о защите детей, запрещающем онлайн-сервисам сбор и обработку информации о детях до 13 лет. Если пользователю нет 13 лет, он не сможет создать аккаунт. Страницы детей, зарегистрированных до введения возрастного ограничения, удаляются по жалобам пользователей. При этом родители или менеджеры имеют право вести профиль от имени ребенка. Нужно лишь указать это в пункте «О себе».
Теоретически вы можете создать в Инстаграм неограниченное количество аккаунтов. Например, завести личный блог и коммерческий профиль. Или продвигать отдельные услуги/товары в разных регионах – это актуально для больших интернет-магазинов. Лучше всего использовать одну основную страницу и несколько вспомогательных. Каждый профиль должен быть привязан к отдельному номеру телефону, электронной почте и странице Facebook.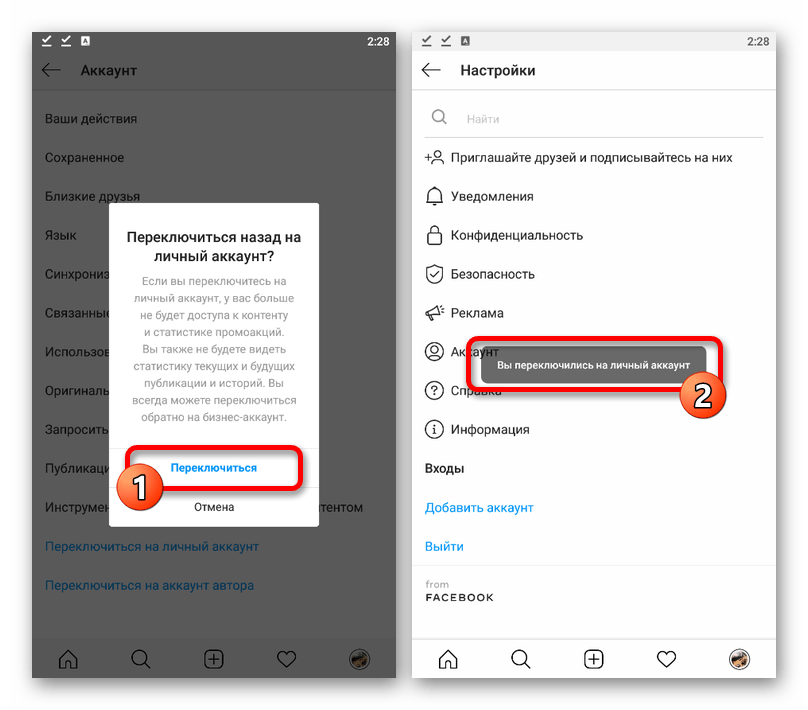 Учтите, в самом приложении можно добавить лишь пять аккаунтов с возможностью переключения между ними. Если хотя бы один профиль нарушит правила соцсети, бан могут получить все ваши страницы.
Учтите, в самом приложении можно добавить лишь пять аккаунтов с возможностью переключения между ними. Если хотя бы один профиль нарушит правила соцсети, бан могут получить все ваши страницы.
Через телефон (Android/iOS)
Для создания аккаунта загрузите приложение Instagram в Google Play или в App Store. Откройте на телефоне установленное приложение.
Шаг 1. Щелкните «Создать новый аккаунт», если у вас iPhone. Укажите номер телефона или email – туда придет код подтверждения. В случае с Android выберите «Зарегистрироваться».
Шаг 2. Укажите электронный адрес или свой телефонный номер. Нажмите «Далее».
После этого необходимо ввести имя и фамилию, придумать пароль.
Шаг 3. Укажите дату вашего рождения. Помните, что возраст должен быть более 13 лет. Некоторые допускают ошибку, когда регистрируют аккаунт компании и указывают её возраст – Инстаграм сразу же блокирует такие страницы.
Шаг 4. Готово! В случае необходимости измените имя пользователя (оно автоматически генерируется на основе вашей фамилии и имени). Щелкните «Далее».
Готово! В случае необходимости измените имя пользователя (оно автоматически генерируется на основе вашей фамилии и имени). Щелкните «Далее».
Добавьте фото профиля при регистрации или позже. Нажмите «Готово». Регистрация будет завершена.
Вы также можете зарегистрироваться в Инстаграм при помощи своей страницы Facebook. Для этого на первом шаге выберите «Регистрация через Facebook».
Через компьютер
Для регистрации с ПК зайдите на официальный сайт.
Выберите «Зарегистрироваться», после чего введите свою электронную почту или номер телефона. Укажите имя и фамилию, никнейм и пароль.
Для личной страницы целесообразно указать фамилию и имя, а в профиле компании – ее название или ключевые слова. Нажмите на кнопку «Регистрация».
Можно также использовать альтернативный вариант «Войти через Facebook». В таком случае вы авторизуетесь в Инстаграм через имеющийся аккаунт на Facebook.
После завершения регистрации, нужно красиво оформить страничку, перейти на бизнес-аккаунт – если у вас бизнес, на аккаунт автора – если вы блогер.
Отличия веб-версии и приложения при использовании
Версия Инстаграм для компьютера слегка ограничена по функционалу. В ней нельзя публиковать посты и истории, архивировать посты без использования дополнительного софта (расширения, эмулятора). В веб-версии можно лишь просматривать ленту, оставлять комментарии, пользоваться Директом, редактировать и настраивать профиль.
Для получения доступа к полному функционалу вы можете установить официальное приложение на ПК с Windows 10.
Что делать если не получается пройти регистрацию в Инстаграм
Распространенные ошибки, с которыми сталкиваются пользователи при регистрации в Instagram:
- плохая скорость интернета;
- устаревшая версия приложения и ОС;
- уже имеющиеся регистрации на устройстве;
- занятое имя пользователя, электронная почта.
Рассмотрим частые проблемы и их решения.
- Сбой с уведомлением «Действие заблокировано». Попробуйте указать другой email или номер телефона, проверьте данные для авторизации.
 Если проблема не решилась, обновите программное обеспечение, создайте профиль с другого устройства.
Если проблема не решилась, обновите программное обеспечение, создайте профиль с другого устройства. - Ошибка регистрации из-за нестабильного интернет-соединения. Проверьте доступ к интернету, переподключитесь к другой Сети.
- Блокировка профиля сразу после регистрации. Обычно так происходит, если система думает, что страницу создает спамер. Обратитесь в поддержку Инстаграм. Также можете очистить cookie или приобрести прокси-сервер. Это поможет, если Инстаграм занес ваш IP-адрес в черный список.
- Устаревшая версия ОС. Зайдите в магазин приложений на страницу с Instagram. Если здесь написано «Открыть», значит, у вас установлена последняя версия. Если «Обновить» – обязательно обновите ее.
- Сбой приложения. Удалите приложение и установите заново. Переустановка Инстаграм обычно помогает, когда возможность пройти регистрацию отсутствует технически.
Заключение
Инстаграм начинается с регистрации профиля. Независимо от того – регистрируете вы аккаунт для себя или для компании – это простой и интуитивно понятный процесс, который не отнимет много времени.
Полезные ссылки:
Как добавить аккаунт в инстаграм на компьютере
Популярная соц.сеть проводит работу над расширением своих функциональных возможностей. Таким новым усовершенствованием стала возможность использовать одновременно несколько учетных записей. Подобная функция очень полезна тем пользователям, которые ведут свой собственный профиль и рабочий. На сегодняшний день платформу Instagram использует не только для размещения своих личных фотографий, но и для развития бизнеса, для рекламирования и продвижения товаров и услуг, таким образом, введение такой функции стало крайне необходимым. Согласитесь, ведя бизнес, рационально и логично выкладывать новые товары, их описание и услуги на одной страничке и не мешать их с публикацией своих собственных фотографий и другой личной информацией.
Это может просто затормозить развитие и продвижение вашего бизнеса, так как информация о продуктах поблекнет и потеряется на фоне личного аккаунта.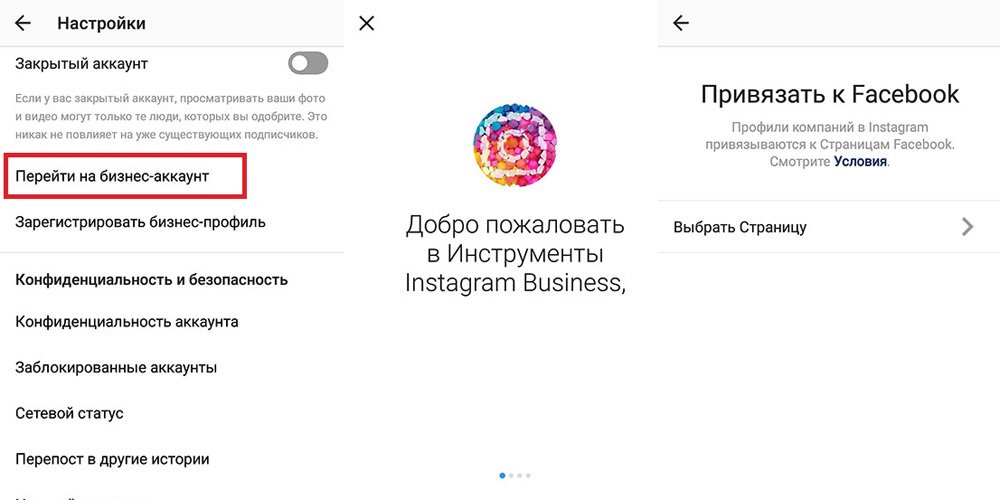 Намного логичнее создать бизнес-аккаунт, другими словами второй профиль. Кроме этого возникает реальная возможность для раскрутки другого своего аккаунта через первый с помощью различных методов. Можно накрутить лайки в Инстаграм или увеличить количество подписчиков опять же через другой профиль. Можно ли создать второй аккаунт в Инстаграм?
Намного логичнее создать бизнес-аккаунт, другими словами второй профиль. Кроме этого возникает реальная возможность для раскрутки другого своего аккаунта через первый с помощью различных методов. Можно накрутить лайки в Инстаграм или увеличить количество подписчиков опять же через другой профиль. Можно ли создать второй аккаунт в Инстаграм?
Создание второй страницы в Инстаграме
Всем известно, как в данной соцсети зарегистрировать один свой профиль, а как создать второй аккаунт в Инстаграм не совсем понятно. Для добавления второго аккаунта алгоритм регистрации придется изменить. Следует знать, что в приложении можно добавить уже существующую запись и работать с ней, используя при этом запись, являющуюся основной. Пошаговая инструкция о том, как создать вторую страницу в Инстаграме.
- На своем гаджете (телефоне) откройте Instagram.
- Затем перейдите на страничку с вашим профилем.
- Найдите вверху в правом углу иконку «настройки» (шестеренка или для Андроида параллельные линии) и кликните по ней.

- Открывшееся меню настроек (возможно, будет другое название – параметры) пролистайте почти до самого низа и остановитесь на пункте «Добавить аккаунт».
- Если вы счастливый обладатель уже второго профиля, тогда просто введите пароль и логин. В том случае, если у вас нет второго профиля, то нажмите на ссылку «еще нет аккаунта? Зарегистрируйтесь».
- Следующий шаг – выбор способа регистрации: Фейсбук или с номера телефона/электронного ящика.
- Завершение процесса регистрации.
Как переключаться между своими аккаунтами в Инстаграм
Эксплуатировать две странички в Инстаграм можно одновременно с одного и того же мобильника. Обратите внимание, что компьютер вам такой возможности не предоставит, хотя можно зайти одновременно на свои профили только с разных браузеров. Для переключения между своими страничками потребуется:
- открыть данное приложение;
- зайти на свою страничку;
- в верхней части полосы нажмите название активной на данный момент учетной записи;
- после этого откроется меню, содержащее все ваши учетные данные, привязанные именно к данной копии приложения на этом девайсе.
 Одним нажатием вы можете переключаться между ними.
Одним нажатием вы можете переключаться между ними.
Удаление второго аккаунта
Когда второй профиль, как говорится, выполнил свою работу, то возникает необходимость его удаления. Как это сделать? Оказывается не так и сложно. Потребуется зайти в параметры настройки Instagram. Затем внизу найти и нажать на кнопочку «Завершить сеанс с…» (место многоточия займет имя удаляемой страницы). Также возможно отключить все имеющиеся учетные записи, связанные с данным аккаунтом только одной кнопочкой «Выйти из всех аккаунтов».
Программы автоматической регистрации аккаунтов
На сегодняшний день с одного и того же устройства пользователь может создавать огромное количество новых профилей, то потребуется поддержка сторонних софтов. Причина лежит в том, чтобы не привлечь внимание защиты сервиса, поэтому лучше использовать прокси и VPN. Например, неплохо себя зарекомендовали такие программы, как IG Regger, InstaReg и подобные. Также, используя эти программы, можно заполнить информацию о самом себе.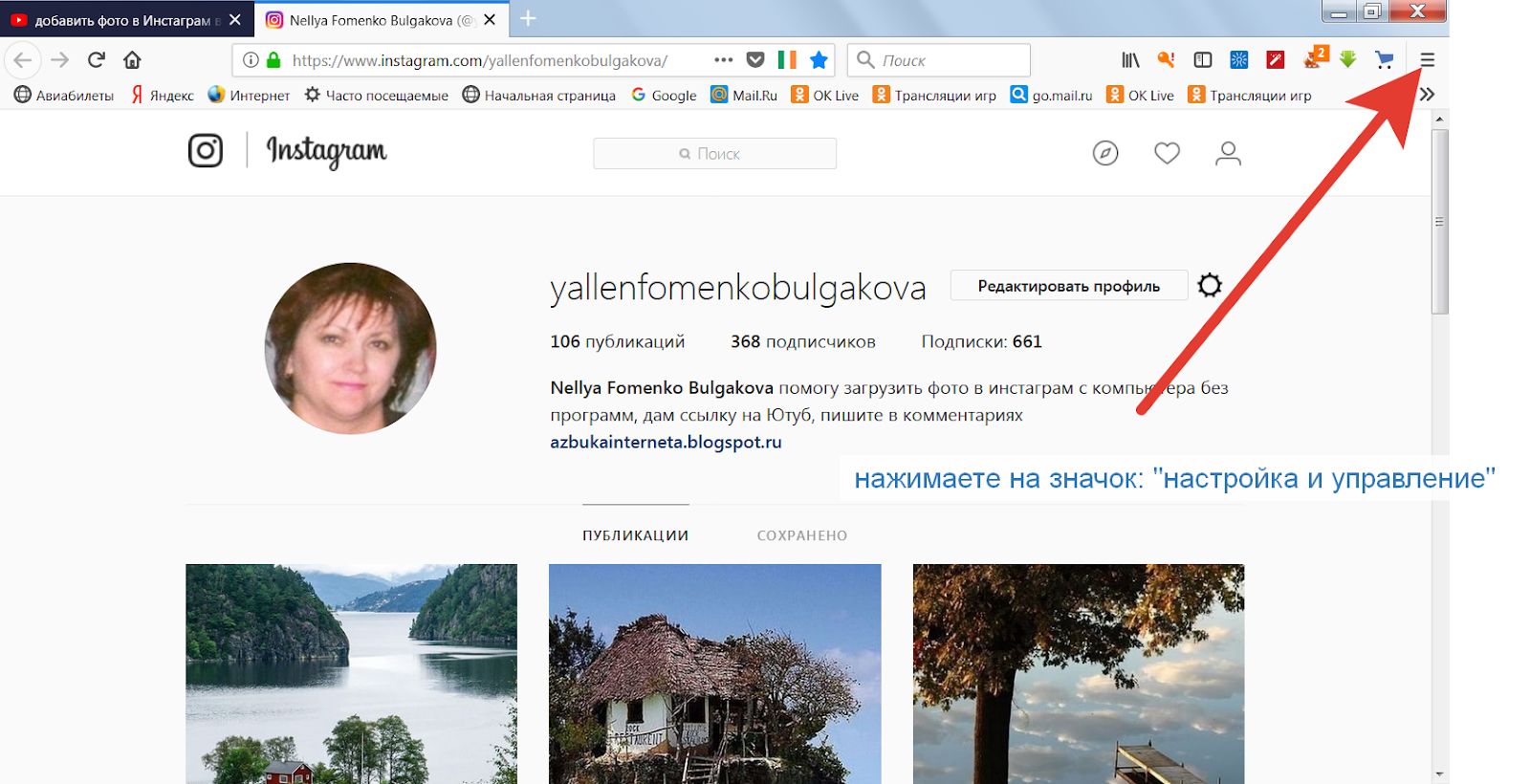
Стоит знать некоторые тонкости.
- Пользователь может создать неограниченное количество аккаунтов с одного мобильного устройства или планшета, но все-таки существует некоторый лимит. Инстаграм не любит большую активность относительно создания новых профилей, поэтому не получится быстро сотворить больше пяти профилей. Учтите, приложение такое дело проверяет. Но спустя некоторое время (приблизительно месяц) можно создавать новые аккаунты при условии, что ранее созданные работающие и активные. К тому же лимит на новые профили тоже через какое-то время расширится.
- Можно к одному приложению Инстаграм прикрепить почти пять профилей.
Внимание. Это важно! На практике часто возникает неразбериха при создании нового профиля в приложении Инстаграм. Прежде всего, это связано с хитроумным интерфейсом приложения. Большинство пользователей не смогли создать новый профиль через страничку входа.
Регистрация нового аккаунта
Напомним, что данный провес несложный, но немного накрученный. Чтобы зарегистрировать новый профиль (речь идет о новом аккаунте, а не о подключение раннее созданных) следуйте инструкции.
Чтобы зарегистрировать новый профиль (речь идет о новом аккаунте, а не о подключение раннее созданных) следуйте инструкции.
- Выйдите из вашего старого профиля в Инстаграм. Выполнить это можно с помощью меню настроек, где в самом низу есть поле «Выйти» (Logout).
- Снова возвращаемся в приложение. Появится специальное окно, где от вас потребуют ввести логин и пароль. Но вы этого не делаете, ведь ваша цель зарегистрировать новый профиль, а не войти в старый.
- Начало регистрации. Вы должны в открывшемся окошке найти и нажать на строчку в самом низу («Нет аккаунта в Инстаграм?»).
- Процесс регистрирования нового профиля. Для регистрации приложение предложит три варианта.
- через социальную сеть Фейсбук — Как правило, при такой регистрации проблем не возникает.
- через вашу электронную почту — Часто при выборе такого варианта приложение по умолчанию отправляет пользователя зарегистрироваться по номеру телефона. Специалисты рекомендуют не использовать подобный способ, так как часто возникают проблемы с номерами телефонов.
 Очень часто отправленные коды не приходят к своему адресату. Регистрирование по элетронной почте. Нажмите на поле «Зарегистрировать с помощью эл.почты» («Sign up with your email instead»). Очень важно, чтобы пользователь имел доступ к указанному адресу. Не пользуйтесь чужими адресами. Для завершения процесса просто впишите электронный адрес, после чего нажмите на кнопочку «Далее» («Next»).
Очень часто отправленные коды не приходят к своему адресату. Регистрирование по элетронной почте. Нажмите на поле «Зарегистрировать с помощью эл.почты» («Sign up with your email instead»). Очень важно, чтобы пользователь имел доступ к указанному адресу. Не пользуйтесь чужими адресами. Для завершения процесса просто впишите электронный адрес, после чего нажмите на кнопочку «Далее» («Next»). - через номер мобильного телефона — Введите код страны, номе своего телефона, после чего кликнете на окошко «Далее» («Next»).
Придумайте новое имя пользователя плюс пароль. Затем введите его в соответствующие поля. После этого приложение отправит на ваш адрес письмо (адрес электронки указанный раннее). Вам потребуется просто кликнуть по ссылке и все готово.
14 февраля 2018 года. Опубликовано в разделах: Работа с соцсетями. 86234
Кого сейчас нет в Instagram? Практически все друзья, знакомые и знакомые знакомых уже имеют свой профайл. Кошки, собаки, дети тоже красуются в пестрой ленте новостей.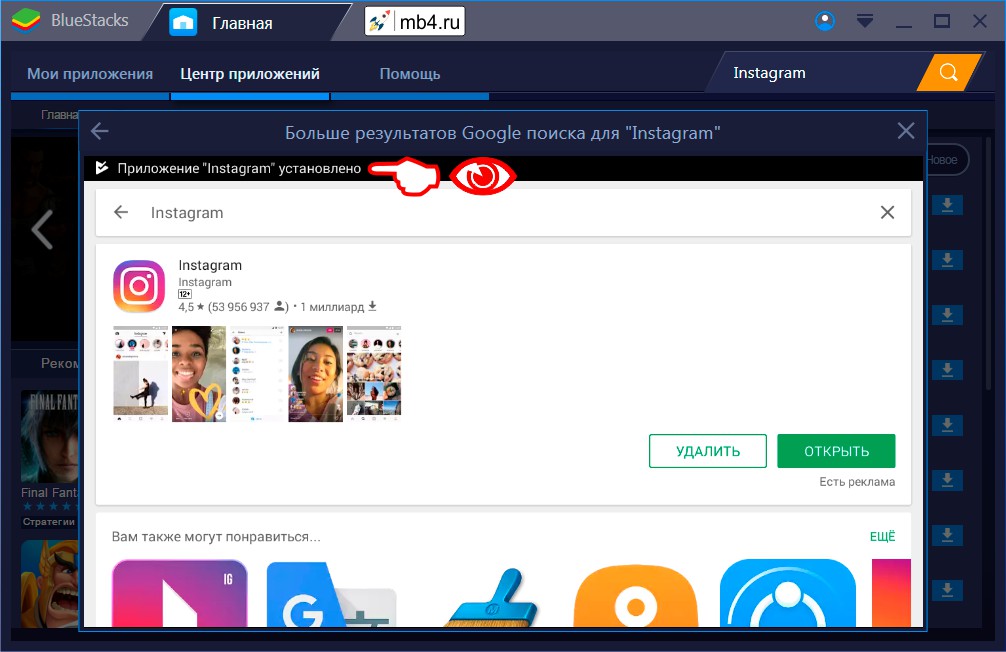 И даже звезды мировой величины спешат набрать побольше фолловеров и нескромно соревнуются между собой за миллионную армию поклонников. Набрав в строке поиска, интересующий ник, уже через несколько секунд просматриваешь все последние новости в разнообразных фотографиях и читаешь их размышления. Instagram стал доступным средством популяризации каждого жителя этой маленькой страны в Интернете. Но, этого стало мало и многие начали задавать вопрос: “Как создать второй аккаунт в Инстаграм?”.
И даже звезды мировой величины спешат набрать побольше фолловеров и нескромно соревнуются между собой за миллионную армию поклонников. Набрав в строке поиска, интересующий ник, уже через несколько секунд просматриваешь все последние новости в разнообразных фотографиях и читаешь их размышления. Instagram стал доступным средством популяризации каждого жителя этой маленькой страны в Интернете. Но, этого стало мало и многие начали задавать вопрос: “Как создать второй аккаунт в Инстаграм?”.
Да, еще одна страница – это уже вполне оправданная потребность многих пользователей популярной социальной сети. И дальше мы рассмотрим в каких случаях он нужен, как завести и затем зайти во второй аккаунт в Инстаграм и как привязать его к другим социальным сетям.
Для чего нужен второй аккаунт в Инстаграм
Начнем с того, зачем это необходимо – еще один профайл. Кстати, максимально Instagram разрешает завести до пяти учетных записей на одного пользователя. И есть даже те, кому и этой цифры не хватает.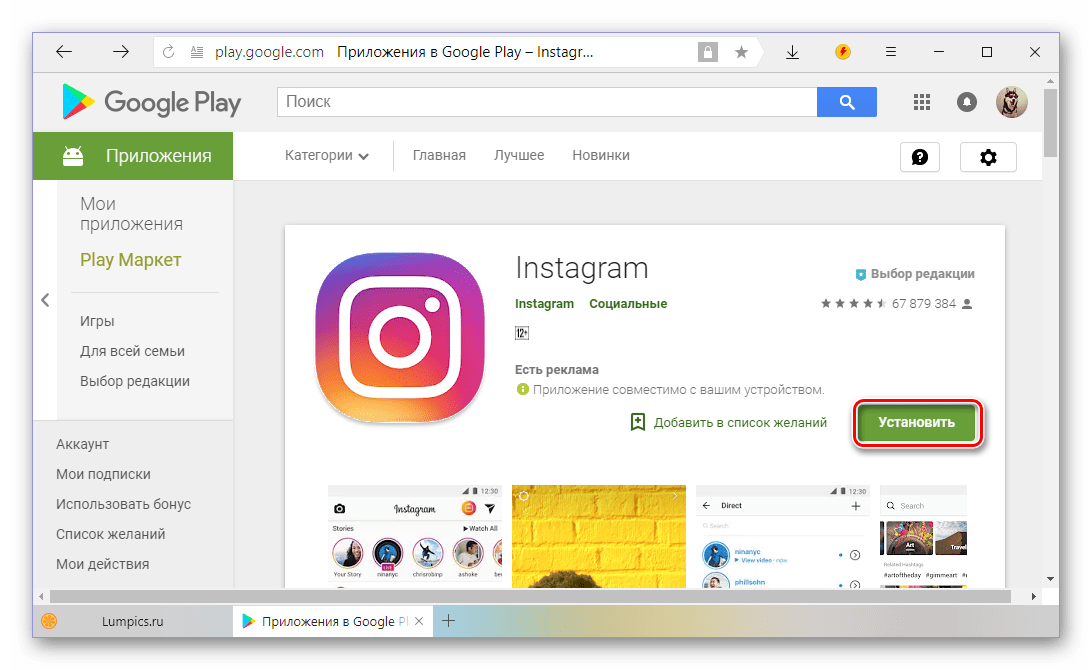 Так вот, это нужно в тех случаях, когда у одного человека есть несколько направлений в жизни. Это может быть как хобби, так и рабочие вопросы. Перечислим их по порядку.
Так вот, это нужно в тех случаях, когда у одного человека есть несколько направлений в жизни. Это может быть как хобби, так и рабочие вопросы. Перечислим их по порядку.
- Основная страница. Здесь как правило публикуют фотографии из разряда “что увидел, то и запостил”. С целью показать всем ежедневные моменты своей жизни.
- Блог. Его создают с целью публикаций своих размышлений, тематических рассказов или интересных событий и наблюдений на постоянной основе. Особой популярностью пользуются тревел-блогеры, инстамамы, фитнес блогеры и блоги правильного питания.
- Работа. Это могут быть как услуги, так и товары, как в интернет-магазине. Основная задача такого профиля – продажа. Поэтому, как правило, ее оформляют, как Бизнес-страницу и ведут контент по всем правилам маркетинга, привлекая как можно больше подписчиков и приверженцев своей продукции.
Мы перечислили основные три вида. Однако, дальше даже в рамках одного магазина может быть создано несколько профайлов под разные направления. Конечно, можно не заморачиваться и вести один аккаунт, где будут выкладываться ежедневные селфи вперемешку с интересными тематическими рассказами и продажей какого-нибудь товара. Но, такая лента не будет иметь привлекательный вид. К тому же, в условиях сегодняшней конкуренции, очень сложно будет достигнуть желаемой цели и привлечь к себе побольше подписчиков, и тем более целевой аудитории. Именно поэтому на каждое направление, будь то хобби или продажи, рекомендуют создавать отдельный дополнительный профайл. Чтобы вести его в своем уникальном и привлекательном стиле.
Конечно, можно не заморачиваться и вести один аккаунт, где будут выкладываться ежедневные селфи вперемешку с интересными тематическими рассказами и продажей какого-нибудь товара. Но, такая лента не будет иметь привлекательный вид. К тому же, в условиях сегодняшней конкуренции, очень сложно будет достигнуть желаемой цели и привлечь к себе побольше подписчиков, и тем более целевой аудитории. Именно поэтому на каждое направление, будь то хобби или продажи, рекомендуют создавать отдельный дополнительный профайл. Чтобы вести его в своем уникальном и привлекательном стиле.
Также дополнительные аккаунты создают для проведения разнообразных маркетинговых стратегий. Например, можно сделать под любой товар или услугу продающий лендинг из 12 фотографий. Или для проведения марафонов и конкурсов создаются временные страницы, после их делают закрытыми группами и уже по окончании всех мероприятий такие профили чаще всего удаляют.
Так что, по сути, у каждого пользователя может быть в рабочем использовании несколько учетных страниц одновременно.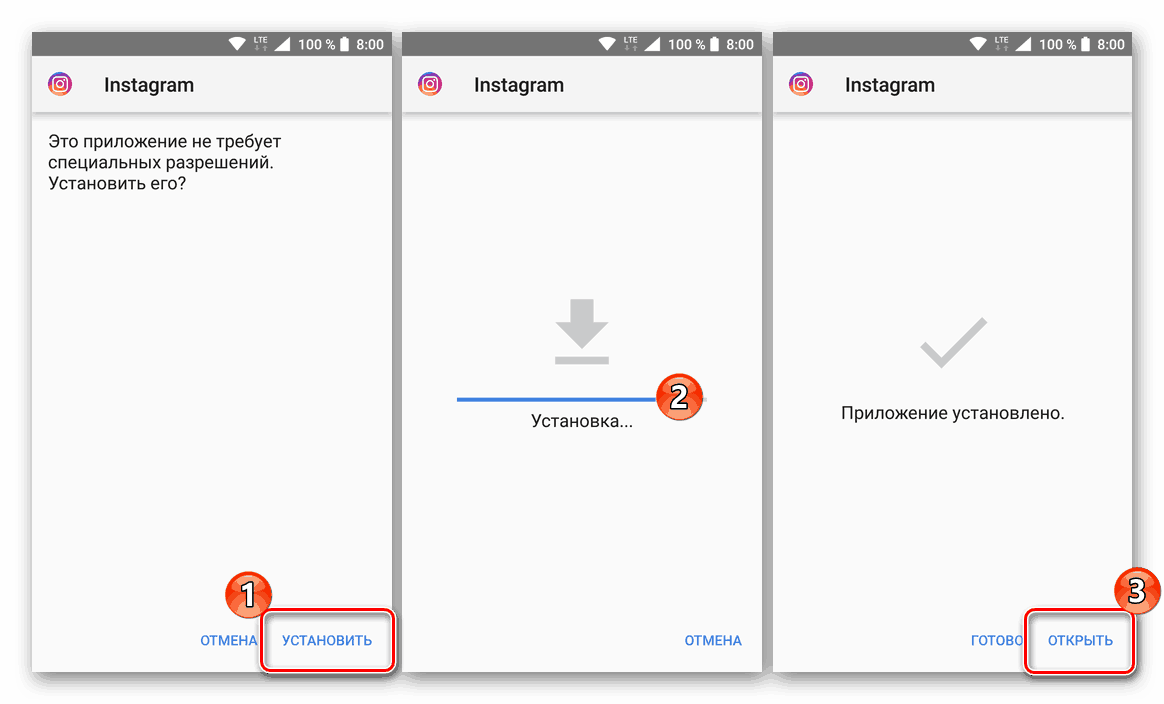 Однако, чтобы все они поддерживались в привлекательном виде, необходимо уделять приличную часть времени для наполнения его качественным контентом. И вот еще одна причина, почему нужно создавать дополнительные профайлы– чтобы нанять фрилансера, и дальше он уже сам наполнял его правильным контентом и привлекал целевую аудиторию для повышения продаж. А при этом, ваша личная страница остается полностью под вашим управлением.
Однако, чтобы все они поддерживались в привлекательном виде, необходимо уделять приличную часть времени для наполнения его качественным контентом. И вот еще одна причина, почему нужно создавать дополнительные профайлы– чтобы нанять фрилансера, и дальше он уже сам наполнял его правильным контентом и привлекал целевую аудиторию для повышения продаж. А при этом, ваша личная страница остается полностью под вашим управлением.
Теперь, когда вы знаете, для чего нужен еще один профайл, можем перейти к практической части – к созданию еще одного инструмента привлечения внимания и дополнительного дохода.
Как зарегистрировать и войти во второй аккаунт в Инстаграм
Все что для этого необходимо – ваш мобильный телефон или компьютер, несколько минут и ваше желание сделать это.
Порядок действий в мобильном телефоне
- Для того, чтобы создать дополнительную учетную запись в Инстаграме, откройте в телефоне свой профиль и зайдите в настройки. В правом верхнем углу есть три вертикальные точки.
 Это они и есть.
Это они и есть. - В самом низу списка находится функция “Добавить аккаунт”. Находим его и нажимаем.
- В открывшемся окне, вы увидите форму входа в уже существующую страницу. Она вам сейчас не нужна, поэтому не обращайте на него внимание и нажимайте в самом низу на фразу “Зарегистрируйтесь”.
- Дальше также пропускаете все предложения продолжить работу с Инстаграм под существующим ником и нажимаете на “Регистрация с электронным адресом или номером телефона”
- Затем по порядку вводите свои данные телефона и электронной почты. Электронную почту заранее создайте новую, потому что на один почтовый адрес можно зарегистрировать только одну учетную запись.
- Вот и все, второй профайл готов. Дальше следуйте тем инструкциям, которые Инстаграм будет выводить на экран.
Порядок действий в компьютере
- В своем браузере, открываете страницу Instagram и перед вами открывается форма регистрации.
- Так же, как и в телефоне, вам следует заполнить необходимые графы и нажать кнопку “Регистрация”.

- Дальше, в открывшемся окне, вам нужно будет ввести пароль, который служба поддержки отправит на ваш номер телефона и нажать кнопку “Подтвердить”.Весь алгоритм регистрации второго профайла, как в мобильном телефоне, так и в компьютере очень прост. Предварительно продумайте как будет выглядеть ваша страница. Подберите и подготовьте аватар, имя и ник профиля, и пароль. Продумайте какая информация будет в шапке. Что будете публиковать и как часто. Уделите отдельное внимание контенту и визуальному ряду. И в добрый путь к новому общению в бегущей пестрой ленте.
Как войти во второй аккаунт Инстаграм
Если говорить о компьютере, то здесь следует:
- в открытом приложении Instagram, зайти в своем профайле в Настройки и в открывшемся окне нажать кнопку “Выйти”;
- снова зайти на страницу Instagram в форму “Входа”;
- ввести номер телефона, имя пользователя или электронную почту и пароль – вот вы и вошли во второй профайл.

В мобильном телефоне это сделать несколько проще. Для этого вам нужно зайти в свою учетную запись и нажать в левом правом углу на название вашей страницы. В ниспадающем окне вам будут предложены все ваши аккаунты. Выбирайте тот, который вам нужен и заходите.
Как привязать второй аккаунт в Инстаграм к другим социальным сетям
Теперь, когда у вас есть новая учетная запись, вероятно в скором времени у вас появится потребность в том, чтобы одновременно публиковать один и тот же пост сразу в нескольких социальных сетях. Instagram продумал и эту возможность. Да, вы можете сэкономить свое время и сразу же размещать пост во всех социальных сетях, в которых вы зарегистрированы.
Порядок действий
- Откройте новый профиль и зайдите в настройки – три вертикальный точки в правом верхнем углу.
- Находим раздел “Конфиденциальность и безопасность” и в нем входим в подпункт “Связанные аккаунты”.Как выйти со второго аккаунта в Инстаграм из мобильного телефона
Как выходить из дополнительного профайла в компьютере, мы уже рассмотрели чуть выше.
 В телефоне эта процедура происходит несколько иначе. Для этого вам нужно:
В телефоне эта процедура происходит несколько иначе. Для этого вам нужно:- зайти на своей странице в Настройки;
- в самом низу найти “Завершить сеанс” и при его нажатии, вы выйдите из своего аккаунта.
Вот теперь и вы знаете, как добавить, а потом и убрать второй аккаунт в Инстаграм. И в каких случаях он вам пригодится. Пользуйтесь этой информацией с пользой и с удовольствием. А мы будем и дальше готовить для вас полезные статьи с простыми способами применения этой популярной социальной сети.
Когда бренд интересен подписчикам.
Когда ваш контент нравится.
Когда про вас не забывают.
Когда ваш сайт посещают.Не так давно в инстаграме приветствовался только один аккаунт на одного пользователя. Однако позже разработчики немного изменили свою политику и предоставили возможность создать второй аккаунт в Инстаграме. При этом не нужно выходить из основного профиля, чтобы перейти во второй, теперь можно авторизоваться в двух сразу и переключаться между ними.

Для чего нужен второй аккаунт
Некоторые пользователи не понимают, зачем люди тратят время, чтобы создать второй аккаунт в инстаграм, нужно ли им это. На самом деле да, существует множество причин создать второй аккаунт, рассмотрим некоторые из них:
- просмотр страницы конкурента. Это полезно при ведении бизнеса, так как компании закрывают аккаунты друг от друга. Можно создать второй профиль и подписаться на конкурента с него.
- иногда блогерам нужны две страницы, например, одна для продвижения товара или услуги, а вторая для публикации жизненных фото;
- у человека несколько бизнесов. Конечно, вести их все на одной странице — неправильно, так как разная целевая аудитория и прочее. Для этого удобно создать две страницы.
Как добавить второй аккаунт в инстаграм
Мы подготовили подробные инструкции, как создать второй аккаунт в инстаграм на одном телефоне и компьютере.
С телефона
- Откройте приложение Инстаграм.

- Тапните по значку профиля.
- Коснитесь трех линий в правом верхнем углу, чтобы вызвать меню.
- Выберите пункт «Настройки».
- Опуститесь в самый низ, там выберите пункт «Добавить аккаунт».
- Откроется страница авторизации. Если второй аккаунт уже есть, достаточно ввести логин и пароль. Если нет, коснитесь ссылки «Зарегистрируйтесь» и пройдите все этапы регистрации.
Видео
На” компьютере
На компьютере добавить второй аккаунт в инстаграм можно двумя способами — используя браузерную версию инсты и официальное приложение для Windows.
Браузер
- Перейдите на https://www.instagram.com и войдите в первый аккаунт.
- Кликните по значку человека в верхнем правом углу.
- Нажмите шестеренку, чтобы вызвать настройки.
- Выберите пункт «Выйти».
- Откроется страница входа, там нужно кликнуть по кнопке «Переключить аккаунты».

- Введите данные от второго аккаунта и войдите. Если его нет, кликните по ссылке «Зарегистрируйтесь» и пройдите все этапы создания нового аккаунта.
Приложение Windows
- Запустите приложение Instagram на Windows.
- Авторизуйтесь в основном аккаунте, если нужно.
- Кликните по значку профиля в правом нижнем углу.
- Кликните по трем точкам сверху.
- Слева отобразится меню, пролистайте в самый низ.
- Выберите «Добавить аккаунт».
- Введите данные от второго акка. Если его еще нет, нажмите «Зарегистрируйтесь» и пройдите все этапы создания нового профиля.
Видео: как создать несколько аккаунтов через одну почту
Как переключаться между аккаунтами в инстаграме
Как добавить второй аккаунт понятно, теперь самый интересный вопрос — как между ними переключаться.
Мобильное приложение
- Откройте мобильное приложение инсты.

- Перейдите в свой профиль.
- Тапните по стрелочке возле своего ника сверху. Если второй аккаунт добавлен, он будет в списке, просто тапните по нему.
Браузер
К сожалению, в браузерной версии инсты нельзя так просто переключаться между профилями, необходимо:
- Кликнуть по значку профиля.
- Нажать на значок шестеренки.
- Выбрать «Выйти».
- Кликнуть по ссылке «Переключить аккаунты».
- Ввести данные от второго акка, нажать «Войти».
Приложение для Windows
В приложении для Windows так же не реализовали возможность удобного перехода между аккаунтами:
- Запустите приложение инсты на Windows.
- Откройте свой профиль.
- Перейдите в настройки.
- Опуститесь вниз, выберите «Добавить аккаунт».
- Введите данные от второго профиля, войдите.
Увы, функционала переключения так и не добавили, то есть, функция работает не полностью.
 Добавить второй аккаунт можно, но быстро переключаться на него не получится.
Добавить второй аккаунт можно, но быстро переключаться на него не получится.Теперь вы знаете, как создать два аккаунта в Инстаграм и переключаться между ними на разных устройствах.
>
Как загрузить фото/видео в Instagram с компьютера (Секреты SMM)
Все знают, что Instagram – шикарная соцсеть для поиска клиентов, заработка в интернете.Она проста и понятна.
Анатолий Улитовский уже посвятил ряд статей тому, как зарабатывать в Instagram и как вести свою страничку Instagram.
В ней сосредоточены ТОП-блогеры планеты, знаменитости, киноактеры, а также коммерческие аккаунты.
Лента Инстаграма обычно пестрит стильными фотографиями, короткими видеороликами и историями.
И часто публикации и истории размещают просто со смартфона.
При этом браузерная версия Instagram выглядит так:
Понятно, что на смартфоне есть отличное приложение, в котором можно использовать все функции по максимуму.
На веб-версии много чего сделать нельзя:
- Нельзя написать сообщение в Директ;
- Нельзя опубликовать фотографию;
- Нельзя опубликовать историю.

Что же можно?
- Можно лайкать, комментировать.
- Можно посмотреть историю – кто лайкал, упоминал Вас, комментировал Ваши публикации.
Но не всегда это удобно.
На то есть ряд причин:
- С компьютера гораздо удобнее набирать текстовое сообщение – мы пишем на клавиатуре обычно быстрее, чем даже от руки.
- С компьютера куда удобнее делать удачные фотографии для коммерческого аккаунта – обработанные в Photoshop, Lightroom или подобных программах.
- С телефона неудобно работать – устройство не располагает к полноценной работе SMM-менеджера за рабочим местом. Вы можете открыть только одно окно приложения – для каждого нового окна Вам понадобится еще один смартфон.
Как ни крути, смартфон просто необходим. И при этом неудобен.
В этой статье я расскажу все секреты, как можно пользоваться Instagram с компьютера, не применяя для этих целей смартфон!
Если Вы хотите заказать настройку таргетинга в соцсетях, пожалуйста, заполните следующую форму:
ГЛАВА 1:
Используем официальное приложение Windows PC
Самый простой и очевидный способ использовать Instagram – конечно же, скачать официальное приложение для компьютера.
Если Вы зайдете с компьютера в Instagram, Вас встретит вполне очевидный экран.
Скачать он предложит только два приложения – для Android и для iOS.
А если зайти в поддержку, то в разделе «Использование Инстаграм» Вы найдете пустой раздел помощи по поводу веб-версии.
Все печально.
Но если у Вас Windows 10, Вы можете запустить магазин Windows Store и найти там официальное приложение Instagram!
Совсем не очевидно, но его можно скачать.
При клике Вы попадете в приложение магазина Windows.
После этого нажмите кнопку «УСТАНОВИТЬ», дождитесь установки.
Когда установка будет проведена успешно, нажмите кнопку «ЗАПУСТИТЬ».
Затем, когда приложение будет запущено, введите свои данные (своего Instagram-аккаунта).
После этого Вам будет доступна кнопка:
Но у Вас может быть проблема – кнопка «Разрешить доступ к микрофону» может быть неактивна, и ничего опубликовать не выйдет.
Для этого закройте Instagram-приложение.
Затем нажмите кнопку «Windows + I».
Выберите раздел «Конфиденциальность».
Выберите поле «Микрофон» и расширьте права для микрофона для приложения Instagram.
Здесь все просто – выбираете фотографию и публикуете.
Тут выберите из галереи нужную картинку.
Помните, что картинки нужно предварительно отправить в папку «Альбом камеры».
Никаких трудностей.
Хотя некоторые все же есть.
- Приложение немного глючное – не всегда корректно может работать галерея.
- Танцы с бубнами Вам обеспечены – приложение-то из магазина Windows. Может крашиться, когда угодно.
- Если у Вас плохая фронталка – фоткаться, конечно же, я не рекомендую.
Но кое-что в ней не отнять.
Простой и понятный способ писать личные сообщения.
Выбираете любого пользователя, которому нужно ответить – и отвечаете.
Из преимуществ – простые уведомления, когда любой пользователь пишет Вам в Директ.
Но Instagram-приложение не так активно обновляется, так что тут GIF не поддерживаются до сих пор.
Как итог:
- Фотки публикуются с проблемами – не рекомендую приложение для публикации.
- Поддерживается возможность переписки в Директ.
ГЛАВА 2:
Как загрузить фото из веб-версии Instagram
Если у Вас не сложилась работа с приложением для Windows, а телефон не очень удобен, пробуйте работать с веб-версией.
Веб-версия Instagram – достаточно урезана в функционале.
Но Вы можете увидеть секретные возможности – для этого просто откройте браузер Chrome и перейдите по ссылке instagram.com.
Затем нажмите F12 и CTRL+SHIFT+M (или просто кликните на эту иконку).
Далее кликните в левом верхнем углу на слово «Responsive» (или любое слово, которое там может быть прописано) и просто смените Ваше устройство на любое другое.
Вроде бы ничего не изменилось?
Затем просто нажмите SHIFT+CTRL+R – обновите кеш!
Вы заметите, как появится специальный тулбар, который есть в каждом приложении Instagram!
Но при попытке добавления фотографий мы рекомендуем выбрать среди типов файлов – «Все файлы», иначе PNG-изображения отображаться не будут!
Затем добавьте фотографию, проверьте, что она отображается корректно.
Я заметил, что кнопки «Редактировать» и «Фильтр» не работают.
Если все окей, жмите далее.
После этого Вам нужно просто ввести текст, который Вы хотите опубликовать.
Ну и результат налицо – публикация готова!
ГЛАВА 3:
Как добавить историю в Instagram с компьютера
Instagram без Stories сейчас невозможен.Но как добавить свою историю?
Как поставить это на поток – читай наш лайфхак!
Для добавления истории мы снова попадаем в мобильную версию сайта.
Напомню, для этого нажмите F12, затем SHIFT+CTRL+M, выберите мобильное устройство и обновите страницу – SHIFT+CTRL+R.
Вверху есть кнопочка по добавлению истории – думаю, ее трудно не заметить.
Затем не забудьте выбрать «Все файлы» и добавьте нужное фото или видео:
Далее просто добавьте текст при помощи привычных утилит.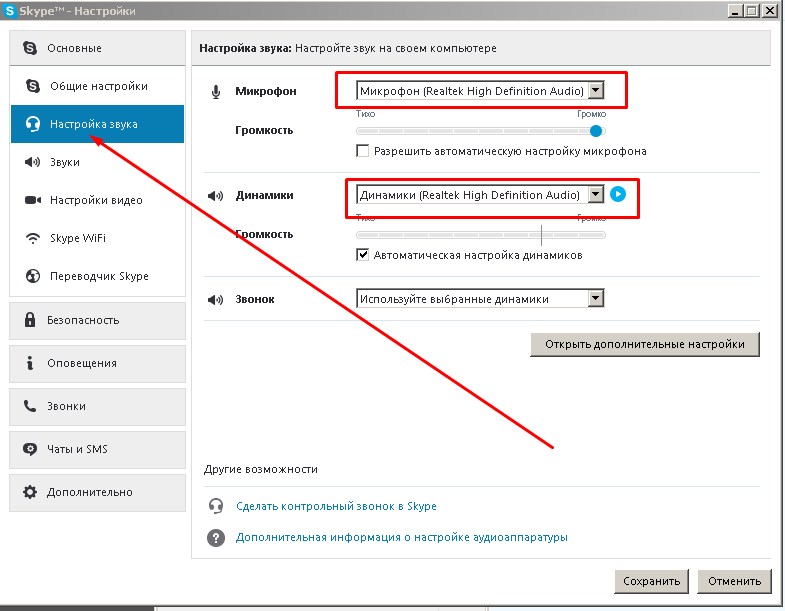
Затем жмите кнопку «Дополнить историю».
И вот – Stories опубликована!
ВЫВОДЫ
Чтобы полноценно пользоваться Instagram с персонального компьютера, Вам нужно не так много всего.
Во-первых, это удобный фото- и видеоредактор. Я использую Adobe Photoshop для фотографий и Adobe Premiere для видеороликов. Быстро монтирую нужный мне материал там.
Во-вторых, это браузер Chrome. Я начал активно использовать веб-версию Instagram для публикаций. Не привязываюсь к телефону – очень удобно делать клиентские публикации сразу из браузера – когда текст тебе написал, например, редактор. При помощи десктоп-версии мне удобно публиковать фотографии, видео в ленту.
Я знаю, что галереи работают в бизнес-контенте хуже, а вот именно одиночные фотографии и видео я заливаю чаще всего с браузера.
В-третьих, это официальное приложение в магазине Windows. При помощи этого приложения я переписываюсь с клиентами – есть удобные уведомления о входящем сообщении в браузере, поддерживается отправка фотографий.
Почему я не рекомендую приложение BlueStacks?
Для тех, кто не в теме, это эмулятор Android для ПК.
На нем можно найти и установить приложение Instagram, и оно будет работать точь-в-точь как на смартфоне.
Вы можете его установить и запустить любое приложение.
Но есть недостатки.
Во-первых – это тяжеловесность приложения. Не каждая домохозяйка (простите, бизнес-леди) будет заморачиваться с установкой стороннего софта, который вообще придумали геймеры для того, чтобы играть на ПК в свои любимые игрушки.
Во-вторых – это все-таки эмулятор. Вас будет преследовать реклама и внутри эмулятора, и внутри самого Instagram.
В-третьих, зачем, если есть более простые способы?
А Вы как работаете с Instagram? Делитесь мнениями в комментариях!
Рекомендуемые статьи по теме
ЦЕПЛЯЕМ КЛИЕНТОВ КЛАССНЫМИ ФОТО: НАСТРОЙКА ТАРГЕТА В ИНСТАГРАМЕ
СЕКРЕТЫ ИДЕАЛЬНОГО ОФОРМЛЕНИЯ ИНСТАГРАМА: КЛЮЧ К ПРОДАЖАМ И ПОПУЛЯРНОСТИ
16 СЕРВИСОВ ДЛЯ АВТОПОСТИНГА В СОЦИАЛЬНЫХ СЕТЯХ: ОБЗОР
5 СЕРВИСОВ СБОРА СТАТИСТИКИ В ИНСТАГРАМЕ: ВЫБИРАЕМ ИДЕАЛЬНЫЙ
ТОП-33 САЙТОВ ПО РАСКРУТКЕ В INSTAGRAM
Как разместить пост в Instagram с любого компьютера
Публикация в Insta с вашего компьютера очень проста.
Ранее в этом году Instagram объявил, что вы можете отправлять и получать прямые сообщения со своего компьютера во время просмотра своей ленты.Это долгожданное дополнение, и, несомненно, более удобно использовать полную клавиатуру, но в социальной сети все еще отсутствует ключевая функция: официальная поддержка возможности публиковать фотографии с Mac или ПК.
Это нормально, потому что есть неофициальный трюк, позволяющий размещать фотографии в ленте прямо с компьютера. Процесс настройки требует немного усилий, но как только вы это сделаете, продолжить работу будет довольно просто.
Получите больше от своих технологий
Изучите умные гаджеты и советы и рекомендации по работе в Интернете с помощью информационного бюллетеня CNET How To.
Обратите внимание, что вы не сможете использовать этот трюк для публикации видео. Пока что это только фото.
Пока что это только фото.
Да, вы даже можете редактировать и применять фильтры со своего компьютера.
Сара Тью / CNETКлюч меняет одну мелочь.
В большинстве веб-браузеров есть способ позволить вам изменить «пользовательский агент» — вещь, которая сообщает веб-сайту, на каком устройстве вы находитесь, — чтобы он выглядел как вы ‘ re на другом устройстве.Например, вы можете указать Chrome загружать веб-страницу, как если бы вы просматривали ее на iPhone (600 долларов США в Best Buy) или Android, предоставляя вам мобильную версию сайта. И это именно то, что мы собираемся сделать, чтобы обмануть Instagram.
Ниже приведены шаги, которые необходимо выполнить для публикации сообщений из браузеров Chrome, Edge, Firefox и Safari.
Сейчас играет: Смотри: iPhone SE: 5 кинематографических уловок с камерой
7:54
Используйте Google Chrome, Firefox и Edge для публикации изображений Instagram.

Эти шаги можно использовать для публикации в Insta из Chrome, Firefox и нового браузера Microsoft Edge.Я использую Chrome в качестве примера ниже, но процесс почти идентичен для всех трех браузеров.
Откройте Chrome, посетите Instagram.com и войдите в свою учетную запись. Щелкните правой кнопкой мыши в любом месте страницы и выберите Inspect (Inspect Element in Firefox) из списка параметров.
Загрузка фотографий в Instagram из Chrome занимает всего несколько щелчков мышью.
Скриншот Джейсона Чиприани / CNETВнизу страницы появится окно со случайным текстом.Единственное, что нас волнует, — это маленький значок планшета в верхнем левом углу инструмента Inspector. В Firefox этот значок находится в правом верхнем углу инструмента инспектора.
Щелкните значок в виде iPad (290 долларов на eBay) с iPhone рядом с ним. Интерфейс Instagram должен обновиться, и вы получите мобильный веб-сайт с кнопкой + для создания публикации.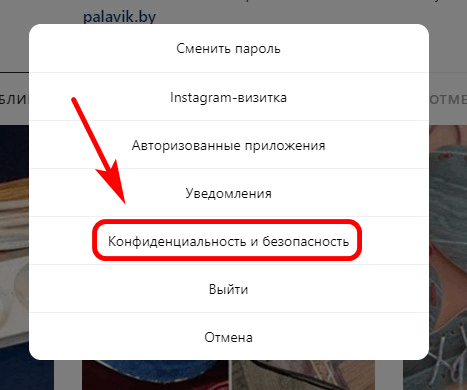 Если у вас нет кнопки публикации, обновляйте страницу, пока она не появится. Может потребоваться более одного обновления.
Если у вас нет кнопки публикации, обновляйте страницу, пока она не появится. Может потребоваться более одного обновления.
Когда вы закончите публикацию фотографии, снова щелкните значок планшета и закройте инструмент «Инспектор».
Найдите параметр, позволяющий включить параметры разработки, в настройках на вкладке «Дополнительно».
Скриншот Джейсона Чиприани / CNETПубликуйте фотографии Instagram из браузера Safari.
Откройте Safari и щелкните Safari в строке меню в верхней части экрана Mac. Затем нажмите Preferences , а затем выберите вкладку Advanced .
Внизу страницы будет флажок Показать меню разработки в строке меню : Отметьте это.
Затем откройте новое окно или вкладку Safari и перейдите на Instagram.com. Это будет обычный сайт Instagram, но это скоро изменится. Щелкните Develop в строке меню вверху экрана, затем перейдите к User Agent > Safari — iOS XX — iPhone . Часть «XX» изменится в зависимости от текущей версии iOS, но суть опции останется прежней.
Щелкните значок + , чтобы выбрать фотографию.
Сара Тью / CNETОбновите вкладку или окно с загруженным сайтом Instagram, и при его перезагрузке вы увидите значок + внизу страницы.Нажмите на знак + , чтобы выбрать фотографию на своем Mac, а затем выполните действия, как на своем телефоне, включая выбор фильтров, редактирование и все эти забавные вещи.
Когда вы закончите, убедитесь, что вы вернули свой пользовательский агент к настройке по умолчанию , чтобы не просматривать все веб-сайты в их мобильном состоянии.
Довольно просто, правда? И теперь, когда вы знаете, как быстро переключаться между настольной и мобильной версией веб-сайта Instagram, вы можете легко публиковать фотографии, не дожидаясь изменений, внесенных на вашем компьютере, для синхронизации с телефоном.
Если вы устали от медленной работы вашего ПК, скорее всего, вы сможете исправить это самостоятельно, приложив немного усилий. То же самое и с Mac. У нас также есть руководство по некоторым скрытым функциям Mac, которые просто забавны.
Освоив процесс, вы сможете публиковать сообщения всего несколькими щелчками мыши.
Сара Тью / CNETКак размещать сообщения в Instagram с ПК или Mac
Вы любите публиковать свои фотографии в Instagram, но хотите, чтобы это можно было делать на ПК или Mac? Поскольку сервис ориентирован на мобильные устройства, загрузить в Instagram с вашего компьютера непросто.
Но не волнуйтесь: у вас есть несколько способов публиковать сообщения в Instagram со своего ПК или Mac.Вот лучшие способы сделать это …
Как размещать сообщения в Instagram с ПК
Пользователи Windows должны использовать следующие методы для публикации в Instagram.Это будет работать независимо от того, публикуете ли вы сообщения с ноутбука или настольного компьютера Windows.
Использование приложения Instagram Windows Store
Instagram не предлагает традиционную настольную программу Windows, но пользователи Windows 10 могут использовать приложение Instagram Modern в Microsoft Store.По сути, это просто порт для мобильных приложений, поэтому, хотя в нем нет ничего особенного, он выполняет свою работу.
После установки приложения войдите в систему, и вы увидите свою ленту как обычно.Чтобы опубликовать сообщение в Instagram, вам нужно щелкнуть значок Camera в верхнем левом углу. Затем выберите Включить доступ к камере и Включить доступ к микрофону , чтобы добавить новое изображение.
К сожалению, если на вашем компьютере нет веб-камеры, это вообще не сработает.
Отсюда вы можете использовать знакомый интерфейс Instagram, чтобы добавить фотографию с помощью веб-камеры.Нажатие кнопки Gallery должно позволить вам публиковать изображения со своего компьютера, но в нашем тестировании это не сработало. Единственная отображаемая папка была пустой Camera Roll , и мы не могли выбрать другую.
Использование мобильного веб-сайта Instagram в Chrome
Веб-сайт Instagram для настольных компьютеров позволяет просматривать ленту, но по умолчанию вы не можете ничего публиковать.Однако есть ловкий трюк, который вы можете использовать для публикации в Instagram из Chrome или любого другого браузера. Это включает в себя замену пользовательского агента вашего браузера, чтобы заставить веб-сайт Instagram думать, что вы используете мобильное устройство.
Для непосвященных пользовательский агент — это небольшой фрагмент информации, который ваш браузер отправляет на веб-сайты, чтобы они знали некоторые подробности о вашем компьютере.Вы можете переопределить автоматический агент пользователя и без особых проблем сообщить веб-сайту, что вы используете что-то еще.
Для этого в Chrome откройте сайт Instagram и войдите в систему.Затем нажмите F12 (или щелкните правой кнопкой мыши и выберите Inspect ), чтобы открыть консоль разработчика. Нажмите сочетание клавиш Ctrl + Shift + M или нажмите кнопку панели инструментов Toggle device (выделено ниже), чтобы перейти на мобильный веб-сайт Instagram.
Вы увидите интерфейс, похожий на мобильное приложение, с функцией перетаскивания.Щелкните значок Plus внизу в центре, и вы можете добавить фотографию со своего ПК. Если вы не видите этот значок, просто обновите страницу с помощью F5 или перейдите на другую страницу, и она появится.
На появившемся экране используйте Edit , чтобы настроить фотографию, и Filter , чтобы изменить ее внешний вид.Щелкните Next для заключительных шагов по добавлению местоположения, маркировке других, включая хэштеги, и публикации подписи. Как только вы нажмете Поделиться , все готово.
Эмуляция Android на вашем ПК
Если ни одно из вышеперечисленных решений вам не подходит, вы можете пойти дальше и бесплатно эмулировать Android на своем компьютере.Это позволяет получить доступ к настоящему приложению Instagram и делать с ним все, как на телефоне.
Самый простой способ сделать это — использовать BlueStacks, хотя у вас есть множество других способов эмулировать Android в Windows 10.Все, что вам нужно сделать, это загрузить BlueStacks, войти в систему с учетной записью Google, загрузить приложение Instagram и войти в свою учетную запись Instagram. Посмотрите видео ниже, чтобы узнать больше.
Как публиковать сообщения в Instagram с Mac
Способы публикации в Instagram с вашего Mac аналогичны шагам в Windows, но здесь мы поделимся советами для Mac.
Используйте мобильный веб-сайт Instagram с Safari
Мы подробно описали, как изменить ваш пользовательский агент в Chrome выше, который также будет работать на Mac.Если вы предпочитаете использовать Safari, следуйте этим инструкциям:
Откройте окно Safari Preferences , используя Safari> Preferences или ярлык Cmd + Comma .Перейдите на вкладку Advanced и установите флажок внизу Показать меню разработки в строке меню .
Затем перейдите на сайт Instagram и войдите в систему.Откройте новую вкладку Develop в строке меню и выберите User Agent> Safari — iOS xx — iPhone .
Страница обновится, и вы увидите полосу значков внизу, как в мобильном приложении.Щелкните значок Plus в центре, и вы получите запрос на загрузку изображения со своего компьютера.
Оттуда просто следуйте инструкциям, чтобы отредактировать, добавить фильтр, если хотите, и опубликовать.
Эмуляция Android на вашем Mac
Вы можете эмулировать приложения Android в macOS так же легко, как и в Windows.Эмулировать Android намного проще, чем iOS, поэтому вам стоит попробовать, даже если вы новичок в платформе.
Как и Windows, BlueStacks — это самый простой способ эмулировать Android на вашем Mac.Это так же просто, как загрузить и установить BlueStacks, а затем выполнить поиск приложения Instagram. Если вы не хотите использовать BlueStacks, попробуйте другие способы запуска приложений Android на macOS.
Как публиковать сообщения в Instagram с Chromebook
Если вы используете Chrome OS, вы можете задаться вопросом, как публиковать сообщения в Instagram со своего ноутбука.Как оказалось, поскольку вы используете Chrome в качестве веб-браузера, вы можете следовать инструкциям в разделе «Использование мобильного веб-сайта Instagram в Chrome» выше. Он работает точно так же, позволяя размещать изображение из хранилища Chromebook.
Те, у кого есть современные Chromebook, также могут загружать и использовать приложения для Android.При желании вы можете загрузить приложение Android Instagram для публикации, аналогично приложению Microsoft Store в Windows 10.
Просто откройте Play Store и найдите его так же, как на своем телефоне.Оттуда вы можете войти в мобильное приложение и поделиться своими фотографиями.
Предупреждение о сторонних приложениях Instagram
Как на Windows, так и на Mac вы найдете несколько сторонних приложений, которые, помимо других функций, предлагают возможность загружать изображения в Instagram.К ним относятся Flume, Uplet и другие.
Мы рекомендуем вам избегать использования этих приложений по двум причинам.
Во-первых, если они не перенаправляют вас на официальную страницу входа в Instagram, у вас нет гарантии, что они хранят ваш пароль в безопасности.Ввод учетных данных в сторонние приложения может привести к взлому вашей учетной записи. Apple удалила несколько сторонних приложений Instagram из App Store за нарушение этой политики.
Наконец-то раскрыта тайна автоматического подписки / отписки в Instagram.Оказывается, виновато стороннее приложение (см. Рис.). Вы можете отозвать их доступ, зайдя в свой профиль Instagram на компьютере, затем «Настройки» (рядом с «Редактировать профиль»)> Авторизованные приложения> Отменить доступ pic.twitter.com/FeZaFd7VwL
— Hannah Alexander Artwork (@HannahArtwork) 27 июня 2018 г.
Во-вторых, большинство этих приложений требуют, чтобы вы платили за премиум-версию для загрузки изображений (или больше, чем за несколько в бесплатной пробной версии).Это пустая трата денег на то, что можно делать бесплатно.
Кроме того, некоторые приложения включают сомнительные функции, такие как «бесплатные лайки», которые являются спамом и противоречат принципам сообщества Instagram.Даже если вы не злоупотребляете этими функциями, Instagram может отключить вашу учетную запись за использование таких несанкционированных приложений.
Придерживайтесь одного из настоящих методов, описанных выше, и у вас не должно возникнуть ни одной из этих проблем.
Опубликовать в Instagram со своего ПК или Mac
Теперь вы должны знать, как публиковать сообщения в Instagram со своего ПК или Mac.Поначалу это кажется невозможным, но немного поработав, вы легко сможете разместить свои любимые картинки со своего рабочего стола. Если вы хотите поделиться своими произведениями искусства или селфи, сделанными с помощью веб-камеры, у вас все готово.
Прежде чем публиковать сообщения, вы должны узнать, как стать мастером в Instagram, воспользовавшись нашими советами, которые помогут вам выделиться в Instagram и как использовать Instagram Highlights.
12 ненужных программ и приложений Windows, которые следует удалитьХотите знать, какие приложения для Windows 10 удалить? Вот несколько ненужных приложений, программ и вредоносного ПО для Windows 10, которые вам следует удалить.
Об авторе Бен Штегнер (Опубликовано 1664 статей)Бен — заместитель редактора и менеджер по адаптации в MakeUseOf.Он оставил свою работу в сфере ИТ, чтобы писать полный рабочий день в 2016 году, и никогда не оглядывался назад. В качестве профессионального писателя он освещал технические руководства, рекомендации по видеоиграм и многое другое уже более шести лет.
Более От Бена СтегнераПодпишитесь на нашу рассылку новостей
Подпишитесь на нашу рассылку, чтобы получать технические советы, обзоры, бесплатные электронные книги и эксклюзивные предложения!
Еще один шаг…!
Подтвердите свой адрес электронной почты в только что отправленном вам электронном письме.
Как управлять несколькими учетными записями Instagram на рабочем столе — Блог
Обновлено: 5 ноября 2020 г.
Нет хорошего способа одновременно войти в несколько учетных записей Instagram в мобильном приложении, просматривать эти учетные записи рядом или быстро переключаться между ними. Если вам надоело входить и выходить из разных профилей Instagram, загрузка настольного приложения Shift — лучшее решение для вас! В этой статье мы поможем вам узнать о лучших способах добавления и переключения между несколькими учетными записями Instagram на вашем рабочем столе с помощью Shift, а также о том, как эффективно управлять всеми этими учетными записями.
Когда Instagram только появился, было сложно ориентироваться на рабочем столе. Поначалу он действительно создавался только для мобильных приложений. И хотя по-прежнему нет возможности загрузить свои фотографии в Instagram в самом приложении на вашем компьютере, вы можете делать почти все остальное. Есть несколько приложений, которые вы можете использовать для публикации в Instagram на своем настольном ПК или ноутбуке, в том числе: Later и Buffer. В наши дни Instagram позволяет вам просматривать истории, смотреть IGTV, искать и исследовать теги и местоположения, а также подписываться (и отказываться от подписки, давайте будем реальными) со своего настольного компьютера.Посмотрим правде в глаза, гораздо приятнее просматривать фотографии с высоким разрешением на большом настольном мониторе, чем видеть меньшие версии этих изображений в более низком качестве на своем телефоне.
Как переключаться между учетными записями Instagram на компьютере
Простое переключение между учетными записями Instagram на компьютере с помощью Shift. После того, как вы добавите свои учетные записи Instagram в Shift, они появятся на левой боковой панели. Все, что вам нужно сделать, чтобы переключаться между ними, — это щелкнуть значок, и эта учетная запись займет главное окно.Это упрощает переключение между учетными записями Instagram на настольном ПК или ноутбуке по сравнению с входом и выходом из учетных записей в браузере. Это также проще, чем переключаться между учетными записями Instagram в мобильном приложении, где вам нужно переключаться в самом приложении, и на самом деле вы не можете просматривать более одной из своих нескольких учетных записей бок о бок, как вы можете на своем компьютере с помощью Shift. настольное приложение.
Видео по теме: Как управлять несколькими учетными записями Instagram на рабочем столе
Как войти в учетную запись Instagram на рабочем столе
Shift не новичок в самых крутых приложениях, а Instagram определенно является одним из любимых приложений наших пользователей.Это лучшее приложение для социальных сетей для обмена и просмотра фотографий и коротких видео. Наши самые активные пользователи управляют несколькими учетными записями Instagram в Shift, не беспокоясь о входе и выходе, поскольку вы можете оставаться в нескольких учетных записях одновременно и легко переключаться между ними.
Вот как добавить Instagram в свою колоду приложений в Shift:
1. Перейдите в раздел «Добавить приложение» [+]
2. Найдите Instagram
3. Нажмите + в правом верхнем углу, чтобы установить его
4.Введите имя учетной записи и выберите цвет
5. Войдите, используя свою учетную запись Instagram или Facebook
Как управлять несколькими учетными записями Instagram на рабочем столе
Самое лучшее в использовании Instagram в Shift — это то, насколько просто управлять несколькими учетными записями Instagram. В Shift легко добавить несколько учетных записей Instagram. Чтобы войти в несколько учетных записей, все, что вам нужно сделать, это повторить вышеуказанные шаги для каждой из учетных записей.
1. Щелкните значок добавления приложения [+]
2.Найдите Instagram (там должна быть зеленая галочка, поскольку вы уже вошли в систему один раз)
3. Нажмите +, чтобы установить его
4. Введите имя своей учетной записи и выберите для нее цвет
5. Войдите, используя другой Instagram аккаунт или Facebook
Совет: выбор другого цвета и установка другого имени для каждой учетной записи поможет вам различать их, если вы используете компактный макет.
Вы можете повторять эти шаги сколько угодно раз, чтобы собрать все учетные записи Instagram, которыми вы управляете, в одном месте.Теперь вы готовы управлять несколькими учетными записями Instagram в Shift!
Как управлять несколькими учетными записями Instagram с помощью Workspaces
С помощью Workspaces in Shift вы можете легко управлять и переключаться между несколькими учетными записями Instagram, а также несколькими другими учетными записями в социальных сетях. Рабочие пространства — это специально отведенные и полностью настраиваемые пространства для вашей самой важной работы в Shift. Вы можете добавлять приложения, вкладки и закладки прямо в Рабочую область. Например, если вы управляете несколькими учетными записями Instagram в качестве менеджера социальных сетей, вы можете поместить каждую учетную запись Instagram в отдельную рабочую область.Вы также можете хранить все учетные записи социальных сетей, которыми вы управляете для каждого клиента, вместе в одной рабочей области, включая Twitter, Facebook, Linkedin, Youtube и TikTok. Еще одно отличное дополнение к вашей рабочей области — это приложения, которые вы используете для планирования и управления публикациями в социальных сетях, например, Later и Buffer. Вы даже будете оставаться во всех учетных записях социальных сетей и инструментов управления в Рабочей области, поэтому вам не придется беспокоиться о входе и выходе из каких-либо учетных записей. Гораздо проще сгруппировать все ваши приложения для социальных сетей в одной рабочей области, чтобы вам не пришлось искать нужную учетную запись Instagram на боковой панели.
Как использовать инструменты управления социальными сетями для Instagram
Если вы управляете несколькими учетными записями Instagram, скорее всего, вы также используете инструменты управления социальными сетями для планирования и анализа этих учетных записей Instagram. С Shift вы можете загрузить все лучшие инструменты управления социальными сетями и хранить их в одном месте. Если вы используете несколько разных инструментов, таких как Later и Buffer, вы можете использовать Shift, чтобы все эти приложения были организованы на рабочем столе. Эти инструменты позволяют планировать публикации в Instagram, что упрощает управление несколькими учетными записями.Поскольку настольное приложение Instagram не позволяет загружать истории или публикации, использование этих инструментов управления социальными сетями необходимо, если вы хотите эффективно управлять несколькими учетными записями Instagram на компьютере. Вы можете не только планировать публикации с помощью этих инструментов, но также можете анализировать данные, чтобы отслеживать взаимодействие с вашими публикациями. Анализ вовлеченности имеет решающее значение для вывода управления несколькими учетными записями Instagram на новый уровень. Если вы используете правильные инструменты для анализа вовлеченности, вы не будете тратить время на истории, публикации и видео IGTV в Instagram, которые просто неэффективны.А с Shift этот анализ может происходить прямо на вашем рабочем столе, вместо того, чтобы использовать мобильные приложения. Кто хочет видеть диаграммы и графики на крошечном экране телефона, а не на мониторе рабочего стола, верно?
Instagram на компьютере и на мобильном устройстве
Использование Instagram на рабочем столе вместо мобильного приложения дает множество преимуществ. Поскольку фотографии отображаются на рабочем столе в гораздо большем размере, проще убедиться, что все фотографии в вашем аккаунте имеют первоклассное качество.Также проще просматривать фотографии, истории и IGTV в других профилях на компьютере, а не на мобильном устройстве. Хотя вы не можете публиковать фотографии или истории в приложении для ПК в Shift, все лучшие приложения для управления социальными сетями, включая Later и Buffer, поддерживаются в Shift. Таким образом, вы можете публиковать сообщения в Instagram прямо в Shift, используя одно из этих приложений. Это даже проще, чем использовать мобильную версию приложений, поскольку вы можете просматривать публикуемые фотографии в гораздо большем размере и в более высоком качестве на мониторе настольного компьютера.Написание подписей на рабочем столе также проще, поскольку вы можете использовать полноразмерную клавиатуру и лучшие расширения браузера для редактирования, такие как Grammarly, встроенные прямо в Shift. Хотя использование Instagram на мобильных устройствах иногда полезно из-за портативности телефона, в конечном итоге лучший опыт Instagram — это настольный компьютер с использованием Shift.
Кому нужно управлять несколькими учетными записями Instagram?
У вас может быть несколько учетных записей Instagram, если у вас есть не только личная учетная запись, но и учетная запись для хобби или подработки.В настоящее время любой, кто профессионально управляет профилем в Instagram, вероятно, имеет более одной учетной записи. Независимо от того, есть ли у вас личная учетная запись и учетная запись бренда или вы управляете несколькими учетными записями в качестве влиятельного лица или агентства, у вас, вероятно, есть две или более учетных записи. К счастью, вы можете управлять несколькими учетными записями прямо в настольном приложении Shift. В то время как у Instagram нет официального настольного приложения или элегантного решения для управления несколькими учетными записями, Shift позволяет вам работать с любым количеством учетных записей Instagram на вашем ПК, Mac или настольном компьютере Linux.Рабочие области в Shift также позволяют легко управлять несколькими учетными записями Instagram вместе со всеми другими вашими приложениями для социальных сетей. Рабочие области позволяют легко группировать все ваши приложения, включая Instagram, в зависимости от того, для чего они используются. Таким образом, у вас могут быть рабочие области для социальных сетей, например, для бизнеса, личной жизни и побочных дел.
Готовы лучше управлять несколькими учетными записями Instagram?
Shift — это самый простой способ управлять несколькими учетными записями Instagram на рабочем столе.Это также лучший способ управлять всеми вашими приложениями в социальных сетях и инструментами управления социальными сетями в одном месте.
Загрузите Shift сегодня, чтобы управлять Instagram, Gmail, Facebook, WhatsApp, Slack, Trello и тысячами других ваших любимых инструментов в одном простом в использовании настольном приложении.
Как загрузить Instagram на свой компьютер
Последнее обновление , автор: Dana Elfenbaum .
Instagram — социальная сеть, специализирующаяся на обмене фото и видео.Вы можете следить за действиями других пользователей, просматривая их фото и видео, которые они могут снимать и редактировать прямо в приложении. Он официально доступен только на смартфоне или планшете (Android и iOS), но его можно использовать на своем компьютере, установив эмулятор , и этот метод применим как к ПК, так и к Mac.
Как работает Instagram
Официальная платформа социальной сети создана для мобильных устройств и позволяет вам делать и редактировать фотографии, а затем взаимодействовать с фотографиями ваших друзей.Вы также можете публиковать эфемерные Истории , чтобы показать своим подписчикам, что происходит в вашей повседневной жизни. Instagram имеет веб-сайт для настольных ПК, но большинство его функций ограничены или, в случае публикации фотографий, ограничены.
Установка Instagram на компьютер
Вам нужно будет начать с создания учетной записи в Instagram. Для этого вам нужно будет скачать приложение на свой смартфон или перейти на официальный сайт.Установка Bluestacks
Затем вам нужно будет загрузить Bluestacks, эмулятор Android, доступный для Windows и Mac.Он позволяет загружать мобильные приложения Android на настольный компьютер или ноутбук.Установка Instagram
После установки Bluestacks на свой компьютер запустите программу. Откройте Google Play Store , найдите приложение Instagram и установите его:Запустите программу и подключитесь к своему профилю:
Теперь вы можете делать снимки с помощью веб-камеры своего компьютера и публиковать их прямо в своем профиле Instagram:
Вы также можете выбрать изображение из своей библиотеки фотографий, нажав кнопку Галерея в нижнем левом углу экрана.Кроме того, у вас есть полный доступ к стандартному набору фильтров Instagram, доступных на мобильных устройствах.
Изображение © Алли Смит — Unsplash.com
Как размещать фотографии в Instagram со своего компьютера с помощью Bluestacks
Instagram. Вы когда-нибудь слышали об этом? Это вездесущая популярная платформа для социальных сетей, где ваши фотографии могут быть представлены более чем миллиарду пользователей. Опытные пользователи могут быстро распространять влияние своих изображений, сообщений и бренда, что делает эту платформу предпочтительной для многих фотографов.Звучит потрясающе, правда? Так в чем же загвоздка? Загвоздка любых социальных сетей заключается в том, что на то, чтобы курировать и публиковать свои работы, требуется время, а это отнимает время от других задач, связанных с фотографией. Instagram может усугубить это, потому что его платформа является проприетарной для телефонов и мобильных устройств, что делает утомительным публиковать ваши профессионально отредактированные работы с вашего компьютера. Если вы согласны с этим, у меня отличные новости! Android-эмулятор Bluestacks может получать доступ и публиковать сообщения в Instagram с вашего компьютера.
Я хочу начать эту статью с того, что Bluestacks никоим образом не просил и не платил мне за это.Исследуя решения для публикации в Instagram с вашего компьютера, я наткнулся на Bluestacks и использую его в течение года. Я написал эту статью, исходя из своего опыта использования их программного обеспечения. Я рассматриваю его использование для Instagram, некоторые минусы и некоторые плюсы.
Безопасность
При первоначальной установке Bluestacks я больше всего беспокоился о безопасности. Вы можете быть обеспокоены вводом в него своих паролей или тем, что Bluestacks может содержать шпионское ПО. Они гарантируют, что их программное обеспечение не упаковано шпионским или вредоносным ПО.После долгого поиска в Интернете я пришел к выводу, что Bluestacks в целом безопасен и что ввод информации о пароле для Instagram ничем не отличается от ввода ее в приложение Instagram на вашем телефоне.
Использование
Загрузка
Чтобы начать, вы можете выполнить шаги по установке из Bluestacks. Вкратце:
- Загрузите эмулятор Bluestacks Emulator с сайта bluestacks.com и запустите установщик.
- Откройте Bluestacks и войдите в свою учетную запись Google, как если бы вы использовали свой мобильный телефон.
- Откройте Google Play Store и установите Instagram. Вы будете знакомы с этим, так как это то же самое, что и магазин приложений на вашем телефоне. Примечание: , если у вас установлена двухэтапная проверка для Instagram, вам придется временно отключить ее, чтобы войти в Instagram на Bluestacks. Вы можете снова включить его, как только войдете в Instagram.
Использование Instagram
Использовать Instagram через Bluestacks просто. Экспортируйте изображения из своего программного обеспечения для редактирования.Используйте «Медиа-менеджер» Bluestacks, чтобы импортировать изображение в Bluestacks. Это сделает изображение доступным для использования в Instagram.
Используйте медиа-менеджер Bluestacks, чтобы импортировать экспортированное изображение на свой компьютер.
Мне нравится хранить экспортированные изображения отдельно от файлов RAW. Bluestacks запоминает это местоположение, чтобы облегчить доступ к изображениям.
Откройте Instagram, чтобы разместить свой пост. Предполагая, что вы уже используете Instagram, вы выполните те же действия, что и на своем телефоне.Вы оцените возможность создавать сообщения с помощью клавиатуры!
Для создания поста откройте Instagram в Bluestacks. Создайте сообщение, выполнив те же действия, что и на телефоне.
Мысли и обзор
Я надеюсь, что приведенные выше шаги продемонстрируют, насколько легко установить и использовать Bluestacks. После года использования Bluestacks я оценил простоту создания сообщений и ответов пользователям в Instagram. Мне нравится знать, что я использую свое время максимально эффективно! Я расскажу о плюсах и минусах Bluestacks, как я их вижу.
Плюсы
Bluestacks позволяет эффективно публиковать отредактированные фотографии в Instagram. В отличие от других решений, таких как публикация из Lightroom, вы можете взаимодействовать со всеми функциями Instagram и отвечать на комментарии и подписчиков. Я ценю то, что могу тратить больше времени на фотографирование и редактирование, затрачивая меньше времени на социальные сети. Мне также нравится использовать Instagram на большом экране и возможность печатать с клавиатуры.
Одно из эффективных средств, которое вы должны использовать, — это хранить ваши общие хэштеги в документе блокнота.Вы можете просто скопировать и вставить их в Instagram в Bluestacks. Больше не нужно беспокоиться об опечатках или пропусках самых продуктивных хэштегов!
Я храню список часто используемых хэштегов в файле блокнота. Это позволяет мне копировать и вставлять их в свой пост в Instagram.
Минусы
У программного обеспечения Bluestacks есть некоторые недостатки, с которыми я столкнулся. Во-первых, это оперативная память и программное обеспечение, насыщенное графикой. У вас могут возникнуть проблемы с производительностью скорости с Bluestacks, если у вас умеренно низкая оперативная память (например,г., 8Гб). Это распространено, когда у вас открыто несколько программ, которые потребляют много оперативной памяти на вашем компьютере.
Во-вторых, в Bluestacks были некоторые ошибки, для которых я нашел обходные пути. Я уже упоминал об ошибке двухэтапной проверки. Еще одна ошибка, с которой я столкнулся, — Instagram закрывается после запуска и не открывается снова, пока вы не перезагрузите программное обеспечение. Это нечасто, и я не уверен, что его вызывает, но вам просто нужно знать об этом.
Наконец, Bluestacks — это стороннее приложение.В настоящее время я доверяю безопасности программного обеспечения и стремлению к тому, чтобы в их программном обеспечении не было вредоносных программ. Однако эти условия могут измениться в будущем, и вы всегда должны помнить о том, что содержится в обновлениях программного обеспечения.
Надеюсь, вам понравится решение Bluestacks, и вы начнете использовать его для повышения эффективности работы в социальных сетях, чтобы вы могли больше времени уделять работе над фотографией! Как я всегда говорю: «Пиксели дешевы». Надеюсь, вы сделаете больше пикселей и проведете меньше времени в Instagram благодаря эффективности Bluestacks!
У вас есть другие решения, которыми вы хотели бы поделиться? Если да, не стесняйтесь комментировать ниже.
Как размещать фотографии в Instagram с ПК
Размещение фотографий в социальных сетях кажется достаточно простым, если вы используете мобильный телефон. Но если вы хотите публиковать сообщения в Instagram со своего ПК или Mac, не используя мобильное устройство, вам понадобятся эти инструкции. Публиковать сообщения со своего компьютера в Instagram довольно легко за четыре шага.
Новое сообщение ОБНОВЛЕНИЕ: Как получить бесплатных подписчиков в Instagram и больше лайков — на основе нового исследования 2019 года — это способ увеличить число подписчиков в Instagram органическим способом, не связанным со спамом.
По данным NetMarketShare, компании, предлагающей статистические данные по интернет-технологиям, браузер Chrome занимает 63,16% рынка браузеров, за ним следует Safari с 16,71%. Таким образом, хотя есть и другие обходные пути для публикации в Instagram с ПК или Mac, этот позволит почти 80 процентам интернет-пользователей выполнять задачу через настольный компьютер или ноутбук. Мне часто задают этот вопрос, поэтому я подумал, что краткое объяснение для читателей Forbes было бы уместным. В конце статьи я расскажу о двух альтернативах этому методу Chrome.
Позвольте мне вернуться — зачем вам это делать? Зачем вообще загружать фотографии в Instagram с ПК? Что ж, для многих из нас лучшим выбором является традиционная зеркальная фотокамера (цифровая однообъективная зеркальная фотокамера). Процесс загрузки фотографий качества DSLR в Instagram сам по себе является обходным решением — вам нужно отредактировать, а затем загрузить фотографии со своего ПК на Google Диск или Google Фото (или какой-либо другой сервис обмена), затем загрузить их на свой телефон, а затем загрузить их в Instagram. Какая неприятность.
Используя браузер Google Chrome, можно выполнить всего несколько шагов, чтобы разместить публикацию в Instagram, и вот несколько снимков экрана, чтобы объяснить это.
Сначала откройте Instagram на ПК и войдите в систему. Из любого места в самом окне браузера щелкните правой кнопкой мыши и выберите «Проверить» в нижней части появившегося раскрывающегося меню (или CTRL, SHIFT, I — заглавная буква i на клавиатуре). Это открывает инструмент инспектора кода в Chrome. Почти все содержимое кода справа можно игнорировать. Опция «Осмотреть» разделит ваш экран так, чтобы у вас была учетная запись Instagram слева, а база кода — справа. Это может сбивать с толку, так как справа много кода и других данных.
Опять же, игнорируйте большую часть этого контента и посмотрите на верхнюю часть этого окна инспектора, и вы увидите маленький значок, напоминающий планшет и телефон (на скриншоте ниже вы увидите красный кружок с цифрой 1).
Как публиковать сообщения в Instagram с ПК или Mac
Скриншот TJ McCueЕсли вы используете устройство, на котором не отображаются шаги 2–4, нажмите кнопку «Продолжить» или «Далее».
После щелчка по значку планшета / телефона вы сразу увидите изменение левой части экрана, а на снимке экрана ниже показаны шаги 2 и 3.
Как публиковать сообщения в Instagram с Mac или ПК с помощью браузера Chrome
Скриншот TJ McCueШаг 2: В качестве выбранного варианта отображается «отзывчивый». Щелкните по нему, и в раскрывающемся меню отобразится множество различных вариантов телефона или планшета. Вы можете выбрать тот, который ближе всего к вашему устройству, но я обычно просто выбираю Samsung Galaxy 5 или недавний iPhone, например тот, который показывает iPhone 6, 7, 8.
Шаг 3: На моем экране отображается 90%, однако я щелкаю эту область, и появляется опция «По размеру окна».Выберите это. Каждый раз ваш экран может немного сдвигаться, но это нормально. Если вы не выберете меньший вариант, ваш экран может не отображать нижнюю часть экрана приложения Instagram, и нет возможности прокручивать из этого окна разработчика «Проверить».
Шаг 4. На этом этапе вы должны увидеть экран, который очень похож (или совпадает) с тем, что вы видите в своем мобильном приложении Instagram — с обычным знаком плюса (+) внизу, который позволяет вам сделать или выбрать фотографию из ваша телефонная галерея. (Если вы этого не сделаете, прокрутите вниз до примечания ниже.) Если вы щелкните здесь в Chrome, откроется диалоговое окно для открытия папки на вашем компьютере, где вы можете выбрать фотографию и загрузить ее. Затем вы увидите оставшиеся стандартные экраны Instagram — экран редактирования, на котором вы можете переместить изображение и выбрать ту часть, которую хотите использовать. После нажатия «Далее» вы попадаете на страницу общего доступа, которая позволяет вам добавить «написать подпись» (или нет) и нажать «Поделиться».
4 шага: как загрузить фотографии с ПК или Mac в Instagram без мобильного телефона.
Скриншот TJ McCueВажное примечание: Если вы не видите знак плюса (+) внизу, как на этом экране, просто обновите окно браузера (F5 на клавиатуре ПК) или кнопку перезагрузки слева от адресной строки. Обычно это проявляется в тех случаях, когда оно не появляется мгновенно.
Если у вас нет браузера Chrome на вашем ПК или MacOS, вы можете попробовать использовать HootSuite (инструмент онлайн-планирования для социальных сетей, который я довольно часто использовал и люблю) или BlueStackApps (который является эмулятором, похожим на то, что мы здесь, в Google Chrome).Есть много других инструментов планирования, которые обещают помочь вам автоматически планировать публикации в Instagram с вашего компьютера, однако почти все они связаны условиями, которые накладывает Instagram, которые могут повлиять на их работу. Убедитесь, что вы используете сервис, который предлагает бесплатную пробную или бесплатную версию. Вышеупомянутый метод Chrome, конечно же, бесплатный.
Как связать страницу Facebook и учетную запись Instagram с помощью компьютера: пошаговое руководство
Facebook — одно из самых популярных приложений для социальных сетей во всем мире.Миллионы людей ежедневно используют Facebook, чтобы оставаться на связи со своими друзьями и семьей. Приложение даже позволяет пользователям создавать страницы в Facebook для своих предприятий и организаций.
Теперь, если вы уже используете страницу Facebook для своего бизнеса, вам следует связать свою бизнес-страницу с учетной записью Instagram, это сэкономит ваше время и поможет добиться отличных бизнес-результатов.
Когда Facebook представил возможность публиковать сообщения со страницы Facebook в подключенную учетную запись Instagram, многие маркетологи обрадовались, потому что эта функция позволяет вам просто добавить Instagram в качестве варианта публикации в создаваемом вами сообщении Facebook, автоматически отправляя сообщение в Instagram, когда вы его публикуете.
Имейте в виду, что только администратор или редактор страницы Facebook может добавить учетную запись Instagram на страницу. Вот пошаговое руководство, которому вы можете следовать, чтобы связать страницу Facebook и учетную запись Instagram с помощью компьютера.
Шаги к странице Facebook и учетной записи Instagram | Репрезентативное изображение
Новый Facebook: Шаги по подключению вашей страницы Facebook и учетной записи InstagramШаг 1: Сначала откройте любой браузер и посетите facebook.com
Шаг 2: Далее, Войдите в учетную запись Facebook, которая имеет административный контроль над страницей Facebook.
Шаг 3: Теперь в ленте новостей щелкните Страницы в левом меню.
Шаг 4: Перейдите на страницу и щелкните (значок шестеренки) Параметры страницы в левом нижнем углу.
Шаг 5: На новой странице щелкните Instagram в левом столбце.
Шаг 6: Теперь нажмите Подключить учетную запись.
Шаг 7: Введите имя пользователя и пароль и нажмите Войти.
(Источник изображения: facebook.com)
Классический Facebook: Шаги по подключению вашей страницы Facebook и учетной записи InstagramШаг 1: Сначала откройте любой браузер и посетите facebook.com
Шаг 2: Далее, Войдите в учетную запись Facebook, которая имеет административный контроль над страницей Facebook.
Шаг 3: Откройте страницу Facebook и щелкните Настройки в правом верхнем углу страницы.
Шаг 4: На новой странице щелкните Instagram в левом столбце.
Шаг 5: Теперь нажмите Подключить учетную запись.
Шаг 6: Введите свое имя пользователя и пароль и нажмите Войти.
(Источник: служба поддержки Facebook)
ПРОЧИТАТЬ | Как сообщить о сообщении с угрозами на Facebook: выполните шаги
ПРОЧИТАТЬ | Как отредактировать сообщение, уже опубликованное на Facebook: См. Руководство
ПРОЧИТАТЬ | Как определить вашу учетную запись Facebook?
.


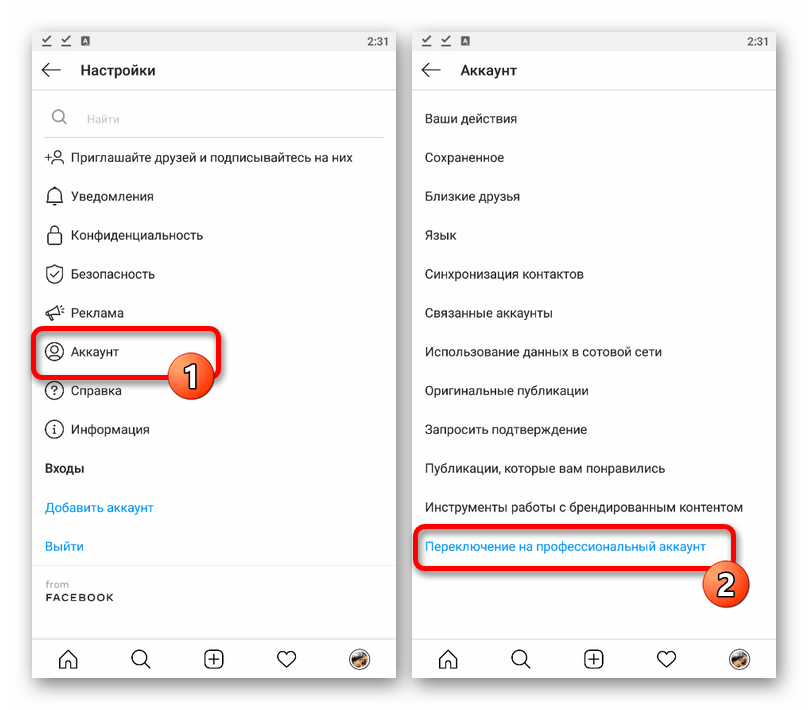
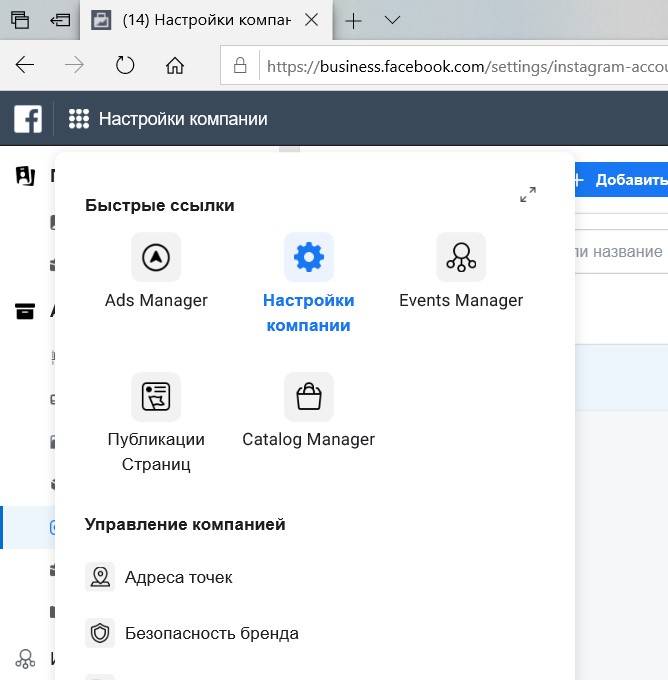



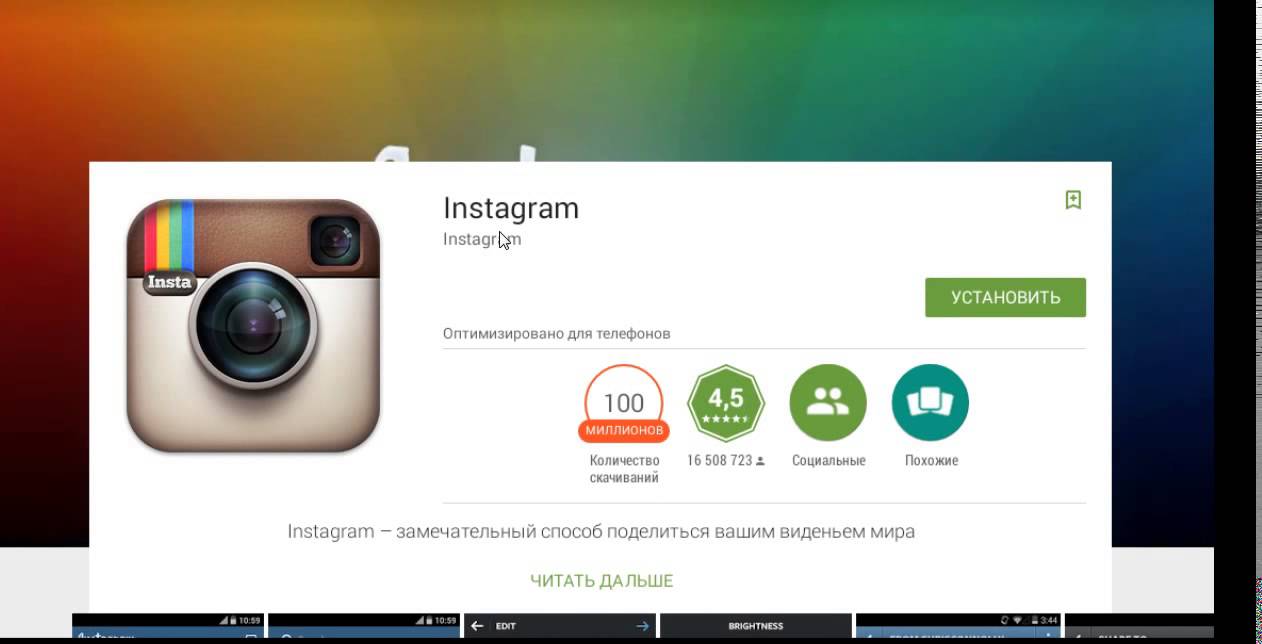

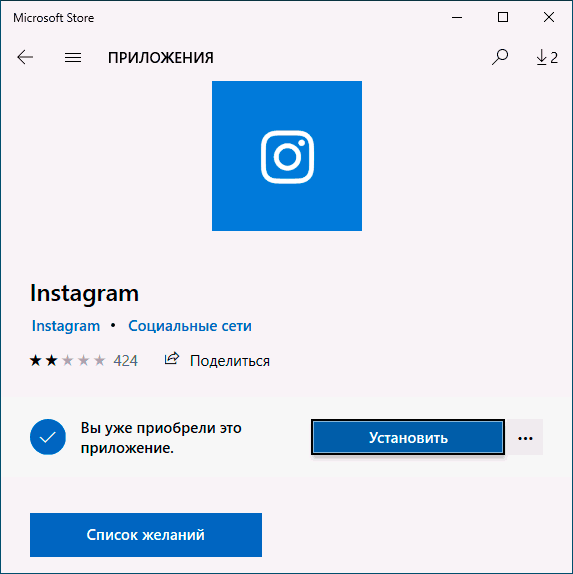 Если проблема не решилась, обновите программное обеспечение, создайте профиль с другого устройства.
Если проблема не решилась, обновите программное обеспечение, создайте профиль с другого устройства.
 Одним нажатием вы можете переключаться между ними.
Одним нажатием вы можете переключаться между ними.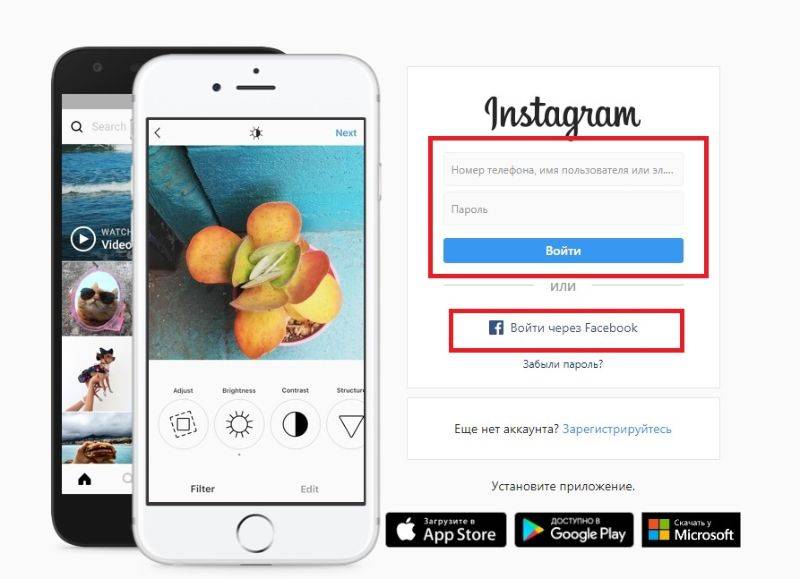 Очень часто отправленные коды не приходят к своему адресату. Регистрирование по элетронной почте. Нажмите на поле «Зарегистрировать с помощью эл.почты» («Sign up with your email instead»). Очень важно, чтобы пользователь имел доступ к указанному адресу. Не пользуйтесь чужими адресами. Для завершения процесса просто впишите электронный адрес, после чего нажмите на кнопочку «Далее» («Next»).
Очень часто отправленные коды не приходят к своему адресату. Регистрирование по элетронной почте. Нажмите на поле «Зарегистрировать с помощью эл.почты» («Sign up with your email instead»). Очень важно, чтобы пользователь имел доступ к указанному адресу. Не пользуйтесь чужими адресами. Для завершения процесса просто впишите электронный адрес, после чего нажмите на кнопочку «Далее» («Next»). Это они и есть.
Это они и есть.

 В телефоне эта процедура происходит несколько иначе. Для этого вам нужно:
В телефоне эта процедура происходит несколько иначе. Для этого вам нужно:



 Добавить второй аккаунт можно, но быстро переключаться на него не получится.
Добавить второй аккаунт можно, но быстро переключаться на него не получится.