Настройка сервера баз данных MySQL в операционной системе Windows
После завершения загрузки запустите программу установки следующим образом.
Щелкните правой кнопкой мыши загруженный установочный файл (например,
mysql-installer-community-5.6.14.0.msi) и выберите пункт ‘Выполнить’. Запустится программа установки MySQL.
На панели приветствия выберите ‘Установить продукты MySQL’.
На панели информации о лицензии ознакомьтесь с лицензионным соглашением, установите флажок принятия и нажмите кнопку ‘Далее’.
На панели ‘Найти последние продукты’ нажмите кнопку ‘Выполнить’. После завершения операции нажмите кнопку ‘Далее’.
На панели «Тип настройки» выберите параметр «Пользовательская», а затем нажмите кнопку «Далее».
На панели ‘Выбор компонентов обеспечения’ убедитесь, что выбран MySQL Server 5.
 6.x, и нажмите кнопку ‘Далее’.
6.x, и нажмите кнопку ‘Далее’.
На панели ‘Проверить требования’ нажмите кнопку ‘Далее’.
На панели ‘Установка’ нажмите кнопку ‘Выполнить’. После успешного завершения установки сервера на панели ‘Установка’ отображается информационное сообщение. Нажмите кнопку «Далее».
На странице ‘Настройка’ нажмите кнопку ‘Далее’.
На первой странице конфигурации сервера MySQL (1/3) установите следующие параметры:
Тип конфигурации сервера. Выберите вариант ‘Компьютер для разработки’.
Включите поддержку сети TCP/IP. Убедитесь, что флажок установлен, и задайте следующие параметры ниже:
Номер порта. Укажите порт подключения. По умолчанию установлено значение 3306; не следует изменять его без необходимости.
Откройте порт брандмауэра для доступа к сети.
 Выберите исключение добавления брандмауэра для указанного порта.
Выберите исключение добавления брандмауэра для указанного порта.Расширенная настройка. Выберите флажок ‘Показать расширенные параметры’ для отображения дополнительной страницы конфигурации для настройки расширенных параметров для экземпляра сервера (если требуется).
Примечание. При выборе этого параметра необходимо перейти к панели для установки параметров сети, где будет отключен брандмауэр для порта, используемого сервером MySQL.
Нажмите кнопку «Далее».
На второй странице конфигурации сервера MySQL (2/3) установите следующие параметры:
Пароль учетной записи root.
Пароль root для MySQL. Введите пароль пользователя root.
Повторите ввод пароля. Повторно введите пароль пользователя root.
Примечание.
 Запомните пароль пользователя root (администратора) – он понадобится вам при создании примера базы данных.
Запомните пароль пользователя root (администратора) – он понадобится вам при создании примера базы данных.Учетные записи пользователя MySQL. Нажмите кнопку ‘Добавить пользователя’ для создания учетной записи пользователя. В диалоговом окне ‘Сведения о пользователе MySQL’ введите имя пользователя, роль базы данных и пароль (например,
!phpuser). Нажмите кнопку «ОК». Нажмите кнопку «Далее».На третьей странице конфигурации сервера MySQL (3/3) установите следующие параметры:
Имя службы Windows. Укажите имя службы Windows, которая будет использоваться для экземпляра сервера MySQL.
Запустите сервер MySQL при запуске системы. Не снимайте этот флажок, если сервер MySQL требуется для автоматического запуска при запуске системы.
Запуск службы Windows в качестве. Возможны следующие варианты.
Стандартная системная учетная запись.
 Рекомендуется для большинства сценариев.
Рекомендуется для большинства сценариев.Нестандартный пользователь. Существующая учетная запись пользователя рекомендуется для сложных сценариев. Нажмите кнопку «Далее».
На странице ‘Обзор конфигурации’ нажмите кнопку ‘Далее’.
После успешного завершения настройки на панели ‘Завершение’ появляется информационное сообщение. Нажмите кнопку «Завершить».
Примечание. Для проверки успешности настройки запустите диспетчер задач. Если MySQLd-nt.exe присутствует в списке ‘Процессы’, сервер базы данных запущен.
В начало
Отправить отзыв по этому учебному курсу
Установка MySQL сервера на Windows и настройка базы
Введение
MySQL — реляционная система управления базами данных с открытым исходным. Простота использования и низкий порог входа сделал ее одной из популярных свободно распространяемых систем управления базами данных. MySQL используется как во многих небольших проектах (например, сайтах на WordPress), так и в высоконагруженных корпоративных системах.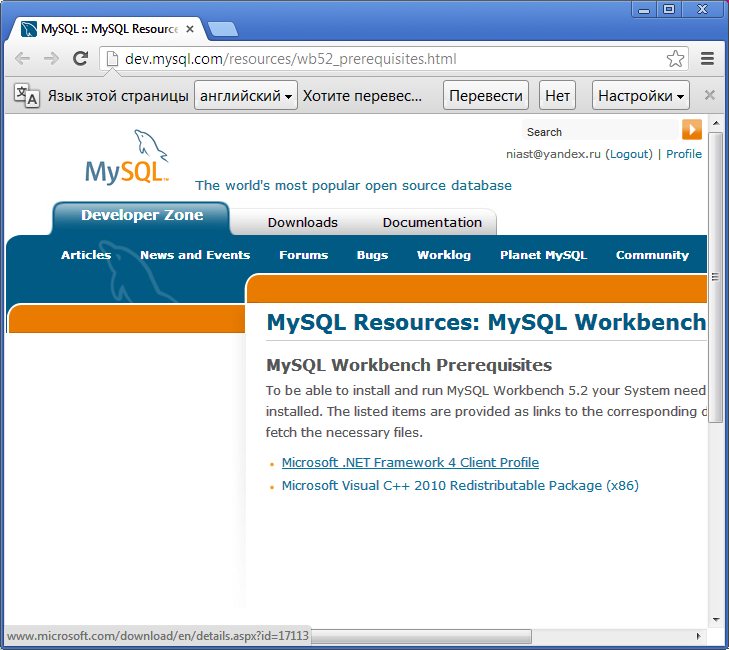
В этой статье мы рассмотрим особенности установки MySQL на операционную систему Windows и расскажем о создании пользователей, оптимальной настройке производительности, устранении неполадок и о многом другом.
Подготовка Windows-сервера к установке MySQL
Перед началом подготовки сервера, закажем лицензию для Windows. Без этого создать сервер не получится. Для этого перейдем на экран «Лицензии» и нажмем кнопку «Купить лицензию».
В открывшемся выпадающем меню выберем соответствующий типа лицензии Windows Server 2019 Standard и нажмем кнопку «Оплатить».
После этого в списке лицензий появится лицензия Windows Server 2019 Standard.
Теперь можно приступать к подготовке сервера на базе ОС Windows Server 2019. Для этого в панели управления Selectel перейдем на экран «Облачная платформа» и нажмем на кнопку «Создать сервер».
В качестве образа операционной системы необходимо выбрать образ операционной системы Windows. Для этого нажмем на кнопку «Выбрать другой источник».
Для этого нажмем на кнопку «Выбрать другой источник».
В появившемся всплывающем меню выберем готовый образ операционной системы Windows Server 2019 Standard Legacy BIOS и нажмем на кнопку «Выбрать».
В разделе «Серверы» и привязываем к серверу созданную лицензию. После выполненных действий нажимаем на кнопку «Создать».
Через несколько минут сервер перейдет в состояние Active и к нему можно будет подключиться по протоколу RDP.
После создания сервера, ему автоматически присваивается пароль учетной записи Administrator. Под этой учетной записью мы и подключаемся по RDP.
После выполненных подготовительных действий, можно приступать к установке MySQL на Windows-сервер.
Установка MySQL
Перед началом установки скачаем дистрибутив из специального раздела на официальном сайте MySQL. Нажимаем кнопку Go to Download Page.
После перехода на страницу загрузки выбираем опцию Windows (x86, 32-bit), MSI Installer (mysql-installer-community) и нажимаем на кнопку Download. Это на самом деле 64-битная версия СУБД, которая отмечена вендором как 32-битная. В результате мы получим установочный пакет, который затем можно установить на сервер даже без подключения к интернету.
Это на самом деле 64-битная версия СУБД, которая отмечена вендором как 32-битная. В результате мы получим установочный пакет, который затем можно установить на сервер даже без подключения к интернету.
Также можно скачать версию mysql-installer-web-community, которая представляет собой автоматический установщик и работает при наличии подключения сервера к интернету. На серверах все же не часто можно встретить свободный доступ к интернету. После загрузки дистрибутива приступим к его установке.
Дистрибутив должен появиться в папке с загрузками. Теперь можем его выполнить из контекстного меню и начать установку.
В появившемся представлении выбираем в меню Full для установки всех компонентов СУБД. Для работы с базой данных будет достаточно установить Server Only. В примере мы выбрали Full, т.к. считаем, что для знакомства с базой данных дополнительно понадобится визуальная консоль для управления MySQL Workbench. Также будут полезны примеры данных, с которыми можно сразу начинать работу для эффективного изучения работы СУБД. Также есть возможность выбрать для установки отдельные элементы, выбрав в меню пункт Custom. Нажимаем кнопку Next.
Также есть возможность выбрать для установки отдельные элементы, выбрав в меню пункт Custom. Нажимаем кнопку Next.
На следующем экране появятся системные требования к установке, выполнив которые, установщик приведет систему в соответствие с ними. Нажмем на кнопку Execute.
После установки дополнительных пакетов нажимаем кнопку Next. Пакеты в статусе Manual являются опциональными и не будут препятствовать нормальной работе СУБД.
На следующем экране будут показаны устанавливаемые компоненты. Проверяем статус готовности к установке каждого компонента и нажимаем на кнопку Execute.
После установки компонентов убедимся в наличии статуса Complete по каждому из них. После этого нажмем на кнопку Next для перехода к следующему экрану.
На следующем представлении установщик предлагает выполнить конфигурацию компонентов MySQL Server, MySQL Router и Samples and Examples.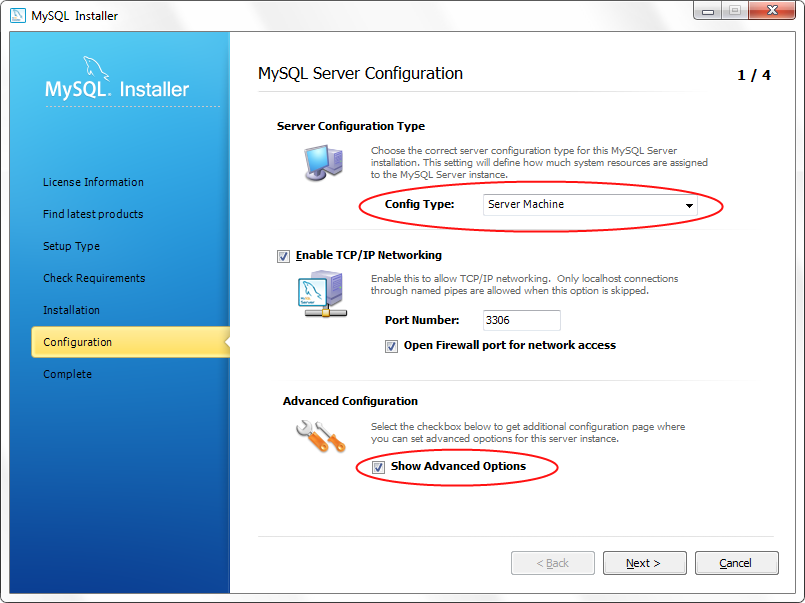 Нажимаем кнопку Next.
Нажимаем кнопку Next.
В выпадающем меню Config Type выбираем Development Computer, т.к. установка выполняется в целях демонстрации. Для подключения к базе данных будем использовать протокол TCP/IP. Другие два варианта подключения, помимо TCP/IP, лучше использовать при локальном подключении, т.е. когда приложение установлено на том же сервере, что и база данных.
Например, метод подключения Shared Memory более производителен, он помогает избегать использование сетевого стека. Заметим, что в производственных средах метод подключения через TCP/IP более предпочтителен, т.к. приложение может иметь тенденцию к росту. Использование этого протокола в распределенной среде упрощает выявление и диагностику нештатного взаимодействия базы данных и приложения. Остальное оставляем по умолчанию и нажимаем кнопку Next.
На следующем экране выбираем тип аутентификации. Воспользуемся рекомендацией вендора, выберем пункт Use Strong Password Encryption for Authentication.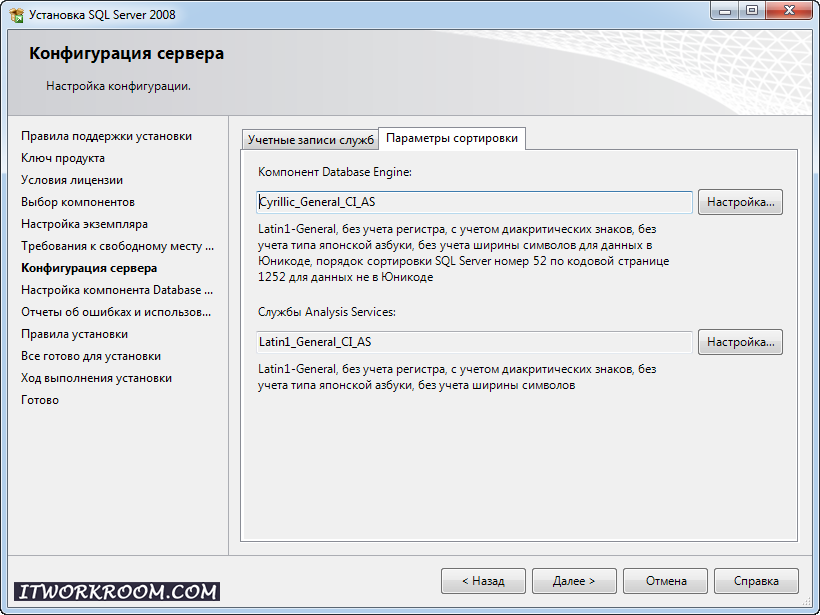 Переключение на Use Legacy Authentication Method можем рассматривать только если драйвера приложения не поддерживают подключение к 8 версии MySQL. Нажимаем кнопку Next и переходим к следующему экрану.
Переключение на Use Legacy Authentication Method можем рассматривать только если драйвера приложения не поддерживают подключение к 8 версии MySQL. Нажимаем кнопку Next и переходим к следующему экрану.
На следующем экране установим пароль суперпользователя. Чтобы он был устойчивым к взлому, необходимо использовать символы в верхнем и нижнем регистрах, цифры и спецсимволы. Длина пароля должна быть не менее 8 символов. На этом же экране можно создать и другие пользовательские учетные записи. Созданием новых пользователей займемся после полной установки базы данных MySQL и ее компонентов. Далее нажимаем кнопку Next.
На следующем экране установщик предлагает запускать MySQL Server в виде Windows-сервиса и установить его имя. Это самый приемлемый вариант, т.к. в противном случае запуск MySQL придется выполнять из командной строки. Чекбокс Start the MySQL Server at System Startup оставляем по умолчанию, чтобы база данных запускалась вместе с запуском сервера. В разделе Run Windows Service as… оставим значение Standard System Account, т.к. нет никаких причин запускать сервис MySQL от специализированной учетной записи. В некоторых случаях это бывает необходимо. Нажимаем кнопку Next.
В разделе Run Windows Service as… оставим значение Standard System Account, т.к. нет никаких причин запускать сервис MySQL от специализированной учетной записи. В некоторых случаях это бывает необходимо. Нажимаем кнопку Next.
Следующий этап — выполнение конфигурации в автоматическом режиме. Нажимаем кнопку Execute.
После выполнения конфигурации в автоматическом режиме все этапы должны быть помечены зеленой галочкой. Нажимаем кнопку Finish.
Следующий этап — конфигурирование MySQL Router и встроенных примеров. Нажимаем Next.
На экране с конфигурацией MySQL Router оставляем все по умолчанию и нажимаем кнопку Finish. Это функционал позволяет распределять нагрузку между экземплярами MySQL в рамках кластера. В нашем случае при установке единственного экземпляра базы данных этот функционал не имеет смысла.
На следующем экране установщик предложит выполнить конфигурирование примеров — их загрузку в БД.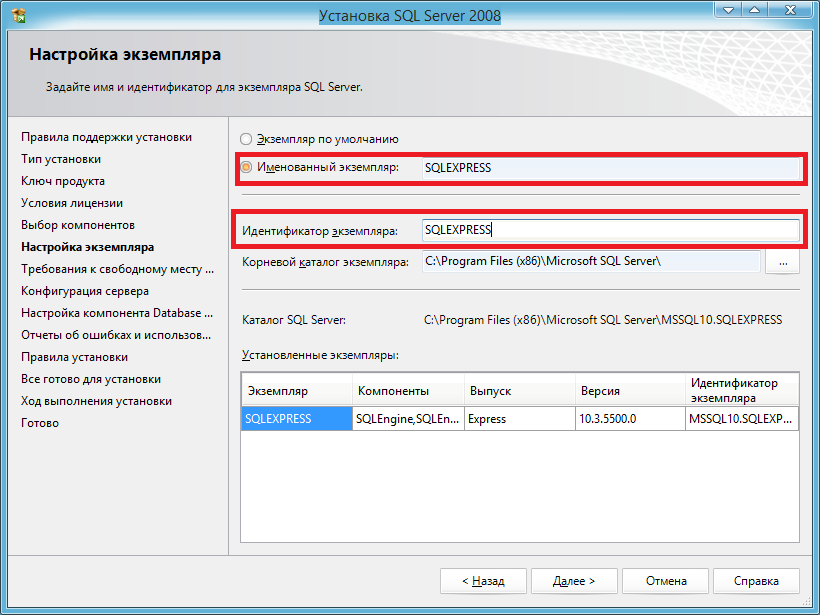 Нажимаем Next.
Нажимаем Next.
После этого появится экран с полем для ввода реквизитов доступа к БД и кнопкой для тестирования подключения — Check. Вводим логин и пароль, которые задавали ранее и нажмем кнопку. После подтверждения успешного подключения нажмем на кнопку Next.
На следующем экране будет предложено проверить уже установленных в БД примеров и установить их (запустить скрипты). Нажимаем кнопку Execute.
После успешной проверки и установки нажимаем кнопку Finish.
На следующем экране будет выдано сообщение об успешной установке примеров в БД. Нажимаем кнопку Next.
На этом установка завершена. Перед нажатием на кнопку Finish выберем чекбокс напротив Start MySQL Workbench after setup, что позволит автоматически запустить соответствующую консоль управления.
Консоль запущена и можно переходить к работе с СУБД MySQL Server и ее дополнительной настройке.
Проверка работоспособности MySQL
После подключения к БД MySQL в окне для ввода запроса введем select 1 from dual и в результате в ответе получим 1. В нижней части рабочей области в поле Output зеленой галочкой отмечен успешный статус выполнения запроса.
Также мы можем перейти на вкладку Schemas и обнаружим тестовые данные, которые были загружены в базу данных во время установки. Из контекстного меню выполним запрос в таблицу film_actor. В ответе получим значения столбцов actor_id, film_id и last_update.
Базовая настройка MySQL
После проверки корректности исполнения запросов, добавим новую пользовательскую учетную запись. Для этого на вкладке Administration перейдем в представление Users and Privileges. Нажмем на кнопку Add Account и заполним поля Login Name, Password и Confirm Password. Остальное оставим без изменений.
Еще один важный экран — Options File.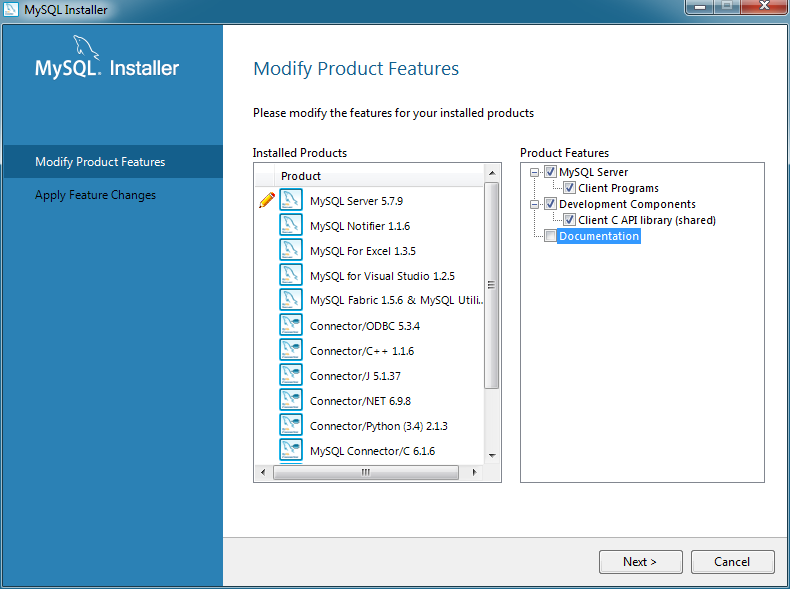 Располагается также на вкладке Administration. Здесь можно в графическом интерфейсе изменять переменные, которые задаются в конфигурационном файле my.ini.
Располагается также на вкладке Administration. Здесь можно в графическом интерфейсе изменять переменные, которые задаются в конфигурационном файле my.ini.
В MySQL Workbench можно также следить за производительностью базы данных. Отдельные метрики сгруппированы для удобства просмотра. Здесь присутствуют следующие группы: Memory Usage, Hot Spots for I/O, High Cost SQL Statements, Database Schema Statistics, Wait Event Times, InnoDB Statistics и User Resource Use.
Заключение
В статье мы рассмотрели установку и базовую настройку MySQL Server. Этого достаточно для запуска простого проекта, например, блога на WordPress. При необходимости MySQL может поддерживать высоконагруженные проекты за счет возможности работы в режиме кластера высокой доступности.
Пошаговое руководство [издание 2022 г.]
MySQL Workbench — это кроссплатформенное программное обеспечение на базе Oracle, которое позволяет выполнять разработку с использованием баз данных MySQL.
Что такое MySQL?
MySQL — это общедоступная система управления реляционными базами данных (RDBMS), которая использует язык структурированных запросов (SQL) для взаимодействия с базами данных. MySQL хранит данные в виде таблиц, которые можно изменить с помощью языка структурированных запросов. Его адаптируемость к различным вычислительным системам, таким как Windows, Linux, macOS и Ubuntu, сделала его удобным программным обеспечением для РСУБД.
Читайте также: Учебник по MySQL для начинающих
Почему MySQL?
- Открытый исходный код — MySQL является программным обеспечением с открытым исходным кодом. Вам не нужно тратить ни копейки, чтобы получить доступ к его услугам.
- Кроссплатформенность — MySQL может работать в Windows, Linux, Unix и других операционных системах.

- Высокая доступность — MySQL обладает высокопроизводительной системой обработки, которая позволяет MySQL обрабатывать массовые запросы и транзакции, обеспечивая при этом уникальные кэши памяти.
- Надежность — SSH и SSL обеспечивают безопасные соединения в MySQL. MySQL поставляется с такими функциями, как шифрование данных и резервное копирование данных для восстановления.
Что такое MySQL Workbench?
MySQL Workbench — это унифицированное программное обеспечение, используемое для добавления функциональности и упрощения разработки SQL. MySQL Workbench обеспечивает моделирование данных, разработку SQL и различные инструменты администрирования для настройки. Он также предлагает графический интерфейс для структурированной работы с базами данных.
Как установить MySQL Workbench?
Далее вы узнаете, как установить MySQL Workbench в Windows. Процесс установки аналогичен другим операционным системам.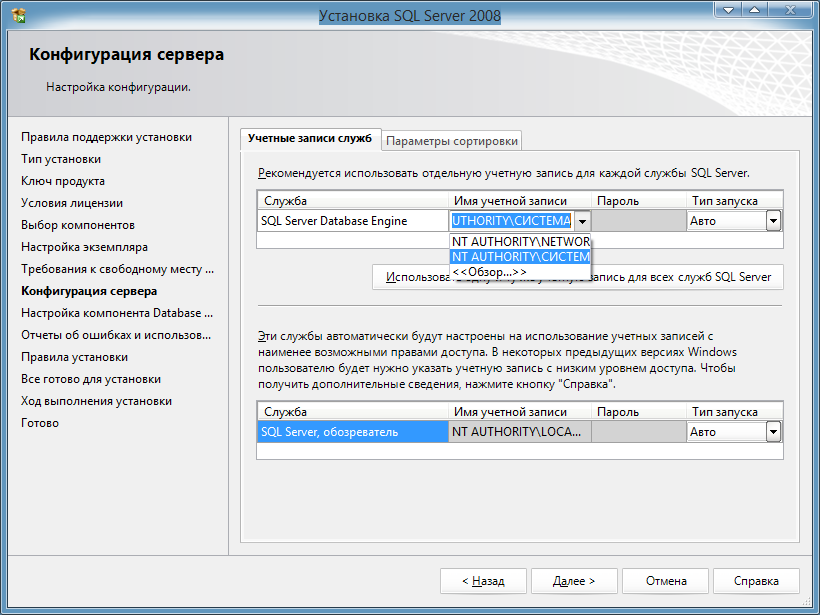
1. Откройте веб-сайт MySQL в браузере. Нажмите на следующую ссылку: Загрузка MySQL.
2. Выберите параметр «Загрузки».
3. Выберите установщик MySQL для Windows.
4. Выберите нужный установщик и нажмите «Загрузить».
5. После загрузки откройте программу установки.
6. Попросит разрешения; когда это произойдет, нажмите Да. После этого откроется установщик. Теперь он попросит выбрать тип установки. Здесь выберите Пользовательский.
7. Нажмите Далее. При этом вы установите сервер MySQL, MySQL Workbench и оболочку MySQL.
8. Откройте серверы MySQL, выберите сервер, который хотите установить, и переместите его в раздел окна «Продукты/компоненты для установки». Теперь разверните Applications, выберите MySQL Workbench и MySQL shell. Переместите их оба в «Продукты/функции для установки».
9. Нажмите кнопку Далее. Теперь нажмите кнопку «Выполнить», чтобы загрузить и установить сервер MySQL, MySQL Workbench и оболочку MySQL.
10. Когда продукт будет готов к настройке, нажмите Далее. В разделе «Тип и сеть» выберите настройки по умолчанию и нажмите «Далее».
11. Для проверки подлинности используйте рекомендуемое надежное шифрование пароля.
12. Установите корневой пароль MySQL и нажмите «Далее».
13. Перейдите к настройкам службы Windows по умолчанию и в разделе «Применить конфигурацию» нажмите «Выполнить». После завершения настройки нажмите «Готово».
14. Завершите установку. Это запустит MySQL Workbench и MySQL Shell.
После установки MySQL Workbench выберите локальный экземпляр и введите пароль.
Теперь вы можете использовать вкладку запросов MySQL для написания ваших запросов SQL.
Получите прочную основу для Java, наиболее часто используемого языка программирования в разработке программного обеспечения, с помощью учебного курса сертификации Java.
Вывод
Благодаря своим обширным функциям MySQL Workbench является популярным программным обеспечением, используемым предприятиями для управления структурированными базами данных.
В этом руководстве вы узнали, как установить MySQL Workbench в Windows.
У вас есть вопросы по установке «MySQL Workbench»? Если вы это сделаете, пожалуйста, напишите об этом в разделе комментариев. Наша команда поможет вам решить их в кратчайшие сроки!
Чтобы узнать больше об SQL, ознакомьтесь с нашим курсом обучения SQL.
Как установить и настроить MySQL в Ubuntu
MySQL — это мощная и широко используемая система управления реляционными базами данных (RDBMS) с открытым исходным кодом, которая организует данные в одну или несколько таблиц данных, где типы данных могут быть связаны друг с другом. Язык структурированных запросов (SQL) работает с РСУБД, и когда кто-то хочет хранить или управлять огромным объемом данных, он будет пользоваться услугами реляционной базы данных и SQL.
В этой статье показано, как настроить MySQL на сервере Ubuntu 18.04. В нем также показано, как включить аутентификацию, а затем управление службами. В конце вы также узнаете, как протестировать службу, чтобы убедиться в успешной настройке.
Шаг 1: Установка клиента MySQL
Установите mysql-client для удаленного подключения к серверу:
sudo apt install mysql-client -y
Проверьте версию клиента, чтобы убедиться, что установка прошла успешно:
mysql -V
Вывод:
mysql Ver 8.0.28-0ubuntu0.20.04.3 для Linux на x86_64 ((Ubuntu))
Теперь вы можете использовать следующую команду для установки удаленного соединения с сервером MySQL:
mysql -u <имя пользователя> -p <пароль> -h HOSTNAME_OR_IP
Шаг 2: Установка сервера MySQL
Перед установкой MySQL убедитесь, что сервер Ubuntu правильно установлен и настроен. Сервер Ubuntu 18.04 по умолчанию содержит последнюю версию MySQL 5.7 в репозиториях. Используйте команду apt для обновления системных пакетов из репозитория следующим образом:
sudo apt update
Теперь используйте следующую команду для установки пакета сервера MySQL:
sudo apt install mysql-server -y
Шаг 3: Конфигурация MySQL
В эпоху постоянных угроз кибербезопасности стандартом является изменение параметров по умолчанию после успешной установки сервера.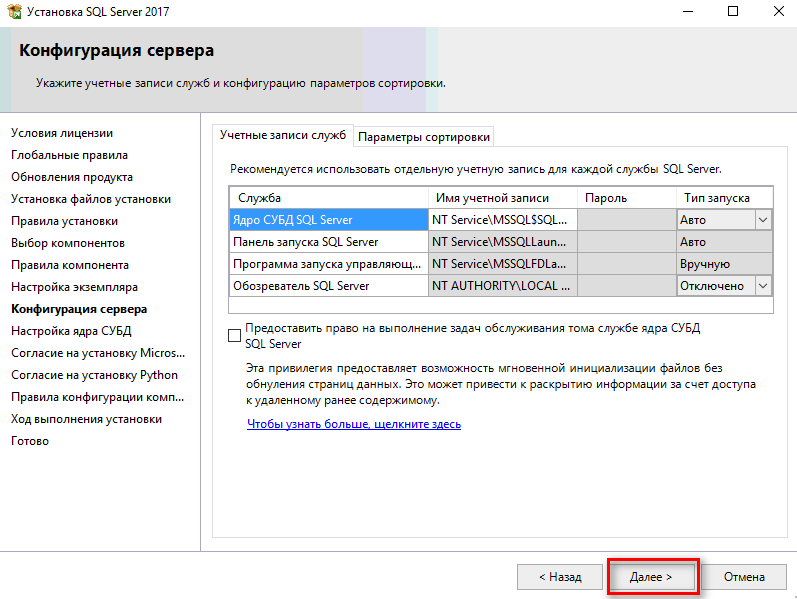 Этот раздел поможет вам настроить сервер MySQL, чтобы устранить небезопасные параметры по умолчанию, такие как удаленный вход в систему root, учетные записи пользователей по умолчанию и т. д. MySQL упрощает эту задачу, автоматически внося все изменения с помощью запуска простого сценария безопасности.
Этот раздел поможет вам настроить сервер MySQL, чтобы устранить небезопасные параметры по умолчанию, такие как удаленный вход в систему root, учетные записи пользователей по умолчанию и т. д. MySQL упрощает эту задачу, автоматически внося все изменения с помощью запуска простого сценария безопасности.
sudo mysql_secure_installation
Сценарий предлагает несколько вариантов ответов Да или Нет для изменения безопасности MySQL по умолчанию. Например, первое приглашение спрашивает, хотите ли вы настроить плагин для проверки паролей, ответьте Да и продолжите.
В следующем запросе предлагается установить пароль учетной записи пользователя root MySQL. Вы можете заметить, что включение плагина Validate Password позволяет настроить надежность пароля в соответствии с тремя уровнями политики безопасности и длины пароля.
Введите число, которое вы хотите выбрать, чтобы установить надежность пароля. Затем система попросит установить новый пароль и повторно ввести его для подтверждения следующим образом:
Вы можете заметить, что после установки пароля отображается уровень сложности и спрашивается, хотите ли вы продолжить дальше.
Теперь он будет задавать следующие вопросы:
- Чтобы удалить анонимного тестового пользователя
- Отключить удаленный вход в систему от пользователя root
- Удалить тестовые базы данных
- Перезагрузить таблицу привилегий, чтобы сохранить все изменения.
Введите Y , чтобы продолжить установку правил безопасности с настройками по умолчанию.
Старые версии MySQL (до 5.7.6) требуют ручной инициализации каталога базы данных. Для более поздних версий выполните следующую команду:
mysqld –initialize
Шаг 4: Настройки аутентификации пользователя MySQL
Независимо от установки пароля для учетной записи пользователя MySQL, настройка аутентификации по умолчанию отключает использование паролей во время подключения. учреждение. Вместо этого он автоматически аутентифицирует пользователя с помощью 9Плагин 0010 auth_socket . Плагин — отличная функция для удобства использования, однако он не практичен, если вы хотите получить доступ к своей базе данных с удаленного клиента.
Поскольку доступ к базе данных без пароля усложняет рабочий процесс при доступе к внешней программе, в этом разделе представлены два способа аутентификации пользователя при установлении соединения:
1. Аутентификация корневого пользователя с паролем
Чтобы обеспечить аутентификацию пользователя по паролю, вы можете изменить плагин с « auth_socket » to » mysql_native_password «. Для этой цели откройте экран приглашения MySQL с помощью команды sudo mysql и проверьте подключаемый модуль, который используется для аутентификации пользователя, следующим образом:
SELECT user, authentication_string, plugin, host FROM mysql.user;
На приведенном выше снимке экрана видно, что корневой клиент аутентифицирует себя с помощью подключаемого модуля «auth_socket». Чтобы инициализировать аутентификацию корневого клиента с помощью пароля, используйте оператор ALTER USER для установки подключаемого модуля «mysql_native_password».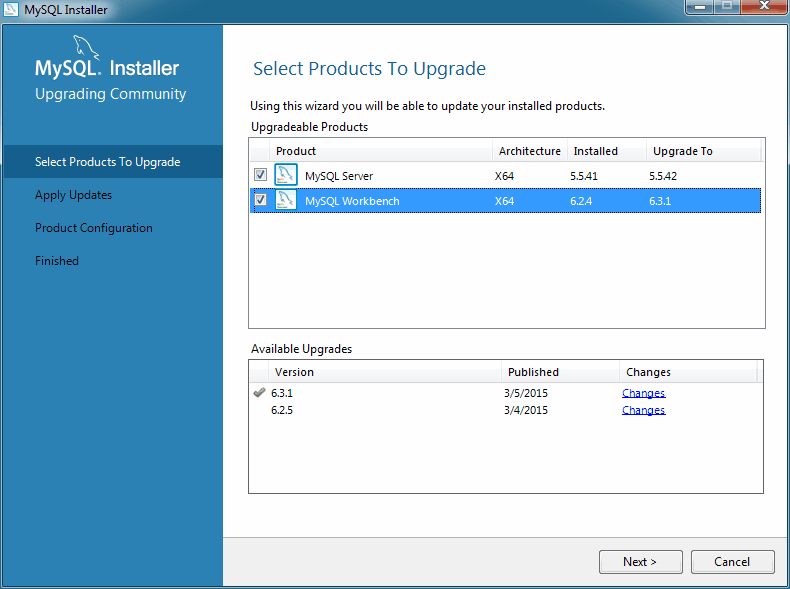
ИЗМЕНЕНИЕ ПОЛЬЗОВАТЕЛЯ 'root'@'localhost' ИДЕНТИФИКИРОВАНО С помощью mysql_native_password BY 'password';
Сохраните вышеуказанные изменения следующим образом:
FLUSH PRIVILEGES;
Оператор MySQL «FLUSH PRIVILEGES» сохраняет изменения в таблицах базы данных, сделанные предложениями ALTER, INSERT, UPDATE и DELETE.
Теперь, чтобы проверить стратегии аутентификации, используемые каждым пользователем, и убедиться, что плагин «auth_socket» не используется корневым клиентом, повторите команду:
SELECT user,authentication_string,plugin,host FROM mysql.user;
Теперь пользователь root может подключиться к серверу, выполнив аутентификацию с помощью следующей команды:
sudo mysql -u root -p
2. Создать выделенного пользователя
Другой способ включить аутентификацию без использования mysql_native_password — создать выделенный пользователя следующим образом:
sudo mysql
Создайте новую учетную запись и предоставьте все привилегии для назначения административного контроля новому пользователю.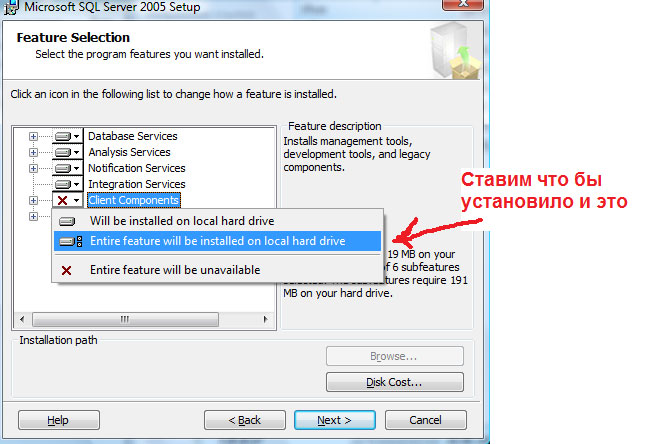 Затем выйдите из приглашения MySQL. Для этого выполните следующие SQL-запросы один за другим:
Затем выйдите из приглашения MySQL. Для этого выполните следующие SQL-запросы один за другим:
СОЗДАТЬ ПОЛЬЗОВАТЕЛЯ 'ubuntu'@'localhost' ИДЕНТИФИЦИРОВАННЫЙ 'паролем';
ПРЕДОСТАВИТЬ ВСЕ ПРИВИЛЕГИИ НА *.* 'ubuntu'@'localhost' С ОПЦИЕЙ ПРЕДОСТАВЛЕНИЯ;
exit
Управление и тестирование службы MySQL с помощью systemctl
Установите службу для запуска при запуске сервера Ubuntu с помощью команды systemctl enable следующим образом:
sudo systemctl enable mysql
Кроме того, вы можете протестировать чтобы сервер был запущен и работал, набрав:
sudo systemctl status mysql
Или
sudo systemctl status mysql.service
Служба запускается автоматически после установки MySQL, однако, если это не так, вы можете запустить службу с помощью следующей команды:
sudo systemctl start mysql
Начало работы с MySQL Сервер на Ubuntu
MySQL — это открытая, удобная, масштабируемая и надежная система управления базами данных.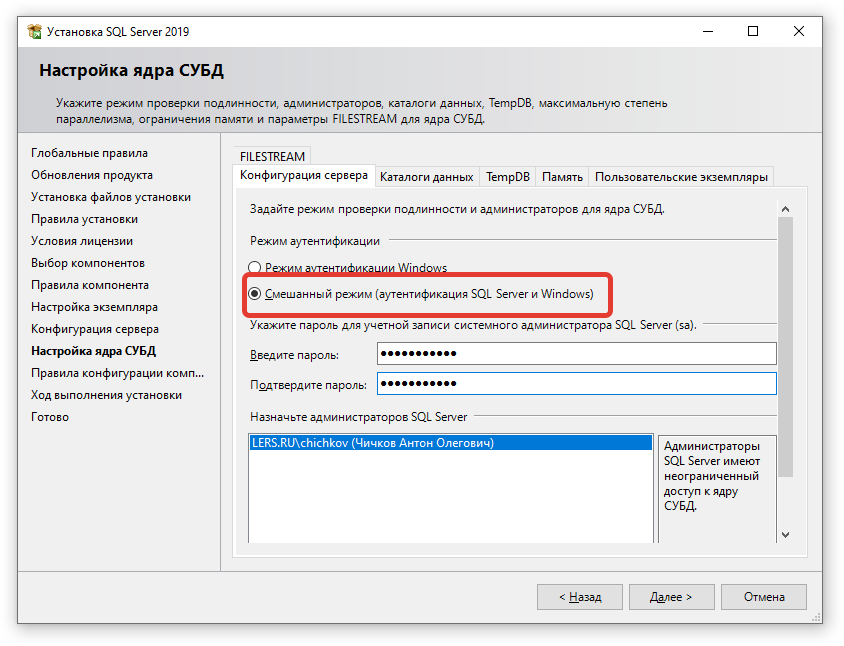

 6.x, и нажмите кнопку ‘Далее’.
6.x, и нажмите кнопку ‘Далее’.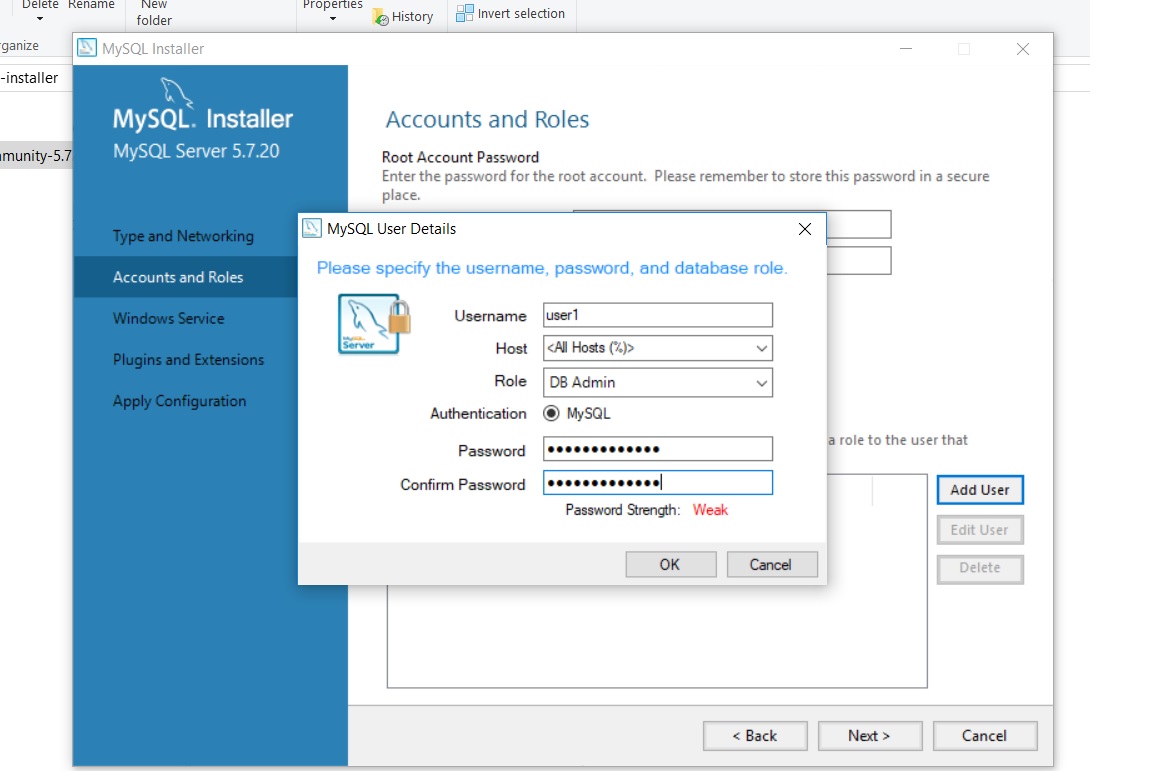 Выберите исключение добавления брандмауэра для указанного порта.
Выберите исключение добавления брандмауэра для указанного порта.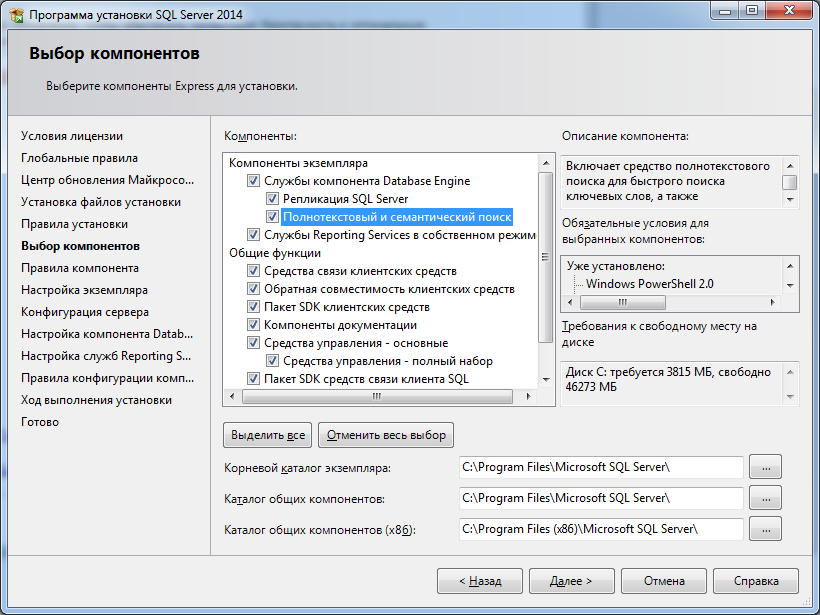 Рекомендуется для большинства сценариев.
Рекомендуется для большинства сценариев.