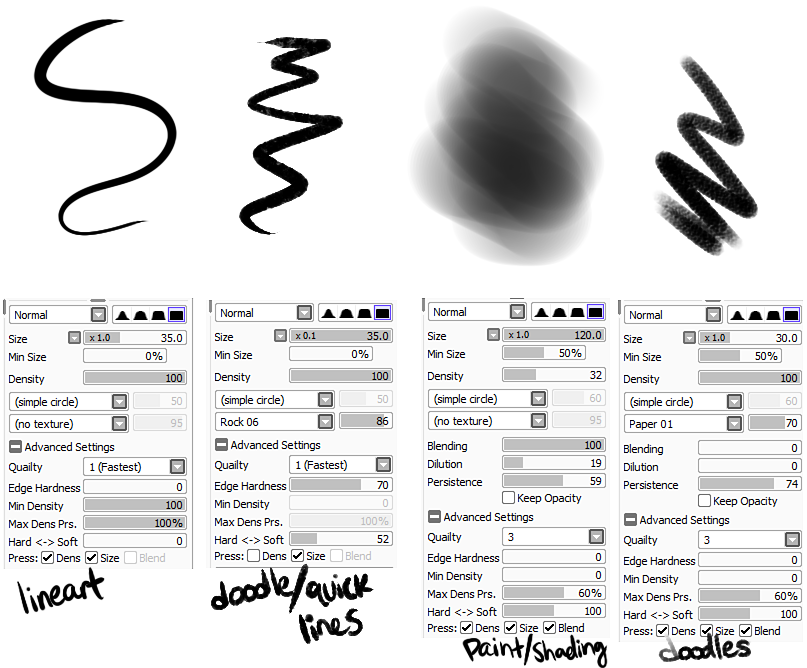Узнайте о рекомендуемых настройках для использования планшетов Wacom с Photoshop.
Последнее обновление Jun 11, 2021 03:31:59 PM GMT
Узнайте о рекомендуемых настройках для использования планшетов Wacom с Photoshop.
Adobe официально не поддерживает и не тестирует сторонние планшеты, не произведенные Wacom. Свяжитесь с оригинальным производителем для получения помощи в использовании их планшетов.
- Служба поддержки Huion
- Служба поддержки Ugee
- Поддержка XP-PEN
Настройка пера Wacom и параметров нажима пера в Photoshop
Узнайте о том, как настроить чувствительность пера Wacom и управлять различными настройками нажима пера в Photoshop.
photoshopCAFE
Воспользуйтесь ссылками ниже, чтобы перейти непосредственно к теме, которая вас интересует:
- (0:28) Установка последних драйверов Wacom
- (1:46) Настройка свойств планшета Wacom
- (5:31) Настройка чувствительности кисти к нажиму в Photoshop
- (8:15) Почему некоторые параметры кисти могут не работать в Photoshop.
Windows
Windows Ink и WinTab являются конкурирующими технологиями. WinTab — более старая и сформировавшаяся технология, а Windows Ink новее и основана на более современной кодовой базе. В зависимости от ваших потребностей один из вариантов подойдет вам больше. В будущем компания Adobe планирует перераспределить ресурсы для улучшения взаимодействия с
- Windows Ink используется по умолчанию в Windows 10.

- У пользователей Windows 7 нет возможности использовать Windows Ink.WinTab — это устаревший драйвер, который поддерживает подключенные планшеты для рисования и обеспечивает нажим пера в Windows 7. Корпорация Майкрософт объявила об окончании поддержки Windows 7 14 января 2020 г.
Свойства планшета Wacom
Выберите параметр Использовать Windows Ink в окне «Свойства планшета Wacom».
Чтобы узнать больше о свойствах планшета Wacom, см. статью службы поддержки Wacom.
Другие планшеты
Настройте Photoshop для использования WinTab, если ваш планшет не поддерживает Windows Ink.
Исправление проблем с нажимом пера
Добавление Photoshop в свойства планшета Wacom
Добавьте Photoshop в разделе Приложение в свойствах планшета Wacom.
Соответствующие инструкции приведены в статьях службы поддержки Wacom:
- Открытие свойств планшета Wacom
- Параметры приложения
Настройка повышенной чувствительности к нажиму для кисти Photoshop
В Photoshop выберите инструмент Кисть на панели инструментов или нажмите клавишу B. Затем выберите Окно > Настройки кисти.
Затем выберите Окно > Настройки кисти.
На панели Настройки кисти убедитесь, что параметр Динамика формы выбран, а для параметра Управление установлено значение Нажим пера.
Для получения дополнительной информации см. следующие сведения:
- Обзор панели «Настройки кисти»
- Добавление динамических элементов к кистям
- Видеоруководство от Photoshop Cafe (5:31)
Включение Windows Ink в свойствах планшета Wacom (Windows)
См. статью Включение Windows Ink на панели управления Wacom выше.
Отключение нажатия и удерживания для правой кнопки мыши (Windows)
Откройте панель управления и выберите Перо и сенсорный ввод.
В диалоговом окне Перо и сенсорный ввод выберите в списке Нажатие и удерживание, а затем нажмите Параметры.
В диалоговом окне Параметры нажатия и удерживания снимите флажок Использовать нажатие и удерживание как правый щелчок и нажмите ОК.
Обновление/изменение драйвера Wacom
Проблемы с чувствительностью к нажиму могут быть вызваны устаревшими, поврежденными или неисправными драйверами.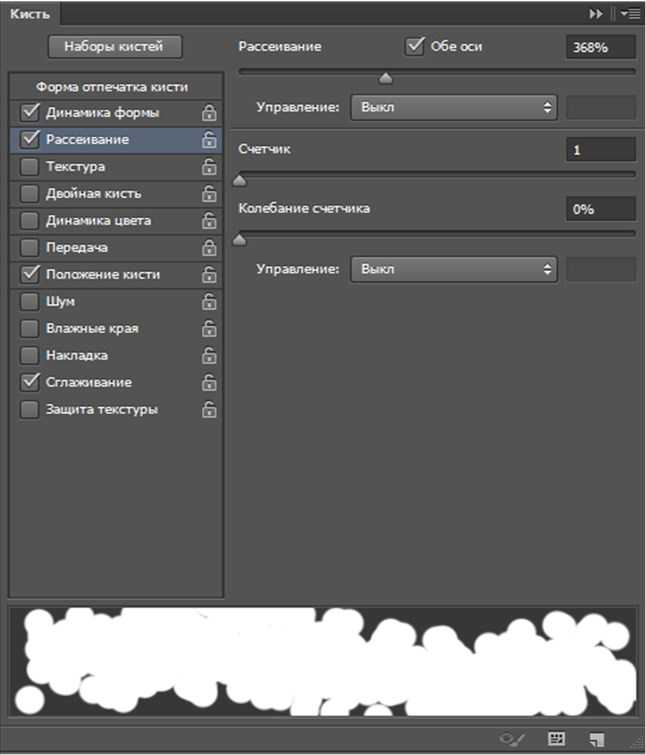 В большинстве случаев обновление до последней версии драйвера должно решить проблемы с нажимом пера. В других случаях для восстановления функциональности нажима пера может помочь другая версия драйвера.
В большинстве случаев обновление до последней версии драйвера должно решить проблемы с нажимом пера. В других случаях для восстановления функциональности нажима пера может помочь другая версия драйвера.
Для получения подробной информации и инструкций см. статью службы поддержки Wacom Почему не работает нажим пера?
Настройка параметров Ink (macOS 10.14 и более ранние версии)
На компьютере Mac откройте Системные настройки.В окне Системные настройки найдите раздел Ink и откройте его.
В окне Ink установите для параметра Распознавание рукописного ввода значение Выкл. и снимите флажок Чернила в любом приложении.
Подробная информация приведена в статье службы поддержки Apple Изменение свойств Ink в Mac.
Удаление всех элементов автозагрузки (macOS)
Удалите все элементы, открывающиеся автоматически при входе в систему Mac.
Инструкции приведены в статье службы поддержки Apple Добавление или удаление элементов автозагрузки.
Если этот шаг устраняет проблемы с нажимом, выборочное повторное включение элементов автозагрузки может помочь обнаружить любые потенциальные конфликты программного обеспечения.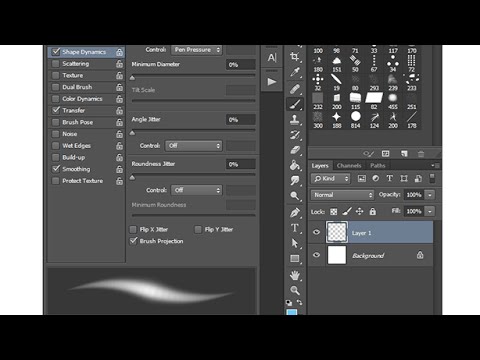
Совместимость Wacom и Catalina (macOS)
Для получения более подробной информации о совместимости Wacom и macOS Catalina 10.15 см. статью службы поддержки Wacom по Catalina.
Еще похожее
- Видео: Пять советов по Photoshop для начинающих пользователей планшетов Wacom
- Рисование | Выявленные неполадки в Photoshop
- Тонкая настройка параметров Photoshop для повышения производительности
- Включить дополнительные расширения
Вход в учетную запись
Войти
Управление учетной записью
Чувствительность давления в Photoshop, как настроить и где найти
2021-06-29 16:45:56
Графические планшеты и интерактивные дисплеи, обладающие функцией чувствительности к давлению, помогают вам превосходно управлять созданием изображений любой сложности. В зависимости от того, как сильно вы нажимаете пером на графический планшет/дисплей вы можете регулировать освещение или тональность, контролировать прозрачность эффекта и т.
Как и со всем новым, чтобы разобраться в использовании этой функцией потребуется немного времени и усилий, но как только вы научитесь ее настраивать, вы обнаружите, что использование этих уникальных функций дает куда больше возможностей и куда более интересных эффектов, чем при использовании мыши.
В Adobe Photoshop чувствительные к давлению функции доступны в большинстве инструментов, использующих механизм кисти, включая инструменты «Осветление» (dodge) и «Затемнение» (burn), а также «Штамп» (clone stamp), «Точечная восстанавливающая кисть» (spot healing brush) и даже инструмент «Ластик» (eraser tool).
Шаг 1: Настраиваем чувствительность к давлению в Adobe Photoshop.
Выберите в панели инструментов «Кисть» и перейдите в меню «Настройки кисти»
Далее выберите необходимую вам кисть и в левом меню настроек отметьте функции «Динамика формы», «Сглаживание» и «Передачу», перейти в раздел «Управление», затем установите в параметре «Колебание непрозрачности» в раскрывающемся списке режим «Нажим пера».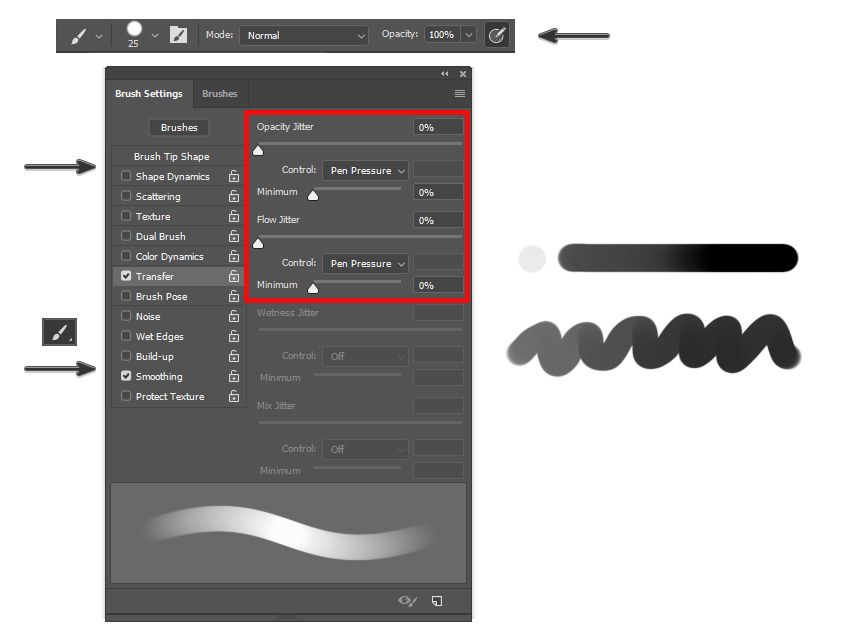
Шаг 2: Научитесь работать с чувствительностью к давлению
Самый простой способ — это использовать инструмент «Кисть». Когда вы включаете чувствительность к давлению, вы делаете планшет продолжением вашей руки. Photoshop распознает малейшие нюансы давления пера на планшет, так что вы можете легко контролировать яркость или темноту мазка и т.д. Вы получите уровень контроля, который мышь даже близко не может обеспечить!
Когда вы хотите более темную линию, вы нажимаете сильнее, когда вы хотите более светлую линию, вы просто очень легко касаетесь планшета или дисплея. После нескольких тренировок многие пользователи говорят: “Это гораздо более естественное ощущение, чем от работы с мышью!”
Шаг 3: Управление прозрачностью и размером кисти
Поэкспериментируйте с прозрачностью и размером кисти: вы можете включить прозрачность самостоятельно или в сочетании с размером кисти. Важно пробовать и использовать то, что окажется лучшим и удобным выбором для вас.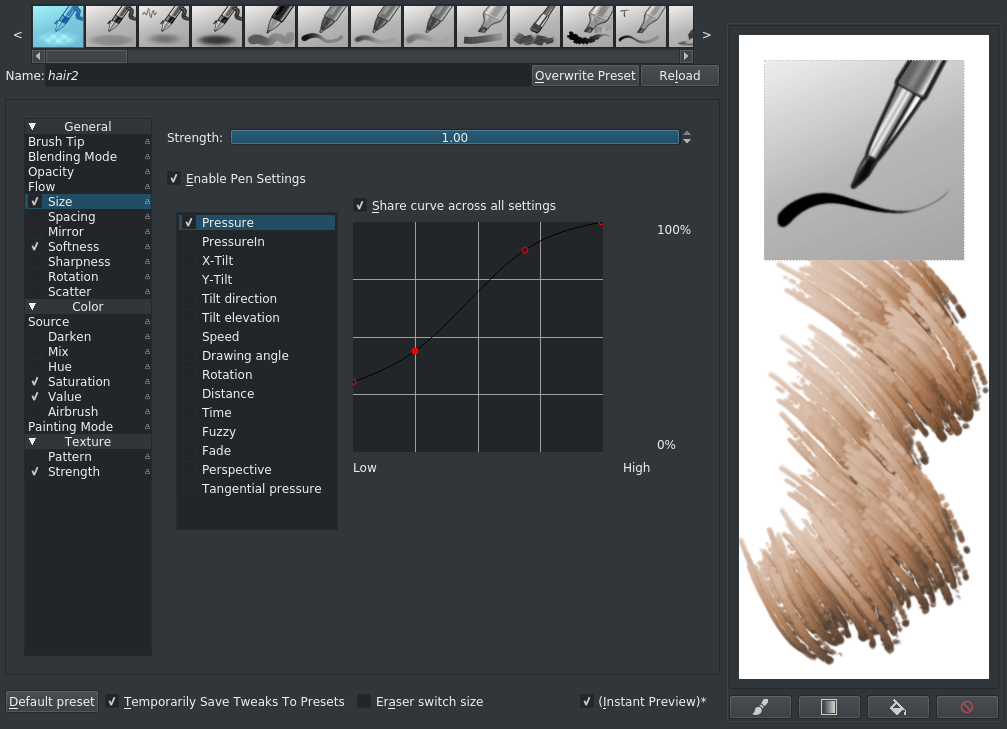
Для настройки размера кисти вам также потребуется перейти в меню «Настройки кисти»
Далее выберите необходимую вам кисть и в левом меню настроек отметьте функции «Динамика формы». Затем установите в раскрывающемся списке в параметре «Колебание размера» режим «Нажим пера». Чем сильнее вы будете нажимать пером на планшет, тем больше будет плотность мазка или одновременно и плотность мазка и размер кисти.
Как только вы поймете, как эти функции работают в Photoshop, и потренируетесь с ними — вы обнаружите, что планшет станет вашим новым лучшим другом.
Обратная связь:
Контакты:
г. Москва, Мурманский проезд, д. 14, к. 1, этаж 8, ком. 807
Телефон: +7 (495) 651-62-90
Copyright © 2015-2023 Wacom. All Rights Reserved. All other trademarks are the property of their respective owners and are used with their permission.
Узнайте о рекомендуемых настройках для использования планшетов Wacom с Photoshop.
Поиск
Последнее обновление
24 февраля 2022 г. , 19:23:34 GMT
, 19:23:34 GMT
Узнайте о рекомендуемых настройках для использования планшетов Wacom с Photoshop.
Adobe не тестирует и официально не поддерживает планшеты сторонних производителей. Обратитесь к оригинальному производителю за помощью в использовании их планшетов.
- Опора Хуион
- Поддержка Ugee
- Поддержка XP-PEN
Настройка параметров пера Wacom и давления в Photoshop
Узнайте, как настроить чувствительность пера Wacom и управлять различными параметрами давления в Photoshop.
photoshopCAFE
Воспользуйтесь приведенными ниже ссылками, чтобы сразу перейти к интересующей вас теме:
(Видео будет воспроизводиться на веб-сайте YouTube)
- (0:28) Получить последнюю версию драйвера Wacom
- (1:46) Настройка свойств планшета Wacom
- (5:31) Настройка чувствительности к давлению кисти в Photoshop
- (8:15) Почему некоторые параметры кисти могут не работать в Photoshop.

Windows
Windows Ink и WinTab являются конкурирующими технологиями. Wintab старше и более зрелый, в то время как Windows Ink новее и построен на более современной кодовой базе. В зависимости от ваших потребностей тот или иной может быть лучшим выбором для вас. Вперёд, Adobe планирует перераспределить ресурсы для улучшения работы Windows Ink .
- Windows Ink используется по умолчанию в
- Windows 7 пользователи не имеют возможности использовать Windows Ink . WinTab — это устаревший драйвер, который поддерживает подключенные планшеты для рисования и обеспечивает нажим пера в Windows 7. Microsoft объявила о прекращении поддержки Windows 7 9.0010 до 14 января 2020 г.
Свойства планшета Wacom
Выберите параметр Использовать Windows Ink в окне свойств планшета Wacom.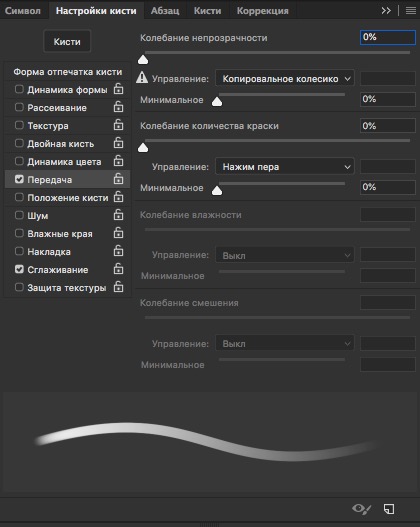
Чтобы узнать больше о свойствах планшета Wacom, см. статью службы поддержки Wacom. 100028
Добавьте Photoshop в разделе Приложение в свойствах планшета Wacom.
Инструкции см. в следующих статьях службы поддержки Wacom:
- Откройте свойства планшета Wacom
- Настройки приложения
Настройте кисть Photoshop, чтобы она реагировала на силу нажатия
В Photoshop выберите инструмент «Кисть» на панели инструментов или нажмите клавишу B. Затем выберите «Окно» > «Настройки кисти».
Убедитесь, что на панели «Параметры кисти» выбран параметр «Динамика формы», а для параметра «Управление» установлено значение «Нажим пера».
Дополнительные сведения см. в следующих разделах:
- Обзор панели «Параметры кисти»
- Добавление динамических элементов к кистям
- Видеоурок от Photoshop Cafe (5:31)
Включить Windows Ink в свойствах планшета Wacom (Windows)
См. Включение Windows Ink в панели управления Wacom выше.
Включение Windows Ink в панели управления Wacom выше.
Отключить нажатие и удержание для щелчка правой кнопкой мыши (Windows)
Откройте Панель управления и выберите Pen and Touch.
В диалоговом окне Pen and Touch выберите Нажмите и удерживайте в списке, а затем выберите Настройки.
В диалоговом окне «Параметры пера и удержания» снимите флажок «Включить нажатие и удержание для щелчка правой кнопкой мыши» и нажмите «ОК».
Обновление/изменение драйвера Wacom
Проблемы с чувствительностью к давлению могут быть вызваны устаревшими, поврежденными или содержащими ошибки драйверами. В большинстве случаев обновление драйвера до последней версии должно решить проблемы с нажимом пера. В других случаях для восстановления функции нажатия пера лучше всего подойдет другая версия драйвера.
Подробную информацию и инструкции см. в статье службы поддержки Wacom. Почему не работает нажим пера?
Настройка параметров Ink (macOS 10.
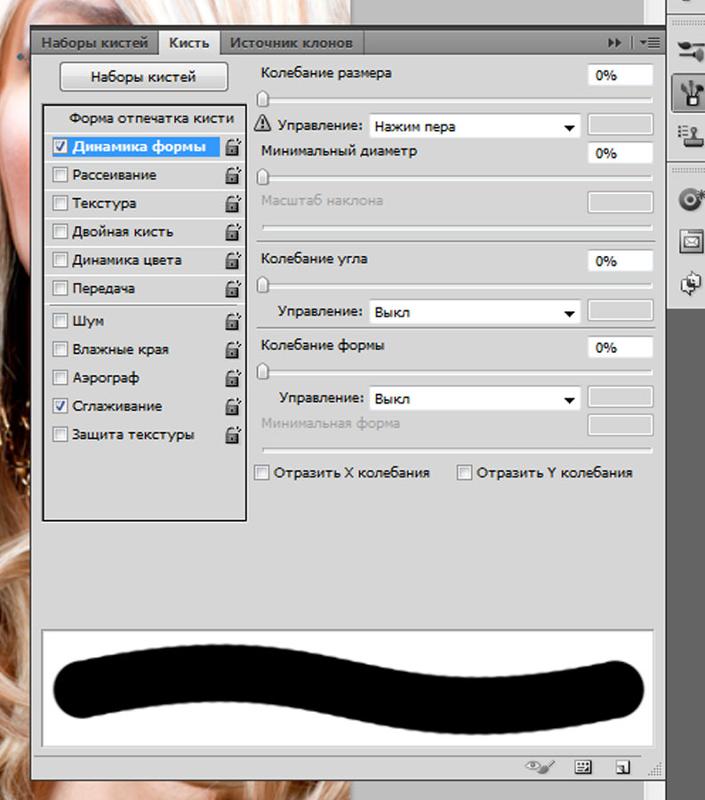 14 и более ранние версии)
14 и более ранние версии)На Mac перейдите в «Системные настройки». В окне «Системные настройки» найдите Ink и откройте его.
В окне «Рукописный ввод» установите для параметра «Распознавание рукописного ввода» значение «Выкл.» и снимите флажок «Разрешить рукописный ввод в любом приложении».
Дополнительные сведения см. в статье службы поддержки Apple Изменение настроек в Ink на Mac.
Удалить все элементы входа (macOS)
Удалить элементы, которые автоматически открываются при каждом входе в систему Mac.
Инструкции см. в статье службы поддержки Apple Добавление и удаление автоматических элементов.
Если этот шаг устранит проблемы с давлением, выборочное повторное введение элементов входа может помочь выявить любые потенциальные конфликты программного обеспечения.
Wacom и совместимость с macOS
Дополнительную информацию о совместимости Wacom и macOS см. в статье поддержки Wacom macOS.
Больше похоже на это
- Видео: Пять советов по Photoshop для начинающих пользователей планшетов Wacom
- Рисование | Известные проблемы в Photoshop
- Тонкая настройка функций Photoshop для повышения производительности
- Включение дополнительных расширений
Войдите в свою учетную запись
Войти
Управление учетной записью
Как настроить нажим пера в Photoshop
#ВЫПУСК: Проблема отсутствия давления пера ТОЛЬКО произошла в Adobe Photoshop Программа для рисования .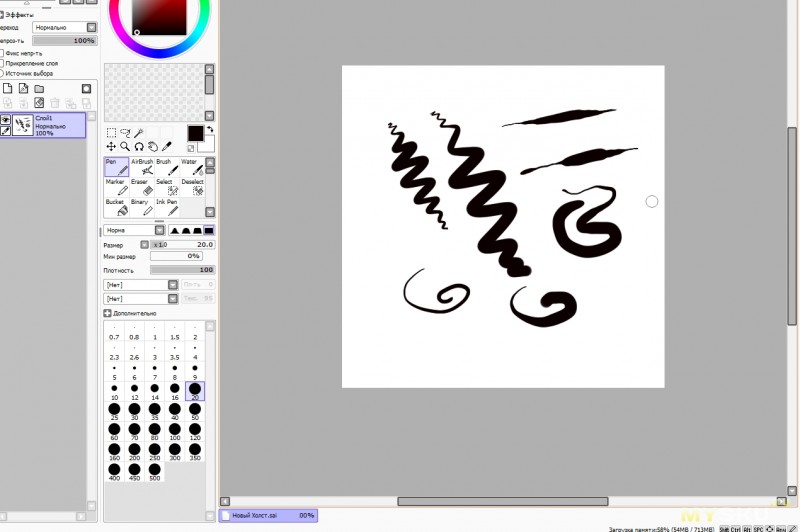
————————————————— ———————
Содержание:РЕШЕНИЕ:
Способ 1: ►【переустановите драйвер планшета】
Способ 2 : установите или снимите флажок «Включить Windows Ink»
Способ 3: установить нажатие пера в Photoshop
Способ 4: переустановите программу Photoshop
Способ 5: добавить отсутствующий файл обратно в PhotoShop
Похожие сообщения
————————————————— ———————
РЕШЕНИЕ :
Это решение основано на Adobe Photoshop CC 2017 и Windows 7 Ultimate (64-разрядная версия). Другие похожи.
Способ 1: ►【переустановите драйвер планшета】1) ►【Удалите существующий драйвер】 , включая другие бренды, например Wacom
2) Закройте все программы для рисования и антивирусное ПО
3) Загрузите новый драйвер с ► 【Центр драйверов GAOMON】
.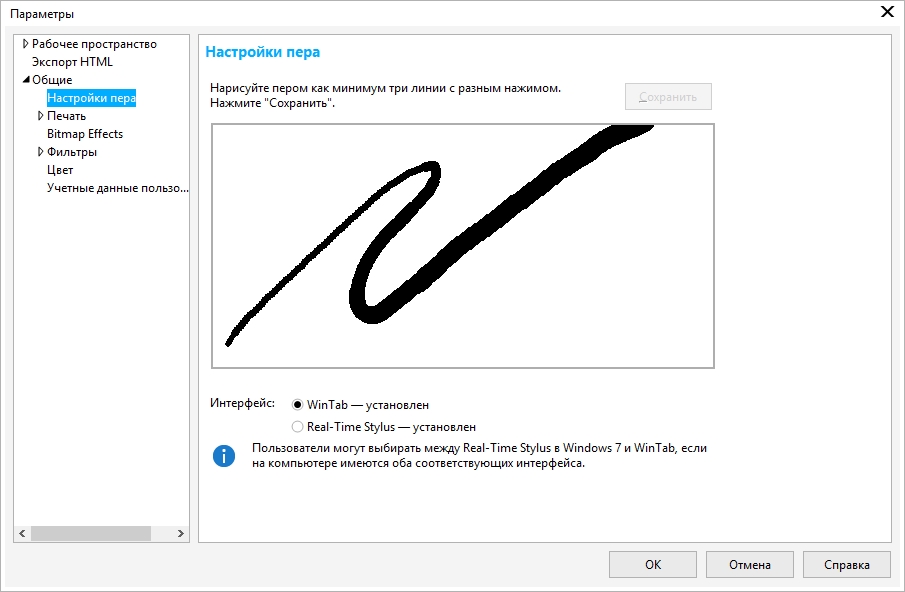 4) Запустите драйвер от имени администратора после распаковки установочного пакета
4) Запустите драйвер от имени администратора после распаковки установочного пакета
5) Не меняйте путь установки по умолчанию
6) После установки проверьте фотошоп, работает ли его нажим пера или нет. Если нет, попробуйте установить драйвер еще раз. Вы можете попробовать переустановить его несколько раз.
Способ 2: установите или снимите флажок «Включить Windows Ink»1) Откройте интерфейс драйвера GAOMON и нажмите «Стилус»
. 2) Перейдите к окошку «Включить Windows Ink» в левом нижнем углу, отмеченному кружком «2»
Если поле не отмечено галочкой, отметьте его так же, как на рисунке 1.
—— Рисунок 1: установите флажок «Включить Windows Ink».
Или , когда поле отмечено галочкой, снимите флажок, как на картинке 2.
—— Изображение 2. Снимите флажок «Включить Windows Ink».
3) Нажмите «Применить», а затем «ОК», чтобы сохранить изменения. Проверьте, есть ли в вашем фотошопе нажим пера или нет.
Проверьте, есть ли в вашем фотошопе нажим пера или нет.
Рекомендуем вам попробовать этот метод несколько раз. Выбрать, отменить выбор, выбрать, отменить выбор. Если все еще нет давления пера, попробуйте следующее решение.
Способ 3: установить нажатие пера в Photoshop1) Откройте Photoshop и создайте новый холст после установки нового драйвера;
2) Чтобы вызвать окно « Brush» , нажмите клавишу «F5» на клавиатуре;
3) Отметьте Динамика формы и Сглаживание , как отмечено на картинке;
4) Отметьте Transfer , чтобы отобразить поле « Control» , как показано на рисунке;
5) Выберите « Pen Pressure» из раскрывающегося списка окна «Control».
——Эти красные кружки с цифрами соответствуют шагам с 3 по 5.
Метод 4: переустановите программу Photoshop Способ 5: добавить отсутствующий файл обратно в Photoshop 1) Создайте файл PSUserConfig.