Как увеличить резкость в Фотошопе.
В этом уроке рассмотрим пару способов увеличения резкости фотографии в фотошоп.
Итак, имеем нечеткую фотографию, это может случиться по разным причинам: промах при фокусировке, запачканные стекла объектива, определенные природные условия, и просто некачественный объектив.
Весь процесс увеличения резкости для Photoshop CS6 показан ниже в видеоролике.
Результат, то что мы видим ниже.
— Первый способ как увеличить резкость в Фотошопе.
Самый простой и распространенный, фильтр «Unsharp Mask».
Штатный фильтр программы Photoshop. Принцип работы фильтра прост, он выделяет, места контрастных переходов цветов, делая переход более резким и контрастным. Пользоваться фильтром для увеличения резкости очень просто. В верхнем меню «Filter» находим раздел «Sharpen», а там в свою очередь «Unsharp Mask».
Видим три настройки:
1.Amount — уровень действия фильтра, чем больше значение, тем выше резкость. Очень большие значения могут привести к неприятным результатам, таким как появление артефактов.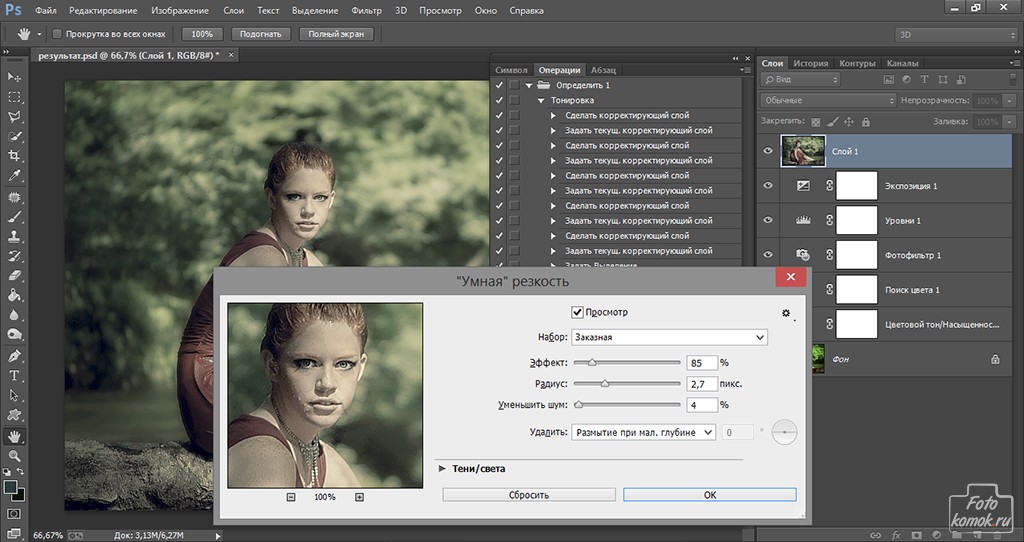
2.Radius — радиус распространения фильтра, измеряется в пикселях, опять же контролируется визуально, ведь в обработке добиваемся только естественности.
3.Treshold — порог применения фильтра, как правило при неправильном использовании, придает фотографии некую «пластмассовость».
Для моей фотографии, размером 750×499 px, значения получились следующими:
Amount — 122%
Radius — 0,5 px
Treshold — 0 levels (как правило не использую)
Посмотрим разницу:
— Второй способ как увеличить резкость в Фотошоп.
С помощью фильтра «High Pass…» и наложения в режиме «Overlay».
Итак, берем нашу нерезкую фотографию, делаем дубликат слоя.
В верхнем меню выбираем Filter=>Other=>High Pass…
Выбираем значение параметра, при котором будут видны именно те места, где требуется детализация.
Далее меняем режим наложения слоя на «Overlay» и там же параметром «Opacity» настраиваем глубину эффекта.
Результат увеличения резкости в Фотошопе, можем увидеть при сравнении:
— Следующий вариант, может быть основан на любом способе, увеличения резкости фотографии в фотошопе.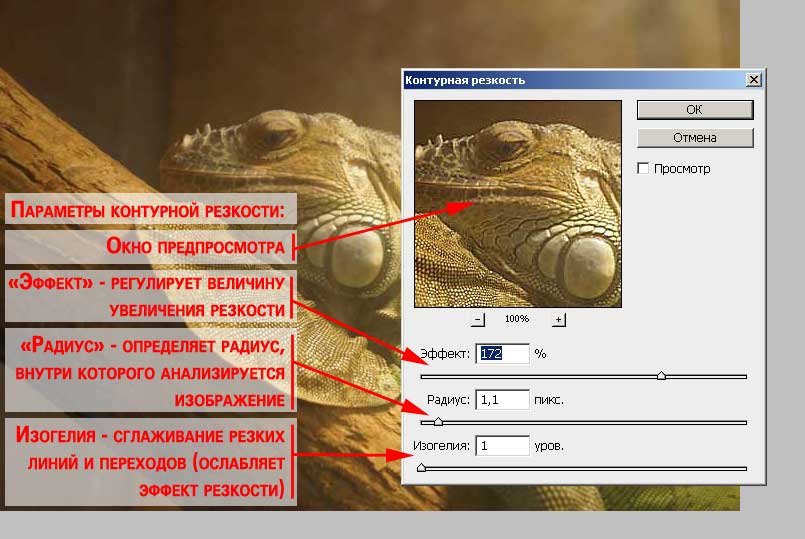 Скорее его можно рассматривать как художественный прием.
Скорее его можно рассматривать как художественный прием.
Увеличение резкости с применением History Brush.
Повышаем резкость фотографии с использованием, например первого способа (Unsharp Mask). Воспроизводим действия из первого варианта.
Далее в окне «History», делаем отметку в квадратике напротив «Unsharp Mask», и переходим строкой выше, выделяя строку «Open».
Теперь в левом меню инструментов, выбираем инструмент «History Brush».
Выбираем размер мягкой кисти, устанавливаем значение «Opacity» в районе 60-ти, и теперь рисуем кистью резкость на фотографии. И именно в тех местах, которые нам, были бы интереснее всего выделить.
Данный способ можно использовать не только для повышения резкости, а для любых действий в Фотошоп.
Повышение резкости / Creativo.one
В этом уроке вы узнаете несколько способов повышения резкости изображения, позволяющих «обойти» недостатки встроенных фильтров резкости в фотошоп. Какие же это недостатки? Начнем по порядку:
1.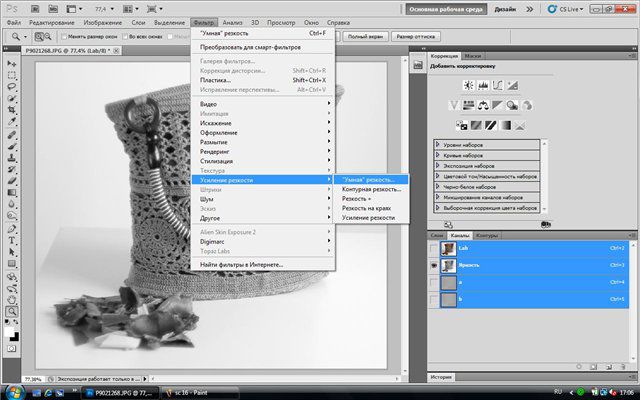 Вокруг контрастных объектов могут возникнуть цветовые ореолы.
Вокруг контрастных объектов могут возникнуть цветовые ореолы.
2. Возрастает цветовой и монохроматический шум. Если второй не так уж страшен, от него даже не всегда нужно избавляться, то первый буквально режет глаза.
3. На отсканированных фотографиях вышеперечисленные недостатки проявляются еще сильнее, кроме того увеличивается зернистость, изначально им присущая.
Как правило, в процессе работы над улучшением фотографии резкость приходится повышать несколько раз, что может еще больше усугубить положение.
Как же избежать подобных проблем? Начинающих (да и не только) пользователей это нередко ставит в тупик. Но существует несколько способов, плюс их вариации и комбинации, которые позволяют повышать резкость, не увеличивая шумы и артефакты. Итак, начинаем работу.
1 способ:
1. Открываем наше изображение. Сразу же переводим его в режим Lab Изображение-Режим-Lab (Image-Mode-Lab).
2. Выбираем палитру Каналы (Channels) , нажимаем CTRL+1, чтобы выбрать канал Яркость (Lightness), затем ~ , чтобы видеть изображение в цвете.
3. Применяем к данному каналу Фильтр-Резкость-Контурная резкость (Filter- Sharpen-Unsharp Mask).
Настройки зависят от конкретного изображения. Многие не знают, как правильно пользоваться этим фильтром. Сейчас мы исправим этот пробел в знаниях.
Итак, первое, что нужно сделать — установить значение Эффект (Amount) в пределах 80 – 150, в зависимости от разрешения изображения. Затем понемногу увеличиваем значения Радиуса (Radius) до появления видимых огрехов и артефактов. Далее увеличиваем значение Порога (Threshold) до исчезновения данных шероховатостей, но сохранения эффекта резкости контуров.
4. Нажимает CTRL+ ~ , чтобы выбрать композитный канал. Затем, как в пункте 1, переводим изображение обратно в режим RGB.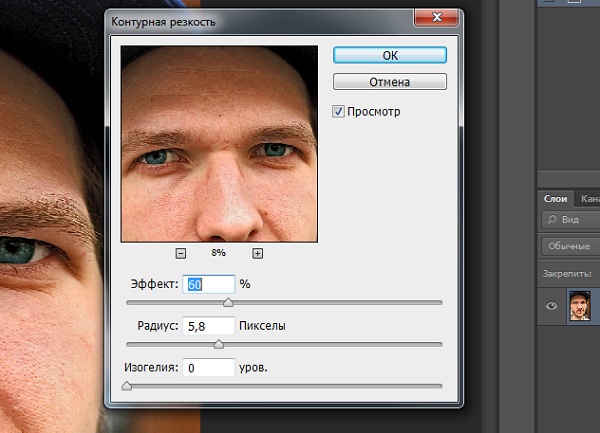
2 способ:
1. Открываем изображение. Копируем на новый слой CTRL+J.
2. К этому слою применяем Фильтр-Другие-Цветовой контраст (Filter-Other-High Pass), с радиусом около 1 (зависит от разрешения изображения, но большой ставить не рекомендую, далее объясню почему).
3. Нажимаем CTRL+SHIFT+U, чтобы обесцветить изображение. Это очень важный момент! Так как мы убрали с данного слоя информацию о цвете (а она безусловно есть, хотя слой выглядит серым), это позволит избежать увеличения цветовых шумов.
4. Меняем режим наложения слоя на Перекрытие (Overlay). Можно это сделать в палитре Слои, либо нажав SHIFT+ALT+O.
5. Если результат вас не устраивает, например, резкость повысилась слишком сильно, нужно уменьшить непрозрачность слоя. Если же нужно увеличить эффект, скопируйте слой нужное количество раз (CTRL+J).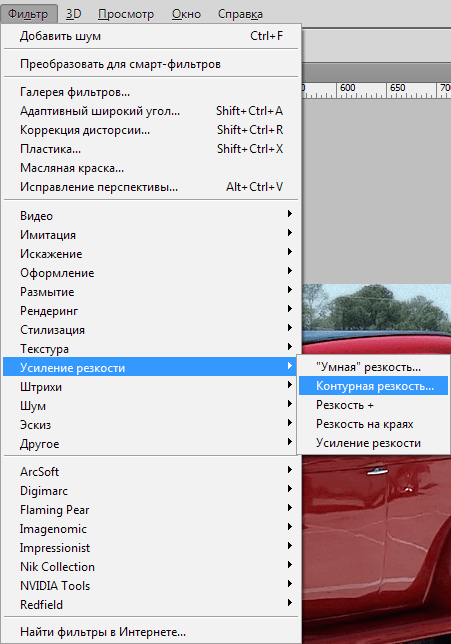
Если пытаться сразу сильно увеличить резкость, установив большое значение радиуса в пункте 2, это приведет к ухудшению качества изображения.
3 способ: тот же второй, но адаптированный для отсканированных фотографий. Думаю, многие оценят его эффективность. Рисунков не привожу, чтобы не повторяться.
1. Открываем изображение, копируем на новый слой.
2. Повторяем пункт 2 из предыдущего способа, но значение радиуса устанавливаем значительно больше, примерно от 4 и выше, в зависимости от разрешения.
3. Далее нужно размыть слой с помощью Фильтр — Шум — Пыль и царапины (Filter-Noise-Dust & Scratches), так, чтобы удалить зерно, но оставить контуры изображений.
4. Затем повторяем действия 3-5 из предыдущего рецепта.
Для того, чтобы в будущем не тратить время на выполнение этих действий, можно создать экшены, то есть операции, для каждого выбранного способа.
В одном из следующих уроков вы узнаете еще один способ повышения резкости. Он достаточно сложен, поэтому я не стал загромождать данный урок его описанием.
Он достаточно сложен, поэтому я не стал загромождать данный урок его описанием.
Желаю творческих успехов!
Автор: Евгений Карташов.
|
Самое популярное на сайтеНовые материалы |
3 способа усиления резкости для любого случая.
В этом уроке по Фотошоп мы рассмотрим разные способы усиления резкости и ситуации, в которых они используются. Давайте приступим.
Почему мы не используем Резкость, Резкость+ и Резкость на краях
В меню Photoshop Усиление резкости вы найдете четыре фильтра, которые я игнорирую: Стабилизация изображения, Резкость, Резкость+ и Резкость на краях. Давайте посмотрим, почему.
Стабилизация изображения является мощным фильтром с очень специфическим назначением: удаление размытия от дрожания камеры. Эту тему можно рассмотреть в отдельном уроке, но он не имеет к резкости никакого отношения. На мой взгляд, однако, чтобы избежать дрожания камеры, лучше использовать подходящую выдержку, а не полагаться на Photoshop.
Стабилизация изображения – это прекрасный фильтр, но он не участвует в процессе усиления резкости.
Фильтр Резкость является базовым для Резкость+ и Резкость на краях. Все эти три устаревших фильтра Adobe не рекомендует использовать. Они применяют к изображению количество резкости, заданное автоматически. У вас нет никакого контроля. Резкость применяет небольшое количество, Резкость+ немного сильнее, а Резкость на краях сосредоточена только на краях, игнорируя остальные участки. Этим фильтрам нет места в хорошем процессе постобработки.
Все эти три устаревших фильтра Adobe не рекомендует использовать. Они применяют к изображению количество резкости, заданное автоматически. У вас нет никакого контроля. Резкость применяет небольшое количество, Резкость+ немного сильнее, а Резкость на краях сосредоточена только на краях, игнорируя остальные участки. Этим фильтрам нет места в хорошем процессе постобработки.
А теперь давайте рассмотрим фильтры, которые следует использовать.
Контурная резкость: быстро и просто
Контурная резкость – это пленочная техника, где размытая копия вычитается из оригинального изображения; это создает «нерезкую маску» краев. Затем маска применяется для увеличения контраста на этих краях.
Вы можете самостоятельно приблизительно имитировать этот эффект в Photoshop:
- Преобразуйте изображение в черно-белое.
- Продублируйте исходное изображение.
- Примените небольшое размытие по Гауссу.
- Измените режим наложения на Вычитание.
 Это создаст нерезкую маску на краях.
Это создаст нерезкую маску на краях. - Создайте новый слой и примените Объединить видимые.
- Измените режим наложения на Экран и отключите слой с нерезкой маской.
- Исходный файл теперь будет выглядеть более резким (достаточно плохо).
Процесс создания контурной резкости, описанный выше.
В этом уроке я покажу вам механику применения фильтра Контурная резкость в Photoshop; он гораздо лучше справляется с задачей, чем описанная вверху техника. Чем повторять одни и те же шаги, лучше давайте посмотрим, когда именно нужно применять фильтр Контурная резкость.
Контурная резкость – это самый простой управляемый метод усиления резкости ваших изображений. Он не самый лучший, но быстрый и простой в использовании. Для изображений, которым требуется небольшое количество общего усиления резкости, это очень удобный способ.
Я усилил резкость этого изображения для урока с помощью фильтра Контурная резкость.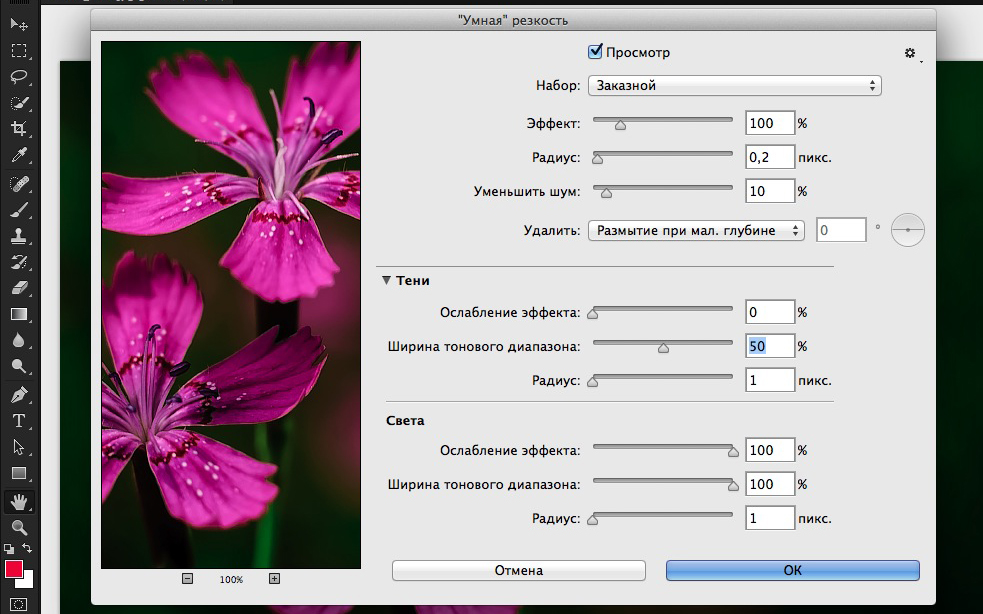
«Умная» резкость, о которой мы поговорим далее, использует те же общие принципы, что и Контурная резкость. Если нет необходимости использовать дополнительные функции, то фильтр Контурная резкость будет лучшим выбором.
После того, как я усиливаю резкость файла в полном разрешении – обычно с помощью «умной» резкости или техники Цветовой контраст, о которой мы тоже поговорим – я уменьшаю копию файла до нужного мне размера. Затем я использую Контурную резкость, чтобы добавить немного резкости файлу, подготовленному для экспорта. Изображения, которые были уменьшены, например, до веб-размера, утратят небольшое количество резкости. Умеренное применение Контурной резкости является быстрым и приемлемым способом усилить резкость изображения.
«Умная» резкость: лучший универсальный вариант
«Умная» резкость – это лучший фильтр для усиления резкости в Photoshop.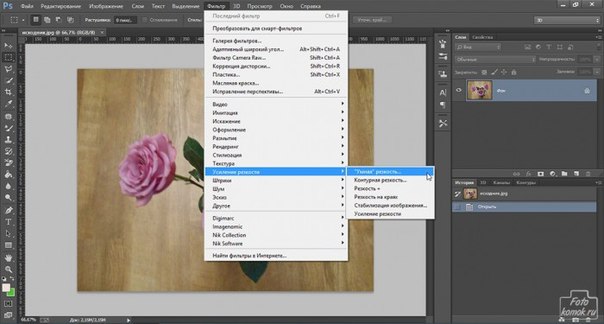 Здесь у вас есть полный контроль над тем, как применяется усиление резкости по всему изображению. Лучше всего повышать резкость в средних тонах. И для этого вам нужна «Умная» резкость».
Здесь у вас есть полный контроль над тем, как применяется усиление резкости по всему изображению. Лучше всего повышать резкость в средних тонах. И для этого вам нужна «Умная» резкость».
Чтобы применить этот фильтр, создайте новый слой Shift-Command-N и Объединить видимые. Теперь вы работаете на копии исходного изображения и всех правках, которые вы сделали.
Перейдите Фильтр > Усиление резкости > «Умная» резкость… Если дополнительные параметры не видны, щелкните на Тени/Света, чтобы раскрыть их.
Диалоговое окно «Умной» резкости.
Варианты здесь немного другие, поэтому давайте рассмотрим, что они делают:
- Эффект и Радиус такие же, как в Контурной резкости. Они контролируют силу эффекта и размер деталей, на которые воздействует фильтр.
- Вместо Изогелия используется Уменьшить шум, чтобы предотвратить появление шумов при чрезмерном усилении резкости. Чем больше процент, тем более избирательно будет применяться усиление резкости.
 Но слишком высокие значения сделают изображение «пластмассовым».
Но слишком высокие значения сделают изображение «пластмассовым». - Удалить имеет три варианта: Размытие по Гауссу, Размытие при малой глубине, Размытие в движении. Размытие по Гауссу наиболее подходит в большинстве случаев. Если вы пытаетесь удалить размытие от движения камеры или объекта, то Размытие при малой глубине или Размытие в движении могут подойти.
- Ослабление эффекта контролирует то, как резкость применяется в тенях и светах. Значение 0% означает, что в них резкость так же усилена, как по всему изображению. Значение 100% говорит о том, что резкость не усилена совсем.
- Ширина тонового диапазона определяет, какие участки считаются тенями и светами. Малое число означает, что только самые темные и светлые участки изображения будут затронуты.
- Радиус используется для контроля над смежными пикселями в тенях и светах. Каждый пиксель, который находится в пределах радиуса значения пикселей тени или света, будут также рассматриваться, как тени и света.
 Это предотвращает чрезмерное усиление резкости небольших цветовых вариаций.
Это предотвращает чрезмерное усиление резкости небольших цветовых вариаций.
Чтобы использовать «Умную» резкость, начните сверху диалогового окна и спускайтесь вниз. Как и в случае с Контурной резкостью, введите Эффект между 100% и 200%, а затем понемногу увеличивайте радиус до тех пор, пока вас не удовлетворит резкость в средних тонах. На данный момент не затрагивайте участки теней и света.
Если шум не является проблемой полутонов, то установите Уменьшить шум на низкое значение. Я обычно использую 0%. Для большинства изображений оставьте Размытие по Гауссу в строке Удалить.
Посмотрите на участки теней на изображении. Они обычно имеют самые большие проблемы с шумом. Если усиление резкости создает некоторые проблемы, увеличьте Ослабление эффекта, пока они не исчезнут.
В зависимости от изображения, вы можете также использовать Ширину тонового диапазона, чтобы определить, что Photoshop рассматривает как тень. Если у вас проблемы только в самых темных участках, то уменьшите значение.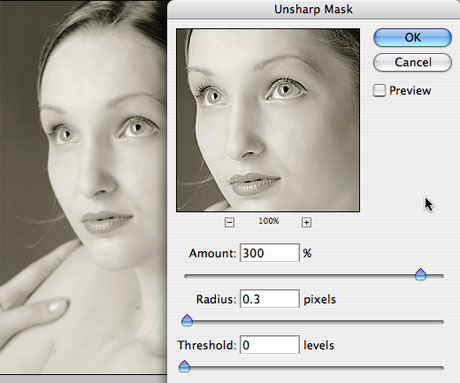 Или же, на мой взгляд, около 50% обычно работает хорошо.
Или же, на мой взгляд, около 50% обычно работает хорошо.
Посмотрите на те участки, где тени граничат со средними тонами и светами. Поиграйте со слайдером Радиус до тех пор, пока переход не будет выглядеть хорошо, а резкость не слишком слабая и не слишком интенсивная.
Наконец, повторите процесс для светов. Нажмите OK, и вы закончили.
Если резкость слишком интенсивна, вы можете снизить непрозрачность слоя. На самом деле это отличный способ вместо того, чтобы потратить время на тонкую настройку каждого слайдера в диалоговом окне, лучше немного переусердствовать с резкостью. Гораздо проще и быстрее уменьшить непрозрачность этого слоя, чем возвращаться обратно в диалоговое окно и исправлять чрезмерное усиление резкости изображения.
На изображение слева резкость была усилена с помощью Контурной резкости, на среднем с помощью «Умной» резкости, а справа – разница между ними. Вы можете увидеть разницу в тенях и светах там, где я намеренно не усиливал резкость в деталях.
Вы можете увидеть разницу в тенях и светах там, где я намеренно не усиливал резкость в деталях.
«Умная» резкость должна быть вашим обычным способом общего повышения резкости изображений. С ним у вас есть полный контроль над тем, как резкость воздействует на тени, средние тона и света.
Цветовой контраст: выборочная резкость
Фильтры Контурная резкость и «Умная» резкость прекрасно подходят для общего усиления резкости, но они более ограничены, когда речь идет об усилении резкости определенных участков изображения, таких как глаза модели. Возможность усилить резкость некоторых деталей, при этом не затрагивая другие, является важной часть креативного усиления резкости.
Я использовал три слоя Цветового контраста, чтобы усилить резкость различных участков этого изображения.
Мой любимый инструмент для таких целей – это Цветовой контраст. Вы найдете его в Фильтр > Другие. Он создает нерезкую маску без ее применения. Это означает, что вы можете точно видеть, на какие края он воздействует, и наложить маску на те участки изображения, к которым хотите ее применить.
Вы найдете его в Фильтр > Другие. Он создает нерезкую маску без ее применения. Это означает, что вы можете точно видеть, на какие края он воздействует, и наложить маску на те участки изображения, к которым хотите ее применить.
Итоги
С помощью фильтров Контурная резкость, «Умная» резкость и Цветовой контраст вы сможете удовлетворить все потребности. Независимо от того, зачем вы хотите усилить резкость изображения, один из этих инструментов подойдет для этих целей. Существуют другие, более продвинутые техники, но, если вы не являетесь ретушером высокого класса, вы не увидите в них никаких преимуществ.
Автор: Harry Guinness
Перевод: Татьяна Сапрыкина
Изменение резкости. Photoshop CS4
Изменение резкости
Бывает, что после сканирования резкость изображения нуждается в корректировке. Причиной могут стать и некачественный оригинал, и погрешности сканера, и особенности изображения. Мутную, нечеткую фотографию стоит сделать порезче, изображение же с большим количеством мелких дефектов иногда достаточно размыть – и качество становится приемлемым.
Мутную, нечеткую фотографию стоит сделать порезче, изображение же с большим количеством мелких дефектов иногда достаточно размыть – и качество становится приемлемым.
Для изменения резкости служат как фильтры, так и инструменты Photoshop.
Фильтры групп Blur (Размытие) и Sharpen (Резкость)
Легко догадаться, что фильтры первой группы ухудшают четкость изображения (зато удаляют мелкие дефекты), а второй – повышают резкость. Каждая из групп содержит довольно много фильтров, но запоминать все нет смысла. Опишем самые полезные.
Среди фильтров размытия безусловным лидером долгое время являлся описанный выше Gaussian Blur (Размытие по Гауссу). В последних версиях Photoshop появилось еще несколько способов качественно размыть изображение.
Box Blur (Размытие по квадрату)
В результате применения этого фильтра определенная (в зависимости от настроек) зона заливается по принципу Average (Усреднение), то есть усредняются цвет и яркость нескольких соседних пикселов. Данный фильтр имеет всего одну настройку (рис. 6.30), но действует очень эффективно. Даже если выбрать Radius (Радиус) – он определяет степень действия фильтра – равным 1 пикселу, изображение размывается довольно заметно.
Данный фильтр имеет всего одну настройку (рис. 6.30), но действует очень эффективно. Даже если выбрать Radius (Радиус) – он определяет степень действия фильтра – равным 1 пикселу, изображение размывается довольно заметно.
Рис. 6.30. Окно фильтра Box Blur (Размытие по квадрату)
Smart Blur (Настраиваемое размытие)
Это размытие действует только на небольшие цветовые переходы, не затрагивая контуры (рис. 6.31).
Рис. 6.31. Окно фильтра Smart Blur (Настраиваемое размытие)Параметр Radius (Радиус) определяет степень воздействия фильтра. Threshold (Порог) задает максимальное значение перепада яркостей той области, в которой применяется размытие. Если увеличивать эту настройку, то мелкие детали будут исчезать. Surface Blur (Размытие поверхности)
Фильтр, который обладает необычным действием: мелкие детали размываются, а крупные остаются резкими. Таким образом можно превращать текстурированную поверхность в довольно однородную. Настройки фильтра аналогичны параметрам Smart Blur (Настраиваемое размытие).
Таким образом можно превращать текстурированную поверхность в довольно однородную. Настройки фильтра аналогичны параметрам Smart Blur (Настраиваемое размытие).
Рассмотрим фильтры, которые позволяют увеличить четкость изображения. Лучший фильтр из группы Sharpen (Резкость) — Smart Sharpen (Настраиваемая резкость) – был описан выше. Теперь стоит обратить внимание на Unsharp Mask (Контурная резкость).
Окно фильтра содержит несколько настроек (рис. 6.32).
Рис. 6.32. Окно фильтра Unsharp Mask (Контурная резкость)• Amount (Величина) – задает степень, с которой фильтр действует на области изображения. Не стоит задавать значение этой настройки слишком большим – при этом фильтр создаст муар.
• Radius (Радиус) – зона действия фильтра.
• Threshold (Порог) – указывает, какой должен быть перепад резкости между пикселами, чтобы эта величина считалась границей.
Этот фильтр можно порекомендовать тем пользователям, которые хотят настраивать степень увеличения резкости, но пугаются обилия параметров фильтра Smart Sharpen (Настраиваемая резкость).
Инструменты изменения резкости
Данные инструменты позволяют изменять резкость на отдельных участках изображения. Всего в Photoshop три таких инструмента (рис. 6.33). Рассмотрим их по порядку.
Рис. 6.33. Инструменты изменения резкости• Blur (Размытие). Используется для того, чтобы уменьшить резкость участка изображения.
• Sharpen (Резкость). Увеличивает контрастность фрагмента, к которому применен.
• Smudge (Палец). Сильно размывает изображение, «смазывает» его.
Способ применения всех трех инструментов одинаков: нужно нажать кнопку мыши и, не отпуская ее, поводить по выбранному участку изображения. Чем дольше вы перемещаете указатель, тем заметнее будет эффект действия инструмента. Результат использования каждого из описанных инструментов приведен на рис. 6.34.
Результат использования каждого из описанных инструментов приведен на рис. 6.34.
Данный текст является ознакомительным фрагментом.
Продолжение на ЛитРесФильтры повышения резкости в Photoshop — умная резкость
#2 SMART SHARPEN («УМНАЯ» РЕЗКОСТЬ)
Салон цифровой печати фотографий в Оренбурге ФотоФормат http://format56.ru/ предлагает оренбуржцам воспользоваться услугами фотопечати и сохранить память самых ярких и интересных моментов вашей жизни на фотобумаге.
ШАГ ОДИН:
Он имеет подходящее название — фильтр повышения резкости, использующий математический алгоритм, лучший, чем Unsharp Mask (Контурная резкость) (который, между прочим, был еще в версии 1.
 0 Photoshop), позволяющий повышать резкость при меньшем количестве сопутствующих пороков (увеличенный шум, ореолы, которые появляются вокруг кромок объектов, или небольшие пятнышки или артефакты по изображению с повышенной резкостью). Фильтр находится там же, где фильтр Unsharp Mask (Контурная резкость). Зайдите в меню Filter (Фильтр) и в подменю Sharpen (Увеличение резкости) выберите Smart Sharpen («Умная» резкость), чтобы вызвать диалоговое окно, которое вы видите здесь.
0 Photoshop), позволяющий повышать резкость при меньшем количестве сопутствующих пороков (увеличенный шум, ореолы, которые появляются вокруг кромок объектов, или небольшие пятнышки или артефакты по изображению с повышенной резкостью). Фильтр находится там же, где фильтр Unsharp Mask (Контурная резкость). Зайдите в меню Filter (Фильтр) и в подменю Sharpen (Увеличение резкости) выберите Smart Sharpen («Умная» резкость), чтобы вызвать диалоговое окно, которое вы видите здесь.
ШАГ ДВА:
Одним из недостатков повышения резкости всегда было то, что если вы сильно повышаете резкость, на кромках начинают возникать «ореолы», но новый алгоритм фильтра Smart Sharpen («Умная» резкость) позволяет применять более высокую резкость до появления ореолов. Итак, как узнать, как далеко можете продвинуть ползунок повышения резкости? Adobe рекомендует, чтобы вы начали, передвигая ползунок Amount (Эффект), по крайней мере, до 300 %, затем начните перетаскивать вправо ползунок Radius (Радиус), пока не начнете замечать появление ореолов вокруг кромок. Когда они появятся, сдайте ползунок самую малость (пока ореолы не уйдут). Между прочим, я упоминал, что диалоговое окно Smart Sharpen («Умная» резкость) — окно с изменяющимися размерами? Да, просто перетащите нижний правый угол, сделав окно такого размера, как вам нравится (как показано в следующем шаге).
Когда они появятся, сдайте ползунок самую малость (пока ореолы не уйдут). Между прочим, я упоминал, что диалоговое окно Smart Sharpen («Умная» резкость) — окно с изменяющимися размерами? Да, просто перетащите нижний правый угол, сделав окно такого размера, как вам нравится (как показано в следующем шаге).
ШАГ ТРИ:
Теперь у вас установлено правильное значение Radius (Радиус), так что вернитесь к ползунку Amount (Эффект) и начните перетаскивать его вправо (выше 300 %), пока повышенная резкость не будет вам нравиться (или не появятся ореолы, но вы должны сделать настройку, чтобы их избежать). В конце концов я оставил у себя значение 300 %. Кроме того, видите всплывающее меню Remove (Удалить)? Удостоверьтесь, что в нем установлено Lens Blur (Размытие при малой глубине) (это единственная хорошая опция). Выбор над ним (Gaussian (Размытие по Гауссу)), в основном, дает ту же самую математику, что и фильтр Unsharp Mask (Контурная резкость), таким образом, вы лишаетесь преимуществ «новой математики». Выбор под ним (Motion Blur (Размытие в движении)) сработает нормально с вероятностью «одна миллионная», когда вы можете определить точный угол размытия в движении и попытаться противодействовать этому, вводя угол размытия в градусах. Я никогда не мог сделать такое. Придерживайтесь опции Lens Blur (Размытие при малой глубине), и успех вам обеспечен.
Выбор под ним (Motion Blur (Размытие в движении)) сработает нормально с вероятностью «одна миллионная», когда вы можете определить точный угол размытия в движении и попытаться противодействовать этому, вводя угол размытия в градусах. Я никогда не мог сделать такое. Придерживайтесь опции Lens Blur (Размытие при малой глубине), и успех вам обеспечен.
ШАГ ЧЕТЫРЕ:
Повышение резкости вообще имеет тенденцию делать любой шум, имеющийся в снимке, более видимым, что и объясняет, зачем у фильтра Smart Sharpen («Умная» резкость) есть ползунок Reduce Noise (Уменьшить шум) (снова добавленный в Photoshop CS6). Назначение этого ползунка не уменьшать шум; он должен позволить вам значительно повышать резкость, не увеличивая шум, так что после того, как вы повысите резкость, затем перетащите этот ползунок вправо, пока шум в снимке не будет выглядеть таким, каким он был прежде, до повышения резкости изображения. Здесь слева показано оригинальное изображение до повышения резкости («До»), и справа — после применения фильтра «Умная» резкость («После»).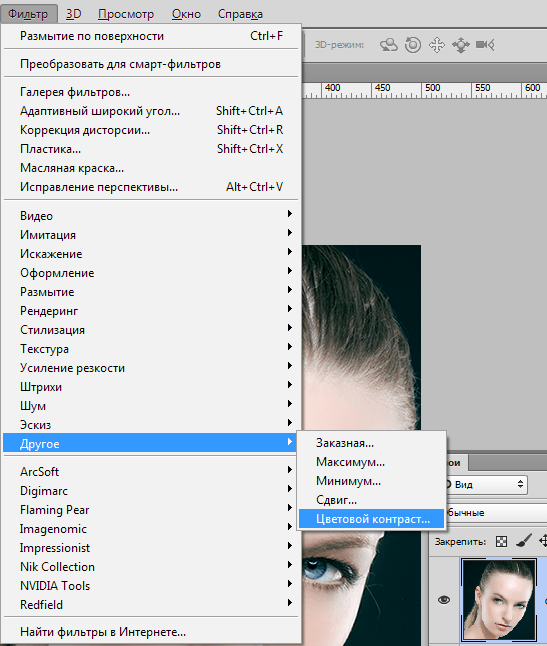
СОВЕТ: СОХРАНИТЕ НАСТРОЙКИ КАК ПРЕСЕТ
Если вы удачно подобрали набор настроек, то можете сохранить их как пресет, зайдя в меню всплывающего списка Preset (Набор) вверху и выбирая Save Preset (Сохранить набор). Дайте ему имя и щелкните Save, и теперь пресет настроек появится в упомянутом всплывающем меню. Это довольно удобно.
Пару мыслей о повышении резкости фотографий в Photoshop
Снимки с недостаточно хорошим уровнем резкости получаются по самым разным причинам: возможно, дело в недостаточной резкости объектива, либо в слишком короткой, либо слишком длинной выдержке снимка, также причина может крыться в сбоях фототехники. К счастью, способов исправления этого недостатка также существует несколько. Эта статья посвящена именно данной теме, ниже мы рассмотрим самые эффективные способы устранения данного дефекта.
Для начала обратимся к средствам, которые предлагает пользователям программа Photoshop для исправления резкости. В первую очередь это всевозможные фильтры Резкости (Sharpen), найти которые можно в меню Фильтры (Filter). Расскажем подробнее о каждом из них.
В первую очередь это всевозможные фильтры Резкости (Sharpen), найти которые можно в меню Фильтры (Filter). Расскажем подробнее о каждом из них.
- Первой в меню мы видим Резкость (Sharpen), этот фильтра не имеет дополнительных параметров и настроек, немного добавляет снимку резкости.
- Следующей в меню находится Резкость на краях (Sharpen Edges), также не содержит дополнительных параметров, придает фотографии, соответственно, резкость по краям.
- Идем дальше и видим Резкость больше ( Sharpen more), данный фильтр добавит снимку значительную резкость, но дополнительных параметров также не имеет.
-
Умная резкость (Smart sharpen), в отличии от собратьев, имеет окно с параметрами, кроме того, вы обнаружите несколько вкладок с расширенными или простыми настройками. На вкладке Basic (Простая) и Advanced (Расширенная), содержатся идентичные параметры настроек: Радиус и Значение, с помощью регулирования этих ползунков, можно настроить величину резкости.
 Ниже видим пункт Удалить, с его помощью можно выбрать один из способов удаления размытия: Размытие по Гауссу (Gaussian Blur), Размытие в движении (Motion Blur), Глубина резкости (Lens Blur), здесь дополнительно настраивается угол размытия. Для более точной резкости нужно поставить галочку напротив пункта Более точно (More Accurate). На расширенной вкладке можно увидеть еще две дополнительных вкладки, на которых настраиваются Тени (Shadows) и Свет (Highlight). Здесь устанавливаются Значения размытия (Fade Amount). Увеличение значения ползунка увеличивает силу размытия на свету или в тенях.
Ниже видим пункт Удалить, с его помощью можно выбрать один из способов удаления размытия: Размытие по Гауссу (Gaussian Blur), Размытие в движении (Motion Blur), Глубина резкости (Lens Blur), здесь дополнительно настраивается угол размытия. Для более точной резкости нужно поставить галочку напротив пункта Более точно (More Accurate). На расширенной вкладке можно увидеть еще две дополнительных вкладки, на которых настраиваются Тени (Shadows) и Свет (Highlight). Здесь устанавливаются Значения размытия (Fade Amount). Увеличение значения ползунка увеличивает силу размытия на свету или в тенях.
Ползунок Тональная ширина (Tonal Width) усиливает или ослабевает действие вышеописанного параметра. Ползунок Радиус (Radius) регулирует радиус размытия.
Нерезкая маска (Unsharp Mask) обнаруживает края и границы предметов, изображенных на снимке, и делает темные пиксели вдоль границ этих деталей еще более темными, а светлые — осветляет. Имеется здесь и окно настроек, где Radius определяет ширину и границы воздействия, Amount задает силу и интенсивность воздействия инструмента, Treshold обычно принимают за ноль, этот инструмент идентифицирует разность пикселей.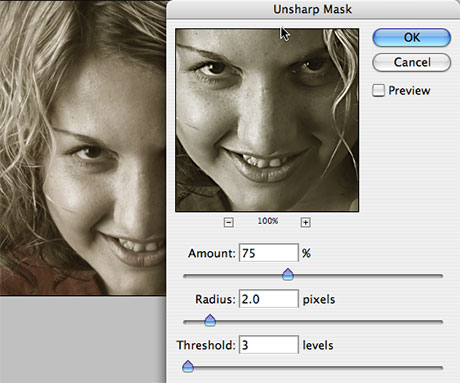
Этот набор фильтров является стандартным, представленным в программе Photoshop. Для более качественного повышения резкости изображений обратимся к более сложным способам и методам. Использование фильтра High Pass. Допустим, мы имеем изначально не очень резкое фото, это поможет наиболее ярко продемонстрировать эффективность данного метода.
ажатием сочетания клавиш Ctrl+J дважды скопируем исходный слой, в итоге мы должны получить три слоя. К самому верхнему из слоев необходимо применить Другие/Цветовой контраст (Other/High Pass). Для данного параметра задаем Radius, равный 2,0 пикселей.
Для этого же слоя изменяем режим наложения на Перекрытие (Overlay).
В результате видим повышение резкости, причем даже в некоторых нежелательных местах. С помощью инструмента ластик затираем резкость в этих местах. Далее, нажатием сочетания клавиш Ctrl+E склеим верхний и средний слои, тем самым сравнивая результат.
Во втором варианте будем использовать тот же фильтр High Pass. Проделываем всю ту же комбинацию манипуляций, пока не дойдем до момента изменения наложения. Здесь задаем не режим Перекрытие (Overlay), а Мягкий свет (Soft light).Прозрачность необходимо немного снизить, двигайте ползунок, пока не получите удовлетворительного результата. А к среднему слою необходимо применить фильтр Умная резкость (Smart Sharpen).
Результат получается несколько отличным от первого варианта, какой использовать — определяете только вы.
Третий способ заключается в использовании режима CMYK. Суть данного метода заключается в повышении резкости не на всем изображении, а лишь в черном канале режима CMYK. Этот способ повышает резкость лишь на темных местах фотографии, таких как волосы, глаза и т.п., тогда как кожа остается практически незатронутой. Но есть у этого способа и один минус, цвета на некоторых изображениях значительно искажаются. Если это произошло, лучше отказаться от использования этого метода и прибегнуть к другому.
Если это произошло, лучше отказаться от использования этого метода и прибегнуть к другому.
Итак, на нашем фото, с пониженной резкостью, дублируем исходный слой с помощью клавиш Ctrl+J, переводим снимок в режим CMYK, следуя по пути Image/Mode/CMYK, и выбираем пункт Не соединять слои (Don’t flatten). Делаем активным верхний из слоев и следуем в палитру Channels, там выберем нижний из каналов Black.
Далее прибегнем к помощи фильтра Sharpen/Unsharp Mask, стандартные настройки, и подтверждаем наш выбор нажатием ОК. Видим повышение резкости лишь в черном канале. Теперь активируем самый верхний слой и наблюдаем конечный результат. Теперь следуем по пути Image/Mode/RGB, и переводим нашу фотографию обратно в режим RGB, выбирая Don’t flatten. Склеиваем все дубликаты слоев сочетанием клавиш Shift+Ctrl+E.
В последнем варианте мы обратимся к контурной резкости. Так как при использовании контурной резкости мы увеличим ее только на контурах, то этот метод хорош для снимков, изображающих большое количество предметов и вещей.
Для начала клавишами Ctrl+J скопируем исходный слой и переведем снимок в режим Lab, следуя по пути Image/Mode/Lab. Здесь выберем Не соединять слои (Don’t flatten). Это необходимо, так как именно канал Lightness имеет меньше всего всевозможных шумов, а это хорошо подходит для увеличения резкости фото.
Используя палитру Channels, перейдите на канал Lightness, его нужно перетащить на значок, расположенный возле корзины, рядом с палитрой. Так добавится новый канал.
Сделайте активным новый канал Lightness Copy.
Идем в меню фильтров и следуем по пути Стилизация/Свечение краев (Stylize/Glowing Edges). Вы увидите перед собой окно с настройками данного фильтра. Здесь задайте следующие настройки: Ширина краев — 3, Яркость краев — 5, Смягчение — 5.
Нажимаем Ок, подтверждаем результат. К нашему каналу применится этот фильтр, теперь нужно зажать клавишу Ctrl и нажать на канал, так он выделится.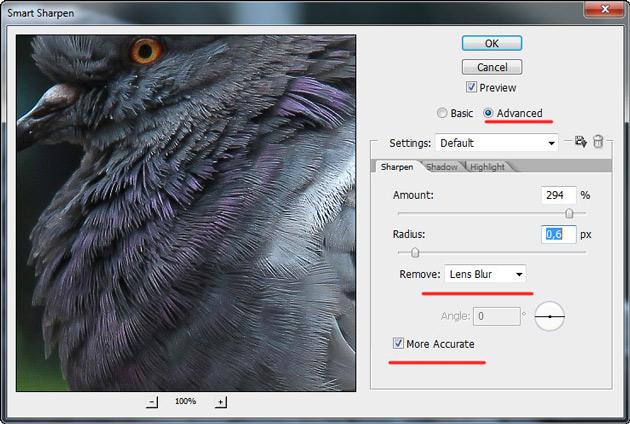
Теперь перейдем на вкладку Слои (Layers ), выбираем верхний из них и зажимаем Ctrl+J. Выделенный нами слой поместится на новый и мы сможем придать ему нужную резкость, не изменяя фон, а корректируя только лишь контуры предметов.
Далее следуем по пути Filter/Sharpen/Unsharp mask, к нему применяем следующие настройки: Эффект — 88%, Радиус — 1,9, Порог оставляем на нулевом уровне.
Опять же возвращаем изображение в RGB режим, следуя по пути Image/Mode/RGB, выбираем Don’t flatten. Результат сравниваем.
Способ этот хорош для снимков с низким уровнем качества, где присутствует множество шумов.
Как увеличить резкость в Фотошопе.
В этом уроке рассмотрим пару способов увеличения резкости фотографии в фотошоп.
Итак, имеем нечеткую фотографию, это может случиться по разным причинам: промах при фокусировке, запачканные стекла объектива, природные условия, и просто некачественный объектив.
Весь процесс увеличения резкости для Photoshop CS6 показан ниже в видеоролике.
Результат, то что мы видим ниже.
— Первый способ как увеличить резкость в Фотошопе.
Самый простой и распространенный, фильтр «Unsharp Mask».
Штатный фильтр программы Photoshop. Принцип работы фильтра прост, он выделяется, места контрастных переходов цветов, используются переход более резким и контрастным. Пользоваться фильтром для увеличения резкости очень просто. В верхнем меню «Filter» находим раздел «Sharpen», а там в свою очередь «Unsharp Mask».
Видим три настройки:
1.Amount — уровень действия фильтра, чем больше значение, тем выше резкость. Очень большие значения могут привести к неприятным результатам.
2. Радиус — радиус распространения фильтра, измеряется в пикселях, опять же контролируется визуально, ведь в обработке добиваемся только естественности.
3. Порог — порог применения фильтра, как правило при неправильном использовании, придает фотографии некую «пластмассовость».
Для моей фотографии размером 750 × 499 пикселей, значения получились следующие:
Amount — 122%
Radius — 0,5 px
Treshold — 0 уровней (как правило не использую)
Посмотрим разницу:
— Второй способ как увеличить резкость в Фотошоп.
С помощью фильтра «High Pass …» и наложения в режиме «Overlay».
Итак, берем нашу нерезкую, делаем дубликат слоя.
В верхнем меню выбираем Filter => Other => High Pass …
Выбираем параметр, при котором будут видны именно те места, где требуется значение детализация.
Далее меняем режим наложения слоя на «Overlay» и там же параметр «Opacity» настраиваем глубину эффекта.
Результат увеличения резкости в Фотошопе, можно увидеть при сравнении:
— Следующий вариант, может быть основан на любом способе увеличения резкости фотографии в фотошопе.Скорее его можно рассматривать как художественный прием.
Увеличение резкости с применением History Brush.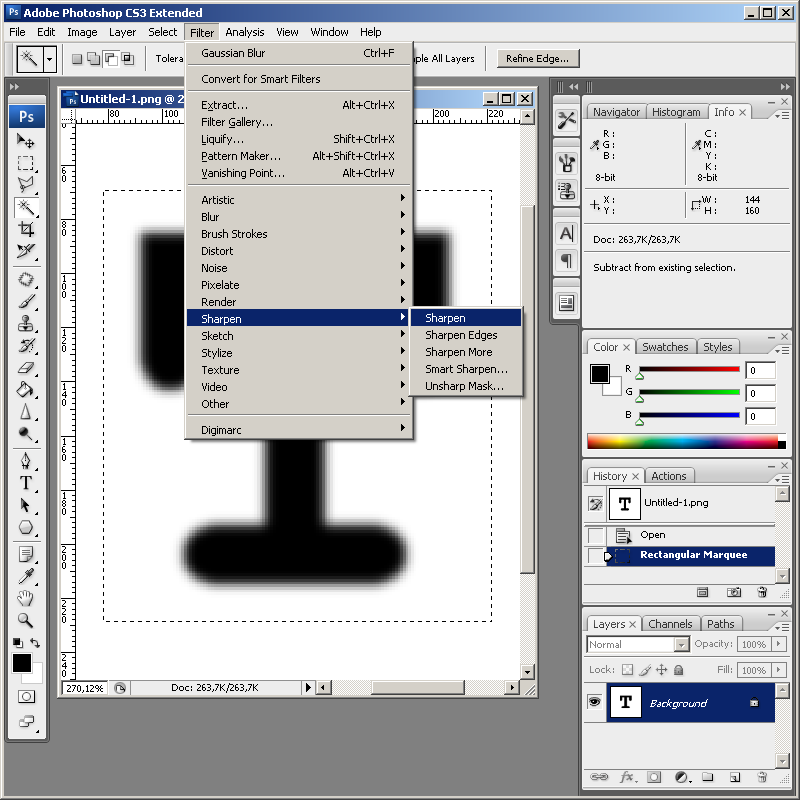
Повышаем резкость фотографии с использованием, например первого метода (Unsharp Mask). Воспроизводим действия из первого варианта.
Далее в окне «История» делаем отметку в квадратике напротив «Нерезкая маска», и переходим строкой выше, выделяя строку «Открыть».
Теперь в левом меню инструментов, выбираем инструмент «History Brush».
Выбираем размер мягкой кисти кисти, установить значение «Opacity» в районе 60-ти, и теперь рисуемью резкость на фотографии.И именно в тех местах, которые были бы интереснее всего.
Данный способ можно использовать не только для повышения резкости, а для любых действий в Фотошоп.
3 Способ усиления резкости для любого случая.
В этом уроке по Фотошоп мы рассмотрим разные способы усиления резкости и ситуации, в которых они используются. Давайте приступим.
Почему мы не используем Резкость, Резкость + и Резкость на краях
В меню Photoshop Усиление резкости вы найдете четыре фильтра, которые игнорируют: Стабилизация изображения, Резкость, Резкость + и Резкость на краях. Давайте посмотрим, почему.
Давайте посмотрим, почему.
Стабилизация изображения мощным фильтром с очень специфическим назначением: удаление размытия от дрожания камеры. Эту тему можно рассмотреть в отдельном уроке, но он не имеет к резкости никакого отношения. На мой взгляд, однако, чтобы избежать дрожания камеры, лучше использовать подходящую выдержку, а не полагаться на Photoshop.
Стабилизация изображения — это прекрасный фильтр, но он не участвует в процессе усиления резкости.
Фильтр Резкость является базовым для Резкости + и Резкость на краях. Все эти три устаревших фильтра Adobe не рекомендует использовать. Они применяют к изображению количества резкости, заданное автоматически. У вас нет никакого контроля. Резкость применяет небольшое количество, Резкость + немного сильнее, а Резкость на краях сосредоточена на краях, игнорируя остальные участки. Этим фильтрам нет места в хорошем процессе постобработки.
А теперь давайте рассмотрим фильтры, которые следует использовать.
Контурная резкость: быстро и просто
Контурная резкость — это пленочная техника, где размытая копия вычитается из оригинального изображения; это создает «нерезкую маску» краев. Применяется маска для увеличения контраста на этих краях.
Вы можете самостоятельно имитировать этот эффект в Photoshop:
- Преобразуйте изображение в черно-белое.
- Продублируйте исходное изображение.
- Примените небольшое размытие по Гауссу.
- Измените режим наложения на Вычитание. Это создаст нерезкую маску на краях.
- Создайте новый слой и примените Объединить видимые.
- Измените режим на Экране и отключите слой с нерезкой маской.
- Исходный файл теперь будет более выглядеть резким (достаточно плохо).
Процесс создания контурной резкости, описанный выше.
В этом уроке я покажу вам механику применения фильтра Контурная резкость в Photoshop; он гораздо лучше справляется с сообщением, чем описанная вверху техника. Чем повторять одни и те же шаги, лучше посмотрим, когда нужно применить фильтр Контурная резкость.
Чем повторять одни и те же шаги, лучше посмотрим, когда нужно применить фильтр Контурная резкость.
Контурная резкость — это самый простой управляемый метод усиления резкости ваших изображений. Он не самый лучший, но быстрый и простой в использовании. Для изображений, которому требуется небольшое количество общего усиления, это очень удобный способ.
Я усилилкость этого изображения для урока с помощью фильтра Контурная резкость.
«Умная» резкость, о которой мы поговорим далее, использует те же общие принципы, что и Контурная резкость. Если нет необходимости использовать дополнительные функции, то фильтр Контурная резкость будет лучшим выбором.
После того, как я усиливаю резкость файла в полном разрешении — обычно с помощью «умной» резкости или техники Цветовой контраст, о которой мы тоже поговорим — я уменьшаю копию файла до нужного мне размера.Затем я использую Контурную резкость, чтобы добавить немного резкости файлу, подготовленному для экспорта.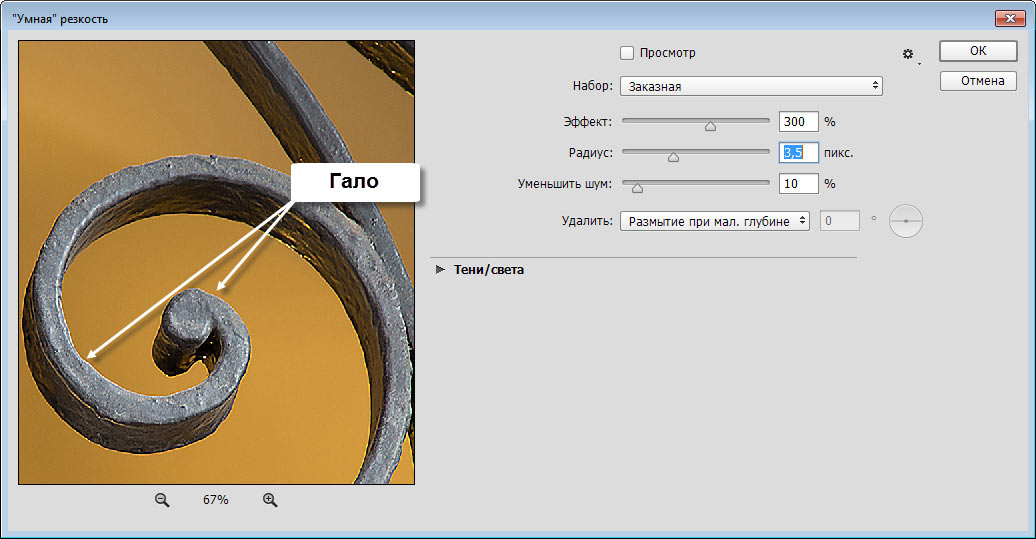 Изображения, которые были уменьшены, например, до веб-размера, утратят небольшое количество резкости. Умеренное применение Контурной резкости является быстрым и приемлемым способом усилить резкость изображения.
Изображения, которые были уменьшены, например, до веб-размера, утратят небольшое количество резкости. Умеренное применение Контурной резкости является быстрым и приемлемым способом усилить резкость изображения.
« Умная » резкость : лучший универсальный вариант
«Умная» резкость — это лучший фильтр для усиления резкости в Photoshop.Здесь у вас есть полный контроль над тем, как используется усиление резкости по всему изображению. Лучше всего повышать резкость в средних тонах. И для этого вам нужна «Умная» резкость ».
Чтобы применить этот фильтр, создайте новый слой Shift-Command-N и Объединить видимые. Теперь вы работаете на копии исходного изображения и всех правках, которые вы сделали.
Пере Фильтр> Усиление резкости> «Умная» резкость… Если дополнительные параметры не видны, щелкните на Тени / Света, чтобы раскрыть их.
Диалоговое окно «Умной» резкости.
Варианты здесь немного другие, поэтому рассмотрим, что они делают:
- Эффект и Радиус такие же, как в Контурной резкости. Они контролируют силу эффекта и размер деталей, на которые воздействует фильтр.
- Вместо Изогелия используется Уменьшить шум, чтобы предотвратить появление шумов при чрезмерном усилении резкости. Чем больше процент, тем более избирательно будет усиление резкости.Но слишком высокие значения сделают изображение «пластмассовым».
- Удалить три варианта: Размытие по Гауссу, Размытие при малой глубине, Размытие в движении. Размытие по Гауссу наиболее подходит в большинстве случаев. Если вы пытаетесь удалить размытие от движения камеры или объекта, то Размытие при малой глубине или Размытие в движении могут подойти.
- Ослабление эффекта контролирует то, как резкость в тенях и светах. Значение 0% означает, что в них резкость так же усилена, как по всему изображению.
 Значение 100% говорит о том, что резкость не усилена совсем.
Значение 100% говорит о том, что резкость не усилена совсем. - Ширина тонового диапазона определяет, какие участки тенями и светами. Малое число означает, что только самые темные и светлые участки изображения подчеркивают.
- Радиус используется для контроля над другими пикселями в тенях и светах. Каждый пиксель, который находится в пределах радиуса значений пикселей, тени или света, будут также рассматриваться, как тени и света. Это предотвращает чрезмерное усиление резкости небольших цветовых вариаций.
Чтобы использовать «Умную» резкость, начните диалогового окна и спускайтесь вниз. Как и в случае с Контурной резкостью, введите Эффект между 100% и 200%, а затем понемногу увеличивайте радиус до тех пор, пока вас не удовлетворительная резкость в средних тонах. На данный момент не анализируйте участки теней и света.
Если шум не является проблемой полутонов, то установите Уменьшить шум на низкое значение. Я обычно использую 0%. Для множества изображений оставьте Размытие по Гауссу в строке Удалить.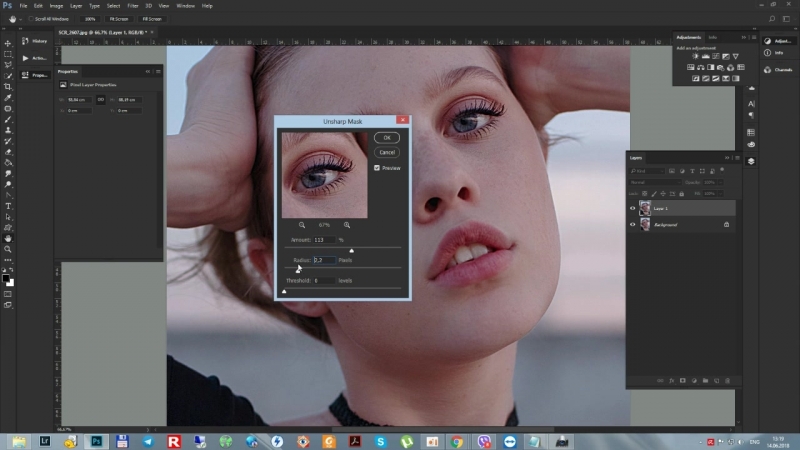
Посмотрите на участки теней на изображении. Они обычно имеют самые большие проблемы с шумом. Увеличьте Ослабление эффекта, пока они не исчезнут.
В зависимости от изображения, вы также можете использовать Ширину тонового диапазона, чтобы определить, что Photoshop рассматривает как тень. Если у вас проблемы только в самых темных участках, то уменьшите значение. Или же, на мой взгляд, около 50% обычно работает хорошо.
Посмотрите на те участки, где тени граничат со средними тонами и светами. Поиграйте со слайдером Радиус до тех пор, пока переход не будет выглядеть хорошо, а резкость не слишком слабая и не слишком интенсивная.
Наконец, из процесса для светов. Нажмите ОК, и вы закончили.
Если резкость слишком интенсивна, вы можете снизить непрозрачность слоя. На самом деле это отличный способ вместо того, чтобы потратить время на настройку каждого слайдера в диалоговом окне, лучше немного переусердствовать с помощью резкости.Гораздо проще и быстрее уменьшить непрозрачность этого слоя, чем возвращаться обратно в диалоговое окно и исправлять чрезмерное усиление резкости изображения.
На изображение слева была усилена с помощью Контурной резкости, в среднем с помощью « Умной » резкости , а справа — разница между . Вы можете увидеть разницу в тенях и светах там, где я намеренно не могу увидеть резкость в деталях.
«Умная» резкость должна быть вашим обычным способом общего повышения резкости изображений. С ним у вас есть полный контроль над тем, как резкость воздействует на тени, средние тона и света.
Цветовой контраст : выборочная резкость
Фильтры Контурная резкость и «умная» резкость прекрасно подходят для общего усиления резкости, но они более ограничены, когда речь идет об усилении резкости участков изображения, таких как глаза модели. Возможность усилить резкость некоторых деталей, при этом не рассматривая другие, является частью креативного усиления резкости.
Возможность усилить резкость некоторых деталей, при этом не рассматривая другие, является частью креативного усиления резкости.
Я использовал три слоя Цветового контраста, чтобы усилить резкость различных участков этого изображения.
Мой любимый инструмент для таких целей — это Цветовой контраст. Вы найдете его в Фильтр> Другие. Он создает нерезкую маску без ее применения. Это означает, что вы можете точно видеть, на какие края он воздействует, и наложить маску на те участки изображения, к которым хотите ее применить.
Итоги
С помощью фильтров Контурная резкость, «Умная» резкость и Цветовой контраст вы удовлетворяет все потребности. Независимо от того, зачем вы хотите усилить резкость изображения, один из этих инструментов подойдет для этих целей. Существуют другие, более продвинутые техники, но, если вы не видите никаких явных преимуществ высокого класса.
Автор: Гарри Гиннесс
.
Перевод: Татьяна Сапрыкина
| Самое популярное на сайтеНовые материалы |
Повышение резкости ваших фото фильтром верхних частот
Большинство фотографий чуть более размыты, чем нужно. Обработка RAW, изменения размера или других процессов цифрового изображения, вашим изображениям необходимо добавить резкость прежде, чем Вы будете использовать их печатать или делиться ими.
Обработка RAW, изменения размера или других процессов цифрового изображения, вашим изображениям необходимо добавить резкость прежде, чем Вы будете использовать их печатать или делиться ими. Adobe Photoshop и Elements предоставляют несколько вариантов для увеличения резкости. В большинстве случаев Умная Резкость в Photoshop (или ее собрал в Elements, Настройка Резкости), — великолепный выбор. Но есть и вариант с темной лошадкой, увеличение резкости Фильтром Верхних Частот. Он показывает, что он не показывает шум на изображении, он не показывает вам перерезченных, хрупко-выглядящих краев, и не обостританных области.Кроме того, использование этого метода дает вашему изображению немного контраста и сочности.
Резкость Фильтром Высоких Частично как в Photoshop, так и в Elements. Я покажу технику при использовании Elements, но это хорошо работает любой программой.
Шаг 1: Начните с копии копии Фонового Слоя. Продублируйте его, щелкнув правой кнопкой мыши на Фоновом Слое, и выберите Дубликат Слоя.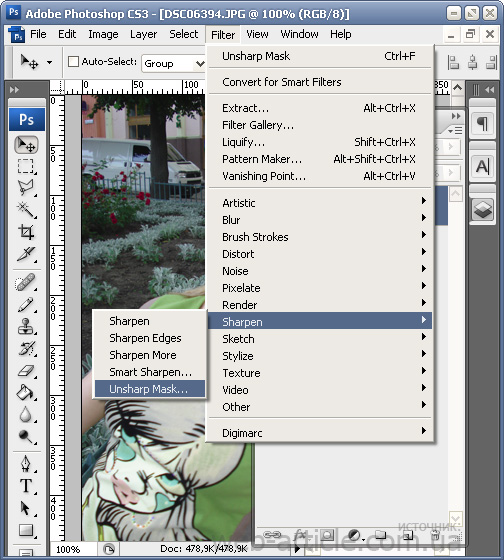 Если Вы работаете на Mac с одно-кнопочной мышкой, удерживайте при щелчке Ctrl на клавиатуре.Нет необходимости переименовывать этот новый слой — просто нажмите OK.
Если Вы работаете на Mac с одно-кнопочной мышкой, удерживайте при щелчке Ctrl на клавиатуре.Нет необходимости переименовывать этот новый слой — просто нажмите OK.
Шаг 2: Теперь полностью обесцветьте свой Слой Копия Фона. Убрав цвета, Вы можете избежать перерезченности (и тем самым ухудшением) цветного шума. Чтобы быстро обесцветить, нажмите Ctrl (Команда на Mac) + Shift + U на клавиатуре.
Примечание: Пользователи Photoshop CS3 и CS4: Если хотите превратите свой слой Копия Фона в смарт-объект прежде, чем перейти к Шагу 3. Это превратит ваш фильтр Верхних Частот в перенастраиваемый «Умный» фильтр.
Шаг 3: Теперь пришло время добавить фильтр Высоких Частот. Пройдите Фильтр> Другое> Высокая Частота. Медленно переместите до невероятных различимых краев вашего изображения в сером предварительном обзоре. Что-нибудь после 5 пикселей или около того резким — наращивание мощности придаст вашему изображению искусственного HDR-вида. Так что не заходите слишком далеко. Когда Вы закончите, нажмите ОК.
Когда Вы закончите, нажмите ОК.
Примечание: Чем меньше исходное изображение, тем меньше требуется Радиус.
Шаг 4: Чтобы увидеть эффект от вашего фильтра, измените Смешанный режим слоя Копия Фона. Используйте верхнее левое меню панели слоев, чтобы переключиться из Нормального в Перекрытие.
Шаг 5: Теперь у Вас есть хорошее, четкое изображение. Если оно слишком резкое, снизьте прозрачность слоя. Или, если оно не достаточно резкое, другой Смешанный Режим. Режим Жесткий Свет возьмет на ступеньку выше; Линейный Свет, скорее всего, сделает излишние контуры.
Примечание: Когда Вы все завершите, выровняйте свое изображение, выбрав Слой> Выровняйте. Затем Сохраните Как …, используя новое имя файла.
Советы по резкости: Даже правильно сфокусированные фотографии. В чем хитрость? Подождите наводить резкость, пока не завершите редактирование. Вам нужно пройти всю базирующуюся на пикселях коррекцию, такую как клонирование и исцеление, перед наведением резкости.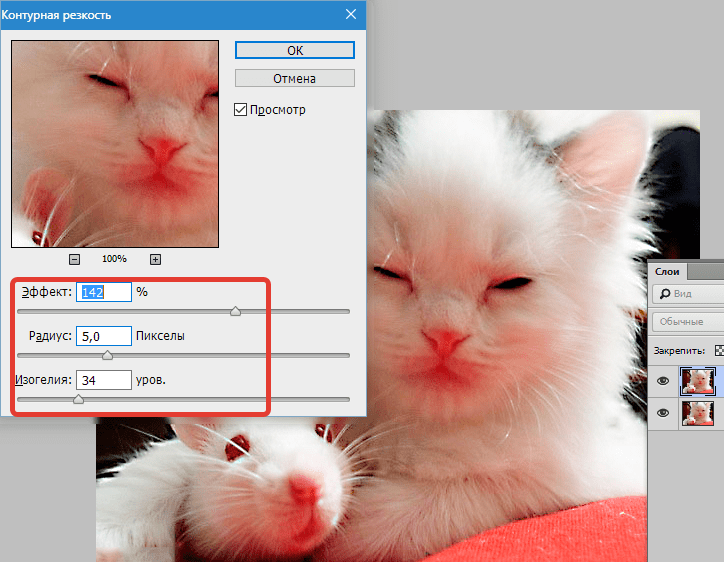 Однако, Вы все равно можете использовать не-разрушительную настройку слоев пост-фактум. Самое главное, не увеличивайте резкость после изменения размера. Вероятно, будет уместен только намек на резкость. Вам необходимо сделать значительно более сильное увеличение резкости.
Однако, Вы все равно можете использовать не-разрушительную настройку слоев пост-фактум. Самое главное, не увеличивайте резкость после изменения размера. Вероятно, будет уместен только намек на резкость. Вам необходимо сделать значительно более сильное увеличение резкости.
Источник: n-foto.ru
Фильтры повышения резкости в Photoshop — умная резкость
# 2 SMART SHARPEN («УМНАЯ» РЕЗКОСТЬ)
Салон цифровой печати фотографий в Оренбурге ФотоФормат http: // format56.ru / предлагает оренбуржцам воспользоваться услугами фотопечати и сохранить память самых ярких и интересных моментов вашей жизни на фотобумаге.
ШАГ ОДИН:
Он имеет подходящее название — фильтр повышения резкости, использующий математический, лучший алгоритм, чем Unsharp Mask (Контурная резкость) (который, между прочим, был еще в версии 1.0 Photoshop), позволяющий повышать резкость при меньшем сопутствующем порокове (увеличенный шум, ореолы, которые появляются вокруг кромок объектов, или небольшие пятнышки или артефакты по изображению с повышенной резкостью).
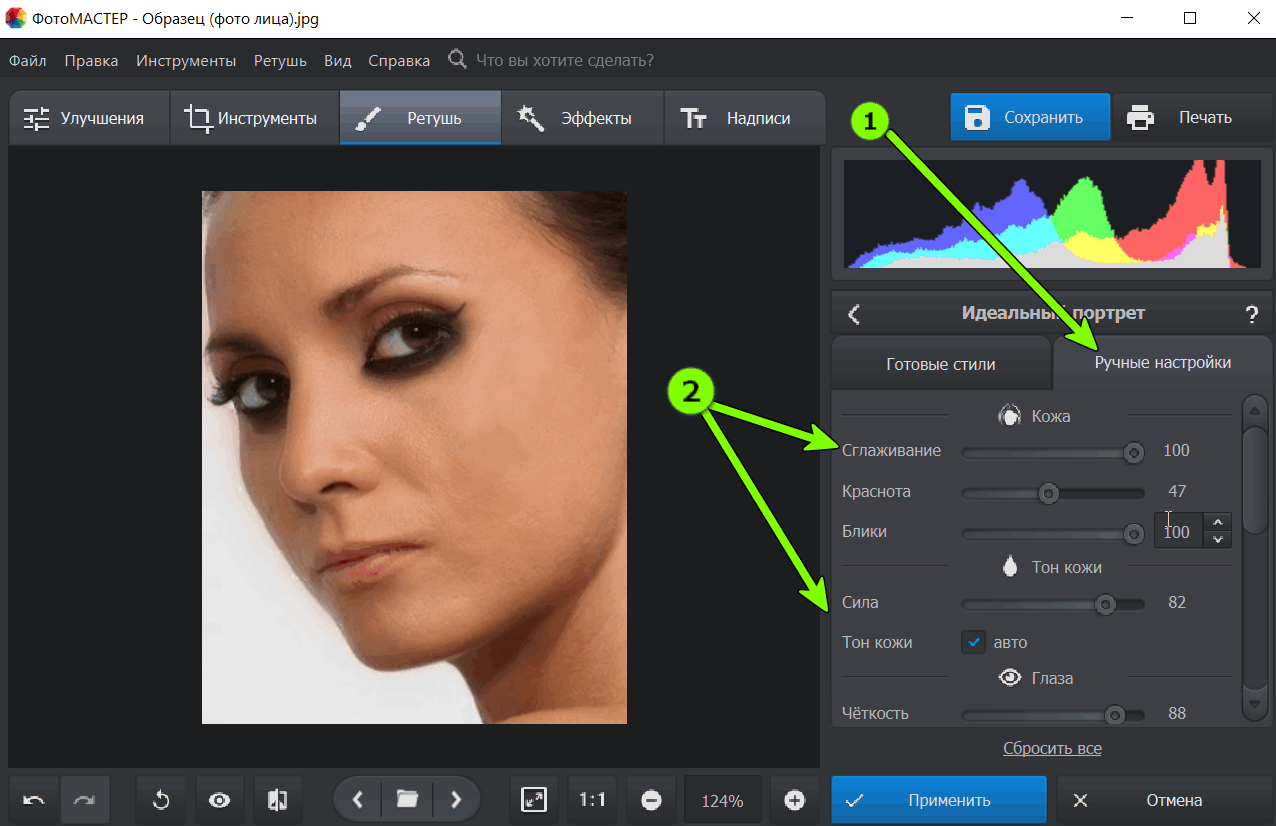 Фильтр находится там же, где фильтр Unsharp Mask (Контурная резкость). Зайдите в меню Filter (Фильтр) и в подменю Sharpen (Увеличение резкости) выберите Smart Sharpen («Умная» резкость), чтобы вызвать диалоговое окно, которое вы видите здесь.
Фильтр находится там же, где фильтр Unsharp Mask (Контурная резкость). Зайдите в меню Filter (Фильтр) и в подменю Sharpen (Увеличение резкости) выберите Smart Sharpen («Умная» резкость), чтобы вызвать диалоговое окно, которое вы видите здесь. ШАГ ДВА:
Одним из недостатков повышения резкости всегда было то, что если вы сильно повышаете резкость, на кромках начали возникать «ореолы», но новый алгоритм фильтра Smart Sharpen («Умная» резкость) позволяет применять более высокую резкость до появления ореолов.Итак, как узнать, как далеко продвинуть ползунок повышения резкости? Adobe рекомендует, чтобы вы начали, передвигая ползунок Amount (Эффект), по крайней мере, до 300%, затем начните перетаскивать вправо ползунок Radius (Радиус), пока не начнете замечать появление ореолов вокруг кромок. Когда они появятся, сдайте ползунок самую малость (пока ореолы не уйдут). Между прочим, я упоминал, что диалоговое окно Smart Sharpen («Умная» резкость) — окно с изменя своими размерами? Да, просто перетащите нижний правый угол, сделав окно такого размера, как вам нравится (как показано в следующем шаге).
ШАГ ТРИ:
Теперь у вас установлено правильное значение Radius (Радиус), так что вернитесь к ползунку Amount (Эффект) и начните перетаскивать его вправо (выше 300%), пока повышенная резкость не будет вам нравиться (или не появятся ореолы, но вы должны сделать настройку, чтобы их избежать). В конце концов я оставил у себя значение 300%. Кроме того, видите всплывающее меню Remove (Удалить)? Удостоверьтесь, что в нем установлено Lens Blur (Размытие при малой глубине) (это единственная хорошая опция).Выбор над ним (Гауссу (Размытие по Гауссу)), в основном, дает ту же самую математику, что и фильтр Unsharp Mask (Контурная резкость), таким образом, вы лишаетесь преимуществ «новой математики». Выбор под ним (Motion Blur (Размытие в движении)) сработает нормально с вероятностью «одна миллионная», когда вы можете определить точный угол размытия в движении и попытаться противодействовать, вводя угол размытия в градусах. Я никогда не мог сделать такое. Придерживайтесь опции Lens Blur (Размытие при малой глубине), и успех вам обеспечен.
ШАГ ЧЕТЫРЕ:
Повышение резкости вообще имеет тенденцию делать любой шум, имеющийся в снимке, что и объясняет, зачем у фильтра Smart Sharpen («Умная» резкость) есть ползунок Уменьшить шум ( Уменьшить шум) (снова добавленный в Photoshop CS6). Назначение этого ползунка не уменьшать шум; он должен использовать этот ползунок вправо, чтобы увеличить резкость, чтобы увеличить резкость, чтобы повысить резкость изображения, пока он не будет увеличивать резкость.Здесь слева показано оригинальное изображение до повышения резкости («До»), и справа — после применения «Умная» резкость («После»).
СОВЕТ: СОХРАНИТЕ НАСТРОЙКИ КАК ПРЕСЕТ
Если вы удачно подобрали набор настроек, можно сохранить их как пресет, зайдя в меню всплывающего списка предустановок (Набор) вверху и выбирая Сохранить предустановку (Сохранить набор). Дайте ему имя и щелкнуть Сохранить, и теперь пресет настроек появится в упомянутом всплывающем меню. Это довольно удобно.
Как в фотошопе настроить резкость
Как увеличить резкость в Фотошопе
Каждый человек во время фотосъемки когда-нибудь сталкивается с эффектом размытости.
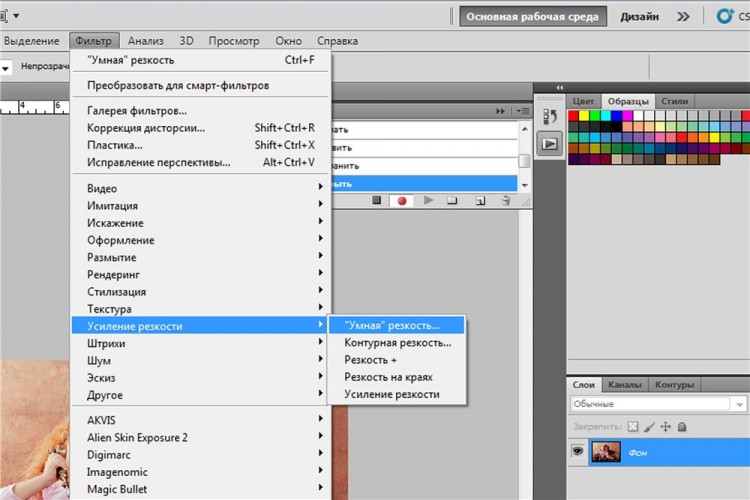 Это случается при рывке руки, съемке в процессе движения, долгой экспозиции. С помощью фотошопа можно устранить и этот дефект.
Это случается при рывке руки, съемке в процессе движения, долгой экспозиции. С помощью фотошопа можно устранить и этот дефект. Идеальный кадр поймать не только новички. Даже опытные специалисты своего дела с наличием специализированной техники стараются над фокусировкой, следят за экспозицией и светочувствительностью.
Перед выходом фото в печать кадры проходит обработка в редакторе с проверкой контрольных визуальных дефектов.
Сегодня обсудим, как убрать размытость на фото в Фотошопе и придать снимку резкость.
К обработке относится:
• коррекция цвета;
• настройка яркости;
• усиление резкости в Фотошопе;
• регулировка размера фото.
Рецепт в решении проблемы прост: пропорции и размер изображения лучше не менять, а вот над мощностью стоит поработать.
Контурная резкость — быстрый способ увеличения резкости
В случае равномерной размытости, не сильно заметной, используйте инструмент «Контурная резкость» . Он для корректировки резкости и находится во вкладке «Фильтры» далее «Усиление резкости» и там ищите нужную опцию.
Он для корректировки резкости и находится во вкладке «Фильтры» далее «Усиление резкости» и там ищите нужную опцию.
Выбравную нужную опцию, вы увидите три ползунка: Эффект, Радиус и Изогелия . Значение, наиболее подходящее в вашем случае нужно выбирать подбором вручную. Для каждого изображения с разной цветовой характеристикой эти параметры разные и автоматически это не сделаешь.
Эффект отвечает за силу фильтрации.Подвигав ползунок, можно заметить, что большие значения увеличивают зернистость, шумы, минимальный сдвиг почти не заметен.
Радиус отвечает за резкость центральной точки. При уменьшении радиуса резкость тоже уменьшается, но естественность точнее.
Сила фильтрации и радиус необходимо выставить в первую очередь. Настраивайте максимально, но учитывайте шумы. Они должны быть слабыми.
Изогелия отражает разбивку по уровнюм цвета для участков с разной контрастностью.
С помощью уровня уровень фото будет улучшаться. Благодаря таким вариантам устраняются шумы, зернистость. Поэтому его рекомендуется выполнять в последнюю очередь.
Опция Цветовой контраст
В Фотошопе существует опция «Цветовой контраст» , отвечающая за тонкую настройку резкости.
Не стоит забывать о слоях. С их помощью убираются не только дефекты фотографии. Они позволяют производить аккуратное увеличение качества объекта. Последовательность действий следующая:
1.Откройте изображение и скопируйте его на новый слой (меню «Слои — Создать дубликат слоя» , ничего не изменяйте в настройках).
2. Проверьте на панельке, действительно ли вы работаете в созданном слое. Выберите строчку, где указано название созданного слоя и должен быть скопированный объект.
3. Произведение последовательности действий «Фильтр — Другое — Цветовой контраст» , которое появит появление карты контрастов.
4.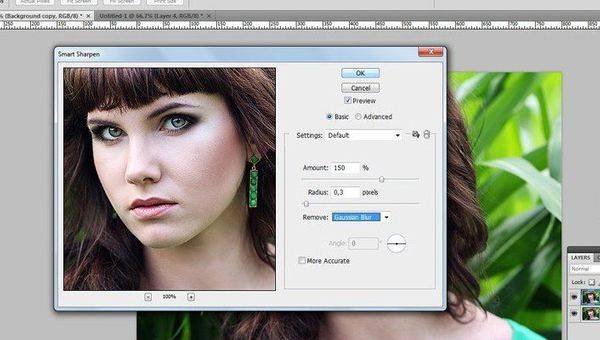 В открывшейся области поставьте цифру радиуса участка, над которым работаете.Обычно нужное значение находится в пределах менее 10 пикселей.
В открывшейся области поставьте цифру радиуса участка, над которым работаете.Обычно нужное значение находится в пределах менее 10 пикселей.
5. Фото может содержать царапины, шумы, поврежденной оптической части аппарата. Для этого выберете в Фильтрах «Шум — Пылм и царапины» .
6. На следующем этапе обесцветьте созданный слой. Если этого не сделать, то возможно появление цветовых шумов в процессе коррекции. Выберите «Изображение — Коррекция — Обесцветить» .
7. По завершению работы над слоем в контекстном меню «Режим смешивания» , режим «Перекрытие» .
Результат:
Путей достижения результата много. Пытайтесь, запоминайте методы, с помощью которых Ваше фото будет выглядеть отлично.
Мы рады, что смогли помочь Вам в решении проблемы.Опишите, что у вас не получилось. Наши специалисты постараются максимально быстро.
Помогла ли вам эта статья?
ДА НЕТКак в Photoshop увеличить резкость изображений — Техника пост-обработки для увеличения резкости
Для сообщества, если не для всех, цифровых изображений требуется увеличение резкости, даже если снимок сделан с помощью зеркальной цифровой камеры с мега разрешение и высокоточной настройкой резкости . На большинстве камер или сканеров существуют настройки для увеличения резкости, однако еще большего качества можно достичь с помощью программ для редактирования изображений.
На большинстве камер или сканеров существуют настройки для увеличения резкости, однако еще большего качества можно достичь с помощью программ для редактирования изображений.
Увеличение резкости в Adobe Photoshop CS2 позволяет задать уровень увеличения резкости, а также изображения области, к которому оно применяется. Что касается изображения на экране монитора, то здесь «что вы видите, то и получаете«. Однако если изображение предназначено для печати, то предварительное изображение на экране — это всего лишь просмотр изображения.
Фактический уровень резкости, необходимое для оптимального качества изображения, как правило, немного больше, чем тот, что необходим для комфортного просмотра изображения на экране. Особенно при использовании ЖК-мониторов (плоских панелей):
Лучшие методы увеличения резкости характеризуются использованием установки приоритетных областей для их применения; в данном случае, нужно увеличить резкость области глаз на портрете, но не трогать текстуру кожи.

Основная концепция увеличения резкости заключается в том, чтобы отправить на миссию «найти и обработать» фильтр «Маска нерезкости» или «Умная резкость».Алгоритмы этих фильтров запрограммированы сделать светлые пиксели на одной стороне любого изображения перехода светлее, а темные пиксели на другой стороне — темнее.
Вы можете представить себе это, как локализованный контроль контрастности. Если переусердствовать с этими техниками, то ваши изображения будут выглядеть радиоактивными (светиться), если применить их не достаточно, тогда людям потребуются очки, чтобы рассмотреть детали.
Лучшими методами увеличения резкости являются те, которые определяют приоритетные области для увеличения резкости и оставляют без изменений гладкие участки изображения, например, увеличивают резкость в районе глаз, но не трогают текстуру кожи.Эти передовые методы являются базовыми при увеличении резкости изображений, которые были отсканированы с пленки или имеют чрезмерный уровень шума, и ни один из них нуждается в применении «Маски нерезкости».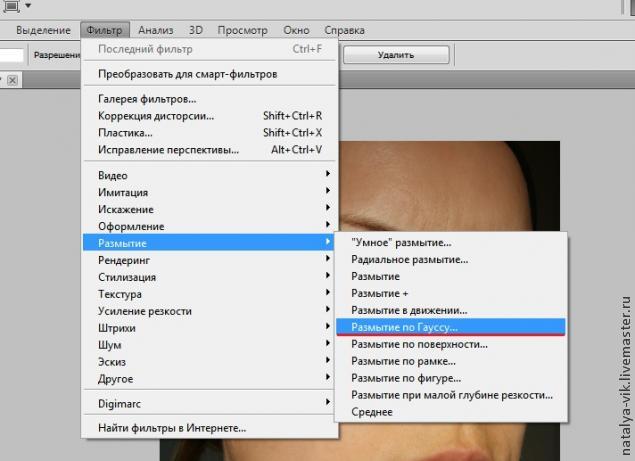 Так что давайте начнем.
Так что давайте начнем.
Примечание: Если ваши устройства имеют собственные инструменты повышения резкости, можно отключить их или установить их либо на минимум, либо на очень малое значение (при использовании Raw установки уровня чёткости на 0). Особенности повышения резкости в большинстве фотоаппаратов являются очень примитивными по сравнению с описанными ниже методиками.
Также не нужно обрабатывать фотографии, которые были сохранены в формате JPEG, используемые настройки сжатия и низкого качества. Процесс увеличения резкости, описанный ниже, должен быть осуществлен на последнем этапе редактирования. Вы немного уменьшите его по высоте.
Продублируйте фоновый слой и установите режим наложения «Перекрытие».Выберите «Перекрытие» из меню режима смешивания в палитре слоев.
Выбрать Фильтр — Другое — Цветовой контраст. Увеличьте значения «Радиуса» в пикселях, пока не требуется необходимого уровня резкости. Радиуса в 1,0 пикселя, для печати на глянцевой бумаге и 3,0 пикселей для печати на матовой бумаге будет достаточно:
Выберите режим смешивания «Перекрытие» и переход в Фильтр — Другое — Цветовой контраст:
В диалоговом окне « Цветовой контраст »увеличивайте значение радиуса в пикселях, пока не требуется необходимого уровня резкости.

Примечание: Позже для регулировки уровня резкости вы можете скорректировать прозрачность слоя «Цветового контраста» или установить для него режим смешивания «Мягкий свет» или «Жесткий свет», чтобы увеличить или уменьшить уровень резкости.
Нажмите на образец цвета переднего плана в палитре инструментов, чтобы открыть палитру цветов. В поле «Оттенок / Насыщенность» введите 0 и 50% — в поле «Яркость», чтобы выбрать полутона серого цвета. Нажмите «ОК».
Закрасьте слой «Цветового контраста», чтобы удалить область, где не требуется увеличение резкости, например, тона кожи, небо и т.д. Этот метод особенно полезен для уменьшения шума или зернистости пленки:
Нажмите на образец цвета переднего плана в палитре инструментов, чтобы открыть палитру цветов:
В поле «Оттенок / Насыщенность» введите 0 и 50% — в поле «Яркость»:
Это фрагмент портрета, снятого при помощи Nikon D1x. Резкость RAW-изображения была увеличена на 15%. На первом кадре отсутствует увеличение резкости.
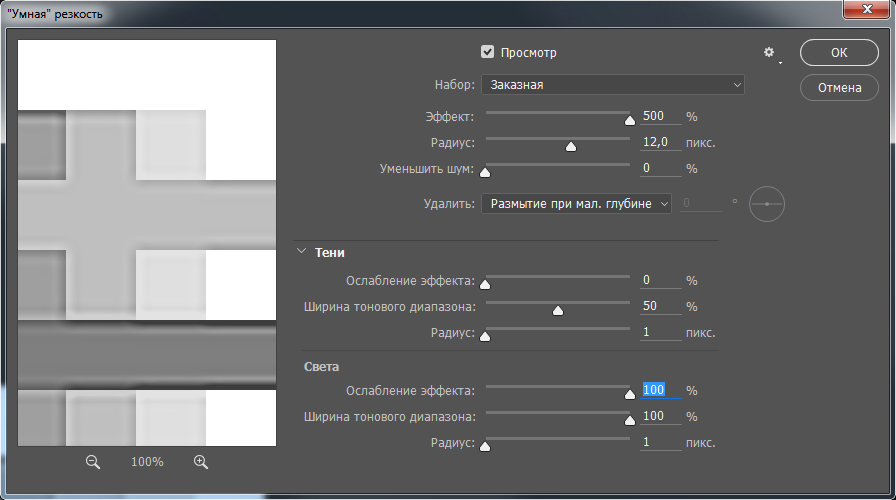 На втором кадре применен слой «Цветового контраста» (радиус 3 пикселя) с режимом смешивания «Мягкий свет».На третьем кадре режим наложения слоя изменен на «Перекрытие».
На втором кадре применен слой «Цветового контраста» (радиус 3 пикселя) с режимом смешивания «Мягкий свет».На третьем кадре режим наложения слоя изменен на «Перекрытие».На четвертом кадре увеличено увеличение резкости с помощью локализованной «Маски нерезкости» (100%) при режиме смешивания «Яркость». Для корректировки уровня резкости можно использовать параметр непрозрачности.
Помните, что настройки, которые вы используете сейчас при просмотре, будут использованы непосредственно на печати. Для завершения процесса нужно распечатать изображение, а затем решить, нуждается ли оно в дополнительном увеличении резкости или текущий уровень резкости уже является чрезмерным.
Если эта резкость является чрезмерной, вы можете уменьшить непрозрачность слоя «Цветового контраста». В качестве альтернативы можно попробовать переключить режим смешивания слоя «Цветового контраста» на «Мягкий свет», чтобы уменьшить резкость, или «Жесткий свет», чтобы увеличить.
Большинство методов увеличения контрастности изображения влекут за собой эффект домино, который «выливается» в увеличение насыщенности цветов. Как применение фильтра «Цветовой контраст», так и фильтра «Маска нерезкости», часто вызывают такую проблему, как увеличение насыщенности цвета.
Как применение фильтра «Цветовой контраст», так и фильтра «Маска нерезкости», часто вызывают такую проблему, как увеличение насыщенности цвета.
В целом вы не можете обратить на это внимание при редактировании изображений. Но если вы заметили это после применения «Цветового контраста», рекомендую использовать следующий метод, чтобы ограничить последствия.
Обращайте внимание на появление цветных окантов после применения «Цветового контраста».
Второй метод заключается в расширении первого задания для решения проблемы увеличения цветов, вызывающей эффект цветной окантовки. Если использовать для увеличения резкости объединенный слой и переключить для него режим смешивания на «Яркость», эффект излишней насыщенности цветов нивелируется.
Данный вариант иллюстрирует, как можно объединить один метод преимущества локализованного увеличения резкости и увеличения яркости резкости.
Измените режим наложения слоя «Цветового контраста» обратно на «Нормальный». Затем примените для слоя «Цветового контраста» коррекцию «Порога»: Изображение — Коррекция — Порог:
Выберите в меню режима наложения палитры слоев — «Нормальный»:
Перейдите в Изображение — Коррекция — Порог, чтобы применить коррекцию «Порога».
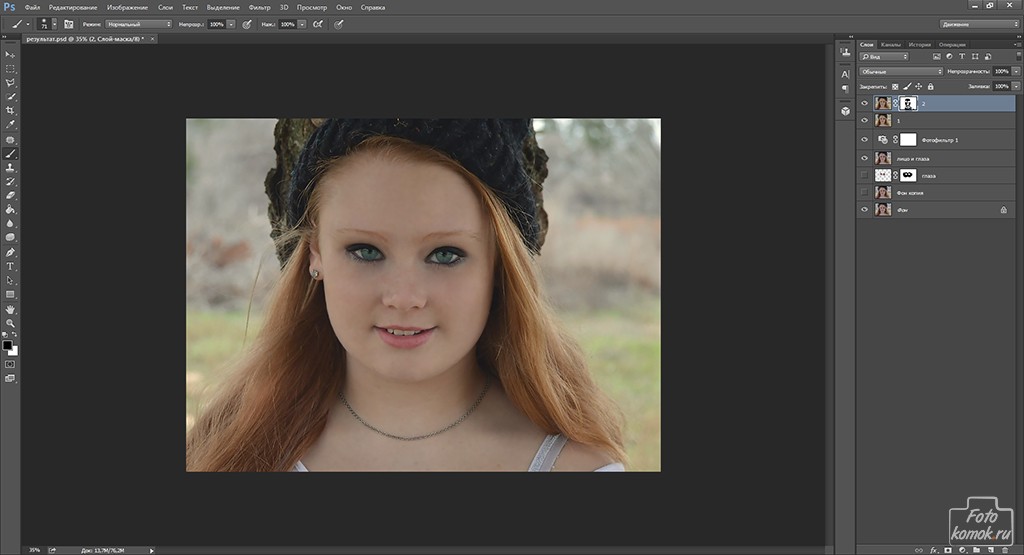
Перетащите ползунок слайдера, расположенного непосредственно под гистограммой, чтобы изолировать края, которые требуют увеличения резкости. Это делается для того, чтобы вы не пытались увеличить текст, увеличивающий текст, чтобы увеличить изображение, увеличивающее размер изображения. Нажмите «ОК».
Закрасьте все области, которые не показаны белым с помощью коррекции «Порога», чтобы увеличить для них резкость. Например, на приведенной ниже фотографии были закрашены пиксели, оставшиеся в районе рта, носа и глаз, в отличие от других областей, которые закрашены белым.Он установлен в качестве цвета переднего плана:
Перетащите ползунок слайдера-гистограммы, чтобы изолировать края, которые требуют увеличения резкости:
Пиксели в области рта, носа и глаз окрашены отлично от других областей, которые в качестве закрашены белым (установлен в цвете переднего плана) .
Перейдите к палитре «Каналы» и выполните Ctrl + клик (Windows), Command + клик (Mac OS) на миниатюре RGB, либо нажмите на иконку «Загрузить канал как выделенную область» в палитре каналов, чтобы загрузить детали перехода цвета, как выделенную переход область. Вернитесь к палитре слоев и перетащите фоновый слой на иконку нового слоя, чтобы создать его дубликат.
Вернитесь к палитре слоев и перетащите фоновый слой на иконку нового слоя, чтобы создать его дубликат.
Перетащите дубликат фонового слоя поверх остальных слоев:
Перетащите дубликат фонового слоя на иконку нового слоя, чтобы создать его дубликат:
Перетащите дубликат фонового слоя поверх остальных слоев.
Отключите видимость слоя «Цветового контраста». Удерживая нажмите на кнопку Alt или Option, на иконку «Добавить маску слоя» в палитре слоев. Убедитесь, что маска слоя активна, а затем дальше в Фильтр — Размытие — Размытие по Гауссу.Примените для маски радиус 1,5 пикселя и синий цвет:
Отключите видимость слоя «Цветового контраста» и добавьте маску слоя:
Примените для маски радиус 1,5 пикселя и синий цвет.
Теперь нажмите на иконку дубликата фонового слоя. Убедитесь, что изображение увеличено до 100% оригинального размера для малых фотографий или 50% для фото в разрешении для печати (200ppi — 300ppi). Перейдите в Фильтр> Резкость> Умная резкость или Маска нерезкости.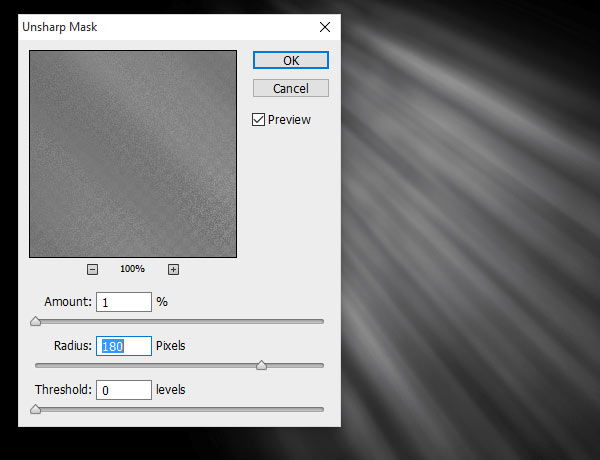 Установите через слайдер «Количество» порядок 80–150%.
Установите через слайдер «Количество» порядок 80–150%.
Этот параметр определяет, насколько темные или светлые пиксели на переходе цветов будут выводиться. Если изображение предназначено для печати на бумаге, задайте для «Количества» значение чуть больше, чем оно установлено.
Примечание: Ознакомьтесь с информацией по базовым настройкам фильтра «Маска нерезкости» «Захват» и «Повышение». Абсолютно точные значения «Порога» и «Радиуса» не являются критичными для этой техники пост-обработки:
Отрегулируйте значения в диалоговом окне «Маска нерезкости».
Измените режим смешивания слоя увеличения резкости (верхний слой) на «Яркость». Режим «Яркость» ограничит применение контрастности только яркими областями. А также предотвратит все изменения насыщенности цветов, вызванные использованием «Маски нерезкости».
Подобные методы рекомендуется применять при появлении цветные окантовки:
Если вы заметили появление цветные окантовки, измените режим смешивания увеличения резкости на «Яркость».

На рисунке ниже в большом масштабе показано изменение режима смешивания на «Яркость». Эти две техники действительно позволяют значительно увеличить резкость, создаваемая на самом деле качественные фотографии:
До и после изменения режим смешивания на «Яркость».
Данная публикация представляет собой перевод статьи «Как повысить резкость изображения в Photoshop — передовые методы повышения резкости в Photoshop», подготовленной дружной командой проекта Интернет-технологии.ру
4 способа добавления фотографии резкость
Когда вы видите прекрасный снимок природного или городского пейзажа, то прежде всего задаетесь вопросом «Как ему удалось так снять этот кадр?» Конечно, сам момент играет важную роль в создании любой выдающейся фотографии.Правильно ли установлена экспозиция, выйдет ли правильный, хорошо сбалансированный RAW-файл? Нужно ли делать брекетинг, чтобы захватить, а потом получить возможность обработать широкий динамический диапазон? Использовать ли длинную выдержку, чтобы создать движение или смягчить его (тут на помощь придут нейтральные фильтры)?
В этом списке слишком много чисел, наверное, и так знакомы.
После того, как у вас есть RAW-файл, готовый к работе, ПО для постобработки предоставляет огромное количество возможностей сделать его более резким и выделяющимся.
Используя 4 техники, вы можете сделать свои снимки острыми как бритва и готовые к печати или публикации в сети!
В уроке я расскажу, как придать пейзажным снимкам наилучший вид. Однако, эти техники также работают для других сфер фотосъемки. Сейчас на улице уже весна, сейчас самое время выбраться на улицу и запечатлеть парочку прекрасных пейзажей!
1. Резкость в Lightroom
Полное название Lightroom звучит так: «Adobe Photoshop Lightroom», поэтому, говоря о резкости, технически я объясняю Photoshop-метод.Впрочем, как бы вы его не называли, Lightroom обладает очень полезной секцией на панели Детали (Детали) модуля Develop .
Слайдеры стоит использовать, когда изображение открыто как минимум в полном размере 1: 1. При внесении коррекций нужно видеть их влияние даже на мельчайшие детали.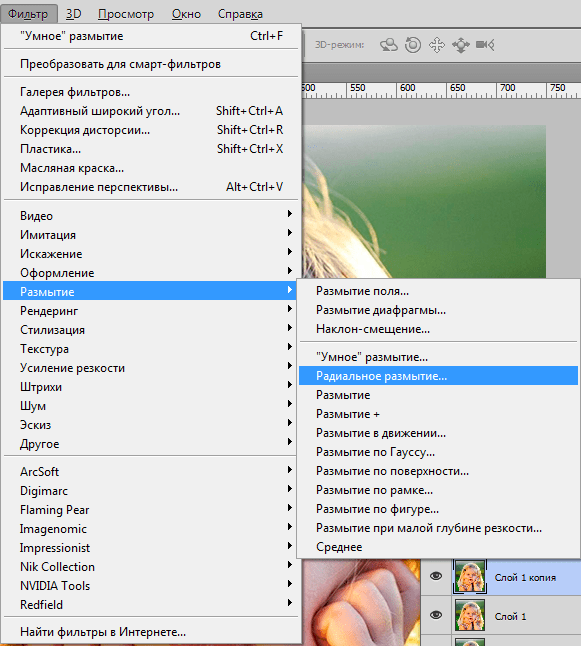
Удерживаемая клавиша Alt позволяет видеть создаваемую маску.
Все слайдеры также можно использовать совместно с клавишей Alt. Верхний слайдер — Количество (Количество) покажет снимок в черно-белом виде. Радиус (радиус) и Детали (детали) приглушат цвета, чтобы можно было видеть контуры, которые делаются резче. Слайдер Маска (Маскирование) переходит в черно-белый вид, демонстрируя, где применяется резкость (см. Рисунок выше).
Слайдеры
Количество (Количество) регулируется именно то, что вы можете подумать — общее количество применяемой резкости. Чем дальше вы передвигаете его вправо, тем резче станет снимок.
Радиус (Радиус) отвечает за то, насколько далеко от центра каждого пикселя увеличивается резкость.Чем меньше значение, тем тоньше радиус резкости. Чем больше — тем радиус толще.
Детали (Детали) влияет в основном на остальные участки фотографии, не обязательно края (за них отвечает Радиус). Если есть снимок с большим текстуром, например, ткань или одежда, слайдер Детали (Details) подчеркнет их, не создавая при этом нежелательного сияния.
Если есть снимок с большим текстуром, например, ткань или одежда, слайдер Детали (Details) подчеркнет их, не создавая при этом нежелательного сияния.
Маска (Маскировка) — это ничто большее, чем просто маска. Если ползунок в левом углу — маска залита чистым белым цветом и эффект полностью.Удерживающая ползунок вправо, вы, как белая обводка остается только вокруг некоторых участков. Это самые очевидные детали.
, несмотря на то, что это очень эффективный метод, он используется глобально. Именно здесь приходит на помощь Photoshop.
2. Нерезкое маскирование в Photoshop
Нерезкое маскирование (Unsharp Mask) — функция с очень неоднозначным названием.Если не обращать внимание на приставку «не» — это обычный инструмент для повышения резкости. Принцип его работы — слегка размытую размытую версию исходного изображения и отнять его от оригинала, чтобы найти объекты. Так создается нерезкая маска. Следующий шаг — повышение контраста краев при помощи созданной маски.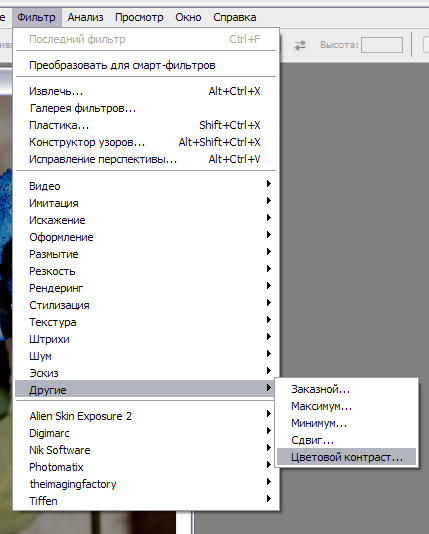 В итоге получается более резкий снимок.
В итоге получается более резкий снимок.
Слайдеры Нерезкого маскирования
Количество (Amount) здесь отображается в процентах и регулируется то, контрастными будут края.
Радиус (Radius) — сила размытия оригинала для создания масок. Чем меньше радиус, тем более мелкие детали будут затронуты.
Порог (Порог) устанавливает минимальное изменение яркости, к применяемой резкости. Порог также хорошо работает, чтобы сделать более резкими только заметные края.
Любые операции по повышению качества изображения как минимум в полном размере 1 лучше.Идеальный зум для работы в Photoshop — 200%.
3. Умная резкость в Photoshop
Самый продвинутый инструмент Photoshop для работы с резкостью — Умная резкость (Smart Sharpen). У него больше всего опций и при правильном использовании можно получить наилучший результат для пейзажной и почти любой сферы фотосъемки. Пейзажная съемка — очень сложный предмет, так как часто приходится справляться одновременно с очень приближенными контурами и очень отдаленными.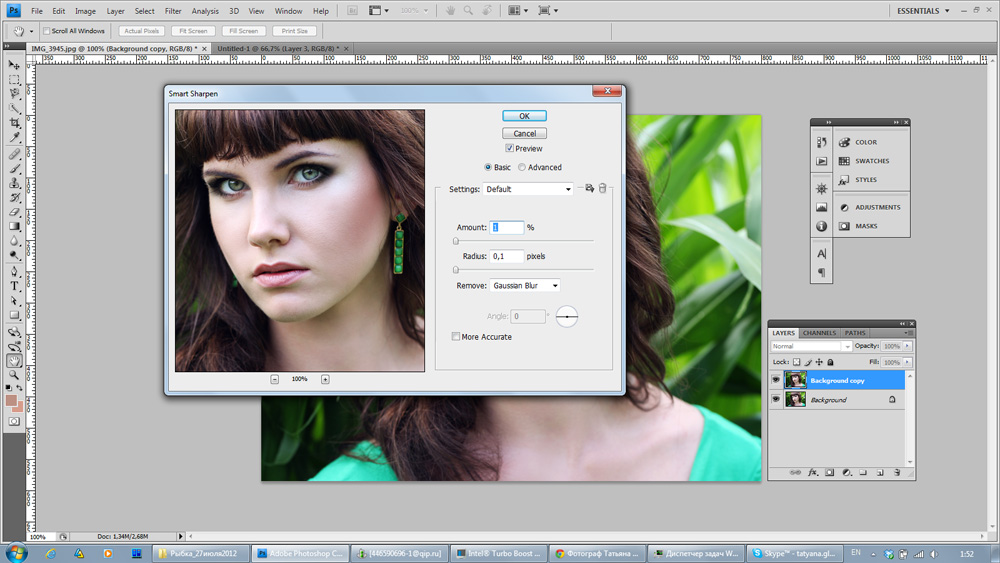 При этом каждый из них требует отдельного подхода.Работая с масками в Photoshop можно добиться того, что некоторые участки будут замаскированы, а другие останутся резкими. Это еще одно преимущество над младшим братом — Lightroom. Но вернемся к теме!
При этом каждый из них требует отдельного подхода.Работая с масками в Photoshop можно добиться того, что некоторые участки будут замаскированы, а другие останутся резкими. Это еще одно преимущество над младшим братом — Lightroom. Но вернемся к теме!
Также во всплывающем окне инструмента Умная резкость (Smart Sharpen) можно загружать престы, чтобы не вводить параметры каждый раз.
Умная резкость наибольшее количество опций. С ее помощью можно выполнить идеально тончайшие коррекции!
Слайдер Количество (Количество) изменяется от 1 до 500%.В большинстве случаев приходится переступать 100%. Конечно, никто не запрещает зайти дальше, но вы получите распространенные артефакты в виде сияния и нереалистичный вид.
Радиус (радиус) измеряется в пикселях и отвечает за края, которые будут регулировать умную резкость. Можно выбрать от 0,1 до 64 пикселей — шкала с шагом 0,1 была создана для максимально тонкого регулирования.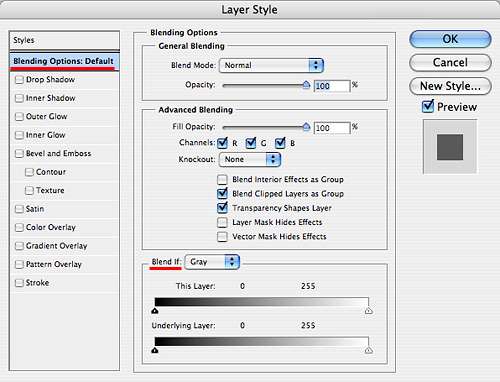
Сокращение шума (Reduce Noise) весьма понятная и отличная функция.Это — еще одна причина мощности и умной резкости. Теперь становится ясно, зачем Adobe создала пресеты для этого фильтра!
В строке Удалить (Удалить) лучше установить Размытие при мал. глубине резкости (Lens Blur), так как этот пункт отлично справляется с сокращением эффекта сияния.
Секции Тень (Тень) и Свет (Света) также получили свои наборы слайдеров для тонкого регулирования. Ослабление эффекта (Fade Amount) отвечает за общее усиление резкости в светлых и темных участках.
Тональная ширина (Tonal Width) задает пределы усиления резкости для определенных тональных участков изображения. В качестве примера, если вы выберете более низкую тональную ширину в этих участках, усиление резкости для них будет ограничено. Более высокое значение расширяет диапазон тонов.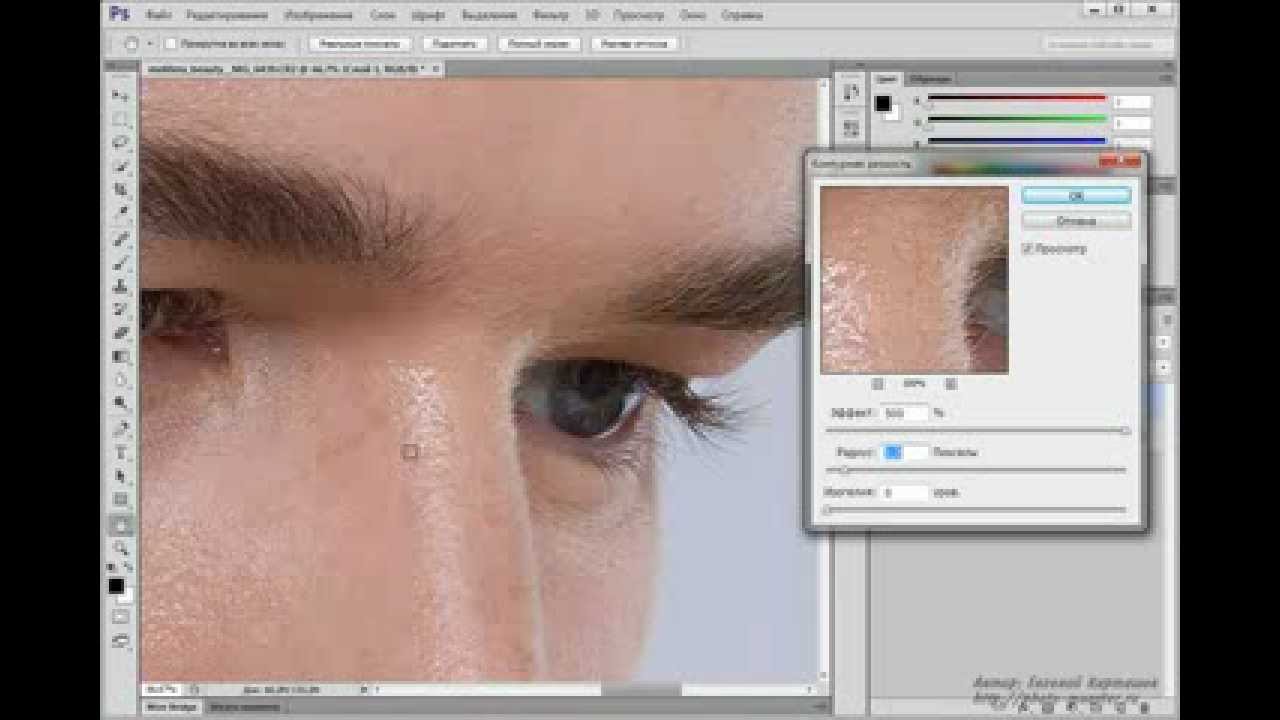
Радиус (Radius) здесь работает так же, как у Нерезкого маскирования — перемещение ползунка влево определяет меньшую зону, вправо — большую.
Стоит отметить — для достижения наилучших результатов при использовании этих инструментов, сначала конвертируйте копию оригинального слоя в смарт-объект.Это можно сделать в самом начале постобработки или позже, когда слой объединен и находится сверху. Переход к смарт-объекту в любое время внести изменения и внести коррекции. Также смените Режим наложения (Режим наложения) слои резкости (кроме Цветового контраста) на Свечение (Яркость) во избежание нежелательного свечения. Это рекомендуется рекомендуется.
4. Фильтр Цветовой контраст в Photoshop
Еще один отличный способ усилить резкость пейзажных снимков (и не только) — воспользоваться фильтром Цветовой контраст (High Pass). Опять же, можно сделать либо копию самого слоя, либо копию всех видимых (Ctrl + Alt + Shift + E). Конвертируйте полученный слой в смарт-объект, кликнув по нему правой кнопкой мыши и выбрав соответствующий пункт выпадающего меню. Как уже регистрируется, позволяет вернуться и внести коррекции в любой момент.
Опять же, можно сделать либо копию самого слоя, либо копию всех видимых (Ctrl + Alt + Shift + E). Конвертируйте полученный слой в смарт-объект, кликнув по нему правой кнопкой мыши и выбрав соответствующий пункт выпадающего меню. Как уже регистрируется, позволяет вернуться и внести коррекции в любой момент.
Фильтр Цветовой контраст — очень простой, но эффективный способ усилить резкость фотографии. Помните, что с любым корректирующим слоем или фильтром всегда можно воспользоваться маской, скрывательные участки.Слайдер Непрозрачность (Opacity) — еще один способ ослабить влияние эффекта.
Небольшого Радиуса в пределах 1-1,5 обычно хватает с головой. Не стоит перебарщивать! Нам нужно совсем немного! После этого изображения станет 50% серым и останется только обводка, показывающая кромка. Именно это нам нужно.
Теперь просто используйте слои панели и выберите Режим наложения Перекрытие (Overlay) Линейный свет (Linear Light).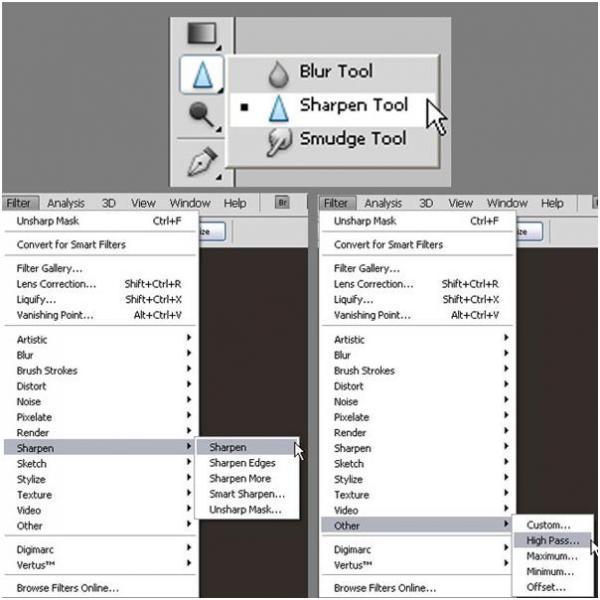 Последний имеет более заметное влияние, в то время как первый менее радикальный. Линейный свет — более удачный выбор, так как всегда можно отрегулировать непрозрачность слоя и ослабить слишком резкие участки при помощи маски. Использование Яркостных масок также может быть неплохим пальцем, если нужно усилить резкость только в определенном тональном диапазоне.
Последний имеет более заметное влияние, в то время как первый менее радикальный. Линейный свет — более удачный выбор, так как всегда можно отрегулировать непрозрачность слоя и ослабить слишком резкие участки при помощи маски. Использование Яркостных масок также может быть неплохим пальцем, если нужно усилить резкость только в определенном тональном диапазоне.
Есть еще много способов подчеркнуть детали при помощи Photoshop — какой ваш любимый? Поделитесь своим опытом в комментариях или задайте интересующий вопрос.
Чаще практикуйтесь в съемке и обработке!
Автор: Джим Хармер
PhotoshopSunduchok — Как профессионально настроить резкость
Автор: Накрошаев Олег. Дата публикации: . Категория: Обработка фотографий в фотошопе.
Как профессионально
настроить резкость
Мы переходим к заключительному этапу рабочего потока, а именно к увеличению резкости фотографии.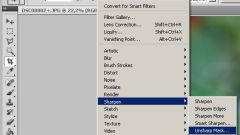
Усиление резкости — наиболее удобный момент в обработке снимка, который вызывает больше всего разногласий и ее сложно оценить на экране.
достаточно признания того факта, что практически все снимки нуждаются в повышении резкости.
В фотошопе есть довольно много способов усиления резкости, к примеру, «Контурная резкость», «Умная резкость» и другие фильтры из группы «Усиление резкости», команда Тени / Света, регулятор «Четкость» в модуле Camera Raw и т .п. Так же, как и умножение через размытую маску слоя.
Рабочий поток фотошоп мастера не требует применения какой-то особой техники повышения резкости, но, если вам необходимо получить хороший результат по увеличению резкости, на панели Д. Маргулиса и палитре фотошопа «Операции» есть 4 операции, которые в зависимости от ваших умений работать с ними могут быть, как очень простыми, так и очень сложными.
Настройка резкости — неотъемлемая часть любой обработки, однако, в рабочем потоке не обязательно панели операций, которые установлены на Д. Маргулиса и в палитре фотошопа «Операции».
Маргулиса и в палитре фотошопа «Операции».
Операция Д. Маргулиса актуальна и современна.
Она очень сложна (более 150 шагов), в ней представлены варианты решения практически любых проблем с резкостью.
.
Вы можете усиливать резкость любым способом, который Вам известен, если он Вас устраивает.
Но, все-таки операция Д. Маргулиса обеспечивает беспрецедентные настройки резкости.
Речь идет не просто о раздельной регулировке темных и светлых ореолов, а о 7 типах резкости.
Каждый тип будет располагаться на отдельном слое в виде карты ореолов и совершенно будет независим от самого изображения, т.е. ореолы не будут внедрены в само изображение.
Кроме простой регулировки непрозрачности, вы сможете регулировать как маску каждого слоя, так и сам слой.
Чтобы получить хороший результат, нужно не просто предназначить слои, а понять, что влияет на каждый слой и уметь его настраивать.
Именно об этом я рассказываю в своем новом видео курсе
«Алгоритм обработки фото в Photoshop.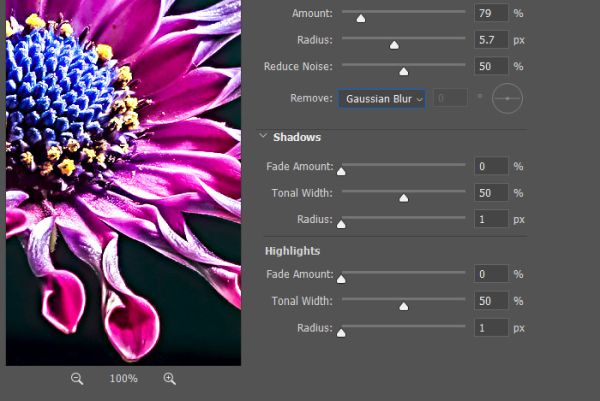 Резкость »:
Резкость »:
Небольшой вывод.
Вы можете обработать файл по всем этапам потока или другим способом, методом традиционной обработки фотографий.
Пришло время поработать над резкостью.
У Вас есть три варианта.
Вызвать фильтр «Контурная резкость» или другой из группы «Усиления резкости», применяющийся не автоматически, а имеющий свои.
Ввести значения параметров по своему вкусу и нажим ОК.
Воспользуйтесь любым другим методом повышения резкости.
Использовать операцию с панели Д. Маргулиса.
Я рекомендую операции Д. Маргулиса.
В этом случае требуется всего лишь кнопку запуска операции и в самом простом случае, просто отрегулировать непрозрачность получившейся группы, очень часто бывает достаточно даже такого простого действия.
Но, если Вы хотите качественно настроить резкость, то Вам сюда:
Понравилось? Поделитесь:
Вконтакте
Одноклассники
Добавить комментарий
Три способа увеличения резкости в фотошопе
О том, как увеличить резкость в фотошопе, применяя различные методики в этой статье.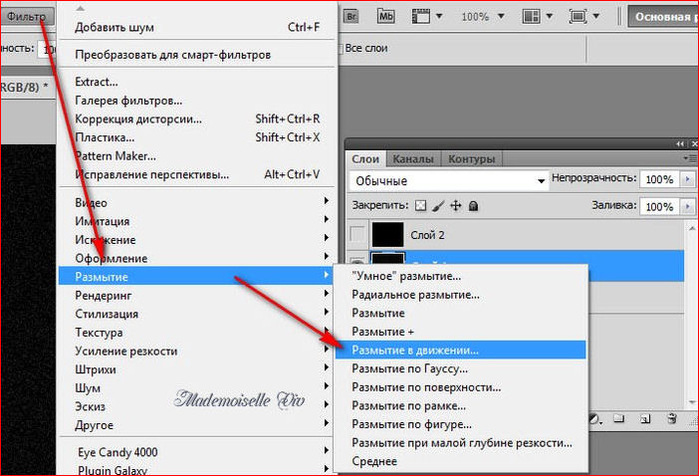 Для начала с какими изображениями будем работать и какие конечные цели хотим достичь этим мероприятием. Это позволит выбрать методику работы и нужный подход.
Для начала с какими изображениями будем работать и какие конечные цели хотим достичь этим мероприятием. Это позволит выбрать методику работы и нужный подход.
Как это не банально все фото можно разделить на две основные категории — те где люди есть и где их нет. Следовательно, подход к увеличению резкости так же будет два — работа с портретом и остальными картинками.
означает увеличение резкости в фотошопе это даст нам понимание процесса обработки.Итак, фотошоп не магическая пилюля для хреновых фото, он не картин в объекты на обрабатываемойке того что там нет изначально. Программа не может размытое УГ превратить в шедевр фотоискусства.
Увеличивая резкость в фотошопе, вы просто повышаете микроконтраст , нечего более не происходит. Новых на фото не появляется, просто наиболее проявляются уже проявляющиеся как те, которые хотели бы подчеркнуть так и те проявление которых нежелательно.
Увеличение резкости портрета
Работая с портретами не нужно увеличивать резкость по всему кадру, увеличивать микроконтраста, достаточно мягко подчеркнуть область этого вполне достаточно, чтобы фото выглядело «бодренько», реже обрабатывают так же губы и украшения.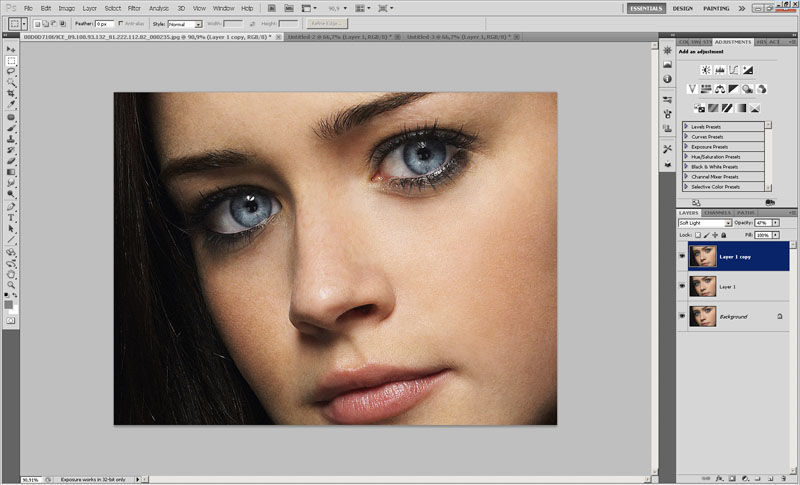
Такую обработку можно провести как часть общей ретуши портрета. Я поступаю следующим образом. Инструментом «Лассо», выделяющим область глаз
, можно использовать комбинацию клавиш Shift + Ctrl + C копия совмещённые данные, если картинка используется из одного слоя комбинация CtrL + C.Дальше сразу применю Ctrl + V содержимое выделенной области будет вставлено на новый слой.
К этому слою применяю фильтр High Pass (цветовой контраст) из меню Фильтр — Другие (Filter — Other). Радиус воздействия подбирается таким образом, чтобы начали проявляться детали, в моём случае это реснички и рисунок на радужке глаза.
Дальше режим наложения (смешивания) обработанного фильтром слоя меняю на «Яркий свет» Vivid Light. Накидываю на этот слой черную маску при помощи кнопки внизу палитры гнездо клавише Alt, скрывая его
При помощи мягкой кисти белого цвета обрабатываю маску проявляя эффект увеличения резкости на ресничках и радужке глаза.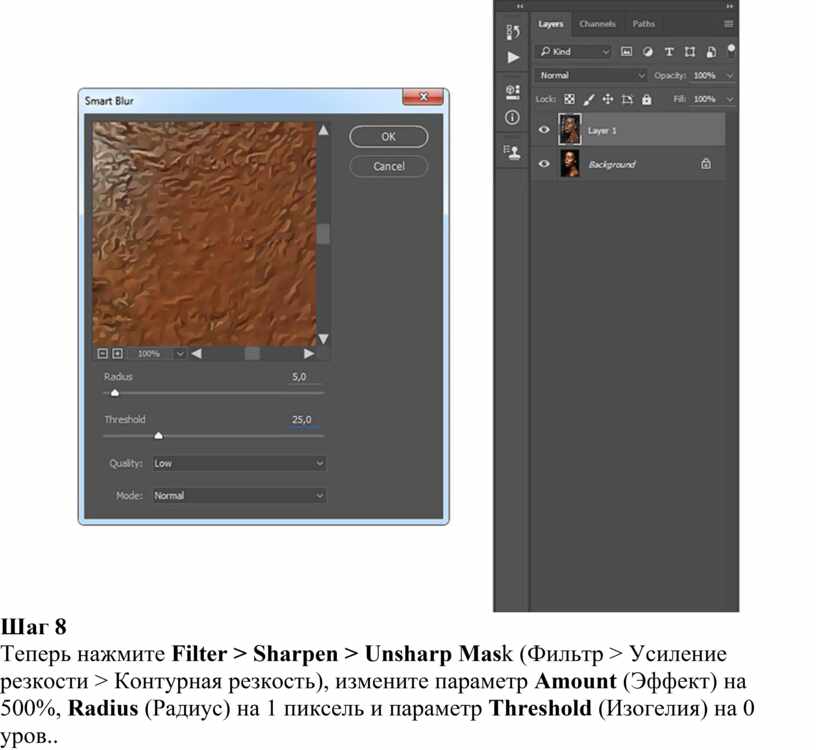 Если воздействие силы недостаточной слой можно продублировать (Ctrl + J), избыточной — уменьшить непрозрачность (непрозрачность).
Если воздействие силы недостаточной слой можно продублировать (Ctrl + J), избыточной — уменьшить непрозрачность (непрозрачность).
Применение фильтров увеличения резкости
Другой способ увеличения резкости как портретного, так и любого другого, заключается в использовании фотошопа правда для их использования нужно все слои из которых состоит в одном (Alt + Shift + Ctrl + E ).
Ранее я писал о повышении резкости в ACR для файлов RAW, почитать можно тут и здесь, однако никто не запрещает использовать этот модуль в качестве фильтра (Shift + Ctrl + A) о настройках можно узнать по приведённым выше ссылкам.
О работе с фильтром «Контурная резкость» я писал в этой статье при желании познакомьтесь. Более продвинутым внедрение фильтр «Умная резкость» он же в английской версии программы — Smart Sharpen, попробую его действие на подопытной картинке.
Дабы были видимы все происходящие с картинкой перед использованием установлю ее масштаб в 100% комбинацией клавиш (Ctrl + 1).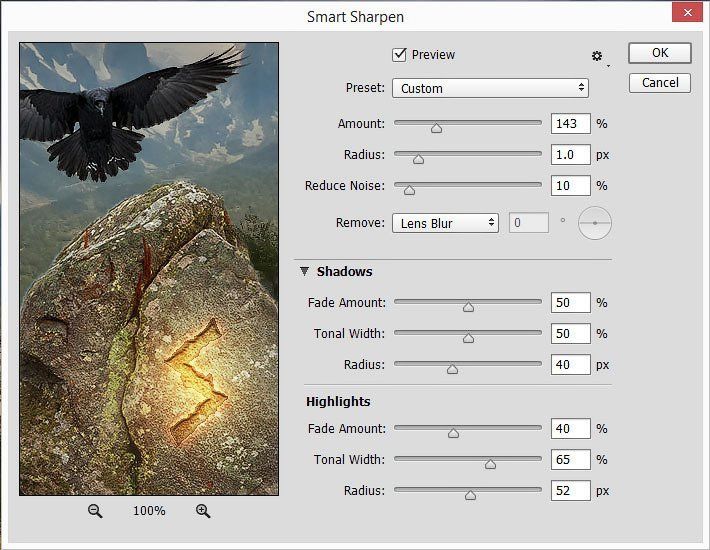 Иду по пути Фильтр — Резкость — Умная резкость.
Иду по пути Фильтр — Резкость — Умная резкость.
Использование фильтра «Умная резкость» Smart Sharpen
Размер окна фильтра можно настроить, ухватившись за карая двигать из внутрь уменьшая его, так и наружу — увеличивая.В окне документа, либо в окне самого фильтра.
Теперь о том, как работает фильтр — для начала нужно установить воздействие, параметр Amount (Эффект). Чем больше значение этого параметра, тем сильнее контрастность между пикселами и выше резкость. Устанавливаю в 300%
Двигая ползунок радиус (Radius) увеличиваем количество пикселей, подчеркивая эффектом, чем выше его значение, тем очевиднее увеличение резкости.Однако чрезмерно усердствовать ненужно, потому что это влечёт появление ореолов.
После того, как значение для «Радиуса» будет установлено, можно вернуться к параметру Amount (Эффект) и попытаться поднять его до значений, на которые ореолы вокруг контрастных границ не начнут проявляться. Предел возможности увеличения резкости достижения безореольным повышение значений «Радиуса» и «Эффекта».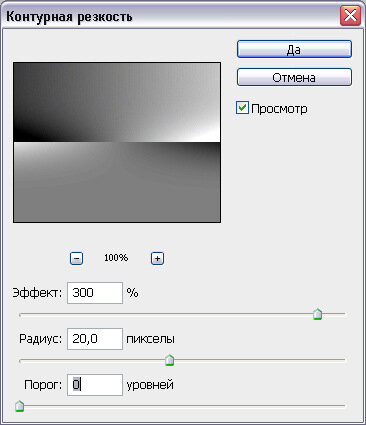
Ползунок «Уменьшить Шум» Reduce Noise позволяет эффективно бороться с проявлением шума с помощью повышения резкости.
Параметр Удалить «Удаление» определяет алгоритм увеличения резкости, применяемый к картинке. Значение по умолчанию — Размытие при малой глубине резкости Lens Blur, наиболее эффективный при котором распознаются контуры и детали, а уже затем их резкость. В ореолах резкость регулируется с меньшей интенсивностью.
Пункт «Размытие в движении» Motion Blur применяется для уменьшения размытия, вызванного движением во время съёмки, камеры или объекта, при использовании этого параметра становится доступным настройка угла, собственно определяющее направление движения.
Так же в фильтре есть возможность корректировки воздействия на темных и светлых областях при помощи раскрывающейся вкладки «Тени / Света» «Тени / Света»
Настройки этих вкладок end для подавления темных и светлых ореолов, проявившихся в следствии работы фильтра.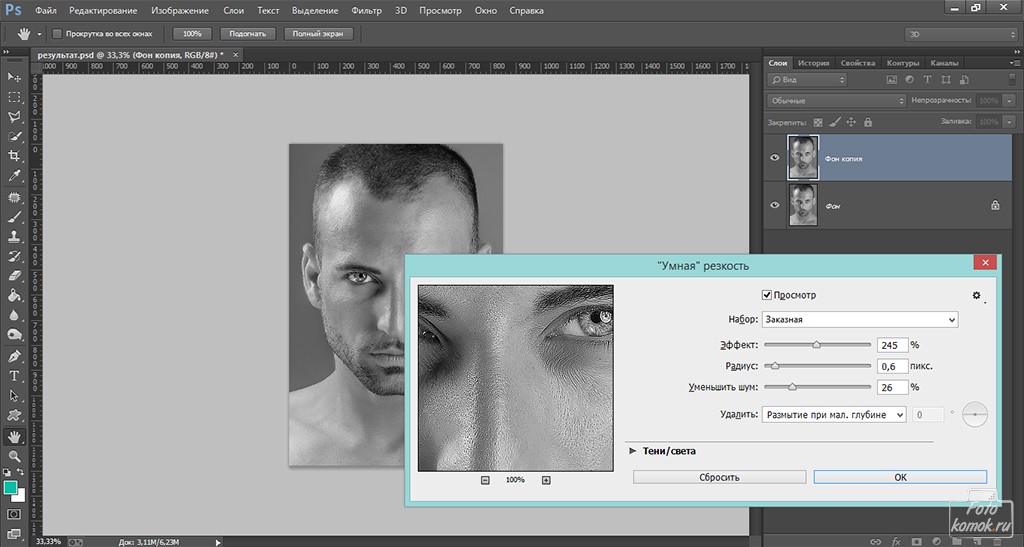 Имеем седлающие настройки, скрывающиеся за ползунками
Имеем седлающие настройки, скрывающиеся за ползунками
Fade Amount ( Ослабление эффекта ) позволяет изменить интенсивность установленного эффекта.
Тональная ширина ( Ширина тонового диапазона ) позволяет регулировать диапазон изменяемых теней и светов.Регулировка достигается перемещением ползунка влево — тем меньше значение и сильнее коррекция теней, ограниченными наиболее темными зонами. Движение вправо — большие значения усиливает коррекцию света в наиболее светлых областях
Радиус (Радиус) определяет размер области вокруг каждого пиксела, по которому определяется его принадлежность к свету или тени
Для своей картинки я подобрал значения этих параметров, указанные ниже.
Кроме наиболее очевидных способов увеличения резкости их существует еще огромное количество описать их все в одном поте никакой возможности.Однако в завершение еще один надеюсь он вам пригодиться.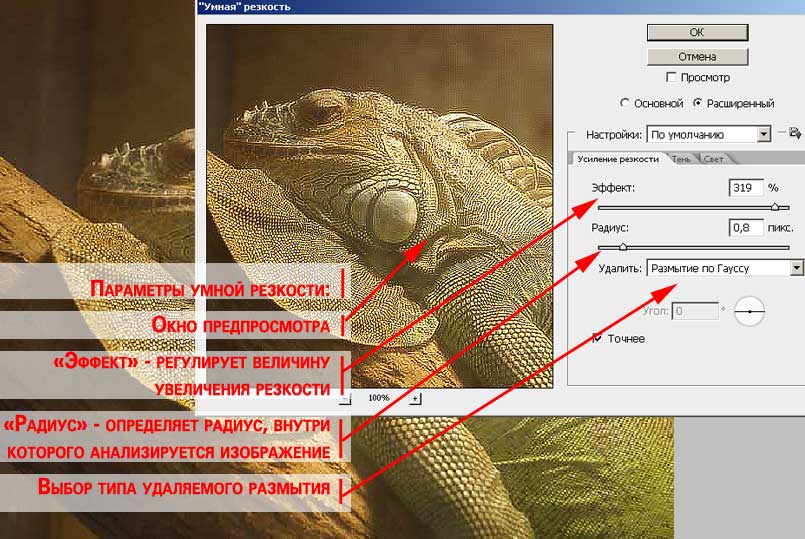
Увеличение резкости при помощи маски краёв
Этот способ увеличения резкости прост, эффективен, легко поддается лечению, при обработке большого количества фото с минимальными затратами времени.
Берем картинку, создаем копию фонового слоя, переходим на вкладку «Каналы» Каналы, нужно выбрать самый контрастный канал, обычно это красный или зленый, в моем случае это зеленый.Делаю копию этого канала перетащив эго на иконку листочка внизу палитры.
При активной зеленой копии иду в меню Фильтр — Стилизация — Выделение краёв (Filter — Stylize — Find Edges). Результат перед вами
Инвертирую изображение комбинаций клавиш (Ctrl + I)
Чтобы использовать полученные контры иду: Фильтр — Другие — Максимум (Фильтр — Другое — Максимум). Значение радиуса по умолчанию оставлю без изменений.
При помощи коррекции «уровнями» избавлюсь от случайных пикселей, комбинацией (Ctrl + L) вызываю соответствующий диалог и немного сдвигаю точку черного
Нужно немного смягчить края будущей маски для этого использую фильтр размытия по Гауссу с небольшим радиусом .
Заготовка для маски готова, применить ей применить. Включаю видимость картинки сделав активным композитный канал (RGB). Кликнув по пиктограмме копии зелёного контейнера при разъемой клавише Ctrl создам выделенную область на ее основе вернусь в палитру слоев, инвертирую выделение (Shift + Ctrl + I).
Теперь руководствуясь принципами, описанными в этой статье применяю фильтр контурная резкость.
После применения фильтра сниму выделение (Ctrl + D).Благодаря выделению резкими стали только участки на лице козы вся остальная картинка не будет включать.
На этом сегодня все до следующих статей на блоге.
Освоение инструментов резкости · Мир Фотошопа
Ресурсы урока:
Введение
Фотографиям, сделанным большинством цифровых фотокамер, иногда не хватает резкости. Это происходит даже со снимками, созданными камерой высокого разрешения, имеющими разрешение высокого разрешения.Четкое понимание процесса резкости и его применения в Photoshop имеет значение для создания идеальной фокусировки и четкого изображения.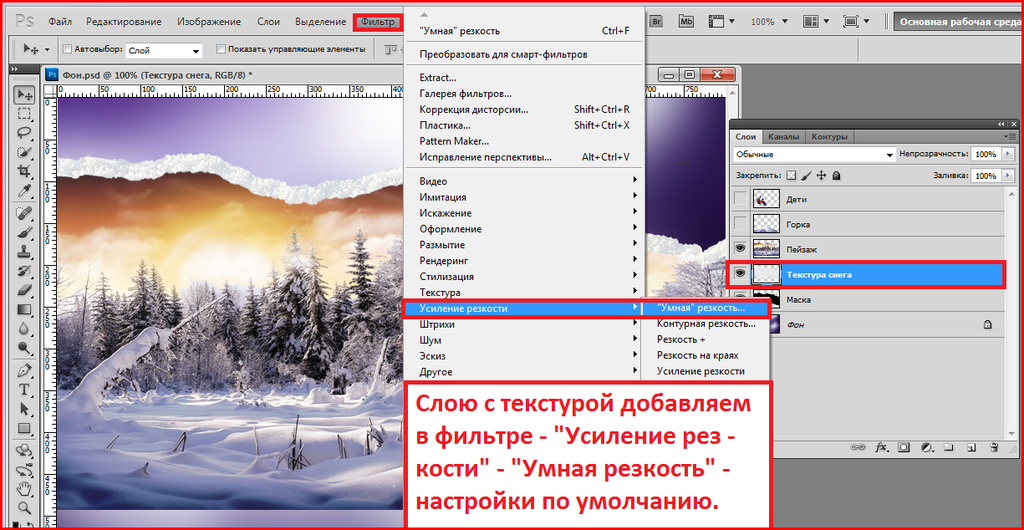
Что такое цифровое повышение резкости?
Повышение резкости — это процесс улучшения очертания объекта. Повысить резкость цифрового изображения — значит сделать края изображения или объектов более чёткими. Процесс повышения резкости путем усиления контраста между светлыми и темными пикселями. Этот краевой задается в пределах соседних пикселей или контрастной группы пикселей.Краевой контраст также известен как локальный контраст или четкость. Усиление резкости делает края более чёткими за счет увеличения контраста и создания более резкие переходы между светлыми и темными пикселями, начало и конец объекта.
Зачем нужна резкость?
Каждая фотография нуждается в резкости, чтобы выявить детали, иначе они могут потеряться при переносе изображения с фотокамеры на компьютер или при печати. Резкость работает за счет увеличения контраста на краях изображения, чтобы улучшить фокусировку и детализацию.Не важно, получили ли Вы изображение с цифровой камеры или со сканера, повышение резкости сделает их выразительнее.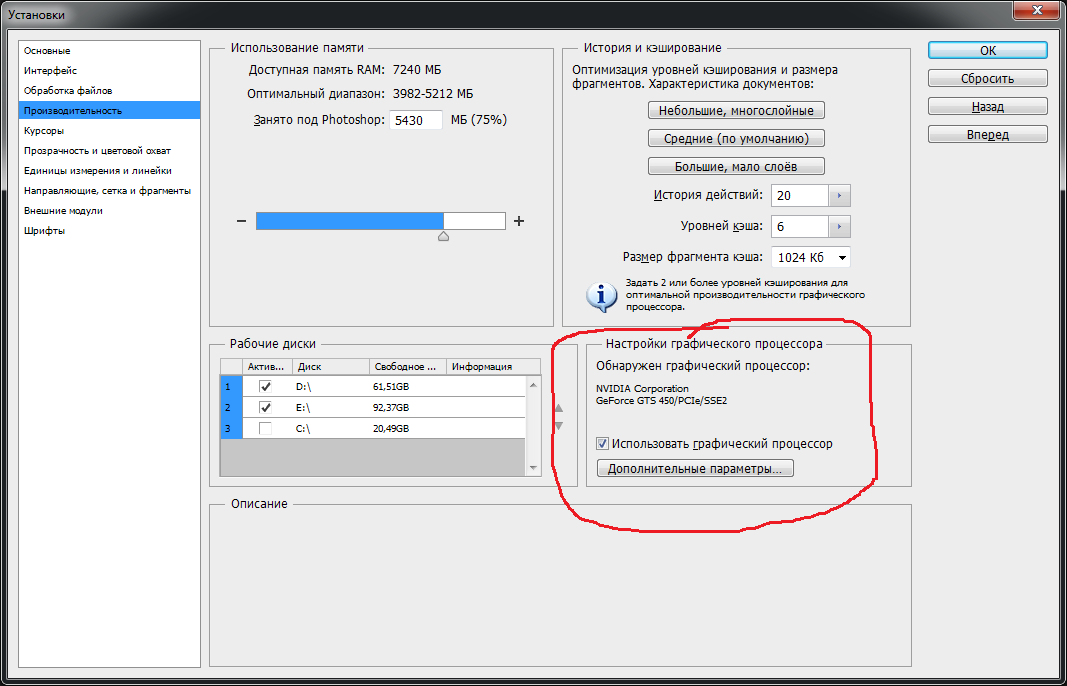
Отрицательная сторона резкости
Резкость не может компенсировать плохую фокусировку. Кроме того, никакое количество резкости не восполнит глубину изображения. Лучший способ получить резкую фотографию — это сделать такую фотографию. Ничто не сможет заменить оптически резкое изображение.
Другое дело — применение фильтров, которые изменяют пиксели.Имейте ввиду, что резкость не может исправить сильно размытое изображение. Будьте осторожны: чрезмерное применение резкости создаст очень шероховатую текстуру на изображении, а также рваные края и тени. Увеличение резкости также может добавить изображенные поврежденные пиксели или артефакты, и цветную окантовку или ореол.
Прежде чем начать
Я оставил ссылки на изображения в начале урока, если Вы захотите точно следовать моим инструкциям. Советую Вам использовать свои собственные изображения, чтобы получить четкое понимание принципов работы с резкостью.Этот урок — больше исследование, чем пошаговая инструкция. Так что, не зачем сосредотачивайтесь в процессе или шагах для достижения определенного эффекта, больше думайте о том, мы используем резкость. Как мы можем использовать те же принципы в других проектах? Каковы преимущества?
Так что, не зачем сосредотачивайтесь в процессе или шагах для достижения определенного эффекта, больше думайте о том, мы используем резкость. Как мы можем использовать те же принципы в других проектах? Каковы преимущества?
Общие методы использования резкости
Мы всегда будем начинать работу с дублирования фонового слоя таким образом, будет гарантировано неразрушающее воздействие на изображение. Позже, если нам не понравится, этот слой можно будет удалить, снова создать копию и начать все заново результат.После добавления резкости, можно контролировать эффект воздействия резкости слоя, добавить пиксельную маску Кроме того, можно отрегулировать эффект резкости, используя непрозрачность слоя или режимы наложения.
Резкость с использованием смарт-фильтров
Вы можете усилить резкость, не дублируя фоновый слой. Откройте фотографию и прямо на фоновом слое в меню Фильтр? Конвертировать для смарт-фильтров и нажмите ОК. Photoshop автоматически преобразует слой в смарт-объект, к которому можно применить фильтр.
Смарт-объект сохранит исходное содержимое изображения со всеми его оригинальными характеристиками, что позволит выполнить безвредное редактирование слоя. Чтобы свернуть меню смарт-фильтра, щелкните по маленькому черному треугольнику рядом с иконкой смарт-фильтра, который отображается на правой стороне слоя смарт-объекта. Там Вы видите маску, которая подключена к фильтру. Используйте её для выборочного маскирования эффектов смарт-фильтра. Она работает так же, как и обычная пиксельная маска у слоя.
Больше смарт-фильтров, что Вам не нужно использовать отдельный слой-маску. В этом уроке мы рассмотрим типовой подход, при котором происходит дублирование фонового слоя с последующим применением к нему фильтра. Но не бойтесь использовать смарт-объекты и после добавления к ним смарт-фильтры.
Инструменты резкости в Фотошоп
Давайте рассмотрим некоторые инструменты резкости, доступные в Фотошопе.
Инструмент Резкость (Sharpen Tool)
Инструмент Резкость (Sharpen Tool) находится в панели.
Фильтры резкости
В меню фильтров находятся несколько фильтров резкости: Smart Sharpen, Unsharp Mask, Sharpen, Sharpen More и Sharpen Edges.
Ещё один мощный фильтр, который используются для увеличения резкости, High Pass и находится в категории Прочее.
Инструмент Sharpen Tool
Инструменты резкости увеличивают контрастность по краям объекта, за счет чего увеличивается общая резкость изображения. Чем сильнее Вы закрасите область изображения этим инструментом, тем сильнее будет его резкость.Основное преимущество этого инструмента в том, что его можно использовать на любой части изображения точно также, как инструмент Brush Tool.
Использование инструмента Sharpen Tool
Откройте изображение лица в Photoshop. Нажмите правой кнопкой мыши по фоновому слою и выберите пункт Дублировать слой. Назовите дубликат «Sharpen» и выберите инструмент Sharpen Tool.
На панели свойств верхней части инструмента мягкую кисть и измените режим наложения этого инструмента на светимость.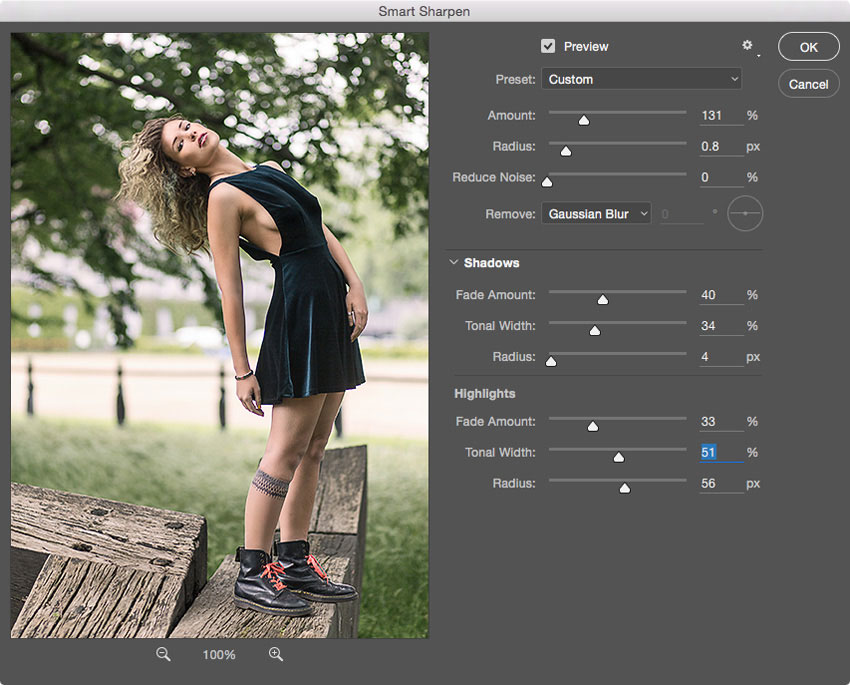 Включите галочку около пунктов Protect Detail и Sample All Layers, чтобы добавить резкость деталей и уменьшить пиксельные артефакты. Теперь проведите инструментом Sharpen Tool по темлям, резкость которых хотите усилить.
Включите галочку около пунктов Protect Detail и Sample All Layers, чтобы добавить резкость деталей и уменьшить пиксельные артефакты. Теперь проведите инструментом Sharpen Tool по темлям, резкость которых хотите усилить.
Для этого изображения мы используем инструмент Sharpen Tool со 100% непрозрачностью, но в идеале, по началу, використовуйте непрозрачность и постепенно ее увеличиваемость.
Так как инструмент Sharpen Tool создает гало-эффект (ореол) или цветную окантовку по краям, измените его режим на Luminosity.Этот режим будет использовать только информацию о яркости и пропустит информацию о цвете.
На скриншоте ниже видна окантовка после использования инструмента Sharpen Tool в режиме Normal — она уменьшена при использовании режима Luminosity.
Фильтры категории Sharpen
Фильтры резкости улучшают фокусировку размытых изображений, увеличивая контрастность соседних пикселей. Давайте рассмотрим каждый из этих фильтров по отдельной.
Подготовка перед применением фильтров
Никогда не применяйте фильтры непосредственно на само изображение. Всегда дублируйте изображение путем копирования фонового слоя и применяйте фильтр на созданную копию. В будущем можно будет провести эксперименты с различными режимами наложения, а также добавить маску на слой-дубликат, чтобы управлять эффектом резкости.
Всегда дублируйте изображение путем копирования фонового слоя и применяйте фильтр на созданную копию. В будущем можно будет провести эксперименты с различными режимами наложения, а также добавить маску на слой-дубликат, чтобы управлять эффектом резкости.
Использование фильтров Sharpen и Sharpen More
Фильтр Sharpen увеличивает резкость за счет усиления контраста соседних пикселей. Фильтр Sharpen More действует ту же операцию, но действует сильнее.Оба эти фильтра не имеют параметров и выполняются незамедлительно.
Применение фильтров Sharpen и Sharpen More
Выберите слой. Резкость? Увеличьте / Увеличьте резкость больше. Для усиления действия фильтра нажмите сочетание клавиш Ctrl + F.
Фильтр Sharpen Edges
Этот фильтр находит области на изображении, где наблюдаются значительные изменения или усиливает их резкость. Он работает только с краями и поддерживает общую сглаженность изображения.Недостаток этого фильтра в том, что он работает в автоматическом режиме и его невозможно настроить.
Использование фильтра Sharpen Edges
Выберите слой, к которому будете применять фильтр и перейти в меню Filter? Резкость? Заточите края.
Фильтр Smart Sharpen
использует Smart Sharpen Фильтр тот же алгоритм, что и фильтр Unsharp Mask. Он позволяет удалить добавленное размытие от фильтров Gaussian Blur, Lens Blur и Motion Blur. Вы можете параметры настроить резкости или контролировать ее количество на темных и светлых областях.
Использование фильтра Smart Sharpen
Откройте изображение рыбы в Photoshop и дублируйте фоновый слой. Перейдите в меню Фильтр? Резкость? Умная резкость. Включите опцию Basic, если она не активна и установите параметр Количество на 300%.
Установите параметр Радиус на 3 пикселя. Затем из выпадающего списка Удалить выберите пункт Lens Blur, чтобы удалить размытие объектива камеры. Пункт Gaussian Blur даст тот же результат, что и Unsharp Mask, но Lens Blur даст результат лучшую детализации.
Включите параметр More Accurate — он даст более точный эффект резкости. На самом деле, параметр More Accurate более или менее похож на фильтр Unsharp Mask.
На самом деле, параметр More Accurate более или менее похож на фильтр Unsharp Mask.
Понимание параметров фильтра Smart Sharpen
В параметрах этого фильтра вы можете настроить резкость на темных и светлых областях, используя вкладки Shadow и Highlight. Но для начала, нужно включить опцию Advanced в верхней части окна. Для вкладок Тень и Highlight есть три общих параметра: Fade Amount, Tonal Width и Radius.
Fade Amount
Параметр Fade Amount снижает количество резкости отдельно в тенях и светах. Большое значение параметра Amount, как правило, снижает количество более тонких деталей в светах и тенях, которые можно защитить с помощью Fade Amount.
Тональная ширина
Этот параметр определяет, какое тональное значение будет зависеть от параметра Fade Amount. Меньшие значения будут влиять только на легкие света, в то время, как большие значения повлияют на широкий диапазон светов.
Радиус
Параметр Радиус определяет размер тени и света. В основном, определяется количество типов данных которые будут установление в обозначении тонового диапазона.
В основном, определяется количество типов данных которые будут установление в обозначении тонового диапазона.
Резкость без коррекции тени. Резкость в виде шума видна на темных областях изображения.
Резкость с коррекцией тени. Используйте параметр Fade Amount, чтобы удалить шум на темных областях.
Резкость без настройки программы Основные моменты. Обратите внимание на то, что на светлых областях шум усиливается.
Резкость с настройкой программы Основные моменты. Шум можно удалить из светлых областей, регулируется параметр Fade Amount.
Фильтр Unsharp Mask
Фильтр Unsharp Mask позволяет регулировать усиление резкости. Он находители, отличающиеся от других, увеличивает контрастность окружающих пикселей. В основном это делается путем нахождения с высоким контрастом между пикселями, а затем подчеркивает разницу между ними.
Использование фильтра Unsharp Mask
Откройте изображение лица в Photoshop и перейдите в меню Filter? Резкость? Нечеткая маска).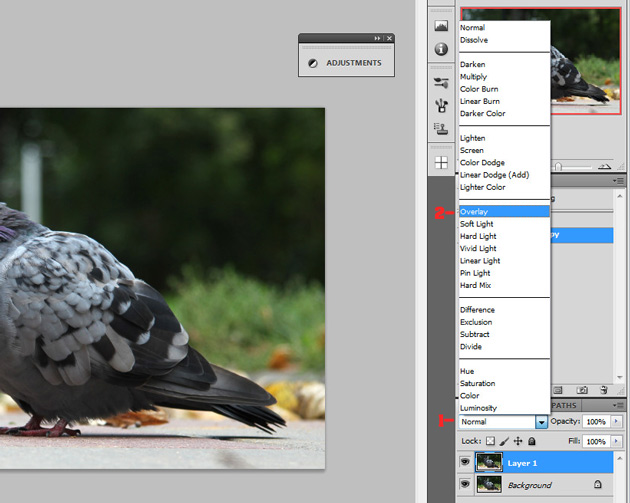 В открывшемся устанавливают значение параметра «Установка на 50% и параметра Радиус — на 1.0»
В открывшемся устанавливают значение параметра «Установка на 50% и параметра Радиус — на 1.0»
Радиус
Используйте параметр «Радиус, чтобы определить ширину области вокруг найденной границы. Маленькое значение радиуса означает, что резкость будет применена непосредственно вблизи краев. Больший радиус резкости будет воздействовать на область, находящуюся вдали от края. Для высокого разрешения рекомендуется использовать значение от 1 до 3.
Amount
Регулируемая степень повышения контраста.Для печати с высоким разрешением, значение должно находиться между 150% и 200%.
Порог
Устанавливает минимальное значение уровней яркости и цвета, которое определяет как границу. Например, порог со значением 2 уровня влияет на все пиксели, которые имеют тональные значения, отличаются от 2. То есть, пиксели с тональной величиной 10 и 12 затрагивают, а пиксели со значением 10 и 11 — нет.
Пороговое значение по умолчанию (0) Цвет резкости всем пикселям на изображении. Кроме того, необходимо указать радиус области, с которой будет сравнен каждый пиксель. Чем больше радиус, тем больше эффектов на краях. Другими словами, если пиксель темнее, чем области, которые его окружают, то соседние области изображения становятся светлее.
Кроме того, необходимо указать радиус области, с которой будет сравнен каждый пиксель. Чем больше радиус, тем больше эффектов на краях. Другими словами, если пиксель темнее, чем области, которые его окружают, то соседние области изображения становятся светлее.
Выводы:
При применении резкости к изображению гало-эффект (цветовой ореол или окантовка) вокруг краев. Эффекты после применения фильтра Unsharp Mask бывают более выражены на экране, чем при печати в высоком разрешении.Вам придётся определить наиболее подходящие параметры опытным путём.
Контроль усиления резкости
- Применяйте резкость только к копии фонового слоя изображения, чтобы при необходимости, её можно было удалить и начать все заново.
- Если нужно уменьшить шум на изображении, сделайте это до применения фильтров резкости.
- Добавляйте резкость к изображению постепенно. Каждый раз використовуйте небольшое значение Параметр.
- Значение параметра Не зависит от выходных значений изображения.

- Используйте пиксельную маску для регулирования резкости.
Практический пример 1: Повышение резкости изображения с использованием маски яркости
Этот метод включает в себя выбор канала с наилучшим контрастом. Так, как каждый из каналов содержит информацию только об оттенках серого, мы можем исключить нежелательное появление цветовой окантовки или гало-эффект.
Шаг 1
Откройте изображение банана и в палитре каналов канал с контрастом. Поиск канала с хорошим контрастом важен для получения хорошей маски яркости. На изображении банана красный канал показывает хороший контраст между бананом и фоном.
Шаг 2
Дублируйте красный канал (Красный), перетащив его на иконку создания канала в нижней части палитры Каналы (Каналы). Также, можно кликнуть правой кнопкой мыши по каналу и выбрать пункт Дублировать канал.Зажмите Ctrl и кликните по красному каналу, чтобы заблокировать его.
Шаг 3
Вернитесь в палитру слоёв, дублируйте фоновый слой и назовите его «Sharpen».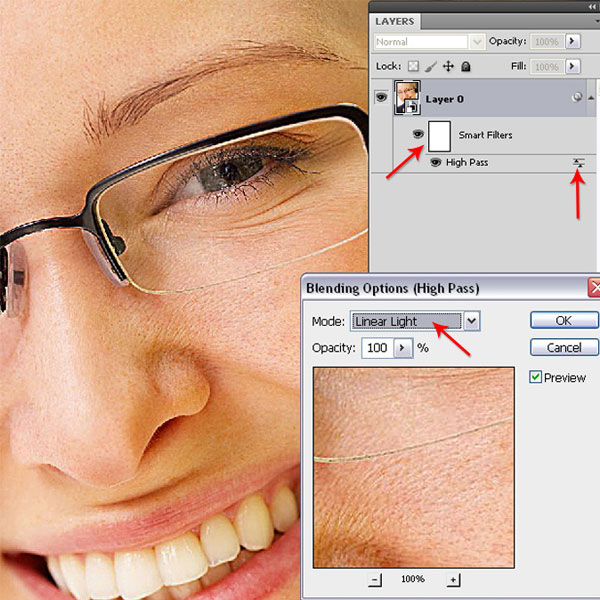 При активном выделении красного канала, войдите в меню Select? Обратное или нажмите клавиши Ctrl + Shift + I, чтобы инвертировать выделение. Затем наложить слой «Sharpen» и добавить маску, кликнув на иконку в нижней части палитры слоёв, чтобы создать маску на основе этого выделения.
При активном выделении красного канала, войдите в меню Select? Обратное или нажмите клавиши Ctrl + Shift + I, чтобы инвертировать выделение. Затем наложить слой «Sharpen» и добавить маску, кликнув на иконку в нижней части палитры слоёв, чтобы создать маску на основе этого выделения.
Шаг 4
Вернитесь на слой (кликните по миниатюре слоя рядом со слоем-маской), войдите в меню Filter? Резкость? Unsharp Mask и в открывшемся установке значения как на скриншоте.При необходимости, можно использовать коррекцию Levels (Ctrl + L) для копии красного канала, чтобы увеличить контраст. Повышенная резкость с изображения можно скрыть, закрасив её на маске мягкой кистью черного цвета.
Практический пример 2: Фильтр High Pass
Прежде всего, давайте узнаем, как работает этот фильтр. Он удаляет низкочастотные детали изображения, сохраняя края и сглаживая другие области в средний серый цвет. После применения фильтра мы сменим режим наложения слоя на Linear Light, чтобы использовать только информацию о контрастности. Этот метод усиления резкости можно назвать безвредным. В сочетании с пиксельной маской вы сможете регулировать эффект резкости.
Этот метод усиления резкости можно назвать безвредным. В сочетании с пиксельной маской вы сможете регулировать эффект резкости.
Шаг 1
Откройте изображение лица в Photoshop и дублируйте фоновый слой (Ctrl + J). Переименуйте копию фонового слоя в «Sharpen» и измените режим наложения на Linear Light. Этот Режим наложения или осветлит цвета за счет уменьшения или увеличения яркости в зависимости от темного, светлого или совмещенного освещения. Цель этого режима наложения заключается в повышении резкости на краях изображения, что делает их более заметными.
Шаг 2
Примените фильтр Filter? Другой ? Высокая частота. Поэкспериментируйте с радиусом фильтра резкости. При низком значении, резкость будет добавлена только на краю.
Шаг 3
Уменьшите непрозрачность слоя, если эффект резкости получился слишком сильным. Вы хотите сделать эффект резкости сильнее, дублируйте слой, к которому его применяли. Для управления эффектом резкости добавленного пиксельную маску к слою с фильтром и мягкой кистью черного закрасьте на ней те участки, на этот эффект нужно ослабить.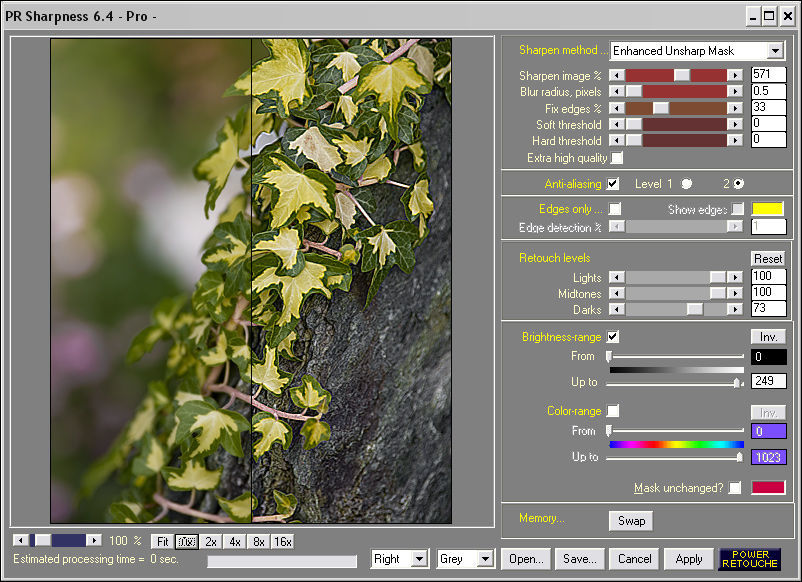
Использование смарт-фильтров
Для тех, кто использует смарт-фильтры, работа с фильтром High Pass выглядит немного по-другому.
Шаг 1
Откройте изображение лица в Photoshop, выберите нужный слой и преобразуйте его смарт-объект через меню Filter? Преобразование для смарт-фильтров. Затем примените к этому слою фильтр Filter? Другой ? Высокая частота.
Шаг 2
Нам нужно изменить режим наложения на Linear Light, а мы не дублировали фоновый слой.С правой стороны от слоя «Layer 0» нажмите на маленькую стрелку, чтобы раскрыть панель со скрытым в ней фильтром High Pass. Рядом с фильтром находится маленькая иконка слайдера, дважды кликнув на которую, откроется окно Blending Option (High Pass).
В открывшемся окне измените режим наложения на Linear Light, а если Вы дважды кликните на названии примененного фильтра (High Pass), то откроется окно, в котором Вы сможете изменить его параметры. Для управления эффектом фильтра, используйте его маску.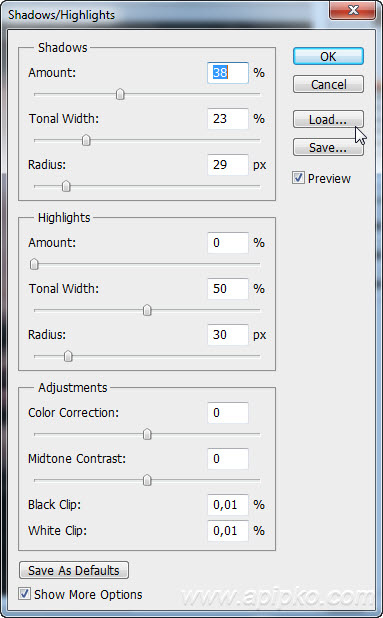 Она работает так же как и пиксельная маска слоя.
Она работает так же как и пиксельная маска слоя.
Заключение
Возможно, Вас заинтересует такой вопрос: какой из рассмотренных способов добавления резкости изображению лучше всего? К сожалению, лучшего нет. Наилучший способ зависит от сложности проекта, уровня подготовки пользователя и количества времени, которое он готовится на работу. Самый распространенный метод — это применение фильтра Unsharp Mask в комбинации с режимом наложения Luminosity. Он обеспечивает большую гибкость и простоту использования.
Улучшение и улучшение качества изображения
Узнайте, как повысить яркость и цвет, а также улучшить качество изображений в Adobe Photoshop.
Когда вы снимаете фотоаппаратом или телефоном, не всегда получается идеальная экспозиция. Фотография может получиться слишком темной или слишком светлой. Или он может не контрастировать и выглядеть тусклым. Или он может быть слишком контрастным и иметь темные темные и яркие цвета. Самый простой способ исправить проблемы с экспозицией — это настроить яркость / контрастность. Давайте попробуем это сделать на этом изображении из файлов практики этого урока или на слегка темной, слегка тусклой фотографии вашей собственной. Сначала взгляните на панель «Слои» и убедитесь, что у вас есть слой с выбранной фотографией. Когда вы работаете с фотографиями, часто у вас будет только один слой. Затем направить в меню изображения в верхней части экрана. А оттуда выйти в категорию Корректировки. Мы собираемся попробовать первую настройку: Яркость / Контраст … Это открывается диалоговое окно Яркость / Контраст, которое я переместил в сторону, чтобы мы могли видеть изображение.Самый быстрый способ внести здесь изменения — нажмите «Авто». Это переместит ползунки яркости и контрастности туда, где, по мнению Photoshop, они должны быть. Если вы хотите большего контроля, вы можете перемещать ползунки. Иногда ползунок яркости — это все, что вам нужно. Он контролирует общую яркость или темноту изображения. Например, если я перетащу его вправо, обратите внимание, что фотография становится ярче.
Давайте попробуем это сделать на этом изображении из файлов практики этого урока или на слегка темной, слегка тусклой фотографии вашей собственной. Сначала взгляните на панель «Слои» и убедитесь, что у вас есть слой с выбранной фотографией. Когда вы работаете с фотографиями, часто у вас будет только один слой. Затем направить в меню изображения в верхней части экрана. А оттуда выйти в категорию Корректировки. Мы собираемся попробовать первую настройку: Яркость / Контраст … Это открывается диалоговое окно Яркость / Контраст, которое я переместил в сторону, чтобы мы могли видеть изображение.Самый быстрый способ внести здесь изменения — нажмите «Авто». Это переместит ползунки яркости и контрастности туда, где, по мнению Photoshop, они должны быть. Если вы хотите большего контроля, вы можете перемещать ползунки. Иногда ползунок яркости — это все, что вам нужно. Он контролирует общую яркость или темноту изображения. Например, если я перетащу его вправо, обратите внимание, что фотография становится ярче.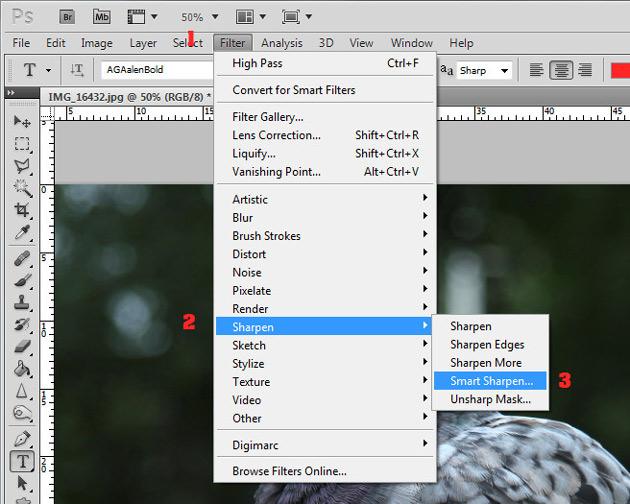 Если бы я пошел налево, фото было бы темнее. Я собираюсь его осветлить от того места, где мы начали, был равен 0, чтобы немного осветлить.Кстати, не думайте, что вам нужно использовать те же значения, которые я использую, ни в этом видео, ни где-либо в этом видео. Правильное количество зависит от вас и вашего вкуса. Иногда, как я уже сказал, увеличение или уменьшение яркости — это все, что вам нужно сделать, чтобы улучшить темную или светлую. Но здесь есть еще один ползунок — Контрастность. Этот ползунок управляет диапазоном светлых и темных тоновых изображений. Если вы увеличиваете контраст, я перетаскиваю ползунок «Контрастность», чтобы вы могли видеть, что он делает.Темные тона изображения становятся темнее, а светлые — ярче. Такой слишком сильный контраст может затруднить просмотр деталей в этих цветах здесь или здесь. Как здесь, на заднем плане. Вот так выглядит высокая контрастность. Давайте перейдем в другой крайности и потянем этот ползунок до упора влево. И теперь вы можете увидеть, как может изображение выглядеть с низкой контрастностью.
Если бы я пошел налево, фото было бы темнее. Я собираюсь его осветлить от того места, где мы начали, был равен 0, чтобы немного осветлить.Кстати, не думайте, что вам нужно использовать те же значения, которые я использую, ни в этом видео, ни где-либо в этом видео. Правильное количество зависит от вас и вашего вкуса. Иногда, как я уже сказал, увеличение или уменьшение яркости — это все, что вам нужно сделать, чтобы улучшить темную или светлую. Но здесь есть еще один ползунок — Контрастность. Этот ползунок управляет диапазоном светлых и темных тоновых изображений. Если вы увеличиваете контраст, я перетаскиваю ползунок «Контрастность», чтобы вы могли видеть, что он делает.Темные тона изображения становятся темнее, а светлые — ярче. Такой слишком сильный контраст может затруднить просмотр деталей в этих цветах здесь или здесь. Как здесь, на заднем плане. Вот так выглядит высокая контрастность. Давайте перейдем в другой крайности и потянем этот ползунок до упора влево. И теперь вы можете увидеть, как может изображение выглядеть с низкой контрастностью.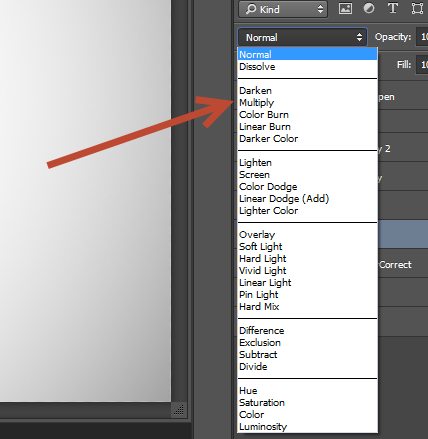 Немного плоский, немного тусклый.Я собираюсь вернуть контрастность туда, где я начал, на 0, набрав 0 в поле значения для ползунка контрастности.Итак, я думаю, это изображение могло бы быть немного более популярным. Поэтому я собираюсь перетащить ползунок «Контрастность» немного вправо. И это часто помогает. Один из способов помочь вам оценить, действительно ли ваши изменения улучшили изображение, — это увидеть его до и после просмотра. И вы можете сделать это, установив флажок с «Предварительный просмотр» в этом диалоговом окне. Вот как это выглядит примененными увеличенными яркостью и контрастом.Когда вы будете удовлетворены, нажмите ОК. И это применяет ваши изменения непосредственно к выбранному слою, в данном случае к фотографии. Если они вам не нравятся, у вас все еще есть шанс отменить или отступить, как мы научились делать ранее в этой серии. Но просто чтобы убедиться, что вы всегда можете вернуться к исходному, я предлагаю, чтобы при сохранении изображения, которое вы настроили, например, вы выбираете «Сохранить как .
Немного плоский, немного тусклый.Я собираюсь вернуть контрастность туда, где я начал, на 0, набрав 0 в поле значения для ползунка контрастности.Итак, я думаю, это изображение могло бы быть немного более популярным. Поэтому я собираюсь перетащить ползунок «Контрастность» немного вправо. И это часто помогает. Один из способов помочь вам оценить, действительно ли ваши изменения улучшили изображение, — это увидеть его до и после просмотра. И вы можете сделать это, установив флажок с «Предварительный просмотр» в этом диалоговом окне. Вот как это выглядит примененными увеличенными яркостью и контрастом.Когда вы будете удовлетворены, нажмите ОК. И это применяет ваши изменения непосредственно к выбранному слою, в данном случае к фотографии. Если они вам не нравятся, у вас все еще есть шанс отменить или отступить, как мы научились делать ранее в этой серии. Но просто чтобы убедиться, что вы всегда можете вернуться к исходному, я предлагаю, чтобы при сохранении изображения, которое вы настроили, например, вы выбираете «Сохранить как .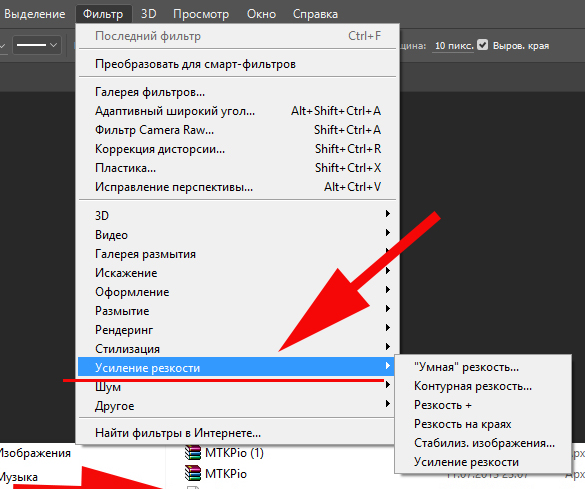 ..», а не «Сохранить». И дайте файлу другое имя.Затем нажмите кнопку «Сохранить».Теперь прямая регулировка яркости / контрастности, подобная той, которую мы использовали, — не единственный способ исправить проблемы с экспозицией. Позже в этом уроке мы узнаем, как более гибко применить корректировку в виде удобочитаемого корректирующего слоя. Есть и другие способы борьбы с разоблачением. Как и уровни и кривых, которые вы изучите по мере освоения Photoshop. Но регулировка яркости / контрастности — относительно простое решение, которое часто может улучшить внешний вид ваших фотографий.
..», а не «Сохранить». И дайте файлу другое имя.Затем нажмите кнопку «Сохранить».Теперь прямая регулировка яркости / контрастности, подобная той, которую мы использовали, — не единственный способ исправить проблемы с экспозицией. Позже в этом уроке мы узнаем, как более гибко применить корректировку в виде удобочитаемого корректирующего слоя. Есть и другие способы борьбы с разоблачением. Как и уровни и кривых, которые вы изучите по мере освоения Photoshop. Но регулировка яркости / контрастности — относительно простое решение, которое часто может улучшить внешний вид ваших фотографий.
Что вы узнали: как настроить яркость и контраст
- В строке меню выбрать Изображение> Коррекция> Яркость / Контрастность .
- Отрегулируйте ползунок Яркость , чтобы изменить общую яркость изображения. Отрегулируйте ползунок Contrast , чтобы увеличить или уменьшить контраст изображения.
- Нажмите ОК. Настройки появятся только на выбранном слое.

Регулировка яркости цветов.
Регулировка яркости цвета на фотографии может иметь большое значение. В этом видео мы узнаем, как это сделать с помощью настройки «Яркость». Вы можете следить за этим изображением из файлов практики для этого руководства. Во-первых, всякий раз, когда вы применяете прямую настройку к изображению, вы хотите убедиться, что у вас выбран слой, изображение.Здесь у нас только один слой на этой фотографии, так что это не проблема. Но если у вас есть многослойное изображение, вам сначала следует проверить панель «Слои».Теперь предположим, что мы хотим сделать цвет свитера этой ткачи более насыщенным или насыщенным. Мы не хотим, чтобы ее кожа выглядела слишком насыщенной. Это идеальная работа для настройки Vibrance. Чтобы применить настройку «Яркость», я перейду в меню «Изображение», выберу «Настройки», и здесь есть 2 вида настроек, которые могут повлиять на интенсивность цвета.Есть Vibrance … и есть Hue / Saturation … Когда задействован цвет кожи или когда вам нужно тонкое усиление интенсивности цвета, Vibrance. .. лучший выбор. Мы рассмотрим оттенок / насыщенность … и когда это будет наиболее полезно, в этом видео в этом уроке. Я выберу здесь Vibrance …, и откроется диалоговое окно Vibrance. В этом диалоговом окне у вас есть 2 варианта выбора: насыщенность или яркость. Вы можете использовать их по отдельности или вместе. Посмотрим, что они делают. Если я перетащу ползунок «Насыщенность» вправо, вы сразу увидите, что интенсивность всех увеличилась.Свитер ткача не только становится более насыщенным и насыщенным пурпурным, но также увеличивается интенсивность телесных тонов и ткацкого станка.И это действительно слишком сильный эффект на этой фотографии. Итак, я собираюсь вернуть насыщенность обратно в 0. Я просто наберу 0 в поле значения. Вместо этого давайте попробуем перетащить ползунок Vibrance вправо. Vibrance делает более тонкую работу по усилению цвета и защищает телесные тона от перенасыщения. Давайте сравним просмотр до и после, установив флажок слева от предварительного просмотра. Вот так изображение выглядело без настройки Vibrance, а вот как оно выглядит с настройкой Vibrance.
.. лучший выбор. Мы рассмотрим оттенок / насыщенность … и когда это будет наиболее полезно, в этом видео в этом уроке. Я выберу здесь Vibrance …, и откроется диалоговое окно Vibrance. В этом диалоговом окне у вас есть 2 варианта выбора: насыщенность или яркость. Вы можете использовать их по отдельности или вместе. Посмотрим, что они делают. Если я перетащу ползунок «Насыщенность» вправо, вы сразу увидите, что интенсивность всех увеличилась.Свитер ткача не только становится более насыщенным и насыщенным пурпурным, но также увеличивается интенсивность телесных тонов и ткацкого станка.И это действительно слишком сильный эффект на этой фотографии. Итак, я собираюсь вернуть насыщенность обратно в 0. Я просто наберу 0 в поле значения. Вместо этого давайте попробуем перетащить ползунок Vibrance вправо. Vibrance делает более тонкую работу по усилению цвета и защищает телесные тона от перенасыщения. Давайте сравним просмотр до и после, установив флажок слева от предварительного просмотра. Вот так изображение выглядело без настройки Vibrance, а вот как оно выглядит с настройкой Vibrance. Нам удалось сделать свитер более ярким фиолетовым, не переборщив лицом модели и цветом дерева. Если результат вас устраивает, нажмите ОК. И перейти в меню «Файл». Выберите «Сохранить как …», и я предлагаю вам изменить имя файла, чтобы не исходную исходную с этой скорректированной версией. Вот как можно незаметно увеличить интенсивность цвета, применив настройку Vibrance.Мы применили эту настройку непосредственно к фотографии. Но его можно было применить как гибкий корректирующий слой.Эту тему мы рассмотрим в другом видео в этом руководстве.
Нам удалось сделать свитер более ярким фиолетовым, не переборщив лицом модели и цветом дерева. Если результат вас устраивает, нажмите ОК. И перейти в меню «Файл». Выберите «Сохранить как …», и я предлагаю вам изменить имя файла, чтобы не исходную исходную с этой скорректированной версией. Вот как можно незаметно увеличить интенсивность цвета, применив настройку Vibrance.Мы применили эту настройку непосредственно к фотографии. Но его можно было применить как гибкий корректирующий слой.Эту тему мы рассмотрим в другом видео в этом руководстве.
Что вы узнали: как настроить вибрацию
- В строке выбора Image> Adjustments> Vibrance .
- Поэкспериментируйте, регулируйте ползунки. Ползунок Vibrance влияет на интенсивность цветов.Он сильнее всего влияет на приглушенные цвета изображения. Ползунок Насыщенность увеличивает интенсивность всех цветов изображения.
- Нажмите ОК, когда закончите.
Отрегулируйте оттенок и насыщенность цветов.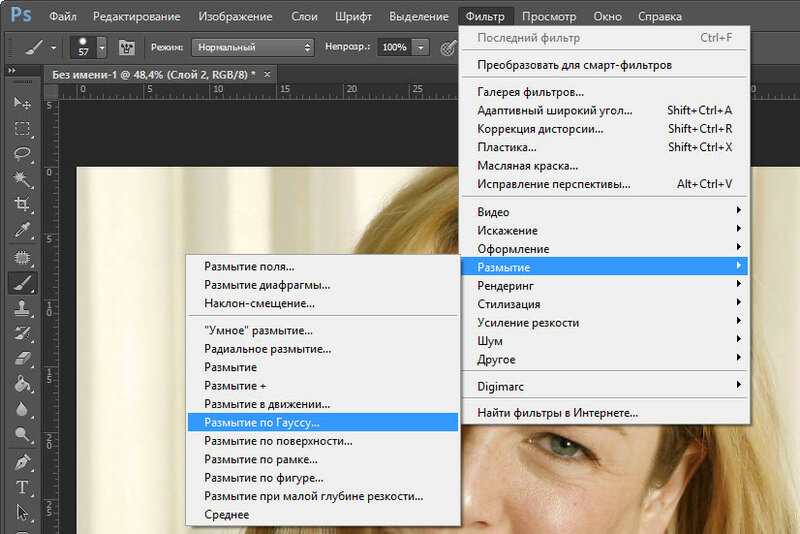
Регулировка оттенка / насыщенности позволяет настраивать не только насыщенность цвета, но и другие свойства цвета. Каким образом вы получаете больший контроль над цветом с помощью, чем с настройкой Vibrance, которую мы рассматривали ранее в этом уроке. Если вы следуете инструкциям, откройте оба изображения из файлов практики для этого урока.Начнем с изображения ниток на ткацком станке. Если он не отображается, щелкните его вкладку в верхней части окна документа здесь. Теперь перейдите в меню Image и выберите Adjustments, Hue / Saturation … Это открывает диалоговое окно Hue / Saturation. В диалоговом окне есть 3 основных ползунка, если он закрывает ваше изображение, вы можете щелкнуть его заголовок и перетащить его в сторону. Ползунок Hue управляет общим цветом. Итак, если я перетащу оттенок вправо, я получу другой способ цвета, чем если бы я перетащил его сюда влево.Я верну его к 0. Ползунок Saturation регулируется интенсивность цвета. Перетаскивание вправо делает все цвета на изображении более насыщенными. Перетаскивание влево отключает все цвета на изображении. Я снова поставлю его на 0, чтобы показать вам ползунок Легкость. При перетаскивании влево все цвета становятся темнее.Перетаскивание вправо делает все цвета светлее. Я тоже верну это к 0. Когда вы используете ползунки, как мы только что сделали, они изменили изображения на все цвета. Но настройка оттенка / насыщенности предлагает нечто большее.Возможность настраивать цвета по всему изображению. Давайте переключимся на другое открытое изображение, чтобы увидеть это. Я собираюсь нажать «Отмена», чтобы закрыть диалоговое окно «Оттенок / насыщенность», вернусь в окно «Документ» и щелкните другой открытый документ. Давайте снова откроем это диалоговое окно, перейдя в изображение, настройки, оттенок / насыщенность … Мы уже видели, что если бы я переместил ползунок «Насыщенность», это повлияло бы на насыщенность всех цветов в открытом изображении.Но давайте предположим, что я просто хочу повлиять на насыщенность желтого на этом изображении.
Перетаскивание влево отключает все цвета на изображении. Я снова поставлю его на 0, чтобы показать вам ползунок Легкость. При перетаскивании влево все цвета становятся темнее.Перетаскивание вправо делает все цвета светлее. Я тоже верну это к 0. Когда вы используете ползунки, как мы только что сделали, они изменили изображения на все цвета. Но настройка оттенка / насыщенности предлагает нечто большее.Возможность настраивать цвета по всему изображению. Давайте переключимся на другое открытое изображение, чтобы увидеть это. Я собираюсь нажать «Отмена», чтобы закрыть диалоговое окно «Оттенок / насыщенность», вернусь в окно «Документ» и щелкните другой открытый документ. Давайте снова откроем это диалоговое окно, перейдя в изображение, настройки, оттенок / насыщенность … Мы уже видели, что если бы я переместил ползунок «Насыщенность», это повлияло бы на насыщенность всех цветов в открытом изображении.Но давайте предположим, что я просто хочу повлиять на насыщенность желтого на этом изображении. Для этого я перейду в меню с надписью Мастер и выберу один из цветовых диапазонов из этого меню. Я выберу желтые. Если я перетащу ползунок «Насыщенность» до упора вправо, вы увидите, что он влияет на все желтые цвета по всему изображению. Или, если бы я пошел полностью влево, вы могли бы увидеть всех желтых цветов, не только желтых цветов, но также и некоторых листв.Потому что в некоторых из них тоже есть желтый цвет. Я бы хотел немного снизить интенсивность цвета желтых. Итак, я возьму этот ползунок «Насыщенность» и положу его здесь. Вы также можете поэкспериментировать с изменением оттенка и яркости отдельных цветов. А что, если бы я хотел изменить насыщенность оранжевых цветов на изображении? Если я захожу в меню, я не вижу там оранжевого. Поэтому вместо того, чтобы просто угадывать, какой цветовой диапазон может охватывать оранжевые цветы, есть инструмент, который я могу использовать прямо здесь, чтобы автоматически нацеливать то, что оранжевый находится в цветах, и этот цвет по всему изображению.
Для этого я перейду в меню с надписью Мастер и выберу один из цветовых диапазонов из этого меню. Я выберу желтые. Если я перетащу ползунок «Насыщенность» до упора вправо, вы увидите, что он влияет на все желтые цвета по всему изображению. Или, если бы я пошел полностью влево, вы могли бы увидеть всех желтых цветов, не только желтых цветов, но также и некоторых листв.Потому что в некоторых из них тоже есть желтый цвет. Я бы хотел немного снизить интенсивность цвета желтых. Итак, я возьму этот ползунок «Насыщенность» и положу его здесь. Вы также можете поэкспериментировать с изменением оттенка и яркости отдельных цветов. А что, если бы я хотел изменить насыщенность оранжевых цветов на изображении? Если я захожу в меню, я не вижу там оранжевого. Поэтому вместо того, чтобы просто угадывать, какой цветовой диапазон может охватывать оранжевые цветы, есть инструмент, который я могу использовать прямо здесь, чтобы автоматически нацеливать то, что оранжевый находится в цветах, и этот цвет по всему изображению. Я активирую этот инструмент, щелкнув по нему. И когда вокруг значка есть темная рамка, он включен. Я перейду на изображение и щелкну по апельсину в одном из этих цветов, удерживая мышь увеличенной, и, перетаскивая влево, я уменьшаю интенсивность цвета апельсинов, где бы они ни появлялись на изображении. Если я тяну вправо, я увеличиваю интенсивность. И когда я это сделаю, вы увидите, что есть немного оранжевого цвета. Не только в цветах, но и в стене, в вазе, на столе.Я собираюсь перетащить его слева от 0, может быть, почти прямо там.Если вы посмотрите на диалоговое окно «Цветовой тон / насыщенность», вы увидите, что при перетаскивании изображения с активированным инструментом был перемещен ползунок «Насыщенность», и в качестве цветового диапазона он выбрал «Красные». Я собираюсь нажать на этот инструмент, чтобы отключить его, а я нажму «ОК», чтобы принять все эти изменения. И, наконец, я перейду в меню «Файл» и выберу «Сохранить как …», и я предлагаю вам изменить имя этого изображения, чтобы вы не сохранили оригинал в этой версии.
Я активирую этот инструмент, щелкнув по нему. И когда вокруг значка есть темная рамка, он включен. Я перейду на изображение и щелкну по апельсину в одном из этих цветов, удерживая мышь увеличенной, и, перетаскивая влево, я уменьшаю интенсивность цвета апельсинов, где бы они ни появлялись на изображении. Если я тяну вправо, я увеличиваю интенсивность. И когда я это сделаю, вы увидите, что есть немного оранжевого цвета. Не только в цветах, но и в стене, в вазе, на столе.Я собираюсь перетащить его слева от 0, может быть, почти прямо там.Если вы посмотрите на диалоговое окно «Цветовой тон / насыщенность», вы увидите, что при перетаскивании изображения с активированным инструментом был перемещен ползунок «Насыщенность», и в качестве цветового диапазона он выбрал «Красные». Я собираюсь нажать на этот инструмент, чтобы отключить его, а я нажму «ОК», чтобы принять все эти изменения. И, наконец, я перейду в меню «Файл» и выберу «Сохранить как …», и я предлагаю вам изменить имя этого изображения, чтобы вы не сохранили оригинал в этой версии. Итак, настройка оттенка / насыщенности дает вам множество вариантов управления и цвета на ваших фотографиях. И его можно применить как прямую настройку, как мы только что сделали, или как корректирующий слой. Об этом я расскажу дальше.
Итак, настройка оттенка / насыщенности дает вам множество вариантов управления и цвета на ваших фотографиях. И его можно применить как прямую настройку, как мы только что сделали, или как корректирующий слой. Об этом я расскажу дальше.
Что вы узнали: как настроить оттенок и насыщенность
- В строке меню выберите Image> Adjustments> Hue / Saturation .
- Поэкспериментируйте, регулируйте ползунки Hue, Saturation и Lightness .Ваши изменения повлияют на все цвета изображения. Ползунок Hue изменяет цвета изображения. Ползунок Saturation влияет на интенсивность цветов изображения. Ползунок Lightness влияет на яркость цветов изображения.
- Чтобы воздействовать только на определенный цвет с помощью этих ползунков, сначала в раскрывающемся меню в верхнем левом углу диалогового окна Оттенок / насыщенность и выберите диапазон цветов, например желтый.Затем отрегулируйте ползунки Hue, Saturation или Lightness .
 Эти изменения повлияют только на выбранный цветовой диапазон, где бы этот цвет ни появлялся на изображении.
Эти изменения повлияют только на выбранный цветовой диапазон, где бы этот цвет ни появлялся на изображении. - Нажмите ОК, когда закончите.
Работа с корректирующими слоями.
Если вам удобно использовать корректировки непосредственно к изображению, вы можете пойти дальше, примените аналогичные корректировки более гибким способом, как корректирующие слои. Вы можете использовать это изображение из файлов практики для этого урока.На панели «Слои» убедитесь, что у вас выбран слой, над которым вы хотите создать корректирующий слой. Помните, что корректирующий слой по умолчанию влияет на все слои под ним. Я выбрал здесь верхний слой, раздел эту маленькую букета. Теперь добавим корректирующий слой. Один из способов сделать это — перейти в нижнюю часть панели «Слои» и щелкнуть этот значок. Тот, который выглядит как наполовину черный, наполовину белый круг. Всплывающее меню содержит многие из тех же настроек, которые вы можете применить как прямую настройку из меню «Изображение» в верхней части экрана. Но их применение в качестве корректирующих сетей дает гибкости при редактировании и защитную исходную копию от прямых изменений. Я собираюсь выбрать корректирующий слой Black & White … Это сделало 2 вещи: оно автоматически создало новый слой на панели «Слои» над выбранным слоем и открыло панель «Свойства». Созданный слой — это особый вид слоя, который называется корректирующим слоем. У него нет собственного изображения. Вместо этого он применяет свои корректировки к содержимому нижележащих слоев.Таким образом, в этом случае всех слоев этого корректирующего слоя теперь черно-белое на изображении. На открывшейся панели «Свойства» вы найдете элементы управления корректирующим слоем. Элементы управления меняются в зависимости от того, какой корректирующий слой выбран в данный момент. Для настройки черно-белого изображения вы можете использовать эти элементы управления для настройки преобразования цвета в черно-белое. Каждый из этих ползунков будет осветлять или затемнять области в черно-белом, были определенного цвета в цветной версии.
Но их применение в качестве корректирующих сетей дает гибкости при редактировании и защитную исходную копию от прямых изменений. Я собираюсь выбрать корректирующий слой Black & White … Это сделало 2 вещи: оно автоматически создало новый слой на панели «Слои» над выбранным слоем и открыло панель «Свойства». Созданный слой — это особый вид слоя, который называется корректирующим слоем. У него нет собственного изображения. Вместо этого он применяет свои корректировки к содержимому нижележащих слоев.Таким образом, в этом случае всех слоев этого корректирующего слоя теперь черно-белое на изображении. На открывшейся панели «Свойства» вы найдете элементы управления корректирующим слоем. Элементы управления меняются в зависимости от того, какой корректирующий слой выбран в данный момент. Для настройки черно-белого изображения вы можете использовать эти элементы управления для настройки преобразования цвета в черно-белое. Каждый из этих ползунков будет осветлять или затемнять области в черно-белом, были определенного цвета в цветной версии.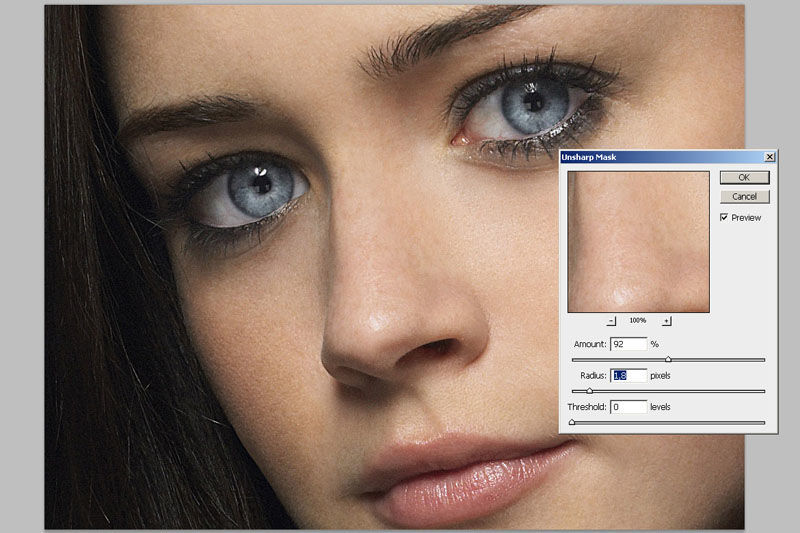 Например, чтобы сделать все, что было желтым на цветном изображении, ярче в черно-белом, перетащите ползунок «Желтые» вправо. А чтобы сделать все, что было зеленым на цветном изображении, темнее на черно-белом, перетащите ползунок «Зеленые» влево. Когда вас устраивает то, как все на изображении, закройте панель «Свойства», щелкнув двойную стрелку в верхнем углу. Хорошая новость о корректирующем слое заключается в том, что вы можете снова получить доступ к этому элементу управления в любое время и дополнительные изменения.Для этого просто убедитесь, что на панели «Слои» выбран корректирующий слой «Черно-белый 1», и снова щелкните значок панели «Свойства». Если вы не видите этот значок на этой панели «Свернуть», перейдите в меню «Окно» вверху экрана и выберите «Свойства» оттуда. Вы можете снова перетащить больше ползунков или, если вы не уверены, какой из ползунков цветового диапазона соответствует какой части черно-белого изображения, позвольте Photoshop выяснить это за, активировав этот инструмент таргетинга и изображение щелкнув что-нибудь в этом вы хотите осветлить или затемнить.
Например, чтобы сделать все, что было желтым на цветном изображении, ярче в черно-белом, перетащите ползунок «Желтые» вправо. А чтобы сделать все, что было зеленым на цветном изображении, темнее на черно-белом, перетащите ползунок «Зеленые» влево. Когда вас устраивает то, как все на изображении, закройте панель «Свойства», щелкнув двойную стрелку в верхнем углу. Хорошая новость о корректирующем слое заключается в том, что вы можете снова получить доступ к этому элементу управления в любое время и дополнительные изменения.Для этого просто убедитесь, что на панели «Слои» выбран корректирующий слой «Черно-белый 1», и снова щелкните значок панели «Свойства». Если вы не видите этот значок на этой панели «Свернуть», перейдите в меню «Окно» вверху экрана и выберите «Свойства» оттуда. Вы можете снова перетащить больше ползунков или, если вы не уверены, какой из ползунков цветового диапазона соответствует какой части черно-белого изображения, позвольте Photoshop выяснить это за, активировав этот инструмент таргетинга и изображение щелкнув что-нибудь в этом вы хотите осветлить или затемнить.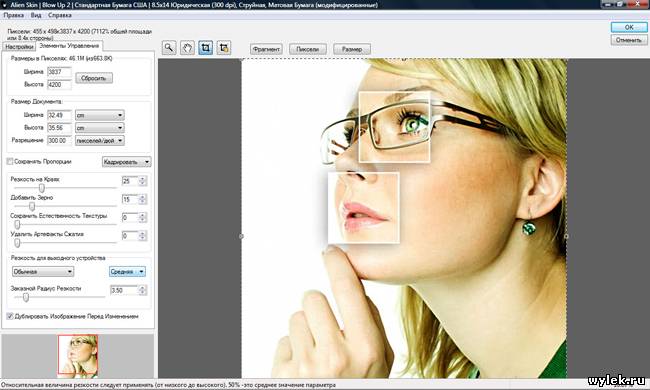 Как этот цветок. Перетащите влево, чтобы затемнить, или вправо, чтобы осветлить. Имейте в виду, что при этом вы изменяете не только яркость объекта, на который вы нажали, цветок, вы также меняете все, что было того же цвета в цветовой версии изображения. Чтобы закрыть панель «Свойства», щелкните двойные стрелки. Теперь корректирующий слой влияет на все, что находится под ним на панели «Слои». Таким образом, вы можете контролировать, на что влияет, изменяя порядок наложения корректирующего слоя на панели «Слои».Например, выбрав корректирующий слой, щелкните, удерживайте и перетащите его под слоем с небольшим букетом. И теперь на слой с маленьким букетом не влияет настройка черного и белого, и фотография маленького букета остается цветной. Когда вы сохраняете изображение с корректирующими слоями, откройте диалоговое окно «Сохранить как», убедитесь, что установлен флажок «Слои», и проверьте, что вы сохраняете в формате Photoshop или PSD. Это важно, потому что формат Photoshop сохраняет слои, поэтому ваши корректирующие слои будут там продолжать для редактирования, когда вы в следующем откроете изображение.
Как этот цветок. Перетащите влево, чтобы затемнить, или вправо, чтобы осветлить. Имейте в виду, что при этом вы изменяете не только яркость объекта, на который вы нажали, цветок, вы также меняете все, что было того же цвета в цветовой версии изображения. Чтобы закрыть панель «Свойства», щелкните двойные стрелки. Теперь корректирующий слой влияет на все, что находится под ним на панели «Слои». Таким образом, вы можете контролировать, на что влияет, изменяя порядок наложения корректирующего слоя на панели «Слои».Например, выбрав корректирующий слой, щелкните, удерживайте и перетащите его под слоем с небольшим букетом. И теперь на слой с маленьким букетом не влияет настройка черного и белого, и фотография маленького букета остается цветной. Когда вы сохраняете изображение с корректирующими слоями, откройте диалоговое окно «Сохранить как», убедитесь, что установлен флажок «Слои», и проверьте, что вы сохраняете в формате Photoshop или PSD. Это важно, потому что формат Photoshop сохраняет слои, поэтому ваши корректирующие слои будут там продолжать для редактирования, когда вы в следующем откроете изображение.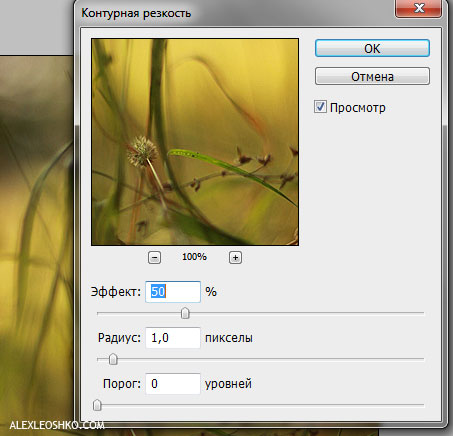 А это не так, если вы сохраняете только в формате JPEG. Итак, это введение в корректирующие слои. Использование наиболее важных моментов, которые следует использовать, защитит ваши исходные изображения от прямых изменений и поможет вам максимизировать гибкость редактирования.
А это не так, если вы сохраняете только в формате JPEG. Итак, это введение в корректирующие слои. Использование наиболее важных моментов, которые следует использовать, защитит ваши исходные изображения от прямых изменений и поможет вам максимизировать гибкость редактирования.
Что вы узнали: как добавить корректирующий слой
Корректирующие элементы имеют дополнительную гибкость редактирования. Они позволяют вам повторно редактировать сделанные вами настройки изображения и защищать исходное изображение от прямых изменений.Попробуйте использовать корректирующий слой «Черно-белый», чтобы понять, как работают корректирующие слои.
- На панели Layers выберите слой изображения на который вы хотите повлиять с настройкой.
- Перейдите в нижнюю часть панели «Слои», щелкните значок Создать новый слой или корректирующий слой и выберите Черно-белый в раскрывающемся меню. Новый корректирующий слой появится на панели «Слои» над выбранным слоем изображения.
 Этот слой повлияет только на корректирующий слой под ним.
Этот слой повлияет только на корректирующий слой под ним.Панель Properties открывается автоматически, отображая элементы управления для этой настройки. Различные типы корректирующих слоев предоставляют разные элементы управления на панели «Свойства».
- Выбрав корректирующий слой Black & White на панели Layers , настройте способ преобразования изображения из цветного в черно-белом, настроив элементы управления на панели «Свойства».
- Поэкспериментируйте, регулируйте ползунки. Нажмите двойные стрелки в верхней части панели Properties , чтобы закрыть эту панель, когда закончите.
Уроки Photoshop: Контроль резкости
§ 1. Откройте файл focusing.jpg из папки с образцами и установите уровень увеличения на 100%. Как видите, птица сильно размыта.
§ 2. Разумеется, никакая программа не может сфокусировать это. Однако некоторые инструменты могут имитировать заточку.В меню программы выбора «Фильтр> Резкость> Резкость». Команда применена. Внимательно изучите изображение и оцените эффект. Что ж, возможно, этот метод подойдет для лучшего изображения …
Команда применена. Внимательно изучите изображение и оцените эффект. Что ж, возможно, этот метод подойдет для лучшего изображения …
§ 3. Плохо в тестируемой команде то, что она полностью автоматическая. Чтобы управлять настройками резкости, потяните вниз «Фильтр> Резкость> Маска нерезкости». В окне «Нерезкая маска» усилите эффект резкости, перемещая ползунки «Величина» и «Радиус». Затем немного увеличьте порог, чтобы уменьшить шум, вызванный повышением резкости.
§ 4. Как бы странно это ни звучало, но уменьшение резкости — еще более частая операция в нашем курсе. В меню программы выбора «Фильтр> Размытие> Размытие по Гауссу» .Затем в диалоговом окне «Размытие по Гауссу» устанавливается значение Радиуса, чтобы настроить эффект смягчения.
§ 5. Очень часто приходится увеличивать резкость в области, не рассматривая остальную часть изображения. Для этого активируйте инструмент Sharpen Tool. На панели параметров отрегулируйте размер наконечника, силу инструмента и другие параметры.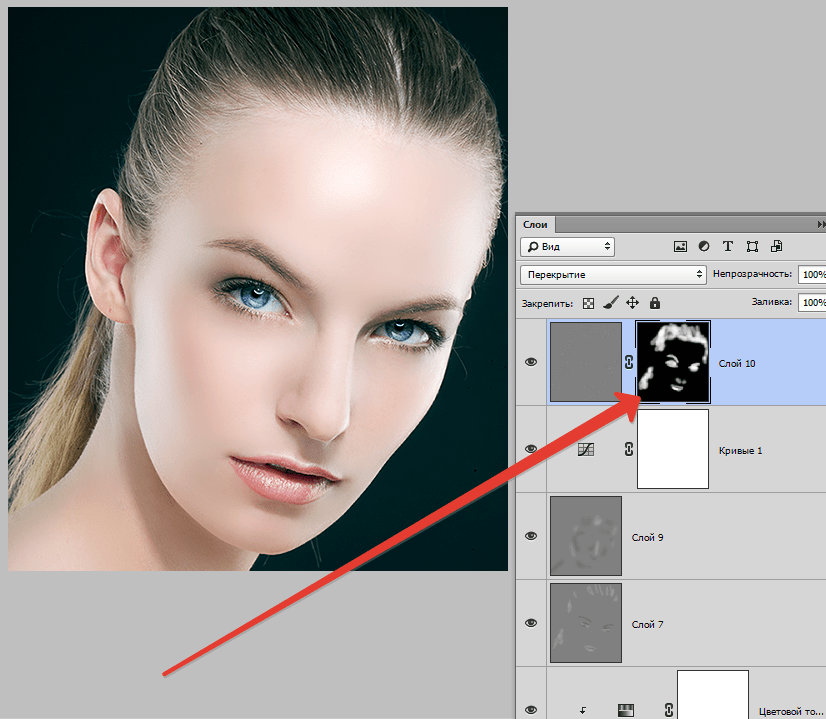 Затем нарисуйте область изображения, которую хотите повысить резкость.
Затем нарисуйте область изображения, которую хотите повысить резкость.
§ 6. Точно так же, чтобы смягчить определенную область, выберите на панели инструментов инструмент «Размытие», установите его параметры и закрасьте область, которую вы хотите размыть.
Наконечник. Все упомянутые инструменты также доступны в Photoshop Elements, что намного дешевле, чем полный Photoshop.
.Вы должны использовать корректирующие слои Photoshop
Работа с корректирующими слоями в Adobe Photoshop для редактирования изображений может сделать вашу дизайнерскую жизнь проще и эффективнее.Вот почему.
Лучше, чем «Отменить», и вы можете изменить их в любое время? Нет, правда — да. Корректирующие слои не обязательно новы, но они предоставляют собой суперполезные функции, которые можно упустить из виду в других сильных сторонах Photoshop, таких как эффекты действия или модных фильтров.
В сочетании с маскированием, о котором мы поговорим, корректирующие изображения слои позволяют управлять неразрушающим образом .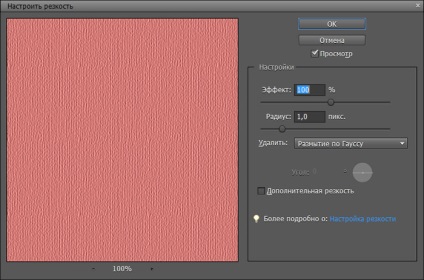 Это означает, что вы можете кардинально изменить изображение, сохранить его, закрыть, вернуться к нему спустя годы и изменить его.
Это означает, что вы можете кардинально изменить изображение, сохранить его, закрыть, вернуться к нему спустя годы и изменить его.
Корректирующие слои изменит вашу работу и сделает вас более эффективным, менее тревожным при редактировании и лучшим в том, что вы делаете. Все дело в их неразрушающем характере.
Работа с корректирующими слоями
Добавление новых корректирующих слоев
Чтобы познакомиться с корректирующими слоями, мы начнем с простого изображения, которое не содержит слоев.
Изображение предоставлено ABO PHOTOGRAPHY.
Обратимся к окну слоев.Внизу находится значков, а в середине — полутоновый кружок для Создайте новый слой заливки или корректирующий слой . Щелкните это, чтобы увидеть список опций.
Когда вы выбираете элемент из списка, вы увидите, что новый слой появится над выбранным слоем. Также откроется окно «Свойства», в котором вы внесете необходимые изменения. Кому слою будет добавлена корректирующая маска слоя.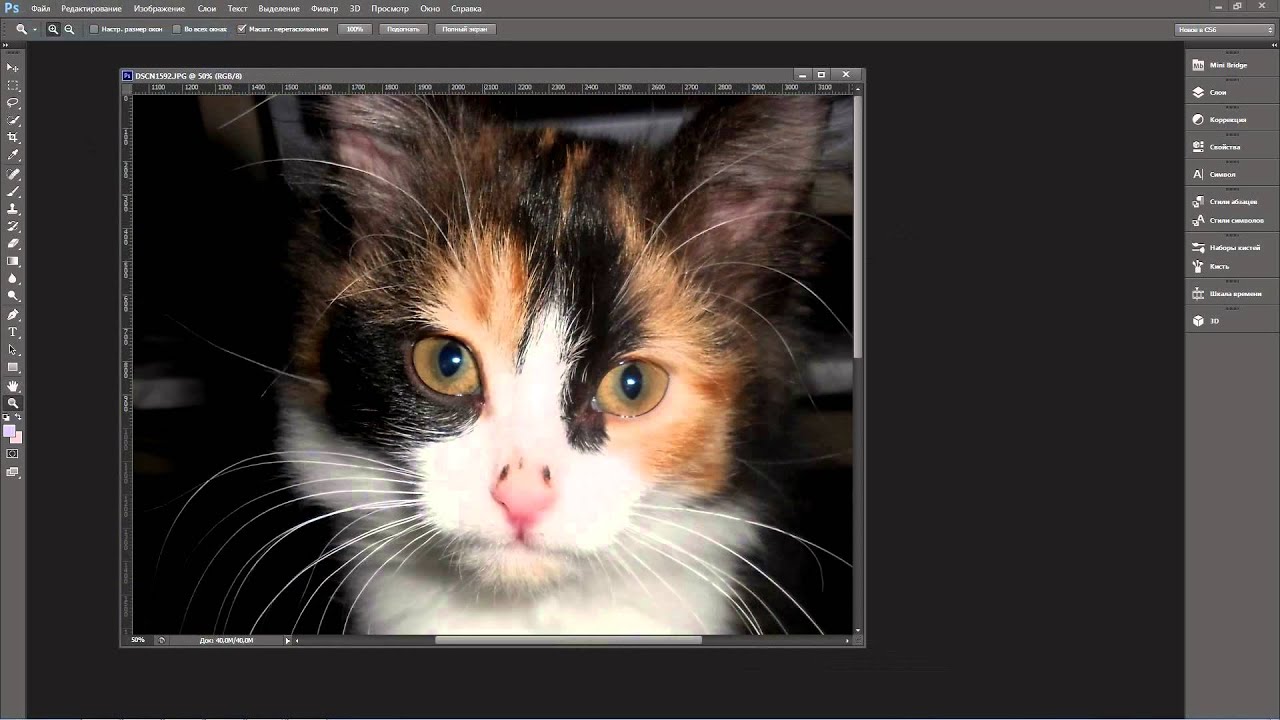 Мы поговорим об этом позже.
Мы поговорим об этом позже.
Мы можем свободно настраивать этот корректирующий слой «Яркость / Контраст», не опасаясь навсегда изменить исходное изображение — или пока не придерживаться стиля.И все это без альтернативных версий файла. Это экономит много времени и файлового пространства, а также сокращает количество версий и путаницу.
Укладка регулирующих слоев
Мы можем использовать несколько корректирующих слоев, наложенных друг на друга. Например, вы можете настроить яркость / контрастность в одном, настроить кривые в другом и применить фотофильтр поверх этого.
Помимо группировки корректирующих слоев для управления определенными аспектами изображения, порядок их наложения влияет на их совместное поведение.Регулировки освещения поверх корректировок цвета выглядят иначе, чем корректировки цвета корректировок освещения.
Это изображение приобретет другой общий вид, если вы просто переместите корректирующий слой Hue / Saturation ниже Curves. Рекомендуется попробовать изменить порядок корректирующих слоев, чтобы получить желаемый результат.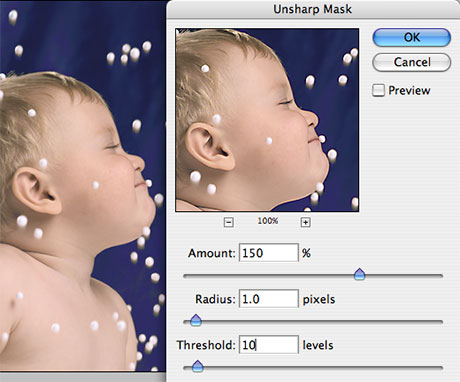
Использование режимов наложения и непрозрачности
Наконец, чтобы получить еще больше от корректирующих слоев, вы можете настроить непрозрачность , и режимы наложения , как обычные слои.Они усиливают или полностью меняют способ своей работы.
С изменением уровня оттенка / насыщенности на Умножить вы можете увидеть в верхней части изображения, как общая насыщенность становится намного более интенсивной. Снова уменьшите непрозрачность, и это снизит интенсивность.
Управление настройками маскированием
Маски скрывают или раскрывают области изображения.Используя корректирующий слой, мы можем показать области, которые хотим изменить, и скрыть область, на которые мы не хотим влиять. Когда вы открываете корректирующий слой, он идет с маской.
Скрытие области от корректировок
Установив инструмент «Кисть» на черный цвет, вы можете просто закрасить область, которую хотите защитить от корректировки.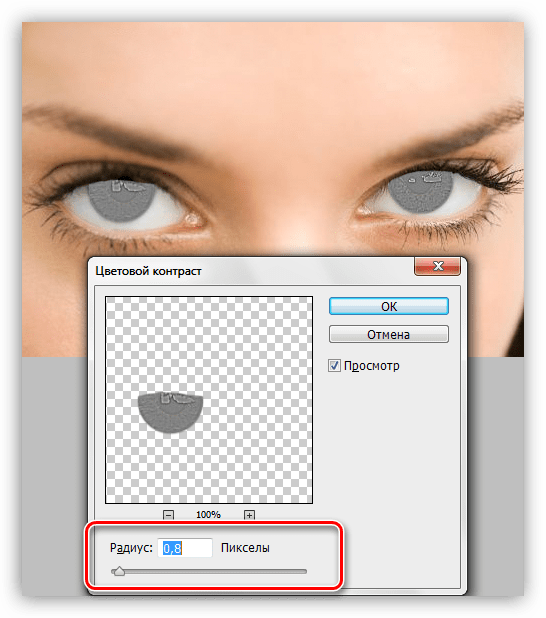
Выберите маску, сначала щелкните белое поле на корректирующее слое, затем убедитесь, что черный цвет является основным цветом.Используйте кисть, чтобы закрасить область, на которую вы не хотите влиять.
Отображение корректировок в области маскирования
И наоборот, вы можете заполнить маску черным цветом, а затем закрасить область белым цветом, чтобы открыть ее.
Это будет особенно полезно при работе более сложными или сложным ретушированием. Использование масок для воздействия, скрытия и раскрытия определенных изображений частей или его слоев — вот где истинный объем функциональности корректирующих слоев.. . показывает . . . сам.
Использование корректирующих слоев в составных изображенийх
В многослойном изображении вы выбираете слой, который хотите настроить, а затем выберите для него корректирующий слой. Корректирующий слой находится поверх него, и он управляет настройками всех нижележащих слоев.
Теперь, когда вы используете изображение с слоями, вы должны иметь в виду, что любой корректирующий слой будет влиять на слои ниже — если вы не отрегулируете его маску, чтобы включить или исключить другие слои.
Вы сделать корректирующий слой как обычно, а затем использовать метод выделения, такой как кисть или перо, чтобы нарисовать маску корректирующего слоя над слоем, который вы хотите изолировать. Лучше всего сначала сделать выделение, поэтому вы нажимаете кнопку корректирующего слоя и выбираете корректировку, она автоматически маскирует ваше выделение.
Если ваш слой содержит уже изолированное в этом слое, а остальная часть холста пуста, просто удерживайте Command и значок слоя.Это приведет к выделению, которое точно соответствует информации о пикселях вашего слоя, что означает, что ваш выбор идеален. Нажмите корректирующий слой, и он будет привязан только к вашему слою изображения.
Дополнительный кактус с изображения Вилсоне.
Обратите внимание, как слой нового кактуса в зеленом горшке вносится уже изолированным. Я нажимаю на значок, нажимаю на него, выбираю из списка «Кривые» и, по-видимому, свободно настраиваю только этот слой.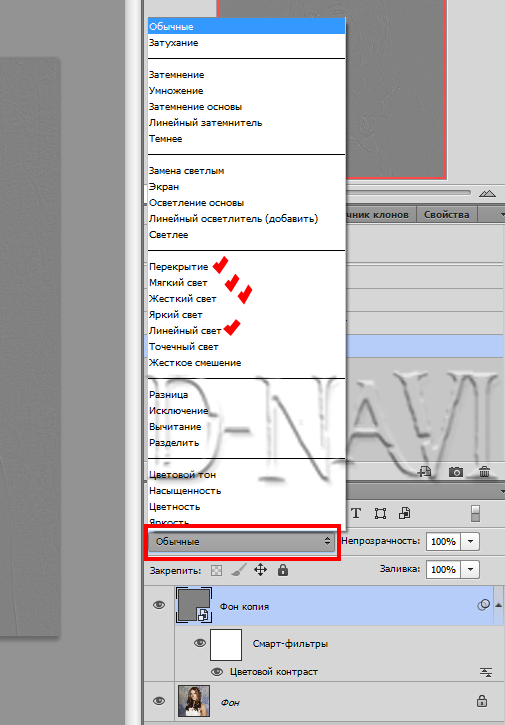
Как вы можете видеть здесь, если вы щелкнете значок видимости для одного слоя кактуса, корректировки будут внесены во все изображение, но маска гарантирует, что это влияет только на выделение, которое мы сделали ранее.И порядок гарантирует, что это остается выше нижних слоев.
С этой информацией вы можете быть на правильном пути к безопасному редактированию изображений, не устойчивых шагов других процессов. Корректирующие слои — лучший друг ретушера. На самом деле, это одна из самых полезных разработок, которые Adobe добавила в Photoshop.
Чтобы узнать больше о методах манипулирования, ознакомьтесь с:
.Использование размытия по Гауссу при обработке изображений
Фотографии продукта могут направить взгляд зрителя на определенную часть изображения, применив размытие по Гауссу ко всем остальным частям изображения. Глаза людей естественным образом переместятся в самую резкую область. Вы также можете использовать это размытие, чтобы скрыть черты человека, номерного знака или логотипа бренда, на использование которого у вас нет разрешения.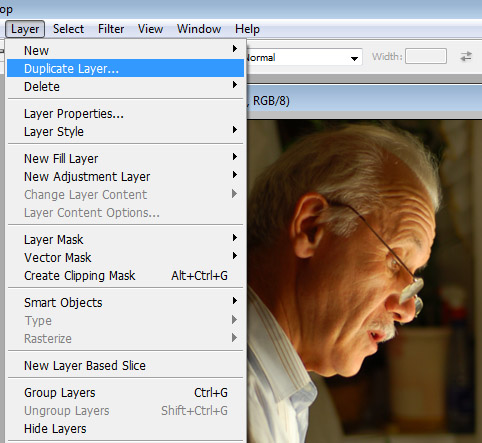
Размытие по Гауссу также полезно для уменьшения уменьшения аберрации, этих цветных полос на высококонтрастных краях изображения.Например, если вы сделали пейзажную фотографию далеких пальм на голубого неба, вы можете увидеть яркие белые или красные линии по краям ваших пальмовых листьев. Применение размытия по Гауссу уменьшило очень яркие пиксели по краям листьев, устраняя эти яркие пятна.
Вы также можете подойти к этому инструменту более творчески. Фотограф Андрес Гонсалес вспоминает, как в своем портретном проекте он использовал фильтр Гаусса для создания сюрреалистического эффекта. Adobe Photoshop добавил дублированный слой поверх исходного изображения и применил к нему размытие по Гауссу.Затем он говорит: «Я взял ластик и стер размытие в тех местах, на которых хотел сфокусироваться. Он создавал этот туманный, матовый вид ».
Как восстановить резкость.
При применении размытия по Гауссу следует помнить, что большая интенсивность размытия приводит к снижению резкости. В случае пейзажной фотографии выше, когда вы применяете фильтр размытия к изображению, белая или красная хроматическая аберрация исчезает, но граница между пальмовыми листьями и небом теряет четкость.
В случае пейзажной фотографии выше, когда вы применяете фильтр размытия к изображению, белая или красная хроматическая аберрация исчезает, но граница между пальмовыми листьями и небом теряет четкость.
Вы снова можете резкости изображению, уменьшив радиус размытия. Он измеряется в пикселях и определяет, сколько соседних пикселей будет учитывать функция Гаусса при вычислении размытия. Вы также можете использовать инструмент обнаружения краев отфильтрованного изображения. Как и в случае с фильтрами размытия в Photoshop, инструмент «Уточнить край» позволяет настроить радиус для создания гладких, твердых или размытых краев.
.Как цветопередачу для публикации фото в интернете?
Иногда после обработки фотографий в Lightroom или Photoshop у некоторых пользователей фотографии отличаются по цветам и контрасту при сохранении и загрузке их в интернет, просмотренном в другом графическом редакторе или просто на компьютере.Выглядят не так, как в фотошопе или лайтруме.
Например, наша афиша в фотошопе как на первой картинке, а при сохранении превращается во вторую картинку:
Чтобы ваши фотографии одинаково правильно отображались после сохранения и сохранили свой цвет и контраст, нужно правильно настроить программы, фотошоп и лайтрум.
Интернет, практически все мониторы и экраны телефонов работают в режиме передачи цветов sRGB, следовательно, нам нужно настроить программы так, чтобы они сохраняли и отображали нам на мониторе изображение в sRGB.
Adobe Lightroom
Начнем с лайтрума. Тут достаточно установить правильные параметры экспорта фотографий. После обработки фотографии мы нажимаем «экспорт» и в появившемся окошке проверяем, чтобы в разделе «формат файла» было указано «цветовое пространство» sRGB. Вот и все!
А также, если вы сохраняете фотографии для публикации в интернете, на форумах, нужно заранее подготовить фотографии, чтобы при загрузке на соответствующий ресурс они не теряли качество и насыщенность.
Формат файла
Размер изображения. Социальные сети и форумы имеют ограничение на размер загружаемой фотографии, и если фотография больше допустимого предела, то она автоматически сжимается.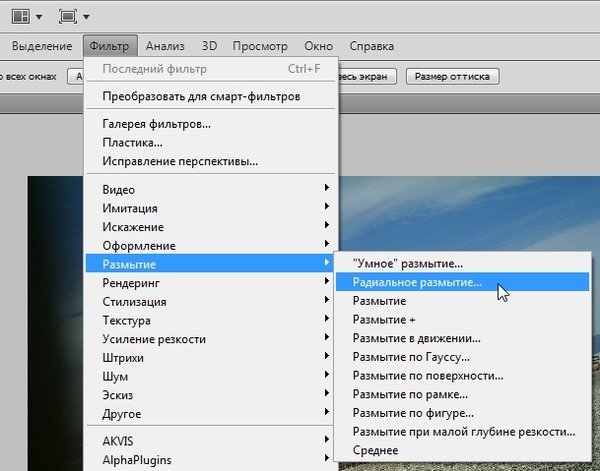 Ну а автоматические алгоритмы интерполяции только испортят качество вашей фотографии. Чтобы этого избежать, нужно заранее ее уменьшить. Размер фотографии стоит исходя из простой логики, чтобы при просмотре и с мобильного телефона, и с компьютера она сохранила свою резкость.Оптимальным размером для интернета сейчас являются значения от 1400 пикселей по длинной стороне, до 2100. В частности для «ВКонтакте» идеальным будет 1680 пикселей по длинной стороне.
Ну а автоматические алгоритмы интерполяции только испортят качество вашей фотографии. Чтобы этого избежать, нужно заранее ее уменьшить. Размер фотографии стоит исходя из простой логики, чтобы при просмотре и с мобильного телефона, и с компьютера она сохранила свою резкость.Оптимальным размером для интернета сейчас являются значения от 1400 пикселей по длинной стороне, до 2100. В частности для «ВКонтакте» идеальным будет 1680 пикселей по длинной стороне.
Резкость вывода. Для интернета — чем больше, тем лучше. В разумных пределах. В лайтруме ставим «сильная».
После этих настроек ваша фотография готова к публикации в интернете.
Adobe Photoshop
Для того, чтобы настроить правильный цветопредачу в фотошоп, заходим в «редактирование», «настройка цветов».
И в появившемся окне выбрать настройки «универсальные настройки для Европы 3».
Если в вашем фотошопе нет предустановки для Европы, то просто выставите в поле RGB — «sRGB IEC61966-2.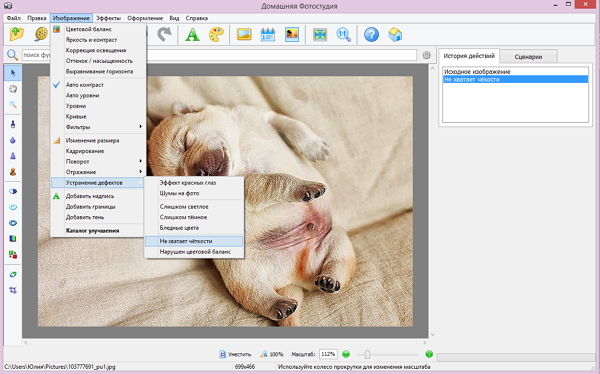 1», там всегда будет один профиль sRGB.
1», там всегда будет один профиль sRGB.
Кликаем ок, идем дальше.
«Просмотр» — «варианты цветопробы» — и ставим интернет-стандарт sRGB.
А при открытии RAW-файла в фотошопе также обратите внимание и выставите профиль sRGB.
Теперь ваш фотошоп правильно воспроизводит и поддерживает все цвета фотографии.
Сохранение фотографии для интернета в Adobe Photoshop
Подготовить фотографию для экспорта в интернет можно и в фотошопе. Для этого нужно сначала ее уменьшить, затем добавить резкости.
Уменьшаем через «изображение» — «размер изображения»:
Выставляем единицу измерения «пиксели» и в поле «ширина» указываем нам необходимый размер.Ресамплинг оставляем автоматический или ставим «бикубическая (с уменьшением)».
После уменьшения нужно резкости на фотографию. Для этого отлично подойдет «умная резкость».

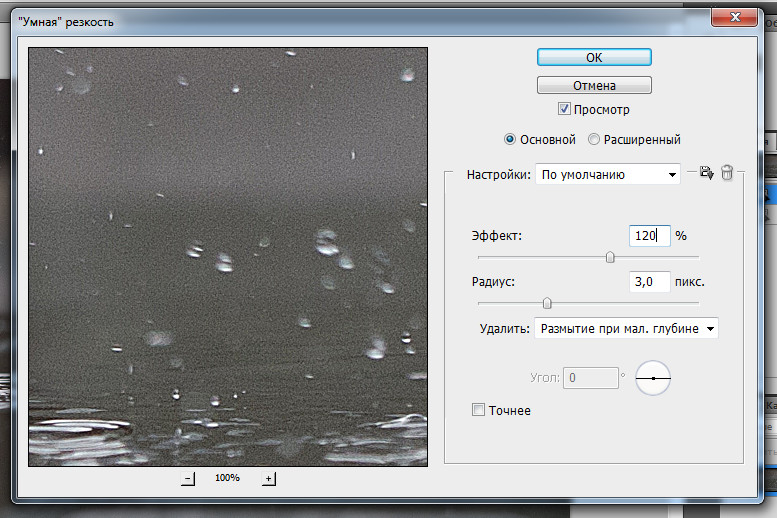
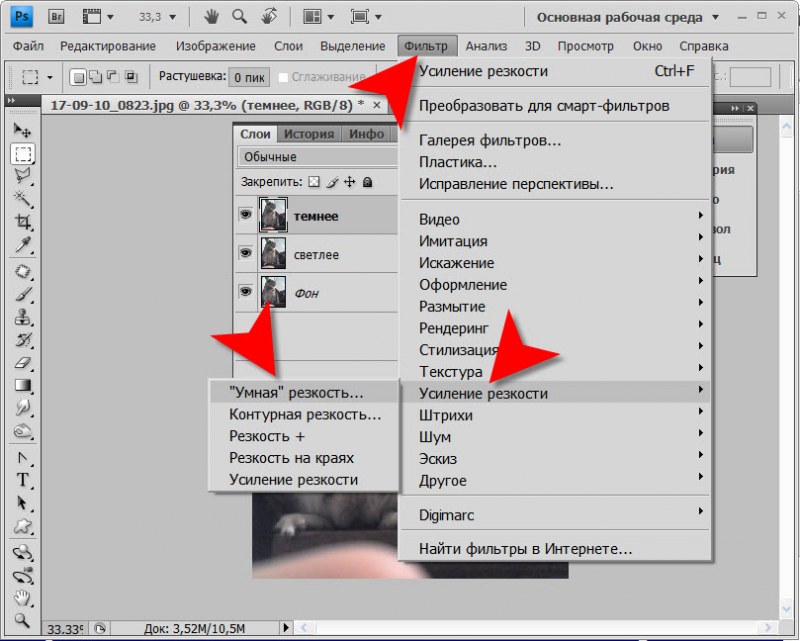 Если деталей на фото нет – значит их нет, под каким углом не рассматривай.
Если деталей на фото нет – значит их нет, под каким углом не рассматривай. 

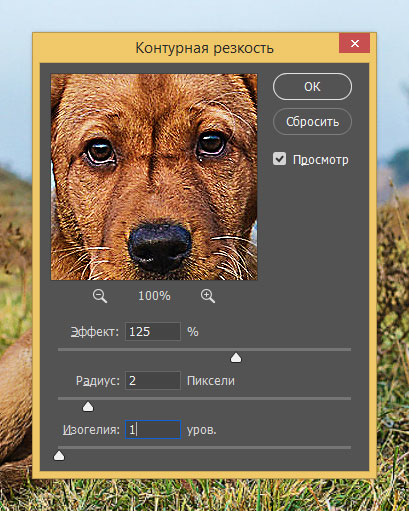 Если одновременно нужно увеличить насыщенность изображения в целом, можно попробовать сделать так: сделать дубликат слоя с изображением, для него установить режим наложения Overlay (Перекрытие) и установить Opacity (непрозрачность) этого слоя 12-18%
Если одновременно нужно увеличить насыщенность изображения в целом, можно попробовать сделать так: сделать дубликат слоя с изображением, для него установить режим наложения Overlay (Перекрытие) и установить Opacity (непрозрачность) этого слоя 12-18%
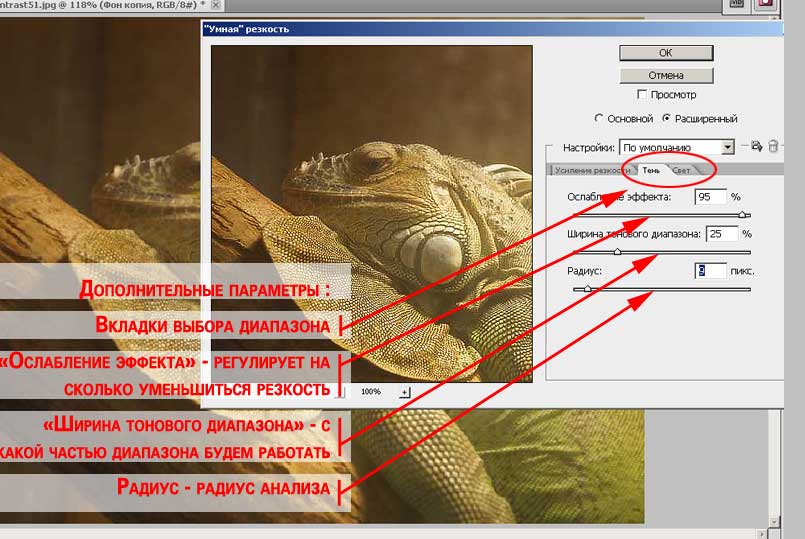
 Это создаст нерезкую маску на краях.
Это создаст нерезкую маску на краях. Но слишком высокие значения сделают изображение «пластмассовым».
Но слишком высокие значения сделают изображение «пластмассовым».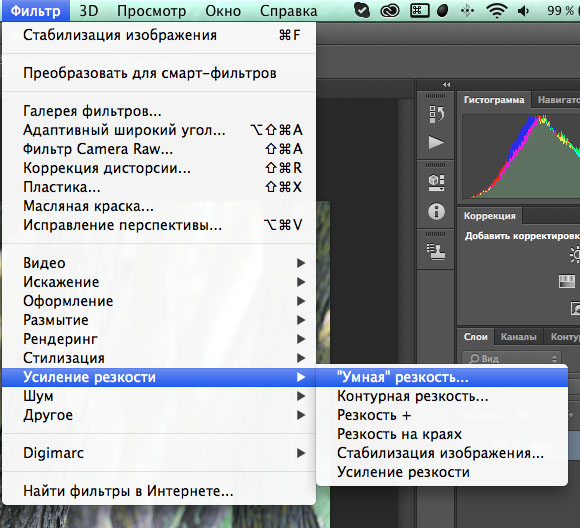 Это предотвращает чрезмерное усиление резкости небольших цветовых вариаций.
Это предотвращает чрезмерное усиление резкости небольших цветовых вариаций. Ниже видим пункт Удалить, с его помощью можно выбрать один из способов удаления размытия: Размытие по Гауссу (Gaussian Blur), Размытие в движении (Motion Blur), Глубина резкости (Lens Blur), здесь дополнительно настраивается угол размытия. Для более точной резкости нужно поставить галочку напротив пункта Более точно (More Accurate). На расширенной вкладке можно увидеть еще две дополнительных вкладки, на которых настраиваются Тени (Shadows) и Свет (Highlight). Здесь устанавливаются Значения размытия (Fade Amount). Увеличение значения ползунка увеличивает силу размытия на свету или в тенях.
Ниже видим пункт Удалить, с его помощью можно выбрать один из способов удаления размытия: Размытие по Гауссу (Gaussian Blur), Размытие в движении (Motion Blur), Глубина резкости (Lens Blur), здесь дополнительно настраивается угол размытия. Для более точной резкости нужно поставить галочку напротив пункта Более точно (More Accurate). На расширенной вкладке можно увидеть еще две дополнительных вкладки, на которых настраиваются Тени (Shadows) и Свет (Highlight). Здесь устанавливаются Значения размытия (Fade Amount). Увеличение значения ползунка увеличивает силу размытия на свету или в тенях.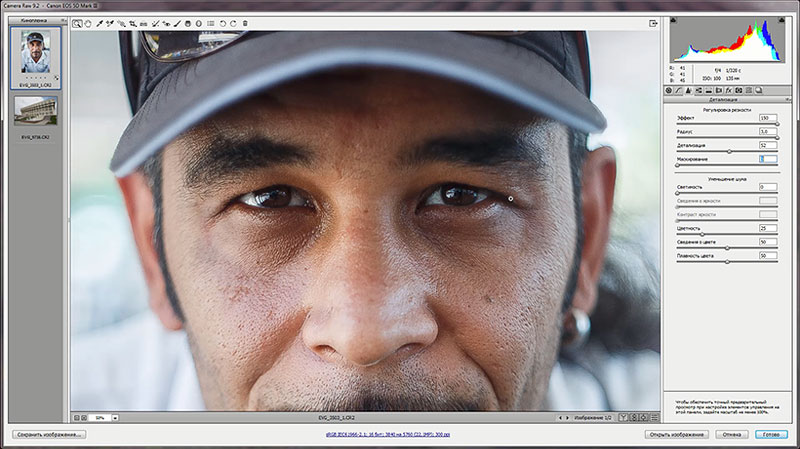 Значение 100% говорит о том, что резкость не усилена совсем.
Значение 100% говорит о том, что резкость не усилена совсем.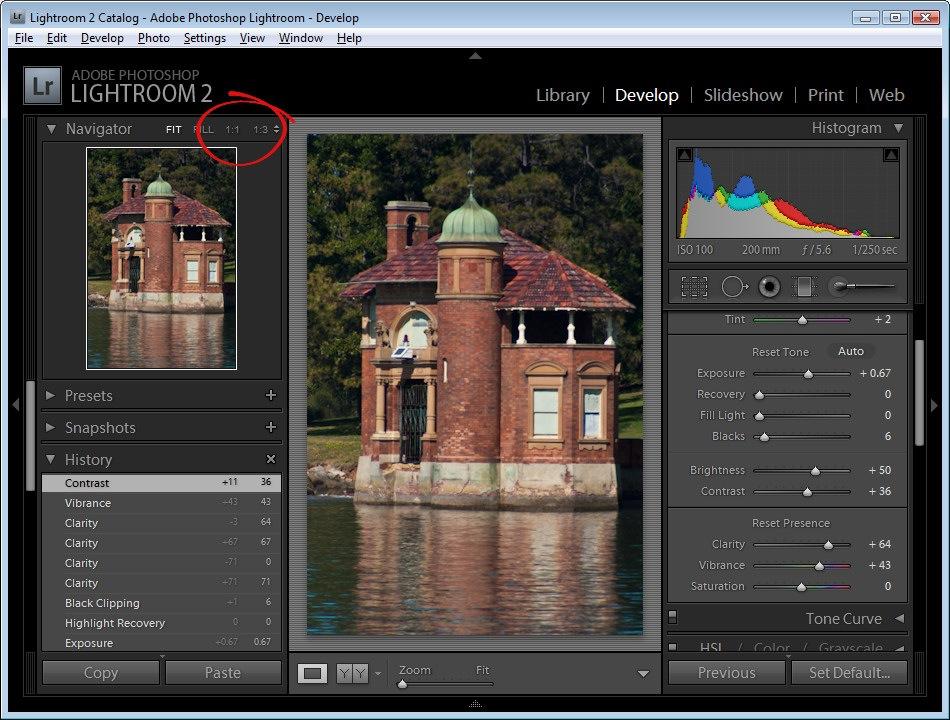
 Все методы усиления резкости, по сути, меняют не истинные характеристики снимка, а только наше визуальное восприятие его.Чтобы увеличить резкость, необходимо затемнить контур на тёмном участке и осветлить его на светлом.
Все методы усиления резкости, по сути, меняют не истинные характеристики снимка, а только наше визуальное восприятие его.Чтобы увеличить резкость, необходимо затемнить контур на тёмном участке и осветлить его на светлом. 
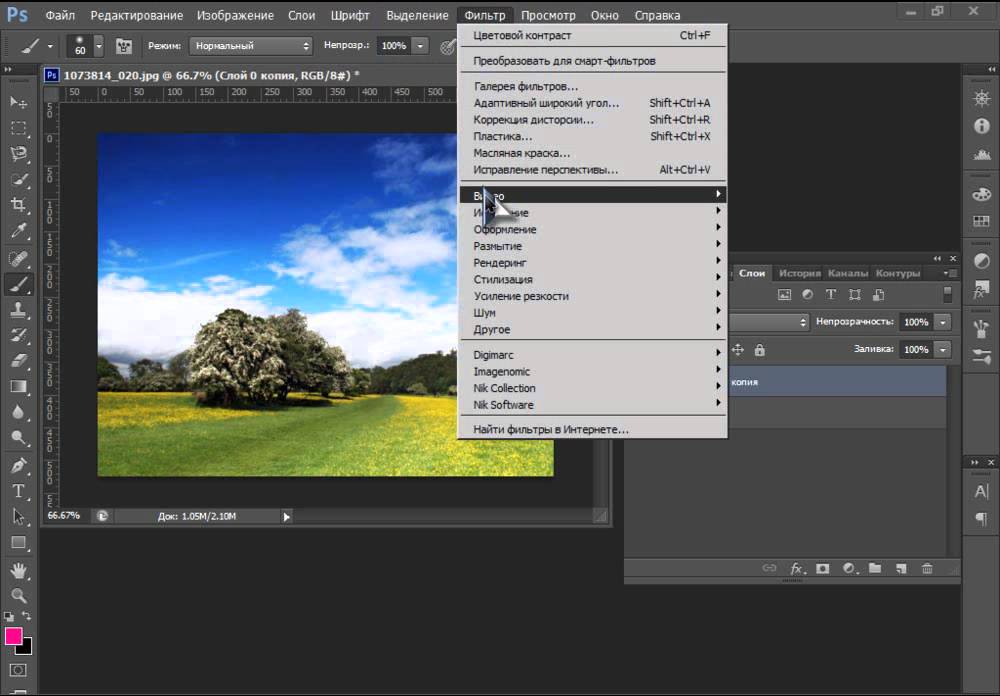



 Эти изменения повлияют только на выбранный цветовой диапазон, где бы этот цвет ни появлялся на изображении.
Эти изменения повлияют только на выбранный цветовой диапазон, где бы этот цвет ни появлялся на изображении.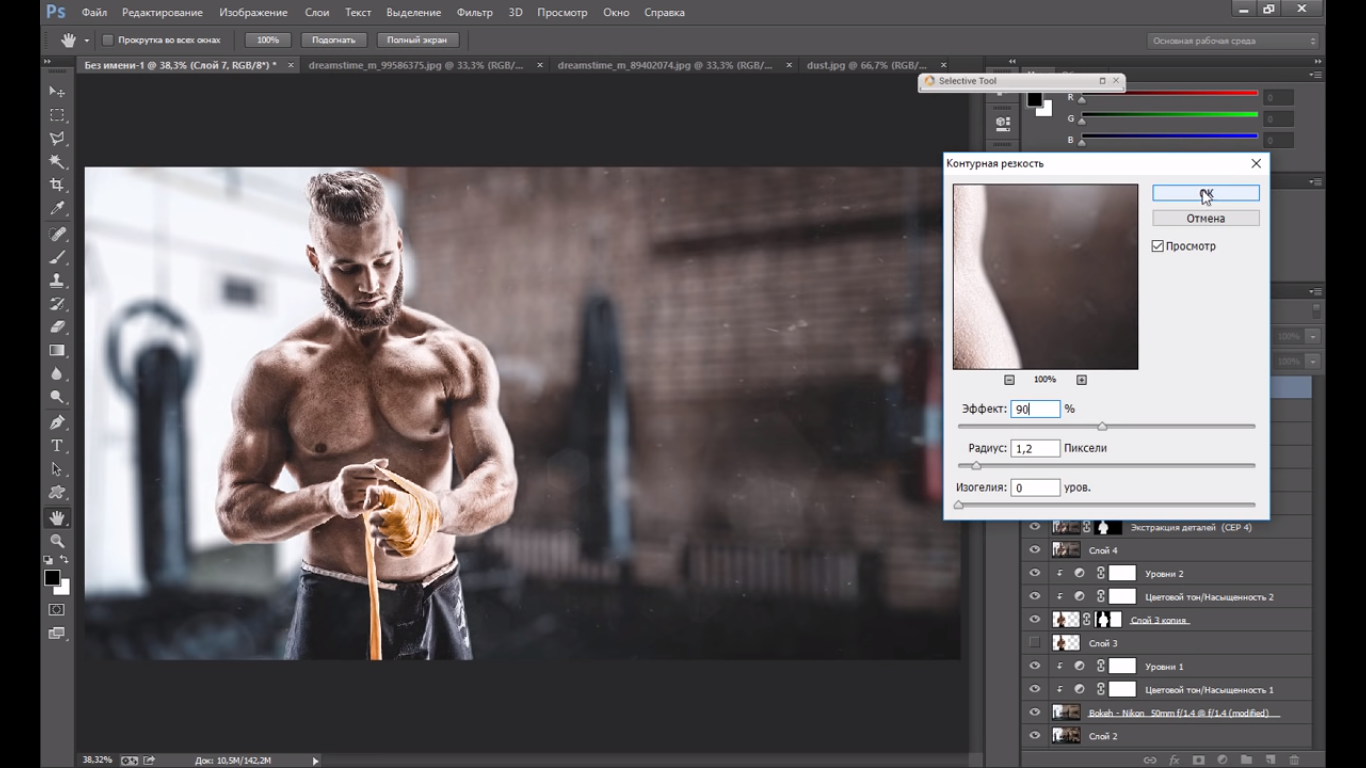 Этот слой повлияет только на корректирующий слой под ним.
Этот слой повлияет только на корректирующий слой под ним.