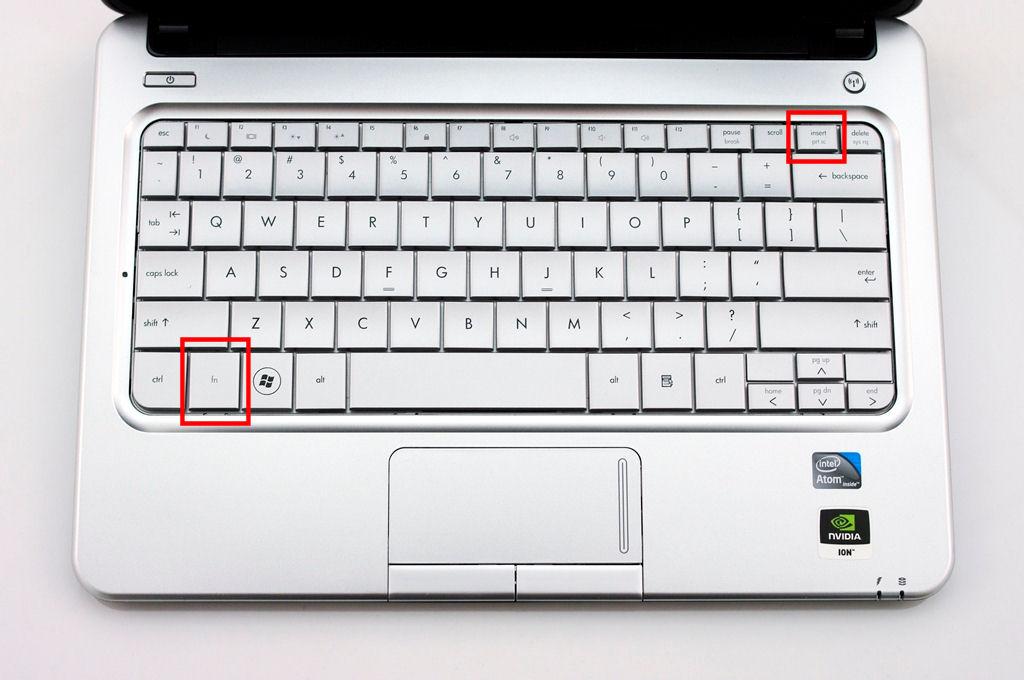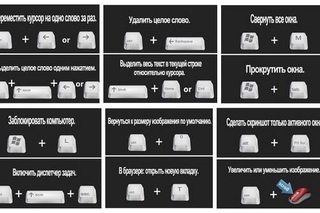Как написать знак собаки на клавиатуре компьютера?
Невозможно написать сообщение по электронной почте без такого необычного знака как @. Все его знают под смешным названием «собака» и находится он на той же клавише, что и кнопка 2.
Большинство людей считают, что значок @ придумали программисты. Но это далеко не так. Подобный символ использовался задолго до самого понятия об электронных коммуникациях. Считается, что похожие знаки в письменности использовали еще монахи в средних веках.
Знак собака на клавиатуре появился благодаря Томлинсону, который более известен, как создатель электронной почты. Требовался символ, который бы не встречался ни в одном имени и не вносил путаницы при написании электронных адресов. Сегодня этот знак стал настолько популярным, что его даже ввели в азбуку Морзе.
Этот знак под названием «собака» больше знают в постсоветских странах. На западе ему соответствуют совсем другие имена. Например, в Италии – «улитка», в Норвегии –«слон», в Америке – «кошка», в Германии – «обезьяна», в Чехии -«сельдь в маринаде», в Сербии – «скрюченная А». Оригинальней всего подошли к этому вопросу жители страны восходящего солнца. Они назвали @ «водоворотом».
Интересно! По одной из версий, название «собака» символу на клавиатуре было присвоено из-за того, что @, напоминает свернувшееся в калачик данное животное. Хотя есть и более интересные варианты.
Этот символ виден с первого взгляда. Но новички часто задаются вопросом: как написать собаку на клавиатуре компьютера, так как при нажатии ничего не получается. Хитрость в том, что этот знак доступен только при английской раскладке клавиатуры.
Поэтому, чтобы написать @, надо:
- Для того чтобы понять, как сделать собаку на клавиатуре, сначала надо изменить язык ввода. Для этого на «Панели задач», в правом нижнем углу, находим знак того, что включена русская раскладка.
 Это будет символ «RU».
Это будет символ «RU». - Нажимаем на этот буквенный знак. Появится мини-перечень, где надо выбрать «EN».
- Кликаем на эти буквы.
- После этого, чтобы нажать собаку на клавиатуре, потребуется использовать сочетание клавиш Shift и 2. Первая расположена внизу слева, вторая вверху.
Все манипуляции очень просты. Недостатком является то, что если пользователь печатает на русском, постоянно придется менять язык ввода, что не очень удобно.
Использование клавиатуры
Независимо от того, пишете ли вы письмо или подсчитываете числовые данные, клавиатура является основным способом ввода информации на компьютер. А знаете ли вы, что клавиатуру можно использовать для управления компьютером? Запомнив несколько простых команд, вводимых с клавиатуры(инструкций для компьютера), вы можете работать более эффективно.
Расположение клавиш
Клавиши на клавиатуре можно разделить на несколько групп в зависимости от выполняемых ими функций.
-
-
Клавиши управления. Эти клавиши используются отдельно или в сочетании с другими клавишами и служат для выполнения определенных действий. Чаще всего используются управляющие клавиши CTRL, Alt, клавиша с логотипом Windows и клавишу ESC.
-
Функциональные клавиши. Эти клавиши используются для выполнения особых задач. Они имеют названия F1, F2, F3 и т. д. до F12. Функциональные возможности этих клавиш отличаются от программы к программе.

-
Клавиши перемещения. Эти клавиши используются для перемещения по документу или веб-странице и при редактировании текста. Они включают клавиши со стрелками, Главная, завершить, Page Up, Page вниз, DELETE и INSERT.
-
Цифровая клавиатура. Цифровую клавиатуру удобно использовать для быстрого ввода чисел. Ключи группируются в блоке, например в обычном калькуляторе или добавляя компьютер.
На приведенном ниже рисунке показано, как расположены эти клавиши на обычной клавиатуре. Раскладка клавиатуры может быть другой.
Ввод текста
Всякий раз, когда вам нужно вводить что-либо в программу, сообщение электронной почты или текстовое поле, вы увидите мигающий вертикальный разделитель (), который называется курсором или точкой вставки. Он показывает, где будет отображаться вводимый вами текст. Вы можете переместить курсор, щелкнув необходимое расположение мышью или воспользовавшись клавишами перемещения (см. раздел «Использование клавиш перемещения» в этой статье).
Кроме букв, цифр, знаков препинания и символов, клавиши ввода также включают клавиши Shift, Caps Lock, TAB, ввод, пробел и BACKSPACE.
|
Название клавиши |
Использование |
|---|---|
|
SHIFT |
 Если при нажатой клавише SHIFT нажимать другие клавиши, будут вводится символы, отображенные в верхней части этих клавиш. Если при нажатой клавише SHIFT нажимать другие клавиши, будут вводится символы, отображенные в верхней части этих клавиш.
|
|
CAPS LOCK |
Чтобы можно было вводить прописные буквы, нажмите клавишу CAPS LOCK один раз. Повторное нажатие клавиши CAPS LOCK выключает эту функцию. На используемой вами клавиатуре может быть световой индикатор, сигнализирующий о том, нажата ли клавиша CAPS LOCK. |
|
TAB |
С помощью клавиши TAB можно переместить курсор на несколько позиций вперед. Кроме того, с помощью клавиши TAB можно перейти на следующее текстовое поле в форме. |
|
ВВОД |
С помощью клавиши ВВОД можно переместить курсор в начало следующей строки. В диалоговом окне с помощью клавиши ВВОД можно нажать выделенную кнопку. |
|
ПРОБЕЛ |
При нажатии клавиши ПРОБЕЛ курсор перемещается на один пробел вперед. |
|
BACKSPACE |
С помощью клавиши BACKSPACE можно удалить символ, расположенный перед курсором, или выделенный текст. |
Использование сочетаний клавиш
 Они ускоряют работу с компьютером. На самом деле почти любые действия или команды, которые можно выполнить с помощью мыши, можно выполнять быстрее с помощью одного или нескольких клавиш на клавиатуре.
Они ускоряют работу с компьютером. На самом деле почти любые действия или команды, которые можно выполнить с помощью мыши, можно выполнять быстрее с помощью одного или нескольких клавиш на клавиатуре.
В разделах справки знак «плюс» (+) между двумя и более клавишами указывает на то, что эти клавиши должны быть нажаты в сочетании. Например, CTRL+A означает, что необходимо нажать клавишу CTRL и, не отпуская ее, нажать клавишу A. CTRL+SHIFT+A означает, что необходимо нажать клавиши CTRL и SHIFT и, не отпуская их, нажать клавишу A.
Поиск сочетаний клавиш для программ
В большинстве программ можно выполнять действия с помощью клавиатуры. Чтобы узнать, для каких команд можно использовать сочетания клавиш, откройте меню. Сочетания клавиш (если можно их использовать) отображаются рядом с элементами меню.
Сочетания клавиш отображаются рядом с элементами меню.
Выбор меню, команд и параметров
С помощью клавиатуры вы можете открывать меню и выбирать команды и другие параметры. В программе, в которой есть меню с подчеркнутыми буквами, нажмите клавишу ALT и подчеркнутую букву, чтобы открыть соответствующее меню. Нажмите подчеркнутую букву в пункте меню, чтобы выбрать соответствующую команду. В приложениях, в которых используется лента, например в Paint или WordPad, при нажатии клавиши ALT буквы, которые можно нажать, накладываются на ленту (а не подчеркиваются).
Нажмите клавиши ALT + ф, чтобы открыть меню «файл», а затем нажмите клавишу P, чтобы выбрать команду «Печать».
Этот прием работает и в диалоговых окнах. Если рядом с каким-либо пунктом в диалоговом окне отображается подчеркнутая буква, это означает, что можно нажать клавишу ALT и клавишу с этой буквой, чтобы выбрать этот пункт.
Полезные сочетания клавиш
В таблице ниже перечислены некоторые из самых полезных сочетаний клавиш. Более подробный список см. в разделе Сочетания клавиш.
|
Нажмите |
Для этого |
|---|---|
|
Клавиша с логотипом Windows |
Открытие меню «Пуск» |
|
ALT+TAB |
Переключение между открытыми программами или окнами |
|
ALT+F4 |
Закрытие активного элемента или выход из активной программы |
|
CTRL+S |
Сохранение текущего файла или документа (это сочетание клавиш работает в большинстве программ) |
|
CTRL+C |
Копирование выбранного элемента |
|
CTRL+X |
Вырезание выбранного элемента |
|
CTRL+V |
Вставка выбранного элемента |
|
CTRL+Z |
Отмена действия |
|
CTRL+A |
Выбор всех элементов в документе или окне |
|
F1 |
Отображение Справки программы или Windows |
|
Клавиша с логотипом Windows + F1 |
Отображение Справки и поддержки Windows |
|
ESC |
Отмена текущей задачи |
|
Клавиша приложения |
Открывает меню команд, связанных с выделением в программе. |
Использование клавиш перемещения
Клавиши перемещения позволяют перемещать курсор, перемещаться по документам и веб-страницам и редактировать текст. В таблице ниже перечислен ряд стандартных функций этих клавиш.
|
Нажмите |
Для этого |
|---|---|
|
СТРЕЛКА ВЛЕВО, СТРЕЛКА ВПРАВО, СТРЕЛКА ВВЕРХ или СТРЕЛКА ВНИЗ |
Перемещение курсора или выделения на один символ или строку в направлении стрелки или прокрутка веб-страницы в направлении стрелки |
|
HOME |
Перемещение курсора в конец строки или в верхнюю часть веб-страницы |
|
END |
Перемещение курсора в конец строки или в нижнюю часть веб-страницы |
|
CTRL+HOME |
Перемещение курсора в начало документа |
|
CTRL+END |
Перемещение курсора в конец документа |
|
PAGE UP |
Перемещение курсора или страницы на один экран вверх |
|
PAGE DOWN |
Перемещение курсора или страницы на один экран вниз |
|
DELETE |
Удаление символа, расположенного после курсора, или выделенного текста. |
|
Вставить |
Включение и выключение режима вставки. Если режим вставки включен, вводимый вами текст будет вставляться в позиции курсора. Если режим вставки выключен, вводимый вами текст заменять уже имеющиеся символы. |
Использование цифровой клавиатуры
Цифровая клавиатура упорядочивает цифры 0, хотя 9, арифметические операторы + (сложение),-(вычитание), * (умножение) и/(деление), а также десятичную точку, так как они будут выводиться на калькуляторе или добавлении компьютера. Конечно же, эти символы есть и на других клавишах, но с помощью этой клавиатуры можно одной рукой быстро вводить числовые данные или математические операции.
Цифровая клавиатура
Чтобы использовать цифровую клавиатуру для ввода чисел, нажмите клавишу Num Lock. На большинстве клавиатур имеется световой индикатор, сигнализирующий о том, включена ли клавишу NUM LOCK. Если клавиша NUM LOCK выключена, цифровая клавиатура работает в качестве дополнительного набора клавиш перемещения (эти функции напечатаны на клавишах рядом с цифрами или символами).
Вы можете использовать цифровую клавиатуру для выполнения простых вычислений с помощью калькулятора.
-
Откройте Калькулятор, нажав кнопку » Пуск » .
 В поле поиска введите Калькулятор, а затем в списке результатов щелкните Калькулятор.
В поле поиска введите Калькулятор, а затем в списке результатов щелкните Калькулятор. -
Убедитесь, что на клавише светится индикатор состояния клавиши NUM LOCK. Если он не светится, нажмите клавишу NUM LOCK.
-
С помощью цифровой клавиатуры введите первое число выражения.
-
На клавиатуре нажмите +, –, * или /, чтобы выполнить сложение, вычитание, умножение или деление соответственно.
-
Введите следующее число выражения.
-
Нажмите клавишу ВВОД, чтобы выполнить вычисление.
Три странные клавиши
На данный момент мы рассказали почти обо всех клавишах, которые вы используете. Но для полной картины давайте рассмотрим три самые загадочные клавиши на клавиатуре: PRINT SCREEN, SCROLL LOCK и PAUSE.
PRINT SCREEN
В течение длительного времени этот ключ действительно выглядит так: он отправляет текущий экран текста на принтер. Сейчас же при нажатии клавиши PRINT SCREEN делается снимок всего экрана, который затем копируется в буфер обмена в памяти компьютера. Из него вы можете вставить ее (Ctrl + V) в Microsoft Paint или другую программу и, при необходимости, распечатать ее из этой программы.
Более заметной является SYS RQ, который использует клавишу PrtScn на некоторых клавиатурах. Исторически SYS RQ были разработаны как системные запросы, но эта команда не включена в Windows.
Совет: Чтобы сделать снимок только активного окна, а не всего экрана, нажмите клавиши ALT+PRINT SCREEN.
SCROLL LOCK
В большинстве программ нажатие клавиши SCROLL LOCK не действует. В некоторых программах при нажатии клавиши SCROLL LOCK изменяется поведение клавиш со стрелками и клавиш PAGE UP и PAGE DOWN. При нажатии этих клавиш выполняется прокрутка документа без изменения позиции курсора или выделения. На клавиатуре может быть индикатор, включен ли режим Scroll Lock.
В некоторых программах при нажатии клавиши SCROLL LOCK изменяется поведение клавиш со стрелками и клавиш PAGE UP и PAGE DOWN. При нажатии этих клавиш выполняется прокрутка документа без изменения позиции курсора или выделения. На клавиатуре может быть индикатор, включен ли режим Scroll Lock.
PAUSE
Этот ключ редко используется. В некоторых старых программах при нажатии этой клавиши приостанавливается выполнение программы. Кроме того, если при этом нажата клавиша CTRL, работа программы будет прервана.
Другие клавиши
На некоторых современных клавиатурах имеются отдельные клавиши или кнопки для быстрого доступа к программам, файлам или командам. На других клавиатурах есть клавиши для регулировки громкости, колеса прокрутки или масштабирования, а также другие органы управления. Дополнительные сведения об этих функциях см. в документации для соответствующей клавиатуры или компьютера или на веб-сайте производителя.
Советы по безопасному использованию клавиатуры
Правильное использование клавиатуры поможет избежать недоразумений и ущерба для ладоней, рук и подлокотников, особенно если вы используете компьютер в течение длительного времени. Вот несколько советов, которые помогут вам улучшить использование клавиатуры:
-
Разместите клавиатуру на уровне локтей. Ваши плечи должны быть расслаблены.
-
Выровняйте клавиатуру по центру перед собой. Если на клавиатуре есть цифровая клавиатура, при центровке клавиатуры ориентируйтесь на клавишу ПРОБЕЛ.
-
При печати на клавиатуре ваши руки и запястья должны «плавать» над клавиатурой, чтобы вы могли перемещать руки к самым удаленным клавишам, а не тянуться к ним пальцами.
-
При печати на клавиатуре не кладите кисти рук или запястья ни на какую поверхность.
 Если клавиатура оснащена упором для кистей рук, используйте его только во время перерывов в печати.
Если клавиатура оснащена упором для кистей рук, используйте его только во время перерывов в печати. -
При печати на клавиатуре нажимайте клавиши легкими касаниями, при этом ваши запястья должны быть выпрямлены.
-
Если вы не печатаете, дайте рукам и кистям рук отдохнуть.
-
Через каждые 15–20 минут работы на компьютере устраивайте себе перерывы.
Как набрать собаку на клавиатуре ноутбука
Многие начинающие пользователи одним из первых задают вопрос относительно подходящих способов набора символа «собака» с клавиатурой. Значок актуален в соцсетях Twitter, Instagram или когда вводят адреса е-мейлов. Практически набор осуществляется несколькими методами. Далее набираем собаку на клавиатуре ноутбука разными способами и исправляем проблемы.
Классический способ ввода
Самое простое для заинтересованных в воде – обычная клавиатура. Обычно символ на клавиатуре можно заметить рядом с цифрой 2. Достаточно смены языка к английскому. Саму кнопку нажимают одновременно с другой клавишей – Shift. После этого знак на экране должен вставиться в текст, если всё нормально.
Допустимый вариант – создание документа с размещением по текстам символов, ставших самыми распространёнными для пользователей. После этого остаётся просто копировать нужное изображение, когда приходит время. Где на экране находится значок, не важно.
Цифровая клавиатура
Некоторые кнопки у механических средств ввода могут западать, приходить в негодность раньше срока. Тогда берут цифровые клавиши, обычно находящиеся с правого края. Они помогут понять, как написать правильное сообщение.
Перед написанием обязательно включение числового блока. Для этого надо нажать другую кнопку – она называется Num Lock. Пользователю удобнее применять инструменты, у которых есть светящиеся индикаторы. Чтобы получить символ собака, просто зажимают Alt, одновременно потом идут цифры 6 и 4. Важно учесть применение только цифровых панелей для набора. Иначе знак собака на клавиатуре не найти.
Чтобы получить символ собака, просто зажимают Alt, одновременно потом идут цифры 6 и 4. Важно учесть применение только цифровых панелей для набора. Иначе знак собака на клавиатуре не найти.
С помощью таблицы символов Windows
Это третий вариант, актуальность которого повышается, если предыдущие не помогли.
Далее следуют простые шаги с применением стандартных таблиц систем Windows:
- Используется меню «Пуск». Он важен для всех, кто хочет разобраться, как поставить собаку на клавиатуре.
- Выбирают стандартные программы.
- Переходят по вкладке «служебные».
- Это и есть место таблицы. Остаётся отыскать необходимый знак собаки, чтобы скопировать его в текст.
Кто придумал само название
Символ собачка и его название распространилось среди тех, кто относится к сегменту интернета в РФ. Отчасти причина – внешний вид, напомнивший кому-то свернувшегося в калачик пса. При этом практически невозможно сказать, кто и как придумал подобное сочетание впервые. И кто определил, как поставить собаку на клавиатуре.
Жители Турции применяют слово «розочка». В Израиле говорят «штрудель». Значок собака на клавиатуре выглядит везде примерно одинаково.
Дополнительно об области применения
Встречаются следующие ситуации, когда требуется набирать этот знак:
- При введении е-мейлов. Первыми ставят уникальные пользовательские имена, потом «собака», за ней – информация о почтовом сервисе. Поэтому многие хотят узнать, как сделать собаку на клавиатуре.
- Работа с редакторами, когда вносят правки в тексты.
- Некоторые языки для программистов строят синтаксис с этим изображением. Как ввести правильное сочетание, все уже запомнили.
О вставке из буфера обмена
Это универсальный метод. Предполагается, что заранее создан шаблон, из которого обозначение встраивается в тексты при необходимости в дальнейшем. Копировать можно с любых источников в интернете. Любой пользователь разберётся, как на клавиатуре набрать собаку.
Достаточно выделить объект мышкой. Затем нажимают правую кнопку мыши, используют команду «Копировать». Остаётся только перейти в рабочее окно программы, где и помещается «собака».
Допустимое решение на ноутбуке– использование специальных заметок под названием Sticky Notes, которые просто закрепляют на рабочем столе. Потом можно будет не тратить время, пытаясь найти информацию в сети. И на то, чтобы разобраться, как набрать символ правильно.
Использование кода ASC2
Это унифицированный код, благодаря которому у каждого из важных символов есть свой аналог, не только на клавиатуре компьютера.
Применение этого инструмента предполагает прохождение через несколько шагов:
- Курсор ставится туда, куда надо вставить символ. Это важно для всех, кто разбирается, как нажать собаку на клавиатуре.
- Зажимается клавиша Alt.
- Не отпуская последнюю кнопку, к ней добавляют 046 от цифрового блока.
- Alt отпускают, после этого сразу же получают собачку. Набираем оставшийся текст.
Как быть владельцам операционной системы MacOS
Здесь шагов не так уж много:
- Переход к английской раскладке. Одновременно зажимают кнопку Command с пробелом.
- Нажимают 2, предварительно зажав и не отпуская Shift. У пользователей получилось набрать собаку на клавиатуре.
Копирование и вставка в тексты допустимы при таком варианте. Или другие способы того, как нажать собаку на клавиатуре.
Какие могут возникнуть проблемы с набором символа? Что учесть?
Даже при всех указанных вариантах символ не всегда вставляется в текст сразу после того, как используется правильная комбинация.
Вот лишь основные причины, по которым появляются задержки:
- Неправильные действия, использование других обозначений. Тогда набрать собаку на клавиатуре нельзя.
- Проблемы с работой мышек.
- Клавиши для работы с буфером обмена перестали работать.
- При наборе с цифрового блока заедает клавиша Alt.

- Не работающая цифровая панель. Это особенно актуально, если надо разобраться, как нажать собаку на клавиатуре.
- Пользователь забывает о кнопке Num Lock, когда вызывает цифровую панель.
- Не работающие клавиш
- и Shift, 2.
Лучше перепробовать все альтернативные решения. Тем более, когда важна своевременная отправка письма.
В некоторых случаях помогает перепроверка относительно используемого языка. После этого должно получиться поставить собаку на клавиатуре ноатбука.
Особенности клавиатур на телефоне
Часто телефоны используются со специальными сайтами, которые требуют ввод электронной почты. В этом случае без указанного символа тоже не обойтись. Самые популярные операционные системы Android и Os, хотя допустимы и другие варианты для мобильных систем. Нужно заранее посмотреть, как нажать собаку на клавиатуре.
В каждом случае символы обычно доступны в одинаковом порядке:
- Сначала при вводе текста открывают сам инструмент.
- Открывают раздел с цифрами и смайлами.
- Остаётся только нажать кнопку, где есть значок @. Это и есть ответ на вопрос о том, как напечатать собаку на клавиатуре.
Подведение итогов
Название для этого символа применяется на практике уже давно. Большинство пользователей просто повторяют друг за другом, они уже давно привыкли к подобным обозначениям. Любой разберётся с тем, как вставлять «собаку» в текст в самых разных условиях. Обычно достаточно наличия исходного символа, либо надо запомнить определённый цифровой код. Главное – придерживаться определённого порядка действий. Ведь символ не появится, если его просто нажать. Нужно ещё запомнить определённый алгоритм.
Как поставить собаку на клавиатуре ноутбука
Автор Анастасия Марунова На чтение 5 мин. Просмотров 1.9k. Обновлено
Путешествуя по разным сайтам в сети Интернет, иногда мы натыкаемся на множество непонятных символов.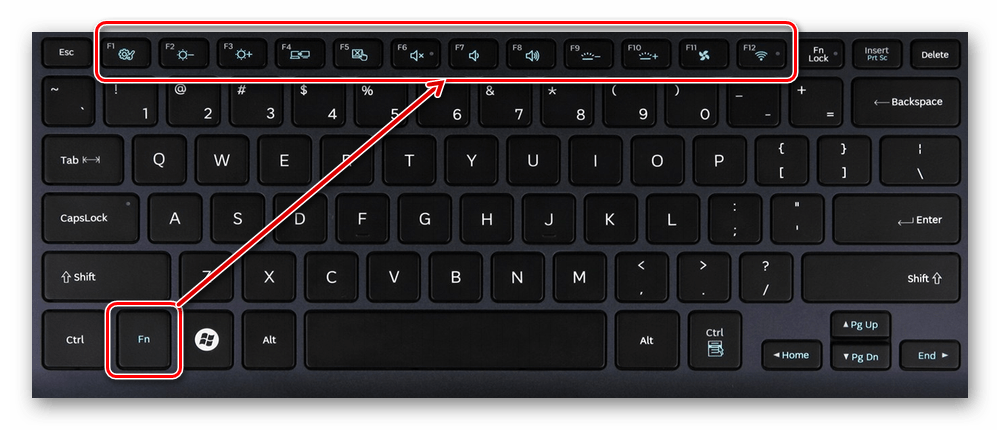 Не каждый пользователь знает, как их реализовать в своем тексте. Возьмем к примеру, элементарный знак «собачка». Называется он так, потому что с виду напоминает собачку, сложенную в калачик.
Не каждый пользователь знает, как их реализовать в своем тексте. Возьмем к примеру, элементарный знак «собачка». Называется он так, потому что с виду напоминает собачку, сложенную в калачик.
К сведению: каждый значок имеет свое определение и предназначение. Значок собачки «@» — американский печатный символ, который был первоначально предназначен для замены фразы «По цене» в платежных чеках старого образца. В дальнейшем он стал незаменимым значком из всех используемых в современных технологиях. В первую очередь собачка является обязательным символом в написании адреса электронной почты. А также он может пригодиться по необходимости при наборе текстового сообщения. Или для программистов, которые работают с кодом в HTML CSS расширении файла и на других всевозможных языках, где требуется наличие «собачки».
Итак, рассмотрим, какими способами возможно поставить собаку на клавиатуре ноутбука.
Классический способ ввода
Это самый известный способ, как набрать собаку на клавиатуре и им пользуется 80-85 процентов пользователей. Сперва нужно разобраться с тем — где именно находится этот знак. Практически во всех устройствах, у всех производителей «собачка» располагается в верхнем числовом ряду, под цифрой 2.
Теперь подойдем ближе к тому, что именно необходимо сделать, чтобы напечатать «@»:
- Первым делом, устанавливаем раскладку «English» на ноутбуке, а для этого:
- Нажимаем комбинацию кнопок «CTRL» + «SHIFT».
- Нажимаем другие горячие клавиши, которые были установлены вручную для смены языка («ALT» + «SHIFT» или «LEFT SHIFT» + «LEFT CTRL»).
- Если английского языка нет в списке, то его необходимо включить, нажав на «рус» на панели задач и выбрав «настройки языка». В открытом окне выбираем «добавить язык» и ищем «English», после чего сохраняемся.
- Зажимаем клавишу «SHIFT» (неважно левую или правую).
- Нажимаем по заранее найденной двойке в числовом ряду.
После этого на экране должен появиться символ «собака».
Конечно, его можно скопировать и продолжать вставлять в другие тексты, но нет ничего быстрее, чем отработать нажатие этих горячих клавиш и при необходимости нажимать.
Напомним, что существует определённый процент различных моделей ноутбуков от разных производителей, где расположение нашего символа обговаривается индивидуально. В большинстве случаев — это портативные компьютеры, имеющие уменьшенные размеры: ультрабуки, нетбуки или трансформеры.
Цифровая клавиатура
Если вдруг первый вариант не работает или просто неудобен пользователю, то это не беда. Существует еще один метод, который несколько «заумный» для простого юзера, но также имеет право быть в нашем списке.
Написать «собачку» возможно и с помощью правой числовой клавиатуры, но уже немного с другим алгоритмом действий. Разберем этот метод поподробней:
- За включение правой числовой панели отвечает находящаяся в этой области кнопка «Num Lock». Или по-другому, на некоторых моделях ноутбуков она еще пишется «Num Lk». После нажатия в некоторых устройствах загорается каким-либо светом индикатор.
- Когда блокиратор номеров включен, приступаем к делу. Нажимаем и держим кнопку «ALT».
- Не отпуская нажатую клавишу — набираем номер «64».
- Теперь отпускаем кнопку «ALT», после чего в текстовом документе появится собачка.
Кстати, номер 64 – это системный ASCII-код «собаки», заранее продуманный разработчиками операционной системы Windows. Другие символы также имеют свой кодовый номер. Подробный список возможно найти в сети Интернет.
С помощью таблицы символов Windows
Последний вариант, как можно самостоятельно написать значок «@» — используя таблицу символов Windows. Эту информацию полезно знать, даже если вы ей не будете пользоваться.
Для начала необходимо понять, что же такое таблица символов Windows. Проще говоря: таблица символов – это бесплатная и встроенная «утилита» в операционную систему Windows, которую используют, чтобы ввести символы, не имеющиеся на клавиатуре. Она существует во всех версиях ОС, независимо от года выпуска и вида сборки.
Ее возможно найти тремя способами:
- Заходим в пусковое меню, где ищем папку «Стандартные». В ней находится еще одна папка под названием «Служебные», а следом в ней будет расположена «Таблица символов».
- На панели задач слева располагается кнопка для поиска, которую необходимо нажать. Попав в поисковик, вводим в него «Таблица символов» и жмем на поиск.
- Третий вариант, как всегда, предполагает использование комбинации клавиш «Win» + «R». Этими кнопками вызываем программу «Выполнить», где в строке необходимо ввести следующую команду «charmap.exe». Данная команда сразу выведет нужную таблицу.
Теперь, когда мы успешно нашли необходимый ресурс, то как же добиться появления необходимого символа? Все просто. Символ «собачка» расположен одним из первых в этой таблице. Наводим на него курсор и кликаем один раз левой кнопкой мыши. После этого, в нижней части открытого окна есть кнопка «Выбрать», которую требуется нажать. Выбранный символ появится в строке «Для копирования». Далее, нажимаем кнопку «копировать». Это скопирует активный символ, чтобы появилась возможность его вставить в текстовый документ.
Дополнительно в таблице символов также возможно узнать — какую комбинацию кнопок и какой ASCII-код необходимо ввести, чтобы на выходе получить тот или иной символ.
Следует знать, что первый вариант реализации значка «собачка» подходит и для переносных компьютеров, работающих на основе операционной системы MacOS. Что касается операционки от Ubuntu Linux, то здесь также все работает аналогично.
Также напомним, как вводить значок «собачки» на смартфонах. Сам процесс не зависит от операционной системы (Windows Phone, Android, IOS, Kai OS и другие). Первым делом переходим к написанию заметки, смс-сообщения и другого текстового документа на гаджете. В автоматически-открытом эмуляторе клавиатуры нажимаем на переход к числам и знакам. В предоставленном перечне находим символ «@» и кликаем по нему. Таким образом, символ должен появиться в сообщении. Так как его повторный ввод требует больше времени, то рекомендуется его просто копировать.
Первым делом переходим к написанию заметки, смс-сообщения и другого текстового документа на гаджете. В автоматически-открытом эмуляторе клавиатуры нажимаем на переход к числам и знакам. В предоставленном перечне находим символ «@» и кликаем по нему. Таким образом, символ должен появиться в сообщении. Так как его повторный ввод требует больше времени, то рекомендуется его просто копировать.
Сочетания клавиш для функций универсального доступа на компьютере Mac
Используйте эти сочетания клавиш для управления функциями универсального доступа или попросите Siri выполнить эти функции. Например, попросить Siri «Включи VoiceOver».
| Действие | Сочетание клавиш |
|---|---|
| Отображение Параметры универсального доступа | Option-Command-F5 или тройное нажатие Touch ID (кнопка питания) на поддерживаемых моделях1 |
| Включение или выключение функции VoiceOver2 | Command-F5 или Fn-Command-F5 или удержание клавиши Command и тройное нажатие Touch ID на поддерживаемых моделях 1 |
| Запуск утилиты VoiceOver, если включена функция VoiceOver2 | Control-Option-F8 или Fn-Control-Option-F8 |
| Включение или отключение масштабирования3 | Option-Command-8 |
| Увеличение масштаба3 | Option–Command–Значок плюса (+) |
| Уменьшение масштаба3 | Option–Command–Значок минуса (-) |
| Инверсия цвета4 | Control-Option-Command-8 |
| Уменьшение контрастности | Control-Option-Command-Запятая (,) |
| Увеличение контрастности | Control-Option-Command-Точка (.) |
1. MacBook Pro (15 дюймов, конец 2016 г.), MacBook Pro (13 дюймов, конец 2016 г., четыре порта Thunderbolt 3)
2. Чтобы использовать VoiceOver и утилиту VoiceOver, может потребоваться включить параметр «Использовать клавиши «F1», «F2» и другие в качестве стандартных функциональных клавиш» на экране настроек «Клавиатура». Также может потребоваться задать игнорирование следующего нажатия клавиши в VoiceOver, прежде чем использовать некоторые другие сочетания клавиш Mac.
Также может потребоваться задать игнорирование следующего нажатия клавиши в VoiceOver, прежде чем использовать некоторые другие сочетания клавиш Mac.
3. Чтобы использовать сочетания клавиш для изменения масштаба, может потребоваться включить параметр «Использовать сочетания клавиш для масштабирования» на экране настроек «Универсальный доступ».
4. Чтобы включить это сочетание клавиш, откройте меню Apple > «Системные настройки» и выберите «Клавиатура». На вкладке «Сочетание клавиш» выберите «Универсальный доступ» слева, а затем нажмите «Инверсия цвета» справа.
Как нажать только клавишу » / » на немецкой клавиатуре?
я искал ярлыки, чтобы прокомментировать строку в Android Studio.
Ответ: Нажмите клавиши » Ctrl + /».
Моя проблема: Я попробовал эту комбинацию, и … ничего не произошло.
Итак, теперь я предполагаю, что, поскольку я использую немецкую клавиатуру и в этой раскладке «/» сопоставляется с shift-опцией клавиши «7», невозможно нажимать только клавиши ctrl + /.
Я попытался нажать ctrl + shift + 7, чтобы ввести » Ctrl + /», но это помещает закладку в ту строку, которая называется «7».
Кто-нибудь знает, как ввести «Ctrl + /» при использовании немецкого макета (без изменения сочетания клавиш)?
Спасибо, что уделили мне время!
android-studio comments shortcut keyboard-layoutПоделиться Источник Justin Time 05 июня 2017 в 13:27
2 ответа
1
Я нашел ответ на свой вопрос и хочу поделиться им с вами на случай, если кто-то столкнется с той же проблемой.
Ответ таков: Если вы используете немецкую клавиатуру со встроенной цифровой панелью, вам просто нужно нажать ctrl + «the numpad division key», чтобы сгенерировать»/».
Таким образом, можно ввести»/», не нажимая клавишу shift.
Большое спасибо всем вам за ваше время и теплый прием в stackoverflow!
Пока
Поделиться Justin Time 16 июня 2017 в 08:32
0
С помощью клавиши windows + пробел вы можете изменить раскладку клавиатуры.
Поделиться Elias Konrad 05 июня 2017 в 13:30
Похожие вопросы:
как отключить клавишу голосового ввода на клавиатуре android
мне нужен код, чтобы отключить / скрыть клавишу голосового ввода на клавиатуре android. спасибо
Как получить клавишу возврата на клавиатуре android?
Есть ли какой-нибудь способ, с помощью которого мы можем получить клавишу возврата на клавиатуре android?
Как использовать сочетание клавиш на портале azure для поиска на немецкой клавиатуре?
Портал Azure имеет поле поиска на панели группы ресурсов. Заполнитель говорит, что я могу получить доступ к этому с помощью Ctrl + / . На немецкой раскладке клавиатуры / может печатать с shift + 7 ….
Как добавить определенную клавишу на клавиатуре android
Я использовал android:inputType=numberDecimal в своем edittext. Я хочу показать / клавишу на этой клавиатуре. например, я хочу ввести 1/2 вместо 0.5. возможно ли это на android?
Включить клавишу enter на цифровой клавиатуре в PhoneGap
Мы запускаем PhoneGap 2.6 на Android 3.22 (также jquery mobile и backbone также находятся в миксе). Мы хотим сделать так, чтобы пользователь мог нажать клавишу enter, чтобы отправить форму после…
Как скрыть клавишу return на клавиатуре IOS
С помощью my UITextField мои пользователи могут сделать несколько вещей для проверки. Для этого я использую inputAccessoryView. Теперь я хочу скрыть клавишу return на клавиатуре. Возможно ли это ?…
Возможно ли это ?…
Кнопку нажать равно нажать на клавишу Enter на клавиатуре
Я хотел бы равняться щелчку на кнопке 1, Чтобы нажать клавишу Enter на клавиатуре, как я могу это сделать? Не могли бы вы дать мне код, пожалуйста? Заранее спасибо..
Как нажать клавишу поиска на клавиатуре устройства ios, чтобы автоматизировать веб-приложение с помощью selenium?
Тип Приложения: Веб-Приложение Устройство: IOS(iPAD) Браузер: Safari Я пытаюсь найти инцидент в поле поиска, но единственный вариант, который я могу сделать, — это нажать клавишу ‘Search’ на…
Как нажать клавишу ‘Done’ в виртуальной плате в устройствах android с помощью appium и python 2.7?
Привет, я хочу нажать на кнопку ‘Done’ в виртуальной клавиатуре на устройствах android. Здесь я ввожу пароль в устройства, после чего мне нужно нажать клавишу ‘Done’ на виртуальной клавиатуре, чтобы…
Выполните нажатие кнопки на клавишу нажмите на клавиатуре
Я хочу нажать кнопку в своем приложении, когда нажимаю клавишу на клавиатуре. Вероятно, это можно сделать с помощью функции If. Я не уверен, какая переменная равна мониторингу нажатия клавиш.
Получение справки | F1 | Получение справки об активном приложении или программном обеспечении. Чтобы получить справку по Windows, нажмите клавишу F1 на рабочем столе. |
Копировать | Ctrl + C | Копирование выделения в буфер обмена Windows для последующей вставки. |
Вставить | Ctrl + V | Вставка ранее вырезанного или скопированного выделения в приложение. |
Вырезать | Ctrl + X | Удаление выделения и копирования его в буфер обмена Windows для последующей вставки. |
Сохранить | Ctrl + S | Сохранение файла из текущего активного приложения. |
Отмена действия | Ctrl + Z | Отмена последнего действия, выполненного в Windows. Повторно нажмите эти клавиши, чтобы продолжить отмену предыдущих действий. |
Полужирный текст | Ctrl + B | Применение полужирного выделения к выбранному тексту при возможности редактирования текста. |
Подчеркнутый текст | Ctrl + U | Подчеркивание выбранного текста при возможности редактирования текста. |
Курсив | Ctrl + I | Применение курсива к выбранному тексту при возможности редактирования текста. |
Удалить файл | Shift + Delete | Удаление выбранного файла в Windows без перемещения его в корзину. Файл удаляется окончательно. |
Свойства файла | Alt + Ввод (или двойной щелчок) | Быстрый поиск сведений о свойствах файла. Нажатие этих клавиш срабатывает на рабочем столе и в проводнике. |
Снимок экрана | Prt Scr (Print Screen) | Копирование изображения на экране в буфер обмена Windows для последующей вставки в виде графического изображения. На некоторых ноутбуках необходимо нажать и удерживать Fn, прежде чем нажимать Prt Scr. |
Сделать снимок окна | Shift + Prt Scr (Print Screen) | Копирование изображения текущего окна (не весь экран) в буфер обмена для последующей вставки в виде графического изображения. |
Закрытие окна или веб-страницы | В активном окне нажмите Alt + F4 (функциональная клавиша и F4) | Закройте текущее активное окно или приложение. Эту задачу можно использовать, если вы желаете закрыть веб-страницу, не имеющую кнопку закрытия окна. |
Завершить работу или перезагрузить Windows | На рабочем столе Windows нажмите Alt + F4 (функциональная клавиша F4) | Откройте окно, где можно выбрать функцию питания, например «Выход», «Спящий режим», «Режим гибернации», «Перезапуск» и «Завершение работы». |
Открыть меню «Пуск» или начальный экран | Клавиша Windows или Ctrl + Esc | Открытие или закрытие меню «Пуск» или начального экрана. |
Открытие меню Windows или пункта меню | Alt + клавиша с буквой, соответствующая подчеркнутой букве в меню или пункте меню | Вместо использования мыши для открытия меню или выбранных пунктов в меню воспользуйтесь этим сочетанием клавиш. |
Открытие контекстного меню (по щелчку правой кнопкой мыши) | Shift + F10 (функциональная клавиша F10) | Вместо использования мыши для щелчка любого элемента Windows правой кнопкой воспользуйтесь этим сочетанием клавиш. |
Выполнение команды | Клавиша Windows + R | Открытие диалогового окна «Выполнить» для ввода команд Windows. |
Переключение между приложениями | Alt + Tab | Отображение всех активных окон. Переключение в другое окно посредством многократного нажатия клавиши Tab при удержании клавиши Alt. |
Сворачивание окна | Клавиша Windows + стрелка вниз | Прекращение показа текущего окна без его закрытия. Можно снова получить доступ к окну, щелкнув значок на панели задач. |
Разворачивание окна | Клавиша Windows + стрелка вверх | Изменение размера текущего окна для заполнения всего экрана. |
Сворачивание всех окон | Клавиша Windows + M | Сворачивание всех активных окон. |
Восстановление всех свернутых окон | Клавиша Windows + Shift + M | Восстановление всех активных окон, свернутых на панель задач. |
Центр специальных возможностей | Клавиша Windows + U | Открытие специальных возможностей, например чтение с экрана, высококонтрастные экраны, альтернативные опции мыши и др. |
Открытие диспетчера задач | Ctrl + Shift + Esc | Открытие диспетчера задач для отслеживания выполняемых в настоящее время задач и сетевой активности. |
Открытие свойств системы | Клавиша Windows + Pause/Break | Открытие свойств системы для быстрого доступа к базовым сведениям о системе и ссылкам на другие полезные системные инструменты. |
Использование клавиатуры
Независимо от того, пишете ли вы буквы или вычисляете числовые данные, клавиатура является основным способом ввода информации в ваш компьютер. Но знаете ли вы, что вы также можете использовать клавиатуру для управления компьютером? Изучение нескольких простых клавиатурных команд (инструкций для вашего компьютера) может помочь вам работать более эффективно.
Как устроены ключи
Клавиши на клавиатуре можно разделить на несколько групп в зависимости от функции:
Буквенно-цифровые клавиши .Эти клавиши включают те же клавиши с буквами, цифрами, пунктуацией и символами, что и на традиционной пишущей машинке.
Клавиши управления . Эти клавиши используются по отдельности или в сочетании с другими клавишами для выполнения определенных действий. Наиболее часто используемые клавиши управления — это Ctrl, Alt, клавиша с логотипом Windows и Esc.
Функциональные клавиши .Функциональные клавиши используются для выполнения определенных задач. Они обозначаются как F1, F2, F3 и т. Д. До F12. Функциональные возможности этих клавиш различаются от программы к программе.
Клавиши навигации . Эти клавиши используются для перемещения по документам или веб-страницам и редактирования текста. К ним относятся клавиши со стрелками, Home, End, Page Up, Page Down, Delete и Insert.
Цифровая клавиатура .Цифровая клавиатура удобна для быстрого ввода чисел. Клавиши сгруппированы в блок, как в обычном калькуляторе или арифметическом автомате.
На следующем рисунке показано расположение этих клавиш на стандартной клавиатуре. Ваша раскладка клавиатуры может отличаться.
Набор текста
Каждый раз, когда вам нужно ввести что-то в программе, сообщении электронной почты или текстовом поле, вы увидите мигающую вертикальную линию (), которая называется курсором или точкой вставки.Он показывает, где начинается вводимый вами текст. Вы можете переместить курсор, щелкнув мышью в нужном месте или используя клавиши навигации (см. Раздел «Использование клавиш навигации» этой статьи).
Помимо букв, цифр, знаков препинания и символов, клавиши набора также включают Shift, Caps Lock, Tab, Enter, пробел и Backspace.
Имя ключа | Как пользоваться |
|---|---|
Смена | Нажмите Shift в сочетании с буквой, чтобы ввести заглавную букву.Нажмите Shift в сочетании с другой клавишей, чтобы ввести символ, показанный в верхней части этой клавиши. |
Caps Lock | Нажмите один раз Caps Lock, чтобы ввести все буквы в верхнем регистре. Снова нажмите Caps Lock, чтобы выключить эту функцию. На клавиатуре может быть индикатор, показывающий, включен ли Caps Lock. |
Вкладка | Нажмите Tab, чтобы переместить курсор на несколько позиций вперед. Вы также можете нажать Tab, чтобы перейти к следующему текстовому полю в форме. |
Введите | Нажмите Enter, чтобы переместить курсор в начало следующей строки.В диалоговом окне нажмите Enter, чтобы выбрать выделенную кнопку. |
Пробел | Нажмите клавишу пробела, чтобы переместить курсор на одну позицию вперед. |
Backspace | Нажмите Backspace, чтобы удалить символ перед курсором или выделенный текст. |
Использование сочетаний клавиш
Сочетания клавиш — это способы выполнения действий с помощью клавиатуры. Их называют ярлыками, потому что они помогают работать быстрее. Фактически, почти любое действие или команду, которую вы можете выполнить с помощью мыши, можно выполнить быстрее, используя одну или несколько клавиш на клавиатуре.
В разделах справки знак «плюс» (+) между двумя или более клавишами указывает на то, что эти клавиши следует нажимать в комбинации.Например, Ctrl + A означает нажать и удерживать Ctrl, а затем нажать A. Ctrl + Shift + A означает нажать и удерживать Ctrl и Shift, а затем нажать A.
Найти ярлыки программ
В большинстве программ вы можете выполнять действия с помощью клавиатуры. Чтобы увидеть, какие команды имеют сочетания клавиш, откройте меню. Ярлыки (если они есть) отображаются рядом с пунктами меню.
Сочетания клавиш отображаются рядом с элементами меню.
Выберите меню, команды и параметры
Вы можете открывать меню и выбирать команды и другие параметры с помощью клавиатуры. В программе, в которой есть меню с подчеркнутыми буквами, нажмите Alt и подчеркнутую букву, чтобы открыть соответствующее меню. Нажмите подчеркнутую букву в пункте меню, чтобы выбрать эту команду. В программах, использующих ленту, таких как Paint и WordPad, нажатие клавиши Alt накладывает (а не подчеркивает) букву, которую можно нажать.
Нажмите Alt + F, чтобы открыть меню «Файл», затем нажмите P, чтобы выбрать команду «Печать».
Этот трюк работает и в диалоговых окнах. Когда вы видите подчеркнутую букву, прикрепленную к параметру в диалоговом окне, это означает, что вы можете нажать Alt и эту букву, чтобы выбрать этот параметр.
Полезные горячие клавиши
В следующей таблице перечислены некоторые из наиболее полезных сочетаний клавиш. Более подробный список см. В разделе Сочетания клавиш.
Нажмите | Для этого |
|---|---|
Клавиша с логотипом Windows | Открыть меню «Пуск» |
Alt + Tab | Переключение между открытыми программами или окнами |
Alt + F4 | Закройте активный элемент или выйдите из активной программы |
Ctrl + S | Сохранить текущий файл или документ (работает в большинстве программ) |
Ctrl + C | Копировать выбранный элемент |
Ctrl + X | Вырезать выбранный предмет |
Ctrl + V | Вставить выбранный элемент |
Ctrl + Z | Отменить действие |
Ctrl + A | Выбрать все элементы в документе или окне |
F1 | Отображение справки для программы или Windows |
Клавиша с логотипом Windows + F1 | Показать справку и поддержку Windows |
Esc | Отменить текущую задачу |
Ключ приложения | Открыть меню команд, относящихся к выбору в программе.Эквивалентно щелчку правой кнопкой мыши по выделенному фрагменту. |
Использование клавиш навигации
Клавиши навигации позволяют перемещать курсор, перемещаться по документам и веб-страницам, а также редактировать текст. В следующей таблице перечислены некоторые общие функции этих клавиш.
Нажмите | Для этого |
|---|---|
Стрелка влево, стрелка вправо, стрелка вверх или стрелка вниз | Переместите курсор или выделите один пробел или строку в направлении стрелки или прокрутите веб-страницу в направлении стрелки |
Дом | Переместить курсор в конец строки или перейти к началу веб-страницы |
Конец | Переместите курсор в конец строки или переместите в конец веб-страницы |
Ctrl + Home | Перейти к началу документа |
Ctrl + Конец | Перейти в конец документа |
На страницу вверх | Перемещение курсора или страница вверх на один экран |
Page Down | Переместите курсор или страницу вниз на один экран |
Удалить | Удалить символ после курсора или выделенный текст; в Windows удалите выбранный элемент и переместите его в корзину |
Вставка | Включите или выключите режим вставки.Когда режим вставки включен, вводимый вами текст вставляется в курсор. Когда режим вставки выключен, вводимый текст заменяет существующие символы. |
Использование цифровой клавиатуры
На цифровой клавиатуре цифры от 0 до 9, арифметические операторы + (сложение), — (вычитание), * (умножение) и / (деление), а также десятичная точка располагаются так, как если бы они отображались на калькуляторе или сумматоре.Эти символы, конечно, дублируются в другом месте на клавиатуре, но расположение клавиатуры позволяет быстро вводить числовые данные или математические операции одной рукой.
Цифровая клавиатура
Чтобы использовать цифровую клавиатуру для ввода чисел, нажмите Num Lock.На большинстве клавиатур есть индикатор, показывающий, включен или выключен Num Lock. Когда Num Lock выключен, цифровая клавиатура функционирует как второй набор клавиш навигации (эти функции напечатаны на клавишах рядом с цифрами или символами).
Вы можете использовать цифровую клавиатуру для выполнения простых вычислений с помощью калькулятора.
Откройте калькулятор, нажав кнопку Start .В поле поиска введите Калькулятор , а затем в списке результатов щелкните Калькулятор .
Проверьте индикатор клавиатуры, чтобы увидеть, включен ли Num Lock. Если это не так, нажмите Num Lock .
Используя цифровую клавиатуру, введите первое число в вычислении.
На клавиатуре введите + для сложения, — для вычитания, * для умножения или / для деления.
Введите следующее число в вычислении.
Нажмите Введите , чтобы завершить расчет.
Три нечетных ключа
До сих пор мы обсуждали почти все ключи, которые вы, вероятно, будете использовать. Но для действительно любознательных давайте исследуем три самых загадочных клавиши на клавиатуре: PrtScn, Scroll Lock и Pause / Break.
PrtScn (или экран печати)
Давным-давно этот ключ действительно делал то, что он говорит — он отправлял текущий экран текста на ваш принтер. В настоящее время нажатие PrtScn захватывает изображение всего экрана («снимок экрана») и копирует его в буфер обмена в памяти вашего компьютера. Оттуда вы можете вставить его (Ctrl + V) в Microsoft Paint или другую программу и, если хотите, распечатать из этой программы.
Более непонятным является SYS RQ, у которого на некоторых клавиатурах общий ключ с PrtScn.Исторически SYS RQ разрабатывался как «системный запрос», но эта команда не разрешена в Windows.
Совет: Нажмите Alt + PrtScn, чтобы сделать снимок только активного окна, а не всего экрана.
ScrLk (или Scroll Lock)
В большинстве программ нажатие Scroll Lock не работает. В некоторых программах нажатие Scroll Lock изменяет поведение клавиш со стрелками и клавиш Page Up и Page Down; нажатие этих клавиш вызывает прокрутку документа без изменения положения курсора или выделения.На клавиатуре может быть индикатор, указывающий, включена ли функция Scroll Lock.
Пауза / перерыв
Этот ключ используется редко. В некоторых старых программах нажатие этой клавиши приостанавливает выполнение программы или, в сочетании с Ctrl, останавливает ее выполнение.
Другие ключи
Некоторые современные клавиатуры оснащены «горячими клавишами» или кнопками, которые обеспечивают быстрый доступ одним нажатием к программам, файлам или командам.В других моделях есть регуляторы громкости, колеса прокрутки, колеса масштабирования и другие устройства. Для получения дополнительных сведений об этих функциях проверьте информацию, прилагаемую к клавиатуре или компьютеру, или посетите веб-сайт производителя.
Советы по безопасному использованию клавиатуры
Правильное использование клавиатуры может помочь избежать боли или травм запястий, кистей и предплечий, особенно если вы используете компьютер в течение длительного времени. Вот несколько советов, которые помогут улучшить использование клавиатуры:
Расположите клавиатуру на уровне локтей.Плечи должны быть расслаблены по бокам.
Расположите клавиатуру по центру перед собой. Если на вашей клавиатуре есть цифровая клавиатура, вы можете использовать пробел в качестве центральной точки.
Печатайте так, чтобы руки и запястья парили над клавиатурой, чтобы вы могли дотянуться до удаленных клавиш всей рукой, а не растягивать пальцы.
Не кладите ладони или запястья на любую поверхность во время набора текста.Если на клавиатуре есть подставка для рук, используйте ее только в перерывах между набором текста.
Во время набора используйте легкие прикосновения и держите запястья прямыми.
Когда вы не печатаете, расслабьте руки.
Делайте короткие перерывы в работе за компьютером каждые 15-20 минут.
Как вводить Æ, €, #, @, © и другие специальные символы на Mac
Если вы только что перешли с ПК на Mac и обнаружили, что клавиши «и @» находятся не там, где вы ожидали, или вам нужно ввести какие-то необычные символы или акценты на клавиатуре Mac, мы здесь, чтобы помочь .
Расположение символов может зависеть от того, где вы живете в мире: раскладка клавиатуры различается в зависимости от страны, при этом определенные символы становятся более заметными на клавиатурах людей, которые их чаще используют. Вы найдете QWERTY-клавиатуры для англоговорящих, франкоязычные — AZERTY-клавиатуры, немцы — QWERTZ, например.
Клавиатурыдля Америки и Великобритании имеют ряд удивительных отличий. Австралийцы склонны использовать американскую раскладку клавиатуры.
Еще одним источником путаницы является тот факт, что на некоторых клавиатурах Mac клавиша Alt обозначается как Option, а на других — клавиша Option — Alt (в зависимости от вашей точки обзора).Это означает, что в некоторых руководствах, которые вы прочитаете, будет рассказано о клавише Option или Alt, которую вы не видите на вашем Mac. Ключ один и тот же.
Как ввести ° $ € @ ® © # £ € ¢ ™ и Æ
Это не скрытое ругательство! Это все символы, которые вам, возможно, придется вводить снова и снова, но они скрыты от просмотра на клавиатуре Mac. Не волнуйтесь, мы сообщим вам, что вам нужно сделать, чтобы ввести их.
Прежде чем мы начнем, это удобный обзор скрытых символов, которые вы можете вводить с помощью Alt (клавиши могут немного отличаться, если вы не используете британскую клавиатуру).
Æ
Мы начнем с этого, потому что его популяризировали Илон Маск и Граймс, которые (по всей видимости) назвали своего ребенка Æ A-12 Musk.
Если вы хотите ввести Æ, просто нажмите и удерживайте клавишу A. Вы увидите, что в поле появится ряд параметров — просто выберите тот, который вам нужен, или нажмите 5.
€
По очевидным причинам на европейской клавиатуре больше внимания уделяется знаку евро — он находится на клавише E. Но в раскладках клавиатуры для Великобритании и США символ € находится в другом месте.Фактически, расположение символа € на клавиатуре Mac в Великобритании отличается от его расположения на клавиатуре США, просто чтобы запутать ситуацию!
На клавиатуре Великобритании, чтобы ввести €, вы должны нажать:
На американской клавиатуре для ввода € необходимо нажать:
#
Это еще один признак того, что его набор будет зависеть от клавиатуры. Если вы находитесь в Великобритании, у знака хэштега клавиша 3 совпадает со знаком фунта (£), но на клавиатуре других стран знак британского £ находится в другом месте (мы вернемся к этому позже).
На клавиатуре Великобритании для ввода # вы должны нажать:
На американской клавиатуре для ввода # вам нужно всего лишь нажать:
£
Мы упомянем здесь знак британского фунта для всех, кто использует клавиатуру, отличную от британской, так как его расположение на британской клавиатуре не является загадкой (хорошо — если вы все еще смотрите, это кнопка 3).
На американской клавиатуре вам нужно ввести £, вам нужно нажать:
Простой способ запомнить, как вводить # или £ в зависимости от того, где вы живете, — это отметить, что оба символа называются знаком фунта.Поэтому, если вы видите тот или иной ключ, нажатие Alt / Option приведет к другому ключу.
$ и
¢$ очевидно, а как же ¢?
Вы найдете на 4 на клавиатурах США и Великобритании:
@
Эта клавиша @ сбивает с толку пользователей ПК, переходящих на клавиатуру Mac, потому что «клавиша и клавиша @ меняются местами».
На клавиатуре для Великобритании или США вы найдете клавишу @ на клавише 2, а клавиша «будет внизу справа от клавиши».Для нас, пользователей Mac, такая раскладка имеет больше смысла, мы не можем себе представить, почему «и» были бы разделены пространством клавиатуры.
© ® и ™
Различные знаки авторского права и товарных знаков могут широко использоваться в определенных сферах деятельности. К счастью, есть простой способ набрать их на клавиатуре Mac.
Вы могли подумать, что логически знак авторского права будет скрыт на клавише C, но вы ошиблись. Клавиша C — это дом для различных акцентированных Cs. Если вы хотите ввести ©, вам нужно нажать Alt / Option и G.
Если вы хотите ввести символ зарегистрированного товарного знака без Option / Alt и R:
Что касается ™, то как вы печатаете, зависит от клавиатуры:
На британской клавиатуре для ввода ™ наберите:
На американской клавиатуре для ввода ™ необходимо нажать:
градусов
Если становится жарко в том месте, где вы находитесь, возможно, стоит кому-нибудь рассказать. В этом случае может пригодиться знак градуса. Вот как набрать °
- Shift-Alt / Option – 8 = °
Вы можете задаться вопросом, при каких обстоятельствах вам потребуется ввести логотип Apple, но если Apple называет несколько продуктов символом Apple, возможно, вам нужно будет ввести typeTV или Watch.Если да, то комбинация клавиш будет следующей:
Галочка или галочка
Это очень удобно — V выглядит почти как галочка, добавьте Option / Alt и вот что вы получите.
Ключи прочие
Есть несколько ключей, которые спрятаны на виду. Мы упомянем их здесь на всякий случай, если вы не можете их найти:
~ (он же знак тильды, он находится слева от клавиши Shift)
/ (справа от клавиши Shift)
\ (справа над клавишей Shift)
| (нажмите shift- \)
Набор знаков на клавиатуре Mac
Если вы пытаетесь вводить акценты на английской клавиатуре, это может быть немного пугающе — если вы используете клавиатуру, предназначенную для этого языка, по очевидным причинам будет значительно легче вводить акценты.Чтобы ввести букву с диакритическими знаками, все, что вам нужно сделать, это нажать и удерживать соответствующую клавишу. Когда вы это сделаете, появится меню с различными акцентированными символами на выбор.
Например, если вы нажмете и удерживаете клавишу E, вы в конечном итоге увидите всплывающее меню. Вы можете выбрать версию с помощью указателя или нажав соответствующий номер.
Вы найдете акценты, связанные со следующими клавишами: e, y, u, i, o, a, s, l, z, c, n.
Ввод эмодзи на Mac
Вы могли подумать, что смайлики доступны только для iPhone и iPad, но это не так.Можно получить доступ к смайликам на вашем Mac. Когда вы используете текстовый процессор или аналогичную программу, вы можете нажать Control-Command-Space, чтобы открыть палитру Emoji.
Прочтите наше руководство по использованию Emoji на Mac здесь.
Ввод других символов на Mac
Вы можете вспомнить Character Viewer — инструмент, который можно было бы расширить, чтобы найти различные символы для добавления в текстовые документы. Он появился раньше, чем Emoji, и с тех пор, как появился Emoji, он, кажется, был спрятан, но все еще там.
Как указано выше, нажмите Control-Command-Space, чтобы открыть палитру Emoji, затем щелкните значок в правом верхнем углу поля Emoji, чтобы открыть Средство просмотра персонажей. Здесь вы найдете не только эмодзи: есть также стрелки, другие символы валют, математические символы и многое другое.
Здесь вы найдете символы валюты, такие как ¥ ¢ ₽ ₩ ₱ ₹ ﷼
.Математические символы, такие как xxx ∄ ℇ ℏ ≥ ≯ ∑ √ ∱≉
Есть также несколько пиктограмм, предшествующих смайликам, включая все эти
Как увидеть скрытые символы на клавиатуре
Если вам интересно узнать, какие символы скрыты под клавишами на клавиатуре, вы можете использовать Keyboard Viewer.
- Чтобы появилась программа просмотра клавиатуры, сначала нужно перейти в «Системные настройки» и выбрать «Клавиатура».
- Затем установите флажок «Показывать клавиатуру и средства просмотра смайлов в строке меню».
- Теперь вы увидите значок в строке меню (он включает значок команды). Если вы нажмете на нее, вы увидите варианты «Показать эмодзи и символы» и «Показать средство просмотра клавиатуры».
- Выберите «Показать программу просмотра клавиатуры».
- Когда вы нажимаете клавиши Shift и Option, вы видите различные доступные вам опции.Вы можете просто нажать на клавишу, как показано на клавиатуре на экране.
Бонусом является тот факт, что когда вы вводите текст с помощью этого средства просмотра с клавиатуры, вы увидите различные предлагаемые слова с автозаполнением, которые вы хотите использовать на ночь.
Если вы часто используете разные символы, вы можете попробовать такое приложение, как PopChar X от Ergonis. Приложение упрощает доступ к различным символам, которые доступны в различных шрифтах на вашем Mac.Вы можете купить его здесь за 29,99 евро.
Хотите знать, как скопировать и вставить на Mac?
5 хитростей, которые упростят использование клавиатуры
6 декабря 2010 г. Отредактированоиспользуется с разрешения Microsoft дома
Для большинства людей клавиатура является основным способом ввода информации и управления компьютером. Но вы управляете своей клавиатурой или ваша клавиатура контролирует вас? Если вы делаете ошибки при вводе текста или находите клавиатуру немного неудобной, исправить эти проблемы несложно.Вот как быстро и легко изменить настройки клавиатуры и комфортные параметры.
1. Познакомьтесь со своей клавиатурой
Даже если вы используете компьютер в течение длительного времени, на вашей клавиатуре могут быть функции, о которых вы не знаете. Найдите минутку, чтобы познакомиться со своей клавиатурой, чтобы работать эффективнее.
2. Изменить настройки клавиатуры
После того, как вы ближе познакомитесь с клавиатурой, вы сможете изменить несколько настроек, чтобы работать более плавно.Вы можете изменить:
- Частота мигания указателя мыши, улучшающая его видимость.
- Скорость, с которой повторяются символы клавиатуры, что помогает избежать ошибок при вводе.
- Как долго вам нужно нажимать клавишу, прежде чем начнется повторение символа клавиатуры.
3. Используйте ярлыки
Даже если вы мастерски владеете мышью в Windows 7, Windows Vista или Windows XP, сочетания клавиш обычно являются более эффективным способом работы.Их называют ярлыками, потому что они сводят несколько щелчков к одному быстрому нажатию клавиш, как взятие аккорда на пианино. Знакомство с несколькими сочетаниями клавиш для того, что вы делаете постоянно, например, для сохранения или закрытия файлов, может значительно упростить и ускорить использование вашего ПК. Вот лишь несколько популярных сочетаний клавиш: ALT + TAB Переключение между открытыми программами или окнами CTRL + S Сохранить текущий файл или документ (работает в большинстве программ) CTRL + Z Отменить действие CTRL + C Скопировать выбранный элемент Клавиша с логотипом Windows + F1 Отображение справки и поддержки Windows ESC Отмена текущей задачи Клавиша приложения Открытие меню команд, связанных с выбором в программе.Эквивалентно щелчку правой кнопкой мыши по выделенному фрагменту. Подробнее см. Подробный список сочетаний клавиш для Windows Vista или Windows XP. Примечание: ярлыки для Windows 7 такие же, как и для Windows Vista.
4. Упростите нажатие нескольких клавиш
Вам сложно одновременно нажимать несколько клавиш? Например, если нажатие CTRL + ALT + DEL является акробатическим трюком, вы можете настроить залипание клавиш. С помощью залипающих клавиш вы можете нажимать по одной клавише с помощью сочетания клавиш.Вы даже можете настроить его так, чтобы он шумел, чтобы знать, что он работает. Вы можете настроить залипание клавиш в Windows 7, Windows Vista или Windows XP. (Подсказка: нажмите клавишу «SHIFT» 5 раз подряд, затем щелкните ссылку, чтобы начать работу с залипающими клавишами в Windows 7 или Windows Vista.)
5. Найдите удобную клавиатуру
Возможно, вам пора оценить эргономичность вашего рабочего стола. Microsoft предлагает полную линейку эргономичных клавиатур Natural и Comfort Curve, чтобы вам было удобно при работе за компьютером.Правильная клавиатура действительно может иметь значение! Советы по правильному использованию клавиатуры. Если в будущем вам не будет новой клавиатуры, обязательно правильно используйте текущую клавиатуру, чтобы избежать болезненных ощущений или травм запястий, кистей и предплечий. Это особенно важно, если вы используете компьютер в течение длительного времени. Хотите узнать, как создать для себя более эргономичное рабочее место? Ознакомьтесь с этими советами, которые помогут вам работать более комфортно и снизить риск болезненных травм или расстройств.Вот несколько общих советов, которые помогут избежать проблем:
- Расположите клавиатуру на уровне локтей, расслабив плечи по бокам.
- Расположите клавиатуру по центру перед собой. Если на вашей клавиатуре есть цифровая клавиатура, вы можете использовать пробел в качестве центральной точки.
- Когда вы не печатаете, расслабьте руки.
- Во время набора используйте легкие прикосновения и держите запястья прямыми.
- Делайте короткие перерывы каждые 15-20 минут.
- Печатайте так, чтобы руки и запястья парили над клавиатурой, чтобы вы могли дотянуться до удаленных клавиш всей рукой, а не растягивать пальцы.
- Не кладите ладони или запястья на любую поверхность во время набора текста. Если на клавиатуре есть подставка для рук, используйте ее только в перерывах между набором текста.
Инструкции по экранной клавиатуре Microsoft
Инструкции по экранной клавиатуре MicrosoftУтилиты специальных возможностей Windows XP
Экранная клавиатура
Microsoft описывает экранную клавиатуру как служебную программу, отображающую «виртуальную клавиатуру» на экране компьютера, которая позволяет людям с ограниченными физическими возможностями вводить данные с помощью указывающего устройства или джойстика.Кроме того, экранная клавиатура также может помочь людям, не умеющим печатать.
Экранная клавиатура позволяет пользователям выбирать между 3 способами ввода данных в документы. Режим щелчка , в котором пользователь щелкает выделенную клавишу, чтобы вставить символ в документ. Режим наведения позволяет пользователю навести курсор на клавишу, которая становится подсвеченной, и через заданный интервал символ будет вставлен в документ. Режим сканирования , который позволяет пользователю выбирать ключ во время сканирования. После настройки параметров экранной клавиатуры убедитесь, что точка вставки находится в активном окне.
Чтобы активировать экранную клавиатуру, выберите значок экранной клавиатуры, расположенный на рабочем столе.
Выбор раскладки клавиатуры
Откройте меню Клавиатура , выбрав его или нажав ALT + K.
Выберите один из следующих вариантов клавиатуры:
- Выберите Enhanced Keyboard или нажмите E
- Выберите Стандартная клавиатура или нажмите S
- Выберите Обычный макет или нажмите R
- Выберите раскладку блока или нажмите B
- Выберите 101 клавишу или нажмите 1
- Выберите 102 клавиши или нажмите 2
- Выберите 106 клавиш или нажмите 6
Выберите шрифт для клавиш экранной клавиатуры
- Выберите меню Настройки или нажмите ALT + S
- Выберите Шрифт или нажмите F
В диалоговом окне шрифта Поле :
Выберите шрифт с помощью клавиш СТРЕЛКА ВВЕРХ, СТРЕЛКА ВНИЗ и TAB, а затем нажмите клавишу ВВОД.
- Шрифт
- Стиль шрифта
- Размер шрифта .
Сохранить окно экранной клавиатуры вверху
- Выберите меню Настройки или нажмите ALT + S
- Выберите Всегда сверху или нажмите A
Использовать звуковой сигнал
- Выберите меню Настройки или нажмите ALT + S
- Выберите Используйте звук щелчка или нажмите U
Примечание. Чтобы слышать щелчки, необходимо использовать наушники или динамики на компьютерах библиотеки.
Использовать режим щелчка
- Выберите меню Настройки или нажмите ALT + S
- Выберите Режим набора или нажмите T
- Выберите Щелкните для выбора или нажмите ALT + K
- Затем нажмите Enter
Использовать режим зависания
- Выберите меню Настройки или нажмите ALT + S
- Выберите Режим набора или нажмите T
- Выберите Наведите курсор для выбора или нажмите H
- Затем нажмите Enter
Использовать режим сканирования
- Выберите меню Настройки или нажмите ALT + S
- Выберите Режим набора или нажмите T
- Выберите Джойстик или клавишу для выбора или нажмите J
- Выберите кнопку Advanced или нажмите ALT + A
- Установите флажок Клавиша клавиатуры или нажмите K
- Затем дважды нажмите Enter
Выход из приложения экранной клавиатуры
Для выхода из экранной клавиатуры (убедитесь, что она выбрана нажатием ALT + TAB) и нажмите кнопку закрытия или ALT + F, X.
Для получения дополнительных сведений об использовании этого приложения используйте справку экранной клавиатуры.
Включить залипание клавиш
Залипание клавиш позволяет вводить сочетания клавиш по одной клавише время вместо того, чтобы удерживать все клавиши одновременно. Например, Super + Tab ярлык переключает между окнами. Без включения залипающих клавиш вы бы нужно одновременно удерживать обе клавиши; с включенными залипающими клавишами, ты нажмите Super , а затем Tab , чтобы сделать то же самое.
Вы можете включить залипание клавиш, если вам трудно удерживать вниз несколько клавиш сразу.
Открыть деятельность обзор и начните вводить настройки.
Щелкните «Настройки».
Нажмите «Специальные возможности» на боковой панели, чтобы открыть панель.
Press Typing Assist (AccessX) в наборе текста раздел.
Включите переключатель залипания клавиш.
Быстрое включение и выключение залипающих клавиш
Переключатель включения переключателем клавиатуры для включения и выключения залипающих клавиш на клавиатуре.Когда эта опция выбрано, вы можете нажать Shift пять раз подряд, чтобы включить или отключить залипающие клавиши.
Вы также можете включать и выключать залипающие клавиши, щелкая значок доступности на верхней панели и выбирая залипающие клавиши. Значок доступности отображается, когда одна или несколько настроек были включены из специальных возможностей панель.
Если вы нажмете две клавиши одновременно, вы можете отключить залипание клавиш временно, чтобы вы могли вводить сочетание клавиш обычным способом.
Например, если у вас включены липкие клавиши, но вы нажимаете Super и Tab одновременно, липкие клавиши не будут ждать, пока вы нажмите другую клавишу, если у вас была включена эта опция. Это подождет, если Однако вы нажали только одну клавишу. Это полезно, если вы можете нажимать несколько сочетаний клавиш одновременно (например, близкие вместе), но не другие.
Выберите Disable, если две клавиши нажимаются вместе, чтобы включить это.
Компьютер может издавать звуковой сигнал, когда вы начинаете печатать сочетание клавиш с включенными залипающими клавишами. Это полезно, если вы хотите знайте, что залипающие клавиши ожидают, что будет набрана комбинация клавиш, поэтому следующее нажатие клавиши будет интерпретировано как часть ярлыка. Выберите Beep когда нажата клавиша-модификатор, чтобы включить это.
Сочетания клавиш | Компьютерные приложения для менеджеров
Цели обучения
- Используйте сочетания клавиш для выполнения задач.
Сочетание клавиш — это серия клавиш, которые можно нажать для выполнения компьютерной команды. Как правило, клавиши, которые должны быть нажаты одновременно, в письменном тексте объединяются знаком +. Например, Ctrl + S означает, что вы должны одновременно нажать клавиши Ctrl и S.
Есть много, много сочетаний клавиш. Однако вам, вероятно, понадобится всего несколько. Мы будем использовать многие из этих ярлыков на протяжении всего курса.
Наиболее часто используемые сочетания клавиш
| Команда | Ярлык | Пояснение |
|---|---|---|
| Огранка | Ctrl + X | Копирует и удаляет элемент или текст; используется с пастой |
| Копия | Ctrl + C | Копирует элемент или текст; используется с пастой |
| Паста | Ctrl + V | Вставляет последний вырезанный или скопированный элемент или текст |
| Выбрать все | Ctrl + A | Выбирает весь текст или элементы |
| Отменить | Ctrl + Z | Отменяет последнее действие |
| Повторить | Ctrl + Y | Повторяет последнее отмененное |
| Устранение неполадок / принудительный выход | Ctrl + Alt + Удалить | Открывает диспетчер задач (см. Примечание) |
| Закрыть окно | Alt + F4 | Закрывает окно; выключает компьютер, если все окна закрыты |
| Новый | Ctrl + N | Открывает новое окно, вкладку или документ |
| Открыть | Ctrl + O | Открывает файл или документ |
| Сохранить | Ctrl + S | Сохраняет файл |
| Найти | Ctrl + F | Открывает инструменты поиска; в большинстве программ открывает окно поиска для поиска определенных слов на странице |
Примечание: Cut vs.Копия
Вырезание и копирование можно использовать для файлов, папок и текста. За обоими следует команда «Вставить». Так в чем разница между вырезанием и копированием?
Команда cut удаляет выбранные данные из их исходной позиции, а команда copy создает дубликат; в обоих случаях выбранные данные хранятся во временном хранилище, называемом буфером обмена . Данные в буфере обмена позже вставляются в позицию, где выдается команда paste .Данные доступны любому приложению, поддерживающему эту функцию, что позволяет легко передавать данные между приложениями.
Представьте себе ножницы, чтобы вырезать строку текста на распечатанном листе бумаги и наклеить ее на другой лист бумаги. Когда вы вырезаете линию, она больше не является частью исходного листа бумаги. Теперь подумайте об использовании копировального аппарата для копирования листа бумаги. Строка текста все еще находится на исходном листе бумаги.
Примечание: Ctrl + Alt + Удалить
Ctrl + Alt + Delete — полезный инструмент для завершения аварийных программ или выключения зависшего компьютера.Ctrl + Alt + Delete прерывает все, что делает ваш компьютер, и позволяет вам выключить компьютер или получить доступ к диспетчеру задач. Диспетчер задач показывает все программы, которые используются в данный момент, и позволяет закрывать неотвечающие программы или фоновые задачи.
Экран Windows 10 Ctrl + Alt + Delete. (Щелкните изображение, чтобы увеличить.) | Диспетчер задач Windows 10. Чтобы закрыть программу, выберите программу и щелкните Завершить задачу. |
Обзор клавиш
Ниже представлена схема клавиатуры с обозначенными клавишами.Не беспокойтесь, если ваша клавиатура не соответствует схеме или не имеет точно таких же клавиш.
Клавиша управления
Клавиша управления , или клавиша Ctrl, необходима для многих распространенных сочетаний клавиш. При нажатии она ничего не делает, но при одновременном нажатии с другими клавишами может изменять функцию другой клавиши.
Alt Key
Альтернативная клавиша или альтернативная клавиша запускает альтернативное использование клавиш. Например, многие специальные символы (символы, которые обычно не встречаются на клавиатуре, такие как ¿или ¢) доступны при нажатии Alt и правой серии цифр.Как и клавиша управления, клавиша alt также важна для многих распространенных сочетаний клавиш.
Ключ Windows
Клавиша Windows (также известная как клавиша Win, клавиша запуска или главная) вызывает открытие меню «Пуск». Логотип может незначительно отличаться от дизайна на схеме выше. Если клавиша Windows отсутствует, Ctrl + Esc может выполнять ту же функцию.
Этот логотип используется с 2012 года по настоящее время. | Этот логотип использовался в 2002–2012 гг. |
Клавиша меню
Клавиша меню или клавиша приложения обычно представлена маленьким значком, изображающим указатель, парящий над меню. Обычно он находится на правой стороне клавиатуры между правой клавишей с логотипом Windows и правой клавишей управления (или между правой клавишей alt и правой клавишей управления). Клавиша меню часто опускается из соображений экономии места, особенно на портативных клавиатурах и портативных компьютерах. Основная функция клавиши — запускать контекстное меню с клавиатуры, а не с помощью обычной правой кнопки мыши.Его можно использовать, когда правая кнопка мыши отсутствует на мыши.
Ключ Escape
Клавиша выхода или Esc находится в верхнем левом углу клавиатуры. Его можно использовать как ярлык в диалоговых окнах для закрытия программ.
Клавиша экрана печати
Клавиша печати экрана или клавиша Prt Sc используется для создания снимков экрана. Нажатие Prt Sc сделает снимок всего экрана, а нажатие Prt Sc + Alt сделает снимок только текущего выбранного окна.Место для сохранения сделанных снимков экрана по умолчанию — C: \ Users \ <имя пользователя> \ Pictures \ Screenshots.
Другие ярлыки (если они вам действительно нужны)
Полный список ярлыков Windows см. В списке ярлыков Microsoft.
Измените настройки клавиатуры на вашем компьютере
На этой странице пошагово объясняется, как изменить настройки клавиатуры в Windows 7. Фильтр клавиш дает вам возможность контролировать темп повторяющихся нажатий клавиш и замедлять принятие нажатий клавиш (при необходимости), помогая избежать случайного нажатия клавиш.
Настройка ключей фильтров
Шаг 1. Включите ключи фильтров
Откройте окно «Центр специальных возможностей» , нажав клавиши Windows + U или нажав кнопку « Пуск », затем « Панель управления », затем « Простота доступа , затем « Центр легкого доступа ».
Под заголовком «Изучить все настройки» щелкните «Упростить работу с клавиатурой » или нажимайте вкладку , пока она не будет выделена, а затем нажмите Введите .
Под заголовком «Упростить ввод» установите флажок рядом с «Включить ключи фильтров », щелкнув по нему или нажав Alt + I .
Шаг 2. Настройка ключей фильтров
Чтобы настроить параметры, нажмите «Настроить ключи фильтров » или нажмите Alt + L , чтобы открыть окно «Настроить ключи фильтров» (рис. 1).
рис. 1
Следует отметить поле рядом с «Включить ключи фильтров ».Если это не так, щелкните по нему или нажмите Alt + L , чтобы поставить галочку.
Чтобы использовать сочетание клавиш для включения и выключения клавиш фильтра, установите флажок рядом с «Включить клавиши фильтра, когда правый SHIFT удерживается в течение 8 секунд » или нажмите Alt + K , чтобы установить флажок.
Если вы хотите, чтобы в списке были дополнительные функции, установите флажок рядом с «Отображать предупреждающее сообщение при включении параметра » или нажмите Alt + M . Затем установите флажок рядом с «Звуковой сигнал при включении или выключении настройки » или нажмите Alt + A .
Шаг 3. Включите Bounce Keys
Bounce Keys предотвращает запись нажатия клавиш, если ваш палец случайно несколько раз коснется клавиши на клавиатуре. Чтобы включить эту функцию, нажмите кнопку-переключатель рядом с «Turn on Bounce Keys » или нажмите Alt + B , как показано на рис. 2.
Вы можете установить время, в течение которого клавиша должна удерживаться перед записью, щелкнув раскрывающуюся кнопку и выбрав ограничение по времени или нажав Tab до тех пор, пока она не будет выделена, и используя клавиши со стрелками вверх и вниз.
рис. 2
Шаг 4. Включите клавиши повторения и медленные клавиши
Чтобы предотвратить запись коротких нажатий клавиш, установите переключатель рядом с «Включить повторение клавиш и медленные клавиши » или нажмите Alt + R .
рис. 3
Шаг 5: Дополнительные опции
Если вы хотите слышать звук при приеме нажатия клавиш, установите флажок рядом с «Звуковой сигнал при нажатии или принятии клавиш », показанном на рис.4 или нажмите Alt + W , чтобы поставить галочку.
рис. 4
Если вы хотите напоминать о том, что клавиши фильтра включены, установите флажок рядом с «Отображать значок клавиши фильтра на панели задач » или нажмите Alt + I , чтобы отметить его.

 Это будет символ «RU».
Это будет символ «RU».
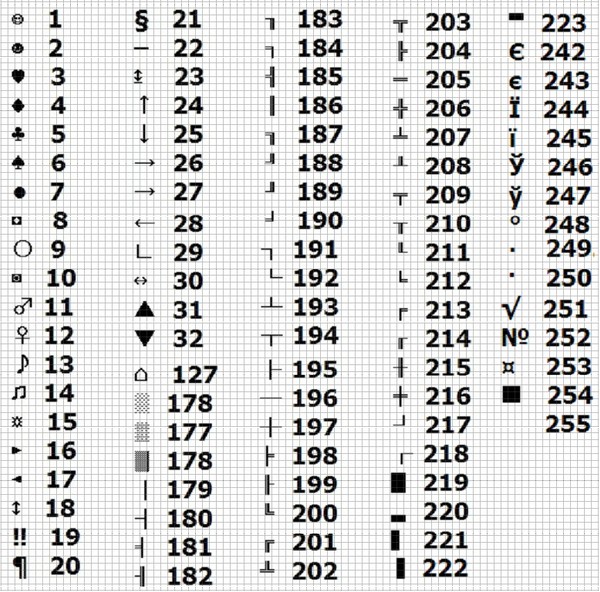 Аналогичное действие выполняется при щелчке выделения правой кнопкой мыши.
Аналогичное действие выполняется при щелчке выделения правой кнопкой мыши. В Windows — удаление выбранного элемента и перемещение его в корзину
В Windows — удаление выбранного элемента и перемещение его в корзину В поле поиска введите Калькулятор, а затем в списке результатов щелкните Калькулятор.
В поле поиска введите Калькулятор, а затем в списке результатов щелкните Калькулятор. Если клавиатура оснащена упором для кистей рук, используйте его только во время перерывов в печати.
Если клавиатура оснащена упором для кистей рук, используйте его только во время перерывов в печати.
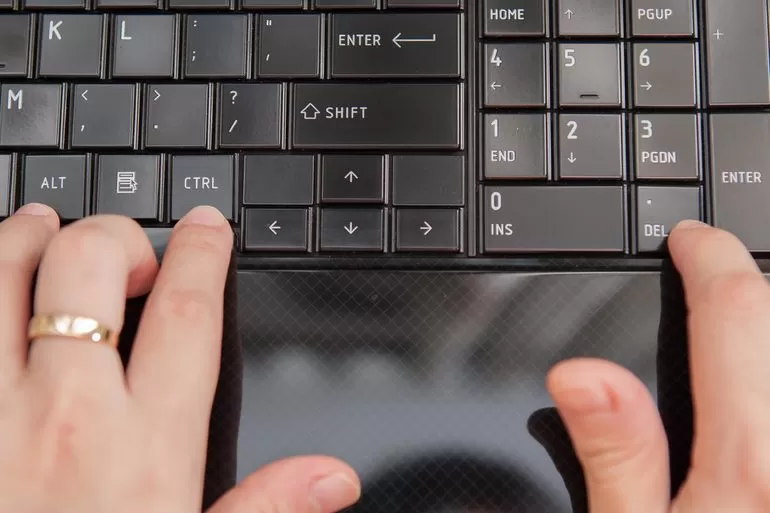 Конечно, его можно скопировать и продолжать вставлять в другие тексты, но нет ничего быстрее, чем отработать нажатие этих горячих клавиш и при необходимости нажимать.
Конечно, его можно скопировать и продолжать вставлять в другие тексты, но нет ничего быстрее, чем отработать нажатие этих горячих клавиш и при необходимости нажимать.