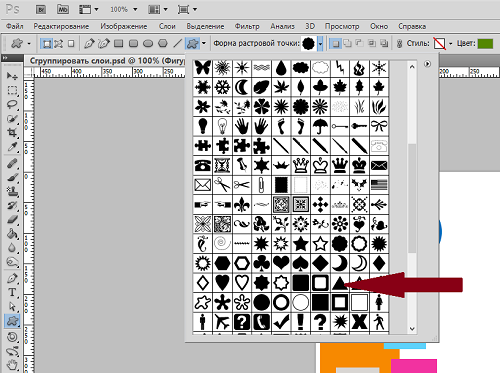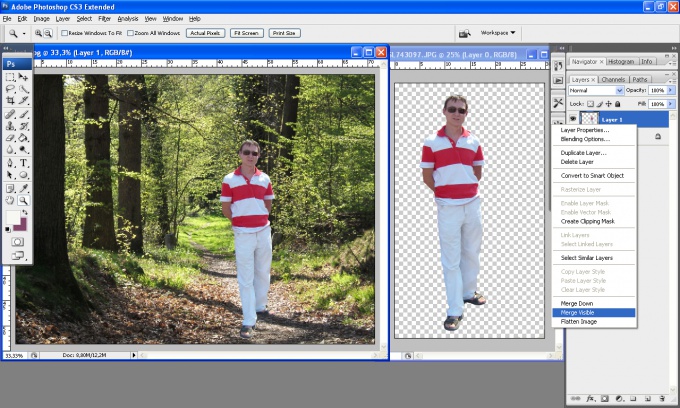Как в фотошопе объединить два слоя
Главная » Разное » Как в фотошопе объединить два слоя
Как соединить два слоя в фотошопе?
Если какой-либо элемент в проекте, к примеру, красиво оформленная надпись, благодаря вашим стараниям принял желаемые очертания, можно объединить составляющие этого элемента (слои) в единое целое. В редакторе Adobe Photoshop имеются для этого необходимые инструменты.
Инструкция
 Теперь этот слой уже не пуст, он будет содержать то, что вы нарисовали «Кистью».
Теперь этот слой уже не пуст, он будет содержать то, что вы нарисовали «Кистью». Второй – так же, как и в первом случае, выберите оба слоя, нажмите пункт меню Layer («Слои») > Merge layers («Объединить слои»). Третий – выберите оба слоя и кликните комбинацию клавиш Ctrl+E. Если оба слоя являются видимыми, т.е., слева от каждого из них виднеется иконка с глазом, можно использовать четвертый способ – нажмите клавиши Ctrl+Shift+E.
Второй – так же, как и в первом случае, выберите оба слоя, нажмите пункт меню Layer («Слои») > Merge layers («Объединить слои»). Третий – выберите оба слоя и кликните комбинацию клавиш Ctrl+E. Если оба слоя являются видимыми, т.е., слева от каждого из них виднеется иконка с глазом, можно использовать четвертый способ – нажмите клавиши Ctrl+Shift+E.Оцените статью!
❶ Как соединить два слоя
Вам понадобится
- Графический редактор Adobe Photoshop
Инструкция
Откройте палитру слоев. Это можно сделать, раскрыв в меню редактора раздел «Окно» и выбрав пункт «Слои». Можно просто нажать «горячую клавишу» назначенную этому действию — F7. Чтобы объединить два соседних слоя щелкните правой кнопкой мыши тот, что расположен в списке выше, и выберите в контекстном меню пункт «Объединить с предыдущим». Этой операции соответствует сочетание клавиш CTRL + E.
Если объединить требуется не соседние слои, то сначала выделите их все — перещелкайте при нажатой клавише CTRL. Затем кликните любой из выделенных лэйеров правой кнопкой мыши. В контекстном меню выберите команду «Объединить слои». Нажатие горячих клавиш CTRL + E выполнит эту же операцию.
Затем кликните любой из выделенных лэйеров правой кнопкой мыши. В контекстном меню выберите команду «Объединить слои». Нажатие горячих клавиш CTRL + E выполнит эту же операцию.
Если нужно объединить все видимые слои, то щелкните правой кнопкой любой из них (только не текстовый слой) и выберите в меню пункт «Объединить видимые». Горячие клавиши, которые тоже можно использовать для этой операции — CTRL + SHIFT + E. Чтобы оставить в документе всего один слой, включающий все видимые, щелкните правой кнопкой любой из слоев, исключая текстовый. Выберите в контекстном меню строку «Выполнить сведение». Если документ содержит невидимые слои, то редактор запросит подтверждения — покажет диалоговое окошко с вопросом «Удалить спрятанные слои?». Нажмите «Да» и все видимые слои документа будут сведены в один, а невидимые уничтожены. Можно связать слои, не сливая их в один. После такой операции любые действия с каким-либо из слоев связки будут транслироваться и на все остальные.
Видео по теме
Как объединить слои в фотошопе в один или соединить их в группу
Доброго всем времени суток, мои дорогие друзья! Сегодня мы продолжаем нашу обширную тему, поэтому я расскажу вам как объединить слои в фотошопе в один или же соединить их в группу, используя разные способы. Представьте, что у вас есть документ со множеством слоев, и их настолько много, что можно просто запутаться. Или же вам нужно сделать одни и те же эффекты. Вот для таких вот случаев и понадобится объединение и группировка.
Выделение нескольких слоев
Итак, давайте посмотрим каждый способ в отдельности. Я буду вам все показывать на знакомых из предыдущего урока изображениях аиста и неба, а также добавлю орла и альбатроса.
Самый первый и самый примитивный способ объединения — это просто тупо выделение нескольких картинок сразу. Суть состоит в том, что вы сможете передвигать их одновременно и даже сможете одновременно работать с изображениями на этих слоях, например изменить яркость и контрастность, или передвинуть и т.д.
Но как только вы снимите это выделение, например выделив какой-либо слой отдельно, то с этого момента каждый будет снова сам за себя.
В общем, чтобы произвести все это, вам надо будет выбирать только нужные миниатюры на панели с помощью одиночного нажатия левой кнопки мыши. Но при этом у вас должна быть зажата клавиша CTRL.
Если вам нужно выделить сразу несколько слоев, которые идут друг за другом, то проще сделать по-другому. Зажмите клавишу SHIFT, после чего кликните на первую и последнюю миниатюру.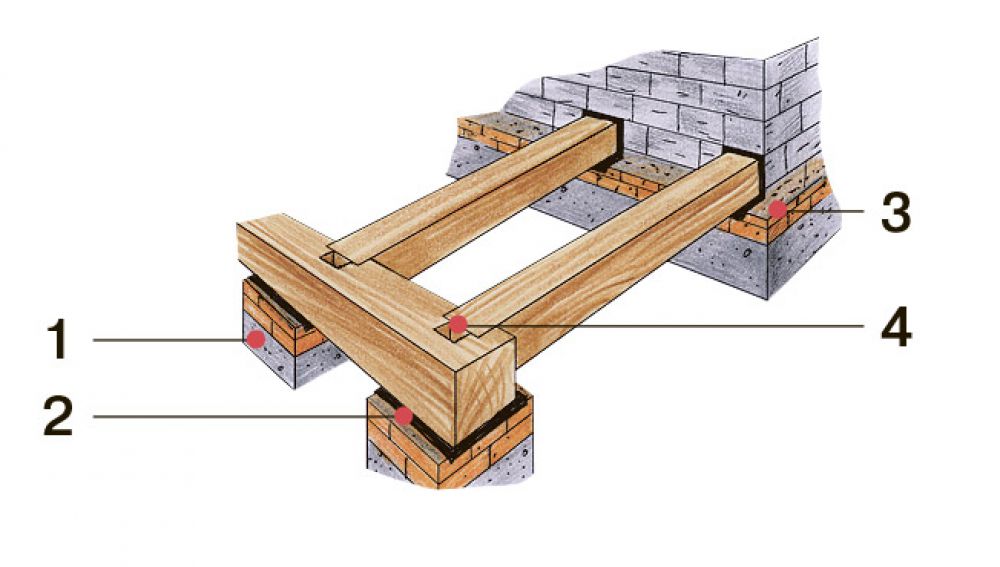 Тогда объединятся не только они, а еще и те, которе находятся между ними.
Тогда объединятся не только они, а еще и те, которе находятся между ними.
Но данный способ подходит лишь для того, чтобы сделать какие-то единичные общие правки, например подвинуть объекты, но чтобы не терялось расстояние между ними. Для постоянной работы лучше использовать другие методы.
Связывание без слияния
Связывание очень похоже на предыдущий пример, только если вы снимите выделение, то связь между слоями не порвется и они будут не разрывны, пока эту связь не уберут. С помощью данного способа можно делать тоже самое, что и в предыдущем. Отличие в том, что связывание не сбросится, если с него снять выделение и когда вы наведете на любую из соединенных миниатюр, активны будут все остальные, которые в связке.
Связать изображения без объединения очень просто. Ва нужно опять же выделить все слои, как это было рассказано в первом способе. После этого нажмите на любой из выделенных миниатюр правой кнопкой мыши (только не на миниатюре изображения, а где нибудь на имени). Ну а дальше просто выберете пункт «Связать слои» и вы увидите, что в конце каждого из них появился значок связки.
Ну а дальше просто выберете пункт «Связать слои» и вы увидите, что в конце каждого из них появился значок связки.
Отменить связь вы можете аналогично. Нажимаете правую кнопку мыши на выделенный слоях и выбираете «Отменить связь».
Объединение в группы
Вот это очень интересный способ. Суть его заключается в том, что вы создаете в панели отельную папку, после чего закидываете туда определенные по вашему мнению слои. Например, если вы рисуете человека, то можете создать группу «лицо», а внутри создать или переместить из вне рисунки типа «глаза», «рот», «нос» и т.д. Суть ясна, я надеюсь?
Давайте разберемся, в чем состоит удобство того чтобы объединить слои в фотошопе в группы:
- Вы уменьшаете рабочее пространство на панели, поэтому нету какой-либо захламленности.
- Вы можете работать как с целой группой, так и с отдельными изображениями внутри каждой из них.
- Просто удобство объединения схожих по значению миниатюр.
- Вы сможете менять любые стили слоя сразу для всей группы
Давайте попробуем.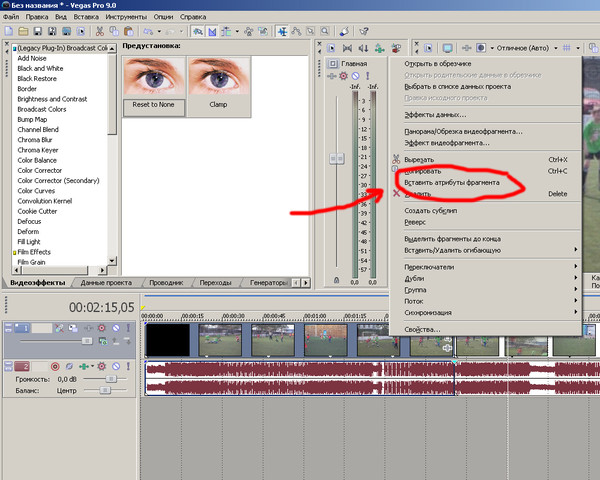 Я выделяю всех имеющихся птиц на панели (орел, альбатрос и аист), затем нажимаю на на них правой кнопкой мыши и выбираю «Группа из слоев». После этого вам предложат назвать как-нибудь группу. назовем ее «Птицы». Также можно объединить их в группу с помощью комбинации горячих клавиш CTRL+G. Суть такая же: сначала выделяете, а потом жмете на клавиши.
Я выделяю всех имеющихся птиц на панели (орел, альбатрос и аист), затем нажимаю на на них правой кнопкой мыши и выбираю «Группа из слоев». После этого вам предложат назвать как-нибудь группу. назовем ее «Птицы». Также можно объединить их в группу с помощью комбинации горячих клавиш CTRL+G. Суть такая же: сначала выделяете, а потом жмете на клавиши.
После этого вы увидите, что в панели появилась папка (группа) «Птицы», и если нажать на маленькую стрелочку, то группа раскроется и вы увидите все, что в ней есть.
Если вы захотите добавить еще один слой в группу, то зажмите его левой кнопкой мыши и просто перетащите в папку на данной панели.
Если вы хотите работать со всей группой одновременно (увеличить, уменьшить, наложить фильтры и т.д.), то выделите саму папку левой кнопкой мыши. После этого вся группа будет в вашем распоряжении. А если вы хотите работать с отдельным слоем, то раскройте группу и выделите конкретно то, что вам нужно. Всё очень просто.
Ну а чтобы убрать сори из группы, выделите папку, нажмите правую кнопку мыши и выберете «Разгруппировать слои». Очень удобно, правда?
Очень удобно, правда?
Как объединить слои в один
Если вы уверены, что с какими-то слоями вы работу закончили и больше работать с ними не собираетесь, что вы можете их объединить (слить). Суть этого способа состоит в том, что вы навсегда объединяете несколько слоев в один и обратно их уже не разъединить, так как они уже являются одним изображением (только если вернуться в истории на несколько шагов назад). Поэтому убедитесь, что вам не понадобится работать с каждым из соединенных по отдельности.
А удобство этого способа заключается в том, что высвобождаются ресурсы (т.е. ускоряется работа фотошопа за счет меньшего количества данных), а также миниатюры занимают меньше рабочего пространства на панели, что делает навигацию гораздо удобнее.
Чтобы объединить слои в фотошопе в один, вам надо выделить нужные из них с помощью CTRL и нажать на любом из них правой кнопкой мыши. После этого выберите пункт из контекстного меню «Объединить слои».
А теперь глядите. Я слил аиста, альбатроса и небо в единое изображение и теперь вместо четырех миниатюр у меня осталось всего два. Но еще раз повторюсь, убедитесь перед этим, что вам не понадобится потом работать с каждым из слитых изображений по отдельности, ведь это одно целое.
Я слил аиста, альбатроса и небо в единое изображение и теперь вместо четырех миниатюр у меня осталось всего два. Но еще раз повторюсь, убедитесь перед этим, что вам не понадобится потом работать с каждым из слитых изображений по отдельности, ведь это одно целое.
Как соединить только видимые слои
Суть этой функции такая же, как и у предыдущей. Только вы можете не выделять изображения, которые хотите слить, а убрать видимость (нажать на глазик) только там, где вы не хотите участвовать в объединении. Т.е. глаз у вас должен быть активным только там, где вы хотите соединить картинки.
Ну и потом нажать правую кнопку мышки на любом из них и выбрать пункт «Объединить видимые». Ну и как вы поняли, сольются только те изображения, которые были видимые в данный момент.
Как соединить слои в фотошопе онлайн
Естественно, не у всех есть возможность установить себе громоздкий фотошоп на свой компьютер. На это есть разные причины: слабые компьютеры, проблема со скачиванием и установкой и т. д. Но это не значит, что мы не сможем выполнить те же самые функции в фотошопе онлайн. Конечно, веб-версия очень кастрированная, и большинство функций здесь просто нет, но самое главное, что здесь есть парочка способов, чтобы объединить слои в фотошопе онлайн. Правда данная функция работает здесь довольно специфическим образом.
д. Но это не значит, что мы не сможем выполнить те же самые функции в фотошопе онлайн. Конечно, веб-версия очень кастрированная, и большинство функций здесь просто нет, но самое главное, что здесь есть парочка способов, чтобы объединить слои в фотошопе онлайн. Правда данная функция работает здесь довольно специфическим образом.
Зайдите на сайт online-fotoshop.ru и либо откройте откройте несколько изображений в одном документе, либо просто создайте несколько разных слоев, чтобы было с чем работать. Сразу хочу сказать, что здесь нельзя соединять в группы, связывать и даже просто выделять несколько миниатюр сразу. Эб этих фишках забудьте.
Теперь, давайте нажмем правой кнопкой мыши на любой миниатюре в панели и рассмотрим доступные функции, которых в нашем случае всего лишь три:
- Объединить слои. В данном случае происходит соединение всего двух слоев, а именно того, на котором стоим мы с тем, что стоит следом за ним.
- Объединить видимые. Ну здесь всё понятно.
 Происходит объединение только тех изображений, которые открыты для видимости в данный момент. И если в программе за эту функцию отвечает глазик на миниатюрах, то здесь эту роль исполняют галочки, нажав на которые вы скрываете картинки из виду, и в соединении они уже не участвуют.
Происходит объединение только тех изображений, которые открыты для видимости в данный момент. И если в программе за эту функцию отвечает глазик на миниатюрах, то здесь эту роль исполняют галочки, нажав на которые вы скрываете картинки из виду, и в соединении они уже не участвуют. - Выполнить сведение. В этом случае происходит объединение абсолютно всех слоев, и неважно, видимые они или нет.
Конечно, жалко, что здесь нет групповой функции, но что поделать. Спасибо и на этом.
Теперь вы видите сколько удобных способов приготовил для нас фотошоп? Просто замечательная программа. И в жизни очень пригодится знать его на зубок. Поэтому я рекомендую вам настоятельно пользоваться этой фишкой, чтобы не замусоривать вашу панель и потом не биться в конвульсиях из-за того, что не можете найти ту или иную миниатюру.
Также, я настоятельно рекомендую вам посмотреть и изучить отличный видеокурс по работе в фотошопе. Всё рассказано великолепно и смотрится на одном дыхании. Уроки построены четко и нет никакой воды. Разобрано всё самое необходимое вплоть до мелочей. В общем посмотрите обязательно.
Уроки построены четко и нет никакой воды. Разобрано всё самое необходимое вплоть до мелочей. В общем посмотрите обязательно.
Ну а я пожалуй откланиваюсь. Надеюсь, что вы получили полезную информацию из этой статьи, поэтому не забудьте подписаться на обновления моего блога, чтобы всегда быть в курсе всего самого интересного. Увидимся. Пока-пока!
С уважением, Дмитрий Костин.
Смотрите также
- Как открыть в фотошопе палитру цветов
- Как в фотошопе открыть рав
- Как в фотошопе сделать векторный рисунок
- Как в фотошопе сделать фото на документы
- Как в фотошопе сделать свой градиент
- Как в фотошопе инвертировать выделение
- Как сделать в фотошопе логотип фотографа
- Как подставить в фотошопе лицо
- Как в фотошопе сделать свободное трансформирование
- Как в фотошопе размытое фото сделать четким
- Как в фотошопе выделить объект по контуру
Слияние слоев—Portal for ArcGIS | Документация для ArcGIS Enterprise
Эта функция в настоящее время поддерживается только в Map Viewer Classic (прежнее название Map Viewer). Она будет доступна в следующей версии нового Map Viewer.
Она будет доступна в следующей версии нового Map Viewer.
Инструмент Слияние слоев комбинирует два векторных слоя и создает один выходной слой. Для работы инструмента необходимо, чтобы оба слоя содержали один тип геометрии (таблица, точка, линия или полигон). Если в одном из слоев включена опция времени, то и для другого слоя также должна быть включена эта опция, а также должен использоваться тот же тип времени (текущий или интервальный). В результате всегда будут сохраняться все поля из входного слоя. По умолчанию все поля из присоединяемого слоя также будут добавлены, но вы можете настроить пользовательские правила для присоединяемых полей.
Схема рабочего процесса
Анализ с помощью GeoAnalytics Tools
Анализ, выполняемый с помощью GeoAnalytics Tools работает с использованием распределенной обработки по нескольким компьютерам ArcGIS GeoAnalytics Server и ядрам. GeoAnalytics Tools и стандартные инструменты анализа ArcGIS Enterprise имеют различные параметры и возможности.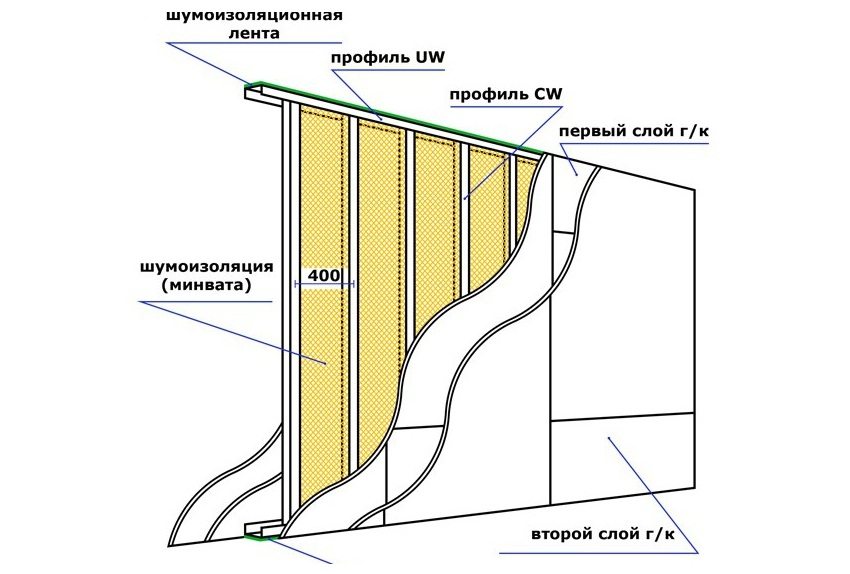 Более подробно об этих различиях см. в разделе Различия между инструментами анализа объектов.
Более подробно об этих различиях см. в разделе Различия между инструментами анализа объектов.
Пример
Город Лос-Анджелес рассчитывает на восстановление района вокруг реки Лос-Анджелес, создав в этом районе новый парк. Этот парк должен располагаться недалеко от реки Лос Анджелес, но не в непосредственной близости от существующих парков и не вблизи объектов, которые выделяют токсичные выбросы. Буферные зоны вокруг существующих парков и объектов с токсичными выбросами можно слить в одном слое с помощью инструмента Слияние слоев, чтобы получить зону, в которой нельзя создавать новый парк.
Примечания по использованию
Необходимо, чтобы входные объекты имели один тип геометрии и времени.
По умолчанию все поля обоих слоев копируются в выходные данные. Кроме того, можно изменять поля из слияния слоев с помощью операций Переименовать, Переместить и Сопоставить.
| Операция | Описание | Пример |
|---|---|---|
Переименовать | Поле в выходных данных будет переименовано. | Пользователь хочет объединить два слоя, каждый с именем поля COUNT. В этом поле, в одном слое указано число людей, а в другом — число семей. Два поля COUNT по умолчанию будут объединены, поскольку их имена совпадают. Используя Переименовать, можно изменить название одного поля на MERGE_COUNT, чтобы получить в итоговом слое два отдельных поля. |
Удалить | Поле будет удалено из выходных данных. | Пользователь хочет объединить два слоя, но не хочет сохранять в объединенном слое некоторые поля, например, OBJECTID. Используя Удалить можно не допустить запись этих полей в итоговый слой, сохранив только интересующие вас поля. |
Сопоставить | Имена полей приведены в соответствие друг другу. | Пользователь хочет объединить два табличных слоя с результатами опроса. Входной слой имеет поле с именем Name, которое содержит имена участников опроса. Эквивалентное поле в слое слияния называется Participant. Используя Сопоставление, чтобы указать, что эти поля эквивалентны, оба будут объединены в одно поле с именем Name в результирующем слое. |
Если входной слой и слой слияния содержат поля с совпадающими именами, но с несовпадающими типами полей, инструмент завершится неудачно, пока эти два типа полей не будут успешно объединены. Если входное поле является строковым, а поле слияния числовым, поля будут объединены в одно строковое поле в выходном слое. Если входное поле является double, а поле слияния numeric, поля будут объединены в одно поле double в выходном слое. Во всех остальных случаях слияние атрибутов должно использоваться для переименования или удаления одного из соответствующих полей для запуска инструмента.
Ограничение
Объекты слоя объединения должны иметь тот же тип геометрии и времени, что и объекты во входном слое.
Пример ArcGIS API for Python
Инструмент Слияние слоев доступен в ArcGIS API for Python.
В этом примере кварталы переписи из двух штатов объединяются в один выходной слой.
# Import the required ArcGIS API for Python modules
import arcgis
from arcgis.gis import GIS
# Connect to your ArcGIS Enterprise portal and confirm that GeoAnalytics is supported
portal = GIS("https://myportal.domain.com/portal", "gis_publisher", "my_password", verify_cert=False)
if not portal.geoanalytics.is_supported():
print("Quitting, GeoAnalytics is not supported")
exit(1)
# Find the big data file share dataset you'll use for analysis
search_result = portal.content.search("", "Big Data File Share")
# Look through the search results for a big data file share with the matching name
bdfs_search = next(x for x in search_result if x.title == "bigDataFileShares_CensusBlocks")
# Look through the big data file share for IllinoisBlocks and WisconsinBlocks
il_block = next(x for x in bdfs_search.
Похожие инструменты
Используйте инструмент ArcGIS GeoAnalytics Server Слияние слоев для объединения объектов из двух слоев в один. Другие инструменты могут применяться для решения похожих, но немного отличающихся задач.
Другие инструменты могут применяться для решения похожих, но немного отличающихся задач.
Инструменты анализа Map Viewer Classic
Присоединение данных к слою объектов без создания нового выходного слоя производится с помощью инструмента ArcGIS GeoAnalytics Server Присоединить данные.
Выберите и копируйте данные в новый векторный слой на ваш портал инструментом ArcGIS GeoAnalytics Server Копировать в хранилище данных.
Вычислите значения в новом или имеющемся поле, используя инструмент ArcGIS GeoAnalytics Server Вычислить поле.
Инструменты анализа ArcGIS Pro
Для запуска этого инструмента из ArcGIS Pro, вашим активным порталом должен быть Enterprise 10.7 или более поздний. Вход необходимо выполнить под учетной записью, имеющей права доступа для выполнения Анализа объектов GeoAnalytics.
Выполните схожие операции присоединения в ArcGIS Pro с помощью инструмента геообработки Слияние.
Отзыв по этому разделу?
Как объединить 2 слоя в фотошопе.
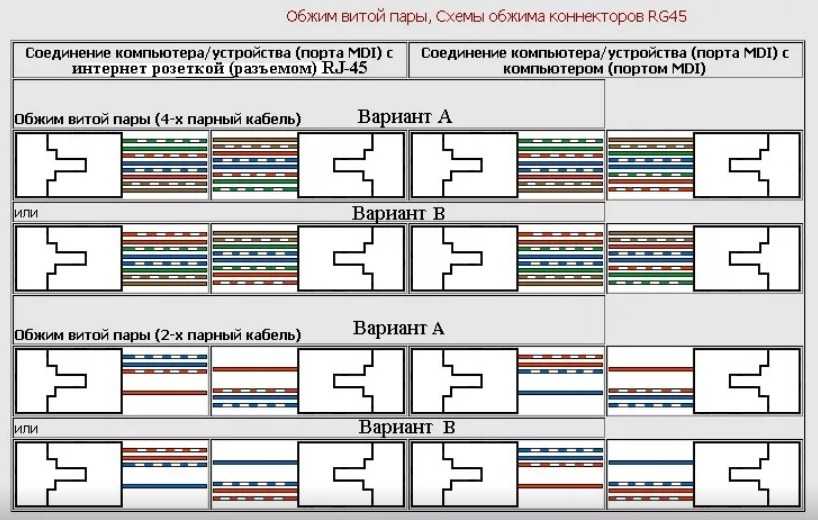 Создаем новый слой
Создаем новый слойПриветствуем будущего Photoshop-мастера!
Из этой статьи вы узнаете, как управлять слоями Photoshop — активизировать, перемещать, скреплять и объединять.
1. Активность слоя
Для примера возьмем наш голубой аватар, который состоит из пяти слоев.
Следует понимать, что каждый слой отвечает за свою часть аватара. Слой «очки» за очки, слой «глаза» за глаза и так далее. Если мы пожелаем изменить цвет оправы очков, то нам необходимо активизировать слой, который отвечает за очки. Для активизации слоя нужно щелкнуть мышкой по нужному слою. Меняем цвет оправы — значит работаем со слоем «очки»:
Запомните: одновременно активным слоем может быть только один.
2. Перемещение слоев в документе
За перемещение слоев отвечает инструмент «Перемещение» (Move Tool) — он находится на палитре инструментов.
При работе с этим инструментом наверху под главным меню вы увидите панель с его настройками. В данный момент нас интересует следующая настройка:
Если настройка не отмечена (как на картинке), то в какой бы части документа вы не оказались, перемещаться будет только активный слой. У меня сейчас это слой с очками. С помощью инструмента «Перемещение» (Move Tool) я переместила оправу вверх.
У меня сейчас это слой с очками. С помощью инструмента «Перемещение» (Move Tool) я переместила оправу вверх.
Если настройка
3. Перемещение слоев в палитре слоев
Теперь поговорим о перемещении слоев в палитре слоев. На данный момент, если перечислять сверху вниз, то у меня такой порядок размещения слоев: очки, брови, глаза, рот, голубой квадрат. И все вместе они образуют симпатичный голубой аватар. Перейдите на палитру слоев, встаньте на слой «глаза», зажмите кнопку мыши и переместите его на самый вверх на место слоя «очки» (при этом у вас должна была появиться захватывающая рука).
Вот, что у нас получилось — слой с глазами покрывает слой с очками.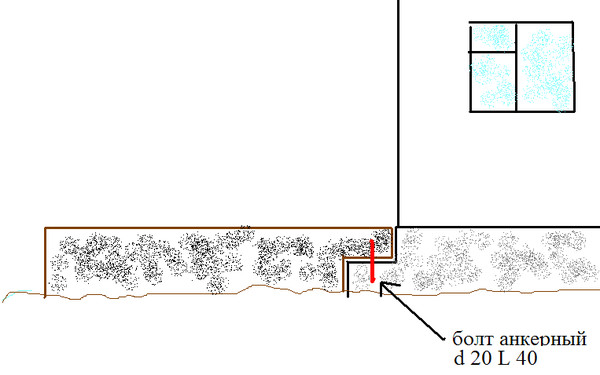
На самом деле, ему все же больше подходит, когда глаза находятся за очками — переместите обратно! Главное вы поняли смысл перетаскивания слоев. Бывают моменты, что вы не видите слой, обратитесь к палитре, возможно его просто закрывает какой-то из существующих элементов. В таком случае нужно взять и переместить ваш потерявшийся слой на уровень выше.
4. Скрепление слоев
Если у вас возникло желание, чтобы брови перемещалась вместе с глазами, то в этом нам поможет функция «Связать слои» (Link Layers) , которая находится внизу панели Слои (Layers)
или в главном меню Слои — Связать слои (Layer — Link Layers) .
С зажатой клавишей Ctrl кликните мышкой по слоям, которые нужно связать между собой. В нашем случае выделяем «брови» и «глаза», а затем кликаем по значку
Таким же щелчком можно удалить скрепление. Или, наоборот, добавить к другим слоям.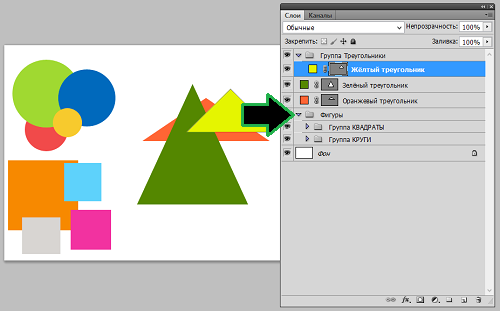
5. Объединение слоя с нижним
Теперь попробуем объединить два слоя в один. Давайте объединим слои «глаза» и «очки». Для чего встаем на слой с очками и нажимаем комбинацию клавиш Ctrl+E или в главном меню Слои — Объединить с предыдущим (Layer — Merge Down) .
Теперь у нас такая картина — мы объединили слой с нижним.:
6. Объединение всех видимых слоев
Чтобы соединить все части аватара воедино, следует нажать комбинацию клавиш Shift+Ctrl+E или Слои — Объединить видимые (Layer — Merge Visible) , тогда все видимые слои будут объединены в один слой.
Теперь у нас получился единый и неделимый голубой аватар.
До встречи в следующих уроках!
По окончании работы над содержимым слоев их можно объединить с целью уменьшения размера файла. При объединении слоев информация с верхних слоев замещает перекрывающуюся информацию нижних слоев.
По окончании работы над содержимым слоев их можно объединить с целью уменьшения размера файла.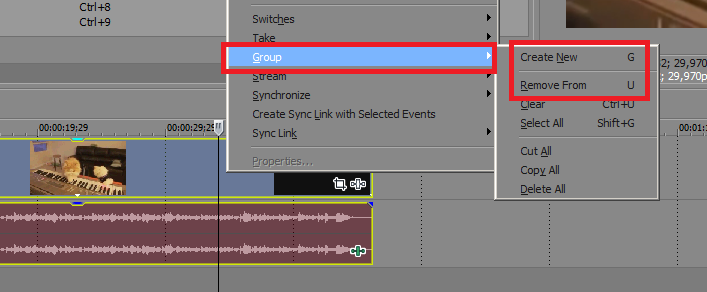
Примечание. Корректирующие слои и слои-заливки не могут использоваться в качестве целевых слоев при объединении.
Кроме объединения, над слоями также можно проводить операцию склеивания. Склеивание позволяет объединить содержимое нескольких слоев в один целевой слой, оставляя другие слои в неприкосновенности.
Примечание. После сохранения объединенного изображения его нельзя вернуть в прежнее состояние, слои объединены окончательно.
Объединение двух слоев или групп
- Объединяемые слои и группы должны быть видимыми.
- Выделите слои и группы, которые необходимо объединить.
- Выберите меню «Слой» > «Объединить слои».
Примечание. Соседние слои или группы слоев могут быть объединены путем выделения верхнего из них и выбора меню «Слой» > «Объединить слои».
 Связанные слои могут быть объединены с помощью выбора меню «Слой» > «Выделить связанные слои», после чего производится их непосредственное объединение. Два 3D-слоя могут быть объединены с помощью выбора меню «Слой» > «Объединить слои»; слои будут относиться к одной сцене, причем верхний слой унаследует 3D-свойства нижнего слоя (для этого поля обзора камеры должны быть теми же самыми).
Связанные слои могут быть объединены с помощью выбора меню «Слой» > «Выделить связанные слои», после чего производится их непосредственное объединение. Два 3D-слоя могут быть объединены с помощью выбора меню «Слой» > «Объединить слои»; слои будут относиться к одной сцене, причем верхний слой унаследует 3D-свойства нижнего слоя (для этого поля обзора камеры должны быть теми же самыми).
Объединение слоев внутри обтравочной маски
- Необходимо скрыть те слои, объединять которые не планируется.
- Выделите базовый слой внутри обтравочной маски. Базовый слой должен быть растровым.
- В меню «Слой» или в меню панели «Слои» выберите пункт «Объединить обтравочные маски».
Объединение всех видимых слоев и групп изображения
В меню «Слой» или в меню панели «Слои» выберите пункт «Объединить видимые». Происходит объединение всех слоев, рядом с именами которых отображается значок видимости .
Примечание. Команда «Объединить видимые» доступна, только если выделен видимый слой.
Склеивание нескольких слоев или связанных слоев
При проведении операции склеивания над несколькими выделенными или связанными слоями в Photoshop создается новый слой, содержащий их объединенное содержимое.
- Выберите несколько слоев.
- Нажмите комбинацию клавиш «Ctrl», «Alt» и «E» (Windows) или «Command», «Option» и «E» (Mac OS).
Склейка всех видимых слоев
- Необходимо включить отображение слоев, которые планируется объединить.
- Нажмите комбинацию клавиш «Shift», «Ctrl», «Alt» и «E» (Windows) или «Shift», «Command», «Option» и «E» (Mac OS).
Photoshop создает новый слой, содержащий данные всех объединяемых слоев.
Сведение всех слоев
При выполнении операции сведения производится объединение всех видимых и удаление всех невидимых слоев, в результате чего объем файла уменьшается. Все оставшиеся прозрачные области заполняются белым цветом. После сохранения сведенного изображения его нельзя вернуть в прежнее состояние, слои объединены окончательно.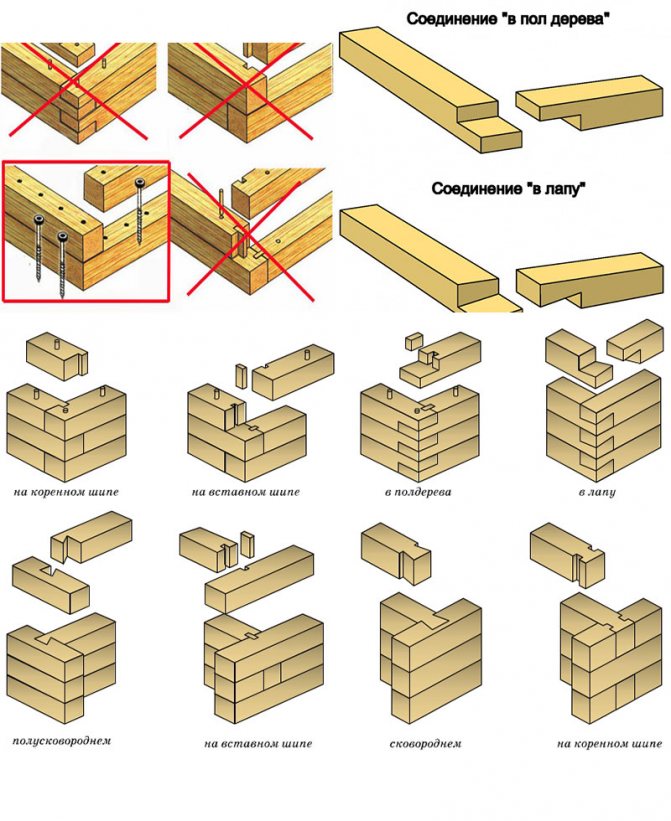
Примечание. При преобразовании цветовых форматов изображения происходит автоматическое сведение файла. В случае необходимости редактирования исходного изображения после преобразования необходимо предварительно сохранить резервную копию его файла.
- Сохраняемые при объединении слои должны быть видимыми.
- В меню «Слой» или в меню панели «Слои» выберите пункт «Выполнить сведение».
Инструкция
На иллюстрации вы видите, что разбита на слоев, не объединенных друг с другом. Все они названы в соответствии с теми элементами, которые на них изображены. Каждый из слоев может корректироваться и передвигаться независимо от других. Т.е. правую руку, например, вы можете в другое место, перерисовать ее, добавить эффект, перекрасить. И все это ни как не повлияет на другие части тела нашей «девочки».
Но если вы уже довели все части головы до совершенства, нет никакого смысла хранить их на отдельных слоях. Объединим нужные нам слои . Расставьте все части по местам. Зажмите клавишу Ctrl и выделите все необходимые для объединения слои (в нашем случае это рот, глаза, и ). Теперь кликните по любому из них правой кнопкой мыши. Появится меню, в котором в самом низу вы должны выбрать пункт «Объединить слои ». Теперь голова и все, что к ней , объединились и одним элементом. Переименуйте этот слой и дайте ему имя «голова». Это способ объединения слоев.
Зажмите клавишу Ctrl и выделите все необходимые для объединения слои (в нашем случае это рот, глаза, и ). Теперь кликните по любому из них правой кнопкой мыши. Появится меню, в котором в самом низу вы должны выбрать пункт «Объединить слои ». Теперь голова и все, что к ней , объединились и одним элементом. Переименуйте этот слой и дайте ему имя «голова». Это способ объединения слоев.
Теперь можно пойти другим путем. На этот раз объединить надо сарафан, руки и ноги, т.е. создать туловище. Отключите слои «голова» и «фон», убрав глаз с окошка рядом со слоем. Кликните на одном из видимых слоев правой кнопкой мыши и выберите пункт меню «Объединить видимые». Те слои , которые не были отключены, сольются в один. Назовите этот слой «туловище».
Остался последний способ, он «Сведение». Его используют, как самый последний шаг работы с изображением. «Сведение» объединяет все слои документа и закрепляет их. Включите слои «голова» и «фон». Щелкните правой кнопкой мыши на любом слое и выберите в появившемся меню «Выполнить сведение». Теперь все части изображения соединены. Это нужно для уменьшения веса psd-файла.
Щелкните правой кнопкой мыши на любом слое и выберите в появившемся меню «Выполнить сведение». Теперь все части изображения соединены. Это нужно для уменьшения веса psd-файла.
Полезный совет
Не объединяйте слои, если есть шанс того, что они вам еще могут понадобиться по отдельности.
Неоспоримым достоинством программы Adobe Photoshop является тот факт, что она позволяет пользователю работать на разных слоях единого изображения. Это обеспечивает больший комфорт при работе с рисунками. При необходимости с легкостью склеиваются посредством программного интерфейса.
Вам понадобится
- Компьютер, программа Adobe Photoshop.
Инструкция
Предлагаем рассмотреть процесс склейки слоев в с самого начала. Так в первую очередь вам необходимо слои . Если вы желаете поместить на новом слое , вам достаточно выбрать соответствующий инструмент в программе. Кликните в поле изображения и введите необходимый текст. Создание нового слоя будет выполнено программой автоматически. Если же вам нужно что-либо нарисовать, в таком случае вы должны создать новый слой .
Если же вам нужно что-либо нарисовать, в таком случае вы должны создать новый слой .
Вы можете создать новый слой сразу способами. В первом случае ваши действия будут выглядеть следующим образом: наведите курсор мышки на пункт «Слои» (данный пункт расположен в верхней горизонтальной панели программой) и кликните по нему. Далее вам необходимо навести курсор мышки на подраздел «Новый» и выбрать пункт «Слой». Вы также можете это, нажав сочетание клавиш «Ctrl+Shift+N». Задайте имя для нового слоя и начните работу с ним. Во втором случае вам придется поступить иным образом: внизу окна, отображающего слои изображения, кликните по предпоследней иконке (иконка квадратика с наслоением). Слой будет создан.
Чтобы объединить два слоя и более, вам нужно выполнить следующие действия. Если вам необходимо все слои , выделите их всех, удерживая кнопку «Shift» и кликните на любом слое правой кнопкой мышки после выделения. В появившемся меню выберите пункт «Объединить слои ».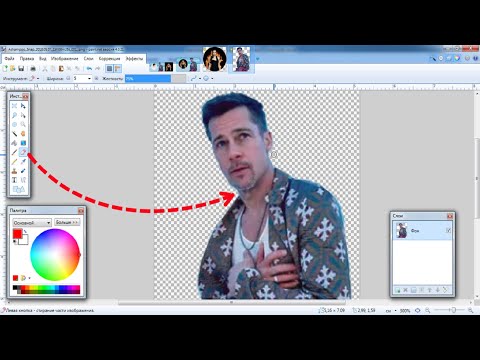 Если же вам нужно склеить конкретные слои , то оставьте только их, сняв иконку глаза с остальных элементов. Далее нажмите на любом видимом слое правой кнопкой мышки и выберите опцию «Объединить видимые».
Если же вам нужно склеить конкретные слои , то оставьте только их, сняв иконку глаза с остальных элементов. Далее нажмите на любом видимом слое правой кнопкой мышки и выберите опцию «Объединить видимые».
Видео по теме
Все операции с изображением в графическом редакторе Adobe Photoshop осуществляются в слоях и чем сложнее создаваемый документ, тем чаще возникает необходимость соединить два или большее число «лэйеров» в один. Для этого в графическом редакторе предусмотрено несколько разных способов, отличающихся как по последовательности действий, так и по результату.
Вам понадобится
- Графический редактор Adobe Photoshop
Инструкция
Чтобы объединить два соседних слоя щелкните правой кнопкой мыши тот, что расположен в списке выше, и выберите в контекстном меню пункт «Объединить с предыдущим». Этой операции соответствует сочетание CTRL + E.
Если объединить требуется не соседние слои, то сначала выделите их все — перещелкайте при нажатой клавише CTRL. Затем кликните любой из выделенных лэйеров правой кнопкой мыши. В контекстном меню выберите команду «Объединить слои». Нажатие горячих клавиш CTRL + E выполнит эту же операцию.
Затем кликните любой из выделенных лэйеров правой кнопкой мыши. В контекстном меню выберите команду «Объединить слои». Нажатие горячих клавиш CTRL + E выполнит эту же операцию.
Чтобы оставить в документе всего один слой, включающий все видимые, щелкните правой кнопкой любой из слоев, исключая текстовый. Выберите в контекстном меню «Выполнить сведение». Если содержит невидимые слои, то редактор запросит подтверждения — покажет диалоговое окошко с вопросом «Удалить спрятанные слои?». Нажмите «Да» и все видимые слои документа будут сведены в один, а невидимые уничтожены.
Можно связать слои, не сливая их в один. После такой операции любые действия с каким-либо из слоев связки будут транслироваться и на все остальные. Чтобы связать слои этим способом, выделите любой из них, а остальные щелкните левой кнопкой мыши чуть правее миниатюры слоя — в этом месте появится пиктограмма из звеньев цепи. Это же можно сделать по-другому: выделите все нужные слои, щелкая их при нажатой клавише CTRL, а затем кликните самую левую («Связать слои») в ряду у нижнего края палитры слоев — на ней изображены звенья цепи.
Видео по теме
На начальных этапах освоения Adobe Photoshop в ступор может ввести любая незначительная деталь, например, необходимость поменять слои . Это небольшое руководство поможет перешагнуть через ваше маленькое затруднение.
Инструкция
Откройте программу (автор использует русифицированный Adobe Photoshop CS5) и создайте в новом документе какую-нибудь надпись — это будет один из слоев. Для этого выберите на панели инструментов «Текст» (иконка с буквой «Т»), наведите курсор на рабочую область, нажмите левой кнопкой мыши и наберите что-нибудь на клавиатуре.
В правом нижнем углу программы найдите панель «Слои». На ней находятся три вкладки: «Слои», «Каналы» и «Контуры». Удостоверьтесь, что у вас активирована вкладка «Слои». В нижней части находится список слоев: на данный момент это то, что вы написали и фон. Сделайте по фону двойной щелчок ЛКМ. В появившемся окне дайте будущему слою какое-нибудь название и цвет (например, «Фон»). Цвет слоя используется для удобства работы со слоями и не влияет на цвет надписи. Нажмите «Ок». Одновременно с этим можно заметить, как в списке возле слоя «Фон» исчез замочек. Теперь в проекте присутствуют два слоя, которыми можно манипулировать.
Нажмите «Ок». Одновременно с этим можно заметить, как в списке возле слоя «Фон» исчез замочек. Теперь в проекте присутствуют два слоя, которыми можно манипулировать.
Теперь выделите слой с надписью. Это можно сделать тремя способами (чтобы использовать первые два, предварительно выберите «Перемещение» в панели инструментов):1. Зажмите Ctrl и левой кнопкой мыши щелкните по надписи.
2. Щелкните по надписи правой кнопкой мыши и в появившемся меню выберите необходимый слой. Этот способ удобен, когда в одном месте одновременно сгруппировано большое количество слоев.
3. В списке слоев выберите слой с надписью. Он носит точно же название, как и надпись.
Щелкните правой кнопкой по слою с надписью в списке, выберите «Параметры слоя» (самый верхний пункт меню) и укажите там, допустим, зеленый цвет. Для удобства можете поменять и название.
В списке слоев выберите один из них и методом «drug-n-drop» (перетягивания) переместите один из слоев таким образом, чтобы они : красный внизу, зеленый вверху. Посмотрите на рабочую область — надпись должна исчезнуть. Это значит, что слой с нею находится за слоем с фоном.
Посмотрите на рабочую область — надпись должна исчезнуть. Это значит, что слой с нею находится за слоем с фоном.
Источники:
- как поменять одежду в фотошопе
Тот факт, что Photoshop поддерживает работу со слоями, позволяет редактировать содержимое одного слоя, не трогая изображения, находящиеся на остальных слоях. Слои можно добавлять, удалять, менять местами, дублировать и склеивать. Основным инструментом для работы со слоями является палитра , которая по умолчанию располагается в середине правой стороны окна программы.
Вам понадобится
- — программа Photoshop.
Инструкция
Для корректной работы со слоями откройте палитру слоев. По умолчанию она должна отображаться, но в случае, если ее не видно, щелкните по пункту Layers меню Window.
Одной из базовых операций со слоями является копирование и вставка. Для того чтобы скопировать изображение и вставить его в виде слоя в другой документ, выделите изображение командой All из меню Select. Для копирования выделенной картинки используйте команду Copy из меню Edit. Вставить новый слой можно, щелкнув по окну документа и применив команду Paste из меню Edit.
Для копирования выделенной картинки используйте команду Copy из меню Edit. Вставить новый слой можно, щелкнув по окну документа и применив команду Paste из меню Edit.
Для совершения каких-либо действий с содержимым слоя или слоев следует указать, к какому слою будут применяться изменения. Для этого слой нужно активизировать, кликнув по нему мышкой в палитре слоев.
Можно выделить сразу несколько слоев, щелкая по ним, зажав клавишу Ctrl. Если окажется, что требуемая операция не может быть проделана с несколькими слоями сразу, команда для запуска этой операции будет деактивирована в меню.
Слои в Photoshop можно дублировать. Эта операция часто применяется для создания тени и отражения. Для того чтобы сдублировать слой, сделайте его активным и примените команду Dublicate Layer из меню Layer.
В случае, когда вам нужно скрыть часть содержимого одного слоя за изображением, лежащем на другом слое, измените порядок следования слоев. Для этого можно использовать команды из группы Arrange Layer, а можно переместить слои мышкой. Перетащите слой с изображением, которое должно перекрывать полностью или частично содержимое нижних слоев, наверх.
Перетащите слой с изображением, которое должно перекрывать полностью или частично содержимое нижних слоев, наверх.
Режим наложения слоев друг на друга можно менять. Этот прием используется при создании коллажей для наложения текстуры. Если вам потребовалось изменить режим наложения слоя, активизируйте слой, содержимое которого будет взаимодействовать с содержимым видимых слоев и выберите нужный режим наложения из раскрывающегося списка Blending Mode. Список можно заметить в верхнем левом углу палитры слоев.
Если вам мешает один из слоев, его можно удалить, активизировав слой и применив команду Layer из группы Delete меню Layer. Можно не удалять слой, а временно скрыть его, щелкнув по пиктограмме в виде глаза в палитре слоев. Содержимое скрытого слоя невозможно изменить.
Помимо слоев с изображением в Photoshop существуют корректировочные слои. Если вам требуется применить какой-либо фильтр к изображениям, которые видны в окне документа, но находятся на разных слоях, создайте корректировочный слой командой New Adjustment Layer из меню Layer и выберите из списка содержимое этого слоя. Фильтр, лежащий на корректировочном слое, влияет только на слои, находящиеся ниже него.
Фильтр, лежащий на корректировочном слое, влияет только на слои, находящиеся ниже него.
Содержимое слоев можно объединить в один слой командой Merge Down из меню Layer. При этом из активного слоя и слоя, лежащего под ним, получится один слой.
Когда работа с изображением закончена, слои можно слить для уменьшения размера файла. Делается это командой Flatten Image из меню Layer. Впрочем, если вы собираетесь позднее снова редактировать это изображение, сохраните файл, не объединяя слоев, в формате psd, png или tiff.
Источники:
- Работа со слоями в Photoshop в 2018
- как в фотошопе примени в 2018
Возможность создания и редактирования изображений, разбитых на слои — один из мощнейших инструментов современных графических редакторов. Он бы много потерял в своей эффективности, если бы не существовало возможности выборочно объединять такие слои. В графическом редакторе Adobe Photoshop способов соединения слоев более чем достаточно.
Слои в Фотошопе являются отличным инструментом для сложного редактирования изображений за счет того, что позволяют работать с отдельными фрагментами картинки, не затрагивая остальные ее области.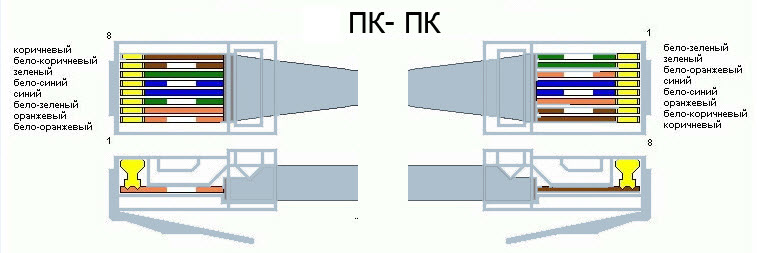 Удобный инструмент для профессионалов, вызывает бурю негодования у начинающих пользователей, которые никак не могут понять, почему они не могут отредактировать или скопировать выделенную область, получая при этом сообщение, что выбранная область пуста.
Удобный инструмент для профессионалов, вызывает бурю негодования у начинающих пользователей, которые никак не могут понять, почему они не могут отредактировать или скопировать выделенную область, получая при этом сообщение, что выбранная область пуста.
На самом деле все достаточно просто. Они находятся в пустом, или частично пустом дополнительном слое. Все что нужно для решения данной проблемы — это или перейти в нужный слой, или знать, как объединить слои в Фотошопе.
Рассмотрим процесс объединения слоев в Фотошопе на наглядном примере.
- Запустите Adobe Photoshop и откройте в нем любое подходящее для редактирования изображение.
- Панель работы со слоями в Фотошопе по умолчанию расположена справа. Из нее видно что пока у нас присутствуют один фоновый слой, который частично закрыт от редактирования, о чем свидетельствует символ замочка напротив него.
- Снять защиту слоя можно выполнив двойной клик мышкой по замочку. В результате будет создана полная копия слоя, но уже открытая для редактирования.
 Закрыть слой от редактирования, или как еще говорят запереть его, можно нажатием более темного замка расположенного немного выше первой сверху строки слоя.
Закрыть слой от редактирования, или как еще говорят запереть его, можно нажатием более темного замка расположенного немного выше первой сверху строки слоя. - Выделим любой элемент изображения подходящим инструментом, и создадим копию выделенной области на новом слое нажатием клавиш Ctrl и J на клавиатуре.
- Теперь в панели слоев у нас отображается два слоя: основной и копия выделенной области. Нажимая на значок в виде небольшого глаза в начале строки слоя можно отключать и включать видимость каждого слоя.
- Чтобы понять как работают слои, отключите по очереди основной слой и его копию.
- Теперь сделаем невидимыми основной слой, а в добавочном слое на двери автомобиля нарисуем цифру 1.
- Включите видимость основного слоя, станьте на дополнительный слой и попробуйте скопировать область изображения, расположенную за пределами автомобиля. В ответ вы получите сообщение об ошибке, указывающее на то, что выделенная область пуста и команда копирования не может быть выполнена.

- Чтобы скопировать данный участок изображения нужно либо перейти на основной слой, либо выполнить объединение слоев.
Для объединения слоев в Фотошопе кликните на любом из них правой кнопкой мышки и в появившемся меню выберите пункт «Объединить видимые». Слои будут сведены в один общий слой. После этого появится возможность копирования «проблемной» области.
Существует также разновидность данной команды, когда из всего множества слоев объединяются только два соседних слоя. Для ее применения нужно встать на любой слой, кроме последнего (нижнего) в списке и выполнив правый клик мышкой, выбрать пункт «Объединить с предыдущим».
Таким образом, работа со слоями в Фотошопе очень удобна для редактирования изображений и не так уж сложна, как может показаться на первый взгляд.
В своей третей части статьи по работе со слоями в Фотошопе я хочу рассказать некоторых трюках и нюансах которые помогут вам при работе со слоями. В этой статье вы найдете общие быстрые советы и приемы. Подчас наших знаний не хватает, чтобы понять, что происходит на панели слоев. Если вы начинающий пользователь, вы наверняка сталкивались с ситуацией, при которой вы не понимаете, что за слои находятся на панели слоев Layers, как с ними работать, как вообще привести все в более привычный для вас вид? Как сделать быстрые выделения? Как избавиться от стилей? Как слить режимы наложения?
В этой статье вы найдете общие быстрые советы и приемы. Подчас наших знаний не хватает, чтобы понять, что происходит на панели слоев. Если вы начинающий пользователь, вы наверняка сталкивались с ситуацией, при которой вы не понимаете, что за слои находятся на панели слоев Layers, как с ними работать, как вообще привести все в более привычный для вас вид? Как сделать быстрые выделения? Как избавиться от стилей? Как слить режимы наложения?
Если вы присоединились к Хронофагу только что, вам стоит начать с первых статей этого цикла:
Как объединить слои в Фотошопе?
Смысл работы в Фотошопе это слои и их наличие. Тем не менее в некоторых ситуациях вам просто необходимо слить все слои в один растровый слой. В этом вам поможет команда Layer > Flatten Image .
Flatten Image — сливает все имеющиеся слои в один Background Layer . Невидимые слои он удаляет. Выделять определенные слои не нужно. Ту же команду можно применить прямо в панели слоев.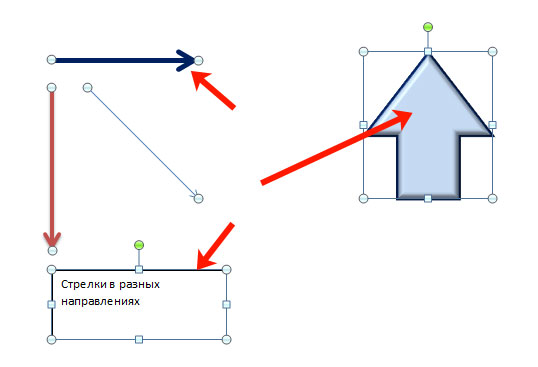 Просто кликните по любому из слоев правой кнопкой мышки и из выпадающего меню выбирайте Flatten Layers .
Просто кликните по любому из слоев правой кнопкой мышки и из выпадающего меню выбирайте Flatten Layers .
В других ситуациях, вы хотели бы слить все слои, но оставить те, что невидимые. Команда Flatten , как вы поняли, убивает все на свете. Чтобы слить только видимые слои применяйте Layer >Merge Visible Layers . Выделять конкретные слои на панели слоев не обязательно. Команда сливает все видимые слои, и оставляет нетронутыми все скрытые.
Как слить несколько конкретных слоев?
В других ситуациях, вам необходимо слить вместе всего несколько слоев. В этом случае вам нужно выбрать эти слои на панели слоев и применить Layer > Merge Layers или CTRL+E . Если вы в дизайне всерьез и надолго, советую запомнить эту комбинацию. Сливать слои придется часто.
Как растрировать стили слоя?
При работе с графикой в некоторых ситуациях приходится растрировать стили слоя. Конечно, весь смысл стилей слоя, как раз в том чтобы их не растрировать, а по возможности сохранять.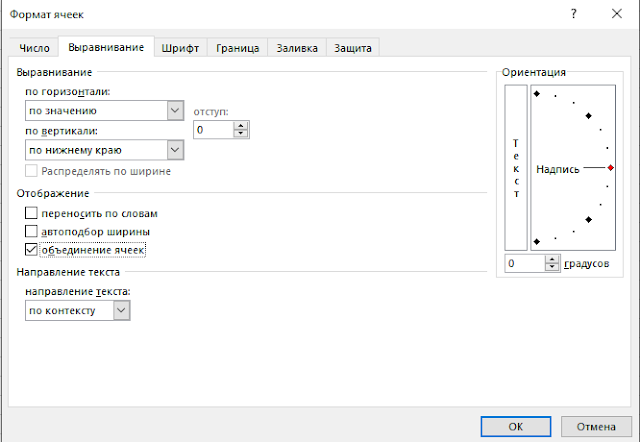 Однако часто необходимо создать быстрый стиль слоя с одной единственной целью — растрировать его и продолжить работу с полученной графикой.
Однако часто необходимо создать быстрый стиль слоя с одной единственной целью — растрировать его и продолжить работу с полученной графикой.
Заключение
Пожалуй, теперь вы знаете все что можно только знать о работе со слоями. Я намеренно не включил некоторые функции из меню слоев Layers, так как по смыслу они относятся к другим темам Фотошопа. В последней заключительной четвертой части я подробно расскажу о нововведениях в CS6. Изменения работы со слоями глобальные. Хоть все статьи переписывай. Мы так же поговорим о конкретных видах слоев, о видео слоях, о смарт слоях и слоях цветокоррекции и слоях заливки.
На этом все, удачных экспериментов в Фотошопе!
Как объединить два слоя в один
Способы объединения слоев в Фотошопе
Рассмотрим такой пример: у вас есть изображение — это А. Есть другое изображение — это Б. Оба они находятся на разных слоях, но в одном документе. Каждое из них можно редактировать в отдельности друг от друга.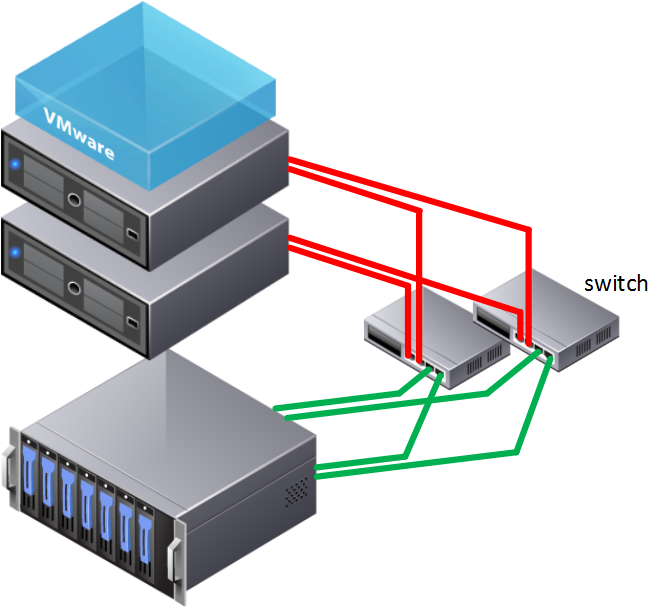 Затем вы склеиваете А и Б и получается новое изображение — это В, которое также можно будет редактировать, но эффекты будут равномерно накладываться на оба изображения. Нажмите правой кнопкой мыши по слою на палитре. Появится выпадающее меню, где в самом низу вы увидите три варианта действий:
Затем вы склеиваете А и Б и получается новое изображение — это В, которое также можно будет редактировать, но эффекты будут равномерно накладываться на оба изображения. Нажмите правой кнопкой мыши по слою на палитре. Появится выпадающее меню, где в самом низу вы увидите три варианта действий:
- Объединить слои
- Объединить видимые
- Выполнить сведение
Если правой кнопкой мыши нажать на только один выделенный слой, то вместо первого варианта будет «Объединить с предыдущим».
Перейдем к разбору всех команд.
Способ 1: Функция «Объединить слои»
С помощью этой команды можно склеить два и более слоя, которые Вы выбрали мышью. Выбор осуществляется двумя способами:
- Зажмите клавишу CTRL и кликайте по тем миниатюрам, которые нужно объединить. Этот способ является предпочтительным, из-за своей простоты, удобства и универсальности.
 Такой способ выручает, если нужно склеить слои, находящиеся в разных местах на палитре, вдалеке друг от друга.
Такой способ выручает, если нужно склеить слои, находящиеся в разных местах на палитре, вдалеке друг от друга.
Способ 2: Функция «Объединить видимые»
Вкратце, видимость — это возможность отключить/включить отображение изображения. Команда «Объединить видимые» нужна для того, чтобы одним щелчком мыши объединить все видимые слои. При этом те, где отключена видимость, останутся нетронутыми в документе. Это важная деталь: на ней построена следующая команда.
Способ 3: Функция «Выполнить сведение»
Данная команда одним щелчком мыши склеит сразу все слои. Если среди них были невидимые, Фотошоп откроет окно, в котором спросит подтверждение действий по их полному удалению.
Как объединить слои в Фотошопе
Объединение (соединение, слияние) слоёв в Photoshop — очень и очень распространенная задача, и, поэтому, каждый, а особенно начинающий, пользователь должен чётко представлять методы и результаты этой операции. Слои можно объединять при помощи команд главного и контекстного меню, но гораздо быстрее использовать для выполнения данной задачи комбинации горячих клавиш.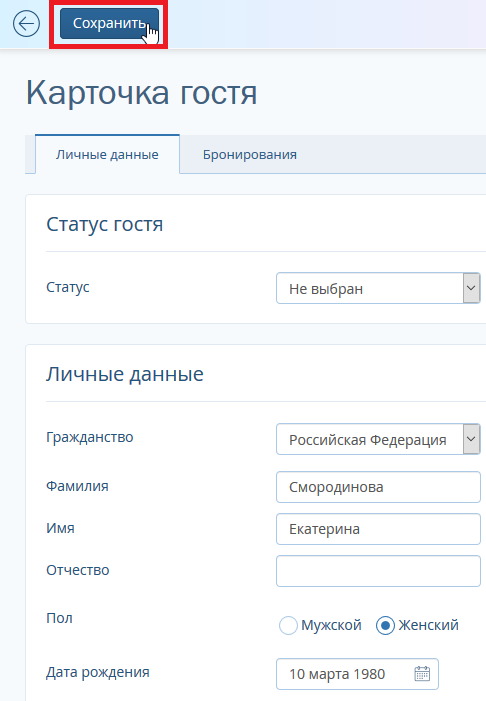
Кроме того, следует иметь ввиду, что слияние слоёв — действие необратимое, и перед слиянием никогда не помешает сделать дополнительную резервную копию документа, нажав комбинацию клавиш Ctrl+Shift+S (Сохранить как …).
И ещё один нюанс. В этом уроке рассказывается об объединении слоёв с нормальными режимами наложения. Если же режимы наложения отличны от нормального (например, нижний объединяемый слой имеет нормальный режим, а верхний — «Перекрытие«, то результат может отличаться от желаемого. О такой ситуации подробно рассказано в уроке «Объединение слоёв с различными режимами наложения в Photoshop».
1. Объединение слоя со слоем, расположенным под ним.
Для этого следует нажать правой клавишей мыши по нужному слою и выбрать в открывшемся контекстном меню строку «Объединение с предыдущим» (Merge Dovn). Новый объединённый слой возьмёт себе имя нижнего. При этом не важно, какой (какие) слои в панели слоёв выделены.
Также, слить слой с нижним можно с помощью комбинации горячих клавиш Ctrl+E. Вот тут уже имеет значение, какой слой в панели слоёв выделен, т.к. Photoshop объединит с нижним именно выделенный слой.
Вот тут уже имеет значение, какой слой в панели слоёв выделен, т.к. Photoshop объединит с нижним именно выделенный слой.
Важно! Для выполнения данное задачи в панели слоёв должен быть выделен только один слой!
На примере были слиты слои «Фон копия 4» и «Фон копия 3». Полученный слой — «Фон копия 3»
2. Объединение всех выделенных слоёв
Эта задача выполняется также с помощью нажатия клавиш Ctrl+E, но в панели должны быть выделены два и более слоя. После нажатия комбинации слои объединятся, новый слой возьмёт себе имя верхнего выделенного слоя стека.
На примере были слиты слои «Фон копия 2», «Фон копия 4», «Фон копия 6» и «Фон копия 8». Полученный слой — «Фон копия 8»
3. Объединение всех видимых слоёв
Для слияния всех видимых слоёв надо нажать Ctrl+Shift+E, либо клик правой клавишей мыши по любому слою —> Объединить видимые (Merge Visible). Полученный слой будет расположен на месте нижнего видимого слоя и возьмёт его имя. Если в панели слоёв имелся фоновый слой, то видимые слои объединятся в фоновый. Слои с отключенной видимостью останутся нетронутыми.
Если в панели слоёв имелся фоновый слой, то видимые слои объединятся в фоновый. Слои с отключенной видимостью останутся нетронутыми.
Важно! При слиянии видимых слоёв, необходимо, чтобы выделенным был один или несколько из видимых слоёв, либо не выделено ни одного.
В панели слоёв видимые слои — «Фон копия 3», «Фон копия 5» и «Фон копия 7», ни один слой не выделен. Полученный слой — «Фон копия 7»
4. Слияние всех слоёв стека с образованием нового слоя.
При этом типе объединения слоёв из всех слоёв стека создаётся один новый слой, расположенный на самом верху стека, и при этом все остальные слои (которые были в стеке до слияния) остаются нетронутыми. Для такого объединения следует нажать клавиши Ctrl+Shift+Alt+E. Можно также удерживая Alt, кликнуть правой клавишей мыши по любому слою и нажать на сроку «Объединить видимые» (Merge Visible).
Внимание! Фоновый слой также участвует в объединении!
Все слои, включая фоновый, были слиты в новый слой, автоматически названный «Слой 1».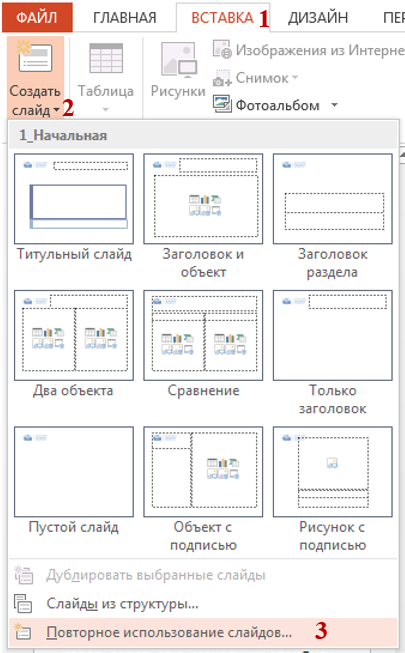 Исходные слои остались без изменений.
Исходные слои остались без изменений.
5. Объединение слоёв в смарт-объект
Зажав Ctrl, выделите нужные слои. Затем кликните правой клавишей мыши по любому из выделенных слоёв и в открывшемся контекстном меню нажмите на пункт «Преобразовать в смарт-объект» (Convert to Smart Objects).
В панели слоёв слои — «Фон копия 3», «Фон копия 5» и «Фон копия 7» были преобразованы в смарт-объект (Photoshop автоматически его именовал «Фон копия 7»), на рисунке на панели справа смарт-объект отмечен значком в правом нижнем углу миниатюры слоя.
Объединение слоёв через их группирование
Объединение слоёв через их группирование не является каким-либо самостоятельным способом объединения слоёв. Этот способ применяется, когда у вы работаете со сложным документом с большим количеством слоёв и вам нужно объединить большое количество определённых слоёв.
Для начала вам необходимо выделить слои, используя зажатую клавишу Ctrl и клик по нужным слоям. Затем нажмите Ctrl+G для их группирования.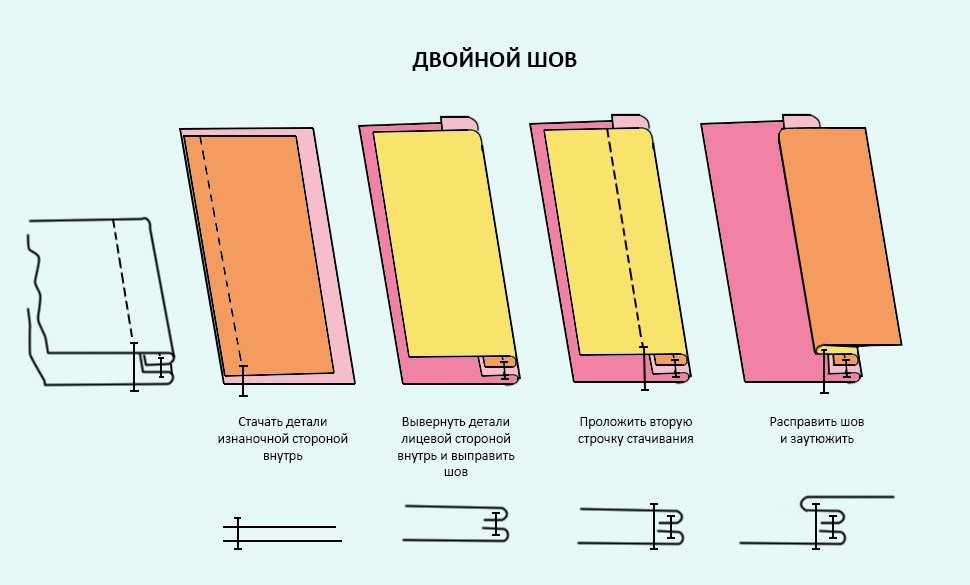 В данном случае, группирование нужно для того, чтобы вы убедились, что в группе присутствуют именно те слои, которые нужны, если нет, то вы всегда можете удалить или добавить слои из/в группу. Иными словами, вы просто лишний проверяете правильность выбора нужных слоёв перед их объединением.
В данном случае, группирование нужно для того, чтобы вы убедились, что в группе присутствуют именно те слои, которые нужны, если нет, то вы всегда можете удалить или добавить слои из/в группу. Иными словами, вы просто лишний проверяете правильность выбора нужных слоёв перед их объединением.
Затем, вам нужно сделать правый клик по группе и нажать на строку «Объединить группу» (Merge Group).
Ещё раз заостряю ваше внимание, что данные способы (кроме слияния в смарт-объект) подходят для слоёв с нормальным режимом наложения. Если же режимы наложения изменены, то результат объединения может отличаться от ожидаемых, т.е. изображение в документе может измениться, причём изменения могут быть как незначительными, так и кардинальными. Чтобы избежать таких проблем и просто повысить свой уровень знаний Photoshop, читайте статью «Объединение слоёв с различными режимами наложения в Photoshop».
Владелец данного сайта. Графический дизайнер, специалист по Фотошопу с опытом 10+ лет. Также веду канал о графическом дизайне на Ютуб и развиваю тематическое сообщество во ВКонтакте. Связаться со мной можно через комментарии, форму обратной связи или по электронной почте [email protected]
Связаться со мной можно через комментарии, форму обратной связи или по электронной почте [email protected]
Управление слоями и группами
3D-функции Photoshop будут удалены в будущих обновлениях. Пользователям, работающим с 3D-функциями, рекомендуется ознакомиться с новой коллекцией Adobe Substance 3D, которая представляет собой новое поколение 3D-инструментов от Adobe.
Дополнительную информацию о прекращении поддержки 3D-функций Photoshop можно найти здесь: Photoshop 3D | Распространенные вопросы об упраздненных 3D-функциях.
Управление слоями и группами позволяет поддерживать упорядоченность проекта. Можно переименовать слои, настроить цветовую кодировку для упрощения поиска подобных слоев и удалять или экспортировать слои по мере необходимости.
Переименование слоя или группы слоев
При добавлении слоев или групп слоев в изображение рекомендуется присваивать им имена, отражающие их содержимое. Использование описательных имен для слоев облегчает их поиск на панели Слои .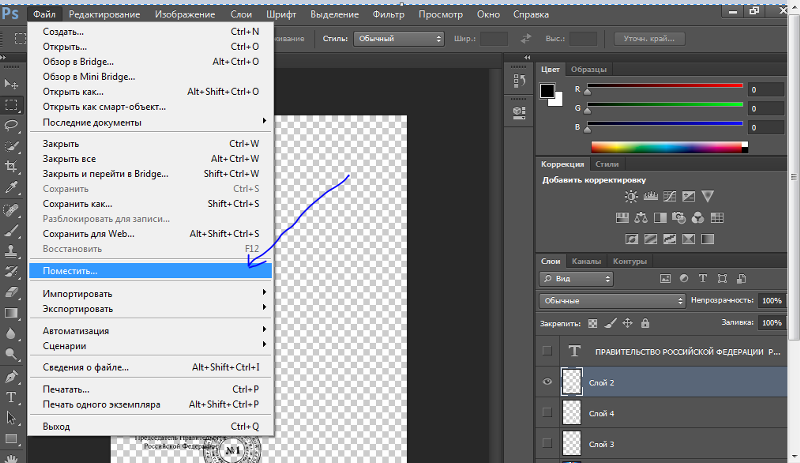
- Дважды щелкните имя слоя или группы на панели Слои и введите новое имя. Нажмите клавишу «Ввод» (Windows) или Return (Mac OS).
- Выберите слой или группу, а затем выполните следующие действия.
- Выберите Слой > Переименовать слой или Слой > Переименовать группу .
- Введите новое имя для слоя или группы на панели Слои .
- Нажмите клавишу «Ввод» (Windows) или Return (Mac OS).
Присвоение цвета слою или группе слоев
Цветовое кодирование слоев или групп слоев облегчает поиск схожих слоев на панели «Слои». Щелкните слой или группу правой кнопкой мыши и выберите цвет.
Растрирование слоев
Средства рисования и фильтры не могут применяться к слоям, содержащим векторные объекты (это относится к текстовым слоям, слоям-фигурам, векторным маскам и смарт-объектам), а также к производным слоям (например, к слоям-заливкам). Однако содержимое таких слоев может быть растрировано для перевода изображения в плоскую растровую форму.

Растрирование текста в текстовом слое. Другие векторные данные слоя не растрируются.
Растрирование заливки слоя-фигуры с сохранением векторной маски.
Растрирование векторной маски с преобразованием ее в слой-маску.
Преобразование смарт-объекта в растровый слой.
Растрирование текущего видеокадра в слой изображения.
3D (только для Photoshop Extended)
Растрирование текущего изображения, содержащего 3D-данные, в плоский растровый слой.
Растрирование всех векторных объектов в выделенных слоях.
Растрирование всех слоев, содержащих векторные и производные объекты.
Чтобы растрировать связанные слои, выделите один из них, затем выберите меню «Слой» > «Выберите связанные слои». После этого можно произвести растрирование.
Удаление слоя или группы
Удаление ненужных слоев уменьшает размер файла изображения.
Чтобы быстро удалить пустые слои, выберите «Файл» > «Сценарии» > «Удалить все пустые слои».
- Чтобы произвести удаление, получив запрос на его подтверждение, щелкните значок «Удалить» .
 Также можно выбрать меню «Слой» > «Удалить» > «Слой» или пункт «Удалить слой» или «Удалить группу» в меню панели «Слои».
Также можно выбрать меню «Слой» > «Удалить» > «Слой» или пункт «Удалить слой» или «Удалить группу» в меню панели «Слои».
- Чтобы удалить слой или группу без запроса на подтверждение, перетащите его к значку «Удалить» или щелкните значок «Удалить», удерживая клавишу Alt (Windows) или Option (Mac OS). Также можно нажать клавишу Delete.
- Чтобы удалить скрытые слои, выберите меню «Слой» > «Удалить» > «Скрытые слои».
Чтобы удалить связанные слои, выделите один из них, затем выберите меню «Слой» > «Выберите связанные слои». После этого можно производить удаление.
Экспорт слоев
В отдельные файлы можно экспортировать все слои или видимые слои.
Объединение слоев
По окончании работы над содержимым слоев их можно объединить с целью уменьшения размера файла. При объединении слоев информация с верхних слоев замещает перекрывающуюся информацию нижних слоев. Область пересечения всех прозрачных участков объединяемых слоев сохраняет прозрачность.

Корректирующие слои и слои-заливки не могут использоваться в качестве целевых слоев при объединении.
Кроме объединения, над слоями также можно проводить операцию склеивания. Склеивание позволяет объединить содержимое нескольких слоев в один целевой слой, оставляя другие слои в неприкосновенности.
После сохранения объединенного изображения его нельзя вернуть в прежнее состояние, слои объединены окончательно.
Объединение двух слоев или групп
Соседние слои или группы слоев могут быть объединены путем выделения верхнего из них и выбора меню «Слой» > «Объединить слои». Связанные слои могут быть объединены с помощью выбора меню «Слой» > «Выделить связанные слои», после чего производится их непосредственное объединение. Два 3D-слоя могут быть объединены с помощью выбора меню «Слой» > «Объединить слои»; слои будут относиться к одной сцене, причем верхний слой унаследует 3D-свойства нижнего слоя (для этого поля обзора камеры должны быть теми же самыми).

Объединение слоев внутри обтравочной маски
Дополнительные сведения об обтравочных масках см. в разделе Маскирование слоев с помощью обтравочных масок.
Объединение всех видимых слоев и групп изображения
В меню «Слой» или в меню панели «Слои» выберите пункт «Объединить видимые». Происходит объединение всех слоев, рядом с именами которых отображается значок видимости .
Как объединить слои в группу в фотошопе
Способы объединения слоев в Фотошопе
Рассмотрим такой пример: у вас есть изображение — это А. Есть другое изображение — это Б. Оба они находятся на разных слоях, но в одном документе. Каждое из них можно редактировать в отдельности друг от друга. Затем вы склеиваете А и Б и получается новое изображение — это В, которое также можно будет редактировать, но эффекты будут равномерно накладываться на оба изображения. Нажмите правой кнопкой мыши по слою на палитре. Появится выпадающее меню, где в самом низу вы увидите три варианта действий:
Появится выпадающее меню, где в самом низу вы увидите три варианта действий:
- Объединить слои
- Объединить видимые
- Выполнить сведение
Если правой кнопкой мыши нажать на только один выделенный слой, то вместо первого варианта будет «Объединить с предыдущим».
Перейдем к разбору всех команд.
Способ 1: Функция «Объединить слои»
С помощью этой команды можно склеить два и более слоя, которые Вы выбрали мышью. Выбор осуществляется двумя способами:
- Зажмите клавишу CTRL и кликайте по тем миниатюрам, которые нужно объединить. Этот способ является предпочтительным, из-за своей простоты, удобства и универсальности. Такой способ выручает, если нужно склеить слои, находящиеся в разных местах на палитре, вдалеке друг от друга.
Способ 2: Функция «Объединить видимые»
Вкратце, видимость — это возможность отключить/включить отображение изображения. Команда «Объединить видимые» нужна для того, чтобы одним щелчком мыши объединить все видимые слои.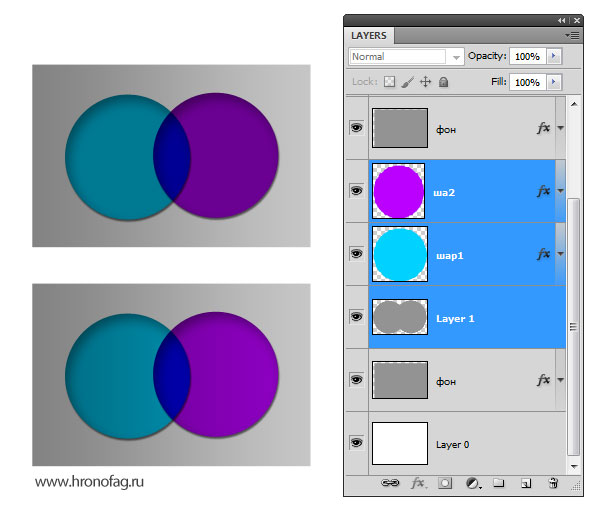 При этом те, где отключена видимость, останутся нетронутыми в документе. Это важная деталь: на ней построена следующая команда.
При этом те, где отключена видимость, останутся нетронутыми в документе. Это важная деталь: на ней построена следующая команда.
Способ 3: Функция «Выполнить сведение»
Данная команда одним щелчком мыши склеит сразу все слои. Если среди них были невидимые, Фотошоп откроет окно, в котором спросит подтверждение действий по их полному удалению.
Теперь вы знаете, как объединить два слоя в Фотошопе.
Мы рады, что смогли помочь Вам в решении проблемы.
Помимо этой статьи, на сайте еще 12563 инструкций.
Добавьте сайт Lumpics.ru в закладки (CTRL+D) и мы точно еще пригодимся вам.
Отблагодарите автора, поделитесь статьей в социальных сетях.
Опишите, что у вас не получилось. Наши специалисты постараются ответить максимально быстро.
Как объединить слои в Фотошопе
Объединение (соединение, слияние) слоёв в Photoshop — очень и очень распространенная задача, и, поэтому, каждый, а особенно начинающий, пользователь должен чётко представлять методы и результаты этой операции.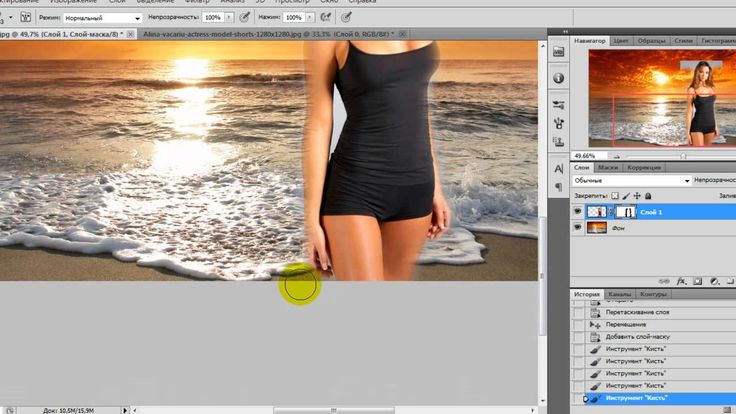 Слои можно объединять при помощи команд главного и контекстного меню, но гораздо быстрее использовать для выполнения данной задачи комбинации горячих клавиш.
Слои можно объединять при помощи команд главного и контекстного меню, но гораздо быстрее использовать для выполнения данной задачи комбинации горячих клавиш.
Кроме того, следует иметь ввиду, что слияние слоёв — действие необратимое, и перед слиянием никогда не помешает сделать дополнительную резервную копию документа, нажав комбинацию клавиш Ctrl+Shift+S (Сохранить как . ).
И ещё один нюанс. В этом уроке рассказывается об объединении слоёв с нормальными режимами наложения. Если же режимы наложения отличны от нормального (например, нижний объединяемый слой имеет нормальный режим, а верхний — «Перекрытие», то результат может отличаться от желаемого. О такой ситуации подробно рассказано в уроке «Объединение слоёв с различными режимами наложения в Photoshop».
1. Объединение слоя со слоем, расположенным под ним.
Для этого следует нажать правой клавишей мыши по нужному слою и выбрать в открывшемся контекстном меню строку «Объединение с предыдущим» (Merge Dovn). Новый объединённый слой возьмёт себе имя нижнего. При этом не важно, какой (какие) слои в панели слоёв выделены.
Новый объединённый слой возьмёт себе имя нижнего. При этом не важно, какой (какие) слои в панели слоёв выделены.
Также, слить слой с нижним можно с помощью комбинации горячих клавиш Ctrl+E. Вот тут уже имеет значение, какой слой в панели слоёв выделен, т.к. Photoshop объединит с нижним именно выделенный слой.
Важно! Для выполнения данное задачи в панели слоёв должен быть выделен только один слой!
На примере были слиты слои «Фон копия 4» и «Фон копия 3». Полученный слой — «Фон копия 3»
2. Объединение всех выделенных слоёв
Эта задача выполняется также с помощью нажатия клавиш Ctrl+E, но в панели должны быть выделены два и более слоя. После нажатия комбинации слои объединятся, новый слой возьмёт себе имя верхнего выделенного слоя стека.
На примере были слиты слои «Фон копия 2», «Фон копия 4», «Фон копия 6» и «Фон копия 8». Полученный слой — «Фон копия 8»
3. Объединение всех видимых слоёв
Для слияния всех видимых слоёв надо нажать Ctrl+Shift+E, либо клик правой клавишей мыши по любому слою —> Объединить видимые (Merge Visible).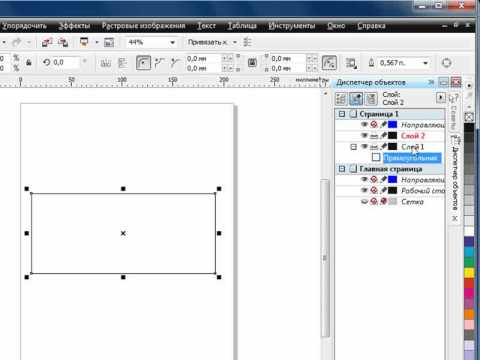 Полученный слой будет расположен на месте нижнего видимого слоя и возьмёт его имя. Если в панели слоёв имелся фоновый слой, то видимые слои объединятся в фоновый. Слои с отключенной видимостью останутся нетронутыми.
Полученный слой будет расположен на месте нижнего видимого слоя и возьмёт его имя. Если в панели слоёв имелся фоновый слой, то видимые слои объединятся в фоновый. Слои с отключенной видимостью останутся нетронутыми.
Важно! При слиянии видимых слоёв, необходимо, чтобы выделенным был один или несколько из видимых слоёв, либо не выделено ни одного.
В панели слоёв видимые слои — «Фон копия 3», «Фон копия 5» и «Фон копия 7», ни один слой не выделен. Полученный слой — «Фон копия 7»
4. Слияние всех слоёв стека с образованием нового слоя.
При этом типе объединения слоёв из всех слоёв стека создаётся один новый слой, расположенный на самом верху стека, и при этом все остальные слои (которые были в стеке до слияния) остаются нетронутыми. Для такого объединения следует нажать клавиши Ctrl+Shift+Alt+E. Можно также удерживая Alt, кликнуть правой клавишей мыши по любому слою и нажать на сроку «Объединить видимые» (Merge Visible).
Внимание! Фоновый слой также участвует в объединении!
Все слои, включая фоновый, были слиты в новый слой, автоматически названный «Слой 1». Исходные слои остались без изменений.
Исходные слои остались без изменений.
5. Объединение слоёв в смарт-объект
Зажав Ctrl, выделите нужные слои. Затем кликните правой клавишей мыши по любому из выделенных слоёв и в открывшемся контекстном меню нажмите на пункт «Преобразовать в смарт-объект» (Convert to Smart Objects).
В панели слоёв слои — «Фон копия 3», «Фон копия 5» и «Фон копия 7» были преобразованы в смарт-объект (Photoshop автоматически его именовал «Фон копия 7»), на рисунке на панели справа смарт-объект отмечен значком в правом нижнем углу миниатюры слоя.
Объединение слоёв через их группирование
Объединение слоёв через их группирование не является каким-либо самостоятельным способом объединения слоёв. Этот способ применяется, когда у вы работаете со сложным документом с большим количеством слоёв и вам нужно объединить большое количество определённых слоёв.
Для начала вам необходимо выделить слои, используя зажатую клавишу Ctrl и клик по нужным слоям. Затем нажмите Ctrl+G для их группирования. В данном случае, группирование нужно для того, чтобы вы убедились, что в группе присутствуют именно те слои, которые нужны, если нет, то вы всегда можете удалить или добавить слои из/в группу. Иными словами, вы просто лишний проверяете правильность выбора нужных слоёв перед их объединением.
В данном случае, группирование нужно для того, чтобы вы убедились, что в группе присутствуют именно те слои, которые нужны, если нет, то вы всегда можете удалить или добавить слои из/в группу. Иными словами, вы просто лишний проверяете правильность выбора нужных слоёв перед их объединением.
Затем, вам нужно сделать правый клик по группе и нажать на строку «Объединить группу» (Merge Group).
Ещё раз заостряю ваше внимание, что данные способы (кроме слияния в смарт-объект) подходят для слоёв с нормальным режимом наложения. Если же режимы наложения изменены, то результат объединения может отличаться от ожидаемых, т.е. изображение в документе может измениться, причём изменения могут быть как незначительными, так и кардинальными. Чтобы избежать таких проблем и просто повысить свой уровень знаний Photoshop, читайте статью «Объединение слоёв с различными режимами наложения в Photoshop».
Как объединить слои в «Фотошопе» в единое изображение, сохранив при этом каждый из них
Рисунок в «Фотошопе» может состоять из одного или нескольких слоев, и на любом из них (кроме фона) могут быть прозрачные участки, сквозь которые просматриваются нижележащие элементы.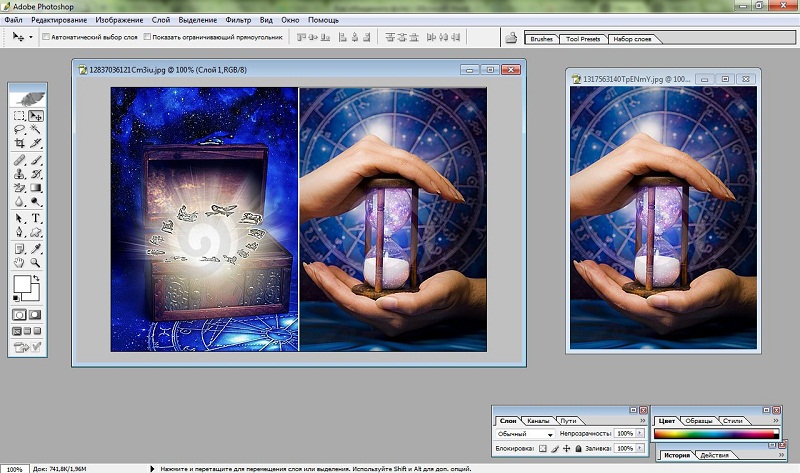 Самой важной особенностью компонентов рисунка является их абсолютная самостоятельность и независимость от других, а результат их взаимодействия между собой зависит от того способа, как объединить слои в «Фотошопе».
Самой важной особенностью компонентов рисунка является их абсолютная самостоятельность и независимость от других, а результат их взаимодействия между собой зависит от того способа, как объединить слои в «Фотошопе».
На слое можно рисовать и стирать, его можно перемещать, блокировать, временно спрятать, трансформировать, изменить непрозрачность, «сделать умным» (смарт-слоем) или удалить вовсе. Можно на него «надеть маску» и рисовать на ней или «прикрыть» корректирующим аналогом, чтобы вносить поправки, не разрушая оригинал.
Начинающему пользователю, впервые запустившему программу с намерением создать шедевр, и не надо ломать голову над тем, как сделать слои в «Фотошопе», потому что, вставив в документ скопированное в буфер обмена изображение или загрузив картинку по команде «Поместить» (в меню «Файл»), он обнаружит, что объекты вставляются, самостоятельно располагаясь в палитре на новом месте.
Панель слоев
Каждый слой на панели снабжен миниатюрной копией своего изображения и пиктограммой глазика, закрыв который щелчком мыши, мы временно отключаем видимость изображения.
Можно, взявшись мышкой, переставлять компоненты палитры вверх или вниз. Двойной щелчок по миниатюре приведет к выделению на холсте содержимого слоя. Кликая по иконкам в строке «Закрепить» (Lock), мы можем сохранить прозрачность и цвета пикселей, закрепить положение слоя или сохранить их все (кнопка с замочком).
Создаем новый слой
Для тех, кому не терпится узнать, как создавать слои в «Фотошопе», в нижней части панели предусмотрена специальная кнопка (листочек с загнутым уголком), нажав на которую, вы и поместите новенький слой выше выбранного (выделенного). Кроме того, можно добавить «Новый» (New), как показано ниже.
Как сообщают подсказки на остальных иконках в палитре внизу, мы можем (слева направо) «Добавить стиль…», «Добавить маску», «Создать новый корректирующий…», «Создать новую группу» и, наконец, выбросить в корзину. Такие же команды продублированы в меню Layer.
Новый слой будет создан, если взяться за него правой кнопкой мыши и закинуть на иконку с листочком на панели внизу.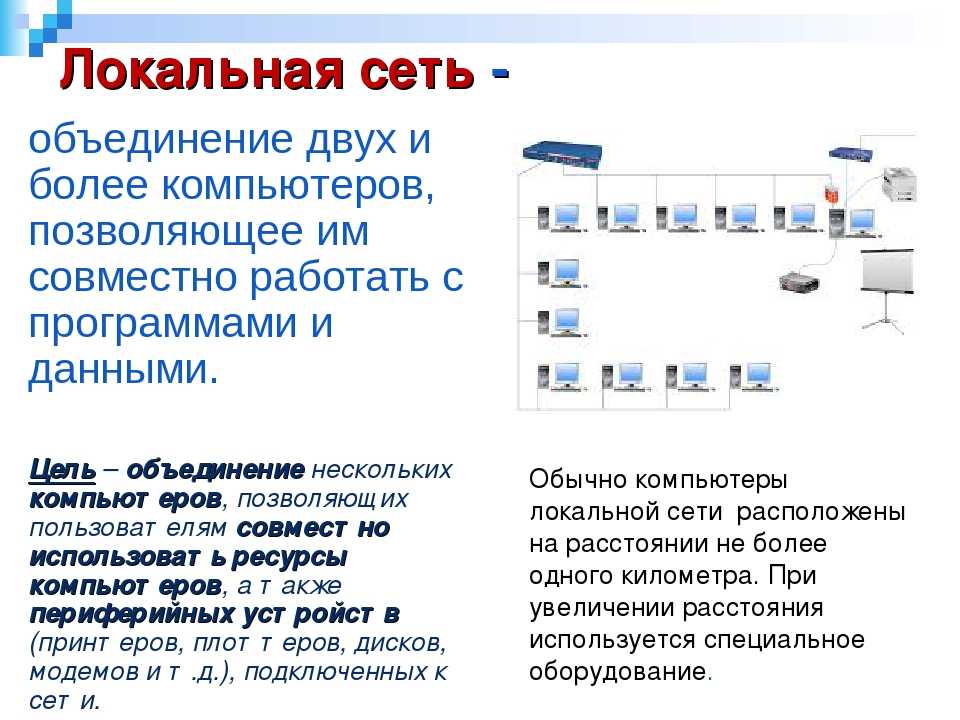 Можно его переименовать, дважды щелкнув по его имени в палитре.
Можно его переименовать, дважды щелкнув по его имени в палитре.
Объединяем слои
Все команды, определяющие, как объединить слои в «Фотошопе», вызываются щелчком правой кнопкой мыши или выбираются в меню Layer. Для каждой команды предусмотрены «горячие клавиши», которые очень облегчают жизнь «фотошопера».
Если в палитре выбран один слой, его можно только «Объединить с предыдущим», а если выделено два и больше, их можно связать, объединить и сгруппировать, выбрав соответствующие команды. Можно выбирать одновременно, щелкая по ним с нажатой клавишей Ctrl, либо выделить верхний, а затем, нажав Shift, нижний.
Можно ничего не выделять, а просто выбрать команду «Объединить видимые».
Возможность манипуляций с несколькими компонентами одновременно зависит от того, как объединить слои в «Фотошопе».
Группируем слои
Слои собираются в группу по команде «Сгруппировать…» в меню Layer (Ctrl + G). Преимущества объединения в группу заключаются в том, что ее элементы обладают общими параметрами непрозрачности и режима наложения, что избавляет от необходимости возиться с каждым слоем. Кроме того, перемещать и трансформировать (Ctrl + T) можно всю группу целиком, а также создавать для нее единую маску.
Кроме того, перемещать и трансформировать (Ctrl + T) можно всю группу целиком, а также создавать для нее единую маску.
Если выбрать очень хитрую комбинацию клавиш Ctrl + Alt + Shift + E, «Фотошоп» объединит все выбранные в единый, отдельный слой с результирующим эффектом, поместив его поверх остальных и сохранив при этом в палитре каждый на своем месте.
Как «наложить в слои»
«Оригинальность» заголовка связана исключительно с желанием вызвать улыбку (доброжелательную), а по сути, призывает сосредоточиться на такой архиважной и невероятно обширной теме: как наложить слои в «Фотошопе».
За характер смешивания наложенных друг на друга слоев в «Фотошоп» отвечают «Режимы наложения» (Blending mode), выпадающий список которых расположен в верхней части панели.
Редактор может рассчитывать желаемый эффект от наложения множества разнообразных по колориту слоев, используя для этого разные способы и алгоритмы. В CS6, например, уже 27 таких алгоритмов (режимов смешивания).
Все режимы наложения разбиты на 6 групп по принципу общности поведения (за исключением первой, безымянной группы). Их количество иназвания в переводе на русский могут отличаться в различных версиях редактора.
Первые два режима совершенно ничего не связывает. «Обычные (Нормальный)» выставляется по умолчанию, и смешивание происходит, если только слои отличаются непрозрачностью. А в режиме «Затухание (Растворение, Рассыпание)» вообще ничего не смешивается. Здесь верхний слой рассыпается на мелкие точки, и тем их больше, чем ниже непрозрачность.
Вторую группу составляют «Затемняющие режимы», при которых результирующее изображение всегда оказывается темнее исходных слоев.
Следующие 4-5 объединены в группу осветляющих, поскольку каждый из них противоположен соответствующему режиму из второй группы.
В группу контраста вошли семь режимов, из которых каждый что-то затемняет, а что-то осветляет в изображении, в итоге усиливая контраст.
Пятая группа включает 2-4 таковых и носит название «Режимы сравнения (сопоставления)». Инструменты этой группы, вычисляя разности в цветовых каналах, сравнивают пиксели между слоями и в редактировании фотографий используются редко.
Инструменты этой группы, вычисляя разности в цветовых каналах, сравнивают пиксели между слоями и в редактировании фотографий используются редко.
Последнюю группу с именем «Режимы составляющих цвета» именуют еще группой HSL по названиям первый трех режимов (Hue/Оттенок, Saturation/Насыщенность, Luminosity/Яркость). В каждом из элементов этой «компании» верхний слой управляет либо яркостью, либо насыщенностью, либо цветом нижнего.
Таким образом, конечный результат создания или редактирования изображения будет зависеть от того, как объединить слои в «Фотошопе» и какие режимы наложения при этом будут использованы.
Когда дело касается редактирования фотографий, чаще всего используют пять режимов наложения («Перекрытие», «Умножение», «Экран», «Яркость» и «Цветность»).
Как объединить слои в фотошопе
Если предыдущие способы объединения слоев вам не подходят, например, по чисто экономическим соображениям – никакого редактирования слоев точно не подразумевается, все сложные фильтры уже применены и настроены, взаимное расположение слоев изменяться уже никак не будет, поэтому нет никакого резона иметь батарею отдельных слоев, отнимающую ресурсы программы и место на диске, – то их можно просто слить воедино, сделать из них один простой слой.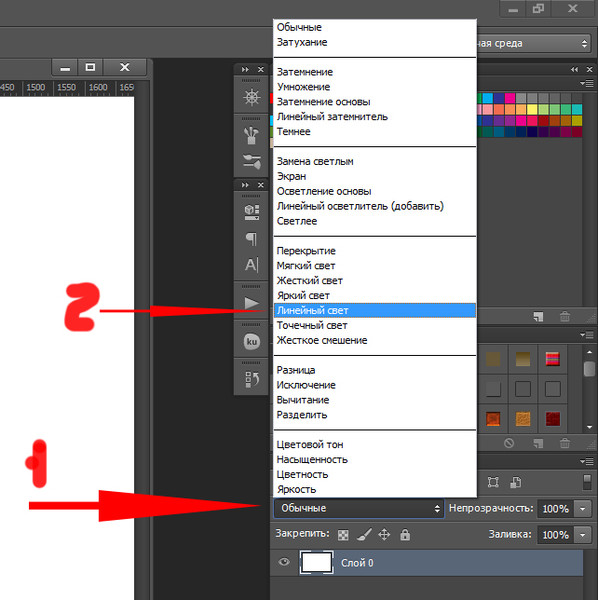
Для этого выделяем в списке слоев необходимые нам, и в контекстном меню находим пункт Merge Layers (Объединить слои), также можно это сделать через команду основного меню Layer>Merge Layers или нажав на клавиатуре Ctrl+E.
Для облегчения этой операции можно выбрать и находящуюся по соседству в меню операцию Merge Visible (Объединить видимое), тогда ничего выбирать в списке слоев не требуется – в единый слой сольется все, что в данный момент отображается в окне просмотра.
Также можно объединить воедино слои, прежде собранные в одну группу – в контекстном меню нужно выбрать пункт Merge Group. Разумеется, группа тогда перестанет существовать, и вместо нее появится новый слой.
Подробный гайд по слоям в Photoshop: что это, зачем нужны, как пользоваться | Урок | Фото, видео, оптика
Слой в Photoshop — это как стопка прозрачных плёнок, которые накладываются одна на другую. Одна плёнка тонирует в определённый цвет, другая — поднимает контраст, третья меняет резкость, четвёртая — добавляет на фотографию новый объект. В результате получается изображение, состоящее из наложенных друг на друга фрагментов. Похоже на детскую 3D книжку, в которой из объёмных кустов выскакивает картонный заяц.
В результате получается изображение, состоящее из наложенных друг на друга фрагментов. Похоже на детскую 3D книжку, в которой из объёмных кустов выскакивает картонный заяц.
Рассказываем, что такое такое слой в фотошопе, объясняем, как пользоваться слоями, отвечаем на самые важные вопросы в формате блица, а в конце даём шпаргалку с горячими клавишами.
Как открыть слои в Photoshop?
Как сделать новый слой в Photoshop?
Из чего состоит слой?
Что такое слой-маска в Photoshop?
Как добавить к слою маску?
Что такое корректирующий слой в Photoshop?
Что такое Фоновый слой / Background?
Как переименовать слой?
Как выделить слои в Photoshop?
Как выделить несколько слоёв в Photoshop?
Как объединить слои в Photoshop?
Как скопировать слой?
Как удалить слой?
Как изменить цвет слоя в Photoshop?
Как сохранить слои в Photoshop?
Как вставить слой в Photoshop?
Как изменить размер слоя в Photoshop?
Как объединить слои в группы?
Слои в Photoshop — список горячих клавиш
Слои — важнейшая часть программы. Без них невероятно тяжело качественно и быстро обработать фотографию / Иллюстрация: Елизавета Чечевица, Фотосклад.Эксперт
Без них невероятно тяжело качественно и быстро обработать фотографию / Иллюстрация: Елизавета Чечевица, Фотосклад.Эксперт
Как открыть слои в Photoshop?
Работать со слоями без палитры Слои / Layers гораздо дольше. Найдите её в командном меню Окно / Windows — Слои / Layers. Альтернатива — клавиша F7.
Так как палитра нужна постоянно, окошко лучше прикрепить на рабочее пространство справа.
Достаточно подхватить палитру и сдвинуть вбок, пока не появится синяя полоска / Иллюстрация автора
Как сделать новый слой в Photoshop?
Новый слой в Photoshop можно сделать тремя способами:
1. Внизу на панели Слои / Layers нажать на квадратик с плюсом.
2. В командной строке сверху: Слой / Layers — Новый/ New — Слой / Layers.
3. Нажать сочетание Shift + Ctrl + N. Откроется окно, где слой можно назвать, выбрать цвет и режим наложения.
Кнопка, позволяющая в один клик создать новый слой / Иллюстрация автора
Ремарка: в этом меню цвет лишь подсвечивает слой, а не заливается им. Это помогает систематизировать их для удобства, если вы работаете с большим количеством слоёв.
Это помогает систематизировать их для удобства, если вы работаете с большим количеством слоёв.
Из чего состоит слой?
Третий и четвёртый пункты необязательны. Они есть, если вы создали корректирующий слой или добавили к слою маску / Иллюстрация автора
Если смотреть слева направо, слой состоит из:
- Значка видимости. Кликните на него, чтобы слой стал невидимым. Удобно, если нужно посмотреть до-после.
- Превью слоя или настроек слоя, если вы работаете с корректирующими слоями.
- Скрепки, если у слоя есть слой-маска. Она делает так, что слой и маска передвигаются и трансформируются одновременно, если нужно изменить размер слоя.
- Слоя маски. Это чёрный, белый или чёрно-белый прямоугольник. Если кликнуть на него, вы переключитесь на работу с маской.
- Имени слоя.
Что такое слой-маска в Photoshop?
Маска — трафарет, рисуя по которому можно стереть коррекцию с определённой области. Например, перекрасить только платье/глаза/волосы модели, не трогая всё остальное. Подробно о том, что такое маски и как ими пользоваться, читайте в тексте.
Подробно о том, что такое маски и как ими пользоваться, читайте в тексте.
Благодаря маске фон стал чёрно-белым, а героиня осталась цветной / Иллюстрация автора
Как добавить к слою маску?
Чтобы добавить к слою маску, нажмите на чёрный прямоугольник с кругом в центре. Либо зайдите в командное меню Слой / Layers — Слой-маска / Layer Mask — Показать всё / Reveal All.
Корректирующие слои сразу создаются с масками — для них делать её дополнительно не нужно / Иллюстрация автора
Что такое корректирующий слой в Photoshop?
Корректирующие слои — группа слоёв, которые меняют изображение под собой. Они могут поднимать контраст, затемнять, осветлять, тонировать, перекрашивать отдельные части фотографии, делать картинку чёрно-белой.
Они не содержат пиксели, только настройки. Из-за этого они мало весят, не утяжеляя картинку, а также позволяют в любой момент изменить свои настройки. Достаточно дважды кликнуть на иконку слоя, которая находится между значком глаза и скрепкой.
Достаточно дважды кликнуть на иконку слоя, которая находится между значком глаза и скрепкой.
Всё корректирующие слои «прячутся» в иконке чёрно-белого круг внизу палитры Слои / Иллюстрация автора
Что такое Фоновый слой / Background?
Фоновый слой — первый слой, который появляется, когда вы открываете фотографию или создаёте новый документ.
Рядом с ним стоит иконка замка. Она запрещает стирать со слоя пиксели, менять непрозрачность, перемещать его, изменять размер, добавлять в группу, ставить под ним слои.
Кликните на замок. Она тут же исчезнет, а фоновый слой станет обычным / Иллюстрация автора
Как переименовать слой?
Чтобы переименовать слой в Photoshop, кликните по его названию два раза. Альтернатива: Слой / Layer — Переименовать Слой / Rename Layer.
Как выделить слои в Photoshop?
Чтобы начать работать со слоем, его нужно выбрать. Для этого кликните по нему левой кнопкой мыши.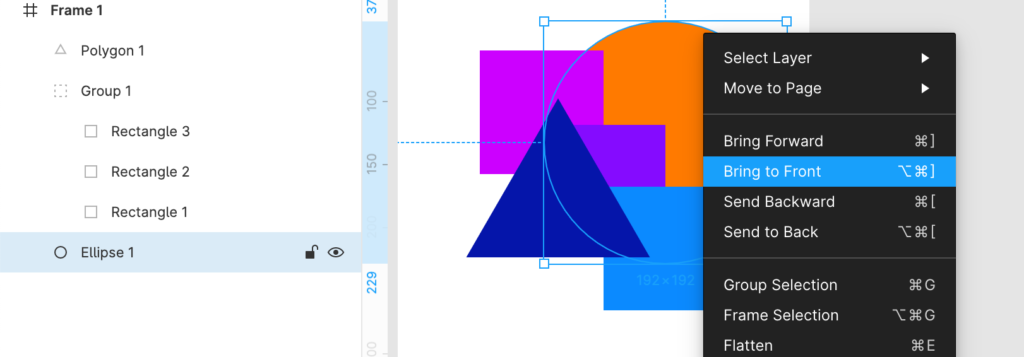
Следите за тем, куда нажимаете: если нажать на маску, то перейдёте в режим работы с ней, а если на превью/иконку слоя, то перейдёте в работу со слоем, либо в параметры корректирующего слоя.
Как выделить несколько слоёв в Photoshop?
Чтобы выделить слои, есть два способа:
1. Чтобы выделить несколько слоёв подряд: нажмите на первый слой, зажмите Shift и кликните на последний слой.
2. Чтобы выделить несколько слоёв вразнобой: нажмите на первый нужный слой, зажмите Ctrl и, не отпуская его, прокликайте остальные нужные слои.
Выделенные слои окрашены в тёмно-серый / Иллюстрация автора
Как объединить слои в Photoshop?
Если нужно слить слои в один:
1. Выделите все слои, нажмите правую кнопку мыши и в появившемся списке найдите Объединить слои / Merge Layer.
2. Зайдите в командное меню Слой / Layer — Объединить видимые / Merge Layer.
3. Нажмите Shift + Ctrl + E.
Как скопировать слой?
Скопировать слой можно тремя способами:
1. Встать на слой, кликнуть правой кнопкой мыши и выбрать пункт Скопировать слой / Duplicate Layer.
2. Нажать на слой и в командной строке сверху найти Слой / Layer — Скопировать слой / Duplicate Layer.
3. Нажать сочетание горячих клавиш Ctrl + J.
Как удалить слой?
Выделите слой щелчком мыши и выберите один из вариантов:
1. Нажмите клавишу Delete на клавиатуре.
2. Подхватите слои и перенесите на значок мусорной корзины слева внизу на палитре Слои.
3. Нажмите правой кнопкой мыши и выберите Удалить слой / Delete Layer.
4. Слой / Layer — Удалить / Delete — Слой / Layer.
Как изменить цвет слоя в Photoshop?
Кликните по слою правой кнопкой мыши и выберите любой из предложенных цветов. Важно: это не заполнит слой цветом, а лишь выделит среди остальных для более простой навигации.
Так выглядят перекрашенные слои в палитре / Иллюстрация автора
Как сохранить слои в Photoshop?
Если вы не доделали работу и хотите вернуться к ней позже, необходим файл, в котором сохранятся слои с настройками. Для этого нужно сохранить фотографию в специальном формате — .PSD. Он разработан Adobe, чтобы сохранять промежуточный результат работы.
Для этого нужно сохранить фотографию в специальном формате — .PSD. Он разработан Adobe, чтобы сохранять промежуточный результат работы.
Чтобы сохранить фотографию в формате .PSD:
1. Выберите команду в меню Файл / File — Сохранить как / Save as… или нажмите горячие клавиши Shift + Ctrl + S.
2. В меню сохранения выберите в выпадающем списке формат .PSD.
Как вставить слой в Photoshop?
- Если на фотографию нужно добавить ещё файл, например, при коллажировании, просто подхватите нужную картинку и переместите её в рабочее пространство нужного файла.
Когда вы увидите превью с переносимой картинкой, отпустите левую кнопку мыши и списке слоёв появится ещё один / Иллюстрация автора
- Если нужно перенести слой с одной фотографии на другую, например, чтобы затонировать серию снимков в один цвет:
- Выделите все нужные слои.
- Перетащите их на название файла, куда хотите перенести слои.

Подхваченные слои с тонировками нужно переносить на строку с названием нужного открытого файла / Иллюстрация автора
Как изменить размер слоя в Photoshop?
Чтобы изменять размер слоя и двигать его, воспользуйтесь функцией Свободное трансформирование / Free Transform. Она находится в меню Редактирование / Edit — Свободное трансформирование / Free Transform, либо активируется горячими клавишами Ctrl + T. Появится рамка, сдвигая которую можно менять размеры и местоположение слоя.
Как объединить слои в группы?
Чтобы добавить слои в группу, воспользуйтесь одним из вариантов:
1. Выделите слои и нажмите на иконку папки внизу на палитре слоёв.
2. Выберите слои и нажмите Ctrl + G.
3. Нажмите на иконку папки, чтобы создать группу, а после подхватите выбранные слои и переместите в созданную группу.
4. Выделите нужные слои и выберите команду Слой / Layer — Новый / New — Группа / Group.
Слои в Photoshop — список горячих клавиш
Список горячих клавиш есть в самой программе. Он находится в меню Окно / Window — Рабочее пространство / Workspace — Клавиатурные сокращения и меню / Keyboard Shortcuts and Menus. Мы же приводим самые важные сочетания горячих клавиш для быстрой работы со слоями.
| Команда | Горячие клавиши |
| Создать новый слой | Shift + Ctrl + N |
| Создать копию слоя | Ctrl + J |
| Создать группу | Ctrl + G |
| Расформировать группу | Shift + Ctrl + G |
| Удалить слой | Delete |
| Скрыть слой | Ctrl + < |
| Скрыть все слои, кроме одного | Alt + клик по слою, который нужно оставить |
| Переместить слой наверх | Shift + Ctrl + ] |
| Переместить слой вниз | Shift + Ctrl + [ |
| Поднять слой на 1 позицию выше | Ctrl + ] |
| Опустить слой на 1 позицию ниже | Ctrl + [ |
| Объединить слои | Ctrl + E |
| Объединить видимые слои (с включенным значком глаза) | Shift + Ctrl + E |
| Объединённая копия всех нижележащих слоёв | Shift + Ctrl + Alt + E |
Управление слоями и группами в Photoshop
Руководство пользователя Отмена
Поиск
Последнее обновление:
13 декабря 2021 г. , 19:17:29 по Гринвичу
|
Также относится к Adobe Photoshop CS6
, 19:17:29 по Гринвичу
|
Также относится к Adobe Photoshop CS6
- Руководство пользователя Photoshop
- Знакомство с Photoshop
- Мечтай. Сделай это.
- Что нового в Photoshop
- Отредактируйте свою первую фотографию
- Создание документов
- Фотошоп | Общие вопросы
- Системные требования Photoshop
- Перенос предустановок, действий и настроек
- Знакомство с Photoshop
- Photoshop и другие продукты и услуги Adobe
- Работа с иллюстрациями Illustrator в Photoshop
- Работа с файлами Photoshop в InDesign
- Материалы Substance 3D для Photoshop
- Photoshop и Adobe Stock
- Используйте встроенное расширение Capture в Photoshop
- Библиотеки Creative Cloud
- Библиотеки Creative Cloud в Photoshop
- Используйте сенсорную панель с Photoshop
- Сетка и направляющие
- Создание действий
- Отмена и история
- Photoshop на iPad
- Photoshop на iPad | Общие вопросы
- Знакомство с рабочим пространством
- Системные требования | Фотошоп на iPad
- Создание, открытие и экспорт документов
- Добавить фото
- Работа со слоями
- Рисовать и раскрашивать кистями
- Сделать выбор и добавить маски
- Ретушь ваших композитов
- Работа с корректирующими слоями
- Отрегулируйте тональность композиции с помощью Кривых
- Применение операций преобразования
- Обрезка и поворот композитов
- Поворот, панорамирование, масштабирование и сброс холста
- Работа с текстовыми слоями
- Работа с Photoshop и Lightroom
- Получить отсутствующие шрифты в Photoshop на iPad
- Японский текст в Photoshop на iPad
- Управление настройками приложения
- Сенсорные клавиши и жесты
- Сочетания клавиш
- Измените размер изображения
- Прямая трансляция во время создания в Photoshop на iPad
- Исправление недостатков с помощью Восстанавливающей кисти
- Создание кистей в Capture и использование их в Photoshop
- Работа с файлами Camera Raw
- Создание смарт-объектов и работа с ними
- Отрегулируйте экспозицию ваших изображений с помощью Dodge and Burn
- Photoshop в Интернете, бета-версия
- Общие вопросы | Photoshop в Интернете, бета-версия
- Введение в рабочее пространство
- Системные требования | Photoshop в Интернете, бета-версия
- Сочетания клавиш | Photoshop в Интернете, бета-версия
- Поддерживаемые типы файлов | Photoshop в Интернете, бета-версия
- Открытие и работа с облачными документами
- Сотрудничать с заинтересованными сторонами
- Применение ограниченных правок к вашим облачным документам
- Облачные документы
- Облачные документы Photoshop | Общие вопросы
- Облачные документы Photoshop | Вопросы по рабочему процессу
- Управление и работа с облачными документами в Photoshop
- Обновление облачного хранилища для Photoshop
- Невозможно создать или сохранить облачный документ
- Устранение ошибок облачного документа Photoshop
- Сбор журналов синхронизации облачных документов
- Делитесь доступом и редактируйте свои облачные документы
- Делитесь файлами и комментируйте в приложении
- Рабочее пространство
- Основы рабочего пространства
- Учитесь быстрее с помощью панели Photoshop Discover
- Создание документов
- Используйте сенсорную панель с Photoshop
- Инструментальные галереи
- Параметры производительности
- Использовать инструменты
- Сенсорные жесты
- Сенсорные возможности и настраиваемые рабочие области
- Превью технологий
- Метаданные и примечания
- Сочетания клавиш по умолчанию
- Сенсорные возможности и настраиваемые рабочие области
- Поместите изображения Photoshop в другие приложения
- Настройки
- Сочетания клавиш по умолчанию
- Правители
- Показать или скрыть непечатаемые дополнения
- Укажите столбцы для изображения
- Отмена и история
- Панели и меню
- Разместить файлы
- Элементы позиционирования с привязкой
- Положение с помощью инструмента «Линейка»
- Предустановки
- Настройка сочетаний клавиш
- Сетка и направляющие
- Веб-дизайн, экранный дизайн и дизайн приложений
- Photoshop для дизайна
- Артборды
- Предварительный просмотр устройства
- Копировать CSS из слоев
- Разделение веб-страниц
- Опции HTML для фрагментов
- Изменить расположение фрагментов
- Работа с веб-графикой
- Создание фотогалерей в Интернете
- Основы изображения и цвета
- Как изменить размер изображения
- Работа с растровыми и векторными изображениями
- Размер изображения и разрешение
- Получение изображений с камер и сканеров
- Создание, открытие и импорт изображений
- Просмотр изображений
- Недопустимая ошибка маркера JPEG | Открытие изображений
- Просмотр нескольких изображений
- Настройка палитр цветов и образцов
- Изображения с высоким динамическим диапазоном
- Сопоставьте цвета на изображении
- Преобразование между цветовыми режимами
- Цветовые режимы
- Стереть части изображения
- Режимы наложения
- Выберите цвет
- Настройка индексированных таблиц цветов
- Информация об изображении
- Фильтры искажения недоступны
- О цвете
- Настройка цвета и монохрома с использованием каналов
- Выбор цветов на панелях «Цвет» и «Образцы»
- Образец
- Цветовой режим или режим изображения
- Цветной оттенок
- Добавить условное изменение режима к действию
- Добавить образцы из HTML CSS и SVG
- Битовая глубина и настройки
- Слои
- Основы слоев
- Неразрушающий монтаж
- Создание и управление слоями и группами
- Выбрать, сгруппировать и связать слои
- Поместите изображения в рамки
- Непрозрачность слоя и смешивание
- Слои маски
- Применение смарт-фильтров
- Композиции слоев
- Переместить, сложить и заблокировать слои
- Слои маски с векторными масками
- Управление слоями и группами
- Эффекты слоя и стили
- Редактировать маски слоя
- Извлечение активов
- Показать слои с обтравочными масками
- Создание ресурсов изображения из слоев
- Работа со смарт-объектами
- Режимы наложения
- Объединение нескольких изображений в групповой портрет
- Объединение изображений с помощью Auto-Blend Layers
- Выравнивание и распределение слоев
- Копировать CSS из слоев
- Загрузить выделение из границ слоя или маски слоя
- Knockout для отображения содержимого других слоев
- Слой
- Выпрямление
- Композитный
- Фон
- Выборки
- Рабочая область выбора и маски
- Сделать быстрый выбор
- Начало работы с выборками
- Выберите с помощью инструментов выделения
- Выберите с помощью инструментов лассо
- Выбор цветового диапазона изображения
- Настройка выбора пикселей
- Преобразование между путями и границами выделения
- Основы канала
- Перемещение, копирование и удаление выбранных пикселей
- Создать временную быструю маску
- Сохранить выделение и маски альфа-канала
- Выберите области изображения в фокусе
- Дублировать, разделять и объединять каналы
- Вычисления каналов
- Выбор
- Ограничительная рамка
- Настройки изображения
- Деформация перспективы
- Уменьшить размытие изображения при дрожании камеры
- Примеры лечебных кистей
- Экспорт таблиц поиска цветов
- Настройка резкости и размытия изображения
- Понимание настроек цвета
- Применение регулировки яркости/контрастности
- Настройка деталей теней и светлых участков
- Регулировка уровней
- Настройка оттенка и насыщенности
- Настройка вибрации
- Настройка насыщенности цвета в областях изображения
- Быстрая настройка тона
- Применение специальных цветовых эффектов к изображениям
- Улучшите изображение с помощью настройки цветового баланса
- Изображения с высоким динамическим диапазоном
- Просмотр гистограмм и значений пикселей
- Сопоставьте цвета на изображении
- Как обрезать и выпрямить фотографии
- Преобразование цветного изображения в черно-белое
- Корректирующие слои и слои-заливки
- Настройка кривых
- Режимы наложения
- Целевые изображения для прессы
- Настройка цвета и тона с помощью пипеток «Уровни» и «Кривые»
- Настройка экспозиции и тонирования HDR
- Фильтр
- Размытие
- Осветлить или затемнить области изображения
- Выборочная настройка цвета
- Заменить цвета объекта
- Adobe Camera Raw
- Системные требования Camera Raw
- Что нового в Camera Raw
- Введение в Camera Raw
- Создание панорам
- Поддерживаемые объективы
- Эффекты виньетирования, зернистости и удаления дымки в Camera Raw
- Сочетания клавиш по умолчанию
- Автоматическая коррекция перспективы в Camera Raw
- Как сделать неразрушающее редактирование в Camera Raw
- Радиальный фильтр в Camera Raw
- Управление настройками Camera Raw
- Открытие, обработка и сохранение изображений в Camera Raw
- Исправление изображений с помощью инструмента Enhanced Spot Removal Tool в Camera Raw
- Поворот, обрезка и настройка изображений
- Настройка цветопередачи в Camera Raw
- Обзор функций | Adobe Camera Raw | 2018 выпусков
- Обзор новых функций
- Версии процесса в Camera Raw
- Внесение локальных корректировок в Camera Raw
- Исправление и восстановление изображений
- Удаление объектов с фотографий с помощью Content-Aware Fill
- Content-Aware Patch and Move
- Ретушь и исправление фотографий
- Исправить искажение изображения и шум
- Основные действия по устранению неполадок для устранения большинства проблем
- Преобразование изображений
- Преобразование объектов
- Настройка кадрирования, поворота и размера холста
- Как обрезать и выпрямить фотографии
- Создание и редактирование панорамных изображений
- Деформация изображений, форм и путей
- Точка схода
- Используйте фильтр «Пластика»
- Контентно-зависимое масштабирование
- Преобразование изображений, форм и контуров
- Деформация
- Трансформация
- Панорама
- Рисунок и живопись
- Симметричные узоры красками
- Рисование прямоугольников и изменение параметров обводки
- О чертеже
- Рисование и редактирование фигур
- Малярные инструменты
- Создание и изменение кистей
- Режимы наложения
- Добавить цвет к путям
- Редактировать пути
- Краска с помощью кисти-миксера
- Наборы кистей
- Градиенты
- Градиентная интерполяция
- Выбор заливки и обводки, слоев и контуров
- Рисование с помощью инструментов «Перо»
- Создание шаблонов
- Создание рисунка с помощью Pattern Maker
- Управление путями
- Управление библиотеками шаблонов и пресетами
- Рисуйте или раскрашивайте на графическом планшете
- Создание текстурированных кистей
- Добавление динамических элементов к кистям
- Градиент
- Нарисуйте стилизованные мазки с помощью Art History Brush
- Краска с рисунком
- Синхронизация пресетов на нескольких устройствах
- Текст
- Добавить и отредактировать текст
- Единый текстовый движок
- Работа со шрифтами OpenType SVG
- Символы формата
- Формат абзацев
- Как создавать текстовые эффекты
- Редактировать текст
- Интервал между строками и символами
- Арабский и еврейский шрифт
- Шрифты
- Устранение неполадок со шрифтами
- Азиатский тип
- Создать тип
- Ошибка Text Engine при использовании инструмента «Текст» в Photoshop | Windows 8
- Добавить и отредактировать текст
- Видео и анимация
- Видеомонтаж в Photoshop
- Редактировать слои видео и анимации
- Обзор видео и анимации
- Предварительный просмотр видео и анимации
- Отрисовка кадров в слоях видео
- Импорт видеофайлов и последовательностей изображений
- Создать анимацию кадра
- Creative Cloud 3D-анимация (предварительная версия)
- Создание анимации временной шкалы
- Создание изображений для видео
- Фильтры и эффекты
- Использование фильтра «Пластика»
- Использовать галерею размытия
- Основы фильтра
- Ссылка на эффекты фильтра
- Добавить световые эффекты
- Используйте адаптивный широкоугольный фильтр
- Используйте фильтр масляной краски
- Эффекты слоя и стили
- Применить определенные фильтры
- Размазать области изображения
- Сохранение и экспорт
- Сохранение файлов в Photoshop
- Экспорт файлов в Photoshop
- Поддерживаемые форматы файлов
- Сохранение файлов в графических форматах
- Перемещение дизайнов между Photoshop и Illustrator
- Сохранение и экспорт видео и анимации
- Сохранение файлов PDF
- Защита авторских прав Digimarc
- Сохранение файлов в Photoshop
- Печать
- Печать 3D-объектов
- Печать из Photoshop
- Печать с управлением цветом
- Контактные листы и презентации в формате PDF
- Печать фотографий в макете пакета изображений
- Плашечные цвета для печати
- Дуотоны
- Печать изображений на коммерческой типографии
- Улучшение цветных отпечатков из Photoshop
- Устранение проблем с печатью | Фотошоп
- Автоматизация
- Создание действий
- Создание графики, управляемой данными
- Сценарии
- Обработка пакета файлов
- Играть и управлять действиями
- Добавить условные действия
- О действиях и панели действий
- Инструменты записи в действиях
- Добавить условное изменение режима к действию
- Набор инструментов пользовательского интерфейса Photoshop для подключаемых модулей и сценариев
- Управление цветом
- Понимание управления цветом
- Поддержание согласованности цветов
- Настройки цвета
- Работа с цветовыми профилями
- Документы с управлением цветом для онлайн-просмотра
- Управление цветом документов при печати
- Импортированные изображения с управлением цветом
- Пробные цвета
- Подлинность контента
- Узнайте об учетных данных контента
- Идентичность и происхождение для NFT
- Подключить учетные записи для атрибуции креативов
- 3D и техническое изображение
- Photoshop 3D | Распространенные вопросы о снятых с производства 3D-функциях
- Creative Cloud 3D-анимация (предварительная версия)
- Печать 3D-объектов
- 3D живопись
- Усовершенствования 3D-панели | Фотошоп
- Основные концепции и инструменты 3D
- 3D-рендеринг и сохранение
- Создание 3D-объектов и анимации
- Стопки изображений
- Рабочий процесс 3D
- Измерение
- DICOM-файлы
- Photoshop и MATLAB
- Подсчет объектов на изображении
- Объединение и преобразование 3D-объектов
- Редактирование 3D-текстур
- Настройка экспозиции и тонирования HDR
- Настройки панели 3D
Управление слоями и группами помогает организовать ваш проект. Вы можете переименовывать слои, присваивать им цветовой код, чтобы легко находить похожие слои, а также удалять и экспортировать слои по мере необходимости.
Вы можете переименовывать слои, присваивать им цветовой код, чтобы легко находить похожие слои, а также удалять и экспортировать слои по мере необходимости.
При добавлении слоев или групп слоев к изображению полезно давать им имена, отражающие их содержимое. Описательные имена облегчают идентификацию слоев на панели «Слои».
Делать одно из следующих:
- Дважды щелкните имя слоя или имя группы на панели «Слои» и введите новое имя. Нажмите «Ввод» (Windows) или «Return» (Mac OS).
- Выберите слой/группу и выполните следующие действия:
- Выберите «Слой» > «Переименовать слой» или «Слой» > «Переименовать группу».
- Введите новое имя для слоя/группы на панели «Слои».
- Нажмите Enter (Windows) или Return (Mac OS).
- Дважды щелкните имя слоя или имя группы на панели «Слои» и введите новое имя. Нажмите «Ввод» (Windows) или «Return» (Mac OS).
Слои и группы с цветовой кодировкой помогают находить связанные слои на панели «Слои». Просто щелкните правой кнопкой мыши слой или группу и выберите цвет.
Вы нельзя использовать инструменты рисования или фильтры на слоях, содержащих векторные данные (например, текстовые слои, слои-фигуры, векторные маски или смарт-объекты) и сгенерированные данные (например, слои заливки). Однако, вы можете растрировать эти слои, чтобы преобразовать их содержимое в плоское растровое изображение.
Выберите слои, которые вы хотите растрировать, выберите Слой > Растрировать, а затем выберите один из вариантов подменю:
Тип
Растрирует текст на текстовом слое. Не растрирует любые другие векторные данные слоя.
Форма
Растрирует слой формы.
Заполнить содержимое
Растрирует заливку слоя формы, оставляя вектор маска.
Векторная маска
Растрирует векторную маску на слое, превращая ее в маска слоя.
Смарт-объект
Преобразует смарт-объект в растровый слой.

видео
Растрирует текущий видеокадр в слой изображения.
3D (только расширенный)
Растрирует текущий вид 3D-данных в плоский растр слой.
Слой
Растрирует все векторные данные на выбранных слоях.
Все слои
Растрирует все слои, содержащие вектор и сгенерированные данные.
Чтобы растрировать связанные слои, выберите связанный слой, выберите «Слой» > «Выбрать связанные слои», а затем растрируйте выбранные слои.
Удаление Слои, которые вам больше не нужны, уменьшают размер файла изображения.
Чтобы быстро удалить пустые слои, выберите Файл > Сценарии > Удалить все пустые слои.
Выберите один или несколько слоев или групп из списка слоев. панель.
Выполните одно из следующих действий:
- Чтобы удалить сообщение с подтверждением,
нажмите на значок «Удалить».
 В качестве альтернативы выберите
Слои > Удалить > Слой или Удалить слой
или «Удалить группу» в меню панели «Слои».
В качестве альтернативы выберите
Слои > Удалить > Слой или Удалить слой
или «Удалить группу» в меню панели «Слои».
- Чтобы удалить слой или группу без подтверждения, перетащите его на значок «Удалить», удерживая нажатой клавишу «Alt» (Windows) или щелкните, удерживая клавишу Option (Mac OS), значок «Удалить» или нажмите клавишу Удалить.
- Чтобы удалить скрытые слои, выберите Слои > Удалить > Скрытые слои.
Чтобы удалить связанные слои, выберите слой, выберите «Слой» > «Выбрать связанные слои», а затем удалить слои.
- Чтобы удалить сообщение с подтверждением,
нажмите на значок «Удалить».
Вы может экспортировать все слои или видимые слои в отдельные файлы.
Выберите «Файл» > «Сценарии» > Экспорт слоев в файлы.
Когда
вы доработали содержимое слоев, вы можете объединить их в
уменьшить размер файлов изображений. При объединении слоев данные
на верхних слоях заменяет любые данные, которые перекрываются с нижними слоями.
Пересечение всех прозрачных областей в объединенных слоях остается
прозрачный.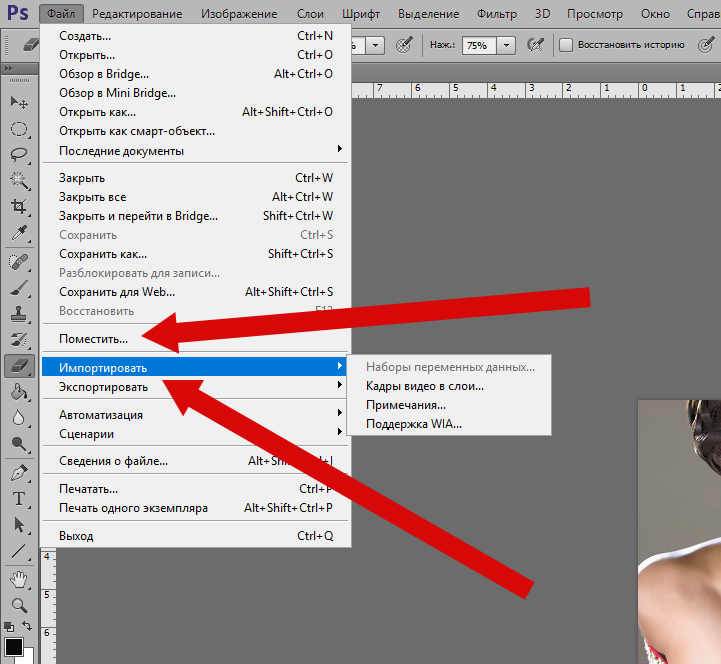
Вы не можете использовать настройку или слой заливки в качестве целевого слоя для слияния.
Дополнительно для слияния слоев, вы можете штамповать их. Штамповка позволяет слить содержимое более чем одного слоя в целевой слой, оставляя остальные слои целы.
При сохранении объединенный документ, вы не можете вернуться в исходное состояние; в слои навсегда объединены.
Объединить два слоя или группы
Убедитесь, что слои и группы которые вы хотите объединить, видны.
Выберите слои и группы, которые вы хотите объединить.
Выберите «Слой» > «Объединить слои».
Два соседних слоя или группы можно объединить, выбрав
верхний элемент, а затем выберите «Слой» > «Объединить слои».
Вы можете объединить связанные слои, выбрав «Слой» > «Выбрать».
Связанные слои, а затем объединение выбранных слоев. Вы можете объединить два
3D-слои, выбрав «Слой» > «Объединить слои»; они будут
поделиться одной и той же сценой, и верхний слой унаследует нижний слой
3D-свойства (виды камер должны быть одинаковыми, чтобы это было
включено).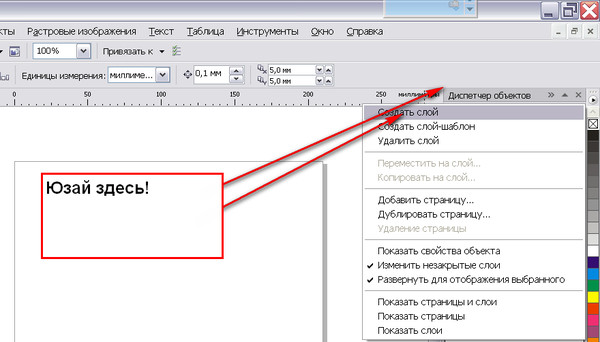
Объединить слои в обтравочной маске
Скрыть любые слои, которые вы не хотите объединять.
Выберите базовый слой в обтравочной маске. База слой должен быть растровым слоем.
Выберите «Объединить обтравочную маску» в меню «Слои» или в Меню панели слоев.
Дополнительные сведения об обтравочных масках см. в разделе Маскирование слоев с обтравочными масками.
Объединить все видимые слои и группы на картинке
Выберите «Объединить видимые» на панели «Слои». или меню панели «Слои». Все слои со значком глаза объединены.
Должен быть выбран видимый слой, чтобы включить слияние Видимая команда.
Когда вы штампуете несколько выбранных слоев или связанных слоев, Photoshop создает новый слой, содержащий объединенное содержимое.
Выберите несколько слоев.

Нажмите Ctrl+Alt+E (Windows) или Command+Option+E (Mac OS).
Чтобы штамповать все видимые слои, выполните следующие действия:
Включите видимость для слоев, которые вы хочу слиться.
Нажмите Shift+Ctrl+Alt+E (Windows) или Shift+Command+Option+E (ОС Mac).
Фотошоп создает новый слой, содержащий объединенное содержимое.
Сведение всех слоев
Сведение уменьшает размер файла за счет объединения всех видимые слои в фон и отбрасывание скрытых слоев. Любые оставшиеся прозрачные области заполняются белым цветом. Когда ты сохранить сглаженное изображение, вы не можете вернуться к несведенному состоянию; слои навсегда объединены.
Преобразование изображение между некоторыми цветовыми режимами сглаживает файл. Сохранить копию ваш файл со всеми нетронутыми слоями, если вы хотите отредактировать оригинал изображение после преобразования.
Марка Убедитесь, что все слои, которые вы хотите сохранить, видны.

Выбрать Слой > Свести изображение или выберите Свести изображение из меню панели «Слои».
Еще подобное
- Отображение информации о файле в окне документа
Войдите в свою учетную запись
Войти
Управление учетной записью
Объединить слои (Стандартный анализ объектов) — ArcGIS Pro
Вернуться к началу
В этом разделе
- Сводка
- Иллюстрация
- Использование
- Параметры
- Окружающая среда
- Информация о лицензировании
Резюме
Копирует все объекты из двух слоев в новый слой. Слои, которые необходимо объединить, должны содержать объекты одного и того же типа (точки, линии или полигоны). Вы можете контролировать, как поля из входных слоев объединяются и копируются.
Иллюстрация
Использование
Входные данные должны относиться к одному и тому же типу функций.
По умолчанию все поля из обоих входов будут скопированы на выход. При желании вы можете изменить поля из слоя слияния, используя параметры слияния атрибутов переименовать, удалить и сопоставить.
Параметры
| Метка | Объяснение | Тип данных |
Входной слой | The Point, Line, или Polygon. | Набор объектов |
Слой слияния | Точечные, линейные или полигональные объекты для слияния с входным слоем. | Набор функций |
Имя вывода | Имя выходного слоя, который необходимо создать на вашем портале. | Строка |
Объединение атрибутов (необязательно) | Список значений, описывающих, как поля из слоя слияния должны изменяться и сопоставляться с полями входного слоя. По умолчанию все поля из обоих входов будут перенесены в выходной слой. Если поле существует в одном слое, но отсутствует в другом, выходной слой будет содержать оба поля. Вы можете управлять следующими действиями слияния (как поля слоя слияния записываются в выходные данные).
| Значение Таблица |
Полученная выход
| Метка | Объяснение | Тип |
| Выходные и выходы. . | Набор функций |
arcpy.sfa.MergeLayers(inputLayer, mergeLayer, outputName, {mergingAttributes}) | Имя | Объяснение | Тип данных |
inputLayer | Точечные, линейные или полигональные объекты для объединения со слоем слияния. | Набор объектов |
mergeLayer | Точечные, линейные или полигональные объекты для слияния с входным слоем. | Набор функций |
outputName | Имя выходного слоя, который будет создан на вашем портале. | Строка |
mergingAttributes [[Поле слияния, Действие, Поле ввода],…] (Необязательно) | Список полей, которые описывают, как объединить значения из слоя для изменяться и сопоставляться с полями входного слоя. По умолчанию все поля из обоих входов будут перенесены в выходной слой. Если поле существует в одном слое, но отсутствует в другом, выходной слой будет содержать оба поля. Вы можете управлять следующими действиями слияния (как поля слоя слияния записываются в выходные данные).
| Значение Таблица |
Полученная выход
| Имя | Объяснение | Тип |
| Выходные выходы 0 | ||
| Выходные выходы 0 | ||
| Выходные выходы 0 | ||
| . . | Набор функций |
Среды
Экстент
Информация о лицензировании
- Базовая: Требуется, чтобы ваша учетная запись в ArcGIS Enterprise имела право выполнения анализа
- Standard: требуется, чтобы ваша учетная запись в ArcGIS Enterprise имела право на выполнение анализа
- Advanced: требуется, чтобы ваша учетная запись в ArcGIS Enterprise имела право на выполнение анализа
Связанные темы
Отзыв по этой теме?
В этом разделе
- Сводка
- Иллюстрация
- Использование
- Параметры
- Среды
- Информация о лицензии
Как объединить слои в Inkscape
Вы можете обнаружить, что используете слои в Inkscape, если начали работать с расширенными проектами и хотите объединить несколько слоев в один.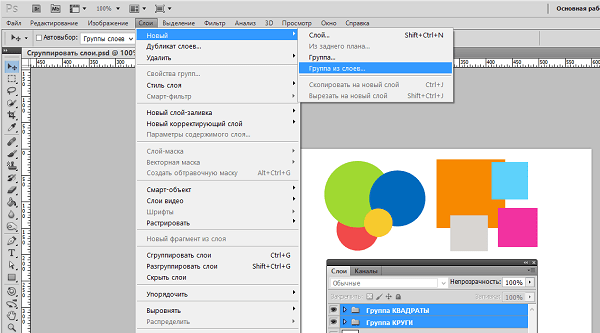 Объединение слоев также полезно, когда вам нужно объединить несколько объектов, находящихся на разных слоях. Например, в документе Inkscape вы добавили разные фигуры в разные слои. Теперь, чтобы классифицировать эти слои, мы можем использовать функциональность слоя слияния.
Объединение слоев также полезно, когда вам нужно объединить несколько объектов, находящихся на разных слоях. Например, в документе Inkscape вы добавили разные фигуры в разные слои. Теперь, чтобы классифицировать эти слои, мы можем использовать функциональность слоя слияния.
Вы не знаете, как объединить слои в Inkscape ? Без проблем! В этой статье будут представлены пошаговые инструкции по объединению слоев в Inkscape. Итак, начнем!
Как создавать слои в Inkscape
Перед объединением слоев вы должны добавить несколько слоев в наш документ Inkscape. Чтобы показать вам процедуру добавления слоев, во-первых, мы откроем « Inkscape », выполнив поиск вручную в наших системных приложениях:
На следующем шаге мы создали новый документ Inkscape:
После этого нажмите « Shift+Ctrl+L », чтобы открыть окно « Layers ». Вы также можете найти опцию « Layers » в строке меню « Layer »:
Теперь вы увидите окно « Layers » в правой части экрана:
Inkscape автоматически создаст « Layer1 ». Вы можете считать его своим первым слоем и добавить к нему несколько объектов. В нашем случае мы будем использовать « Rectangles and Squares ” инструмент для добавления двух разных прямоугольников на наш холст Inkscape:
Вы можете считать его своим первым слоем и добавить к нему несколько объектов. В нашем случае мы будем использовать « Rectangles and Squares ” инструмент для добавления двух разных прямоугольников на наш холст Inkscape:
После добавления прямоугольников мы изменили цвета и отрегулировали их положение в соответствии с нашими требованиями. Здесь прямоугольник « Зеленый » представляет собой « Трава, », а « Синий » означает « Небо »:
Теперь, чтобы создать новый слой для вашего документа Inkscape, нажмите « + » кнопка из « Слои ” окно:
На экране появится диалоговое окно “ Добавить слой ” с просьбой ввести “ Имя слоя ”. Укажите имя слоя и нажмите кнопку « Добавить ».
Поскольку теперь выбран слой « Sun », мы добавим к нему объект, используя «9Инструмент «1341 Stars and Polygons » на панели инструментов Inkscape:
После добавления « Star » в выбранный слой мы увеличим его количество « Corners », чтобы его можно было преобразовать в «».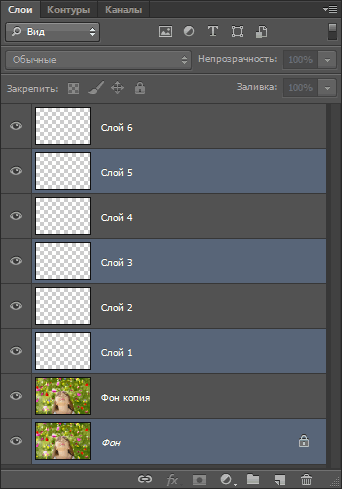 Sun ” shape:
Sun ” shape:
Если вы хотите переименовать слой в Inkscape, выберите этот слой в окне « Layers ». В нашем случае мы нажали на « Layer1 »:
Теперь найдите « Переименовать слой » в раскрывающемся меню, вызываемом левой кнопкой мыши:
На следующем шаге мы переименуем наш выбранный слой « Слой 1 » в « Фон »:
Изменения, которые мы можно увидеть в окне « Layers »:
Хотите добавить слой и установить его положение одновременно? Если да, то выберите конкретный слой в окне « Layers ». После этого нажмите на « + ” кнопка для создания нового слоя:
Введите имя для слоя, который будет создан:
Как мы упоминали, сначала выберите слой, а затем перейдите к процессу создания слоя; это действие поможет вам установить положение нового слоя выше или ниже выбранного слоя.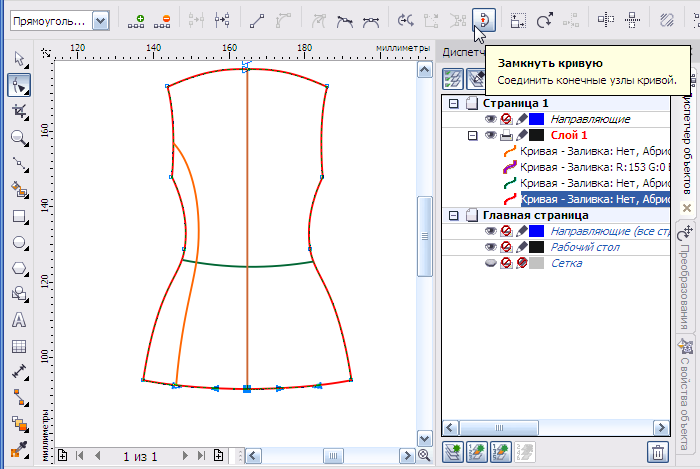 Кроме того, вы также можете установить этот слой как подслой выбранного:
Кроме того, вы также можете установить этот слой как подслой выбранного:
После нажатия кнопки « Добавить », новый слой будет создан с заданными настройками. Однако вы также можете установить его положение, перетащив его в нужное положение в окне «Слои »:
После создания нового слоя мы создадим в нем фигуру человека с помощью кнопки « Круги». » инструмент:
При добавлении объектов на холст Inkscape всегда смотрите в окно « Layers », чтобы узнать о выбранном слое:
Как объединить слои в Inkscape
В этом разделе демонстрируется процедура объединения слоев в Inkscape. Мы выбрали слои « Солнце » и « Фон » и объединим их. В этом случае мы заблокируем слой « Person » и отключим его видимость:
Далее нажимаем на инструмент « Select and Transform », а затем выделяем объекты, которые необходимо объединить:
Теперь из контекстного меню , вызываемого правой кнопкой мыши, выберите параметр « Cut ».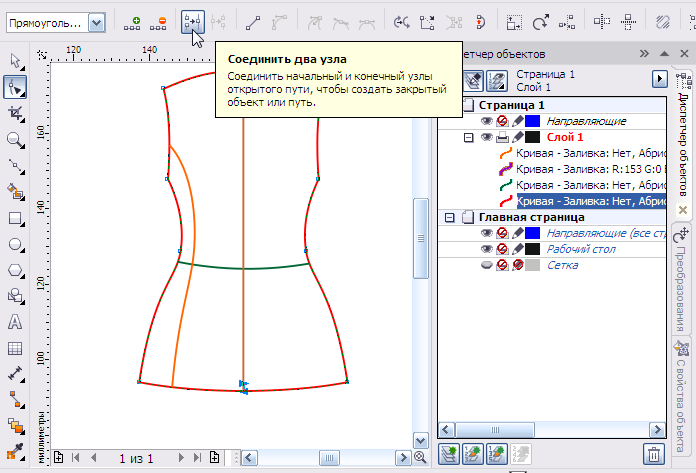 Вы также можете нажать « CTRL+X » для той же цели:
Вы также можете нажать « CTRL+X » для той же цели:
Нажмите « Shift+Ctrl+N » или откройте меню « Слой » для добавления нового слоя:
Здесь , введите имя слоя, мы назовем слой « Объединить » и установим его положение над текущим слоем:
После добавления нового слоя выберите его, а затем откройте « Edit ”меню:
В меню “ Edit ” выберите опцию “ Paste in Place ”. Вы также можете нажать « CTRL+ALT+V », чтобы выполнить ту же функцию:
После этого наши слои « Солнце » и « Фон » будут объединены во вновь созданном « Объединить». ” слой:
После объединения слоев в один слой можно удалить выбранный слой для объединения. В нашем случае это слои « Солнце » и « Фон »:
Выберите слой, который вы хотите удалить, а затем в раскрывающемся меню нажмите « Удалить текущий слой »:
После удаления слоев « Солнце » и « Фон » мы двинемся дальше и поднимем слой « Человек » выше. Он покажет объекты слоя « Person » в слое « Merge »:
Он покажет объекты слоя « Person » в слое « Merge »:
Готово!
Заключение
При добавлении нескольких слоев в Inkscape иногда становится сложно управлять ими. Чтобы упростить работу с добавленными слоями и упростить этот процесс, вы можете объединить слои Inkscape. Это также полезно использовать, когда вы хотите классифицировать добавленные слои или хотите объединить несколько объектов отдельных слоев в один слой. В этой статье вы узнаете, как добавлять и объединять слои в Inkscape 9.1342 . Кроме того, мы также показали процедуры установки положения слоев, переименования и удаления слоев Inkscape.
3 быстрых способа объединения слоев в GIMP (дополнительные советы)
Слои — одна из самых полезных функций редактирования цифровых изображений, независимо от того, работаете ли вы над новой графикой для социальных сетей или над фотореалистичным произведением искусства.
Система слоев GIMP требует некоторой работы, но тем важнее знать, как объединять слои в GIMP.
Поскольку GIMP не позволяет выбирать или редактировать несколько слоев одновременно, объединение слоев позволяет быстро применять согласованные эффекты к нескольким элементам изображения одновременно, а также ряд других полезных эффектов преобразования, не полагаясь на утомительный слой. связующие структуры.
Чтобы объединить текущий выбранный слой с тем, что находится под ним, нужно выполнить только один шаг, но вы можете сделать это тремя различными способами.
Быстрая навигация
- Метод 1: Метод панели слоев
- Метод 2: Метод прямого слоя
- Метод 3: Метод меню слоев
- Расширенное слияние слоев
- Объединение групп Сведение
- Заключительные мысли
Метод 1: Панель слоев Метод
Кнопка «Объединить вниз»На панели «Слои» нажмите кнопку «Объединить вниз» .
Текущий выбранный слой будет объединен со слоем под ним в стеке слоев, и это все, что нужно для объединения слоев в GIMP!
Метод 2: метод прямого слоя
Этот метод может быть таким же быстрым, как метод кнопки выше, но в появившемся до смешного огромном меню так много опций, что это может замедлить работу.
Чтобы открыть его, просто щелкните правой кнопкой мыши соответствующий слой в наборе панелей «Слои» и выберите Объединить вниз .
Метод 3: Метод меню слоев
Конечно, если вы предпочитаете работать с меню, вы можете добиться того же результата, открыв меню Слой и выбрав Объединить вниз .
Команда «Объединить вниз» также находится в меню «Слой».Если вы хотите узнать больше о различных параметрах слияния, читайте дальше!
Расширенные слияния слоев
Наверное, немного глупо называть это «расширенным», но давайте попробуем. Быстрые методы, которые я объяснил выше, прекрасно работают для изображения с двумя или тремя слоями, но вы можете столкнуться с двадцатью, тридцатью или сотней слоев, в зависимости от проекта.
Эта кнопка твой друг! Запомните =) Независимо от того, сколько у вас слоев, вы можете объединить их все сразу, удерживая нажатой кнопку Ctrl и нажимая кнопку Кнопка «Объединить вниз» на панели «Слои» .
Вы также можете открыть меню Изображение и выбрать Объединить видимые слои или использовать сочетание клавиш Ctrl + M (команда + M для пользователей Mac ) .
Диалоговое окно «Объединить слои» появляется только при объединении нескольких слоев.Какой бы путь вы ни выбрали, GIMP отобразит диалоговое окно «Объединить слои», чтобы вы могли выбрать размер конечного результата.
Чтобы понять смысл этого диалогового окна, полезно помнить, что GIMP рассматривает размер каждого слоя как независимый от общего размера вашего изображения. Слои могут быть меньше, но они также могут выходить за границы видимого рабочего пространства изображения.
В большинстве случаев наилучшим вариантом является параметр Обрезано по изображению . Это обрежет все ваши слои, чтобы они соответствовали размерам вашего изображения, и отбросит все, что выходит за эти границы.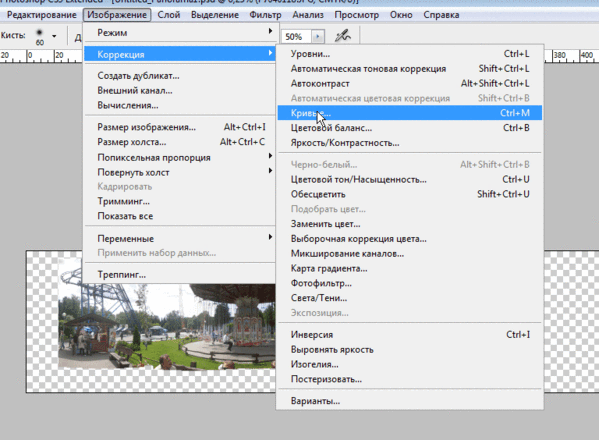 Если вы хотите сохранить все эти данные изображения, потому что вы планируете изменить размер холста позже, выберите При необходимости расширяется .
Если вы хотите сохранить все эти данные изображения, потому что вы планируете изменить размер холста позже, выберите При необходимости расширяется .
Объединение групп
Если вас интересуют группы слоев, вы могли заметить на снимках экрана выше, что GIMP не отображает для них никаких параметров, кроме диалогового окна «Объединить слои». Это немного странная особенность пользовательского интерфейса для GIMP, но параметры появляются только в том случае, если вы действительно создали группу слоев.
Параметр «Объединить группу слоев»Это имеет смысл для контекстного меню, но я не уверен, почему GIMP счел хорошей идеей изменить содержимое главного меню «Слой». Тем не менее, вы можете открыть Layer и выберите Merge Layer Group после того, как вы ее создали.
Опция «Объединить группу слоев» появляется только в том случае, если она существует в изображении. который технически объединяет все ваши слои.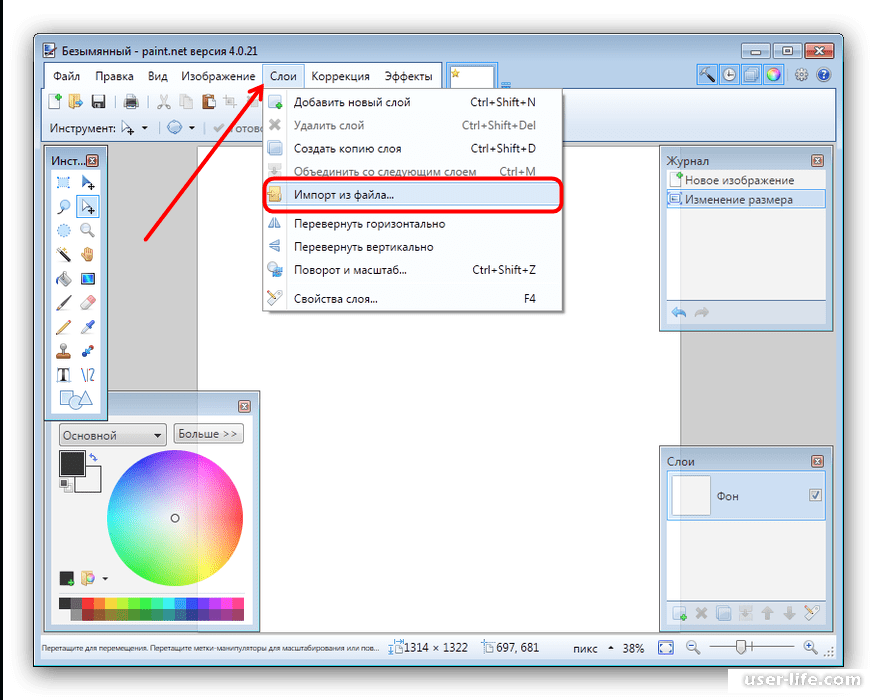
Однако у него также есть неприятная обратная сторона: отбрасывание альфа-канала в вашем изображении и замена любых прозрачных пикселей вашим текущим фоновым цветом, поэтому я не рекомендую его в качестве метода.
Заключительные мысли
Это почти все, что нужно знать о том, как объединять слои в GIMP! Если вы хотите узнать больше о работе со слоями, у меня есть куча руководств по сайту TGT, которые вы можете изучить, хотя имейте в виду, что система слоев GIMP сейчас немного зачаточная.
Следующая версия GIMP должна включать в себя переработку некоторых функций слоев, так что, надеюсь, мы получим от них немного больше гибкости, как только версия для разработки наконец получит печать одобрения и будет выпущена для публики!
О Томасе Болдте
Я работаю с цифровыми изображениями примерно с 2000 года, когда у меня появилась первая цифровая камера. Я пробовал много программ для редактирования изображений. GIMP — это бесплатное и мощное программное обеспечение, но не совсем удобное для пользователя, пока вы не освоитесь с ним, и я хотел упростить для вас процесс обучения здесь.
Организация слоев и управление ими — Руководство пользователя Pixelmator Pro
При работе с более сложными композициями, состоящими из многих слоев, вы можете использовать различные инструменты управления слоями, чтобы упростить отслеживание всех слоев изображения. Например, вы можете сгруппировать определенные слои, скрыть их, если вам в данный момент не нужно их просматривать или редактировать, или заблокировать их, если вы хотите оставить их видимыми, но запретить их редактирование. Вы также можете называть слои, объединять слои и т. д.
Скрыть или показать слой или группу слоев
В списке слоев можно отключить слои и группы, чтобы сделать их невидимыми на холсте, не удаляя их из композиции. Например, если большой слой изображения загораживает нижние слои, его можно временно скрыть. Если вы скрываете группу, вы также скрываете все вложенные в нее слои и группы. Однако скрытые слои и группы по-прежнему можно удалять, переименовывать и переупорядочивать на боковой панели «Слои».
Выберите слои, которые вы хотите скрыть или показать.
Выполните одно из следующих действий:
- Выберите «Расстановка » > «Скрыть » или «Расстановка » > «Показать » (в меню «Расстановка» в верхней части экрана).
- Нажмите Option ⌥ + Command ⌘ + на клавиатуре.
- На боковой панели «Слои» (выберите «Просмотр» > «Показать слои », если список не отображается), наведите указатель мыши на слой или группу слоев, которые вы хотите скрыть или показать, и установите или снимите флажок видимости.
- На боковой панели «Слои» Control ⌃ щелкните слой или группу и выберите «Скрыть» или «Показать».
Примечание. Скрытые слои и группы не включаются при экспорте изображения.
Группировка и разгруппировка слоев
Группировка слоев в группы слоев позволяет сделать ваши композиции более организованными. Он также позволяет применять эффекты и корректировки к нескольким слоям вместе, не объединяя их.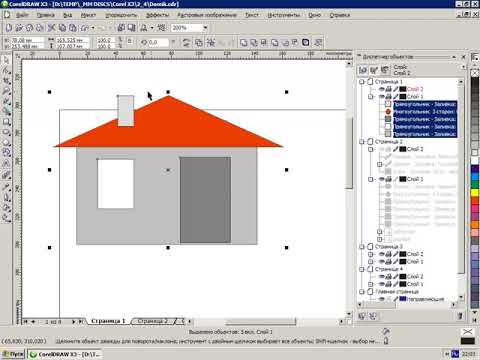 Когда вы перемещаете или изменяете размер группы слоев, каждый слой перемещается и изменяется вместе, пропорционально. Вы также можете группировать слои в группы слоев для создания вложенных групп.
Когда вы перемещаете или изменяете размер группы слоев, каждый слой перемещается и изменяется вместе, пропорционально. Вы также можете группировать слои в группы слоев для создания вложенных групп.
Чтобы сгруппировать несколько слоев в группу слоев или разгруппировать их:
- Выберите слои, которые вы хотите сгруппировать или разгруппировать.
Выполните одно из следующих действий:
- Выберите «Расстановка » > «Сгруппировать » или «Расстановка » > «Разгруппировать » (в меню «Расстановка» в верхней части экрана).
- В списке Слои, Control ⌃, щелкните слои, которые вы хотите сгруппировать или разгруппировать, и выберите Сгруппировать или Разгруппировать.
- Нажмите Command ⌘ + G на клавиатуре, чтобы сгруппировать, или Shift ⇧ + Command ⌘ + G, чтобы разгруппировать слои.
Добавить слои в группу слоев
Выполните одно из следующих действий:
Выберите слой в расширенной группе слоев в Боковая панель «Слои» (выберите «Вид» > «Показать слои », если боковая панель «Слои» не отображается) и выберите один из вариантов в меню «Вставка» в верхней части экрана.

Перетащите слой в группу слоев на боковой панели «Слои».
Перетащите группу слоев на другую группу слоев. Группа вместе со всеми ее слоями будет вложена внутрь группы слоев.
Развернуть или свернуть группу слоев
Чтобы развернуть или свернуть одну группу слоев:
- На боковой панели «Слои» щелкните треугольник раскрытия рядом с именем группы слоев.
Чтобы развернуть или свернуть группу слоев и все группы, вложенные в нее:
Блокировка и разблокировка слоев или групп слоев
Когда вы блокируете слой или группу слоев, они остаются видимыми на изображении, но их нельзя будет редактировать . Однако заблокированные слои и группы по-прежнему можно удалять, переименовывать и переупорядочивать на боковой панели «Слои».
Чтобы заблокировать или разблокировать слой или группу слоев, выполните одно из следующих действий:
Объедините несколько слоев в один слой один. Любые корректировки, эффекты, стили или другая информация о форматировании также сводятся к изображению, поэтому их больше нельзя будет редактировать. Объединение слоев может быть полезно, когда у вас есть большое изображение с множеством разных слоев, которые вам не обязательно нужно будет редактировать в будущем, и вы хотите сделать изображение более управляемым.
Объединение слоев может быть полезно, когда у вас есть большое изображение с множеством разных слоев, которые вам не обязательно нужно будет редактировать в будущем, и вы хотите сделать изображение более управляемым.
Чтобы объединить два или более слоев, сделайте следующее:
Выберите слои, которые вы хотите объединить.
Затем выполните одно из следующих действий:
- Выберите «Упорядочить» > «Объединить » (в меню «Упорядочить» в верхней части экрана).
- На боковой панели «Слои» Control ⌃ щелкните слой (или слои), который вы хотите объединить, и выберите «Объединить».
- Нажмите Option ⌥ + Command ⌘ + E на клавиатуре.
Чтобы объединить все слои в композиции:
- Выберите «Расстановка» > «Объединить все» (из меню «Расстановка» в верхней части экрана).
- Нажмите Option ⌥ + Shift ⇧ + Command ⌘ + E на клавиатуре.
Организуйте слои с помощью цветовых меток
Вы можете добавлять к слоям различные цветовые метки для лучшей организации многослойных документов.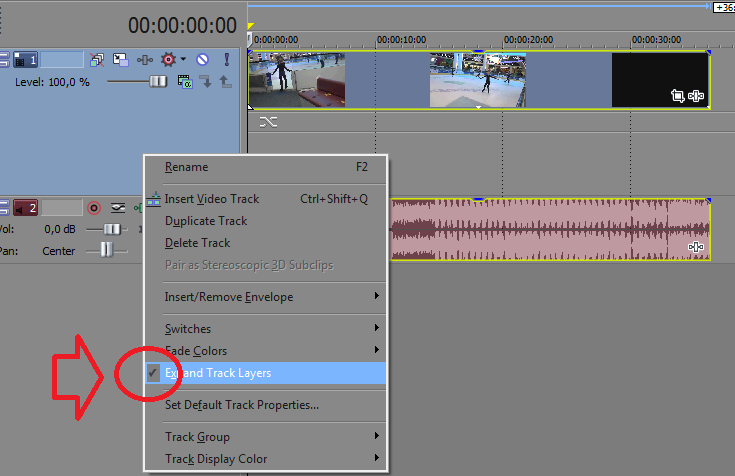
- Чтобы добавить цветовую метку, Control ⌃ — щелкните слой и в разделе «Теги» выберите цвет.
Фильтрация слоев на основе типа слоя, тега цвета или имени
Вы можете использовать параметр фильтрации слоев для быстрого просмотра всех групповых слоев, масок, слоев RAW и изображений, корректировки цвета и слоев эффектов, форм или текста в документа или фильтровать слои по их имени или назначенным цветовым тегам.
Чтобы отфильтровать слои, выполните одно из следующих действий:
- В нижней части На боковой панели «Слои» начните вводить имя слоя в поле поиска.
- Нажмите «Фильтр» в нижней части боковой панели «Слои» и выберите нужный параметр.
Чтобы сбросить все фильтры, нажмите «Очистить все».
Переименование слоя
Переименование групп и слоев в списке Слои помогает упорядочить документ.
Чтобы переименовать слой, выполните одно из следующих действий:
- В боковой панели «Слои» дважды щелкните имя слоя, которое вы хотите изменить, и введите новое имя.

- На боковой панели «Слои» нажмите с усилием имя слоя и введите новое.
Pixelmator Pro также автоматически присваивает имена слоям, которые вы перетаскиваете на боковую панель «Слои» из Finder или из Интернета. Вы можете Control ⌃ — щелкните автоматически названный слой, выберите «Предлагаемые имена» и выберите другое альтернативное имя или вернитесь к исходному.
Совет: Если вы хотите полностью отключить автоматическое присвоение имен слоям, вы можете использовать для этого приложение «Терминал» на своем Mac. Вы можете ввести следующий флаг терминала или узнать больше об использовании терминала на Mac:
по умолчанию напишите com.pixelmatorteam.pixelmator.x enableSmartLayerNames -bool false
Удалить слой
Выполните одно из следующих действий:
На боковой панели «Слои» Control ⌃ — щелкните слой, который хотите удалить, и выберите «Удалить».
Выберите слой, который хотите удалить, затем нажмите Backspace ⌫ на клавиатуре.

Выберите слой, который хотите удалить, затем выберите Правка > Удалить в меню Правка в верхней части экрана.
Ресурсы
Связанные
- Перемещение и выравнивание слоев
- Изменение размера, поворот и отражение слоев
- Использовать маски слоя
Опции — Руководство Procreate®
Переименовать, выбрать, скопировать, заполнить и очистить. Освойте мощные функции Alpha, Mask, Reference и Merge с помощью меню «Параметры слоя».
Переименовать
Дайте своему слою индивидуальное имя.
Слои, добавленные в ваш проект, по умолчанию имеют последовательно пронумерованные заголовки. Например, Layer 1, Layer 2, Layer 3 … Чтобы лучше запомнить, что находится на каждом уровне, вы можете переименовать их.
На панели «Слои» коснитесь слоя, чтобы открыть «Параметры слоя», затем коснитесь «Переименовать» . После переименования слоя нажмите Вернуть или коснитесь любого места на холсте, чтобы закрыть клавиатуру.
Выбрать
Выбрать содержимое слоя.
На панели «Слои» коснитесь слоя, чтобы открыть «Параметры слоя», затем коснитесь «Выбрать » .
В качестве ярлыка удерживайте два пальца на слое, чтобы выбрать его.
Выделит только непрозрачные части слоя. Это части, где вы нарисовали, нарисовали или вставили изображения.
Когда выделение активно, вы увидите области вне выделения, отмеченные движущимися диагональными линиями.
Отсюда вы можете совершать всевозможные действия с выбранной областью. Вы можете рисовать, преобразовывать, копировать, растушевывать или очищать его, а также многое другое.
В разделе «Выборы» справочника инструменты выбора рассматриваются более подробно.
Копировать
Скопировать активный слой в буфер обмена.
На панели «Слои» коснитесь слоя, чтобы открыть «Параметры слоя», затем коснитесь Копия .
Скопировав данные изображения в буфер обмена, вы можете вставить их в другой слой или другой холст Procreate. Вы также можете вставить в электронное письмо или в другое приложение.
Вы также можете вставить в электронное письмо или в другое приложение.
Заливка слоя
Залейте слой плоским цветом.
На панели «Слои» коснитесь слоя, чтобы открыть «Параметры слоя», затем коснитесь «Заливка слоя» .
Это заполнит весь слой текущим выбранным цветом. Плоский цвет переопределит все остальное содержимое слоя.
Если у вас включен режим Alpha Lock, вы можете использовать Fill Layer для окрашивания только существующей иллюстрации на этом слое. Это оставит прозрачные области нетронутыми.
Очистить
Мгновенно очистить весь слой.
На панели «Слои» коснитесь слоя, чтобы открыть «Параметры слоя», затем коснитесь Очистить .
Это очистит содержимое всего слоя и сбросит непрозрачность слоя до 100%. Это не сбросит режим наложения или не изменит имя слоя.
Настройки
Для еще более точного управления Clear Layer перейдите к Actions > Prefs > Gesture Controls > Clear Layer.
Здесь вы можете настроить ярлыки и настройки Touch и Pencil для интеграции Clear Layer в ваш рабочий процесс.
Alpha Lock
Блокировка прозрачности слоя.
Любое дальнейшее рисование или раскрашивание повлияет только на существующую иллюстрацию на этом слое. Это оставит прозрачные области нетронутыми.
Alpha Lock идеально подходит для добавления текстуры, детализации или затенения к элементу вашего произведения искусства без рисования за пределами линий.
На панели «Слои» коснитесь слоя , чтобы открыть Параметры слоя , затем коснитесь Alpha Lock .
В качестве ярлыка вы можете провести по слою слева направо двумя пальцами, чтобы активировать Alpha Lock.
Клетчатый фон на миниатюре слоя указывает на то, что блокировка альфа-канала активна.
Узнайте больше об Alpha Lock в масках.
Маска
Привязка прозрачности любого слоя к родительскому слою.
Слой-маска действует как альфа-блокировка, но с одним отличием.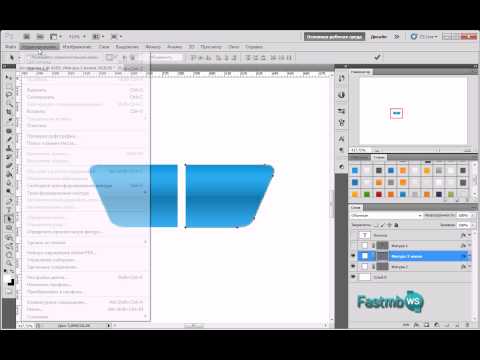 Вместо того, чтобы уважать прозрачность самого себя, он уважает прозрачность родительского слоя.
Вместо того, чтобы уважать прозрачность самого себя, он уважает прозрачность родительского слоя.
Изменения, внесенные вами в маску слоя, можно удалить или изменить, не затрагивая родительский слой. Слой-маски — отличный способ неразрушающего изменения внешнего вида родительского слоя. Это позволяет вам экспериментировать с цветами, текстурами и эффектами, не беспокоясь о том, что изменения останутся навсегда.
На панели «Слои» коснитесь слоя, чтобы открыть «Параметры слоя», затем коснитесь Маска .
Если вам не нравится результат, удалите его: проведите справа налево по маске слоя и коснитесь Удалить .
Узнайте больше о масках.
Обтравочная маска
Редактируйте один слой, используя содержимое другого.
Обтравочная маска действует как маска слоя, но не привязана к одному определенному слою. Обтравочная маска действует как отдельный отдельный слой. Вы можете связать обтравочные маски с любым другим слоем.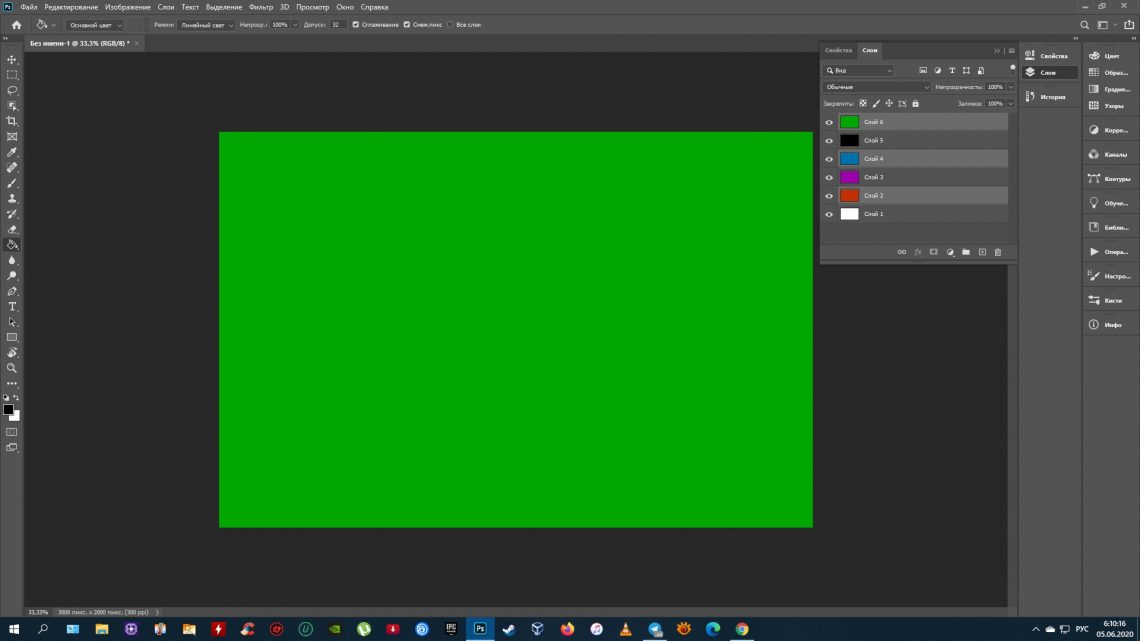 Благодаря этому вы можете перемещать обтравочную маску с одного слоя на другой. Или сложите несколько обтравочных масок над одним базовым слоем. Это позволяет создавать сложные визуальные эффекты.
Благодаря этому вы можете перемещать обтравочную маску с одного слоя на другой. Или сложите несколько обтравочных масок над одним базовым слоем. Это позволяет создавать сложные визуальные эффекты.
Обтравочные маски — отличный способ неразрушающего изменения содержимого. Это позволяет вам экспериментировать с цветами, текстурами и эффектами, не беспокоясь о том, что изменения останутся навсегда.
На панели «Слои» коснитесь слоя, чтобы открыть «Параметры слоя», затем коснитесь Обтравочная маска .
Параметр «Обтравочная маска» недоступен, если выбранный слой находится в нижней части панели «Слои».
Если вам не нравится результат, удалите его. Проведите справа налево на Обтравочная маска и коснитесь Удалить .
Узнайте больше о масках.
Помощник по рисованию
Автоматизируйте свои мазки.
Помощник по рисованию работает в тандеме с направляющими для рисования. Он добавляет несколько типов автоматизации к вашим мазкам.
Он может «привязывать» ваши штрихи к направляющей или сетке перспективы. Используя настройки симметрии, он может по-разному отражать ваши штрихи на холсте. Это позволяет рисовать зеркальные или калейдоскопические изображения.
На панели «Слои» коснитесь слоя, чтобы открыть «Параметры слоя», затем коснитесь «Помощь в рисовании».
Повторите описанный выше процесс, чтобы снова отключить функцию Drawing Assist.
Узнайте больше о направляющих для рисования.
Инвертировать
Инвертировать цвета в слое.
Каждый цвет заменяется противоположным дополнительным цветом.
На панели «Слои» коснитесь слоя, чтобы открыть «Параметры слоя», затем коснитесь Инвертировать .
Повторите описанный выше процесс, чтобы вернуть цветам их первоначальные оттенки.
Справочник
Создание заливки цветом с учетом нарисованных линий на отдельном слое.
Эта расширенная функция помогает мультипликаторам и концепт-художникам разделять цветные заливки и чернильные линии.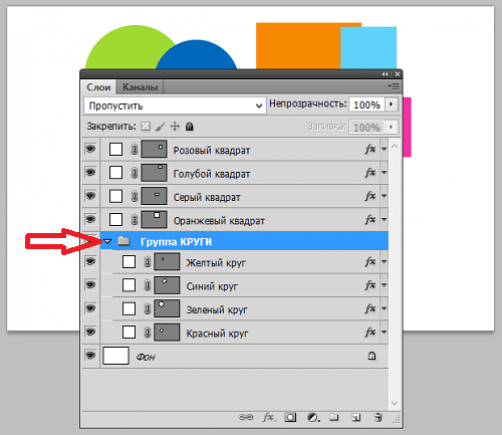
С помощью этой настройки вы можете заливать ColorDrop на любой слой. Заливки будут вести себя так, как будто они перетекают в линии на опорном слое.
Сохранение линий и цветов на отдельных слоях позволяет независимо перекрашивать и настраивать оба элемента.
На панели «Слои» коснитесь слоя, чтобы открыть «Параметры слоя», затем коснитесь Ссылка .
Базовый слой отображает метку Ссылка под именем слоя.
Выберите другой активный слой, и ColorDrop заполнит его на основе эталонного слоя.
Узнайте больше о ColorDrop.
Объединить вниз
Объединить два слоя в один.
Объединить вниз объединяет активный слой со слоем непосредственно под ним. Два слоя становятся одним слоем и больше не редактируются как отдельные объекты.
На панели «Слои» коснитесь слоя, чтобы открыть «Параметры слоя», затем коснитесь «Объединить вниз» .
Вы можете объединить несколько групп простым жестом Pinch. Сожмите вместе верхний и нижний слои, которые вы хотите объединить. Они будут сливаться вместе с каждым слоем между ними.
Сожмите вместе верхний и нижний слои, которые вы хотите объединить. Они будут сливаться вместе с каждым слоем между ними.
Объединение слоев применит любой режим наложения к пикселям ниже. Это также проигнорирует любую альфа-блокировку, которую вы, возможно, установили.
Если вы достигли лимита слоев, просмотрите свои слои, чтобы найти те, которые можно объединить. Лучше объединять только тогда, когда вы довольны тем, что нарисовали, и знаете, что не будете менять этот слой.
При объединении нескольких слоев один созданный слой будет носить имя слоя, который находился в нижней части объединенных слоев.
Это действие можно немедленно отменить, коснувшись двумя пальцами. Обратите внимание, что вы не можете вернуться к объединенному слою позже в процессе рисования и разъединить его.
Объединить вниз
Сгруппировать слои вместе.
Объединение вниз объединяет активный слой и слой непосредственно под ним в контейнер, называемый группой слоев.![]()

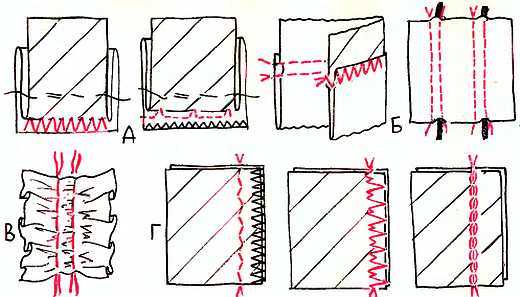 Происходит объединение только тех изображений, которые открыты для видимости в данный момент. И если в программе за эту функцию отвечает глазик на миниатюрах, то здесь эту роль исполняют галочки, нажав на которые вы скрываете картинки из виду, и в соединении они уже не участвуют.
Происходит объединение только тех изображений, которые открыты для видимости в данный момент. И если в программе за эту функцию отвечает глазик на миниатюрах, то здесь эту роль исполняют галочки, нажав на которые вы скрываете картинки из виду, и в соединении они уже не участвуют.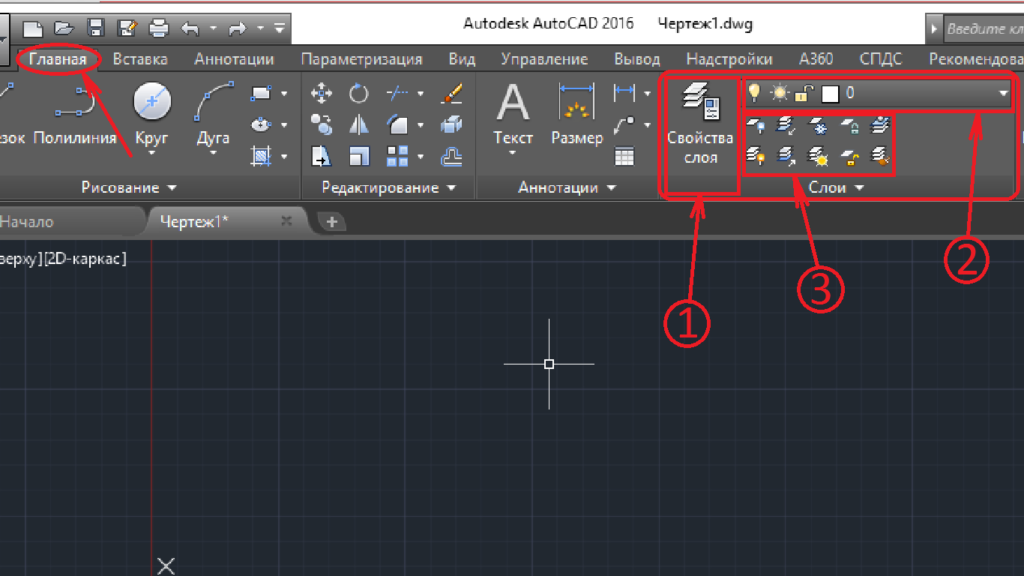 Появится текстовое поле, в котором можно указать новое имя.
Появится текстовое поле, в котором можно указать новое имя. Значения поля из слоя для объединения будут скопированы в соответствующие выходные поля.
Значения поля из слоя для объединения будут скопированы в соответствующие выходные поля.
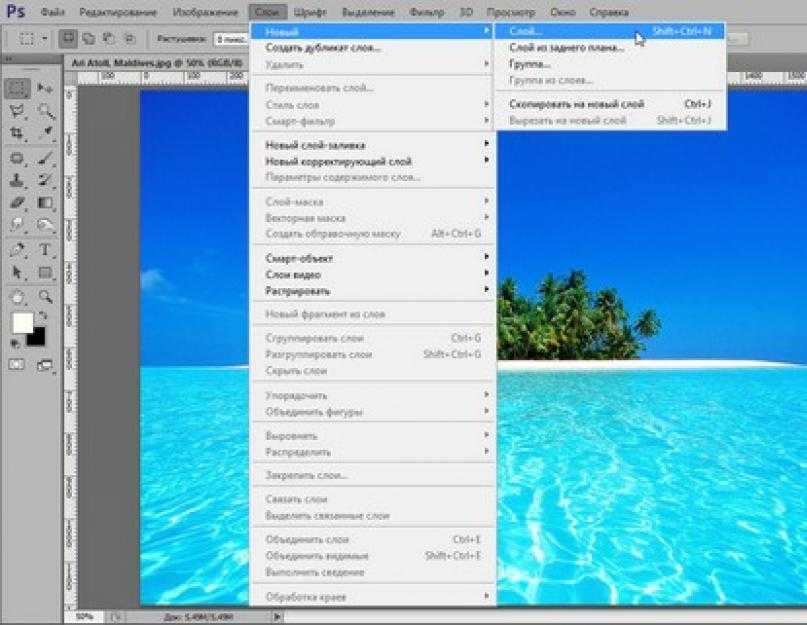 Связанные слои могут быть объединены с помощью выбора меню «Слой» > «Выделить связанные слои», после чего производится их непосредственное объединение. Два 3D-слоя могут быть объединены с помощью выбора меню «Слой» > «Объединить слои»; слои будут относиться к одной сцене, причем верхний слой унаследует 3D-свойства нижнего слоя (для этого поля обзора камеры должны быть теми же самыми).
Связанные слои могут быть объединены с помощью выбора меню «Слой» > «Выделить связанные слои», после чего производится их непосредственное объединение. Два 3D-слоя могут быть объединены с помощью выбора меню «Слой» > «Объединить слои»; слои будут относиться к одной сцене, причем верхний слой унаследует 3D-свойства нижнего слоя (для этого поля обзора камеры должны быть теми же самыми). Закрыть слой от редактирования, или как еще говорят запереть его, можно нажатием более темного замка расположенного немного выше первой сверху строки слоя.
Закрыть слой от редактирования, или как еще говорят запереть его, можно нажатием более темного замка расположенного немного выше первой сверху строки слоя.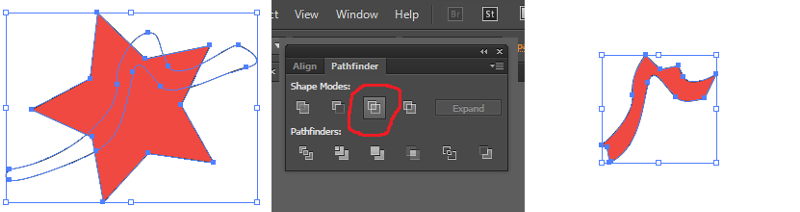
 Такой способ выручает, если нужно склеить слои, находящиеся в разных местах на палитре, вдалеке друг от друга.
Такой способ выручает, если нужно склеить слои, находящиеся в разных местах на палитре, вдалеке друг от друга.
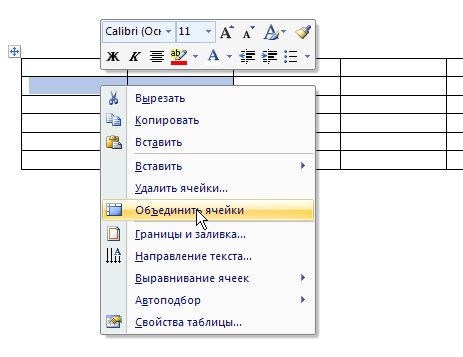 Также можно выбрать меню «Слой» > «Удалить» > «Слой» или пункт «Удалить слой» или «Удалить группу» в меню панели «Слои».
Также можно выбрать меню «Слой» > «Удалить» > «Слой» или пункт «Удалить слой» или «Удалить группу» в меню панели «Слои».
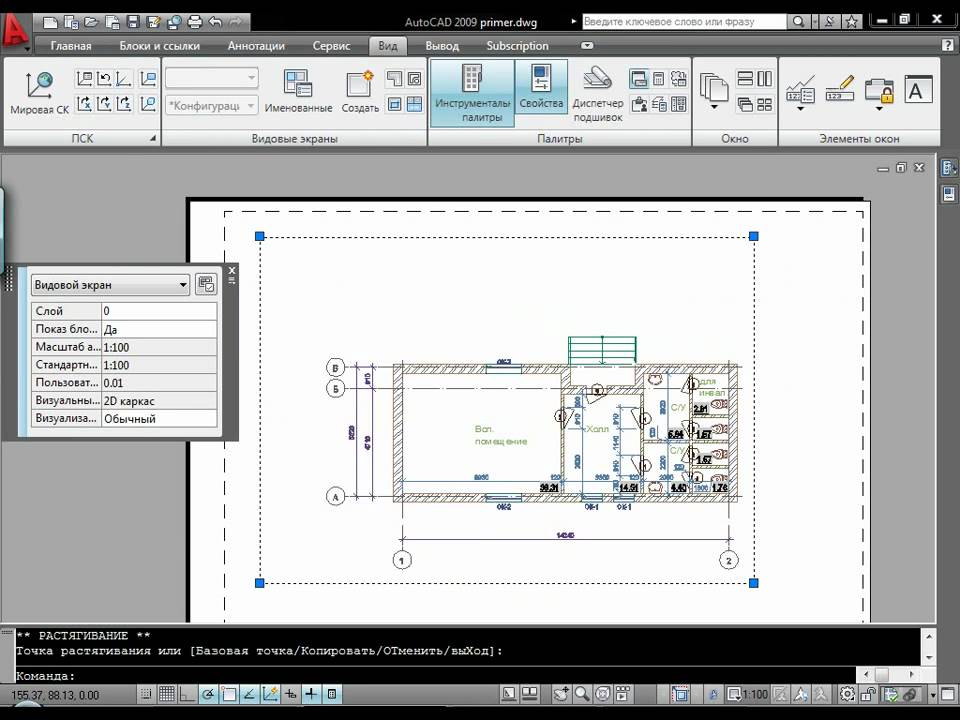
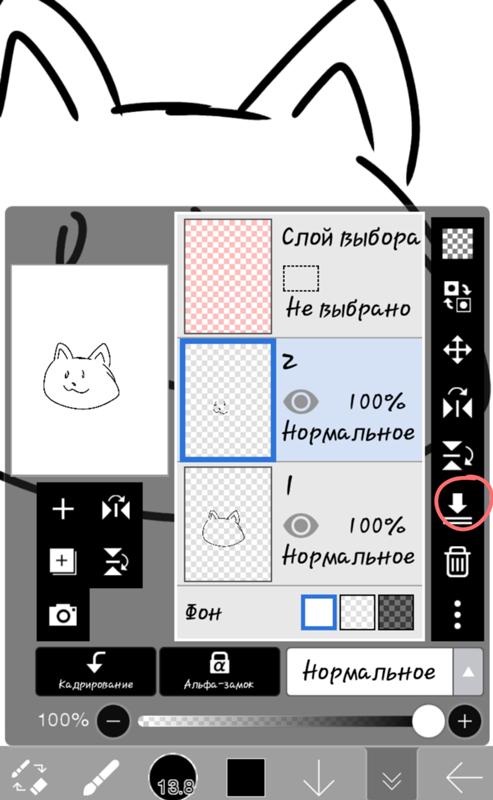

 В качестве альтернативы выберите
Слои > Удалить > Слой или Удалить слой
или «Удалить группу» в меню панели «Слои».
В качестве альтернативы выберите
Слои > Удалить > Слой или Удалить слой
или «Удалить группу» в меню панели «Слои».

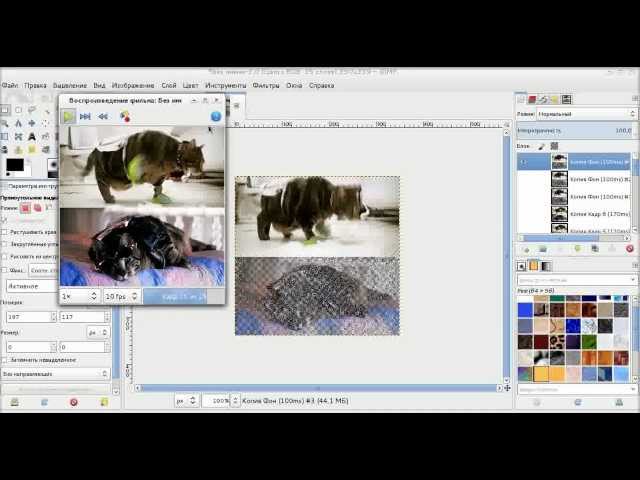 Слой слияния должен содержать объекты того же типа (точки, линии или полигоны), что и входной слой.
Слой слияния должен содержать объекты того же типа (точки, линии или полигоны), что и входной слой.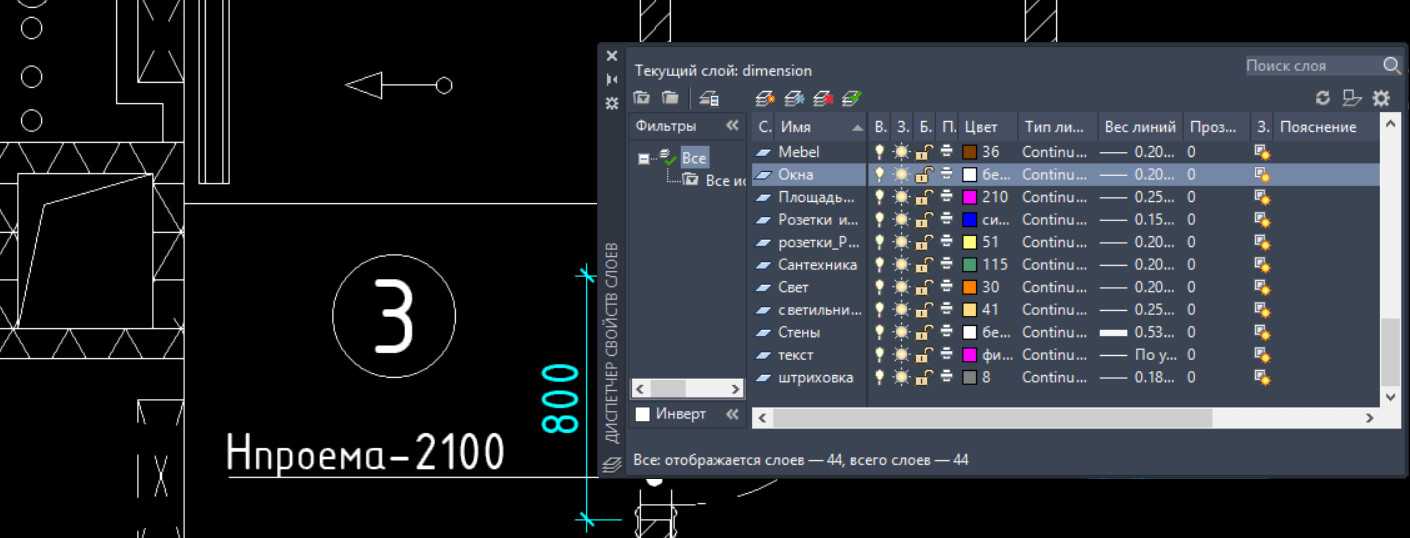 Поле вывода будет содержать нулевые значения для входных объектов, для которых не было поля. Например, если входной слой содержит поле с именем ТИП, а слой слияния не содержит ТИП, выходные данные будут содержать ТИП, но его значения будут нулевыми для всех объектов, скопированных из слоя слияния.
Поле вывода будет содержать нулевые значения для входных объектов, для которых не было поля. Например, если входной слой содержит поле с именем ТИП, а слой слияния не содержит ТИП, выходные данные будут содержать ТИП, но его значения будут нулевыми для всех объектов, скопированных из слоя слияния.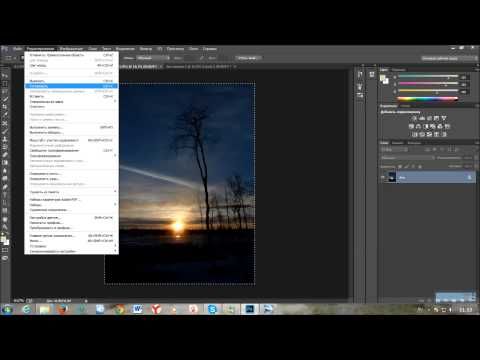 Поддерживается приведение типов (например, двойное к целому, целое к строке), за исключением строкового к числовому.
Поддерживается приведение типов (например, двойное к целому, целое к строке), за исключением строкового к числовому.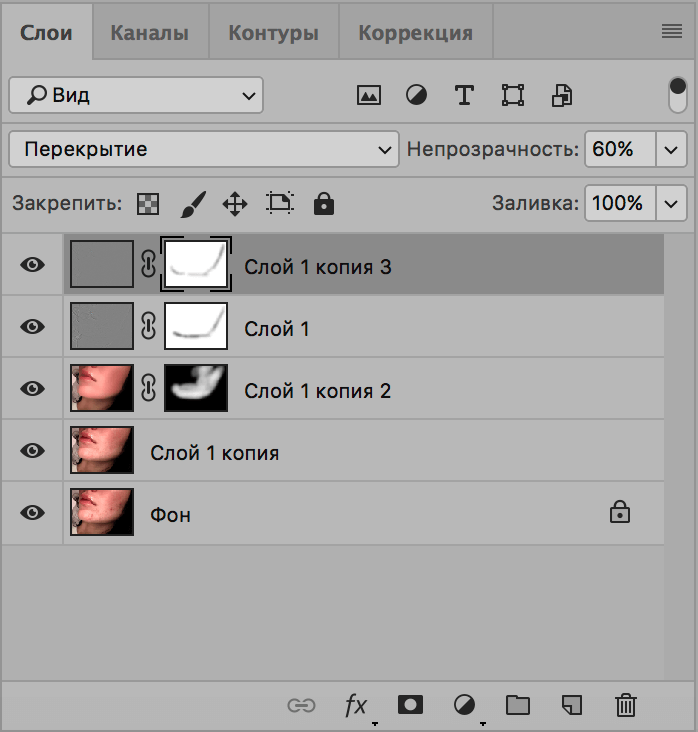 Слой слияния должен содержать объекты того же типа (точки, линии или полигоны), что и входной слой.
Слой слияния должен содержать объекты того же типа (точки, линии или полигоны), что и входной слой. Поле вывода будет содержать нулевые значения для входных объектов, для которых не было поля. Например, если входной слой содержит поле с именем ТИП, а слой слияния не содержит ТИП, выходные данные будут содержать ТИП, но его значения будут нулевыми для всех объектов, скопированных из слоя слияния.
Поле вывода будет содержать нулевые значения для входных объектов, для которых не было поля. Например, если входной слой содержит поле с именем ТИП, а слой слияния не содержит ТИП, выходные данные будут содержать ТИП, но его значения будут нулевыми для всех объектов, скопированных из слоя слияния. Поддерживается приведение типов (например, двойное к целому, целое к строке), за исключением строкового к числовому.
Поддерживается приведение типов (например, двойное к целому, целое к строке), за исключением строкового к числовому.