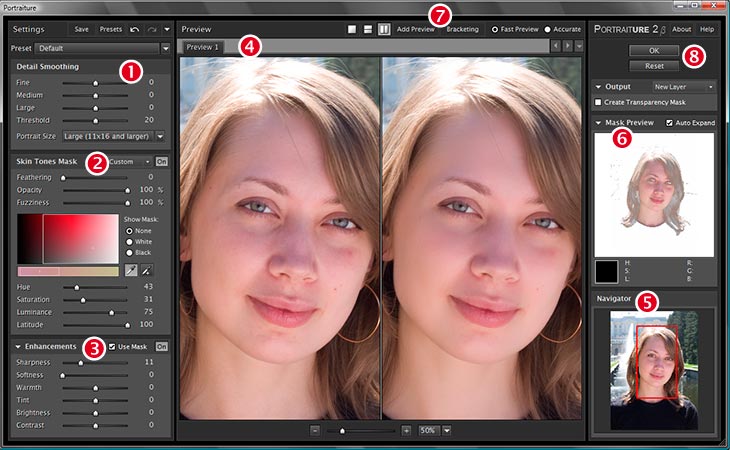Как объединить фотографии в Photoshop
Есть много причин, по которым вы можете захотеть объединить фотографии в Adobe Photoshop.
Все мы делаем фотографии, которые хотели бы сделать лучше. Иногда только позже, просматривая свои снимки, мы замечаем то, чего не заметили раньше. Люди моргают, животные двигаются, на заднем плане проезжает транспорт.
Итак, давайте узнаем, как объединить фотографии в Photoshop, чтобы избежать всего этого.
Почему стоит делать больше фотографий, чем вы думаете, что вам понадобится
Я не имею в виду, что вам нужно постоянно настраивать камеру на непрерывную съемку с высокой скоростью. Фотографирование диких объемов быстрыми очередями редко приводит к разным результатам.
Хорошо подумайте о том, что вы фотографируете. После того, как освещение и композиция станут такими, как вы хотите, сделайте несколько снимков. Это особенно важно, когда в композиции присутствует движение.
Съемка большего количества фотографий, чем вы думаете, что вам понадобится, может помочь в двух отношениях. У вас больше шансов получить приятное изображение. Если у вас все равно не получится ни одного кадра, которым вы будете довольны, у вас будет больше возможностей для объединения и слияния фотографий в Photoshop.
У вас больше шансов получить приятное изображение. Если у вас все равно не получится ни одного кадра, которым вы будете довольны, у вас будет больше возможностей для объединения и слияния фотографий в Photoshop.
Как объединить две фотографии в Photoshop
Фотографии, которые я использую в качестве примеров в этой статье, были сделаны с разницей в несколько минут между друг другом. На одной фотографии видно больше моего объекта, но она моргнула. На второй фотографии ее глаза открыты, но я стоял ближе к ней. Обе фотографии были сделаны с помощью 85-мм объектива с фокусным расстоянием f2.
Шаг 1 Выберите две фотографии для слияния
Какой бы ни была ваша причина для объединения двух фотографий в Photoshop, некоторые фотографии объединяются легче, чем другие.
- Выбирайте фотографии, сделанные одним и тем же фокусным расстоянием объектива. Например, не пытайтесь совместить одну фотографию, сделанную объективом 24 мм, и другую, сделанную объективом 50 мм. Разница в перспективе объектива не позволит вам объединить фотографии без проблем.

- Убедитесь, что освещение на обеих фотографиях одинаковое или очень похожее. Это не всегда кажется необходимым. Но разное освещение может привести к очень неестественным результатам.
- Используйте две фотографии одного разрешения.
- Выбирайте фотографии, которые не являются слишком сложными.
- Если вы выбираете две фотографии, сделанные в разное время и в разном месте, вам нужно убедиться, что баланс белого на каждой из них максимально приближен к другому.
Шаг 2 Открыть фотографию
Откройте первую из двух фотографий. Если ваш главный объект разного размера на каждой фотографии, откройте то изображение, где объект меньше всего. Таким образом вы сможете уменьшить размер второй фотографии, а не увеличивать ее. Уменьшение размера не приведет к заметной потере качества, в то время как увеличение может привести к этому.
Щелкните значок замка справа от слоя в меню слоев, чтобы разблокировать фоновый слой.
Шаг 3 Откройте вторую фотографию
Затем щелкните и перетащите вторую фотографию поверх первой и выровняйте их.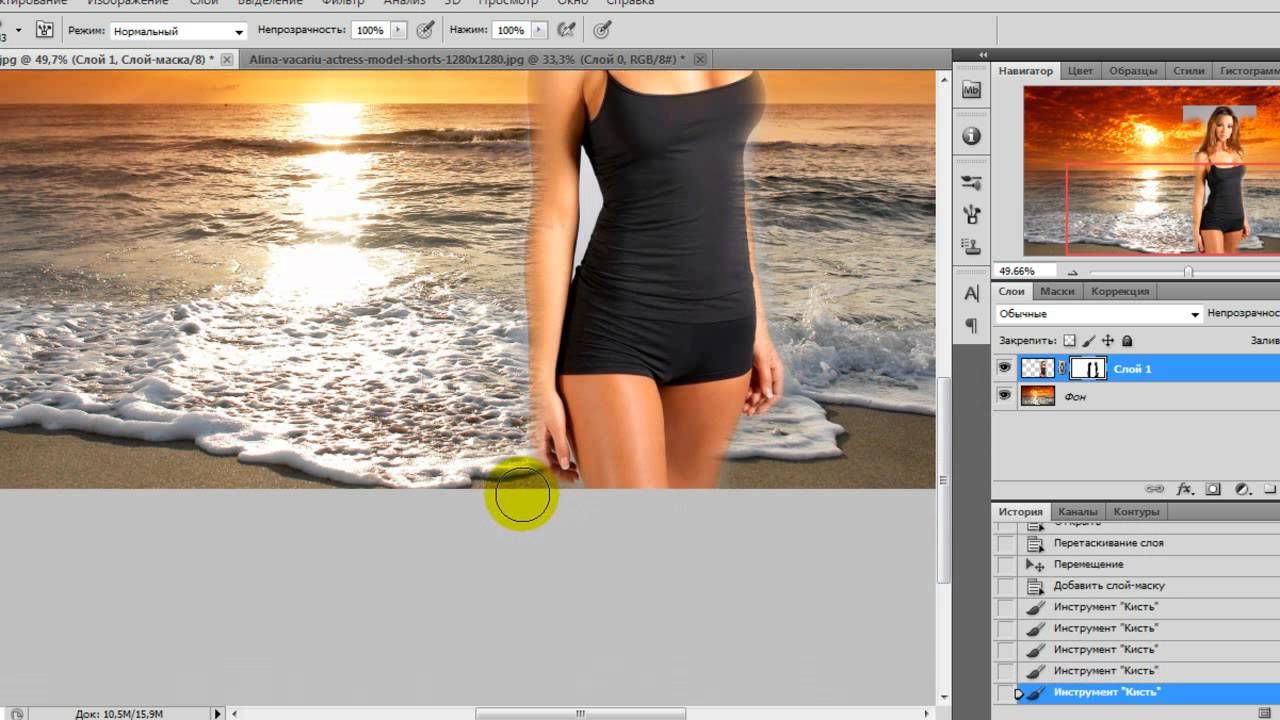
На изображении будет наложен X, а по краям появится рамка с ручками трансформации. Это важно, если вам нужно изменить размер фотографии, как я делаю в этом примере.
Кевин Ландвер-ЙоханПоместив таким образом второе изображение в Photoshop, включите его как Smart Object. Вы можете изменить размер лучше.
Не стоит увеличивать ни одну из объединяемых фотографий более чем на 30 процентов. В этом случае четкость увеличения может заметно отличаться.
Шаг 4 Расположите фотографии так, чтобы они соответствовали друг другу
Установите режим наложения верхнего слоя изображения на Overlay, чтобы вы могли видеть
и слой под ним. Это позволит вам правильно расположить объект на двух изображениях.
Выберите Edit gt; Free Transform в верхнем меню (или Ctrl+t на клавиатуре). Выбрав инструмент Move, расположите верхнее изображение так, чтобы части верхнего слоя, которые вы хотите сохранить, выглядели хорошо.
Вам может понадобиться использовать ручки изменения размера для увеличения, уменьшения или поворота этого слоя, чтобы два слоя правильно совпали.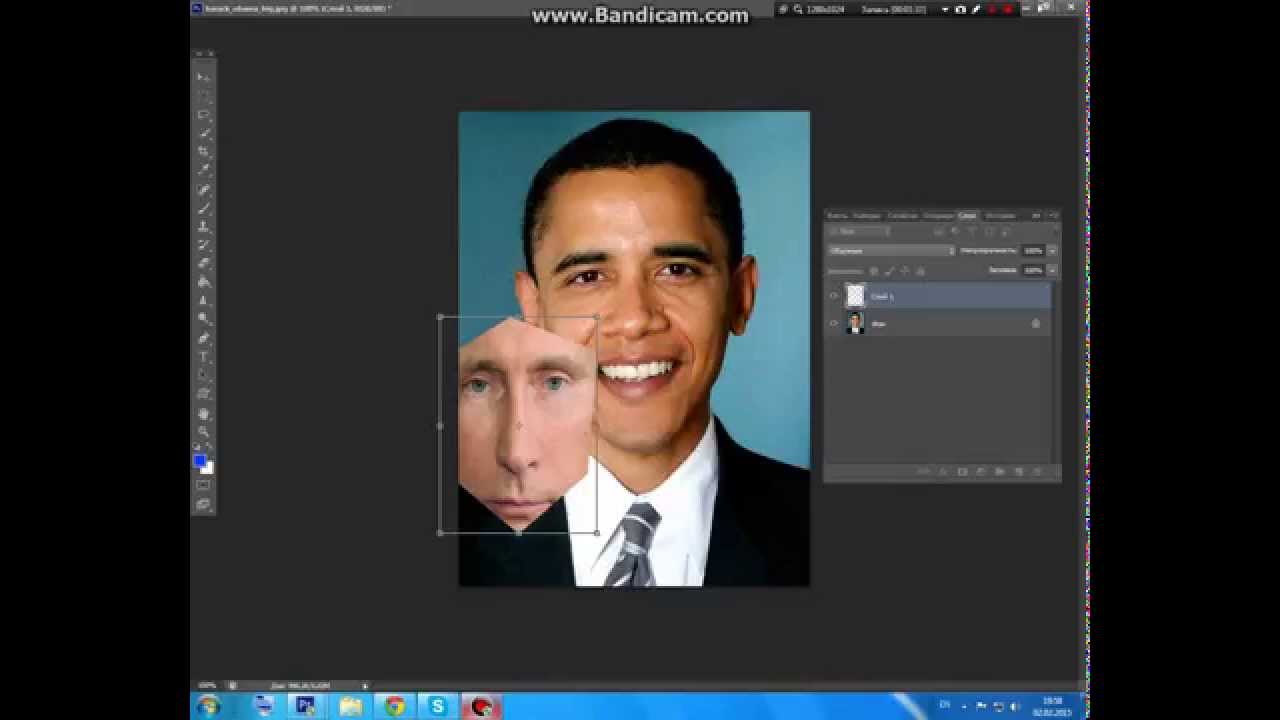
В моем примере меня в основном волнует то, как будут выглядеть ее глаза. Я уменьшил масштаб верхнего слоя и слегка повернул его, чтобы глаза на обоих слоях были выровнены.
Кевин Ландвер-ЙоханЕсли положение камеры или объект съемки хоть немного сместится, вы можете столкнуться с невозможностью идеально совместить два объекта.
Когда вы убедитесь, что верхний слой расположен правильно, нажмите Enter.
Измените режим наложения верхнего слоя на Нормальный.
Шаг 5 Создание маски и стирание
Выбрав верхний слой, щелкните значок “Добавить векторную маску” в нижней части панели слоев, чтобы добавить маску слоя. Это создаст маску, которую можно использовать для стирания частей верхнего изображения, которые вы не хотите видеть.
Выберите инструмент “Кисть” и убедитесь, что цвет установлен на черный и непрозрачность составляет 100%. Начните закрашивать области, которые необходимо устранить.
Если вы допустили ошибку, быстрый способ восстановить изображение – сменить цвет кисти на белый и закрасить тот же участок.
Начните с частей изображения, наиболее удаленных от тех, которые вы хотите сохранить, и двигайтесь к ним. По мере приближения вы можете уменьшить размер кисти инструмента “Ластик” и уменьшить непрозрачность.
Это позволит вам не стирать полностью каждый мазок кисти. Такая работа помогает создать более плавный переход вокруг стираемой области.
Шаг 6 Проверка точности
Выключение и повторное включение видимости слоя на панели слоев поможет вам увидеть, есть ли еще часть изображения, над которой нужно поработать.
Создайте новый слой или отдельный слой между двумя существующими слоями. Залейте его насыщенным цветом, которого нет на фотографиях, с которыми вы работаете.
Это покажет все части верхнего слоя, которые не были стерты должным образом.
Чтобы оба слоя имели одинаковое тоновое значение, вам может понадобиться осветлить или затемнить верхний слой с помощью инструментов dodge и/или burn.
Я использовал инструмент “Осветлитель” вокруг ее глаз, чтобы тон ее кожи совпадал на обоих слоях.
Шаг 7 Слияние двух слоев
Если вы создали промежуточный цветной слой, удалите его. Теперь объедините два слоя, выбрав в верхнем меню команду Layer; Flatten Image (Слои; Разровнять изображение).
Теперь у вас есть одно объединенное изображение, которое выглядит лучше, чем любое из двух исходных изображений.
Кевин Ландвер-ЙоханЗаключение
Вы можете применить эту серию шагов к любым двум или более изображениям, которые вы хотите объединить в Photoshop.
На исходном изображении я показал очень распространенную причину смешивания изображений – кто-то моргнул во время съемки. Это еще более распространено, когда фотографируют более одного человека одновременно.
На больших групповых фотографиях у вас может быть любое количество людей, которые моргают, когда вы нажимаете на спусковую кнопку.
Объединение изображений в Photoshop – распространенная практика среди архитектурных фотографов. Равномерно осветить всю сцену и запечатлеть ее в одном кадре может быть непросто.
Установка камеры на штатив и съемка помещения или экстерьера здания может быть гораздо более эффективной, если вы сделаете несколько снимков. Во время съемки хорошо спланируйте освещенные части сцены. Когда вы объедините их, все изображение будет выглядеть хорошо освещенным.
Вы даже можете объединить две или более совершенно разных фотографий, чтобы создать сюрреалистическое изображение. Ваше воображение – единственная граница.
Ищете еще больше отличных уроков по Photoshop? Посмотрите наши статьи о том, как использовать инструмент быстрого выделения далее!
Как соединить фото в Photoshop
Дизайн и графика
PhotoshopПлагин, соединяющий две и более фото в одну
01.5к.
Этот простой бесплатный плагин позволяет легко создать
PhotoshopКак совместить две фотографии с плавным переходом между ними
148. 2к.
2к.
В этом несложном уроке для начинающих я расскажу, как
PhotoshopКоллаж из нескольких фото в одном изображении
073
1. Создаём модель рамки полароидной фотки.
PhotoshopВидеоурок: соединение нескольких фото в одну при помощи плагина Photoshop
0207
Tych Panel 2 — простой бесплатный плагин, который
PhotoshopСпособы совмещения фотографий в одно изображение
24.3к.
Благодаря возможности совмещать отдельные фотографии
PhotoshopКак объединить слои в Фотошопе
09.5к.
Объединение (соединение, слияние) слоёв в Photoshop —
Ответы на вопрос пользователейКак вставить изображение в Photoshop как новый слой
521. 5к.
5к.
Вопрос: Подскажите, пожалуйста, почему в Photoshop
Работа с изображениямиСоединение фото в коллаж в PhotoScape
0116
В материале «Соединяем фотографии в одну в программе
PhotoshopСклеиваем несколько фото в одно — онлайн видеоурок
1623
Соединение (склейка) двух или нескольких фото в одну —
PhotoshopХудожественное соединение двух фотографий в одну
0311
В этом уроке по созданию фотоэффектов мы узнаем, как
PhotoshopСоединение 2-х фотографий в одну в режиме онлайн
01.2к.
На этом сайте Вы можете объединить две фотографии в
Работа с изображениямиСоединение (склейка) фотографий онлайн в экспресс-редакторе
16408
На нашем сайте имеется удобный инструмент для соединения
3 способа комбинирования фотографий с помощью Photoshop
Творчество — это смешивание двух или более элементов в нечто прекрасное. Научиться комбинировать фотографии с помощью Photoshop — это базовый навык. После этого начинается более крутая кривая обучения, когда вам нужно создавать привлекательные эффекты из простого сочетания изображений.
Научиться комбинировать фотографии с помощью Photoshop — это базовый навык. После этого начинается более крутая кривая обучения, когда вам нужно создавать привлекательные эффекты из простого сочетания изображений.
Adobe Photoshop — мощная программа, поэтому существует множество способов редактирования фотографий с помощью Photoshop. Давайте начнем с самых простых способов перенести две фотографии на холст и объединить их в новую фотографию менее чем за пять минут.
Три метода:
- Создание составного макета.
- Смешайте одну фотографию с другой.
- Объединение определенной части фотографии.
1. Перетащите и объедините фотографии в составной макет
Вы, должно быть, видели эти причудливые журнальные макеты с красиво расположенными изображениями. Это самый простой способ объединить фотографии в Photoshop.
- Запустите Photoshop. Начните с нового изображения. Выберите «Файл » > «Создать 9».
 0008 .
0008 . - Просмотрите в диалоговом окне типы документов, такие как Web или Print. Вы можете использовать размеры ширины и высоты базовой фотографии. Установите Фон на Прозрачный из выпадающего списка. Нажмите ОК .
- Перенесите первую фотографию с компьютера в документ, а затем расположите ее так, как вам удобно.
- Нажмите Ctrl + T для маркеров Free Transform. Нажмите и перетащите маркеры по краям, чтобы изменить размер изображения, если оно не помещается в документе. Нажмите Введите , чтобы зафиксировать преобразование, или щелкните галочкой на панели инструментов.
- Добавьте другое изображение в документ с помощью перетаскивания. Каждое изображение находится на своем слое. Если панель слоев не видна, перейдите в Window > Layers .
- Перетащите слои с помощью панели слоев, чтобы переместить изображения друг над другом или под ним. Используйте инструмент Move (сочетание клавиш: клавиша V), чтобы изменить положение изображений по своему усмотрению.

- Теперь настройте свой дизайн так, чтобы он выглядел правильно. Чтобы изменить размер изображений и заставить их края соприкасаться друг с другом (без их чрезмерного искажения), вы всегда можете использовать Ctrl +T (Windows) или Command + T (Mac OS) для маркеров Free Transform.
Ваш окончательный макет будет зависеть от количества изображений, которые вы хотите объединить. Попробуйте разные способы упорядочить их, пока не будете довольны внешним видом. Вы также можете улучшить композицию, добавив к фотографиям красивые рамки.
2. Объединение фотографий с режимами наложения
Режимы наложения изменяют способ взаимодействия одного слоя со слоем под ним. Это дает вам множество возможностей для объединения двух фотографий в творческие композиции.
Есть несколько способов их творческого использования, но вот простое пошаговое руководство по добавлению элементов одной фотографии к другой.
- Начните с двух фотографий, каждая на своем слое.
 Главное изображение должно быть нижним слоем. Изображение (песчаные дюны), которое вы хотите объединить, должно быть сверху.
Главное изображение должно быть нижним слоем. Изображение (песчаные дюны), которое вы хотите объединить, должно быть сверху. - На панели «Слои» выберите верхний слой. Используйте раскрывающийся список в левом верхнем углу панели «Слои», чтобы изменить режим наложения.
- Режим наложения по умолчанию — Обычный , что означает, что два слоя не смешиваются. Как только вы измените режим наложения, цвета верхнего слоя будут взаимодействовать с цветами нижнего слоя.
В финальном изображении используется режим Darken . Теперь видна часть верхнего изображения (песчаные дюны), которая темнее нижнего слоя. Часть, которая светлее деревьев, не появляется. Режим наложения Lighten делает обратное.
Перебирайте другие режимы наложения, чтобы найти тот, который лучше всего подходит для ваших изображений. Multiply , Screen и Overlay — три общих режима наложения. Вы также можете использовать ползунок Opacity для точной настройки текстуры на изображении.
Вы также можете использовать ползунок Opacity для точной настройки текстуры на изображении.
Совет: Хотите быстро переключаться между режимами наложения? Сначала нажмите букву V , чтобы выбрать инструмент Move . Затем нажмите и удерживайте клавишу Shift и используйте клавиши плюс ( + ) и минус ( — ) для перехода вверх или вниз по списку. Это более быстрый способ визуально сравнить режимы наложения.
Это может быть немного пугающе для новичков. Итак, узнайте больше о режимах наложения и продолжайте экспериментировать, чтобы понять, как это работает визуально.
3. Объедините любую часть фотографии с помощью маски слоя
Маска слоя поможет вам объединить две фотографии, если вы хотите объединить часть одной фотографии с другой фотографией.
- Перенесите два изображения, которые вы хотите объединить, в Photoshop и разместите их как два слоя.
 Основное изображение (рука) должно быть внизу, а изображение, которое вы хотите объединить (лампочка), должно быть сверху. Вы также можете принести второе изображение из File > Place Embedded , чтобы добавить его в качестве смарт-объекта (как использовать смарт-объекты в Photoshop). Но давайте не будем усложнять этот урок.
Основное изображение (рука) должно быть внизу, а изображение, которое вы хотите объединить (лампочка), должно быть сверху. Вы также можете принести второе изображение из File > Place Embedded , чтобы добавить его в качестве смарт-объекта (как использовать смарт-объекты в Photoshop). Но давайте не будем усложнять этот урок. - Перейдите на панель Layers и выберите верхний слой.
- Щелкните значок Добавить маску слоя (прямоугольник с черным кругом). Маска слоя связана с верхним слоем и отображается в виде белой миниатюры рядом с ним. Белая часть маски показывает все, что находится под ней на связанном слое. Черная часть скрывает все остальное. Вы должны использовать эти черно-белые свойства, чтобы скрыть и объединить части верхнего слоя со слоем под ним.
- Выберите инструмент Кисть на панели инструментов. Нажмите D на клавиатуре, чтобы установить цвета по умолчанию как черный и белый на панели инструментов.
 В Windows нажмите Alt + правая клавиша мыши , а затем перетащите влево или вправо, чтобы уменьшить или увеличить размер кисти. Перетащите вверх или вниз, чтобы уменьшить или увеличить жесткость кисти.
В Windows нажмите Alt + правая клавиша мыши , а затем перетащите влево или вправо, чтобы уменьшить или увеличить размер кисти. Перетащите вверх или вниз, чтобы уменьшить или увеличить жесткость кисти. - Нажмите на миниатюру маски, чтобы оставить ее выделенной. Выберите черный в качестве цвета кисти и начните рисовать на маске изображения, чтобы создать области, которые вы хотите скрыть. В этом случае мы прячем все, кроме лампочки. Вы можете изменить цвет на белый и подкрасьте области, которые вы хотите скрыть.
- Нажмите Ctrl + T для Free Transform . Используйте угловые маркеры, чтобы изменить размер изображения лампочки пропорционально руке.
Маска слоя управляет прозрачностью или количеством пропускаемого света. В отличие от ползунка «Непрозрачность», который применяется ко всему изображению, маска слоя более избирательна с взаимодействием черного и белого, как мы видим выше.
Это простая иллюстрация масок слоя, так как в Photoshop есть лучшие способы выделения и маскирования объекта.
Объединение фотографий в широкие панорамы
Если вы увлекаетесь пейзажной фотографией, то панорамы — лучший способ захватить больше зрительного пространства. Если вы не берете с собой цифровую зеркальную камеру или широкоугольный объектив, не отчаивайтесь, так как вы можете многое сделать и с простым объективом.
Просто сделайте несколько фотографий и объедините их с помощью функции Photoshop Photomerge. Конечно, Photomerge — не единственный инструмент, который может сшить их за вас. Так почему бы не попробовать эти бесплатные инструменты для создания панорамы из нескольких фотографий.
Как комбинировать изображения в Photoshop
Существует множество причин, по которым вам может понадобиться научиться комбинировать изображения в Photoshop. Возможно, вы сделали семейное фото, на котором отсутствует один человек, и вам нужно объединить фотографии, чтобы включить всех.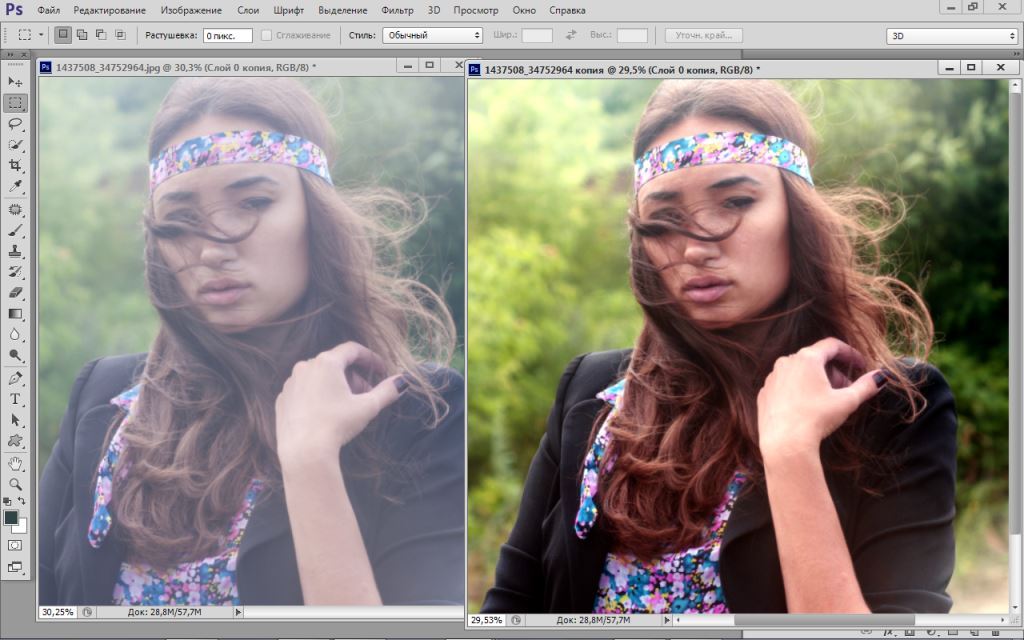
Или, может быть, вы просто хотели улучшить одно изображение, соединив его со вторым с элементами более высокого качества. Наложение фотографий — один из способов добиться желаемого результата.
В Adobe Photoshop вы можете использовать слои для объединения элементов более чем одного изображения, чтобы убедиться, что на вашей фотографии есть все, что вы хотите.
В этой статье мы рассмотрим несколько способов наложения фотографий в Adobe Photoshop.
Способ 1. Использование Adobe Photoshop
Вы можете использовать Photoshop для объединения изображений, выполнив следующие действия.
Шаг 1. Выберите два изображения, которые вы хотите объединить
При выборе фотографий для объединения в Photoshop необходимо учитывать несколько важных моментов.
- Две фотографии должны иметь одинаковые настройки камеры, включая одинаковое фокусное расстояние.
- Освещение должно быть одинаковым на обоих изображениях.
- Две фотографии должны иметь одинаковое разрешение.

- Старайтесь выбирать простые изображения, потому что сложные изображения с детализированными краями могут усложнить вашу работу в Photoshop.
- Баланс белого должен максимально точно совпадать. Этот фактор может быть особенно решающим, если фотографии сделаны из разных времен и мест.
Шаг 2. Откройте первое изображение
Откройте первое изображение. Как правило, вы хотите начать с самого маленького предмета. Вторую фотографию легче уменьшить, чем увеличить, потому что это не приведет к потере качества.
Выберите значок замка справа от слоя изображения в меню «Слои», чтобы разблокировать фоновый слой.
Шаг 3. Откройте второе изображение
Затем перетащите второе изображение из файловой системы поверх первого. По краям появится X, чтобы помочь с изменением размера. Этот метод объединения двух изображений делает вторую фотографию смарт-объектом. При работе со смарт-объектами легче изменять размеры слоев.
Шаг 3. Расположите ваши изображения так, чтобы они соответствовали
Установите режим наложения верхнего слоя на Overlay, чтобы вы могли видеть совмещенные нижний и верхний слои. Когда вы сделаете этот шаг, вы сможете расположить два изображения вместе и правильно их сопоставить.
Когда вы сделаете этот шаг, вы сможете расположить два изображения вместе и правильно их сопоставить.
Нажмите Ctr+t, чтобы включить Свободное преобразование. Затем вы можете использовать инструмент «Перемещение», чтобы расположить верхнее изображение. Когда вы удовлетворены позиционированием, вы нажимаете Enter. Как только слои приобретут правильный размер, вы снова переключаетесь в обычный режим.
Шаг 4. Добавьте маску слоя и сотрите
Выберите верхний слой и выберите «Добавить маску слоя» на панели «Слои», чтобы добавить маску слоя. После того, как вы добавили маску слоя, вы можете выбрать инструмент «Кисть» и установить черный цвет с непрозрачностью 100% в маске слоя с помощью этого инструмента.
После добавления новой маски слоя и завершения этого шага вы можете закрасить области, которые хотите стереть. Если вы допустили ошибку, снова переключите цвет инструмента «Кисть» на белый и закрасьте область маски слоя, которую вы хотите восстановить.
Шаг 5.
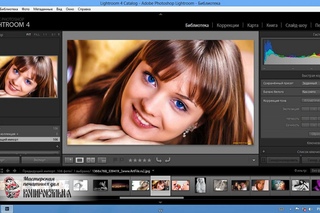 Убедитесь, что все совпадает
Убедитесь, что все совпадаетВключите и выключите видимость слоя на панели слоев, чтобы увидеть, нужно ли вам работать дальше.
Затем вы можете создать слой между двумя исходными слоями и заполнить его цветом, которого нет ни на одной из фотографий. Этот шаг жизненно важен, потому что он покажет вам все части верхнего слоя, которые вы не стерли правильно.
Вы можете использовать инструменты Burn и Dodge, чтобы затемнить или осветлить верхний слой, чтобы два слоя имели одинаковое значение тона.
Шаг 6. Сведение изображений для слияния
Вам потребуется удалить промежуточный слой, созданный на предыдущем шаге. После этого вы можете использовать Flatten Image, чтобы объединить два изображения в одно.
Теперь у вас есть объединенные слои, включающие выбранные элементы из обоих изображений.
Adobe Photoshop имеет различные методы объединения изображений
Существуют различные способы запуска процесса объединения.
Метод 1: объединение изображений с помощью Adobe Photoshop CC
- Выберите фотографию, которую вы хотите объединить с исходной.
 Вам нужно будет удерживать кнопку мыши после того, как вы выберете его.
Вам нужно будет удерживать кнопку мыши после того, как вы выберете его. - Затем переместите курсор вверх на вкладку, содержащую файл, в который вы хотите скопировать изображение. Продолжайте удерживать кнопку мыши на этом шаге.
- Удерживая нажатой кнопку мыши, наведите курсор на верхнюю часть нового изображения и, удерживая нажатой клавишу Shift, отцентрирует скопированное изображение.
- Наконец-то можно отпустить кнопку мыши. Обе фотографии теперь на изображении, каждая в другом слое.
Способ 2. Использование плавающего окна
- На компьютере с Windows необходимо выбрать меню «Окно». Однако на Mac вы выберете Application Frame.
- В Windows следуйте инструкциям по пути Окно > Упорядочить > Плавающее все.
- В iOS этот шаг можно выполнить, не следуя приведенным выше инструкциям. После отключения рамки приложения окна будут перемещаться, и вы сможете щелкнуть и перетащить изображение из одного окна в другое. Перетаскивание автоматически объединит две фотографии в одно изображение, и вы сможете приступить к редактированию.

Способ 3. Попробуйте мозаичные окна
- Перейдите в окно и выберите параметр «Упорядочить». Было бы полезно, если бы вы изменили настройку на что-то, что позволяет вам видеть два файла рядом, например, Two-Up Vertical.
- Для следующего шага вам нужно перетащить один файл на другой. Вы можете центрировать изображение, удерживая клавишу Shift. Два слоя должны автоматически объединиться, и вы можете начать процесс редактирования.
Другие подробности о комбинировании изображений в Photoshop, которые вам следует знать
Помимо необходимых шагов, вам необходимо понимать некоторые другие аспекты слияния изображений в Adobe Photoshop, в том числе в мобильном приложении Photoshop Mix.
Как быстро создать композицию в Adobe Photoshop
Композиция — это объединение нескольких (более двух) изображений в Photoshop для создания одного нового изображения.
- Начните с двух изображений и объедините их любым способом.

- Сначала нажмите Ctrl+t, чтобы вызвать инструмент «Свободное преобразование». Если какая-либо из фотографий слишком велика для вас, чтобы увидеть ее ручки, вам нужно нажать Ctrl + 0, чтобы уменьшить масштаб, пока вы не увидите все.
- Когда у вас есть маркеры, удерживайте нажатой клавишу Shift и перетащите угол, пока изображения не станут одинакового размера.
- Выберите инструмент быстрого выбора и выделите им всю область.
- Далее вам нужно выбрать Inverse Selection или нажать Ctrl+Shift+I
Matching Layer Colors
Если ваши цвета не совпадают, несмотря на все ваши усилия, вы можете исправить их в каждом из слоев.
- Выберите фон, который хотите изменить. Затем перейдите в «Настройки изображения» и выберите «Подобрать цвет».
- Выберите источник, который вы хотите сопоставить, который является одним из изображений в вашей паре.
- После выбора источника цвет этого слоя применяется к другому слою.
Добавить цвет ко всем слоям вместе
Вы также можете объединить изображения другим способом, добавив цвет ко всем слоям.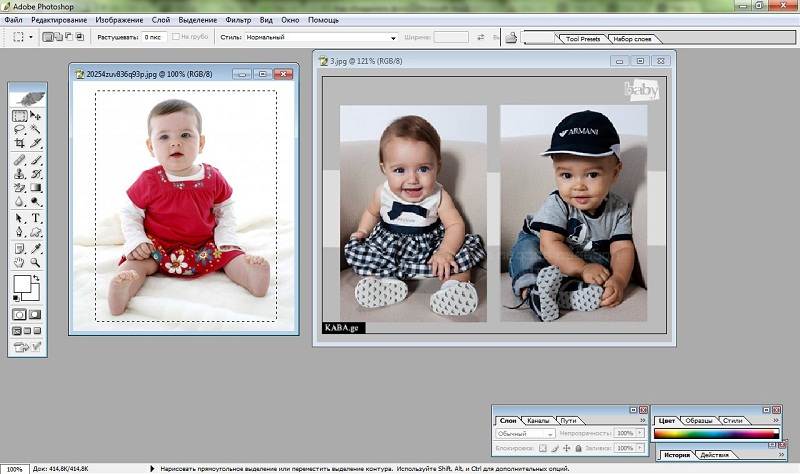
- Вы можете начать этот процесс, нажав кнопку «Добавить корректирующий слой». Затем вы переходите к сплошному цвету и выбираете нужный цвет.
- Измените цвет на режим наложения.
- Затем уменьшите непрозрачность как можно ниже, не делая ее полностью прозрачной. Цвет капнет на другие слои и свяжет их все вместе.
Замена или добавление фона
Добавление или изменение фонового слоя — одна из наиболее частых причин объединения фотографий. Этот тип слияния работает так же, как рассмотренные выше, хотя есть несколько вещей, которые следует учитывать.
Например, если вы работаете с мехом или волосами, выберите фон, темные и светлые области которого соответствуют исходному контексту.
Регулировка голов животных
Животные не так хорошо сотрудничают для фото, как люди. Вы можете управлять позами животных, меняя головы. Когда вы делаете этот шаг, вам нужно учитывать тени, положение и направление меха.
Редактирование человеческих голов
Вы также можете поменять местами человеческие головы.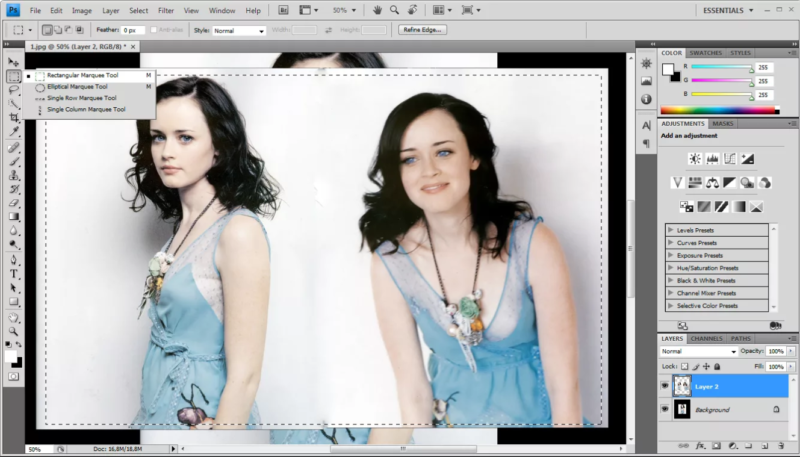

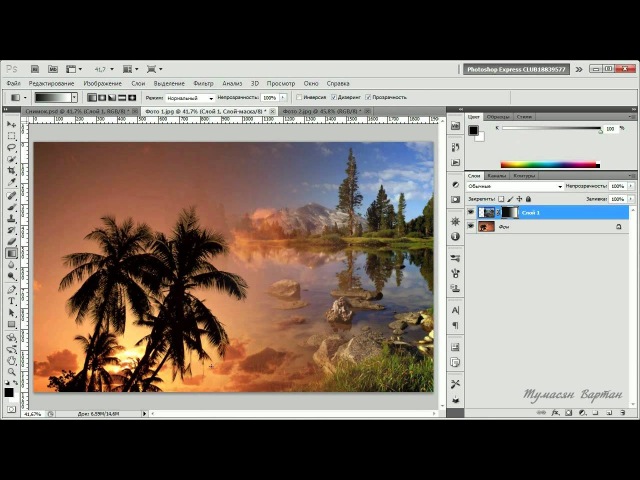
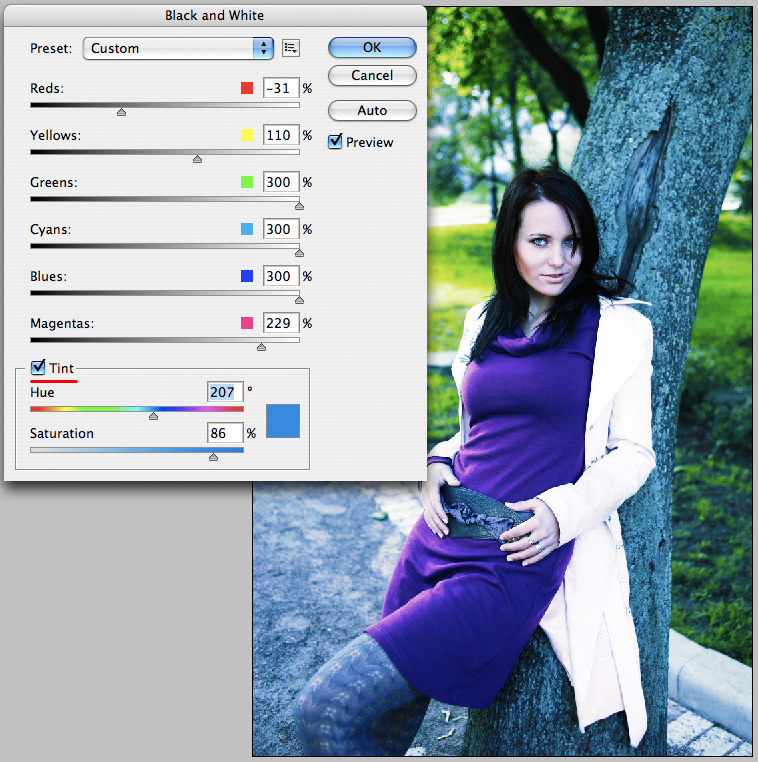 0008 .
0008 .
 Главное изображение должно быть нижним слоем. Изображение (песчаные дюны), которое вы хотите объединить, должно быть сверху.
Главное изображение должно быть нижним слоем. Изображение (песчаные дюны), которое вы хотите объединить, должно быть сверху. Основное изображение (рука) должно быть внизу, а изображение, которое вы хотите объединить (лампочка), должно быть сверху. Вы также можете принести второе изображение из File > Place Embedded , чтобы добавить его в качестве смарт-объекта (как использовать смарт-объекты в Photoshop). Но давайте не будем усложнять этот урок.
Основное изображение (рука) должно быть внизу, а изображение, которое вы хотите объединить (лампочка), должно быть сверху. Вы также можете принести второе изображение из File > Place Embedded , чтобы добавить его в качестве смарт-объекта (как использовать смарт-объекты в Photoshop). Но давайте не будем усложнять этот урок. В Windows нажмите Alt + правая клавиша мыши , а затем перетащите влево или вправо, чтобы уменьшить или увеличить размер кисти. Перетащите вверх или вниз, чтобы уменьшить или увеличить жесткость кисти.
В Windows нажмите Alt + правая клавиша мыши , а затем перетащите влево или вправо, чтобы уменьшить или увеличить размер кисти. Перетащите вверх или вниз, чтобы уменьшить или увеличить жесткость кисти.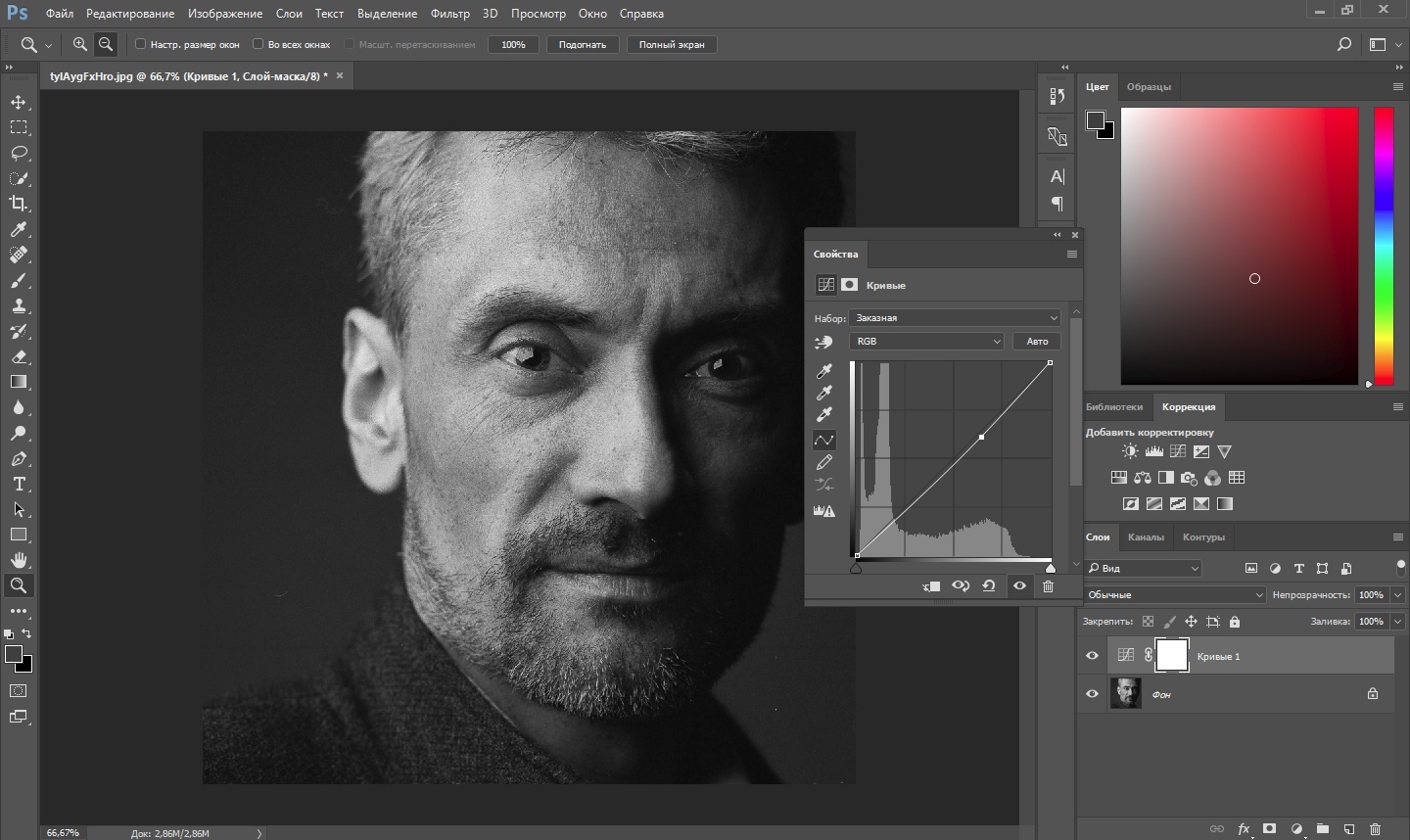
 Вам нужно будет удерживать кнопку мыши после того, как вы выберете его.
Вам нужно будет удерживать кнопку мыши после того, как вы выберете его.