Управление слоями и группами в Photoshop
Руководство пользователя Отмена
Поиск
Последнее обновление Nov 15, 2022 09:20:51 AM GMT
Переименование слоев
При добавлении слоев или групп слоев в изображение рекомендуется присваивать им имена, отражающие их содержимое. Использование описательных имен для слоев облегчает их поиск на панели Слои.
Выполните одно из следующих действий.
- Дважды щелкните имя слоя или группы на панели Слои и введите новое имя. Нажмите клавишу Enter (Windows) или Return (macOS).
- Выберите слой или группу, а затем выполните следующие действия.
- Выберите Слой > Переименовать слой или Слой > Переименовать группу.
- Введите новое имя для слоя или группы на панели Слои.
- Нажмите клавишу Enter (Windows) или Return (macOS).
Удаление слоев
Удаление ненужных слоев уменьшает размер файла изображения. Чтобы быстро удалить пустые слои, выберите «Файл» >«Сценарии» > «Удалить все пустые слои».
Чтобы быстро удалить пустые слои, выберите «Файл» >«Сценарии» > «Удалить все пустые слои».
Чтобы удалить слои или группы слоев с изменениями, выполните следующие действия:
Выберите один или несколько слоев или групп на панели «Слои».
Выполните одно из следующих действий.
- Чтобы произвести удаление, получив запрос на его подтверждение, щелкните значок «Удалить» . Также можно выбрать меню «Слой» > «Удалить» > «Слой» или пункт «Удалить слой» или «Удалить группу» в меню панели «Слои».
- Чтобы удалить слой или группу без запроса на подтверждение, перетащите такой слой или такую группу к значку «Удалить» и нажмите на значок «Удалить», удерживая клавишу «Alt «(Windows) или «Option» (Mac OS), либо нажмите на клавишу «Delete».
- Чтобы удалить скрытые слои, выберите меню «Слой» > «Удалить» > «Скрытые слои».
Чтобы удалить связанные слои, выделите один из них, затем выберите меню «Слой» > «Выберите связанные слои».
 После этого можно производить
удаление.
После этого можно производить
удаление.
Экспорт слоев
В отдельные файлы можно экспортировать все слои или видимые слои.
Выберите «Файл» > «Сценарии» > «Экспортировать слои в файлы».
Назначение цветов слоям
Цветовое кодирование слоев или групп слоев облегчает поиск схожих слоев на панели «Слои». Щелкните слой или группу правой кнопкой мыши и выберите цвет.
Растрирование слоев
Средства рисования и фильтры не могут применяться к слоям, содержащим векторные объекты (это относится к текстовым слоям, слоям-фигурам, векторным маскам и смарт-объектам), а также к производным слоям (например, к слоям-заливкам). Однако содержимое таких слоев может быть растрировано для перевода изображения в плоскую растровую форму.
После растрирования слоя возврат к его предыдущим версиям становится невозможным, так как теперь он преобразован в слой с пиксельной структурой. Рекомендуется дублировать слой и применять растеризацию на его копии, чтобы при необходимости вы всегда могли вернуться к исходной версии.
Выделите слой, который необходимо растрировать, и выберите меню «Слой» > «Растрировать», далее выберите нужный пункт в подменю:
Текст
Растрирование текста в текстовом слое. Другие векторные данные слоя не растрируются.
Фигура
Растрирование слоя-фигуры.
Слой-заливка
Растрирование заливки слоя-фигуры с сохранением векторной маски.
Векторная маска
Растрирование векторной маски с преобразованием ее в слой-маску.
Смарт-объект
Преобразование смарт-объекта в растровый слой.
Видео
Растрирование текущего видеокадра в слой изображения.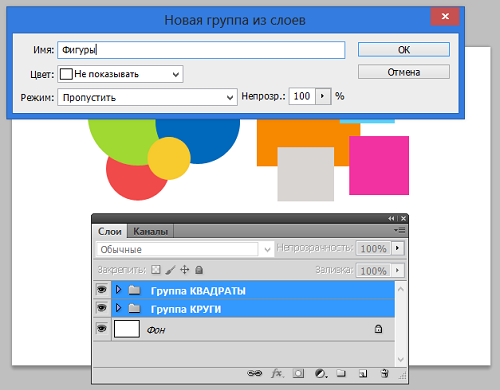
3D (только для Photoshop Extended)
Растрирование текущего изображения, содержащего 3D-данные, в плоский растровый слой.
Слой
Растрирование всех векторных объектов в выделенных слоях.
Все слои
Растрирование всех слоев, содержащих векторные и производные объекты.
Чтобы растрировать связанные слои, выделите один из них, затем выберите меню «Слой» > «Выберите связанные слои». После этого можно произвести растрирование.
- Руководство пользователя Photoshop
- Введение в Photoshop
- Мечтайте об этом. Сделайте это.
- Новые возможности Photoshop
- Редактирование первой фотографии
- Создание документов
- Photoshop | Часто задаваемые вопросы
- Системные требования Photoshop
- Перенос наборов настроек, операций и настроек
- Знакомство с Photoshop
- Photoshop и другие продукты и услуги Adobe
- Работа с графическим объектом Illustrator в Photoshop
- Работа с файлами Photoshop в InDesign
- Материалы Substance 3D для Photoshop
- Photoshop и Adobe Stock
- Работа со встроенным расширением Capture в Photoshop
- Библиотеки Creative Cloud Libraries
- Библиотеки Creative Cloud в Photoshop
- Работа в Photoshop с использованием Touch Bar
- Сетка и направляющие
- Создание операций
- Отмена и история операций
- Photoshop на iPad
- Photoshop на iPad | Общие вопросы
- Знакомство с рабочей средой
- Создание, открытие и экспорт документов
- Добавление фотографий
- Работа со слоями
- Рисование и раскрашивание кистями
- Выделение участков и добавление масок
- Ретуширование композиций
- Работа с корректирующими слоями
- Настройка тональности композиции с помощью слоя «Кривые»
- Применение операций трансформирования
- Обрезка и поворот композиций
- Поворот, панорамирование, масштабирование и восстановление холста
- Работа с текстовыми слоями
- Работа с Photoshop и Lightroom
- Получение отсутствующих шрифтов в Photoshop на iPad
- Японский текст в Photoshop на iPad
- Управление параметрами приложения
- Сенсорные ярлыки и жесты
- Комбинации клавиш
- Изменение размера изображения
- Прямая трансляция творческого процесса в Photoshop на iPad
- Исправление недостатков с помощью восстанавливающей кисти
- Создание кистей в Capture и их использование в Photoshop
- Работа с файлами Camera Raw
- Создание и использование смарт-объектов
- Коррекция экспозиции изображений с помощью инструментов «Осветлитель» и «Затемнитель»
- Бета-версия веб-приложения Photoshop
- Часто задаваемые вопросы | Бета-версия веб-приложения Photoshop
- Общие сведения о рабочей среде
- Системные требования | Бета-версия веб-приложения Photoshop
- Комбинации клавиш | Бета-версия веб-приложения Photoshop
- Поддерживаемые форматы файлов | Бета-вервия веб-приложения Photoshop
- Открытие облачных документов и работа с ними
- Совместная работа с заинтересованными сторонами
- Ограниченные возможности редактирования облачных документов
- Облачные документы
- Облачные документы Photoshop | Часто задаваемые вопросы
- Облачные документы Photoshop | Вопросы о рабочем процессе
- Работа с облачными документами и управление ими в Photoshop
- Обновление облачного хранилища для Photoshop
- Не удается создать или сохранить облачный документ
- Устранение ошибок с облачными документами Photoshop
- Сбор журналов синхронизации облачных документов
- Общий доступ к облачным документам и их редактирование
- Общий доступ к файлам и комментирование в приложении
- Рабочая среда
- Основные сведения о рабочей среде
- Более быстрое обучение благодаря панели «Новые возможности» в Photoshop
- Создание документов
- Работа в Photoshop с использованием Touch Bar
- Галерея инструментов
- Установки производительности
- Использование инструментов
- Сенсорные жесты
- Возможности работы с сенсорными жестами и настраиваемые рабочие среды
- Обзорные версии технологии
- Метаданные и комментарии
- Комбинации клавиш по умолчанию
- Возможности работы с сенсорными жестами и настраиваемые рабочие среды
- Помещение изображений Photoshop в другие приложения
- Установки
- Комбинации клавиш по умолчанию
- Линейки
- Отображение или скрытие непечатных вспомогательных элементов
- Указание колонок для изображения
- Отмена и история операций
- Панели и меню
- Помещение файлов
- Позиционирование элементов с привязкой
- Позиционирование с помощью инструмента «Линейка»
- Наборы настроек
- Настройка комбинаций клавиш
- Сетка и направляющие
- Разработка содержимого для Интернета, экрана и приложений
- Photoshop для дизайна
- Монтажные области
- Просмотр на устройстве
- Копирование CSS из слоев
- Разделение веб-страниц на фрагменты
- Параметры HTML для фрагментов
- Изменение компоновки фрагментов
- Работа с веб-графикой
- Создание веб-фотогалерей
- Основные сведения об изображениях и работе с цветом
- Изменение размера изображений
- Работа с растровыми и векторными изображениями
- Размер и разрешение изображения
- Импорт изображений из камер и сканеров
- Создание, открытие и импорт изображений
- Просмотр изображений
- Ошибка «Недопустимый маркер JPEG» | Открытие изображений
- Просмотр нескольких изображений
- Настройка палитр цветов и образцов цвета
- HDR-изображения
- Подбор цветов на изображении
- Преобразование между цветовыми режимами
- Цветовые режимы
- Стирание фрагментов изображения
- Режимы наложения
- Выбор цветов
- Внесение изменений в таблицы индексированных цветов
- Информация об изображениях
- Фильтры искажения недоступны
- Сведения о цвете
- Цветные и монохромные коррекции с помощью каналов
- Выбор цветов на панелях «Цвет» и «Образцы»
- Образец
- Цветовой режим (или режим изображения)
- Цветовой оттенок
- Добавление изменения цветового режима в операцию
- Добавление образцов из CSS- и SVG-файлов HTML
- Битовая глубина и установки
- Слои
- Основные сведения о слоях
- Обратимое редактирование
- Создание слоев и групп и управление ими
- Выделение, группировка и связывание слоев
- Помещение изображений в кадры
- Непрозрачность и наложение слоев
- Слои-маски
- Применение смарт-фильтров
- Композиции слоев
- Перемещение, упорядочение и блокировка слоев
- Маскирование слоев при помощи векторных масок
- Управление слоями и группами
- Эффекты и стили слоев
- Редактирование слоев-масок
- Извлечение ресурсов
- Отображение слоев с помощью обтравочных масок
- Формирование графических ресурсов из слоев
- Работа со смарт-объектами
- Режимы наложения
- Объединение нескольких фрагментов в одно изображение
- Объединение изображений с помощью функции «Автоналожение слоев»
- Выравнивание и распределение слоев
- Копирование CSS из слоев
- Загрузка выделенных областей на основе границ слоя или слоя-маски
- Просвечивание для отображения содержимого других слоев
- Слой
- Сведение
- Совмещенные изображения
- Фон
- Выделения
- Рабочая среда «Выделение и маска»
- Быстрое выделение областей
- Начало работы с выделениями
- Выделение при помощи группы инструментов «Область»
- Выделение при помощи инструментов группы «Лассо»
- Выбор цветового диапазона в изображении
- Настройка выделения пикселей
- Преобразование между контурами и границами выделенной области
- Основы работы с каналами
- Перемещение, копирование и удаление выделенных пикселей
- Создание временной быстрой маски
- Сохранение выделенных областей и масок альфа-каналов
- Выбор областей фокусировки в изображении
- Дублирование, разделение и объединение каналов
- Вычисление каналов
- Выделение
- Ограничительная рамка
- Коррекции изображений
- Деформация перспективы
- Уменьшение размытия в результате движения камеры
- Примеры использования инструмента «Восстанавливающая кисть»
- Экспорт таблиц поиска цвета
- Корректировка резкости и размытия изображения
- Общие сведения о цветокоррекции
- Применение настройки «Яркость/Контрастность»
- Коррекция деталей в тенях и на светлых участках
- Корректировка «Уровни»
- Коррекция тона и насыщенности
- Коррекция сочности
- Настройка насыщенности цвета в областях изображения
- Быстрая коррекция тона
- Применение специальных цветовых эффектов к изображениям
- Улучшение изображения при помощи корректировки цветового баланса
- HDR-изображения
- Просмотр гистограмм и значений пикселей
- Подбор цветов на изображении
- Кадрирование и выпрямление фотографий
- Преобразование цветного изображения в черно-белое
- Корректирующие слои и слои-заливки
- Корректировка «Кривые»
- Режимы наложения
- Целевая подготовка изображений для печатной машины
- Коррекция цвета и тона с помощью пипеток «Уровни» и «Кривые»
- Коррекция экспозиции и тонирования HDR
- Фильтр
- Размытие
- Осветление или затемнение областей изображения
- Избирательная корректировка цвета
- Замена цветов объекта
- Adobe Camera Raw
- Системные требования Camera Raw
- Новые возможности Camera Raw
- Введение в Camera Raw
- Создание панорам
- Поддерживаемые объективы
- Виньетирование, зернистость и удаление дымки в Camera Raw
- Комбинации клавиш по умолчанию
- Автоматическая коррекция перспективы в Camera Raw
- Обратимое редактирование в Camera Raw
- Инструмент «Радиальный фильтр» в Camera Raw
- Управление настройками Camera Raw
- Обработка, сохранение и открытие изображений в Camera Raw
- Совершенствование изображений с улучшенным инструментом «Удаление точек» в Camera Raw
- Поворот, обрезка и изменение изображений
- Корректировка цветопередачи в Camera Raw
- Краткий обзор функций | Adobe Camera Raw | Выпуски за 2018 г.

- Обзор новых возможностей
- Версии обработки в Camera Raw
- Внесение локальных корректировок в Camera Raw
- Исправление и восстановление изображений
- Удаление объектов с фотографий с помощью функции «Заливка с учетом содержимого»
- Заплатка и перемещение с учетом содержимого
- Ретуширование и исправление фотографий
- Коррекция искажений изображения и шума
- Основные этапы устранения неполадок для решения большинства проблем
- Преобразование изображений
- Трансформирование объектов
- Настройка кадрирования, поворотов и холста
- Кадрирование и выпрямление фотографий
- Создание и редактирование панорамных изображений
- Деформация изображений, фигур и контуров
- Перспектива
- Использование фильтра «Пластика»
- Масштаб с учетом содержимого
- Трансформирование изображений, фигур и контуров
- Деформация
- Трансформирование
- Панорама
- Рисование и живопись
- Рисование симметричных орнаментов
- Варианты рисования прямоугольника и изменения обводки
- Сведения о рисовании
- Рисование и редактирование фигур
- Инструменты рисования красками
- Создание и изменение кистей
- Режимы наложения
- Добавление цвета в контуры
- Редактирование контуров
- Рисование с помощью микс-кисти
- Наборы настроек кистей
- Градиенты
- Градиентная интерполяция
- Заливка и обводка выделенных областей, слоев и контуров
- Рисование с помощью группы инструментов «Перо»
- Создание узоров
- Создание узора с помощью фильтра «Конструктор узоров»
- Управление контурами
- Управление библиотеками узоров и наборами настроек
- Рисование при помощи графического планшета
- Создание текстурированных кистей
- Добавление динамических элементов к кистям
- Градиент
- Рисование стилизованных обводок с помощью архивной художественной кисти
- Рисование с помощью узора
- Синхронизация наборов настроек на нескольких устройствах
- Текст
- Добавление и редактирование текста
- Универсальный текстовый редактор
- Работа со шрифтами OpenType SVG
- Форматирование символов
- Форматирование абзацев
- Создание эффектов текста
- Редактирование текста
- Интерлиньяж и межбуквенные интервалы
- Шрифт для арабского языка и иврита
- Шрифты
- Поиск и устранение неполадок, связанных со шрифтами
- Азиатский текст
- Создание текста
- Ошибка Text Engine при использовании инструмента «Текст» в Photoshop | Windows 8
- Добавление и редактирование текста
- Видео и анимация
- Видеомонтаж в Photoshop
- Редактирование слоев видео и анимации
- Общие сведения о видео и анимации
- Предварительный просмотр видео и анимации
- Рисование кадров в видеослоях
- Импорт видеофайлов и последовательностей изображений
- Создание анимации кадров
- 3D-анимация Creative Cloud (предварительная версия)
- Создание анимаций по временной шкале
- Создание изображений для видео
- Фильтры и эффекты
- Использование фильтра «Пластика»
- Использование эффектов группы «Галерея размытия»
- Основные сведения о фильтрах
- Справочник по эффектам фильтров
- Добавление эффектов освещения
- Использование фильтра «Адаптивный широкий угол»
- Фильтр «Масляная краска»
- Эффекты и стили слоев
- Применение определенных фильтров
- Растушевка областей изображения
- Сохранение и экспорт
- Сохранение файлов в Photoshop
- Экспорт файлов в Photoshop
- Поддерживаемые форматы файлов
- Сохранение файлов в других графических форматах
- Перемещение проектов между Photoshop и Illustrator
- Сохранение и экспорт видео и анимации
- Сохранение файлов PDF
- Защита авторских прав Digimarc
- Сохранение файлов в Photoshop
- Печать
- Печать 3D-объектов
- Печать через Photoshop
- Печать и управление цветом
- Контрольные листы и PDF-презентации
- Печать фотографий в новом макете раскладки изображений
- Печать плашечных цветов
- Дуплексы
- Печать изображений на печатной машине
- Улучшение цветной печати в Photoshop
- Устранение неполадок при печати | Photoshop
- Автоматизация
- Создание операций
- Создание изображений, управляемых данными
- Сценарии
- Обработка пакета файлов
- Воспроизведение операций и управление ими
- Добавление условных операций
- Сведения об операциях и панели «Операции»
- Запись инструментов в операциях
- Добавление изменения цветового режима в операцию
- Набор средств разработки пользовательского интерфейса Photoshop для внешних модулей и сценариев
- Управление цветом
- Основные сведения об управлении цветом
- Обеспечение точной цветопередачи
- Настройки цвета
- Работа с цветовыми профилями
- Управление цветом документов для просмотра в Интернете
- Управление цветом при печати документов
- Управление цветом импортированных изображений
- Выполнение цветопробы
- Подлинность контента
- Подробнее об учетных данных для содержимого
- Идентичность и происхождение токенов NFT
- Подключение учетных записей для творческой атрибуции
- 3D-объекты и технические изображения
- 3D в Photoshop | Распространенные вопросы об упраздненных 3D-функциях
- 3D-анимация Creative Cloud (предварительная версия)
- Печать 3D-объектов
- 3D-рисование
- Усовершенствование панели «3D» | Photoshop
- Основные понятия и инструменты для работы с 3D-графикой
- Рендеринг и сохранение 3D-объектов
- Создание 3D-объектов и анимаций
- Стеки изображений
- Процесс работы с 3D-графикой
- Измерения
- Файлы формата DICOM
- Photoshop и MATLAB
- Подсчет объектов на изображении
- Объединение и преобразование 3D-объектов
- Редактирование 3D-текстур
- Коррекция экспозиции и тонирования HDR
- Настройки панели «3D»
Научитесь управлять слоями, группами слоев и эффектами слоев в документе Photoshop для оптимальной организации своего проекта.
Прочтите статью полностью. Для получения дополнительной информации начните с выбора любого из этих разделов:
- Переименование слоев
- Удаление слоев
- Экспорт слоев
- Назначение цветов слоям
- Растрирование слоев
- Объединение слоев
- Склеивание слоев
- Сведение слоев
Объединение слоев
По окончании работы над содержимым слоев их можно объединить с целью уменьшения размера файла. При объединении слоев информация с верхних слоев замещает перекрывающуюся информацию нижних слоев. Область пересечения всех прозрачных участков объединяемых слоев сохраняет прозрачность.
После сохранения объединенного изображения его нельзя вернуть в прежнее состояние: слои объединены окончательно.
С помощью Photoshop можно применить к слоям любую из следующих операций объединения:
- «Объединить с предыдущим»: для объединения двух смежных видимых слоев, где нижний слой является пиксельным, выделите верхний слой на панели «Слои», а затем выберите «Слой > «Объединить с предыдущим», или выберите команду «Объединить с предыдущим» в меню панели «Слои» или нажмите на клавиши «Cmd» + «E» (macOS)/ «Ctrl» + «E» (Windows).
 После этого Photoshop объединит все верхние слои с нижним пиксельным слоем. Чтобы использовать команды объединения, под слоями обязательно должен располагаться пиксельный слой.
После этого Photoshop объединит все верхние слои с нижним пиксельным слоем. Чтобы использовать команды объединения, под слоями обязательно должен располагаться пиксельный слой. - «Объединить видимые слои»: чтобы просто объединить несколько выбранных слоев в документе, можно скрыть те слои, которые вы не хотите объединять, и выбрать пиксельный слой в качестве основы. Затем перейдите в меню «Слой > «Объединить видимые слои» или выберите команду «Объединить видимые слои» в меню панели «Слои», или нажмите на клавиши «Shift» + «Cmd» + «E» (macOS)/ «Shift» + «Ctrl» + «E» (Windows).
- «Объединить активные слои»: выделите все слои, которые вы хотите объединить, будь то векторные или пиксельные, и перейдите в меню «Слой» > «Объединить слои» или выберите «Объединить слои» в меню панели «Слои», или нажмите на клавиши «Cmd» + «E» (macOS)/ «Ctrl» + «E» (Windows).
- «Объединить связанные слои»: чтобы объединить связанные слои, выделите связанные слои, выбрав «Слой» > «Выделить связанные слои» или выбрав «Выделить связанные слои» в меню панели «Слои», а затем выполните действия, аналогичные действиям для объединения активных слоев, как указано выше.

Корректирующие слои и слои-заливки не могут использоваться в качестве целевых слоев при объединении.
Объединение слоев внутри обтравочной маски
Необходимо скрыть те слои, объединять которые не планируется.
Выделите базовый слой внутри обтравочной маски. Базовый слой должен быть растровым.
В меню «Слой» или в меню панели «Слои» выберите пункт «Объединить обтравочные маски».
Дополнительные сведения об обтравочных масках см. в разделе Маскирование слоев с помощью обтравочных масок.
Склеивание нескольких слоев или связанных слоев
Помимо объединения, слои также можно склеивать. Склеивание позволяет объединить содержимое нескольких слоев в один целевой слой, оставляя другие слои в неприкосновенности. При склеивании нескольких выделенных или связанных слоев в Photoshop создается новый слой, содержащий их объединенное содержимое.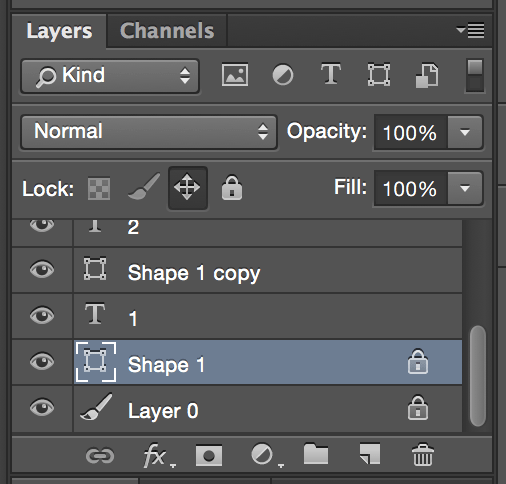
Склеивание предпочтительнее использовать, если вы хотите отредактировать несколько слоев с помощью одних и тех же инструментов, но лишь по одному за раз. Склеивание позволяет объединить выделенные слои в один новый слой, оставляя исходные слои в неприкосновенности.
Для склеивания доступны следующие параметры:
- «Склеить активные слои»: выделите слои, которые нужно склеить, и нажмите на клавиши «Opt» + «Cmd» + «E» (macOS)/ «Alt» + «Ctrl» + «E» (Windows).
- «Склеить видимые слои»: вы можете отключить слои, которые вы не хотите склеивать, отключив их видимость на панели «Слои» и нажав на клавиши «Shift» + «Opt» + «Cmd» + «E» (macOS)/ «Shift» + «Alt» + «Ctrl» + «E» (Windows). Кроме того, чтобы объединить слои в один новый слой, вы можете выбрать команду «Объединить видимые слои» в меню панели «Слои», удерживая клавиши «Opt» (macOS) / «Alt» (Windows).
Сведение слоев
При выполнении операции сведения производится объединение всех видимых и удаление всех невидимых слоев, в результате чего объем файла уменьшается. Все оставшиеся прозрачные области заполняются белым цветом. После сохранения сведенного изображения его нельзя вернуть в прежнее состояние: слои объединены окончательно.
Все оставшиеся прозрачные области заполняются белым цветом. После сохранения сведенного изображения его нельзя вернуть в прежнее состояние: слои объединены окончательно.
Для сведения доступны следующие параметры:
- «Выполнить сведение»: чтобы выполнить сведение всего файла Photoshop, перейдите в меню «Слой» > «Выполнить сведение» или выберите команду «Выполнить сведение» в меню панели «Слои».
- «Выполнить сведение всех эффектов слоя»: чтобы выполнить сведение только стилей слоев, а не всего файла изображения, выберите «Файл» > «Сценарии» > «Выполнить сведение всех эффектов слоя». В результате стили слоев будут объединены со слоем, к которому они прикреплены.При применении любых стилей слоев к векторным слоям, таким как «Тип» или «Форма», стили слоев будут растрироваться.
- «Выполнить сведение всех масок»: чтобы окончательно применить маски к связанным слоям, выберите «Файл» > «Сценарии» > «Выполнить сведение всех масок».
На изображении слева показана панель «Слои» (с стремя слоями) и размер файла до сведения. На изображении справа показана панель «Слои» после сведения.
На изображении справа показана панель «Слои» после сведения.
При преобразовании цветовых форматов изображения происходит автоматическое сведение файла. В случае необходимости редактирования исходного изображения после преобразования необходимо предварительно сохранить резервную копию его файла.
Больше по теме
- Создание слоев и групп слоев
- Отображение сведений о файле в окне документа
Вход в учетную запись
Войти
Управление учетной записью
Как объединить слои в Photoshop: 5 простых способов
Часто слои приходится объединять, чтобы редактировать их вместе, а не по отдельности. А еще объединение уменьшает размеры PSD-файлов, что позволяет упростить их пересылку по электронной почте или загрузку на сайт.
Разбираясь, как объединить два слоя в Фотошопе или большее количество таких элементов, стоит сначала познакомиться с тем, как их создавать и выделять.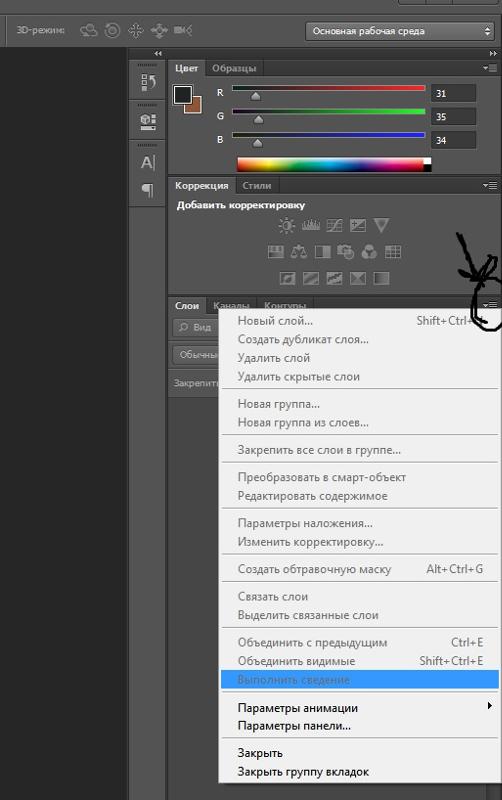
Слои в Фотошопе и особенности работы с ними
Слои в Фотошопе можно представить как группу расположенных на разных уровнях изображений. Программа позволяет менять их порядок, накладывать друг на друга, вырезать фон. Создать новый слой можно, выбрав соответствующую команду на панели управления или нажав комбинацию Shift + Ctrl + N. Автоматически слой создается при вставке в обрабатываемый файл нового изображения.
Перед тем как объединить слои в Фотошопе, их обычно приходится выделять. Для выделения нужно перейти к соответствующей панели (обычно расположенной справа от картинки) и найти нужный вариант по его миниатюре. Клик левой кнопкой мыши по слою приведет к изменению цвета фона рядом с мини-изображением. Это значит, что нужный элемент выделен.
Выбор другого слоя автоматически снимет выделение с предыдущего. Для выделения нескольких элементов стоит держать нажатой кнопку Ctrl.
Эксплуатация
Добавь красок: как быстро сделать черно-белое фото цветным
1 Объединение с предыдущим слоем
Один из самых простых способов объединения слоев — с предыдущими по порядку элементами.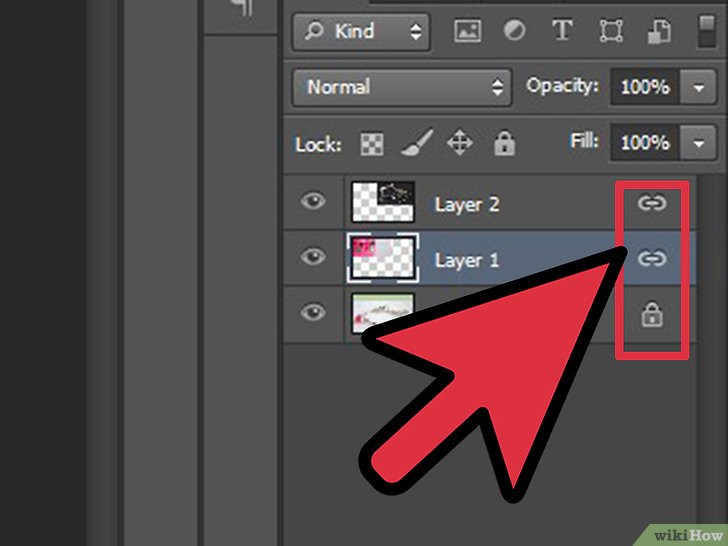 Для этого достаточно выполнить всего три несложных действия:
Для этого достаточно выполнить всего три несложных действия:
- Выделить любой слой (кроме первого в списке, у которого нет «предыдущего» изображения).
- Кликнуть по выделению на панели правой кнопкой мыши.
- Выбрать в контекстном меню «Объединить с предыдущим».
Еще быстрее объединить с предыдущим слоем выделенный уровень изображения можно с помощью комбинации Ctrl + E. Минус способа — работа только с двумя расположенными рядом элементами. Плюс — сокращение времени на соединение двух слоев.
Советы
Бесплатный Photoshop: лучшие альтернативы популярного фоторедактора
2 Соединение выделенных слоев
Если объединение требуется для большего количества элементов, стоит воспользоваться другой методикой. Она не ограничивает число слоев, которые будут объединяться, но требует больше времени, чем предыдущий способ. Алгоритм состоит из следующих этапов:
Она не ограничивает число слоев, которые будут объединяться, но требует больше времени, чем предыдущий способ. Алгоритм состоит из следующих этапов:
- Выбрать на панели все необходимые слои. Для этого можно просто кликать по миниатюрам, не отпуская зажатую на клавиатуре клавишу «Ctrl».
- Открыть контекстное меню.
- Выбрать объединение слоев.
По умолчанию окажутся объединенными только выделенные слои, независимо от их количества. Помогут упростить задачу и быстрее объединить слои в Фотошопе горячие клавиши Ctrl + E. Их нажатие заменяет 2-й и 3-й пункт алгоритма.
Еще один способ объединения нескольких уровней редактируемого изображения — сделать из них один новый слой, оставив без изменений старые. Для этого придется воспользоваться сочетанием клавиш Ctrl + Alt + E. А результатом станет появление дополнительного слоя, в названии которого появится надпись «объединенное».
3 Объединение видимых слоев
Работая со слоями, пользователь может делать их видимыми или скрытыми.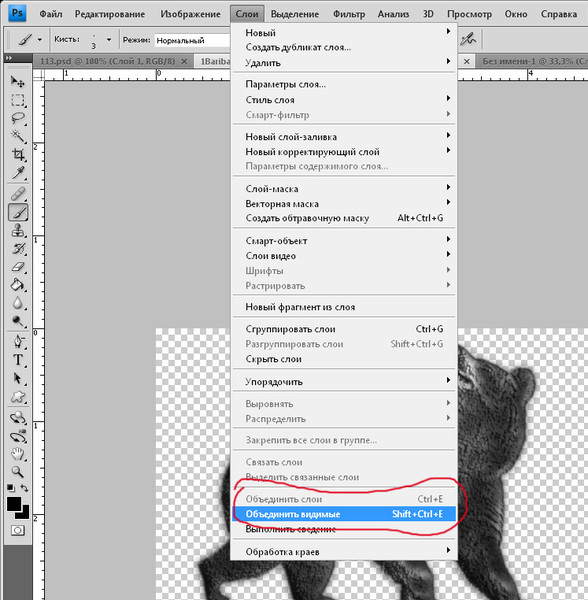 Это упрощает редактирование изображения. Притом, что выделить можно только видимые слои. Для этого следует выполнить такие действия:
Это упрощает редактирование изображения. Притом, что выделить можно только видимые слои. Для этого следует выполнить такие действия:
- Убедиться в том, что отметка в виде «глаза» (которая и показывает видимость уровня изображения) установлена только на тех слоях, которые нужно объединить.
- Кликнуть по любому видимому слою правой кнопкой мыши.
- Выбрать объединение видимых слоев.
Пункты 2 и 3 можно заметить сочетанием клавиш Shift + Ctrl + E. А результатом станет получение нового слоя с удалением всех старых. Оставить объединяемые уровни без изменений после объединения помогут горячие клавиши Shift + Ctrl + Alt + E. Оригиналы останутся нетронутыми, а в списке слоев появится дополнительный.
Еще одна команда «Выполнить сведение» позволяет свести в один слой все видимые уровни и одновременно удалить те, которые были спрятаны (без значка «глаза»). Для ее использования достаточно выбрать нужный пункт в контекстном меню.
4 Объединение связанных слоев
Слои могут быть связанными — причем связь сохраняется до тех пор, пока ее не удалит пользователь. Чтобы связать несколько уровней, их нужно сначала выделить, а затем нажать по расположенному в нижней правой части значку в виде звена цепи.
Это приведет к появлению такого же изображения рядом с миниатюрами. Действие можно отменить, нажимая на то же изображение звена цепи в углу экрана.
После связи уровни легко объединять. Достаточно кликнуть по любому из них, открыть контекстное меню и выбрать выделение связанных слоев. Затем выполнить их объединение (можно сделать это через меню или использовать клавиши Ctrl + E.
Эксплуатация
Как установить шрифт в Фотошоп: 3 способа
5 Объединение в смарт-объект
Смарт-объектами называются слои, в которых содержатся растровые и векторные изображения. Они позволяют сохранять исходные характеристики всех картинок и проводить их обратное редактирование. Для объединения достаточно выделить нужные уровни и, открыв меню, выбирать преобразование в смарт-объект. Соединенные объекты превратятся в один, а старые — удалятся.
Они позволяют сохранять исходные характеристики всех картинок и проводить их обратное редактирование. Для объединения достаточно выделить нужные уровни и, открыв меню, выбирать преобразование в смарт-объект. Соединенные объекты превратятся в один, а старые — удалятся.
Подведение итогов
Необходимость объединения слоев возникает перед пользователями программы Adobe Photoshop достаточно часто. Хотя самым простым способом будет соединение нескольких уровней простым выделением, можно воспользоваться и другими вариантами. Они предназначены для связанных и видимых слоев. И у каждого есть своя комбинация «горячих» клавиш для объединения.
Также стоит учесть возможность сохранения оригиналов. А для того, чтобы уменьшить риск ошибки при редактировании, перед объединением желательно сохранить копию файла.
Читайте также:
- Лучшие приложения для обработки фото на смартфоне: топ-5
- Топ-7: лучшие бесплатные программы для рисования
Как объединить и сгруппировать слои в Illustrator
АвторRajon Rahman Опубликовано
Эта страница может содержать ссылки от наших спонсоров. Вот как мы зарабатываем деньги.
Группировка и объединение слоев очень полезны при работе в Adobe Illustrator. Это экономит время и позволяет организовать ваши работы.
При объединении слоев несколько слоев объединяются в один слой. Например, у вас могут быть фигуры на двух отдельных слоях, которые вы хотите объединить в один слой.
В Illustrator нет функции «группировать слои», но есть способы сделать это. Когда мы говорим о группировке слоев, это включает в себя выбор определенных объектов в разных слоях и их группировку без объединения слоев.
Сегодня я объясню, как группировать и объединять слои в Illustrator, и вы лучше поймете, как они работают. Начнем…
Связанные материалы: Как заблокировать слои в Illustrator
Группировка слоев
В Illustrator нет возможности группировать слои, но объекты можно группировать.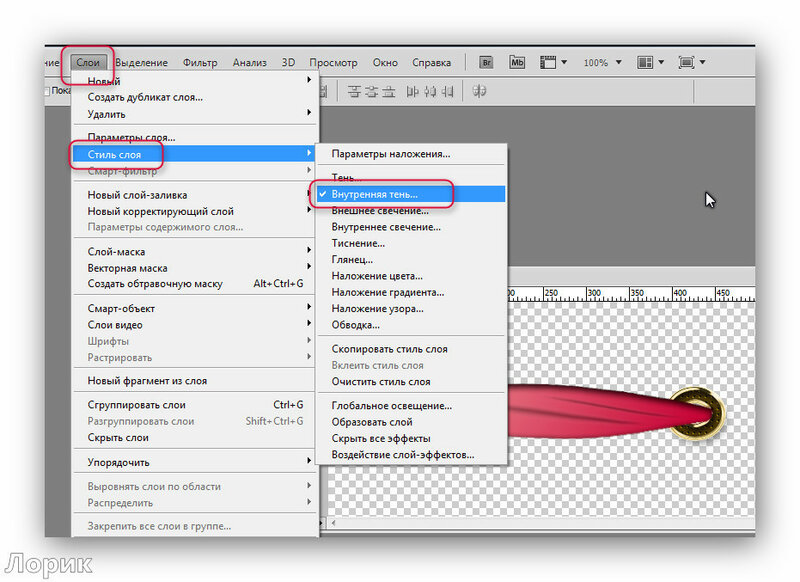 Когда вы группируете объекты из нескольких слоев, вы можете достичь того, к чему стремитесь. Мы можем выполнить два шага для группировки объектов.
Когда вы группируете объекты из нескольких слоев, вы можете достичь того, к чему стремитесь. Мы можем выполнить два шага для группировки объектов.
Шаг: 1
Выберите объекты, которые вы хотите сгруппировать, и перейдите в верхнее меню. , откройте верхнее меню панели слоев Окно > Слои или используйте ярлык F7 . Выберите слои, щелкнув круг и нажав клавишу Shift , затем щелкните другой круг и нажмите Ctrl + G
Разгруппировать объекты
Если вы хотите разгруппировать объекты, просто перейдите в меню над головой Объект > Разгруппируйте или используйте сочетание клавиш Shift + Ctrl + G .
Объединение слоев
Выберите слои, которые вы хотите объединить. Затем перейдите к Параметры панели «Слои», , которые отображаются при нажатии на правый угол панели. Затем выберите Merge Selected .
Теперь вы снова на панели слоев. Вы увидите только один слой вместо нескольких слоев. Все успешно слилось в одно.
Вы увидите только один слой вместо нескольких слоев. Все успешно слилось в одно.
Разъединение слоя
Вы не можете разъединить слои, а это означает, что вам нужно быть очень осторожным, прежде чем принимать решение об объединении слоев. Лучше всего объединять слои только тогда, когда вы закончите работу с дизайном и хотите очистить файл, чтобы он был лучше организован.
Хотя слои нельзя разъединить, вы можете редактировать объекты внутри слоя. На панели слоев нажмите на скрытое меню и выберите Release to Layers (Sequence or Build). Объекты будут видны на слое, но затем они будут разделены на разные слои.
Здесь описано, как группировать или объединять слои в Adobe Illustrator. Понимание того, как работают слои и как их использовать, поможет во всех аспектах вашей работы в Illustrator.
Рэджон Рахман
Рэджон Рахман — графический дизайнер с шестилетним опытом работы в отрасли.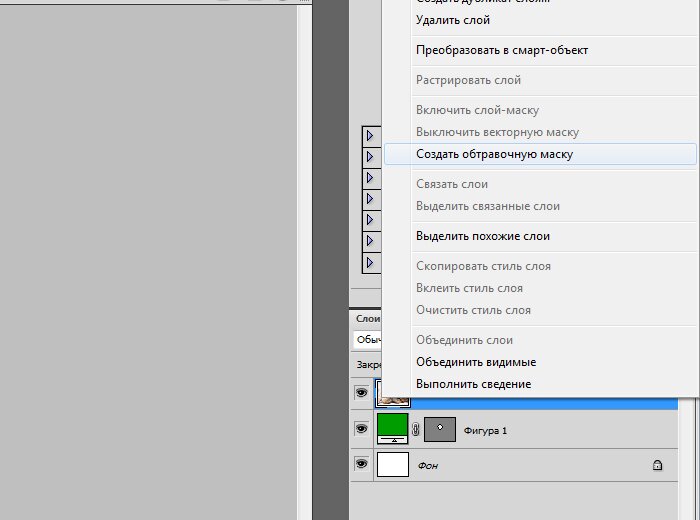 Владеет Adobe Photoshop и Adobe Illustrator. Рэджон получил степень бакалавра технических наук (BEng) в области компьютерных наук в Международном университете Дакки в Бангладеш.
Владеет Adobe Photoshop и Adobe Illustrator. Рэджон получил степень бакалавра технических наук (BEng) в области компьютерных наук в Международном университете Дакки в Бангладеш.
Как использовать Adobe Illustrator Merge Layers
Вы также можете объединить слои и разместить векторную графику на одном слое. Преимущество использования слоев изображений заключается в том, что вы можете группировать или изолировать определенные части дизайна, чтобы сохранить его макет при редактировании других частей дизайна или иллюстрации.
Например, вы можете использовать слои для группировки всех элементов с одинаковым цветом заливки, чтобы упростить изменение цвета при необходимости. Вы также можете сохранить свои первоначальные наброски на невидимом слое и использовать их для справки при необходимости.
Слои также позволяют вам экспериментировать и находить лучшие варианты, поскольку вы можете включать и выключать видимость слоев и отображать определенные дизайны вместе. Надлежащее управление слоями вашего дизайна также означает более эффективное сотрудничество с командами и клиентами, делая файлы дизайна более простыми для чтения и работы.
Надлежащее управление слоями вашего дизайна также означает более эффективное сотрудничество с командами и клиентами, делая файлы дизайна более простыми для чтения и работы.
По сути, слои изображений упрощают жизнь иллюстратора и дизайнера, предоставляя больше свободы для рисования (и совершения ошибок) с полным контролем над тем, что отображается, а что скрыто.
Эта статья покажет вам, как организовать творческий процесс и объединить выбранные слои в Adobe Illustrator.
Об Adobe Software
Adobe — гигант индустрии графического дизайна и один из 10 ведущих мировых брендов программного обеспечения, стоимость которого оценивается примерно в 80 миллиардов долларов. Если вы дизайнер, вы слышали об этой компании-разработчике программного обеспечения, даже если вы не используете ни один из ее продуктов.
Adobe Creative Cloud (CC) — это версия популярного дизайнерского пакета по модели «программное обеспечение как услуга» (SaaS), включающая в себя известные продукты для цифрового дизайна Photoshop, Illustrator, InDesign и другие. Эти продукты подходят для сложных иллюстраций, макетов и сложных дизайнерских работ.
Эти продукты подходят для сложных иллюстраций, макетов и сложных дизайнерских работ.
Adobe Illustrator, продукт, на котором мы сосредоточимся сегодня, представляет собой программное обеспечение для графического дизайна, которое иллюстраторы и дизайнеры могут использовать для создания оригинального контента с помощью передовых инструментов и, что наиболее важно, слоев изображений.
Слои — одна из важных функций Adobe. Слои Adobe Illustrator полезны для многих вещей при проектировании. Тем не менее, иногда вы можете захотеть сократить количество слоев, используемых в части, чтобы ваш документ Illustrator был организован и чтобы избежать путаницы с группами слоев.
В этой статье мы обсудим, как работают слои, как объединять слои в Adobe и как воссоздать тот же эффект с помощью слоев Vectornator.
Что такое слои Illustrator?
Когда иллюстраторы и дизайнеры работают над большими проектами, может быть сложно отслеживать все, что происходит в дизайн-документе. Может быть еще сложнее выбрать один объект для изменения или перемещения, если у вас нет контроля над всеми видимыми элементами на ваших монтажных областях.
Может быть еще сложнее выбрать один объект для изменения или перемещения, если у вас нет контроля над всеми видимыми элементами на ваших монтажных областях.
Вот тут-то и появляются отдельные слои.
Слои — отличный способ управлять каждым аспектом иллюстрации в Illustrator. Они позволяют создавать иерархию расположения с отдельными объектами, перемещать изображения между слоями и работать только с разблокированными или видимыми слоями. Это означает, что отдельные слои можно выбирать и настраивать без поиска элемента в вашем дизайне.
Слои могут быть простыми или сложными в зависимости от того, как вы их создаете. Adobe по умолчанию организует ваши объекты дизайна в родительский слой. Другими словами, он позволяет вам проектировать на одном активном слое. Однако вы можете добавить дополнительные слои с помощью меню панели «Слои» и перемещать объекты между слоями в Illustrator для создания иерархии.
Это позволяет изолировать и называть определенные части дизайна в меню «Слои», упрощая выбор и совместное редактирование различных элементов без случайного выбора частей, которые вы хотите сохранить одинаковыми. Вы можете сделать это, заблокировав слои, содержащие элементы, которые нельзя изменять.
Как упоминалось ранее в этой статье, один из способов использования слоев для изоляции элементов в вашем произведении — размещение элементов с одинаковым цветом заливки вместе на одном слое. В Illustrator это можно сделать, сначала выбрав один из элементов с нужным цветом заливки, а затем перейдя в меню «Выделение» > «То же» > «Цвет заливки» в главном меню.
После того, как все элементы одного цвета выбраны, вы можете щелкнуть слой на панели слоев, а затем выбрать «Объект» > «Упорядочить» > «Отправить на текущий слой».
Вы повторяете эти шаги для других цветов заливки вашего рисунка. Размещение объектов с одинаковым цветом заливки вместе на одном слое позволяет легко выбирать элементы одного цвета, изменять их оттенок в дизайне и включать и выключать эти элементы с помощью функции «Видимость слоя».

 После этого можно производить
удаление.
После этого можно производить
удаление.
 После этого Photoshop объединит все верхние слои с нижним пиксельным слоем. Чтобы использовать команды объединения, под слоями обязательно должен располагаться пиксельный слой.
После этого Photoshop объединит все верхние слои с нижним пиксельным слоем. Чтобы использовать команды объединения, под слоями обязательно должен располагаться пиксельный слой.