Фотошоп как объединить слои в один
Как объединить слои в Фотошопе
3. Объединение всех видимых слоёв
Для слияния всех видимых слоёв надо нажать Ctrl+Shift+E, либо клик правой клавишей мыши по любому слою —> Объединить видимые (Merge Visible). Полученный слой будет расположен на месте нижнего видимого слоя и возьмёт его имя. Если в панели слоёв имелся фоновый слой, то видимые слои объединятся в фоновый. Слои с отключенной видимостью останутся нетронутыми.
Важно! При слиянии видимых слоёв, необходимо, чтобы выделенным был один или несколько из видимых слоёв, либо не выделено ни одного.
В панели слоёв видимые слои — «Фон копия 3», «Фон копия 5» и «Фон копия 7», ни один слой не выделен. Полученный слой — «Фон копия 7»
4. Слияние всех слоёв стека с образованием нового слоя.
При этом типе объединения слоёв из всех слоёв стека создаётся один новый слой, расположенный на самом верху стека, и при этом все остальные слои (которые были в стеке до слияния) остаются нетронутыми. Для такого объединения следует нажать клавиши Ctrl+Shift+Alt+E. Можно также удерживая Alt, кликнуть правой клавишей мыши по любому слою и нажать на сроку «Объединить видимые» (Merge Visible).
Для такого объединения следует нажать клавиши Ctrl+Shift+Alt+E. Можно также удерживая Alt, кликнуть правой клавишей мыши по любому слою и нажать на сроку «Объединить видимые» (Merge Visible).
Внимание! Фоновый слой также участвует в объединении!
Все слои, включая фоновый, были слиты в новый слой, автоматически названный «Слой 1». Исходные слои остались без изменений.
Зажав Ctrl, выделите нужные слои. Затем кликните правой клавишей мыши по любому из выделенных слоёв и в открывшемся контекстном меню нажмите на пункт «Преобразовать в смарт-объект» (Convert to Smart Objects).
В панели слоёв слои — «Фон копия 3», «Фон копия 5» и «Фон копия 7» были преобразованы в смарт-объект (Photoshop автоматически его именовал «Фон копия 7»), на рисунке на панели справа смарт-объект отмечен значком в правом нижнем углу миниатюры слоя.
Объединение слоёв через их группирование
Объединение слоёв через их группирование не является каким-либо самостоятельным способом объединения слоёв.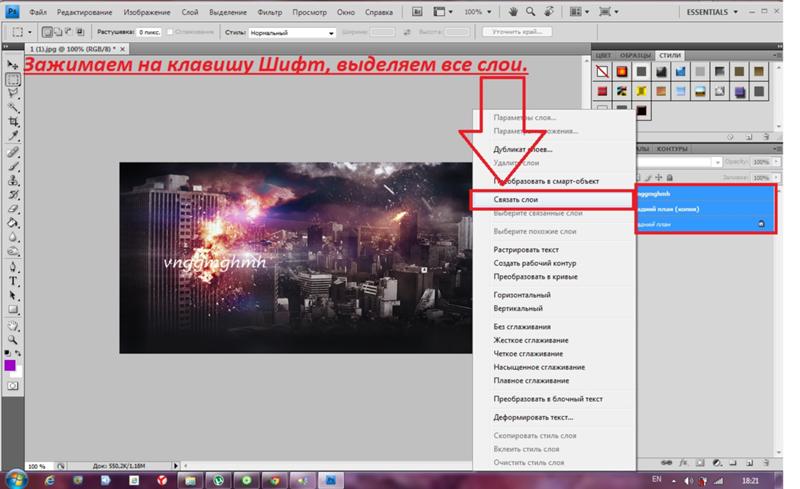 Этот способ применяется, когда у вы работаете со сложным документом с большим количеством слоёв и вам нужно объединить большое количество определённых слоёв.
Этот способ применяется, когда у вы работаете со сложным документом с большим количеством слоёв и вам нужно объединить большое количество определённых слоёв.
Для начала вам необходимо выделить слои, используя зажатую клавишу Ctrl и клик по нужным слоям. Затем нажмите
Затем, вам нужно сделать правый клик по группе и нажать на строку «Объединить группу» (Merge Group).
Ещё раз заостряю ваше внимание, что данные способы (кроме слияния в смарт-объект) подходят для слоёв с нормальным режимом наложения. Если же режимы наложения изменены, то результат объединения может отличаться от ожидаемых, т.е. изображение в документе может измениться, причём изменения могут быть как незначительными, так и кардинальными.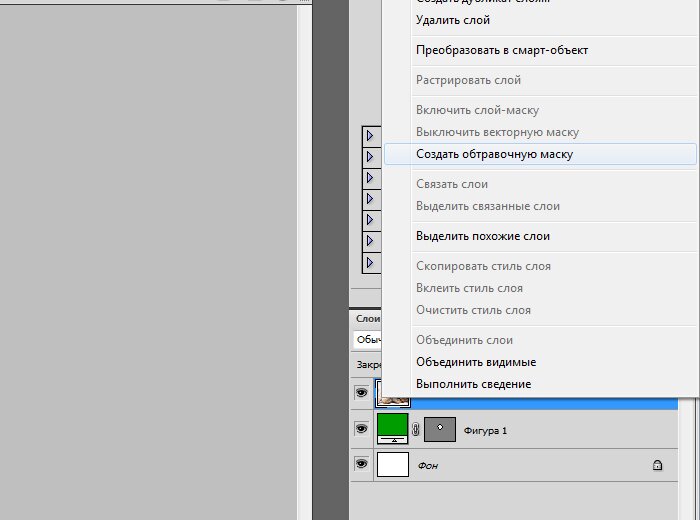
Как объединить слои в Photoshop без выравнивания изображения
Нужно объединить слои в Photoshop? Не сглаживайте изображение и не потеряйте всю свою работу. Узнайте, как объединить копию существующих слоев на отдельный слой! Для Photoshop CC и более ранних версий.
Автор Стив Паттерсон.
При работе с многослойными документами Photoshop часто возникает необходимость сгладить изображение. Обычно это делается для того, чтобы вы могли повысить резкость изображения для печати или загрузки в Интернет.Или вы можете переместить изображение в другой макет или дизайн.
Но хотя Photoshop имеет команду «Сглаживание изображения», это не то решение, которое вы ищете. Когда вы сглаживаете изображение, вы теряете все свои слои. И если вы сохраните, а затем закроете документ после выравнивания изображения, эти слои будут потеряны навсегда.
Итак, в этом уроке я покажу вам лучший способ, полностью неразрушающий. Вы узнаете, как объединить ваши слои в отдельный слой
Но есть хитрость.Вы не найдете команды «Объединить все слои в новый слой» в Photoshop. Вместо этого вам нужно знать секретное сочетание клавиш. И хотя не все являются поклонниками сочетаний клавиш, я думаю, вы согласитесь, что это определенно стоит знать.
Приступим!
Загрузите это руководство в формате PDF для печати!
Почему не следует сводить документ Photoshop
Прежде чем мы узнаем, как объединить слои в новый слой, давайте кратко рассмотрим, почему сглаживание изображения — плохая идея.Я использую Photoshop CC, но вы можете использовать любую последнюю версию.
На панели Layers мы видим, что я добавил несколько слоев в свой документ. Наряду с исходным изображением на фоновом слое у меня также есть отдельный слой для сглаживания кожи. Сверху — слой для отбеливания зубов. А вверху слой для изменения цвета глаз:
Сверху — слой для отбеливания зубов. А вверху слой для изменения цвета глаз:
Панель «Слои», показывающая несколько слоев в документе.
Если я закончил работу с изображением, я, возможно, захочу распечатать его, отправить по электронной почте или загрузить в Интернет.Но сначала я бы хотел сделать изображение резче. И прежде чем я смогу увеличить резкость, мне нужно было объединить все мои слои в один слой.
Проблема со сглаживанием изображения
Один из способов объединения слоев в Photoshop — просто сгладить изображение. И я мог сделать это, перейдя в меню Layer в строке меню и выбрав команду Flatten Image :
Переходим в Layer> Flatten Image.
Но вот в чем проблема. Сглаживая изображение, я потерял все свои слои.И если я сохраню и закрою документ на этом этапе, мои слои исчезнут навсегда, как и моя возможность редактировать любой из этих слоев в будущем:
Результат после сжатия изображения.
Я отменю это и восстановлю свои слои, перейдя в меню Edit и выбрав Undo Flatten Image :
Идем в Edit> Undo Flatten Image.
Как объединить слои в новый слой
Вот способ лучше работать. Вместо того, чтобы сглаживать изображение, мы можем сохранить наши существующие слои и просто объединить копий из них на новый слой!
Шаг 1: Выберите верхний слой на панели «Слои»
Каждый раз, когда мы добавляем новый слой, Photoshop помещает его прямо над текущим выбранным слоем.Так как вы, скорее всего, захотите, чтобы объединенная копия отображалась над существующими слоями, начните с выбора верхнего слоя на панели «Слои»:
Щелкните верхний слой, чтобы выбрать его.
Шаг 2: Объедините копии слоев с новым слоем
Затем используйте секретную комбинацию клавиш, чтобы объединить копию ваших слоев на новый слой.
На ПК с Windows нажмите Shift + Ctrl + Alt + E . На Mac нажмите Shift + Command + Option + E . По сути, это все три клавиши-модификатора плюс буква E.
На Mac нажмите Shift + Command + Option + E . По сути, это все три клавиши-модификатора плюс буква E.
И если мы снова посмотрим на мою панель «Слои», то теперь мы видим новый слой над исходными слоями. Этот новый слой содержит объединенную копию всех остальных слоев документа:
Photoshop добавляет новый слой и объединяет на нем копии существующих слоев.
Шаг 3. Переименуйте новый слой в «Объединенный»
На этом этапе рекомендуется дать объединенному слою более информативное имя. Дважды щелкните существующее имя (в моем случае это «Слой 1»), переименуйте слой в «Объединенный» и нажмите Введите (Win) / Верните (Mac) на клавиатуре, чтобы принять его:
Переименование объединенного слоя.
И вот оно! Вот как легко избежать сглаживания изображения путем объединения ваших слоев в новый слой в Photoshop!
Ознакомьтесь с нашим разделом «Основы Photoshop», чтобы получить больше уроков! И не забывайте, что все наши руководства теперь доступны для загрузки в формате PDF!
.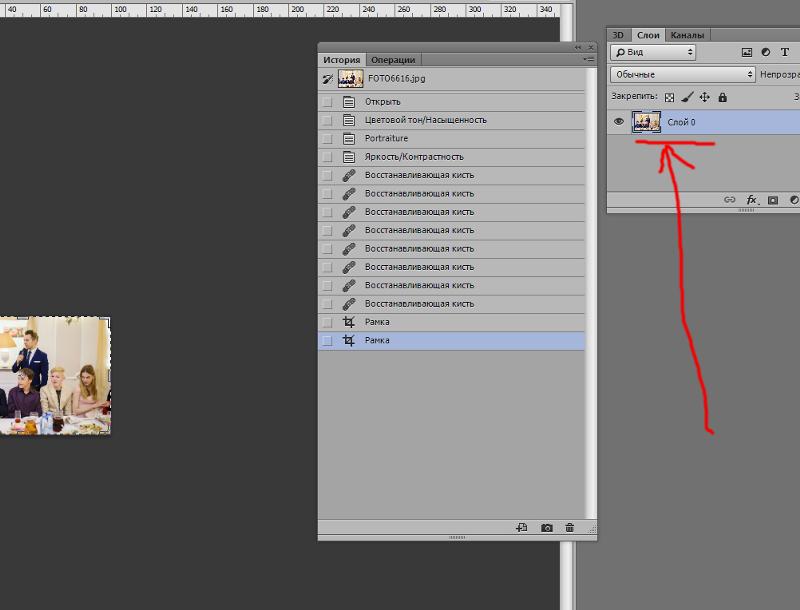
Как объединить слои в Photoshop CS6
- Программное обеспечение
- Adobe
- Photoshop
- Как объединить слои в Photoshop CS6
Автор Barbara Obermeier
Хотя слои великолепны, они могут сделать ваш файл изображения от тонких и аккуратных до громоздких и раздутых. Photoshop CS6 позволяет решение с объединением слоев. При использовании нескольких слоев вы не только получаете файл большего размера, что снижает производительность вашей компьютерной системы, но также ограничиваетесь форматами файлов, которые позволяют сохранять слои.Чтобы ограничить размер файлов большого размера, у вас есть несколько вариантов:
Объединение слоев: Объединяет видимые, связанные или смежные слои в один слой. Пересечение всех прозрачных областей сохраняется. Вы можете объединять слои или группы слоев. Вы также можете объединить корректирующие слои или слои заливки, но они не могут выступать в качестве целевого слоя для объединения.
 Объединение слоев может помочь уменьшить размер файла и сделать документ более управляемым. Однако вы по-прежнему ограничены форматами файлов, удобными для слоев.
Объединение слоев может помочь уменьшить размер файла и сделать документ более управляемым. Однако вы по-прежнему ограничены форматами файлов, удобными для слоев.Сведение изображения: Объединяет все видимые слои в фон. Photoshop удаляет скрытые слои и заполняет все прозрачные области белым цветом. Сглаживание обычно зарезервировано, когда вы полностью закончили редактирование изображения.
При преобразовании изображения из одного цветового режима в другой это преобразование может привести к сглаживанию файла. Обратите внимание на диалоговое окно с предупреждением, которое предлагает вам этот результат, и вернитесь и сохраните копию вашего файла как собственный файл Photoshop, тем самым сохранив ваши слои.
Вы можете объединить слои несколькими способами. Чтобы использовать первый вариант, выполните следующие действия:
Убедитесь, что все слои (и наборы слоев), которые вы хотите объединить, видны.
Кредит: © iStockphoto.
 com / imv Изображение # 2053920
com / imv Изображение # 2053920Выберите «Объединить видимые» в меню панели «Слои» или меню «Слой».
Все видимые слои сведены в один слой.
Удерживайте нажатой клавишу «Alt» (опция на Mac) при выборе «Слой» → «Объединить видимые».Photoshop объединяет эти слои в новый слой, оставляя исходные слои нетронутыми.
Вы также можете объединить слои, выполнив следующие действия:
Поместите слой или группы слоев, которые нужно объединить, рядом друг с другом на панели «Слои».
Выберите верхний слой из тех, которые вы хотите объединить.
Выберите «Объединить вниз» в меню панели «Слои» или меню «Слой».
Если верхний слой является группой слоев, команда называется «Объединить группу».
Merge Down объединяет выбранный слой со слоем непосредственно под ним.
Об авторе книги
Барбара Обермайер — директор Obermeier Design, студии графического дизайна в Калифорнии, специализирующейся на печати и веб-дизайне.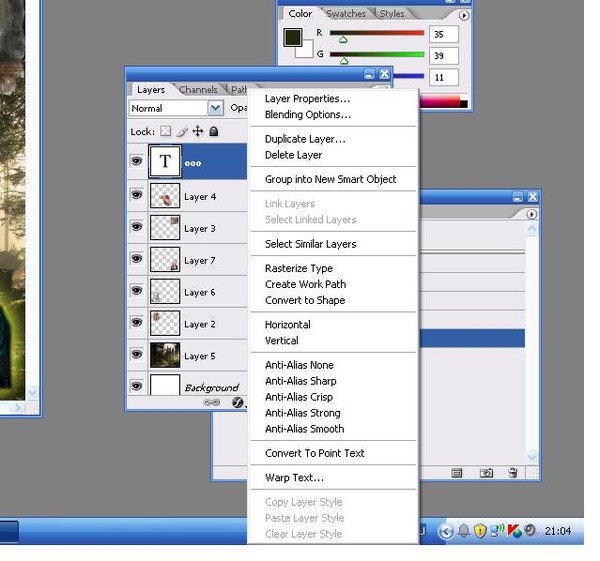 В настоящее время она работает преподавателем в Школе дизайна Института Брукса.
В настоящее время она работает преподавателем в Школе дизайна Института Брукса.
Как объединить режимы наложения слоев в Photoshop
Проблема с объединением режимов наложения
Чтобы увидеть пример проблемы, я создам быстрое составное изображение, используя три отдельные фотографии и несколько режимов наложения. Поскольку наложение изображений в Photoshop — это огромная тема, выходящая за рамки этого урока, я рассмотрю ее довольно быстро. Если мы посмотрим на мою панель слоев , мы увидим, что я уже добавил все три фотографии в свой документ, и что каждое изображение находится на отдельном слое:
Панель «Слои», отображающая каждую фотографию на отдельном слое.
Узнайте, как открывать несколько изображений как слои в Photoshop!
Давайте посмотрим на фотографии по очереди, начиная с той, что находится внизу. Я отключу два верхних слоя, нажав на их значки видимости :
Временно скрывает два верхних слоя документа.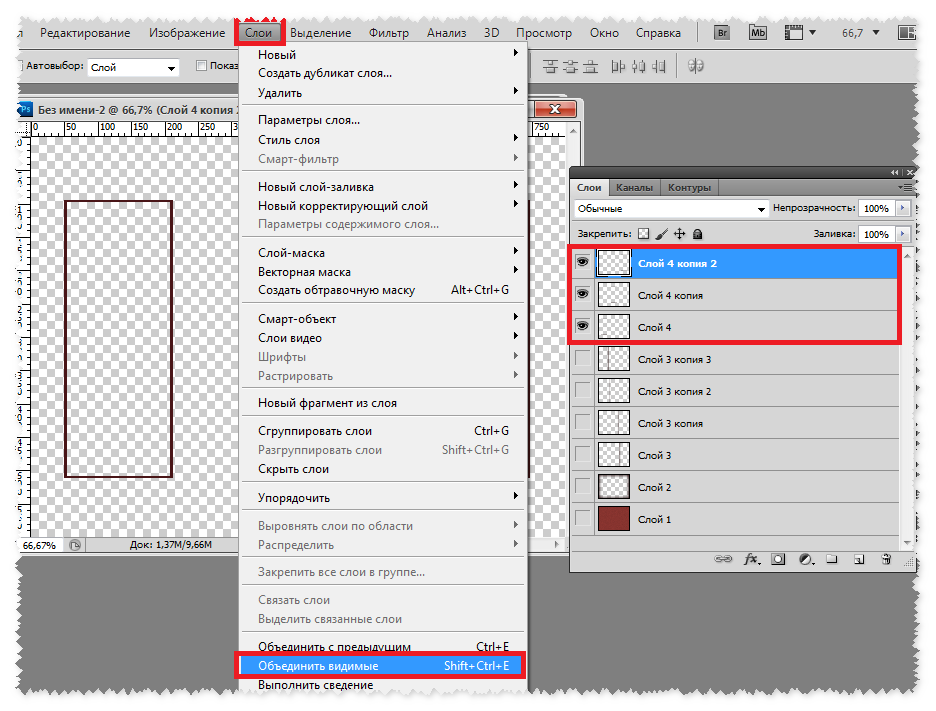
Скрытие двух верхних слоев позволяет нам видеть только изображение на нижнем слое. Это фото, которое я буду использовать в качестве отправной точки для композиции (фото серфера на пляже из Shutterstock):
Изображение на нижнем слое.
Поскольку это нижний слой, я оставлю для него режим наложения Нормальный (режим по умолчанию):
Оставляем нижний слой в режиме наложения «Нормальный».
Затем я включу второе изображение (то, что на среднем слое), щелкнув его значок видимости :
Щелчок по значку видимости для слоя 2.
Вот мое второе фото. Чтобы сэкономить время, я уже обрезал и изменил положение, чтобы оно лучше вписывалось в композицию (фотография женщины на пляже из Shutterstock):
Изображение на среднем слое.
Для этого изображения в настоящее время также установлен режим наложения Нормальный , поэтому фотография под ним полностью скрыта от просмотра. Чтобы смешать два изображения вместе, сначала я нажму на Layer 2 на панели Layers, чтобы выбрать его.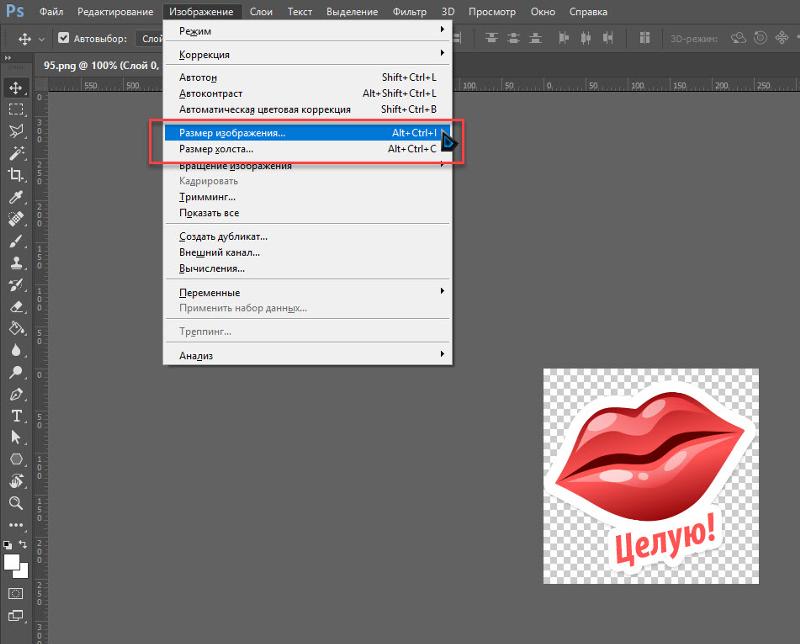 Затем я изменю его режим наложения с Normal на Multiply . Я также уменьшу его значение Непрозрачность до 60% :
Затем я изменю его режим наложения с Normal на Multiply . Я также уменьшу его значение Непрозрачность до 60% :
Изменение режима наложения на Умножение (и Непрозрачность на 60%).
Вот результат смешивания двух слоев вместе.Пока все хорошо:
Эффект смешивания слоя 1 и слоя 2.
Давайте добавим третье изображение (на верхнем слое). Я снова включу его в документе, щелкнув его значок видимости :
Щелчок по значку видимости для уровня 3.
Вот мое главное изображение. Опять же, чтобы сэкономить время, я уже обрезал и изменил его положение (просматривая фото волн из Shutterstock):
Изображение на верхнем слое.
Чтобы смешать это верхнее изображение с фотографиями под ним, я нажимаю на Layer 3 , чтобы выбрать его, затем я изменяю его режим наложения с Нормального на Overlay :
Изменение режима наложения верхнего слоя на Overlay.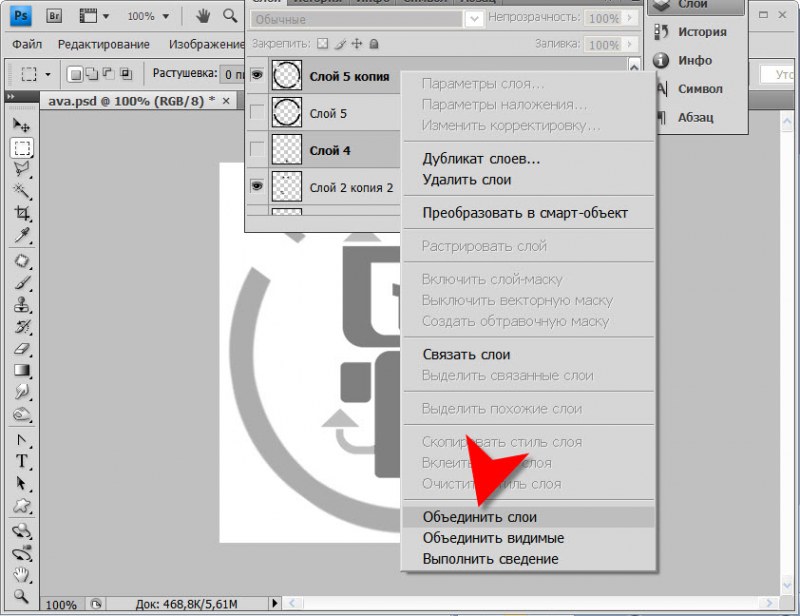
Вот результат, когда все три слоя смешиваются вместе. Неплохо, учитывая, что все, что мне нужно было сделать для достижения этого эффекта, — это изменить пару режимов наложения слоев (и уменьшить непрозрачность среднего слоя):
Результат смешивания всех трех изображений вместе.
Допустим, я доволен результатами, и теперь я хочу внести дополнительные правки в общее изображение. Прежде чем я смогу это сделать, мне нужно объединить слои вместе. Теперь вы можете подумать, что все, что мне нужно сделать, это объединить два верхних слоя, поскольку они настроены на разные режимы наложения (под словом «разные» я имею в виду, что они настроены на что-то иное, чем стандартный режим по умолчанию ).Но давайте посмотрим, что произойдет, если я попытаюсь объединить только эти два верхних слоя.
Есть несколько способов их слияния. Один из способов — использовать команду Photoshop Merge Down , которая берет текущий выбранный слой и объединяет его со слоем непосредственно под ним. Похоже, это именно то, что нам нужно, поэтому с моим верхним слоем ( Layer 3) , выбранным на панели Layers, я перейду к меню Layer в строке меню в верхней части экрана и выберу Merge. Вниз :
Похоже, это именно то, что нам нужно, поэтому с моим верхним слоем ( Layer 3) , выбранным на панели Layers, я перейду к меню Layer в строке меню в верхней части экрана и выберу Merge. Вниз :
Переход к слою> Объединить вниз.
Вот результат после объединения верхнего слоя (установленного в режиме наложения Overlay) со слоем под ним (установленного в режим наложения Multiply). Как видим, что-то не так. Изображение внезапно потеряло большую часть своей контрастности. Он также выглядит намного темнее, чем раньше:
Результат после применения команды «Объединить вниз».
Давайте посмотрим на панель Layers, чтобы увидеть, сможем ли мы выяснить, что произошло. Здесь мы видим, что два верхних слоя фактически были объединены в слой 2, но что случилось с моим режимом наложения Overlay? Его больше нет! Все, что у меня осталось, — это режим наложения Multiply.Это объясняет, почему изображение теперь выглядит намного темнее:
Режим наложения Overlay больше не используется. Остается только режим умножения.
Остается только режим умножения.
Ну, это не сработало, поэтому я нажму Ctrl + Z (Win) / Command + Z (Mac) на клавиатуре, чтобы быстро отменить команду Merge Down. Еще один способ объединить два верхних слоя вместе — это команда Photoshop Merge Layers . Когда мой верхний слой уже выбран, я нажимаю и удерживаю клавишу Shift и нажимаю на средний слой.При этом одновременно выбираются слои Overlay и Multiply:
Выбор обоих слоев режима наложения.
Выбрав оба слоя, я вернусь к меню Layer вверху экрана и на этот раз выберу Merge Layers :
Переход к слою> Объединить слои.
Это сработало? Неа. Команда «Объединить слои» дала мне результат, отличный от того, что я видел с помощью команды «Объединить слои», но это все еще неверно. Два верхних изображения слились вместе, но что случилось с моим третьим изображением (тем, что на нижнем слое)? Полностью исчезло:
Результат после применения команды «Объединить слои».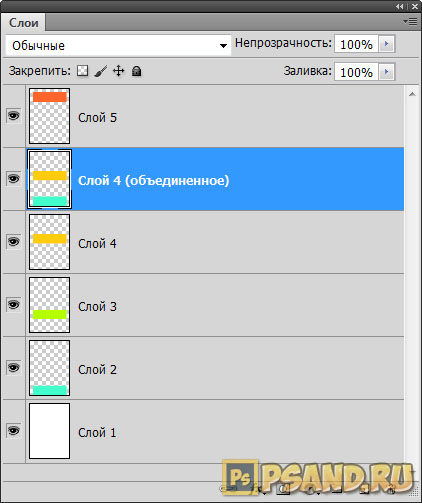
Посмотрев на панель «Слои», мы видим, что Photoshop снова объединил два верхних слоя, как и ожидалось, но на этот раз отказался от обоих режимов наложения Overlay и Multiply, установив для объединенного слоя значение Normal. Вот почему объединенный слой теперь полностью закрывает изображение на нижнем слое от просмотра:
Команда «Объединить слои» отклонила оба моих режима наложения.
Плагин шорткодов, действий и фильтров: ошибка шорткода [ ads-photoretouch-middle_2 ]
Почему мы не можем объединить режимы наложения
Итак, что происходит? Почему я не могу просто объединить слои Overlay и Multiply без изменения общего вида композиции? Это хороший вопрос.На самом деле, он настолько хорош, что на самом деле есть три веские причины, по которым он не работает.
Плагин шорткодов, действий и фильтров: ошибка в шорткоде [ ads-retouch-middle-floatleft ]
Во-первых, из-за того, что делают режимы наложения в Photoshop, или, точнее, чего они не делают, ; Режимы наложения не изменяют фактические пиксели на слое .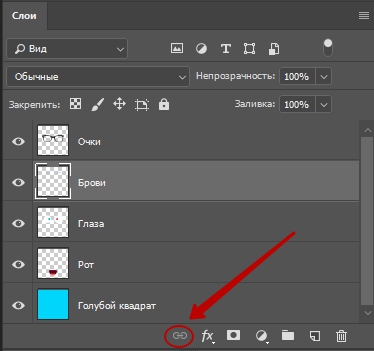 Они просто изменяют способ взаимодействия пикселей на слое с пикселями на слое или слоях под ним.То, что мы видим после изменения режима наложения слоя, является не чем иным, как живым предварительным просмотром этого взаимодействия. Сами пиксели не изменились.
Они просто изменяют способ взаимодействия пикселей на слое с пикселями на слое или слоях под ним.То, что мы видим после изменения режима наложения слоя, является не чем иным, как живым предварительным просмотром этого взаимодействия. Сами пиксели не изменились.
Чтобы быстро понять, что я имею в виду, я нажму на клавиатуре Ctrl + Z (Win) / Command + Z (Mac), чтобы отменить команду «Объединить слои». Затем я изменю свой верхний слой (Layer 3) с Overlay обратно на режим наложения Normal :
Установка режима наложения верхнего слоя обратно на Нормальный.
«Нормальный» в мире режимов наложения слоев просто означает, что слой вообще не будет взаимодействовать со слоем (ами) под ним.Это позволяет нам просматривать фактическое содержимое слоя, и здесь, когда для верхнего слоя установлено значение «Нормальный», мы видим, что изображение на слое никоим образом не изменилось. Все, что я сделал, изменив режим наложения на Overlay, — это изменил способ взаимодействия этих пикселей с пикселями в слоях под ним.![]() Если бы я попробовал другой режим наложения, отличный от Overlay, я бы увидел другой результат, но опять же, все, что я увидел бы, это предварительный просмотр в реальном времени. Исходное изображение на слое никогда не меняется:
Если бы я попробовал другой режим наложения, отличный от Overlay, я бы увидел другой результат, но опять же, все, что я увидел бы, это предварительный просмотр в реальном времени. Исходное изображение на слое никогда не меняется:
Режимы наложения неразрушающие .При изменении режима наложения слоя ни один пиксель не пострадает.
Вторая причина в том, что к слою в Photoshop может быть применен только один режим наложения в любой момент времени . Каждый режим наложения заставляет пиксели на слое взаимодействовать по-разному, но только один способ может быть активным. Например, режим наложения «Наложение» увеличивает контраст изображения, а режим наложения «Умножение» делает изображение темнее. Это выбор между тем или другим. Невозможно, чтобы один слой выполнял обе эти задачи одновременно.
Третья причина, по которой я не могу просто объединить два слоя режима наложения вместе без изменения общего внешнего вида, заключается в том, что общий вид не является просто результатом этих двух слоев. Это результат , когда все три слоя работают вместе, включая нижний слой, который установлен в режим наложения «Нормальный». Два верхних слоя могут быть теми, у которых фактически были изменены их режимы наложения, но помните, они смешиваются не сами с собой или просто друг с другом; они также смешиваются с нижним слоем (о котором мы часто забываем).Это означает, что если я хочу сохранить тот же самый результат после объединения слоев, мне нужно объединить все слоев, которые создают результат, включая слой Нормальный внизу.
Это результат , когда все три слоя работают вместе, включая нижний слой, который установлен в режим наложения «Нормальный». Два верхних слоя могут быть теми, у которых фактически были изменены их режимы наложения, но помните, они смешиваются не сами с собой или просто друг с другом; они также смешиваются с нижним слоем (о котором мы часто забываем).Это означает, что если я хочу сохранить тот же самый результат после объединения слоев, мне нужно объединить все слоев, которые создают результат, включая слой Нормальный внизу.
Скрытый трюк с клавиатурой
Итак, плохая новость в том, что просто нет способа сделать то, что я изначально пытался сделать; Я не могу просто объединить слои Overlay и Multiply вместе, по крайней мере, не изменив общий вид изображения. Но теперь мы знаем почему! Проблема заключалась в том, что я забыл о нижнем слое (тот, который был установлен в режим смешивания Normal).Композицию создают не только два моих верхних слоя; это комбинация всех трех слоев. Это означает, что если я хочу объединить результат, мне нужно объединить все три слоя (один установлен на Overlay, другой установлен на Multiply, и установлен на Normal).
Одна вещь, которую я не хочу делать , — это просто сглаживать изображение. Я хочу сохранить свои слои нетронутыми и просто объединить достигнутый результат на новом слое. К счастью, для этого в Photoshop есть скрытый трюк с клавиатурой! Сначала выберите верхний слой на панели слоев:
Выбор верхнего слоя.
С выбранным верхним слоем, вот трюк. Нажмите и удерживайте клавиши Shift , Alt и Ctrl (Win) / Shift , Option и Command (Mac) на клавиатуре и нажмите букву E . По сути, Photoshop делает снимок того, как изображение выглядит в данный момент (со всеми неизменными режимами наложения), а затем помещает снимок на новый слой поверх других! Это не будет выглядеть так, как будто что-то произошло в документе (уже хороший знак), но если мы посмотрим на мою панель слоев, мы увидим, что теперь у меня есть четвертый слой ( Layer 4 ), расположенный над исходными тремя слоями:
Photoshop делает снимок составного изображения и помещает его на новый слой.
Чтобы лучше понять, что только что произошло, я нажимаю и удерживаю клавишу Alt (Win) / Option (Mac) и нажимаю на значок видимости уровня 4 . Это сохраняет слой 4 видимым, но отключает все остальные слои в документе:
Отключение всех слоев, кроме верхнего, щелчком по значку видимости, удерживая Alt / Option.
Хотя слой 4 теперь является единственным видимым слоем в моем документе, общий вид изображения не изменился.Это потому, что я успешно слил весь эффект на этот единственный слой:
Все три слоя были успешно объединены в новый слой.
Чтобы снова включить другие слои (хотя мне это и не нужно), я еще раз нажму и удерживаю клавишу Alt (Win) / Option (Mac) и нажимаю на видимость слоя 4 иконка:
Снова включите другие слои, снова нажав Alt / Option, щелкнув значок видимости слоя 4.
На этом этапе рекомендуется переименовать верхний слой. Для этого я дважды щелкну на имени «Layer 4», чтобы выделить его, затем я введу «Merged» в качестве имени нового слоя. Чтобы принять изменение имени, я нажму Введите (Win) / Верните (Mac) на клавиатуре:
Переименование нового слоя в «Объединенный».
.Как объединить слои в Photoshop
Слои обеспечивают гибкость в Photoshop, позволяя вам поиграть с отдельными элементами изображения и создать более привлекательную композицию. Однако, если вы увязли в слишком большом количестве слоев, вы можете объединить их в более управляемые группы. Изучение того, как объединять слои в Photoshop , может упростить рабочий процесс и ускорить процесс редактирования. Вы также можете использовать эту технику, чтобы объединить все ваши слои в один, что полезно на заключительных этапах проекта.
Нужны изображения для вашего проекта? В этом вам может помочь впечатляющая коллекция Shutterstock, состоящая из более чем 70 миллионов изображений! Посмотрите, что может предложить наша библиотека.
Объединение слоев с помощью меню параметров
На панели слоев Photoshop вы можете щелкнуть правой кнопкой мыши любой слой, чтобы увидеть длинный список параметров. К ним относятся «Объединить слои», «Объединить видимые изображения» и «Свести изображение». Перед тем, как щелкнуть правой кнопкой мыши, вы должны выбрать слои, которые хотите объединить.Вы можете выбрать неограниченное количество слоев.
Если вы выбрали только один слой, параметр «Объединить слои» изменится на «Объединить вниз». Это означает, что выбранный вами слой сольется со слоем под ним на панели. Кроме того, ваш недавно объединенный слой получит имя нижнего слоя.
Используйте Shift-щелчок или Ctrl-щелчок, чтобы выделить несколько слоев на панели. Нажатие на «Объединить слои» объединит их в один слой, сохранив имя верхнего слоя.
Еще один способ объединить несколько слоев — использовать параметр «Объединить видимые». Это объединит все видимые в данный момент слои (т.е. с включенным значком «глаз»). Вы можете скрыть любые слои, которые не хотите объединять, сначала сняв флажки с их значков в виде глаз. Если вы нажмете Alt при нажатии на «Объединить видимые», он объединит слои в совершенно новую группу, при этом также сохранятся исходные слои.
Наконец, выбор «Flatten Image» объединит все видимые слои на панели.Слои, которые не видны, будут отброшены. Обычно это один из последних шагов проекта, позволяющий сохранить окончательный файл изображения как один фиксированный слой.
Помните, что после объединения слоев и сохранения проекта вы не сможете отменить его. Если вы не уверены, является ли объединение определенных слоев правильным способом действий, вам следует заранее сохранить копию проекта Photoshop.
Связывание слоев (без их объединения)
Итак, теперь вы знаете, как объединять слои в Photoshop, но как избежать вышеупомянутой проблемы слияния? Для начала вы можете «связать» слои перед фиксацией слияния.Отключить слои можно в любое время, но пока они связаны, любые изменения, которые вы вносите в один слой, повлияют на всю группу. Эту опцию также можно найти, щелкнув правой кнопкой мыши на панели слоев.
Между тем, опция «Группировать из слоев…» объединяет ваши слои в отдельные разделы, так что вы можете работать над одним разделом за раз, не перегружая себя большим проектом. Вы можете щелкнуть правой кнопкой мыши на панели слоев, чтобы найти эту опцию, или выделить нужные слои и перетащить их на значок папки (находится в нижней части панели слоев).
.Как объединить слои в фотошопе: объединение, склеивание и сведение
Слой – это основная единица Фотошопа, с которой следует начать знакомство с данной программой. Без понимания принципа действия слоев невозможно разобраться с работой в Photoshop. Для того, чтобы выяснить, что же это такое, представим картинку: на полянке растет дерево, рядом стоит лев. Такое изображение мы можем редактировать только целиком.
А теперь возьмем такую же картинку, только лев, дерево и фон будут находиться на разных слоях. Теперь мы можем спокойно перемещать, изменять размер, перспективу объектов независимо друг от друга. Для примера спрячем льва за дерево.
Таким образом, слои – это независящие друг от друга объекты, которые могут обладать разной степенью прозрачность или иметь «вырезанные» области, через которые видно нижележащее изображение.
Панель слоев (палитра)
Палитра отображает информацию обо всех слоях, каждый из которых показан уменьшенной копией изображения и названием. Сверху вниз расположены картинки от переднего плана к заднему.
Если в приложении не отображается данная панель нажмите F7 или включите ее вручную через меню «Окно».
Слияние фигур
Поскольку эти две фигуры содержатся на одном слое, с ними можно совершать интересные манипуляции. Давайте добавим обводку и понаблюдаем, как она применится к обеим фигурам одновременно. Для этого на панели параметров нажмите по опции «Обводка». В качестве цвета обводки я выбрал тёмный оттенок серого и ширину 5 пикселей.
Обратите внимание на снежинки.
Вокруг обеих фигур появилась обводка.
Возьмите инструмент Path Selection (A) (Выделение контура), кликните по маленькой снежинке и переместите её на большую, что же произойдёт? В тех местах, где фигуры соприкоснулись, обводка исчезла и фигуры слились и непрерывно соединились.
Управление
Активность
Активное изображение – это то, с которым в данный момент идет работа. Для активизации нужно щелкнуть левой кнопкой мыши по миниатюре изображения один раз.
Перемещение
Местоположение объекта на палитре можно менять. Для этого наведите на него курсор, зажмите левую кнопку мыши и перетаскивайте до необходимого места.
Переименование
Для того, чтобы задать новое имя, щелкните дважды по названию изображения, введите новое и нажмите ввод (Enter).
Инструменты для отбеливания зубов в Фотошопе
Создание дубликата
Копия создается горячими клавишами Ctrl+J или при перетаскивании объекта на значок создания.
Выполнить сведение
Данная команда одним щелчком мыши склеит сразу все. Если были невидимые, фотошоп откроет окно, в котором спросит подтверждение действий по их полному удалению. Если вы все объединяете, то зачем нужны невидимые? — Удалить, конечно!
Заметили ошибку в тексте — выделите ее и нажмите Ctrl + Enter . Спасибо!
Возможно, вы читаете эту статью, пользуясь программой Adobe Photoshop много лет. Вы помните, когда первый раз установили ее на компьютер? Сколько времени прошло, сколько нового узнали… И чем больше ваш опыт обработки изображений с помощью этого редактора, тем чаще считаете время, потраченное на фотографию или рисунок.
Но все пользователи этого редактора, даже новички, сталкиваются с рутинными операциями. Рутина во всех проявлениях имеет поразительную силу отваживать человека от занятия, каким бы интересным оно ни было.
Наиболее простой способ избавиться от нее и сэкономить время и энтузиазм — пользоваться клавиатурными сокращениями.
Объединение
В случае, когда вся необходимая работа с какой-то частью слоев выполнена, можно объединить их в один. Это уменьшит количество информации в панели. Есть несколько способов это сделать.
Объединение выделенных
С зажатой клавишей Ctrl щелкнуть левой кнопкой мыши по необходимым миниатюрам (или зажать shift, если слои идут подряд, и выбрать первый и последний), кликнуть правой кнопкой мыши (ПКМ) на выделенную область и выбрать «объединить слои» или использовать комбинацию Ctrl+E.
Объединение видимых
Объединение смежных
Два соседних слоя можно соединить выбрав верхний правой кнопки мыши и, в появившемся меню, нажав на «Объединить с предыдущим» или выделив и нажав горячие клавиши Ctrl+E .
Слияние с образованием нового
Photoshop также предусматривает создание нового слоя из всех объектов палитры, при этом первоначальные данные остаются нетронутыми. Чтобы слить слои в Фотошопе можно использовать один из способов:
- Воспользуйтесь сочетанием Shift+Ctrl+Alt+E.
- С зажатой клавишей Alt нажмите «объединить видимые».
- Выделите необходимые миниатюры картинок и воспользуйтесь сочетанием Ctrl+Alt+E.
- Зажав клавишу Ctrl, выделите слои, откройте контекстное меню и выберите «преобразовать в смарт-объект».
Объединение связанных
Выделите слои (клавиша Ctrl) и нажмите на иконку связки (цепочка внизу палитры).
Форма снежинки
Слева на панели инструментов выберите инструмент Custom Shape Tool (U) (Произвольная фигура) .
Затем на верхней панели параметров из раскрывающегося меню выберите фигуру «Снежинка 3».
Чтобы сохранить пропорции фигуры, удерживайте клавишу Shift, кликните кнопкой мыши на рабочем документе и переместите её по диагонали. Фигура создана.
Чтобы заполнить желаемым цветом снежинку, добавить или удалить обводку, используйте функции Fill (Заливка) и Stroke (Обводка) на панели параметров. Я не буду добавлять обводку к своей фигуре, а просто закрашу её в серый цвет.
Связывание слоев
Связанные слои сцеплены друг с другом. Это означает, что при перемещении одного перемещаются все. Это особенно удобно, когда есть изображения переднего и заднего плана, заходящие друг на друга.
Чтобы склеить слои выделите те, которые необходимо связать и кликните на значок связки в левом нижнем углу палитры.
Вычитание передней фигуры
Продолжаем. С этими фигурами можно проделать и другие действия. Поскольку в данный момент одна фигура перекрывает другую, вернитесь к параметру «Операции с контуром» и выберите опцию Subtract Front Shape (Вычесть переднюю фигуру). Давайте посмотрим, что же произошло со снежинками.
Похоже, что маленькая снежинка «откусила» большую. Чтобы вам было более понятно, вместо большой снежинки я нарисую круг и буду следовать тем же шагам, проделанным ранее. Не забывайте, чтобы переместить одну из фигур на слое, используйте инструмент «Выделение контура». Просто кликните по фигуре, чтобы выделить её, затем снова кликните по ней и переместите в конкретное место.
Вот круг с вырезанной из него снежинкой.
Если переместить снежинку в центр круга, то получится аккуратный эффект.
Вот так создаются уникальные пользовательские формы.
Группировка
Группа слоев работает как папка, в которой хранятся определенные файлы.
Способы объединения в группу:
- щелкните по значку внизу панели. Папка по умолчанию создается пустой. Перетаскивайте слои на иконку группы, чтобы поместить их в нее;
- выделите слои и после этого нажмите на тот же значок.
Как работать со слоями в Фотошопе (Photoshop)
Вся работа в Photoshop происходит на слоях. Как работать со слоями, что это такое, какие слои бывают — мы и рассмотрим в данной статье.
Слои в Photoshop имеют ту же функцию, что и слои в физическом мире. Представьте себе пачку фотографий либо канцелярских файлов. Листы с изображениями, надписями, геометрическими фигурами можно сложить стопкой и менять их местами, выбрасывать, докладывать новые.
Работа со слоями в Photoshop
Если запустить программу, то работу в ней начать не получится, пока не создан новый слой либо не открыто любое изображение. Размещаются слои на палитре слоёв, на рисунке ниже она обозначена красным. Там же происходит управление слоями.
Элементы палитры слоёв:
- 1. Фильтры для отбора в списке слоёв по признаку.
- 2. Список для выбора режима наложения слоёв.
- 3. Управление прозрачностью слоя.
- 4. Настройки слоя, позволяющие сохранять цвета либо прозрачность пикселов, закрепляет слой на определённом месте.
- 5. Управление плотностью заливки слоя.
- 6. Список рабочих слоёв. Значок «Глаз» позволяет скрыть либо проявить видимость слоя.
- 7. Пиктограммы:
| связывает слои |
| стили слоёв (обводка, тень и т.д.) |
| слой «Маска» |
| список корректирующих слоёв |
| позволяет объединить слои в группу |
| создать новый слой |
| удалить слой |
- 8. Закладки. Здесь можно работать со списком слоёв, либо с цветовыми каналами отдельного слоя.
Что можно делать со слоями?
Слои можно создавать, изменять режим наложения, изменять стили слоёв (сделать обводку слоя либо тень), делать более прозрачными, копировать, дублировать, трансформировать, объединить слои в группу, перетаскивать выше или ниже относительно других слоёв, делать видимыми или скрывать, закреплять слои друг за другом (в таком случае эффекты слоя будут применяться только к прикреплённому слою), объединять ( в этом случае все слои сливаются в одно изображение). Дальше мы рассмотрим всё подробнее.
Еще больше о Photoshop можно узнать на курсе в Fotoshkola.net «Photoshop. Слои и маски».
Как изменить имя слоя?
Любое изображение в Photoshop — это слой. Если вы открыли фото, то его имя и станет именем слоя. Новый слой, по умолчанию, будет назван «слой 0». В каждом последующем слое численная часть имени будет изменяться по возрастанию. Чтобы изменить название слоя, сделайте двойной щелчок непосредственно по имени, выделив его синим. Затем введите с клавиатуры новое имя. Это бывает необходимо при многослойных коллажах, ретуши и других работах, во избежании путаницы. Лучше, если имя слоя будет целевым, отражающим задачу, которую данный слой выполняет в вашей работе.
Создать новый слой в Photoshop можно с помощью клавиш Shift+Ctrl+N либо, нажав на пиктограмму в нижней панели палитры слоёв, как описано в таблице выше. Чтобы удалить слой, его нужно выделить (просто подвести курсор и одинарным кликом выбрать слой), затем нажать Delete на клавиатуре или пиктограмму в нижней части палитры слоёв.
Для обработки изображений лучше работать с дубликатом слоя, оставляя исходный слой нетронутым. Если в вашей работе что-то пойдёт не так, вы быстро сможете восстановить изображение из исходного слоя. Создать дубликат слоя можно, нажав Ctrl+J.
Скопировать слой в Photoshop или его участок можно, выделив изображение слоя любым инструментом выделения. Например, «Прямоугольная область»/Rectangle Select Tool. Затем нажать Ctrl+C (копировать) и Ctrl+V (вставить).
Слои между собой могут взаимодействовать. К примеру, изменив режим наложения слоёв, можно добиться интересных эффектов.
Если над картинкой создать белый или чёрный слой и изменить режим наложения с «Обычный»/Normal на «Перекрытие»/Overlay, то картинка осветлится/затемнится.
Ещё один пример взаимодействия слоёв — изменение непрозрачности верхнего слоя.
Расположите над первым слоем второй — хорошо, если картинки будут различными. Сдвигая «Непрозрачность»/Opacity верхнего слоя в меньшую сторону, вы сделаете изображение прозрачнее и увидите наложение одной картинки на другую.
Чтобы в Photoshop обвести контур слоя, нужно зайти в «Параметры наложения»/Blending Options (нижняя панель в палитре слоёв).
Там выбрать пункт «Обводка»/Stroke.
В открывшемся окне выбираем нужные параметры и получаем рамку вокруг слоя. На рисунке обводка применена к слою, на который мы скопировали участок изображения.
Так же легко можно создать тень либо свечение вокруг слоя.
Чтобы изменить размер слоя в Photoshop, достаточно установить на него курсор и нажать сочетание клавиш Ctrl+T, тем самым выделив его. Вы увидите рамку с узлами. Перетаскивая эти узлы, можно уменьшать или увеличивать слой. Чтобы не исказить изображение, трансформировать нужно, удерживая клавишу Shift. После завершения трансформации нажмите Enter. Кроме увеличения и уменьшения, предусмотрены такие трансформации, как «Искажение»/Distort и «Деформация»/Warp. Они позволяют изменить перспективу и форму изображения. Вызвать их можно после нажатия Ctrl+T, кликнув правой клавишей мыши в контекстном меню. Управление осуществляется путём перемещения узлов сетки.
Слои можно объединить в одно изображение. Чтобы объединить слои в photoshop, необходимо выделить нужные слои на палитре слоёв, удерживая Shift. Затем кликнуть правой клавишей мыши и выбрать в списке «Объединить слои»/Merge Down. Если нужно объединить все слои, то выбираем «Объединить видимые»/Merge Visible.
Корректирующие слои
Этот вид слоёв позволяет обрабатывать изображение, не внося в него изменений. Все действия происходят на корректирующем слое, но эффект виден на обрабатываемом изображении. Вызываются корректирующие слои в нижней панели палитры слоёв щелчком по пиктограмме.
Существует множество методов ретуши и цветокоррекции изображений с помощью корректирующих слоёв. Сразу несколько из этих слоёв могут применяться к одному изображению. Ниже приведён пример наложения корректирующего слоя «Цветовой тон/Насыщенность»/Hue / Saturation.
Чтобы сделать слой невидимым, достаточно нажать на пиктограмму «Глаз» напротив слоя.
При составлении коллажей из нескольких изображений вы можете применить корректирующий слой только к одному из них. Хотя, как правило, этот слой влияет на все изображения, находящиеся под ним. Чтобы он применялся только к одному, удерживая Alt, щёлкните между корректирующим слоем и слоем с изображением. На корректирующем слое появится стрелка, указывающая на тот слой, к которому прикреплён корректирующий.
Во избежание путаницы, в списке предусмотрена функция группировки слоёв. Чтобы сгруппировать слои, нужно выделить их в списке, удерживая Shift. Затем нажать сочетание клавиш Ctrl+G. Группу слоёв можно скрывать так же, как обычный слой. Для этого нажмите на изображение «Глаз» напротив группы слоёв или одного слоя. Группировку слоёв удобно использовать при составлении коллажей. Ниже приведён пример. Дети, стена, фон, дорога, тень — разные изображения, использованные для одного коллажа. Свет нарисован на отдельных слоях, собранных в одну группу.
Чтобы переместить слой по списку ниже, захватите его и перетащите, удерживая левую клавишу мыши.
Действия со слоями и есть принцип работы Photoshop, и чем быстрее вы их освоите, тем легче вам будет работать в программе. Работать со слоями в Photoshop очень просто. Чаще практикуйте полученные знания, и вскоре вы будете удивляться собственным работам.
Еще больше о Photoshop можно узнать на курсе в Fotoshkola.net «Photoshop. Слои и маски».
Режим наложения
От режима наложения зависит, как именно слои будут взаимодействовать между собой. Использую данную возможность Фотошоп можно получить интересные и нужные эффекты. Режимами наложения часто пользуются при ретушировании фотографии. Так например, с помощью режима «перекрытие» (Overlay) можно детализировать картинку, а «линейный свет» (Linear light) используется для осветления или затемнения. Режимы наложения с помощью горизонтальных линий делятся на шесть групп:
- Основные (Basic).
- Затемняющие (Darken).
- Освещающие (Lighten).
- Увеличивающие контраст (Contrast).
- Сравнительные (Comparative).
- Компонентные (HSL).
Пересечение фигур
Помимо этого, можно сделать, чтобы они пересеклись, для этого нам поможет опция Intersect Shape Areas (Область пересечения фигур) в раскрывающемся меню «Операции с контурами». В этом случае будет отображаться область, где пересекаются две фигуры. У меня снежинка перекрывает круг и видны синие контуры.
Посмотрите какая часть фигуры будет видна, если скрыть контуры.
Здесь видно, как обводка очерчивает пересечение.
4Алгоритм объединения слоев – группирование связанных слоев
Критерием “связанности” выступает значок в виде сцепленных звеньев, который может присутствовать либо отсутствовать в строке слоя.
Для объединения связанных пластов требуется:
- Выделить связанные области:
- Нажатием правой клавиши вызываете меню слоев.
- Выделяете связанные области, выбрав строку с одноименным названием (либо “Select Linked Layers”).
- Объединить слои, воспользовавшись пунктом объединения.
Сохранение пользовательской фигуры.
В заключении, я покажу вам, как сохранить полученную комбинацию из фигур в качестве пользовательской фигуры, которую вы сможете использовать в дальнейшем.
После того, как вы разместите свои фигуры с желаемым результатом, вернитесь в меню «Операции с контурами» и выберите опцию Merge Shape Components (Объединить компоненты фигуры). Этим вы зафиксируете результат в единое целое.
Далее перейдите в меню Edit > Define Custom Shape (Редактирование – Определить произвольную фигуру), в появившемся диалоговом окне дайте название новой фигуре.
Нажмите OK. Созданная вами фигура будет находиться в раскрывающемся меню «Фигура» на самом последнем месте.
Это всё, что необходимо знать каждому пользователю о фигурах.
Я надеюсь, что помог раскрыть некоторые тонкости инструментов для создания фигур в Adobe Photoshop. С этой областью довольно легко работать, если всё внимательно изучить, поэтому важно, как можно больше экспериментировать.
Изменение порядка наложения фигур
Для того, чтобы конкретные эффекты были видимыми, должен присутствовать определённый порядок наложения. Кликните по одной или нескольким фигурам инструментом «Выделение контура», а затем перейдите в верхнюю панель параметров и раскройте меню Path Arrangement (Упорядочение контура). Вам представится несколько различных вариантов.
Вы можете переместить фигуру или несколько фигур на передний план или задний план. Каждое расположение будет сопровождаться своим конкретным результатом, но здесь понадобятся некоторые эксперименты. У меня расположение фигур такое: снежинка располагается сверху (на переднем плане), а круг – снизу (на заднем плане).
Как объединить все слои. Как объединить слои в фотошопе в один или соединить их в группу. С созданием нового
Инструкция
Если вы работаете над сложной многослойной композицией, она будет занимать довольно много места на диске. При попытке переслать по сети файл в формате.psd вы заметите, что он «съест» изрядный кусок трафика, да и грузиться будет очень долго. Чтобы уменьшить размер файла после того, как работа над картинкой полностью завершена, вы можете все слои в один. В главном меню выбирайте Layer («Слой») и Flatten Image («Выполнить сведение»).
Вот теперь займемся собственно способами наложения. Справа в меню «слои» есть окошко, в котором вы видите «обычный» или «нормальный». В этом окне и располагаются все режимы наложения слоев. Будем находить нужный вариант путем подбора. Нужно отметить, что «обычный» режим и есть обычный, при этом режиме ничего не меняется. В остальных режимах происходит масса всего интересного. Попробуйте все режимы, чтобы увидеть какой именно лучше всего подойдет для вашей фотографии. Не забывайте регулировать прозрачность и заливку слоя: иногда их нужно ослаблять, чтобы добиться лучшего эффекта.
В последнее время при обработке фотографий и создании новых интересных фотообразов все чаще приходится обращаться к программе Adobe Photoshop. Открывая различные фотографии и картинки, важно помнить, что каждая из них – это отдельный слой. Накладывая их друг на друга, обрабатывая и редактируя на одном открытом листке, каждый создает свое уникальное изображение. Для создания завершенного образа изображения слои нужно объединить.
Инструкция
Видео по теме
Обратите внимание
Следует помнить, что, объединяя видимые слои, все невидимые удаляются, а прозрачные места заполняются белым цветом. Сохранив такое изображение, вы не сможете его больше отредактировать. Поэтому рекомендуем на всякий случай сохранить копию изображения до объединения слоев.
Большое количество слоев, возникающее в процессе работы над созданием сложной композиции в программе Adobe Photoshop, иногда является большой помехой дизайнеру. Это приводит к снижению производительности его работы, ведь в них несложно просто-напросто запутаться. Кроме того, большое количество слоев увеличивает объем файла, что требует дополнительных ресурсов компьютера, которых, порой, и без того крайне не хватает. Спасение в подобного рода ситуациях – операция по сливанию воедино тех слоев композиции, работа над которыми уже закончена.
Инструкция
Прежде всего, необходимо помнить, что как создание каждого нового слоя расширяет возможности для работы с изображением, так уничтожение и слияние нескольких слоев безвозвратно лишает вас определенных возможностей: независимое редактирование фрагментов или индивидуальных параметров каждого слоя становится теперь невозможным. Поэтому, каждый раз, осуществляя подобную операцию, дизайнер должен быть стопроцентно уверен, что над каждым из сливаемых слоев закончена, и в будущем ему не придется заново тратить время, чтобы повторно разделять или заново отрисовывать слитые -то слои, притом, что порой технически это уже невозможно никак осуществить.
Тем не менее, если операция все же должна быть произведена, программой Фотошоп предусмотрено несколько способов ее реализации. Различия этих способов заключаются, в основном, в том, каким образом могут быть выбраны те слои, которые предстоит слить.В самом общем виде операция осуществляется так: в списке слоев выделяются две или более строчек с именами слоев. Для выделения используются стандартные, принятые в большинстве интерфейсов, клавиши Ctrl – для добавления или изъятия из выделения единичных слоев, или Shift – для выделения множества элементов при указании на первый и последний в их ряду. Выделив несколько строчек со слоями, через контекстное меню (оно вызывается нажатием на правую кнопку мыши) или через основное меню Layer выбираем команду Merge Layers (Объединить слои). В результате, вместо нескольких слоев, тех, что были отмечены в списке, возникнет один – продукт слияния исходных.
Можно специально не выбирать в списке слоев, а слить непосредственно то, что сейчас в рабочем пространстве композиции. То есть, если какие-либо слои в композиции выключены (значок с символическим изображением глаза напротив этих слоев не горит, то есть, в текущий момент они не видимы), значит и после операции слияния они останутся нетронутыми, каждый продолжит оставаться на своем месте в списке слоев. Иногда это удобно, т.к. дизайнер имеет визуальное подтверждение того, какие слои сейчас будут слиты – именно те, что непосредственно находятся перед его взором. В этом случае в списке слоев может быть выбран любой из этих слоев, а применена соседняя команда из того же меню – Merge Visible (Объединить видимые)
Если слои были собраны в группу, то на этот случай в программе Фтошоп есть удобная функция – в единый слой можно преобразовать группу целиком. Таким образом, все слои, находящиеся внутри групповой папки, без каких-либо дополнительных манипуляций окажутся слитыми: выберите в списке слоев необходимую группу и через контекстное меню примените команду Merge Group. Группа исчезнет, и на ее месте в списке слоев появится новый слой, содержащий результат объединения содержимого бывшей группы.
Существует и самый радикальный способ слияния слоев в программе Фотошоп – это команда Flatten Image (Слить изображение). Применение этой команды, честно говоря, редко бывает оправдано. Она явным образом уничтожает все технические этапы работы над изображением – слои, маски, параметры прозрачности и т.п. Зачем дизайнеру уничтожать все свои технические наработки, на которые потрачены часы работы с конкретным изображением – остается загадкой. Разве, что задача была очень простой, операции элементарны и, по сути, никаких технических построений не было осуществлено. Во всех остальных случаях операция Flatten Image, прямо скажем, чудовищна. Многие начинающие дизайнеры почему-то считают, что она обязательно необходима для того, чтобы сохранить конечный файл с единым изображением без слоев, но они неправы. В программе Фотошоп есть команда Save As (Сохранить Как), при выборе которой пользователю доступна дополнительная опция настройки, где можно указать, сохранять ли информацию о слоях в файл или нет. Таким образом проще простого сохранить «легкий» файл, предназначенный для обмена с заказчиком или пересылки по сети (обычно это файл JPEG), не проделывая никакого специального слияния слоев исходной композиции. Файл же со всеми слоями и настройками в «родном» формате Фотошопа (PSD) обязательно должен быть сохранен отдельно, ибо, как показывает опыт, рано или поздно к редактированию изображения, особенно если речь идет о сложной композиции, приходится заново возвращаться, даже после того, как заказчик остался доволен и работа официально считается принятой. Самое обидное в таких ситуациях – это то, что дизайнер платит своим дорогостоящим временем за собственную самонадеянность: не нажми он когда-то пресловутый Flatten Image, и новое исправление заняло бы лишь считанные минуты, после слияния же всех слоев, он будет вынужден делать каторжную работу заново, считай с нуля.
Видео по теме
Во время работы в Фотошопе может накопиться очень большое количество слоев. Некоторые из них уже полностью проработаны и только создают массу, мешая работе. От лишних слоев нужно избавиться. Но как, ведь удалять их нельзя? Зато можно их объединить или выполнить сведение.
Вам понадобится
- Фотошоп, картинка, разбитая на слои.
Инструкция
На иллюстрации вы видите, что разбита на слоев, не объединенных друг с другом. Все они названы в соответствии с теми элементами, которые на них изображены. Каждый из слоев может корректироваться и передвигаться независимо от других. Т.е. правую руку, например, вы можете в другое место, перерисовать ее, добавить эффект, перекрасить. И все это ни как не повлияет на другие части тела нашей «девочки».
Но если вы уже довели все части головы до совершенства, нет никакого смысла хранить их на отдельных слоях. Объединим нужные нам слои. Расставьте все части по местам. Зажмите клавишу Ctrl и выделите все необходимые для объединения слои (в нашем случае это рот, глаза, и голова). Теперь кликните по любому из них правой кнопкой мыши. Появится меню, в котором в самом низу вы должны выбрать пункт «Объединить слои». Теперь голова и все, что к ней относится, объединились и стали одним элементом. Переименуйте этот слой и дайте ему имя «голова». Это первый способ объединения слоев.
Теперь можно пойти другим путем. На этот раз объединить надо сарафан, руки и ноги, т.е. создать туловище. Отключите слои «голова» и «фон», убрав глаз с окошка рядом со слоем. Кликните на одном из видимых слоев правой кнопкой мыши и выберите пункт меню «Объединить видимые». Те слои, которые не были отключены, сольются в один. Назовите этот слой «туловище».
Остался последний способ, он называется «Сведение». Его используют, как самый последний шаг работы с изображением. «Сведение» объединяет все слои документа и закрепляет их. Включите слои «голова» и «фон». Щелкните правой кнопкой мыши на любом слое и выберите в появившемся меню «Выполнить сведение». Теперь все части изображения соединены. Это нужно для уменьшения веса psd-файла.
Полезный совет
Не объединяйте слои, если есть шанс того, что они вам еще могут понадобиться по отдельности.
С помощью графического редактора Adobe Photoshop можно создавать самые невероятные визуальные эффекты и до неузнаваемости менять привычные фотографии и изображения. В частности, в Фотошопе можно делать наложение одного изображения на другое, в результате чего вы можете добиться необычных и оригинальных эффектов на изображении. Наложить друг на друга два рисунка с помощью разных параметров прозрачности и наложения слоев можно за короткое время.
Инструкция
Если объединить требуется не соседние слои, то сначала выделите их все — перещелкайте при нажатой клавише CTRL. Затем кликните любой из выделенных лэйеров правой кнопкой мыши. В контекстном меню выберите команду «Объединить слои». Нажатие горячих клавиш CTRL + E выполнит эту же операцию.
Чтобы оставить в документе всего один слой, включающий все видимые, щелкните правой кнопкой любой из слоев, исключая текстовый. Выберите в контекстном меню строку «Выполнить сведение». Если документ содержит невидимые слои, то редактор запросит подтверждения — покажет диалоговое окошко с вопросом «Удалить спрятанные слои?». Нажмите «Да» и все видимые слои документа будут сведены в один, а невидимые уничтожены.
Можно связать слои, не сливая их в один. После такой операции любые действия с каким-либо из слоев связки будут транслироваться и на все остальные. Чтобы связать слои этим способом, выделите любой из них, а остальные щелкните левой кнопкой мыши чуть правее миниатюры слоя — в этом месте появится пиктограмма из нескольких звеньев цепи. Это же можно сделать по-другому: выделите все нужные слои, щелкая их мышкой при нажатой клавише CTRL, а затем кликните самую левую пиктограмму («Связать слои») в ряду у нижнего края палитры слоев — на ней изображены звенья цепи.
Видео по теме
Те, кто знаком с программным набором Adobe Photoshop, знают не по наслышке, что для создания действительно интересных произведений нужно уметь обращаться со слоями изображения. Сейчас же мы остановимся на операции смешивания слоев.
Инструкция
Начинайте с простых . Для того чтобы научиться работать со слоями, не пытайтесь сразу обрабатывать большое их количество — так можно легко запутаться и потерять интерес. Для начального уровня достаточно будет рассмотреть принципы работы на основе двух-трех слоев. При увеличении их количества меняться не будут.
Используйте для обрабатываемых изображений одинаковые значения ширины и высоты. Например, используйте изображениями, размеры которых равны 600 пикселям и 800 по длине. Таким образом будут полностью перекрываться — без зазоров и излишних наложений.
Создайте новый файл в меню программы Adobe Photoshop, выбрав пункт меню «File — «New». В появившемся окне задайте размеры изображения и нажмите кнопку «Ok».
В колонке инструментов слева задайте цвета, на основе которых будет работать фильтр «Clouds». Пример показан на рисунке.
Воспользуйтесь пунктами меню «Filter» — «Render» — «Clouds». Если первоначальный вариант вас не устроит, то можно несколько раз нажать на комбинацию Ctrl+F до получения нужного результата. В итоге у вас должно получится нечто, похожее на то, что изображено на рисунке.
Загрузите какое-либо готовое изображение путем выбора таких пунктов меню, как «File» — «Open», выбрав необходимую картинку. В результате в окне программы у вас должно быть открыто обе картинки.
Выберите окно с первым изображением (облака) и нажмите по нему правой кнопкой мыши. В появившемся меню используйте пункт «Duplicate layer», тем самым создав копию данной картинки в виде слоя. После чего в панели инструментов справа вы обнаружите новый слой «Background copy».
Нажмите клавишу «V», активировав инструмент для перемещения слоев (имеет вид черного курсора на левой панели инструментов). Далее наведите мышкой на новый слой расположенный на правой панели инструментов. При этом курсор мыши изменится на схематическое изображение руки.
Перетащите слой на открытую картинку так, чтобы «облака» полностью перекрыли исходное изображение.
Воспользуйтесь пунктом меню «Layers» (правая нижняя панель инструментов), вызвав выпадающий список всех возможных вариантов смешивания слоев.
Посмотрите, что у вас получилось. В предоставленном варианте был использован такой вариант смешивания, как «Overlay».
Если какой-либо элемент в проекте, к примеру, красиво оформленная надпись, благодаря вашим стараниям принял желаемые очертания, можно объединить составляющие этого элемента (слои) в единое целое. В редакторе Adobe Photoshop имеются для этого необходимые инструменты.
Инструкция
Откройте программу и создайте в ней новый документ: кликните пункт меню File (в русской версии «Файл») > New («Создать»), или используйте горячие клавиши Ctrl+N. В появившемся окне в полях Height («Высота») и Width («Ширина») укажите, к примеру, по 500, в поле Background contents («Содержимое фона») установите Transparent («Прозрачный») и нажмите OK. В рабочей области программы появится окно нового проекта.
По окончании работы над содержимым слоев их можно объединить с целью уменьшения размера файла. При объединении слоев информация с верхних слоев замещает перекрывающуюся информацию нижних слоев.
По окончании работы над содержимым слоев их можно объединить с целью уменьшения размера файла. При объединении слоев информация с верхних слоев замещает перекрывающуюся информацию нижних слоев. Область пересечения всех прозрачных участков объединяемых слоев сохраняет прозрачность.
Примечание. Корректирующие слои и слои-заливки не могут использоваться в качестве целевых слоев при объединении.
Кроме объединения, над слоями также можно проводить операцию склеивания. Склеивание позволяет объединить содержимое нескольких слоев в один целевой слой, оставляя другие слои в неприкосновенности.
Примечание. После сохранения объединенного изображения его нельзя вернуть в прежнее состояние, слои объединены окончательно.
Объединение двух слоев или групп
- Объединяемые слои и группы должны быть видимыми.
- Выделите слои и группы, которые необходимо объединить.
- Выберите меню «Слой» > «Объединить слои».
Примечание. Соседние слои или группы слоев могут быть объединены путем выделения верхнего из них и выбора меню «Слой» > «Объединить слои». Связанные слои могут быть объединены с помощью выбора меню «Слой» > «Выделить связанные слои», после чего производится их непосредственное объединение. Два 3D-слоя могут быть объединены с помощью выбора меню «Слой» > «Объединить слои»; слои будут относиться к одной сцене, причем верхний слой унаследует 3D-свойства нижнего слоя (для этого поля обзора камеры должны быть теми же самыми).
Объединение слоев внутри обтравочной маски
- Необходимо скрыть те слои, объединять которые не планируется.
- Выделите базовый слой внутри обтравочной маски. Базовый слой должен быть растровым.
- В меню «Слой» или в меню панели «Слои» выберите пункт «Объединить обтравочные маски».
Объединение всех видимых слоев и групп изображения
В меню «Слой» или в меню панели «Слои» выберите пункт «Объединить видимые». Происходит объединение всех слоев, рядом с именами которых отображается значок видимости .
Примечание. Команда «Объединить видимые» доступна, только если выделен видимый слой.
Склеивание нескольких слоев или связанных слоев
При проведении операции склеивания над несколькими выделенными или связанными слоями в Photoshop создается новый слой, содержащий их объединенное содержимое.
- Выберите несколько слоев.
- Нажмите комбинацию клавиш «Ctrl», «Alt» и «E» (Windows) или «Command», «Option» и «E» (Mac OS).
Склейка всех видимых слоев
- Необходимо включить отображение слоев, которые планируется объединить.
- Нажмите комбинацию клавиш «Shift», «Ctrl», «Alt» и «E» (Windows) или «Shift», «Command», «Option» и «E» (Mac OS).
Photoshop создает новый слой, содержащий данные всех объединяемых слоев.
Сведение всех слоев
При выполнении операции сведения производится объединение всех видимых и удаление всех невидимых слоев, в результате чего объем файла уменьшается. Все оставшиеся прозрачные области заполняются белым цветом. После сохранения сведенного изображения его нельзя вернуть в прежнее состояние, слои объединены окончательно.
Примечание. При преобразовании цветовых форматов изображения происходит автоматическое сведение файла. В случае необходимости редактирования исходного изображения после преобразования необходимо предварительно сохранить резервную копию его файла.
- Сохраняемые при объединении слои должны быть видимыми.
- В меню «Слой» или в меню панели «Слои» выберите пункт «Выполнить сведение».
Правило, что следует держать каждый элемент изображения на отдельном слое , в ряде случаев не работает. Иногда требуется объединить слои вместе. Это могут быть только два слоя или даже сразу все. Для этих целей в фотошопе есть такие команды как объединение , склеивание и сведение . Что означают эти команды, а также в каких случаях и зачем они могут понадобиться объясняется в этой статье.
Итак, чтобы воспользоваться данными командами, у вас должно быть на палитре слоев как минимум два слоя. Доступ к командам объединения открывается через контекстное меню, вызываемое правым кликом мыши по слою.
Объединение слоев
Если вы добились от фрагмента изображения совершенства и знаете, что больше никогда не захотите изменить его, то можно объединить два и более слоев в один. Это не только уменьшит длину вашей палитры слоев, но и сделает меньше размер итогового файла.
Фотошоп предлагает несколько способов как объединить слои.
Объединение с предыдущим
Если вы хотите объединить два слоя , расположенных рядом друг с другом, выберите из этой пары верхний слой, а затем выберите из контекстного меню команду (Merge Down) или нажмите сочетание горячих клавиш Ctrl+E .
Например , нужно объединить 4 и 3 слои. Для этого нужно вызвать меню на 4 слое и выбрать эту команду:
Результат:
Объединение видимых
С помощью (значок глаза с левой стороны) подготовьте к объединению нужные слои: для тех, что нужно схлопнуть — оставьте значок глаза, а у тех слоев, что должны остаться в нетронутом виде — значок глаза снимите.
После этого вызовете контекстное меню щелчком правой кнопкой мыши по любому из видимых слоев и выберите команду (Merge Visible) или нажмите сочетание горячих клавиш Shift+Ctrl+E .
Например , стоит задача схлопнуть только 5, 4 и 3 слои. Значит нужно у 1 и 2 убрать значок видимости:
Результат:
Объединение выделенных
Часто на палитре бардак и слои разбросаны совершенно бессистемно и хаотично. Поэтому, чтобы объединить слои, которые находятся далеко друг от друга, их нужно сперва выделить по общему правилу выделения слоев — с зажатой клавишей Ctrl кликать по очереди на каждый нужный слой (). Они станут выделенными. Теперь к ним можно применить команду Объединить слои (Merge Layers) или нажмите сочетание горячих клавиш Ctrl+E .
Например , нужно схлопнуть 1,3 и 5 слой. Выделите их, после чего выберите команду:
Результат:
Объединение связанных
Если вы , вы также можете без труда их объединить. Сперва нужно выделить все связанные слои. Самый быстрый способ это сделать — через меню программы Слои — Выделить связанные слои (Select Linked Layers). После этого можно открыть контекстное меню и выбрать команду Объединить слои .
Результат:
Склеивание слоев
Вы можете думать о склеивании как о более безопасной версии объединения, поскольку в этом случае вновь созданная склейка появится на новом слое, при этом исходники останутся нетронутыми. Нужно будет просто отключить видимость исходников, чтобы не мешали. Потом в любое время вы всегда можете к ним вернуться.
По-научному это действие в фотошопе называется как Отпечатать слои .
Существует два способа как склеить слои в фотошопе .
Склеивание выделенных
Доступ к команде осуществляется только с помощью горячих клавиш Ctrl+Alt+E . Предварительно нужно те слои, что желаете склеить.
Чтобы не запутаться, новый слой автоматически получит приставку к имени «Объединенное» .
Например , нужно склеить 2 и 4 слой. Выделяем их на палитре с помощью зажатой клавиши Ctrl:
После чего применяем комбинацию горячих клавиш:
Склеивание видимых
Отключите видимость слоев, которые не хотите штамповать, щелкнув мышью по значкам видимости, а затем нажмите сочетание клавиш Ctrl+Shift+Alt+E .
Либо можно также удерживать клавишу Alt при выборе команды .
Например , нужно склеить 3 и 4 слой, значит у остальных нужно убрать значок видимости:
Теперь либо нажмите сочетание горячих клавиш, либо можно вызвать контекстное меню и, нажимая на команду , удерживать нажатой клавишу Alt.
В результате будет склеивание с сохранением оригиналов:
Сведение слоев
Сведение слоев схлопывает абсолютно все слои на палитре, оставляя только один слой. Он автоматически получает имя «Фон» и становится (о чем сигнализирует иконка замочка). Причем все изображения становятся белыми.
Чтобы выполнить сведение слоев, выберите из контекстного меню команду Выполнить сведение (Flatten Image).
Результат:
Скачайте мой PSD-файл и попытайтесь проделать все разобранные примеры, чтобы основательно закрепить прочитанный материал. Объединение слоев в фотошопе это совсем не сложный процесс, но имеет свои нюансы. Потренируйтесь и тогда сразу все поймете. Успехов в обучении!
Заметили ошибку в тексте — выделите ее и нажмите Ctrl + Enter . Спасибо!
Слои в Фотошопе являются отличным инструментом для сложного редактирования изображений за счет того, что позволяют работать с отдельными фрагментами картинки, не затрагивая остальные ее области. Удобный инструмент для профессионалов, вызывает бурю негодования у начинающих пользователей, которые никак не могут понять, почему они не могут отредактировать или скопировать выделенную область, получая при этом сообщение, что выбранная область пуста.
На самом деле все достаточно просто. Они находятся в пустом, или частично пустом дополнительном слое. Все что нужно для решения данной проблемы — это или перейти в нужный слой, или знать, как объединить слои в Фотошопе.
Рассмотрим процесс объединения слоев в Фотошопе на наглядном примере.
- Запустите Adobe Photoshop и откройте в нем любое подходящее для редактирования изображение.
- Панель работы со слоями в Фотошопе по умолчанию расположена справа. Из нее видно что пока у нас присутствуют один фоновый слой, который частично закрыт от редактирования, о чем свидетельствует символ замочка напротив него.
- Снять защиту слоя можно выполнив двойной клик мышкой по замочку. В результате будет создана полная копия слоя, но уже открытая для редактирования. Закрыть слой от редактирования, или как еще говорят запереть его, можно нажатием более темного замка расположенного немного выше первой сверху строки слоя.
- Выделим любой элемент изображения подходящим инструментом, и создадим копию выделенной области на новом слое нажатием клавиш Ctrl и J на клавиатуре.
- Теперь в панели слоев у нас отображается два слоя: основной и копия выделенной области. Нажимая на значок в виде небольшого глаза в начале строки слоя можно отключать и включать видимость каждого слоя.
- Чтобы понять как работают слои, отключите по очереди основной слой и его копию.
- Теперь сделаем невидимыми основной слой, а в добавочном слое на двери автомобиля нарисуем цифру 1.
- Включите видимость основного слоя, станьте на дополнительный слой и попробуйте скопировать область изображения, расположенную за пределами автомобиля. В ответ вы получите сообщение об ошибке, указывающее на то, что выделенная область пуста и команда копирования не может быть выполнена.
- Чтобы скопировать данный участок изображения нужно либо перейти на основной слой, либо выполнить объединение слоев.
Для объединения слоев в Фотошопе кликните на любом из них правой кнопкой мышки и в появившемся меню выберите пункт «Объединить видимые». Слои будут сведены в один общий слой. После этого появится возможность копирования «проблемной» области.
Таким образом, работа со слоями в Фотошопе очень удобна для редактирования изображений и не так уж сложна, как может показаться на первый взгляд.
Для слияния всех видимых слоёв надо нажать Ctrl+Shift+E , либо клик правой клавишей мыши по любому слою —> Объединить видимые (Merge Visible). Полученный слой будет расположен на месте нижнего видимого слоя и возьмёт его имя. Если в панели слоёв имелся фоновый слой , то видимые слои объединятся в фоновый. Слои с отключенной видимостью останутся нетронутыми.
Важно! При слиянии видимых слоёв, необходимо, чтобы выделенным был один или несколько из видимых слоёв, либо не выделено ни одного.
В панели слоёв видимые слои — «Фон копия 3», «Фон копия 5» и «Фон копия 7», ни один слой не выделен. Полученный слой — «Фон копия 7»
4. Слияние всех слоёв стека с образованием нового слоя.
При этом типе объединения слоёв из всех слоёв стека создаётся один новый слой, расположенный на самом верху стека, и при этом все остальные слои (которые были в стеке до слияния) остаются нетронутыми. Для такого объединения следует нажать клавиши Ctrl+Shift+Alt+E . Можно также удерживая Alt, кликнуть правой клавишей мыши по любому слою и нажать на сроку «Объединить видимые» (Merge Visible).
Внимание!
Фоновый слой также участвует в объединении!
Все слои, включая фоновый, были слиты в новый слой, автоматически названный «Слой 1». Исходные слои остались без изменений.
5. Объединение слоёв в смарт-объект
Зажав Ctrl, выделите нужные слои. Затем кликните правой клавишей мыши по любому из выделенных слоёв и в открывшемся контекстном меню нажмите на пункт «Преобразовать в смарт-объект» (Convert to Smart Objects).
В панели слоёв слои — «Фон копия 3», «Фон копия 5» и «Фон копия 7» были преобразованы в смарт-объект (Photoshop автоматически его именовал «Фон копия 7»), на рисунке на панели справа смарт-объект отмечен значком в правом нижнем углу миниатюры слоя.
Объединение слоёв через их группирование
Объединение слоёв через их группирование не является каким-либо самостоятельным способом объединения слоёв. Этот способ применяется, когда у вы работаете со сложным документом с большим количеством слоёв и вам нужно объединить большое количество определённых слоёв.
Для начала вам необходимо выделить слои, используя зажатую клавишу Ctrl и клик по нужным слоям. Затем нажмите Ctrl+G для их группирования. В данном случае, группирование нужно для того, чтобы вы убедились, что в группе присутствуют именно те слои, которые нужны, если нет, то вы всегда можете удалить или добавить слои из/в группу. Иными словами, вы просто лишний проверяете правильность выбора нужных слоёв перед их объединением.
Затем, вам нужно сделать правый клик по группе и нажать на строку «Объединить группу» (Merge Group).
Ещё раз заостряю ваше внимание, что данные способы (кроме слияния в смарт-объект) подходят для слоёв с нормальным режимом наложения. Если же режимы наложения изменены, то результат объединения может отличаться от ожидаемых, т.е. изображение в документе может измениться, причём изменения могут быть как незначительными, так и кардинальными. Чтобы избежать таких проблем и просто повысить свой уровень знаний Photoshop, читайте статью «Объединение слоёв с различными режимами наложения в Photoshop».
Как объединить слои в фотошопе: объединение, склеивание и сведение
Правило, что следует держать каждый элемент изображения на отдельном слое, в ряде случаев не работает. Иногда требуется объединить слои вместе. Это могут быть только два слоя или даже сразу все. Для этих целей в фотошопе есть такие команды как объединение, склеивание и сведение. Что означают эти команды, а также в каких случаях и зачем они могут понадобиться объясняется в этой статье.
Итак, чтобы воспользоваться данными командами, у вас должно быть на палитре слоев как минимум два слоя. Доступ к командам объединения открывается через контекстное меню, вызываемое правым кликом мыши по слою.
Что такое слой и зачем он нужен?
Для удобства редактирования изображений в Adobe Photoshop предусмотрена система слоев. Для того чтобы вы могли понять, для чего они нужны и как работают, мы проведем аналогию с рисованием в альбоме. Так вот, каждый лист этого альбома и будет слоем, используемым в Photoshop.
При этом мы можем накладывать один лист на второй, на третьей и так далее. Естественно, есть возможность настройки прозрачности таких объектов. Работа со слоями в Adobe Photoshop ведется в специальной области, которую мы отметили на скриншоте.
Мнение эксперта
Дарья Ступникова
Специалист по WEB-программированию и компьютерным системам. Редактор PHP/HTML/CSS сайта os-helper.ru.
Спросить у Дарьи
Кроме Photoshop, такие слои существуют и в других более-менее продвинутых графических редакторах.
Стандартные операции с документами
Ctrl + N – создать новый документ
Ctrl + O – открыть документ, сохранённый на жёстком диске
Ctrl + S – сохранить документ в формате PSD
Shift + Ctrl + S – сохранить документ как…
Ctrl + Alt + S – сохранить для Web
Escape – отменить любое диалоговое окно
Ctrl + Z – отмена последнего произведённого действия. Повторное нажатие данной комбинации отменяет отмену действия*
Alt + Ctrl + Z – вернуть историю изменений на шаг назад*
Shift + Ctrl + Z – переместиться в истории изменений на шаг вперед
*Начиная с Adobe Photoshop CC 2020 Ctrl + Z возвращает на шаг назад
Выделение нескольких слоев
Итак, давайте посмотрим каждый способ в отдельности. Я буду вам все показывать на знакомых из предыдущего урока изображениях аиста и неба, а также добавлю орла и альбатроса.
Самый первый и самый примитивный способ объединения — это просто тупо выделение нескольких картинок сразу. Суть состоит в том, что вы сможете передвигать их одновременно и даже сможете одновременно работать с изображениями на этих слоях, например изменить яркость и контрастность, или передвинуть и т.д.
Но как только вы снимите это выделение, например выделив какой-либо слой отдельно, то с этого момента каждый будет снова сам за себя.
В общем, чтобы произвести все это, вам надо будет выбирать только нужные миниатюры на панели с помощью одиночного нажатия левой кнопки мыши. Но при этом у вас должна быть зажата клавиша CTRL.
Если вам нужно выделить сразу несколько слоев, которые идут друг за другом, то проще сделать по-другому. Зажмите клавишу SHIFT, после чего кликните на первую и последнюю миниатюру. Тогда объединятся не только они, а еще и те, которе находятся между ними.
Но данный способ подходит лишь для того, чтобы сделать какие-то единичные общие правки, например подвинуть объекты, но чтобы не терялось расстояние между ними. Для постоянной работы лучше использовать другие методы.
Снова волшебство
Делаем все слои видимыми и приступаем к волшебству. Для объединения также можно использовать мышь, наводим курсор на интерфейс со слоями и нажимаем правую кнопку мыши, выбираем «объединить видимые», или «объединить с предыдущим слоем», это уже на ваше усмотрение.
Или это можно сделать с помощью комбинации клавиш Ctrl+Е
Мы объединили две картинки, и на основном изображении получили один рисунок. Сохраняем его, и радуемся нашему первому удачному опыту.
Что делать, если слоев нет
Иногда пользователь, приступая к работе со слоями, обнаруживает, что соответствующего окошка попросту нет на своем месте.
Данная ситуация исправляется очень легко. Для этого понадобится:
- Обратившись к главному меню, выбираем пункт «Окно».
- В открывшемся контекстном меню активируем объект «Слои».
- Перемещаем появившееся окошко в любое удобное для работы место.
Заметка: любое окно в Photoshop, взяв за его название левой кнопкой мыши, можно перемещать на любое удобное для себя место. Таким образом мы настраиваем рабочую среду под себя.
3Алгоритм объединения слоев – группирование видимых слоев
Критерием “видимости” является наличие или отсутствие рядом с названием слоя значка в виде глаза. Перед объединением количество выделенных слоев может быть любым (в т. ч. и ни одного выделенного). Чтобы произошло слияние лишь видимых слоев необходимо:
- Снять пометку видимости со всех слоев, которые не будут участвовать в слиянии. Для этого достаточно кликнуть однократно левой клавишей по изображению глаза на всех слоях, которые должны остаться в неизменном виде.
- Далее кликаете правой клавишей по любому из видимых слоев и выбираете опцию их объединения (в англоязычной версии – “Merge Visible”).
Такой же результат получится и при использовании сочетания “Ctrl+Shift+E” (после снятие пометки видимости). Название получившегося слоя будет таким же, каким оно было у верхнего пласта из перечня объединяемых.
Группировка
Группа слоев работает как папка, в которой хранятся определенные файлы.
Способы объединения в группу:
- щелкните по значку внизу панели. Папка по умолчанию создается пустой. Перетаскивайте слои на иконку группы, чтобы поместить их в нее;
- выделите слои и после этого нажмите на тот же значок.
Коррекция изображений
Ctrl + L – открыть окно «Уровни»
Ctrl + M – открыть окно «Кривые»
Ctrl + B – открыть окно «Цветовой баланс»
Ctrl + U – открыть окно «Цветовой тон / Насыщенность»
Ctrl + Shift + U – обесцветить изображение
Ctrl + Alt + I – открыть окно «Размер изображения»
Ctrl + T – перейти в режим свободного трансформирования
Ctrl + Alt + G – создать или отменить обтравочную маску
4Алгоритм объединения слоев – группирование связанных слоев
Критерием “связанности” выступает значок в виде сцепленных звеньев, который может присутствовать либо отсутствовать в строке слоя.
Для объединения связанных пластов требуется:
- Выделить связанные области:
- Нажатием правой клавиши вызываете меню слоев.
- Выделяете связанные области, выбрав строку с одноименным названием (либо “Select Linked Layers”).
- Объединить слои, воспользовавшись пунктом объединения.
Вот и все
Вот и подошел к концу наш урок, и вы узнали как объединить все слои в фотошопе. Не унываем, дальше у нас будут темы ещё интереснее. А если вам не терпится изучить фотошоп в совершенстве, то есть просто бомбический курс, который поможем вам стать профи с фотошопом буквально в считанные дни.
Совсем скоро вы перейдете на «ты» с фотошопом и то, что когда-то казалось недосягаемым станет для вас слишком простым. Пишите в комментарии что вы думаете по поводу этого урока.
Любитель комментов, Иван.
Работа с выделением
- Инвертировать изображение в выделенной области — Shift + F7.
- Переключиться между исходным изображением и просмотром выделенной области — X.
- Убрать выделение — Ctrl + D / Cmd + D.
- Вернуть выделение — Shift + Ctrl + D / Shift + Cmd + D.
- Инвертировать выделение — Shift + F7.
- Исключить часть выделенной области — зажать Alt + выделение, зажать Opt + выделение.
- Добавить новую область к уже выделенной — зажать Shift + выделение.
- Растушевать выделенную область — Shift + F6.
- Залить выделенную область — открыть окно с параметрами заливки, затем Shift + F5.
Объединение всех видимых слоёв
Для слияния всех видимых слоёв надо нажать Ctrl+Shift+E, либо клик правой клавишей мыши по любому слою —> Объединить видимые (Merge Visible). Полученный слой будет расположен на месте нижнего видимого слоя и возьмёт его имя. Если в панели слоёв имелся фоновый слой, то видимые слои объединятся в фоновый. Слои с отключенной видимостью останутся нетронутыми.
Важно! При слиянии видимых слоёв, необходимо, чтобы выделенным был один или несколько из видимых слоёв, либо не выделено ни одного.
В панели слоёв видимые слои — «Фон копия 3», «Фон копия 5» и «Фон копия 7», ни один слой не выделен. Полученный слой — «Фон копия 7»
Как соединить только видимые слои
Суть этой функции такая же, как и у предыдущей. Только вы можете не выделять изображения, которые хотите слить, а убрать видимость (нажать на глазик) только там, где вы не хотите участвовать в объединении. Т.е. глаз у вас должен быть активным только там, где вы хотите соединить картинки.
Ну и потом нажать правую кнопку мышки на любом из них и выбрать пункт «Объединить видимые». Ну и как вы поняли, сольются только те изображения, которые были видимые в данный момент.
Панель слоев (палитра)
Палитра отображает информацию обо всех слоях, каждый из которых показан уменьшенной копией изображения и названием. Сверху вниз расположены картинки от переднего плана к заднему. Инструментами панели можно регулировать их видимость (нажатием на «глаз»), непрозрачность, подбирать способы наложения. Значок замочка блокирует изображение: становятся невозможными практически все действиями с ним. Чтобы активировать эту функцию необходимо кликнуть на знак замочка.
Если в приложении не отображается данная панель нажмите F7 или включите ее вручную через меню «Окно».
Связывание слоев
Связанные слои сцеплены друг с другом. Это означает, что при перемещении одного перемещаются все. Это особенно удобно, когда есть изображения переднего и заднего плана, заходящие друг на друга.
Чтобы склеить слои выделите те, которые необходимо связать и кликните на значок связки в левом нижнем углу палитры.
Добавляем картинку
Добавляем фотографию или создаем пустой белый фон нажимая на «Файл», справа можно увидеть окно, которое мы будем использовать в своей работе.
Я буду использовать картинку. Добавим его и начнем творить. Работа предстоит насыщенная. Их можно дублировать, сделать это можно командой, нажав правую кнопку мыши или же использовать сочетание горячих клавиш
Ctrl+C – копировать, Ctrl+V – вставить, или создать новый слой.
Если внимательно посмотреть на интерфейс справа, то можно увидеть глазики. Они используются для того, чтобы скрыть копию изображения.
Урок 1. Слои в Photoshop.
Вполне резонным будет начинать обучение программе Photoshop с самого основного – с понятия слоёв и их взаимодействия, поскольку именно это стало в своё время визитной карточкой фотошопа и до сих пор является незаменимой чертой программы. Без полноценного умения использовать слои и их возможности нет смысла двигаться дальше в освоении.
Откроем редактор с произвольным изображением и потренируемся. Вверху окна программы видим меню вкладок, нас пока интересует только «Слои». (рис. 1)
Рис. 1
Как мы видим, создавать новый слой можно не только из выпадающего меню, но и при помощи комбинации клавиш Shift+Ctrl+N. Для того чтобы сделать работу ещё более комфортной и быстрой, разработчики предусмотрели возможность создания нового слоя в один клик (рис. 2)
Рис. 2
При нажатии этой кнопки слой создастся автоматически и размещён будет выше выделенного в списке слоёв. (рис. 3)
Рис. 3
Добавить что-либо в новый слой можно с помощью команды «поместить» (рис. 4)
Рис. 4
Переименовать можно простым двойным щелчком по имени слоя.
Выше списка слоёв находятся кнопки управления режимами и стилями слоя, а также фильтры слоёв (рис. 5)
Рис. 5
К слою можно применять такие действия:
— сменить стиль его наложения (рис. 6)
Рис. 6
— сменить его прозрачность и силу заливки цветом (рис. 7-8)
Рис. 7-8
— дополнительные функции (рис. 9)
Рис. 9
— также к списку слоёв, для большего удобства работы с ними, можно применять фильтры (рис. 10)
Рис. 10
Пойдём далее по списку выпадающего меню «Слои».
Например, для того чтобы сделать дубликат слоя не открывая меню, одним кликом – достаточно нажать на нужном слое левой кнопкой мыши и не отпуская протянуть его до кнопки «новый слой» – появится его копия. Либо используя комбинацию Ctrl+J (рис. 11)
Рис. 11
Удалить слой можно как из выпадающего меню, так и просто нажатием клавиши Del. Или перетащить его к значку корзины внизу.
Чтобы выделить несколько слоёв, необходимо нажимать на требующихся слоях левой кнопкой мыши удерживая при этом нажатой клавишу Ctrl. Для того, чтобы их объединить – достаточно нажать комбинацию Ctrl+E. Для сведения всех слоёв в один – Alt+Ctrl+Shift+E, но нужно запомнить – выделенным должен быть самый верхний слой и он обязательно должен быть активным. Активность слоя переключается глазком слева от его (слоя) миниатюры. (рис. 12)
Рис. 12
Давайте поместим в наш пустой слой произвольный объект и проделаем с ним несколько действий.
Например, чтобы переместить слой достаточно потянуть его не отпуская левую кнопку вверх или вниз списка, а чтобы опустить его ниже фонового слоя – нужно разблокировать фоновый слой двойным щелчком левой кнопкой. Как видите – слой перемещён за фоновый, он активен, но из-за своего положения в списке не виден (рис. 13)
Рис. 13
Отменить любое действие можно нажатием такой комбинации – Ctrl+Alt+Z. Прокрутить же отменённые события вперёд – Ctrl+Shift+Z.
Создадим новый пустой слой и зальём его цветом. Чтобы залить основным цветом, достаточно нажать Alt+Backspace (рис. 14). Для заливки фоновым цветом – Ctrl+Backspace. Можно также использовать нижние кнопки, тогда выбранная функция будет представлена отдельным слоем.
Рис. 14
Для сохранения возможности работать с порядком слоёв и редактировать их содержимое, при большом их количестве, иногда бывает удобно не связывать их в один, а сгруппировать. (рис. 15)
Достигается это таким образом – нужно выделить все слои, которые хотим сгруппировать и нажать Ctrl+G. Можно конечно и из выпадающего меню «Слои» используя соответствующие вкладки. Разгруппировываются же они таким образом – нужно просто перетянуть требуемый слой по списку вверх или вниз так, чтобы он вышел за пределы отмеченные группой. Саму группу можно также превратить в смарт-объект, либо растрировать. К группе слоёв тоже можно применять функции смешивания, менять степень прозрачности и заливки, как и с отдельными слоями.
Рис. 15
Слой вместе с содержимым можно трансформировать. Для этого используют комбинацию клавиш Ctrl+T. Непосредственно можно менять размер и форму объекта, просто подведя указатель мыши к одному из углов. Чтоб не потерять пропорциональность, это, например, важно для фото, при растягивании изображения нужно одновременно удерживать кнопку Shift. (рис. 16)
Рис. 16
Для придания же произвольной формы, нужно тянуть за края объекта с нажатой кнопкой Ctrl. (рис. 17)
Рис. 17
Ещё можно деформировать объект, исказить, исказить в перспективе и т.д. После нажатия Ctrl+T кликаем на нём правой кнопкой и выбираем то, что нам требуется (рис. 18)
Рис. 18
Кроме режимов смешивания, огромные возможности для редактирования и создания разных эффектов вызывается меню «Стиль слоя». Вызвать либо из выпадающего меню «Слои» либо щёлкнув два раза на слое в списке (рис. 19)
Рис. 19
Это меню настолько обширно, что отдельно останавливаться на нём пока не будем.
Маска слоя. Её суть заключается в скрытии объекта или его частей без их удаления. Многие ошибочно полагают, что пользоваться маской слоя неудобно – напротив! Это прекрасный инструмент, позволяющий в любой момент повторно отредактировать или изменить выполненную обработку. Чего вам не позволит сделать инструмент «ластик» например. (рис. 20)
Рис. 20
Чтобы скрыть часть объекта нужно по белой маске рисовать чёрной кистью и наоборот (рис. 21)
Рис. 21
Обтравочная маска. Даёт возможность отсечь части одно объекта относительно границе другого. Выполняется так: удерживая кнопку ALT поднести курсор мыши к границе слоёв между ними. После появления соответствующего значка отпустить. (рис. 22-23)
Рис. 22
Рис. 23
Стрелочка указывает на то, что слой обтравлен.
Выделяем содержимое. Для этого достаточно просто щёлкнуть на миниатюре слоя, удерживая Ctrl (рис. 24).
Рис. 24
____________________
Читайте также:
Обработка фотографий. Фильтры в портрете
Обработка фотографий. Цветокоррекция
Урок Photosop. Подавление шумов
Управление слоями / Creativo.one
Приветствуем будущего Photoshop-мастера!
Из этой статьи вы узнаете, как управлять слоями Photoshop – активизировать, перемещать, скреплять и объединять.
1. Активность слоя
Для примера возьмем наш голубой аватар, который состоит из пяти слоев.
Следует понимать, что каждый слой отвечает за свою часть аватара. Слой «очки» за очки, слой «глаза» за глаза и так далее. Если мы пожелаем изменить цвет оправы очков, то нам необходимо активизировать слой, который отвечает за очки. Для активизации слоя нужно щелкнуть мышкой по нужному слою. Меняем цвет оправы – значит работаем со слоем «очки»:
Запомните: одновременно активным слоем может быть только один.
2. Перемещение слоев в документе
За перемещение слоев отвечает инструмент «Перемещение» (Move Tool) — он находится на палитре инструментов.
При работе с этим инструментом наверху под главным меню вы увидите панель с его настройками. В данный момент нас интересует следующая настройка:
Если настройка Автовыбор (Auto Select Layer) не отмечена (как на картинке), то в какой бы части документа вы не оказались, перемещаться будет только активный слой. У меня сейчас это слой с очками. С помощью инструмента «Перемещение» (Move Tool) я переместила оправу вверх.
Если настройка Автовыбор (Auto Select Layer) отмечена, то перемещаться будет тот слой, на который вы кликните в документе (ухватились за рот — переместили, ухватили брови — перетащили и т.д.) Это очень удобная функция, если объекты достаточно объемные, вот за мелкие объекты, такие как буквы, хвататься тяжелее, в этом случае флажок лучше отключать.
3. Перемещение слоев в палитре слоев
Теперь поговорим о перемещении слоев в палитре слоев. На данный момент, если перечислять сверху вниз, то у меня такой порядок размещения слоев: очки, брови, глаза, рот, голубой квадрат. И все вместе они образуют симпатичный голубой аватар. Перейдите на палитру слоев, встаньте на слой «глаза», зажмите кнопку мыши и переместите его на самый вверх на место слоя «очки» (при этом у вас должна была появиться захватывающая рука).
Вот, что у нас получилось – слой с глазами покрывает слой с очками.
На самом деле, ему все же больше подходит, когда глаза находятся за очками – переместите обратно! Главное вы поняли смысл перетаскивания слоев. Бывают моменты, что вы не видите слой, обратитесь к палитре, возможно его просто закрывает какой-то из существующих элементов. В таком случае нужно взять и переместить ваш потерявшийся слой на уровень выше.
4. Скрепление слоев
Если у вас возникло желание, чтобы брови перемещалась вместе с глазами, то в этом нам поможет функция «Связать слои» (Link Layers), которая находится внизу панели Слои (Layers)
или в главном меню Слои – Связать слои (Layer — Link Layers).
С зажатой клавишей Ctrl кликните мышкой по слоям, которые нужно связать между собой. В нашем случае выделяем «брови» и «глаза», а затем кликаем по значку «Связать слои» (Link Layers). Теперь глаза и брови у аватара будут неразлучны.
Таким же щелчком можно удалить скрепление. Или, наоборот, добавить к другим слоям.
5. Объединение слоя с нижним
Теперь попробуем объединить два слоя в один. Давайте объединим слои «глаза» и «очки». Для чего встаем на слой с очками и нажимаем комбинацию клавиш Ctrl+E или в главном меню Слои – Объединить с предыдущим (Layer – Merge Down).
Теперь у нас такая картина – мы объединили слой с нижним.:
6. Объединение всех видимых слоев
Чтобы соединить все части аватара воедино, следует нажать комбинацию клавиш Shift+Ctrl+E или Слои – Объединить видимые (Layer – Merge Visible), тогда все видимые слои будут объединены в один слой.
Теперь у нас получился единый и неделимый голубой аватар.
До встречи в следующих уроках!
Как объединить слои в Photoshop
Приветствуем всех на нашем сайте! Те из вас, кто всерьез увлекается графикой, наверняка работают с такой программой как Photoshop. Именно о нем и пойдет речь в нашей сегодняшней статье. Конкретно вы узнаете, как объединить слои в данном графическом редакторе и, для чего это, вообще, нужно. Давайте, не откладывая, приступать к делу.
Что такое слой и зачем он нужен?
Для удобства редактирования изображений в Adobe Photoshop предусмотрена система слоев. Для того чтобы вы могли понять, для чего они нужны и как работают, мы проведем аналогию с рисованием в альбоме. Так вот, каждый лист этого альбома и будет слоем, используемым в Photoshop.
При этом мы можем накладывать один лист на второй, на третьей и так далее. Естественно, есть возможность настройки прозрачности таких объектов. Работа со слоями в Adobe Photoshop ведется в специальной области, которую мы отметили на скриншоте.
Мнение эксперта
Дарья Ступникова
Специалист по WEB-программированию и компьютерным системам. Редактор PHP/HTML/CSS сайта os-helper.ru.
Спросить у ДарьиКроме Photoshop, такие слои существуют и в других более-менее продвинутых графических редакторах.
Как объединить слои
Итак, теперь, когда мы разобрались с тем, что такое слои, давайте рассмотрим, как их объединить. Существует сразу несколько вариантов, позволяющих реализовать такую задачу, поэтому давайте рассматривать их по отдельности.
Горячие клавиши
Проще всего объединить слои в нашем графическом редакторе именно при помощи сочетания горячих клавиш. Так как мы придерживаемся методики, которая предусматривает первоначальное рассмотрение именно простых вариантов, начнем с этого.
Допустим, у нас есть несколько слоев. Изначальной нужно выделить те из них, которые мы хотим объединить. Делается это так:
- Нажимаем на один из слоев левой кнопкой мыши, зажимаем клавишу Shift и кликаем по последнему слою. Если мы хотим выделить лишь некоторые слои, необходимо использовать клавишу Ctrl.
- После того как слои будут выделены, используем то самое сочетание горячих клавиш, о котором говорили. А именно: Ctrl+E.
В результате слои объединятся.
Существуют и другие комбинации, позволяющие объединить выбранные слои в определенный объект. Например, сочетание Ctrl+Shift+Alt+E позволяет группировать все объекты стека с образованием нового единого слоя.
Напротив каждого слоя мы можем видеть иконку с изображением глаза. Сам глаз можно убирать или включать. Так вот, для того чтобы объединить все видимые слои (напротив которых включен глаз) мы можем использовать комбинацию горячих клавиш Ctrl+Shift+E.
Контекстное меню
Если вы по какой-то причине не хотите работать с горячими клавишами, можете воспользоваться контекстным меню, вызываемым при помощи правого клика мыши на выделенных слоях. Работает это следующим образом:
- Как и в предыдущем случае, выделяем нужные нам слои.
- Делаем правый клик мышью по выделенным объектам и из контекстного меню выбираем пункт, который мы обозначали на скриншоте ниже.
В результате слои, как и в предыдущем случае, объединяться.
Если же мы хотим объединить все выбранные слои в смарт-объект, нам снова придется прибегнуть к помощи контекстного меню. Посмотрите на скриншот, приведенный ниже, и вам сразу станет все понятно.
Обратите внимание: когда мы объединяем несколько слоев в Photoshop, напротив получившегося объекта устанавливается иконка с изображением замка. Так вот, для дальнейшей работы с полученным слоем нам обязательно необходимо отключить ее.
Видеоинструкция
Как известно, в наше время любое обучение основывается на видеоинструкциях. Так и в данном случае, приведенный текстовый мануал – это, конечно, хорошо, однако, рекомендуем также в обязательном порядке просмотреть данный ролик. Именно он положит начало вашего знакомства со слоями Adobe Photoshop.
В заключение
Отлично, теперь вы знаете, как объединить слои в Photoshop и можете сразу переходить к практике. Если же у вас останутся какие-то вопросы, задавайте их нам при помощи формы комментирования.
Как объединить слои в Photoshop: пять простых шагов
Как объединить слои в Photoshop — это пошаговое руководство для начинающих пользователей Photoshop. Обычно слои Photoshop обеспечивают нам гибкость при редактировании фотографий . С помощью слоев мы можем создать более привлекательную композицию в изображении.
Иногда вы можете почувствовать раздражение при работе со слишком большим количеством слоев. Таким образом, опция объединения слоев может ускорить ваш рабочий процесс. Вы можете объединить слои в более управляемые группы.Следование руководству по объединению слоев в Photoshop может упростить вашу работу.
Давайте шаг за шагом научимся объединять слои в Photoshop.
Шаг 1:Сначала откройте свой проект в Photoshop. Убедитесь, что ваш проект содержит более двух слоев. Вы также можете создать новый слой, если вам это нужно. Чтобы создать новый слой, перетащите существующий слой на значок «Создать новый слой». Переименуйте новый слой, дважды щелкнув по нему. В этом уроке «Как объединить слои в Photoshop» я использовал пять разных слоев.Каждый слой содержит другую форму.
Шаг 2:Теперь выберите слои для объединения. Предположим, мы собираемся объединить слой 1 и слой 2, не затрагивая другие слои. Итак, выберите слои 1 и 2, щелкнув мышью, нажав и удерживая клавишу Ctrl. Если они векторные, вы должны растрировать их с помощью параметра «Слой». Теперь перетащите второй слой под первый слой, который нужно объединить. Затем выберите «объединить слои» в меню слоев в верхней части Photoshop.
Для объединения слоев можно использовать сочетание клавиш Ctrl + E.После объединения двух слоев вы увидите их как один слой.
Теперь они будут работать как групповой слой. В моем проекте слои 1 и 2 вместе образовали слой 2. Теперь, если я перемещаю красный прямоугольник, синий также будет перемещаться одновременно.
Шаг 3Теперь вы можете включить слой под объединенный слой с опцией «объединить вниз». Выберите объединенный слой, затем выберите опцию «объединить вниз» в меню слоя. Предположим, я хочу включить слой 0 в объединенный слой.Итак, сначала я выберу 2, чтобы выбрать вариант «объединить вниз». Теперь объединенный слой и слой 0 образовали единый слой.
Step 4Теперь мы увидим, как объединить видимые функциональные слои в Photoshop. В моем проекте я хочу объединить все видимые слои. Вы можете включить или выключить видимость слоя, щелкнув значок видимости рядом со слоем.
Итак, в моем проекте слои 2, 3 и 5 видны, а другие слои скрыты. Теперь мне не нужно выбирать все видимые слои для объединения.Чтобы объединить их, я выберу опцию «Объединить видимые» в меню слоя. Вы можете сделать это с помощью сочетания клавиш Shift + Ctrl + E в Windows.
Шаг 5С помощью параметра «Сглаживание изображения» вы можете объединить все видимые слои в один слой. Вы найдете эту опцию под опциями «объединить слои» и «Объединить видимые» в меню «Слои». Когда вы используете опцию Flatten Image, вам будет предложено отказаться от скрытого изображения.
Итак, как объединить слои в Photoshop — это теперь очень простой метод для вас.Но помните, как только вы сохраните объединенные слои, вы не сможете отменить его. Поэтому на всякий случай сохраните копию проекта Photoshop перед объединением слоев.
ЗаключениеПрочитав руководство, теперь вы можете легко узнать, как объединять слои в Photoshop. Слияние слоев в вашем проекте Photoshop потребуется много раз. Так что внимательно прочтите эту статью и ускорите свой рабочий процесс. Сообщите нам, если у вас возникнут вопросы о том, как объединить слои в Photoshop.
Почему я не могу объединить слои в Photoshop?Если ваш слой является векторным, объединение невозможно.Под ними на панели «Слои» должен быть слой на основе пикселей.
Как создать новый слой?Щелкните значок нового слоя рядом с кнопкой удаления на панели слоев, чтобы создать новый слой. Вы также можете скопировать существующий слой, перетащив его на этот значок.
Как заблокировать слой в Photoshop?Примените параметр блокировки к выбранному слою или группе, чтобы заблокировать их. Выберите несколько слоев, затем выберите «Заблокировать слои» в меню «Слои».
Как объединить вырезы в Photoshop | Small Business
Когда вы используете маски, чтобы скрыть и показать части слоев в документе Adobe Photoshop, вы можете редактировать маски, используя некоторые из тех же инструментов и параметров, которые вы используете для изменения и ретуширования изображений Photoshop. Векторные маски Photoshop обеспечивают четкий контроль над частями изображения, которые вы включаете в композицию. Поскольку они являются векторными объектами, а не компонентами на основе пикселей, вы можете редактировать и объединять несколько контуров в одной векторной маске в единый вырез.Независимо от того, является ли ваше изображение частью клиентского проекта или рекламирует ваш бизнес, вы можете использовать векторные маски, чтобы улучшить внешний вид своей работы.
Откройте меню «Окно» и выберите «Маски», чтобы открыть одноименную панель. Если панель «Слои» не отображается, снова откройте меню «Окно» и выберите «Слои».
Убедитесь, что слой, который вы хотите замаскировать, поддерживает прозрачность. Если он называется «Фон» и его имя отображается курсивом на панели «Слои», дважды щелкните соответствующий элемент на панели «Слои» и примите имя по умолчанию, предлагаемое Photoshop, или переименуйте слой самостоятельно.
Выберите один из инструментов Adobe Photoshop «Прямоугольник», «Прямоугольник со скругленными углами», «Эллипс», «Многоугольник», «Линия» или «Произвольная форма» или инструмент «Перо». Если вы используете инструмент «Линия», установите для него значение, достаточно большое, чтобы получить прямоугольную форму. Чтобы нарисовать перекрывающийся путь, который вычитается из первого контура, который вы рисуете, нажмите кнопку «Вычесть из области формы» на панели параметров, прежде чем рисовать второй контур. Панель параметров также включает кнопки, которые заставляют последующие контуры добавляться к существующим контурам и пересекаться с ними, а также исключать перекрывающуюся часть.Нарисуйте набор перекрывающихся контуров.
Активируйте инструмент выбора пути и щелкните отдельный путь, чтобы активировать и расположить его. Удерживая нажатой клавишу «Shift», щелкните, чтобы добавить второй путь к вашему выбору. Нажмите кнопку «Объединить» на панели параметров, чтобы объединить пути в один. Нажмите кнопку «Добавить векторную маску» в правом верхнем углу панели «Маски», чтобы превратить ваши контуры в маску для текущего слоя.
Ссылки
Ресурсы
- Photoshop CS3 / CS4 WOW! Книга; Линни Дейтон и Кристен Гиллеспи
- Маскирование и композитинг в Photoshop; Катрин Эйсманн
- Восстановление и ретушь в Photoshop, третье издание; Катрин Эйсманн и Уэйн Палмер
Советы
- Вам не нужны инструменты рисования, чтобы добавить векторную маску, которая показывает или скрывает весь слой.Когда нет активных контуров, нажмите кнопку «Векторная маска» на панели «Маски». Полученная маска показывает весь слой. Удерживая Alt, щелкните кнопку, чтобы создать маску, скрывающую слой.
- Используйте ползунок «Плотность» на панели «Маски» для управления непрозрачностью векторной маски.
- Чтобы сделать векторную маску более похожей на пиксельную маску слоя, отрегулируйте ползунок «Растушевка» на панели «Маски», чтобы добавить мягкую границу.
- Чтобы отключить векторную маску, щелкните ее значок на панели «Слои», удерживая нажатой клавишу «Shift».
Предупреждения
- Если вы создаете путь и переключаете инструменты, не сохраняя его или не применяя его как векторную маску, следующий нарисованный путь заменяет исходный путь.
Писатель Биография
Элизабет Мотт — писатель с 1983 года. Мотт имеет большой опыт написания рекламных текстов для всего, от кухонной техники и финансовых услуг до образования и туризма. Она имеет степень бакалавра искусств и магистра искусств по английскому языку в Университете штата Индиана.
Как комбинировать разные изображения и смешивать слои в Photoshop 5 способов
Я собираюсь показать вам, как комбинировать изображения в Photoshop.
Просмотр видео поможет вам легче выполнять шаги, особенно когда мы смешиваем слои.
Кстати, если вы пришли сюда с нашего канала youtube, youtube больше не отправляет уведомления по электронной почте, поэтому присоединяйтесь к нашему списку рассылки, чтобы вы знали, когда я загружаю новые учебники!
Загрузите изображения для уроков здесь.
Я собираюсь показать вам несколько способов переноса этих изображений в Photoshop и их размещения в разных слоях друг над другом.А затем я покажу вам несколько различных способов объединения этих изображений в композицию с помощью выделения и другим способом без выделения.
Как комбинировать изображения в Photoshop: Первый способ
Я слышал от некоторых людей. Они хотят знать, как создавать изображения с нуля. Выберите файл> открыть, перейдите к своим изображениям (вы можете выбрать сразу несколько изображений), нажмите «Открыть».
У нас есть изображения в разных документах. Теперь я покажу вам, как объединить их в один документ.
При переходе к выбранному щелкните и удерживайте изображение, которое вы хотите объединить, перетащите его на вкладку второго изображения. Не отпускай пока. Это ключ.
Изображение откроется, переместитесь в середину изображения. Обратите внимание, что курсор сейчас черный. Это означает, что он чем-то загружен. Удерживая нажатой клавишу Shift, она упадет в центр. А теперь отпусти. И теперь у нас есть оба этих изображения на двух слоях. Повторите шаги, если хотите добавить больше изображений.Через мгновение я покажу вам, как их объединить, но прежде всего я хочу показать вам другой способ их объединения.
Метод 2: автоматическое добавление изображений в слои Photoshop
Выберите файл> Скрипты > Загрузить файлы в стек.
Это диалоговое окно откроется. Выберите просмотр. Это вернет нас в наш браузер.
Выберите 2 или более изображений.
Щелкните «Открыть».
Обратите внимание, что этот метод автоматически загружал оба изображения на отдельные слои, тогда как первый метод просто открывал их.
Способ 3 Объединение открытых изображений.
Выберите файл> открыть
Выберите изображения.
Теперь у нас есть два открытых изображения, которые мы хотим объединить.
Выберите файл> сценарии> загрузить файлы в стек. И на этот раз выберите «Добавить открытые файлы». Создается новый документ, и все открытые изображения загружаются в слои.
4-й метод с использованием панелей
Выберите «Окно»> «Упорядочить»> «Четыре вверх».
Это открывает эти изображения на разных панелях.
Чтобы объединить изображения, щелкните и перетащите между панелями.
Теперь, если вы просто хотите вернуться к Tab, это довольно просто. Выберите «Окно»> «упорядочить»> «объединить все в вкладки».
1. Используя выделенные области (Изображения человека на крыше и в городе).
(Изображение загружается вверху страницы)
Выберите слой с изображением человека, нам нужно изменить его размер. Ctrl / Cmd + T для свободного преобразования.
Перетащите угол, чтобы изменить размер.
Похоже, у нас есть лишнее на холсте. Как нам избавиться от этой прозрачности? Просто выберите изображение> обрезать и щелкните прозрачные пиксели, и оно обрежется до того, что мы хотим.
Нам нужно удалить фон на верхнем слое. Возьмите инструмент быстрого выбора и просто перетащите его за пределы крыши. Если вы перейдете, удерживайте клавишу alt / option и перетащите, чтобы добавить к выделению.
Удерживая клавишу alt / option, щелкните маску этого слоя, которая скрывает фон.
Для реалистичности немного размытие фона. Выделите фон, выберите «Фильтр»> «Размытие»> «Размытие по Гауссу».
Это первый, давайте посмотрим на второй
Как смешивать слои в Photoshop с помощью кистей
На этот раз мы будем использовать женщину, касающуюся экрана, и город киберпанка (изображение загружено вверху страницы )
Нажмите Ctrl / Cmd + T для свободного преобразования. Перетащите угловой маркер и измените размер и положение человека.Нажмите Enter, чтобы подать заявку.
Теперь мы хотим смешать слои вместе.
Создайте маску слоя, щелкнув маску слоя на панели слоев.
Возьмите кисть. Убедитесь, что передний план черный.
Уменьшите жесткость до упора (мягкая кисть) и сделайте красивым и большим.
Закрасьте этот край, и он станет мягким.
Если здесь есть некоторые области, которые вы хотите немного подправить, просто нажмите клавишу левой скобки, чтобы уменьшить их.Переверните цвет на белый. И просто закрасьте те области, которые хотите сохранить.
Вы можете видеть, что действительно довольно легко комбинировать изображения внутри Photoshop
Кстати, если вы пришли сюда с нашего канала youtube, youtube больше не отправляет уведомления по электронной почте, поэтому присоединяйтесь к нашему списку рассылки, чтобы вы знали, когда я загружаю новые уроки!
Просмотрите сотни других бесплатных руководств здесь или найдите то, что вы ищете, в поиске вверху страницы.
Вы также можете просматривать темы в меню бесплатных руководств.
Если вы готовы серьезно заняться Photoshop, посмотрите наши полные курсы здесь
PS Не забудьте присоединиться к нашему списку рассылки и подписаться на меня в социальных сетях>
(Я публиковал забавные сообщения в Instagram и Facebook Рассказы за последнее время)
Рад видеть вас здесь, в CAFE,
: Часть 11. Работа со слоями :: Adobe Photoshop 7. Практическое руководство :: Adobe :: eTutorials.org
В сложном дизайне несложно накапливают десятки слоев, что может увеличить размер файла и затруднить поиск того, что вы ищете.По возможности вы должны искать возможности для объединения и выравнивания слоев, чтобы дизайн оставался чистым и упорядоченным. Объединение слоев относится к объединению некоторых слоев в дизайне, сохраняя при этом отдельные слои. Сведение изображения включает сжатие всех слоев в один плоский фоновый слой.
Открыть файл
Выберите «Файл», «Открыть» и выберите файл, который нужно изменить.
Запустить палитру слоев
Выберите «Окно», «Слои», чтобы открыть палитру «Слои» и отобразить все существующие слои.
Объединить несколько слоев в один
Чтобы объединить два слоя в один, перетащите их один над другим в палитре «Слои» и выберите слой наверху из двух. Выберите Layer, Merge Down, чтобы объединить выбранный слой со слоем под ним в списке. Имя нижнего слоя используется при объединении слоев с помощью команды «Объединить вниз».
Объединить связанные слои
Чтобы объединить более одного слоя за раз, сначала свяжите слои, как описано в Задаче 2 этой части.Затем выберите «Слой», «Объединить связанные», чтобы объединить все связанные слои.
Объединить все видимые слои
Альтернативой объединению связанных слоев является отключение видимости всех слоев, которые вы не хотите объединять. Выберите «Слой», «Объединить видимые», чтобы объединить все видимые слои. Затем вернитесь к палитре слоев и снова включите скрытые слои. Имя текущего или активного слоя используется при объединении слоев с помощью команды «Объединить видимые».
Свести изображение
Чтобы уменьшить все слои в документе до одного, выберите «Слой», «Свести изображение». Если при этом какие-либо слои скрыты, появится диалоговое окно с вопросом, хотите ли вы отбросить слой или отменить операцию. Нажмите «Отменить», чтобы выровнять изображение и удалить скрытые слои.
Наблюдение за порядком слоев при объединении Если связанные слои не примыкают друг к другу, изображение может быть изменено при объединении слоев.Это особенно верно, когда использовались режимы непрозрачности или наложения. |
Легко объединяйте фигуры Photoshop в одну комбинированную форму
Объединяйте формы Photoshop в одну — экономьте время! Объединение фигур фотошопа в одну форму легко и быстро. Комбинирование фигур в Photoshop упростит применение стилей к одной фигуре, а не к нескольким фигурам на отдельных слоях.
Объединение фигур Photoshop в одну
Это руководство подходит для вас, если у вас есть две или более перекрывающихся формы на отдельных слоях и вы хотите объединить их, чтобы создать желаемую индивидуальную форму.Вы узнаете, как объединить несколько уже созданных фигур в фотошопе.
Кроме того, вы можете определить комбинированную форму как пользовательскую форму фотошопа и сохранить ее в формате файла CSH для последующего повторного использования.
Копирование одной формы на слой другой формы
Если вы пытались найти решение, вы, вероятно, думали об использовании опции «Добавить в область фигуры (+)». Проблема в том, что его можно использовать только при создании фигуры. Что делать, если вы хотите объединить две уже нарисованные формы фотошопа в одну? Вот как это сделать:
Шаг 1. Откройте Photoshop, создайте новый документ и создайте две отдельные фигуры, каждая из которых находится на отдельном слое. Кроме того, расположите их так, как вы хотите, чтобы получившаяся объединенная форма выглядела:
Шаг 2. В палитре слоя щелкните миниатюру векторной маски одного из слоев формы, чтобы выбрать его. Выбранная векторная маска будет иметь белый контур и черную рамку по углам эскиза. Нажмите Ctrl + C (Cmd + C на Mac), чтобы скопировать путь формы:
Шаг 3. Затем щелкните миниатюру векторной маски другого слоя-фигуры и нажмите Ctrl + V (Cmd + V на Mac), чтобы вставить скопированную фигуру в выбранную. Теперь у вас есть две фигуры на одном слое, и вы можете удалить или скрыть скопированную фигуру:
Шаг 4. Теперь, если вам не нужно редактировать один или другой из двух контуров на получившемся слое фигуры отдельно, вы можете объединить их в одну форму фотошопа. Выберите инструмент «Выделение контура» на палитре инструментов и, удерживая нажатой клавишу «Shift», нажимайте на каждую из фигур, чтобы выделить их все.Вы увидите квадратные точки вокруг каждой выбранной формы:
Шаг 5. Нажмите кнопку «Объединить» на панели инструментов, чтобы объединить ваши формы фотошопа:
Две формы фотошопа объединятся в одну форму. Примечание. Вы не сможете разделить только что объединенные фигуры, поэтому сделайте резервную копию исходных фигур, если вам нужно их использовать.
Вот и все!
Вам также может понравиться
Основы Photoshop: слои, часть 3 — Объединение и сглаживание
Если вы не прочитали часть 1 и часть 2 учебного пособия по слоям, я бы порекомендовал начать с него!
В этом уроке мы поговорим о слиянии и сведении слоев, а также о некоторых доступных опциях.Я рассмотрю варианты, которые использую при работе над портретами.
Объединить видимый
Это самое простое для понимания! Эта команда просто объединяет все ваши видимые слои (где значок глаза включен) в один слой. Вот как выглядит наша палитра слоев со всеми нашими слоями:
Допустим, мы закончили работу с этими слоями и хотим объединить все внесенные изменения в один слой вместо четырех. Вы можете M erge Visible (так как все эти слои видимы, на что указывает глазное яблоко слева от каждого) одним из следующих способов:
В меню «Слой» вверху есть опция «Объединить видимые».
Используйте сочетание клавиш Shift + Ctrl / Cmd + E
Объединение включает эффекты всех ваших слоев и объединяет их в один новый слой пикселей:
Если вы используете команду Merge Visible и у вас есть скрытые слои, Photoshop оставит эти слои там, поскольку это только «объединение видимых» — понятно?!?!
Итак, если начать с этого…
… и выполните команду Merge Visible , вы получите это…
Плоское
Команда Flatten очень похожа на команду Merge Visible .Он в основном сглаживает ваше изображение или объединяет все ваши слои в один. Единственное отличие состоит в том, что если вы выполните сглаживание изображения и у вас есть скрытые слои, он спросит вас, хотите ли вы «Отменить скрытые слои?»
Если вы скажете «ОК», он избавится от ваших скрытых слоев при выравнивании и оставит вас с одним слоем. Если вы скажете «Отмена», он сохранит ваш скрытый слой и объединит остальные, точно так же, как это сделала команда Merge Visible .
Команда Flatten Image доступна при выполнении одного из следующих действий:
Щелкните слой правой кнопкой мыши и выберите Flatten Image
Перейдите в меню «Слой» вверху и выберите Flatten Image
Сочетание клавиш Alt + Shift + Ctrl / Cmd + F
Объединить
Команда Merge Down позволяет объединить слой со слоем пикселей, находящимся непосредственно под ним.Его можно получить, выполнив одно из следующих действий:
Щелкните правой кнопкой мыши слой, который вы хотите объединить, и выберите Объединить вниз
В палитре слоев выделите слой, который вы хотите объединить, перейдите в меню «Слой» вверху и выберите Объединить вниз
Выделите слой, который хотите объединить, и используйте сочетание клавиш Ctrl / Cmd + E
Объединить слои
А разве есть другой вариант ?! Да!! Я не думаю, что когда-либо использовал эту опцию, но с тем же успехом могу упомянуть об этом, раз уж мы затронули эту тему.Кто знает, может быть, однажды вам это пригодится! Вы можете выделить несколько слоев, удерживая нажатой клавишу Ctrl / Cmd и выбирая те, которые вы хотите объединить (или вы можете удерживать клавишу Shift, чтобы выбрать несколько слоев). Затем вы можете использовать команду Merge Layers , которая объединит только выбранные вами слои.
Команда Объединить слои доступна, если после выделения слоев, которые вы хотите объединить, выполнить одно из следующих действий:
Щелкните правой кнопкой мыши на одном из слоев и выберите Объединить слои
Перейдите в меню «Слои» и выберите Объединить слои
Сочетание клавиш Ctrl / Cmd + E (на самом деле это то же сочетание клавиш, что и Merge Down)
Объединение / выравнивание сокращает общий размер файла документа, поэтому, если мне не нужны слои, доступные для редактирования или настройки в более позднее время, я всегда обязательно сглаживаю свои файлы перед их сохранением.Еще один способ сэкономить немного места на жестком диске!
Как объединить слои в Photoshop CS5
Возможность разделять различные элементы моего дизайна Photoshop CS5 на разные слои — одна из вещей, которые мне больше всего нравятся в программе. Если кто-то попросит меня создать что-то, что включает в себя много деталей, тогда вернуться и внести исправления будет намного проще, если мне нужно настроить только одну настройку на одном слое. Вы даже можете связать слои так, чтобы они редактировались вместе друг с другом.Это позволяет мне внести одно незначительное изменение, например добавить тень к тексту, не беспокоясь о том, как это повлияет на другие элементы изображения.
Однако иногда вы хотите применить один и тот же эффект к множеству различных элементов вашего изображения, и делать это для каждого отдельного слоя, особенно если у вас много слоев, может быть очень утомительно. Вы можете решить эту проблему, объединив ваши слои в Photoshop CS5.
Как объединить слои в Photoshop — Краткое резюме
- Поместите два слоя друг на друга на панели «Слои».
- Щелкните на верхнем слое.
- Нажмите Ctrl + E на клавиатуре.
Для получения дополнительной информации, включая изображения, перейдите к разделу ниже.
Объединить слои в Photoshop CS5
Первое, что нужно понять, когда вы объединяете слои в Photoshop CS5, — это то, что его нельзя отменить, и ваши объединенные слои приобретут свойства изображения. Это означает, что если вы объедините текстовый слой с другим слоем, вы больше не сможете редактировать этот текст с помощью параметров на панели Символ .
Как только вы поймете это потенциальное падение, вы будете готовы правильно отсортировать слои для слияния.
Откройте изображение Photoshop, содержащее слои, которые вы хотите объединить. Если по какой-либо причине вы скрыли панель Layers , нажмите клавишу F7 на клавиатуре, чтобы отобразить ее.
Организуйте слои так, чтобы они правильно сливались. Это означает сортировку слоев таким образом, чтобы два слоя, которые вы хотите объединить, находились друг над другом на панели Layers .Например, если я хочу объединить слой 4 и слой 1 на изображении ниже, мне нужно расположить их так, чтобы слой 4 находился непосредственно над слоем 1 или слой 1 находился прямо над слоем 4. (Если на вашем изображении много слоев, то вы можете переименовать их, чтобы их было легче идентифицировать.) Команда, которую вы собираетесь использовать, на самом деле называется Merge down , и ее формулировка может помочь вам визуализировать то, что вам нужно сделать.
Щелкните верхний слой из двух слоев, которые вы собираетесь объединить.Вы можете подтвердить, что выбран правильный слой, поскольку он будет выделен синим цветом на панели Layers .
Щелкните вкладку Layer в верхней части окна, затем щелкните параметр Merge down в нижней части меню. Вы также можете нажать Ctrl + E на клавиатуре, если вы предпочитаете использовать сочетание клавиш.
Если вы хотите объединить более одного слоя, но не все из них, вы можете, удерживая нажатой клавишу Ctrl на клавиатуре, щелкнуть каждый из слоев, которые вы хотите объединить, а затем использовать один из Объединить слои. опций, описанных в разделе выше.
Как объединить все слои в Photoshop CS5 сразу
Другой вариант объединения слоев в Photoshop CS5 — объединить все слои сразу. Если вы решите использовать эту опцию, то не имеет значения, в каком порядке находятся ваши вещи в меню Layers , поскольку Photoshop просто собирается превратить все на вашем экране в один слой. Это также означает, что все, что скрыто под другими слоями, не будет видимым или доступным после того, как вы все объедините.Как только вы это поймете, можете приступить к объединению всех слоев Photoshop.
Щелкните вкладку Layer в верхней части окна, затем щелкните параметр Merge visible в нижней части меню.

 Объединение слоев может помочь уменьшить размер файла и сделать документ более управляемым. Однако вы по-прежнему ограничены форматами файлов, удобными для слоев.
Объединение слоев может помочь уменьшить размер файла и сделать документ более управляемым. Однако вы по-прежнему ограничены форматами файлов, удобными для слоев.