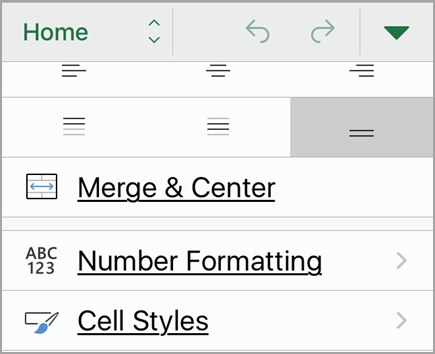Объединение и отмена объединения ячеек — Excel
Вы не можете разбить отдельную ячейку, но вы можете сделать так, чтобы она отображалась так, как если бы была была разбита ячейка, объединяя ячейки над ней.
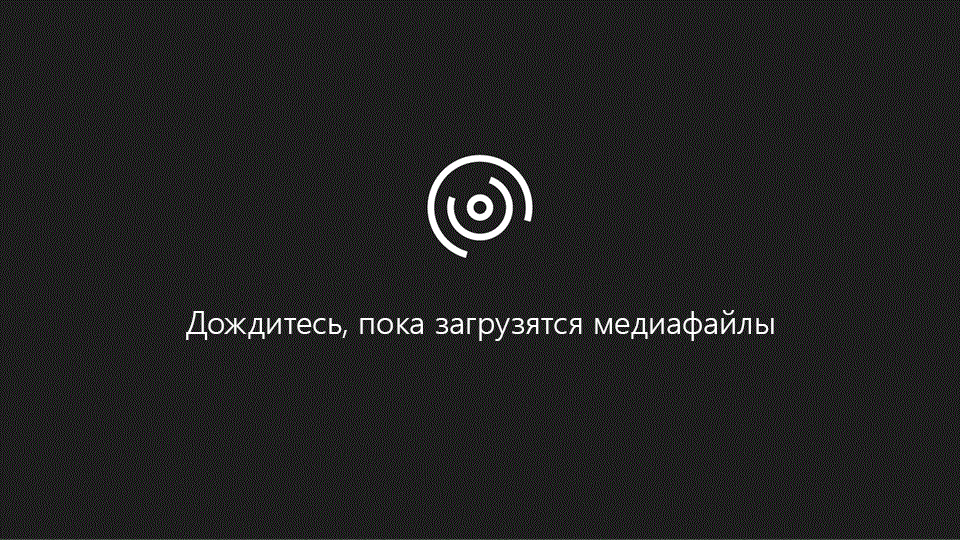
Объединение ячеек
-
Выделите ячейки для объединения.
-
Выберите пункт Слияние в центре &.
Важно: В объединенной ячейке отображается содержимое только одной ячейки (верхней левой ячейки для языков с направлением письма слева направо или правой верхней ячейки для языков с направлением письма справа налево). Данные в других объединенных ячейках удаляются.
Отмена объединения ячеек
-
Нажмите стрелку вниз рядом с кнопкой Объединить и поместить в центре.
-
Выберите команду Отменить Объединение ячеек.
Важно:
-
Ячейку, которая не была создана путем объединения, невозможно разделить. Если вы ищете сведения о том, как распределить данные из ячейки по нескольким ячейкам, см. статью Распределение содержимого ячейки на соседние столбцы.
-
Ячейку, полученную путем объединения, можно снова разделить на отдельные ячейки. Если вы не помните, где находятся объединенные ячейки, используйте команду Найти для их поиска.
Объединив несколько ячеек, можно создать одну новую, более крупную ячейку. Это отличный способ сделать, например, подпись для нескольких столбцов.
В приведенном ниже примере ячейки A1, B1 и C1 объединены для создания подписи «Продажи за месяц», чтобы описать информацию, указанную в строках 2–7.
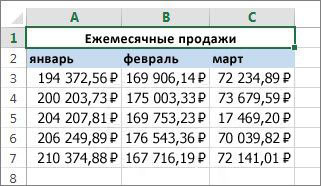
Объединение ячеек
Объедините две или более ячеек, выполнив указанные ниже действия.
-
Выделите несколько смежных ячеек, которые вы хотите объединить.
Важно: Помните, что сохраняются данные только из ячейки в верхнем левом углу, данные из остальных ячеек удаляются. Чтобы сохранить данные из остальных ячеек, скопируйте их в другое место на листе перед объединением.
-
На вкладке Главная нажмите кнопку Объединить и выровнять по центру.

Советы:
-
Учтите, что кнопка
-
Чтобы объединить ячейки без центрирования, щелкните стрелку рядом с кнопкой Объединить и выровнять по центру и выберите команду Объединить по строкам или Объединить ячейки.
Отмена объединения ячеек
Если необходимо отменить объединение ячеек, щелкните объединенную ячейку и выберите пункт
Разделение текста по нескольким ячейкам
Вы можете взять текст из одной или нескольких ячеек и распределить его по нескольким ячейкам. Это действие является обратным относительно операции объединения (конкатенации), когда вы можете объединить текст из нескольких ячеек в одной.
Например, столбец, содержащий полные имена, можно разделить на отдельный столбец с именами и отдельный столбец с фамилиями следующим образом.
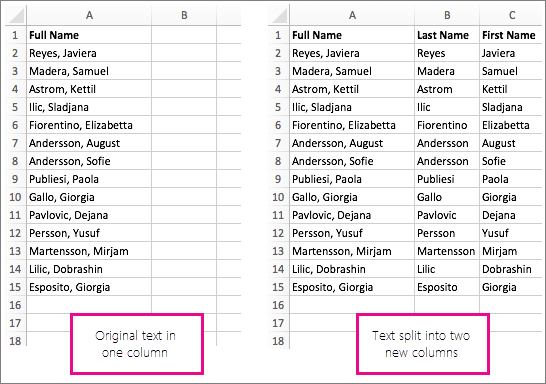
Выполните указанные ниже действия, чтобы разделить текст на несколько столбцов.
-
Выделите ячейку или столбец с текстом, который вы хотите разделить.
-
Примечание: выделите любое количество строк, но не более одного столбца. Кроме того, убедитесь, что справа имеется достаточное количество пустых столбцов и никакие данные не будут удалены. При необходимости добавьте пустые столбцы.
-
Откройте вкладку Данные и нажмите кнопку Текст по столбцам. Откроется мастер преобразования текста в столбцы.
-
Выберите параметр С разделителями и нажмите кнопку Далее.
-
Установите флажок Пробел и снимите остальные флажки. Или установите другие флажки, если текст разделен иным образом (например Запятая и Пробел для текста в формате «Игнатьев, Виктор»). В нижней части всплывающего окна представлена область предварительного просмотра данных.

-
Нажмите кнопку Далее и выберите формат новых столбцов. При необходимости выберите формат, отличный от формата по умолчанию, например Текстовый, затем щелкните второй столбец данных в области предварительного просмотра и выберите такой же формат. Повторите это действие для всех столбцов в

-
Чтобы свернуть всплывающее окно, нажмите кнопку
 справа от поля Назначение.
справа от поля Назначение. -
В любом месте книги выделите ячейки, в которые нужно вставить разделенные данные. Например, при разделении столбца с полным именем на столбец с именем и столбец с фамилией выделите соответствующее количество ячеек в двух соседних столбцах.

-
Нажмите кнопку
 , чтобы снова развернуть всплывающее окно, затем нажмите кнопку Готово
, чтобы снова развернуть всплывающее окно, затем нажмите кнопку Готово
Объединив несколько ячеек, можно создать одну новую, более крупную ячейку. Это отличный способ создания подписи, которая охватывает несколько столбцов. В данном примере ячейки A1, B1 и C1 объединены для создания подписи «Продажи за месяц», чтобы описать данные во 2–7 строках.
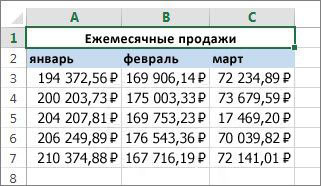
Объединение ячеек
-
Щелкните первую ячейку, а затем, удерживая нажатой клавишу SHIFT , щелкните последнюю ячейку в диапазоне, который вы хотите объединить.
Важно: Убедитесь, что только одна из ячеек в диапазоне содержит данные.
-
Выберите Главная > Объединить и поместить в центре.

Если центр слияния & недоступен, убедитесь, что ячейка или ячейки, которые вы хотите объединить, не находятся внутри таблицы.
Совет: Чтобы объединить ячейки без выравнивания по центру данных, щелкните объединенную ячейку и выберите параметры выравнивания по левому краю, по центру или по правому краю рядом с пунктом Слияние в центре &.
Если вы передумаете, вы всегда можете отменить слияние, щелкнув объединенную ячейку и выбрав команду Слияние в центре &.
Отмена объединения ячеек
Чтобы отменить объединение ячеек сразу после их слияния, нажмите клавиши CTRL + Z. в противном случае выполните указанные ниже действия.
-
Щелкните объединенную ячейку и выберите главная > Слияние & центре.

Данные в объединенной ячейке перемещаются в левую ячейку после разделения ячеек.

Объединив несколько ячеек, можно создать одну новую, более крупную ячейку. Это отличный способ сделать, например, подпись для нескольких столбцов. Чтобы объединить ячейки:
-
Перетащите маркер выделения
 , чтобы выбрать ячейки, которые вы хотите объединить. Например, перетащите его с ячейки A1 на ячейку C1.
, чтобы выбрать ячейки, которые вы хотите объединить. Например, перетащите его с ячейки A1 на ячейку C1. -
На iPad нажмите Объединить.

На iPhone коснитесь значка «Правка»
 , выберите меню Главная, если оно еще не выбрано, а затем нажмите Объединить и поместить в центре.
, выберите меню Главная, если оно еще не выбрано, а затем нажмите Объединить и поместить в центре.
Важно: В объединенной ячейке остаются только данные верхней левой ячейки из выбранного диапазона. Excel удаляет данные из других ячеек выбранного диапазона.
Если команда Объединить или Объединить и поместить в центре в меню Главная недоступна, убедитесь в том, что ячейки, которые вы хотите объединить, не находятся внутри таблицы.
Если вы передумали, объединение ячеек всегда можно отменить.
-
Выберите объединенную ячейку.
-
На вкладке Главная нажмите Объединить или Объединить и поместить в центре еще раз.
Если команды Объединить или Объединить и поместить в центре нет на вкладке Главная, возможно, выделенная ячейка является объединенной.
Как объединить ячейки в Экселе без потери данных
При работе с таблицами в программе Эксель у пользователей нередко возникает потребность в объединении некоторых ячеек. Сама по себе эта задача не представляет никакой сложности, если в этих ячейках нет данных, т.е. они пустые. Но как быть в ситуации, когда в ячейках содержится какая-либо информация? Не потеряются ли данные после объединения? В этой статье мы подробно разберём этот вопрос.
Как объединить ячейки
Процедура довольно легкая и может использоваться в следующих случаях:
- Объединение пустых ячеек.
- Объединение ячеек, среди которых только одна содержит заполненные данные.
Прежде всего, необходимо выделить левой кнопкой мыши объединяемые ячейки. Затем переходим в меню программы на вкладку «Главная» и ищем там нужный нам параметр — «Объединить и поместить в центре».

При таком способе выделенные ячейки будут объединены в одну единую, а содержимое будет выровнено по центру.

В случае, если требуется, чтобы информация располагалась не по центру, а с учетом форматирования ячейки, следует нажать небольшую стрелку вниз, расположенную рядом с пиктограммой объединения ячеек и в открывшемся меню выбираем пункт «Объединить ячейки».

При таком способе объединения данные будут выровнены по правому краю объединенной ячейки (по умолчанию).

В программе предусмотрена возможность и построчного объединения ячеек. Чтобы его выполнить выделяем необходимый диапазон ячеек, включающий несколько строк и щелкаем по пункту «Объединить по строкам».

При таком способе объединения результат несколько иной: ячейки объединились в одну, но с разбивка по строкам сохранилась.

Ячейки также можно объединить посредством использования контекстного меню. Для выполнения этой задачи необходимо выделить курсором объединяемую область, щелкнуть правой кнопкой мыши, после чего выбрать из списка «Формат ячеек».

А появившемся окне выбираем пункт «Выравнивание» и ставим галочку напротив «Объединение ячеек». В этом меню также можно выбрать и другие параметры объединения: перенос текста по словам, автоподбор ширины, горизонтальная и вертикальная ориентация, направление, различные варианты выравнивания и прочее. После того как все параметры выставлены кликаем на «OK».

Итак, как мы и хотели, ячейки объединились в одну.

Как объединить ячейки без потери данных
Но как быть в ситуации, когда несколько ячеек содержат данные? Ведь при простом объединении вся информация, кроме левой верхней ячейки, будет удалена.

И у этой, казалось бы, непростой задачи есть решение. Для этого можно воспользоваться функцией «СЦЕПИТЬ».
Первым шагом делаем следующее. Между объединяемыми ячейками необходимо добавить пустую ячейку. Чтобы это сделать нужно правой кнопкой мыши щелкнуть на номер столбца/строки, перед которыми мы хотим добавить новый столбец/строку и выбрать в раскрывшемся меню пункт “Вставка”.

В полученной новой ячейке прописываем формулу по следующему шаблону: “=СЦЕПИТЬ(X;Y)“. При этом X и Y — это значения координат объединяемых ячеек.
В нашем случае, требуется сцепить ячейки B2 и D2, значит, прописываем формулу “=СЦЕПИТЬ(B2;D2)” в ячейку C2.

Итогом будет склеивание данных в объединенной ячейке. Однако, как вы можете заметить, у нас получились целых три ячейки, вместо одной объединенной: две исходные и, соответственно, сама объединенная.

Для того чтобы убрать лишние ячейки, щелкаем мышью (правой кнопкой) по получившейся объединенной ячейке. В выпадающем списке необходимо нажать «Копировать».

Далее идем в ячейку, находящуюся справа от объединенной (в которой находятся изначальные данные), щелкаем правой кнопкой мыши по ней, после чего выбираем из списка параметр “Специальная вставка».

В открывшемся окне среди всех вариантов выбираем “Значения” и щелкаем “ОК”.

В результате в этой ячейке окажется результат ячейки C2, в которой мы объединили первоначальные значения ячеек B2 и D2.

Теперь, после того, как мы вставили результат в ячейку D2, можно удалить лишние ячейки, которые теперь не нужны (B2 и С2). Для этого выбираем лишние ячейки/столбцы левой кнопкой мыши, далее по выделенному диапазону щелкаем правой кнопкой мыши и в открывшемся меню выбираем “Удалить”.

В результате должна остаться только одна ячейка, в которой и будут показываться объединенные данные. А все лишние ячейки, которые возникли на промежуточных этапах работы, будут удалены из таблицы.

Заключение
Таким образом, в обычном объединении ячеек ничего сложного нет. А вот чтобы объединить ячейки сохранив данные придётся слегка потрудиться. Но все же эта задача вполне выполнимая благодаря удобному функционалу программы Excel. Главное – запастись терпением и соблюдать правильную последовательность действий. Рекомендуем перед началом работы на всякий случай сделать копию документа, если вдруг что-то не получится и данные будут утеряны.
Примечание: Все вышеописанные операции можно применять в отношении как ячеек столбца (нескольких столбцов), так и в отношении ячеек строк (нескольких строк). Очередность действий и доступность функций при этом остается одинаковой.
Объединение текста из двух или нескольких ячеек в одну













Данные из нескольких ячеек можно объединить в одну с помощью символа «амперсанд» (&) или функции СЦЕП.
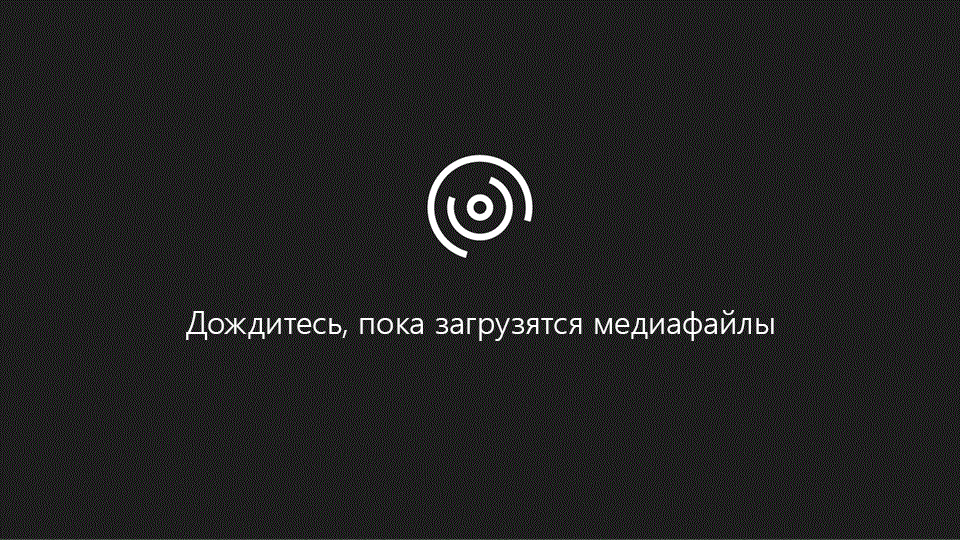
Объединение данных с помощью символа «амперсанд» (&)
-
Выделите ячейку, в которую вы хотите вставить объединенные данные.
-
Введите = (знак равенства) и выберите первую ячейку, которую нужно объединить.
-
Введите символ & и пробел, заключенный в кавычки.
-
Выберите следующую ячейку, которую нужно объединить, и нажмите клавишу ВВОД. Пример формулы: =A2&» «&B2.
Объединение данных с помощью функции СЦЕП
-
Выделите ячейку, в которую вы хотите вставить объединенные данные.
-
Введите выражение = СЦЕП(.
-
Выберите первую ячейку, которую нужно объединить.
Для разделения объединяемых ячеек используйте запятые, а для добавления пробелов, запятых и другого текста — кавычки.
-
Введите закрывающую скобку в конце формулы и нажмите клавишу ВВОД. Пример формулы: =CONCAT(A2, » Семья»).
Дополнительные сведения
Вы всегда можете задать вопрос специалисту Excel Tech Community, попросить помощи в сообществе Answers community, а также предложить новую функцию или улучшение на веб-сайте Excel User Voice.
См. также
Функция СЦЕП
Функция ОБЪЕДИНИТЬ
Использование мгновенного заполнения в Excel
Объединение данных из нескольких источников (Power Query)
Общие сведения о формулах в Excel
Рекомендации, позволяющие избежать появления неработающих формул
Поиск ошибок в формулах
Сочетания клавиш и функциональные клавиши в Excel
Текстовые функции (справочник)
Функции Excel (по алфавиту)
Функции Excel (по категориям)
Как работать с объединенными ячейками Excel
Как объединить ячейки в Excel
Сначала расскажем что такое объединенные ячейки в Excel и как их сделать. Тут нет ничего сложно, достаточно выделить две или более ячеек и выбрать команду на ленте Главная -> Выравнивание -> Объединить и поместить в центре.

Важно отметить, что Excel при объединении ячеек, которые содержат значения, оставит значение только той ячейки, которая находится в верхнем левом углу выбранного диапазона. Остальные же значения будут удалены. Однако, с помощью нашей надстройки, данное недоразумение можно избежать с помощью специальной команды.
Вы можете объединять ячейки как по горизонтали, так и по вертикали. Также можно объединить области, содержащие боле одной строки и столбца.
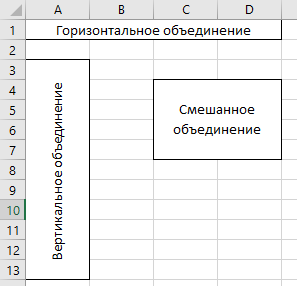
Способы объединения ячеек
Если внимательней посмотреть на команду объединения ячеек, то можно увидеть выпадающее меню, которое в свою очередь содержит следующие дополнительные действия:

- Объединить по строкам — позволяет выбрать диапазон ячеек, который содержит несколько строк. В этом случае Excel будет создавать объединенные ячейки по одной на каждой строке
- Объединить ячейки — объединяет выделенные ячейки в одну, но при этом не выравнивает текст в ячейке.
- Отменить объединение ячеек — позволяет разбить объединенную ячейку на несколько.
Какие проблемы возникают при использовании объединенных ячеек
Как уже говорили, пользоваться объединенными ячейками стоит аккуратно, так как они ограничивают функционал Excel и могут в дальнейшем принести неприятности. Если все-таки решили пользоваться объединенными ячейками, всегда помните о следующих моментах:
- Если диапазон содержит объединенные ячейки, то пользоваться сортировкой и фильтрацией в этом диапазоне будет невозможно.
- Также невозможно будет преобразовать такой диапазон в таблицу (форматировать как таблицу).
- Также можно забыть об автоматическом выравнивании ширины или высоты ячейки. Например если имеется объединенная ячейка A1:B1, то выравнять ширину столбца A уже не получится.
- Если Вы пользуетесь горячими клавишами для навигации, например переходите в начало и конец таблицы путем сочетания клавиш Ctrl + стрелка вверх и вниз, то переход не удастся, и курсор будет «упираться» в объединенные ячейки.
- Если вы выделяете столбцы (или строки) с помощью горячих клавиш Ctrl (Shift) + Пробел, то при наличии объединенных ячеек, вы не сможете выделить 1 столбец (или строку).
Как найти все объединенные ячейки и разъединить их
Чтобы разъединить все ячейки и удалить объединенные, достаточно выполнить следующие действия:
- Выделить все ячейки на листе. Это можно сделать путем нажатия сочетания клавиш Ctrl + A или кликнуть на черный треугольник между заголовками строк и столбцов на листе.
- Нажать на команду Главная -> Выравнивание -> Объединить и поместить в центре если она выделена. Если же она не выделена, значит выбранный лист не содержит объединенных ячеек.
Если же необходимо найти все объединенные ячейки в книге, то это можно сделать через панель поиска. Для этого выполните следующие шаги:
- Откройте окно Найти и заменить. Сделать это можно сочетанием клавиш Ctrl + F.
- Поле Найти оставьте пустым и нажмите на кнопку Параметры.
- Должна отобразиться кнопка Формат. Нажмите левой кнопкой мыши по ней.

- В диалоговом окне Найти формат на вкладке Выравнивание выберите опцию Объединение ячеек. Далее нажмите Ok.

- В диалоговом окне Найти и заменить нажмите Найти далее или Найти все в зависимости от вашей дальнейшей задачи.
Альтернативы использования объединенных ячеек
Как правило объединенные ячейки применяют для целей выравнивания текста. Однако мало кто знает, что текст можно выровнять и без объединения ячеек и потери функционала. Для этого можно использовать обычное форматирование ячеек:
- Выделите диапазон ячеек, который хотите отцентрировать. При этом сам текст должен содержаться в левой верхней ячейке.
- Выберите команду формат ячеек или нажмите сочетание клавиш Ctrl + 1.
- В диалоговом окне Формат ячеек перейдите на вкладку Выравнивание.
- В выпадающем списке выравнивания по горизонтали выберите значение по центру выделения и нажмите OK.

Еще один способ избежать объединения ячеек — это использовать надписи. В них также можно вставлять текст и выбирать направление текста по вертикали. Способ конечно также накладывает много ограничений, но в каких-то случаях имеет место быть.
Все способы можно скачать нажав кнопку вначале статьи.
Скачать
Как объединить ячейки в Excel
Автор Влад Каманин На чтение 3 мин.
В этой статье я расскажу как объединить ячейки в Excel. Обычно, объединяют ячейки по двум причинам:
- Для форматирования таблиц:

На примере выше мы объединили ячейки для создания заголовка “июн.17”.
- Объединить текст из нескольких ячеек в одну:

На примере выше, мы из трех колонок объединили в одну имена, фамилии и отчества людей.
Ниже вы узнаете о пяти способах объединения.
Как объединить ячейки в Excel с помощью контекстного меню
Выделите диапазон ячеек для сцепки. Нажмите правую клавишу мыши. В контекстном меню выберите пункт “Формат ячеек”:

В появившемся окне перейдите на вкладку “Выравнивание” и отметьте галочкой пункт “Объединение ячеек”, затем нажмите “ОК”:

При таком способе объединения, Excel по умолчанию оставляет данные только из верхней левой строчки, остальные данные будут удалены. В случае, если в выделенных ячейках находятся данные, то система вас предупредит об удалении всех данных кроме тех, что находятся в верхней левой ячейке.

В результате, у нас остался текст “Фамилия”, а “Имя” и “Отчество” были удалены:
Как объединить ячейки в Эксель при помощи кнопки на панели инструментов
Выделите диапазон ячеек, который вы хотите объединить. Затем, на панели инструментов нажмите кнопку “Объединить и поместить в центре”:

Помимо стандартных настроек, также доступны опции:

- “Объединить и поместить в центре” – система объединит ячейки и отформатирует текст по центру;
- “Объединить по строкам” – эта настройка позволит в каждой строке произвести сцепку ячеек.
- “Объединить ячейки” – система произведет сцепку выделенного диапазона без централизации и т.д.
- “Отменить объединение ячеек” – отменить сцепку ячеек.
Система уведомит вас о том, что все данные кроме тех, что размещены в левой ячейке будут удалены. Кликните “ОК”.

Это более удобный способ, в отличие от использования контекстного меню.
Как объединить ячейки в Экселе без потери данных с использованием функции СЦЕПИТЬ
При использовании контекстного меню или кнопки на панели инструментов, система вынуждает нас удалять часть данных. Для сцепки ячеек без потери текста нам поможет функция СЦЕПИТЬ.
Для объединения ячеек с текстом “Фамилия”, “Имя” и “Отчество” нужно в новой ячейке вставить формулу:
=СЦЕПИТЬ(A2;B2;C2)
В итоге, функция объединить текст из трех ячеек без пробела:

Для того чтобы разделить текст пробелами используйте формулу:
=СЦЕПИТЬ(A2;” “;B2;” “;C3)
В кавычках между двойными кавычками мы прописали пробел, который при объединении отделяет текст:

Если вас устроил результат сцепки, то важно его зафиксировать как значения. Для этого скопируйте и вставьте данные как значения с помощью клавиш Ctrl + C (копировать) и Ctrl + V (вставить). Затем выберите формат данных “Значения”:
Как сцепить ячейки без потери текста с помощью символа “&”
Пожалуй, это самый простой способ объединения, без использования макросов и формул.
Для сцепки ячеек с текстом “Фамилия”, “Имя”, “Отчество” нужно в новой ячейке вставить формулу:
=A1&” “&A2&” “&A3
С помощью символа “&” и пробелов в двойных кавычках мы смогли быстро сделать объединение без потери данных, не используя формул и макросов:

Если результат сцепки вас устраивает, то важно его зафиксировать как значения. Для этого скопируйте и вставьте полученные данные как значения с помощью клавиш Ctrl + C (копировать) и Ctrl + V (вставить):
Как объединить ячейки в Эксель с помощью горячих клавиш
Объедините ячейки, используя контекстное меню или клавишу на панели инструментов. Затем, для дальнейших объединений ячеек используйте клавишу F4.
Еще больше полезных приемов в работе со списками данных и функциями в Excel вы узнаете в практическом курсе “От новичка до мастера Excel“. Успей зарегистрироваться по ссылке!
Как объединять и разбивать ячейки в таблице Word
Объединение ячеек
Несколько ячеек таблицы, расположенных в одной строке или в одном столбце, можно объединить. Например, вы можете объединить несколько ячеек по горизонтали, чтобы создать заголовок таблицы, равный по ширине нескольким столбцам.
-
Выделите ячейки, которые требуется объединить.
-
В разделе Работа с таблицами на вкладке Макет в группе Объединение выберите команду Объединить ячейки.
Разделение ячеек
-
Выделите одну или несколько ячеек, которые требуется разделить.
-
В группе Работа с таблицами на вкладке Макет в группе Слияние выберите команду Разделить ячейки.
-
Введите число столбцов и строк, на которое следует разбить выделенные ячейки.
Несколько ячеек, расположенных в одной строке или в одном столбце, можно объединить в одну вместе с их содержимым. Например, можно объединить несколько ячеек по горизонтали, чтобы создать заголовок таблицы, равный по ширине нескольким столбцам.
-
Выделите ячейки, которые нужно объединить.
Совет: Если у вашей таблицы нет границ, можно отобразить сетку. Щелкните любое место таблицы, а затем на вкладке Макет (рядом с вкладкой Конструктор таблиц) выберите команду Отобразить сетку.

-
На вкладке Макет (рядом с вкладкой Конструктор таблиц) выберите команду Объединить ячейки.

Как объединить ячейки в Excel
В этом уроке я покажу, как объединить ячейки в Экселе. Первые два способа подойдут в случае, если нужно склеить пустые или почти пустые ячейки (частично заполненные). Другие же соединят не только сами ячейки, но и их содержимое.
Самый простой способ
1. Выделяем то, что нужно объединить.
2. Нажимаем на кнопку  во вкладке «Главная» в верхней панели.
во вкладке «Главная» в верхней панели.

По умолчанию эта кнопка соединяет всё выделенное и помещает содержимое в центре. Но есть и другие варианты – для их просмотра нажмите на маленькую стрелку справа от кнопки.

Еще один простой способ
1. Выделяем нужные ячейки и щелкаем по одной из них правой кнопкой мышки. Появляется контекстное меню, в котором выбираем пункт «Формат ячеек».

2. В окошке переходим на вкладку «Выравнивание» и ставим галочку напротив пункта «Объединение ячеек», после чего нажимаем OK.

Объединение ячеек с данными
Если вы собираетесь соединить несколько ячеек, в которых уже есть информация, то в результате будут сохранены не все данные. Часть информации удалится.

Чтобы этого не произошло, склеивать их нужно по-другому. Есть несколько способов: через сцепление данных, при помощи программы Блокнот и через макрос.
Первый способ (сцепление) я бы рекомендовал начинающим пользователям, второй (Блокнот) – любителям необычных решений, а третий (макрос) – тем, кто знает, что такое Visual Basic.
Способ первый (через сцепление)
Шаг 1: склеиваем данные
Сначала нужно склеить данные, то есть соединить их друг с другом. Делается это в новой ячейке через функцию «Сцепить» или через знак &. Покажу на примере оба варианта, а вы уж выбирайте, какой больше нравится.
Склеивание через функцию «СЦЕПИТЬ». Допустим, у нас есть отдельно имя, фамилия и отчество. Все эти данные нужно объединить, а для этого сначала склеить их.
1. Щелкаем по пустой ячейке.
2. Печатаем знак = и большими буквами слово СЦЕПИТЬ

3. Открываем скобку и щелкаем по первой ячейке с данными, затем печатаем точку с запятой и щелкаем по второй, затем опять точку с запятой – и по третьей. После это закрываем скобку.

4. Нажимаем клавишу Enter на клавиатуре.

Все данные слепятся в одну сплошную строку. Если же их нужно каким-то образом разделить (пробелом, запятой и т.д.), этот символ также нужно добавить в формулу, но только в кавычках. Пример знака – в качестве разделителя:

То же самое и с пробелом: его нужно будет напечатать в кавычках, а их разделить точкой с запятой:

Склеивание через знак &. Находится этот символ там же, где цифра 7 на клавиатуре. Набирать его нужно на английской раскладке при зажатой клавише Shift.
Принцип почти такой же, как и при склеивании через функцию СЦЕПИТЬ:
1. Щелкаем в пустой ячейке и печатаем в ней знак =
2. Нажимаем на первую ячейку с данными, печатаем символ & и нажимаем на вторую ячейку, затем опять вводим & и нажимаем на третью и так далее.

Как и в предыдущем случае, любой дополнительный символ (разделитель) должен быть указан в кавычках.

Шаг 2: убираем дубли
Не важно, каким способом, но данные мы склеили.

Если нужно получить такой же результат и для остальных ячеек, эту «формулу» можно растянуть:
- Щелкаем по ячейке с результатом
- Наводим на маленький черный квадратик внизу справа
- Когда курсор примет вид тонкого черного плюса, нажимаем левую кнопку мышки и, не отпуская ее, растягиваем по другим ячейкам

У меня получилось вот что:

Подробнее о «растягивании» можно узнать из вот этого урока.
Всё это, кончено, хорошо и замечательно, но есть одна проблемка. Так как данные мы склеили через формулу, то результат этих действий будет виден только если сохранится оригинал. Другими словами, и новые и старые ячейки должны остаться на месте.
Иногда это подходит, но что делать, если нужны только склеенные данные? Выход есть!
1. Выделяем новые (склеенные) ячейки.
2. Щелкаем по любой из них правой кнопкой мышки и из меню выбираем «Копировать».

3. Выделяем какие-нибудь другие пустые ячейки.
4. Нажимаем по любой из них правой кнопкой мышки и выбираем «Специальная вставка».

5. В окошке выбираем пункт «Значения» (вверху) и нажимаем ОК.

В итоге получаем те же самые склеенные данные, но уже не в виде формулы (которая без оригинала не работает), а как обычный текст.

Собственно, теперь все предыдущие данные можно удалить, а эти (новые) скопировать и вставить на их место.
Способ второй (через Блокнот)
Честно говоря, мне этот способ даже больше нравится – он быстрее.
1. Выделяем в Экселе ячейки с нужными данными (можно выделить целые столбы/строки).
2. Копируем их (правая кнопка мыши – Копировать).

3. Открываем программу Блокнот: Пуск – Все программы – Стандартные — Блокнот. Или открываем Пуск и печатаем слово блокнот в поле для поиска (внизу).

4. Вставляем в окно программы скопированные данные (правой кнопкой мышки по пустому месту – Вставить).

5. Копируем символ табуляции.
Для этого в пустой строчке Блокнота (перейти на нее можно, нажав на Enter) нажимаем один раз клавишу Tab на клавиатуре.
Указатель сразу перемещается чуть правее. Зажимаем левую кнопку мышки и выделяем этот отрезок, который визуально похож на десяток пробелов. Затем копируем (правой кнопкой по выделенному – Копировать).

6. Вверху программы Блокнот нажимаем на пункт «Правка» и выбираем «Заменить…».

7. В первое поле («Что:») вставляем скопированный символ табуляции, а во второе поле («Чем:») вставляем необходимый нам разделитель, например, жмем клавишу пробел.
8. Нажимаем на кнопку «Заменить все» и закрываем это маленькое окошко.

После этого данные в Блокноте немного изменятся – текст как будто бы чуть-чуть сожмется.
9. Выделяем все это в Блокноте и копируем.

10. Переходим в программу Excel и вставляем скопированные данные (удалив предыдущие).

Способ третий (макрос)
Еще один вариант объединения ячеек в Экселе без потери данных. Он чуть более сложный — для тех, кто знает, что такое Visual Basic.
Данный способ я позаимствовал из вот этой статьи. Кстати, очень клёвый сайт, советую всем, кто работает с программой Excel.
1. Открываем вкладку «Вид» и нажимаем на кнопку «Макросы».

2. Печатаем название для макроса, нажимаем «Создать».

3. Откроется редактор Visual Basic. Вставляем туда следующий код:
Sub MergeToOneCell()
Const sDELIM As String = » » ‘разделитель в данном случае пробел.
Dim rCell As Range
Dim sMergeStr As String
If TypeName(Selection) <> «Range» Then Exit Sub ‘если выделяются не ячейки, тогда программа выходит
With Selection
For Each rCell In .Cells
sMergeStr =sMergeStr & sDELIM & rCell.Text ‘процесс сбора текста из ячеек
Next rCell
Application.DisplayAlerts = False ‘выключаем обычное предупреждение о потере текста
.Merge Across:=False ‘объединение ячеек
Application.DisplayAlerts = True
.Item(1).Value = Mid(sMergeStr, 1 + Len(sDELIM)) ‘ добавляем к объединенным ячейкам суммированный текст
End With
End Sub

4. Закрываем редактор Visual Basic.
Теперь, чтобы объединить ячейки с данными, нужно их выделить, после чего на вкладке «Вид» нажать кнопку «Макросы» и в новом окошке на «Выполнить».

Правда, такой файл нужно будет сохранить в специальном формате с поддержкой макросов: Файл – Сохранить как – в поле «Тип файла» выбрать «Книга Excel с поддержкой макросов».
Автор: Илья Кривошеев
Слияние и удаление ячеек — Служба поддержки
Вы не можете разделить отдельную ячейку, но вы можете заставить ее выглядеть так, как если бы ячейка была разделена путем объединения ячеек над ней.
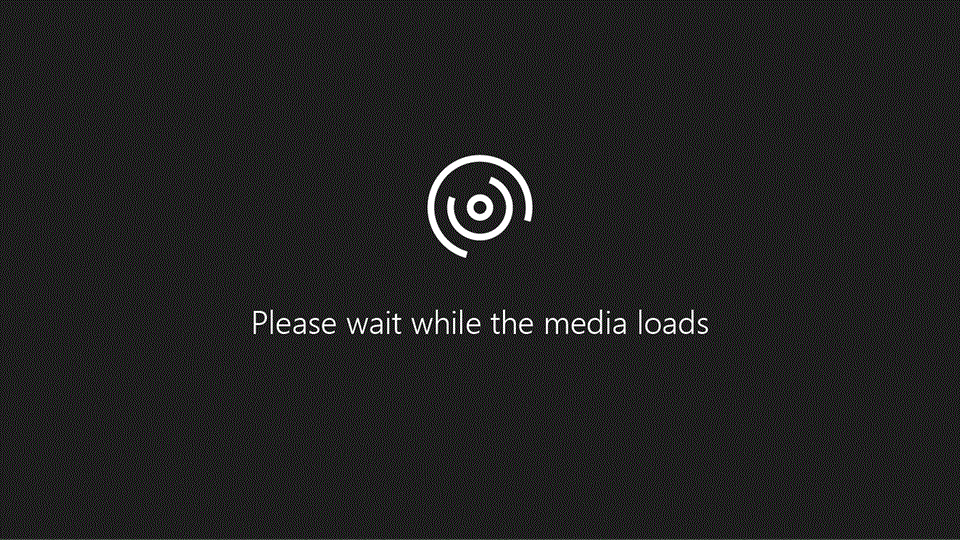
Объединить ячейки
Выберите ячейки для слияния.
Выберите Merge & Center.
Важно: При объединении нескольких ячеек содержимое объединенной ячейки отображается только в одной ячейке (верхняя левая ячейка для языков слева направо или верхняя правая ячейка для языков справа налево). Содержимое других объединяемых ячеек будет удалено.
Снять ячейки
Выберите Merge & Center стрелка вниз.
Выберите Unmerge Cells.
Важно:
Вы не можете разделить необработанную ячейку. Если вы ищете информацию о том, как разбить содержимое неотключенной ячейки на несколько ячеек, см. Раздел Распределение содержимого ячейки на соседние столбцы.
После объединения ячеек вы можете снова разделить объединенную ячейку на отдельные ячейки. Если вы не помните, где вы слили ячейки, вы можете использовать команду Найти , чтобы быстро найти слитые ячейки.
Объединение объединяет две или более ячейки для создания новой, более крупной ячейки. Это отличный способ создать метку, которая охватывает несколько столбцов.
В приведенном здесь примере ячейки A1, B1 и C1 были объединены для создания метки «Ежемесячные продажи» для описания информации в строках со 2 по 7.
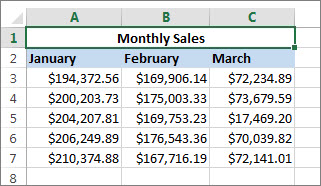
Объединить ячейки
Объедините две или более ячейки, выполнив следующие действия:
Выберите две или более смежные ячейки, которые вы хотите объединить.
Важно: Убедитесь, что данные, которые вы хотите сохранить, находятся в верхней левой ячейке, и помните, что все данные в других объединенных ячейках будут удалены.Чтобы сохранить какие-либо данные из этих других ячеек, просто скопируйте их в другое место на листе — перед тем, как объединить.
На вкладке Home выберите Merge & Center .

Советы:
Если Merge & Center отключен, убедитесь, что вы не редактируете ячейку, а ячейки, которые вы хотите объединить, не отформатированы как таблица Excel.Ячейки, отформатированные в виде таблицы, обычно отображают чередующиеся заштрихованные строки и, возможно, фильтруют стрелки на заголовках столбцов.
Чтобы объединить ячейки без центрирования, нажмите стрелку рядом с Слияние и Центр , а затем нажмите Объединить через или Объединить ячейки .
Снять ячейки
Если вам нужно отменить объединение ячеек, нажмите на объединенную ячейку и затем выберите Unmerge Cells в меню Слияние и Центр (см. Рисунок выше).
Разделить текст из одной ячейки на несколько ячеек
Вы можете взять текст в одну или несколько ячеек и распределить его по нескольким ячейкам. Это противоположно объединению, в котором вы объединяете текст из двух или более ячеек в одну ячейку.
Например, вы можете разбить столбец, содержащий полные имена, на отдельные столбцы Имя и Фамилия:
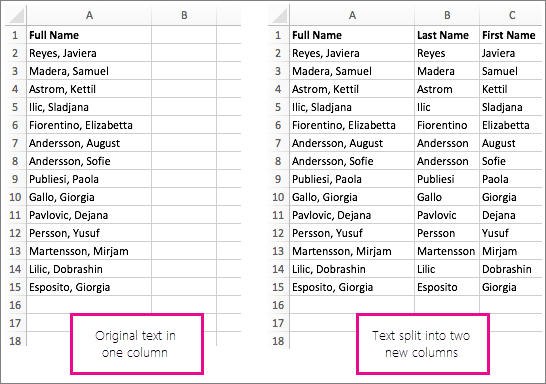
Выполните следующие шаги, чтобы разбить текст на несколько столбцов:
Выберите ячейку или столбец, содержащий текст, который вы хотите разделить.
Примечание: Выберите столько строк, сколько хотите, но не более одного столбца. Также убедитесь, что достаточно пустых столбцов справа, чтобы ни одна из ваших данных не была удалена. Просто добавьте пустые столбцы, если это необходимо.
Нажмите Данные > Текст в столбцы , в котором отображается Мастер преобразования текста в столбцы .
Нажмите с разделителями > Далее .
Установите флажок Space и очистите остальные поля. Или установите флажки Запятая и Пробел , если ваш текст разделен (например, «Рейес, Хавьерс», с запятой и пробелом между именами).Предварительный просмотр данных отображается на панели в нижней части всплывающего окна.

Нажмите Далее , а затем выберите формат для новых столбцов. Если вам не нужен формат по умолчанию, выберите такой формат, как Текст , затем щелкните второй столбец данных в окне Предварительный просмотр данных и снова выберите тот же формат.Повторите это для всех столбцов в окне предварительного просмотра .

Нажмите
 Нажмите кнопку справа от поля Пункт назначения , чтобы свернуть всплывающее окно.
Нажмите кнопку справа от поля Пункт назначения , чтобы свернуть всплывающее окно.В любом месте вашей книги выберите ячейки, в которые вы хотите поместить данные разделения.Например, если вы разделяете полное имя на столбец с именем и столбец с фамилией, выберите соответствующее количество ячеек в двух соседних столбцах.

Нажмите
 снова разверните всплывающее окно, а затем нажмите кнопку Готово .
снова разверните всплывающее окно, а затем нажмите кнопку Готово .
Объединение объединяет две или более ячейки для создания новой, более крупной ячейки.Это отличный способ создать метку, которая охватывает несколько столбцов. Например, здесь ячейки A1, B1 и C1 были объединены для создания метки «Ежемесячные продажи» для описания информации в строках со 2 по 7.
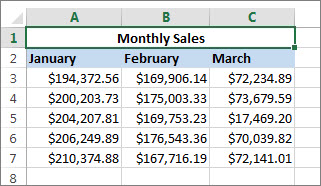
Объединить ячейки
Щелкните первую ячейку и нажмите Shift , пока вы нажимаете последнюю ячейку в диапазоне, который хотите объединить.
Важно: Убедитесь, что только одна из ячеек в диапазоне содержит данные.
Нажмите Home > Слияние и центр .

Если Merge & Center недоступен, убедитесь, что вы не редактируете ячейку, или ячейки, которые вы хотите объединить, не находятся внутри таблицы.
Совет: Чтобы объединить ячейки без центрирования данных, щелкните объединенную ячейку, а затем выберите параметры выравнивания влево, по центру или справа рядом с Объединить и центрировать .
Если вы передумали, вы всегда можете отменить слияние, щелкнув ячейку слияния и щелкнув Слияние и центр .
Снять ячейки
Чтобы сразу же объединить ячейки после их объединения, нажмите Ctrl + Z. В противном случае сделайте это:
Объединение объединяет две или более ячеек, чтобы создать одну большую ячейку.Это отличный способ создать метку, которая охватывает несколько столбцов. Чтобы объединить ячейки, выполните следующие действия:
Перетащите ручку выбора
 выбрать ячейки, которые вы хотите объединить. Например, перетащите маркер из ячейки A1 в ячейку C1.
выбрать ячейки, которые вы хотите объединить. Например, перетащите маркер из ячейки A1 в ячейку C1.На своем iPad коснитесь Объединить .

На вашем iPhone нажмите значок «Изменить»
 нажмите Домой , если он еще не выбран, а затем нажмите Слияние и Центр .
нажмите Домой , если он еще не выбран, а затем нажмите Слияние и Центр .
Важно: В объединенной ячейке остаются только данные в верхней левой ячейке из диапазона выбранных ячеек. Excel удаляет данные в других ячейках выбранного диапазона.
Если Merge или Merge & Center недоступны на вкладке Home , убедитесь, что ячейки, которые вы хотите объединить, не находятся внутри таблицы.
Если вы передумаете, вы всегда можете растворить клетки.
Выберите объединенную ячейку.
На вкладке Home снова нажмите Merge или Merge & Center .
Если Merge или Merge & Center недоступны на вкладке Home , то выбранная ячейка может не быть объединенной ячейкой.
,В этом руководстве демонстрируются различные методы быстрого объединения двух ячеек в Excel и объединения нескольких ячеек без потери данных в Excel 2016, 2013, 2010 и ниже.
В рабочих таблицах Excel часто может потребоваться объединить две или более ячеек в одну большую ячейку. Например, вы можете объединить несколько ячеек для лучшего представления данных или структуры. В других случаях может быть слишком много контента для отображения в одной ячейке, и вы решаете объединить его с соседними пустыми ячейками.
Независимо от причины, объединение ячеек в Excel не так просто, как может показаться. Если хотя бы две ячейки, к которым вы пытаетесь присоединиться, содержат данные, стандартная функция Excel Merge Cells сохранит только значение верхней левой ячейки и сбросит значения в других ячейках.
Но есть ли способ объединить ячейки в Excel без потери данных? Конечно, есть. И далее в этом руководстве вы найдете несколько решений, которые работают во всех версиях Excel 2016, Excel 2013, Excel 2010 и ниже.
Объединение ячеек с помощью функции слияния и центрирования Excel
Самый быстрый и простой способ объединения двух или более ячеек в Excel — использовать встроенную опцию Merge and Center . Весь процесс занимает всего 2 быстрых шага:
- Выберите смежные ячейки, которые вы хотите объединить.
- На вкладке Home > Alignment group щелкните Merge & Center
В этом примере у нас есть список фруктов в ячейке A1, и мы хотим объединить его с парой пустых ячеек справа (B2 и C2), чтобы создать большую ячейку, которая соответствует всему списку.
После того, как вы нажмете Слияние и Центр , выбранные ячейки будут объединены в одну ячейку, а текст будет отцентрирован, как на следующем снимке экрана:
Объедините ячейки Excel в одну
Объедините несколько ячеек в одну ячейку
Читать далееБыстро объединяйте ячейки без формул!
И сохраните все свои данные в безопасности в Excel
Читать далееДругие параметры объединения в Excel
Чтобы получить доступ к еще нескольким опциям слияния, предоставляемым Excel, щелкните маленькую стрелку раскрывающегося списка рядом с кнопкой «Слияние и центр » и выберите нужный вариант в раскрывающемся меню:
Объединить через — объединить выбранные ячейки в каждом ряду индивидуально:
Объединить ячейки — объединить выбранные ячейки в одну ячейку без центрирования текста:
Совет. Чтобы изменить выравнивание текста после объединения, просто выберите объединенную ячейку и щелкните нужное выравнивание в группе Выравнивание на вкладке Home .
Функции слияния Excel — ограничения и особенности
При использовании встроенных функций Excel для объединения ячеек необходимо помнить следующее:
- Убедитесь, что все данные, которые вы хотите включить в объединенную ячейку, введены в крайнюю левую ячейку выбранного диапазона, поскольку после слияния будет сохраняться только содержимое верхней левой ячейки, данные во всех остальных ячейках будут быть удаленным.Если вы хотите объединить две или более ячейки с данными в них, ознакомьтесь с разделом Как объединить ячейки без потери данных.
- Если кнопка слияния и Center неактивна, скорее всего, выбранные ячейки находятся в режиме Edit . Нажмите клавишу Enter , чтобы отменить режим Edit , а затем попытайтесь объединить ячейки.
- Ни одна из стандартных опций слияния Excel не работает для ячеек в таблице Excel. Сначала необходимо преобразовать таблицу в обычный диапазон (щелкните правой кнопкой мыши таблицу и выберите Таблица > Преобразовать в диапазон из контекстного меню), а затем объедините ячейки.
- Невозможно отсортировать диапазон, содержащий как объединенные, так и не объединенные ячейки.
Как объединить ячейки в Excel без потери данных
Как уже упоминалось, стандартные функции слияния Excel сохраняют содержимое только верхней левой ячейки. И хотя Microsoft сделала довольно много улучшений в последних версиях Excel, функциональность Merge Cells, похоже, ускользнула от их внимания, и это критическое ограничение сохраняется даже в Excel 2013 и Excel 2016.Ну, где нет очевидного пути, есть обходной путь 🙂
Способ 1. Объединить ячейки в одном столбце (функция Justify)
Это быстрый и простой способ объединения ячеек с сохранением всего их содержимого. Однако требуется, чтобы все объединяемые ячейки находились в одной области в одном столбце.
- Выберите все ячейки, которые вы хотите объединить.
- Сделайте колонку достаточно широкой, чтобы вместить содержимое всех ячеек.
- На вкладке Home в группе Редактирование щелкните Заполнить > Это переместит содержимое выбранных ячеек в самую верхнюю ячейку.
- Нажмите Объединить и центрировать или Объединить ячейки , в зависимости от того, хотите ли вы, чтобы объединенный текст был центрирован или нет.
Если объединенные значения распределены по двум или более строкам, сделайте столбец немного шире и повторите процесс.
Этот метод слияния прост в использовании, однако он имеет ряд ограничений:
- Используя Justify , вы можете объединять ячейки только в одном столбце.
- Работает только для текста, числовые значения или формулы не могут быть объединены таким образом.
- Не работает, если между ячейками, которые нужно объединить, есть пустые ячейки.
Метод 2. Объединение нескольких ячеек с данными в любом диапазоне (надстройка Merge Cells)
Чтобы объединить две или более ячеек в Excel без потери данных и без дополнительных «хитростей», мы создали специальный инструмент — Merge Cells for Excel.
С помощью этой надстройки вы можете быстро комбинировать несколько ячеек, содержащих любые типы данных, включая текст, числа, даты и специальные символы.Кроме того, вы можете разделить значения любым разделителем по вашему выбору, таким как запятая, пробел, косая черта или разрыв строки.
Чтобы соединить ячейки именно так, как вы хотите, настройте следующие параметры:
- Выберите Ячеек в один в разделе « Что объединить «.
- Выберите разделитель в разделе « Отдельные значения с ».
- Укажите ячейку, в которую вы хотите поместить результат : верхний левый, верхний правый, нижний левый или нижний правый.
- Убедитесь, что Объединить все области в выборе выбран вариант. Если этот флажок не установлен, надстройка будет работать как функция CONCATENATE Excel, то есть объединять значения без объединения ячеек.
Помимо объединения ячеек, этот инструмент может быстро объединить строк и столбцов , вам просто нужно выбрать соответствующую опцию в раскрывающемся списке « Что объединять ».
Чтобы попробовать надстройку Merge Cells, вы можете загрузить ознакомительную версию, которая работает с Excel 2016, 2013, 2010, 2007 и 2003.
Метод 3. Используйте функцию CONCATENATE для объединения двух или нескольких ячеек
Пользователям, которые чувствуют себя более комфортно с формулами Excel, может понравиться этот способ объединения ячеек в Excel. Вы можете использовать функцию CONCATENATE или Excel & оператор, чтобы сначала соединить значения ячеек, а затем объединить ячейки, если это необходимо. Подробные шаги следуют ниже.
Предположим, вы хотите объединить две ячейки на листе Excel, A2 и B2, и в обеих ячейках есть данные. Чтобы не потерять значение во второй ячейке во время слияния, объедините две ячейки, используя одну из следующих формул:
= КОНКАТЕНАТ (A2, ",", B2)
= A2 & "," & B2
Однако формула вставляет объединенные значения в другую ячейку.Если вам нужно объединить две ячейки с исходными данными, A2 и B2 в этом примере, то необходимо выполнить несколько дополнительных шагов:
- Скопируйте ячейку с формулой CONCATENATE (D2).
- Вставьте скопированное значение в верхнюю левую ячейку диапазона, который вы хотите объединить (A2). Для этого щелкните правой кнопкой мыши ячейку и выберите Специальная вставка> Значения в контекстном меню.
- Выберите ячейки, к которым вы хотите присоединиться (А2 и В2) и нажмите Слияние и Центр .
Аналогичным образом вы можете объединить несколько ячеек в Excel, в этом случае формула CONCATENATE будет немного длиннее. Преимущество этого подхода состоит в том, что вы можете разделять значения с разными разделителями в одной формуле, например:
= КОНКАТЕНАТ (A2, ":", B2, ",", C2)
Вы можете найти больше примеров формул в следующем уроке — CONCATENATE в Excel: объединить текстовые строки, ячейки и столбцы.
Ярлык для объединения ячеек в Excel
Если вы регулярно объединяете ячейки в таблицах Excel, вам может пригодиться следующий ярлык «Объединить ячейки» .
- Выберите ячейки, которые вы хотите объединить.
- Нажмите клавишу Alt, которая обеспечивает доступ к командам на ленте Excel, и удерживайте ее до появления наложения.
- Нажмите H, чтобы выбрать вкладку Home .
- Нажмите M, чтобы переключиться на Merge & Center .
- Нажмите одну из следующих клавиш:
- C для объединения и центрирования выделенных ячеек
- A для объединения ячеек в каждом отдельном ряду
- M для объединения ячеек без центрирования
На первый взгляд, ярлык слияния кажется немного затянутым, но с небольшой практикой вы можете найти способ объединить ячейки быстрее, чем щелкать мышью по кнопке «Слияние» и «Центр ».
Как быстро найти объединенные ячейки
Чтобы найти объединенные ячейки на листе Excel, выполните следующие действия:
- Нажмите Ctrl + F, чтобы открыть диалоговое окно Найти и заменить , или нажмите Найти и выбрать > Найти .
- На вкладке Найти выберите Параметры > Формат .
- На вкладке Alignment выберите поле Merge ячейки под Text control и нажмите OK .
- Наконец, щелкните либо Найти следующие , чтобы выбрать следующую объединенную ячейку, либо Найти все , чтобы найти все объединенные ячейки на листе. Если вы выберете последнее, Microsoft Excel отобразит список всех найденных объединенных ячеек и позволит вам перемещаться между ними, выбрав одну из объединенных ячеек в этом списке:
Как удалить ячейки в Excel
Если вы передумали сразу после слияния ячеек, вы можете быстро слить их, нажав сочетание клавиш Ctrl + Z или нажав кнопку Отменить на панели быстрого доступа.
Чтобы разделить ранее объединенную ячейку, выберите эту ячейку и нажмите «Слияние и центр », или нажмите маленькую стрелку рядом с «Слияние и центр » и выберите «Слить ячейки» :
После удаления ячеек все содержимое появится в верхней левой ячейке.
Альтернативы объединению ячеек в Excel
Само собой разумеется, что объединенные ячейки могут помочь представить информацию в ваших рабочих листах Excel лучше и более осмысленно… но они порождают многочисленные побочные эффекты, о которых вы, возможно, даже не подозреваете.Вот только несколько примеров:
- Невозможно отсортировать столбец с объединенными ячейками.
- Ни функция автозаполнения, ни функция Fill Flash не работают, если диапазон заполняемых ячеек содержит объединенные ячейки.
- Нельзя превратить диапазон, содержащий хотя бы одну объединенную ячейку, в полноценную таблицу Excel, не говоря уже о сводной таблице.
Итак, я бы посоветовал дважды подумать, прежде чем объединять ячейки в Excel, и делать это только тогда, когда это действительно необходимо для презентаций или аналогичных целей, e.грамм. центрировать заголовок таблицы по всей таблице.
Если вы хотите объединить ячейки где-то посередине листа Excel, вы можете рассмотреть возможность использования функции Center Across Selection в качестве альтернативы:
- Выберите ячейки, к которым вы хотите присоединиться, B4 и C4 в этом примере.
- Нажмите Ctrl + 1, чтобы открыть ячейки формата
- Перейдите на вкладку Alignment и выберите опцию Center Across Selection из раскрывающегося списка Horizontal , а затем нажмите OK.
С точки зрения внешнего вида результат неотличим от объединенной ячейки:
Чтобы доказать, что мы на самом деле не объединили две ячейки, мы можем выбрать каждую по отдельности:
Таким образом вы можете объединить две ячейки в Excel или объединить несколько ячеек без потери данных. Надеюсь, эта информация оказалась полезной для ваших повседневных задач. Я благодарю вас за чтение и надеюсь увидеть в нашем блоге на следующей неделе.
Вы также можете быть заинтересованы в:
НадстройкаMerge Cells для Excel — быстрый способ объединения нескольких ячеек, строк и столбцов.
Как объединить строки в Excel без потери данных — как быстро объединить несколько строк без потери данных; объединять дублирующиеся строки, многократно объединять блоки строк и объединять совпадающие строки из двух разных электронных таблиц.
Как объединить два столбца в Excel без потери данных — три способа объединить столбцы, сохраняя все данные.
,Объединение ячеек в электронной таблице означает выделение двух или более ячеек и построение одной ячейки из них. Слияние обычно используется как косметический прием для центрирования заголовка в определенном разделе электронной таблицы.
Ниже изображение ясно показывает, как выглядит объединенная ячейка.
В этом посте мы увидим различные способы объединения ячеек в Excel. Но перед этим давайте разберемся, чем слияние отличается от объединения.
Чем слияние отличается от конкатенации?
Часто люди путают эти два слова. Как я и предсказывал, слияние — это процесс взятия двух или более ячеек и создания из них одной ячейки. С другой стороны, конкатенация — это процесс объединения или объединения значений из двух или более ячеек.
Рекомендуемое чтение : объединение ячеек в Excel
Существуют различные способы объединения ячеек в Excel. В следующем разделе мы поймем, как это сделать:
Метод 1: Объединение нескольких ячеек с помощью кнопки «Слияние и Центральная» на ленте:
В этом методе мы увидим, как объединить ячейки в Excel с помощью кнопки «Слияние и Центральная кнопка» в Excel.Для этого выполните следующие шаги:
- Прежде всего выберите ячейки, которые вы хотите объединить.
- После этого перейдите на вкладку «Главная» на верхней ленте и нажмите кнопку «Слияние и центр», как показано на рисунке ниже.
- Это объединит все выбранные ячейки, и результат будет выглядеть как на рисунке ниже.
Метод 2: Объединение нескольких ячеек с помощью параметра Формат ячеек:
В этом методе мы собираемся использовать параметр Формат ячеек для объединения выбранных ячеек.
- Прежде всего, аналогично предыдущему методу, выберите ячейки, которые необходимо объединить.
- Далее нажмите кнопку «Дополнительные параметры» рядом с «Настройками выравнивания» на вкладке «Главная», как показано.
В качестве альтернативы вы также можете щелкнуть правой кнопкой мыши выбранный диапазон и выбрать опцию «Настройки формата» в меню «Правый клик».
Совет: Для этого также можно использовать сочетание клавиш Alt + H F A.
- После этого откроется окно «Формат ячеек».Теперь в окне «Формат ячеек» перейдите на вкладку «Выравнивание», установите флажок «Объединить» и нажмите «ОК».
- Это объединит выбранные ячейки.
Метод 3: Как объединить ячейки в Excel с помощью макроса VBA:
Если вы хотите объединить ячейки с помощью программы VBA, вам следует попробовать следующие коды:
A. Код VBA для объединения выбранных продаж:
Sub Merge_Cells () Если Selection.Cells.Count> 1, то Выбор.Объединить MsgBox "Выбранные ячейки объединены!" еще MsgBox «Для объединения, пожалуйста, выберите по крайней мере 2 или более ячеек!», VbExclamation End If End Sub
Этот код объединяет ячейки, выбранные пользователем. Код будет выполняться только в том случае, если выбранные ячейки больше 1.
Рекомендуемое чтение : оператор IF, окно сообщения в VBA
A. Код VBA для объединения Указанные ячейки:
Sub Merge_Specified_Cells ()
Dim Cells As String
При ошибке Перейти к ErrorHandler
Cells = InputBox ("Введите диапазон ячеек, которые вы хотите объединить."& vbNewLine & _
«Например: чтобы ввести диапазон от А1 до А3, введите A1: A3»)
Если ActiveSheet.Range (Cells) .Count> 1, то
ActiveSheet.Range (клетки) .Merge
MsgBox "Указанные клетки объединены!"
еще
MsgBox «Для объединения, пожалуйста, введите диапазон, содержащий не менее 2 или более ячеек!», VbExclamation
End If
Exit Sub
ErrorHandler:
MsgBox "Введен неверный диапазон!", VbCritical
End Sub
Этот код просит пользователя ввести диапазон, затем он объединяет все ячейки, присутствующие в указанном диапазоне.
Рекомендованное чтение : InputBox в VBA, Обработка ошибок в VBA
Объединение ячеек по всему:
В вышеупомянутых методах мы видели, как легко объединять ячейки в Excel. Но задумывались ли вы, как объединить несколько отдельных строк в диапазоне?
Ниже изображение сделает нашу цель очень ясной.
Если вы выберете все ячейки для объединения, а затем объедините их, используя любой из методов, результат будет таким:
Опция 1: Одним из очевидных решений этой проблемы будет выбор каждой строки а затем объединить их по отдельности.Это решение будет работать, но если у вас большое количество столбцов, объединить каждую строку по отдельности может быть довольно громоздко.
Опция-2: Использование опции «Объединить через». Это простой способ достичь нашей цели, и это тоже за доли секунды.
Чтобы узнать, как использовать эту опцию, выполните следующие шаги:
- Прежде всего выберите диапазон, который вы хотите объединить, в виде нескольких отдельных строк.
- Затем перейдите на вкладку «Главная» на ленте и нажмите стрелку раскрывающегося списка на кнопке «Слияние и центр».Теперь из меню нажмите «Объединить через», как показано.
- Ячейки будут объединены в несколько отдельных рядов.
Как объединить без потери данных:
Знаете ли вы, что объединение может иногда также привести к потере данных? Да, вы правильно прочитали.
Смотрите изображение ниже, чтобы узнать, как это происходит.
Итак, что такое решение?
Решением этой проблемы может быть простой макрос, который может сначала объединить значения во всех выбранных ячейках в крайнюю левую ячейку, а затем объединить их вместе.
Это сводится к:
Sub JoinAndMerge () 'объединяет все содержимое в выбранных ячейках и помещает полученный текст в верхнюю ячейку затем объединяет все клетки Dim outputText As String Const delim = "" При ошибке возобновить следующее Для каждой ячейки в выделении outputText = outputText & cell.Value & delim Следующая клетка С выбором .Очистить .Cells (1) .Value = outputText .Merge .HorizontAlignment = xlGeneral .VerticalAlignment = xlCenter .WrapText = True Конец с End Sub
Как удалить ячейки в Excel
В этом коротком руководстве показано, как быстро объединить ячейки в Excel, как найти все объединенные ячейки на рабочем листе и как заполнить каждую объединенную ячейку исходным значением из объединенной ячейки.
Если у вас есть связанные данные в нескольких ячейках, у вас может возникнуть желание объединить их в одну ячейку для выравнивания или сравнения. Таким образом, вы объединяете несколько меньших ячеек в одну большую, только чтобы понять, что объединенные ячейки сделали невозможным выполнение простейших задач на вашем листе.Например, вы не можете сортировать данные в столбцах, в которых есть хотя бы одна объединенная ячейка. Фильтрация или даже выбор диапазона также может быть проблемой. Ну, как вы можете объединить ячейки в Excel, чтобы вернуть все в нормальное состояние? Ниже вы найдете несколько простых приемов.
Как удалить ячейки в Excel
Распаковать ячейки в Excel легко. Вот что вы делаете:
- Выберите одну или несколько ячеек, которые хотите удалить.
- На вкладке Home в группе Alignment щелкните Merge & Center .
Или щелкните стрелку раскрывающегося списка рядом с кнопкой Merge & Center и выберите Unmerge Cells .
В любом случае, Excel объединит все объединенные ячейки в выделении. Содержимое каждой объединенной ячейки будет помещено в верхнюю левую ячейку, остальные не объединенные ячейки будут пустыми:
Как разбить все объединенные ячейки на листе
На первый взгляд, задача может показаться громоздкой, но на самом деле она занимает всего пару щелчков мыши.
Чтобы удалить все ячейки на листе, выполните следующие действия:
- Выберите весь лист. Для этого либо щелкните маленький треугольник в верхнем левом углу листа, либо нажмите сочетание клавиш Ctrl + A.
- Выбрав все ячейки на листе, взгляните на кнопку Merge & Center :
- Если он выделен, щелкните его, чтобы объединить все объединенные ячейки на листе.
- Если он не выделен, на листе нет объединенных ячеек.
Как отменить объединение ячеек и скопировать исходное значение в каждую необработанную ячейку
Чтобы улучшить структуру вашего набора данных, вам часто может потребоваться не только разложить ячейки, но и заполнить каждую необработанную ячейку значением из исходной ячейки, как показано на скриншоте ниже:
Чтобы объединить ячейки и заполнить повторяющимися значениями, выполните следующие действия:
- Выберите свою таблицу (или только столбцы с объединенными ячейками) и нажмите кнопку Merge & Center на вкладке Home .Это разделит все объединенные ячейки, но данные будут заполнены только верхними левыми ячейками.
- Снова выберите всю таблицу, перейдите на вкладку Home > Редактирование группы , нажмите Найти и выбрать , а затем нажмите Перейти к специальному…
- В диалоговом окне Перейти к специальному отметьте опцию Пробелы и нажмите ОК :
- Выбрав все пустые ячейки, введите знак равенства (=) и нажмите клавишу со стрелкой вверх.Это создаст простую формулу, которая заполняет первую пустую ячейку значением из вышеуказанной ячейки:
- Поскольку вы хотите заполнить все незакрашенные ячейки, которые в настоящее время не заполнены, нажмите Ctrl + Enter, чтобы ввести формулу во все выделенные ячейки.
В результате каждая пустая ячейка заполняется значением из ранее объединенной ячейки:
Как разделить содержимое объединенной ячейки на несколько ячеек
В ситуациях, когда объединенная ячейка содержит несколько фрагментов информации, вы можете поместить эти фрагменты в отдельные ячейки.В зависимости от вашей структуры данных, есть несколько возможных способов решения этой задачи:
- Text to Columns — позволяет разбивать текстовые строки указанным разделителем, таким как запятая, точка с запятой или пробел, а также разделять подстроки фиксированной длины.
- Flash Fill — быстрый способ разбить относительно простые текстовые строки одного и того же шаблона.
- Формулы для разделения текстовых строк и чисел — лучше всего их использовать, когда вам нужно специальное решение для определенного набора данных.
- Split Text tool — инструмент, который нужно попробовать, когда все вышеперечисленные методы потерпели неудачу.Он может разделять ячейки по любому указанному символу или нескольким различным символам, по строке и маске (шаблон, который вы укажете).
Когда содержимое объединенных ячеек разделено на отдельные ячейки, вы можете полностью удалить ячейки или удалить объединенные ячейки.
Как найти объединенные ячейки в Excel
Вы уже знаете, что объединенные ячейки — это то, чего вам следует избегать в своих рабочих листах Excel. Но что, если вам дали плохо структурированную электронную таблицу и вы пытаетесь преобразовать ее во что-то полезное.Проблема в том, что лист содержит довольно большое количество объединенных ячеек, о которых вы не знаете.
Итак, как вы находите объединенные ячейки в вашем рабочем листе? Просто помните, что объединение ячеек относится к выравниванию, а выравнивание является частью форматирования, а Excel Find может выполнять поиск по формату 🙂 Вот как это происходит:
- Нажмите Ctrl + F, чтобы открыть диалоговое окно Найти . Или перейдите на вкладку Home > Редактирование группы и нажмите Найти и выбрать > Найти .
- В диалоговом окне Найти и заменить нажмите кнопку Опции , а затем нажмите Формат…
- Переключитесь на вкладку Alignment , установите флажок Merge ячейки под Text control и нажмите OK .
- А теперь нажмите либо:
- Найти следующие , чтобы добраться до следующей объединенной ячейки.
- Найдите все , чтобы получить список всех объединенных ячеек.
Когда вы щелкнете по одному из найденных элементов, Excel выберет соответствующую объединенную ячейку на вашем рабочем листе:
Совет. Если вам просто интересно, есть ли какие-либо объединенные ячейки в определенном диапазоне, выберите этот диапазон и бросьте взгляд на кнопку Слияние и Центр . Если кнопка подсвечена, это означает, что в выбранном диапазоне есть хотя бы одна объединенная ячейка.
Вот как вы объединяете ячейки в Excel. Я благодарю вас за чтение и надеюсь снова увидеть вас в нашем блоге на следующей неделе!

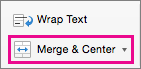
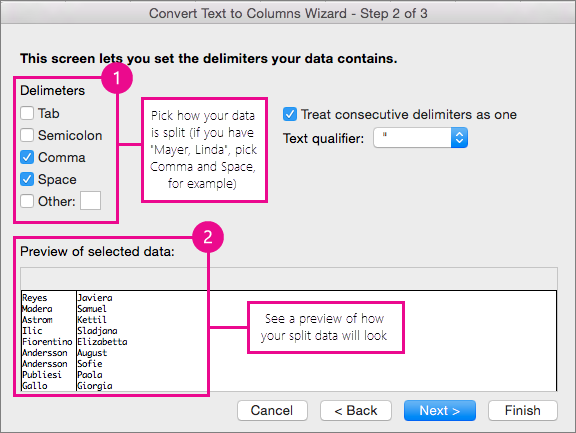
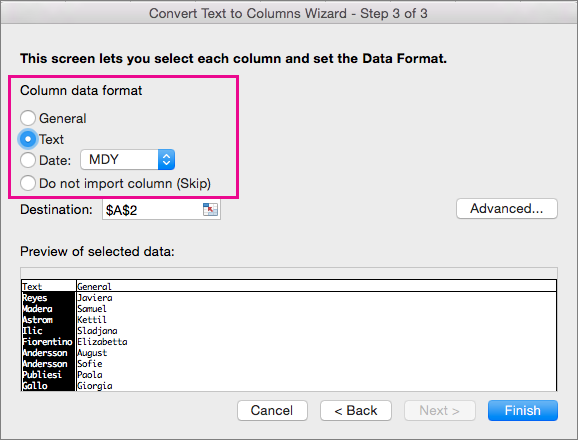
 справа от поля Назначение.
справа от поля Назначение.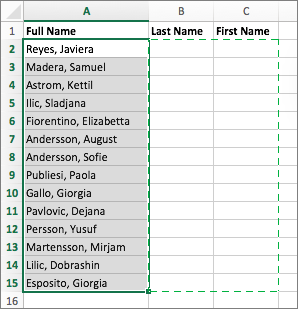
 , чтобы снова развернуть всплывающее окно, затем нажмите кнопку Готово
, чтобы снова развернуть всплывающее окно, затем нажмите кнопку Готово
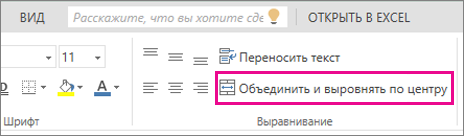
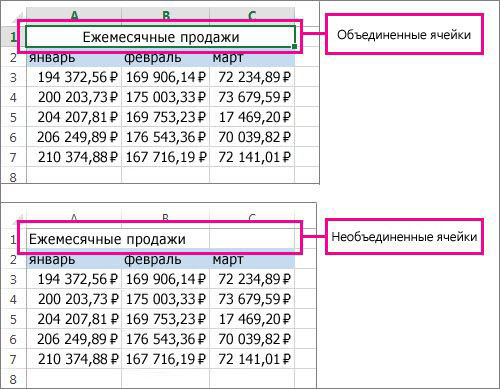
 , чтобы выбрать ячейки, которые вы хотите объединить. Например, перетащите его с ячейки A1 на ячейку C1.
, чтобы выбрать ячейки, которые вы хотите объединить. Например, перетащите его с ячейки A1 на ячейку C1.
 , выберите меню Главная, если оно еще не выбрано, а затем нажмите Объединить и поместить в центре.
, выберите меню Главная, если оно еще не выбрано, а затем нажмите Объединить и поместить в центре.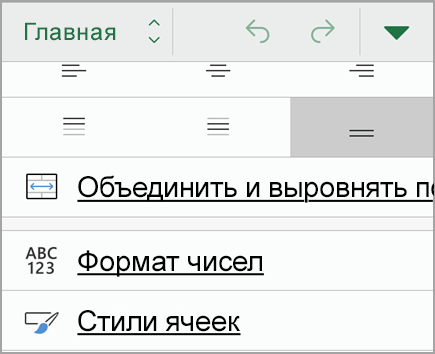
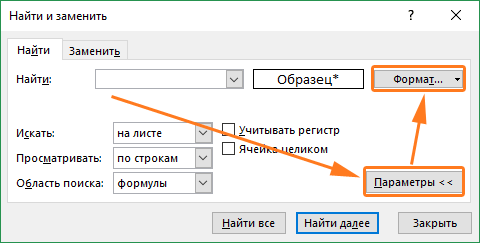
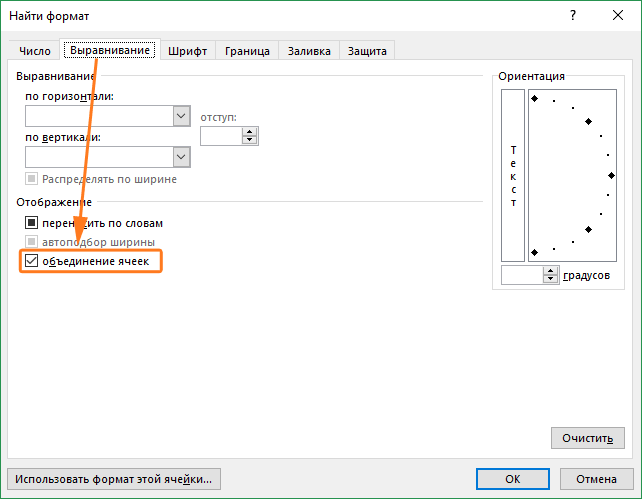
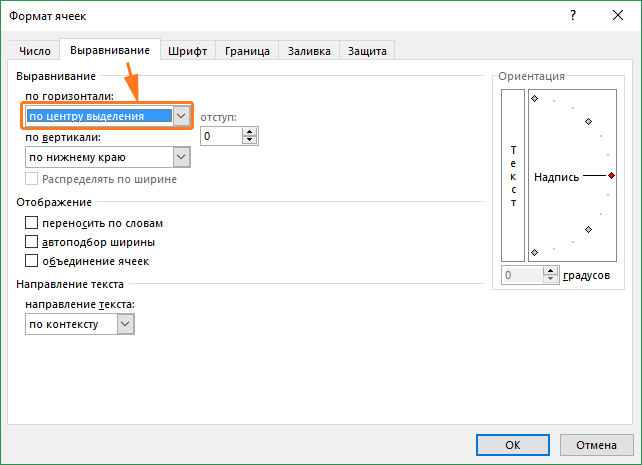



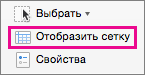
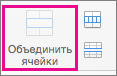
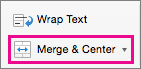
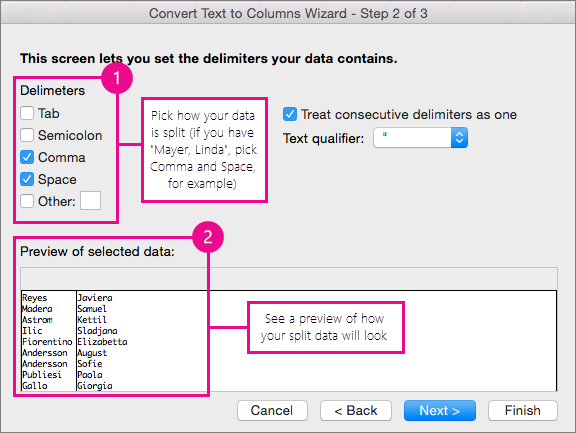
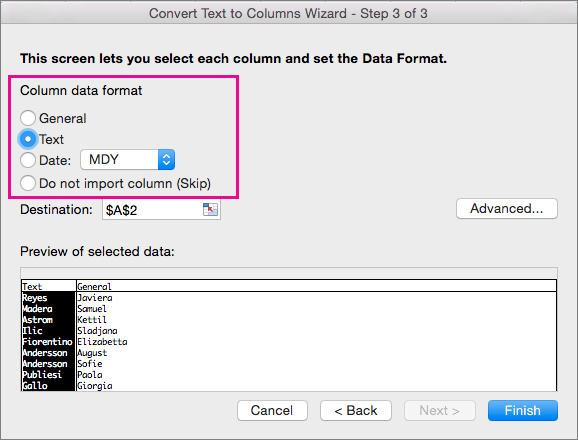
 Нажмите кнопку справа от поля Пункт назначения , чтобы свернуть всплывающее окно.
Нажмите кнопку справа от поля Пункт назначения , чтобы свернуть всплывающее окно.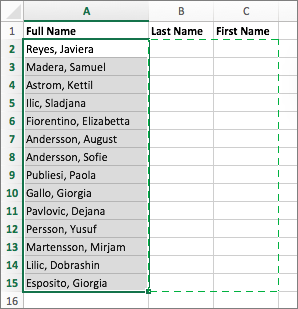
 снова разверните всплывающее окно, а затем нажмите кнопку Готово .
снова разверните всплывающее окно, а затем нажмите кнопку Готово .
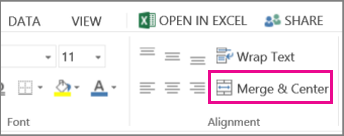
 выбрать ячейки, которые вы хотите объединить. Например, перетащите маркер из ячейки A1 в ячейку C1.
выбрать ячейки, которые вы хотите объединить. Например, перетащите маркер из ячейки A1 в ячейку C1.
 нажмите Домой , если он еще не выбран, а затем нажмите Слияние и Центр .
нажмите Домой , если он еще не выбран, а затем нажмите Слияние и Центр .