Преобразуем изображение в чёрно-белое: Обесцвечивание
Самый быстрый способ преобразовать фотографию в чёрно-белую имеющийся в Photoshop — это команда «Обесцветить» (Desaturating), найти которую можно по вкладке главного меню Изображение —> Коррекция (Image —> Adjustments):
И еще более быстрый способ применения этой команды — просто нажмите сочетание клавиш Shift+Ctrl+U. Вне зависимости от того, каким из этих двух способов Вы воспользуетесь, Photoshop сразу уберёт всю насыщенность цветов на фото, оставив нам черно-белый вариант:
Использование этой команды, конечно, простое и быстрое, но проблема в том, что это изменение навсегда. Если мы посмотрим на палитру слоёв , то увидим, что наше рабочее фото является фоновый слоем, а по эскизу предварительного просмотра слоя мы видим, что сам оригинал нашего изображение в настоящий момент в черно-белый:
Так как мы сделали изменения непосредственно в исходном (т.е. оригинальном) изображении, если мы теперь сохраним и закроем наш документ, то на фотография потеряет цвет навсегда.
Но, к счастью, имеется лучший способ, который дает нам немного больше свободы для творчества.
Корректирующий слой «Цветовой тон/Насыщенность» (Hue/Saturation)
В завершающей статье этого цикла мы рассмотрим, как мы использовать корректирующий слой «Цветовой тон/Насыщенность» для создания профессионального черно-белого варианта цвета изображения. Здесь же мы просто посмотрим, как мы сможем использовать этот корректирующий слой, чтобы не только полностью обесцветить цвета, но и как сохранить некоторый намек на первоначальные цвета, что является весьма интересным результатом.
Во-первых, прежде чем мы пойдем дальше, давайте вернём первоначальный цвет фотографии, отменив команду «Обесцветить» с помощью нажатия сочетания клавиш Ctrl+Z.
Чтобы добавить корректирующий слой «Цветовой тон/Насыщенность», щелкните соответствующий значок внизу палитры слоёв и выберите «Цветовой тон/Насыщенность» (Hue/Saturation) из появившегося списка:
Если вы используете Photoshop ниже CS4, то элементы управления слоя появятся в появится диалоговом окне, если Вы используете версию CS4 и выше (здесь я использую русскоязычный CS6), то элементы управления появятся в окне свройств.
Чтобы обесцветить цвета, просто перетащите ползунок Насыщенности (Saturation) влево до упора:
Это дает нам тот же самый результат, который мы получили при помощи команды «Обесцветить»:
Так в чем же разница между использованием команды «Обесцветить» и перетаскиванием ползунка «Насыщенность» (Saturation)? Ну, скажем, если мы решили, что не хотим делать полностью ч/б изображение, а хотим оставить у фотографии небольшое количество исходного цвета, то это невозможно сделать командой «Обесцветить», а с помощью ползунка — очень просто!
Так как мы используем корректирующий слой, мы не производми никаких необратимых изменений в исходной фотографии (см. статью Неразрушающее редактирование фотографий корректирующими слоями). Для частичного восстановления первоначального цвета достаточно просто перетащить ползунок Насыщенности немного назад, вправо. Следите за изменениями фотографии в окне документа, чтобы судить о результатах, происходящих в процессе перемещения ползунка. Чем дальше вы перетащите его в правую сторону, тем больше цветов восстановится. Так как мы хотим вернуть всего лишь намек на цвет, я собираюсь перетащить ползунок вправо до значения примерно минус 90, что возвратит примерно 10% от первоначальной насыщенности цвета:
статью Неразрушающее редактирование фотографий корректирующими слоями). Для частичного восстановления первоначального цвета достаточно просто перетащить ползунок Насыщенности немного назад, вправо. Следите за изменениями фотографии в окне документа, чтобы судить о результатах, происходящих в процессе перемещения ползунка. Чем дальше вы перетащите его в правую сторону, тем больше цветов восстановится. Так как мы хотим вернуть всего лишь намек на цвет, я собираюсь перетащить ползунок вправо до значения примерно минус 90, что возвратит примерно 10% от первоначальной насыщенности цвета:
Вместо того, чтобы стать полностью черно-белой, моя фотография в имеет приглушенные, практически незаметные цвета:
Так как наш черно-белый эффект содержится в корректирующем слое, то первоначальное изображение осталось без изменений.
Если вдруг нам понадобится восстановить первоначальное полноцветное изображение, все, что нужно сделать, это выключить корректирующий слой, нажав на значок видимости (глаз), которые вы найдете с левой стороны слоя в палитре слоёв:
Как удалить цвет в Фотошопе: полностью или частично
Век современного цифрового фото располагает возможностью сделать качество фотографии лучше. Разработано немало специализированных программ для редактирования фотографий.
Разработано немало специализированных программ для редактирования фотографий.
Программа для редактирования изображений Фотошоп позволяет изменить различные свойства исходного изображения: яркость, контрастность, детали, освещение. Данный продукт предоставляет широкие возможности для работы с цветом. С помощью Фотошопа можно убрать один из цветов исходного изображения совсем, заменив его на серый, белый или черный. Для этого в программе предусмотрена специальная функция обесцвечивания. С помощью нее фотографию можно полностью или частично сделать черно-белой.
Как обесцветить изображение
Для того, чтобы превратить цветное изображение в черно-белое, разработчиками программы предусмотрена возможность работы со слоями.
Давайте возьмем для урока разноцветный квадрат и откроем его в Photoshop.
Обесцвечивание горячими клавишами
Перед тем, как обесцвечивать изображение, давайте создадим его дубликат.
А теперь уже с помощью комбинации клавиш CTRL+SHIFT+U можно убрать цвет полностью с текущего слоя.
Обесцвечивание через корректирующий слой
Во вкладке “Слои” кликните на “Создать новый корректирующий слой или слой заливку” и выберите опцию «Черно-белое».
Таким образом можно отрегулировать желаемый контраст и яркость оттенков серого, черного и белого цветов.
Обесцвечивание отдельных участков изображения
Перед тем, как начать, нужно снова кликнуть на “Создать новый корректирующий слой или слой заливку” и выбрать опцию «Черно-белое», как в предыдущем варианте. Для удаления цвета на одном из фрагментов изображения, этот участок фотографии надо выделить и нажать комбинацию клавиш CTRL+SHIFT+I.
После этого выделенный участок на фотографии нужно залить черным цветом. Убедитесь, что вы находитесь на правильном корректирующем слое “Черно-белое” и именно на его маске.
Как видите, квадратик посередине изображения стал черно-белым. Такой же результат должен получиться и у вас.
Как удалить один цвет
Если требуется удалить с фотографии тот или иной цвет полностью, в той же вкладке «Слои» нужно снова выбрать “Создать новый корректирующий слой или слой заливку” и найти пункт «Цветовой тон/Насыщенность».
На экране появится панель настройки характеристик цвета. В настройках цвета, который требуется удалить (в нашем случае желтый), нужно понизить насыщенность до -100.
Если необходимо заменить тот или иной цвет на белый или черный нужно найти пункт «Яркость» и сдвинуть риску к одной из крайних границ.
Таковы способы превращения исходного изображения полностью или частично в черно-белое. Описанные пошаговые инструкции помогут справиться с превращением исходной цветной фотографии в черно-белую даже начинающему пользователю, который недавно открыл для себя Фотошоп, как графический редактор. Несомненным преимуществом программы является наличие русификации и удобного интерфейса.
Как в фотошопе обесцветить
Два способа как обесцветить изображение в фотошопе
 Но это, разумеется, не единственный способ применения.
Но это, разумеется, не единственный способ применения.Так выглядит обесцвеченное изображение:
В фотошопе есть два способа как это можно сделать: команда Обесцветить и перевод изображения в режим Градация серого. Причем хоть результат и одинаковый, но есть существенное принципиальное отличие, которое может быть полезным для дальнейшем работы над изображением возможность дальнейшей работы с цветом после обесцвечивания.
В этой статье подробно рассмотрим оба способа, начнем с классики жанра.
Способ 1 — команда Обесцветить
Самый популярный способ добиться обесцвечивания изображения — команда Обесцветить. Поэтому в фотошопе есть два способа применить эту команду:
- через меню программы:
- с помощью комбинации горячих клавиш.
Комбинация горячих клавиш, чтобы обесцветить: Shift+Ctrl+U.
Через меню фотошопа: Изображение — Коррекция — Обесцветить.
Команда Обесцветить не накладывает никаких ограничений на дальнейшую работу с цветом для данного изображения (в отличии от следующего способа):
- операция применяется не ко всему изображению, а только к выбранному слою.
 Это означает, что добавив новый слой, содержащий цвет, он будет отображаться также в цвете.
Это означает, что добавив новый слой, содержащий цвет, он будет отображаться также в цвете. - тоже самое произойдет и с самим слоем, которому было применено обесцвечивание. Например, если начнете рисовать по нему красной кисточкой, то красный цвет будет корректно отображаться.
Способ 2 — режим Градация серого
Если изменить цветовой режим изображения на Градации серого, то можно получить интересный эффект.
Особенность данного режима в том, что все цвета отображаются в оттенках серого цвета. И режим применяется абсолютно на все слои. Если вы попытаетесь, например, той же красной кисточкой нанести цвет, то ничего не выйдет — вместо него будет оттенок серого. Добавьте новый слой и, например, вставьте туда хоть радугу — все равно этот слой с радугой автоматически изменится на оттенки серого.
Таким образом, если есть необходимость работать только над обесцвеченным изображением, то выбирайте этот способ.
Закон обратной силы не имеет
Если вы, например, случайно обесцветили изображение, то в фотошопе нет кнопки, которая вернет цвет черно-белой картинке. Само собой, есть стандартные способы отмены действия. Но если вы открыли как PSD файл, условно, на следующий день, то уже ничего не поможет вернуть изображению прежний цвет. Увы.
Само собой, есть стандартные способы отмены действия. Но если вы открыли как PSD файл, условно, на следующий день, то уже ничего не поможет вернуть изображению прежний цвет. Увы.
Аналогичное правило и с градациями серого: не произойдет чуда, если вы вдруг решите вернуть картинку обратно в режим RGB. Она как была черно белой так и останется.
Цвет теряется безвозвратно.
Заметили ошибку в тексте — выделите ее и нажмите Ctrl + Enter. Спасибо!
Преобразуем изображение в чёрно-белое: Обесцвечивание
Самый быстрый способ преобразовать фотографию в чёрно-белую имеющийся в Photoshop — это команда «Обесцветить» (Desaturating), найти которую можно по вкладке главного меню Изображение —> Коррекция (Image —> Adjustments):
И еще более быстрый способ применения этой команды — просто нажмите сочетание клавиш Shift+Ctrl+U. Вне зависимости от того, каким из этих двух способов Вы воспользуетесь, Photoshop сразу уберёт всю насыщенность цветов на фото, оставив нам черно-белый вариант:
Использование этой команды, конечно, простое и быстрое, но проблема в том, что это изменение навсегда.
Так как мы сделали изменения непосредственно в исходном (т.е. оригинальном) изображении, если мы теперь сохраним и закроем наш документ, то на фотография потеряет цвет навсегда. Даже если сохранить документ в фотошоповском формате — файле PSD, то всё равно не будет никакого способа вернуть назад начальный цвет фотографии. Конечно, как мы могли бы избежать этой проблемы, если бы в начале работы создали копию фонового слоя и применили бы команду «Обесцвечивание» к уже к копии.
Но, к счастью, имеется лучший способ, который дает нам немного больше свободы для творчества.
Корректирующий слой «Цветовой тон/Насыщенность» (Hue/Saturation)
В завершающей статье этого цикла мы рассмотрим, как мы использовать корректирующий слой «Цветовой тон/Насыщенность» для создания профессионального черно-белого варианта цвета изображения. Здесь же мы просто посмотрим, как мы сможем использовать этот корректирующий слой, чтобы не только полностью обесцветить цвета, но и как сохранить некоторый намек на первоначальные цвета, что является весьма интересным результатом.
Здесь же мы просто посмотрим, как мы сможем использовать этот корректирующий слой, чтобы не только полностью обесцветить цвета, но и как сохранить некоторый намек на первоначальные цвета, что является весьма интересным результатом.
Во-первых, прежде чем мы пойдем дальше, давайте вернём первоначальный цвет фотографии, отменив команду «Обесцветить» с помощью нажатия сочетания клавиш Ctrl+Z.
Чтобы добавить корректирующий слой «Цветовой тон/Насыщенность», щелкните соответствующий значок внизу палитры слоёв и выберите «Цветовой тон/Насыщенность» (Hue/Saturation) из появившегося списка:
Если вы используете Photoshop ниже CS4, то элементы управления слоя появятся в появится диалоговом окне, если Вы используете версию CS4 и выше (здесь я использую русскоязычный CS6), то элементы управления появятся в окне свройств.
Чтобы обесцветить цвета, просто перетащите ползунок Насыщенности (Saturation) влево до упора:
Это дает нам тот же самый результат, который мы получили при помощи команды «Обесцветить»:
Так в чем же разница между использованием команды «Обесцветить» и перетаскиванием ползунка «Насыщенность» (Saturation)? Ну, скажем, если мы решили, что не хотим делать полностью ч/б изображение, а хотим оставить у фотографии небольшое количество исходного цвета, то это невозможно сделать командой «Обесцветить», а с помощью ползунка — очень просто!
Так как мы используем корректирующий слой, мы не производми никаких необратимых изменений в исходной фотографии (см. статью Неразрушающее редактирование фотографий корректирующими слоями). Для частичного восстановления первоначального цвета достаточно просто перетащить ползунок Насыщенности немного назад, вправо. Следите за изменениями фотографии в окне документа, чтобы судить о результатах, происходящих в процессе перемещения ползунка. Чем дальше вы перетащите его в правую сторону, тем больше цветов восстановится. Так как мы хотим вернуть всего лишь намек на цвет, я собираюсь перетащить ползунок вправо до значения примерно минус 90, что возвратит примерно 10% от первоначальной насыщенности цвета:
статью Неразрушающее редактирование фотографий корректирующими слоями). Для частичного восстановления первоначального цвета достаточно просто перетащить ползунок Насыщенности немного назад, вправо. Следите за изменениями фотографии в окне документа, чтобы судить о результатах, происходящих в процессе перемещения ползунка. Чем дальше вы перетащите его в правую сторону, тем больше цветов восстановится. Так как мы хотим вернуть всего лишь намек на цвет, я собираюсь перетащить ползунок вправо до значения примерно минус 90, что возвратит примерно 10% от первоначальной насыщенности цвета:
Вместо того, чтобы стать полностью черно-белой, моя фотография в имеет приглушенные, практически незаметные цвета:
Так как наш черно-белый эффект содержится в корректирующем слое, то первоначальное изображение осталось без изменений.
Если вдруг нам понадобится восстановить первоначальное полноцветное изображение, все, что нужно сделать, это выключить корректирующий слой, нажав на значок видимости (глаз), которые вы найдете с левой стороны слоя в палитре слоёв:
Три способа осветлить фотографию в Фотошоп / Creativo.
 one
onePhotoshop предлагает целый ряд возможностей ориентированных на работу с цифровой фотографией. Когда дело доходит до осветления фото (или затемнения) существует несколько различных способов. Три самых простых и эффективных метода приведены в данном руководстве. Посмотрите на образец фотографии, который мы будем использовать в данном уроке
1. С помощью корректирующего слоя Экспозиция
Один из самых основных способов осветлить фото – использование корректирующего слоя Экспозиция. Для этого просто кликните на значок, показанный ниже.
Примечание переводчика: Правой кнопкой мыши нажать на «создать новый корректирующий слой или слой-заливку» выбрать «экспозиция».
Корректировка экспозиции слоя выдает 3 ползунка: Exposure (Экспозиция), Offse (Сдвиг) и Gamma correction (Гамма-коррекция). Переместите ползунок экспозиции вправо, чтобы осветлить фотографию.
Ползунок Offset (Сдвиг) будет влиять на теневую область фотографии. Переместите ползунок вправо, чтобы осветлить тени. Gamma correction (Гамма-коррекция) влияет на средние тона на фото. В отличие от первых двух ползунков, перемещаем Gamma correction (Гамма-коррекция) ползунок влево, чтобы осветлить. Будьте осторожны с корректирующим слоем Экспозиция, не переборщите. С помощью него можно вносить лишь небольшие изменения. Ниже приведен пример фотографии с настройкой Exposure (Экспозиция) до 0,50 и Gamma correction (Гамма-коррекция) до 1,15.
2. С помощью корректирующего слоя Curves ( Кривые).
Следующий вариант – это использовать кривые, чтобы осветлить фотографию. Сначала использование Кривых может выглядеть немного пугающими, но как только вы освоитесь, вам понравится с ними работать. Чтобы добавить корректирующий слой нажмите значок, как показано ниже.
С помощью Кривых можно выборочно осветлить части фотографии, которые вы хотите. Правый край кривой влияет на яркость фото, левый – воздействует на тени, и середина – на средние тона. Как использовать кривую будет зависеть от ваших фото и того, что вы хотите получить в итоге. Простой способ осветления – приподнимите центр кривой RGB, тем самым вы осветлите средние тона.
Правый край кривой влияет на яркость фото, левый – воздействует на тени, и середина – на средние тона. Как использовать кривую будет зависеть от ваших фото и того, что вы хотите получить в итоге. Простой способ осветления – приподнимите центр кривой RGB, тем самым вы осветлите средние тона.
Должно получится примерно так
Другой вариант использования кривой – это привести кривую к виду как показано ниже, что позволит создать мягкий туманный эффект.
Вот наш результат
3. С помощью корректирующего слоя Levels (Уровни)
В дополнение к Экспозиции и Кривым мы рассмотрим третий вариант Levels (Уровни), который тоже хорош в работе. Чтобы добавить новый корректирующий слой Levels (Уровни), нажмите на значок как показано ниже
На корректирующем слое Уровни вы можете переместить среднюю точку влево, чтобы осветлить средние тона, или переместить правую точку влево, чтобы осветлить осветлить область отвечающую за света. Но будьте осторожны, чтобы не получить пересветы на изображении.
Но будьте осторожны, чтобы не получить пересветы на изображении.
Вы также можете переместить черный ползунок «Выходные значения» вправо, который придаст легкий туманный эффект.
Вот пример фото после регулировки уровней.
Любой из этих методов позволит вам осветлить темные фотографии с определенной степенью контроля и выбора. В следующий раз когда вы захотите осветлить темные фотографии, попробуйте 3 метода и посмотрите, какой из них лучше подходит для ваших фото.
Автор: photographypla.net
Как удалить цвет в Фотошопе: полностью или частично
Век современного цифрового фото располагает возможностью сделать качество фотографии лучше. Разработано немало специализированных программ для редактирования фотографий.
Программа для редактирования изображений Фотошоп позволяет изменить различные свойства исходного изображения: яркость, контрастность, детали, освещение. Данный продукт предоставляет широкие возможности для работы с цветом. С помощью Фотошопа можно убрать один из цветов исходного изображения совсем, заменив его на серый, белый или черный. Для этого в программе предусмотрена специальная функция обесцвечивания. С помощью нее фотографию можно полностью или частично сделать черно-белой.
С помощью Фотошопа можно убрать один из цветов исходного изображения совсем, заменив его на серый, белый или черный. Для этого в программе предусмотрена специальная функция обесцвечивания. С помощью нее фотографию можно полностью или частично сделать черно-белой.
Как обесцветить изображение
Для того, чтобы превратить цветное изображение в черно-белое, разработчиками программы предусмотрена возможность работы со слоями.
Давайте возьмем для урока разноцветный квадрат и откроем его в Photoshop.
Обесцвечивание горячими клавишами
Перед тем, как обесцвечивать изображение, давайте создадим его дубликат.
А теперь уже с помощью комбинации клавиш CTRL+SHIFT+U можно убрать цвет полностью с текущего слоя.
Обесцвечивание через корректирующий слой
Во вкладке “Слои” кликните на “Создать новый корректирующий слой или слой заливку” и выберите опцию «Черно-белое».
Таким образом можно отрегулировать желаемый контраст и яркость оттенков серого, черного и белого цветов.
Обесцвечивание отдельных участков изображения
Перед тем, как начать, нужно снова кликнуть на “Создать новый корректирующий слой или слой заливку” и выбрать опцию «Черно-белое», как в предыдущем варианте. Для удаления цвета на одном из фрагментов изображения, этот участок фотографии надо выделить и нажать комбинацию клавиш CTRL+SHIFT+I.
После этого выделенный участок на фотографии нужно залить черным цветом. Убедитесь, что вы находитесь на правильном корректирующем слое “Черно-белое” и именно на его маске.
Как видите, квадратик посередине изображения стал черно-белым. Такой же результат должен получиться и у вас.
Как удалить один цвет
Если требуется удалить с фотографии тот или иной цвет полностью, в той же вкладке «Слои» нужно снова выбрать “Создать новый корректирующий слой или слой заливку” и найти пункт «Цветовой тон/Насыщенность».
На экране появится панель настройки характеристик цвета. В настройках цвета, который требуется удалить (в нашем случае желтый), нужно понизить насыщенность до -100.
Если необходимо заменить тот или иной цвет на белый или черный нужно найти пункт «Яркость» и сдвинуть риску к одной из крайних границ.
Таковы способы превращения исходного изображения полностью или частично в черно-белое. Описанные пошаговые инструкции помогут справиться с превращением исходной цветной фотографии в черно-белую даже начинающему пользователю, который недавно открыл для себя Фотошоп, как графический редактор. Несомненным преимуществом программы является наличие русификации и удобного интерфейса.
Как обесцветить картинку (фотографию) в фотошопе
В данном небольшом уроке хочу показать очень простой способ сделать из цветной фотографии черно-белую. Для этого понадобится программа Adobe Photoshop.
В фотошопе обесцветить фотографию можно несколькими способами, но поскольку это у меня не специализированный блог по фотошопу, то покажу самый простой и для новичков весьма подходящий.
Открываем изображение в программе Adobe Photoshop. Это можно сделать простым перетаскиванием файла изображения прямо на рабочую область Photoshop. Либо же кликните правой кнопкой мыши по файлу и выберите пункт «Открыть с помощью — Adobe Photoshop».
Это можно сделать простым перетаскиванием файла изображения прямо на рабочую область Photoshop. Либо же кликните правой кнопкой мыши по файлу и выберите пункт «Открыть с помощью — Adobe Photoshop».
Я для примера открыл вот это пока еще цветное изображение:
Жмем вкладку «Изображение», далее «Коррекция — Обесцветить».
И вот, что получилось:
Смотрим видео по теме:
Оценить статью: Загрузка… Поделиться новостью в соцсетях
Об авторе: Олег Каминский
Вебмастер. Высшее образование по специальности «Защита информации». Создатель портала comp-profi.com. Автор большинства статей и уроков компьютерной грамотности
Неразрушительное осветление и затемнение в Photoshop
Сегодня в это уже трудно поверить, но было время, и не так давно, когда фотоаппараты не были цифровыми, а обработка фото проводилась в лаборатории, а не на компьютере.
Цифровые камеры и Photoshop перенесли редактирование фотографий из фотолаборатории в вашу гостиную (или где у вас стоит компьютер), но многие из инструментов и функций Photoshop уходят корнями к традиционной проявке.
Два ярких примера этого — инструменты Photoshop «Осветлитель» и «Затемнитель», оба они располагаются в палитре инструментов. Термины «осветлить» и «затемнить» относится к методам, которые использовались, чтобы либо осветлить (Dodge) или затемнить (Burn) конкретные области фото, увеличивая или ограничивая воздействие реагентов на определенных участках.
Инструменты Photoshop «Осветлитель» и «Затемнитель» являются цифровыми версиями этих методов и часто используются, чтобы либо осветлить недостаточно выдержанные области фотографии или сделать темнее засвеченные.
Хотя эти два инструмента очень полезны, однако, оба имеют один очень серьезный недостаток: могут привести к необратимому искажению вашего изображения. Лучше всего, приступая к работе в Photoshop, сохранить копию, чтобы вы всегда имели возможность вернуть оригинальную фотографию. Это часто называют «неразрушающей» работой в Photoshop, и вы всегда должны применять ее, когда возможно.
Это часто называют «неразрушающей» работой в Photoshop, и вы всегда должны применять ее, когда возможно.
К счастью, Adobe предоставил нам множество методов «неразрушающей» работы над изображениями, и в этой статье по редактированию фотографий, мы рассмотрим один из них. Мы рассмотрим отличную технику избирательного управления экспозицией фотографии, через осветление и затемнение конкретных областей.
Она дает результаты, очень похожие на то, чего мы могли бы достичь с помощью инструментов «Осветлитель» и «Затемнитель», но без ущерба для пикселей изображения.
У нас есть фото с одной из очень распространенных проблем. Новобрачные должны быть в основном фокусе изображения, но из-за направления солнечных лучей и отсутствия эффекта заполняющей вспышки, пара выглядит слишком темной, в то время как фон вышел слишком ярким:
Оригинальное фото
Используя только инструменты Photoshop «Осветлитель» и «Затемнитель» и режим наложения слоя, мы можем легко исправить недостатки этого изображения:
Фото после осветления и затемнения конкретных областей
Давайте приступим!
Откройте изображение, затем нажмите и удерживайте клавишу Alt (Win) / Option (Mac) и кликните на иконке «Новый слой» в нижней части палитры слоев:
Удерживайте нажатой клавишу Alt (Win) / Option (Mac) и кликните на иконке «Новый слой»
Таким образом мы добавляем новый слой поверх текущего. Но удерживая клавишу Alt (Win) / Option (Mac) при нажатии иконки «Новый слой», мы сообщаем Photoshop, чтобы нам нужно открыть диалоговое окно «Новый слой», прежде чем слой будет добавлен.
Но удерживая клавишу Alt (Win) / Option (Mac) при нажатии иконки «Новый слой», мы сообщаем Photoshop, чтобы нам нужно открыть диалоговое окно «Новый слой», прежде чем слой будет добавлен.
Это даст нам возможность дать имя слою, а также позволит изменить несколько важных параметров. Так как я буду использовать этот слой для осветления и затемнения некоторых областей, я назову его «Dodge and Burn«. Если вы не хотите, можете не называть отдельно слой, но назначение слоям имен — это очень полезная привычка:
Назовите новый слой «Dodge and Burn» (по желанию)
Однако, для чего нам действительно понадобится окно «Новый слой», это для того чтобы изменить опцию в самом низу окна — Режим. «Режим» — это сокращение от «Режим смешивания слоя», и по умолчанию для него установлено значение – «Нормальный». Измените «Режим смешивания» на «Перекрытие»:
Измените «Режим смешивания» нового слоя на «Перекрытие»Если коротко, то режим смешивания «Перекрытие» относится к группе режимов «Контрастность» и часто используется, чтобы увеличить контрастность изображения. Любые участки слоя, которые светлее, чем 50% серого (имеется в виду оттенок серого точно посередине между черным и белым) используются, чтобы осветлить изображение.
Любые участки слоя, которые светлее, чем 50% серого (имеется в виду оттенок серого точно посередине между черным и белым) используются, чтобы осветлить изображение.
В то время как участки темнее 50% серого, используются, чтобы их затемнить. Любые области, которые имеют точно 50% серого, полностью игнорируются Photoshop и становятся прозрачными. Как это работает на практике, мы сейчас увидим.
В режиме смешивания «Перекрытие» в диалоговом окне вы увидите новую опцию – «Выполнять заливку нейтральным цветом (50% серого)». Установите флажок, чтобы включить эту опцию:
Установите флажок, чтобы включить опцию «Выполнять заливку нейтральным цветом (50% серого)»
Это указывает Photoshop заполнить наш новый слой 50% серого. После того, как вы закончите, нажмите кнопку «ОК», чтобы выйти из диалогового окна. Если мы сейчас посмотрим на палитру слоев, то увидим новый слой под названием «Dodge and Burn«, расположенный над фоном.
Для этого слоя у нас установлен режим смешивания «Перекрытие», и если мы посмотрим на его миниатюру слева от имени, то увидим, что этот слой заполнен серым:
Новый слой «Dodge and Burn» в палитре «Слои»
Чуть раньше я отметил, что, когда для слоя установлен режим смешивания «Перекрытие», любые области слоя, которые имеют оттенок 50% серого, становятся прозрачными.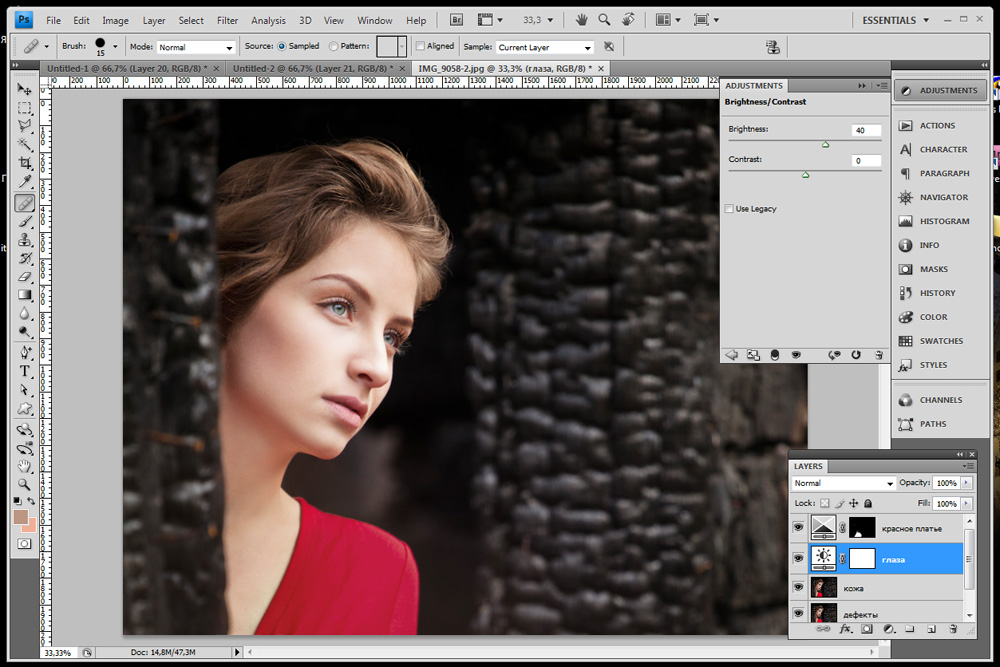 И, если мы посмотрим на наше изображение, то увидим, что, несмотря на то, что слой «Dodge and Burn» заполнен сплошным серым, мы видим нашу исходную фотографию. Серый цвет слоя «Dodge and Burn» является полностью прозрачным:
И, если мы посмотрим на наше изображение, то увидим, что, несмотря на то, что слой «Dodge and Burn» заполнен сплошным серым, мы видим нашу исходную фотографию. Серый цвет слоя «Dodge and Burn» является полностью прозрачным:
Сплошной серый слоя «Dodge and Burn» является прозрачным в окне документа
Мы собираемся осветлить и затемнить различные участки изображения, просто нарисовав поверх них белые или черные области. Области, закрашиваемые белым, станут светлее, закрашиваемые черным — темнее. Опять же, так происходит потому, что мы будем рисовать их на слое, для которого установлен режим смешивания «Перекрытие».
Однако прежде, чем мы сможем что-то закрасить, мы должны выбрать инструмент «Кисть». Для этого либо выберите «Кисть» из палитры инструментов, либо нажмите на клавиатуре клавишу «B»:
Выберите инструмент «Кисть»
Я хочу начать с осветления нескольких участков. Это значит, мне нужно нарисовать на них белые области. Значит, мне нужно установить цвет переднего плана на белый, так как инструмент «Кисть» рисует тем цветом, который установлен в качестве цвета переднего плана. Нажмите на клавиатуре клавишу «D», которая сбрасывает цвета текста и фона на настройки по умолчанию. Черный устанавливается в качестве цвета переднего плана, белый — цветом фона.
Нажмите на клавиатуре клавишу «D», которая сбрасывает цвета текста и фона на настройки по умолчанию. Черный устанавливается в качестве цвета переднего плана, белый — цветом фона.
Чтобы поменять их местами нажмите на клавиатуре клавишу «X». Если мы посмотрим на образцы цветов переднего плана и фона рядом в нижней части палитры инструментов, то увидим, что теперь белый установлен в качестве цвета переднего плана:
Образец цвета переднего плана в палитре инструментов
Лучше всего при работе с этой техникой постепенно наращивать количество осветлений и затемнений, которые мы применяем, потому что даже небольшого значения иногда может быть вполне достаточно. Поэтому мы должны работать с кистью низкой непрозрачности. Убедитесь, что у вас выбран инструмент «Кисть», затем перейдите в панель параметров в верхней части экрана и уменьшите непрозрачность до 10-20%. Я установил значение 10%.
Таким образом, каждый раз, когда я буду закрашивать ту же область, я буду увеличивать интенсивность освещения или затемнения на 10%, что дает мне больше возможностей для маневра:
Уменьшите непрозрачность кисти в панели параметров
При выбранном инструменте «Кисть», белом цвете в качестве цвета переднего плана и уменьшенной непрозрачностью, просто закрасьте те участки фотографии, которые вы хотите осветлить. В первый раз эффект будет довольно тонким из-за низкой непрозрачности кисти.
В первый раз эффект будет довольно тонким из-за низкой непрозрачности кисти.
Но если вам нужно больше осветлить определенные участки, просто закрасьте их несколько раз. Вы можете изменить размер кисти, если это необходимо. Если хотите использовать кисть с мягкими краями, вы можете сделать края кисти мягче, нажав несколько раз левую стрелку, удерживая при этом клавишу Shift. Нажатие правой стрелки при нажатом Shift делает края более жесткими.
Я хочу закрасить саму пару молодоженов, поэтому мне нужно нанести на них несколько штрихов средней мягкой кистью. Каждый раз, когда я буду закрашивать области, я буду увеличивать их яркость на 10%. Поэтому пройдитесь по фигурам молодоженов 3 или 4 раза.
Лица на фото выглядят особенно темными, поэтому эту область, возможно, придется обработать дополнительно.
Закрасьте белым области фото, которые вы хотите сделать ярче
Когда вы закончите с осветляемыми областями, нажмите клавишу «X», чтобы поменять местами цвета переднего плана и фона:
Образцы цветов в палитре инструментов. Черный установлен в качестве цвета переднего плана
Черный установлен в качестве цвета переднего плана
При черном цвете переднего плана закрасьте области фото, которые должны быть затемнены. Опять же, каждый раз, когда вы закрашиваете тот же участок, вы увеличите интенсивность затемнения. В моем случае, я хочу затемнить пространство позади пары, поэтому мне нужно использовать большую кисть и закрасить область вокруг пары несколько раз:
Закрасьте черным фон изображения, чтобы затемнить его
Если мы посмотрим на миниатюру слоя «Dodge and Burn» в палитре слоев, мы сможем увидеть все те области, которые мы нарисовали черным и белым цветом:
На миниатюре мы видим области, которые мы нарисовали
Если случайно вы закрасили области, которые не хотели, просто нажмите на цвете переднего плана в палитре инструментов и откройте «Выбор цвета». Введите значение 128 для опций R, G и B, что даст вам серый цвет 50%:
[IMG=http://pe-images.s3.amazonaws.com/photo-editing/dodge-burn/photoshop-color-picker.jpg]
Введите в палитре цветов значение 128 для R, G и B для создания 50% серого
Нажмите кнопку «OK», чтобы выйти из палитры цветов, а затем просто закрасьте те области, для которых вы задали 50% серого.
Вот и все! Мы успешно вручную скорректировали уровень освещения различных областей фотографии с помощью черного или белого цветов. Это дает нам результат очень похожий на то, чего мы могли бы достичь с помощью инструментов «Осветление» и «Затемнение», при этом мы не изменили ни один пиксель оригинального изображения!
Для сравнения вот мое оригинальное фото слева, а справа скорректированное изображение:
Оригинальная фотография (слева) и скорректированная версия (справа)
Мы закончили! Таким образом, вы можете неразрушительно осветлить или затемнить участки изображения, используя режим смешивания «Перекрытие».
Данная публикация представляет собой перевод статьи «Non-Destructive Dodge and Burn in Photoshop» , подготовленной дружной командой проекта Интернет-технологии.ру
Как размыть цвет с помощью обесцвечивания в Photoshop CS6
- Программное обеспечение
- Adobe
- Photoshop
- Как размыть цвет с помощью обесцвечивания в Photoshop CS6
Автор: Барбара Обермайер
Команда обесцвечивания Adobe Photoshop CS6 может весь цвет из слоя или выделения..jpg) Photoshop предлагает множество инструментов для увеличения яркости и улучшения цветов, но это может быть не то, что вам нужно. Это может показаться противоречащим использованию Photoshop, но иногда вам совсем не нужен какой-либо цвет.
Photoshop предлагает множество инструментов для увеличения яркости и улучшения цветов, но это может быть не то, что вам нужно. Это может показаться противоречащим использованию Photoshop, но иногда вам совсем не нужен какой-либо цвет.
То, что вы можете что-то делать, не означает, что вы должны это делать. Используйте эту команду с осторожностью, потому что ни команда «Обесцветить», ни команда Photoshop «Изображение → Режим → Оттенки серого» не являются лучшим методом преобразования цветного изображения в монохромное. Простое удаление цвета может создать изображение, которое будет казаться слишком низким по контрасту, что в целом является еще одной проблемой.
Однако, если вы просто хотите быстро удалить цвет из слоя или выделения изображения, команда «Обесцветить» сделает эту работу.Чтобы применить его, выберите нужный слой на панели «Слои», выберите область, над которой вы хотите работать, а затем выберите «Изображение» → «Коррекция» → «Обесцветить» или нажмите Shift + Ctrl + U (Shift + Command + U на Mac).
Использование элемента управления «Насыщенность» в команде «Оттенок / Насыщенность» дает вам лучший контроль над желаемой степенью обесцвечивания, оставляя изображение более насыщенным.
Об авторе книги
Барбара Обермайер — директор Obermeier Design, студии графического дизайна в Калифорнии, специализирующейся на печати и веб-дизайне.В настоящее время она работает преподавателем в Школе дизайна Института Брукса.
.Черно-белые преобразования Photoshop
Автор Стив Паттерсон.
В первом в этой серии руководств по множеству способов преобразования цветных фотографий в черно-белые в Photoshop мы узнали, как мы можем быстро удалить цветовую информацию с изображения, преобразовав ее в цветовой режим Grayscale .
В этом втором уроке мы рассмотрим еще один быстрый и простой способ удаления цвета, на этот раз путем обесцвечивания изображения.Есть несколько способов сделать это, поэтому сначала мы рассмотрим самый простой способ, а затем увидим, как второй способ дает нам немного больше гибкости и творческой свободы с конечным результатом.
Вот еще раз изображение, которое я буду использовать в этих уроках, чтобы у нас был простой способ сравнить результаты наших различных техник черно-белого преобразования:
Исходное полноцветное изображение.
Загрузите это руководство в виде готового к печати PDF-файла!
Команда обесцвечивания
Самый быстрый способ уменьшить насыщенность цвета на фотографии — использовать команду Photoshop Desaturate , которую вы найдете, перейдя в меню Image в верхней части экрана, выбрав Adjustments , а затем выбрав Desaturate :
Перейдите в Image> Adjustments> Desaturate.
Чтобы еще быстрее выбрать команду «Обесцветить», просто нажмите сочетание клавиш Shift + Ctrl + U (Win) / Shift + Command + U (Mac). Независимо от того, какой способ вы выберете, Photoshop мгновенно обесцвечивает все цвета на фотографии, оставляя нам базовую черно-белую версию:
Фотография теперь отображается как черно-белая после обесцвечивания цвета.
Использование команды «Обесцветить» было, безусловно, быстрым и безболезненным, но проблема в том, что оно также навсегда.Если мы посмотрим на нашу палитру слоев , мы увидим, что наша фотография находится на фоновом слое, а на миниатюре предварительного просмотра слоя слева от имени слоя мы увидим, что наше изображение действительно находится в черное и белое:
Миниатюра предварительного просмотра показывает нам небольшой предварительный просмотр содержимого слоя.
Поскольку мы внесли изменения непосредственно в исходное изображение, если мы сохраним наш документ и закроем его на этом этапе, цвет на фотографии исчезнет навсегда.Даже если мы сохраним документ как файл Photoshop .PSD, не будет возможности вернуть исходный цвет. Конечно, одним из способов избежать этой проблемы было бы сначала продублировать фоновый слой, чтобы создать копию изображения, а затем применить к копии команду «Обесцветить». Но есть еще лучший способ, который дает нам немного больше творческой свободы с конечным результатом и, как мы узнали в нашем уроке «Уменьшение размеров файлов с помощью корректирующих слоев» , поможет свести размер нашего документа Photoshop к минимуму. и это с помощью корректирующего слоя Hue / Saturation !
и это с помощью корректирующего слоя Hue / Saturation !
Корректирующий слой оттенка / насыщенности
В следующем уроке этой серии мы рассмотрим, как мы можем использовать корректирующий слой оттенка / насыщенности для создания более профессиональных, настраиваемых черно-белых версий цветных изображений .Здесь мы просто рассмотрим, как мы можем использовать корректирующий слой Hue / Saturation, чтобы не только полностью обесцветить цвет изображения, но и как сохранить только намек на исходный цвет для более творческого и интересного результата.
Во-первых, прежде чем мы продолжим, давайте вернем исходный цвет фотографии, отменив команду «Обесцветить», что мы можем сделать, перейдя в меню Edit в верхней части экрана и выбрав Undo Desaturate . Или более быстрый способ отменить последний шаг — нажать сочетание клавиш Ctrl + Z (Win) / Command + Z (Mac) (чтобы отменить несколько шагов, нажмите Ctrl + Alt + Z (Win) / Command + Option + Z (Mac)):
Выберите «Правка»> «Отменить обесцвечивание» или нажмите Ctrl + Z (Win) / Command + Z (Mac), чтобы восстановить цвет фотографии.
Чтобы добавить корректирующий слой оттенка / насыщенности, щелкните значок New Adjustment Layer в нижней части палитры слоев (это круг, разделенный по диагонали между черным и белым), затем выберите Hue / Saturation из списка настроек. слои, которые появляются:
Щелкните значок «Новый корректирующий слой» и выберите «Цветовой тон / насыщенность» из списка.
Если вы используете Photoshop CS4, как я, элементы управления и параметры для корректирующего слоя оттенка / насыщенности появятся на панели настроек , которая является новой для CS4.Если вы используете Photoshop CS3 или более раннюю версию, на вашем экране появится диалоговое окно «Цветовой тон / насыщенность».
Чтобы обесцветить цвет, просто перетащите ползунок Saturation до упора влево:
Перетащите ползунок «Насыщенность» до упора влево, чтобы полностью удалить цвет с изображения.
Это дает нам точно такой же результат, который мы видели с командой Desaturate. После удаления цвета у нас осталась базовая черно-белая версия:
После удаления цвета у нас осталась базовая черно-белая версия:
И снова цвет был удален, чтобы получить черно-белую версию фотографии.
Так в чем разница между использованием команды «Обесцветить» и перетаскиванием ползунка «Насыщенность»? Что ж, допустим, мы решили, что нам не нужно полностью черно-белое изображение. Мы хотели бы вернуть некоторую часть исходного цвета фотографии. С командой «Обесцветить», если мы сначала не продублируем фоновый слой и не применим эту команду к копии изображения, нам не повезло. Но с корректирующим слоем Hue / Saturation вернуть часть цвета очень просто!
Поскольку мы используем корректирующий слой, мы ничего не делаем с нашим изображением навсегда.Мы можем вносить столько изменений, сколько захотим, не нанося никакого вреда исходной фотографии (см. Наш учебник Неразрушающее редактирование фотографий с помощью корректирующих слоев , чтобы узнать больше). Чтобы восстановить исходный цвет, просто перетащите ползунок «Насыщенность» немного вправо. Следите за своей фотографией в окне документа, чтобы оценить результаты, перетаскивая ползунок. Чем дальше вы перетащите его вправо, тем больше цвета вы восстановите. Поскольку мы хотим вернуть только намек на цвет, я собираюсь перетащить ползунок насыщенности немного вправо, пока значение, отображаемое в поле ввода насыщенности, не станет около -90, что вернет 10% исходного цвета. насыщенность:
Следите за своей фотографией в окне документа, чтобы оценить результаты, перетаскивая ползунок. Чем дальше вы перетащите его вправо, тем больше цвета вы восстановите. Поскольку мы хотим вернуть только намек на цвет, я собираюсь перетащить ползунок насыщенности немного вправо, пока значение, отображаемое в поле ввода насыщенности, не станет около -90, что вернет 10% исходного цвета. насыщенность:
Ползунок «Насыщенность» позволяет легко контролировать степень удаления цвета из изображения.
Вместо полностью черно-белого изображения моя фотография теперь имеет более приглушенный цветовой эффект:
Цветовой намек иногда может быть интереснее, чем полностью черно-белый эффект.
Если вы используете Photoshop CS3 или более раннюю версию, нажмите «ОК» в правом верхнем углу диалогового окна «Цветовой тон / насыщенность», когда закончите, чтобы выйти из него.
Поскольку наш черно-белый эффект полностью содержится в корректирующем слое оттенка / насыщенности, если в какой-то момент мы хотим восстановить исходное полноцветное изображение, все, что нам нужно сделать, это отключить корректирующий слой, щелкнув его видимость слоя значок (значок «глазное яблоко»), который вы найдете в крайнем левом углу слоя на палитре слоев:
Включите и выключите эффект черного и белого, щелкнув значок видимости слоя.
Мгновенно восстанавливается первоначальный цвет:
Когда корректирующий слой выключен, в окне документа снова отображается исходное полноцветное изображение.
Нажмите еще раз на значок видимости слоя, чтобы снова включить корректирующий слой и переключиться обратно на черно-белую версию.
Далее мы рассмотрим еще один быстрый, увлекательный и интересный способ преобразования цветной фотографии в черно-белую в Photoshop, на этот раз с использованием карты градиента !
.
Как обесцветить в Photoshop
ВВЕДЕНИЕ
В этом блоге мы узнаем об обесцвечивании в Adobe Photoshop 7.0. Мы будем использовать пример рекламы ювелирных изделий и создадим привлекательный плакат на основе обесцвечивания.
Обесцвечивание
Параметр обесцвечивания мгновенно делает цветное изображение черно-белым. Одна только эта функция создает довольно серое изображение, и оно может выглядеть интенсивным и мощным.
Предыдущее изображение
Окончательное изображение
Step 1
Сначала откройте Adobe Photoshop 7. 0.
0.
Затем откройте ваше изображение.
Поднимитесь в меню «Файл» в верхней части экрана. И выберите «Открыть» или просто воспользуйтесь сочетанием клавиш «Ctrl + O».
Шаг 2
Создайте «дубликат изображения».
Перейдите в меню «Изображение» и выберите опцию «Дублировать».
Сочетание клавиш — Щелкните правой кнопкой мыши изображение в строке заголовка и выберите параметр «Дублировать»).
Шаг 3
Затем перейдите в меню «Изображение», выберите «Регулировка», затем нажмите горячую клавишу «Обесцветить» (Shift + ctrl + U).
Desaturate преобразует цветное изображение в черно-белое.
Теперь ваше черно-белое изображение готово.
Шаг 4
Поднимитесь на панель инструментов и выберите «Eraser Tool».
Затем выберите удобный «размер кисти» и сотрите ювелирную часть.
Вот так:
Шаг 5
Сохраните изображение
Перейдите в меню «Файл» и выберите «Сохранить». Теперь он открывает новое небольшое окно, вы просто вводите имя изображения, выбираете путь к изображению и выбираете тип изображения (я выбираю «png»).
Теперь он открывает новое небольшое окно, вы просто вводите имя изображения, выбираете путь к изображению и выбираете тип изображения (я выбираю «png»).
После этого нажмите «Сохранить».
Наконец, образ готов.
ДРУГИЕ ПРИМЕРЫ
Используя этот метод, мы можем создавать больше дизайнов.
ПРИМЕР 1
ПРИМЕР 2
ПРИМЕР 3
5ПРИМЕР 6
Надеюсь, этот блог будет полезен новичкам.
.Как вернуть цвет к фотографии, которую вы обесцветили, используя ЛЮБУЮ версию Photoshop
Без сомнения, вы видели одно из тех действительно классных изображений, где часть изображения черно-белая (черно-белая), а другая часть в цвете? Что ж, теперь вы можете научиться создавать свои собственные. В этой статье я поделюсь с вами внутренними советами, которые ваш фотограф не хочет, чтобы вы знали.
На самом деле есть несколько способов сделать это, некоторые из которых проще, другие.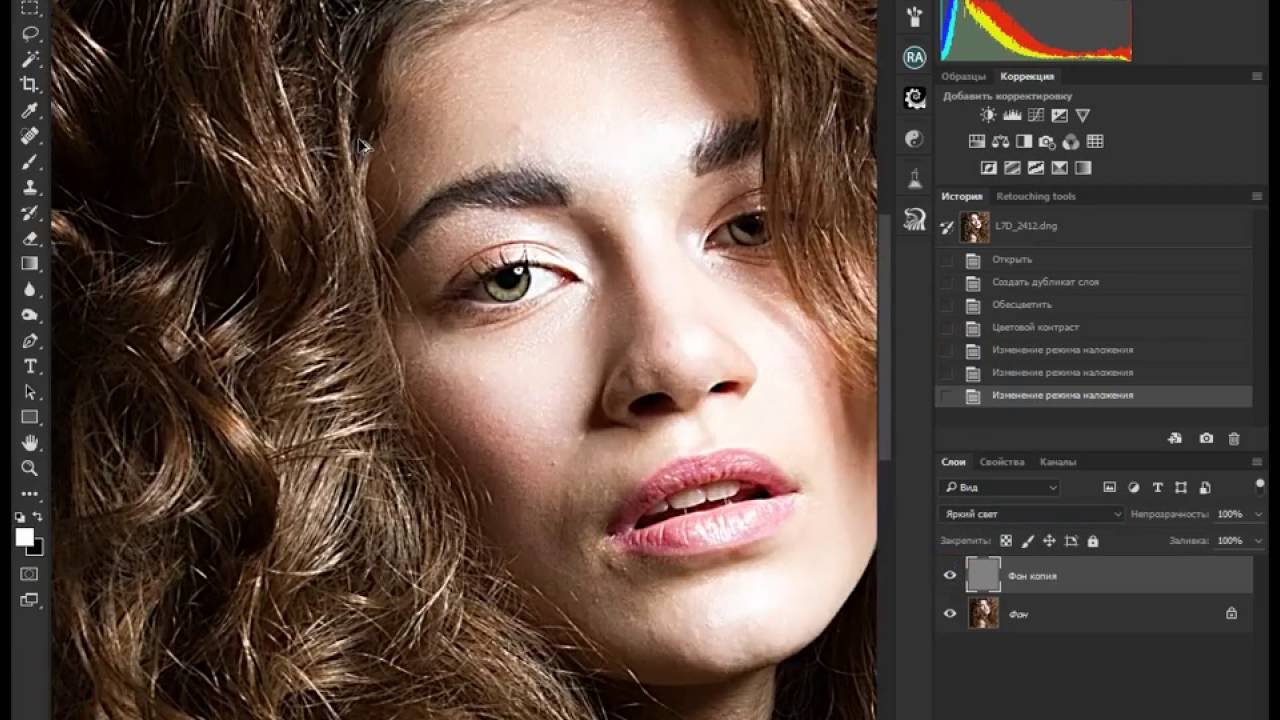 Но поскольку не каждый может позволить себе потратить 200+ долларов на программу для редактирования фотографий, я собираюсь научить вас «обмануть» и получить тот же эффект, используя даже старую программу Photoshop Elements (доступную на eBay примерно за 10-15 долларов. ).
Но поскольку не каждый может позволить себе потратить 200+ долларов на программу для редактирования фотографий, я собираюсь научить вас «обмануть» и получить тот же эффект, используя даже старую программу Photoshop Elements (доступную на eBay примерно за 10-15 долларов. ).
Шаг 1
Во-первых, откройте файл изображения (фотографию) в Adobe Photoshop 6.0 или более поздней версии (я также включу метод «читерства» для более старых версий ниже) и выберите ИЗОБРАЖЕНИЕ> НАСТРОЙКИ> ОБЕСПЕЧЕНИЕ в верхней части редактора, чтобы удалить весь цвет из изображение.
Шаг 2
Затем выберите «Историческую кисть» на палитре инструментов в Photoshop 6.0 или выше. Затем сделайте размер кисти примерно 10-13 пикселей, используя палитру, расположенную прямо под строкой меню файла. Жесткость должна быть установлена на 100%.
Шаг 3
Используя Историческую кисть, теперь вы можете «закрасить» объект или часть фотографии, которую вы выбираете, чтобы вернуть исходный цвет изображения. Не забывайте время от времени отрывать щетку, чтобы можно было исправить любые ошибки без необходимости начинать весь процесс заново.
Не забывайте время от времени отрывать щетку, чтобы можно было исправить любые ошибки без необходимости начинать весь процесс заново.
Шаг 4
После того, как вы «раскрасили» ту часть фотографии, которую хотели выделить, обязательно сохраните готовую копию, но убедитесь, что вы дали ей другое имя, отличное от оригинальной фотографии, иначе исходная версия будет заменена вашим новым. раскрашенное изображение. И помните, как и все в современном цифровом мире, для совершенствования потребуется время и практика … и немного ТЕРПЕНИЯ.
ДЛЯ СТАРЫХ ВЕРСИЙ PHOTOSHOP
Если у вас более старая версия Photoshop или вы будете покупать старую версию из-за затрат, откройте файл изображения в Photoshop (любой версии), щелкните ИЗОБРАЖЕНИЕ> ДУБЛИРОВАТЬ и нажмите OK.Это сделает точную копию вашего изображения. Затем выберите ИЗОБРАЖЕНИЕ> НАСТРОЙКИ> ОБЕСПЕЧЕНИЕ в верхней части редактора, чтобы удалить весь цвет с дублированного изображения, как описано выше.

Затем «перетащите» дубликат изображения и «поместите» его поверх исходного изображения (теперь ваш оригинал будет черно-белым). Вы можете сделать это, нажав на кнопку Ctrl на клавиатуре левой рукой, а правой рукой, щелкнув мышью вниз, чтобы перетащить изображение.
После того, как вы выровняли оба изображения (дубликат поверх оригинала), используйте «Кисть-ластик» из палитры инструментов и сотрите черно-белую часть фотографии, которую вы хотите сделать цветной. Обязательно установите кисть ластика маленького размера (около 13 пикселей), чтобы вы могли, так сказать, «оставаться в рамках линий». Как и в случае с описанным выше методом, не забывайте время от времени отрывать щетку, чтобы исправить любые ошибки без повторного запуска всего процесса.
Остался последний шаг.Вам нужно будет объединить два слоя вместе, чтобы сделать одну фотографию (хотя технически вы можете сделать это и при сохранении изображения). Для этого выберите СЛОЙ> ПЛОСКОЕ ИЗОБРАЖЕНИЕ на верхней панели вашего редактора .
 .. затем сохраните, используя другое имя из исходного файла изображения, и закройте.
.. затем сохраните, используя другое имя из исходного файла изображения, и закройте.
СОВЕТЫ / ПОДСКАЗКИ:
- Увеличьте масштабирование сложных участков, например кривых, чтобы получить более точную обрезку.
- Убедитесь, что размер вашей кисти (кисть и / или ластик) достаточно мал, чтобы обрабатывать «мелкие детали» области изображения, и при необходимости отрегулируйте размер кисти.
ВНИМАНИЕ ЦИФРОВЫЕ ФОТОГРАФЫ (ПРОФЕССИОНАЛЬНЫЕ или НОВЕЙШИЕ) И СКРЕПБУКЕРЫ
Если вы ищете творческое преимущество в области, которую многие назвали бы одной из самых конкурентоспособных областей искусства, то обязательно посетите наш магазин цифрового дизайна, чтобы купить уникальные продукты, созданные в нашей собственной фотостудии в г. разум:
http://stores.shop.ebay.com/OldmadeNewAgain
Вы также можете посетить нашу онлайн-студию фотографии по адресу www. fpp.exposuremanager.com
fpp.exposuremanager.com
Спасибо за чтение, и я надеюсь, что смог научить вас новому и полезному навыку.
.Обесцвечивание изображения. Adobe Photoshop CS3
Обесцвечивание изображения
Зачастую цветное изображение нужно обесцветить, чтобы использовать как фоновое или просто для того, чтобы распечатать на черно-белом принтере и получить предсказуемый результат. В целом, черно-белое изображение проигрывает цветному по выразительности и возможности передавать детали, поскольку в нем доступно только одно выразительное средство – яркость, в отличие от цветного изображения, где цвет несет значительную долю информации.
Отчасти это можно компенсировать, применяя различные техники преобразования цветного изображения в черно-белое. В зависимости от используемого метода получатся очень разные черно-белые варианты одного и того же цветного изображения. Сравнив эти варианты, можно выбрать тот, который выглядит более эффектно и привлекательно – единого «идеального» рецепта в данном случае нет и не может быть, поскольку слишком многое зависит от особенностей изображения, с которым вы работаете.
Во всех рассматриваемых в дальнейшем примерах мы будем использовать изображение, показанное на рис. 14.16. Как мы увидим в дальнейшем, результаты разных техник преобразования отличаются тем сильнее, чем насыщеннее и чище цвета в изображении, а в выбранном нами изображении цвета очень яркие и чистые, и сверх того присутствуют области, окрашенные в основные цвета – красный, зеленый и синий.
Рис. 14.16. Исходное цветное изображение перед обесцвечиванием
Наиболее простой и традиционный способ преобразовать цветное изображение в черно-белое – просто сменить режим изображения с помощью команды меню Image ? Mode ? Grayscale (Изображение ? Режим ? Оттенки серого). Собственно говоря, многие дизайнеры считают его чуть ли не единственным способом обесцветить изображение. Результат такого обесцвечивания можно видеть на рис. 14.17.
Рис. 14.17. Изображение, обесцвеченное преобразованием в режим Grayscale (Оттенки серого)
Чтобы впоследствии заново раскрасить изображение (например, придать ему вид старой фотографии), необходимо снова преобразовать его в режим RGB (цвета, разумеется, от этого не появятся).
Чтобы ускорить обесцвечивание и избавиться от необходимости возвращаться в режим RGB, многие дизайнеры используют окно Hue/Saturation (Оттенок/Насыщенность) или команду меню Image ? Adjustments ? Desaturate (Изображение ? Коррекция ? Обесцвечивание). Эта команда, по сути, всего лишь мгновенно снижает насыщенность изображения до нуля, как это можно сделать в окне Hue/Saturation (Оттенок/Насыщенность). Однако результат такого обесцвечивания сильно отличается от преобразования изображения в режим оттенков серого (рис. 14.18).
Рис. 14.18. Изображение, обесцвеченное командой Desaturate (Обесцвечивание)
В цветовой модели HSB, которая используется командой Hue/Saturation (Оттенок/Насыщенность) для вычислений, считается, что все чистые цвета имеют одинаковую яркость; однако на самом деле это не так, и, например, чистый зеленый цвет в модели RGB визуально выглядит значительно более ярким (это связано с особенностями человеческого зрения).![]() Именно поэтому результаты двух способов обесцвечивания будут разными: изображение переводится в режим Grayscale (Оттенки серого) по алгоритму, который учитывает видимую яркость цветов, а не математическую яркость, и он является более правильным.
Именно поэтому результаты двух способов обесцвечивания будут разными: изображение переводится в режим Grayscale (Оттенки серого) по алгоритму, который учитывает видимую яркость цветов, а не математическую яркость, и он является более правильным.
К более экзотическим способам преобразования изображения в черно-белое относится следующий: вы можете обратиться к палитре Channels (Каналы), на которой показываются цветовые каналы изображения, выделить один из них и затем выполнить команду Image ? Mode ? Grayscale (Изображение ? Режим ? Оттенки серого). В этом случае для создания изображения в режиме оттенков серого будет использована информация только из одного цветового канала, и результат может очень сильно отличаться от обоих уже известных нам способов (рис. 14.19).
Рис. 14.19. Черно-белые изображения, полученные из красного (слева вверху), зеленого (справа вверху) и синего (внизу) каналов модели RGB
Как можно видеть, при использовании красного канала в новом изображении самым светлым местом оказался цветок (он был красным), а при использовании синего канала – небо, а цветок стал темным. Такой способ обесцвечивания изображения заведомо неверный, поскольку в конечном изображении светлые и темные места могут почти не иметь отношения к тому, какова была яркость цветного изображения. Однако этот способ позволяет получить интересные результаты и в некоторых случаях проявить и подчеркнуть детали в тех местах, где их не было бы видно при других способах преобразования.
Такой способ обесцвечивания изображения заведомо неверный, поскольку в конечном изображении светлые и темные места могут почти не иметь отношения к тому, какова была яркость цветного изображения. Однако этот способ позволяет получить интересные результаты и в некоторых случаях проявить и подчеркнуть детали в тех местах, где их не было бы видно при других способах преобразования.
Еще четыре варианта (в дополнение к трем вариантам, которые получаются из трех каналов модели RGB) дает преобразование в режим CMYK, выбор одного из каналов этой модели и преобразование в режим оттенков серого (рис. 14.20). Поскольку в модели CMYK яркость описывается частично цветовыми каналами, а частично каналом черного цвета, черно-белые изображения, полученные таким способом, будут очень светлыми, что, с одной стороны, может сделать их неестественными, но, с другой, позволяет добиться интересных эффектов, если вы, например, планируете использовать изображение как фон для какого-то дизайна.
Рис. 14.20. Черно-белые изображения, полученные из голубого (слева вверху), лилового (справа вверху), желтого (слева внизу) и черного (справа внизу) каналов модели CMYK
14.20. Черно-белые изображения, полученные из голубого (слева вверху), лилового (справа вверху), желтого (слева внизу) и черного (справа внизу) каналов модели CMYK
Наконец, в последней версии программы Adobe Photoshop (в версии 10, входящей в состав Creative Suite 3) появилась команда Black and White (Черно-белый), которая позволяет не просто обесцветить изображение, но и настроить «баланс» между цветовыми каналами. Иными словами, при работе с этой командой вы сами указываете, какому из цветов следует отдавать предпочтение при преобразовании, а следовательно, можете получить огромное количество вариантов черно-белых изображений (рис. 14.21).
Рис. 14.21. Изображения, обесцвеченные командой Black and White (Черно-белый) с разными настройками
В окне Black and White (Черно-белый) можно видеть шесть ползунков для трех основных и трех промежуточных цветов – то есть фактически для всего спектра. Перемещая ползунки влево и вправо, мы можем выбрать, насколько ярким будет считаться тот или иной цвет при преобразовании. Раскрывающийся список Preset (Сохраненные настройки) позволяет выбрать стандартные настройки – как правило, они ориентированы на подчеркивание одного из цветов.
В нижней части окна область Tint (Тонирование) позволяет после обесцвечивания окрасить изображение в выбранный цвет – подобно тому, как мы это делали в окне Hue/Saturation (Оттенок/Насыщенность). Для выбора цвета используются знакомые нам ползунки Hue (Оттенок) и Saturation (Насыщенность). Однако разница между двумя способами окрашивания очень велика за счет того, что за основу берутся разные черно-белые изображения, полученные по разным алгоритмам, и с помощью команды Black and White (Черно-белый) можно получить куда более интересные и выразительные изображения (рис. 14.22).
Рис. 14.22. Изображения, обесцвеченные и окрашенные командами Hue/Saturation (Оттенок/Насыщенность) (вверху) и Black and White (Черно-белый) (внизу)
Данный текст является ознакомительным фрагментом.
Продолжение на ЛитРес4 способа превратить цветное фото в черно-белое / Creativo.one
В Photoshop существует много способов для конвертирования цветного изображения в черно-белое.
Сейчас мы покажем 4 самых популярных способа.
Откройте свою фотографию в Фотошопе.
Начнем с того, что познакомим вас с двумя самыми простыми способами превращения в черно-белое изображение.
1 — функция Градации серого (Grayscale)
2 — функция Обесцветить (Desaturation)
Не спорим, это самые простые способы, но качество при этом получается не лучшим. Здесь контрастность очень низкая, изображение получается слегка мутным.
Покажем на примере:
1. Градации серого
Изображение — Режим — Градации серого (Image — Mode — Grayscale)
Очень просто, правда?
2. Обесцветить
Изображение — Коррекция — Обесцветить (Image — Adjustments — Desaturate)
Быстро и легко — но контрастность изображения очень низкая, изображение выглядит тусклым и плоским. Совсем не то, к чему мы стремимся. Что нам особо нравится в качественной ч-б фотографии — так это глубина и высокая контрастность. Хорошо — пришло время познакомить вас с более серьезными методами!
3. Корректирующий слой цветовой тон/насыщенность
Метод, о котором собираемся вам поведать, заключается в использовании нескольких корректирующих слоев Цветовой тон/насыщенность. Это означает, что вы можете в любой момент вернуть первоначальный вид. Плюс ко всему вы НЕ изменяете оригинальное изображение. Теперь перейдите в меню Слои — Новый корректирующий слой – Цветовой тон/насыщенность (Layers — New Adjustment layer — Hue/Saturation).
Все свойства слоя оставьте без изменения. Поменяйте режим смешивания слоев с Обычные (Normal) на Цветность (Color).
Затем добавьте еще один корректирующий слой Цветовой тон/насыщенность (Hue/Saturation) — но на этот раз в свойствах слоя передвиньте ползунок Насыщенность (Saturation) до значения -100.
Итак, приготовьтесь… Так изображение выглядит сейчас:
Теперь начинается самое интересное! Дважды щелкните по первому корректирующему слою, который вы делали, или просто откройте свойства. А теперь ползунок Цветовой тон (Hue) переместите в такое положение, пока вас не устроит полученный эффект. Вы также можете еще поработать с Насыщенностью (Saturation).
Эти настройки мы использовали, чтобы получить изображение, которое вы видите ниже. Теперь он смотрится намного лучше, хотя все равно кажется, что чего-то не хватает…
Вот что мы будем делать дальше: дублируйте тот же первый корректирующий слой Цветовой тон/насыщенность (Hue/Saturation), перетащив его на значок, отмеченный на скриншоте ниже.
Теперь этому ново-созданному слою измените режим смешивания с Цветность (Color) на Перекрытие (Overlay), и немного уменьшите Непрозрачность (Opacity), в нашем случае до 65%.
Вот что получилось теперь. Контрастность заметно увеличилась. Ни одна деталь не потеряна, что придает глубину изображению.
Заметим, что каждое изображение требует индивидуального подхода. Что подошло этому изображению может не понравится вашему. Так что не бойтесь экспериментировать с настройками, слоями и режимами самостоятельно 🙂
4. Микширование каналов
Последний способ, о котором вы узнаете из этого урока — это использование корректирующего слоя Микширование каналов (Channel Mixer). При активном оригинальном изображении перейдите в меню Слои — Новый корректирующий слой — Микширование каналов (Layers — New Adjustment Layer — Channel mixer).
Когда появится такое окошко, поставьте галочку около функции Монохромный (Monochrome).
А теперь подберите оттенки черно-белого просто передвигая ползунки, которые соответствуют красному (red), зеленому (green), и синему (blue) цветам изображения. Важно: постарайтесь, чтобы суммарное количество значений было около 100, чтобы избежать размытых участков на вашем изображении. Мы установили красный и зеленый каналы на 0, а синий на 100. Это придает коже интенсивные черно-белые оттенки.
Заключительный этап: дублируйте корректирующий слой. Затем измените режим смешивания с Обычные (Normal) на Перекрытие (Overlay) и уменьшите Непрозрачность (Opacity), например для этого изображения получилось 44% — но часто бывает нужно опускать до 20-30%. Вот посмотрите — внизу находится результат наших трудов.
Очень атмосферное изображение получилось. Ждем ваших впечатлений. Надеемся, вам эта статья дала много полезной информации.
До встречи в новом уроке!
Источник: www.photoshop-master.ru
Обесцветление Учебное пособие по цвету
В первой из этой серии руководств по множеству способов преобразования цветных фотографий в черно-белые в Photoshop мы узнали, как быстро удалить информацию о цвете с изображения, преобразовав его в цветной режим Grayscale .
Во втором уроке мы рассмотрим другой быстрый и простой способ удаления цвета, на этот раз путем обесцвечивания изображения. Есть несколько способов сделать это, поэтому сначала мы рассмотрим самый простой способ, затем мы увидим, как второй способ дает нам немного больше гибкости и творческой свободы с конечным результатом.
Здесь еще раз приведено изображение, которое я буду использовать в этих уроках, поэтому у нас есть простой способ сравнить результаты различных методов черно-белого преобразования:
Оригинальное полноцветное изображение.
Десатуратное командование
Самый быстрый способ обесцветить цвет на фотографии — использовать команду « Обесцвечивание» в Photoshop , которую вы найдете, перейдя в меню « Изображение» в верхней части экрана, выбрав « Коррекция» , а затем выбрав « Обесцвечивание» :
Перейдите в Изображение> Настройки> Обесцвечивать.
Чтобы еще быстрее выбрать команду Desaturate, просто нажмите сочетание клавиш Shift + Ctrl + U (Победа) / Shift + Command + U (Mac). Независимо от того, какой путь вы выберете, Photoshop мгновенно обесцветит все цвета на фотографии, оставив нам базовую черно-белую версию:
Фотография теперь отображается в черно-белом цвете после обесцвечивания.
Использование команды Desaturate было, безусловно, быстрым и безболезненным, но проблема в том, что она также постоянна. Если мы посмотрим на нашу палитру слоев , то увидим, что наша фотография находится на фоновом слое, а в миниатюре предварительного просмотра слоя слева от имени слоя мы увидим, что наше изображение теперь черно-белое:
Миниатюра предварительного просмотра показывает нам небольшой предварительный просмотр содержимого слоя.
Поскольку мы внесли изменения непосредственно в исходное изображение, если мы сохраним наш документ и закроем его на этом этапе, цвет на фотографии исчезнет навсегда. Даже если мы сохраним документ в виде файла PSD в Photoshop, восстановить исходный цвет будет невозможно. Конечно, мы могли бы избежать этой проблемы, если бы сначала продублировали фоновый слой для создания копии изображения, а затем применили команду Desaturate к копии. Но есть еще лучший способ, который дает нам немного больше творческой свободы с конечным результатом и, как мы узнали из нашего учебника по уменьшению размеров файлов с помощью корректирующих слоев , поможет свести размер нашего документа Photoshop к минимуму, и это используя корректирующий слой Hue / Saturation !
Слой регулировки оттенка / насыщенности
В следующем уроке этой серии мы рассмотрим, как мы можем использовать корректирующий слой Hue / Saturation для создания более профессиональных, пользовательских черно-белых версий цветных изображений . Здесь мы просто рассмотрим, как мы можем использовать корректирующий слой Оттенок / Насыщенность, чтобы не только полностью обесцветить цвет изображения, но и как сохранить только намек на исходный цвет для более творческого и интересного результата.
Во-первых, прежде чем мы пойдем дальше, давайте вернем исходный цвет фотографии, отменив команду Desaturate, что мы можем сделать, перейдя в меню Edit в верхней части экрана и выбрав Undo Desaturate . Или более быстрый способ отменить последний шаг — нажать сочетание клавиш Ctrl + Z (Win) / Command + Z (Mac) (чтобы отменить несколько шагов, нажмите Ctrl + Alt + Z (Win) / Command + Option + Z (Mac)):
Перейдите в «Правка»> «Отменить десатурацию» или нажмите Ctrl + Z (Победа) / «Command» + Z (Mac), чтобы восстановить цвет на фотографии.
Чтобы добавить корректирующий слой Оттенок / Насыщенность, щелкните значок « Новый корректирующий слой» в нижней части палитры «Слои» (это круг, разделенный по диагонали между черным и белым), затем выберите « Оттенок / Насыщенность» в появившемся списке корректирующих слоев:
Нажмите на иконку New Adjustment Layer и выберите Hue / Saturation из списка.
Если вы используете Photoshop CS4, как я здесь, элементы управления и параметры для корректирующего слоя Оттенок / Насыщенность появятся на панели корректировок, которая является новой для CS4. Если вы используете Photoshop CS3 или более раннюю версию, диалоговое окно Hue / Saturation появится на вашем экране.
Чтобы уменьшить цвет, просто перетащите ползунок « Насыщенность» полностью влево:
Перетащите ползунок Насыщенность полностью влево, чтобы полностью удалить цвет с изображения.
Это дает нам тот же самый результат, который мы видели с командой Desaturate. С удаленным цветом у нас осталась базовая черно-белая версия:
Еще раз, цвет был удален, чтобы дать нам черно-белую версию фотографии.
Так в чем же разница между использованием команды Desaturate и перетаскиванием ползунка Насыщенность? Ну, скажем, мы решили, что нам не нужно полностью черно-белое изображение. Мы хотели бы вернуть небольшое количество оригинального цвета фотографии. С командой Desaturate, если мы сначала не продублируем фоновый слой и не применим команду к копии изображения, нам не повезет. Но с помощью корректирующего слоя Hue / Saturation вернуть часть цвета легко!
Поскольку мы используем корректирующий слой, ничто из того, что мы делаем с нашим изображением, не является постоянным. Мы можем вносить столько изменений, сколько захотим, не причиняя никакого вреда исходной фотографии (см. Наш учебник по неразрушающему редактированию фотографий с помощью корректирующих слоев, чтобы узнать больше). Чтобы восстановить первоначальный цвет, просто перетащите ползунок «Насыщенность» немного вправо. Следите за своей фотографией в окне документа, чтобы судить о результатах при перетаскивании ползунка. Чем дальше вы будете перетаскивать его вправо, тем больше цвета вы восстановите. Так как мы хотим вернуть только намек на цвет, я собираюсь перетащить ползунок насыщенности короткими способами вправо, пока значение, отображаемое в поле ввода Насыщенность, не составит около -90, что возвращает 10% от исходного цвета насыщение:
Слайдер Насыщенность позволяет легко контролировать, сколько цвета удаляется с изображения.
Вместо того, чтобы полностью черно-белое изображение, моя фотография теперь имеет больше эффекта приглушенного цвета:
Оставить намек на цвет иногда может быть интереснее, чем полностью черно-белый эффект.
Если вы используете Photoshop CS3 или более раннюю версию, нажмите кнопку ОК в верхнем правом углу диалогового окна «Оттенок / Насыщенность», когда вы закончите, чтобы выйти из него.
Поскольку наш черно-белый эффект полностью содержится в корректирующем слое Hue / Saturation, если в какой-то момент мы хотим восстановить исходное полноцветное изображение, все, что нам нужно сделать, это отключить корректирующий слой, щелкнув его значок видимости слоя ( значок «глазного яблока»), который вы найдете слева от слоя в палитре слоев:
Включите и выключите черно-белый эффект, щелкнув значок видимости слоя.
Оригинальный цвет мгновенно восстанавливается:
Когда корректирующий слой выключен, в окне документа снова отображается исходное полноцветное изображение.
Снова нажмите на иконку видимости слоя, чтобы снова включить корректирующий слой и вернуться к черно-белой версии.
Далее мы рассмотрим еще один быстрый, веселый и интересный способ преобразования цветной фотографии в черно-белую в Photoshop, на этот раз с использованием Gradient Map !
Как сделать фотографию черно белой в фотошопе
Дата публикации: 28.07.2013
Наверняка, вы уже заметили, что многие сюжеты обретают вторую жизнь, стоит их обесцветить. Фотографии в монохроме становятся строже и выразительнее. В этой статье мы поговорим не только о том, как сделать снимок черно-белым, но и о том, какие снимки лучше смотрятся в ч/б, чем в цвете.
Зачем обесцвечивать?
Во-первых, цвет может не играть важной роли в сюжете. В пейзаже, который вы сняли, цвета совершенно обычные. Ничего нового. В этом случае обесцвечивание может помочь сделать сюжет интереснее.
Во-вторых, цвет может мешать. Например, на фоне маячит что-то ярко-красное и отвлекает на себя внимание от главного героя снимка. Если сделать фотографию черно-белой, она точно будет лучше восприниматься.
В-третьих, снимок может быть настолько хорош графически, что цвет ему совсем не нужен. Обычно это снимки с красивым светотеневым рисунком и ясными, хорошо читаемыми линиями.
Как обесцветить фотографию в Фотошопе?
Самый простой способ: Image>Adjustments>Desaturate. Воспользовавшись этой функцией вы просто убираете информацию о цветах в снимке. Просто и быстро, но не всегда эффективно.
Более сложный и интересный способ, как обесцветить фото: через каналы. Для того, чтобы понять, как они работают, зайдите в закладку Channels и покликайте на красный, зеленый и синий каналы. Видите разницу? Яркость разных цветов в каналах меняется в зависимости от цвета канала. В красном канале красные оттенки становятся самыми светлыми. Например, кожа превращается в бледно-мраморную. В синем канале — наоборот, теплые оттенки темнеют, зато светлеют синие и зеленые цвета. Для того, чтобы в полной мере использовать возможности каналов при обесцвечивании, зайдите в Image>Adjustments>Channel Mixer. Когда один из каналов стоит на значении +100, а остальные на нулях, это значит, что вы по максимуму используете возможности конкретного канала. Но можно его дополнять, смешивая с другими каналами. Главное, чтобы в сумме значение всех трех каналов было равно 100, иначе есть вероятность получить слишком светлый или слишком темный результат.
Еще один интересный способ перевода в монохром: Image>Adjustments>Black&White. Эта функция позволяет управлять яркостью каждого из предложенных цветов! Здесь мы затемнили оттенки Маджента и Циан, а Красный и Желтый наоборот немного осветлили. В результате яркая одежда перестала отвлекать на себя внимание от лиц.
Экспериментируйте!
Как обесцветить в Photoshop
ВВЕДЕНИЕ
В этом блоге мы узнаем об обесцвечивании в Adobe Photoshop 7.0. Мы будем использовать пример рекламы ювелирных украшений и создадим привлекательный плакат, основанный на обесцвечивании.
Обесцвечивание
Параметр обесцвечивания мгновенно делает цветное изображение черно-белым. Одна только эта функция создает довольно серое изображение, и оно может выглядеть насыщенным и мощным.
Предыдущее изображение
Окончательное изображение
Шаг 1
Сначала откройте Adobe Photoshop 7.0.
Затем откройте ваше изображение.
Перейдите в меню «Файл» вверху экрана. И выберите «Открыть» или просто воспользуйтесь сочетанием клавиш «Ctrl + O».
Шаг 2
Создайте «дубликат изображения».
Перейдите в меню «Изображение» и выберите опцию «Дублировать».
Сочетание клавиш — Щелкните правой кнопкой мыши изображение в строке заголовка и выберите параметр «Дублировать»).
Шаг 3
Затем перейдите в меню «Изображение», выберите «Регулировка», затем нажмите горячую клавишу «Обесцветить» (Shift + ctrl + U).
Desaturate преобразует цветное изображение в черно-белое.
Теперь ваше черно-белое изображение готово.
Шаг 4
Поднимитесь на панель инструментов и выберите «Eraser Tool».
Затем выберите удобный «размер кисти» и сотрите ювелирную часть.
Вот так:
Шаг 5
Сохраните изображение
Перейдите в меню «Файл» и выберите «Сохранить».Теперь он открывает новое маленькое окно, вы просто вводите имя изображения, выбираете путь к изображению и выбираете тип изображения (я выбираю «png»).
После этого нажмите «Сохранить».
Наконец, образ готов.
ДРУГИЕ ПРИМЕРЫ
Используя этот метод, мы можем создать больше дизайнов.
ПРИМЕР 1
ПРИМЕР 2
ПРИМЕР 3
9
5
ПРИМЕР 6
Надеюсь, этот блог будет полезен новичкам.
Черно-белое преобразование Photoshop
Автор Стив Паттерсон.
В первом в этой серии руководств по множеству способов преобразования цветных фотографий в черно-белые в Photoshop мы узнали, как можно быстро удалить цветовую информацию с изображения, преобразовав ее в цветовой режим Grayscale .
В этом втором уроке мы рассмотрим еще один быстрый и простой способ удаления цвета, на этот раз путем обесцвечивания изображения.Есть несколько способов сделать это, поэтому сначала мы рассмотрим самый простой способ, а затем увидим, как второй способ дает нам немного больше гибкости и творческой свободы с конечным результатом.
Вот еще раз изображение, которое я буду использовать в этих уроках, чтобы у нас был простой способ сравнить результаты наших различных техник черно-белого преобразования:
Исходное полноцветное изображение.
Загрузите это руководство в виде готового к печати PDF-файла!
Команда обесцвечивания
Самый быстрый способ уменьшить насыщенность цвета на фотографии — воспользоваться командой Photoshop Desaturate , которую вы найдете, перейдя в меню Image в верхней части экрана, выбрав Adjustments , а затем выбрав Desaturate :
Перейдите в Image> Adjustments> Desaturate.
Чтобы еще быстрее выбрать команду «Обесцветить», просто нажмите сочетание клавиш Shift + Ctrl + U (Win) / Shift + Command + U (Mac). Независимо от того, какой способ вы выберете, Photoshop мгновенно обесцвечивает все цвета на фотографии, оставляя нам базовую черно-белую версию:
Фотография теперь отображается как черно-белая после обесцвечивания цвета.
Использование команды «Обесцветить» было, конечно, быстрым и безболезненным, но проблема в том, что оно также навсегда.Если мы посмотрим на нашу палитру слоев , мы увидим, что наша фотография находится на фоновом слое, а на миниатюре предварительного просмотра слоя слева от имени слоя мы увидим, что наше изображение действительно находится в черное и белое:
Миниатюра предварительного просмотра показывает нам небольшой предварительный просмотр содержимого слоя.
Поскольку мы внесли изменения непосредственно в исходное изображение, если мы сохраним наш документ и закроем его на этом этапе, цвет на фотографии исчезнет навсегда.Даже если мы сохраним документ как файл Photoshop .PSD, не будет возможности вернуть исходный цвет. Конечно, одним из способов избежать этой проблемы было бы сначала продублировать фоновый слой, чтобы создать копию изображения, а затем применить к копии команду «Обесцветить». Но есть еще лучший способ, который дает нам немного больше творческой свободы с конечным результатом и, как мы узнали из нашего урока «Уменьшение размеров файлов с помощью корректирующих слоев» , поможет свести размер нашего документа Photoshop к минимуму. и это с помощью корректирующего слоя Hue / Saturation !
Корректирующий слой оттенка / насыщенности
В следующем уроке этой серии мы рассмотрим, как мы можем использовать корректирующий слой оттенка / насыщенности для создания более профессиональных, пользовательских черно-белых версий цветных изображений .Здесь мы просто рассмотрим, как мы можем использовать корректирующий слой Hue / Saturation, чтобы не только полностью обесцветить цвет изображения, но и как сохранить только намек на исходный цвет для более творческого и интересного результата.
Во-первых, прежде чем мы пойдем дальше, давайте вернем исходный цвет фотографии, отменив команду «Обесцветить», что мы можем сделать, перейдя в меню Edit вверху экрана и выбрав Undo Desaturate . Или более быстрый способ отменить последний шаг — нажать сочетание клавиш Ctrl + Z (Win) / Command + Z (Mac) (чтобы отменить несколько шагов, нажмите Ctrl + Alt + Z (Win) / Command + Option + Z (Mac)):
Выберите «Правка»> «Отменить обесцвечивание» или нажмите Ctrl + Z (Win) / Command + Z (Mac), чтобы восстановить цвет фотографии.
Чтобы добавить корректирующий слой Hue / Saturation, щелкните значок New Adjustment Layer в нижней части палитры слоев (это круг, разделенный по диагонали между черным и белым), затем выберите Hue / Saturation из списка настроек. слои, которые появляются:
Щелкните значок «Новый корректирующий слой» и выберите «Цветовой тон / насыщенность» из списка.
Если вы используете Photoshop CS4, как и я, элементы управления и параметры для корректирующего слоя оттенка / насыщенности появятся на панели настроек , которая является новой для CS4.Если вы используете Photoshop CS3 или более раннюю версию, на вашем экране появится диалоговое окно «Цветовой тон / насыщенность».
Чтобы обесцветить цвет, просто перетащите ползунок Насыщенность до упора влево:
Перетащите ползунок «Насыщенность» до упора влево, чтобы полностью удалить цвет с изображения.
Это дает нам точно такой же результат, который мы видели с командой Desaturate. После удаления цвета у нас осталась базовая черно-белая версия:
И снова цвет был удален, чтобы получить черно-белую версию фотографии.
Так в чем разница между использованием команды «Обесцветить» и перетаскиванием ползунка «Насыщенность»? Что ж, допустим, мы решили, что нам не нужно полностью черно-белое изображение. Мы хотели бы вернуть некоторую часть исходного цвета фотографии. С командой «Обесцветить», если мы сначала не продублировали фоновый слой и не применили эту команду к копии изображения, нам не повезло. Но с корректирующим слоем Hue / Saturation вернуть часть цвета очень просто!
Так как мы используем корректирующий слой, ничего, что мы делаем с нашим изображением, не является постоянным.Мы можем вносить столько изменений, сколько захотим, не нанося никакого вреда исходной фотографии (см. Наш урок Неразрушающее редактирование фотографий с помощью корректирующих слоев , чтобы узнать больше). Чтобы восстановить часть исходного цвета, просто перетащите ползунок «Насыщенность» немного назад вправо. Следите за своей фотографией в окне документа, чтобы оценить результаты, перетаскивая ползунок. Чем дальше вы перетащите его вправо, тем больше цвета вы восстановите. Поскольку мы хотим вернуть только намек на цвет, я собираюсь перетащить ползунок насыщенности немного вправо, пока значение, отображаемое в поле ввода насыщенности, не станет около -90, что вернет 10% исходного цвета. насыщенность:
Ползунок «Насыщенность» позволяет легко контролировать, сколько цвета удаляется из изображения.
Вместо полностью черно-белого изображения моя фотография теперь имеет более приглушенный цветовой эффект:
Цветной намек иногда может быть интереснее, чем полностью черно-белый эффект.
Если вы используете Photoshop CS3 или более раннюю версию, нажмите «ОК» в правом верхнем углу диалогового окна «Цветовой тон / насыщенность», когда закончите, чтобы выйти из него.
Поскольку наш черно-белый эффект полностью содержится в корректирующем слое оттенка / насыщенности, если в какой-то момент мы захотим восстановить исходное полноцветное изображение, все, что нам нужно сделать, это отключить корректирующий слой, щелкнув его видимость слоя значок (значок «глазное яблоко»), который вы найдете в крайнем левом углу слоя в палитре слоев:
Включите и выключите эффект черного и белого, щелкнув значок видимости слоя.
Мгновенно восстанавливается первоначальный цвет:
Когда корректирующий слой выключен, в окне документа снова отображается исходное полноцветное изображение.
Щелкните еще раз по значку видимости слоя, чтобы снова включить корректирующий слой и переключиться обратно на черно-белую версию.
Далее мы рассмотрим еще один быстрый, увлекательный и интересный способ преобразования цветной фотографии в черно-белую в Photoshop, на этот раз с использованием карты градиента !
Как выборочно обесцветить изображения в Photoshop
Выборочное обесцвечивание — отличный метод Photoshop, который может сделать ваши фотографии яркими и удалить нежелательные цвета.Он идеально подходит как для фотографий, на которых много отвлекающих факторов, так и для простых изображений, которые нужно немного улучшить, чтобы они действительно выделялись. Его часто используют в фотографиях продуктов, но его также можно использовать в самых разных жанрах фотографии.
Из этого урока вы узнаете, как выборочно обесцветить портрет. Все, что вам нужно, это Photoshop и качественное изображение.
1. Эта фотография отличается великолепной композицией и множеством деталей. Однако его можно было бы улучшить еще больше, если бы некоторые цветы были ненасыщенными.Проанализируйте свое изображение и определите, что кажется ненужным и что вы хотели бы выделить. Не волнуйтесь, вы можете передумать, редактируя!
2. После того, как вы открыли изображение в Photoshop, продублируйте фоновый слой, перетащив его на кнопку нового слоя. Это гарантирует, что вы сможете стирать и экспериментировать столько, сколько захотите.
К следующему шагу можно подойти двумя способами. Выбранный вами подход зависит исключительно от ваших предпочтений редактирования и желаемого результата. Method 3a идеально подходит для тех, кто хочет, чтобы большая часть своей фотографии выглядела черно-белой. Method 3b идеально подходит для обесцвечивания определенных деталей.
3а. Перейдите в Image> Adjustments> B&W и поэкспериментируйте с тонами вашей фотографии. Возможно, вы захотите, чтобы одни части вашего изображения выглядели темнее, чем другие.
Когда вы закончите, нажмите на слой маски в поле «Слой». Выберите инструмент «Кисть» и, убедившись, что ваши цвета установлены на черный и белый (черный — первый цвет), проведите кистью по тем частям изображения, которым вы хотите добавить цвет.
3б. Либо установите режим слоя на Color, выберите черный или белый и закрасьте любые детали, которые вы хотите обесцветить. Если вы ошиблись, нажмите на маску слоя и закрасьте области, которые хотите восстановить.
4. Готово! Не стесняйтесь экспериментировать с непрозрачностью здесь. Ваши черно-белые объекты не обязательно должны быть полностью бесцветными. Уменьшив непрозрачность в правом верхнем углу поля «Слои», вы сможете создавать менее драматические эффекты.
Как часто можно выборочно обесцветить?
Если вы собираетесь поделиться своими фотографиями в галерее, будьте очень избирательны. На выборочное обесцвечивание может утомиться смотреть, потому что это популярный эффект Photoshop. Если у вас в голове великое видение, вы должны уметь использовать эту технику, чтобы вдохновлять других, а не утомлять их.
Если вы планируете создать серию, вдохновленную этой техникой, не стесняйтесь экспериментировать с ней как можно больше и делитесь своими любимыми творениями в Интернете.
Выборочное обесцвечивание — также отличный способ улучшить свои навыки редактирования в Photoshop. Поскольку вам нужно знать все детали, вы быстро отточите свои навыки наблюдения и улучшите свое изображение.
Идеи творческого выборочного обесцвечивания
Двойная экспозиция
Двойная экспозиция — это изображения, состоящие из нескольких фотографий. Основа, которая обычно представляет собой темный контур (то есть силуэт), объединяется по крайней мере с одной другой фотографией (обычно фотографией природы, поскольку портреты и пейзажи очень хорошо сочетаются друг с другом).
Как видите, половина этой двойной экспозиции почти полностью ненасыщена. Если вы хотите вывести двойную экспозицию на новый уровень, выборочно обесцветьте определенные области, чтобы создать глубину, рассказать историю или просто выделить свои фотографии.
Диптихи
Диптихи — это коллажи, состоящие из двух или более фотографий. Многие фотографы используют их, чтобы сфокусироваться как на широких, так и на детализированных снимках. Их также можно использовать для демонстрации контрастных эмоций или демонстрации объекта под разными углами.
На фото выше я объединил диптихи с двойной экспозицией. Я также выборочно обесцветил основную тему. Из-за этого фотографии выглядят ностальгически, а цветы создают эффект утечки света. Эта композиция вообще не планировалась. К этой идее меня привели эксперименты в Photoshop. Урок? Убедитесь, что вы как можно больше поиграете со всеми видами эффектов. .
Вдохновение
Вот несколько ярких примеров тонкого, но выдающегося избирательного обесцвечивания:
Тонкое обесцвечивание отлично подходит для создания минималистичной атмосферы на фотографиях дизайнов, продуктов и комнат.
Здесь фотограф обесцветил все, кроме любого объекта, оранжевыми / красными тонами. Это создавало очень ровный вид.
На этой фотографии обои (вместе с некоторыми другими деталями) — единственные красочные предметы. Это более яркий пример селективного обесцвечивания.
Если бы это фото вообще не было обесцвечено, было бы сложно сфокусироваться только на модели. Фотограф проделал большую работу по выделению самой важной части изображения.
Вы можете многое сделать с помощью выборочного обесцвечивания. Знание этой техники может не улучшить ваши общие навыки фотографии, но определенно сделает процесс редактирования увлекательным и улучшит ваше изображение.
Попробуйте эти самые популярные художественные экшены и наложения Photoshop:
Как использовать инструмент «Губка» для добавления или удаления цвета изображения в Photoshop
Sponge Tool — один из инструментов Photoshop для ретуширования изображений.Он позволяет увеличивать интенсивность цвета (насыщенность) или уменьшать количество цвета (обесцвечивание) до тех пор, пока он не начнет терять весь цвет и не станет серой шкалой. Инструмент работает как кисть, а это значит, что мы можем изменять форму и размер кончика. Это не только резкое добавление или уменьшение цвета, но и удобный небольшой инструмент для внесения небольших тонких изменений насыщенности в определенные области изображения.
Важно отметить, что при работе с инструментом «Губка» вы меняете пиксели изображения.Это называется деструктивным редактированием изображений . Это не такая уж большая проблема, все, что нам нужно сделать, это создать дубликат слоя и поработать над ним, но я просто хотел упомянуть об этом.
Добавление цвета в Photoshop с помощью инструмента «Губка»
Давайте сначала посмотрим, как добавить или увеличить интенсивность цвета. Я использую фотографию разноцветного ряда домов. Если вы хотите продолжить, вы можете бесплатно загрузить эту фотографию matthaeus на Unsplash. Или вы можете открыть одну из своих фотографий.
1. Откройте изображение в Photoshop.
2. Мы создадим дубликат изображения на новом слое, потому что мы производим деструктивное редактирование и не хотим навсегда изменять исходное изображение.
Нажмите Cmd + J (Mac) или Ctrl + J (Windows), чтобы создать дубликат слоя.
3. Выберите инструмент «Губка» (O).
Обратите внимание, что он, вероятно, будет скрыт под инструментом Dodge.
4. На панели параметров инструмента в верхней части экрана выполните следующие действия:
- Выберите большую мягкую кисть во всплывающей палитре «Кисть».Если вы используете то же изображение, что и я, я установил размер кисти на 400 пикселей.
- Выберите Mode> Saturate . (Saturate увеличивает интенсивность цвета, Desaturate уменьшает интенсивность цвета
- В поле «Расход» для начала введите 75% — если изменения происходят слишком быстро, уменьшите расход. 100% добавляет максимальное количество насыщенности цвета, более низкие проценты насыщают цвета меньше.
- Снимите флажок «Яркость».
5.Убедитесь, что вы выбрали дублированный слой, а затем перетащите инструмент «Губка» движением рисования так, чтобы рисовать поверх области изображения. Закрашиваю оранжево-красное здание. Чем больше вы закрашиваете область, тем насыщеннее становится цвет. На изображении, которое я использую, я закрасил только красное здание, и оно становится намного более красочным. См. ниже.
Если вы продолжите закрашивать одну и ту же область, вы увидите, что цвета становятся перенасыщенными и цвета начинают выглядеть странно.Сейчас это выглядит неестественно, но это нормально для демонстрационных целей 🙂 Нажмите Cmd + Option + Z (Mac) или Ctrl + Alt + Z, чтобы отступить и отменить, если вы зашли слишком далеко с насыщенностью.
Продолжайте рисовать, пока не пропитаете все красное здание. Если хотите, раскрасьте и синее здание. Вот как выглядело мое изображение после того, как я использовал инструмент Sponge Tool с настройкой насыщенности на синих и красных зданиях.
Обесцвечивание цвета в Photoshop
Хорошо, допустим, вы хотите получить какой-то цвет на фотографии.Мы придерживаемся инструмента Sponge Tool, но вносим простые, но важные изменения в один из параметров на панели параметров инструментов вверху.
1. Просто установите режим Desaturate на панели параметров инструмента.
2. Закрасьте область, с которой хотите удалить цвет. В данном случае я закрашиваю желтое здание посередине. Чем больше я закрашиваю одну и ту же область, тем более серым она становится.
3. Чтобы сравнить работу, проделанную до и после, с помощью инструмента «Губка», включите или выключите видимость дублирующего слоя.Ваш исходный слой не должен быть затронут снизу.
Как это часто бывает, это НЕ ЕДИНСТВЕННЫЙ способ добавления и удаления цвета в Photoshop. Есть несколько техник, которые мы можем использовать, но инструмент Sponge Tool обеспечивает забавное быстрое исправление при редактировании изображений. Просто не забудьте сделать дубликат слоя, чтобы не «повредить» исходное изображение.
Надеюсь, вы нашли эту короткую статью об инструменте Sponge Tool полезной. Пожалуйста, поделитесь им с помощью инструментов обмена. Спасибо!
Получите бесплатную распечатываемую шпаргалку панели инструментов Photoshop
Подпишитесь сейчас, чтобы получить бесплатный печатный плакат со всеми инструментами Photoshop и их сочетаниями клавиш.
Успех! Теперь проверьте свою электронную почту, чтобы подтвердить подписку, и загрузите шпаргалку панели инструментов Photoshop.
3 метода удаления цвета из одного слоя в Adobe Photoshop
Может наступить время, когда вам понадобится изменить только один отдельный слой в вашем проекте Adobe Photoshop на оттенки серого в другом цветном изображении. Также может наступить время, когда вы захотите сделать это неразрушающим образом, то есть при необходимости вы можете легко изменить цвет слоя обратно.Хотя мне нравится работать быстро и просто дублировать слои, с которыми я хочу поэкспериментировать, это не всегда лучший способ действий для слоя, в который я планирую внести значительные изменения. В конце концов, я не хочу тратить кучу времени на внесение изменений, а затем решать, что позже цвет будет лучше. Если бы я просто продублировал исходный слой, чтобы сохранить оригинал, мне пришлось бы вносить все эти изменения снова. Это было бы не самое эффективное использование моего времени. И если бы кто-то платил мне почасово, он, вероятно, больше не нанял бы меня.Я стоил слишком дорого. В этом весь смысл неразрушающего движения. Пытаемся сэкономить деньги за счет сэкономленного времени.
В сегодняшнем посте я хотел бы поговорить о трех различных методах изменения только одного слоя в проекте на оттенки серого внутри Adobe Photoshop. Я предполагаю, что все уже знают, как преобразовать весь документ в черно-белый с помощью пункта меню Image> Mode> Grayscale , но я хотел бы сохранить некоторое разделение и независимость между слоями.Я не хочу, чтобы все было в оттенках серого, просто кусок пирога.
Первый метод, который я обсуждаю, будет деструктивным. Вторые два будут неразрушающими. Пока я сижу здесь и пишу этот пост, я уже придумал еще несколько методов для решения этой проблемы, но я буду придерживаться того, что запланировал. Возможно, я еще расскажу об этом в следующих статьях.
Демонстрационное изображение
Я мог бы использовать любое цветное изображение для этого поста, но я решил выбрать что-то, что будет довольно распространено среди фоторедакторов.И поскольку пары там огромны, пара это так. Я не думаю, что кто-то может принять это изображение за черно-белое, что идеально подходит для моих целей.
Деструктивный метод градаций серого
Ладно, поехали. Я уже открыл изображение в Photoshop и продублировал слой, чтобы вы могли видеть разницу между оригиналом и тем, над которым я работаю.
По сути, чтобы включить этот дублированный слой в оттенки серого, все, что мне нужно сделать, это выбрать его, а затем перейти к пункту меню Image> Adjustments> Desaturate и щелкнуть.
Это даст мне один цветной слой и одну градацию серого.
Вы можете делать это весь день, если хотите, просто не работайте со слоем в градациях серого после того, как вы обесцвечиваете его. Опять же, если вы когда-нибудь захотите вернуться к цвету, вы застряли.
Использование корректирующего слоя и обтравочной маски
Это новое решение, в котором используется корректирующий слой в сочетании с обтравочной маской. Опять же, у меня есть два повторяющихся цветных слоя, как в предыдущем примере.На этот раз вместо использования пункта меню вверху я щелкну значок Hue / Saturation на панели Adjustments . Это создаст новый корректирующий слой.
После того, как новый слой будет сформирован, появится панель Properties . Внутри этой панели я сдвигаю ползунок Saturation до упора влево, чтобы на изображении больше не было цвета.
После этого я заметил, что все изображение имеет оттенки серого, даже исходный слой.Так как я хотел бы сохранить этот цвет слоя и не подвергать его влиянию корректирующего слоя, мне нужно закрепить корректирующий слой только на дублирующем слое. Для этого я сначала нажимаю и удерживаю клавишу Alt (опция на Mac) на клавиатуре, а затем наведу указатель мыши на разделительную линию между корректирующим слоем и дублированным слоем. Когда я вижу, как маленькая стрелка превращается в направленную вниз стрелку, я нажимаю. Это освободит исходный слой от эффекта корректирующего слоя.
Я пойму, что корректирующий слой обрезан, когда я увижу отступ слоя и небольшую направленную вниз стрелку рядом с индикатором эскиза.
Использование стиля слоя
Этот метод, безусловно, самый сложный, но он даст вам некоторые практические знания о диалоговом окне Layer Style , которое является невероятной областью. Я использую его в течение многих лет, и он может делать очень многое.
Вы можете получить доступ к этому диалоговому окну несколькими способами, но мне нравится входить в него, просто дважды щелкнув миниатюру слоя, над которым я хочу работать.Это откроет окно, так же как и выбранный слой, щелкнув его один раз, а затем щелкнув меню FX или Добавить стиль слоя , которое находится в нижней части панели Layers .
В случае с этой публикацией и ее целью сегодня я захожу в это меню и затем выбираю Color Overlay из опций.
При этом будет запущена часть Color Overlay диалогового окна Layer Style.
Чтобы начать процесс создания этого конкретного слоя в оттенках серого, мне нужно один раз щелкнуть по окну выбора цвета внутри этой области.
Откроется палитра цветов . В этом новом окне я установлю значение Hue на 0 , значение Saturation на 0 и значение Brightness на 50% .
Затем я нажимаю кнопку OK , чтобы выйти из палитры цветов.Как только он закроется, я изменю Blend Mode , щелкнув соответствующий раскрывающийся список и выбрав Saturation .
После того, как я это сделаю, я увижу, как слой переходит в оттенки серого, а это именно то, что я хотел.
Хорошо, есть небольшая проблема с тем, где я только что остановился. Если бы ко всему слою был применен другой режим наложения, я бы заметил, что эта градация серого наложилась поверх областей, которые я, возможно, не хотел. Несмотря на то, что эта градация серого теперь ограничена этим одним слоем, я могу дополнительно изолировать его, зайдя в область Blending Options диалогового окна Layer Style и установив флажок с надписью Blend Interior Effects As Group .
Это объединяет эффекты смешивания любых изменений, которые я сделал в этом диалоговом окне, как группу, прежде чем применять их к пикселям слоя в целом. Это даст мне возможность в будущем более эффективно использовать общий режим смешивания слоев, о котором я говорил ранее. Это сложная тема, поэтому я не буду вдаваться в нее сейчас. Просто знайте, что вы должны установить этот флажок. Как только это будет сделано, я могу нажать кнопку OK , и все будет готово. У меня будет изображение в оттенках серого.
——
Я понимаю, что у этого последнего варианта были некоторые более сложные нюансы, но, пожалуйста, знайте, что в будущем я обязательно подробно остановлюсь на всех этих темах.Только эта область Layer Style имеет так много функций, что это безумие. В любом случае, я надеюсь, что я ясно объяснил, как сделать изолированный слой оттенками серого, не затрагивая другие слои. Если у вас есть какие-либо вопросы или опасения по поводу этого сообщения, оставьте их в разделе комментариев ниже. Спасибо за прочтение!
Как сделать изображение черно-белым в Photoshop и Lightroom
Существует множество причин для преобразования цветных изображений в черно-белые.На монохромных фотографиях выделяются линии, свет и формы. Цвет иногда может отвлекать или тускнеть. Кроме того, мы видим мир в цвете. Фотография в черно-белом варианте — долгожданное изменение. Он привлекает наше внимание к различным аспектам нашего повседневного мира. Во многих отношениях монохромный упрощает изображение, удаляя цвет. А некоторые фотографы считают монохромные фотографии более художественными.
Не существует формулы, по которой можно решить, какие фотографии лучше подходят для монохромных или цветных фотографий. Однако удалить цвет очень просто.Я покажу вам, как преобразовать изображение в черно-белое в Lightroom и Photoshop. В обеих программах есть простой метод, который дает больше художественной гибкости.
Эти тосканские поля в пылающее лето казались ничтожными с ровными красками. Преобразование его в черно-белое фокусирует внимание на композиции, а не на скучном цвете.[ExpertPhotography поддерживается читателями. Ссылки на продукты на ExpertPhotography — это реферальные ссылки. Если вы воспользуетесь одним из них и чем-нибудь еще, мы заработаем немного денег.Нужна дополнительная информация? Посмотрите, как все это работает здесь .]
Как преобразовать изображение в черно-белое в Lightroom Простое преобразование в черно-белоеLightroom позволяет легко удалить цвет с фотографии. Перейдите в раскрывающееся меню «Настройки» и выберите «Настройки »> «Преобразовать в черно-белое изображение» (горячая клавиша «V»). Вы также можете сделать это в модуле «Разработка», выбрав вариант «Черно-белое» на панели «Основные».Это переключит профиль вашей фотографии на Adobe Monochrome.
Снимок экрана базовой панели Lightroom, показывающий вариант черно-белой обработки.При выборе этой опции любое изображение быстро превратится в черно-белое. Давайте посмотрим на фотографию, где цвет не так важен, как композиция. На этой фотографии изображена линия, уходящая в воду, и свет восходящего солнца. Преобразование изображения в черно-белое подчеркивает эти элементы.
Многие фотографы останавливаются на этом простом черно-белом преобразовании.Но Lightroom может предложить больше.
Регулировка цвета в черно-беломПосле преобразования изображения в монохромное изображение панель HSL / Color становится панелью B&W. Lightroom по-прежнему распознает цвета на фотографии, даже если вы их не видите. На этой панели восемь цветовых каналов с ползунками. По умолчанию ползунки на нуле. Вы можете выборочно осветлять и затемнять цвета на изображении. Это добавит вашей фотографии богатства и визуального разделения.Вы можете подчеркнуть или ослабить определенные цвета.
Снимок экрана черно-белой панели Lightroom.Будьте осторожны при использовании ползунков. Перемещение ползунков до крайних пределов может создать ореол (свет вокруг объекта). Или цветовые градации пикселизируются и становятся неровными.
На этом изображении местного садового центра почти слишком много цвета. Разобраться в этой сцене непросто. Яркие цвета притягивают взгляд по всему кадру.
Оригинальное цветное изображение скамейки в местном садовом центре.Преобразование изображения в черно-белое упрощает сцену, но цвета имеют одинаковый вес. Большинство проявляется в оттенках серого. Например, между зелеными растениями и красной скамейкой мало различий.
Изображение преобразовано в черно-белое.Используя панель Ч / Б, вы можете настроить цветовую экспозицию. На этом изображении я осветил красные и затемнил зеленые. Теперь есть визуальное различие между скамейкой и листьями. Я также затемнил синий цвет, который затемнил многие элементы фона.Это сделало красную скамейку легче по сравнению.
Снимок экрана черно-белой панели Lightroom, на котором показаны настройки цвета. Красные и оранжевые цвета становятся более светлыми, а синие и зеленые — затемненными. Изображение преобразовано в черно-белое с настройками цвета. Красные и оранжевые цвета становятся более светлыми, а синие и зеленые — затемненными.Мне пришлось быть осторожнее с цветами на переднем плане. Когда я сдвинул ползунки пурпурного и пурпурного слишком далеко влево, появился ореол. В этом сравнении я затемнил пурпурный и пурпурный до -50.Обратите внимание, что передние цветы с правой стороны теперь имеют белую кайму или нимб.
Два изображения, на которых сравниваются настройки фиолетового и пурпурного. Обратите внимание на ореолы, создаваемые перемещением ползунков в крайнее положение (правое изображение).Lightroom включает в себя простой инструмент для преобразования черно-белого изображения. Программа также позволяет настраивать каждый цветовой канал индивидуально. В Photoshop есть аналогичные инструменты для преобразования черно-белого изображения.
Как преобразовать изображение в черно-белое в Photoshop ВPhotoshop есть несколько простых инструментов для преобразования черно-белого изображения.
Обесцветить изображениеDesaturation — это самый простой способ преобразовать ваши изображения в черно-белые в Photoshop. Этот метод быстрый, но разрушительный. Он изменяет ваш исходный файл. Всегда полезно поработать над копией своего изображения на случай, если вы допустите ошибку или захотите попробовать что-то другое. Есть несколько способов сделать это:
- Щелкните правой кнопкой мыши фоновый слой и выберите «Дублировать слой».
- Перетащите фоновый слой на знак «+» на панели «Слои».
- Используйте сочетание клавиш Ctrl или ⌘J.
Чтобы преобразовать слой в черно-белый, перейдите в раскрывающееся меню «Изображение». Выберите Image> Adjustments> Desaturate (Shift-Ctrl или ⌘U). Photoshop быстро обесцвечивает ваше изображение.
Снимок экрана, показывающий, как обесцветить изображение в Photoshop.На ненасыщенном изображении желтый и красный цвета перца очень похожи по тону. Вы могли не догадываться, что в бушеле были перцы двух цветов.
Сравнение исходного цветного изображения и результата инструмента уменьшения насыщенности Photoshop. Режим градаций серогоЕще один способ удалить цвет с фотографий — создать изображение в градациях серого.
- Перейдите в раскрывающееся меню Изображение.
- Выберите Изображение> Режим> Оттенки серого.
Я считаю, что этот метод сохраняет больший диапазон тонов, чем инструмент «Обесцвечивание», но он также деструктивен. Вся информация о цвете теряется.
Преобразование изображений в оттенки серого или использование команды «Обесцветить» очень просто. Но эти инструменты не позволяют управлять монохромным преобразованием. В Photoshop есть еще один инструмент для этого.
Черно-белый корректирующий слойДобавление корректирующего слоя «Черно-белый» — это неразрушающий способ преобразовать фотографию в монохромную.
- Перейдите в раскрывающееся меню «Слой».
- Выберите «Слой »> «Новый корректирующий слой»> «Черно-белый».
Photoshop выполняет базовое монохроматическое преобразование. Оттуда вы можете выборочно настроить каждый цветовой канал на панели «Свойства». Например, я могу осветлить желтые и затемнить красные. Или я могу изменить это и сделать красный перец светлым, а желтый перец темным.
Изображение, созданное с помощью корректирующего слоя Black & White с красными на -35 и желтыми на +125. Изображение, созданное с использованием корректирующего слоя Black & White с красными на +200 и желтыми на -3.Способ настройки отдельных ползунков имеет большое значение для окончательного изображения.
Обратите внимание, что у корректирующего слоя Black & White есть маска. Нарисуйте маску черным, и цвет снова появится. Это простой способ получения частичных черно-белых изображений. В зависимости от области, на которой вы используете маску, вы можете преобразовать фон в черно-белый с помощью Photoshop.
Изображение создано с помощью корректирующего слоя Black & White с маской, нарисованной поверх двух красных перцев. СводкаКонвертировать изображения в черно-белые можно простым щелчком как в Lightroom, так и в Photoshop.
Для простого преобразования используйте команду «Обесцветить» в Photoshop или выберите инструмент «Преобразовать в черно-белое» в Lightroom. Для более художественного управления добавьте корректирующий слой «Черно-белый» в Photoshop или панель «Ч / б» в Lightroom.
Впервые в Lightroom и вам он нравится? Ознакомьтесь с нашей коллекцией пресетов Lightroom, чтобы быстро и легко отреагировать на потрясающие изменения!
Как создать однослойную шкалу оттенков серого в Photoshop
Создание изображений в оттенках серого может стать отличным способом придать им новый элемент жизни, позволяя передавать различные атмосферы в фотографии.
Сделать все изображение в оттенках серого в Photoshop довольно просто. Но как насчет тех ситуаций, когда вы хотите редактировать цвета только в одной части документа, например, в одном слое? В таких случаях может быть менее очевидным знать, что делать.
Но, к счастью, есть несколько различных способов, которыми вы можете сделать только один слой в оттенках серого с помощью Photoshop. Выбрав Изображение> Коррекция> Обесцветить, с использованием корректирующего слоя в сочетании с обтравочной маской или добавив наложение серого цвета в окне стилей слоя , вы можете добиться эффекта, при котором один слой обесцвечивается, а остальные остаются полностью окрашен.
В этой статье мы рассмотрим следующие методы:
Итак, приступим! Все методы очень быстрые и простые, так что вы будете готовы создать шедевр за считанные минуты!
Вам нужно начинать каждый метод с многослойного файла, открытого в Photoshop. Чтобы открыть готовый файл, перейдите к Файл> Открыть в верхней части экрана и выберите соответствующий документ, чтобы открыть его.
Мы используем изображение Sony Dude из Pexels .
Если вы еще не создали файл, вы можете создать новый документ, выбрав Файл> Новый на панели в верхней части экрана.
В этот документ вы можете вносить любые изменения! Некоторые идеи о том, что вы можете делать в Photoshop, можно найти в нашем полном руководстве для начинающих, которое охватывает практически все, что вам нужно знать о том, как использовать программу.
Теперь, когда у вас есть многослойный документ, готовый к редактированию, приступим!
1: Выполните прямую настройку слояМы собираемся начать с обсуждения самого простого и быстрого метода, который вы можете использовать для создания одного слоя в градациях серого в Photoshop.
Важно отметить, что хотя этот метод может быть самым простым, у него есть ограничения. Основная проблема этого метода в том, что это деструктивный способ работы.
Это означает, что после того, как вы отредактировали слой, вы не сможете легко вернуться и отменить или изменить его позже по строке. Другими словами, он делает более постоянное редактирование и напрямую регулирует каждый пиксель в слое.
Однако, работая в Photoshop, в большинстве случаев мы хотим работать неразрушающим образом.По сути, мы всегда стремимся вносить временные изменения в наши изображения, которые можно легко отменить или изменить позже. Другие методы, которые мы рассмотрим в этой статье, — это неразрушающие методы.
Но, если вы просто ищете простоту и быстрое редактирование, вы можете выбрать этот первый метод. Для этого сначала убедитесь, что слой, который вы хотите сделать оттенками серого, выбран, щелкнув по нему в окне «Слои » , чтобы убедиться, что он выделен.
Затем пройдите по верхнему краю экрана и нажмите Image> Adjustments> Desaturate.
Вот и все! Вы должны заметить, что слой, который вы сделали активным, теперь был обесцвечен (другими словами, лишен цвета) и стал серым, в то время как все остальные слои остались в полном цвете!
В нашем случае мы сделали экран телефона полутоновым, а фон оставили полноцветным.
2: Использование корректирующего слоя в сочетании с обтравочной маскойИтак, как сделать слой в оттенках серого неразрушающим образом? Что ж, самый быстрый способ использовать — создать корректирующий слой, а затем добавить к нему обтравочную маску, чтобы применить ее только к одному слою.
Для начала перейдите в окно Layers Window и убедитесь, что слой, который вы хотите сделать оттенками серого, активен (обозначен его выделением). Для этого просто щелкните по нему, чтобы выделить его.
Затем щелкните значок New Adjustment Layer , напоминающий полузаполненный круг, расположенный в нижней части окна Layers .
При этом появится всплывающее меню, в котором вы должны выбрать Оттенок / Насыщенность.
Это скажет Photoshop создать новый корректирующий слой, который будет автоматически помещен над текущим слоем, что позволит вам настроить оттенок и насыщенность цветов в слоях под ним.
В новом окне свойств , , которое появляется в результате создания корректирующего слоя, щелкните и перетащите ползунок Saturation до конца влево от линии, чтобы полностью обесцветить документ, удалив все цвета из изображение.
Изначально вы увидите, что при этом весь документ становится полутоновым, а это не то, что нам нужно. К счастью, это можно быстро исправить: добавить обтравочную маску.
Добавление обтравочной маски к корректирующему слою приведет к тому, что она повлияет только на слой непосредственно под ним.Итак, убедитесь, что корректирующий слой расположен прямо над слоем, который вы хотите сделать в градациях серого в Layers Window . Если это не так, просто щелкните и перетащите его в новое место.
Затем щелкните правой кнопкой мыши на корректирующем слое в Layers Window и выберите Create Clipping Mask из списка, который появляется в результате.
И сразу же вы заметите, что настройка оттенков серого применяется только к слою непосредственно под корректирующим слоем! Довольно круто, не правда ли?
3: Добавьте наложение цвета в окне стиля слояЭтот последний метод немного более сложен и многословен, но его полезно знать и полезно для понимания других техник Photoshop.
Для начала дважды щелкните миниатюру слоя, для которого требуется сделать оттенки серого, в окне «Слои » , чтобы открыть окно «Стиль слоя » .
В новом открывшемся окне вы можете добавить целый ряд эффектов слоя, таких как свечение, тени и другие. Для этого метода мы собираемся добавить на наш слой наложение цвета.
Итак, давайте нажмем на заголовок Color Overlay из списка в левой части диалогового окна.
В появившемся новом разделе щелкните цветную рамку, чтобы открыть окно выбора цвета .
Здесь мы собираемся выбрать серый цвет, который будет действовать как наложение на наш слой. Для этого установите значение H (оттенок), на 0, значение S (насыщенность) на 0 и значение B (яркость) на 50.
Как только вы это сделаете, нажмите OK , чтобы подтвердить выбор цвета.
Затем, как только вы вернетесь в окно стиля слоя , установите режим наложения на Насыщенность , щелкнув его заголовок в раскрывающемся меню.
Это применит к слою эффект оттенков серого! Однако, чтобы убедиться, что в дальнейшем вы не столкнетесь с какими-либо проблемами, если вам придется изменить режим наложения всего слоя, мы просто быстро скорректируем еще одну вещь.
Выберите заголовок Blending Options в верхней части списка слева от окна Layer Style Window .
В этом разделе отметьте галочкой поле под названием Смешайте внутренние эффекты как группу .
Как только вы это сделаете, нажмите кнопку OK , чтобы применить эффекты слоя.И вы, надеюсь, заметите, что слой был преобразован в оттенки серого, в то время как другие слои остались в полном цвете!
Хотя этот метод был более сложным и, возможно, менее интуитивным, он дал отличные результаты неразрушающим образом, а это означает, что степень и внешний вид эффекта можно изменить в любое время!
Хотите узнать больше о том, как сделать однослойную шкалу серого в Photoshop? Затем посмотрите это видео Дэвида Шорта, которое наглядно демонстрирует задействованные процессы.

 Это означает, что добавив новый слой, содержащий цвет, он будет отображаться также в цвете.
Это означает, что добавив новый слой, содержащий цвет, он будет отображаться также в цвете.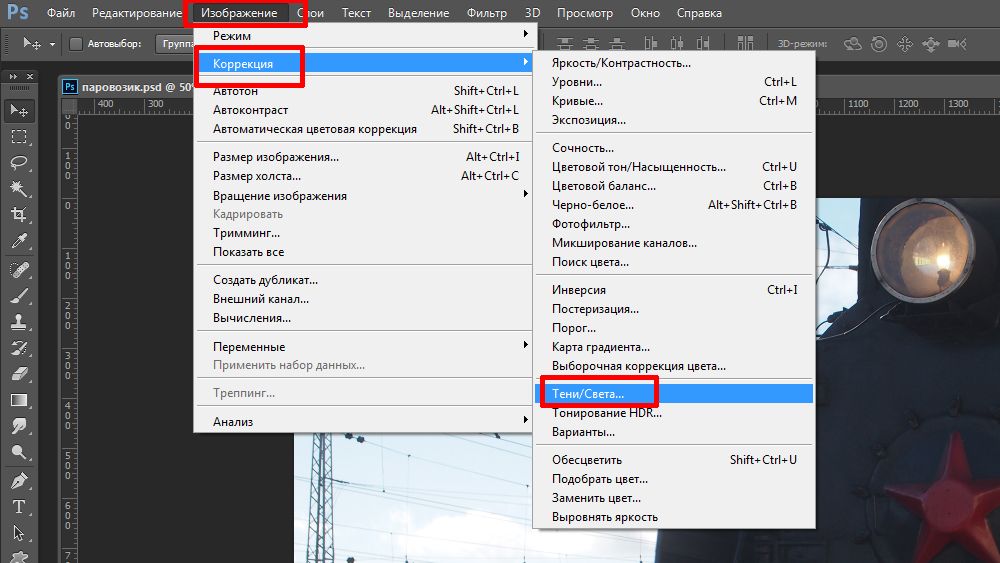
 .. затем сохраните, используя другое имя из исходного файла изображения, и закройте.
.. затем сохраните, используя другое имя из исходного файла изображения, и закройте.