Как сделать модуль в ворде
Как в word сделать модуль
Модуль – это довольно распространенный знак в математики и при работе с программой ворд, его тоже часто используют. Не все пользователи знают, каким образом его поставить.
В программе ворд существует два способа поставить символ модуля:
- Поставить с помощью специальной функции;
- Поставить, используя клавиши на клавиатуре.
Первый способ. Открываем новый лист, на верхней закладке настроек активируем закладку «Вставка». В самом конце данной закладке находим блок «Символы» и нажимаем на иконку с надписью «Формула», чтобы появилось на экране специальное меню.
Проваливаетесь в это специальное меню, а на верхней панели настроек активируете закладку «Работа с формулами», где в правом блоке «Структуры», ищем иконку с надписью «Скобки». Среди представленных там вариантов, находите символ модуль.
В результате на экране появиться место для знака модуля.
Второй способ. На клавиатуре находите следующую клавишу.
При нажатии на неё в английской раскладке и при зажатой клавише «Shift», у вас будет появляться палочка |, с помощью которых можно нарисовать модуль.
Как сделать брошюру в Microsoft Word: пошаговое руководство
— мощный инструмент для распространения информации о вашем бизнесе или мероприятии, а также для ознакомления потенциальных клиентов с вашим продуктом. Несмотря на то, что они относительно малы, их формат, естественно, позволяет передавать несколько точек информации для многих случаев, будь то реклама ваших бизнес-услуг или продвижение благотворительного мероприятия или школьной игры.
Ключ к созданию эффективной брошюры — привлечь и удержать внимание читателя с помощью привлекательного дизайна.Эта статья расскажет вам об основных элементах дизайна брошюры и о том, как сделать ее в Microsoft Word, шаг за шагом.
Пять C в дизайне брошюры
1. Контрастность
Используйте контраст, например сочетание светлых и темных цветов, чтобы привлечь внимание к наиболее важным элементам брошюры. Изменение шрифта — еще один способ добавить контраста. Как правило, избегайте использования более двух гарнитур. Вместо этого измените шрифт другими способами, например сделав его полужирным, увеличив или добавив курсив.
Изменение шрифта — еще один способ добавить контраста. Как правило, избегайте использования более двух гарнитур. Вместо этого измените шрифт другими способами, например сделав его полужирным, увеличив или добавив курсив.
Источник изображения
2. Беспорядок
Избегайте беспорядка в своем дизайне. Каждое изображение, кнопка, логотип или группа текста должны иметь пространство вокруг себя. Это пустое пространство будет легче создать, если вы ограничите количество элементов, которые вы пытаетесь включить. Выберите одно или два изображения высокого качества, а не все изображения, которые у вас есть. Придерживайтесь самых важных тем для разговора и опускайте остальные.
Источник изображения
3. Копировать
Сделайте копию краткой и лаконичной.Старайтесь, чтобы заголовки и подзаголовки были краткими. Обобщайте более длинные фрагменты текста и делайте их доступными для сканирования, добавляя маркеры, нумерацию или выделение основных пунктов жирным шрифтом.
Используйте простой, легко читаемый шрифт. Добавляя копию к своему дизайну, обратите внимание на всех вдов или сирот. Это происходит, когда одно слово или предложение попадает в отдельный столбец или страницу, а затем остальной текст.
Добавляя копию к своему дизайну, обратите внимание на всех вдов или сирот. Это происходит, когда одно слово или предложение попадает в отдельный столбец или страницу, а затем остальной текст.
Источник изображения
4. Размещение контента
Создайте выравнивание, разместив изображения и текст на одной линии.Например, вы можете выбрать выравнивание передней обложки брошюры по правому краю и выравнивание внутренней части по левому краю. Выравнивание по центру может хорошо работать для небольших разделов, таких как контактная информация, но его следует использовать с осторожностью.
Кроме того, рассмотрите иерархию страницы. Убедитесь, что самые важные элементы размещены на видном месте, а рядом с ними нет отвлекающих элементов.
Источник изображения
5. Цвет
При выборе подходящего цвета для вашей брошюры нужно многое учитывать.Начните с размышлений о сообщениях, которые вы хотите передать:
- Более консервативные компании предпочитают синие и зеленые цвета.

- Красный может указывать на энергию или опасность.
- Желтый можно использовать для передачи жизнерадостности, но он также может быть слишком ярким, поэтому используйте его с осторожностью.
- Пурпурный — королевский цвет, часто используемый для обозначения роскоши.
По большей части вам нужно выбрать два контрастных цвета для своей цветовой темы, например синий и оранжевый или фиолетовый и желтый.
Источник изображения
Как сделать брошюру в Microsoft Word
Создать новый документ
Это может быть пустой документ или один из шаблонов брошюры. Microsoft Word предлагает одностраничные, складываемые вдвое и тройные шаблоны брошюр.
Настроить макет
Ориентация
Если вы начинаете с пустой страницы, создайте макет брошюры, сложенный втрое, перейдя на вкладку «Макет» на ленте.Нажмите «Ориентация» и измените ориентацию с книжной на альбомную.
Наценка
Затем нажмите «Поля» и установите поля до 0,5 дюйма или меньше.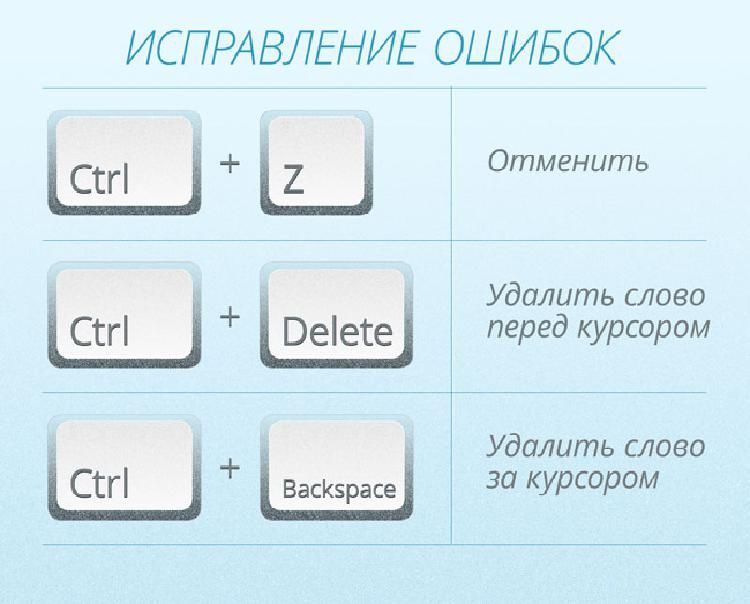 Помните, что поля создадут белое пространство вокруг границы брошюры, поэтому, если вы используете цветной фон, вы захотите уменьшить поля, выбрав Margins -> Custom Margins. Я бы предложил 0,25 дюйма справа и слева и 0,31 дюйма сверху и снизу.
Помните, что поля создадут белое пространство вокруг границы брошюры, поэтому, если вы используете цветной фон, вы захотите уменьшить поля, выбрав Margins -> Custom Margins. Я бы предложил 0,25 дюйма справа и слева и 0,31 дюйма сверху и снизу.
Вы можете пропустить этот шаг при использовании шаблона, если вы не хотите отрегулировать предустановленные поля.
Выберите тему
Затем на вкладке «Дизайн» перейдите в раздел «Темы» и выберите нужную тему для своей брошюры. Затем эта тема заполнит вкладку «Главная» выбранными шрифтами и цветами для заголовков, заголовков, субтитров и обычного текста.
Шаблон будет содержать предварительно выбранную тему. Вы можете изменить тему на вкладке «Дизайн», как показано выше, или открыть панель стилей, чтобы внести небольшие изменения, например изменить цвет заголовка по умолчанию.
Создайте базовую структуру
Линейка и линии сетки
На вкладке «Вид» установите флажок, чтобы добавить линейку и линии сетки. Используйте линии сетки и линейку, чтобы создать точный интервал.
Используйте линии сетки и линейку, чтобы создать точный интервал.
Текстовые поля
При использовании полей 0,5 дюйма создайте текстовые поля шириной 3 дюйма. Их можно сделать короче или длиннее, в зависимости от того, какую копию вы хотите включить. Например, используйте короткое поле для создания заголовка и длинное поле для добавления нескольких абзацев текста.
Чтобы вставить текстовые поля, перейдите на вкладку «Вставка» -> «Текстовое поле». В дополнение к пустому текстовому полю вы увидите ряд параметров в зависимости от выбранной вами темы.
Колонны
Вам понадобятся две страницы с тремя столбцами. Первая страница будет передним, задним и внутренним сгибом брошюры. Вторая страница будет внутри брошюры. Используйте линейку и линии сетки, чтобы разделить текстовые поля на три равных столбца на странице.
Если вы используете шаблон, это уже сделано за вас, поэтому вы можете пропустить этот шаг.
Добавьте свой контент
Теперь, когда у вас есть шесть столбцов, начните добавлять содержание в свою брошюру. Помимо копирования, используйте меню «Вставка» для добавления изображений, фигур и диаграмм. Помните, что изображения могут переходить из одного столбца в другой.
Помимо копирования, используйте меню «Вставка» для добавления изображений, фигур и диаграмм. Помните, что изображения могут переходить из одного столбца в другой.
Создание групп содержимого
Ваш контент естественным образом разделится на группы контента, такие как заголовок и подзаголовок, или группу фигур, образующих дизайн.Выберите каждый из этих отдельных объектов и преобразуйте их в группу. Это позволит вам перемещать каждый из этих компонентов вместе при настройке дизайна.
Наслаждайтесь своим законченным дизайном
Теперь вы знаете, как создать брошюру в Microsoft Word! Независимо от того, решите ли вы начать с нуля с пустого документа или использовать шаблон, вы ограничены только вашим воображением.
Мы надеемся, что это руководство и 5 принципов эффективного дизайна брошюры помогут вам создать потрясающий, убедительный дизайн в Microsoft Word для демонстрации вашего продукта, бизнеса или мероприятия.
Альтернативы созданию брошюр в Word
Помимо Word, есть другие инструменты, которые можно использовать для создания брошюр, флаеров и брошюр.
LucidPress — популярный веб-инструмент, позволяющий создавать брошюры прямо в браузере, выбирая из множества шаблонов, импортируя контент из Google Docs или DropBox, и даже работая онлайн с коллегой или клиентом.
для дизайна, такое как Adobe InDesign и Illustrator, а также Microsoft Publisher, также являются жизнеспособными вариантами, которые помогут вам получить профессиональный результат.
Хотите больше советов и рекомендаций?
Если вы хотите стать мастером Microsoft Word, ознакомьтесь с нашими базовыми и расширенными курсами, чтобы получить более практические советы по форматированию и редактированию профессиональных документов. Вам также может понравиться наш обзор бесплатных шаблонов резюме Word, если вы хотите, чтобы за вас проделали тяжелую работу!
Дополнительные советы по дизайну можно найти на курсах Illustrator — Basic и Microsoft Publisher, которые помогут вам изучить основы для раскрытия творческих способностей при создании иллюстраций, логотипов, флаеров и многого другого.
Подробнее о Word
Загрузите нашу готовую к печати листовку с ярлыками для Word.
Как создать собственную титульную страницу в Microsoft Word
Яркий дизайн титульной страницы — отличный способ стилизовать ваш документ. Мы покажем вам, как создать свою собственную титульную страницу в Microsoft Word.
Хотите создать индивидуальную обложку в Word, которая будет привлекательной и профессиональной?
В профессиональный документ Microsoft Word входит множество вещей.Здесь мы говорим о первых впечатлениях. Итак, давайте займемся первым, на что наш взгляд упадет — титульная страница .
Примечание: Вы можете использовать наши инструкции для создания дизайна первой страницы для вашего школьного задания. Однако, прежде чем добавлять титульную страницу к своему заданию, уточните у своего преподавателя какие-либо конкретные требования.
Что такое титульный лист?
Титульный лист — это самая первая страница вашего документа.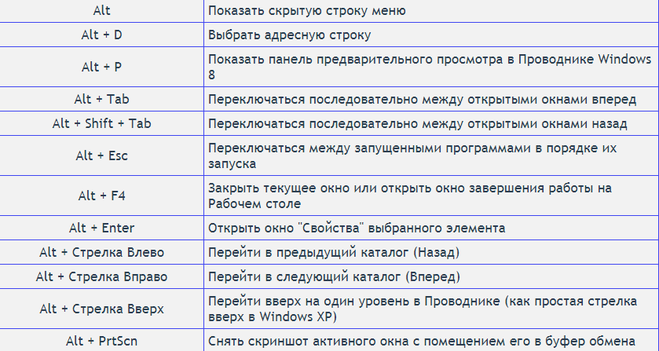 Его цель в самом начале — дать читателю «большую идею» о документе.Причина и причина сообщаются через конкретное название, имя автора, дату, однострочное письмо по теме и любую другую важную информацию, которая, по вашему мнению, важна для читателя.
Его цель в самом начале — дать читателю «большую идею» о документе.Причина и причина сообщаются через конкретное название, имя автора, дату, однострочное письмо по теме и любую другую важную информацию, которая, по вашему мнению, важна для читателя.
Как выглядит обычная титульная страница?
Microsoft Word используется для написания серьезных исследовательских документов и школьных сочинений.Большинство из них идут с однотонными и простыми титульными страницами. часто диктуется руководствами по стилю, такими как Чикагское руководство по стилю. Титульный лист использует минималистский подход к дизайну титульного листа.
Например, название или тема исследования располагаются по центру на одну треть вниз по странице.
Для академического задания обязательно проконсультируйтесь с преподавателем, прежде чем использовать титульный лист.
Но что, если вы хотите создать титульную страницу в Word, которая намного круче, чем ваниль? Даже если у вас нет для этого отбивных? Создайте свою собственную титульную страницу с помощью простых инструментов Microsoft Word.
Как сделать привлекательную обложку Страница
Microsoft Word позволяет без труда создать титульную страницу бизнес-отчета или титульную страницу для эссе.Пакет Microsoft Office поставляется с несколькими хорошо продуманными титульными страницами, которые вы можете переназначить для своего документа. Есть из чего выбрать.
Чтобы создать титульную страницу, выполните следующие действия:
- Откройте новый документ Word.
- Щелкните на ленте меню Вставить .
- Выпадающий список титульной страницы — это первая функция, которую вы заметите в меню (в разделе «Страницы»). Нажмите на крошечную стрелку рядом с ним и откройте встроенную галерею шаблонов.
- Выберите один из , 16 предварительно отформатированных шаблонов, и еще три на Office.com.
- Выберите понравившийся и нажмите на него.
По умолчанию титульная страница появляется в начале документа. Но чтобы разместить его в любом другом месте, щелкните правой кнопкой мыши эскиз титульной страницы в галерее и выберите один из предложенных вариантов. Хотя я не уверен, зачем вам это нужно!
Хотя я не уверен, зачем вам это нужно!
Настроить отдельные поля
Щелкните каждое предварительно отформатированное поле (квадратные скобки), и все это будет выделено синей меткой поля сверху.Введите свою версию для данного поля. Имя автора может отображаться по умолчанию, если установка Microsoft Office выполняется на ваше имя.
Поместите общую информацию в быстрые части, и вам не придется набирать их снова и снова.
Измените поля даты с помощью стрелки раскрывающегося списка и выберите дату в календаре. Все поля можно форматировать как обычный текст.
Вы можете легко редактировать графические элементы титульной страницы, как и любое другое изображение. Просто щелкните изображение, чтобы отобразить на ленте меню инструментов Drawing Tools и Picture Tools .
Изменение дизайна обложки на лету
Настроить предварительно отформатированную титульную страницу совсем несложно. Шаблоны состоят из отформатированных элементов управления и графических блоков разной цветовой гаммы. Таким образом, вы можете изменить любую часть шаблона на лету.
Таким образом, вы можете изменить любую часть шаблона на лету.
Заметили картинку на шаблоне титульной страницы? Возможно, вы захотите заменить его логотипом или другим более подходящим изображением.Просто щелкните изображение правой кнопкой мыши и выберите Изменить изображение в контекстном меню.
Передумали обо всей титульной странице? При работе с одной титульной страницей вы можете заменить ее на другую титульную страницу, выбрав новый шаблон из раскрывающегося списка.Новый шаблон сохраняет записи полей.
Примечание: Чтобы заменить титульную страницу, созданную в более старой версии Microsoft Word, необходимо вручную удалить первую титульную страницу, а затем добавить новый дизайн из галереи титульных страниц.
Щелкните Сохранить , чтобы оформить титульную страницу как документ.
Если вы хотите сохранить титульную страницу для последующего использования в другом документе, выберите всю титульную страницу.Щелкните «Вставить»> «Титульная страница»> «Сохранить выделение в галерее титульных страниц ». Вы можете использовать то же меню, чтобы удалить выбранную титульную страницу из галереи.
Вы можете использовать то же меню, чтобы удалить выбранную титульную страницу из галереи.
Как сделать титульную страницу в Microsoft Word
Word позволяют сэкономить время, но они не позволяют проявиться вашей индивидуальности.Чтобы добавить индивидуальности, вам следует приложить немного больше усилий и создать тщательно продуманную титульную страницу с нуля.
В вашем распоряжении все инструменты редактирования изображений в Microsoft Word.Когда вы можете создать свой собственный логотип в Microsoft Word, обложка станет менее утомительной. Заимствуйте или украдите идеи из процесса.
На снимке экрана ниже показана титульная страница, которую я создал в Microsoft Word с нуля.Я использовал несколько основных фигур для создания дизайна и отформатировал их цветом.
Сохраните свой собственный шаблон
Завершите свой дизайн в новом документе Microsoft Word.Сохраните этот документ как шаблон Microsoft Word (Файл > Сохранить как> Шаблон Microsoft Word ) в любом месте по вашему выбору.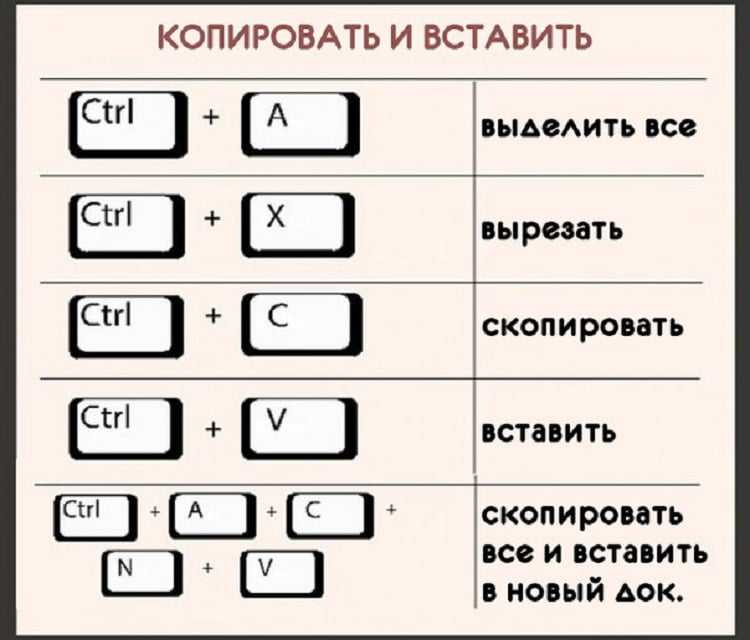
Теперь следующие шаги — добавить вашу собственную титульную страницу к вариантам по умолчанию в меню «Вставка».Выполните следующие действия:
Нажмите Ctrl + A , чтобы выделить всю страницу.
Добавьте эти выбранные элементы в галерею Quick Parts .Перейдите к Лента> Вставить> Быстрые детали (текстовая группа). В раскрывающемся списке выберите Сохранить выделение в галерее быстрых деталей… .
Введите сведения в диалоговом окне для нового Building Block .Стандартные блоки — это многоразовые элементы Microsoft Word, которые вы можете добавить в любую галерею, доступную в Word. Вот как выглядит диалоговое окно:
- Имя: Дайте титульной странице Имя.
- Галерея: В раскрывающемся списке выберите «Титульные страницы».
- Категория: Выберите категорию. Для лучшей организации создайте новую категорию.
- Сохранить в: Сохраните в шаблоне или в стандартном блоке.
 Сохраненный как строительный блок, вы можете использовать его в любом документе Word, не открывая шаблон.
Сохраненный как строительный блок, вы можете использовать его в любом документе Word, не открывая шаблон.
Щелкните OK и закройте диалоговое окно Building Block. Перейдите в меню «Вставка» и проверьте свой новый шаблон титульной страницы.
Добавьте немного стиля с помощью обложки
Титульный лист — один из лучших способов стилизовать ваш документ. Но является ли это одной из наиболее редко используемых функций Microsoft Word? Документ Microsoft Word часто бывает безвкусным. Рассмотрим достоинства:
- Титульный лист дает читателю быстрое представление о содержимом внутри.
- Сохраните и повторно используйте общую титульную страницу компании в галерее.
- Конвертируйте документ с титульной страницей в PDF с помощью одной кнопки и отправляйте на любое устройство.
Большинство из нас обычно не используют титульную страницу документа. Если да, то помните об этих бесплатных шаблонах обложек Microsoft Word для следующего документа, который вы хотите сделать уникальным.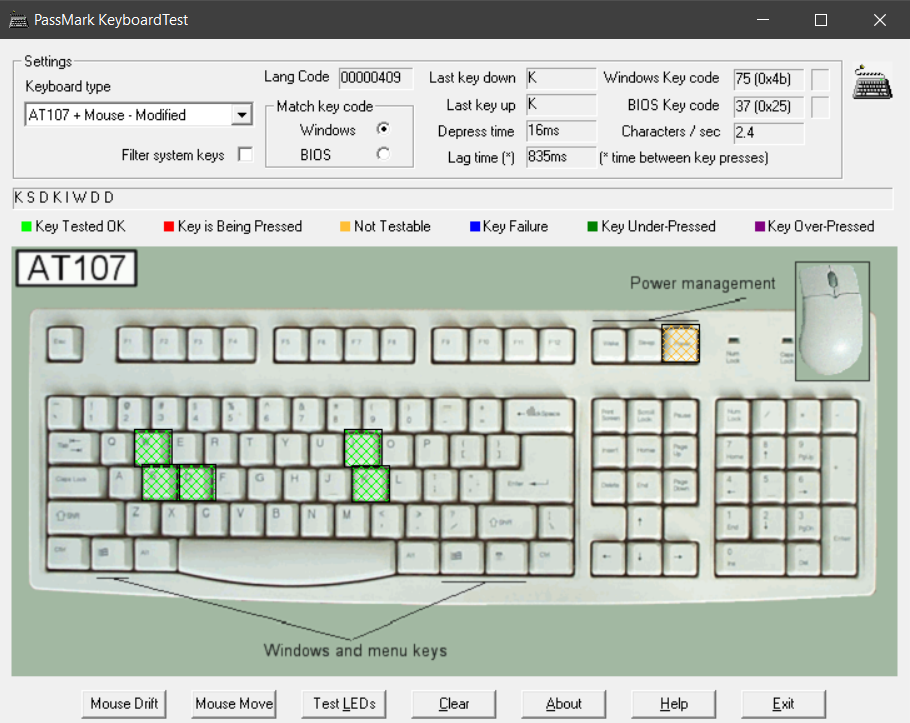
5 Android-приложений для массовой отправки SMS-сообщений
Нужно быстро отправлять сообщения сотням получателей? Вот приложения для Android для работы.
Об авторе
Сайкат Басу — заместитель редактора по Интернету, Windows и производительности. После того, как он избавился от грязи MBA и десятилетней маркетинговой карьеры, он теперь увлечен тем, что помогает другим улучшить свои навыки рассказывания историй.Он ищет пропавшую оксфордскую запятую и ненавидит плохие скриншоты. Но идеи фотографии, фотошопа и производительности успокаивают его душу.
Подробнее о Сайкат Басу
Подпишитесь на нашу рассылку новостей
Подпишитесь на нашу рассылку, чтобы получать технические советы, обзоры, бесплатные электронные книги и эксклюзивные предложения!
Еще один шаг…!
Подтвердите свой адрес электронной почты в только что отправленном вам электронном письме.
Как создать красивый логотип в Microsoft Word без напряжения
Вы когда-нибудь думали, что можете использовать Microsoft Word для создания потрясающей эмблемы для своего проекта или бренда? Да, Microsoft Word — это многоцелевой инструмент, который, помимо многих других полезных вещей, может служить в качестве конструктора логотипов. Вот 5 особенностей MS Word, которые сделают его вашей правой рукой при создании логотипа.
Вот 5 особенностей MS Word, которые сделают его вашей правой рукой при создании логотипа.
- Ознакомьтесь с 5 преимуществами Microsoft Word
- Как создать логотип в Word: Пошаговое руководство
- Видеоуроки по созданию логотипа в Microsoft Word
- Как использовать логотип, созданный в Microsoft Слово?
- Если вы не можете приручить Microsoft Word, вы можете попробовать онлайн-конструктор логотипов, например.грамм. Логастер.
Узнайте о 5 преимуществах Microsoft Word:
- Его используют миллионы людей по всему миру.
- Включает множество полезных инструментов для редактирования текста и изображений.
- Вы можете легко объединить текст и изображение (или геометрические фигуры) в сбалансированную композицию.
- Позволяет использовать страницу документа в качестве холста и перемещать геометрические фигуры, объекты SmartArt и символы.
- Логотип, созданный в Microsoft Word, можно использовать непосредственно на бланке.

Microsoft Word предлагает потрясающий набор потрясающих шрифтов для создания логотипа. Кроме того, вы можете делать всевозможные творческие решения, включая вставку текста в различные формы, эксперименты с объектами WordArt, добавление узоров и эксперименты с текстурами и фоном. Приложив немного вдохновения и терпения, вы сможете создать оригинальную эмблему!
Когда дело доходит до разработки логотипа, нет более удобной программы для любителей, чем Microsoft Word.Комбинируя разные формы и слова, вы можете получить довольно хороший корпоративный дизайн.
Как создать логотип в Word: пошаговое руководство
Взгляните на красивый логотип ниже. Мы расскажем, как создать такой дизайн в Word. Пошли!
Запустите Microsoft Word. В этой статье мы будем использовать версию программы 2016 года.
Для большего удобства добавьте сетку, которая поможет вам выровнять элементы вашего будущего логотипа.
Создайте новый документ. Перейдите на вкладку «Просмотр» и установите флажок «Линии сетки».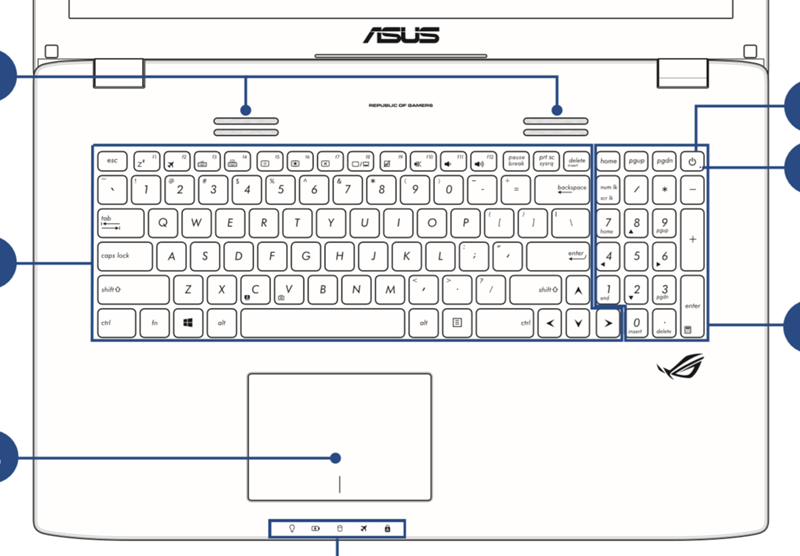
Теперь перейдите на вкладку «Вставка» и добавьте круг на холст.
Теперь выберите цвет фона. Для нашего логотипа мы изменили синий цвет по умолчанию на черный.
Теперь вам нужно создать копию круга. Щелкните кружок правой кнопкой мыши и выберите «Копировать». Второй круг сделайте немного меньше исходного. Чтобы поместить меньший кружок над большим, переместите его с помощью курсора.Щелкните внутренний круг и сделайте его границу толще. Измените цвет обводки на белый. Если у вашей эмблемы нет границы, вы можете легко добавить ее в настройках.
С помощью инструмента «Вставка» добавьте к своему логотипу две параллельные горизонтальные линии.
Следующим шагом будет добавление названия вашей компании с помощью инструмента «Текст». Вы можете набирать текст внутри круга или за его пределами, в зависимости от того, какой вариант вам будет удобнее. Добавим текст внутри круга.
С помощью инструмента «Текст» настройте шрифт своего бренда.Кроме того, убедитесь, что цвет вашего текста хорошо сочетается с вашим значком.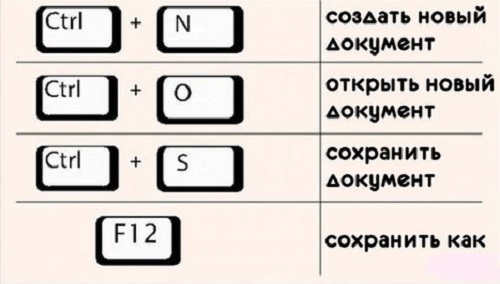
Не забудьте выбрать прозрачный фон для текста и убрать границу.
Когда мы создаем логотип для кофейного бизнеса, нам нужно нарисовать предмет, связанный с кофе, под названием бренда. Используя инструмент «Вставить», добавьте геометрические фигуры, которые помогут вам изобразить красивую кофейную чашку.
Чтобы придать чашке изысканный вид, добавьте изогнутую линию под текстом.
Выберите все элементы логотипа и нажмите «Группировать».«Если вам нужно переместить эмблему, она будет двигаться как одно целое, и каждый элемент останется на своем месте.
Готово! Как видите, Microsoft Word предлагает достаточно конструктивных элементов для создания красивой эмблемы!
Видеоуроки по созданию логотипа в Microsoft Word
Посмотрите несколько подробных видеороликов о том, как нарисовать эмблему в Microsoft Word. Благодаря подробному объяснению каждого шага у вас не возникнет проблем с созданием настоящего графического шедевра для вашего проекта!
Вот еще одно видео, которое поможет вам в творчестве.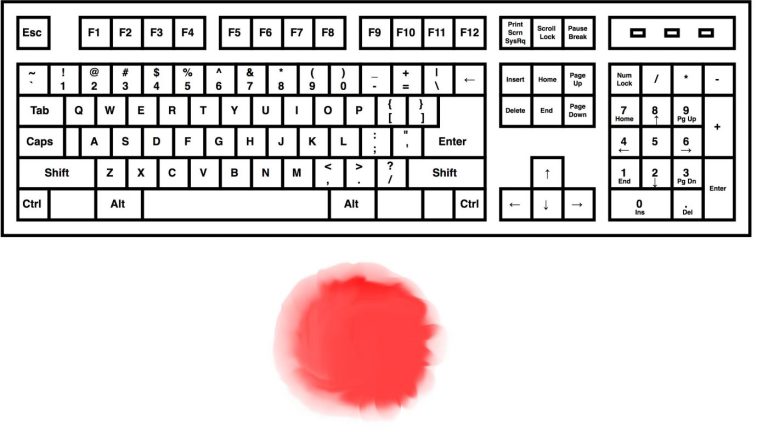
Как использовать логотип, созданный в Microsoft Word?
Фирменный бланк — один из наиболее распространенных элементов корпоративного логотипа. Это отличный способ показать своим клиентам и партнерам, что у вашего бренда единый визуальный стиль. Кроме того, вы можете нанести свой логотип в качестве водяного знака на свои электронные документы.
К счастью, Microsoft Word — не единственная программа, в которой вы можете использовать свой дизайн. Вы можете скопировать свой логотип и переместить его в Paint (или Paint.NET), а затем сохраните его как файлы JPG и PNG.
Есть другие способы экспортировать изображение из Microsoft Word или преобразовать его в другие форматы. Чтобы легко конвертировать свою эмблему онлайн, посмотрите здесь.
Чтобы преобразовать ваш дизайн в PDF, воспользуйтесь следующими услугами:
ilovepdf.com
smallpdf.com
Имея свой логотип в разных форматах, вы можете использовать его в различных контекстах, например сайт, канал YouTube, социальные платформы и т. д.
д.
Надеемся, эта статья о том, как создать логотип в Microsoft Word, будет для вас полезной.
Если вы не можете приручить Microsoft Word, вы можете попробовать онлайн-конструктор логотипов, например Логастер.
Для некоторых пользователей рисование эмблемы в Microsoft Word может показаться изнурительной задачей.
С услугой Logaster вы получите готовый логотип за считанные минуты, независимо от ваших дизайнерских навыков и опыта!
Нужен профессиональный графический редактор для вашего фирменного стиля?
Если вы не являетесь поклонником Microsoft Word, вам обязательно понравится создатель логотипов Logaster! В Logaster есть все необходимое, чтобы создать умный дизайн за несколько простых шагов.
Хотите попробовать? Оцените этот конструктор логотипов, чтобы создать красивый дизайн, который станет новым этапом в визуальной истории вашей компании.
Как легко сделать логотип с помощью Microsoft Word
Профессиональные графические дизайнеры будут издеваться.
Эксперт по Photoshop и Adobe Illustrator разобьет его.
Даже GIMP задается вопросом — а почему не я? Я свободен.Но когда вы не принадлежите к творческому сообществу, вы берете все необходимые инструменты, чтобы создать логотип в экстренной ситуации. Microsoft Word — не лучший выбор для рисования привлекательных логотипов. У него нет полномочий, чтобы занять место в линейке программного обеспечения для дизайна логотипов. Но может ли он сломаться? Давайте рискнем.
Почему стоит выбрать Microsoft Word для разработки логотипа?
Microsoft Office — это пакет программ для повышения производительности, а не набор инструментов для творчества.Microsoft PowerPoint был бы моим лучшим инструментом, если бы кто-нибудь приставил пистолет к моей голове. Но прежде чем мы полностью откажемся от Microsoft Word, рассмотрим следующие пять факторов в его пользу:
- Это обычное дело, и его легче освоить.
- Имеет многогранные инструменты, которые работают как с текстом, так и с изображениями.

- Позволяет использовать страницу документа в качестве холста для перетаскивания фигур, SmartArt и значков.
- Может объединять текст и изображения и объединять все в одно изображение.
- В документах можно повторно использовать логотип непосредственно на странице или фирменном бланке.
Основные возможности Microsoft Word 2016 для разработки логотипов
Я не буду вдаваться в подробности всех возможностей графического рисования, которые Microsoft Word 2016 предлагает в таблице.Но краткие описания и связанные страницы справки должны помочь вам, если вы запутаетесь. Также на ленте есть полезный помощник Office под названием « Скажи мне, что ты хочешь сделать, », который работает как средство поиска пути.
Соблюдайте основные правила графического дизайна и расширяйте возможности Microsoft Word до его пределов.
Вот несколько важных инструментов, которые вы найдете на ленте. Обратите внимание, что некоторые функции могут быть доступны с последними обновлениями подписки на Office 365.
Распознавание форм, которое преобразует рукописный рисунок в идеальную форму (только на сенсорном устройстве с Office 365).
Вы найдете большинство инструментов и эффектов на панели инструментов рисования, которая автоматически отображается с любым рисованным объектом в документе.
Нарисуем простой логотип
Это простой логотип, к которому мы стремимся. Я позаимствовал этот простой рисунок у Shutterstock.Большинство объектов на векторной графике ниже можно продублировать в Microsoft Word. Может быть, не совсем… но достаточно близко, чтобы продемонстрировать Слово, можно достаточно сильно постараться!
Откройте новый документ.Перейдите на вкладку View и установите флажок Gridlines . С помощью сеток вы можете выравнивать фигуры и другие объекты в документах Word. Сетки можно просматривать только в режиме печати. Но будьте уверены — их нельзя распечатать.
Включите опцию Object Snapping .Щелкните изображение или объект. На вкладке Graphic Tools нажмите Align> Grid Settings . Включите оба выделенных параметра ниже для лучшего выравнивания графики в логотипе.
На вкладке Graphic Tools нажмите Align> Grid Settings . Включите оба выделенных параметра ниже для лучшего выравнивания графики в логотипе.
Привязать объекты к другим объектам. Установите этот флажок, чтобы выровнять форму или объект с другими формами или объектами.
Привязать объекты к сетке, когда линии сетки не отображаются. Выровняйте фигуры или объекты по ближайшему пересечению сетки, даже если сетка не видна.
Вы можете нажать клавишу ALT , чтобы временно отменить предыдущие настройки при перетаскивании фигуры или объекта.
Приведенные выше настройки подготавливают наш документ для первой фигуры или объекта, который мы собираемся вставить.Мы собираемся использовать шрифты и базовые формы. Мы собираемся использовать некоторые из тех же приемов, которые использовались при создании блок-схемы в Microsoft Word 2013 путем выравнивания и форматирования различных фигур. Логотип будет выглядеть более художественным, чем бизнес-схема.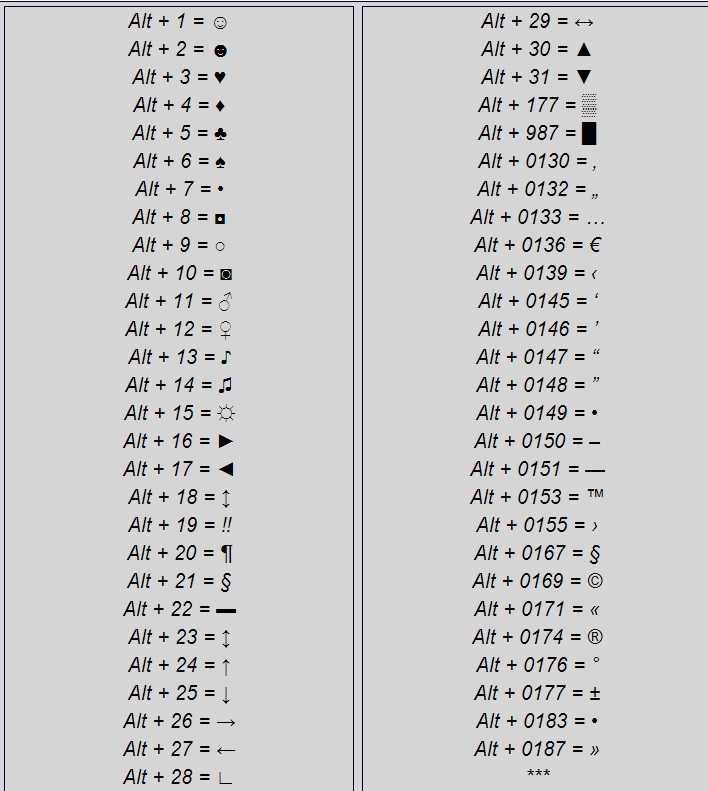
1. Вставьте фигуру для использования в качестве фона вашего логотипа.
Перейдите к Insert> Shapes и выберите фигуру Rectangle. Удерживайте SHIFT , чтобы нарисовать идеальный квадрат на документе Word, который теперь является вашим холстом.
Измените цвет холста.Дважды щелкните фигуру, чтобы отобразить группу Инструменты рисования> Стили формы на ленте. Здесь я использовал Shape Fill с выбором цвета и установил для Shape Outline значение «No Outline».
Также можно щелкнуть фигуру правой кнопкой мыши и выбрать Форматировать фигуру .Теперь у вас есть более мощные элементы управления, которые позволяют точно настроить внешний вид формы. Например — если вы хотите использовать градиент вместо сплошной заливки. Для простых логотипов сплошная заливка предпочтительнее градиентной.
Вы также можете оставить фон для последней части дизайна.Это поможет вам использовать сетку вместо того, чтобы затемнять ее цветной заливкой фона.
2. Используйте более одной формы для создания составной формы.
В предыдущем уроке «Как сделать инфографику бесплатно с помощью PowerPoint» мы видели, как комбинировать простые формы для создания более сложных.Здесь мы используем те же методы для создания внешнего шестиугольного изображения и привязки посередине. Возможности фигур ограничены, но воображение — нет, поэтому вы можете создавать множество различных фигур с помощью базовой линии, круга и прямоугольника.
Давайте попробуем с доступными формами Треугольника и Прямоугольника.
Выберите и перетащите прямоугольник на фоновый квадрат логотипа. Если вам нужно нарисовать квадрат, вы можете удерживать клавишу SHIFT , чтобы уравнять все четыре стороны. Затем нарисуйте треугольник, чтобы построить две верхние и две нижние стороны шестиугольника.
Сделайте копию первого треугольника и перетащите ее на противоположную сторону. Прикрепите каждый объект к другому. Подправьте каждую форму с помощью ручек, чтобы получить желаемую форму.
Установите контур фигуры с на Без контура для всех трех форм.
Выберите три разных объекта и выберите Group из контекстного меню. Затем установите для Shape Fill белый цвет.Вы также можете выбрать «Группа» в инструментах рисования. Он крайний справа.
Следующий шаг немного сложен.В отличие от PowerPoint, Microsoft Word не имеет возможности объединять и комбинировать фигуры. Мы должны творчески полагаться на использование другой формы меньшего размера (и другого цвета), чтобы создать полый шестиугольник с толстым контуром. Конечно, вы всегда можете создать многосторонний блок с формой линии и придать ему определенную толщину.
Создайте копию исходного шестиугольника и установите для заливки формы цвет фона.Поместите его поверх исходного шестиугольника. Вместо перетаскивания маркеров мне проще использовать более точные поля Размер на панели инструментов Рисование.
Поле «Размер» помогает вносить мелкие изменения в любой объект и всегда является лучшим вариантом для перетаскивания угловых маркеров.
Используйте другие формы для другой графики
Используйте тот же метод, чтобы добавить якорь.Линия над названием компании и две звезды. Через некоторое время мы займемся формами птиц.
Якорь представляет собой комбинацию овала, нарисованного в виде круга, толстой линии и блочной дуги. Смотрите отдельные элементы на скриншоте ниже.
Попробуйте карту персонажа
Карта символов Windows также является богатым источником символов, которые вы можете использовать в своих логотипах.Шрифты Webdings и Wingdings устанавливаются по умолчанию, и они могут предоставить вам некоторые творческие пути выхода на случай, если вы не получите правильную форму для использования.
В этом случае я мог бы объединить две формы дуги, чтобы создать «чайки» на логотипе.Но персонаж Птицы в Webdings выглядит аккуратнее, чем мой хак.
Итак, установите шрифт вашего документа на Webdings. Откройте карту символов — введите карта в поле поиска на панели задач и выберите в результате карту символов .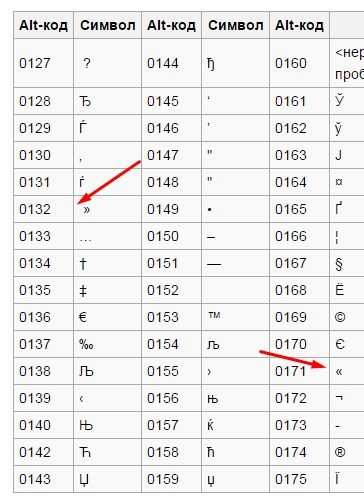 Скопируйте символ птицы из набора символов. Установите шрифт документа на Webdings. Вставьте текстовое поле в нужное место и пропустите птичку в текстовом поле. Как и любому другому шрифту, вы можете задать ему цвет — в данном случае белый.
Скопируйте символ птицы из набора символов. Установите шрифт документа на Webdings. Вставьте текстовое поле в нужное место и пропустите птичку в текстовом поле. Как и любому другому шрифту, вы можете задать ему цвет — в данном случае белый.
Вторая птица справа — зеркальное отображение первого символа.См. Эту статью поддержки Microsoft Word, чтобы узнать, как перевернуть текстовое поле и создать его зеркальное отображение.
Теперь большая часть логотипа обрела форму.
3.Добавьте текст и текстовые эффекты.
Это простая часть, которая требует самоусовершенствования и пояснений. Используйте текстовые поля для вставки каждого слова, чтобы вы могли точно разместить каждое слово и стилизовать их индивидуально.
Сопряжение шрифтов — это искусство. Я не смогу здесь подробно останавливаться, но есть такие сайты, как Font Pair, I Font You и Typ.io, который может вам помочь. Вам также не нужно чувствовать себя вынужденным шрифтами, которые есть на вашем компьютере. Есть море бесплатных шрифтов, которые можно скачать одним щелчком мыши.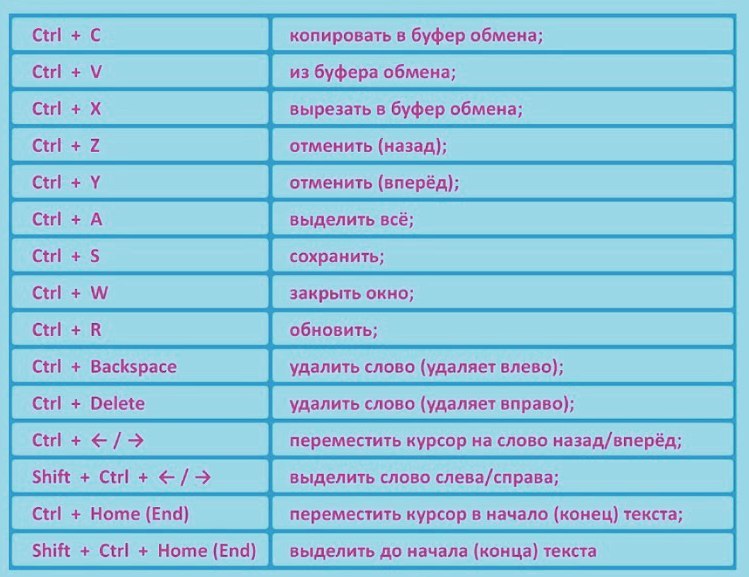
4. Сгруппируйте текст и изображение вместе.
Выберите каждый отдельный объект в логотипе (при выборе нажмите клавишу SHIFT ).Соедините их вместе с помощью команды Group в контекстном меню или на ленте.
5. Сохраните ваш логотип как картинку
Вы должны сохранить логотип в виде файла изображения, прежде чем вы сможете его использовать.В Microsoft Word нет прямого способа сохранить это как файл JPEG или PNG. Но у него есть инструмент, которым вы можете воспользоваться.
Возьмите Screen Clipping .Вы можете использовать любой инструмент для создания снимков экрана, который сделает эту работу за вас. Но для легкого использования откройте новый документ Word. Перейдите в Вставка> Снимок экрана . Выберите Screen Clipping и выберите логотип в документе Word. Логотип вставляется как снимок экрана во второй только что открытый документ Word.
Все еще не уверены? На этой странице поддержки Microsoft более подробно описаны шаги по вырезанию экрана.
Используйте Windows Snipping Tool. Этот менее известный инструмент в панели инструментов Windows 10 можно запустить из панели поиска. Наберите Clipping Tool, чтобы он появился.Он работает как простая утилита для захвата экрана.
Чтобы сделать снимок экрана, выберите Новый . Выберите часть экрана, которую вы хотите захватить.Выберите Rectangular , потянув вниз стрелку на кнопке New.
Другие ресурсы Microsoft Word, которые можно использовать для логотипа
Иконы. Если у вас есть обновленная версия Microsoft Word по подписке на Office 365, вы можете найти новую библиотеку значков в меню «Вставка». Выбирайте из таких категорий, как люди, технологии или бизнес. Щелкните значок, который, по вашему мнению, можно творчески использовать в логотипе.
WordArt. Старый любимец. WordArt — один из самых быстрых способов создания стильных текстовых логотипов. Вы можете комбинировать WordArt с фигурами и значками, чтобы расширить свои творческие возможности.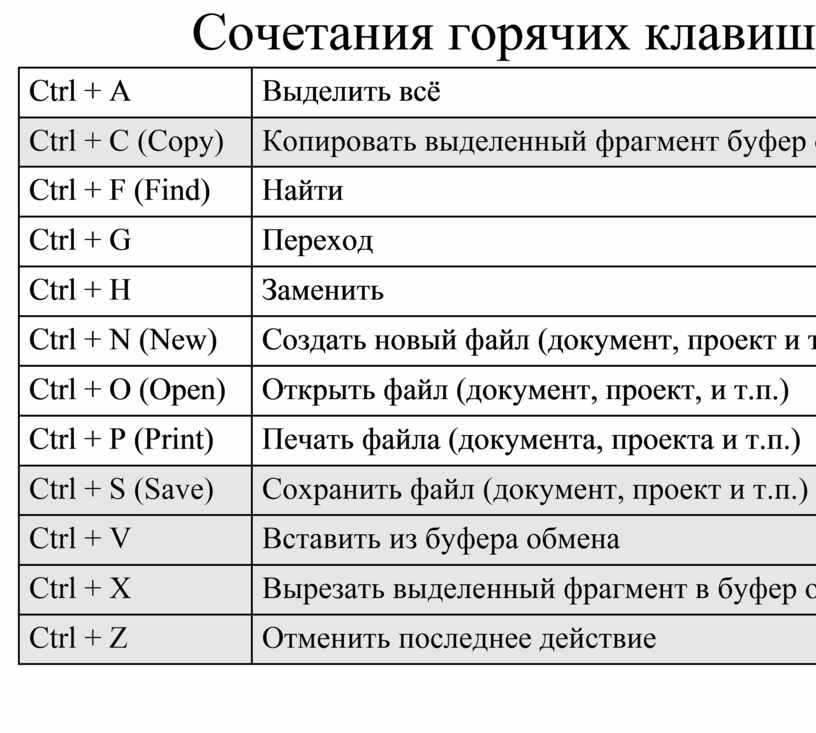 Страница поддержки Microsoft должна помочь в качестве учебника.
Страница поддержки Microsoft должна помочь в качестве учебника.
Я бы попытался избежать WordArt и упростить задачу, используя творческое сочетание художественных шрифтов.А затем усиление тонкими текстовыми эффектами.
Microsoft Word не для графического дизайна. Но…
С вашим первым логотипом в Microsoft Word вы поймете, что это программное обеспечение не предназначено для графического редактора.Его даже не рекомендуется использовать в качестве программы для верстки страниц. Microsoft Word хорош для набора слов и создания красивых профессиональных документов. Тогда какова цель этого урока?
- Вы можете быстро изучить свои творческие способности.
- Проведите мозговой штурм и сделайте быстрый макет.
- Используйте процесс разработки логотипа, чтобы понять ограничения Word (и особенности дизайна).
Я нарисовал в Word несколько логотипов для своего личного блога просто для развлечения или практики. Это было упражнение в использовании ограничений. Хороший дизайн логотипа — это всегда простота (принцип KISS). Использование правильной пары шрифтов само по себе может расширить ваше воображение. А в кратчайшие сроки вы можете сделать привлекательный логотип с помощью бесплатных сайтов-генераторов логотипов.Кроме того, с помощью подходящих приложений вы можете быстро создавать все типы графики.
Хороший дизайн логотипа — это всегда простота (принцип KISS). Использование правильной пары шрифтов само по себе может расширить ваше воображение. А в кратчайшие сроки вы можете сделать привлекательный логотип с помощью бесплатных сайтов-генераторов логотипов.Кроме того, с помощью подходящих приложений вы можете быстро создавать все типы графики.
Изображение предоставлено Rawpixel.com через Shutterstock.com
Первоначально написано Марком О’Нилом 12 августа 2009 г.
Лучшие игры для PlayStation Now
PlayStation Now дает вам доступ к сотням игр, но в какие игры для PS Now действительно стоит поиграть?
Об авторе
Сайкат Басу — заместитель редактора по Интернету, Windows и производительности.После того, как он избавился от грязи MBA и десятилетней маркетинговой карьеры, он теперь увлечен тем, что помогает другим улучшить свои навыки рассказывания историй. Он ищет пропавшую оксфордскую запятую и ненавидит плохие скриншоты. Но идеи фотографии, фотошопа и производительности успокаивают его душу.
Но идеи фотографии, фотошопа и производительности успокаивают его душу.
Подробнее о Сайкат Басу
Подпишитесь на нашу рассылку новостей
Подпишитесь на нашу рассылку, чтобы получать технические советы, обзоры, бесплатные электронные книги и эксклюзивные предложения!
Еще один шаг…!
Подтвердите свой адрес электронной почты в только что отправленном вам электронном письме.
Как поставить модуль в ворде?
Модуль – это довольно распространенный знак в математики и при работе с программой ворд, его тоже часто используют. Не все пользователи знают, каким образом его поставить.
В программе ворд существует два способа поставить символ модуля:
- Поставить с помощью специальной функции;
- Поставить, используя клавиши на клавиатуре.
Первый способ. Открываем новый лист, на верхней закладке настроек активируем закладку «Вставка». В самом конце данной закладке находим блок «Символы» и нажимаем на иконку с надписью «Формула», чтобы появилось на экране специальное меню.
Проваливаетесь в это специальное меню, а на верхней панели настроек активируете закладку «Работа с формулами», где в правом блоке «Структуры», ищем иконку с надписью «Скобки». Среди представленных там вариантов, находите символ модуль.
В результате на экране появиться место для знака модуля.
Второй способ. На клавиатуре находите следующую клавишу.
При нажатии на неё в английской раскладке и при зажатой клавише «Shift», у вас будет появляться палочка |, с помощью которых можно нарисовать модуль.
Как сделать модуль на клавиатуре?
В старых версиях для этого надо нажать cmd+пробел, а на новых — ctrl+пробел. После этого нажимаем все те же Shift+.
Как обозначить модуль в ворде?
Проваливаетесь в это специальное меню, а на верхней панели настроек активируете закладку «Работа с формулами», где в правом блоке «Структуры», ищем иконку с надписью «Скобки». Среди представленных там вариантов, находите символ модуль. В результате на экране появиться место для знака модуля.
В результате на экране появиться место для знака модуля.
Как называется знак модуля?
Впервые с модулем числа мы познакомились в шестом классе, где даётся такое определение: модулем числа называется расстояние (в единичных отрезках) от начала координат до точки . Попросту говоря, при взятии модуля нужно отбросить от числа его знак. … Модуль числа a обозначается |a|.
Где находится прямая палка на клавиатуре?
На компьютерных клавиатурах она обычно располагается между Enter и Backspace, на лэптопах – слева от «Ввода». Обычно на соответствующем элементе управления пользователь может увидеть разнообразные символы-черточки. Нажать на «Шифт». Удерживая клавишу зажатой, прожать кнопку с картинкой «пайпа».
Что значит х по модулю?
Абсолютное значение числа х называется модулем числа и обозначается |x|. Как мы видим, модуль числа равен самому числу, если это число больше или равно нуля, и этому числу с противоположным знаком, если это число отрицательно.
Как поставить знак модуля?
Второй способ. На клавиатуре находите следующую клавишу. При нажатии на неё в английской раскладке и при зажатой клавише «Shift», у вас будет появляться палочка |, с помощью которых можно нарисовать модуль.
Как использовать математические символы в Ворде?
В Word можно вставлять математические символы в уравнения и текст.
- На вкладке Вставка в группе Символы щелкните стрелку рядом с надписью Формула и выберите Вставить новую формулу.
- В области Работа с формулами в группе Символы на вкладке Конструктор щелкните стрелку Еще.
Как считать в модуле?
Свойства модуля числа
- Модуль числа — это расстояние, а расстояние не может быть отрицательным. …
- Модуль положительного числа равен самому числу. …
- Модуль отрицательного числа равен противоположному числу. …
- Модуль нуля равен нулю. …
- Противоположные числа имеют равные модули.

Где значок модуля на клавиатуре?
Второй способ. На клавиатуре находите следующую клавишу. При нажатии на неё в английской раскладке и при зажатой клавише «Shift», у вас будет появляться палочка |, с помощью которых можно нарисовать модуль.
Как определить модуль числа?
Определение модуля числа
Модулем положительного числа называется само число, модулем отрицательного числа называется противоположное ему число, модуль нуля — нуль. Противоположными называются числа, которые отличается только знаком. Если число положительное, то противоположное ему отрицательное число и наоборот.
Как сделать вертикальную линию на клавиатуре?
Вертикальная черта (|) или вертикальная линия (от анг. pipe, труба) это символ на клавиатуре, который можно набрать, включив английскую раскладку клавиатуры и нажав клавишу с обратным слешем, которая находится слева от клавиши Z (Я) на большинстве стандартных QWERTY клавиатурах.
Как поставить верхнюю запятую на клавиатуре?
Для этого зажмите клавишу «Alt» и наберите «0146», после этого отпустите «Alt» и в том месте, где был установлен курсор, должна появиться одинарная верхняя запятая.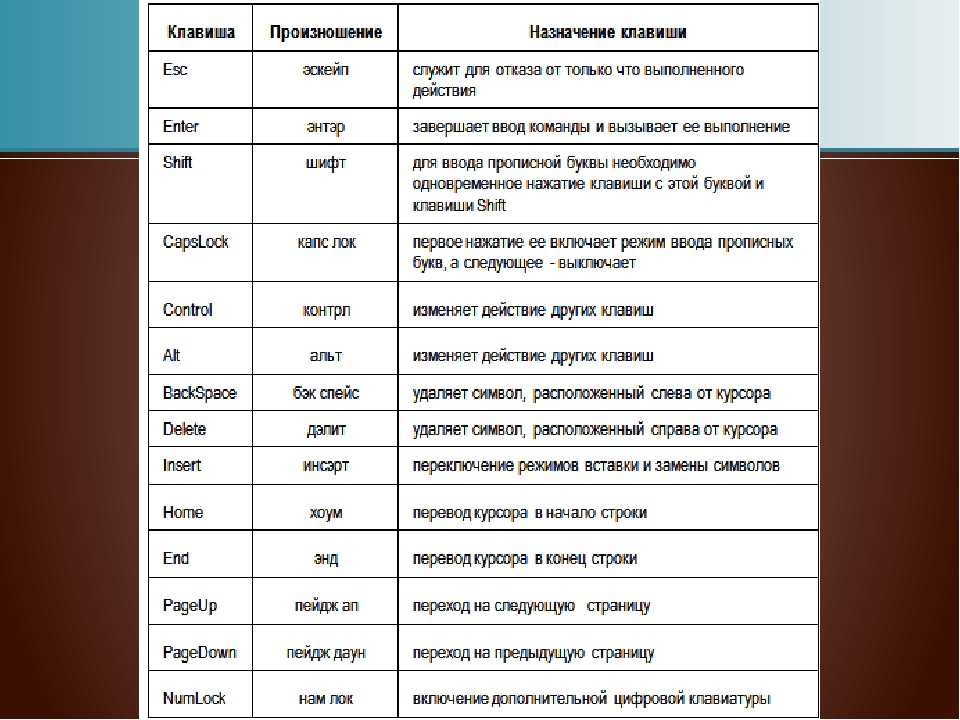
Как сделать вертикальный слеш?
Используйте Alt-коды. С помощью клавиши Num lock включите цифровую клавиатуру основной клавиатуры при необходимости (находится в ее правой части). Далее зажимаете Alt (правый или левый), удерживаете его и при этом набираете цифры 0124 на цифровой клавиатуре, после чего отпускаете Alt.
Чему равен модуль числа?
Модуль положительного числа равен самому числу. Модуль отрицательного числа равен противоположному числу. Модуль нуля равен нулю. Противоположные числа имеют равные модули.
Как раскрыть выражение в модуле?
Таким образом, для того чтобы раскрыть модуль необходимо определить знак подмодульного выражения. Если оно положительно, то можно просто убирать знак модуля. Если же подмодульное выражение отрицательно, то его нужно умножить на «минус», и знак модуля, опять-таки, больше не писать.
Как поставить модуль в Ворде?
Как известно, для записи модуля числа используются две одинаковые вертикальные черты:
Вот два наиболее простых способа поставить модуль в Ворде:
1 способ
Вертикальную черту для модуля можно поставить непосредственно с помощью клавиатуры.
Клавиша с чертой находится чуть правее буквенных клавиш.
Например, рядом с клавишами «+=» и «Backspace»:
Или чуть левее клавиши «Enter»:
Чтобы поставить черту, нужно:
1) Переключиться на английскую раскладку (с помощью комбинации клавиш «Ctrl» + «Shift», либо с помощью комбинации клавиш «Alt» + «Shift»).
2) Зажать клавишу «Shift» и нажать на указанную выше клавишу с чертой.
Повторяем это действие 2 раза, и знак модуля будет готов.
2 способ
1) В программе Ворд нужно открыть панель инструментов «Вставка» и выбрать «Формула».
2) Отобразится панель «Конструктор», на которой можно найти множество символов и структур.
3) В нашем случае нужно развернуть структуру «Скобка», там можно найти модуль:
Щёлкаем на него 1 раз левой кнопкой мыши, и он появится в документе.
В программе Ворд есть 2 способа, как поставить модуль.
Универсальный. Подойдет для любых текстовых редакторов. Для этого необходимо переключить раскладку клавиатуры на английский язык.
Для этого необходимо переключить раскладку клавиатуры на английский язык.
Недалеко от клавиш Backspace и Enter находится клавиша, показанная на рисунке.
Использование функции Уравнение.
Для ее активации необходимо перейти во вкладку Вставка. В правом углу будет кнопка Уравнение, нажимаем ее.
В открывшейся вкладке Конструктор нажимаем на кнопку Скобка. В меню выбираем Вертикальные полосы.
Для ввода числового значения модуля нажимаем на пустой квадрат. Вводим значение.
Открываем вкладку Вставка. Вставить символ. Другие символы.
Шрифт: обычный текст.
Выбираем символ, указанный на рисунке. Вставляем в текстовый документ.
Раз вы пришли на этот вопрос, то знаете, что представляет собой знак модуля, и для чего он вообще нужен, поэтому не будем останавливаться на этих вопросах.
Этот знак (прямая вертикальная черта) есть у нас на клавиатуре. Переходим на английскую раскладку, и предварительно нажав на клавишу shift, не отпуская ее, нажимаем вот эту клавишу (клавиатуры все разные, у меня вот такое расположение клавиш, и нужную клавишу я выделила стрелочкой:
Расположение этой клавиши на других клавиатурах может быть другое, например, вот такое:
Если по каким-то причинам вам этот способ не подходит, есть и другой, через верхнее меню ворда, выбираем последовательно: Вставка — Формула — Скобка, и в появившемся окошечке выбираем знак модуля:
Поставить знак модуля в программе Ворд не представляет никаких проблем. Дело в том, что на клавиатуре есть знак прямая черта. Он находится справа на клавиатуре рядом с кнопкой enter. Также знак модуля при необходимости можно вставить , если нужно более сложное что-то под модулем вставить с помощью вставка- формула. В диалоговом окне появившемся все есть.
Дело в том, что на клавиатуре есть знак прямая черта. Он находится справа на клавиатуре рядом с кнопкой enter. Также знак модуля при необходимости можно вставить , если нужно более сложное что-то под модулем вставить с помощью вставка- формула. В диалоговом окне появившемся все есть.
Поставьте непосредственно при помощи клавиатуры вертикальную черту для модуля. Правее буквенных клавиш расположилась клавиша с чертой, чуть левее клавиши Enter. Переключитесь на раскладку на английском языке и зажмите клавишу shift, нажав на клавишу с чертов. Следует повторить действие 2 раза. Так, знак модуля будет создан.
Для того чтобы в программе Ворд сделать знак модуля (математического значения), то есть две вертикальные черты, обратимся к формулам.
Находим на вкладке главная — Вставка — Формула — конструктор. Заходим в пункт — Скобка — выбираем нужное значение.
В разных версиях предварительный просмотр расположен в разных меню:
- файл/печать/предва<wbr />рительный просмотр
- кнопка MS Office/ далее печать/предварител<wbr />ьный просмотр
Предварительный просмотр требуется очень часто, поэтому для облегчения работы в любой версии удобно использовать комбинацию клавиш Ctrl+F2.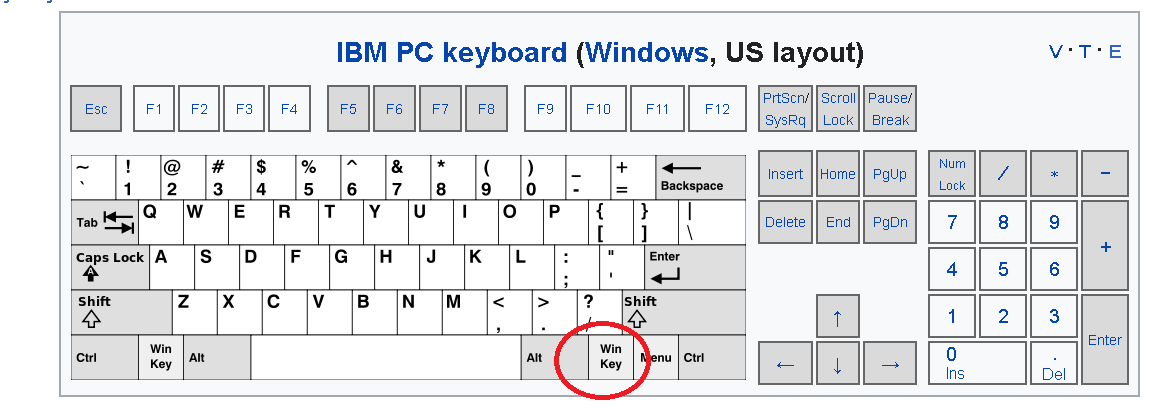
Весь текст в Windows выделяется единым приемом и это работает не только в MS Word, но и в Google Chrome, и во множестве других приложений.
Единственное, что нужно при этом четко отслеживать — где установлен фокус. То есть, если вы кликнули мышкой на адресную строку, то по сочетанию клавиш Ctrl+A, где A — латынь (или ENG), будет выделена вся адреснуя строка, если вы кликнули мышкой по основному тексту окна — будет выделено все его содержимое (включая рисунки).
Итак, пробуйте — Ctrl+A
Во-первых, выделив фрагмент списка, можно изменить его уровень:
Во-вторых, обратить внимание на ползунки горизонтальной на линейке:
В-третьих, обратить внимание на параметры абзаца выделенного текста:
Кроме того, рядом с кнопкой библиотеки нумерации (рис.1) есть кнопки увеличения и уменьшения отступов списка.
При работе с программой Ворд (Word) иногда возникает необходимость изменять нумерацию в документе.
Например, требуется изменить стиль номера и его положение на странице, формат номера и др.
Также нередко бывает необходимо исключить из нумерации первые страницы документа (обычно 1 и 2 страницы).
Рассмотрим, как это можно сделать.
Как изменить нумерацию (параметры нумерации) страниц в Ворде (Word)
Для того, чтобы изменить параметры нумерации в документе, нужно:
1) Выбрать пункт главного меню «Вставка».
2) Далее выбираем «Номер страницы» -> «Формат номеров страниц».
Откроется окно, в котором можно изменять формат номера и номер, с которого начинается нумерация страниц.
Чтобы изменить расположение номера на странице, нужно выбрать необходимый пункт в том же самом меню.
Как изменить внешний вид номера страницы в Ворде
Для того, чтобы изменить оформление нумерации на странице (шрифт, цвет, размер и др.) документа Ворд, нужно:
1) Щёлкнуть на любом номере левой кнопкой мыши, после чего откроется окно колонтитулов.
2) Нужно выделить номер и с помощью стандартных инструментов сделать нужное вам оформление.
Также можно щёлкнуть правой кнопкой мыши на номере — откроется окно форматирования, с помощью которого вы сможете поменять оформление номера страницы Word.
Как сделать нумерацию со 2 страницы в Ворде
При оформлении научных работ в Ворде нередко возникает необходимость сделать нумерацию не с 1 страницы, а со 2.
Для этого нужно:
1) Зайти в конструктор колонтитулов (щёлкнуть мышкой на номере страницы).
2) На верхней панели инструментов выбрать пункт «Особый колонтитул для первой страницы».
В результате этого нумерация в документе Word будет со 2 страницы.
Если вам нужно не убрать номер страницы с 1 листа, а вообще исключить его из нумерации, то нужно зайти в параметры нумерации и выбрать пункт «Начать с 0». В этом случае на 2 странице будет стоять цифра 1 — как раз то, что нужно.
Как сделать нумерацию с 3 страницы в Ворде
Если вам нужно, чтобы номер отсутствовал не только на 1 странице, но и на 2 странице (а в некоторых случаях требуется сделать нумерацию даже с 4 листа), то необходимо будет создать новый раздел.
1) Нужно поставить курсор в конец 2 страницы.
2) В главном меню Word выбрать пункт «Разметка страницы».
3) На панели инструментов выбрать «Разрывы» -> «Следующая страница».
Таким образом, с 3 страницы начнётся новый раздел.
4) Теперь заходим в конструктор колонтитулов — щёлкаем мышкой по номеру на 3 странице.
Отключаем опцию «Как в предыдущем разделе».
В результате этого, на 1 и 2 странице будут одни колонтитулы, на 3 странице и последующих страницах — другие колонтитулы.
Теперь осталось убрать номера с первых двух страниц.
Если требуется сделать, чтобы на 3 странице нумерация начиналась не с цифры 3, а с 1, то нужно:
1) Поставить курсор на 3 страницу.
2) Зайти в «Формат номеров страниц» и в разделе «Нумерация страниц» выбрать: «Начать с 1».
В результате этого, нумерация страниц в Ворде будет начинаться с 3 страницы.
Как сделать нумерацию с 4 страницы в Ворде
В некоторых случаях бывает нужно сделать нумерацию с 4 страницы.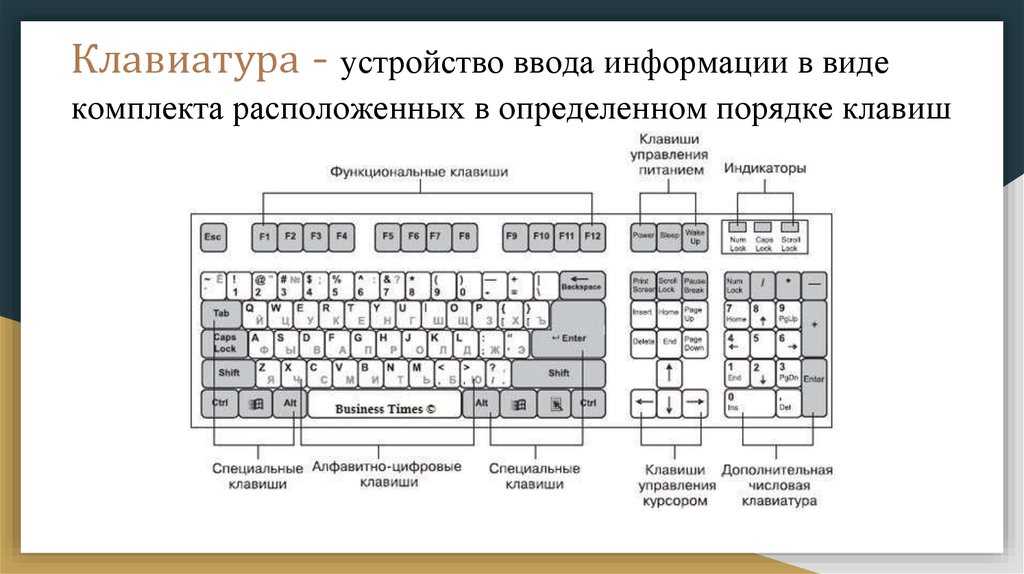 Порядок действий аналогичен:
Порядок действий аналогичен:
1) Ставим курсор в конец 3 страницы и создаём новый раздел. Он начнётся с 4 страницы.
2) Заходим в колонтитулы, расположенные на 4 странице.
3) Отключаем опцию «Как в предыдущем разделе».
4) Убираем номера с первых страниц. Ставим курсор на 4 страницу и устанавливаем начало нумерации.
Вставка математических знаков
Word для Microsoft 365 Word 2021 Word 2019 Word 2016 Word 2013 Word 2010 Word 2007 Еще…Меньше
В Word можно вставлять математические символы в уравнения и текст.
-
На вкладке Вставка в группе Символы щелкните стрелку рядом с надписью Формула и выберите Вставить новую формулу.
org/ListItem»>
-
Щелкните стрелку рядом с именем набора символов, а затем выберите набор символов, который вы хотите отобразить.
-
Щелкните нужный символ.
В области Работа с формулами в группе Символы на вкладке Конструктор щелкните стрелку Еще.
Доступные наборы символов
В группе Символы в Word доступны указанные ниже наборы математических символов. Щелкнув стрелку Еще, выберите меню в верхней части списка символов, чтобы просмотреть группы знаков.
|
Набор символов |
Подгруппа |
Определение |
|---|---|---|
|
Основные математические символы |
Нет |
Часто используемые математические символы, такие как > и < |
|
Греческие буквы |
Строчные буквы |
Строчные буквы греческого алфавита |
|
Прописные буквы |
Прописные буквы греческого алфавита |
|
|
Буквоподобные символы |
Нет |
Символы, которые напоминают буквы |
|
Операторы |
Обычные бинарные операторы |
Символы, обозначающие действия над двумя числами, например + и ÷ |
|
|
Символы, обозначающие отношение между двумя выражениями, такие как = и ~ |
|
|
Основные N-арные операторы |
Операторы, осуществляющие действия над несколькими переменными |
|
|
Сложные бинарные операторы |
Дополнительные символы, обозначающие действия над двумя числами |
|
|
Сложные реляционные операторы |
Дополнительные символы, обозначающие отношение между двумя выражениями |
|
|
Стрелки |
Нет |
Символы, указывающие направление |
|
|
Нет |
Символы, обозначающие отрицание отношения |
|
Наборы знаков |
Наборы знаков |
Математический шрифт Script |
|
Готические |
Математический шрифт Fraktur |
|
|
В два прохода |
Математический шрифт с двойным зачеркиванием |
|
|
Геометрия |
Нет |
Часто используемые геометрические символы |
Дополнительные сведения
Вставка флажка или другого символа
События клавиатуры.
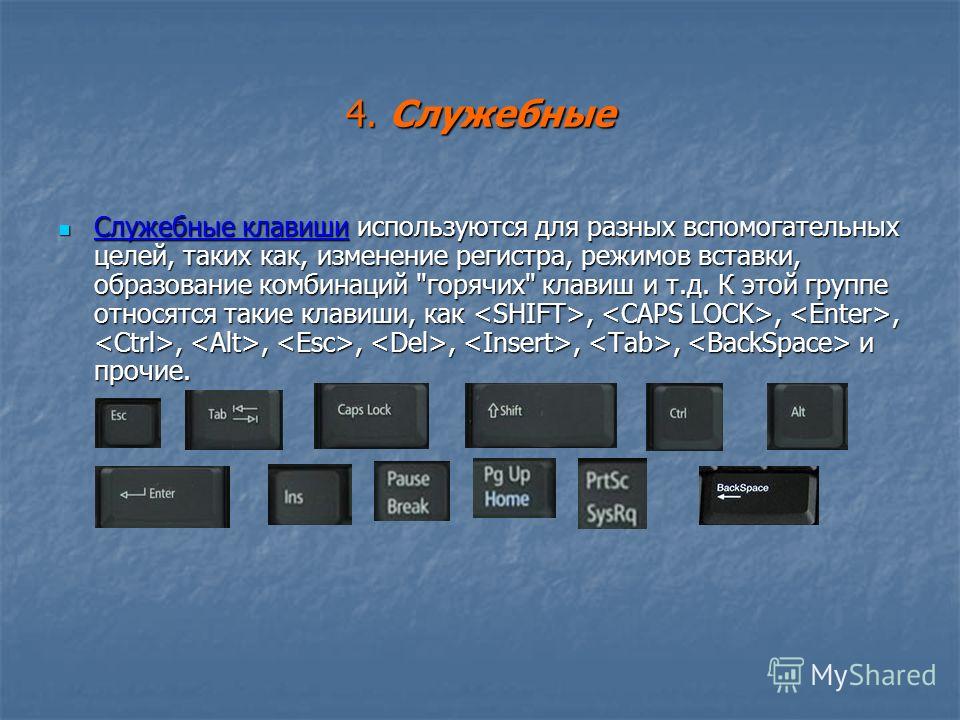 Урок 4 курса «Pygame. Введение в разработку игр на Python»
Урок 4 курса «Pygame. Введение в разработку игр на Python»Человек может управлять объектами в игре в основном с помощь клавиатуры, мыши, джойстика. Когда на «манипуляторах» что-то двигается или нажимается, то возникают события определенных типов. Обработкой событий занимается модуль pygame.event, который включает ряд функций, наиболее важная из которых уже ранее рассмотренная pygame.event.get(), которая забирает из очереди произошедшие события.
В pygame, когда фиксируется то или иное событие, создается соответствующий ему объект от класса Event. Уже с этими объектами работает программа. Экземпляры данного класса имеют только свойства, у них нет методов. У всех экземпляров есть свойство type. Набор остальных свойств события зависит от значения type.
События клавиатуры могут быть двух типов (иметь одно из двух значений type) – клавиша была нажата, клавиша была отпущена. Если вы нажали клавишу и отпустили, то в очередь событий будут записаны оба. Какое из них обрабатывать, зависит от контекста игры. Если вы зажали клавишу и не отпускаете ее, то в очередь записывается только один вариант – клавиша нажата.
Если вы зажали клавишу и не отпускаете ее, то в очередь записывается только один вариант – клавиша нажата.
Событию типа «клавиша нажата» в поле type записывается числовое значение, совпадающее со значением константы pygame.KEYDOWN. Событию типа «клавиша отпущена» в поле type записывается значение, совпадающее со значением константы pygame.KEYUP.
У обоих типов событий клавиатуры есть атрибуты key и mod. В key записывается конкретная клавиша, которая была нажата или отжата. В mod – клавиши-модификаторы (Shift, Ctrl и др.), которые были зажаты в момент нажатия или отжатия обычной клавиши. У событий KEYDOWN также есть поле unicode, куда записывается символ нажатой клавиши (тип данных str).
Рассмотрим, как это работает. Пусть в центре окна имеется круг, который можно двигать по горизонтали клавишами стрелок клавиатуры:
import pygame import sys FPS = 60 W = 700 # ширина экрана H = 300 # высота экрана WHITE = (255, 255, 255) BLUE = (0, 70, 225) sc = pygame.display.set_mode((W, H)) clock = pygame.time.Clock() # координаты и радиус круга x = W // 2 y = H // 2 r = 50 while 1: for i in pygame.event.get(): if i.type == pygame.QUIT: sys.exit() elif i.type == pygame.KEYDOWN: if i.key == pygame.K_LEFT: x -= 3 elif i.key == pygame.K_RIGHT: x += 3 sc.fill(WHITE) pygame.draw.circle(sc, BLUE, (x, y), r) pygame.display.update() clock.tick(FPS)
В цикле обработки событий теперь проверяется не только событие выхода, но также нажатие клавиш. Сначала необходимо проверить тип, потому что не у всех событий есть атрибут key. Если сразу начать проверять key, то сгенерируется ошибка по той причине, что могло произойти множество событий. Например, движение мыши, у которого нет поля key. Соответственно, попытка взять значение из несуществующего поля (i.key) приведет к генерации исключения.
Часто проверку и типа и клавиши записывают в одно логическое выражение (i.). В Python так можно делать потому, что если первая часть сложного выражения возвращает ложь, то вторая часть уже не проверяется.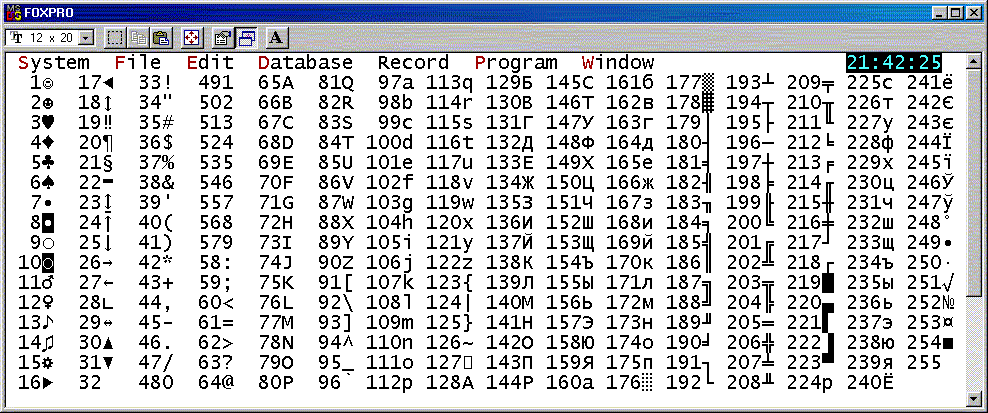 type == pygame.KEYDOWN and i.key == pygame.K_LEFT
type == pygame.KEYDOWN and i.key == pygame.K_LEFT
Если какая-либо клавиша была нажата, то проверяется, какая именно. В данном случае обрабатываются только две клавиши. В зависимости от этого меняется значение координаты x.
Проблема данного кода в том, что при выполнении программы, чтобы круг двигался, надо постоянно нажимать и отжимать клавиши. Если просто зажать их на длительный период, то объект не будет постоянно двигаться. Он сместиться только одноразово на 3 пикселя.
Так происходит потому, что событие нажатия на клавишу происходит один раз, сколь долго бы ее не держали. Это событие было забрано из очереди функцией get() и обработано. Его больше нет. Поэтому приходится генерировать новое событие, еще раз нажимая на клавишу.
Как быть, если по логике вещей надо, чтобы шар двигался до тех пор, пока клавиша зажата? Когда же она отпускается, шар должен останавливаться. Первое, что надо сделать, – это перенести изменение координаты x в основную ветку главного цикла while. В таком случае на каждой его итерации координата будет меняться, а значит шар двигаться постоянно.
Первое, что надо сделать, – это перенести изменение координаты x в основную ветку главного цикла while. В таком случае на каждой его итерации координата будет меняться, а значит шар двигаться постоянно.
Во-вторых, в цикле обработки событий нам придется следить не только за нажатием клавиши, но и ее отжатием. Когда клавиша нажимается, какая-либо переменная, играющая роль флага, должна принимать одно значение, когда клавиша отпускается эта же переменная должна принимать другое значение.
В основном теле while надо проверять значение этой переменной и в зависимости от него менять или не менять значение координаты.
import pygame
import sys
FPS = 60
W = 700 # ширина экрана
H = 300 # высота экрана
WHITE = (255, 255, 255)
BLUE = (0, 70, 225)
RIGHT = "to the right"
LEFT = "to the left"
STOP = "stop"
sc = pygame.display.set_mode((W, H))
clock = pygame.time.Clock()
# координаты и радиус круга
x = W // 2
y = H // 2
r = 50
motion = STOP
while 1:
for i in pygame. event.get():
if i.type == pygame.QUIT:
sys.exit()
elif i.type == pygame.KEYDOWN:
if i.key == pygame.K_LEFT:
motion = LEFT
elif i.key == pygame.K_RIGHT:
motion = RIGHT
elif i.type == pygame.KEYUP:
if i.key in [pygame.K_LEFT,
pygame.K_RIGHT]:
motion = STOP
sc.fill(WHITE)
pygame.draw.circle(sc, BLUE, (x, y), r)
pygame.display.update()
if motion == LEFT:
x -= 3
elif motion == RIGHT:
x += 3
clock.tick(FPS)
event.get():
if i.type == pygame.QUIT:
sys.exit()
elif i.type == pygame.KEYDOWN:
if i.key == pygame.K_LEFT:
motion = LEFT
elif i.key == pygame.K_RIGHT:
motion = RIGHT
elif i.type == pygame.KEYUP:
if i.key in [pygame.K_LEFT,
pygame.K_RIGHT]:
motion = STOP
sc.fill(WHITE)
pygame.draw.circle(sc, BLUE, (x, y), r)
pygame.display.update()
if motion == LEFT:
x -= 3
elif motion == RIGHT:
x += 3
clock.tick(FPS)
Использовать константы не обязательно, можно сразу присваивать строки или даже числа (например, motion = 1 обозначает движение вправо, -1 – влево, 0 – остановка). Однако константы позволяют легче понимать и обслуживать в дальнейшем код, делают его более информативным. Лучше привыкнуть к такому стилю.
Должно проверяться отжатие только двух клавиш. Если проверять исключительно KEYUP без последующей конкретизации, то отжатие любой клавиши приведет к остановке, даже если в это время будет по-прежнему зажиматься клавиша влево или вправо. Выражение
Выражение i.key in [pygame.K_LEFT, pygame.K_RIGHT] обозначает, что если значение i.key совпадает с одним из значений в списке, то все выражение возвращает истину.
На самом деле существует способ по-проще. В библиотеке pygame с событиями работает не только модуль event. Так модуль pygame.key включает функции, связанные исключительно с клавиатурой. Здесь есть функция pygame.key.get_pressed(), которая возвращает кортеж двоичных значений. Индекс каждого значения соответствует своей клавиатурной константе. Само значение равно 1, если клавиша нажата, и 0 – если не нажата.
Эта функция подходит не для всех случаев обработки клавиатурных событий, но в нашем подойдет. Поэтому мы можем упростить код до такого варианта:
import pygame
import sys
FPS = 60
W = 700 # ширина экрана
H = 300 # высота экрана
WHITE = (255, 255, 255)
BLUE = (0, 70, 225)
sc = pygame.display.set_mode((W, H))
clock = pygame.time.Clock()
# координаты и радиус круга
x = W // 2
y = H // 2
r = 50
while 1:
for i in pygame. event.get():
if i.type == pygame.QUIT:
sys.exit()
sc.fill(WHITE)
pygame.draw.circle(sc, BLUE, (x, y), r)
pygame.display.update()
keys = pygame.key.get_pressed()
if keys[pygame.K_LEFT]:
x -= 3
elif keys[pygame.K_RIGHT]:
x += 3
clock.tick(FPS)
event.get():
if i.type == pygame.QUIT:
sys.exit()
sc.fill(WHITE)
pygame.draw.circle(sc, BLUE, (x, y), r)
pygame.display.update()
keys = pygame.key.get_pressed()
if keys[pygame.K_LEFT]:
x -= 3
elif keys[pygame.K_RIGHT]:
x += 3
clock.tick(FPS)
Можно сказать, вызов get_pressed() снимает «маску» зажатых клавиш. Мы ее снимаем на каждой итерации главного цикла. Это даже не регистрация событий как таковых.
Выражение типа keys[pygame.K_LEFT] извлекает значение из кортежа по индексу, значение которого записано в константе K_LEFT. Если извлеченное значение True, то координата меняется.
Если необходимо, чтобы событие обрабатывалось при нажатии двух и более клавиш, то работает такое логическое выражение: keys[pygame.K_LEFT] and keys[pygame.K_a] (одновременное нажатие стрелки ‘влево’ и буквы ‘a’). Однако если нужно задействовать не обычные клавиши, а модификаторы, то данный номер не проходит.
В таком случае можно вернуться к первому варианту – перебирать события в цикле for:
...
elif i.type == pygame.KEYDOWN:
if i.key == pygame.K_LEFT and\
(i.mod & pygame.KMOD_SHIFT):
motion = LEFT
...Здесь при if будет True, если перед нажатием стрелки был зажат левый Shift. Причем обратная последовательность: сначала зажать стрелку, потом Shift не сработает. Видимо модификаторы обрабатываются библиотекой pygame несколько отлично от обычных клавиш. Допустим, если при зажатии обычных клавиш генерируется только одно событие, то для модификаторов они генерируются постоянно или хранятся до отпускания в другой очереди.
Таким образом, если первым зажимается K_LEFT, то событие сразу обрабатывается. При этом в i.mod записывается отсутствие модификатора. Поэтому условие не срабатывает.
Если же первым зажимается модификатор, то это событие не теряется и позволяет условию при if выполнится в случае нажатия при этом обычной клавиши.
Весь перечень констант pygame, соответствующих клавишам клавиатуры, смотрите в документации: https://www.pygame.org/docs/ref/key.html
Измените приведенную в уроке программу так, чтобы круг с той же скоростью, т. е. постепенно, возвращался назад в исходную точку, когда клавиша отпускается.
Курс с примерами решений практических работ:
android-приложение, pdf-версия
Зачем нужна клавиша Fn и как её использовать
13 октября 2021ЛикбезТехнологии
Всё, что следует знать об одной из самых полезных кнопок.
Поделиться
0Что это за клавиша
Fn, или Function, — это специальная клавиша‑модификатор, которая расширяет возможности клавиатуры ноутбука или компьютера. Она изменяет назначение стандартных кнопок и позволяет выполнять с их помощью дополнительные действия.
Зачем нужна клавиша Fn
Fn появилась вместе с распространением компактных клавиатур и чаще всего используется, чтобы добавить недостающие клавиши на ноутбуки, где полный набор попросту не помещается. Например, нажимая на Fn в сочетании с PageUp или PageDown можно заставить ОС думать, что нажаты Home и End, хотя физически этих кнопок нет.
Например, нажимая на Fn в сочетании с PageUp или PageDown можно заставить ОС думать, что нажаты Home и End, хотя физически этих кнопок нет.
Кроме того, клавиша‑модификатор повышает удобство использования ноутбуком, позволяя регулировать яркость экрана, громкость и подсветку клавиатуры, а также отключать и включать беспроводные модули, тачпад или переводить компьютер в спящий режим.
В некоторых устройствах сочетанием Fn + NumLock можно превратить клавиши J, K, L, U, I, O, 7, 8 и 9 в цифровой блок клавиатуры для быстрого ввода чисел при работе с таблицами.
Где находится клавиша Fn
Кадр: 0612 TV w: NERDfirst / YoutubeРасположение клавиши Fn различается в зависимости от модели устройства. Обычно она крайняя слева в нижнем ряду по соседству с Ctrl. Иногда Fn находится на месте Ctrl, тогда как последняя размещается в левом нижнем углу клавиатуры.
Как пользоваться клавишей Fn
Отдельное нажатие Fn не даёт ничего. Модификатор работает только в паре с другими кнопками и только с теми, которые имеют двойное назначение. Например, верхний ряд функциональных клавиш F1–F12 при обычном нажатии выполняет свои привычные функции: F1 открывает справку, F5 обновляет страницу и так далее.
Например, верхний ряд функциональных клавиш F1–F12 при обычном нажатии выполняет свои привычные функции: F1 открывает справку, F5 обновляет страницу и так далее.
Но если кликнуть по ним, удерживая при этом Fn, то в зависимости от производителя устройства назначение клавиш изменится. Скажем, на клавиатуре Microsoft Surface F1 отключит звук, а F5 запустит воспроизведение в плеере.
Как отключить клавишу Fn
В зависимости от настроек по умолчанию альтернативные действия клавиш иногда работают без нажатия Fn, а в сочетании с модификатором будут вызываться основные функции. Если для вас это неудобно, можно переключить режим работы Fn и сделать наоборот.
В некоторых моделях ноутбуков и компьютеров эта опция есть в настройках ОС и фирменных утилитах производителей. Например, чтобы отключить клавишу Fn на Mac, достаточно перейти в системные настройки, открыть раздел «Клавиатура» и поставить галочку «Использовать функциональные клавиши F1, F2 и др. как стандартные».
как стандартные».
Также на некоторых устройствах есть клавиша F‑Lock (также FnLock или FnLk). Как правило, она объединена с Escape (Esc) и может иметь значок замка. При нажатии на неё в сочетании с кнопкой Fn команды функциональных клавиш сменятся с альтернативных на основные.
Кадр: LenovoSupport / YouTubeК сожалению, F‑Lock встречается довольно редко, и обычно режим работы клавиш переключается в BIOS.
Кадр: furulevi / YouTube- Для этого зайдите в BIOS и откройте раздел System Configuration или Advanced.
- Найдите параметр Action Keys Mode, который может также называться Function Key Behavior, Function Keys Mode или HotKey Mode.
- У него будет выбрано одно из двух значений, которые имеют разные названия. Просто смените его на противоположное: Enabled на Disabled, Function Key на Multimedia Key и так далее.
- Нажмите F10 для сохранения настроек и подтвердите перезагрузку.
Как поменять Fn и Ctrl местами
Если вас раздражает, что клавиша Fn находится на месте Ctrl в левом нижнему углу клавиатуры, можно попытаться поменять их местами. Правда, такая возможность доступна не везде. Так, она точно есть в ноутбуках Lenovo.
Правда, такая возможность доступна не везде. Так, она точно есть в ноутбуках Lenovo.
Для переназначения клавиш зайдите в BIOS, откройте раздел Config → Keyboard/Mouse и установите для параметра Fn and Ctrl Key Swap значение Enabled. Нажмите F10, чтобы сохранить настройки и перезагрузить компьютер.
Читайте также 🧐
- 25 горячих клавиш, о которых вы даже не догадывались
- Зачем нужна клавиша Scroll Lock и как сделать её полезной
- Как настроить таймер выключения компьютера
- Как настроить в BIOS загрузку с флешки
Использование клавиатуры для работы в ArcGIS Desktop—ArcMap
- Использование кнопок мыши
- Использование клавиш быстрого доступа
- Примеры рабочих процессов с клавишами быстрого доступа
Вы можете работать с пользовательским интерфейсом приложений ArcGIS Desktop и выполнять различные команды с помощью комбинации кнопок мыши и сочетаний горячих клавиш. Большинство задач можно выполнить любым способом, для некоторых из них потребуются кнопки мыши. Здесь ArcGIS Desktop включает ArcMap, ArcCatalog, ArcScene и ArcGlobe. Поддержка клавиш быстрого доступа в ArcCatalog и окне Каталога в картографических приложениях ограничена.
Большинство задач можно выполнить любым способом, для некоторых из них потребуются кнопки мыши. Здесь ArcGIS Desktop включает ArcMap, ArcCatalog, ArcScene и ArcGlobe. Поддержка клавиш быстрого доступа в ArcCatalog и окне Каталога в картографических приложениях ограничена.
Использование кнопок мыши
Чтобы управлять перемещением и действиями указателя с помощью клавиатуры, как будто вы работаете с мышкой, необходимо включить Клавиши мыши в ОС Windows. Ниже приведены шаги для включения Клавиш мыши в Windows 10. Дополнительные сведения см. в разделе Microsoft Support Использование Клавиш мыши для перемещения курсора.
- Войдите в Windows 10.
- Нажмите клавишу Tab, чтобы открыть панель задач Windows. Нажмите клавишу Tab еще раз, чтобы выделить кнопку Поиск. Нажмите Ввод.
- В поле поиска введите специальные возможности настройки мыши и нажмите Enter.
- В Настройках мыши нажмите пробел, чтобы изменить настройки Клавиш мыши с Выкл на Вкл.
После включения Клавиш мыши, можно использовать цифровую клавиатуру для перемещения курсора в любом направлении.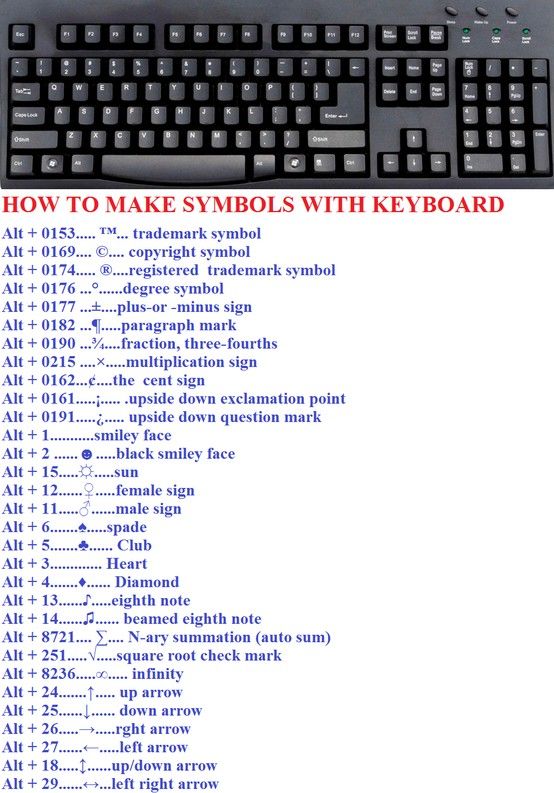 Вы также можете выполнять щелчок левой кнопкой, правой кнопкой, средней кнопкой, удерживать и отпускать кнопки. На схеме ниже показана функция каждой клавиша.
Вы также можете выполнять щелчок левой кнопкой, правой кнопкой, средней кнопкой, удерживать и отпускать кнопки. На схеме ниже показана функция каждой клавиша.
| Действие | Клавиша мыши |
|---|---|
Перемещение курсора | Цифровые клавиши |
Щелчок левой кнопкой мыши | Клавиша / (слеш), затем 5 |
Двойной щелчок | Клавиша / (слеш), затем + (плюс) |
Щелчок правой кнопкой мыши | Клавиша — (минус), затем 5 |
Щелчок средней кнопкой мыши | Клавиша * (звездочка), затем 5 |
Кнопка мыши остается включенной до тех пор, пока вы не включите другую кнопку мыши.
Примечание:
Если в настройках выбрана мышь для левши, левая и правая кнопки мыши на цифровой клавиатуре меняются местами.
Некоторые задачи в ArcMap, такие как выбор объектов на карте, включают удерживание левой кнопки мыши при перемещении мыши, а затем отпускание кнопки мыши (нажатие и перетаскивание). В следующих шагах описано, как удерживать и отпустить клавишу мыши с помощью Клавиш мыши:
- Нажмите клавишу / (слеш), чтобы включить левую кнопку мыши.
- Нажмите клавишу 0, чтобы удержать кнопку мыши.
- Используйте цифровые клавиши для перемещения курсора в местоположение, в которое вы хотите вставить выбранный элемент или задайте область экрана с помощью рамки.
- Нажмите клавишу . (точка), чтобы отпустить клавишу мыши.
Использование клавиш быстрого доступа
В разделах ниже приведены комбинации клавиш быстрого доступа для работы с интерфейсом ArcMap. Для лучшего опыта вы можете использовать сочетания клавиш в сочетании с клавишами мыши.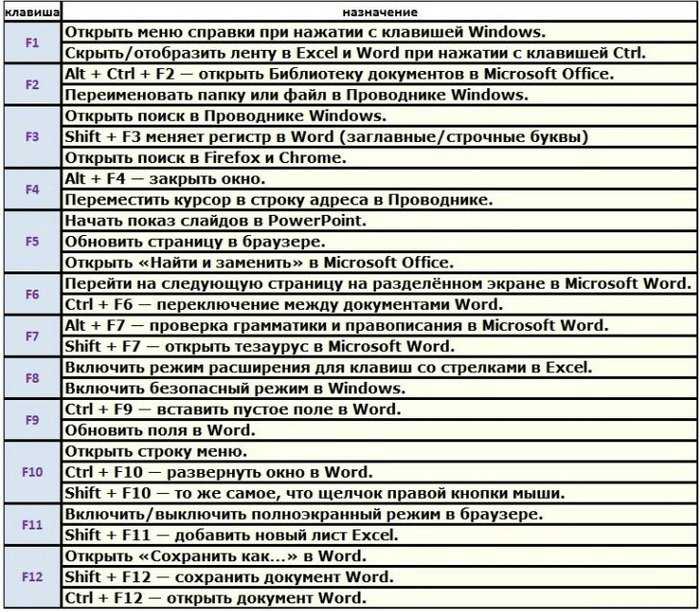
Запуск приложения
При запуске ArcMap из панели задач Windows, ArcMap отображает диалоговое окно Начало работы. Диалоговое окно содержит каталог существующих карт и шаблонов карт, а также окно с недавно сохраненными картами. По умолчанию в каталоге выбрана категория Последние существующих карт. В окне выбрана последняя сохраненная карта.
Примечание:
Запуск работы ArcScene и ArcGlobe выполняется схожим образом, что и для ArcMap. В ArcCatalog нет диалогового окна Начало работы.
Открыть карту из диалогового окна Начало работы можно несколькими способами:
- Чтобы открыть существующую карту, выбранную по умолчанию, нажмите клавишу Enter.
- Чтобы открыть карту, не показанную в окне последние карты, нажмите клавишу со стрелкой вниз или другую клавишу со стрелкой. Откроется окно Открыть документ ArcMap, и где вы сможете перейти к нужной карте.
- Чтобы открыть другую карту из списка последних карт, нажмите клавишу Tab для просмотра списка последних карт.
 С помощью клавиш со стрелками выберите нужную карту. Нажмите Enter, чтобы открыть карту.
С помощью клавиш со стрелками выберите нужную карту. Нажмите Enter, чтобы открыть карту. - Чтобы открыть новую карту без названия, нажмите клавишу Esc.
Доступ к главному меню
Приложения ArcGIS Desktop имеют главное меню, которое по умолчанию отображается в верхней части окна приложения. Каждый заголовок главного меню открывает раскрывающийся список команд. Дополнительные сведения о пользовательском интерфейсе ArcGIS Desktop см. в разделе Основные элементы пользовательского интерфейса.
Главное меню ArcMap состоит из нескольких заголовков.- Нажмите Alt, чтобы получить доступ к главному меню в любом из приложений ArcGIS Desktop.
Выбрано меню Файл.
Примечание:
Если какое-либо окно является активным, например, Таблица содержания в ArcMap или Дерево каталога в ArcCatalog, то нажмите Esc и затем Alt, чтобы получить доступ к главному меню.
- В главном меню нажмите клавиши Tab и Shift+Tab для перехода из одного меню в другое. (Можно также нажать клавиши Стрелка вправо или Стрелка влево.
 )
) - Нажмите Enter, чтобы открыть меню.
Подсказка:
Нажмите Alt и мервую букву названия меню, чтобы открыть его напрямую. Например, нажмите Alt+G, чтобы открыть меню Геообработка.
- В открытом меню нажмите Стрелку вниз и Стрелку вверх для перемещения между командами.
- Нажмите клавишу Enter, чтобы выполнить команду или открыть вложенное меню.
Доступ к панелям инструментов
Приложения ArcGIS Desktop по умолчанию открываются с панелью инструментов Стандартные. Дополнительные панели инструментов можно открыть в меню Настройка главного меню.
Панели инструментов можно закреплять в окне приложения или перемещать, как показано здесь.
- Нажмите Alt, чтобы получить доступ к главному меню в любом из приложений ArcGIS Desktop.
Выбрано меню Файл.
Примечание:
Если какое-либо окно является активным, например, Таблица содержания в ArcMap или Дерево каталога в ArcCatalog, то нажмите Esc и затем Alt, чтобы получить доступ к главному меню.

- Нажмите сочетание клавиш Ctrl+Tab, чтобы перейти из главного меню на панель инструментов Стандартные.
- Нажмите сочетание клавиш Ctrl+Tab, чтобы перейти из панели инструментов Стандартные в следующую доступную панель.
Примечание:
Сначала вам доступна панель инструментов Стандартные, затем – Инструменты, если эти панели инструментов открыты. После этого открытые панели инструментов доступны по имени в алфавитном порядке. Нажмите Shift+Ctrl+Tab, чтобы перейти к предыдущей панели инструментов.
- Для панели инструментов нажмите клавиши Tab и Shift+Tab для перехода от одной кнопки или инструмента к другой. (Можно также нажать клавиши Стрелка вправо или Стрелка влево.)
- Нажмите клавишу Enter, чтобы выполнить команду кнопки или сделать инструмент активным.
Подсказка:
Если этот инструмент находится в меню инструмента, например, инструмент Добавить данные на панели инструментов Стандартные нажмите Стрелку вниз, чтобы открыть меню и Стрелку вниз, чтобы переходить по командам меню.
 Нажмите Enter, чтобы выбрать команду.
Нажмите Enter, чтобы выбрать команду.После использования кнопки или инструмента фокус клавиатуры обычно изменяется на карту или файл, на котором действовала команда. Чтобы вернуться на панель инструментов, повторите шаги, описанные в этом разделе.
Переключение активности окон
В открытом документе ArcMap, ArcScene или ArcGlobe, у вас может отображаться несколько окон, например, окна Таблица содержания, Каталог и Поиск. Нажмите клавиши Shift+Ctrl+Tab для отображения активных окон инструментов и файлов. Используйте клавиши со стрелками для перемещения между окнами. Нажмите Enter, чтобы выбрать окно или файл, с которым вы хотите работать.
Примечание:
В зависимости от того, какая часть пользовательского интерфейса имеет фокус клавиатуры, сочетание клавиш Shift+Ctrl+Tab также можно применять для перемещения между панелями инструментов. Если необходимо, нажмите Esc и далее Shift+Ctrl+Tab, чтобы отобразить окна активного инструмента.
Популярные клавиши быстрого доступа
В таблице ниже перечислены популярные горячие клавиши для работы с пользовательским интерфейсом приложений ArcGIS Desktop.
| Действие | Клавиши быстрого доступа |
|---|---|
Доступ к меню Файл в главном меню. | Alt |
Перемещение по различным меню в главном меню. Перемещение по инструментам на панели инструментов. | Tab, Shift+Tab, Right Arrow или Left Arrow |
Перемещение по интерактивным элементам окна, диалогового окна или браузера файлов. | Tab, Shift+Tab |
Открытие меню в главном меню или открытие ниспадающего меню в инструменте. | Стрелка вниз |
Перемещение по элементам в списке. | Стрелка вверх или Стрелка вниз |
Выполнение команды или создание выборки. | Enter |
Закрытие списка или диалогового окна или отмена операции. | Esc |
Перемещение от главного меню к панели инструментов или перемещение от одной панели инструментов к другой. | Ctrl+Tab, Ctrl+Shift+Tab |
Открытие контекстного меню. | Ctrl+Shift+F10 или клавиша Windows Меню Примечание:Клавиша Windows Меню или еще ее называют клавиша Application находится между клавишей с логотипом Windows и правой клавишей Ctrl на многих клавиатурах Windows. |
Выставление или снятие отметки в чекбоксе. | Пробел |
Открытие Выбора символа или палитры цветов. | Пробел |
Смена активного окна. | Ctrl+Shift+Tab |
См. Клавиши быстрого доступа ArcMap и Клавиши быстрого доступа в ArcGlobe and ArcScene, чтобы узнать дополнительные горячие клавиши.
Перемещение по справке ArcGIS Desktop с помощью клавиатуры
Доступны некоторые сочетание клавиш быстрого доступа, чтобы вы могли перемещаться по установленной справке ArcGIS Desktop без мыши.
| Действие | Клавиши быстрого доступа |
|---|---|
Показать вкладку Содержание. | Alt+C |
Показать вкладку Избранное. | Alt+I |
Показать вкладку Поиск. | Alt+S |
Показать меню Опции. | Alt+O |
Открыть диалоговое окно Опции интернета. | Alt+O, затем нажмите I |
Отображение и скрытие панели навигации | Alt+O, затем нажмите Т |
Напечатать статью или раздел. | Alt+O, затем нажмите Р |
Переключиться между панелью навигации и содержанием выбранной статьи. Примечание:На вкладках Содержание и Избранное заголовок выбранного раздела становится серым при переключении на содержание. На вкладке Поиск нет визуального индикатора. | F6 |
Прокрутить через ссылки в статье. | Tab |
Добавить текущую статью в избранное. | Alt+A |
Прокрутить через результаты поиска. | Tab |
Примеры рабочих процессов с клавишами быстрого доступа
В следующих разделах показано, как выполнять два типовых рабочих процесса ArcMap с помощью сочетаний клавиш.
Пример: Настройка свойств слоя в ArcMap
Этот пример описывает, как изменить цвет символа для слоя в ArcMap с помощью клавиатуры.
- Откройте существующий документ карты как описано выше в разделе Запуск приложения.
Убедитесь, что документ карты содержит векторный слой.
- Нажмите клавиши Shift+Ctrl+Tab для отображения активных окон инструментов и файлов.
Подсказка:
Нажмите и не отпускайте клавиши Shift и Ctrl и отпустите клавишу Tab, чтобы окно было открыто.
- Используйте клавиши стрелок, чтобы выбрать окно Таблица содержания. Нажмите Ввод.
- Нажмите Стрелку вниз, чтобы выбрать слой в окне Таблица содержания.
- Нажмите Enter, чтобы открыть диалоговое окно Свойства слоя для выбранного слоя.
- В диалоговом окне Свойства слоя нажмите Tab или Shift+Tab, чтобы переместить фокус клавиатуры на необходимую вкладку в верхней части диалогового окна.
Фокус клавиатуры обозначается рамкой вокруг выбранной вкладки.
- Нажмите Стрелку вниз или Стрелка влево, чтобы выбрать вкладку Символы.
- Нажмите Tab или Shift+Tab, чтобы выбрать пакет символов на вкладке Символы.

Пакет символов не показывает рамку, когда он выбран; однако он выбирается после кнопки Импорт и перед кнопкой Дополнительно.
- Когда пакет символов выбран, нажмите Пробел, чтобы открыть окно Выбор символа.
- В окне Выбор символа нажмите Tab, чтобы выбрать Цвет (для точечного или линейного слоя) или Цвет заливки (для полигонального слоя).
- Нажмите Пробел, чтобы открыть палитру цветов.
- Используйте клавиши со стрелками для выбора нужного цвета. Нажмите Ввод.
- Нажмите Tab, чтобы выбрать кнопку OK в окне Выбор символа. Нажмите Ввод.
- Нажмите Tab, чтобы выбрать кнопку OK в диалоговом окне Свойства слоя. Нажмите Ввод.
Этот символ обновляется на карте и в Таблице содержания.
Короткое описание: для начала используйте клавиши стрелок, чтобы выбрать вкладку Символы в диалоговом окне Свойства слоя. Затем нажимайте Tab, чтобы выбрать панель с символами и потом пробел, чтобы открыть окно Выбор символа. Затем в окне Выбор символа нажмите Tab сколько требуется раз, чтобы выбрать опцию Цвет заливки или Цвет.
 Нажмите Пробел, чтобы открыть палитру цветов. И, наконец, используйте клавиши стрелок для выбора цвета.
Нажмите Пробел, чтобы открыть палитру цветов. И, наконец, используйте клавиши стрелок для выбора цвета.
Пример : Запуск инструмента геообработки в ArcMap
Этот пример описывает, как открыть и запустить инструмент геообработки Буфер в ArcMap с помощью клавиатуры. Те же шаги могут применяться к любому инструменту геообработки.
- Откройте существующий документ карты как описано выше в разделе Запуск приложения.
Убедитесь, что документ карты содержит векторный слой.
- Нажмите Alt, чтобы получить доступ к главному меню.
- Нажмите Стрелку вправо сколько требуется, чтобы выбрать меню Геообработка. Нажмите Enter, чтобы открыть это меню.
- Нажмите Стрелку вниз сколько требуется, чтобы выбрать команду Поиск инструментов. Нажмите Enter, чтобы открыть окно Поиск.
По умолчанию курсор находится в окне поиска.
- В окне поиска введите буфер и нажмите Enter.
Появляется список результатов поиска.
Подсказка:
Инструмент Буфер можно открывать непосредственно из меню Геообработка.

- В результатах поиска нажмите Tab сколько требуется, чтобы выбрать путь к набору инструментов анализа Буфер.
В приложении элемент с фокусом клавиатуры выделен рамкой, а не синим прямоугольником, как на этом рисунке.
Примечание:
Обязательно выберите путь к набору инструментов, а не имя инструмента. Инструменты геообработки нельзя открыть непосредственно из окна Поиск с помощью клавиатуры.
- Нажмите Ввод.
Инструмент Буфер выбран в директории системных наборов инструментов в окне Каталог.
- Нажмите Ctrl+Shift+F10 или клавишу Windows Меню, чтобы открыть контекстное меню для этого инструмента.
- Нажмите Стрелку вниз, чтобы выбрать команду Открыть в контекстном меню. Нажмите Ввод.
Открывается инструмент Буфер.
- Нажмите Tab или Shift+Tab сколько требуется, чтобы переместить курсор в текстовое окно параметра Входные объекты.
- Нажмите стрелку вниз сколько требуется для перемещения по доступным входным векторным слоям и выберите слой для буфера.

- С помощью клавиши Tab выберите другие параметры инструмента и задайте необходимые значения.
Подсказка:
Используйте клавиши Стрелками вниз и Стрелка вверх для перемещения по заданным параметрам, таким как единицы измерения расстояния.
- Нажмите Tab, чтобы выбрать кнопку OK. Нажмите Ввод.
Инструмент запустится. В базе геоданных по умолчанию создается класс пространственных объектов создается, и слой добавляется на карту.
Пример: открыть справку из подсказки к инструменту
Некоторые кнопки, например, ArcToolbox, включают подсказку к инструменту, которая позволяет открыть справку, нажав клавишу F1. Этот пример рабочего процесса описывает, как открыть справку из кнопки ArcToolbox.
- Включить клавиши мыши Windows.
- Используйте клавиши мыши, чтобы навести их на кнопку ArcToolbox на панели инструментов Стандартные.
- Нажмите клавишу F1.
Откроется вьюер справки со статьей Использование окна ArcToolbox.

9 способов поставить на клавиатуре
Автор Александр Бойдаков На чтение 8 мин Просмотров 19.7к. Опубликовано Обновлено
Часто при наборе текста, написании имен, географических названий необходимо прописывать запятую в верхней части строки. В филологии ее называют апострофом. Встречается в русском, английском, украинском, французском, немецком языках. С какой целью ставят этот знак, не всегда ясно. Поэтому статью посвятим теме апостроф — что это такое, для чего используется, когда ставится.
План статьи:
- Что такое апостроф простыми словами и когда он используется
- Как поставить в windows с клавиатуры
- Апостроф в русской раскладке
- Верхняя запятая в английской раскладке
- Украинская раскладка
- Цифровой блок, используем комбинацию клавиш с аlt+
- Вставка символа в ворде
- Гравис
- Используем таблицу символов
- Где апостроф на клавиатуре ноутбука в Mac OS
- Как напечатать апостроф без клавиатуры
- Выводы
Что такое апостроф простыми словами и когда он используется
Апостроф представляет собой знак, изображаемый в виде надстрочной запятой.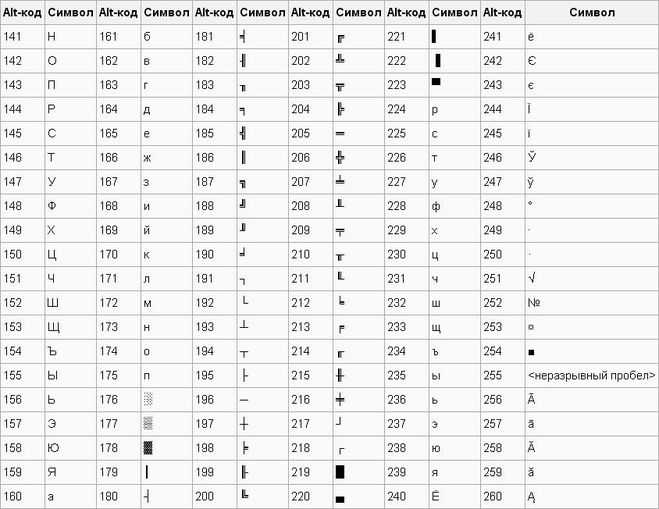 Относится к группе небуквенных, орфографических значков.
Относится к группе небуквенных, орфографических значков.
Синонимы — верхняя запятая, одинарная закрывающаяся кавычка, верхний вертикальный штрих. Некоторые имеют другое значение, но часто используются наряду с апострофом. Так, вертикальный штрих предназначен для обозначения научно-технических параметров.
Слово произошло из греческого языка, означает «обращенный назад». В настоящее время используется в разных языках, включая русский.
В иностранных применяется для разделения звуков, обозначения отсутствующих букв. Подобное применение наблюдается в украинском, белорусском, английском, французском.
Примеры применения в русском:
- в фамилиях иностранного, преимущественно, ирландского, французского, немецкого происхождения. Всем известны фамилии д’ Арк, О’Хара, О’Куинн, Д’Артаньян. У каждого сочетания есть история происхождения. Во французском «д» до верхней запятой обозначает место, откуда происходит человек;
- в названиях городов, государств — Кот д’Ивуар, Морро-д’Оро, Ка’д’Оро;
- в иностранных словах, используемых с русскими суффиксами, окончаниями — e-mail’а;
- в начале 20 в.
 применялся вместо «ъ».
применялся вместо «ъ».
Апостроф приобретает особое назначение в языках программирования:
- в «бейсике» обозначает комментарии;
- в «си» — записи в коде программы с фиксированным значением;
- в «паскаль» — строчные литералы.
Как поставить в windows с клавиатуры
В windows существует несколько способов вставить апостроф:
- с клавиатуры. На разных раскладках — свой подход. Доступна функция с цифрового блока;
- встроенная утилита «таблица символов»
В нашей статье будут подробно рассмотрены все известные способы, даны экспертные комментарии.
В других статьях вы можете также почитать о:
Символ собака на клавиатуре;
Кавычки елочки;
Как поставить косую черту.
Апостроф в русской раскладке
Искать в русской раскладка апостроф бессмысленно — его нет.
Существуют версии, что его можно вызвать следующими сочетаниями:
- держать ctr, кликнуть «э»;
- вместе с ctrl щелкнуть дважды «ё»
Фактически эти способы не работают ни на обычной клавиатуре, ни на ноутбуке.
В качестве альтернативы предлагаем использовать таблицу символов, английскую раскладку.
Верхняя запятая в английской раскладке
Часто апостроф используется в английском языке. Выполняет функцию знака препинания.
Примеры, когда его нужно писать:
- пропуск нескольких букв: help’em вместо help them — помоги им; can’t вместо cannot — не могу;
- притяжательный падеж множественного числа — birds’ song — песня птиц;
- место работы — at doctor’s — у врача;
- сокращение годов — in ‘70s — в 70-е.
В английской раскладке специально для обозначения есть клавиша в правой части клавиатуры. В русской на ней находится буква «э».
Украинская раскладка
Часто апостроф используется в украинском языке. Его используют для обозначения отсутствующей гласной или слога, указания на разделение звуков, т.к. в языке нет мягкого знака. Пример использования — слово «комп’тер».
Есть несколько вариантов найти верхнюю запятую:
- одновременно выжать ctrl+э.
 Сочетание работает в любой версии windows;
Сочетание работает в любой версии windows; - в современных версиях есть отдельная клавиша, расположенная на клаве вверху слева. Это та же кнопка, на которой находится английская тильда и русская «ё» Это удобный и быстрый способ.
Цифровой блок, используем комбинацию клавиш с аlt+
Удобный вариант — вставить значок с боковой панели клавиатуры. Этот цифровой блок расположен справа, включает цифры от 0 до 10, математические знаки. На большинстве ноутбуков, нетбуков отсутствует.
Клавиатура имеет два режима:
- цифровой. Горит сверху num lock. Все клавиши печатают цифры;
- обычный режим, num lock отключен. Клавиши 2,4, 6, 8 работают как стрелки курсора. Функции нечетных цифр — home, pgup, pgdown, end. На клаве есть соответствующие пометки.
Чтобы ввести апостроф, нужно убедиться, что включен цифровой режим, горит num lock.
Далее удерживают alt, нажимают следующие комбинации:
- 039;
- 39;
- 0146.
 Обратите внимание, если начать код «146», значок не появится;
Обратите внимание, если начать код «146», значок не появится; - 8217;
- 08217;
Апостроф появляется в приложениях ms office, блокноте, 1 c, мессенджерах, установленных на пк с windows. Неважно, где стоит курсор — в начале строки, после пробела, других символов.
Если неважно, как будет выглядеть значок, нажимают alt+96. Получится обратная запятая или гравис.
Вставка символа в ворде
Лучший способ добавить верхнюю запятую в ms word — использовать раздел с символами.
Сделать в программе следующее:
- перейти во «вставку»;
- на панели инструментов найти меню «символ», нажать;
- появится вкладка с часто используемыми знаками, кликнуть на «другие», затем перейти на закладку «специальные знаки» — расположена наверху;
- пролистать вновь открывшуюся таблицу, выбрать «одностороннюю закрывающуюся кавычку». Можно также из «других» перейти на вкладку «символы» и найти апостроф.
При печати на русском языке также переключаются на латиницу, вставляют нужный знак, переключаются обратно.
По мнению многих, в данном случае при проверке текста появится ошибка, гласящая об использовании другой раскладки. У нас проблемы не возникло.
При работе с английской клавой на клавише, соответствующей русской «ё», есть перевернутый апостроф.
Вызывают следующим образом:
- включить английскую раскладку;
- нажать клавишу с «ё». Кнопка есть на стационарных клавах, и ноутбуке.
Обозначает ударение.
Отдельное значение имеет в программировании:
- в unix обозначат команду, которая должна быть исполнена;
- в Verilog открывает макросы, ключевые слова;
- в mysql служит для ограничения, вставки таблицы.
Гравис
Близок к апострофу «гравис» или машинописный обратный апостроф. Обозначает слабое ударение в норвежском, французском, литовском, других языках. По форме напоминает штрих, точку, пишется над буквой.
В русском применяется в Библии, учебной литературе для обозначения правильного прочтения, понимания текста.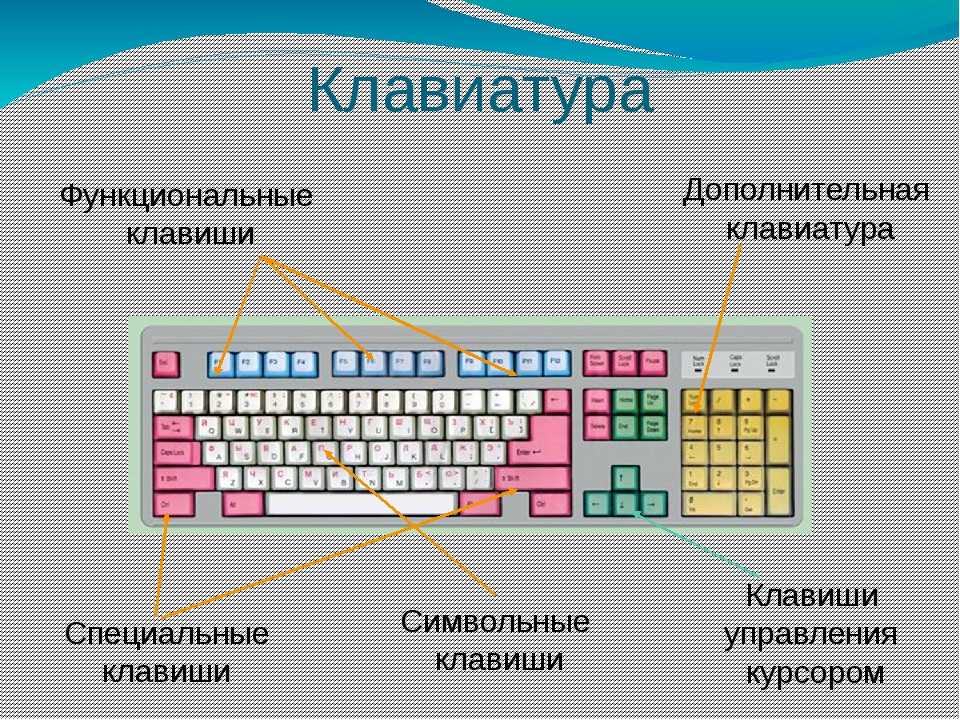 Имеет большое значение в программировании.
Имеет большое значение в программировании.
Делать нужно так:
- убедиться, что включен цифровой модуль — горит num lock;
- удерживая alt, кликнуть 96 на боковом блоке.
Вызывается одновременным нажатием alt+96 на цифровом модуле.
Близка к гравису левая кавычка из английского. Выводится на экран через код Юникод. В нижней части таблицы символов убедиться, что стоит Юникод, слева вписать 2018.
Используем таблицу символов
В windows есть встроенная улита, предназначенная для вставки разных текстовых и специальных символов. Это — таблица символов. С ее помощью вставляют математические, физические параметры, валюту. Используется также для вставки апострофа. При этом клавиатуру использовать необязательно.
Для вызова инструмента, вставки используют несколько способов:
- в ms word, эксель перейти во вставку, нажать «символы», «специальные», выбрать одинарную закрывающую кавычку, щелкнуть «ок»;
- в ms powerpoint через вставку переходят в меню «символ».
 На первой странице появляется искомый знак — достаточно его выбрать;
На первой странице появляется искомый знак — достаточно его выбрать; - вне зависимости от используемой программы нажать win+r, прописать команду charmap.exe, кликнуть «выбрать», затем копировать. Вставить в нужном месте;
- кликнуть «пуск», в поиске набрать «таблица», открыть программу, последовательно кликнуть «выбрать», «копировать».
Где апостроф на клавиатуре ноутбука в Mac OS
На клаве компьютеров, ноутбуков apple апостроф находится рядом с «вводом». Вставляется в английской раскладке.
В операционной системе есть другой способ вызвать значок:
- включить кириллицу — русскую или украинскую раскладку;
- одновременно нажать alt+shift+P.
Как напечатать апостроф без клавиатуры
Чтобы поставить верхнюю запятую в тексте, необязательно использовать клавиатуру.
Альтернативные методы:
- мышкой вызвать меню символов в ворде, провести все операции;
- с помощью экранной клавы в английской раскладке;
- через экранную клаву, вызвав команду «таблицы символов»;
- скопировать верхнюю одинарную кавычку и вставить в нужное место.

Электронная клава включается несколькими способами:
- для win 7 — войти в свойства компьютера — система – панель управления – крупные значки – центр специальных возможностей – включить электронную клавиатуру;
- в новых версиях — пуск — параметры пк – специальные возможности – клавиатура – включить экранную;
- в нижнем правом углу найти часы, кликнуть правой клавишей мыши, нажать «панели», отметить «сенсорные панели».
Если где-то есть напечатанное слово «клавиатура», скопировать его, зайти в «пуск, «поиск», вставить.
Выводы
Апостроф — надстрочный знак, используемый во многих языках мира. В русском необходим для передачи особенностей написания имен собственных, географических названий, адаптации иностранных слов к системе падежей. Вставляется с клавиатуры, может быть вызван мышкой. Рекомендуем вызывать его с помощью сочетания чисел, набранных в цифровом блоке, например, 39, и alt. Менее удобна встроенная утилита windows — таблица символов.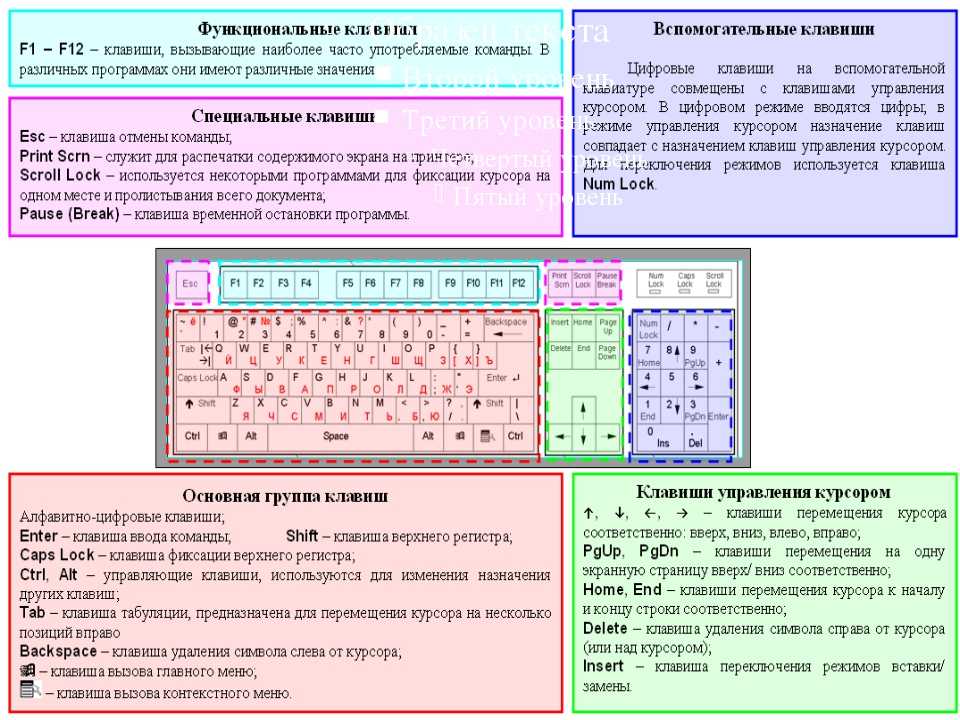
: управление клавиатурой в Python
Абду Рокиз · 5 минут чтения · Обновлено июнь 2022 г. · Общие руководства по Python
Раскрытие информации : Этот пост может содержать партнерские ссылки, то есть когда вы нажимаете на ссылки и совершаете покупку, мы получаем комиссию.
В этом руководстве вы узнаете, как использовать модуль клавиатуры для управления клавиатурой вашего компьютера в Python, это, конечно, полезно для многих задач, таких как автоматизация различных рутинных задач на рабочем столе, создание агентов обучения с подкреплением и многое другое. более.
Содержание:
- Добавление горячих клавиш и сокращений
- Проверка того, нажата ли кнопка
- Нажатие и отпускание кнопок
- Написание текста
- Запись и воспроизведение событий клавиатуры
Связано: Как отправлять электронные письма в Python.
Мы будем использовать модуль клавиатуры, давайте установим его:
pip3 install keyboard
Хорошо, откройте интерактивную оболочку Python или ноутбук/лабораторию Jupyter и следуйте инструкциям.
Во-первых, давайте импортируем модуль:
импорт клавиатуры
Добавление горячих клавиш и сокращений
Этот модуль предоставляет нам функцию add_abbreviation() , который позволяет нам зарегистрировать горячую клавишу, которая заменяет один набранный текст другим. Например, давайте заменим текст "@email" на адрес электронной почты "[email protected]" :
# заменяет каждый "@email", за которым следует пробел, фактическим адресом электронной почты.
keyboard.add_abbreviation("@email", "[email protected]") Теперь выполните эту строку кода, а затем откройте любой текстовый редактор и напишите «@email» с пробелом, и вы увидите волшебство!
Во-вторых, вы также можете вызывать обратный вызов каждый раз, когда нажимается горячая клавиша:
keyboard.add_hotkey("ctrl+alt+p", lambda: print("CTRL+ALT+P Pressed!"))
" ctrl+alt+p" относится к кнопке CTRL, ALT и символу P, нажатым одновременно, поэтому всякий раз, когда эти кнопки нажимаются одновременно, будет вызван обратный вызов, в этом случае он просто напечатает простое сообщение, но вы можете сделать все, что захотите, например, ярлыки на рабочем столе.
Проверка того, нажата ли кнопка
Вы также можете проверить, действительно ли нажата кнопка:
# проверить, нажат ли ctrl
print(keyboard.is_pressed('ctrl')) Нажатие и отпускание кнопок
Далее вы также можете имитировать нажатия клавиш с помощью функции send() :
# нажатие пробела
keyboard.send("пробел") Это нажмет и отпустит кнопку пробела. На самом деле существует эквивалентная функция press_and_release() , которая делает то же самое.
Вы также можете передавать мульти-ключи:
# мульти-ключ, windows+d как пример показывает рабочий стол на машинах с Windows keyboard.send("windows+d")
Оператор + означает, что мы нажимаем обе кнопки одновременно, вы также можете использовать многошаговые горячие клавиши:
# одновременно отправить ALT+F4, а затем отправить пробел,
# (будьте осторожны, это закроет все открытые окна)
keyboard.send("alt+F4, пробел") Но что, если вы хотите нажать определенную клавишу, но не хотите ее отпускать? Ну, press() и release() функции вступают в игру:
# нажмите кнопку CTRL
клавиатура.нажмите("ctrl")
# отпустить кнопку CTRL
keyboard.release("ctrl") Таким образом, вы нажмете кнопку CTRL, а затем отпустите ее, вы можете сделать что-нибудь промежуточное, например, заснуть на несколько секунд и т. д.
Другой альтернативой является send() сама функция; у него есть два параметра: do_press и do_release , которые по умолчанию равны .Правда . Если вы хотите нажать клавишу только с send() , вы можете просто использовать keyboard. чтобы не отпускать клавишу. send("ctrl", do_release=False)
send("ctrl", do_release=False)
Написание текста
Но что, если вы хотите написать длинный текст, а не только определенные кнопки? send() было бы неэффективно. К счастью для нас, функция write() делает именно это, она отправляет искусственные события клавиатуры в ОС, имитируя ввод данного текста, давайте попробуем:
keyboard.write("Программирование на Python - это всегда весело!", delay=0.1) Установка задержки на 0.1 указывает на 0.1 секунды ожидания между нажатиями клавиш, это будет выглядеть причудливо, как в фильмах о взломе!
Запись и воспроизведение событий клавиатуры
С помощью этого модуля вы можете делать еще много интересных вещей, таких как запись событий клавиатуры с помощью функции record() и их повторное воспроизведение с помощью функции play() :
# запись всех нажатий клавиатуры пока не будет нажата клавиша esc события = клавиатура.запись('esc') # воспроизвести эти события keyboard.play(события)
Я передал 'esc' методу record() для записи нажатий и отпусканий клавиш, пока я не нажму кнопку 'esc' , а затем мы снова воспроизводим эти события, используя метод play() .
Вы можете изучить, что содержит список событий , просто распечатав его, или вы можете использовать get_typed_strings() для получения типизированных строк:
# распечатать все введенные строки в событиях печать (список (keyboard.get_typed_strings (события))
Вот что я набрал:
['Python действительно лучший язык программирования.!', 'верно?', '', '']
Еще одна интересная функция on_release() , которая принимает обратный вызов, который выполняется всякий раз, когда клавиша отпущена:
# журнал всех нажатых клавиш keyboard.on_release(lambda e: print(e.name))
Это напечатает все, что вы нажмете на клавиатуре.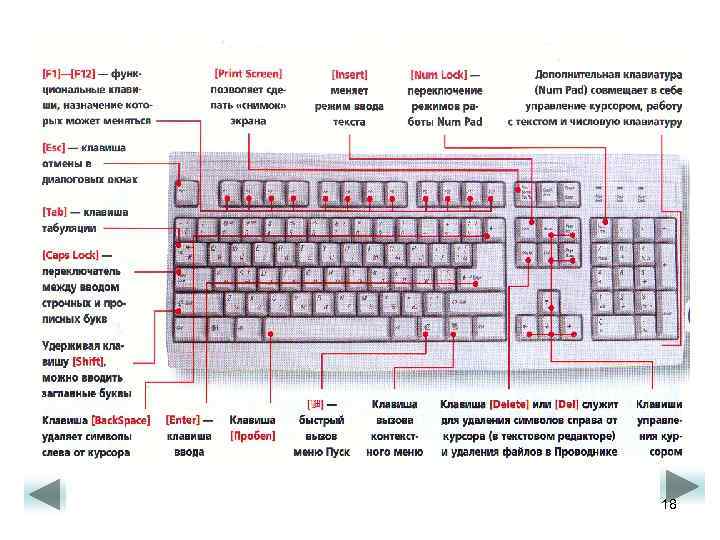 Для получения дополнительной информации о том, как использовать эту функцию для создания кейлоггера в образовательных целях, ознакомьтесь с этим руководством.
Для получения дополнительной информации о том, как использовать эту функцию для создания кейлоггера в образовательных целях, ознакомьтесь с этим руководством.
Наконец, если вы хотите удалить все используемые клавиатурные хуки, включая горячие клавиши, аббревиатуры и т. д.:
keyboard.unhook_all()
Заключение
Я только что представил вам модуль, пожалуйста, ознакомьтесь с документацией или просто введите help (клавиатура) в интерактивной оболочке Python для изучения других функций и методов.
Вы также можете получить полный контроль над мышью, тот же автор этого модуля сделал еще один для управления мышью!
С помощью таких модулей вы можете создавать сценарии автоматизации рабочего стола, сочетания клавиш, клавиатурные шпионы (хотя автор не несет ответственности) и многое другое!
Не стесняйтесь посетить этот сайт, если вы хотите получить мгновенную помощь по заданию Python от экспертов. Команда программистов на Python отлично выполнит вашу домашнюю работу по Python.
Погрузитесь глубже с Python
Наконец, если вы новичок и хотите изучать Python, я предлагаю вам пройти курс Python For Everyone Coursera, в котором вы узнаете много нового о Python, удачи!
Хорошо, все, проверьте полный код здесь.
Узнайте также: Как преобразовать файлы Python в исполняемые файлы.
Happy Coding ♥
Посмотреть полный код
Делиться заботой!
Читайте также
Как управлять мышью в Python
Управление компьютерной мышью в Python. Перехват событий, регистрация горячих клавиш, имитация движений мыши и кликов и многое другое.
Посетите →
Как создать кейлоггер на Python
Создание и реализация кейлоггера с нуля, который записывает нажатия клавиш с клавиатуры и отправляет их по электронной почте или сохраняет их в виде файлов журнала с помощью Python и библиотеки клавиатуры.
Посетите →
Как передавать файлы по сети с помощью сокетов в Python
Написание серверного и клиентского скриптов Python, которые получают и отправляют файлы по сети с помощью модуля сокетов в Python.
Посетите →
Панель комментариев
клавиатура · PyPI
Описание проекта
Получите полный контроль над своей клавиатурой с помощью этой небольшой библиотеки Python. Перехватывайте глобальные события, регистрируйте горячие клавиши, имитируйте нажатия клавиш и многое другое.
Функции
- Перехватчик глобальных событий на всех клавиатурах (захватывает клавиши независимо от фокуса).
- Прослушивание и отправка событий клавиатуры.
- Работает с Windows и Linux (требуется sudo), с экспериментальной поддержкой OS X (спасибо @glitchassassin!).
- Pure Python , модули C не должны быть скомпилированы.

- Нулевые зависимости . Простота установки и развертывания, просто скопируйте файлы.
- Python 2 и 3 .
- Поддержка сложных горячих клавиш (например,
ctrl+shift+m, ctrl+space) с регулируемым временем ожидания. - Включает API высокого уровня (например, запись и воспроизведение, add_abbreviation).
- Клавиши карты в том виде, в котором они есть в вашей раскладке, с полной поддержкой интернационализации (например,
Ctrl+ç). - События автоматически фиксируются в отдельном потоке, не блокируя основную программу.
- Проверено и задокументировано.
- Не ломает акцентированные мертвые клавиши (я смотрю на тебя, pyHook).
- Поддержка мыши доступна через мышь проекта (
pip install mouse).
Использование
Установите пакет PyPI:
pip install keyboard
или клонировать репозиторий (установка не требуется, достаточно исходников):
git clone https://github.com/boppreh/keyboard
или загрузите и распакуйте zip в папку вашего проекта.
Затем проверьте документы API ниже, чтобы узнать, какие функции доступны.
Пример
импорт клавиатуры
keyboard.press_and_release('shift+s, пробел')
keyboard.write('Быстрая коричневая лиса перепрыгивает через ленивую собаку.')
keyboard.add_hotkey('ctrl+shift+a', print, args=('triggered', 'горячая клавиша'))
# Нажмите PAGE UP, затем PAGE DOWN, чтобы ввести "foobar".
keyboard.add_hotkey('страница вверх, страница вниз', lambda: keyboard.write('foobar'))
# Блокирует, пока вы не нажмете esc.
клавиатура.подождите('esc')
# Записывать события, пока не будет нажата клавиша 'esc'.
записано = клавиатура.запись (пока = 'esc')
# Затем повторите воспроизведение с трехкратной скоростью.
keyboard.play(записано, speed_factor=3)
# Введите @@, затем нажмите пробел, чтобы заменить аббревиатуру.
keyboard.add_abbreviation('@@', '[email protected]')
# Блокировать навсегда, например, `while True`. клавиатура.подождите()
клавиатура.подождите()
Известные ограничения:
- События, созданные под Windows, не сообщают идентификатор устройства (
event.device == None). #21 - Медиа-ключи в Linux могут отображаться безымянными (только скан-код) или вообще не отображаться. #20
- Подавление/блокировка ключей доступно только в Windows. #22
- Чтобы избежать зависимости от X, части Linux считывают необработанные файлы устройств (
/dev/input/input*) но для этого нужен рут. - Другие приложения, такие как некоторые игры, могут регистрировать хуки, которые поглощают все
ключевые события. В данном случае
клавиатуране сможет сообщать о событиях. - Эта программа не пытается скрыться, поэтому не используйте ее для кейлоггеров или сетевых игровых ботов. Быть ответственным.
Детали проекта
Эта версия
0,13,5
0.13.4
0.13.3
0.13.2
0.13.1
0.13.0
0.11.0
0.10.4
0.10.3
0.10.2
0.10.0
0.9.13
0.9.12
0.9.11
0.9.10
0.9.9
0.9.8
0.9.7
0.9.6
0.9.5
0.9.4
0.9.3
0.9.1
0.7.1
0.7.0
0.6.8
0.6.7
0.6.6
0,6,5
0.6.4
0.6.3
0.6.2
0.6.1
0.6.0
Скачать файлы
Загрузите файл для своей платформы. Если вы не уверены, что выбрать, узнайте больше об установке пакетов.
Исходный дистрибутив
клавиатура-0.13.5.zip (71,8 КБ посмотреть хеши)
Загружено источник
Встроенный дистрибутив
клавиатура-0.13.5-py3-none-any.whl (58,1 КБ посмотреть хеши)
Загружено ру3
Закрывать
Хэши для клавиатуры-0.13.5.zip
| Алгоритм | Дайджест хэша | |
|---|---|---|
| SHA256 | 63ed83305955939ca5c9a73755e5cc43e8242263f5ad5fd3bb7e0b032f3d308b | |
| МД5 | d0d1c7a6f34e664f5cedea9a2838da0c | |
| БЛЕЙК2-256 | 7975c969f2258e908c39aadfc57d1cb78247dc49e6d36371bb3a48c194640c01 |
Закрывать
Хэши для клавиатуры-0.
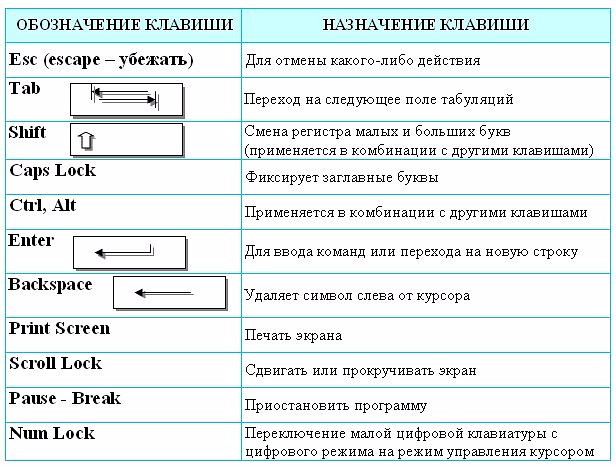 13.5-py3-none-any.whl
13.5-py3-none-any.whl| Алгоритм | Дайджест хэша | |
|---|---|---|
| ША256 | 8e9c2422f1217e0bd84489b9ecd361027cc78415828f4fe4f88dd4acd587947b | |
| МД5 | 1668622367c3381c5f12947a4196ac65 | |
| БЛЕЙК2-256 | 5588287159903c5b3fc6d47b651c7ab65a54dcf9c9916de546188a7f62870d6d |
Keyboard Shortcut module
Available: | Confluence 3. |
Purpose of this Module Type
A Keyboard Shortcut plugin module defines a keyboard shortcut within Слияние. Комбинация клавиш Confluence позволяет потенциально выполнять любое действие в Confluence с помощью одного или нескольких нажатий клавиатуры — например, переход к панели мониторинга, редактирование страницы, добавление комментария, форматирование текста при использовании редактора и т. д.
Конфигурация
Корневой элемент для подключаемого модуля Keyboard Shortcut — keyboard-shortcut . Он позволяет использовать следующие атрибуты и дочерние элементы для настройки:
Атрибуты
ключ | Уникальный идентификатор подключаемого модуля. Вы обращаетесь к этому ключу, чтобы использовать ресурс из других контекстов в вашем плагине, например, из кода Java плагина или ресурсов JavaScript. 1 2<горячая клавиша = "быстрый поиск"> ... По умолчанию: Н/Д |
i18n-name-key | Ключ локализации для удобочитаемого имени подключаемого модуля. |
имя | Человекочитаемое имя подключаемого модуля. По умолчанию: Ключ плагина. |
hidden | Когда По умолчанию: false |
*требуется ключ
Существует известная проблема с ключом i18n-name. См. CONF-24450.
Элементы
порядок | Значение, определяющее порядок, в котором сочетание клавиш отображается в диалоговом окне «Сочетания клавиш» относительно других |
описание | Удобочитаемое описание этого модуля сочетания клавиш. |
ярлык | Последовательность нажатий клавиш, необходимая для активации сочетания клавиш. Они должны быть представлены в порядке нажатия клавиш на клавиатуре. Например, |
операция | Селектор jQuery, указывающий цель сочетания клавиш. Целью обычно является компонент текущей страницы, выполняющий действие. Элемент
|
контекст | Контекст определяет, на каких страницах будет активен ярлык.
|
*требуются все элементы
Переопределение существующих сочетаний клавиш
Вы можете переопределить существующие сочетания клавиш, определенные либо в самом Confluence, либо в другом плагине.
Для этого создайте подключаемый модуль сочетания клавиш с точно такой же последовательностью нажатия клавиш элемента ярлыка , как и у сочетания клавиш, которое вы хотите переопределить. Затем убедитесь, что добавлен элемент порядка , значение которого больше, чем , определенное в переопределяемом сочетании клавиш.
ПРИМЕЧАНИЕ. Элемент порядка повлияет на положение основного сочетания клавиш в диалоговом окне «Сочетания клавиш». Это также предотвратит доступ к переопределенному сочетанию клавиш с клавиатуры.
Интернационализация
Возможно, вам потребуется передать свой ресурс i18n во внешний интерфейс, чтобы описание ярлыка отображалось правильно. Инструкции о том, как это сделать, см. в CONF-24450.
Примеры
Эти примеры взяты из предопределенных сочетаний клавиш Confluence:
1 2...keyboard.shortcut.goto.space.name" name="Browse Space"> <заказ>20 Обзор пространства гс #space-pages-link глобальный ... ...<заказ>60 Управление наблюдателями <ярлык>w#manage-watchers-menu-item просмотреть содержимое ... ...<заказ>40 desc">Быстрый поиск <ярлык>/ #quick-search-query глобальный ...
Написание плагинов Confluence
Установка плагина
| Модуль 0 — Знакомство | |||||||||||||||
| Введение | Урок 1 | Урок 2 | Урок 3 | Урок 4 | | |||||||||||||||
| Урок 0.1. Краткий обзор клавиатуры | |||||||||||||||
В этом уроке описываются различные части клавиатуры. На первый взгляд клавиатура может показаться довольно сложной. С практикой вы познакомитесь с кнопками и выучите логическую раскладку клавиатуры. Область отображения Самая верхняя часть калькулятора — это область отображения. Зоны клавиатуры Ниже приведены описания и иллюстрации четырех различных зон клавиатуры. Показаны имя и общее назначение каждой зоны, ее расположение на клавиатуре и изображение зоны. Ознакомьтесь с зонами клавиатуры, чтобы следовать указаниям, относящимся к определенным кнопкам. Показанные здесь изображения относятся к TI-83 Plus, клавиатура TI-83 немного отличается.
Схема раскладки клавиатуры приведена на странице 2 Руководства по TI-83 и на странице 3 Руководства по TI-83 Plus. Цвета клавиатуры Обратите внимание на цветовую кодировку на клавиатуре. На каждой кнопке напечатана функция, а над ней есть дополнительная функция, напечатанная желтым цветом. Большинство кнопок также имеют дополнительную зеленую функцию, напечатанную над кнопкой. Есть две клавиши-модификатора для доступа к второстепенным функциям:
При нажатии на желтую key , символ, аббревиатура или слово, напечатанные желтым цветом над клавишами, становятся активными при следующем нажатии клавиши. При нажатии на зеленый клавишу, символ, аббревиатура или слово, напечатанные зеленым цветом над клавишами, становятся активными при следующем нажатии клавиши. Например, нажмите чтобы получить доступ к функции десятикратного увеличения, 10 x , и нажмите чтобы получить доступ к букве «N». На протяжении всего курса мы будем использовать скобки для обозначения второстепенных функций, таких как буква «А» в команде [А]. Такие же обозначения используются в руководствах TI-83 и TI-83 Plus. Ключевой метод определения местоположения Существует множество способов описания расположения ключей. Этот курс будет описывать ключевые местоположения, используя строки и столбцы, игнорируя верхнюю строку из графических ключей . Например, Клавиша расположена во втором ряду, в третьем столбце клавиатуры. Поэкспериментируйте с калькулятором, выполнив указанные ниже действия. Включение калькулятора
Кнопка расположена в нижней строке, первый столбец. Убедитесь, что вы видите дисплей с мигающим курсором. Настройка контрастности экрана Вы можете настроить контрастность дисплея в соответствии с углом обзора и условиями освещения.
При изменении настройки контрастности в правом верхнем углу отображается число от 0 (самая светлая) до 9 (самая темная), обозначающая текущий уровень контрастности. При 0 экран может быть слишком светлым, и калькулятор может казаться выключенным. При 9 экран может казаться полностью черным.
Отключение калькулятора
Для продления срока службы батарей в калькуляторе предусмотрена функция автоматического отключения питания, которая выключает калькулятор примерно через пять минут бездействия. | |||||||||||||||
| < Назад | Следующий> | |||||||||||||||
| ©Авторское право
2007 Все права защищены. | Товарные знаки
| Политика конфиденциальности
| Политика ссылок |
Клавиатурный модуль ABB-Welcome
Модуль вызывной станции для домофонных систем ABB
Идеально подходит для домофонной системы ABB, включающей многочисленные жилые или офисные помещения. код и/или вызывающее имя для каждого внутреннего терминала или каждого жилого помещения/офиса в системе. Это позволяет посетителю легко назвать желаемое точное местоположение. Они могут либо ввести известный код вызова, либо выполнить поиск в вашем каталоге имен (требуется дисплейный модуль, продается отдельно), чтобы найти человека/местоположение, которому нужно позвонить.
код и/или вызывающее имя для каждого внутреннего терминала или каждого жилого помещения/офиса в системе. Это позволяет посетителю легко назвать желаемое точное местоположение. Они могут либо ввести известный код вызова, либо выполнить поиск в вашем каталоге имен (требуется дисплейный модуль, продается отдельно), чтобы найти человека/местоположение, которому нужно позвонить.
- Инициирует звонки на внутренние станции в домофонной системе ABB
- Опционально работает с модулем дисплея для поддержки имен
- Введите код вызова или выберите имя в меню, чтобы инициировать вызов
- Сохранение до 3000 имен во встроенной памяти
- Подсветка обеспечивает хорошую видимость в ночное время
- Поддерживает универсальный или индивидуальный пароль(и) для доступа к справочнику/вызовам
- Устанавливается в коробку ABB для скрытого монтажа с аудиомодулем
Чтобы инициировать вызов через клавиатуру, посетитель сначала должен будет ввести пароль, если вы установили пароль (необязательно). Пароли могут быть универсальными/общедоступными или индивидуальными (поддерживается до 6000). Если посетитель неоднократно вводит неправильный пароль, клавиатура блокируется.
Пароли могут быть универсальными/общедоступными или индивидуальными (поддерживается до 6000). Если посетитель неоднократно вводит неправильный пароль, клавиатура блокируется.
После ввода правильного пароля посетитель может начать вызов, либо введя код вызова, либо выбрав желаемое имя для вызова (Для использования имени требуется модуль дисплея). Имя можно выбрать либо путем ввода букв имени, либо путем поиска в каталоге и выбора имени.
Клавиатура может быть запрограммирована на инициацию вызова либо автоматически после ввода кода/имени, либо вручную нажатием кнопки (1) после ввода кода/имени.
Всего на клавиатуре 16 кнопок, включая:
- (10) Кнопки с цифрами/буквами (0–9, A–Z)
- (2) Кнопки со стрелками (вверх, вниз)
- (1) Знак фунта (#) со стрелкой Enter
- (1) Знак звезды (*) со стрелкой Backspace
- (1) Кнопка телефона
- (1) Кнопка оператора
Когда посетитель инициирует вызов внутренней станции, один из трех светодиодов состояния на аудиомодуле (продается отдельно, требуется) показывает, успешно ли выполнен вызов или система занята. Если звонок успешен, загорается светодиод вызова. Второй светодиод загорается, когда связь возможна, а третий светодиод загорается, если житель удаленно разблокировал подключенную дверь, чтобы посетитель мог войти.
Если звонок успешен, загорается светодиод вызова. Второй светодиод загорается, когда связь возможна, а третий светодиод загорается, если житель удаленно разблокировал подключенную дверь, чтобы посетитель мог войти.
Сведения об установке
В качестве модуля вызывной станции модуль клавиатуры АББ подключается к системному контроллеру (продается отдельно) с помощью двух проводов и устанавливается в коробку для скрытого монтажа АББ (продается отдельно) выбранного размера. Модуль должен быть объединен как минимум с аудиомодулем (продается отдельно) в многоместной коробке. Если желательно использовать имена, также требуется модуль дисплея (продается отдельно). После того, как размер коробки выбран, для отделки вызывной станции, изготовленной по индивидуальному заказу, требуется алюминиевая лицевая панель ABB того же размера.
После того, как модуль подключен к домофонной системе, он просто вставляется в коробку, а лицевая панель защелкивается на коробке. Коробка может монтироваться заподлицо или на поверхность с аксессуарами.
При использовании имен с модулем ваш каталог имен может быть загружен с ПК или напрямую введен через клавиатуру вашего ПК.
ПРИМЕЧАНИЕ. Требуется 2-проводное подключение к системному контроллеру, который продается отдельно. Установочное оборудование не включено.
О домофонной системе ABB
Система дверного входа, также известная как система «Welcome», представляет собой первую в своем роде модульную систему внутренней связи и контроля доступа, которая предлагает одно гибкое решение для любого приложения внутренней связи и безопасности входа. Настраиваемая, почти бесконечно масштабируемая и простая в установке система идеально подходит для любого здания, от небольшого дома на одну семью до огромного жилого комплекса.
Характеристики системы:
- Комплексное решение внутренней связи и контроля доступа для любого здания
- Одна система поддерживает до 60 зданий и 250 станций в каждом здании
- Для сверхгибких соединений требуется всего 2 провода
- Стандартный диапазон до 1968 футов (600 м), расширяется с помощью усилителей мощности
- Бесплатные мобильные приложения для iOS и Android обеспечивает удаленный доступ к интеркому
- Плата за подключение к Интернету не требуется — ABB предоставляет серверы
Характеристики станции:
- Модульные вызывные станции позволяют легко настраивать и ремонтировать
- Предварительно собранные вызывные станции облегчают быструю установку для стандартных применений
- По желанию можно установить абонентские станции ABB и/или использовать мобильные устройства в качестве абонентских станций
- Внутренние станции могут дополнительно поддерживать размыкание дверной защелки для дистанционного отпирания
- Можно выбрать абонентские станции со встроенными в индукционных петлях для пользователей слуховых аппаратов
Как собрать вашу систему
Каждая домофонная система ABB нуждается как минимум в двух компонентах: системном контроллере (стандартном или мини) и аудиомодуле (любом варианте). С помощью этих двух основных компонентов систему можно расширять и настраивать по мере необходимости. Дополнительные компоненты системы могут включать:
С помощью этих двух основных компонентов систему можно расширять и настраивать по мере необходимости. Дополнительные компоненты системы могут включать:
- Индивидуальные модульные вызывные станции
- Аудиомодуль (динамик/микрофон, с кнопками или без них)
- Модуль кнопок (со встроенным устройством чтения карт или без него)
- Модуль клавиатуры (со встроенным устройством чтения карт или без него)
- Модуль дисплея со встроенным считывателем карт
- Модуль камеры
- Модуль с паспортной табличкой
- Предварительно собранные вызывные станции
- Внутренние станции громкой связи (с видеоэкраном и/или индукционной петлей или без них)
- Внутренние станции с телефонной трубкой (с видеоэкраном и/или индукционной петлей или без них)
- Пульт охраны (специализированная станция для наблюдения за безопасностью)
- Мобильные устройства (требуется телефонный шлюз и/или IP-шлюз)
- Телефонный шлюз (для интеграции мобильных устройств) или стационарные телефоны)
- IP-шлюз (для обеспечения удаленного доступа в Интернет)
- Активатор переключателя (для управления реле)
- Интерфейс камеры (для подключения аналоговых камер сторонних производителей)
- Релейный модуль управления лифтом (для контроля доступа к лифту/этажу)
Также доступны другие аксессуары для установки и подключения. Прежде всего, чтобы построить индивидуальную модульную вызывную станцию, вам нужно будет выбрать модули, которые вы хотите включить в станцию, а затем сопоставить количество модулей с подходящим размером коробки скрытого монтажа и лицевой панели. (Коробки для скрытого монтажа поддерживают опциональный поверхностный монтаж в дополнение к скрытому монтажу. При поверхностном монтаже также требуется защитный кожух от дождя; только в качестве опции при поверхностном монтаже.) Безвинтовая защелкивающаяся конструкция как наружных, так и внутренних станций упрощает установку.
Прежде всего, чтобы построить индивидуальную модульную вызывную станцию, вам нужно будет выбрать модули, которые вы хотите включить в станцию, а затем сопоставить количество модулей с подходящим размером коробки скрытого монтажа и лицевой панели. (Коробки для скрытого монтажа поддерживают опциональный поверхностный монтаж в дополнение к скрытому монтажу. При поверхностном монтаже также требуется защитный кожух от дождя; только в качестве опции при поверхностном монтаже.) Безвинтовая защелкивающаяся конструкция как наружных, так и внутренних станций упрощает установку.
Простое планирование с помощью ABB Configurator
Веб-сайт ABB предоставляет интуитивно понятный онлайн-инструмент для настройки, который поможет вам в планировании системы. Используйте этот бесплатный инструмент, чтобы создать уникальную систему, идеально подходящую для вас или вашего клиента.
ABB: мощность и производительность для улучшения мира
ABB (ASEA Brown Boveri), официально именуемая группой ABB, является одной из самых крупных инженерных корпораций в мире. Этот шведско-швейцарский производитель электроэнергии и автоматизации из своего родного города в Цюрихе, Швейцария, работает примерно в 100 странах, предлагая свои технологии во всех уголках земного шара. С историей, восходящей к 1880-м годам, ABB является известным гигантом передовых разработок. Создайте лучший мир в своем уголке мира с продуктами ABB.
Этот шведско-швейцарский производитель электроэнергии и автоматизации из своего родного города в Цюрихе, Швейцария, работает примерно в 100 странах, предлагая свои технологии во всех уголках земного шара. С историей, восходящей к 1880-м годам, ABB является известным гигантом передовых разработок. Создайте лучший мир в своем уголке мира с продуктами ABB.
pygame.key — документация pygame v2.1.1
-
pygame.key модуль pygame для работы с клавиатурой
pygame.key.get_focused
— true, если дисплей получает ввод с клавиатуры от системы pygame.key.get_pressed
— получить состояние всех кнопок клавиатуры pygame.key.get_mods
— определить, какие клавиши-модификаторы удерживаются pygame.key.set_mods
— временно установить, какие клавиши-модификаторы нажимаются pygame.
 key.set_repeat
key.set_repeat— контролировать, как повторяются удерживаемые клавиши pygame.key.get_repeat
— увидеть, как повторяются удерживаемые клавиши pygame.key.name
— получить имя идентификатора ключа pygame.key.key_code
— получить идентификатор ключа по имени ключа pygame.key.start_text_input
— начать обработку событий ввода текста Unicode pygame.key.stop_text_input
— остановить обработку событий ввода текста Unicode pygame.key.set_text_input_rect
— управляет позицией списка кандидатов Этот модуль содержит функции для работы с клавиатурой.
Модуль pygame
pygame.eventдля взаимодействия с очередью событий и очередей получаетpygame.и KEYDOWN
KEYDOWN pygame.KEYUPсобытия при нажатии и отпускании кнопок клавиатуры. Оба события имеютключимодатрибутов.Событие
pygame.KEYDOWNимеет дополнительные атрибутыunicodeисканкод.unicode: строка из одного символа, полностью переведенная введенный символ, при этом учитываются клавиши смены и композициикод сканирования: код ключа для конкретной платформы, который может отличаться от клавиатура к клавиатуре, но полезен для выбора странных клавиш, таких как мультимедийные клавиши
Новое в pygame 2.0.0: событие
pygame.TEXTINPUTпредпочтительнее атрибутаunicode. изpygame.KEYDOWN. Атрибуттекстсодержит ввод.Ниже приведен список всех констант (из
pygame.констант pygame), используемых для обозначают клавиши клавиатуры. locals
locals Примечание о переносимости: целые числа для ключевых констант различаются между pygame 1 и 2. Всегда используйте ключевые константы (
[ побег K_SPACE пространство K_EXCLAIM! восклицать K_QUOTEDBL" цитируетbl K_HASH # хэш K_DOLLAR$ доллар K_AMPERSAND и амперсанд K_QUOTE цитата K_LEFTPAREN ( левая скобка K_RIGHTPAREN ) правая скобка K_ASTERISK * звездочка K_PLUS + знак плюс K_COMMA, запятая K_MINUS - знак минус К_ПЕРИОД . период K_SLASH / косая черта К_0 0 0 К_1 1 1 К_2 2 2 К_3 3 3 К_4 4 4 К_5 5 5 К_6 6 6 К_7 7 7 К_8 8 8 К_9каре K_UNDERSCORE _ подчеркивание K_BACKQUOTE `могила К_а а а К_б б б K_c c c К_д д д К_е е е K_f f f К_г г г К_ч ч ч К_и я я K_j j j К_к к к К_л л л К_м м м К_н н н К_о о о К_п п п K_q q q К_р р р К_с с с К_т т т К_у ты ты К_в в в K_w w w К_х х х K_y y y K_z z z K_DELETE удалить K_KP0 клавиатура 0 K_KP1 клавиатура 1 K_KP2 клавиатура 2 K_KP3 клавиатура 3 K_KP4 клавиатура 4 K_KP5 клавиатура 5 K_KP6 клавиатура 6 K_KP7 клавиатура 7 K_KP8 клавиатура 8 К_КП9клавиатура 9 K_KP_PERIOD . период клавиатуры
K_KP_DIVIDE / разделение клавиатуры
K_KP_MULTIPLY * умножение с клавиатуры
K_KP_MINUS - минус клавиатуры
K_KP_PLUS + клавиатура плюс
K_KP_ENTER \r ввод с клавиатуры
K_KP_EQUALS = клавиатура равна
K_UP стрелка вверх
K_DOWN стрелка вниз
K_RIGHT стрелка вправо
K_LEFT стрелка влево
K_INSERT вставить
K_HOME домой
K_END конец
K_PAGEUP на страницу вверх
K_PAGEDOWN страницы вниз
K_F1 F1
K_F2 F2
K_F3 F3
K_F4 F4
K_F5 F5
K_F6 F6
K_F7 F7
K_F8 F8
K_F9F9
K_F10 F10
K_F11 F11
K_F12 F12
K_F13 F13
K_F14 F14
K_F15 F15
K_NUMLOCK числовой замок
K_CAPSLOCK капслок
K_SCROLLOCK прокрутка
K_RSHIFT сдвиг вправо
K_LSHIFT сдвиг влево
K_RCTRL правый элемент управления
K_LCTRL левый элемент управления
K_RALT правый альт
K_LALT левый альт
K_RMETA правая мета
K_LMETA левая мета
K_LSUPER левая клавиша Windows
K_RSUPER правая клавиша Windows
K_MODE смена режима
K_HELP справка
K_PRINT экран печати
K_SYSREQ системный запрос
K_BREAK перерыв
Меню К_МЕНЮ
K_POWER мощность
K_EURO евро
K_AC_BACK Кнопка возврата Android
период клавиатуры
K_KP_DIVIDE / разделение клавиатуры
K_KP_MULTIPLY * умножение с клавиатуры
K_KP_MINUS - минус клавиатуры
K_KP_PLUS + клавиатура плюс
K_KP_ENTER \r ввод с клавиатуры
K_KP_EQUALS = клавиатура равна
K_UP стрелка вверх
K_DOWN стрелка вниз
K_RIGHT стрелка вправо
K_LEFT стрелка влево
K_INSERT вставить
K_HOME домой
K_END конец
K_PAGEUP на страницу вверх
K_PAGEDOWN страницы вниз
K_F1 F1
K_F2 F2
K_F3 F3
K_F4 F4
K_F5 F5
K_F6 F6
K_F7 F7
K_F8 F8
K_F9F9
K_F10 F10
K_F11 F11
K_F12 F12
K_F13 F13
K_F14 F14
K_F15 F15
K_NUMLOCK числовой замок
K_CAPSLOCK капслок
K_SCROLLOCK прокрутка
K_RSHIFT сдвиг вправо
K_LSHIFT сдвиг влево
K_RCTRL правый элемент управления
K_LCTRL левый элемент управления
K_RALT правый альт
K_LALT левый альт
K_RMETA правая мета
K_LMETA левая мета
K_LSUPER левая клавиша Windows
K_RSUPER правая клавиша Windows
K_MODE смена режима
K_HELP справка
K_PRINT экран печати
K_SYSREQ системный запрос
K_BREAK перерыв
Меню К_МЕНЮ
K_POWER мощность
K_EURO евро
K_AC_BACK Кнопка возврата Android Клавиатура также имеет список состояний модификаторов (из
pygame.констант pygame), которые могут быть собраны путем побитового ИЛИ их вместе. locals
locals пигейм Описание константы ------------------------- KMOD_NONE клавиши-модификаторы не нажаты KMOD_LSHIFT сдвиг влево KMOD_RSHIFT сдвиг вправо KMOD_SHIFT левый сдвиг или правый сдвиг или оба KMOD_LCTRL левый элемент управления KMOD_RCTRL правый элемент управления KMOD_CTRL левый элемент управления или правый элемент управления или оба KMOD_LALT левый альт KMOD_RALT правый альт KMOD_ALT левый альт или правый альт или оба KMOD_LMETA левая мета KMOD_RMETA правая мета KMOD_META левая мета или правая мета или обе KMOD_CAPS заглавные буквы KMOD_NUM номер блокировки KMOD_MODE AltGr
Информация о модификаторе содержится в атрибуте
modфайлаpygame.KEYDOWNиpygame.KEYUPсобытий. Атрибутmodявляется битовая маска всех клавиш-модификаторов, которые были в нажатом состоянии, когда произошло событие произошел. Информация модификатора может быть декодирована с использованием побитового И (кроме дляKMOD_NONE, которые следует сравнивать, используя равные==). Например:
Например:для события в pygame.event.get(): если event.type == pygame.KEYDOWN или event.type == pygame.KEYUP: если event.mod == pygame.KMOD_NONE: print('Ни одна клавиша-модификатор не была нажата, когда это ' 'событие произошло') еще: если event.mod и pygame.KMOD_LSHIFT: print('Левый Shift был в нажатом состоянии, когда произошло это событие' 'произошел.') если event.mod и pygame.KMOD_RSHIFT: print('Во время этого события правый шифт был в нажатом состоянии' 'произошел.') если event.mod и pygame.KMOD_SHIFT: print('Сдвиг влево или вправо, или оба были в ' 'нажатое состояние, когда это событие произошло.')- pygame.key.get_focused()
true, если дисплей получает ввод с клавиатуры от системы
get_focused() -> bool
Возвращает
True, когда окно дисплея находится в фокусе клавиатуры из система. Если дисплею необходимо убедиться, что он не теряет фокус клавиатуры, он
можно использовать
Если дисплею необходимо убедиться, что он не теряет фокус клавиатуры, он
можно использовать pygame.event.set_grab()для управления совместным использованием устройств ввода с другими приложениями для захвата всего ввода.
- pygame.key.get_pressed()
получить состояние всех кнопок клавиатуры
get_pressed() -> bools
Возвращает последовательность логических значений, представляющих состояние каждой клавиши на клавиатура. Используйте ключевые постоянные значения для индексации массива. А
Правдазначение означает, что кнопка нажата.Примечание
Получение списка нажатых кнопок с помощью этой функции не является правильным способ обработки ввода текста от пользователя. Нет возможности узнать порядок нажатых клавиш, а быстро нажатые клавиши могут быть совершенно незаметны между двумя звонками на
pygame.key.get_pressed(). Также нет возможности перевести эти нажатые клавиши в полностью переведенное символьное значение. Видеть
события
Видеть
события pygame.KEYDOWNв модуле pygamepygame.eventдля взаимодействия с очередью событий и очередей для этого функциональность.
- pygame.key.get_mods()
определить, какие клавиши-модификаторы удерживаются
get_mods() -> int
Возвращает одно целое число, представляющее битовую маску всех клавиш-модификаторов. проводится. Используя побитовые операторы, вы можете проверить, если они специфичны. нажимаются клавиши-модификаторы.
- pygame.key.set_mods()
временно установить, какие клавиши-модификаторы нажимаются
set_mods(int) -> None
Создать битовую маску констант ключа-модификатора вы хотите навязать свою программу.
- pygame.key.set_repeat()
управление повторением удерживаемых клавиш
set_repeat() -> None
set_repeat(delay) -> None
set_repeat(delay, interval) -> None
Когда повтор клавиатуры включен, удерживаемые клавиши будут генерировать несколько событий
pygame.. Параметр KEYDOWN
KEYDOWN delay— это количество миллисекунд до первого повторного событияpygame.KEYDOWN. После этого еще одно событиеpygame.KEYDOWNбудет отправляться каждыеинтерваловмиллисекунды. Если указано значение задержкиинтервалбудет установлен на то же значение, что изадержка.Чтобы отключить повтор клавиш, вызовите эту функцию без аргументов или с задержкой
При инициализации pygame повторение ключа отключено.
- Поднимает
ValueError -- если
задержкаилиинтервал< 0
Изменено в pygame 2.0.0: теперь возникает ошибка
ValueError(вместоpygame.error), еслизадержкаилиинтервал< 0.
- pygame.
 key.get_repeat()
key.get_repeat() посмотреть, как повторяются удерживаемые клавиши
get_repeat() -> (задержка, интервал)
Получить значения
задержкииинтервалаповторения клавиатуры. Ссылаться наpygame.key.set_repeat()управлять тем, как повторяются удерживаемые клавиши для описания этих значений.Новое в pygame 1.8.
- pygame.key.name()
получить имя идентификатора ключа
имя(ключ) -> строка
Получить описательное имя кнопки из константы идентификатора кнопки клавиатуры.
- pygame.key.key_code()
получить идентификатор ключа из имени ключа
key_code(name=string) -> int
Получите код идентификатора ключа из описательного имени ключа. Этот возвращает целое число, соответствующее одному из кодов клавиш K_*. Например:
>>> pygame.key.key_code("return") == pygame.K_RETURN Истинный >>> pygame.key. key_code("0") == pygame.K_0
Истинный
>>> pygame.key.key_code("пробел") == pygame.K_SPACE
Истинный
key_code("0") == pygame.K_0
Истинный
>>> pygame.key.key_code("пробел") == pygame.K_SPACE
Истинный
- Поднимает
Новое в pygame 2.0.0.
- pygame.key.start_text_input()
начать обработку событий ввода текста Unicode
start_text_input() -> Нет
Начало получения
pygame.TEXTEDITINGиpygame.TEXTINPUTСобытия. Если применимо, покажите экранную клавиатуру или редактор IME.Для многих языков нажатие клавиш автоматически генерирует соответствующее событие
pygame.TEXTINPUT. Специальные клавиши, такие как escape или функциональные клавиши, а также определенные комбинации клавиш не будут генерироватьсобытий pygame.TEXTINPUT.В других языках для ввода одного символа может потребоваться несколько нажатия клавиш или пользовательский интерфейс для определенного языка. В таком случае,
pygame.TEXTINPUTсобытий предпочтительнееpygame.события для ввода текста. KEYDOWN
KEYDOWN Получено событие
pygame.TEXTEDITING, когда композиция IME запускается или изменяется. Содержит составтекст, длинастартовойпозиции внутри композиции (атрибутытекст,длинаиначалосоответственно). Когда композиция зафиксирована (или получен ввод без IME),Создано событие pygame.TEXTINPUT.Обработка событий ввода текста включена по умолчанию.
Новое в pygame 2.0.0.
- pygame.key.stop_text_input()
остановить обработку событий ввода текста Unicode
stop_text_input() -> Нет
Прекращение получения
pygame.TEXTEDITINGиpygame.TEXTINPUTСобытия. Если экранная клавиатура или редактор IME отображались сpygame.key.start_text_input(), спрячьте его снова.Обработка событий ввода текста включена по умолчанию.


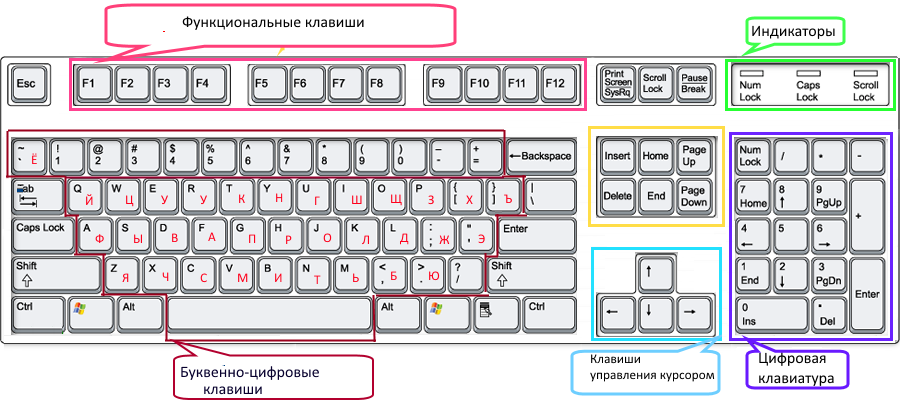
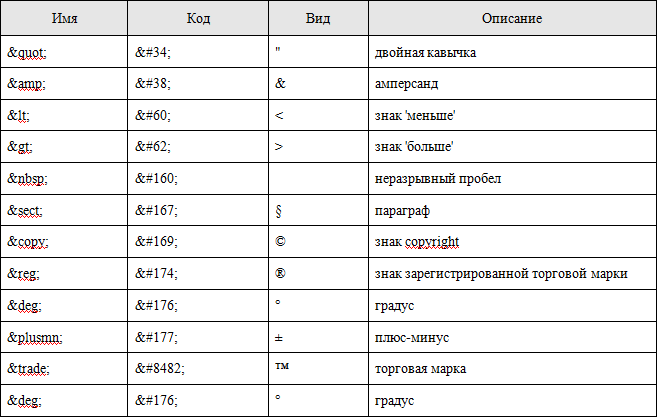 Сохраненный как строительный блок, вы можете использовать его в любом документе Word, не открывая шаблон.
Сохраненный как строительный блок, вы можете использовать его в любом документе Word, не открывая шаблон.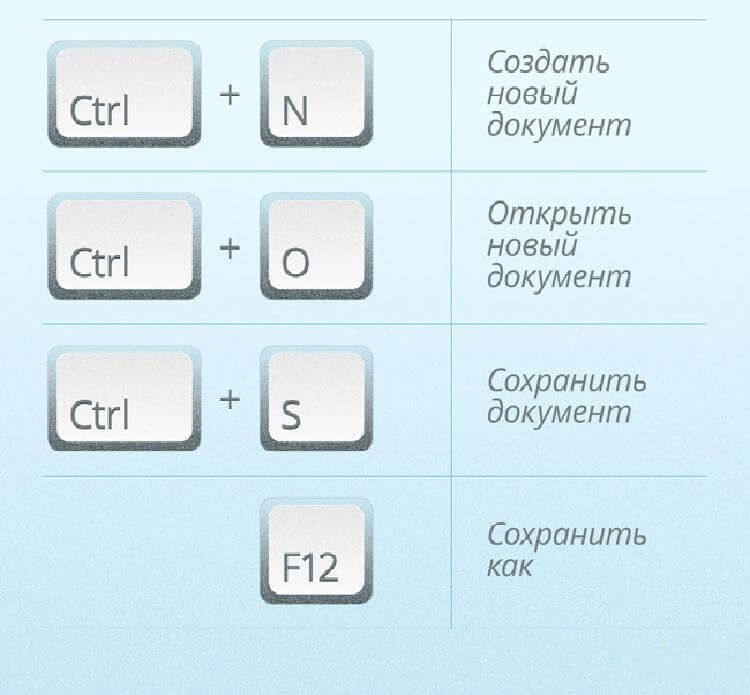



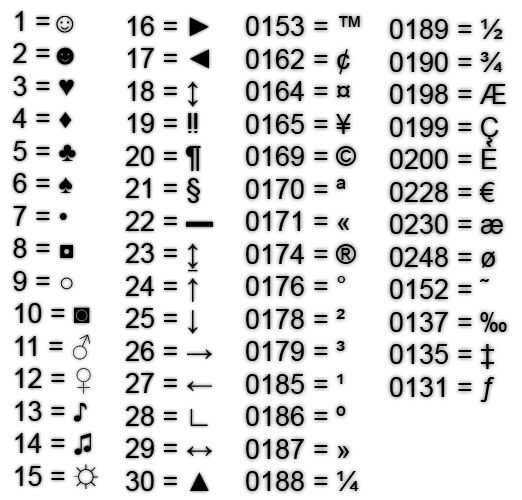 event.get():
if i.type == pygame.QUIT:
sys.exit()
elif i.type == pygame.KEYDOWN:
if i.key == pygame.K_LEFT:
motion = LEFT
elif i.key == pygame.K_RIGHT:
motion = RIGHT
elif i.type == pygame.KEYUP:
if i.key in [pygame.K_LEFT,
pygame.K_RIGHT]:
motion = STOP
sc.fill(WHITE)
pygame.draw.circle(sc, BLUE, (x, y), r)
pygame.display.update()
if motion == LEFT:
x -= 3
elif motion == RIGHT:
x += 3
clock.tick(FPS)
event.get():
if i.type == pygame.QUIT:
sys.exit()
elif i.type == pygame.KEYDOWN:
if i.key == pygame.K_LEFT:
motion = LEFT
elif i.key == pygame.K_RIGHT:
motion = RIGHT
elif i.type == pygame.KEYUP:
if i.key in [pygame.K_LEFT,
pygame.K_RIGHT]:
motion = STOP
sc.fill(WHITE)
pygame.draw.circle(sc, BLUE, (x, y), r)
pygame.display.update()
if motion == LEFT:
x -= 3
elif motion == RIGHT:
x += 3
clock.tick(FPS)
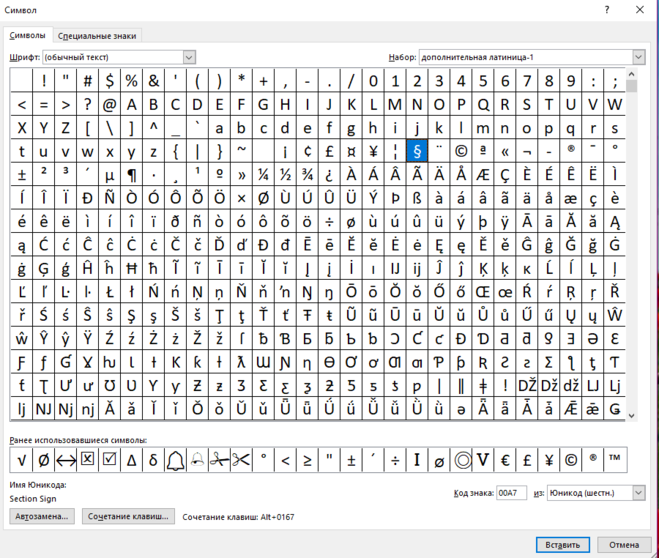 event.get():
if i.type == pygame.QUIT:
sys.exit()
sc.fill(WHITE)
pygame.draw.circle(sc, BLUE, (x, y), r)
pygame.display.update()
keys = pygame.key.get_pressed()
if keys[pygame.K_LEFT]:
x -= 3
elif keys[pygame.K_RIGHT]:
x += 3
clock.tick(FPS)
event.get():
if i.type == pygame.QUIT:
sys.exit()
sc.fill(WHITE)
pygame.draw.circle(sc, BLUE, (x, y), r)
pygame.display.update()
keys = pygame.key.get_pressed()
if keys[pygame.K_LEFT]:
x -= 3
elif keys[pygame.K_RIGHT]:
x += 3
clock.tick(FPS)
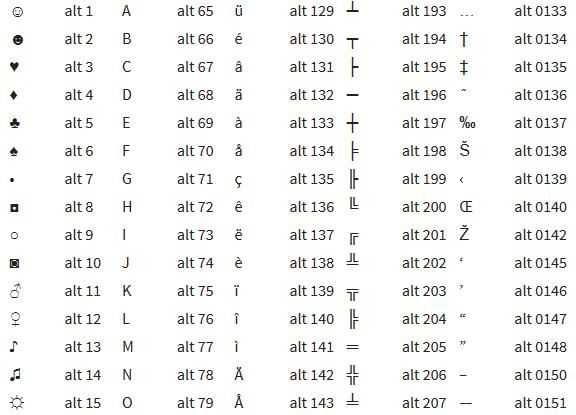 С помощью клавиш со стрелками выберите нужную карту. Нажмите Enter, чтобы открыть карту.
С помощью клавиш со стрелками выберите нужную карту. Нажмите Enter, чтобы открыть карту. )
)
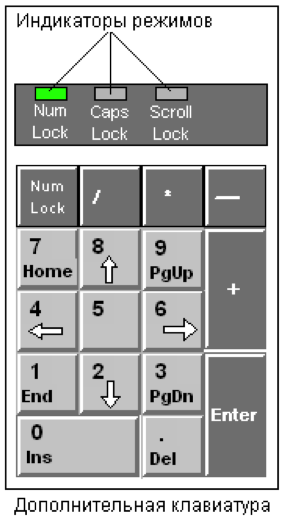 Нажмите Enter, чтобы выбрать команду.
Нажмите Enter, чтобы выбрать команду.
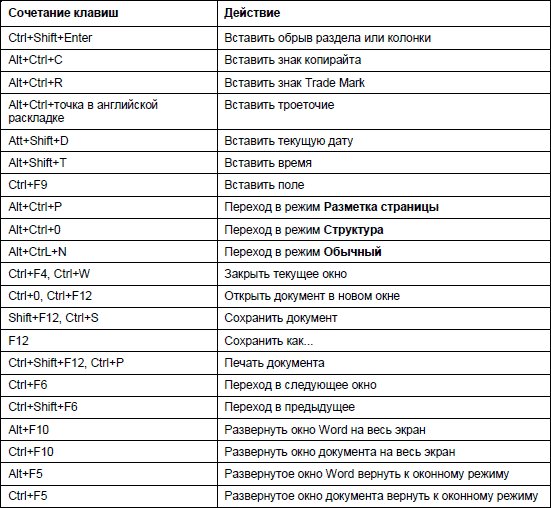



 Нажмите Пробел, чтобы открыть палитру цветов. И, наконец, используйте клавиши стрелок для выбора цвета.
Нажмите Пробел, чтобы открыть палитру цветов. И, наконец, используйте клавиши стрелок для выбора цвета.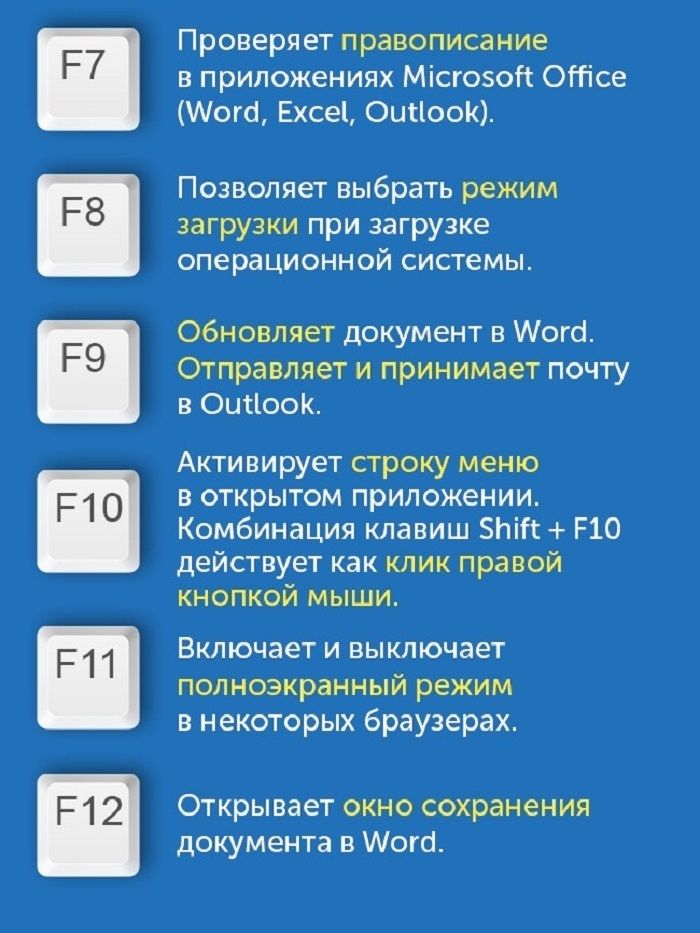
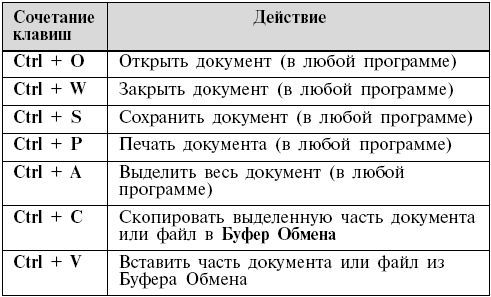

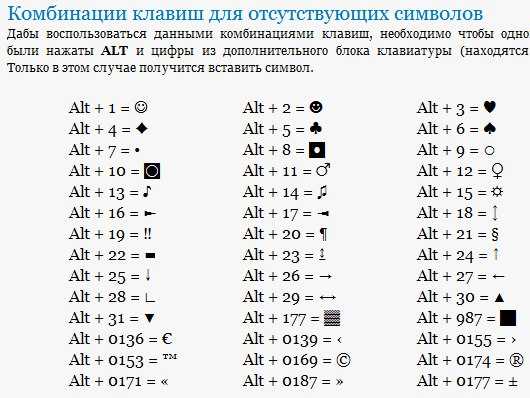 применялся вместо «ъ».
применялся вместо «ъ». Сочетание работает в любой версии windows;
Сочетание работает в любой версии windows; Обратите внимание, если начать код «146», значок не появится;
Обратите внимание, если начать код «146», значок не появится; По мнению многих, в данном случае при проверке текста появится ошибка, гласящая об использовании другой раскладки. У нас проблемы не возникло.
По мнению многих, в данном случае при проверке текста появится ошибка, гласящая об использовании другой раскладки. У нас проблемы не возникло. На первой странице появляется искомый знак — достаточно его выбрать;
На первой странице появляется искомый знак — достаточно его выбрать;
 add_hotkey("ctrl+alt+p", lambda: print("CTRL+ALT+P Pressed!"))
add_hotkey("ctrl+alt+p", lambda: print("CTRL+ALT+P Pressed!"))  send("windows+d")
send("windows+d") 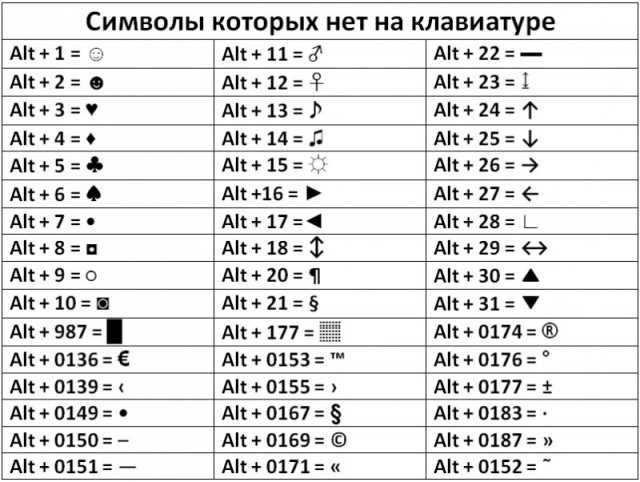 запись('esc')
# воспроизвести эти события
keyboard.play(события)
запись('esc')
# воспроизвести эти события
keyboard.play(события) 
 com/boppreh/keyboard
com/boppreh/keyboard
 клавиатура.подождите()
клавиатура.подождите()
 4 and later
4 and later
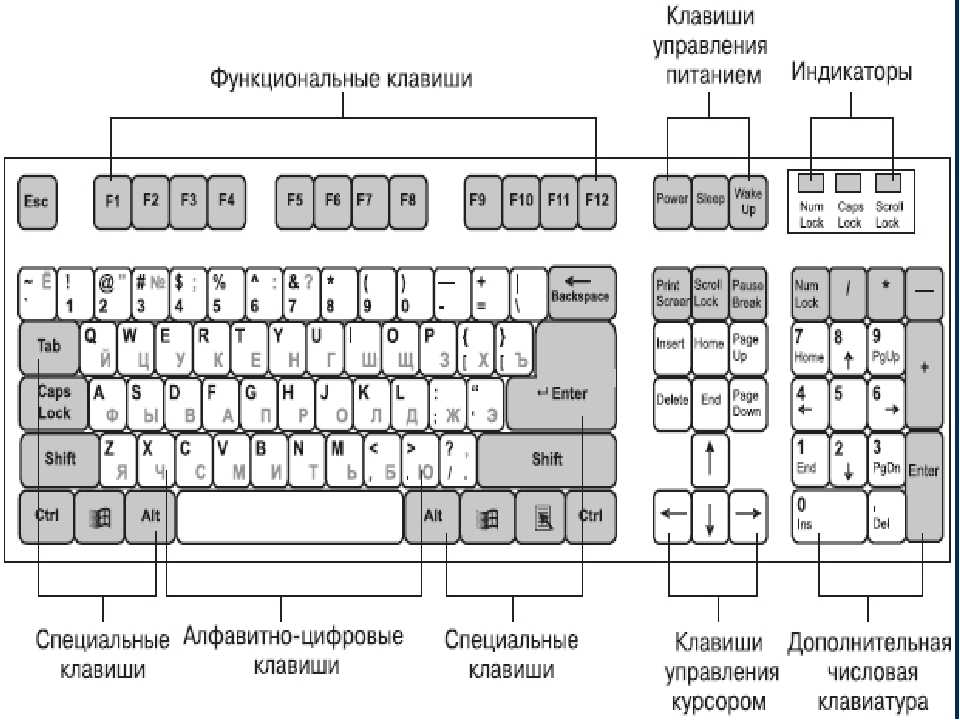 Этот элемент также используется для переопределения существующих сочетаний клавиш, отображаемых в диалоговом окне «Сочетания клавиш».
Этот элемент также используется для переопределения существующих сочетаний клавиш, отображаемых в диалоговом окне «Сочетания клавиш». 
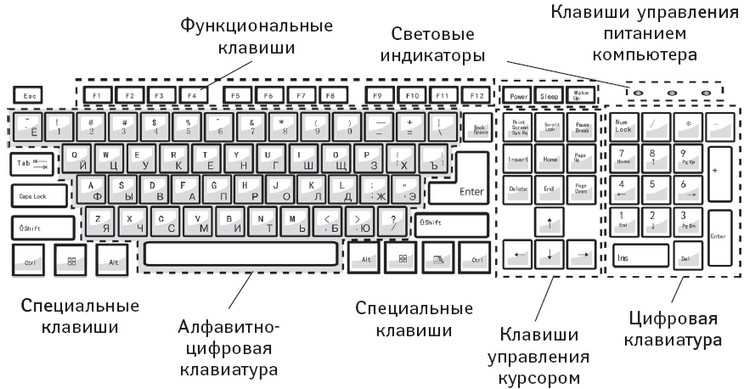
 Обычно, когда калькулятор включен, в этой области отображается экран, называемый главным экраном. На этом экране вы будете вводить инструкции для выполнения и выражения для оценки. Меню, отображающие параметры, которые вы можете выбрать, также отображаются в этой области. Ваш главный экран может выглядеть, а может и не выглядеть так, как показано на уроке.
Обычно, когда калькулятор включен, в этой области отображается экран, называемый главным экраном. На этом экране вы будете вводить инструкции для выполнения и выражения для оценки. Меню, отображающие параметры, которые вы можете выбрать, также отображаются в этой области. Ваш главный экран может выглядеть, а может и не выглядеть так, как показано на уроке.