Как в Adobe Photohop обрезать изображение в заданных пропорциях и изменить размер
Содержание
- Кадрирование без привязки к размерам
- Настройки инструмента Рамка
- Ширина и высота
- Расширение
- Сохранение параметров
- «Удалить» и «Скрыть»
- Тип наложения кадра
- Цвет экрана
- Изменение размера, поворот, перспектива
Кадрирование без привязки к размерам
Допустим, требуется произвольно кадрировать фото и не имеет значения, какой получится формат.
Зажимаем мышкой в верхнем левом углу выделяемой области и, не отпуская, протягиваем по диагонали. В нижнем правом углу мышку отпускаем. В настройках по умолчанию видимой остается обозначенная часть фотографии, а остальное поле затемняется.
Подведя курсор в видимую часть, ее можно передвигать, выбирая лучшее положение. Когда результат устраивает, нажимаем на клавиатуре Enter, либо делаем двойной щелчок мышкой внутри выделенной области, либо нажимаем галочку в панели опций. Круглый значок рядом с галочкой или нажатие клавиши Esc сбрасывает выделение.
Круглый значок рядом с галочкой или нажатие клавиши Esc сбрасывает выделение.
Чтобы фото обрезалось по нужным размерам, задаем в Фотошоп значения или выравниваем границы по направляющим.
Чтобы установить значения, разберемся с настройками.
Настройки инструмента Рамка
Совет 1 Как уменьшить размер фото без потери его качестваСовет 2 Как уменьшить картинку без потери качестваСовет 3 Как уменьшить фотографию без потери качестваСовет 4 Как уменьшать фотографииСовет 5 Как сделать фотку меньшеСовет 6 Как уменьшить изобр
Когда инструмент активен, но выделение еще не сделано, панель параметров выглядит так:
Ширина и высота
Чтобы определить область кадрирования произвольно, окошки «Ширина» и «Высота» оставляем пустыми. Когда мы знаем требуемое соотношение параметров, вводим туда цифрами соответствующие значения. То есть, если указать ширину 20, а высоту 10, то прямоугольник будет растягиваться в таком же соотношении – ширина в 2 раза больше высоты.
Нажатие на стрелочки между ними поменяет местами цифры.
Когда какое-то значение установлено, можно выбрать градацию шкалы (см, дюймы, мм и т.д.). Цифры будут переведены в соотношении с новым единицами измерения и их можно просто заменить на нужные.
Расширение
Не будем говорить о понятиях расширения – это отдельная тема.
Окошко «Расширение» можно оставить пустым. В этом случае при обрезке сохранится расширение изображения, с которым работаем. Для картинки, которая будет размещаться на сайте, достаточно значения 72 пикс/дюйм. Если она готовится для печатной продукции – нужно знать требования типографии. Чаще это 300 пикс/дюйм.
Сохранение параметров
Если часто приходится устанавливать те же размеры, для удобства их лучше сохранить. Для этого вписываем их в окошки, затем открываем набор параметров инструмента Рамка, нажав на стрелочку рядом с ним (1). Откроется окно, в котором нажимаем стрелочку в кружочке (2). Открывается новое окно, в котором выбираем «Новый набор параметров для инструмента» (3). В следующем выпавшем окошке уже стоит название параметра, которое можно изменить по своему усмотрению. Нажимаем ОК.
В следующем выпавшем окошке уже стоит название параметра, которое можно изменить по своему усмотрению. Нажимаем ОК.
Параметр появляется в наборе.
Теперь, когда понадобится установить такие цифры, просто выбираем в наборе этот параметр и его значения впишутся в окошки.
Кнопка «Изображение» вставляет в окошки полный размер открытого файла, а «Удалить», соответственно, удаляет все записи в окошках размеров и расширения.
«Удалить» и «Скрыть»
Кнопки «Удалить» и «Скрыть» работают только в том случае, когда кроме закрепленного фонового слоя есть другие слои, или если фоновый слой не закреплен, то есть снят замочек.
Чтобы обрезать фото в фотошопе, выбирайте значение Удалить.
Ставим значение Скрыть, когда нужно внешнюю область не удалить, а сделать невидимой.
При этом параметр «Перспектива» неактивный.
Тип наложения кадра
Функция «Правило 1/3» делит обозначенную область на 3 части по горизонтали и по вертикали. Такое разделение помогает грамотно расположить детали для правильного визуального восприятия картинки.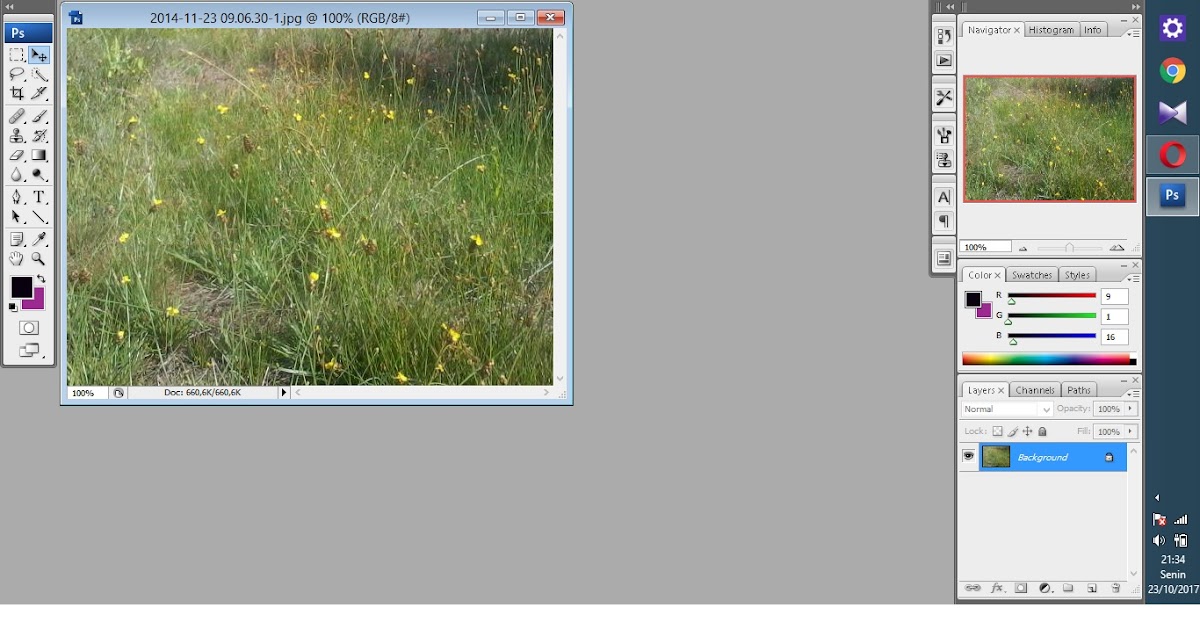
- «Сетка» имеет то же назначение, что и «Правило 1/3», но с более мелкой шкалой делений.
- При активном параметре «Нет» деления не отражаются.
Цвет экрана
Если отметить галочкой «Экран» — внешняя область затемняться не будет. Когда Экран не выбран, рядом можно определить цвет затемнения и его непрозрачность по своему усмотрению.
Изменение размера, поворот, перспектива
Увеличиваем масштаб и проверяем привязку границ к направляющим. Обычно они не требуют корректировки. Но при необходимости правки или изменения размера, подводим курсор к границе, и когда он приобретает вид прямой двухсторонней стрелочки, зажимаем мышкой и тянем в нужном направлении. Этот край смещается.
Чтобы растянуть или сузить сразу все стороны, курсор подводим к одному из углов и тянем за него.
Когда стрелочка приобретает изогнутый вид, рамку можно повернуть. При зажатой клавише Shift, вращение производится шагами – от строго горизонтального до строго вертикального положения – 6 шагов.
Центр вращения обозначен внутри рамки . Его можно переместить в любой пункт простым перетягиванием мышкой или при зажатой клавише Alt кликнуть по месту, куда хотите установить центр вращения. Вокруг этой точки изображение будет вращаться.
Если поставить галочку в функции «Перспектива», можно корректировать перспективу, растягивая или сужая мышкой углы рамки .
Еще раз повторим, как обрезать изображение: нажатием клавиши Enter, или двойным щелчком внутри обозначенной области, или нажатием галочки на панели опций .
О том, как обрезать фото в фотошопе при помощи инструментов выделения и функции «Кадрирование», читайте в .
Еще больше полезной информации о рамке Кадрирование версии CS6 смотрите в видео:
Так же читайте: Как изменить размер слоя
Как обрезать сразу много фотографий в фотошопе
Поиск способов сэкономить время полезен, когда вы делаете что-то для работы или учебы, и вам нужно делать это много.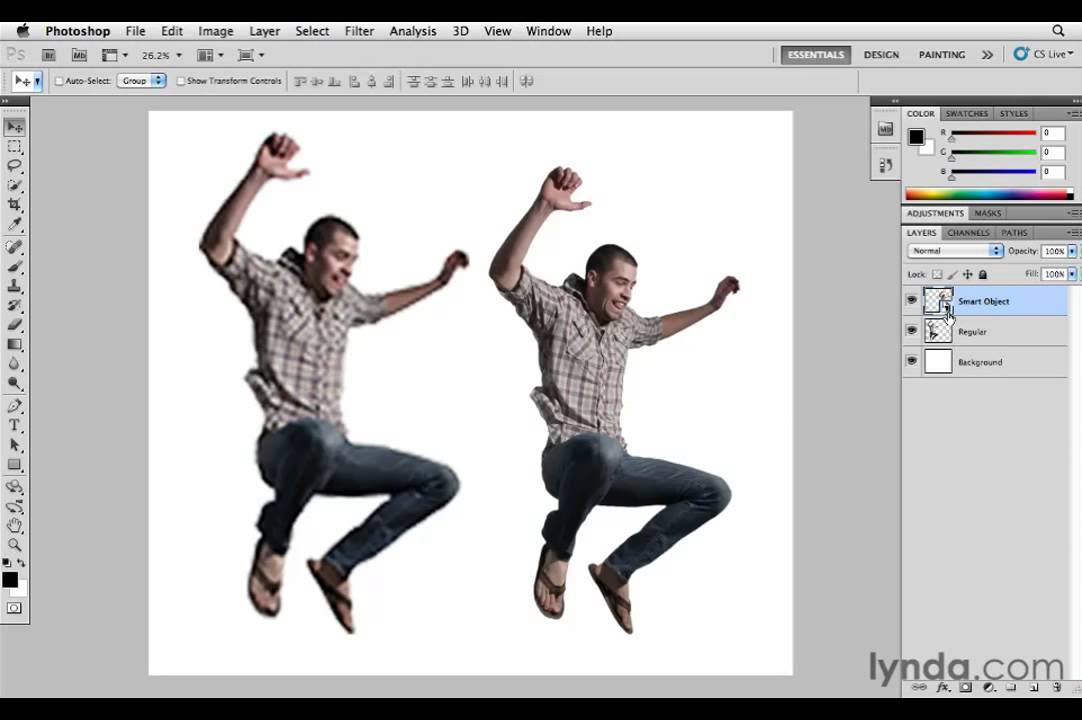
многие компьютерные приложения предлагают способы автоматизации задач, включая Photoshop.
Наш учебник ниже покажет вам способ массовой обрезки изображений Photoshop.
Резюме – Как обрезать изображения Photoshop в пакетном режиме
- Создайте папки для существующих файлов и обрезанных файлов.
- Перетащите изображения в папку с существующими файлами.
- Откройте Photoshop, затем откройте одно из изображений, чтобы обрезать его.
- Нажмите «Окно», затем «Действия».
- Создайте новое действие и дайте ему имя.
- Обрежьте изображение, затем нажмите кнопку «Остановить запись».
- Закройте изображение.
- Выберите «Файл», затем «Автоматизировать», затем «Пакетная обработка».
- Выберите исходную и конечную папки.
- Щелкните раскрывающееся меню «Именование файлов» и выберите имя документа.
- Выберите расширение во втором раскрывающемся меню.
- Нажмите OK, чтобы начать пакетную обрезку.
Наше руководство продолжается ниже дополнительной информацией о том, как обрезать несколько изображений Photoshop одновременно, включая изображения этих шагов.
Программы для Windows, мобильные приложения, игры — ВСЁ БЕСПЛАТНО, в нашем закрытом телеграмм канале — Подписывайтесь:)
Если у вас есть много изображений, требующих базового редактирования, например обрезки, возможно, вы какое-то время откладывали это, чтобы не выполнять эту утомительную операцию снова и снова.
Обрезка одного изображения в Photoshop CS5 — несложная задача, но делать это десятки или сотни раз может быть одним из самых скучных занятий, с которыми вы когда-либо сталкивались.
К счастью, в Adobe поняли, что людям, которые делают много фотографий или людям, которым нужно загружать изображения на веб-сайты, может понадобиться способ автоматизировать процесс и научиться обрезать большое количество изображений в Photoshop.
Процесс на самом деле очень прост и может быть использован для любого количества изображений, которое вы можете поместить в одну папку.
Наше руководство по изменению цвета выделения в Photoshop покажет вам, как перекрасить части вашего изображения.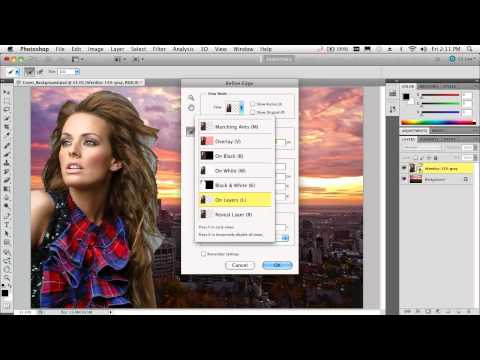
Как обрезать несколько изображений в Photoshop CS5 (руководство с иллюстрациями)
В этом уроке предполагается, что вы имеете дело с похожими изображениями, требующими одинакового типа обрезки.
Если вместо этого вам нужно изменить размер папки с изображениями, рассмотрите возможность замены команды «Обрезать», которую вы собираетесь записать в приведенном ниже руководстве, на команду «Размер изображения» в меню «Изображение».
Прежде чем вы начнете обрезать несколько фотографий в Photoshop, вам необходимо провести некоторую организационную подготовку с изображениями, которые будут объектом ваших обязанностей по обрезке.
Шаг 1: Создайте папку на рабочем столе для существующих изображений, которые вы хотите обрезать, затем дайте ей имя, которое вы легко сможете запомнить, например «для обрезки».
Вы можете создать файл на рабочем столе, щелкнув правой кнопкой мыши свободное место на рабочем столе, щелкнув «Создать», а затем «Папка». Затем вы можете ввести имя папки и нажать Enter, когда закончите.
Шаг 2. Создайте еще одну папку на рабочем столе, в которой будут сохраняться обрезанные изображения, и дайте ей другое легко запоминающееся имя, например «обрезанные».
Шаг 3: Перетащите или скопируйте все ваши изображения в папку «для обрезки».
Вы пока оставите папку «обрезанные» пустой.
Шаг 4: Запустите Adobe Photoshop, затем откройте одно из изображений в папке «для обрезки».
Шаг 5: Нажмите «Окно» в верхней части экрана, затем нажмите «Действия».
Это создаст действие, которое будет применяться к каждому из ваших изображений.
Шаг 6: Нажмите кнопку «Создать новое действие» в нижней части панели «Действия», затем введите имя действия. Используйте то, что вы можете вспомнить.
Например, я собираюсь обрезать все свои изображения до ширины 300 пикселей, поэтому я назову действие «обрезка-300-ширина». Нажмите кнопку «Запись» после ввода имени.
Шаг 7: Нажмите инструмент Rectangular Marquee Tool на панели инструментов в левой части окна, затем нарисуйте прямоугольник вокруг части изображения, которую вы хотите сохранить.

Шаг 8: Нажмите «Изображение» в верхней части окна, затем нажмите «Обрезать». Когда вы закончите, нажмите кнопку «Остановить воспроизведение/запись» в нижней части панели «Действия».
Шаг 9: Теперь вы можете закрыть только что обрезанное изображение, но не сохраняйте его. Он будет включен, когда вы автоматически обрезаете много изображений одновременно с помощью команды «Автоматизация».
Шаг 10: Нажмите «Файл» в верхней части окна, нажмите «Автоматизировать», затем нажмите «Пакетная обработка».
Шаг 11: Щелкните раскрывающееся меню справа от «Действия», затем выберите действие, которое вы только что создали.
Шаг 12: Нажмите кнопку «Выбрать» в разделе «Источник», затем щелкните папку, содержащую все изображения, которые вы хотите обрезать. (для обрезки)
Шаг 13: Нажмите кнопку «Выбрать» в разделе «Назначение», затем щелкните папку, которую вы создали ранее для обрезанных файлов. (были обрезаны)
Шаг 14: Нажмите раскрывающееся меню в левом верхнем углу в разделе «Именование файлов», затем выберите имя документа.
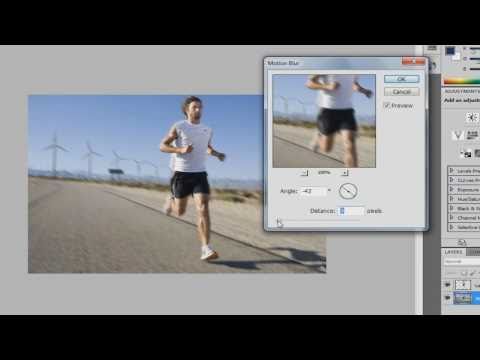
Вы также можете ввести расширение в поле справа от поля имени документа.
Например, мне нравится добавлять ширину изображения в конец имен моих файлов, но поскольку они находятся в разных папках, в этом нет необходимости.
Шаг 15: Нажмите раскрывающееся меню под тем, которое в настоящее время говорит имя документа, затем нажмите расширение.
Теперь окно пакетной обработки должно выглядеть примерно так:
Шаг 16: Когда все параметры установлены, вы можете нажать кнопку «ОК» в верхней части окна, чтобы выполнить действие.
В зависимости от типа изображений, с которыми вы работаете, вам может потребоваться нажать Enter после обрезки каждого изображения, чтобы выполнить команду «Сохранить».
После того, как все изображения будут обрезаны, перейдите в папку «обрезанные» и убедитесь, что обрезанные изображения находятся в папке с правильными именами и размерами.
Теперь, когда вы знаете, как выполнять пакетную обрезку изображений Photoshop, вы сможете использовать этот процесс для быстрой обрезки большого количества изображений и экономии значительного количества времени.![]()
Программы для Windows, мобильные приложения, игры — ВСЁ БЕСПЛАТНО, в нашем закрытом телеграмм канале — Подписывайтесь:)
Выпрямление и обрезка изображений в Photoshop CS5 Tutorial
Автор сценария Стив Паттерсон.
В этом уроке по Photoshop мы рассмотрим одну из небольших, но очень полезных новых функций Photoshop CS5 — возможность выпрямлять и обрезать изображения одним щелчком мыши! В предыдущих версиях Photoshop научиться выпрямлять кривое изображение было довольно сложно. На самом деле, если бы у вас не было никого, кто бы показал вам, как это сделать, есть большая вероятность, что вы так и не поняли этого. Это потому, что процесс никоим образом не был интуитивным. Вы могли бы подумать, что после многих лет обновлений самого популярного и мощного графического редактора Adobe добавила бы где-нибудь простую кнопку «Выпрямить», но, к сожалению, это было не так. По крайней мере, до сих пор!
Вот изображение, с которым я буду работать в этом уроке.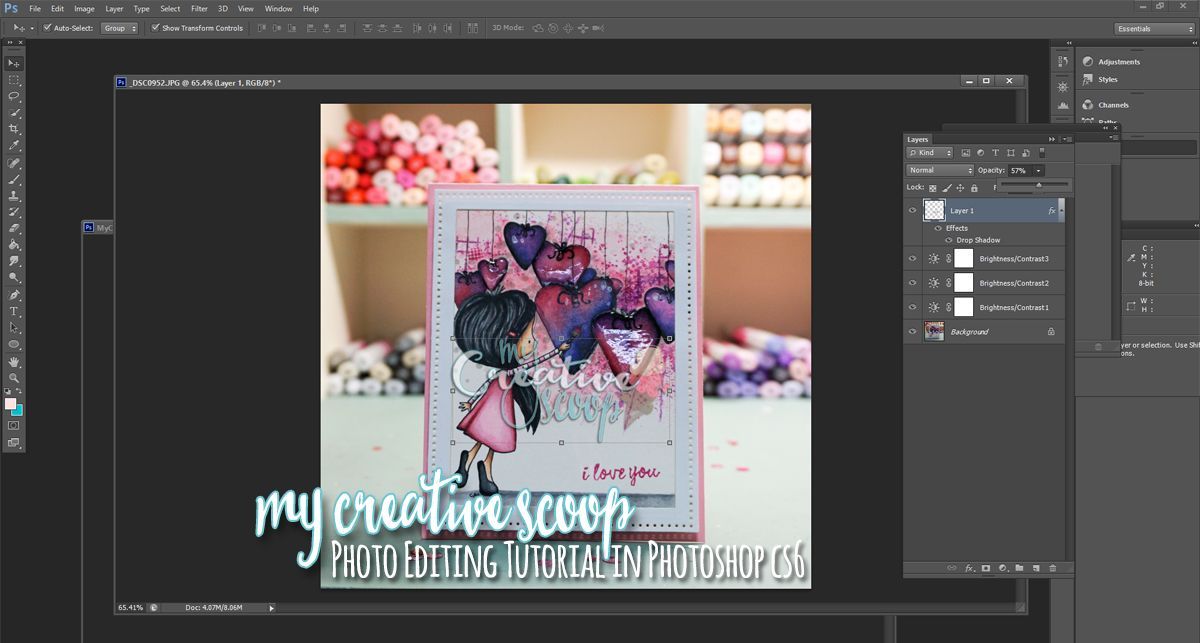 Это то же самое изображение, которое я использовал в предыдущем уроке «Как выпрямить кривые фотографии» , где я объяснил старый способ выпрямления и обрезки изображений, чтобы мы могли лучше понять, насколько быстрее и проще это делается в Photoshop CS5:
Это то же самое изображение, которое я использовал в предыдущем уроке «Как выпрямить кривые фотографии» , где я объяснил старый способ выпрямления и обрезки изображений, чтобы мы могли лучше понять, насколько быстрее и проще это делается в Photoshop CS5:
Типичное туристическое фото, которое нужно немного поправить.
Фотография отеля New York, New York Hotel and Casino выше была сделана во время ночной прогулки по Лас-Вегасу и в итоге получилась немного кривой. Статуя Свободы и здания за ней все немного наклонены вправо. Я не буду вдаваться в подробности того, как выпрямить и обрезать изображение в Photoshop CS4 и более ранних версиях, так как я уже рассмотрел их в 9-м выпуске.0005 предыдущий урок , но обязательно ознакомьтесь с ним, если вы не знакомы с необходимыми шагами, чтобы вы могли сравнить его с тем, насколько быстрее будет работать Photoshop CS5.
Шаг 1. Выберите инструмент «Линейка»
Первые несколько шагов по выпрямлению изображений в Photoshop CS5 такие же, как и в предыдущих версиях.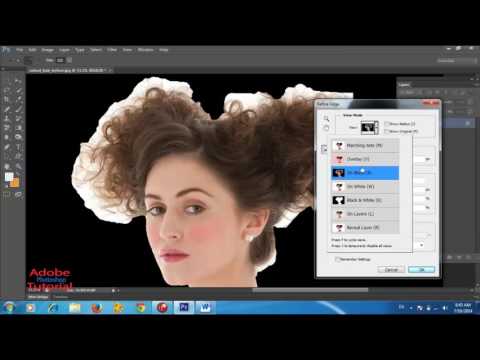
Нажмите и удерживайте инструмент «Пипетка», затем выберите инструмент «Линейка» во всплывающем меню.
Шаг 2. Нажмите и перетащите то, что должно быть прямым
Найдите на изображении что-то, что должно быть прямым по горизонтали или по вертикали, и, выбрав инструмент «Линейка», щелкните и перетащите вдоль его края. В моем случае крыша здания за Статуей Свободы должна быть прямой по горизонтали, поэтому я нажму на левую сторону крыши и, удерживая нажатой кнопку мыши, перетащу ее на правую сторону. При перетаскивании вы увидите тонкую линию, появляющуюся между начальной и конечной точками. Photoshop будет использовать угол этой линии, чтобы определить, насколько нужно повернуть изображение, чтобы выпрямить его:
Проведите линию с помощью инструмента «Линейка» вдоль края того, что должно быть прямым.
Шаг 3. Нажмите кнопку «Выпрямить»
На этом сходство между Photoshop CS5 и предыдущими версиями Photoshop заканчивается. После того, как вы перетащили линию через что-то на изображении, которое должно быть прямым, нажмите новую кнопку
Кнопка «Выпрямить» — совершенно новая функция в Photoshop CS5.
Как только вы нажмете кнопку, Photoshop мгновенно выровняет изображение на основе угла линии, которую вы только что нарисовали с помощью инструмента «Линейка». Это так просто:
Photoshop CS5, наконец, делает выпрямление изображений простым, быстрым и интуитивно понятным.
Выпрямление и кадрирование одним щелчком мыши
Новая кнопка «Выпрямление» действительно должна называться «Выпрямление и обрезка», и вот почему. Я на мгновение переключусь на свою панель History
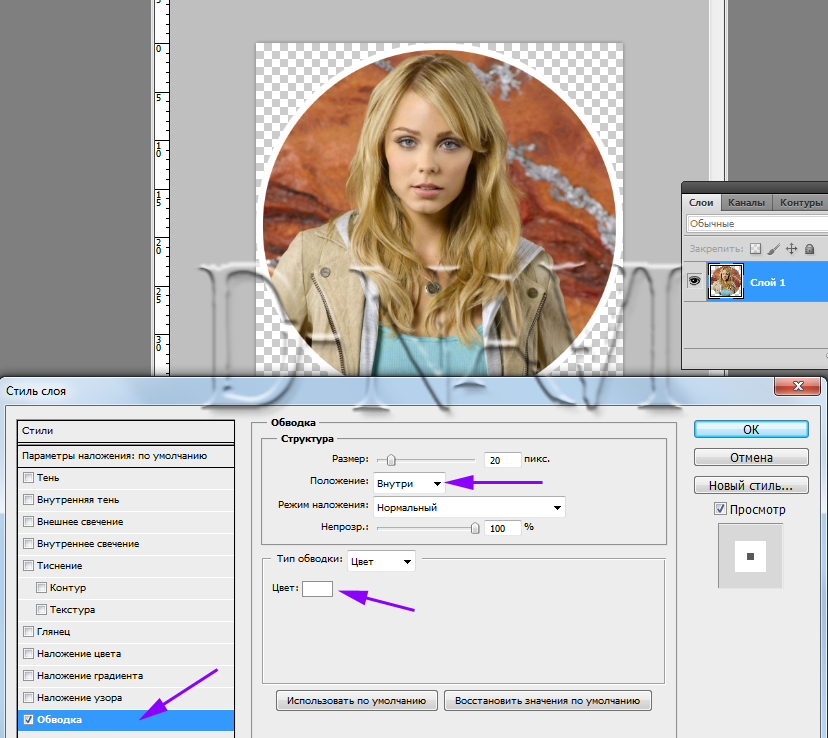 :
:На панели «История» указано, что изображение было обрезано, но я точно не помню, чтобы его обрезали.
Это потому, что Photoshop CS5 автоматически обрезает изображение после его выравнивания! Зачем нужно было обрезать изображение? Я нажму Ctrl+Z (Win) / Command+Z (Mac) на клавиатуре, чтобы отменить последний шаг, так что теперь мы смотрим на изображение сразу после того, как оно было повернуто. Я также могу щелкнуть шаг
Белый холст появляется в углах окна документа после поворота изображения.
Белое пространство — это холст позади изображения. Поскольку фотография была повернута, она больше не соответствует размерам окна документа, и мы в конечном итоге видим холст позади нее. В Photoshop CS4 и более ранних версиях нам нужно было вручную обрезать пустое пространство с помощью инструмента «Кадрирование», что добавляло еще один шаг к процессу выпрямления.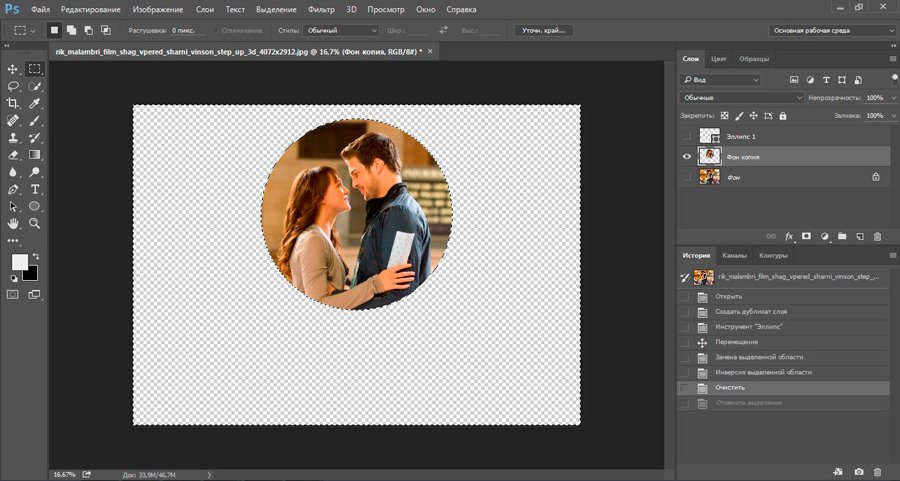
Если по какой-то причине вы предпочитаете обрезать пустое пространство самостоятельно после того, как Photoshop выровняет изображение, удерживайте нажатой клавишу Alt (Win) / Option (Mac), нажимая кнопку «Выпрямить» в меню «Параметры». Бар. Это говорит Photoshop только поворачивать фотографию, оставляя обрезку на ваше усмотрение.
И вот оно! Вот как быстро и легко выпрямлять и обрезать изображения в Photoshop CS5! Загляните в наш раздел «Ретуширование фотографий», чтобы узнать больше об уроках по редактированию изображений в Photoshop!
Получите все наши уроки Photoshop в формате PDF! Загрузите их сегодня!
Как обрезать сразу несколько изображений в Photoshop
Поиск способов сэкономить время полезен, когда вы делаете что-то для работы или учебы, и вам нужно делать это часто.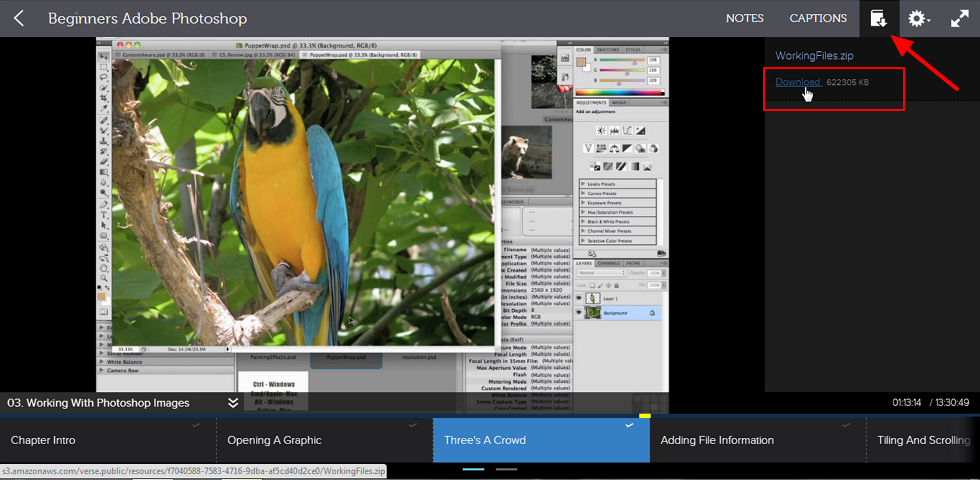
Многие компьютерные приложения предлагают способы автоматизации задач, включая Photoshop.
Наш учебник ниже покажет вам способ массовой обрезки изображений Photoshop.
1 Резюме – Как обрезать изображения Photoshop в пакетном режиме
2 Как обрезать несколько изображений в Photoshop CS5 (руководство с иллюстрациями)
Резюме. Как выполнить пакетную обрезку изображений Photoshop
- Создайте папки для существующих и обрезанных файлов.
- Перетащите изображения в папку с существующими файлами.
- Откройте Photoshop, затем откройте одно из изображений, чтобы обрезать его.
- Щелкните Окно , затем Действия .
- Создайте новое действие и дайте ему имя.
- Обрежьте изображение, затем нажмите кнопку Остановить запись Кнопка.
- Закройте изображение.
- Выберите Файл , затем Автоматизировать , затем Пакет .

- Выберите исходную и конечную папки.
- Щелкните раскрывающееся меню Именование файла и выберите имя-документа .
- Выберите расширение во втором раскрывающемся меню.
- Нажмите OK, чтобы начать пакетную обрезку.
Наше руководство продолжается ниже дополнительной информацией о том, как обрезать несколько изображений Photoshop одновременно, включая изображения этих шагов.
Если у вас есть много изображений, требующих базового редактирования, например обрезки, возможно, вы какое-то время откладывали это, чтобы не выполнять эту утомительную операцию снова и снова.
Обрезка одного изображения в Photoshop CS5 — несложная задача, но делать это десятки или сотни раз может оказаться одним из самых скучных занятий, с которыми вы когда-либо сталкивались.
К счастью, в Adobe поняли, что людям, которые делают много фотографий или людям, которым нужно загружать изображения на веб-сайты, может понадобиться способ автоматизировать процесс и научиться обрезать большое количество изображений в Photoshop.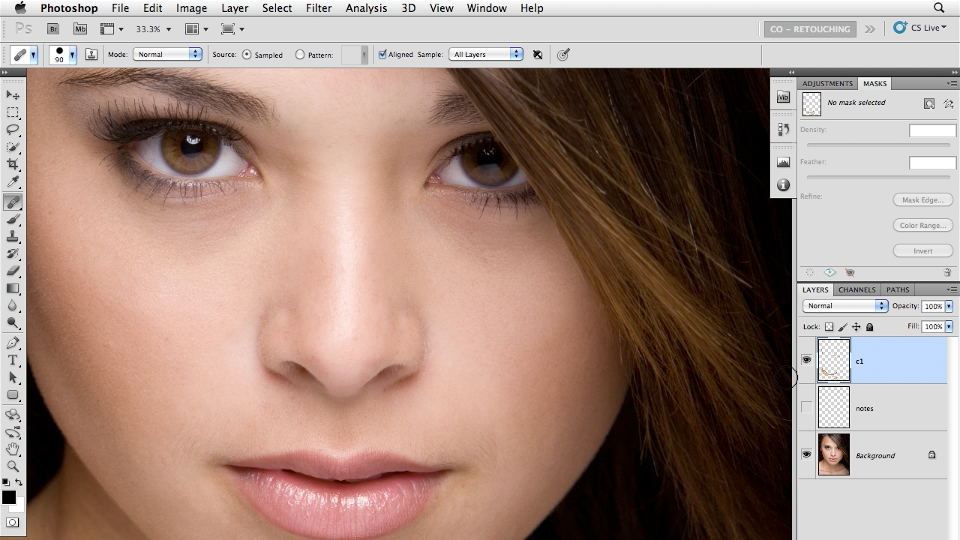
Этот процесс на самом деле очень прост и может быть использован для любого количества изображений, которое может поместиться в одну папку.
Наше руководство по изменению цвета выделения в Photoshop покажет вам, как перекрашивать части вашего изображения.
Как обрезать несколько изображений в Photoshop CS5 (Руководство с иллюстрациями)
В этом руководстве предполагается, что вы имеете дело с похожими изображениями, требующими одинакового типа обрезки.
Если вместо этого вам нужно изменить размер папки с изображениями, рассмотрите возможность замены 9Команда 0005 Crop , которую вы собираетесь записать в приведенном ниже руководстве, с помощью команды Image Size в меню Image .
Перед тем, как вы начнете обрезать несколько фотографий в Photoshop, вам необходимо провести некоторую организационную подготовку с изображениями, которые вы будете обрезать.
Шаг 1: Создайте папку на рабочем столе для существующих изображений, которые вы хотите обрезать, затем дайте ей имя, которое вы легко сможете запомнить, например, «для обрезки».
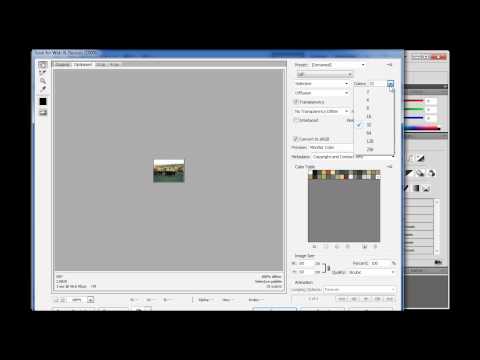
Вы можете создать файл на рабочем столе, щелкнув правой кнопкой мыши свободное место на рабочем столе, щелкнув New , затем Folder . Затем вы можете ввести имя папки и нажать . Введите , когда закончите.
Шаг 2. Создайте еще одну папку на рабочем столе, в которой будут сохраняться обрезанные изображения, и дайте ей другое легко запоминающееся имя, например «обрезанные».
Шаг 3: Перетащите или скопируйте все изображения в папку «для обрезки».
Вы пока оставите папку «обрезанные» пустой.
Шаг 4: Запустите Adobe Photoshop, затем откройте одно из изображений в папке «для обрезки».
Шаг 5: Щелкните
Окно в верхней части экрана, затем щелкните Действия .Это создаст действие, которое будет применено к каждому из ваших изображений.
Шаг 6: Нажмите кнопку
Создать новое действие в нижней части панели Действия , затем введите имя действия. Используйте то, что вы можете вспомнить.
Используйте то, что вы можете вспомнить.Например, я собираюсь обрезать все свои изображения до ширины 300 пикселей, поэтому я назову действие «обрезка-300-ширина». Нажмите кнопку Record после ввода имени.
Шаг 7: Щелкните инструмент
Rectangular Marquee Tool на панели инструментов в левой части окна, затем нарисуйте прямоугольник вокруг части изображения, которую вы хотите сохранить.Шаг 8: Нажмите
Изображение в верхней части окна, затем нажмите Обрезать . Как только вы закончите, нажмите Кнопка Остановить воспроизведение/запись внизу панели Действия .Шаг 9: Теперь вы можете закрыть только что обрезанное изображение, но не сохранять его. Он будет включен, когда вы автоматически обрезаете много изображений одновременно с помощью команды
Automate .Шаг 10: Щелкните
File в верхней части окна, щелкните Automate, , затем щелкните Batch .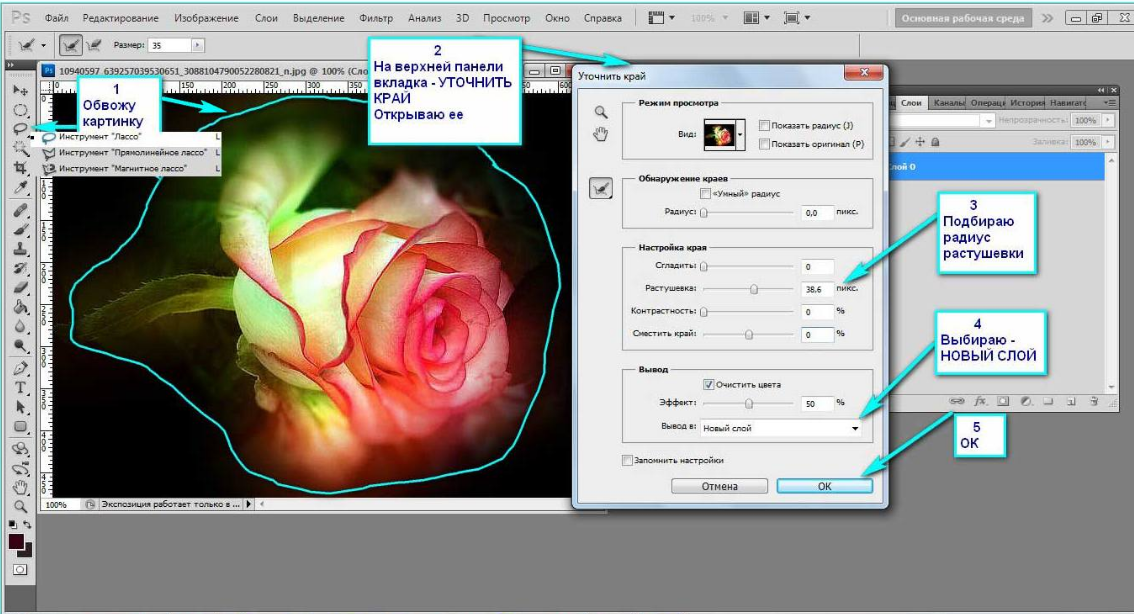
Шаг 11. Щелкните раскрывающееся меню справа от
Действия , затем щелкните действие, которое вы только что создали.Шаг 12: Нажмите кнопку
Choose в разделе Source , затем щелкните папку, содержащую все изображения, которые вы хотите обрезать. (для обрезки)Шаг 13: Нажмите кнопку
Choose в разделе Destination , затем щелкните папку, созданную ранее для обрезанных файлов. (были обрезаны)Шаг 14: Нажмите раскрывающееся меню в верхнем левом углу
File Naming , затем выберите имя-документа .Вы также можете ввести расширение в поле справа от поля имя-документа .
Например, мне нравится добавлять ширину изображения в конец имен файлов, но поскольку они находятся в разных папках, в этом нет необходимости.
Шаг 15: Нажмите раскрывающееся меню под тем, которое в настоящее время говорит
имя-документа , затем нажмите расширение .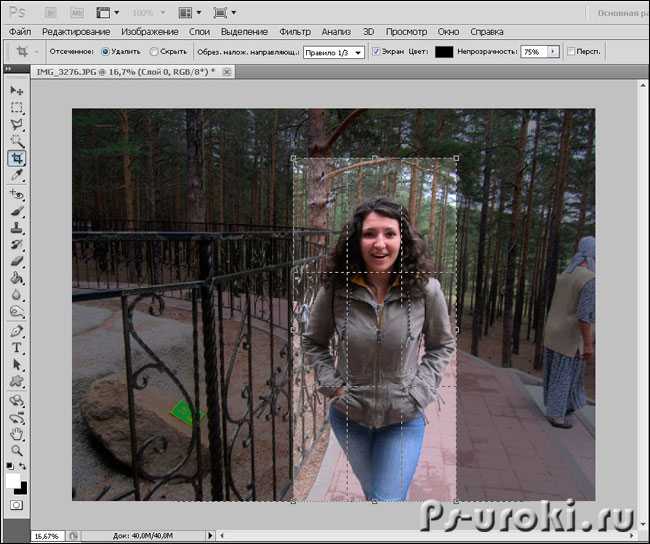
Ваш Партия 9Окно 0006 теперь должно выглядеть примерно так:
Шаг 16: Когда все параметры установлены, вы можете нажать кнопку
OK в верхней части окна, чтобы выполнить действие.В зависимости от типа изображений, с которыми вы работаете, может потребоваться нажать Введите после кадрирования каждого изображения, чтобы выполнить команду Сохранить .
После того, как все изображения будут обрезаны, перейдите в папку «Have-Been-Cropped» и убедитесь, что обрезанные изображения находятся в папке с правильными именами и размерами.
Теперь, когда вы знаете, как выполнять пакетную обрезку изображений Photoshop, вы сможете использовать этот процесс для быстрой обрезки большого количества изображений и экономии значительного количества времени.
Мэтью Берли
Мэтью Берли пишет технические учебники с 2008 года. Его тексты появились на десятках различных веб-сайтов и были прочитаны более 50 миллионов раз.

