Пошаговое руководство по правильному кадрированию видео в Adobe Photoshop
Adobe Photoshop как универсальный фоторедактор пользуется популярностью среди профессиональных фотографов и киностудий. Сегодня видео стало новым способом запечатлеть и отобразить нашу жизнь. Вы можете задаться вопросом, можете ли вы редактировать видео в Photoshop. Фактически, редактор фотографий поддерживает основные форматы видео, такие как AVI, MP4, MOV и т. Д. Кроме того, в Photoshop CC есть функции редактирования видео. Это руководство покажет вам, как обрезать видео в фотошопе.
Обрезать видео в Photoshop
- Часть 1: Как обрезать видео в Photoshop
- Часть 2: лучшая альтернатива Photoshop для кадрирования видео
- Часть 3: Часто задаваемые вопросы о том, как кадрировать видео в Photoshop
Часть 1: Как обрезать видео в Photoshop
По умолчанию Photoshop был разработан для редактирования фотографий. Поэтому с редактированием видео не все так просто. Начнем с подготовки к обрезке видео в Photoshop CC.
Начнем с подготовки к обрезке видео в Photoshop CC.
Шаг 1: Запустите Photoshop, перейдите в Окно меню и выберите пункт Лента. Или отправляйтесь в Рабочее пространство вариант в Окно меню и выберите Движение. Это вызывает весь набор элементов управления видео.
Шаг 2: Откройте окно проводника файлов, найдите целевое видео, перетащите его в основной интерфейс. Или щелкните Диафильм значок на шкале времени и выберите Add Media. После этого видео будет доступно для обрезки в фотошопе на временной шкале.
Шаг 3: Выберите правильное имя слоя, перейдите к Слой Переход меню, выберите Смарт-объекты , а затем выбрать Преобразовать в смарт-объект. Это превращает видеослой в смарт-объект, который позволяет применять изменения ко всему видео в одном конкретном слое.
Шаг 4: Теперь просто нажмите урожай инструмент на панели инструментов, обрезайте определенные области на видеослое. Затем он будет применен ко всей видеозаписи. Кроме того, вы можете использовать Маска функция, чтобы обрезать область в форме свободы.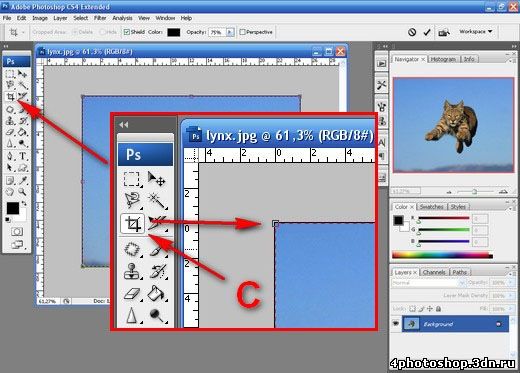
Шаг 5Наконец, перейдите к Файл Переход меню, выберите Экспортировать , а затем выбрать Рендеринг видео. Затем выберите место, запишите имя файла, установите параметры и экспортируйте обрезанное видео из Photoshop.
Часть 2: лучшая альтернатива Photoshop для кадрирования видео
Хотя Photoshop является мощным средством редактирования фотографий, ретушь видео не так интуитивно понятна. Если честно, есть много программ для редактирования видео лучше, чем Photoshop, таких как AnyMP4 Video Converter Ultimate.
Основные характеристики лучшего видеоредактора, альтернативного Photoshop
- 1. Обрезайте видео или видеоролики без каких-либо технических навыков.
- 2. Повышайте качество видео с помощью передовых технологий при редактировании.
- 3. Предлагайте широкий спектр инструментов для редактирования видео, например вращать, перевернуть и т. д.
- 4. Конвертируйте обрезанные видео в другие видеоформаты.
Как обрезать видео в альтернативе Photoshop
Шаг 1.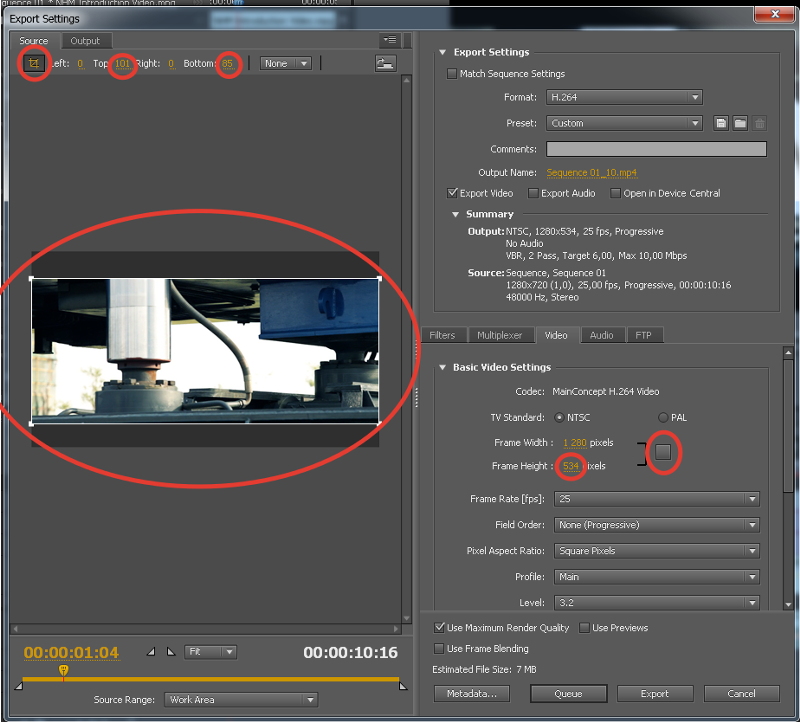 Добавьте видео
Добавьте видео
Запустите лучшую альтернативу Photoshop после установки на свой компьютер. Есть еще одно издание для Mac. Затем щелкните и разверните Добавить файлы меню и выберите Добавить файлы or Add Folder , чтобы открыть видео или видео, которые вы хотите обрезать. После загрузки видео появится на панели библиотеки.
Шаг 2. Обрежьте видео
Нажмите Редактировать кнопка со значком волшебной полосы под заголовком видео, чтобы открыть его в окне редактора. Направляйтесь к Повернуть и обрезать вкладка с верхней ленты. Теперь вы увидите несколько вариантов в урожай раздел и поле обрезки в Оригинал панель. Установить Соотношение сторон в соответствии с вашими потребностями. Затем переместите рамку обрезки, чтобы обрезать видео в альтернативе Photoshop.
Шаг 3. Сохраните видео
Предварительный просмотр обрезанного видео в Результат панель и щелкните OK если вас устраивает. Чтобы преобразовать формат видео, установите его в Конвертировать все в опция в главном интерфейсе.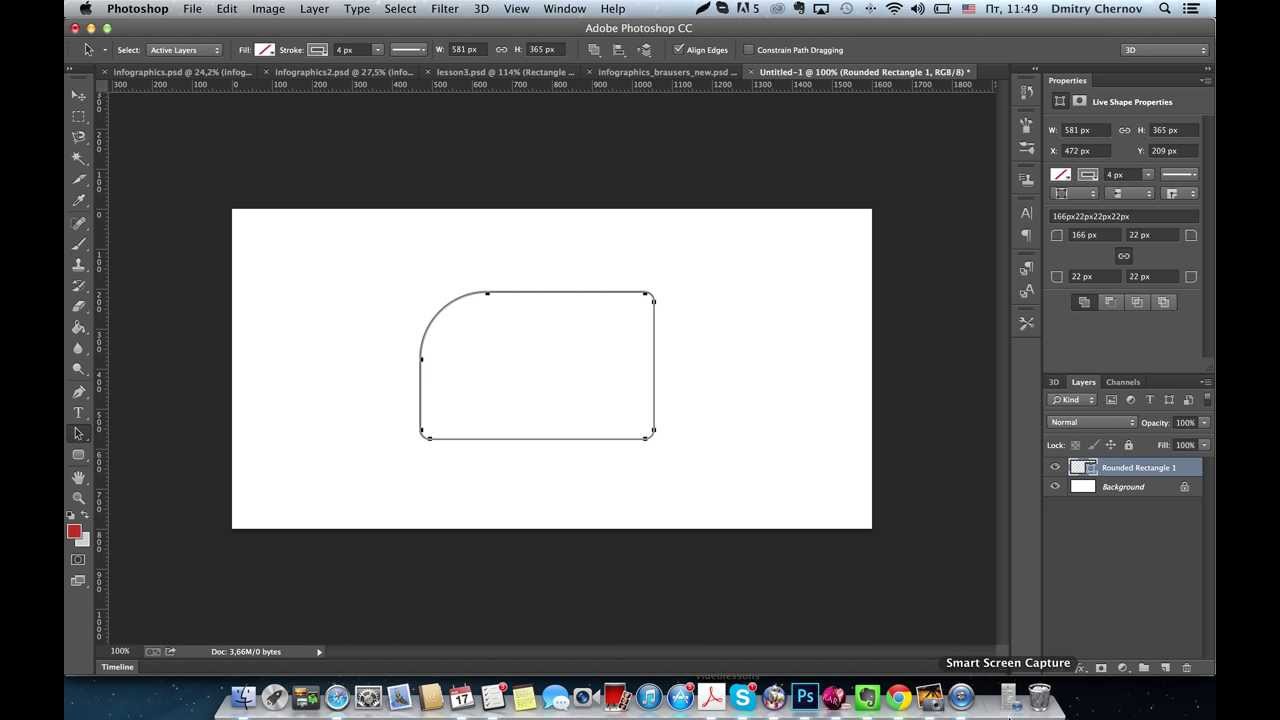 Выберите папку назначения в Сохранить поле, нажав на Папка кнопка. Наконец, нажмите на Конвертировать все кнопку.
Выберите папку назначения в Сохранить поле, нажав на Папка кнопка. Наконец, нажмите на Конвертировать все кнопку.
Часть 3: Часто задаваемые вопросы о том, как кадрировать видео в Photoshop
Фотошоп снимает видео?
Да, вы можете открыть несколько изображений в Photoshop и поместить каждую из них на один слой. Затем экспортируйте проект как видео.
Могу ли я отредактировать свое тело на видео в Photoshop?
Да, ты можешь. Откройте видео в Photoshop, следуя нашему руководству выше, выберите правильный видеослой, добавьте маску к своему телу в видео и отредактируйте его независимо.
Как изменить соотношение сторон видео в Photoshop CS6?
Открыв видео в Photoshop CS6, превратите его в смарт-объект. Выберите видеослой, перейдите в Фото товара Переход меню, выберите Размер изображенияи измените соотношение сторон. Затем изменение будет применено ко всему отснятому материалу.
Заключение
В этом руководстве говорилось о том, как кадрировать видео в Photoshop. В последних версиях вы можете открывать, редактировать и экспортировать как видео. Однако профессиональный фоторедактор не только дорог, но и сложен в использовании при редактировании видео. Вот почему мы рекомендовали AnyMP4 Video Converter Ultimate как самую простую альтернативу. Если у вас возникнут другие проблемы, оставьте сообщение под этим сообщением, и мы ответим на него как можно скорее.
В последних версиях вы можете открывать, редактировать и экспортировать как видео. Однако профессиональный фоторедактор не только дорог, но и сложен в использовании при редактировании видео. Вот почему мы рекомендовали AnyMP4 Video Converter Ultimate как самую простую альтернативу. Если у вас возникнут другие проблемы, оставьте сообщение под этим сообщением, и мы ответим на него как можно скорее.
Все, что нужно знать при кадрировании изображения в Photoshop
Обрезка изображения в Photoshop — это один из самых простых вариантов что вы узнаете, когда начнете работать с этой замечательной программой для редактирования изображений. Единственное, что происходит, это то, что мы можем просмотреть его и проигнорировать некоторые из его параметров, чтобы упростить кадрирование изображения.
Вот почему мы собираемся рассмотреть шаги по кадрированию изображения для ничего не оставлять в конвейере и вы можете вместе с нами ознакомиться с некоторыми хитростями этого инструмента, которые могут показаться проще, чем они есть на самом деле. Итак, давайте перейдем к изучению тонкостей обрезки изображений в Photoshop.
Итак, давайте перейдем к изучению тонкостей обрезки изображений в Photoshop.
Вы можете использовать руководство для старой или текущей версии Photoshop. В Photoshop CC и Photoshop CS6 инструменты обрезки неразрушающие, что означает, что
- Открываем изображение кто угодно в Photoshop и выберите инструмент кадрирования панели (клавиша C)
- Вы можете оба нарисовать новую область урожая, или возьмитесь за углы и стороны, чтобы изменить размер области обрезки
Подпишитесь на наш Youtube-канал
- Чтобы точно указать изображение, вы можете использовать панель управления вверху программы
- Вы можете выбрать коэффициент обрезки, чтобы
- У вас есть возможность выберите соотношение в двух полях рядом с опцией, как показано на изображении
- Если вы выберете вариант Ш x В x R, затем вы можете ввести значения, но на этот раз в трех полях.
 Первый — это желаемая ширина изображения, а второй — высота. Третий — для разрешения, которое может быть указано в пикселях или сантиметрах.
Первый — это желаемая ширина изображения, а второй — высота. Третий — для разрешения, которое может быть указано в пикселях или сантиметрах.
- Следующий шаг, который мы рассмотрим, это выбрать сетку что поможет вам обрезать изображение. С помощью кнопки, расположенной справа от соотношения, той, которая находится в сетке, мы нажимаем, и появятся различные параметры, как показано на изображении:
- Наконец мы переходим к следующему значок шестеренки который позволяет нам выбирать между обычным классическим режимом Photoshop или не видеть часть, которая будет отброшена
- Нажимаем о входе и мы будем обрезать изображение
Несколько наблюдений перед отъездом. Если у вас активна опция «Удалить обрезанные пиксели», это означает, что все, что находится за пределами области обрезки, исчезнет после применения действия. Если он не активен, Photoshop

Наконец, у нас есть опция «Выпрямить», которая позволяет обрезать изображение, на котором горизонталь слегка наклонена в одну сторону. Часто бывает, что иногда мы плохо фотографируем, поэтому этот инструмент позволяет нам исправить горизонтальность захвата.
Я оставляю вас до предыдущего урока в котором я учу тебя изменить фон изображения легко.
Содержание статьи соответствует нашим принципам редакционная этика. Чтобы сообщить об ошибке, нажмите здесь.
Вы можете быть заинтересованы
Как использовать Photoshop CS6? 5 лучших советов для начинающих пользователей
Главная > Adobe Photoshop > Как использовать Photoshop CS6? 5 лучших советов для начинающих пользователей
Если у вас есть опыт работы с Photoshop, вам, вероятно, будет легко перейти на Photoshop CS6. С другой стороны, если вы впервые используете Photoshop, вы можете почувствовать себя несколько напуганным. Что ж, это вполне понятно.
Как легко использовать Photoshop CS6?
Хорошей новостью является то, что если вы приобретете базовые знания о редактировании фотографий в CS6, вы, вероятно, обнаружите, что Photoshop — это инструмент, без которого вы никогда не захотите обойтись. Давайте приступим к изучению основ Photoshop CS6 для начинающих пользователей. В этом уроке по Photoshop CS6 для начинающих я расскажу о следующих основных инструментах и функциях Photoshop CS6, которые должен знать каждый пользователь.
- Импорт изображений в первый раз
- Как использовать Photoshop CS6 для обрезки изображений?
- Основы Photoshop CS6 – Галерея размытия
- Как использовать адаптивную широкоугольную функцию Photoshop CS6?
- Как исправить недостатки фотографии в Adobe Photoshop CS6?
Связанный:
Редактирование изображений с помощью Photoshop CS6 Camera Raw
Работа с функциями кисти в Photoshop CS6
5 интересных функций Adobe Photoshop CS6
Импорт изображений в первый раз
Photoshop CS6 — это инструмент для редактирования и работы с различными типами изображений. Прежде чем вы начнете, вы должны иметь в виду несколько изображений, с которыми вы хотите работать.
Прежде чем вы начнете, вы должны иметь в виду несколько изображений, с которыми вы хотите работать.
Затем сохраните его в области на вашем ПК, например, Мои рисунки или в другом месте по вашему выбору. Прежде чем приступить к работе, просто щелкните на значке стрелки на левой панели инструментов.
Щелкните Файл на верхней панели инструментов. Выберите Place из выпадающего меню. Перейдите к месту, где хранится ваше изображение. Нажмите на изображение , которое вы хотите использовать. Затем нажмите на опцию Place или нажмите клавишу Enter .
Импорт изображений в Photoshop CS6 с помощью File>PlaceКак использовать Photoshop CS6 для обрезки изображений?
Хотя обрезка может показаться не таким захватывающим новым инструментом. Он разработан, чтобы новичкам было намного проще использовать Photoshop CS6.
Если учесть основную функцию редактирования, которую большинство людей делают со своими фотографиями. Обрезка изображения в дополнение к настройке цвета и другим задачам редактирования.
Новички всегда хотят знать, как обрезать изображение.
Инструмент обрезки в Photoshop не претерпел существенных улучшений до версии Photoshop CS6. На этот раз он был улучшен для удобства использования, независимо от того, являетесь ли вы новичком или опытным пользователем.
Чтобы начать, просто нажмите на Инструмент Crop на левой панели инструментов и примените его к углу изображения. Затем просто перетащите ручки или вы можете использовать известную функцию ручной обрезки.
Перетащите маркеры в инструменте обрезки, чтобы обрезать изображение или изменить его размер. Если вы хотите сохранить все данные изображения до обрезки, просто снимите флажок с Удалить пиксели обрезки , чтобы программа не отбрасывала данные до тех пор, пока вы хотите удалить его.
Для приема Crop внесенных вами изменений, просто нажмите на галочку в правом верхнем углу. Если вы хотите вернуть больше старого изображения, просто снова щелкните инструмент Crop на правой панели инструментов. Используйте ручки, чтобы вернуть некоторые изображения.
Основы Photoshop CS6 — Галерея размытия
Если у вас есть фотография с несколькими действиями на изображении, и вы хотите привлечь внимание более чем к одному аспекту. Вы можете использовать галерею размытия. Он содержит три функции, которые включают Заполненное размытие, Размытие по диафрагме и Tilt-Shift.
Доступ к этим настройкам можно получить, нажав Фильтр на верхней панели инструментов. Затем выберите Blur из выпадающего меню. Эти функции позволяют вам делать с изображением то, что вы не можете сделать с помощью традиционной камеры.
Например, если вы возьмете Iris Blur и примените его к изображению, а затем будете работать с настройками размытия прямо из интерфейса.
Вы можете изменить форму размытой области или увеличить или уменьшить размытие, используя центр Функция Iris Blur . Затем вы можете выбрать другой объект на фотографии и снова создать эффект, позволяющий одновременно просматривать два эффекта. Это позволяет вам улучшить изображение по сравнению с тем, что вы обычно можете сделать с камерой.
Как использовать адаптивную широкоугольную функцию Photoshop CS6?
Если у вас есть фотография, сделанная с помощью широкоугольного объектива или объектива «рыбий глаз», вместо использования функции коррекции объектива вы можете использовать приспособление Adaptive Wide Angle f .
Вы можете получить доступ к этой опции, нажав Фильтр на верхней панели инструментов, а затем выбрав Адаптивный широкий угол в раскрывающемся меню.
Эта функция автоматически определяет камеру и объектив, которые вы использовали, поэтому уже знает, какие корректировки можно внести в фотографию.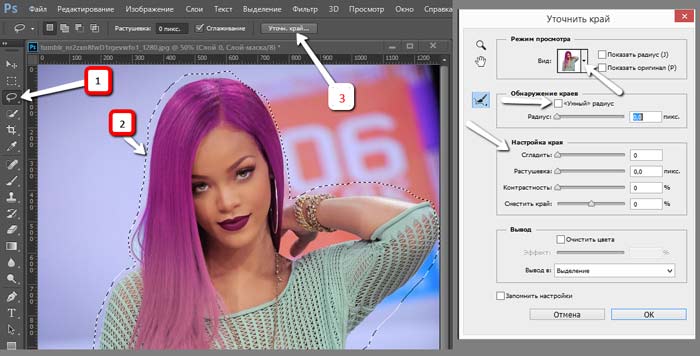
Это означает, что вы можете выровнять некоторые аспекты фотографии, просто щелкнув и перетащив линию в области фотографии, которую вы хотите выпрямить. Это обеспечивает гораздо лучший пользовательский результат, чем использование Функция коррекции объектива в прошлых версиях.
Как исправить недостатки фотографии в Adobe Photoshop CS6?
В предыдущих версиях Photoshop, если вы пытались исправить дефекты фотографии, он пытался взять образец из ближайшей области, например края фотографии.
Теперь вы можете исправлять недостатки с помощью инструмента исправления Content-Aware . Просто щелкните раскрывающееся меню рядом с Patch на верхней панели инструментов и выберите Content-Aware 9.0050 . Рядом с Adaptation выберите Very Strict в раскрывающемся меню. Нажмите на инструмент Patch на левой панели инструментов, наметьте несовершенство и перетащите.
Предлагаемая литература:
Как организовать фотографии с помощью альбома в Photoshop Elements 2019
Импорт фотографий с камеры или устройства чтения карт памяти в Photoshop Elements 2019
Как обрезать фото и изображения в Adobe Photoshop Elements 2019
Часто задаваемые вопросы
Как использовать инструмент «Перо» в Photoshop CS6?
В Photoshop CS6 встроено несколько типов пера.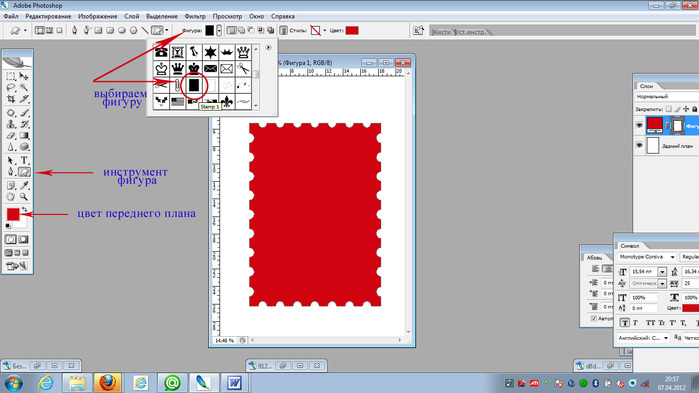 Вы можете использовать каждый тип пера для рисования простых и сложных фигур. Используйте сочетание клавиш Shift+P для переключения между различными типами пера.
Вы можете использовать каждый тип пера для рисования простых и сложных фигур. Используйте сочетание клавиш Shift+P для переключения между различными типами пера.
Как использовать инструмент штампа клонирования в Photoshop CS6?
Стул штампа клонирования используется для клонирования частей изображения поверх другого изображения. Открыв изображение, щелкните инструмент штампа клонирования на панели инструментов. Выберите параметры кисти, режим наложения, режим клонирования или непрозрачность, скорость потока, типы выравнивания и слои, которые вы хотите клонировать. Теперь нажмите Alt+Click в том месте, где вы хотите клонировать. Затем перетащите мышь на часть изображения, где вы хотите, чтобы клон появился.
Заключительные мысли
Вот несколько ключевых функций, которые помогут вам начать работу с Photoshop CS6.
После того, как вы попрактикуетесь в использовании этих параметров, вы сможете начать экспериментировать с некоторыми другими замечательными инструментами CS6, которые помогут вам добиться профессиональных результатов в фотографии.
Если вы хотите освоить более продвинутые навыки , , загрузите наш онлайн-учебный курс Adobe Photoshop CS6 с более чем 10 часовыми видеороликами.
Посетите наш бесплатный центр ресурсов Photoshop , чтобы получить больше качественных руководств и учебных пособий.
Саймон Колдер
Крис «Саймон» Колдер работал руководителем проекта в области ИТ в одном из самых престижных культурных учреждений Лос-Анджелеса, LACMA. Он научился использовать Microsoft Project с помощью гигантского учебника и ненавидел каждый его момент. Онлайн-обучение тогда было в зачаточном состоянии, но он увидел возможность и сделал онлайн-курс MS Project — остальное, как говорится, уже история!
НАЧАТЬ ИЗУЧАТЬ Основные инструменты Photoshop CS6 для начинающих пользователей НА SIMONSEZIT.COM
НАЧАТЬ ЧЛЕНСТВОПохожие сообщения
Как вырезать изображение в Photoshop (3 ЛУЧШИХ способа!)
Когда вы были ребенком, вы вырезали изображения из газет или журналов, чтобы затем склеить их в коллаж?
Если да, то вам понравится то, как вы можете сделать это в Photoshop, только намного точнее.![]() Вырезание изображений или предметов для создания фотокомпозитов — одно из самых привлекательных применений этой программы.
Вырезание изображений или предметов для создания фотокомпозитов — одно из самых привлекательных применений этой программы.
Вырезанное изображение можно использовать для самых разных целей. Из-за множества потребностей и применений Adobe Photoshop предлагает множество инструментов и методов, позволяющих вырезать изображение и удалять фон.
(Вы даже можете удалить фон с помощью бесплатного приложения Photoshop.)
В этой статье я покажу вам, как вырезать изображение в Photoshop тремя наиболее распространенными способами.
У вас нет Photoshop?
Скачать Adobe PhotoshopЗагрузите последнюю версию Adobe Photoshop, чтобы следовать этому простому руководству.
Начните бесплатную 7-дневную пробную версию сегодня
ПОДРОБНЕЕСодержание
3 метода удаления фона в Photoshop
Начнем с того, что успешный вырез зависит от точного выбора. Если вы этого не сделаете, вещи никогда не будут реалистично интегрированы.
Конечно, вы также можете удалить фон изображения, чтобы специально создать эффект вставки поверх. Но все же, вы хотели бы делать это контролируемым образом, а не небрежно.
Итак, методы, которые я вам покажу, — это разные способы выбора объекта для вырезания. Затем вы можете удалить или заменить фон, размножить его, перенести на другую фотографию для коллажа в Photoshop или сделать что-то еще, что вы можете придумать.
(Если вы не являетесь пользователем Photoshop, инструмент Apowersoft Background Eraser — это удобный способ сделать это одним щелчком мыши.)
Способ 1. Быстрый выбор самый простой для начала, если вы учитесь делать вырез в Photoshop.Этот инструмент основан на кисти, которую вы будете использовать для «закрашивания» области, которую вы хотите выделить — существуют плагины Photoshop, которые могут помочь с этим, но интегрированный инструмент стал настолько хорош в последних версиях, что они больше не нужны.
Прелесть этой кисти в том, что вы можете делать широкие штрихи, и она автоматически найдет края области, чтобы сделать выделение более точным.
Таким образом, этот инструмент лучше всего работает, когда у вас есть большие блоки, четко разделенные по цвету, контрасту или фокусу.
Давайте посмотрим, как вырезать изображение с помощью этого инструмента.
- Как создавать изображения в Photoshop для начинающих
Шаг 1. Используйте инструмент «Быстрое выделение»
Adobe Photoshop группирует элементы в наборы инструментов, которые работают аналогичным образом. Итак, как и со многими другими инструментами в Photoshop, вам сначала нужно открыть правильный набор инструментов, чтобы найти тот, который вам нужен.
В этом случае мы хотим перейти на панель «Инструменты» в левой части экрана и найти инструмент «Выбор объекта». Нажмите и удерживайте ее, чтобы открыть набор инструментов, и оттуда вы можете выбрать кисть быстрого выбора.
Если в наборе инструментов уже было выбрано «Быстрое выделение», вы можете просто повторно активировать его с помощью сочетания клавиш W.
Шаг 2: Начните рисовать
Выберите размер кисти в зависимости от области, которую нужно выделить. Если он слишком большой, вы рискуете переборщить и выбрать то, что вам не нужно.
Если он слишком большой, вы рискуете переборщить и выбрать то, что вам не нужно.
Затем просто нажмите и перетащите. Например, я просто провел кистью вокруг яблока, и кисть автоматически нашла края и покрыла весь синий фон.
Как видите, научиться вырезать часть изображения в Photoshop довольно просто.
Шаг 3. Тонкая настройка
Хорошо, теперь все, что вам нужно сделать, это увеличить масштаб и проверить свой выбор. Вы можете добавлять или удалять области, переключаясь между режимами «Добавить» и «Вычесть» на панели параметров вверху.
Когда вы находитесь в правильном режиме, просто нажмите и снова перетащите кисть в область, которую необходимо настроить.
- Как вставить изображение с помощью Photoshop?
Шаг 4: Вырезать
Теперь, когда объект, который вы хотите вырезать, выбран, если вы хотите удалить фон, вы можете удалить его, нажав клавишу возврата.
Если вы хотите просто скрыть его, используйте маску слоя. Таким образом, у вас всегда будет возможность внести коррективы позже.
Таким образом, у вас всегда будет возможность внести коррективы позже.
Авторы и права: Оспан Али
Если вам интересно, как вырезать кого-то из изображения в Photoshop, вам подойдет инструмент «Выделение и маска».
Инструмент «Выделение и маска» был представлен в качестве замены инструмента «Уточнить край». Итак, если вы используете Adobe Photoshop CS6, вы его не найдете. Это больше пространство для задач, чем инструмент.
Благодаря этому вы можете использовать его отдельно для выполнения всего процесса выбора или в качестве дополнения к другому инструменту.
Я покажу вам, как использовать его для уточнения ранее сделанного выбора. Но если вы хотите сделать с ним все, вы можете открыть его, перейдя в меню Selection, Select and Mask.
Шаг 1: Сделайте первый выбор
Вы можете сделать базовый выбор, используя любой удобный инструмент. Например, инструмент «Быстрое выделение», описанный в предыдущем разделе.
Для моего изображения выбор объекта будет работать хорошо, но не стесняйтесь использовать любой инструмент лассо, например, магнитное лассо или многоугольное лассо.
Шаг 2: Откройте «Выделение и маска»
Если выделение выглядит хорошо, но все еще требует доработки, вы можете использовать «Выделение и маска». Например, это может помочь вам, когда вы выбираете волосы или мех.
(См. также это руководство по маскированию изображений в Photoshop.)
Откройте область задач, нажав кнопку «Выбор и маска» на верхней панели. Неважно, какой инструмент вы использовали для выделения — все они отображают кнопку «Выбор и маска». Кроме того, вы можете открыть его из меню выбора.
Это запустит область задач.
Шаг 3: Выберите рабочий фон
Перед тем, как вы начнете корректировать свой выбор, это рабочее пространство позволяет вам изменить то, как вы видите свое изображение, чтобы облегчить работу.
С правой стороны вы найдете панель свойств. В верхней части находится режим просмотра. Это позволит вам изменить непрозрачность фона, сделать выделение черным на белом фоне и использовать целый ряд параметров.
В верхней части находится режим просмотра. Это позволит вам изменить непрозрачность фона, сделать выделение черным на белом фоне и использовать целый ряд параметров.
Выберите тот, который позволяет вам увидеть больше всего деталей. Вы можете изменить это столько раз, сколько вам нужно, в зависимости от области, над которой вы работаете.
Шаг 4: Уточнение края
С левой стороны находится панель инструментов. Здесь вы можете выбрать инструмент, который хотите использовать.
Если вы имеете дело с волосами или мехом, как я, выберите инструмент «Кисть «Уточнить края». Определите размер и начните рисовать на краю, который вы хотите исправить.
Шаг 5: Точная настройка
Вы можете использовать ползунки на панели свойств, такие как Радиус или Растушевка, для точной настройки выделения.
Затем уменьшите масштаб и проверьте изображение в целом. Если вы найдете что-то еще, что вам нужно исправить, вы можете использовать любой из инструментов на левой панели, например, инструмент «Быстрое выделение».
Когда вы закончите, просто нажмите OK, и рабочая область «Выделение и маска» закроется и создаст новый слой с маской, чтобы вырезать ваше изображение.
(Если вы хотите изменить цвет объекта, см. это руководство.)
Метод 3: Цветовой диапазон Фотошоп основан на цвете. Вы можете просто попробовать цвет, который хотите выбрать, и все.Это полезный метод, когда у вас есть несвязанные области и мелкие детали в одном цвете. Позвольте мне показать вам пример.
Шаг 1: Откройте окно «Цветовой диапазон»
Открыв изображение в Photoshop, перейдите в меню «Выбор», «Цветовой диапазон». Это откроет диалоговое окно для установки параметров вашего выбора.
Шаг 2. Образец цвета
Убедитесь, что в меню установлен параметр Образец цвета.
Затем с помощью первой пипетки щелкните цвет, который хотите выбрать. Ничего страшного, если вы пока не видите никакой разницы. Для этого вы будете использовать ползунки.
Шаг 3: Настройте размытость.

Используйте первый ползунок под названием Fuzziness. Нажмите на него и начните медленно перетаскивать вправо.
Чем выше значение, тем больше вариаций выбранного вами цвета будет включено в выборку.
Итак, продолжайте перетаскивать его, пока не увидите объект, который хотите вырезать, полностью черным, но остановитесь до того, как начнут появляться другие элементы. Правильное значение будет меняться от изображения к изображению.
Кстати, вы можете изменить режим просмотра с «Выделение» на «Изображение», если вам так удобнее. Я считаю, что черно-белый вид лучше для меня.
Если вы довольны результатом, нажмите OK.
Шаг 4. Уточнение и вырезание
Как видите, этот метод избавит вас от утомительной работы, которая в противном случае потребовалась бы, если вы хотите вырезать изображение с помощью других инструментов.
Недостаток в том, что часто приходится делать тонкую настройку, чтобы все получилось правильно. Это зависит от того, сколько вариаций цвета на вашей картинке.
Это зависит от того, сколько вариаций цвета на вашей картинке.
Вы можете выполнить тонкую настройку с помощью любого инструмента. Я считаю, что метод Select and Mask, который я описал ранее, очень эффективен для этого.
Когда вы закончите выделение, добавьте маску, если вы хотите работать неразрушающим образом, или удалите фон, если вы уверены, что он вам не понадобится.
Как вырезать изображение в Photoshop | Заключительные слова
Вот и все. Как видите, вырезать изображение в Photoshop можно любыми способами. Чаще всего вам нужно комбинировать различные инструменты, чтобы выполнить работу.
Если вы хотите удалить фон, просто убедитесь, что ваш выбор максимально точен. Это даст вам наилучший результат для вырезанного изображения.
После того, как вы вырезали изображение, вы можете поэкспериментировать с созданием коллажа из всех ваших любимых изображений — ознакомьтесь с нашим руководством по созданию сетки в Photoshop, чтобы узнать один простой способ сделать это.

 Первый — это желаемая ширина изображения, а второй — высота. Третий — для разрешения, которое может быть указано в пикселях или сантиметрах.
Первый — это желаемая ширина изображения, а второй — высота. Третий — для разрешения, которое может быть указано в пикселях или сантиметрах.