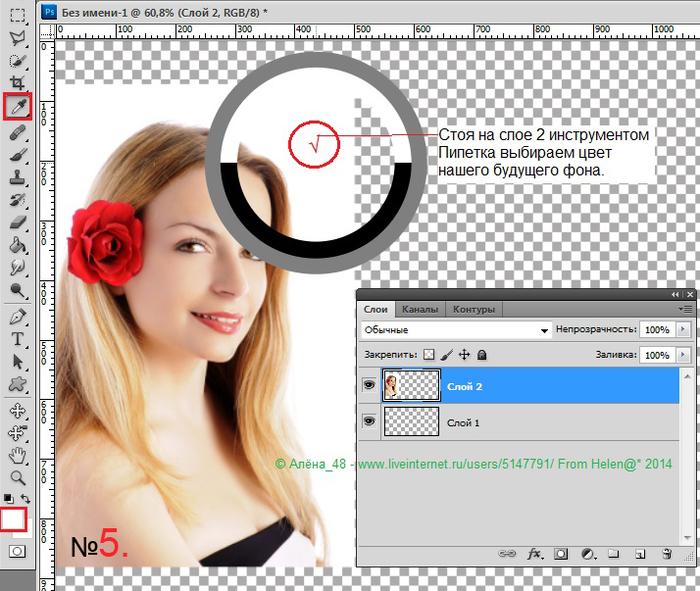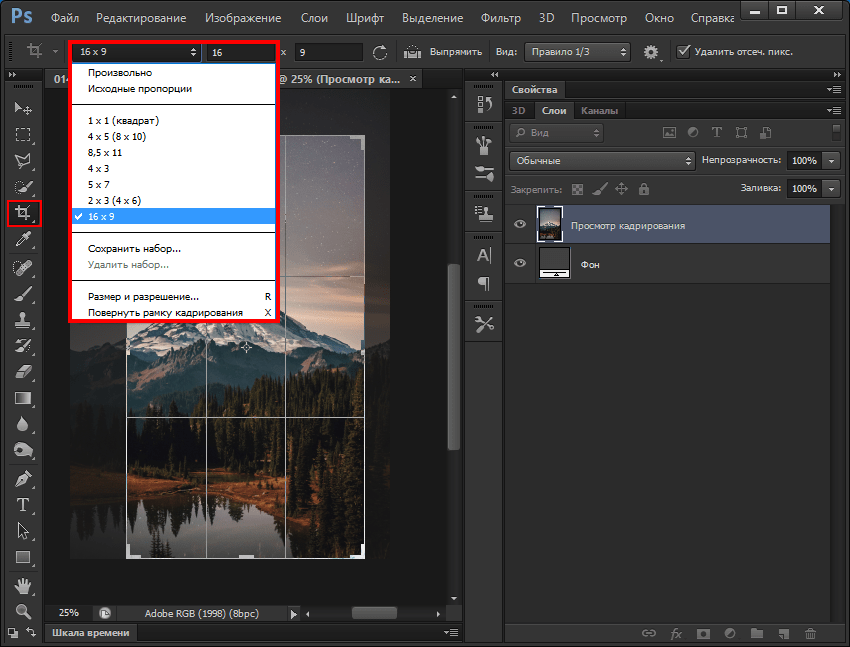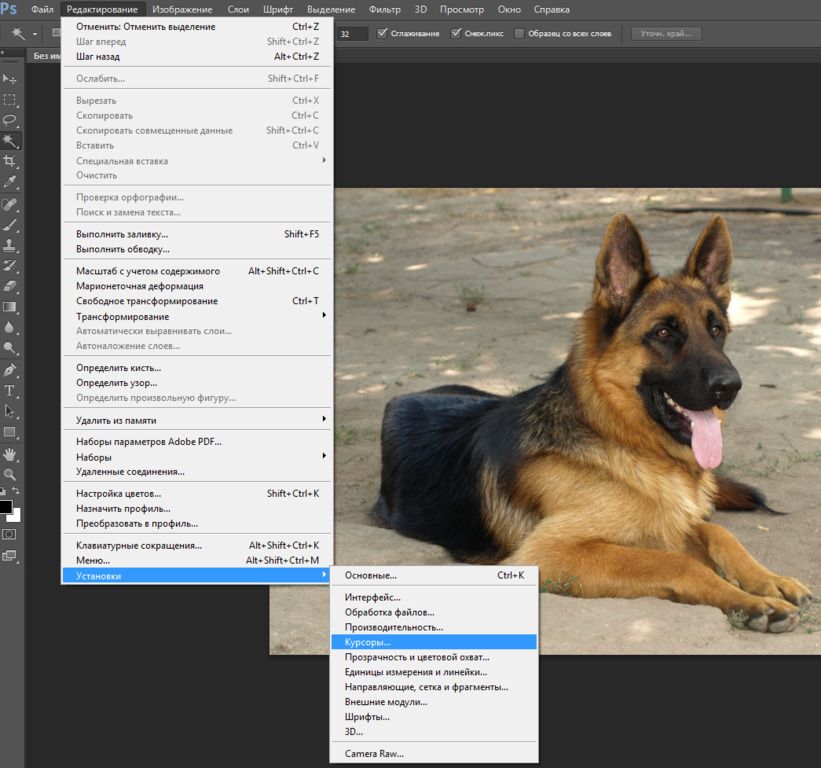Как обрезать изображение в Photoshop
Как партнер Amazon, мы зарабатываем на соответствующих покупках.
Есть ли на вашей фотографии лишние границы или ненужные участки по бокам, которые вы хотите обрезать? А у вас возникают трудности при использовании приложения фотошоп? Ну, не беспокойтесь; В этой статье я расскажу вам, как обрезать изображение в фотошопе.
Быстрая Навигация
- Как обрезать изображение в фотошопе
- Какой инструмент использовать при кадрировании в Photoshop
- Как обрезать изображения с помощью инструмента кадрирования
- Выбор инструмента кадрирования
- Как сбросить инструмент обрезки
- Коробка обрезки
- Граница обрезки
- Как сбросить границу обрезки
- Как изменить размер поля обрезки
- Как отменить обрезку изображения
- Обрезка по соотношению сторон
- Как обрезать изображение до определенного соотношения сторон
- Выбор пользовательского соотношения сторон
- Как сохранить пользовательский пресет обрезки
- Как заблокировать соотношение сторон рамки обрезки
- Как очистить соотношение сторон
- Как изменить положение изображения внутри границы обрезки
- Как зафиксировать урожай
- Проверка размера изображения
- Как отменить обрезку
- Неразрушающая обрезка
- Заключение
Как обрезать изображение в фотошопе
Обрезка — это процесс удаления ненужных частей изображения или фотографии. Обрезка улучшает кадрирование или композицию, привлекает внимание зрителя к объекту изображения или изменяет размер или соотношение сторон.
Обрезка улучшает кадрирование или композицию, привлекает внимание зрителя к объекту изображения или изменяет размер или соотношение сторон.
Теперь, когда вы уже знаете, что такое обрезка, давайте углубимся в то, как обрезать изображение в Photoshop.
Какой инструмент использовать при кадрировании в Photoshop
Большинство версий приложений Photoshop работают более или менее одинаково, поэтому для этого мы будем использовать в качестве примера последнюю версию Photoshop, Photoshop 2021. Photoshop поставляется со встроенными инструментами, помогающими выполнять различные задачи редактирования, такие как обрезка. Для этого мы используем инструмент, называемый инструментом обрезки.
Как обрезать изображения с помощью инструмента кадрирования
Как было сказано выше, в фотошопе можно использовать инструмент обрезки. Итак, как нам перейти к инструменту обрезки?
- Перейдите к палитре инструментов Photoshop в левой части экрана, а затем выберите инструмент кадрирования.
 Над вашим изображением появится рамка обрезки с маркерами изменения размера вдоль каждого края и каждого угла.
Над вашим изображением появится рамка обрезки с маркерами изменения размера вдоль каждого края и каждого угла. - Перетащите угловые и краевые маркеры, чтобы нарисовать новую область обрезки или обновить границы обрезки на фотографии.
- (Необязательно) На панели управления вы можете указать параметр кадрирования.
Выбор инструмента кадрирования
Инструмент кадрирования находится в области панели инструментов Photoshop. Int — это тот, который выглядит как квадрат с расширенными линиями в верхнем левом и нижнем правом углах. Вы также можете выбрать инструмент кадрирования с клавиатуры, нажав букву C.
Как сбросить инструмент обрезки
Чтобы сбросить инструмент обрезки к настройкам по умолчанию:
- Щелкните правой кнопкой мыши значок инструмента (если вы используете ПК с Windows) или щелкните значок инструмента, удерживая нажатой клавишу Control (если вы используете компьютер Mac).
- Отсюда выберите инструмент «Сброс» в меню, и это изменит соотношение сторон на соотношение и оставит поля ширины и высоты пустыми.

Коробка обрезки
Поле обрезки — это область, ограниченная четырьмя линиями обрезки. Он показывает, что сохраняется, а что будет удалено в процессе обрезки. Область внутри линий сохраняется, а область за пределами линий удаляется.
Граница обрезки
После того, как вы выбрали инструмент обрезки, Photoshop рисует рамку обрезки вокруг изображения. Если вы использовали это раньше, Photoshop все равно сохранит здесь ваши предыдущие настройки. Вы можете повторно использовать одни и те же настройки, если хотите, также не беспокойтесь, если вы собираетесь использовать новые настройки.
Как сбросить границу обрезки
Сброс инструмента обрезки не приводит к сбросу границы обрезки. На панели инструментов выберите другой инструмент, после чего выберите инструмент обрезки для сброса границы обрезки. После этого рамка обрезки будет окружать все изображение.
Еще один способ сбросить границу обрезки без полной отмены обрезки:
- Перейти на панель инструментов
- Нажмите кнопку сброса.
 Это выглядит как стрелка, изогнутая влево.
Это выглядит как стрелка, изогнутая влево.
Нажав на нее, вы сбросите поле обрезки.
Как изменить размер поля обрезки
Если вы посмотрите на верхнюю, нижнюю, левую и правую части вашей фотографии, а также во все углы, вы заметите небольшие маркеры обрезки.
- Нажмите и перетащите их, чтобы изменить форму границы обрезки до нужного размера.
- Как обсуждалось выше, область внутри границы — это то, что вы сохраните, а область за пределами границы вы обрежете.
Как отменить обрезку изображения
Чтобы отменить обрезку, не применяя ее, нажмите кнопку отмены на панели параметров. Это выглядит как перечеркнутый круг.
Обрезка по соотношению сторон
Соотношение сторон — это отношение ширины к высоте изображения. Это помогает поддерживать определенный размер вашего изображения. Это может быть полезно при редактировании таких изображений, как портреты, фотографии из Instagram, фотографии из TikTok, где определенное соотношение сторон является лучшим.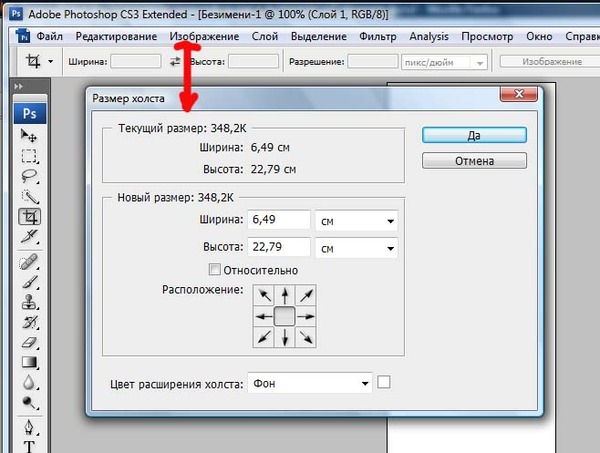
Как обрезать изображение до определенного соотношения сторон
Теперь, когда вы понимаете соотношение сторон, как нам установить его в фотошопе? Может ли Photoshop позволить вам настроить соотношение сторон, если вы не хотите использовать то же соотношение сторон, что и исходное изображение? Вы можете установить это, используя список параметров в раскрывающемся списке на панели инструментов при выборе инструмента обрезки.
В верхней части списка у вас есть параметры W x H x Resolution и Ratio. Нажав на параметр соотношения, вы сможете создать кадрирование, используя собственные значения соотношения. Опция W x H x Resolution позволяет вам ввести желаемые значения ширины, высоты и разрешения для создания обрезки.
Как только вы выберете эту опцию, справа появятся три поля, где вы можете ввести свои значения. Если вы хотите сохранить то же соотношение сторон, вам нужно только ввести желаемое разрешение.
Photoshop имеет множество параметров, которые можно изменить в соответствии с вашими потребностями. Одним из вариантов является соотношение сторон, которое позволяет переключаться между портрет и пейзаж без каких-либо математических расчетов или вычислений, изменив всего два значения в настройках.
Одним из вариантов является соотношение сторон, которое позволяет переключаться между портрет и пейзаж без каких-либо математических расчетов или вычислений, изменив всего два значения в настройках.
Выбор пользовательского соотношения сторон
Вы можете вручную ввести нужный коэффициент, если его нет в списке предустановок. Щелкните внутри двух текстовых полей справа от раскрывающегося меню и введите нужные коэффициенты.
Например; если вы хотите 3.5 * 8.5 в качестве соотношения сторон:
- Нажмите на поле ширины и введите свое значение (3.5)
- Затем щелкните поле высоты или нажмите клавишу табуляции на клавиатуре, чтобы перейти к полю высоты, и введите свое значение (8.5).
Как сохранить пользовательский пресет обрезки
Если вы собираетесь использовать пользовательский набор настроек чаще, вы можете сохранить его как новый пользовательский стиль.
- Щелкните раскрывающееся меню на панели параметров.
- В этом раскрывающемся меню выберите «Новый пресет обрезки».

- Появится диалоговое окно New Crop Preset, в котором вы сможете назвать свой пресет, как хотите. После этого нажмите OK, чтобы закрыть диалоговое окно.
Итак, в следующий раз, когда вам понадобится использовать этот пресет, действуйте и выберите его из списка предустановленных.
Как заблокировать соотношение сторон рамки обрезки
По умолчанию Photoshop позволяет нам свободно изменять размер границы кадрирования независимо от соотношения сторон. Чтобы сохранить соотношение сторон фотографии:
- Нажмите и удерживайте клавишу Shift на клавиатуре
- Затем вы перетаскиваете любой из угловых маркеров. Это фиксирует соотношение сторон на месте.
Как очистить соотношение сторон
После ввода определенного соотношения сторон вы можете вернуться и свободно изменить размер границы обрезки. После этого очистите соотношение сторон:
- Нажав кнопку «Очистить» на панели инструментов.
- Отсюда вы можете перетаскивать ручки независимо друг от друга.

Как изменить положение изображения внутри границы обрезки
Выбрав инструмент обрезки, щелкните и перетащите внутри области обрезки, чтобы изменить положение изображения. Нажмите и перетащите маркеры вокруг углов или краев поля обрезки, а затем с помощью мыши измените положение обрезки изображения. Размер поля обрезки не изменится, вместо этого изображение будет перемещаться внутри него.
Когда вы нажимаете на фотографию за пределами границы обрезки, область обрезки изменяется на подробную сетку, позволяя поворачивать изображение вправо или влево с помощью указателя. Это, в свою очередь, позволяет выпрямлять изображение при обрезке.
Как зафиксировать урожай
После того, как вы удовлетворены размером и положением рамки кадрирования:
- Нажмите на галочку на панели параметров, чтобы зафиксировать изменения. Это позволит сохранить новое обрезанное изображение.
- Вы также можете сделать это, нажав Enter (для Windows) или Return (для Mac).

Обрезка фотографии по размерам
Вы также можете обрезать изображение, используя параметр «Разрешение Ш x В x» в раскрывающемся меню, а затем определить область кадрирования, введя значения ширины и высоты в первые два поля. Хотя единицами измерения по умолчанию являются пиксели, вы можете изменить единицы измерения на дюймы или сантиметры.
Помимо определения области кадрирования, введите разрешение изображения в третьем поле в пикселях на дюйм, а затем примените кадрирование. Вы можете применить параметр «Ш x В x Разрешение» к первому кадрированию с соотношением сторон, поскольку оно сохранит соотношение сторон, а затем изменит размер области кадрирования в соответствии с введенными вами шириной, высотой и разрешением.
Проверка размера изображения
- Перейдите в меню «Изображение» и выберите «Размер изображения».
- Здесь мы переходим к диалоговому окну «Размер изображения» и видим, обрезал ли фотошоп его в соответствии с нашими требованиями.

- Если да, щелкните Отмена, чтобы закрыть диалоговое окно.
Теперь вы можете сохранить свою работу, если она вас устраивает, и выйти из приложения. Однако, если нет, вы можете отменить все и начать заново.
Как отменить обрезку
к отменить применяемый урожай на рисунке:
- Перейдите в меню редактирования и в раскрывающемся списке выберите отменить обрезку.
- Кроме того, вы можете нажать сочетание клавиш Ctrl+Z (для Windows) или Command+Z (для Mac).
Вот по ссылке a видео урок, «Обрезка изображений», в котором показано, как использовать инструмент обрезки для обрезки изображений. в Photoshop.
Неразрушающая обрезка
Использование обычного инструмента обрезки для обрезки изображения делает ваши изменения разрушительными, а это означает, что вы применяете постоянные изменения к исходному изображению, и, как правило, нет возможности восстановить потерянные детали.
Неразрушающая обрезка означает, что вы применяете изменения, не манипулируя пикселями, что дает вам возможность вернуться к исходному файлу, если это необходимо.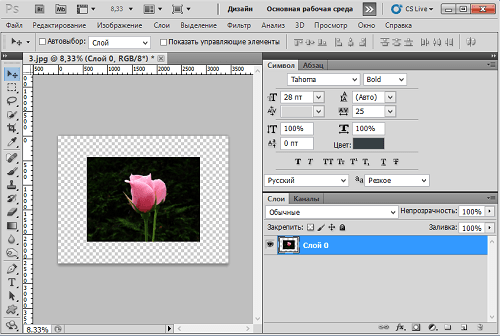 Вы можете использовать следующие шаги, чтобы применить неразрушающую обрезку к изображению:
Вы можете использовать следующие шаги, чтобы применить неразрушающую обрезку к изображению:
Преобразование слоя изображения в смарт-объект
Обычно изображение открывается в Photoshop как фоновый слой. Чтобы преобразовать его в смарт-объект, щелкните правой кнопкой мыши за пределами миниатюры слоя изображения, чтобы открыть раскрывающееся меню.
Выберите «Преобразовать в смарт-объект», и в правом нижнем углу появится новый значок, указывающий, что ваш слой изображения был успешно преобразован. Либо щелкните слой изображения, чтобы выделить его, а затем выберите «Преобразовать в смарт-фильтры» в меню фильтров.
Обрезать изображение
Дважды щелкните преобразованный слой, чтобы он открылся на новой вкладке. Это позволяет обрезать изображение, используя описанную выше процедуру. Как правило, смарт-объекты похожи на контейнер, содержащий ваше изображение для его защиты. Это означает, что внесенные в него изменения фиксируются в контейнере, а не в самом изображении.
Когда вы обрезаете, чтобы избавиться от любых нежелательных деталей, вы, по сути, обрезаете этот контейнер и оставляете изображение внутри него со всеми его деталями нетронутыми. В результате вы можете использовать инструмент «Перемещение», чтобы восстановить само изображение, изменив его положение внутри обрезки.
Перейдите к палитре инструментов в левой части экрана и выберите инструмент «Перемещение». Выберите смарт-объект, щелкнув по нему, и вокруг фотографии появится контур, выходящий за пределы обрезанной области. Нажмите и перетащите фотографию, чтобы изменить ее положение в кадрированном виде.
Заключение
Для фотографов недвижимости, PFRE (Фотография для недвижимости) это ресурс для обучения индустрии фотографии, Итак, теперь вы узнали как обрезать изображение в фотошопе. Теперь вы знаете о предустановках, пользовательских соотношениях, блокировке соотношения, очистке/сбросе соотношений сторон, изменении положения изображения внутри границы обрезки, а также фиксации или сохранении обрезанного изображения.
Как обрезать фото в фотошопе?
/ Сергей Нуйкин / Обработка фотографий
Привет друг! Ты начинающий фотограф или человек, который любит обработку фотографий. У тебя возник вопрос: как обрезать фото в Фотошопе? Но ты, к сожалению, ни разу этого не делал. Не переживай, в сегодняшнем уроке по фотошопу, мы разберем, как это можно сделать и обрежем фото под нужные нам размеры. Не важно, какая задача перед тобой стоит нужно обрезать фото под конкретный размер, либо ты хочешь просто удалить какие-то элементы по краям, возможно сделать фотографию квадратной.
Обрезать фото в Фотошопе можно несколькими способами.
Первый это когда мы создаем холст с конкретными размерами и загружаем на него фотографию, при необходимости масштабируем при помощи свободной трансформации тем самым добиваемся нужного нам результата и размера.
Второй способ, которым можно обрезать фотографию в Фотошопе это обрезка при помощи инструмента рамка (crop). Именно этот способ кадрирования фото мы будем использовать.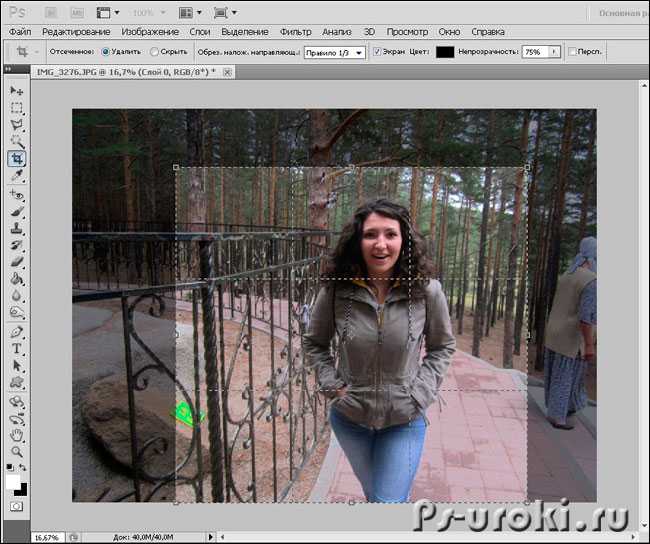
Photoshop, я думаю, у всех уже открыт, есть фото, которые хочется обрезать. Давайте загрузим это фото в программу. Для этого нажимаем сочетание клавиш Ctrl+O, выбираем фото для загрузки.
Далее на панели инструментов находим инструмент рамка C, выбираем его и видим, как вокруг нашей фотографии появилась рамка как при выделении.
Теперь нам необходимо определиться, как мы будем обрезать фото под стандартные размеры, допустим для печати 10х15 или под нестандартные (свободные).
Обрезать фото по нестандартным размерам
Если мы хотим обрезать фотографию по свободным размерам то нам всего лишь достаточно сдвинуть края рамки влево, вправо, либо вниз, вверх в зависимости от того как вы хотите произвести кадрирование. Обрежется та часть, которая остаётся за пределами рамки, она отображается более темным оттенком.
Далее нажимаем на галочку либо клавишу Enter и применяем кадрирование, тем самым обрезая фото.
В результате получаем фото по нестандартным размерам.
Обрезать фото по стандартным размерам в фотошопе
Если же вы задались вопросом, как обрезать фото в фотошопе под конкретные размеры, например 10х15 то после выбора инструмента рамка C вам необходимо задать необходимые параметры на панели инструмента. Размеры для стандартных фотографий для печати на бумаге в пикселях или сантиметрах можно взять из таблицы в одной из предыдущих статей.
Из выпадающего меню панели инструмента рамка выбираем пункт изображение.
После чего задаем размеры и разрешение, сколько точек на дюйм. Для фотопечати желательно указывать 300dpi для веба достаточно и 72dpi.
Заметка: Если необходимо изменить единицы измерения при задаче размеров, необходимо кликнуть правой кнопкой мыши по полю ввода значения и выбрать из списка нужные единицы измерения.
После чего полученное фото можно сохранить, для этого нажимаем сочетание клавиш Shift+Ctrl+S и задаем новое имя файла.
Результат нашей обрезки можно посмотреть на фотографии ниже.
Хочу также заметить, если на постоянной основе необходимо обрезать фото в фотошопе под конкретные размеры, то будет проще создать новый набор кадрирования. Для этого задаем размеры и разрешение как мы делали, когда устанавливали кадрирование под конкретные размеры. После чего на панели инструмента рамка из выпадающего списка выбираем пункт новый набор кадрирования. Задаем название нового набора, нажимаем OK.
Набор создан, теперь его можно легко применить, выбирая из выпадающего списка на панели инструмента рамка (crop).
Ну, вот друзья теперь вы знаете, как можно легко обрезать фото в фотошопе, задать ему нужные размеры при обрезке. Можете создавать свои наборы для кадрирования и применять их, ускоряя тем самым работу.
Как эффективно обрезать изображение в Photoshop
В этом уроке вы узнаете, как эффективно обрезать изображение в Photoshop 2020, используя удивительный обновленный инструмент обрезки.
В словаре под обрезанием понимается отрезание чего-либо. Следовательно, кадрирование фотографии означает вырезание частей фотографии. Но когда мы говорим об инструменте обрезки в Photoshop, это гораздо больше.
Шаг 1
Вы можете найти Инструмент обрезки в наборе инструментов Photoshop. Нажмите и удерживайте, чтобы открыть все доступные инструменты в том же месте. Инструмент кадрирования имеет ярлык C , который также используется некоторыми другими инструментами. Нажмите Shift + C , чтобы просмотреть все инструменты.
Шаг 2: Старый добрый посев
Начнем со стандартной техники посевов. Обрезка изображения означает преднамеренное вырезание частей изображения для изменения его фокуса, размера или просто удаления ненужных областей. Взгляните на следующее фото. Есть продавец, покупатель и несколько больших китайских иероглифов. Допустим, мы хотим переориентировать наш образ на продавца.
Шаг 3
Активировать Инструмент обрезки . Появится прямоугольная рамка, закрывающая изображение. Перетащите его угол, пока он не закроет только продавца. Вы можете перетащить внутри рамки, чтобы изменить положение изображения.
Шаг 4
Нажмите Введите клавишу или значок Подтвердить , чтобы подтвердить обрезку. Если вы не хотите продолжать обрезку, нажмите клавишу Escape , чтобы отменить ее.
Шаг 5
В Photoshop есть несколько способов сделать что-либо. Это касается и обрезки. Вы можете обрезать, сделав выделение с помощью одного из инструментов выделения, а затем нажмите Правка > Обрезать .
Шаг 6
Если вы используете непрямоугольное выделение, Photoshop сохранит крайнюю часть выделения.
Шаг 7. Неразрушающая обрезка
Снимите флажок с параметра Удалить обрезанные пиксели , чтобы Photoshop не удалял обрезанные пиксели.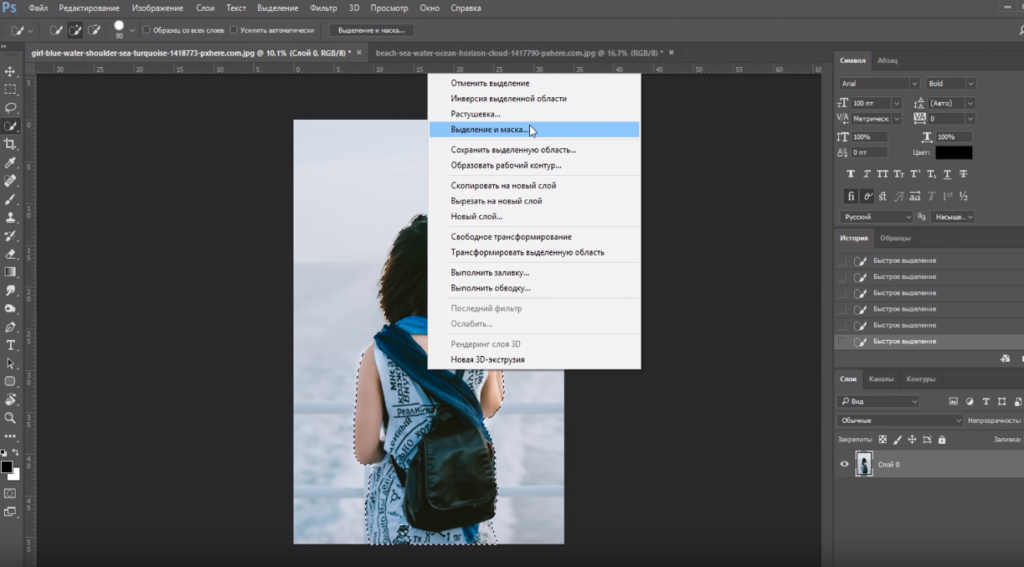
Шаг 8
Пиксели не удаляются, они только скрываются. Чтобы увидеть другую часть изображения, переместите ее, щелкнув и перетащив с помощью инструмента «Перемещение» .
Шаг 9: Расширение холста
При кадрировании мы удаляем часть изображения. В Photoshop мы можем сделать наоборот, увеличить холст. Вам просто нужно сделать рамку кадрирования больше, чем само изображение.
Шаг 10
Чтобы компенсировать дополнительное пространство, вы увидите пустой холст, добавленный к изображению, представленному в виде шахматной доски.
Шаг 11
Создайте новый слой под изображением и залейте его сплошным цветом. Изображение теперь имеет простую рамку.
Шаг 12. Обрезка с учетом содержимого
Иногда при изменении кадра изображения мы ограничены размером изображения. Эту проблему можно решить с помощью функции, учитывающей содержимое, которая будет генерировать искусственное новое изображение для заполнения пустого холста. Взгляните на изображение ниже. У нас есть кора на половине изображения, а другая половина заполнена травой. Мы можем изменить его состав, сделав кору шире.
Взгляните на изображение ниже. У нас есть кора на половине изображения, а другая половина заполнена травой. Мы можем изменить его состав, сделав кору шире.
Шаг 13
Активируйте Инструмент обрезки и выберите Content-Aware 9вариант 0010. Сделайте рамку обрезки больше, чем исходное изображение.
Шаг 14
Фотошоп немного подумает, пытаясь придумать изображение, чтобы заполнить пустой холст.
Шаг 15
Вот результат, неплохой для машины. Вы можете увидеть повторяющийся неестественный рисунок, но это легко исправить. Просто исправьте их с помощью инструмента клонирования.
Шаг 16. Наложение кадрирования
Чтобы облегчить размещение изображения, рамка кадрирования по умолчанию разделена на прямоугольники 3 x 3. Эта сетка известна как правило третей. Вы можете использовать другой тип сетки из Значок сетки на панели параметров . Нажмите O , чтобы просмотреть все доступные типы сетки.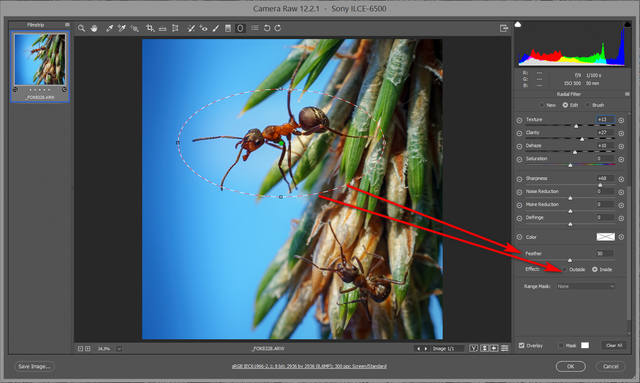
Шаг 17
Вы можете решить, как будет отображаться сетка. Сетка может отображаться только тогда, когда рамка кадрирования активна, постоянно отображается или скрыта.
Шаг 18. Параметры обрезки
Щелкните значок шестеренки, чтобы изменить внешний вид рамки обрезки. По умолчанию рамка обрезки остается стационарной, а изображение меняет свое положение. Вы можете инвертировать его, отменив выбор Опция Auto Center Preview .
Шаг 19
Можно снять флажок Показать обрезанную область , чтобы показать только области внутри рамки обрезки и скрыть остальные.
Шаг 20
Области, которые будут обрезаны, покрыты тонкими пикселями. Вы можете изменить его Color и Opacity . Вы даже можете отказаться от него, сняв флажок «Включить Crop Shield ».
Шаг 21
Вы также можете вернуться к простой обрезке, появившейся в более ранней версии Photoshop, выбрав Использовать классический режим .
Шаг 22: Выпрямление изображения
На панели параметров для Инструмент кадрирования вы найдете значок Выпрямление . Используйте его, чтобы выпрямить изображение, перетащив его, чтобы сделать линию на любом эталоне, который должен быть прямым, либо по горизонтали, либо по вертикали. На изображении ниже мы делаем это с береговой линией.
Шаг 23
Photoshop повернет изображение, а затем поместит лишние пробелы за пределы кадрируемой рамки. Вы можете подтвердить результат, нажав Введите ключ .
Шаг 24: Соотношение обрезки
Вы можете изменить размер или соотношение рамки кадрирования, используя одну из доступных предустановок или введя желаемое число на панели параметров .
Шаг 25
Например, чтобы получить изображение размером 600 пикселей × 800 пикселей и разрешением 96 пикселей/дюйм, введите следующие числа. Если вы хотите просто обрезать изображение, перетащив его и изменив его размер позже с помощью команды Размер изображения , очистите все введенные данные с помощью Кнопка сброса .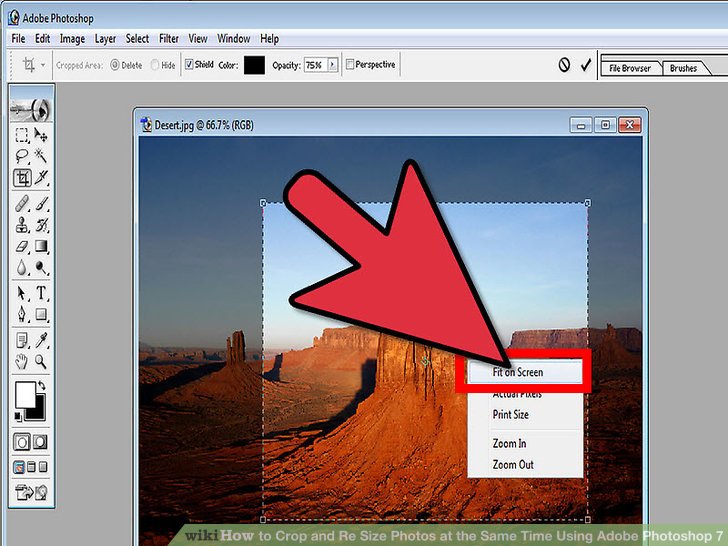
Шаг 26. Сопоставление размеров двух изображений
Вы также можете использовать Инструмент обрезки , чтобы сопоставить размеры одного изображения с другими изображениями. Сначала откройте изображение, размер которого вы хотите использовать. Активируйте Инструмент кадрирования и затем щелкните Изображение спереди .
Шаг 27
Photoshop поместит размер и разрешение изображения в Панель параметров .
Шаг 28
Затем откройте второе изображение. Не меняйте никаких настроек в Панель параметров . Оставьте как есть. Нажмите и перетащите, чтобы сделать рамку обрезки.
Шаг 29
Вы можете переместить рамку обрезки или изменить ее размер в соответствии с вашими потребностями.
Шаг 30
Нажмите Введите , чтобы применить изменения, и вот результат. Оба изображения находятся в одном измерении.
Заключение
Надеюсь, теперь вы знаете, как правильно обрезать изображение и использовать все скрытые возможности Инструмента кадрирования . Спасибо за чтение.
Спасибо за чтение.
Метки: cropimagephotoshop
Обрезка изображений в Photoshop Elements – инструкции и видео урок
Попробуйте курс Photoshop Elements бесплатно!
Попробуйте бесплатно!
к Джозеф Браунелл / пятница, 11 июня 2021 г. / Опубликовано в Последняя версия, Photoshop Elements
Обрезка изображений в Photoshop Elements: обзор
Изображения в Photoshop Elements можно обрезать, чтобы удалить ненужные части изображения. Это улучшает композицию изображения. Вы можете обрезать изображения в Photoshop Elements с помощью «Инструмента обрезки» на панели инструментов. Этот инструмент имеет наибольшее количество доступных параметров обрезки.
Чтобы обрезать изображения в Photoshop Elements, сначала нажмите «Инструмент обрезки» на панели инструментов. Затем выберите «Crop Tool» на панели параметров инструмента. «Инструмент кадрирования», «Инструмент обрезки печенья» и «Инструмент кадрирования перспективы» используют одну и ту же кнопку на панели инструментов в Photoshop Elements.
«Инструмент кадрирования», «Инструмент обрезки печенья» и «Инструмент кадрирования перспективы» используют одну и ту же кнопку на панели инструментов в Photoshop Elements.
На панели параметров инструмента задайте параметры инструмента. Чтобы выбрать наложение кадрирования, нажмите кнопку «Нет», «Правило третей» или «Сетка» в разделе «Наложение сетки». Если вы выберете одно из этих наложений, отличное от «Нет», оно появится на экране, когда вы обрежете изображение. Чтобы изменить разрешение обрезанного изображения в пикселях, введите значение в поле «Разрешение». Затем выберите «Пиксели/дюйм» или «Пиксели/сантиметр» в соседнем раскрывающемся списке.
Чтобы ограничить область обрезки, используйте раскрывающийся список «Показать параметры предустановки обрезки». Чтобы ограничить область обрезки выбранным размером или соотношением сторон, выберите одно из предустановленных соотношений сторон, например 3 x 5 или 4 x 6. Выбор варианта «Использовать соотношение сторон» ограничивает область обрезки соотношением размеров текущего изображения. Чтобы создать собственный размер области обрезки, выберите «Без ограничений» в раскрывающемся списке. Затем введите собственные значения ширины и высоты в соседние поля «W» и «H» под раскрывающимся списком. Чтобы свободно выбрать область обрезки, выберите вариант «Без ограничений» и не вводите высоту или ширину.
Чтобы создать собственный размер области обрезки, выберите «Без ограничений» в раскрывающемся списке. Затем введите собственные значения ширины и высоты в соседние поля «W» и «H» под раскрывающимся списком. Чтобы свободно выбрать область обрезки, выберите вариант «Без ограничений» и не вводите высоту или ширину.
Обрезка изображений в Photoshop Elements. Инструкции: изображение предлагаемой области кадрирования, примененное к изображению в Photoshop Elements.
Вы также можете выбрать одну из предложенных областей обрезки, показанных в области «Предложения обрезки» ближе к правому концу панели параметров инструмента. Чтобы выбрать предлагаемую область обрезки для обрезки изображений в Photoshop Elements, щелкните ее, чтобы выбрать. После этого область обрезки автоматически выбирается на изображении. Затем под областью обрезки на изображении вы можете нажать зеленую кнопку с галочкой «Принять», чтобы применить обрезку, или нажать кнопку «Отмена», чтобы отменить обрезку.
Кроме того, чтобы обрезать изображения в Photoshop Elements, вручную создав область обрезки, щелкните и перетащите область, чтобы сохранить изображение. При нажатии и перетаскивании по периметру области обрезки появляется пунктирная линия. После того, как вы отпустите кнопку мыши, на экране появится область обрезки и будет отображаться любое выбранное вами наложение сетки.
Если вы решили нарисовать область обрезки, размер которой можно изменять, вы также увидите маркеры изменения размера в углах и по бокам области обрезки. Чтобы изменить размер области обрезки, наведите указатель мыши на один из этих маркеров, пока он не превратится в двойную стрелку. Затем щелкните и перетащите ручку, чтобы изменить размер области обрезки. Если вы решили ограничить пропорции изображения, другая сторона будет придерживаться настройки ограничения. Область, которая появляется внутри границы области обрезки, — это то, что вы сохраните. Вы также можете перемещать область обрезки, щелкая и перетаскивая область обрезки, чтобы перемещать ее по изображению.
Две кнопки также отображаются в правом нижнем углу области обрезки. Вы можете нажать кнопку «Отмена», чтобы отменить обрезку изображения, или нажать кнопку «Подтвердить», чтобы завершить обрезку изображения.
Обрезка изображений в Photoshop Elements: Инструкции
- Чтобы обрезать изображения в Photoshop Elements , щелкните «Инструмент обрезки» на панели инструментов.
- Затем выберите «Инструмент обрезки» на панели параметров инструмента.
- Затем установите параметры инструмента на панели параметров инструмента.
- Чтобы выбрать наложение кадрирования , нажмите кнопку «Нет», «Правило третей» или «Сетка» в разделе «Наложение сетки» на панели параметров инструмента
- Чтобы изменить разрешение обрезанного изображения в пикселях , введите значение в поле «Разрешение».
- Затем выберите «Пиксели/дюйм» или «Пиксели/сантиметр» в соседнем раскрывающемся меню.

- Чтобы ограничить область обрезки , в раскрывающемся списке «Показать предустановленные параметры обрезки» выберите одно из предустановленных соотношений сторон.
- Чтобы ограничить область обрезки выбранным размером или соотношением , выберите одно из предустановленных соотношений сторон.
- При выборе параметра «Использовать соотношение фото» область кадрирования ограничивается соотношением размеров текущего изображения.
- Чтобы создать пользовательский размер области обрезки , выберите «Без ограничений» в раскрывающемся списке.
- Затем введите собственные значения ширины и высоты в соседние поля «W» и «H» под раскрывающимся списком.
- Для свободного выбора области обрезки , выберите вариант «Без ограничений» и введите не высоту или ширину.
- Чтобы обрезать изображения в Photoshop Elements, выбрав предлагаемую область обрезки в разделе «Предложения обрезки» на панели параметров инструмента , щелкните предлагаемую область обрезки, чтобы автоматически выбрать ее на изображении.

- Под областью обрезки на изображении нажмите зеленую кнопку с галочкой «Подтвердить», чтобы применить обрезку, или нажмите кнопку «Отмена», чтобы отменить ее.
- В качестве альтернативы, чтобы обрезать изображения в Photoshop Elements, вручную создав область обрезки , щелкните и перетащите область, чтобы сохранить изображение.
- При нажатии и перетаскивании по периметру области обрезки появляется пунктирная линия.
- После того, как вы отпустите кнопку мыши, область обрезки появится на экране и покажет любое выбранное вами наложение сетки.
- Если вы решили нарисовать область обрезки, размеры которой можно изменять, вы также увидите маркеры изменения размера, которые появятся в углах и по бокам области обрезки.
- Чтобы изменить размер области обрезки
- Затем щелкните и перетащите маркер, чтобы изменить размер области обрезки.

- Если вы решили ограничить пропорции изображения, другая сторона будет придерживаться настройки ограничения.
- Область, которая появляется внутри границы области обрезки, — это то, что вы сохраните.
- Чтобы переместить область обрезки , щелкните и перетащите внутри области обрезки, чтобы переместить ее по изображению.
- В правом нижнем углу области кадрирования также появляются две кнопки.
- Вы можете нажать кнопку «Отмена», чтобы отменить обрезку изображения, или нажать кнопку «Подтвердить», чтобы завершить обрезку изображения.
Обрезка изображений в Photoshop Elements: Видеоурок
В следующем видеоуроке «Обрезка изображений» показано, как обрезать изображения в Photoshop Elements. Этот видеоурок о том, как обрезать изображения в Photoshop Elements, взят из нашего полного руководства по Photoshop Elements под названием «Освоение Photoshop Elements Made Easy v.2021».

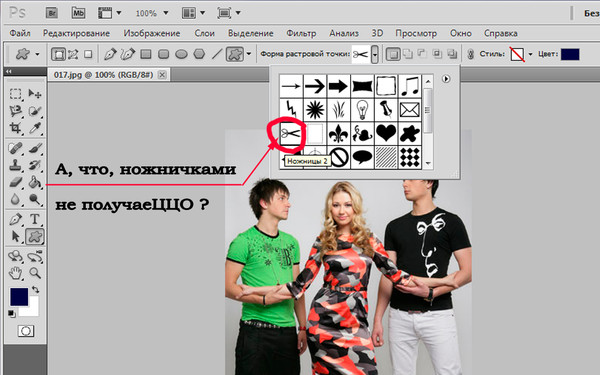 Над вашим изображением появится рамка обрезки с маркерами изменения размера вдоль каждого края и каждого угла.
Над вашим изображением появится рамка обрезки с маркерами изменения размера вдоль каждого края и каждого угла.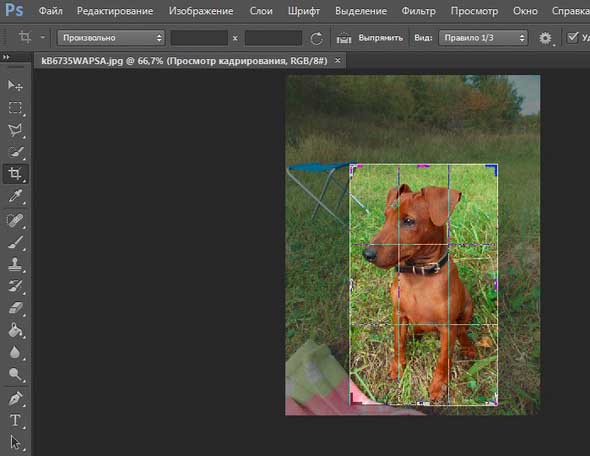
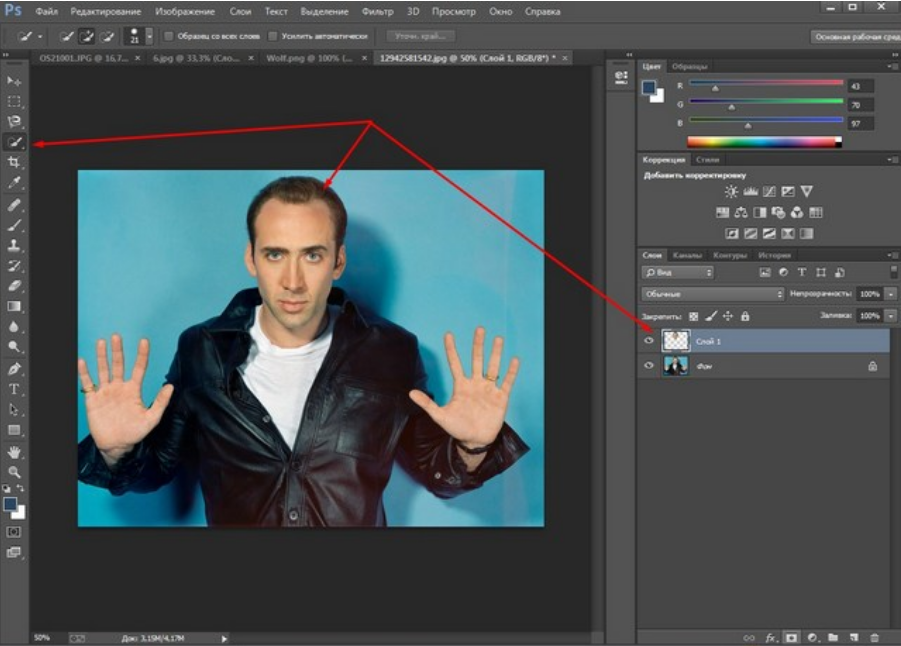 Это выглядит как стрелка, изогнутая влево.
Это выглядит как стрелка, изогнутая влево.