Как быстро и просто очистить историю в популярных браузерах на Windows?
Сегодня мы с вами рассмотрим быстрый способ очистки истории посещений (кэша, загрузок, истории просмотров и прочих личных данных) в популярных браузерах.
Помимо этого, данные из браузера можно удалить через меню настроек самого браузера или специальными программами, но их в этой статье я упоминать не буду.
Очистка истории посещений в браузере Google Chrome
Для быстрой очистки истории в браузере нажмите комбинацию клавиш:
Ctrl+Shift+Del На открывшейся странице, в всплывающем окне, из выпадающего списка выберите период, за который необходимо удалить историю. Затем отметьте необходимые пункты для очистки:

Нажмите «Очистить историю».
По аналогии происходит очистка данных в браузерах Яндекс.Браузер, Uran, Амиго, Chromium и прочих .
Очистка истории посещений в браузере Mozilla Firefox
Для быстрой очистки истории в браузере нажмите комбинацию клавиш:
Ctrl+Shift+DelВ появившемся окне, в выпадающем списке, выберите период, за который необходимо удалить историю. Затем отметьте необходимые пункты для очистки:

Нажмите «Удалить сейчас».
По аналогии происходит очистка данных в браузерах Tor Browser, SeaMonkey, Watefox и прочих.
Очистка истории посещений в браузере Opera
Для быстрой очистки истории в браузере нажмите комбинацию клавиш:
Ctrl+Shift+Del На открывшейся странице, в всплывающем окне, из выпадающего списка выберите период, за который необходимо удалить историю. Отметьте необходимые пункты для очистки:

Нажмите «Очистить историю посещений».
Очистка истории посещений в браузере Internet Explorer
Для быстрой очистки истории в браузере нажмите комбинацию клавиш:
Ctrl+Shift+DelВ появившемся окне отметьте необходимые пункты для очистки:

Нажмите «Удалить».
Очистка истории посещений в браузере Edge
Для быстрой очистки истории в браузере нажмите комбинацию клавиш:
Ctrl+Shift+DelВ появившемся окне отметьте необходимые пункты для очистки (некоторые из них скрыты под кнопкой «Больше»):
Нажмите «Очистить».
Очистка истории посещений в браузере Safari
Для очистки истории в браузере Safari на Windows, к сожалению, нет горячих клавиш. Для удаления истории вам необходимо перейти в раздел меню «История», пункт «Очистить историю».

В появившемся окне (при необходимости) отметьте пункт «Также сбросить Top Sites»:

Нажмите «Очистить».
Как удалять данные и очищать историю просмотров в разных браузерах?
Иногда возникают ситуации, когда нужно очистить историю просмотренных в интернете сайтов. Однако, не у всех получается справиться с данной процедурой. Часто проблема заключается в том, что человек привык работать с одним инструментом, а историю нужно удалить в другом, которым пользоваться непривычно. Браузеры могут сильно различаться по дизайну и интерфейсу, поэтому разобраться и найти нужные функции не всегда получается с первого раза. На самом деле очищать браузер — это просто. Вся процедура не займёт у пользователя более двух или трёх минут.
Как очистить историю просмотров на компьютере?
Все браузеры хоть и не похожи на первый взгляд, но аналогичны, то есть устроены примерно одинаковым образом. Как правило, история просмотров находится в меню на стартовой странице. Стартовой страницей называется самая первая страница, которую видит пользователь, нажимая на ярлык браузера на своём рабочем столе.
Нужный функционал находится в углу окна. Пользователь должен нажать на значок, чтобы открыть меню и отчистить историю просмотров.
В каждом браузере при удалении истории есть функция удаления просмотров, скачиваний, файлов в кэше, файлов cookie, данных автозаполнения и паролей. Стоит быть внимательнее, проставляя галочки напротив этих пунктов. Если нужно удалить только просмотры и скачивания, то следует ставить галочки только в двух графах. Заходя на сайты, форумы и в социальные сети пользователю, удалившему пароли и данные автозаполнения, придётся вписывать свой логин и пароль вручную. При этом если человек не помнит эти комбинации букв и цифр, и они не вынесены на бумагу или не сохранены отдельным документом, то восстановить доступ к аккаунтам будет весьма проблематично.
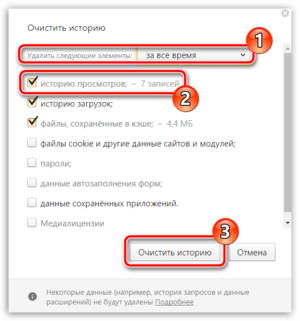
Opera
У данного браузера есть отличительная особенность — в нём сохраняются и данные о просмотренных страницах, и данные о закрытых вкладках. Второе создавалось для удобства пользователей, чтобы при случайном закрытии окон все открытые вкладки восстанавливались автоматически в том же порядке.
История закрытых вкладок очищается самостоятельно, а вот историю просмотров придётся удалять вручную. Для этого необходимо перейти на стартовую страницу,
Нажав на «Историю», пользователь перейдёт в раздел, где можно отчистить все данные о просмотренных страницах. Необязательно удалять абсолютно все. Можно почистить историю за последний час, за день, за неделю, за месяц.
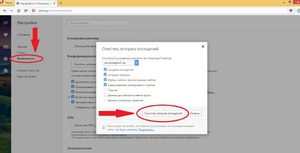
Google Chrome
Google Chrome — наиболее распространённый браузер. Проблем с удаление данных возникнуть не должно. Для очищения истории просмотров пользователю необходимо перейти на стартовую страницу, после нажать
Далее можно выбрать период, за который необходимо удалить данные, и отметить то, что очищать не нужно. По умолчанию Google Chrome стирает историю за прошедший час.
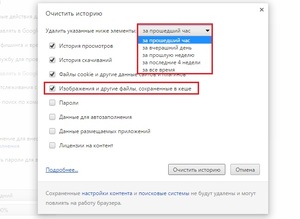
Internet Explorer
У браузера Internet Explorer интерфейс немного отличается, но в целом принцип работы тот же:
- Для начала нужно открыть стартовую страницу.
- В верхнем правом углу расположено несколько значков. При работе с данным инструментом нажимать нужно не на раздел с настройками или меню, а на звёздочку, расположенную левее всего.
- При нажатии на этот символ откроется окно, где будет изображён циферблат со стрелкой. В нём же должна появится надпись «Журнал» и «Очистка всех журналов». Чуть ниже присутствует стрелка с надписью «За прошедший час». На неё следует нажать в случае, если необходимо удаление данных за больший период. По умолчанию история очистится лишь за последние 60 минут.
При работе с Internet Explorer также есть возможность выбора данных для удаления. По умолчанию будет удалено все. Если есть необходимость в сохранении паролей, то следует убрать галочку напротив этой или другой нужной графы.
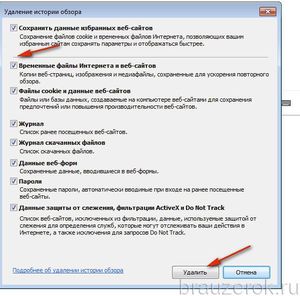
Firefox
На стартовой странице в меню пользователю необходимо выбрать пункт «Настройки», после чего нажать на раздел «Дополнительные». В данном разделе появится пункт «Сеть». Далее должна появится надпись «Кэшированное веб-содержимое», на которую следует кликнуть мышкой.
После пользователь сможет выбрать период и тип данных для удаления.
Яндекс.Браузер
Яндекс.Браузер хоть и не пользуется огромной популярностью, но довольно прост в управлении. Пользователю так же необходимо зайти на стартовую страницу, кликнув на ярлык на рабочем столе. Принцип действий следующий:
- Необходимо нажать на «Инструменты».
- Далее перейти к разделу под названием «Удаление данных о просмотренных страницах».
- После пользователь должен выбрать период и нажать «Удалить указанные ниже элементы».
На последнем этапе выбирается тип данных для удаления — просмотры, файлы, пароли и так далее.
Как очистить историю просмотров на мобильном устройстве?
Удалить историю просмотров на мобильном телефоне так же просто, как и на компьютере. Как правило, на всех смартфонах используется Google Chrome. Для удаления истории необходимо выполнить следующее:
- Зайти в браузер, нажав на ярлык на экране своего телефона.
- В верхнем правом углу появится цифра и значок. Цифры обозначают количество открытых вкладок. Нужно нажать на значок рядом с ней.
- Далее откроется меню, где будет графа «История». Следует перейти в данный раздел.
- После появится окно, где пользователю будет предложено выбрать период, за который данные должны быть удалены, и поле, в котором следует проставить галочки. Галочки, как и в полной версии браузера, обозначают то, какую именно информацию необходимо удалить.
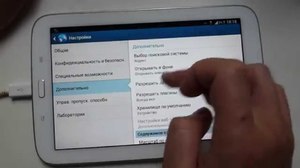
Мобильная версия браузера сделана максимально просто, поэтому разобраться пользователю будет нетрудно. Если есть навыки работы с полной версией, то и со смартфоном проблем не возникнет.
Видео
Из этого видео вы узнаете, как удалить историю в разных браузерах.
Как убрать историю просмотров на компьютере? Статья для новичков
Здравствуйте любимые читатели и посетители блога, osnovy-pc. Как всегда рад вас приветствовать на своем сайте. Решил разобрать самую актуальную тему среди новичков интернета как убрать историю просмотров на компьютере.
Тема статьи очень важная.
Содержание статьи
Зачем удалять историю просмотров на своем компьютере?
Очень часто бывает ситуация когда нужно узнать информацию, а под рукой нет своего компьютера и чтобы друзья или знакомые не узнали что мы гуглим, нам нужно подчистить запросы, удалить историю посещений.
Ситуации бывают разные, например нужно почистить список запросов для того что бы компьютер не тормозил, или почистить кэш в браузере для работы.
Кстати если у вас тормозит пк, пишите мне обязательно помогу убрать зависания и тормоза.
Собственно представление есть для чего нужно чистить кэш.
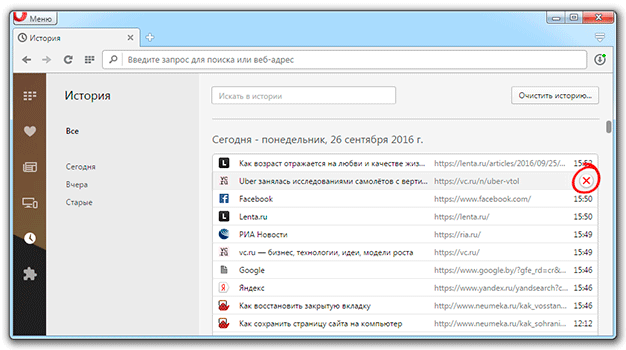
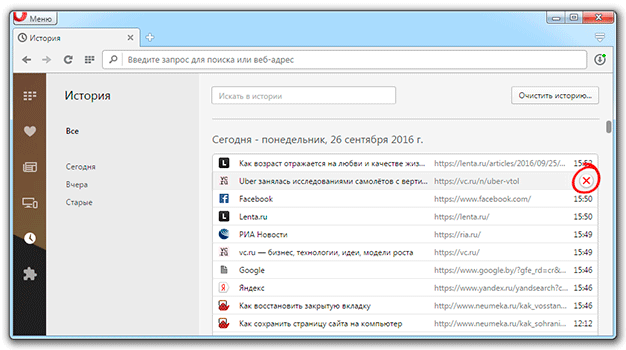
Как чистить историю просмотров на своем пк?
В Гугл хром
Давайте на примере я покажу, как чистить историю просмотров на своем пк.
А теперь к вам вопрос, часто ли вы чистите свою историю? Напишите в комментариях.
Буду описывать, как очистить историю в разных браузерах. Начну Гугл хром.
- Открываем Гугл хром
- Находим с правой стороне 3 точки и кликаем на них


- Выбираем История или нажимаем CTRL+H


Далее откроется окно, в котором у вас будет 2 варианта как почистить историю в браузере.
1-й вариант


Вручную отметить галочками те сайты, на которые вы заходили за короткое время, например 1 неделя. Так будет удобно почистить историю. И выберете 3 точки справа функцию удалить из истории.
Если более 1 месяца, то лучше воспользоваться 2 вариантом.
2-й вариант
Второй вариант сложнее, но эффективнее. Давайте я его вам тоже покажу.
Слева заходите в раздел очистить историю. Сразу выбирайте период, за который вы хотите очистить ваше посещение.
А так же отмечайте, что вы хотите удалить. Разделов много, можно удалить историю браузера, историю скачивания, изображения, пароли и другие данные.
Будьте предельно осторожны, обращайте внимание на то, что случайно можете удалить все важные данные, пароли.
Как только вы решили, что вам нужно удалить, определили время.
Нажимайте удалить данные. Есть еще одна вкладка. Основные настройки.


Здесь те же самые процедуры. Тыкаем удалить данные. 

Окей, теперь мы знаем, как почистить историю в Гугл хром. Если у вас что-то не получиться, пишите мне, решим.
Теперь давайте рассмотрим, как удалить историю в других браузерах.
Как удалить историю в Яндекс браузере?
- Заходим в Яндекс браузер.
- Находим 3 черты это меню


- Находим очистить историю и кликаем


- Далее, так же как и в Гугл хром выбираем время, то, что хотите удалить и выберите очистить.


Как видите все достаточно просто. Все осталось дождаться, когда история очиститься.
Давайте разберем еще один браузер опера.
Как удалить историю просмотров в Опера?
В опере процедура удалить историю будет другой, но сильно не будет отличаться от Яндекса и Гугл.
Давайте приступим…
- Слева в верхнем углу есть значок опера. На него и нужно нажать.


- Выбираем История-История либо CTRL+H


- Очистить историю


Здесь все тоже самое. Теперь вы узнали, как удалить историю просмотров на компьютере.
Понравилась статья? Если да, то поделитесь ею с друзьями.
До скорых встреч
С Уважением, автор сайта Лыков Федор
Как посмотреть и стереть историю посещений сайтов на компьютере
Всякий раз, когда вы открываете очередную страничку в интернете, ваш браузер запоминает адреса посещенных страниц. Поэтому, давайте узнаем, как просмотреть историю посещенных страниц, и как удалить эти данные.


Для чего браузеры запоминают историю посещений страниц?
Для начала, давайте попробуем разобраться, а для чего вообще, браузеры запоминают посещаемые нами страницы. Вот основные причины:
- Слежка за пользователями;
- Для того, чтобы пользователь смог найти однажды посещенную страницу;
- Для функции автозаполнения;
- Для составления рейтинга.
Слежка за пользователями
На самом деле, любой браузер, так и иначе следит за каждым пользователем. И это нужно не для того, чтобы компании, создавшие браузеры, смогли раскрыть ваши секреты. Все немного проще.
За самыми популярными браузерами, стоят поисковые системы. Это конечно Google, с браузером Google Chrome. Это Яндекс с Яндекс браузером. И это, поисковик Bing с браузером Edge. Поисковик Бинг в рунете мало известен, но если брать статистику по всему миру, то это поисковик номер два.
Так вот, когда посетитель попадает на любой сайт, браузеры пытаются понять, понравился ли этот сайт. И для этого, собирают ряд данных. А знать, понравился ли вам сайт, им нужно. Зная, какой сайт интересен, он передвигается на более высокие позиции в поиске. Вот и все.
Но для сбора такой информации, им не обязательно собирать историю. Они и так все могут, отправлять сведения на свои серверы. Но тем не менее, история посещений сайтов, есть. Перейдем к следующему пункту.
Для того, чтобы пользователь смог найти однажды посещенную страницу
Если вы вдруг, закрыли вкладку, на которой был нужный вам сайт, то найти его, поможет история. Замечательно то, что история запоминает все сайты, за все время.
То есть, если вы вдруг через месяц вспомнили, что вы заходили на нужный сайт, то вы относительно легко сможете его найти снова. Для этого, вам просто нужно покопаться в истории.
Да, нужный сайт можно внести и в закладки, но мы не всегда это делаем. Просто мы не всегда знаем, что нам завтра будет нужно, а что нет. И в этом случае, история просмотренных страниц, это то, что поможет нам найти нужный сайт.
Для функции автозаполнения
Когда мы набираем адрес сайта в строке поиска, то браузер, на основании истории посещений, старается угадать, что мы хотим набрать. И подставляет свои варианты url.
В этом случае, остается только нажить клавишу Enter, и мы перейдем на нужный нам сайт. Причем, если мы очень часто посещаем сайт, то достаточно набрать только одну букву, как нам будет предложен нужный сайт.


Для составления рейтинга
Практически любой браузер, на главном окне, выдает нам список наиболее популярных у нас сайтов. Тем самым, нам вообще не нужно ничего вводить. Достаточно только выбрать нужный сайт из короткого списка.


Как просмотреть историю посещения сайтов на компьютере
Самый универсальный способ, посмотреть историю посещения сайтов, это использовать сочетание клавиш Ctrl+H. В каком бы вы не были браузере, он вам покажет историю посещения страниц.
Но вы также можете использовать меню.
В браузере Гугл Хром, вам для этого, нужно вызвать меню, щелкнув по значку, и выбрать пункт «История».


Похожи образом, вы можете узнать историю в браузере Опера. Кликаем по значку оперы.


Выбираем пункт «История».


Аналогичным способом, можно найти историю и в других браузерах.
Как удалить историю посещения сайтов с компьютера
Поскольку интернет в наше время занимает большое место в нашей жизни, то зная, какие сайты посещает человек, можно многое о нем узнать.
Его любимое хобби, его интересы по работе, даже можно понять политические взгляды. Понятно, что мы не всегда хотим, чтобы историю наших посещений, знали другие люди.
И для сокрытия истории, есть несколько путей. От полного удаления всех данных о просмотренных страницах до запрета браузеру вести такой учет.
Использовать вкладку «Инкогнито».
Вы просто открываете новую вкладку в режиме Инкогнито. В результате, браузер не будет запоминать ваши действия. И стоит вам закрыть вкладку, и история о просмотре страницы, будет удалена.


В опере, этот пункт называется Создать приватное окно


Этот метод хорош, когда вы посещаете интернет с чужого компьютера. И вы не хотите, чтобы другие знали, какие страницы вы открывали.
Удаление истории в браузере
Вы можете удалить всю историю. В браузере Хром, зайдите в меню, и выберите меню настройки.


После этого, пролистайте вниз, и выберите Дополнительные. После чего, выберите пункт Очистить историю


Здесь вы можете выбрать, за какой период удалить историю. За весь период, за сегодня или за последний час.


В Опере, до меню удаления добраться легче, но в нем можно удалить только всю историю сразу.


Или же, зайти в историю, и нажав кнопку очистить историю, перейти к меню очистки.


Частичное удаление истории.
Иногда возникает необходимость, удалить только некоторые сайты из истории. Например, вы не против того, что ваши знакомые узнают, что вы заходили на сайт Вконтакте, но не хотите, чтобы они знали, что вы заходили еще и на фейсбук. В этом случае, можно просто удалить из истории определенные страницы.
Для этого, заходите в историю, выбираете страницы к удалению, и нажимаете на кнопку Удалить.


или в Опере вот так.


Удаление истории с помощью программ
Ну и наконец, вы можете удалить историю посещений сайтов, с помощью программ. Как правило, это обычные чистильщики системы, которые позволяют удалять различный мусор из системы.
И они же, позволяют удалить и историю. Это могут быть: Glary Utilities, CCleaner, Ashampoo WinOptimizer или любая другая программа, у которой есть функция очистки.
Запустив программу, вам достаточно выставить соответствующие галочки, и вы можете удалить историю.


Что хорошо при использовании программ, так это то, что вы можете удалить сразу все. Если у вас установлено несколько браузеров, то вы легко можете удалить историю из них из всех.
Как видите, вы легко можете найти историю посещаемых вами страницы. И вы легко можете удалить ее. Для этого, достаточно только несколько кликов.
 Загрузка… 24 декабря 2018 IT 0
Загрузка… 24 декабря 2018 IT 0Подпишитесь на обновления блога Life-Webmaster.ru и получайте в числе первых новые статьи про создание блога, раскрутку и заработок на нем!
Как очистить историю браузера | Журнал Популярная Механика
Удаление информации о страницах, которые вы посещали в интернете, займёт пару мгновений. Независимо от того, каким браузером вы пользуетесь, если возникла необходимость очистить историю посещений, то сделать это можно буквально в пару кликов. Не играет никакой роли, какой именно софт установлен на вашем компьютере или смартфоне.

Редакция ПМ
Google Chrome
На компьютере в браузере кликните по трём вертикальным точкам в правом углу, в открывшемся меню выберите «Дополнительные инструменты», а там «Очистить данные просмотров…» — определитесь, за какой срок (в поле «Временной диапазон») и какие именно данные вы хотите удалить, а затем нажмите «Удалить данные».
На смартфоне кликните по трём вертикальным точкам в правом углу, в открывшемся меню выберите «История» и нажмите «Очистить историю». Также определите срок и тип информации, которую следует удалить, и кликните «Удалить данные». Помните, что можно удалить конкретную запись, если нажать на значок корзины справа от неё.
Opera
На компьютере справа вверху выберите иконку меню «Настройки», в открывшемся меню найдите раздел «Очистить историю посещений…», в котором установите необходимый период времени и тип информации для удаления, а затем нажмите «Удалить данные».
На смартфоне нажмите красную кнопку «О» справа внизу, найдите иконку «История» в виде часов и в нём справа вверху кликните по иконке корзины, чтобы стереть историю посещений. Также это можно проделать через меню настроек (иконка шестерёнки) и раздел «Очистить историю посещений», где можно выбрать тип удаляемой информации, а ещё можно удалять сведения об отдельных посещённых страницах.
Mozilla Firefox
На компьютере в верхнем меню выберите раздел «Журнал», а в нём пункт «Удалить недавнюю историю». Затем отметьте нужный вам отрезок времени и тип информации для удаления, а затем нажмите «Удалить сейчас».
На смартфоне нажмите на три вертикальные точки в правом углу, выберите раздел «История» и пункт меню «Удалить историю веб-сёрфинга», а кроме того вы можете по отдельности удалять данные об истории посещения страниц.
«Яндекс.Браузер»
На компьютере кликните по иконке меню справа вверху, найдите пункт «Дополнительно», а в нём раздел «Очистить историю», где установите период времени и тип сведений для очистки. Нажмите «Очистить» и завершите удаление данных.
На смартфоне нажмите кнопку меню с тремя вертикальными точками, найдите пункт «Настройки», вкладку «Конфиденциальность» и «Очистить данные», где, выбрав данные и срок для удаления, нажмите «Очистить данные», чтобы подтвердить операцию. Можно, удерживая палец на каждой конкретной записи, очищать историю точечно.
Safari
В верхнем меню выберите «История», затем пункт «Очистить историю…», где в выпадающем меню «Очистить» установите «всю историю» и кликните «Очистить историю».
Internet Explorer
Справа вверху кликните по иконке шестерёнки, в открывшемся меню выберите вкладку «Безопасность» и раздел «Удалить журнал браузера…». Определитесь, какие сведения вы хотите удалить, установите галочки в нужных пунктах меню и нажмите «Удалить».
Microsoft Edge
Кликните по трём горизонтальным точкам справа вверху, выберите в открывшемся меню раздел «Журнал» и в нём вкладку «Удалить данные о просмотре веб‑страниц». Установив необходимый для очистки временной период и тип сведений, нажмите «Удалить сейчас».
Как видите, ничего сложно и требующего длительной работы в очистке истории посещённых интернет-страниц нет. Каким бы браузером вы ни пользовались.
Как очистить историю браузера: Способы и подробная инструкция
У всех современных браузеров имеется так называемый журнал просмотров. Это специальная база данных, содержащая в себе все сайты, которые посетил пользователь. Журнал просмотров – довольно полезная вещь. К примеру, вы нашли какой-то хороший ресурс, но забыли его название. В этом случае история посещений будет очень кстати. Однако есть и обратная сторона медали. Любой пользователь, имеющий доступ к вашему компьютеру, может открыть журнал и посмотреть сайты, которые вы посещали. К счастью, выход из этой ситуации есть – надо очистить историю браузера.
Как зайти в историю браузера
Чтобы очистить историю просмотров сначала нужно туда зайти. Сделать это можно двумя способами:
- Комбинация горячих клавиш;
- Интерфейс браузера.
Первый метод простой, быстрый и, что самое главное, универсальный. Необходимо просто нажать комбинацию Ctrl + H и вуаля – список посещенных сайтов открылся. Способ работает во всех браузерах.
Чтобы открыть журнал посещений лучше использовать комбинацию горячих клавиш. Это быстро и удобно. Тем не менее применить данный способ можно не всегда. К примеру, как посмотреть историю посещения сайтов на компьютере, если клавиатура не работает? В таком случае можно воспользоваться вторым способом.
Интерфейс
Используя интерфейс браузера можно открыть список просмотренных сайтов. Этот процесс в различных поисковиках будет отличаться. Но ничего сложного тут нет. Узнаем же, как открыть историю посещения сайтов в самых популярных браузерах.
Google Chrome
В правом верхнем углу есть управляющий элемент, который выглядит как три точки. Если нажать на него, то появиться выпадающий список. В нем выбираем пункт «История», после чего откроется история просмотров.
Mozilla Firefox
Жмем на управляющий элемент, выглядящий как три полоски. Он расположен в правом верхнем углу экрана. Открылся выпадающий список, в котором необходимо кликнуть на кнопку «История». После этого появится дополнительный список. Кликаем на кнопку «Показать историю», которая находится внизу.
Opera
Необходимо воспользоваться меню, которое в крайней версии браузера перекочевало в левую часть экрана. Чтобы открыть историю посещений просто нажимаем на соответствующую вкладку.
Microsoft Edge
В правом верхнем углу есть элемент управления, который выглядит как три параллельных линии. Жмем на него, после чего появляется выпадающий список. Чтобы получить доступ к записям о посещении сайтов, нажимаем на пункт «Журнал».
Как удалить записи о посещениях из браузера
Удаление записей из журнала просмотров приведет к тому, что определить какие сайты посещает пользователь станет невозможно. Кроме того, чистка освободит на компьютере пару мегабайт. Ведь записи о посещениях занимают на диске определенное количество памяти. Существует несколько способов, как очистить историю.
Ручная чистка
Чтобы очистить историю поиска для начала нужно зайти в журнал просмотров. Там можно увидеть список страниц, посещенных за конкретный промежуток времени. Чтобы удалить все записи с журнала необходимо нажать на пункт «Очистить историю».
Если надо убрать какие-то конкретные записи, то нажимаем многоточие около ссылки, которую хотим удалить. После этого появляется выпадающий список. Чтобы очистить журнал от выбранной записи жмем на пункт «Удалить из истории».
Программы-чистильщики
Если вы используете сразу несколько браузеров, то очищать журнал поиска нужно в каждом по отдельности. Чтобы не тратить время можно доверить эту нехитрую задачу специальной утилите. Таких программ в интернете довольно много. Но мы покажем, как удалить историю поиска на примере CCleaner.
Запускаем программу и переходим в меню «Очистка». Видим перед собой названия браузеров, которые установлены на компьютере. Чтобы удалить историю просмотров, отмечаем пункт «Журнал посещенных сайтов» галочкой, после чего нажимаем на кнопку «Очистка».
Программа начнет поиск файлов, в которых хранится информация о просмотренных страницах. Это может занять определенное количество времени. Если подобные записи на компьютере имеются, то CCleaner удалит их. По завершении чистки утилита выдаст итоговую сводку по проделанной работе. Она покажет, какие файлы были удалены и сколько памяти освободилось в ходе процедуры.
Анонимный режим
Во время интернет-серфинга браузер автоматически фиксирует посещаемые пользователем страницы в базе данных. Но в некоторых поисковиках эту функцию можно отключить. Чтобы сделать это необходимо перейти в анонимный режим. Делается это с помощью комбинации клавиш Ctrl + Shift + N. В Google Chrome анонимный режим выглядит следующим образом:
При использовании режима инкогнито поисковик не будет фиксировать просмотренные страницы в журнале.
Как посмотреть историю на компьютере
Мало кто знает, но в Windows есть возможность просмотреть историю событий. То есть можно узнать, когда компьютер был запущен, какие программы использовались и пр. Для этого надо нажать ПКМ на «Компьютер», который расположен на рабочем столе. В выпадающем списке выбираем пункт «Управление». В открывшемся окне переходим в «Просмотр событий», после чего заходим в «Журнал Windows». Там и содержится информация обо всех обновлениях установках и прочих манипуляциях с ПК. Удалять записи из журнала Windows не стоит, так как восстановить их крайне затруднительно.
ручной способ и использование сторонних программ
Удаление журнала посещений и поиска помогает сохранить анонимность, расширить объем свободной памяти и улучшить производительность ПК. Многие интересуются, как очистить историю браузера Яндекс. Сделать это можно с помощью встроенных функций, устанавливаемых расширений или стороннего программного обеспечения.


На что обратить внимание при удалении истории просмотров
Прежде, чем приступать к каким-то действиям, рекомендуем скачать последнюю версию Яндекс Браузера. В новых версиях программы улучшают скорость и стабильность работы.
Вне зависимости от способа обратите внимание на отдельные пункты очистки. Если вы решите полностью удалить лишние файлы, в корзину могут попасть данные заполнения форм с личными данными, ваши логины и пароли и т.д. Если вы помните все свои учетные записи, такой способ очистки не доставит много неудобств. В противном случае вы можете лишиться доступа, например, к почте.
Часто программы и браузеры по умолчанию предлагают вместе с историей поиска дополнительно очистить cookies. Это небольшие служебные файлы, которые сохраняются после посещения сайтов. Каждому предстоит самостоятельно решить, стоит ли их удалять. В результате полного удаления вы получите браузер в первозданном состоянии без рекламы и навязчивых оповещений, однако исчезнет и часть паролей. Если по каким-то причинам вам нужно провести глубокую очистку, привяжите важные учетные записи к телефону и почте.
Если компьютер синхронизирован с другими устройствами и привязан к одной учетной записи Яндекса, то удаление журнала поиска и посещений веб-страниц может произойти также на других гаджетах. Браузер предупредит об этом.

Ручная очистка через ПК
Чтобы удалить историю запросов и переходов через компьютер, нужно сделать следующее:
- Откройте браузер Яндекс.
- Щелкните на кнопку, которая выглядит как три горизонтальные полоски, сверху в правом углу.
- Выберите подпункт «История» в выпадающем меню. Сбоку откроется дополнительное окошко. Нужно выбрать в нем строку «История».
- Активируйте кнопку «Очистить историю» справа в верхнем углу.
- В открывшемся списке настроек отметьте нужные пункты и желаемый период. Для оптимизации работы браузера рекомендуется дополнительно почистить кэш и куки.
- Нажмите на кнопку «Очистить» и подтвердите выбор.
Также для быстрой очистки можно открыть раздел «Дополнительно» и щелкнуть в выпадающем меню по строке «Очистить историю».


Использование расширения Click Clean
Удалить историю запросов можно с помощью расширений. Одно из наиболее популярных — Click&Clean. Это небольшое, но многофункциональное дополнение, которое позволяет за один клик очистить историю и закрыть браузер, удалить все личные данные и убрать некоторые ссылки из журнала и т.д. Расширение разрабатывалось для Google Chrome, но оно работает и с аналогами.
Для установки Click&Clean нужно зайти в магазин расширений Google. В строку поиска магазина нужно ввести название расширения. На открывшейся после этого странице следует нажать синюю кнопку «Установить» и подтвердить выбор. Расширение предложит также поставить дополнения. После выборочной или полной установки сверху в правом углу появится красный значок.
Для очищения нажмите на кнопку расширения, перейдите в закладку «Главное», выберите «Удалить личные данные». Дополнение обнулит историю посещений, куки, загрузки и т.д. Если параллельно нужно быстро закрыть браузер, выберите «Безопасно закрыть Chrome». Учтите, что уже открытые закладки расширение не удаляет, поэтому они могут быть восстановлены при следующем запуске.


Программа CCleaner
CCleaner — инструмент, который помогает уменьшить степень загрязненности системы и избавиться от лишних файлов, оставив нужные. Программа дополнительно может контролировать автозагрузку, дефрагментировать реестр, удалять ПО и т.д. Скачать утилиту можно с официального сайта.
После запуска программы необходимо зайти в раздел «Очистка». Там нужно найти браузер Яндекс, выбрать нужные пункты. После этого нужно нажать на кнопку «Анализ». Для подтверждения удаления нужно нажать на кнопку «Очистка». Перед этим требуется закрыть браузер.


Удаление истории через телефон
Для очистки журнала в мобильном приложении нужно придерживаться следующей инструкции:
- Откройте браузер Яндекс.
- Найдите кнопку «Настройки». Она выглядит как три точки.
- Выберите пункт «Конфиденциальность».
- Нажмите «Очистить данные». Проверьте, стоит ли галочка на пункте «История». Если ее нет, то поставьте отметку. Уберите остальные пункты, если не требуется глубокая очистка.
- Щелкните «Очистить» и подтвердите операцию.
Способ подходит для любой операционной системы, на которой работает браузер Яндекс, в т. ч. для Android и iOS. Для точечного удаления запросов можно открыть журнал и двигать нужные строки влево. Программа будет предлагать стереть записи. Если вы не хотите каждый раз проводить очистку, на гаджете можно выключить сохранение журнала посещений, сняв галочку с пункта «Сохранять историю» в блоке «Конфиденциальность».
Как просмотреть и очистить историю просмотров на ПК с Windows?
Прочтите о , как и где вы можете увидеть историю просмотров и как ее удалить . По умолчанию любой браузер сохраняет историю просмотров веб-страниц или веб-сайтов, которые посетил пользователь. Эта история сохраняется в хронологическом порядке и хранится в браузере, пока не будет удалена. Если вы помните, хотя бы приблизительно, когда вы посещали определенный веб-сайт, вы легко можете найти нужный адрес в истории просмотров.Кроме того, история просмотров позволяет вам видеть список веб-ресурсов, посещенных пользователем за определенный период времени.

Как и где мы можем посмотреть историю просмотров и как ее очистить?
Данные браузера
Google Chrome
Чтобы просмотреть историю просмотров в Google Chrome, самом популярном браузере:
Перейдите в Меню / История . Здесь вы можете увидеть недавно закрытые вкладки браузера.

Щелкните меню History еще раз, и вы увидите всю историю просмотров Google Chrome, упорядоченную в хронологическом порядке.

Также из любого окна Chrome вы можете открыть историю просмотров с помощью сочетания клавиш Ctrl + H или быстрой ссылки chrome: // history / .
Чтобы очистить историю просмотров в Chrome:
Выберите «Очистить данные просмотра» в меню «История» или перейдите в меню / Дополнительные инструменты / Очистить данные просмотров .

Выберите данные, которые необходимо удалить из истории просмотров, и нажмите «Очистить данные».

Яндекс.Браузер
Для просмотра истории просмотров в Яндекс.Браузере:
Зайдите в Меню / История . Как и в Google Chrome, вы можете видеть недавно закрытые вкладки браузера.

Снова нажмите на меню «История», и вы увидите всю историю просмотров Яндекс.Браузера в хронологическом порядке.

Чтобы быстро просмотреть 12 последних посещенных веб-страниц на определенной вкладке, нажмите на нее и удерживайте кнопку в виде стрелки влево.

Чтобы очистить историю просмотров в Яндекс.Браузере:
Выберите «Очистить данные просмотров» в меню «История» или перейдите в меню Меню / Дополнительно / Очистить историю .

Выберите данные, которые необходимо удалить из истории просмотров, и нажмите «Очистить данные просмотра».

Opera
Opera — еще один популярный браузер, который помимо всех других функций имеет встроенную функцию VPN.Чтобы просмотреть историю просмотров в Opera:
Перейдите в меню / История / История

или нажмите сочетание клавиш Ctrl + H.
В результате вы увидите всю историю просмотров, разделенную на блоки по дням, расположенные в хронологическом порядке.

Чтобы очистить историю просмотров в Opera:
Выберите «Очистить данные просмотра» в меню истории или перейдите в меню / Конфиденциальность и безопасность / Конфиденциальность / Очистить просмотр данные .

Выберите данные, которые необходимо удалить из истории просмотров, и щелкните «Очистить данные просмотра» .

Mozilla Firefox
Есть несколько способов просмотреть историю просмотров в Mozilla Firefox.
Перейдите в меню браузера и выберите Библиотека / История или нажмите сочетание клавиш Ctrl + H.

Чтобы прикрепить историю просмотров к боковой панели слева, перейдите в меню Библиотека / История / Просмотреть историю на боковой панели .

Чтобы очистить историю просмотров в Mozilla Firefox:
Выберите «Очистить недавнюю историю» в меню История или перейдите в меню / Настройки / Конфиденциальность и безопасность / Очистить ваша недавняя история .

Выберите данные, которые необходимо удалить из истории просмотров, и установите временной диапазон, затем нажмите «Очистить сейчас».

Microsoft Edge
Microsoft Edge — это встроенный браузер для Windows 8 и 10, призванный заменить Internet Explorer.Вы можете просмотреть историю просмотров Microsoft Edge в меню История .
Чтобы открыть его:
Щелкните Hub (избранное, список для чтения, история и загрузки), а затем кнопку меню в форме звезды;
и перейдите в меню History , щелкнув значок в виде часов, идущих назад.

Здесь вы найдете все недавно посещенные веб-страницы, расположенные в хронологическом порядке. Вы также можете открыть историю просмотров Microsoft Edge, нажав сочетание клавиш Ctrl + H.
В меню Hub рядом с «Историей» вы можете найти «Избранное», «Список для чтения» и «Загрузки», которые можно открыть, щелкнув соответствующие значки.
Чтобы очистить историю просмотров в Microsoft Edge:
Выберите «Очистить всю историю» в меню История или перейдите в меню / Настройки / Очистить данные просмотра / Выберите что очистить .

Выберите данные просмотра, которые нужно очистить, и щелкните «Очистить» .

Internet Explorer
Для пользователей Windows 7 Internet Explorer часто остается приложением, к которому они привыкли. Он также сохраняет историю просмотров пользователя. Для просмотра:
Перейдите в меню Просмотр / Панели обозревателя / История

По умолчанию история просмотров отсортирована в хронологическом порядке. Его также можно изменить по названию веб-сайта и частоте посещений, или вы можете выполнить поиск в списке истории для определенного веб-сайта.

Вы также можете использовать горячие клавиши для открытия истории просмотров в Internet Explorer: Ctrl + Shift + H.
Чтобы очистить историю просмотров в Internet Explorer:
Нажмите кнопку в виде шестеренки и перейдите к Безопасность / Удалить историю просмотров .

Выберите данные просмотра, которые нужно очистить, и щелкните «Удалить».

Аккаунт и синхронизация
Посмотрите это видео, чтобы узнать, как очистить или удалить историю просмотров и кеш браузера, а также как просмотреть или удалить эту информацию из своей учетной записи Google:
Я хотел бы сказать пару слов о синхронизации (функция синхронизации) или работе с учетной записью пользователя в браузерах.В любом из популярных браузеров у каждого пользователя может быть свой профиль. По умолчанию все настройки браузера — расширения, пароли, закладки, история просмотров и т. Д. — синхронизируются с профилем пользователя. Однако вы можете решить, какие данные следует синхронизировать.
Вы можете использовать любой браузер с включенной функцией синхронизации. После того, как вы войдете в свою учетную запись на любом другом устройстве, вся история просмотров будет синхронизирована с онлайн-сервером. Неважно, какое это устройство — ПК, планшет или смартфон.
Вы можете создать профиль пользователя в меню настроек браузера.Для регистрации вам нужен только ваш адрес электронной почты и пароль.
Такое меню находится под одним из названий:
«Люди» в Google Chrome

«Синхронизация» в Яндекс.Браузере

«Синхронизация» в Opera

«Учетная запись Firefox» в Mozilla

«Учетная запись» в Microsoft Edge (в Windows используется учетная запись Microsoft)

Вас интересует просмотр и очистка истории просмотров в Яндексе, Google Chrome, Mozilla FireFox и Opera на устройстве Android? Все об этом читайте на нашем YouTube-канале
.Очистить историю просмотров
Об истории просмотров
Когда вы просматриваете Интернет и не используете режим инкогнито, то есть частный просмотр, определенная информация о каждом посещении любой веб-страницы сохраняется в истории вашего браузера. Любой, у кого есть физический доступ к вашему компьютеру или вредоносная программа, имеющая доступ для чтения к базе данных истории, может использовать вашу историю просмотров в негативных целях в своих собственных корыстных целях. Поэтому рекомендуется использовать программу очистки ПК для защиты ваших личных данных.
Проверьте качество поискаПокажите результаты для Click & Clean…Управление историей просмотров
Используя Click & Clean или History Eraser, вы можете просматривать, редактировать и создавать резервные копии истории Chrome в файл. Также вы можете полностью или частично удалить историю просмотров и запретить другим людям доступ к каждой веб-странице, которую вы посетили. Каждое посещение веб-страницы представлено в удобном для пользователя виде, показывая полный заголовок страницы, URL-адрес, дату и точное время, когда произошло посещение, с точностью до миллисекунды.
Для просмотра истории просмотров и управления ею установите приложение Click & Clean.
Click & Clean на 100% бесплатен. Никаких шпионских, вредоносных и вредоносных программ! Установить Click & Clean Узнайте больше об очистке данных в браузере.
Расширенные функции
Также вы можете увидеть тип перехода, то есть, как вы попали на страницу, например щелкнув ссылку или набрав в адресной строке, просто наведите указатель мыши на заголовок страницы, появится всплывающая подсказка, показывающая тип перехода. Кроме того, вы можете получить дополнительную информацию о каждой посещенной вами веб-странице: рейтинг трафика, репутация, среднее время загрузки, какие веб-технологии используются.
Проверьте качество поискаПокажите результаты для Click & Clean…Как сохранить историю просмотров?
Иногда перед удалением необходимо сохранить историю просмотров. В этом случае вы можете легко экспортировать историю просмотров в виде HTML-файла на свой компьютер. Как сохранить историю просмотров, пошаговое руководство.
Вверх ▲.Как очистить историю просмотров на Mac
Существует ряд причин, по которым вы можете захотеть удалить историю просмотров. От поиска подарка-сюрприза на день рождения для любимого человека до просмотра сайтов, которые не стоит делать на работе. Это не просто случай удаления улик из меню «История» в вашем браузере — это не помешает Google, например, выделить результаты поиска, на которые вы нажали, фиолетовым цветом. Это также не остановит рекламу продуктов, которые вы изучали, когда вы, ваш супруг или начальник посещаете совершенно другой сайт.
Что такое история просмотров и зачем ее удалять
По сути, это все, что вы ищете в Интернете, запоминается вашим компьютером. Каждый раз, когда вы погружаетесь в Интернет, вы оставляете следы в браузере. Информация, полученная браузером при поиске в Интернете, сохраняется в журнале — имя веб-сайта и его URL-адрес. Вот почему вы видите сайты, которые посещали раньше, в автоматических предложениях, когда начинаете печатать.
Несмотря на свою полезность, история просмотров лишает вас анонимности и может представлять серьезную угрозу безопасности данных.Любой человек, имеющий доступ к вашему Mac, может легко отслеживать ваши действия в сети. Жутко. Но становится еще хуже. Если вы не удалите историю, а на Mac есть вредоносное ПО, ваши данные могут быть скомпрометированы вредоносной программой.
Простые способы очистки истории просмотров на Mac
Чтобы избавиться от всех следов вашего серфинга, вам необходимо безопасно удалить свою историю и избавиться от всех доказательств.
Стоит отметить, что если вы активируете режим приватного просмотра в Safari или режиме инкогнито в Chrome, ваша история просмотров будет удалена, когда вы закроете окно браузера, вместе с файлами cookie и содержимым любых форм, которые вы заполнили во время просмотра.
✕Вот как безопасно удалить историю просмотров:
Примечание : После того, как вы навсегда удалите историю просмотров на Mac, восстановить ее будет невозможно.
Как удалить историю поиска вручную
Помимо журналов, история просмотров также включает файлы cookie и кеши. Эти файлы уменьшают объем памяти на вашем Mac, когда они накапливаются. Чтобы освободить место и обеспечить анонимность просмотра, сделайте здоровой привычкой регулярно очищать историю поиска.
Если вы используете несколько браузеров, вы не будете спать спокойно, пока не удалите историю в каждом из них — в каждом браузере есть собственный трек ваших онлайн-действий. Чтобы вручную удалить историю поиска в браузере, нужно выполнить несколько простых действий. Или вы можете получить одно средство, которое избавит от всего этого за секунды.
Ниже вы найдете рабочие советы о том, как создать безопасную среду просмотра без использования стороннего программного обеспечения.
Как просмотреть и очистить историю просмотров в Safari
Для просмотра истории поиска Safari:
- Щелкните меню Safari и выберите «Очистить историю».
- Выберите вариант в раскрывающемся меню и снова нажмите «Очистить историю».
Все сайты, которые вы посетили за период, указанный в выбранной вами опции, исчезнут из меню «История». Однако это не уберет всех следов.
Чтобы избавиться от данных, хранящихся на сайтах , которые вы посетили, снова щелкните меню Safari и выберите «Настройки». Щелкните вкладку Конфиденциальность и нажмите Управление данными веб-сайта.
Вы увидите окно со списком сайтов, которые вы посетили, и заметками о том, какие данные они хранят на вашем Mac.Если вы хотите, чтобы удалил все следы каждого посещенного вами сайта, нажмите «Удалить все». В противном случае прокрутите список или найдите сайт, данные которого вы хотите удалить, затем щелкните его и нажмите Удалить.
Совет: Чтобы посещать сайты, не выходя из истории, включите или отключите приватный просмотр.
Если вы хотите, чтобы удалил определенный сайт , откройте вкладку «История» Safari в меню и нажмите «Показать всю историю». Найдите веб-сайт, который вы хотите удалить, нажмите на него и нажмите «Удалить».Удерживайте нажатой клавишу Command, если вы хотите избавиться от нескольких элементов одновременно.
Чтобы убедиться, что все было удалено, щелкните меню «Перейти» в Finder, нажмите «Перейти в папку» и вставьте это: ~ / Library / Safari / Databases и удалите содержимое папки.
Также удалите содержимое папок Local Storage и Databases. Они используются веб-сайтами, которые вы посетили, для хранения данных, касающихся вашей активности на этих сайтах.
Очистить данные просмотра в Chrome
Первое, что следует отметить при использовании Chrome, это то, что Google хочет, чтобы вы входили в систему всякий раз, когда вы его используете.Это потому, что всякий раз, когда вы входите в систему, Google может собирать данные о ваших просмотрах и использовать их для показа вам рекламы. Итак, если вы не хотите, чтобы Google знал, где вы находитесь в Интернете, убедитесь, что вы не вошли в систему, когда используете его.
Для очистки данных просмотра в Google Chrome:
- Щелкните меню «История» и выберите «Показать полную историю».
- Теперь нажмите Очистить данные просмотра на левой боковой панели. Откроется новая веб-страница с опциями «Удалить следующие элементы из…».
- Выберите период времени, за который вы хотите удалить данные, а затем установите флажки рядом с данными, которые вы хотите удалить.
- Щелкните Очистить данные просмотра.
Весь процесс займет не более 2 минут. Звучит просто, но очистка истории Chrome не означает, что она исчезнет из Google.
Сделайте лишнюю милю и удалите все следы вашей онлайн-активности в Google!
Вы можете просматривать, контролировать и удалять данные обо всех ваших действиях из своей учетной записи Google.
Чтобы удалить поиск с нескольких устройств и другие действия в вашей учетной записи Google:
- На верхней панели навигации щелкните Данные и персонализация.
- Access My Activity from Activity and timeline панель
- В правом верхнем углу щелкните значок «Еще».
- Чтобы удалить всю историю, выберите Удалить действие по> Удалить по дате> Стрелка вниз> Все время> Удалить.
- Чтобы удалить только определенные элементы , выберите Дополнительно> Просмотр элементов. Вы можете искать его вручную или применять фильтры. Нажмите «Еще»> «Удалить» на элементе журнала, который хотите удалить.
Вы также можете запретить Google отслеживать ваши действия.На вкладке «Моя активность» нажмите кнопку меню в верхнем левом углу. Перейдите в Элементы управления действиями и отключите отслеживание для каждой службы.
Удалить историю просмотров в Firefox
- Щелкните меню «История» и выберите «Очистить историю».
- В открывшемся окне нажмите «Подробнее» и выберите период времени, за который вы хотите удалить данные. Установите флажок рядом с данными, которые вы хотите удалить, и нажмите «Очистить сейчас».
- Чтобы удалить определенный элемент из истории Firefox, перейдите в «История »> «Показать всю историю» .Найдите URL-адрес, который вы хотите удалить — вы можете отфильтровать по дате или начать вводить его — щелкните правой кнопкой мыши и выберите «Забыть этот сайт».
- Чтобы Firefox никогда не сохранял данные истории , щелкните меню Firefox и выберите «Настройки». Под заголовком «История» выберите «Firefox:», а затем «Никогда не запоминать историю».
Как очистить историю сразу во всех браузерах
Chrome, Safari или Firefox, избавиться от истории просмотров за несколько минут довольно просто.Однако, если вы используете более одного браузера или другие люди имеют доступ к вашему компьютеру, весь процесс может быть громоздким. Не говоря уже о том, что вы можете просто забыть избавиться от всех следов. Чтобы обеспечить конфиденциальность просмотра, настройте автоматическую очистку или очистку при выходе.
Кроме того, вы можете использовать одно небольшое приложение от Setapp, которое стирает всю историю за одно сканирование. Кроме того, он обнаруживает вредоносное ПО на вашем Mac. Вот как использовать CleanMyMac X для удаления истории просмотров:
- Запустите CleanMyMac и нажмите «Конфиденциальность» в разделе «Защита», затем нажмите «Сканировать».
- Щелкните первый веб-браузер, историю которого вы хотите удалить, а затем щелкните поле рядом с каждым из элементов, которые вы хотите удалить. Если вы хотите удалить историю только для определенных сайтов, щелкните стрелку раскрывающегося списка рядом с «История просмотров» и отметьте сайт, историю которого вы хотите удалить.
- Повторите этот процесс для каждого браузера, историю которого вы хотите удалить с вашего Mac. Когда вы закончите, нажмите кнопку «Удалить» в нижней части окна приложения.
И все! Сказал, что это было легко! CleanMyMac удалил историю из выбранных вами веб-браузеров вместе с любыми другими указанными вами данными всего за несколько кликов.
Если вы хотите удалить следы серверов, к которым вы подключились, а не посещенных вами веб-сайтов, вы тоже можете это сделать.
Щелкните «Список последних элементов» в разделе «Конфиденциальность» CleanMyMac и установите флажок «Серверы, к которым недавно осуществлялся доступ» или щелкните стрелку раскрывающегося списка и щелкните поле рядом с определенными серверами и нажмите «Удалить».
Советы по поиску в Интернете без отслеживания
Очистить историю просмотров при выходе
Вы можете вывести конфиденциальность в Интернете на совершенно новый уровень, сделав в браузере очистку истории при выходе.Это означает, что все следы посещаемых вами веб-сайтов исчезнут после закрытия браузера. Особенно, если вы делитесь своим компьютером с кем-либо, функция автоматического удаления истории является необходимостью.
На Mac эта опция доступна пользователям Chrome и Firefox:
Чтобы очистить историю при выходе в Chrome , откройте браузер и нажмите «Еще» в правом верхнем углу. Перейдите в Настройки> Дополнительно> Настройки содержимого. Откройте файлы cookie и с помощью переключателя активируйте параметр «Хранить только локальные данные, пока вы не закроете браузер.«
Чтобы очистить историю при выходе в Firefox , щелкните Firefox в верхнем левом углу и выберите «Параметры». Откройте вкладку «Конфиденциальность »> «История»> «Firefox»> «Использовать пользовательские настройки для истории ». Наконец, установите флажок «Очистить историю при выходе из Firefox» и нажмите «ОК».
Хотя очистить при выходе невозможно, автоматически очищает историю в Safari . Откройте «Настройки» Safari и откройте «Общие». Нажмите «Удалить элементы истории» и выберите определенный временной диапазон, в зависимости от того, когда вы хотите, чтобы Safari удаляла историю просмотров.
Собираюсь инкогнито
В любом браузере, который вы используете на Mac, есть инструменты для приватного просмотра. По сути, это режим, который вы можете применить, чтобы браузер не запомнил ваши локальные данные. Если вы используете общий компьютер, это идеальное решение для хранения истории в секрете.
Тем не менее, стоит отметить, что режим инкогнито не гарантирует, что ваши данные исчезнут из скрытых кешей, журналов DNS или флеш-файлов cookie. Более того, всегда есть шанс быть перенаправленным на вредоносный веб-сайт.Чтобы исключить все риски и сохранить конфиденциальность вашей истории, подумайте о приобретении VPN.
VPN для безопасного серфинга
Удаление истории просмотров с Mac не устраняет ее полностью. Как мы уже говорили выше, если вы используете Chrome, когда вы вошли в учетную запись Google, Google по-прежнему будет иметь доступ к вашим данным истории.
Ваш интернет-провайдер может
.Как очистить историю просмотров при выходе?
Обновлено: 16.11.2019 компанией Computer Hope
Следуя инструкциям на этой странице, ваш Интернет-браузер удаляет историю при закрытии. Хотя это может помочь защитить вашу конфиденциальность, следует отметить, что это немного замедляет вашу общую работу в Интернете, поскольку при очистке истории также удаляются кэшированные файлы и файлы cookie.
пользователей Microsoft Edge
Если вы используете Microsoft Edge, выполните следующие действия.
- Откройте Microsoft Windows.
- Нажмите клавишу Windows и введите Свойства обозревателя в поле поиска Windows.
- Убедитесь, что в окне Internet Properties выбрана вкладка General .
- В разделе История просмотров установите флажок рядом с Удалить историю просмотров при выходе из .
- Внизу окна щелкните Применить , затем щелкните ОК .
Пользователи Microsoft Internet Explorer
Если вы используете Microsoft Internet Explorer, выполните следующие действия.
- Откройте браузер Microsoft Internet Explorer.
- Щелкните Инструменты в правом верхнем углу.
- Убедитесь, что в окне Internet Properties выбрана вкладка General .
- В разделе История просмотров установите флажок рядом с Удалить историю просмотров при выходе из .
- Внизу окна щелкните Применить , затем щелкните ОК .
Пользователи Chrome
Если вы используете Chrome, выполните следующие действия.
- Откройте браузер Chrome.
- Нажмите кнопку Настроить и управлять Google Chrome в правом верхнем углу окна программы.
- В появившемся раскрывающемся меню выберите Настройки .
- На странице Настройки прокрутите вниз и щелкните Дополнительно .
- В разделе Конфиденциальность и безопасность щелкните параметр Параметры сайта .
- В разделе Permissions выберите опцию Cookies .
- Щелкните переключатель справа от Сохранять только локальные данные, пока вы не закроете опцию браузера, чтобы включить эту опцию. Во включенном положении тумблер становится синим.
- Изменение настроек автоматически сохраняется и вступает в силу немедленно.
Пользователи Mozilla Firefox
Если вы используете Firefox, выполните следующие действия.
- Откройте браузер Mozilla Firefox.
- Щелкните значок Menu в правом верхнем углу окна программы.
- В меню выберите Параметры .
- На странице Параметры в левом меню навигации щелкните параметр Конфиденциальность и безопасность .
- Прокрутите вниз до раздела Файлы cookie и данные сайта и установите флажок рядом с Удалять файлы cookie и данные сайта при закрытии Firefox .
- Изменение настроек автоматически сохраняется и вступает в силу немедленно.
Пользователи Safari
К сожалению, браузер Safari не имеет четкой истории при выходе.Лучшее решение — вручную очистить историю просмотров, а затем включить настройку, которая не позволяет браузеру сохранять ее в первую очередь. Обратной стороной этого параметра является то, что режим конфиденциальности необходимо включать каждый раз, когда пользователь открывает браузер. Инструкции по входу в режим приватного просмотра см. В разделе Safari на нашей странице режима инкогнито.
Пользователи Opera
К сожалению, браузер Opera не имеет четкой истории при выходе. Лучшее решение — вручную очистить историю просмотров, а затем включить настройку, которая не позволяет браузеру сохранять ее в первую очередь.Обратной стороной этого параметра является то, что режим конфиденциальности необходимо включать каждый раз, когда пользователь открывает браузер. Инструкции по входу в приватный просмотр см. В разделе Opera на нашей странице в режиме инкогнито.
,




























