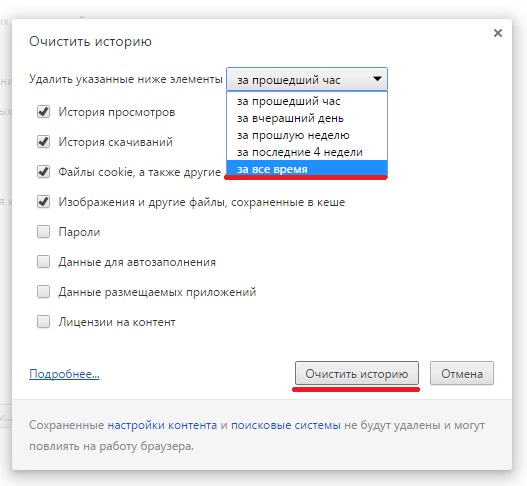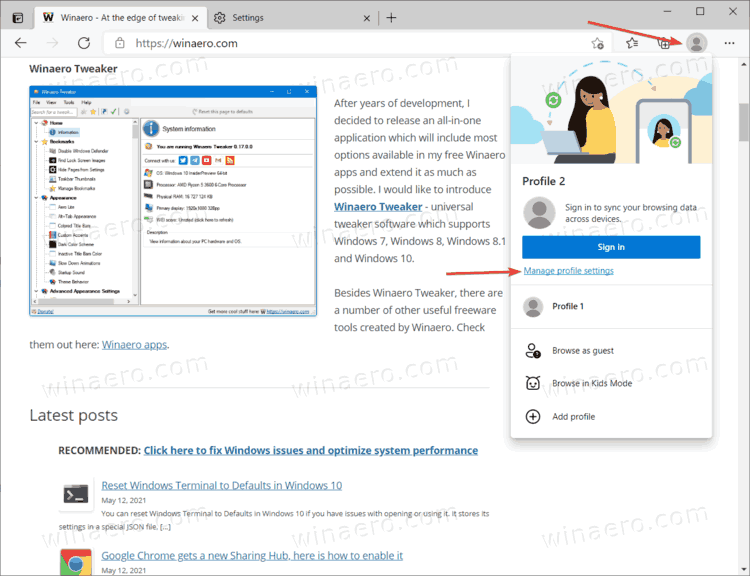Как удалить историю в Microsoft Edge
Вы можете удалить историю в Microsoft Edge и очистить журнал посещений браузера. Это полезно в ряде случае, например, если к вашему компьютеру имеют доступ другие пользователи и вы не хотите объяснять посещенные ранее сайты, имеет смысл научиться удалять историю в Edge.
К вашему сведению: в этой статье речь идет о новой версии браузера Microsoft Edge, работающей на движке Chromium. Вы можете отличить новый браузер от старого по иконке. Если у вас иконка Edge в виде буквы Е – у вас классическая версия, которая больше не поддерживается и которой больше не стоит пользоваться. Если же у браузера иконка в виде сине-зеленой волны, вы пользуетесь новой, актуальной версией.
Также обратите внимание, что под «историей» мы подразумеваем не только журнал посещенных страниц. История в Microsoft Edge включает в себя загрузки, куки-файлы, кэшированные изображения, данные автозаполнения, пароли и разрешения для веб-сайтов. Вы можете удалить все эти данные одновременно или же очистить только какой-то конкретный тип.
В браузере Edge существует множество способов избавиться от следов ваших поисковых запросов или посещенных сайтов. Можно очистить журнал вручную, настроить автоматическое удаление или вовсе запретить браузеру запоминать посещенные вами сайты. В этой статье мы расскажем обо всех способах.
Для справки: если вы не хотите, чтобы браузер Edge вел журнал посещенных вами сайтов, воспользуйтесь режимом InPrivate, который можно включить сочетанием клавиш Ctrl + Shift + N.
Как удалить историю в Microsoft EdgeУдалить историю в Edge с помощью команды
Удалить историю Microsoft Edge в настройках
Как удалять историю в Microsoft Edge при закрытии браузера
Как удалить историю в Microsoft Edge
- Запустите браузер и нажмите кнопки Ctrl + Shift + Delete. Эта команда сразу же откроет раздел для удаления истории в Microsoft Edge.

- В новом небольшом окне выберите элементы, которые хотите удалить. Например, Журнал браузера.
- Затем выберите период времени для удаления из выпадающего меню Диапазон времени. Microsoft Edge позволяет удалить историю за последний час, 24 часа, 7 дней, 4 недели или все время.
Готово.
Кроме того, запустить интерфейс удаления истории в Microsoft Edge можно и другими способами, например, напечатать edge://settings/clearBrowserData.
Удалить историю в Edge с помощью команды
- Откройте браузер Edge и введите в адресную строку edge://settings/clearbrowsingdata. Этот адрес сработает как сочетание клавиш в предыдущем способе.
- Выберите элементы и период для удаления, после чего нажмите Удалить сейчас.
Удалить историю Microsoft Edge в настройках
- Запустите браузер Microsoft Edge и откройте главное меню. Это можно сделать с помощью кнопки в правом верхнем углу или с помощью комбинаций клавиш Alt + F.

- Нажмите Настройки.
- Перейдите в раздел Конфиденциальность, поиск и службы.
- Найдите кнопку Выбрать элементы для удаления.
- Отметьте нужные элементы и период времени, после чего нажмите Удалить сейчас.
Как удалять историю в Microsoft Edge при закрытии браузера
- Откройте браузер Microsoft Edge и перейдите по адресу edge://settings/privacy. Эта ссылка открывает страницу с настройками конфиденциальности браузера.
- В списке параметров найдите пункт Удалить данные о просмотре веб-страниц.
- Нажмите на Выбрать элементы, которые необходимо удалять каждый раз при закрытии браузера
- В следующем окне отметьте то, что вы хотите удалять при каждом закрытии браузера. Обратите внимание, что часть ваших данных влияет на работоспособность Edge и веб-сайтов. Например, если постоянно удалять куки-файлы, вам придется заново входить в учетные записи при каждом запуске Edge.
Готово.
💡Узнавайте о новых статьях быстрее. Подпишитесь на наши каналы в Telegram и Twitter.
Судя по тому, что вы читаете этот текст, вы дочитали эту статью до конца. Если она вам понравилась, поделитесь, пожалуйста, с помощью кнопок ниже. Спасибо за вашу поддержку!
Автор Сергей Ткаченко и Тарас БуряОпубликовано Рубрики Microsoft EdgeМетки Журнал браузераКак очистить кэш в браузере Microsoft Edge
В этой статье мы расскажем, как очистить кэш браузера Edge разными способами.
Сайт — это набор файлов, которые хранятся на физическом сервере. Чтобы браузер смог показать пользователю сайт, он должен обратиться к DNS-системе, узнать IP-адрес сервера, обратиться по этому адресу и попросить у сервера файлы сайта. Это может занять некоторое время. Ускорить загрузку сайта может кеш. Кэш ― это место в памяти компьютера, на которое сохраняются данные с ранее посещённых сайтов. То есть, когда вы посещаете сайт впервые, данные этого ресурса сохраняются на компьютере. При повторном входе на него браузер не обращается к серверу, а загружает ту информацию, которая у него уже есть.
То есть, когда вы посещаете сайт впервые, данные этого ресурса сохраняются на компьютере. При повторном входе на него браузер не обращается к серверу, а загружает ту информацию, которая у него уже есть.
Ещё одним видом временных данных являются cookie-файлы. Они выполняют схожую с кешем функцию. Куки сохраняют персональную информацию пользователя. Например, если вы выбрали в интернет-магазине валюту и язык, при повторном посещении сайта вам не придётся снова настраивать эти параметры.
Очистить кеш в Microsoft Edge можно двумя способами:
- вручную,
- с помощью сторонней программы.
Microsoft Edge: как очистить кэш вручную
-
1.
В правом верхнем углу браузера нажмите на три точки и выберите Журнал:
Также можно использовать горячие клавиши Ctrl+Shift+Delete. В этом случае сразу переходите к шагу 3.
Нажмите на три точки, а затем Удалить данные о просмотре веб-страниц:
-
3.
Выберите временной диапазон:
-
4.
Отметьте чекбоксы Журнал браузера, Файлы cookie и другие данные сайтов (если нужно) и Кэшированные изображения и файлы. Затем нажмите Удалить сейчас:
Готово, вы очистили кеш и куки в Microsoft Edge.
Как очистить кэш с помощью программ
Для очистки кеша можно использовать сторонние программы, например CCleaner.
CCleaner ― это популярная программа для очистки временных данных и оптимизации операционных систем. С её помощью можно не только удалить кеш в любом браузере, но и почистить реестр, а также удалить ненужные программы.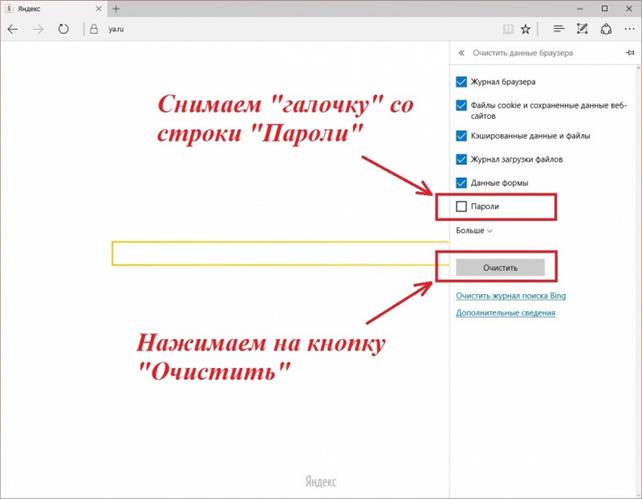 У программы есть платная и бесплатная версия. У бесплатной версии широкий функционал, поэтому приобретать платную версию необязательно.
У программы есть платная и бесплатная версия. У бесплатной версии широкий функционал, поэтому приобретать платную версию необязательно.
Чтобы очистить кэш и cookie:
Откройте программу.
-
2.
В левом меню выберите «Стандартная очистка».
-
3.
Во вкладке Windows найдите блок Edge на базе Chromium.
-
4.
Отметьте пункты, которые нужно удалить, и нажмите Очистка:
Как настроить автоматическую очистку временных файлов
Если вы не хотите постоянно следить за количеством временных файлов на компьютере, можно настроить автоматическое удаление кеша и куки при закрытии браузера.
-
1.
В правом верхнем углу нажмите на три точки и выберите Настройки:
-
2.
В левом меню выберите вкладку «Конфиденциальность, поиск и службы»:
Нажмите на стрелочку рядом с Выбрать элементы, которые необходимо удалять каждый раз, когда закрывается браузер:
-
4.
Выберите, какие данные должны удаляться при закрытии браузера:
Готово, теперь кеш и куки не будут занимать много места.

Очистка кэша и куки может понадобиться в разных случаях. Иногда переполненное хранилище временных данных влияет на скорость работы браузера, а в редких случаях даже может полностью нарушить его работу. Также очистка временных данных может понадобиться при устранении ошибок, например 400 и 500.
Помогла ли вам статья?Да
раз уже
помогла
Microsoft Edge, данные просмотра и конфиденциальность
Новый Microsoft Edge помогает вам просматривать, искать, делать покупки в Интернете и многое другое. Как и все современные браузеры, Microsoft Edge позволяет собирать и хранить определенные данные на вашем устройстве, например файлы cookie, а также позволяет отправлять нам информацию, например историю просмотров, чтобы сделать работу максимально удобной, быстрой и персонализированной.
Всякий раз, когда мы собираем данные, мы хотим убедиться, что это правильный выбор для вас. Некоторые люди беспокоятся о том, что их история просмотров веб-страниц собирается. Вот почему мы сообщаем вам, какие данные хранятся на вашем устройстве или собираются нами. Мы предоставляем вам возможность контролировать, какие данные собираются. Чтобы получить дополнительные сведения о конфиденциальности в Microsoft Edge, рекомендуем ознакомиться с нашим Заявлением о конфиденциальности.
Вот почему мы сообщаем вам, какие данные хранятся на вашем устройстве или собираются нами. Мы предоставляем вам возможность контролировать, какие данные собираются. Чтобы получить дополнительные сведения о конфиденциальности в Microsoft Edge, рекомендуем ознакомиться с нашим Заявлением о конфиденциальности.
Какие данные собираются или хранятся и почему
Microsoft использует диагностические данные для улучшения своих продуктов и услуг. Мы используем эти данные, чтобы лучше понять, как работают наши продукты и что необходимо улучшить.
Microsoft Edge собирает набор необходимых диагностических данных, чтобы обеспечить безопасность, актуальность и производительность Microsoft Edge. Майкрософт верит в минимизацию сбора информации и практикует ее. Мы стремимся собирать только ту информацию, которая нам нужна, и хранить ее только до тех пор, пока она необходима для предоставления услуги или анализа. Кроме того, вы можете контролировать, будут ли необязательные диагностические данные, связанные с вашим устройством, передаваться в Microsoft для решения проблем с продуктом и улучшения продуктов и услуг Microsoft.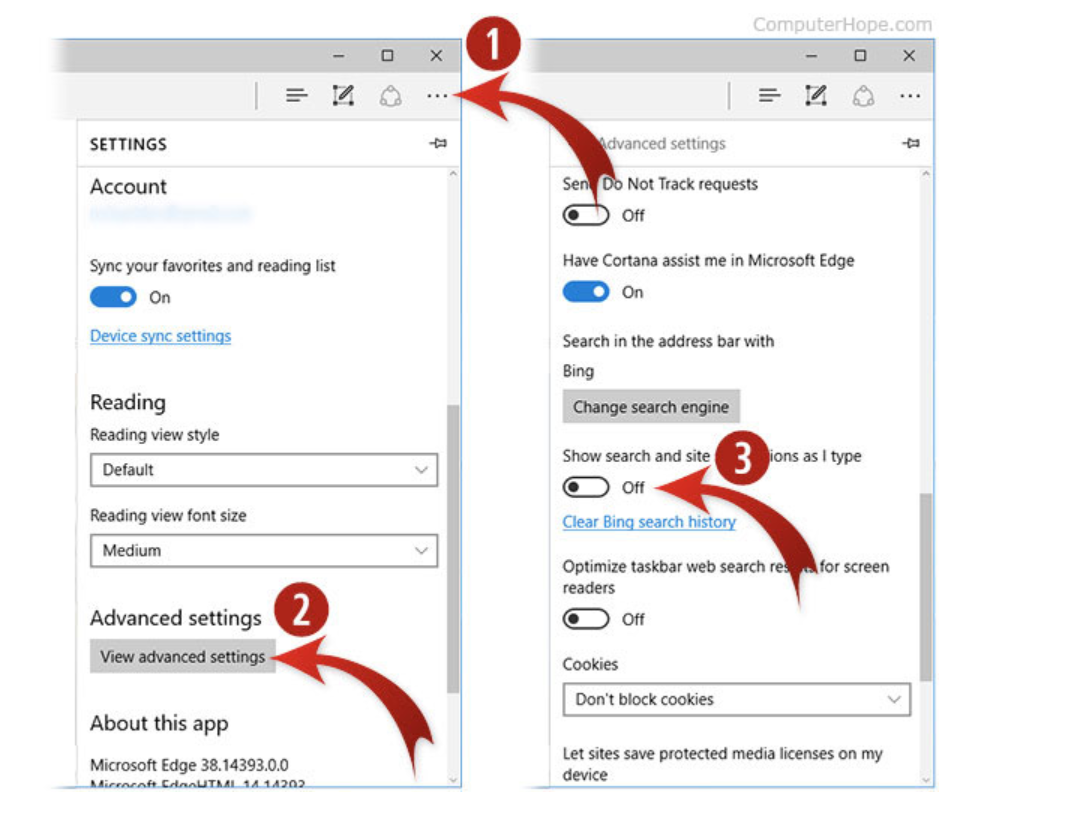
Когда вы используете функции и службы в Microsoft Edge, диагностические данные о том, как вы используете эти функции, отправляются в Microsoft. Microsoft Edge сохраняет историю посещенных страниц – информацию о веб-сайтах, которые вы посещаете, – на вашем устройстве. В зависимости от ваших настроек эта история просмотров отправляется в Microsoft, что помогает нам находить и устранять проблемы, а также улучшать наши продукты и услуги для всех пользователей. Вы можете управлять сбором дополнительных диагностических данных в браузере, выбрав Настройки и многое другое > Настройки > Конфиденциальность, поиск и службы и включение или отключение Помогите улучшить продукты Microsoft, отправив необязательные диагностические данные о том, как вы используете браузер, посещаемые веб-сайты, и отчеты о сбоях . Сюда входят данные тестирования нового опыта. Чтобы завершить внесение изменений в этот параметр, перезапустите Microsoft Edge.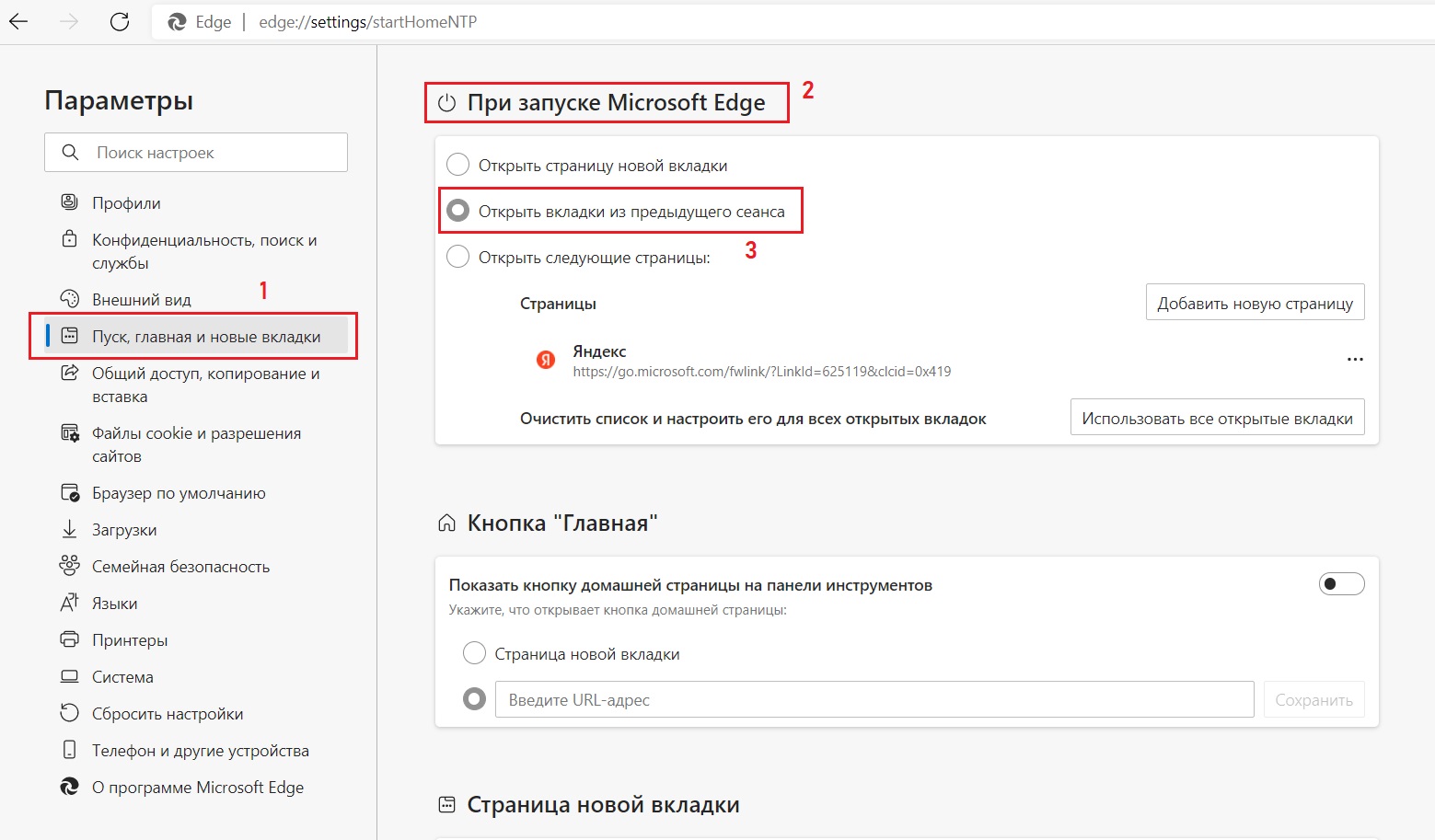
Включение этого параметра позволяет совместно использовать эти необязательные диагностические данные с Microsoft из других приложений, использующих Microsoft Edge, таких как приложение для потоковой передачи видео, на котором размещена веб-платформа Microsoft Edge для потоковой передачи видео. Веб-платформа Microsoft Edge отправит в Microsoft информацию о том, как вы используете веб-платформу и сайты, которые вы посещаете в приложении. Этот сбор данных определяется вашим дополнительным параметром диагностических данных в настройках конфиденциальности, поиска и служб в Microsoft Edge.
В Windows 10 эти параметры определяются параметрами диагностики Windows. Чтобы изменить настройки диагностических данных, выберите Пуск > Настройки > Конфиденциальность > Диагностика и обратная связь . На всех других платформах вы можете изменить свои настройки в Microsoft Edge, выбрав Настройки и > Настройки > Конфиденциальность, поиск и службы . В некоторых случаях настройками диагностических данных может управлять ваша организация.
В некоторых случаях настройками диагностических данных может управлять ваша организация.
Когда вы что-то ищете, Microsoft Edge может подсказать, что вы ищете. Чтобы включить эту функцию, выберите Настройки и другие > Настройки > Конфиденциальность, поиск и службы > Адресная строка и поиск и включите Показывать мне поиск и предложения сайтов, используя введенные символы . Когда вы начинаете печатать, информация, которую вы вводите в адресной строке, отправляется вашему поставщику услуг поиска по умолчанию, чтобы вы могли немедленно найти варианты поиска и предложения веб-сайтов.
Когда вы используете режим просмотра InPrivate или гостевой режим, Microsoft Edge собирает некоторую информацию о том, как вы используете браузер, в зависимости от ваших настроек диагностических данных Windows или настроек конфиденциальности Microsoft Edge, но автоматические предложения отключены, и информация о посещаемых вами веб-сайтах не собирается. Microsoft Edge удалит историю посещенных страниц, файлы cookie и данные сайтов, а также пароли, адреса и данные форм, когда вы закроете все окна InPrivate. Вы можете начать новый сеанс InPrivate, выбрав Настройки и многое другое на компьютере или Вкладки на мобильном устройстве.
Microsoft Edge удалит историю посещенных страниц, файлы cookie и данные сайтов, а также пароли, адреса и данные форм, когда вы закроете все окна InPrivate. Вы можете начать новый сеанс InPrivate, выбрав Настройки и многое другое на компьютере или Вкладки на мобильном устройстве.
В Microsoft Edge также есть функции, которые помогут вам и вашему контенту оставаться в безопасности в Интернете. Фильтр SmartScreen Защитника Windows автоматически блокирует веб-сайты и загрузку контента, которые считаются вредоносными. SmartScreen Защитника Windows сверяет адрес веб-страницы, которую вы посещаете, со списком адресов веб-страниц, хранящихся на вашем устройстве, которые Microsoft считает законными. Адреса, отсутствующие в списке вашего устройства, и адреса файлов, которые вы загружаете, будут отправлены в Microsoft и сверены с часто обновляемым списком веб-страниц и загрузок, которые были отмечены Microsoft как небезопасные или подозрительные.
Чтобы ускорить утомительные задачи, такие как заполнение форм и ввод паролей, Microsoft Edge может сохранять информацию, чтобы помочь. Если вы решите использовать эти функции, Microsoft Edge сохранит информацию на вашем устройстве. Если вы включили синхронизацию для заполнения форм, таких как адреса или пароли, эта информация будет отправлена в облако Microsoft и сохранена в вашей учетной записи Microsoft для синхронизации во всех версиях Microsoft Edge, в которые вы вошли. Вы можете управлять этими данными в Настройки и в > Настройки > Профили .
Если вы решите использовать эти функции, Microsoft Edge сохранит информацию на вашем устройстве. Если вы включили синхронизацию для заполнения форм, таких как адреса или пароли, эта информация будет отправлена в облако Microsoft и сохранена в вашей учетной записи Microsoft для синхронизации во всех версиях Microsoft Edge, в которые вы вошли. Вы можете управлять этими данными в Настройки и в > Настройки > Профили .
Чтобы защитить некоторый видео- и музыкальный контент от копирования, некоторые потоковые веб-сайты хранят на вашем устройстве данные управления цифровыми правами (DRM), включая уникальный идентификатор (ID) и лицензии на использование мультимедиа. Когда вы заходите на один из этих веб-сайтов, он извлекает информацию DRM, чтобы убедиться, что у вас есть разрешение на использование контента.
Microsoft Edge также хранит файлы cookie, небольшие файлы, которые сохраняются на вашем устройстве при просмотре веб-страниц.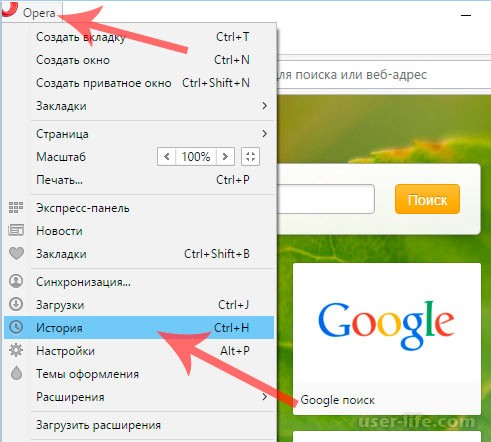 Многие веб-сайты используют файлы cookie для хранения информации о ваших предпочтениях и настройках, например для сохранения товаров в корзине, чтобы вам не приходилось добавлять их каждый раз при посещении. Некоторые веб-сайты также используют файлы cookie для сбора информации о вашей онлайн-активности, чтобы показывать вам рекламу на основе интересов. Microsoft Edge позволяет очистить файлы cookie и заблокировать веб-сайты от сохранения файлов cookie в будущем.
Многие веб-сайты используют файлы cookie для хранения информации о ваших предпочтениях и настройках, например для сохранения товаров в корзине, чтобы вам не приходилось добавлять их каждый раз при посещении. Некоторые веб-сайты также используют файлы cookie для сбора информации о вашей онлайн-активности, чтобы показывать вам рекламу на основе интересов. Microsoft Edge позволяет очистить файлы cookie и заблокировать веб-сайты от сохранения файлов cookie в будущем.
Microsoft Edge будет отправлять запросы «Не отслеживать» на веб-сайты, если параметр «Отправлять запросы «Не отслеживать» » включен. Однако веб-сайты могут по-прежнему отслеживать ваши действия, даже если отправлен запрос «Не отслеживать».
Как очистить данные, собранные или сохраненные Microsoft Edge
Чтобы очистить информацию о просмотре, хранящуюся на вашем устройстве, например сохраненные пароли или файлы cookie:
- org/ItemList»>
В Microsoft Edge выберите Настройки и другое > Настройки > Конфиденциальность, поиск и службы .
Под Очистить данные просмотра, выберите Выберите, что очистить .
В разделе Временной диапазон выберите временной диапазон.
Установите флажок рядом с каждым типом данных, который вы хотите очистить, а затем выберите Очистить сейчас .
- org/ListItem»>
При желании вы можете выбрать Выберите, что очищать каждый раз, когда вы закрываете браузер и выберите, какие типы данных следует очищать.
Узнайте больше о том, что удаляется для каждого элемента истории браузера.
Чтобы очистить историю просмотров, собранную Microsoft:
Чтобы просмотреть историю просмотров, связанную с вашей учетной записью, войдите в свою учетную запись на странице account.microsoft.com. Кроме того, у вас также есть возможность очистить данные о просмотре, которые Microsoft собрала, с помощью панели управления конфиденциальностью Microsoft.
Чтобы удалить историю просмотров и другие диагностические данные, связанные с вашим устройством Windows 10, выберите Пуск 9.

Чтобы удалить отдельные пароли, хранящиеся в Microsoft Edge на вашем устройстве:
В Microsoft Edge выберите Настройки и другое > Настройки > Профили , а затем выберите Пароли .
В разделе Сохраненные пароли выберите Дополнительные действия рядом с названием веб-сайта, а затем выберите Удалить , чтобы удалить пароль, сохраненный для этого сайта.
Как управлять настройками конфиденциальности в Microsoft Edge
Чтобы изменить уровень защиты от отслеживания, очистить данные браузера, помочь улучшить Microsoft Edge и т. д., выберите 9.0013 Настройки и прочее > Настройки > Конфиденциальность, поиск и службы .
д., выберите 9.0013 Настройки и прочее > Настройки > Конфиденциальность, поиск и службы .
Чтобы выбрать, могут ли веб-сайты запрашивать разрешение на использование вашего местоположения, камеры, микрофона и т. д., выберите Настройки и др. > Настройки > Разрешения сайта .
Чтобы выбрать, какие типы данных будут синхронизироваться между вашими устройствами, или полностью отключить синхронизацию, выберите Настройки и другие параметры > Настройки > Профили > Синхронизация .
Чтобы узнать больше о конфиденциальности в Microsoft Edge, прочитайте технический документ о конфиденциальности Microsoft Edge.
Удалить файлы cookie в Microsoft Edge
Microsoft Edge Edge для Mac Windows 11 Windows 10 Windows 8.1 Windows 7 Больше…Меньше
В Microsoft Edge вы можете удалить все файлы cookie или файлы cookie с определенного веб-сайта.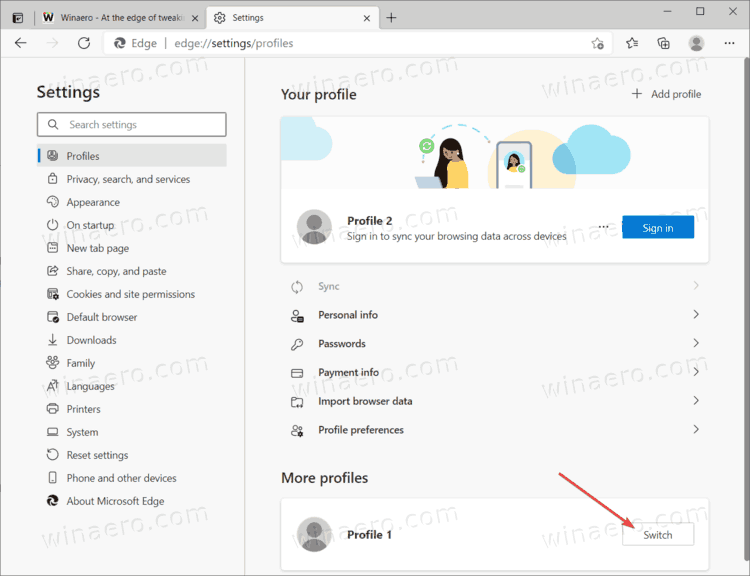 Вы также можете настроить Edge на автоматическое удаление файлов cookie каждый раз, когда вы закрываете браузер Edge.
Вы также можете настроить Edge на автоматическое удаление файлов cookie каждый раз, когда вы закрываете браузер Edge.
Удалить все файлы cookie
В Edge выберите Настройки и многое другое в правом верхнем углу окна браузера.
Выберите Настройки > Конфиденциальность, поиск и службы .
Выберите Выберите, что очистить под Очистить данные просмотра > Очистить данные просмотра сейчас .
- org/ListItem»>
В разделе Диапазон времени выберите диапазон времени из списка.
Выберите Файлы cookie и другие данные сайта , а затем выберите Очистить сейчас .
Все ваши файлы cookie и другие данные сайта теперь будут удалены за выбранный вами период времени. Это выводит вас из большинства сайтов.
Удалить куки с определенного сайта
В Edge выберите Настройки и многое другое > Настройки > Файлы cookie и разрешения для сайтов .
- org/ListItem»>
В разделе Файлы cookie и сохраненные данные выберите Управление файлами cookie и данными сайтов и их удаление > Просмотреть все файлы cookie и данные сайтов и найдите сайт, чьи файлы cookie вы хотите удалить.
Нажмите стрелку вниз справа от сайта, файлы cookie которого вы хотите удалить, и выберите Удалить .
Файлы cookie для выбранного вами сайта теперь будут удалены. Повторите этот шаг для любого сайта, файлы cookie которого вы хотите удалить.
Удалять файлы cookie каждый раз, когда вы закрываете браузер
В Edge выберите Настройки и другое > Настройки > Конфиденциальность, поиск и службы .