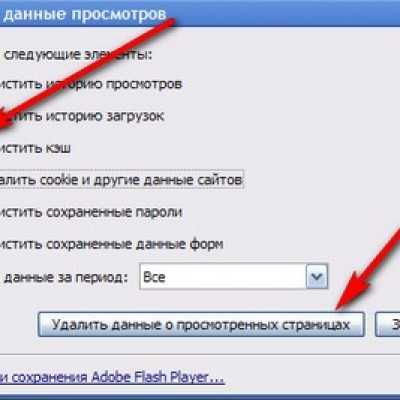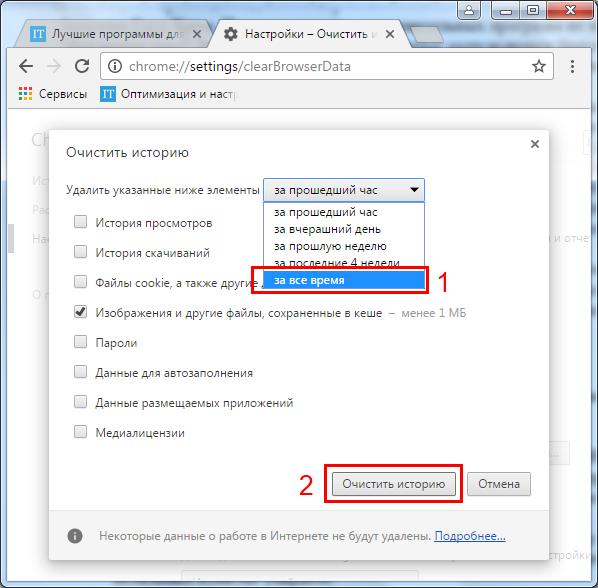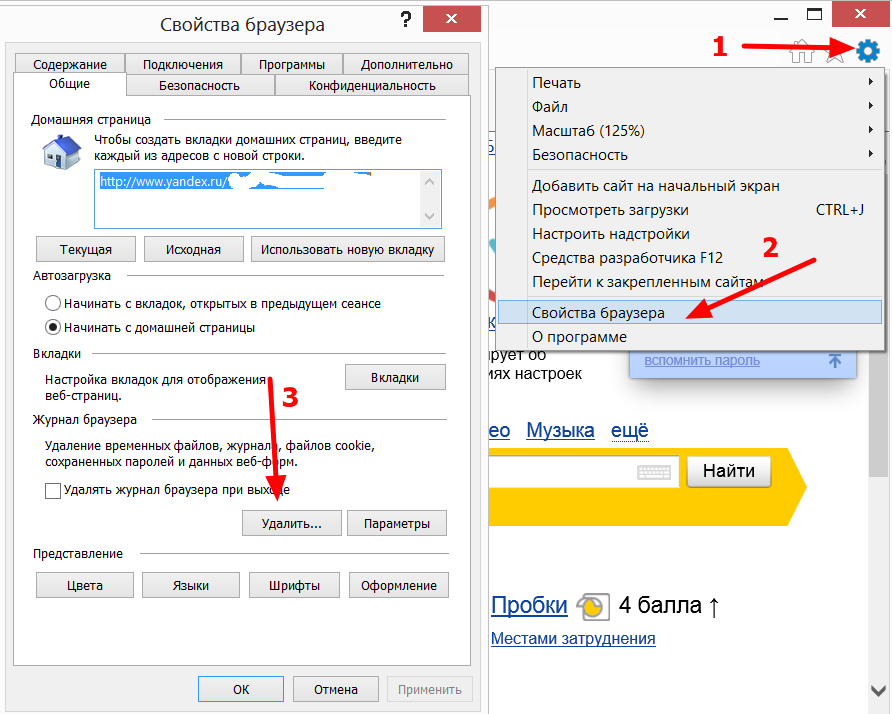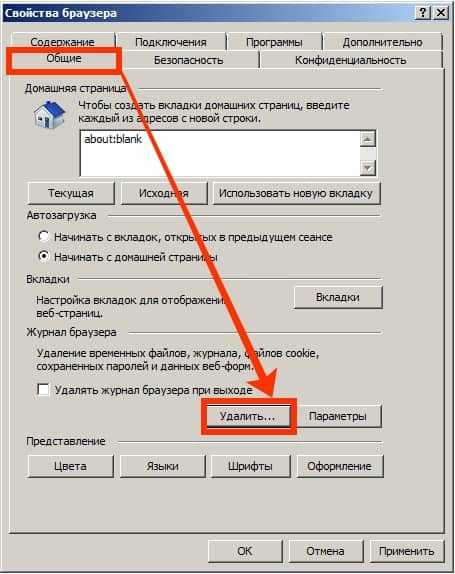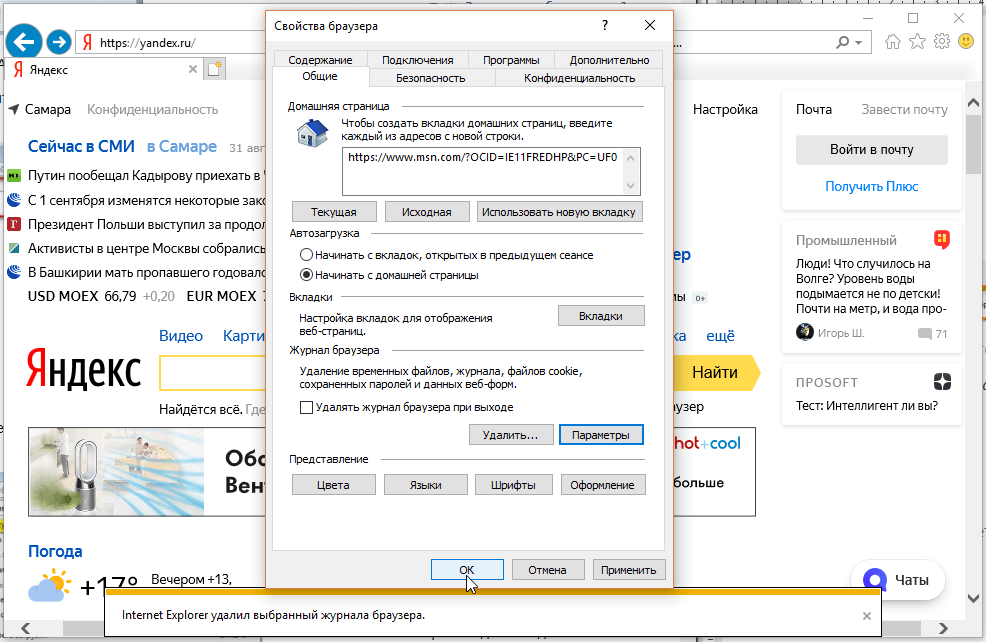Где и как очистить кэш сайта в браузере? Инструкция
Содержание:
- Как очистить кэш в Яндексе
- Как очистить кэш в Google Chrome
- Как очистить кэш в Mozilla Firefox
- Как очистить кэш в Opera
- Как очистить кэш в Internet Explorer
Кэш — это временные файлы, посещаемых Вами веб-страниц, которые хранятся на Вашем локальном компьютере.
С помощью кэширования веб-страницы сайтов загружаются намного быстрее, за счет того, что сохраненные элементы не загружаются каждый раз, а берутся из кэша.
Иногда при открытии сайта с использованием кэша могут возникать проблемы (сайт может некорректно отображаться). Тогда следует очистить кэш браузера.
В данной статье показаны инструкции, как почистить кэш на примере пяти самых популярных браузеров в России (Яндекс, Google Chrome, Mozilla Firefox, Опера и Internet Explorer

1. Очистить кэш в Яндекс Браузере
Чтобы открыть окно очистки истории нажмите сочетание клавиш Ctrl+Shift+Delete или зайдите в «Настройки» — «Системные» и внизу нажмите кнопку «Очистить историю«.
Далее нужно выбрать «За всё время» и поставить галочку на против пункта «Файлы, сохраненные в кэше«. Нажмите кнопку «Очистить» и перезапустите браузер.
2. Очистить кэш в Google Chrome
Чтобы открыть окно очистки истории можно использовать сочетание клавиш Ctrl+Shift+Delete или зайдите в «Настройки» — «Безопасность и конфиденциальность» — «Очистить историю«, вкладка «Дополнительные«.
Далее выберите временной диапазон «Всё время» и поставьте галочку напротив пункта «Изображения и другие файлы, сохраненные в кеше«.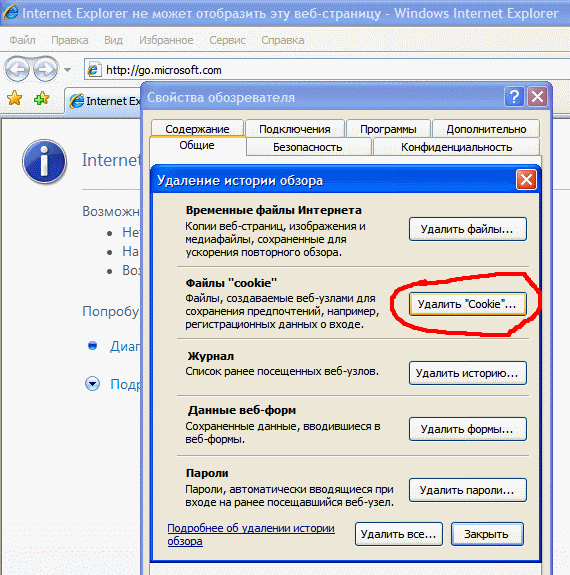 Нажмите кнопку «Удалить данные» и перезапустите браузер.
Нажмите кнопку «Удалить данные» и перезапустите браузер.
3. Очистить кэш в Mozilla Firefox
Чтобы открыть окно удаления всей истории используйте сочетание клавиш Ctrl+Shift+Delete или зайдите в «Журнал» — «Удалить историю…«.
Далее в пункте «Удалить» выберите «Всё» и поставьте галочку напротив пункта «Кэш«. Нажмите на кнопку «Ок» и перезапустите браузер.
4. Очистить кэш в Opera
Чтобы открыть окно очистки истории посещений используйте сочетание клавиш Ctrl+Shift+Delete или зайдите в «Открыть все настройки браузера» — «Очистить историю посещений«.
Далее временной диапазон выберите «Все время» и поставьте галочку напротив пункта «Кэшированные изображения и файлы«. Нажмите кнопку «Удалить данные» и перезапустите браузер.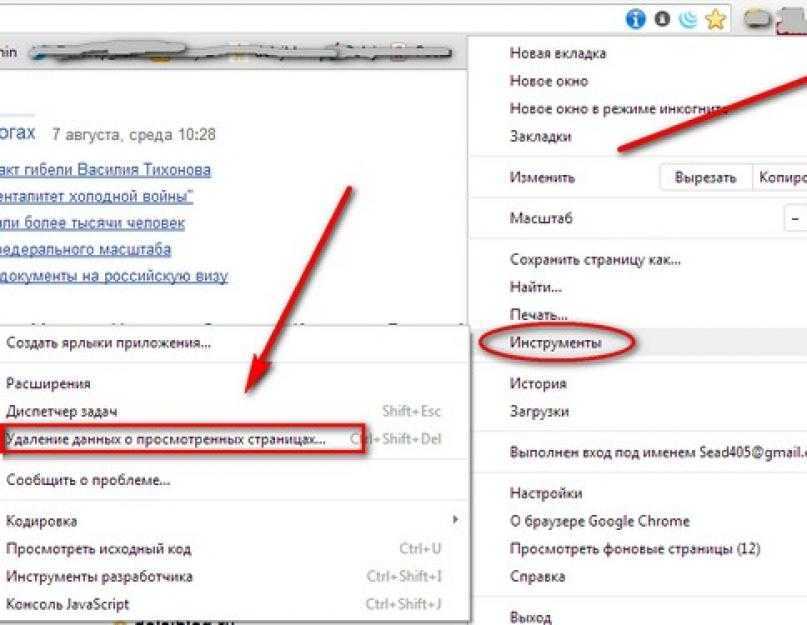
5. Очистить кэш в Internet Explorer
Чтобы открыть окно удаления истории обзора можно с помощью сочетаний клавиш Ctrl+Shift+Delete или зайдите в «Безопасность» — «Удалить журнал браузера…«.
Далее поставьте галочку напротив пункта «Временные файлы Интернета и веб-сайтов«. Нажмите кнопку «Удалить» и перезапустите браузер.
Теперь Вы знаете, как очистить кэш в браузере. Надеюсь наша статья была для Вас полезна!
Как очистить кэш браузера на смартфоне или компьютере
Время от времени интернет-обозреватель нуждается в очистке кэша, создаваемого для быстрой загрузки страниц. Эти действия нередко спасают от ошибок и сбоев при загрузке веб-сервисов, а потому каждому пользователю важно знать, как правильно осуществить процедуру на компьютере или мобильном девайсе.
Есть возможность очищать кэш средствами самого браузера, с помощью сторонних утилит, предназначенных для очистки, или вручную, отыскав папку, куда сохраняются кэшированные элементы на компьютере. Обычно выполнение не вызывает затруднений, и с задачей способен справиться пользователь с любым уровнем подготовки.
Обычно выполнение не вызывает затруднений, и с задачей способен справиться пользователь с любым уровнем подготовки.
Что такое кэш и зачем его чистить
Кэш браузера являет собой буфер для временных файлов и создаётся программой с целью ускорения старта веб-ресурсов и экономии трафика. При первом открытии в обозревателе страницы информация загружается с сервера, где располагается ресурс, при этом контент страницы сохраняется, чтобы при последующих переходах на эти же сайты информация загружалась с локального компьютера, где и находится кэш браузера. В последствие число обращений к серверу сокращается, а загрузка страниц все последующие разы происходит быстрее.
Содержимое кэша всё время пополняется новыми файлами и впоследствии может занять немало пространства на устройстве, что также обусловит замедление функционирования браузера. К тому же устаревшие данные могут спровоцировать некорректное отображение контента веб-сайтов, например, если ресурс обновлялся. По этим причинам периодически нужно удалять кэшированные файлы. Мобильные обозреватели используют кэширование так же, как и десктопные версии, при этом их меню отличается, при этом принцип выполнения очистки остаётся тем же. Как очистить кэш браузера рассмотрим на примере нескольких популярных продуктов, поскольку в каждом из приложений процедура немного разнится.
Мобильные обозреватели используют кэширование так же, как и десктопные версии, при этом их меню отличается, при этом принцип выполнения очистки остаётся тем же. Как очистить кэш браузера рассмотрим на примере нескольких популярных продуктов, поскольку в каждом из приложений процедура немного разнится.
СОВЕТ. Если страница отображается некорректно, можно применять горячие клавиши Ctrl+F5 для её обновления и устранения кэшированных файлов (для этого сайта), после чего элементы будут загружены повторно. Способ работает в большинстве приложений.
СОВЕТ. В Windows быстро перейти к окну очистки кэша обозревателя можно посредством клавиш Ctrl+Shift+Delete, на Mac используйте Command+Shift+Delete.
Как очистить кэш Avast Secure Browser
Если вы пользуетесь защищённым браузером от Avast, потребуется выполнить следующее:
- Открываем в приложении «Удаление личного» (можно ввести в адресной строке secure://setting/clearBrowserData).

- Идём на вкладку «Основные настройки».
- Указываем, за какое время удалить информацию.
- Отмечаем, что конкретно удалять.
- Жмём «Удалить данные», после чего перезапускаем обозреватель.
К этому же окну вы также сможете перейти по пути «Настройка и управление Avast Secure Browser» – «История».
Как очистить кэш Brave
Для нормального функционирования веб-браузера и корректного отображения страниц выполняем процедуру:
- В меню «Настройка и управление Brave» (верхний правый угол интерфейса) выберем дважды «История» (Ctrl+H) и «Очистить историю» (в поле адреса вместо этого можно ввести brave://settings/clearBrowserData).
- На вкладке основных настроек выбираем, за какой период следует избавиться от информации, и отмечаем, что именно будем удалять.

- Жмём соответствующую кнопку.
В вариации для мобильных девайсов также нет ничего сложного:
- Из меню (три точки внизу справа) выбираем «История» – «Очистить историю…»
- Идём в настройки и в дополнительных параметрах ищем «Личные данные», где используем функцию очистки истории.
- Обозначим, что именно удалять и за какой период, затем удаляем.
Как очистить кэш Google Chrome
Один из наиболее популярных продуктов, на Android стоит по умолчанию, многие довольствуются его функционалом и не устанавливают прочий софт. Не меньшей популярностью пользуется и компьютерная версия. Разберёмся, как почистить кэш в Хроме:
- В меню (три точки) выбираем «История» – «Очистить историю».

- Обозначаем, что требуется убрать, указываем диапазон и удаляем нажатием соответствующей кнопки.
Альтернативный вариант предполагает переход из меню к «Дополнительным инструментам» и выбор опции «Удаление данных о просмотренных страницах…». Это же окно получится вызвать с использованием настроек в подразделе конфиденциальности.
Как очистить кэш мобильного браузера Google Chrome:
- В меню переходим к разделу «История» – «Очистить историю».
- Здесь отмечаем, от чего избавляемся (в нашем случае очистка кэша) и обозначим, за какой период.
- Удаляем с подтверждением намерения, после чего появится сообщение о том, что эти элементы в Хроме удалились.
Как очистить кэш Microsoft Edge
Веб-обозреватель, знакомый пользователям Windows 10 (поставляется вместе с ОС) для очистки буфера временных элементов предполагает действия:
- В меню приложения выбираем «Сервис» и жмём «Удалить журнал обозревателя».
- Другой вариант открытия окна – нажатие «Параметры и прочее» – «Журнал» – «Очистить журнал».

- В окне остаётся выбрать соответствующие пункты, позволяющие избавиться от веб-файлов, и использовать кнопку удаления.
Как очистить кэш Internet Explorer
Если вы из тех пользователей, что используют штатный обозреватель от Microsoft, входивший в комплект ПО Windows до 10 версии системы, вам пригодится эта инструкция.
Как очистить кэш стандартного браузера Internet Explorer:
- Вверху справа в интерфейсе приложения нажмём «Сервис» (значок шестерёнки).
- Выбираем «Безопасность» – «Удалить журнал браузера». Эффект будет тот же, если выберем «Свойства браузера» и в блоке «Журнал браузера» используем опцию удаления.
- Выбираем типы информации, от которой следует избавиться, удаляем.
Как очистить кэш Mozilla Firefox
Если у вас Mozilla Firefox, для очистки выполняются следующие действия:
- Переходим из меню (три полосы) к настройкам.
- Идём в подраздел «Приватность и Защита» (или вводим в адресной строчке Mozilla about:preferences#privacy).

- В «Куки и данные сайтов» нажмём «Удалить данные…».
- Обозначим «Кэшированное веб-содержимое», затем удаляем с подтверждением.
Как очистить кэш браузера для смартфонов Mozilla Firefox:
- Из меню (три точки на нижней панели интерфейса) идём в настройки.
- В подразделе «Приватность и защита» выберем «Удаление данных веб-сёрфинга».
- Здесь указываем, что конкретно будем удалять и нажимаем соответствующую кнопку, подтверждаем намерение.
В параметрах Mozilla можно также включить опцию автоматического удаления кэшированных элементов и пр. при выходе. Эта возможность доступна в подразделе «Приватность и защита».
Как очистить кэш Opera
Теперь разберём, как очистить кэш десктопной версии браузера Opera и варианта программы для мобильных девайсов. На компьютере выполняем:
- Запускаем программу и кликаем по эмблеме Opera вверху слева.
- Жмём «История» – «Очистить историю посещений», к аналогичному результату приведёт выбор пункта «Настройки» (Alt+P) и «Очистить историю посещений» в блоке «Конфиденциальность и безопасность» или же ввод в адресное поле запроса opera://settings/clearBrowserData.

- На вкладке «Основные» отмечаем удаление кэшированных файлов и пр., при необходимости идём на вкладку «Дополнительно» и отмечаем, что ещё хотим удалять.
- Устанавливаем, за какой период убрать информацию (вариант «За всё время» обеспечит полную очистку) и удаляем.
Так, в Opera можно почистить как кэш, так и список посещённых ресурсов.
В мобильной версии выполняем:
- На нижней панели жмём на значок Opera.
- Идём в настройки (значок шестерёнки), выбираем в подразделе «Конфиденциальность» вариант с очисткой списка посещений.
- Отмечаем, что следует удалить и жмём «Очистить данные».
Очистить кэш в Opera мини можно так же, как и в полной мобильной версии.
Как очистить кэш Vivaldi
Для осуществления процедуры в Vivaldi выполняем:
- Из меню (эмблема программы в верхнем левом углу интерфейса) выберем «Инструменты» – «История».
- Жмём кнопку с изображением кисти на панели в правой верхней части интерфейса программы.

- В окне выбираем период времени и ставим метки на нужных пунктах (cookie, кэш), удаляем.
На мобильном устройстве:
- Жмём на эмблему софта в верхнем углу справа интерфейса программы, из меню идём к настройкам.
- В подразделе «Приватность» выбираем «Личные данные», затем «Очистить историю».
- Отмечаем, что нужно удалять и жмём соответствующую кнопку.
Как очистить кэш Яндекс.Браузер
Действия в Яндекс.Браузере будут схожими с теми, что выполняются в прочих приложениях:
- Идём в настройки (кнопка в виде трёх полос).
- Жмём «История» и справа – «Очистить историю».
- Сюда же получится попасть, вставив в поле адреса browser://settings/clearBrowserData или, используя горячие клавиши Ctrl+Shift+Del.
- Выбираем, что будем чистить (информацию, сохранённую в кэше, список просмотров, загрузок, cookie и др.).
- Обозначим период, за который нужно убрать записи, после чего жмём кнопку очистки.
На смартфоне:
- Через меню (три точки внизу справа) переходим в настройки.

- В блоке «Конфиденциальность» выбираем «Очистить данные».
- Отмечаем, что конкретно удалять (кэш, локальная история, загрузки и т. д.).
- Жмём кнопку очистки и подтверждаем намерение.
Вот так просто можно избавиться от кэшированных файлов, создавших проблему низкой скорости работы и некорректной загрузки страниц в разных браузерах.
Чтобы не перемещаться по меню, используем стандартную комбинацию Ctrl+Shift+Delete.
Альтернативный вариант избавления от кэшированных элементов – использование специализированного софта для очистки компьютера от мусора, например, CCleaner позволяет удалить интернет-кэш обозревателей в разделе «Очистка» (вкладка «Приложения»), утилита поддерживает самые популярные обозреватели, так что в большинстве случаев решает задачу.
Как удаление файлов cookie и кэша веб-браузера Android предотвращает попадание мусора в ваш телефон
Веб-браузер вашего телефона Android может быть заполнен тоннами данных, включая файлы, которые вам не нужно хранить. Большая часть этих данных — независимо от того, используете ли вы Google Chrome, Firefox или Samsung Internet — сохраняется как часть файлов cookie и кеша. Эти данные могут быть полезны для веб-сайтов, которые вы посещаете, позволяя им загружаться быстрее, если ваши учетные записи уже вошли в систему. Это хорошо, но в файлах cookie и кэше вашего браузера есть много информации, которая не нужна и может даже представлять угрозу конфиденциальности.
Большая часть этих данных — независимо от того, используете ли вы Google Chrome, Firefox или Samsung Internet — сохраняется как часть файлов cookie и кеша. Эти данные могут быть полезны для веб-сайтов, которые вы посещаете, позволяя им загружаться быстрее, если ваши учетные записи уже вошли в систему. Это хорошо, но в файлах cookie и кэше вашего браузера есть много информации, которая не нужна и может даже представлять угрозу конфиденциальности.
Почему вам следует регулярно очищать файлы cookie и кеш
Многое из того, что накапливается в ваших файлах cookie и кеше, является просто мусором. Некоторые из них могли быть получены с веб-сайтов, которые вы посетили только один раз. Другие, похоже, активно отслеживают вашу историю просмотров, помогая показывать рекламу на основе того, что вы покупаете или транслируете в Интернете. Например, я постоянно получаю рекламу о покупке очков в Интернете после просмотра нескольких магазинов или рекламу Amazon, которая просто показывает, что было последним в моей корзине.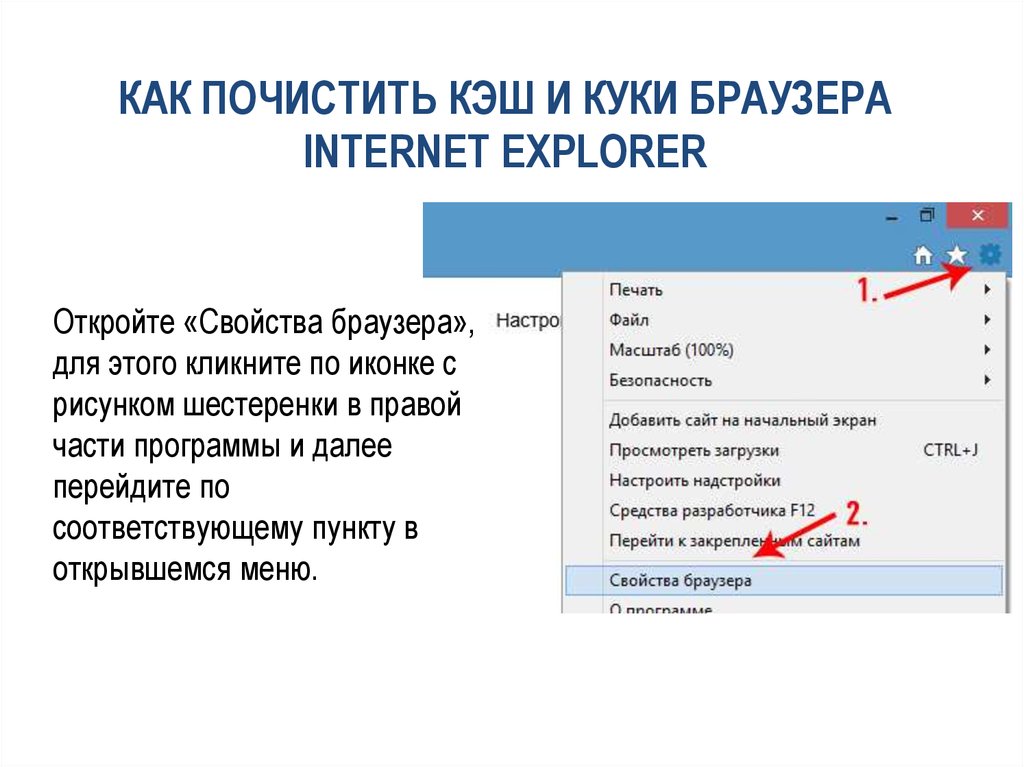
По этой причине полезно время от времени очищать кэш. Это позволяет вам удалить данные, которые вам не нужны на вашем телефоне, особенно если среди файлов cookie вашего телефона есть неизвестный трекер данных. Очистка кеша доставляет небольшое неудобство — вам придется снова заходить на некоторые из ваших любимых веб-сайтов, но это небольшая цена, чтобы убедиться, что ваш телефон не накапливает посторонние данные.
Действия немного различаются в зависимости от типа телефона и используемого веб-браузера. Ниже мы рассмотрим, как очистить эти данные для браузера Google Chrome (часто используется по умолчанию для многих телефонов Android, например линейки Google Pixel), интернет-браузера Samsung (часто используется по умолчанию для серии телефонов Galaxy) и браузера Mozilla Firefox. Вы также можете ознакомиться с нашим отдельным руководством о том, как очистить кеш в веб-браузере iPhone, если у вас есть несколько устройств Apple, которые нужно привести в порядок.
Увеличить изображение
Меню «Очистить данные браузера» в Chrome на Android.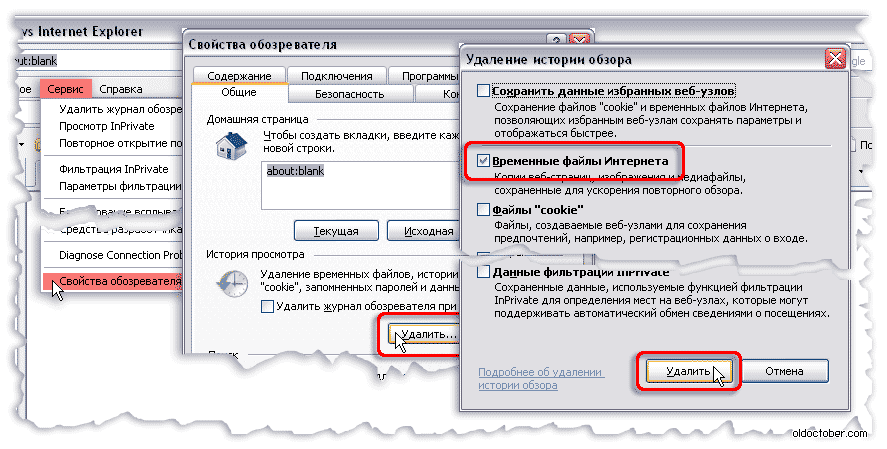
Google Chrome
Вы можете удалить файлы cookie и кеш из версии Google Chrome для Android, сначала нажав кнопку «Дополнительно» в правом верхнем углу браузера, обозначенную столбцом из трех точек, затем нажмите История , затем Очистить данные браузера . Вы также можете получить к нему доступ из Chrome Меню настроек , нажав Конфиденциальность и безопасность , а затем Очистить данные браузера .
Chrome также предлагает Базовые и Расширенные настройки для очистки Истории просмотров , Файлы cookie и данные сайтов и Кэшированные изображения и файлы . Вы можете использовать раскрывающийся список Временной диапазон , чтобы выбрать, хотите ли вы удалить всю историю или какую-либо часть от последних 24 часов до последних четырех недель.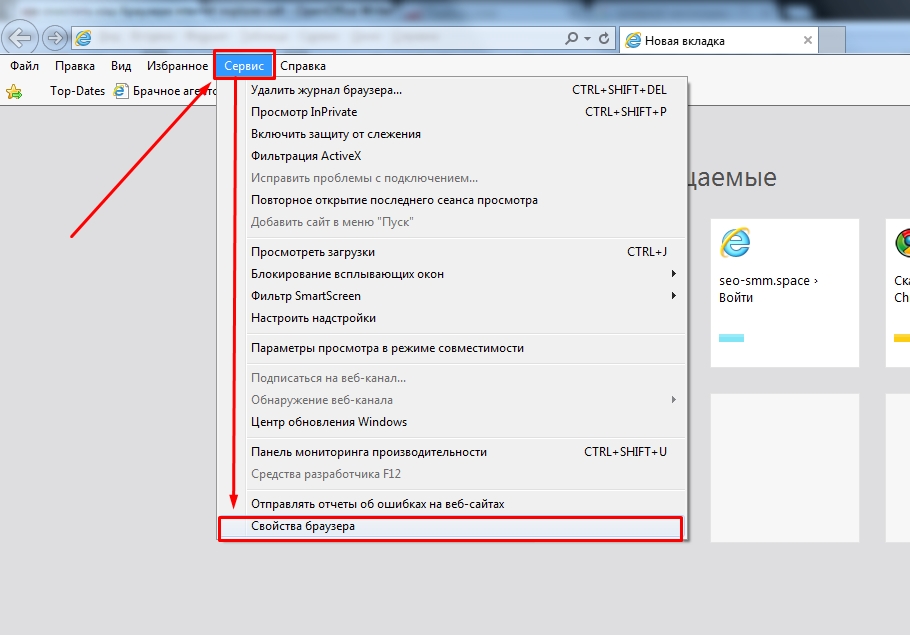 Нажатие Advanced также даст вам доступ к удалению сохраненных паролей , данных формы автозаполнения и настроек сайта . После выбора того, что вы хотите удалить, нажмите синюю кнопку Очистить данные . Вы можете получить дополнительное приглашение в том случае, если Chrome сочтет определенные веб-сайты «важными» для вас, и если это так, у вас будет возможность подтвердить это перед очисткой. В противном случае, если вы не получите это приглашение, Chrome немедленно приступит к очистке в соответствии с вашими инструкциями.
Нажатие Advanced также даст вам доступ к удалению сохраненных паролей , данных формы автозаполнения и настроек сайта . После выбора того, что вы хотите удалить, нажмите синюю кнопку Очистить данные . Вы можете получить дополнительное приглашение в том случае, если Chrome сочтет определенные веб-сайты «важными» для вас, и если это так, у вас будет возможность подтвердить это перед очисткой. В противном случае, если вы не получите это приглашение, Chrome немедленно приступит к очистке в соответствии с вашими инструкциями.
Подробнее: Откажитесь от Google Chrome и используйте этот браузер, ориентированный на конфиденциальность
Samsung Internet
Увеличить изображение
Параметры «Очистить данные» и «Очистить кэш» для Samsung Internet.
Скриншот Майка Соррентино/CNET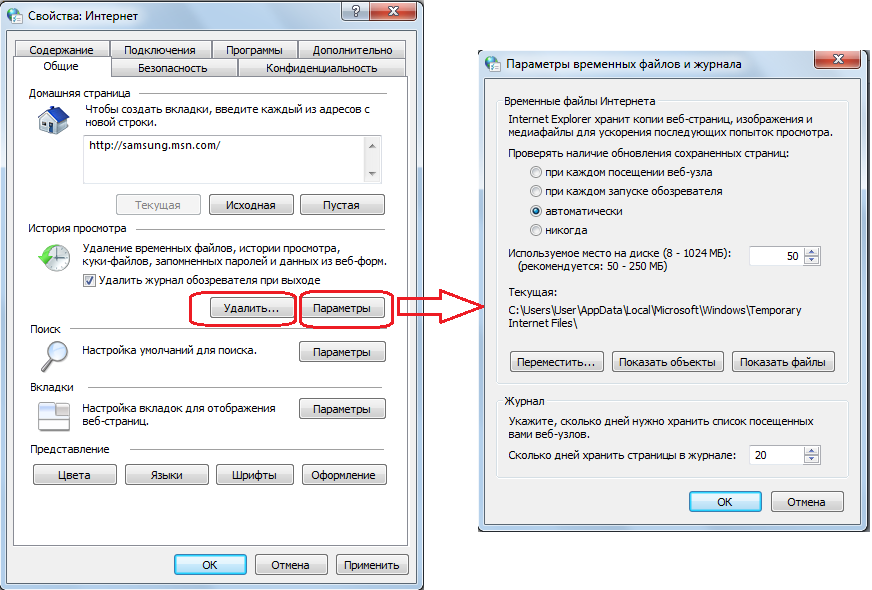 Вы можете очистить его в самом браузере или через приложение «Настройки» на своем телефоне.
Вы можете очистить его в самом браузере или через приложение «Настройки» на своем телефоне. Чтобы очистить в приложении интернет-браузера Samsung, сначала нажмите кнопку «Параметры» в правом нижнем углу, представленную тремя горизонтальными линиями, затем «Настройки» ; прокрутите вниз и коснитесь Личные данные , затем коснитесь Удалить данные браузера , чтобы открыть меню параметров для удаления. Вы можете очистить
Само приложение браузера обеспечивает максимальную настройку того, что вы хотите удалить. Однако, если вы хотите получить доступ к аналогичным параметрам в меню настроек вашего телефона, откройте приложение Настройки и коснитесь Приложения , затем прокрутите вниз и коснитесь Samsung Internet , а затем 
В нижней части хранилища вы получаете отдельные параметры Очистить кеш и Очистить данные . Нажатие Очистить кеш приведет к немедленному удалению кеша, но Очистить данные вызовет предупреждение о том, что все данные приложения будут удалены навсегда, включая файлы, настройки, учетные записи и базы данных. Хотя он не определяет файлы cookie, этот «ядерный» подход должен удалить все оставшиеся данные, позволяя вам перезапустить интернет-браузер Samsung, как если бы он был совершенно новым.
Подробнее: Измените эти настройки Android, чтобы максимально использовать возможности телефона
Mozilla Firefox
Как и в случае с Google Chrome, вы можете очистить кеш из приложения Mozilla Firefox для Android. Чтобы получить доступ к этой функции, нажмите кнопку Еще справа от адресной строки, снова обозначенную тремя вертикально расположенными точками.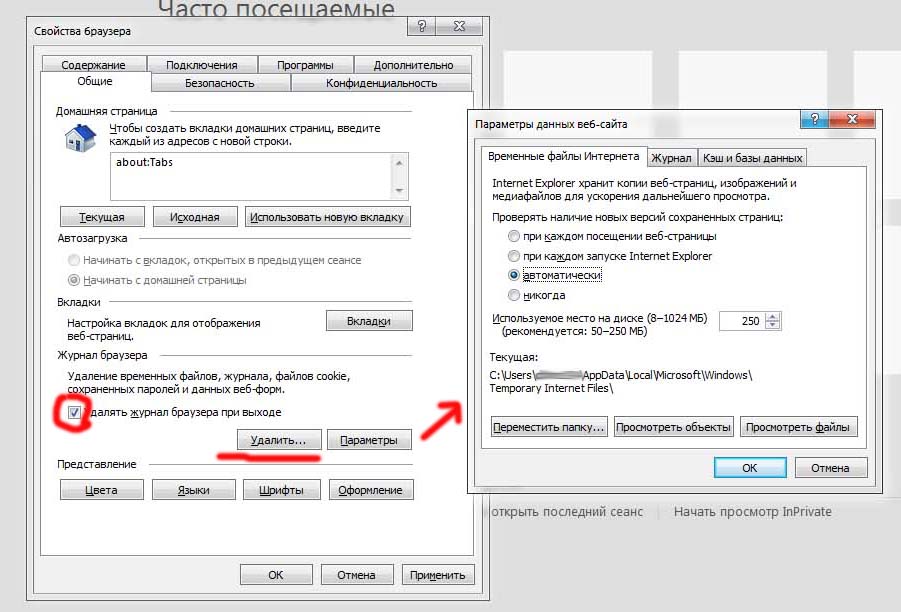 Затем нажмите Настройки и прокрутите вниз до Удалить данные просмотра .
Затем нажмите Настройки и прокрутите вниз до Удалить данные просмотра .
Увеличить изображение
Меню «Удалить данные браузера» в Mozilla Firefox на Android.
Из трех браузеров, которые мы здесь обсуждаем, Firefox предоставляет вам больше всего опций в меню Удалить данные браузера , позволяя также удалить любые существующие Открытые вкладки , вашу Историю просмотров и данные сайта , разрешения сайта и даже папка Downloads вместе с Cookies и Кэшированные изображения и файлы .
Хотя вы не можете выбрать временной диапазон, как в Chrome, вы можете указать, какой тип данных вы хотите удалить.
Подробнее:
В Firefox есть дополнительная опция для тех, кто никогда не хочет сохранять свои данные просмотра после завершения использования приложения.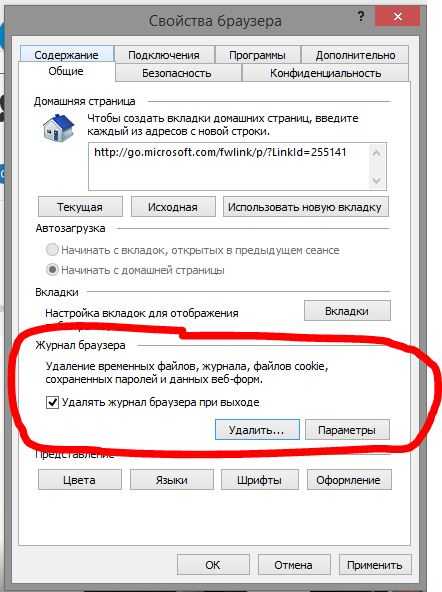 Внутри настроек есть опция Удалить данные просмотра при выходе , которая указывает Firefox стирать любую комбинацию этих же настроек каждый раз, когда вы выходите из приложения. Это полезная функция, если вы хотите поддерживать порядок в браузере и, скажем, избежать случайной передачи истории вашего браузера кому-то, кто мог украсть или иным образом получить доступ к вашему телефону.
Внутри настроек есть опция Удалить данные просмотра при выходе , которая указывает Firefox стирать любую комбинацию этих же настроек каждый раз, когда вы выходите из приложения. Это полезная функция, если вы хотите поддерживать порядок в браузере и, скажем, избежать случайной передачи истории вашего браузера кому-то, кто мог украсть или иным образом получить доступ к вашему телефону.
Как очистить кэш браузера
Ваш онлайн-центр справки и поддержки
Как очистить кэш браузера?
Чтобы очистить кэш вашего браузера, следуйте приведенным ниже инструкциям для вашего конкретного браузера.
Google Chrome
Internet Explorer 10
- Нажмите кнопку «Инструменты» (со значком шестеренки), выберите «Безопасность» и нажмите «Удалить историю просмотров».
- Выберите временные файлы Интернета, файлы cookie и данные формы. Убедитесь, что флажок «Сохранить данные веб-сайта избранного» не установлен.
- Щелкните Удалить.

Internet Explorer 9
- Нажмите кнопку «Инструменты» (со значком шестеренки), выберите «Безопасность» и нажмите «Удалить историю просмотров».
- Выберите временные файлы Интернета, файлы cookie и данные формы. Убедитесь, что флажок «Сохранить данные веб-сайта избранного» не установлен.
- Щелкните Удалить.
Firefox 16 для Windows
- В верхней части окна Firefox нажмите кнопку Firefox (меню «Сервис» в Windows XP), а затем нажмите «Параметры»
- Выберите панель «Дополнительно».
- Щелкните вкладку Сеть.
- В разделе Кэшированное веб-содержимое нажмите Очистить сейчас.
Firefox 16 для Mac OS X
- В строке меню нажмите на меню Firefox и выберите Настройки…
- Выберите панель «Дополнительно».
- Щелкните вкладку Сеть.
- В разделе Кэшированное веб-содержимое нажмите Очистить сейчас.
Safari для iOS
- Выберите Safari, затем очистите кэш
- Щелкните Пусто.

Chrome для Android
- Нажмите «Меню», «Настройки», «Дополнительно».
- Нажмите Конфиденциальность.
- Коснитесь Очистить данные браузера.
- Выберите тип данных, который вы хотите очистить.
- Нажмите Очистить.
Как включить всплывающие окна:
Google Chrome
- Если всплывающие окна были заблокированы, вы увидите значок предупреждения о заблокированных всплывающих окнах (окно с красным крестом) в адресной строке. . Щелкните значок, чтобы просмотреть список заблокированных всплывающих окон.
Нажмите на ссылку всплывающего окна, которое вы хотите видеть.
Чтобы всегда видеть всплывающие окна для сайта, выберите «Всегда показывать всплывающие окна с [сайт]». Сайт будет добавлен в список исключений, которым вы можете управлять в диалоговом окне «Настройки контента».
Internet Explorer 7 и выше
Если панель инструментов отключена:
- В правом верхнем углу щелкните Инструменты.