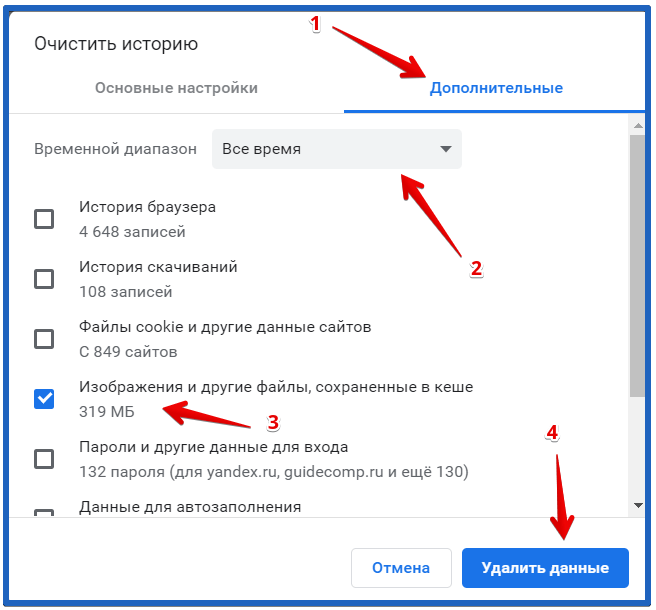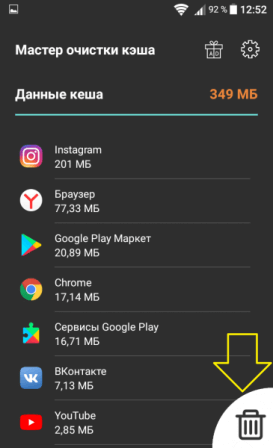Как очистить кэш на iPhone, и почему это необходимо делать
- Главная
- Практика
- Как это сделать
Автор Елена Кузнецова
Кэш и файлы cookie засоряют браузер, что влияет на производительность вашего смартфона.
Сколько вкладок открыто в вашем мобильном браузере прямо сейчас? Люди в среднем проводят за своими смартфонами около пяти часов в день. И все эти пять часов ваш телефон получает и сохраняет кеш и файлы cookie.
Что такое кэш?
Кэш — это временное хранилище данных, где остаются фрагменты посещенных вами веб-сайтов, изображения и пр.
Однако, когда таких данных в памяти становится много, они начинают замедлять работу вашего смартфона, поэтому рекомендуется регулярно от них избавляться.
Как очистить кэш на iPhone
1. Откройте настройки iPhone
Откройте приложение «Настройки», чтобы удалить кэш в Safari.
ВНИМАНИЕ: После очистки закроются все открытые вкладки в Safari и, скорее всего, вы выйдете из системы на сайтах, где требуется аутентификация. При следующем открытии таких сайтов нужно будет повторить вход.
2. Выберите Safari
3. Нажмите кнопку для очистки истории и данных браузера
Прокрутите вниз параметры Safari, пока не найдете опцию «Очистить историю и данные».
4. Подтвердите очистку
Подтвердите очистку
Когда вы выберете данную опцию, вас попросят подтвердить свое желание произвести очистку. Нажмите «Очистить историю и данные» или «Отменить».
После подтверждения очистки кэш и файлы cookie будут удалены с вашего iPhone, но информация об автозаполнении сохранится.
FAQ
Можно ли просматривать веб-станицы в Safari без сохранения истории?
Да. Откройте меню Safari в «Настройках» и выберите «Частный доступ».
Похожа ли функция очистки кэша на функцию сгрузки приложений?
Не совсем. Сгрузка приложений может помочь, если телефон стал медленно работать из-за нехватки памяти. Эта функция убирает неиспользуемое приложение (или приложения) без удаления связанных с ним документов и данных.
Чтобы сгрузить приложение, перейдите в раздел Настройки > Основные > Хранилище iPhone. Можно включить функцию «Сгружать неиспользуемые», либо выбрать конкретное приложение и сгрузить только его.
Как я могу очистить кэш в Chrome на iPhone?
Если вы предпочитаете браузер Google Chrome, на вашем устройстве может храниться значительный объем данных, что снижает его производительность. Чтобы очистить кэш, откройте приложение Chrome, затем выберите Настройки > Конфиденциальность > Очистить данные просмотра. Выберите элементы, которые нужно удалить,
и нажмите «Очистить данные просмотра» в нижней части экрана. После очистки вам придется снова заходить в систему на тех сайтах, где требуется аутентификация.
Файлы cookie и кэш — это одно и то же?
Нет. Файлы cookie — это фрагменты данных, которые веб-сайты сохраняют на ваш аппарат, например, пароли для входа в учетную запись или настройки веб-сайта, сделанные вами во время его просмотра.
Файлы cookie кажутся безобидными, однако они могут отслеживать все ваши действия в Интернете, закономерности в вашей истории просмотров и поиска, фиксируя даже на что вы нажали или навели курсор.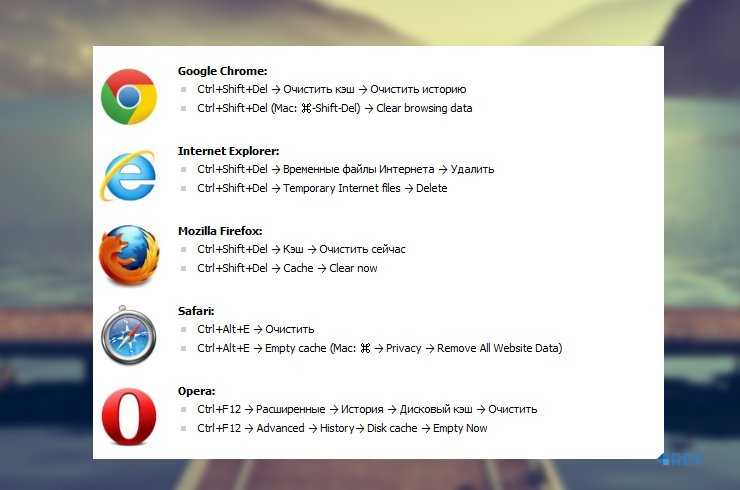
Могу ли я заблокировать файлы cookie на iPhone?
Вы можете блокировать файлы cookie в настройках конфиденциальности Safari, но вопрос в том, стоит ли это делать. Полная блокировка файлов cookie означает, что веб-сайты не смогут получать от вас информацию, но это также означает, что некоторые веб-сайты будут некорректно работать в вашем браузере. Если вам нравится более персонализированный просмотр веб-страниц, файлы cookie для вас полезны.
Источник: zdnet.com
Опубликовано 06.09.2022
Взлом iPhone
Предыдущая
Как поделиться данными о своем местоположении с помощью Android
Следующая
Как изменить сведения о недвижимом имуществе, не выходя из дома?
Хотите узнавать о новых материалах первыми?
Подписывайтесь на рассылку
Еженедельник
Лента материалов
Нажимая на кнопку, я принимаю условия соглашения.
Apple анонсировала iPhone для хакеров
Apple планирует выпустить в 2020 году специальный iPhone, разработанный для профессиональных хакеров, но вы не сможете его купить.
AppleМир технологий, 11.08.19
Как очистить кэш на Айфоне и зачем это делать
Говорят, что iOS не только лучше оптимизирована, чем Android, но и более эффективно автоматизирована. Якобы мобильная операционка Apple со временем не забивается мусором и не замедляется, как аппараты на Андроид, потому что умеет автоматически очищать кэш, который сохраняют приложения. Но на самом деле это совершенно не так, ведь в большинстве случаев кэшированные файлы никуда не деваются, если их не удалить вручную. А значит, чем больше их будет, тем выше вероятность того, что ваш iPhone будет работать медленнее.
Кэш на Айфоне не удаляется сам, вопреки расхожему мнению
❗️ПОДПИСЫВАЙСЯ НА НАШ КАНАЛ В ЯНДЕКС.ДЗЕНЕ. ТАМ КАЖДЫЙ ДЕНЬ ВЫХОДЯТ ЭКСКЛЮЗИВНЫЕ СТАТЬИ, КОТОРЫЕ НЕ ПОПАДАЮТ НА САЙТ
Замедление iPhone из-за кэша — явление довольно распространённое.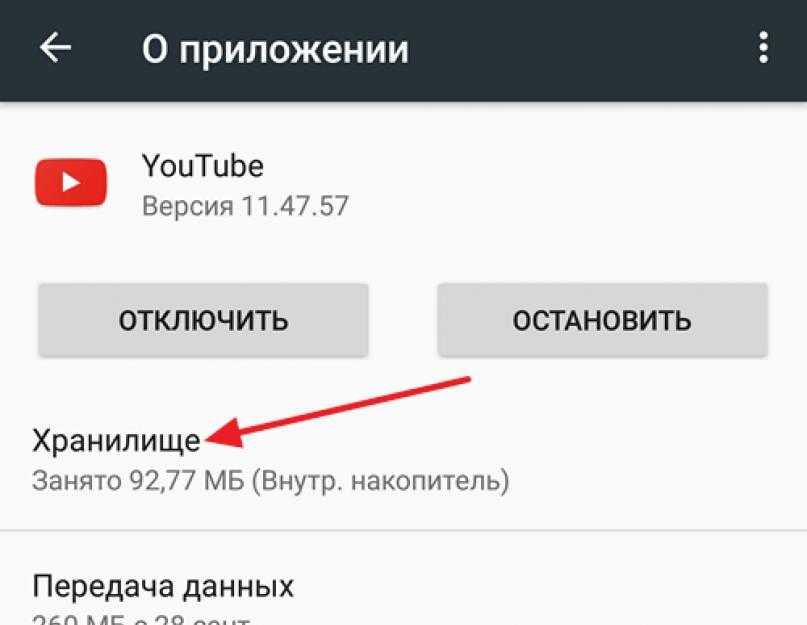 И это притом, что изначальное предназначение кэша — это повышение скорости работы устройства. Приложение, загрузив какие-то данные при первом запуске, сохраняет их в памяти устройства, чтобы впоследствии не загружать их заново, а подтягивать из быстрого доступа и выполнять поставленные задачи за меньшее время.
И это притом, что изначальное предназначение кэша — это повышение скорости работы устройства. Приложение, загрузив какие-то данные при первом запуске, сохраняет их в памяти устройства, чтобы впоследствии не загружать их заново, а подтягивать из быстрого доступа и выполнять поставленные задачи за меньшее время.
Содержание
- 1 Нужно ли чистить кэш на Айфоне
- 1.1 Как очистить кэш в Safari
- 1.2 Как очистить кэш Гугл Хром
- 1.3 Как очистить кэш Firefox
- 2 Очистка кэша на Айфоне — зачем нужно
Нужно ли чистить кэш на Айфоне
Самый распространённый пример работы кэша — это сайты. Каждый раз, когда мы запускаем новую веб-страницу, она автоматически сохраняет на наш iPhone какие-то данные, за которые «цепляется» при последующих запусках. Из-за этого получается, что сам сайт загружается быстрее, потому что, грубо говоря, наш смартфон уже знаком с ним, и не грузит все данные с нуля. Это удобно.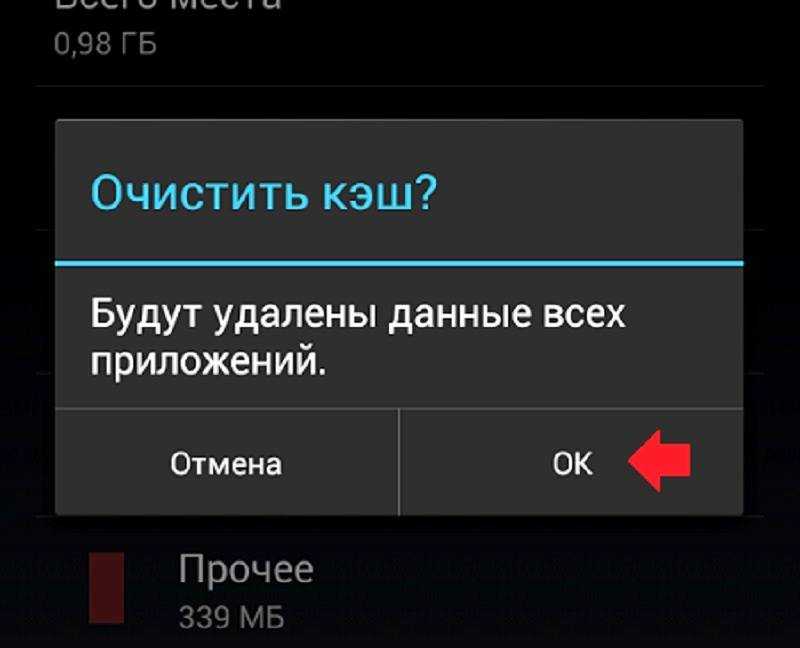
Удаляйте кэш вручную — хуже точно не будет
Но иногда файлов кэша становится слишком много, и они начинают не разгонять iPhone, а, напротив, замедлять его. Из-за этого страницы в браузере загружаются медленнее, чем могли бы при прочих равных, а иногда и вовсе не открываются, демонстрируя ошибку, даже если с другого устройства всё исправно работает. В этом случае может помочь только очистка кэша. Причём регулярная.
❗️ПОДКЛЮЧАЙСЯ К НАШЕМУ ЧАТИКУ В ТЕЛЕГРАМЕ. ТАМ ТЕБЕ ОТВЕТЯТ НА ЛЮБЫЕ ВОПРОСЫ ОБ АЙФОНАХ И НЕ ТОЛЬКО
Что бы вам ни говорили, но делать это руками можно и нужно. Во-первых, потому что кэш приложений на iOS автоматически не очищается, а значит, в результате банально начнут отъедать драгоценное пространство. А, во-вторых, факт того, что кэш начнёт вам вредить — это просто вопрос времени. Эти файлы подобно раковым клеткам, могут спровоцировать в системе некий сбой, из-за чего они уже перестанут быть доброкачественными и перерастут в злокачественные.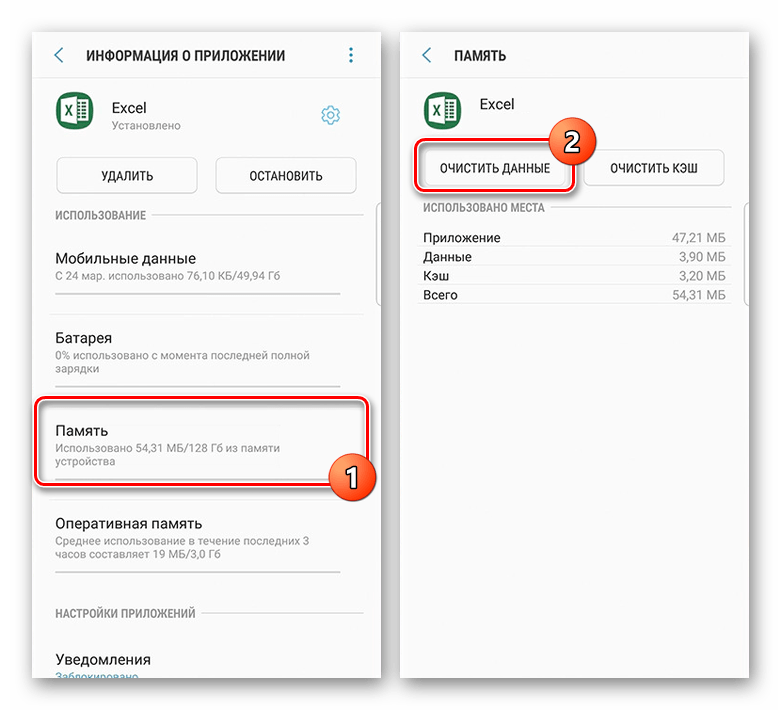
Как очистить кэш в Safari
Safari — самый популярный браузер на iOS. Поэтому и чистить кэш в первую очередь будем там:
- Перейдите в «Настройки» на своём iPhone;
- Пролистайте вниз и откройте вкладку Safari;
Удаляйте кэш именно таким способом, чтобы не стереть лишнего
- В самом низу страницы выберите «Дополнения»;
- Откройте «Данные сайтов» и нажмите «Удалить все данные».
Это щадящий метод удаления, который сохранит все настройки и закладки, но при этом очистит кэш, который накопил браузер. То есть история посещений и пароли останутся при вас. Этого не произойдёт, если воспользоваться кнопкой «Очистить историю и данные». В этом случае стёрто будет всё подчистую.
Как очистить кэш Гугл Хром
На втором месте по популярности у пользователей iOS — Google Chrome, и он тоже позволяет очистить кэш:
- Запустите приложение Google Chrome у себя на Айфоне;
- Нажмите на три точки справа внизу для вызова контекстного меню;
В Chrome есть специальная вкладка для удаления кэша
- Откройте «Настройки» — «Конфиденциальность» — «Очистка истории»;
- Отметьте галкой «Файлы, сохранённые в кэше» и подтвердите удаление.

Как очистить кэш Firefox
На и наконец способ очистки кэша в Firefox на iOS:
- Откройте приложение Firefox на iPhone;
- Нажмите на три полоски в правом нижнем углу для вызова контекстного меню;
Firefox тоже накапливает кэш, и его нужно время от времени удалять
- Перейдите во вкладку «Параметры», а затем в «Управление данными»;
- Отметьте «Кэш» и подтвердите его удаление.
Очистка кэша на Айфоне — зачем нужно
Очистка кэша удаляет только данные веб-сайтов, которые сохраняются в памяти вашего Айфона, и ничего более. В этом случае, когда вы будете открывать те ресурсы, которые посещали ранее, они сохранят кэш заново. Так что готовьтесь, что в первый раз страница, возможно, будет грузиться дольше, чем обычно. Однако все последующие попытки открыть его будут занимать меньше времени.
Все браузеры накапливают довольно много кэша, и его надо чистить
Несмотря на отсутсвие единого мнения о том, как часто нужно чистить кэш на Айфоне, практика показывает, что лучше делать это раз в месяц или два. Удалять накопленные браузером (да и другими приложениями, в общем, тоже) файлы чаще нерационально, потому что в этом случае кэш не будет работать на ускорение достаточно эффективно. А, если делать это реже, то можно столкнуться с переполнением пространства для хранения кэша и замедлением iOS.
Удалять накопленные браузером (да и другими приложениями, в общем, тоже) файлы чаще нерационально, потому что в этом случае кэш не будет работать на ускорение достаточно эффективно. А, если делать это реже, то можно столкнуться с переполнением пространства для хранения кэша и замедлением iOS.
❗️ПОДПИШИСЬ НА ТЕЛЕГРАМ-КАНАЛ СУНДУК АЛИБАБЫ И ПОКУПАЙ ТОЛЬКО ЛУЧШИЕ ТОВАРЫ С АЛИЭКСПРЕСС
Как правило, кэш браузеров занимает не так много места, как кэш других приложений. Обычно это не больше 150-200 мегабайт. А вот кэшированные файлы Телеграма или ТикТока могут весить несколько десятков гигабайт. Подробнее о том, что с ними делать, мы рассказывали вот в этой статье — обязательно почитайте, это поможет вам сэкономить немало дискового пространства.
Смартфоны AppleСоветы по работе с Apple
Как очистить кэш браузера?
Как очистить кэш браузера?
Если вы заметили, что YCLIENTS или мобильное приложение YCLIENTS работают не так, как ожидалось, то, возможно вам поможет очистка кэша браузера или приложения.
Оглавление:
1. Как очистить кэш на компьютере
— Бразуер Google Chrome
— Браузер Yandex
— Браузер Safari
— Браузер Mozilla Firefox
— Браузер Microsoft Edge
— Браузер Opera
2. Как очистить кэш в мобильном браузере
— Браузер Chrome
— Браузера Safari
3. Как очистить кэш в мобильном приложении
— На ОС Android
1. Как очисть кэш на компьютере
Браузер Google Chrome:
Вставьте ссылку в поисковую строку: chrome://settings/clearBrowserData или зажмите сочетание клавиш Ctrl+Shift+Delete
Очистить кэш можно и вручную, для этого:
- откройте браузер Chrome;
- зайдите в настройки браузера, нажав в правом верхнем углу иконку с троеточием, выберите раздел «История» и в открывшемся разделе нажмите «История» (CTRL+H);
- в открывшемся окне нажмите кнопку «Очистить историю»;
- в окне «Очистить историю» выберите временной диапазон, за который хотите удалить данные; Например «За все время»;
- далее установите флажок в пункте
- для завершения процесса нажмите «Удалить данные».

Браузер Yandex:
Вставьте ссылку в поисковую строку: browser://settings/clearBrowserData или зажмите сочетание клавиш Ctrl+Shift+Delete
Очистить кэш можно и вручную, для этого:
- отройте Yandex;
- перейдите в меню браузера в правом верхнем углу;
- откройте историю браузера;
- нажмите «Очистить историю»;
- отметьте пункт «Файлы, сохраненные в кеше»;
- нажмите кнопку «Очистить».
Браузер Safari:
- откройте Safari и нажмите вкладку «История»;
- нажмите «Очистить историю»;
- выберите «Всю историю» и нажмите «Очистить историю».

Браузер Mozilla Firefox:
- откройте Mozilla Firefox;
- перейдите в меню браузера, нажав на три полоски в правом верхнем углу;
- в открывшемся меню перейдите в раздел «Настройки»;
- перейдите на страницу «Приватность и Защита»;
- в разделе «Куки и данные сайтов» нажмите кнопку «Удалить данные»;
- отметьте галочкой пункт «Кэш веб-содержимого»;
- нажмите кнопку «Удалить».
Браузер Microsoft Edge:
Вставьте ссылку в поисковую строку:
Очистить кэш можно и вручную, для этого:
- откройте Microsoft;
- перейдите в меню браузера, нажав на иконку в правом верхнем углу;
- в открывшимся меню перейдите в раздел «Настройки»;
- перейдите на страницу «Конфиденциальность, поиск и службы»;
- в разделе «Удалить данные о просмотре веб-страниц» нажмите на кнопку «Выбрать элементы для удаления»;
- поставьте диапазон времени
- нажмите «Удалить сейчас».

Браузер Opera:
Вставьте ссылку в поисковую строку: opera://settings/clearBrowserData или зажмите сочетание клавиш Ctrl+Shift+Delete
Очистить кэш можно и вручную, для этого:
- откройте Opera;
- перейдите в настройки браузера в боковом меню;
- в разделе «Конфиденциальность и безопасность» нажмите «Очистить историю посещений»;
- в открывшимся окне поставьте диапазон «Все время» отметьте пункт очистки «Кэшированные изображения и файлы»;
- нажмите «Удалить данные».
2. Как очистить кэш в мобильном браузере
Браузер Chrome:
- откройте Google Chrome на мобильном устройстве;
- перейдите в меню браузера;
- откройте историю браузера;
- нажмите кнопку «Очистить историю»;
- отметьте пункт «Изображение и другие файлы, сохраненные в кеше»;
- нажмите кнопку «Удалить данные».

Браузера Safari:
- зайдите в настройки смартфона или планшета;
- выберите Safari;
- нажмите «Очистить историю и данные».
3. Как очистить кэш в мобильном приложении
На ОС Android:
- зажмите иконку YCLIENTS на рабочем столе и перейдите в раздел «О приложении»;
- выберите пункт «Хранилище и кеш»;
- нажмите кнопки «Очистить хранилище», и «Очистить кеш».
Если после этих действий YCLIENTS все еще работает нестабильно, то напишите в службу поддержки: [email protected].
Была ли статья полезна?
Да НетВы должны очистить кэш своего телефона Android сегодня
Очистка файлов cookie и кэша вашего телефона Android может удалить отслеживающие файлы cookie и лишние данные, которые могли накопиться при использовании вашего веб-браузера.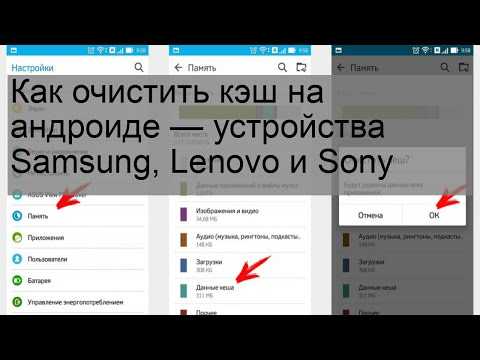 Независимо от того, использует ли ваш телефон Android Google Chrome, Firefox или Samsung Internet, он собирает и сохраняет данные каждый раз, когда вы просматриваете веб-страницы. Эта информация составляет ваши файлы cookie и кеш, а также помогает вашему телефону быстро входить в ваши учетные записи и загружать часто посещаемые сайты.
Независимо от того, использует ли ваш телефон Android Google Chrome, Firefox или Samsung Internet, он собирает и сохраняет данные каждый раз, когда вы просматриваете веб-страницы. Эта информация составляет ваши файлы cookie и кеш, а также помогает вашему телефону быстро входить в ваши учетные записи и загружать часто посещаемые сайты.
Но эти данные со временем накапливаются, занимая место на вашем телефоне, а также, возможно, включая файлы cookie, которые отслеживают историю просмотров с целью показа персонализированной рекламы. (Я видел рекламу очков после того, как посетил несколько интернет-магазинов, чтобы сравнить цены и стили, а также рекламу круизов после просмотра нескольких возможных вариантов отдыха.)
Шаги немного различаются в зависимости от типа телефона и веб-браузера. приложение, которое вы используете, поэтому ниже мы рассмотрим, как очистить эти данные для браузера Google Chrome (часто используется по умолчанию для многих телефонов Android, таких как линейка Google Pixel), интернет-браузера Samsung (часто используется по умолчанию в серии телефонов Galaxy) и браузер Mozilla Firefox. Вы также можете ознакомиться с нашим отдельным руководством о том, как очистить кеш в веб-браузере iPhone, если у вас есть несколько устройств Apple, которые нужно привести в порядок.
Вы также можете ознакомиться с нашим отдельным руководством о том, как очистить кеш в веб-браузере iPhone, если у вас есть несколько устройств Apple, которые нужно привести в порядок.
Меню «Очистить данные браузера» в Chrome на Android.
Скриншот Майка Соррентино/CNETGoogle Chrome
Вы можете удалить файлы cookie и кеш из версии Google Chrome для Android, сначала нажав кнопку «Дополнительно» в правом верхнем углу браузера, обозначенную столбцом из трех точек, а затем нажав История , то Очистить данные просмотра . Вы также можете получить доступ к этому из меню настроек Chrome , нажав Конфиденциальность и безопасность , а затем Очистить данные браузера .
Chrome также предлагает Базовые и Расширенные настройки для очистки Истории просмотров , Файлы cookie и данные сайтов и Кэшированные изображения и файлы . Вы можете использовать раскрывающийся список Временной диапазон , чтобы выбрать, хотите ли вы удалить всю историю или выборку за последние 24 часа до последних четырех недель. Нажатие Advanced также даст вам доступ к удалению сохраненных паролей , данных автозаполнения форм и настроек сайта . После выбора того, что вы хотите удалить, нажмите синюю кнопку Очистить данные . Вы можете получить дополнительное уведомление, если Chrome сочтет определенные веб-сайты «важными» для вас, и если это так, у вас будет возможность подтвердить это перед очисткой. В противном случае, если вы не получите это приглашение, Chrome немедленно приступит к очистке в соответствии с вашими инструкциями.
Вы можете использовать раскрывающийся список Временной диапазон , чтобы выбрать, хотите ли вы удалить всю историю или выборку за последние 24 часа до последних четырех недель. Нажатие Advanced также даст вам доступ к удалению сохраненных паролей , данных автозаполнения форм и настроек сайта . После выбора того, что вы хотите удалить, нажмите синюю кнопку Очистить данные . Вы можете получить дополнительное уведомление, если Chrome сочтет определенные веб-сайты «важными» для вас, и если это так, у вас будет возможность подтвердить это перед очисткой. В противном случае, если вы не получите это приглашение, Chrome немедленно приступит к очистке в соответствии с вашими инструкциями.
Подробнее: Откажитесь от Google Chrome и используйте вместо этого браузер, ориентированный на конфиденциальность
Samsung Internet
Увеличить изображение Параметры «Очистить данные» и «Очистить кэш» для Samsung Internet.
Существует два различных способа очистки кэша интернет-браузера Samsung и данных файлов cookie. Вы можете очистить его в самом браузере или через приложение «Настройки» на своем телефоне.
Чтобы очистить приложение интернет-браузера Samsung, сначала нажмите кнопку Параметры в правом нижнем углу, представленную тремя горизонтальными линиями, затем Настройки ; прокрутите вниз и коснитесь Личные данные , затем коснитесь Удалить данные браузера , чтобы открыть меню параметров для удаления. Вы можете очистить Историю просмотров , Файлы cookie и данные сайтов , Кэшированные изображения и файлы , Пароли и Автозаполнение форм в любом сочетании. После нажатия Удалить данные вы получите запрос на подтверждение выбора перед удалением.
Само приложение браузера обеспечивает максимальную настройку того, что вы хотите удалить. Однако, если вы хотите получить доступ к аналогичным параметрам в меню настроек вашего телефона, откройте приложение Настройки и нажмите Приложения , затем прокрутите вниз и коснитесь Samsung Internet , а затем Хранилище .
В нижней части хранилища вы получаете отдельные параметры Очистить кеш и Очистить данные . Нажатие Очистить кеш приведет к немедленному удалению кеша, но Очистить данные выводит предупреждение о том, что все данные приложения будут удалены навсегда, включая файлы, настройки, учетные записи и базы данных. Хотя он не определяет файлы cookie, этот «ядерный» подход должен удалить все оставшиеся данные, позволяя вам перезапустить интернет-браузер Samsung, как если бы он был совершенно новым.
Подробнее: Измените эти настройки Android, чтобы получить максимальную отдачу от вашего телефона
Mozilla Firefox
Как и в Google Chrome, вы можете очистить файлы cookie и кэш из приложения Mozilla Firefox для Android. Чтобы получить доступ к этой функции, нажмите кнопку Еще справа от адресной строки, снова обозначенную тремя вертикально расположенными точками. Затем нажмите Настройки и прокрутите вниз до Удалить данные просмотра .
Чтобы получить доступ к этой функции, нажмите кнопку Еще справа от адресной строки, снова обозначенную тремя вертикально расположенными точками. Затем нажмите Настройки и прокрутите вниз до Удалить данные просмотра .
Меню «Удалить данные браузера» в Mozilla Firefox на Android.
Скриншот Майка Соррентино/CNET Из трех браузеров, которые мы здесь обсуждаем, Firefox предоставляет вам наибольшее количество опций в меню Удалить данные браузера , позволяя также удалить любые существующие Открытые вкладки , вашу Историю просмотров и данные сайта , Разрешения сайта и даже папка Загрузки вместе с Файлами cookie и Кэшированные изображения и файлы .
Хотя вы не можете выбрать временной диапазон, как в Chrome, вы можете указать, какой тип данных вы хотите удалить.
Подробнее: Настройки конфиденциальности браузера, которые нужно изменить как можно скорее в Firefox, Chrome и Safari
В Firefox есть дополнительная опция для тех, кто никогда не хочет сохранять свои данные просмотра после завершения использования приложения. Внутри настроек есть Удалить данные просмотра при выходе Параметр, который указывает Firefox стирать любую комбинацию этих же настроек каждый раз, когда вы выходите из приложения. Это полезная функция, если вы хотите поддерживать порядок в браузере и, скажем, избежать случайной передачи истории вашего браузера кому-то, кто мог украсть или иным образом получить доступ к вашему телефону.
Чтобы узнать больше, узнайте все, что нужно знать о новой операционной системе Google, Android 13, в том числе о том, как загрузить бета-версию. Кроме того, взгляните на список CNET лучших приложений для Android и некоторые настройки, которые вы захотите изменить на своем текущем телефоне.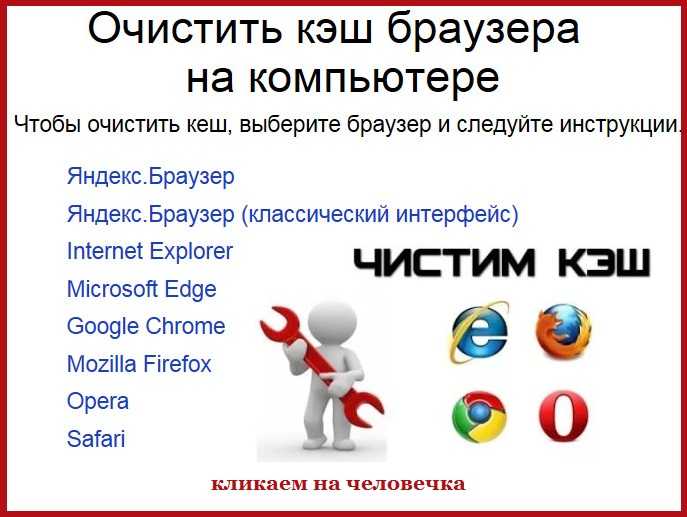
Сейчас играет: Смотри: Обзор Samsung Galaxy S22 Ultra: Galaxy Note живет…
8:25
Как очистить кеш в Chrome Android
Google Chrome, как и другие приложения, использует кеш для хранения временных файлов на вашем устройстве. Эти файлы помогают улучшить ваше взаимодействие с приложением, сохраняя файлы, изображения и видео веб-сайтов для следующего посещения.
Но со временем эти файлы могут постепенно занимать больше места. Точно так же файлы кеша также имеют тенденцию к повреждению, если вы не очищаете их регулярно.
К счастью, Google позволяет легко полностью удалить все данные кеша из вашего приложения Chrome.
Итак, в этом подробном руководстве давайте узнаем, как очистить историю браузера Chrome, файлы cookie и файлы кеша на вашем устройстве Android.
Безопасно ли удалять кэш Chrome?
Да. Совершенно безопасно удалять файлы кеша из приложения Google Chrome. Этот метод поможет вам освободить место на вашем устройстве. Это также помогает удалить любые нежелательные или поврежденные файлы, которые могут повлиять на ваше устройство или производительность приложения.
Этот метод поможет вам освободить место на вашем устройстве. Это также помогает удалить любые нежелательные или поврежденные файлы, которые могут повлиять на ваше устройство или производительность приложения.
Очистить кэши и файлы cookie в Chrome Android
Если ваш браузер работает медленнее, чем обычно, это может быть связано с повреждением файлов кэша. Чтобы очистить эти файлы, выполните следующие действия.
- Запустите приложение Chrome на устройстве Android.
- Перейдите в правый верхний угол и нажмите на трехточечный значок .
- Выберите опцию История .
- Нажмите Очистить просмотр данных.
- В разделе Диапазон времени выберите Все время.
- На вкладке Basic отметьте параметры Cookies и данные сайтов, и Кэшированные изображения и файлы.
- В нижней части нажмите Очистить данные .

- Наконец, нажмите на Очистить данные еще раз, чтобы подтвердить свое действие.
Удалить историю в Chrome Android
Google Chrome отслеживает все, что вы искали в приложении. Они используют эту информацию о просмотре, чтобы адаптировать просмотр специально для вас. Однако, если вы хотите навсегда удалить историю поиска, выполните следующие действия.
- Откройте приложение Google Chrome.
- Щелкните трехточечный значок в правом верхнем углу.
- Нажмите на История.
- Нажмите Очистить данные просмотра.
- В разделе «Временной диапазон» выберите Все время.
- Отметьте опцию История просмотров.
- Нажмите Очистить данные .
Очистить кеш для определенных сайтов в Chrome Android
Если вы столкнулись с проблемами только на определенном веб-сайте, Google Chrome позволяет удалить кеши на конкретном сайте. Вот пошаговое руководство о том, как это сделать.
Вот пошаговое руководство о том, как это сделать.
- Откройте приложение Chrome.
- Щелкните параметр Настройки .
- В разделе Advanced нажмите Настройки сайта.
- Нажмите Storage или Data Stored, в зависимости от вашего устройства.
- Найдите или найдите веб-сайт, для которого вы хотите удалить кеш.
- Нажмите кнопку Очистить и сбросить .
Очистить кэш браузера в настройках
Во многих случаях кэш приложения Chrome также может снижать производительность вашего веб-браузера. Вот пошаговое руководство о том, как удалить кеш приложения из настроек.
- Найдите приложение Chrome.
- Нажмите и удерживайте значок приложения и выберите Информация о приложении.
- Перейдите к опции Storage & Cache .
- Нажмите на кнопку Очистить кэш .

Очистка кэшей и файлов cookie в Firefox Android
Если вы используете Mozilla Firefox в качестве браузера по умолчанию, выполните следующие действия, чтобы очистить файлы cookie и файлы кэша.
- Откройте приложение Firefox на своем устройстве.
- Перейдите к значку с тремя точками и выберите параметр Настройки .
- Прокрутите вниз и нажмите Удалить данные просмотра.
- Установите флажки для Кэшированные изображения и файлы, и Файлы cookie.
- Нажмите Удалить данные просмотра.
- Чтобы подтвердить действие, нажмите кнопку Удалить .
Как удалить скрытый кэш?
Скрытые кэши хранятся не в каталогах кэширования по умолчанию. В результате вы не можете удалить эти файлы вышеуказанными способами. Чтобы удалить эти кеши, вам придется установить сторонние приложения. Приложения похожие на 1Tap Cleaner и App Cache Cleaner идеально подходят для обнаружения скрытых файлов кеша и их очистки.
Приложения похожие на 1Tap Cleaner и App Cache Cleaner идеально подходят для обнаружения скрытых файлов кеша и их очистки.
Кроме того, вы также можете вручную очистить скрытые кеши на вашем устройстве. Для этого выполните аппаратный сброс. Теперь вы можете получить доступ к меню сброса настроек. Однако имейте в виду, что процесс доступа к меню сброса настроек может различаться в зависимости от версии Android и производителя.
Когда вы окажетесь в меню сброса настроек, убедитесь, что вы выбрали Опция очистки данных и кэша . Этот процесс также удалит все остальные кеши приложений, установленные на вашем устройстве.
Автоматическая очистка кэша Android
Ручная очистка кэша приложений и веб-сайтов может оказаться утомительной. Быстрое решение этой проблемы — использование сторонних приложений. Вы даже можете установить определенные интервалы времени для очистки кеша на вашем устройстве.
Связанные вопросы
Удаляет ли история при очистке кэша?
Нет, вы по-прежнему можете получить доступ к истории браузера, даже если вы очистили файлы кеша.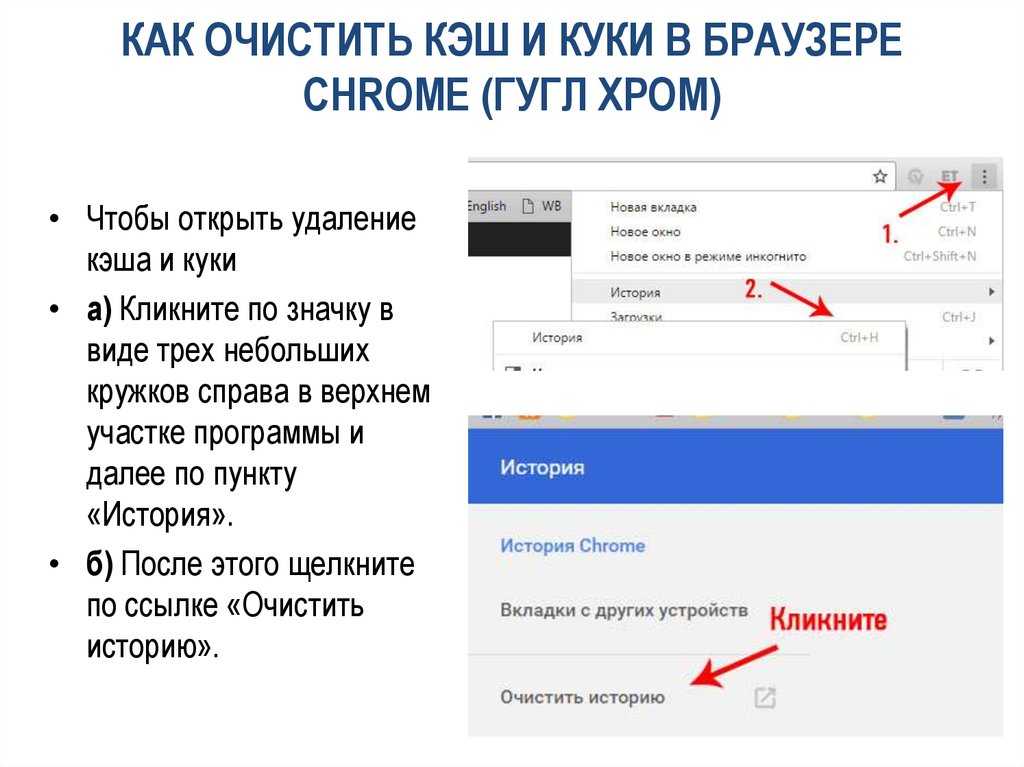 Чтобы удалить историю посещенных страниц в Chrome, убедитесь, что вы отметили параметр 9.0013 История просмотра при очистке данных просмотра.
Чтобы удалить историю посещенных страниц в Chrome, убедитесь, что вы отметили параметр 9.0013 История просмотра при очистке данных просмотра.
Файлы cookie и кэш — это одно и то же?
Файлы cookie — это небольшие файлы, которые определенный веб-сайт сохраняет в браузере. Он содержит информацию о веб-сайте, например учетные данные для входа и историю просмотров.
С другой стороны, файлы кеша помогают запомнить часть веб-страницы, такую как изображения и видео, чтобы ускорить загрузку веб-страницы.
При очистке кэша в Chrome удаляются пароли?
Если вы не отметили параметр «Сохраненные пароли» при очистке кеша, Chrome не удалит ваши пароли.
Как долго хранится история Chrome?
По умолчанию Google Chrome хранит историю посещенных страниц не более 90 дней.
Как очистить кэш и файлы cookie в разных браузерах
Когда вы пользуетесь Интернетом, браузеры собирают данные о ваших предпочтениях, поисковых запросах и истории Интернета.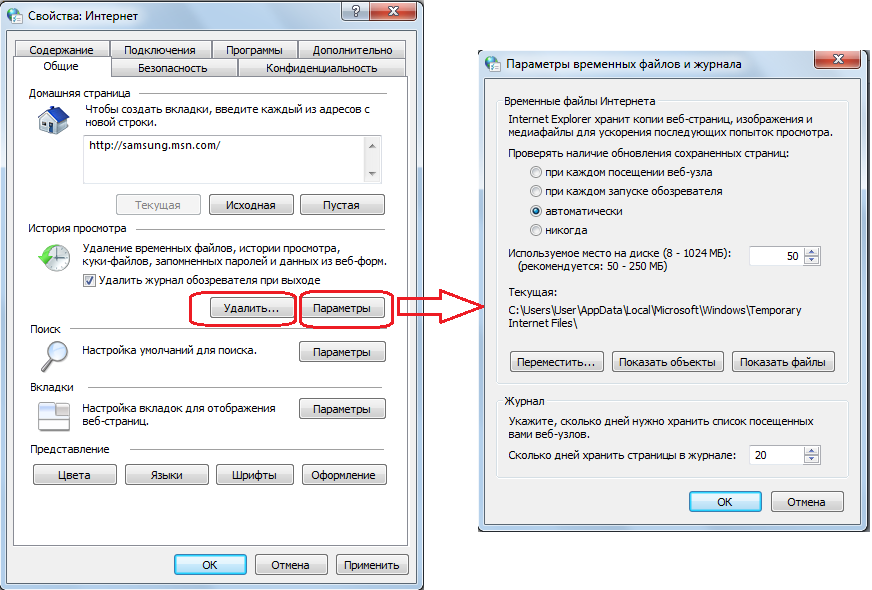 Для оптимальной работы браузера рекомендуется периодически очищать кеш и файлы cookie. Читайте дальше, чтобы узнать, как удалить историю в нескольких браузерах.
Для оптимальной работы браузера рекомендуется периодически очищать кеш и файлы cookie. Читайте дальше, чтобы узнать, как удалить историю в нескольких браузерах.
Что такое кеш?
Термин «кэш» относится к части вашего жесткого диска, предназначенной для хранения файлов браузера, которые, по мнению вашего браузера, он может использовать снова. Без этой функции ваш браузер будет работать медленнее, поскольку каждый открываемый вами веб-сайт должен каждый раз загружать большое количество файлов с нуля.
Сюда входят такие элементы, как логотип веб-сайта, фоновые изображения, шрифты, а также технические аспекты, такие как CSS, HTML и JavaScript. В совокупности они могут составлять до десятков, сотен или даже тысяч файлов только для одного веб-сайта. Кэш хранит эти файлы локально, поэтому будущие посещения веб-сайтов будут быстрее, что улучшит ваше общее впечатление от Интернета.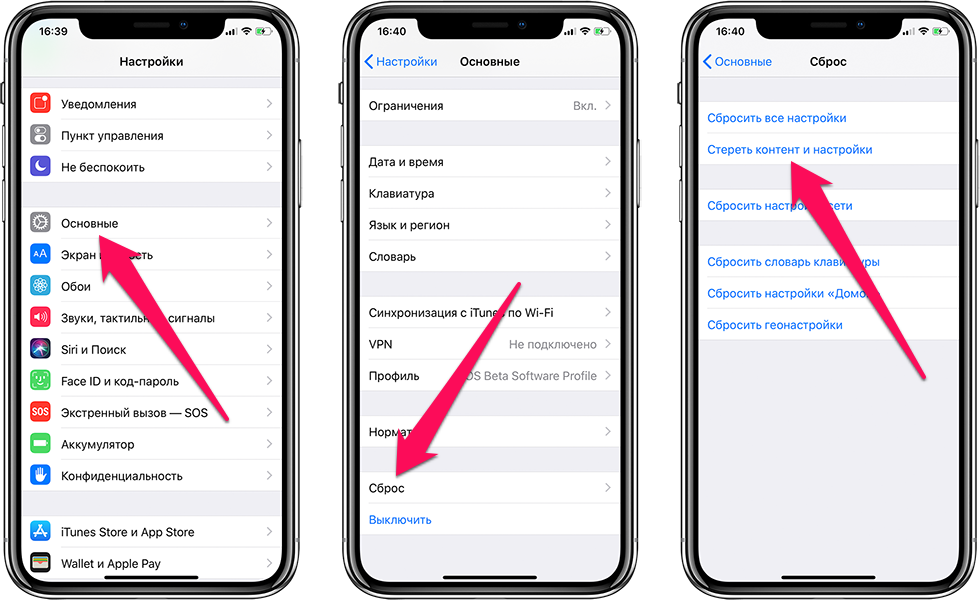
Итак, зачем очищать кеш?
Очистка кеша означает удаление всей сохраненной информации с локального жесткого диска, которая хранилась в кеше. Вот некоторые из причин, по которым вам может понадобиться очистить историю просмотров:
Повышение производительности:
В зависимости от ваших настроек ваш кеш может стать довольно большим и занять значительное место на диске вашего компьютера. Чем больше информации сохраняется в кеше, тем медленнее будет работать ваш компьютер при работе в Интернете. Удаление кеша может помочь увеличить время загрузки веб-сайта и повысить производительность вашего устройства.
Просмотр самых последних страниц:
Теоретически, всякий раз, когда вы повторно посещаете веб-сайт, ваш кэш проверяет, не изменился ли он, чтобы показать вам самые последние страницы.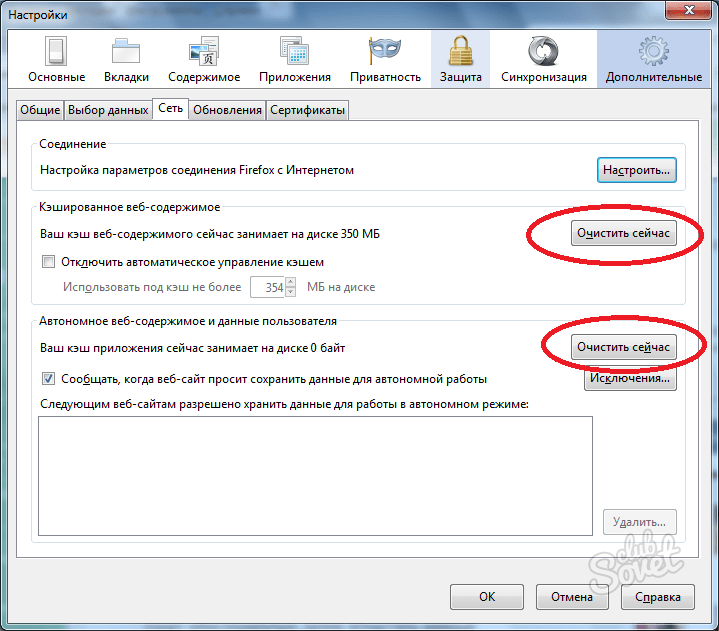 Однако так происходит не всегда: иногда кеш загружает старые сохраненные страницы, а это значит, что вы можете не увидеть самую новую версию. Периодически очищая кеш, вы заставляете свой браузер запускаться заново, гарантируя, что вы просматриваете самые свежие страницы и информацию.
Однако так происходит не всегда: иногда кеш загружает старые сохраненные страницы, а это значит, что вы можете не увидеть самую новую версию. Периодически очищая кеш, вы заставляете свой браузер запускаться заново, гарантируя, что вы просматриваете самые свежие страницы и информацию.
Обеспечение безопасности:
Если вы используете общедоступный или общий компьютер, очистка кэша может помочь защитить вашу конфиденциальность. Если вы не очистите кеш, любой, кто использует компьютер после вас, сможет увидеть историю вашего браузера. Кэш также может хранить личные данные, необходимые для некоторых веб-сайтов, что может дать следующему пользователю на компьютере доступ к конфиденциальной или личной информации. Временные файлы кеша также могут быть целью для рекламного ПО, вредоносных программ и вирусов.
Исправление ошибок браузера:
w3.org/1999/xhtml»> Кэш иногда может вызывать проблемы с браузером. Например, вы можете обнаружить, что некоторые веб-сайты загружаются медленно или загружаются лишь частично, не открываются, возвращают сообщение об ошибке или иным образом не отвечают должным образом. Часто вы можете исправить эти типы ошибок, очистив кеш перед закрытием и повторным открытием браузера.Зачем очищать куки?
Файлы cookie — это простые текстовые файлы, которые веб-сайт может сохранять в вашем браузере. Они предназначены для идентификации пользователей, сохранения данных для входа на сайт или создания настраиваемых веб-страниц с учетом индивидуальных предпочтений. Подробнее о файлах cookie можно прочитать здесь.
Люди иногда просматривают настройки файлов cookie или предпочтения файлов cookie или удаляют файлы cookie в своем браузере. Это:
- Повышение безопасности – потенциально хакеры могут захватывать файлы cookie, предоставляя им доступ к сеансам браузера и позволяя им украсть личные данные.

- Защита личной информации – файлы cookie собирают личную информацию о вас. Веб-сайты используют эту информацию для отслеживания вашей интернет-активности, чтобы разработать более подробный профиль ваших онлайн-привычек или настроить для вас персонализированную рекламу.
- Будьте осторожны при использовании общедоступных или общих компьютеров . При использовании общедоступного компьютера, если вы не удаляете свои файлы cookie после каждого сеанса, следующий человек, который войдет в систему, потенциально может увидеть вашу историю просмотров. Они даже могут войти в ваш онлайн-банкинг или торговый счет, если вы забудете выйти из системы.
- Ускорьте работу . При первом посещении веб-сайта страницы, которые вы посещаете, сохраняются на жестком диске. При последующих посещениях вместо повторной загрузки страниц он будет загружаться быстрее. Однако со временем у вас может накопиться множество файлов cookie, которые замедлят работу вашей системы.
 Их удаление может помочь ускорить процесс.
Их удаление может помочь ускорить процесс.
В чем разница между кешем и файлами cookie?
Кэш и файлы cookie предназначены для повышения производительности веб-сайта и удобства пользователей за счет хранения данных на ваших устройствах. Однако между ними есть различия:
- Файлы cookie используются для хранения информации для отслеживания различных характеристик, связанных с пользователем, а кэш используется для ускорения загрузки веб-страниц.
- Файлы cookie хранят такую информацию, как пользовательские настройки, а кэш сохраняет файлы ресурсов, такие как аудио-, видео- или флэш-файлы.
- Срок действия файлов cookie обычно истекает через некоторое время, но кэш остается на устройстве пользователя до тех пор, пока он не будет удален вручную.
Как очистить кеш и куки
w3.org/1999/xhtml»> Итак, как очистить кеш браузера? Используя Internet Explorer, Edge, Google Chrome или Mozilla Firefox, вы можете быстро очистить кеш с помощью сочетания клавиш. Во время работы в браузере одновременно нажмите Ctrl+Shift+Delete на клавиатуре, чтобы открыть соответствующее окно. Не забудьте закрыть браузер и перезапустить его после очистки кэша и файлов cookie.В противном случае, вот как очистить историю поиска в браузере:
Как удалить историю в Google Chrome:
- Откройте меню Инструменты (т. е. три пунктирные линии в правом верхнем углу).
- Выберите История.
- Выберите Очистить данные браузера с левой стороны. Установите Диапазон времени на Все время . Отметьте галочкой Файлы cookie и другие данные сайта и Кэшированные изображения и файлы и выберите Очистить данные.

- Если вы работаете на компьютере с Windows, закройте и снова откройте Chrome, чтобы сохранить изменения. Если вы используете компьютер Apple, перейдите в меню Chrome в верхней строке меню и выберите Выйти , чтобы изменения вступили в силу.
Как очистить историю в Google Chrome для iOS:
- Откройте Google Chrome на устройстве iOS.
- Нажмите на панель инструментов меню в правом нижнем углу
- Выберите Настройки .
- Выберите Конфиденциальность.
- Выберите Файлы cookie , Данные сайта и Кэшированные изображения и файлы . Вверху установите для параметра Временной диапазон значение Все время.
- Нажмите Очистить данные браузера в нижней части экрана.

Подтвердите, нажав Очистить данные браузера еще раз.
Как удалить историю в Firefox:
- Нажмите на панель Инструменты .
- Нажмите Параметры (на Mac он помечен как Настройки ).
- В меню слева выберите Конфиденциальность и безопасность .
- В разделе Файлы cookie и данные сайта нажмите кнопку Очистить данные .
- Выберите только две опции и нажмите очистить сейчас .
Если вы работаете на компьютере с Windows, закройте и снова откройте Firefox, чтобы сохранить изменения. Если вы используете компьютер Apple, перейдите к Firefox в верхней строке меню и выберите Выйти , чтобы изменения вступили в силу.
Как очистить историю в Safari для macOS:
- Нажмите Safari в верхней строке меню.
- Нажмите Настройки.
- Перейдите на вкладку Конфиденциальность .
- Нажмите Управление данными веб-сайта.
- Нажмите Удалить все .
- Нажмите Удалить сейчас.
- Перейдите в меню Safari в верхней строке меню.
Выберите Выйти , чтобы закрыть Safari и сохранить изменения.
Как удалить историю в Safari для iOS — как удалить файлы cookie на iPhone:
- Перейдите в приложение «Настройки» на своем устройстве.
- Прокрутите вниз до меню Safari .

- Прокрутите вниз и выберите Очистить историю и данные веб-сайта.
- Вы увидите всплывающее окно с вопросом, хотите ли вы очистить историю и данные. Выберите Очистить историю и данные.
Кнопка «Очистить историю и данные веб-сайта» станет серой после успешной очистки кэша и файлов cookie.
Как очистить историю в Microsoft Edge для Windows 10:
- Откройте меню Инструменты (три пунктирные линии в правом верхнем углу) и откройте меню Настройки
- Нажмите Конфиденциальность, поиск и службы в меню слева.
- В разделе Очистить данные просмотра , нажмите Выберите , что нужно очистить .
- Выберите Файлы cookie и другие данные сайта и Кэшированные изображения и файлы .

- Нажмите Очистить сейчас.
- Закройте Microsoft Edge, чтобы изменения вступили в силу.
VPN может помочь обеспечить вашу конфиденциальность в Интернете без лишних шагов
Некоторым людям не нравится очищать файлы cookie, потому что они ценят удобство отсутствия необходимости постоянно входить на свои любимые веб-сайты. Для тех пользователей, которые все еще хотят максимизировать свою конфиденциальность в Интернете, виртуальная частная сеть или VPN может стать отличным вариантом. VPN, такая как Kaspersky Security Connection, шифрует данные, передаваемые на ваш компьютер и с него, блокирует перехват файлов cookie рекламными трекерами и удаляет вашу личную информацию.
Статьи по теме:
- Что такое VPN и как это работает
- Что такое взлом браузера?
- Как защитить свою конфиденциальность в Интернете, поскольку бизнес и личное использование сходятся
- Способы, которыми хакеры могут нарушить вашу конфиденциальность в Интернете
- Как избежать угроз безопасности общедоступной сети Wi-Fi
Как очистить кэш и файлы cookie в нескольких браузерах
Kaspersky
И кэш, и файлы cookie созданы для удобства пользователей.

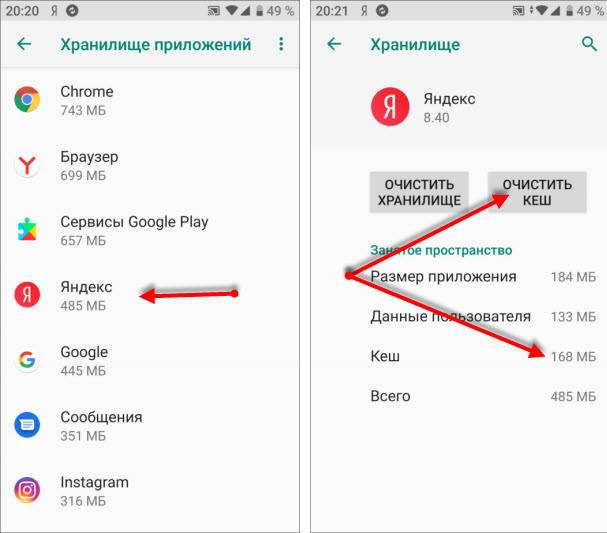

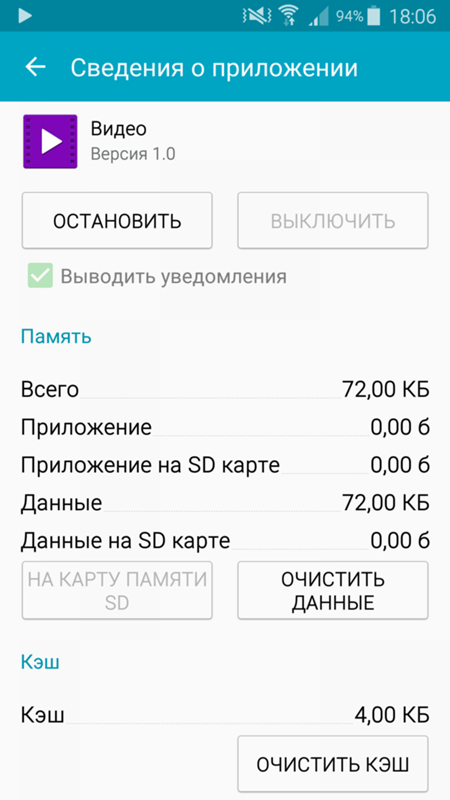


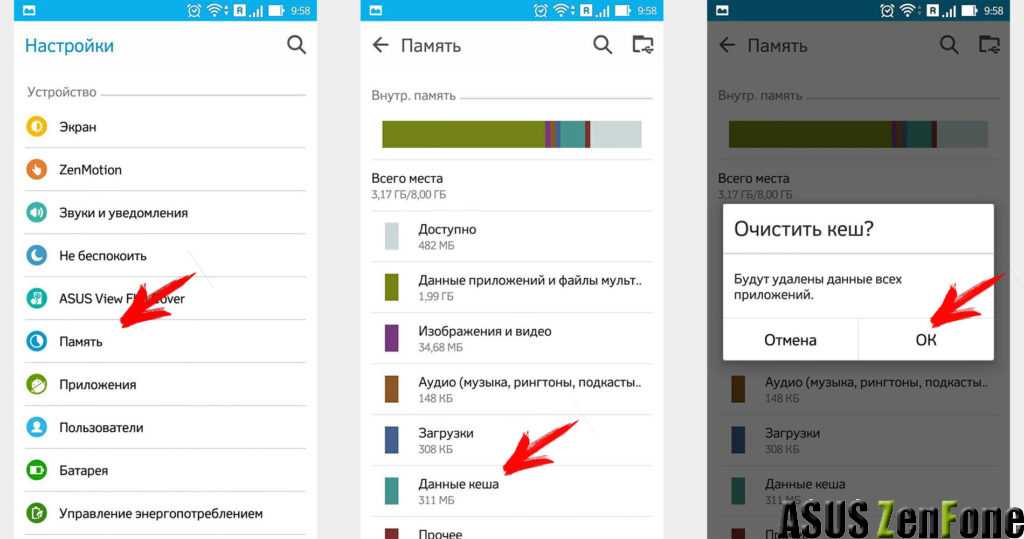


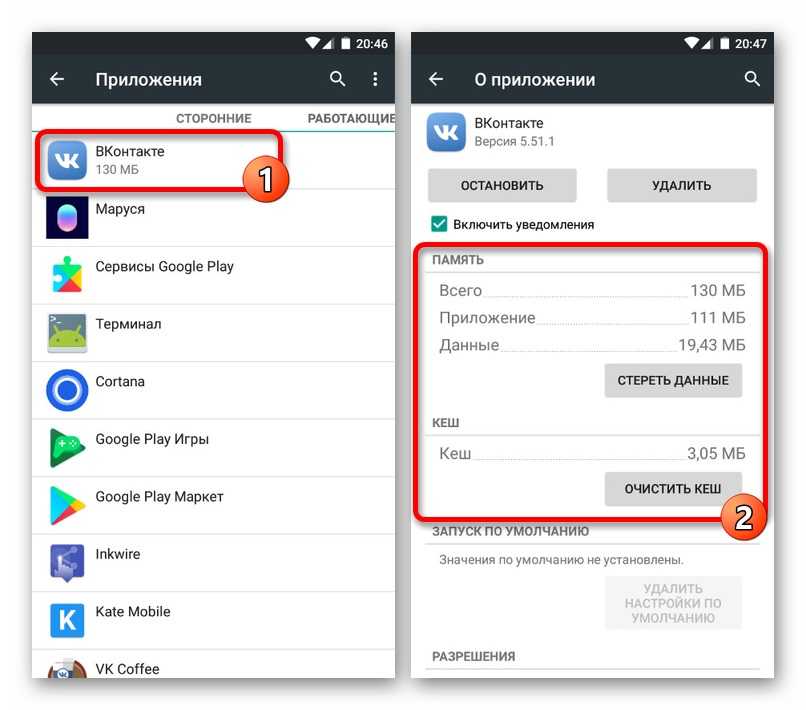 Их удаление может помочь ускорить процесс.
Их удаление может помочь ускорить процесс.