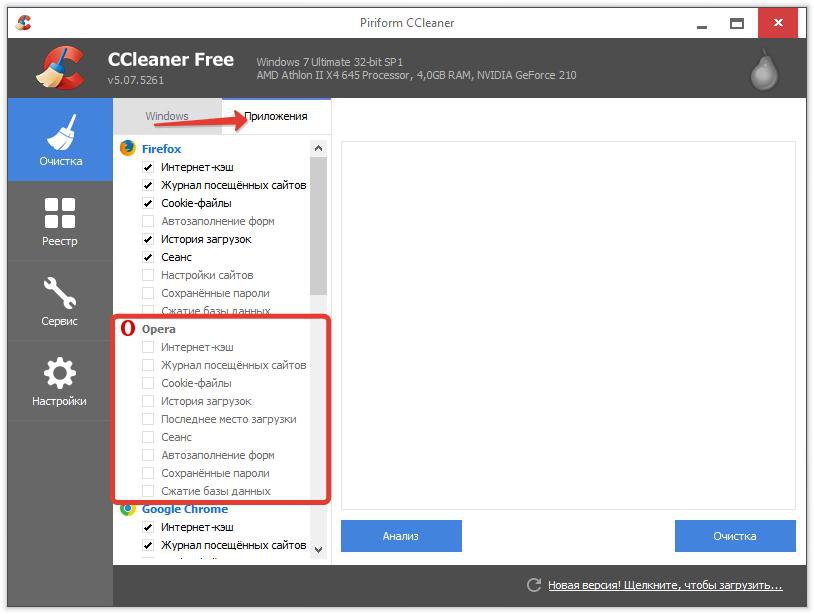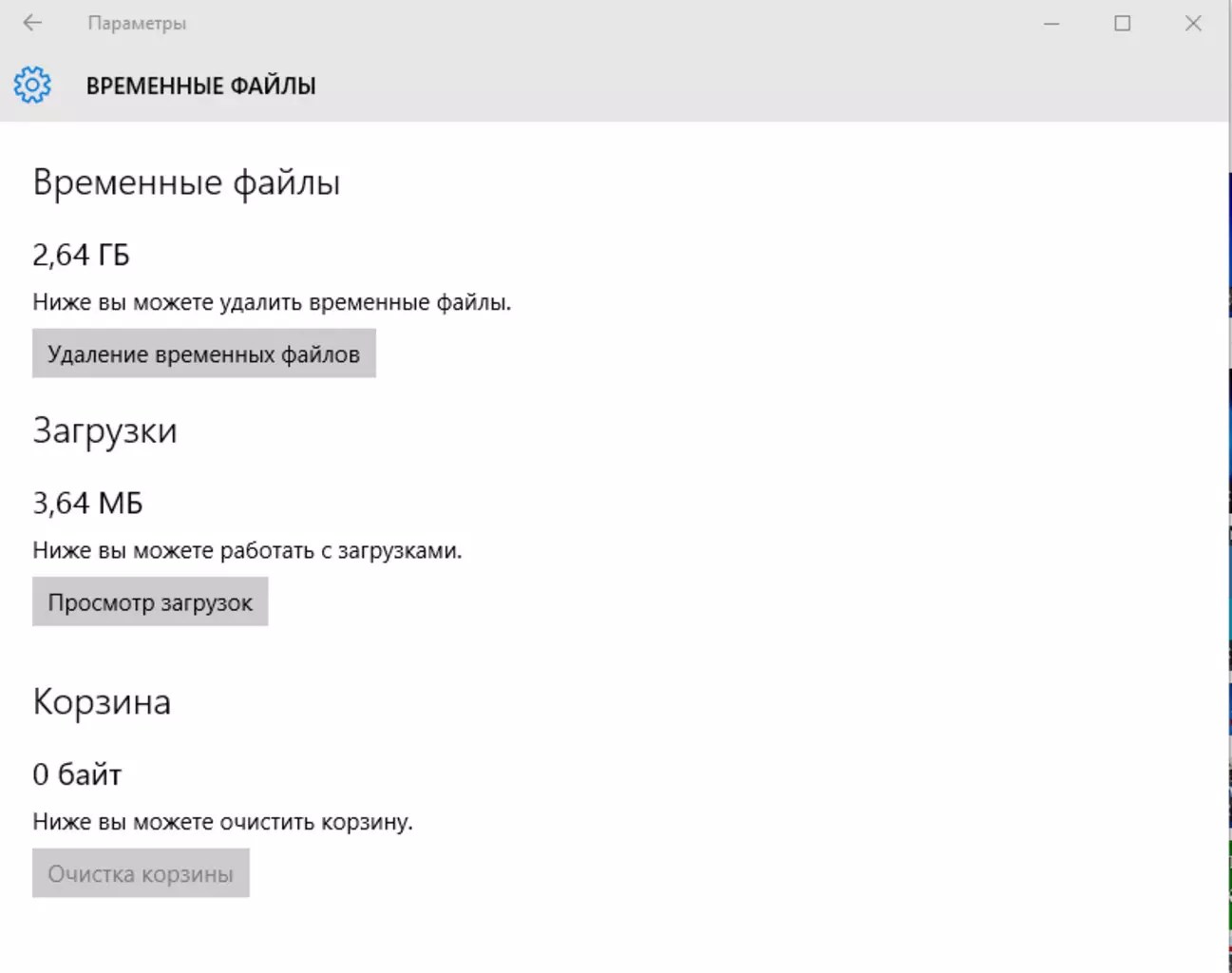Как удалить временные файлы сервиса SendPulse в веб браузерах
Кеш, cookie и другие временные файлы сайта хранятся в браузере для более быстрой загрузки страниц при повторном посещении.
Если вы заметили, что сайт стал загружаться дольше обычного или что в результате загружается устаревшая версия страниц, стоит очистить временные файлы браузера.
Благодаря очистке временных файлов браузер сможет загрузить самую последнюю версию страниц — это поможет устранить 404 и 505 ошибки, повысит производительность браузера и даже освободит место на жестком диске компьютера.
Рассмотрим, как удалить кеш и файлы cookie в самых популярных браузерах на примере сайта SendPulse.
Как удалить кеш SendPulse в Google Chrome
Рассмотрим, как удалить кеш сайта в Google Chrome двумя способами.
Способ 1. Через дополнительные инструменты
Перейдите на страницу сайта, в котором нужно удалить кеш, и в меню браузера нажмите на «Дополнительные инструменты».
Выберите «Удаление данных о просмотренных страницах» или нажмите
Поставьте отметку возле опции «Изображения и другие файлы, сохраненные в кеше» и нажмите на «Удалить данные».
Способ 2. Через консоль браузера разработчика
Перейдите на страницу сайта, в котором нужно удалить кеш, и нажмите комбинацию клавиш Ctrl + Shift + I или F12 — так вы откроете консоль браузера для разработчиков.
Правой кнопкой мыши нажмите на кнопку перезагрузки страницы в левом верхнем углу браузера и выберите опцию «Очистка кеша и жесткая перезагрузка».
Вы можете вызвать такую же очистку страницы, нажав
Как удалить файлы cookie SendPulse в Google Chrome
Рассмотрим, как удалить файлы cookie сайта в Google Chrome тремя способами.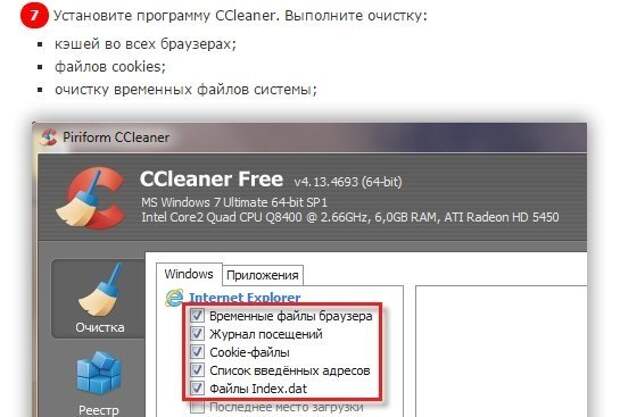
Если вы очистите файлы cookie, то автоматически выйдете из аккаунтов на всех сайтах. Также очистка сбросит ваши настройки.
Способ 1. Через дополнительные инструменты
Перейдите на страницу сайта, в котором нужно удалить файлы cookie, и в меню браузера нажмите на «Дополнительные инструменты».
Выберите «Удаление данных о просмотренных страницах» или нажмите Ctrl + Shift + Del.
Поставьте отметку возле опции «Файлы cookie и другие данные сайта» и нажмите на «Удалить данные».
Способ 2. Через значок статуса соединения
Перейдите на страницу сайта, в котором нужно удалить файлы cookie, нажмите на значок статуса соединения и выберите «Настройки файлов cookie».
Выберите нужные cookie и нажмите «Удалить», а затем «Готово».
Способ 3. Через настройки браузера
Перейдите на страницу сайта, в котором нужно удалить файлы cookie, и откройте настройки браузера.
Прокрутите до раздела «Конфиденциальность и безопасность» и нажмите «Файлы cookie и другие данные сайтов».
Нажмите «Все файлы cookie и данные сайта».
В поисковом окне введите «sendpulse», чтобы найти все файлы сайта. Нажмите «Удалить все показанные файлы cookie».
Как удалить файлы cookie и данные SendPulse в Mozilla Firefox
Если вы очистите файлы cookie, то автоматически выйдете из аккаунтов на всех сайтах. Также очистка сбросит ваши настройки.
Перейдите на страницу сайта, в котором нужно удалить файлы cookie и данные, и в меню браузера выберите «Настройки».
В разделе «Приватность и защита» прокрутите страницу вниз до раздела «Куки и данные сайта» и нажмите «Управление данными».
Введите «sendpulse» в окно поиска и браузер автоматически выведет временные файлы SendPulse в результат поиска. Нажмите «Удалить все показанные», а затем «Сохранить изменения», чтобы подтвердить действие.
Как удалить кеш SendPulse в Opera
Перейдите на страницу сайта, в котором нужно удалить кеш, и в меню браузера откройте «Настройки».
Перейдите в «Дополнительно-Безопасность».
Нажмите на «Очистить историю посещений».
Как удалить файлы cookie SendPulse в Opera
Перейдите на страницу сайта, в котором нужно удалить файлы cookie, и в меню браузера откройте «Настройки».
Перейдите в «Дополнительно-Безопасность».
Выберите раздел «Файлы cookie и прочие данные сайтов».
Нажмите «Все файлы cookie и данные сайта».
Откроется список с файлами cookie всех посещенных сайтов.
Введите в поисковое окно «sendpulse» — нужные файлы подтянутся автоматически.
Нажмите «Удалить все показанные файлы cookie».
Подтвердите очистку.
Как удалить кэш SendPulse в Safari
Перейдите на страницу сайта, где нужно удалить кэш, и одновременно нажмите клавишу Shift и кнопку обновления страницы.
Как удалить файлы cookie SendPulse в Safari
Если вы очистите файлы cookie, автоматически выйдете из аккаунтов на всех сайтах. Также очистка сбросит ваши настройки.
Перейдите на страницу сайта, в которой нужно удалить файлы cookie, и в меню обозревателя нажмите «Параметры…».
На вкладке «Конфиденциальность» нажмите кнопку «Изменить данные вебсайта».
Обновлено: 15.06.2023
Как очистить кэш (память, файлы браузера и временные файлы) в Windows 10
Наиболее распространенный кэш в Windows 10 — это кэш временных файлов, кэш памяти (RAM) и кэш браузера (Chrome, Edge, Firefox и Яндекс. Браузера). Эти файлы кэша часто являются причиной медленной работы вашего компьютера или недостатка места на жестком диске. Для оптимальной работы компьютера пользователям следует время от времени очищать этот кэш в Windows 10.
Браузера). Эти файлы кэша часто являются причиной медленной работы вашего компьютера или недостатка места на жестком диске. Для оптимальной работы компьютера пользователям следует время от времени очищать этот кэш в Windows 10.
В этом руководстве мы покажем вам, как быстро очистить каждый из упомянутых кэшей на вашем ноутбуке или настольном ПК с Windows 10.
Содержание
- Как очистить кэш (временные файлы) в Windows 10
- Как очистить кэш памяти или ОЗУ в Windows 10
- Как очистить кэш браузера Chrome, Edge, Firefox или Яндекс в Windows 10
- Как очистить кэш браузера в Chrome
- Как очистить кэш браузера в Edge
- Как очистить кэш браузера в Firefox
- Как очистить кэш браузера в Яндекс.Браузере
Как очистить кэш (временные файлы) в Windows 10
Windows 10 создает временные файлы, когда вы создаете, изменяете или открываете файл или программу на своем компьютере или из Интернета в папке, часто известной как папка Temp.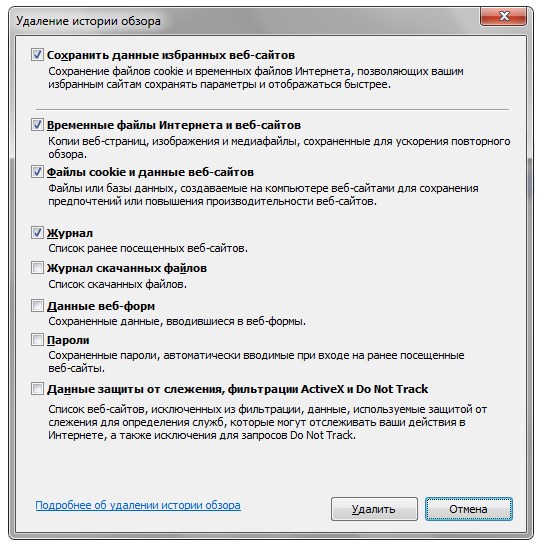 Большинство временных файлов удаляются, когда они больше не нужны. Однако некоторые временные файлы, как правило, остаются в папке на неопределенный срок из-за неправильной обработки временных файлов в определенных приложениях или программах. Таким образом, очистка временных файлов часто может сэкономить вам много места на диске.
Большинство временных файлов удаляются, когда они больше не нужны. Однако некоторые временные файлы, как правило, остаются в папке на неопределенный срок из-за неправильной обработки временных файлов в определенных приложениях или программах. Таким образом, очистка временных файлов часто может сэкономить вам много места на диске.
Если вы беспокоитесь о том, безопасно ли удалять временные файлы, не беспокойтесь. Удалить и очистить папку совершенно нормально и безвредно. Когда будет снова необходим временный файл, Windows просто снова создаст его. Чтобы очистить кэш временных файлов в Windows 10, выполните следующие действия.
- Нажмите клавиши Win + R на клавиатуре, чтобы открыть окно Выполнить.
- Введите %temp% в поле Открыть и нажмите OK. Откроется папка Temp.
- Чтобы очистить кэш всех временных файлов, нажмите CTRL + A, чтобы выбрать все файлы и папки во временной папке.
- Затем нажмите Shift + Delete, чтобы удалить их навсегда.

Внимание! вы также можете ввести %temp% непосредственно в поле поиска меню Пуск или в окно Проводника, чтобы открыть временную папку, не переходя через окно «Выполнить».
Кроме того, вы можете очистить временные файлы с помощью инструмента очистки диска в Windows 10. С помощью инструмента очистки диска вы также можете очистить другой кэш, который мог засорить ваш компьютер, например, корзину, миниатюры, отчеты об ошибках Windows, отзывы и т. д. Посмотрите видео или выполните действия ниже.
- Откройте этот компьютер.
- Щелкните правой кнопкой мыши основной жесткий диск, на котором вы храните Windows 10 (обычно диск C:), затем выберите Свойства.

- На вкладке Общие нажмите кнопку Очистка диска.
Как очистить кэш памяти или ОЗУ в Windows 10
Если вы заметили очевидное замедление вашего компьютера из-за того, что оперативная память используется настолько, что почти достигла своего предела, это может быть связано с тем, что Windows 10 использует слишком много оперативной памяти в качестве кэша. Это даже вызовет такие ошибки, как нехватка оперативной памяти или проблема нехватки памяти при запуске программы.
Когда вы запускаете программу или игру, Windows будет использовать часть вашей оперативной памяти в качестве кэша для более быстрого и плавного доступа к этой конкретной программе или игре.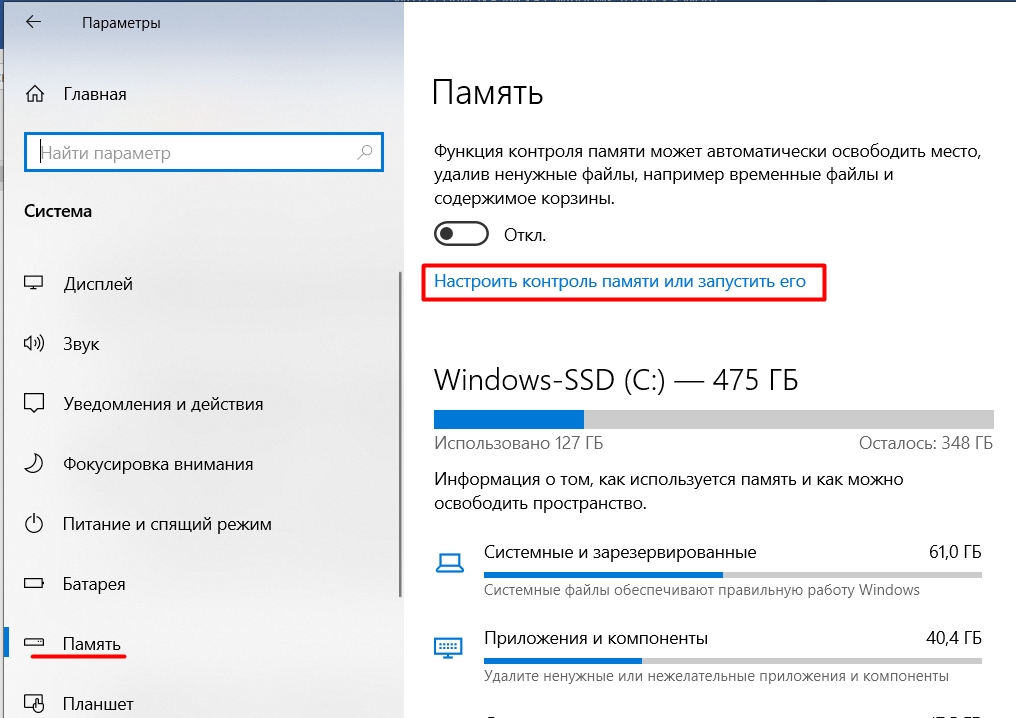 Однако, когда вы закрываете программу, оперативная память, используемая в качестве кэша, часто не очищается. Затем эта кэшированная память станет неактивной памятью или ОЗУ в режиме ожидания до следующего раза, когда вы снова откроете программу.
Однако, когда вы закрываете программу, оперативная память, используемая в качестве кэша, часто не очищается. Затем эта кэшированная память станет неактивной памятью или ОЗУ в режиме ожидания до следующего раза, когда вы снова откроете программу.
Вы можете посмотреть, сколько оперативной памяти в настоящее время кэшировано, из диспетчера задач. Просто откройте диспетчер задач, нажав CTRL + SHIFT + ESC. Затем щелкните вкладку Производительность. Вы можете увидеть общий объем кэшированной памяти в разделе Кэшировано, как показано на снимке экрана ниже.
Если вам не нравится, как кэшируется данные в ОЗУ даже после того, как вы закрыли программу или игру, вы можете очистить его с помощью хорошо известной исполняемой программы под названием EmptyStandbyList. Это простая программа, которая очищает списки ожидания и, следовательно, очищает кэш ОЗУ в Windows 10.
Прежде чем мы начнем, известно, что иногда мы сомневаемся, безопасно ли загрузить неизвестную программу и запустить ее на компьютере, особенно если это исполняемая программа. Это действительно правильное мышление, когда речь идет о загрузке, установке и запуске чего-либо на вашем компьютере. Это полезная программа, если она загружена по предложенной ниже ссылке, также предлагаем вам провести небольшое исследование программы EmptyStandbyList.exe на форумах, чтобы узнать, законна ли она. Однако, все равно вы должны действовать на свой страх и риск.
Это действительно правильное мышление, когда речь идет о загрузке, установке и запуске чего-либо на вашем компьютере. Это полезная программа, если она загружена по предложенной ниже ссылке, также предлагаем вам провести небольшое исследование программы EmptyStandbyList.exe на форумах, чтобы узнать, законна ли она. Однако, все равно вы должны действовать на свой страх и риск.
- Загрузите EmptyStandbyList.exe по ссылке.
- После загрузки поместите его на рабочий стол для быстрого доступа в будущем. Чтобы запустить его, щелкните его правой кнопкой мыши и выберите Запуск от имени администратора.
- Как только он будет запущен, он немедленно очистит весь кэш ОЗУ в вашей Windows 10. Проверьте значение кэшированного ОЗУ в диспетчере задач, чтобы узнать, сколько ОЗУ очищено сейчас.
- Исполняемый файл очищает кэш ОЗУ только один раз. Вам придется запускать его снова, когда ваш кэш RAM снова станет слишком большим или когда вы сочтете нужным.

Внимание! EmptyStandbyList.exe может работать только при запуске от имени администратора. Чтобы уберечь вас от необходимости каждый раз щелкать правой кнопкой мыши и выбирать запуск от имени администратора, вы можете настроить его на запуск от имени администратора по умолчанию. Для этого щелкните его правой кнопкой мыши и выберите Свойства. Перейдите на вкладку Совместимость и установите флажок Запускать эту программу от имени администратора. После установки в следующий раз, когда вы дважды щелкните левой кнопкой мыши для запуска исполняемого файла, он автоматически запустится от имени администратора.
Как очистить кэш браузера Chrome, Edge, Firefox или Яндекс в Windows 10
Когда вы посещаете веб-сайт, ваш браузер автоматически сохраняет файлы кэша, такие как изображения и другие медиафайлы, которые вы видите на веб-сайте. Цель кэш-файлов на вашем локальном компьютере — предоставить вам те же изображения и медиафайлы намного быстрее, чем необходимость их повторной загрузки при повторном посещении той же веб-страницы.
Со временем кэшированные файлы Интернета могут стать настолько большими, что это станет проблемой для вашего ограниченного пространства на жестком диске. Целесообразно время от времени очищать кэш браузера. Вот как очистить кэш браузера в разных браузерах — в основном в Google Chrome, Microsoft Edge и Mozilla Firefox.
Как очистить кэш браузера в Chrome
- В Google Chrome нажмите кнопку с тремя точками в той же строке, что и адресная строка, в правом верхнем углу окна Chrome.
- Затем выберите Настройки. На странице настроек найдите Конфиденциальность и безопасность.
- Для Временного диапазона выберите любой предпочтительный временной диапазон. Если вы выберете последние 24 часа, кэшированные файлы будут очищены только за последние 24 часа. Если вы хотите очистить все кэшированные файлы, которые когда-либо сохранялись на вашем ПК, выберите Все время.
- Затем нажмите Очистить историю и во вкладке Основные настройки поставьте галочку Изображения и другие файлы, сохраненные в кэше.

- Нажмите кнопку Удалить данные
Как очистить кэш браузера в Edge
- В Microsoft Edge щелкните значок с тремя точками на панели инструментов, в правом верхнем углу окна.
- Затем выберите Конфиденциальность, поиск и службы.
- В правой части экрана найдите Удалить данные о просмотре веб-страниц и нажмите кнопку Выбрать элементы для удаления.
- Затем выберите желаемый Временной диапазон (обычно Все время, если вы хотите очистить весь кэш, когда-либо сохраненный Edge).
- Выберите Кэшированные изображения и файлы, затем нажмите Удалить сейчас.
Как очистить кэш браузера в Firefox
- В Mozilla Firefox щелкните трехстрочный значок в правом верхнем углу окна, чтобы открыть меню Firefox.
- В меню выберите Настройки
- Затем используйте поле поиска и введите там слово кэш.

- Нажмите Удалить данные в разделе Куки и данные сайтов.
- Выберите Кэш веб-содержимого, затем нажмите Удалить, чтобы очистить весь кэш в Firefox.
Как очистить кэш браузера в Яндекс.Браузере
- Нажимаем три маленькие полоски в правом верхнем углу как на скриншоте выше.
- Затем выбираем Настройки и в открывшемся окне переходем на вкладку Системные.
- В правой части окна пролистываем в самый низ страницы и нажимаем Очистить историю.
- В открывшемся окне выбираем за какой период мы хотим очистить кэш браузера и ставим галочку возле пункта Файлы, сохраненные в кэше.
- Нажимаем кнопку Очистить.
Добавить комментарий
Как удалить временные файлы Интернета
Вернуться к результатам
Временные файлы Интернета — это файлы, которые ваш браузер автоматически сохраняет (кеширует) на диске при посещении веб-сайта. Эти файлы создаются при первом посещении страницы, поэтому при повторном посещении вы сможете получить к ней доступ быстрее. Хотя временные интернет-файлы могут помочь вам быстрее получить доступ к веб-сайтам, они занимают значительный объем места на вашем диске. Удаляя эти файлы, вы можете восстановить ценное место для хранения.
Эти файлы создаются при первом посещении страницы, поэтому при повторном посещении вы сможете получить к ней доступ быстрее. Хотя временные интернет-файлы могут помочь вам быстрее получить доступ к веб-сайтам, они занимают значительный объем места на вашем диске. Удаляя эти файлы, вы можете восстановить ценное место для хранения.
Если вы постоянно пытаетесь получить больше места для хранения, возможно, пришло время перейти на SSD большего размера. Узнайте больше о преимуществах SSD.
Файлы cookie и временные интернет-файлы
Интернет-файлы или веб-куки немного отличаются от временных интернет-файлов, но часто удаляются вместе с ними. Файлы cookie идентифицируют вас на веб-сайте, который вы посещали ранее. Они позволяют веб-сайтам, которые вы посещаете, подготавливать для вас персонализированные страницы; например, показ элементов, которые вы ранее искали. Файлы cookie сохраняются на вашем накопителе как часть вашего браузера.
Как удалить куки и временные интернет-файлы
Время от времени рекомендуется удалять файлы cookie и другие временные интернет-файлы. Вы можете удалить файлы либо через браузер, либо через панель управления вашего компьютера.
Вы можете удалить файлы либо через браузер, либо через панель управления вашего компьютера.
Где хранятся временные интернет-файлы?
Место хранения ваших временных интернет-файлов зависит от вашей операционной системы и используемого браузера. Есть несколько способов найти ваши временные файлы, либо через сам браузер, либо через панель управления. Вы также можете удалить свои временные интернет-файлы таким же образом.
Удалите временные интернет-файлы через браузер
Если вы хотите удалить файлы cookie из своего браузера, точные инструкции будут зависеть от того, какой браузер вы используете. Для большинства браузеров будет работать следующее:
- Зайдите в настройки (значок шестеренки)
- Выберите «Свойства обозревателя»
- Найдите место для очистки временных файлов и файлов cookie
Удалить временные интернет-файлы через панель управления
- Перейти в меню «Пуск».
- Выберите Панель управления, затем Сеть и Интернет , затем Свойства обозревателя , затем Удалить историю просмотра и файлы cookie .

- Нажмите «Удалить» в разделе «История просмотров».
- Вы также можете выбрать Удалить историю просмотра при выходе, что будет удалять временные файлы каждый раз, когда вы закрываете браузер.
Вы можете удалять временные интернет-файлы и куки-файлы так часто, как вам нужно, чтобы ваш накопитель оставался чистым, что позволяет быстро загружать страницы с нужной вам информацией.
© Micron Technology, Inc., 2018. Все права защищены. Информация, продукты и/или технические характеристики могут быть изменены без предварительного уведомления. Ни Crucial, ни Micron Technology, Inc. не несут ответственности за упущения или ошибки в типографике или фотографии. Micron, логотип Micron, Crucial и логотип Crucial являются товарными знаками или зарегистрированными товарными знаками Micron Technology, Inc. Все другие товарные знаки и знаки обслуживания являются собственностью соответствующих владельцев.
Как удалить содержимое папки Temporary Internet Files
Windows 8. 1 Windows 7 Windows Vista Windows XP Больше…Меньше
1 Windows 7 Windows Vista Windows XP Больше…Меньше
В этой статье описывается, как безвозвратно удалить содержимое папки Temporary Internet Files с компьютера. Посмотрите видео о том, как самостоятельно удалить содержимое папки Temporary Internet Files.
Удалить содержимое папки Temporary Internet Files
Выполните следующие действия в соответствии с вашей версией Windows.
Нажмите и удерживайте (или щелкните правой кнопкой мыши) Пуск > Панель управления > Свойства обозревателя .
Выберите вкладку Общие , а затем выберите Удалить в разделе История просмотров .

Выбрать Удалить все > Да > OK .
Выберите Пуск > Панель управления > Сеть и Интернет > Свойства обозревателя .
Выберите вкладку Общие , а затем выберите Удалить под История просмотров .
Выбрать Удалить все > Да > OK .
Закройте Internet Explorer.
Закройте все экземпляры проводника Windows.
Выберите Пуск > Панель управления , а затем дважды щелкните Свойства обозревателя .
На вкладке Общие выберите Удалить файлы в разделе Временные файлы Интернета .
В диалоговом окне Удалить файлы установите флажок Удалить все автономное содержимое .
Выберите OK два раза.
Примечание. Если папка временных файлов Интернета содержит большой объем содержимого веб-страницы, этот процесс может занять несколько минут.
Дополнительная информация
Папка Temporary Internet Files (или кэш) используется Windows Internet Explorer и MSN Explorer для хранения содержимого веб-страницы на жестком диске компьютера для быстрого просмотра. Этот кэш позволяет Internet Explorer или MSN Explorer загружать только то содержимое, которое изменилось с момента последнего просмотра веб-страницы, вместо того, чтобы загружать все содержимое каждый раз при отображении страницы.
- org/ListItem»>
Возможно, администратор изменил параметры папки временных файлов Интернета, чтобы вы не могли изменить эти параметры. Например, администратор может удалить вкладку Общие из интерфейса в диалоговом окне Свойства обозревателя . Если вы не можете получить доступ к диалоговому окну Internet Options или вкладке General , обратитесь к администратору за дополнительной информацией.
Файлы, начинающиеся со слова «Cookie», могут оставаться в папке «Временные файлы Интернета» после выполнения этих действий. Эти файлы являются указателями на фактические файлы cookie, которые находятся в вашей папке Cookies. Для получения дополнительных сведений щелкните следующий номер статьи, чтобы просмотреть статью базы знаний Майкрософт:
.158769 При очистке папки временных файлов Интернета остаются файлы cookie.