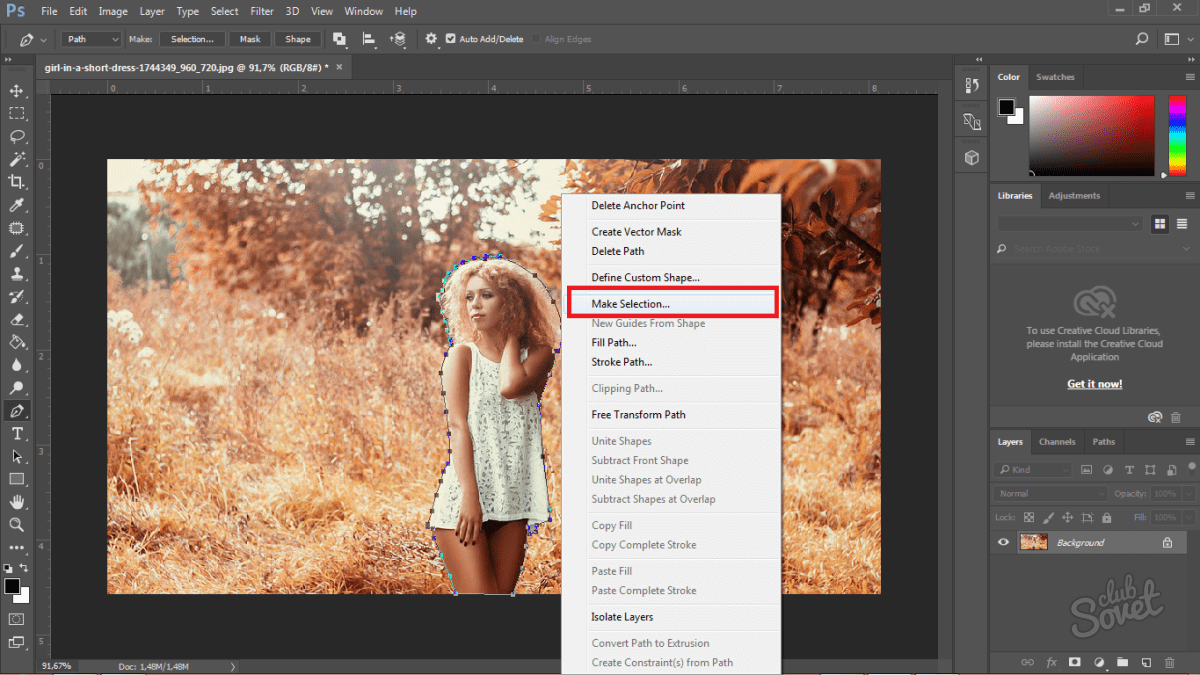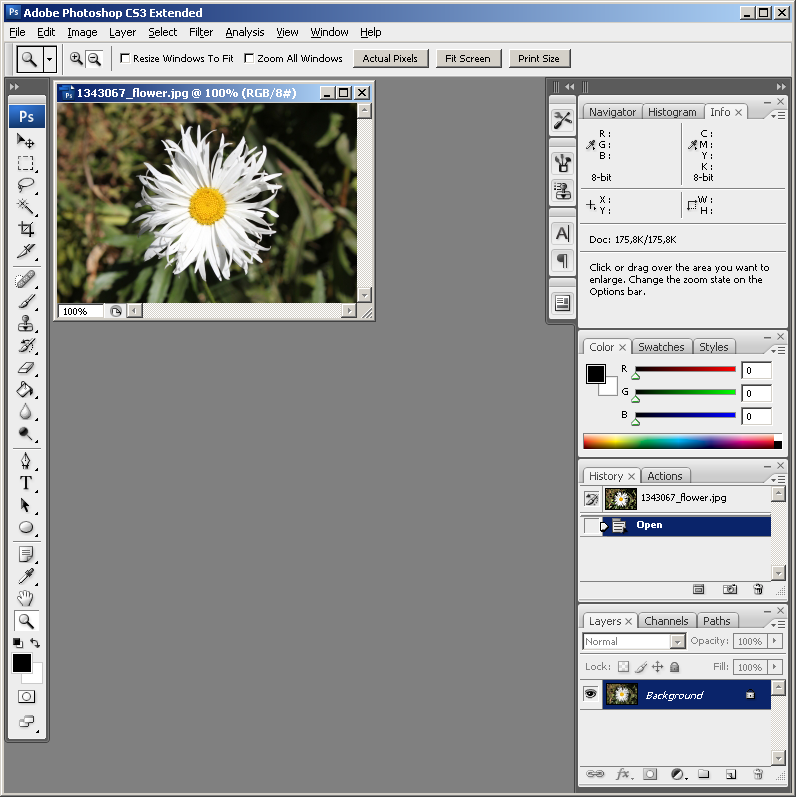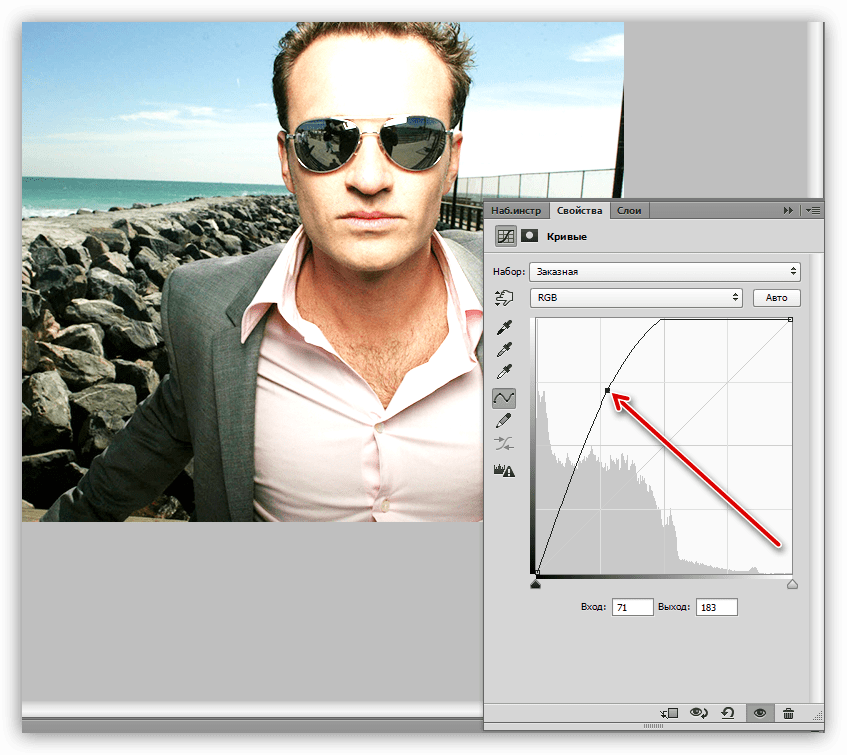как осветлить фон на фотографии
Привет, мои дорогие!
Сегодня я хочу поделиться с вами одним секретом)
Для этого необходимо просто выложить фото своих работ в интернет. Вот в этом месте, к сожалению, у многих возникают трудности. У меня, кстати, тоже. Возникали и продолжают возникать. Фотки же нужны качественные и красивые. Хорошая техника есть не у всех. Возможность уделять много времени процессу фотосъемки тоже. Да мало ли сколько еще различных преград на пути. Поэтому сейчас я расскажу вам как осветлить серый фон на фотографии, который не ужасен, но все равно портит восприятие. Сделаем мы это буквально в один клик! Для того, чтобы красивые работы и на фотографиях были красивыми.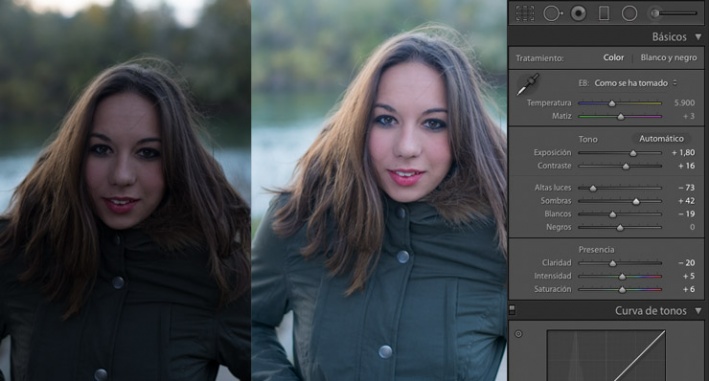
Сразу оговорюсь, что те, кто уверенно пользуется различным программным обеспечением с легкостью, могут дальше не читать. Способов осветлить фото великое множество. Я расскажу об одном, возможно, не профессиональном, но БЫСТРОМ и ПРОСТОМ.
Итак, фотошоп нам все-таки будет нужен. У меня сейчас установлен Photoshop CS6. Выбираем фото, с которым нам надо будет поработать. Я выбрала свои браслеты, которые готовятся к продаже:
Открываем фото с помощью Photoshop
Выбираем вот этот значок, который «создает новый корректирующий слой или слой-заливку»
Щелкаем мышкой на этом значке и видим следующее меню:Выбираем «Кривые…» Не волнуйтесь, фото кривым не станет))) Ну или станет, но не сразу)
Видим вот такую картинку:
Щелкаем на значок «
Переводим курсор-пипетку на фото и щелкаем им на фоне фотографии.
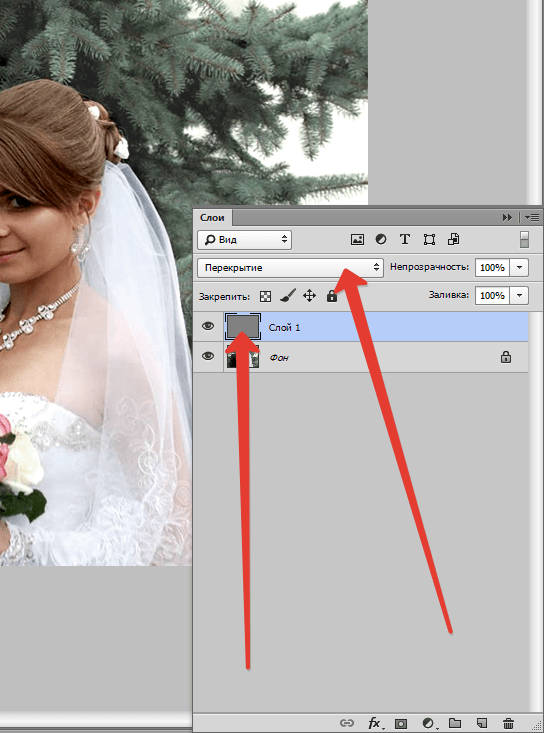 Я щелкнула в левом верхнем углу:
Я щелкнула в левом верхнем углу:Вот и все)
Для того, чтобы увидеть, как меняется цвет фона, пощелкайте в любом другом месте фото. Просто иногда необходим не один клик, а несколько, чтобы добиться желаемого эффекта. А иногда лучше оставить все как есть.
Сохраняем результат: «сохранить как» (выбирайте расширение JPEG или JPG).
Да, еще, дополнение. На фото у меня стоит «watermark» — водяной знак. Об этом я расскажу в следующий раз.
Вот так вот все просто) Желаю вам удачи и творческих успехов!
Как сделать фон фотографии белым
Несколько дней назад посетители hronofag.ru предложили мне написать статью на тему осветления заднего фона. Допустим у нас есть квази-студийная фотография снятая, скорее всего, в домашних условиях на белой бумаге, и плохим освещением. Приличной вспышки не было, встроенная делала только хуже, фотография в итоге получилась темной, а белая бумага серой.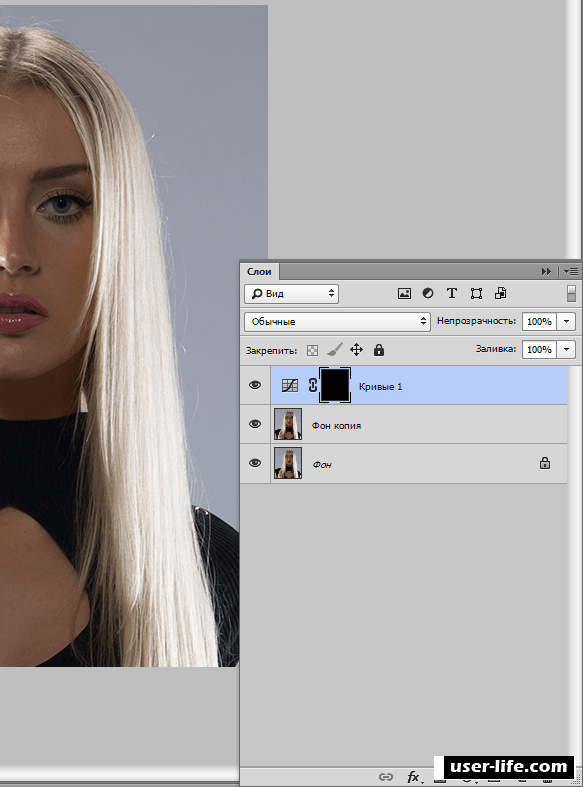
Поначалу я предложил создать область выделения инструментом Lasso, а далее, с окружающей областью можно сделать что угодно. Удалить или скрыть, замазать или наложить слой цветокоррекции. Однако подумайте вот о чем. Что если таких фотографий у вас не одна, а сто? Скажем, речь идет о заполнении интернет магазина, на который нужно загрузить целую тонну подобных конфет, а так же плюшек, печенек и карамельных петушков?
Выделять каждую конфету при таких раскладах — работа не на одну неделю. Индивидуальное выделение не вариант. Нужно нечто более автоматизированное, общее. Что-то, что подойдет всем однотипным фотографиям. И конечно желательно не повторять одно и то же для 100 фотографий, а кликать по одной кнопке.
В этом уроке я покажу самый быстрый способ по коррекции заднего фона и создам Экшен, с помощью которого 100 фотографий с конфетами, можно будет прогнать через фотошоп за 10 минут. Конечно, в конце урока, как обычно можно скачать фаил со всеми слоями и созданный мною Экшен.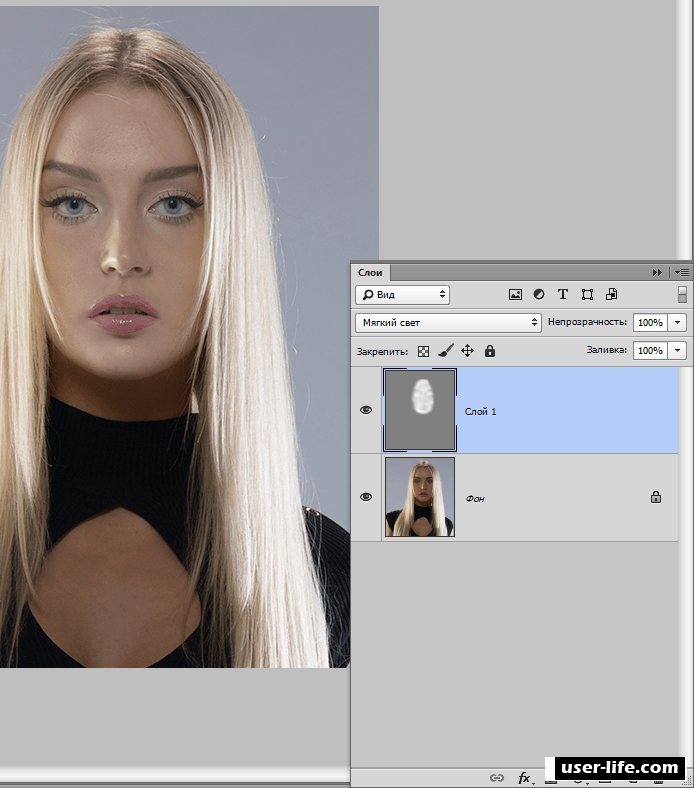
Что показывает хистограма?
Прежде чем менять фон, обратимся к хистограме фотографии, которую можно найти в Windows > Histogram. Как видите, на фотографии зашкаливают значения серого, слегка присутствуют темные области на теле конфеты, белые области отсутствуют полностью. Фотография темная и не контрастная. Мы поняли что происходит, теперь перейдем к осветлению фона конфеты.
Как сделать белый фон на фотографии?
Самый простой способ осветлить задний фон — создать цветокорректирующий слой. Откройте Layer > New Adjustiment Layer > Levels На панели слоев Layers появится новый слой цветокоррекции. Кликните по его иконке. В появившейся панели Adjustiments вы увидите ту же самую Хистограмму и рычажки. Потяните белый рычажок в сторону наибольшего скопления серых пикселей.
Уже достаточно хорошо. На этом можно и остановиться, однако если приглядеться, задний фон по прежнему не белый.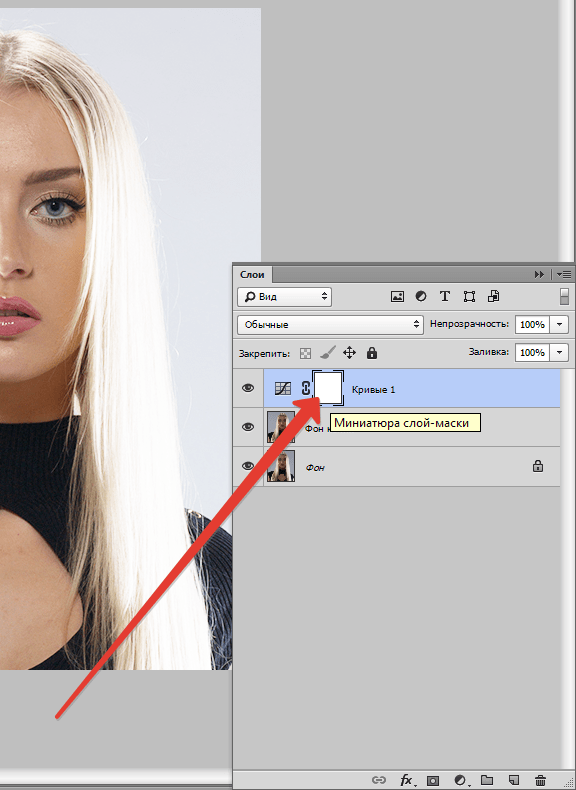
Корректирование белого фона
Я предлагаю следующее. Создадим ещё один слой цветокоррекции, но на этот раз, его действие будет ограничиваться краями фотографии. Сама конфета останется нетронутой. Но начнем мы с создания маски.
Выберите инструмент Elliptical Marquee Tool, это инструмент выделения в виде Эллипса. Подробнее о примитивах выделения можно прочесть в моей статье — Инструменты выделения, примитивы. Нарисуйте эллипс, который бы полностью умещал в себе конфету.
Снова создайте цветокорректирующий слой. Layer > New Adjustiment Layer > Levels Область выделения превратится в маску.
Зайдите в настройки Adjustiment, дважды кликнув по иконке слоя Levels и усильте накал белого рычажка так, чтобы засветить по максимуму.
Очень хорошо, за исключением того, что засветить нужно область вокруг конфеты, а не саму конфету. Это легко исправить. Откройте панель Mask, которая управляет маской слоя. И кликните по самой маске с эллипсом. На панели маски прежде всего нажмите кнопочку
И это, пожалуй, самый простой способ сделать фон белым в Фотошопе.
Создаем Экшен
Представьте, что подобных фотографий у вас несколько сотен? Как быть? Постоянно проделывать одно и тоже сто раз? В подобных случая правильнее всего написать экшен. Создавать Экшен очень просто. Я остановлюсь на этом подробнее в следующих статьях, а сейчас ускоренный курс. Откройте панель Actions в меню Фотошопа Windows > Actions. Вы увидите панель, с дефолтной папкой и рядом готовых экшенев, которые присутствуют в Фотошопе по умолчанию.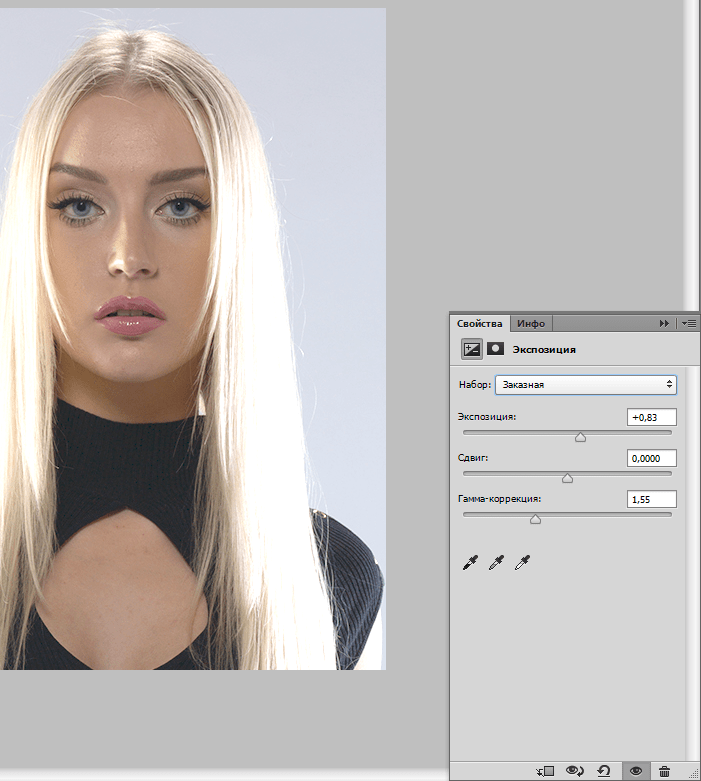
Теперь на панели Экшенов появились некоторые изменения. Загорелась иконка записи. Начинайте работать с фотографией так, как вы бы работали с ней без всяких экшенов. Создайте цветокорректирующий слой Levels. Затем ещё один, затем маску, меняйте значения, растушевывайте края маски. Все, что мы уже сделали для фотографии с конфетой. Все ваши действия записываются в Экшен. Свой экшен я поместил в отдельную папку, чтобы он не мешался с остальными.
Когда вы закончили менять фон на белый в Фотошопе, на палени Экшенов нажмите STOP. Экшен записан и его можно опробовать в действии. Удалите все созданные слои цветокоррекции для фотографии. На панели Экшен нажмите PLAY.
Все что мы делали несколько минут появится после первого клика. Остается только сохранить этот Экшен на случай удаления фотошопа, и сделать это можно в той же панели Actions, в выпадающем меню панели.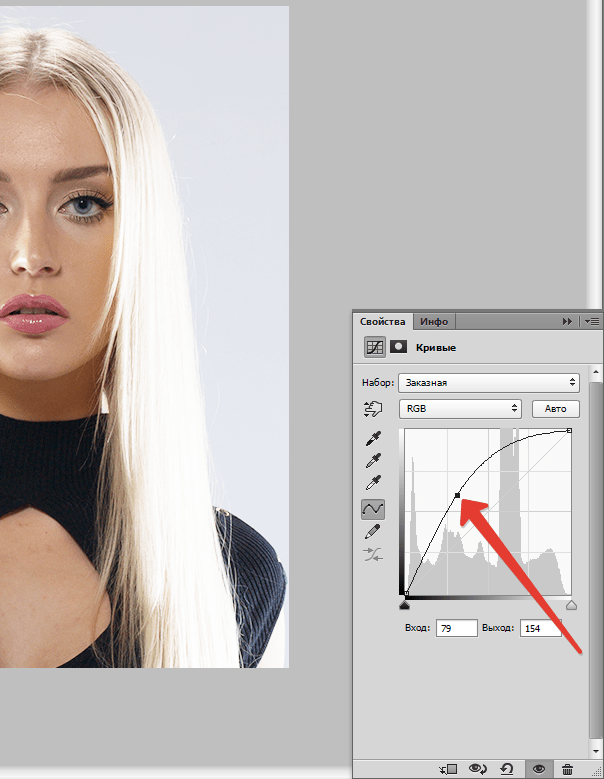 Выберите папку, в которой находится Экшен. Кликните по иконке меню и в появившемся меню выберите
Выберите папку, в которой находится Экшен. Кликните по иконке меню и в появившемся меню выберите
Теперь вам осталось лишь открыть ваши 100 однотипных фотографий и применять к ним созданный Экшен одним кликом мышки. И это самый простой способ создания белого фона в Фотошопе.
Скачать исходник
Автор:
Мастер-класс смотреть онлайн: Как осветлить белый фон на фото изделия
Доброго времени суток, уважаемые мастера)))
Вот решила собрать мастер-класс по редактированию, а именно, осветлению фотографии изделия на белом фоне. Фото делаю на недорогую зеркалку Canon 1100. Летом приобрела фото-куб (лайт-бокс).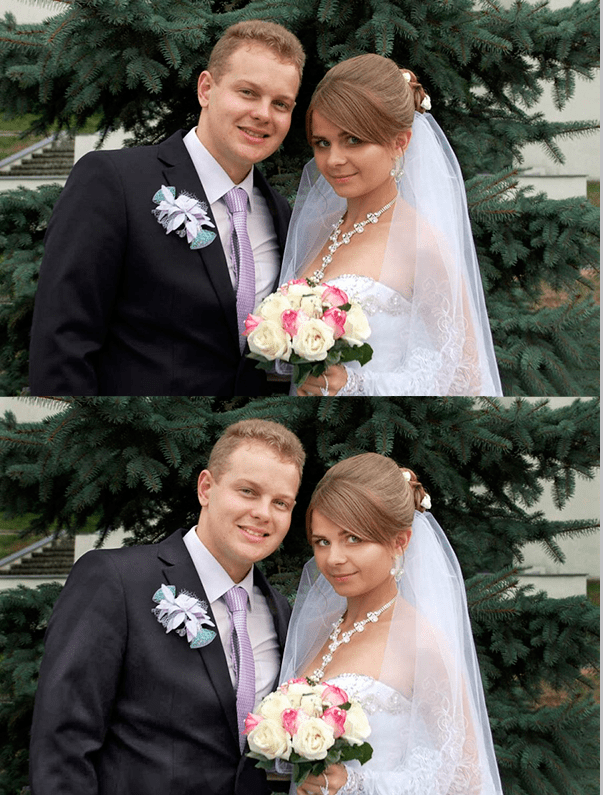 Очень им довольна!!! Рекомендую!!! Чаще всего фото делаю на подоконнике без дополнительного освещения, в пасмурную погоду фото получается сероватое. Вот приходится обращаться к фотошопу))
Очень им довольна!!! Рекомендую!!! Чаще всего фото делаю на подоконнике без дополнительного освещения, в пасмурную погоду фото получается сероватое. Вот приходится обращаться к фотошопу))
Мастер-класс получился длинный, пошаговый, но, надеюсь, кому-нибудь пригодится, потому что я сама очень долго искала что-то подобное, но так и не нашла…
Времени на редактирование уходит примерно от 3 до 10 мин.
Итак, приступим!
Открываем исходное фото, которое сфотографировали)
Выбираем вкладку ИЗОБРАЖЕНИЕ, далее команду АВТОТОН
Фото немного посветлело, но этого все равно не достаточно
Далее открываем вкладку СЛОИ далее НОВЫЙ КОРРЕКТИРУЮЩИЙ СЛОЙ далее УРОВНИ…
Появляется такое окошко, ничего в нем не меняем, просто нажимаем ОК
Тепрь работаем с окошком Коррекция, где нарисован такой черный график
Берем за белый флажок (я его выделила) и тянем влево, где на графике большая чернота, а у меня даже немного дальше)) смотрите на фото, фон осветляется.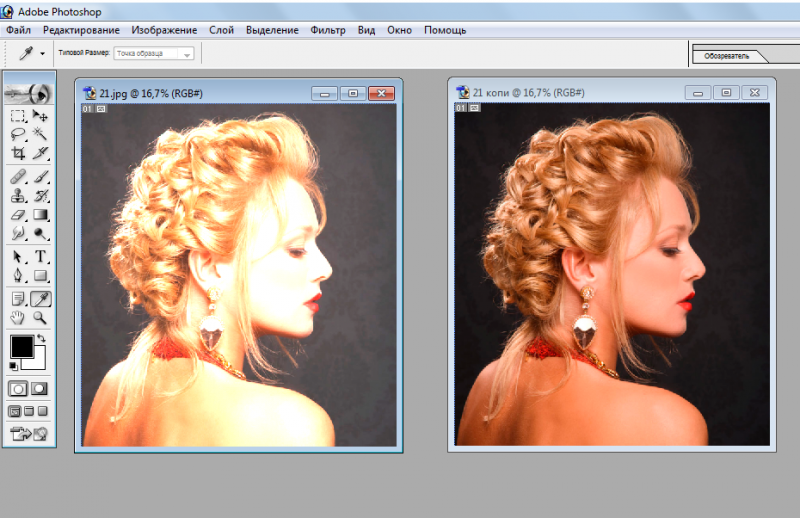 Главное не засветить фото, но с опытом, я думаю, будете чуствовать.
Главное не засветить фото, но с опытом, я думаю, будете чуствовать.
Далее отодвигаем это окошко вправо, не нужно его закрывать, оно нам потом еще понадобится. Фото уже значительно лучше))
Далее с помощью инстумента ЛАССО выделяем в моем случае браслет. Слишком близко к изделию не нужно выделять и далеко тоже.
Теперь опять создаем новый корректирующий слой.
Также нажимаем ОК.
Далее опять работаем с окошком КОРРЕКЦИЯ. Тот белый флажок теперь мы передвигаем до конца влево. Фото обесцвечивается, не пугайтесь)
Рядом с КОРРЕКЦИЕЙ выбираем вкладку МАСКИ И нажимаем кнопку ИНВЕРТИРОВАТЬ. И вот появляется наше изделие и вокруг белый фон)) но пока что видна граница граница выделения.
Теперь размоем эту самую границу. Флажок растушевки (я его выделила на фото) перетаскиваем вправо на сколько необходимо.
Теперь нам необходимо объединить слои, которые мы создавали. Это можно сделать при помощи комбинации клавиш Ctrl+Shift+E или же как показано на фото
В принципе можно на этом и закончить)) Фон белый!!! Это фото несложное, но иногда этих манипуляций не достаточно и приходится еще немного корректировать. Когда вы набьете руку, это все будет делаться очень быстро, почти механически))
Когда вы набьете руку, это все будет делаться очень быстро, почти механически))
Продолжим… Выбираем владку ИЗОБРАЖЕНИЕ далее КОРРЕКЦИЯ далее ВЫБОРОЧНАЯ КОРРЕКЦИЯ ЦВЕТА…
Открывается вот такое окно. Бырираем БЕЛЫЕ цвета.
И флажок черных оттенков потихоньку сдвигаем влево, смотрим, как белый цвет становится еще белее)) И вот теперь можно считать фон идеальным)))) Но… я хочу добавить браслету насыщенности))
Теперь добавим серому цвету (это может быть не только серый, но и любой другой цвет) Выбираем НЕЙТРАЛЬНЫЙ цвет, сдвигаем флажок черных оттенков вправо и браслет приобретает более насыщенный цвет.
Добавляю подпись)) И вот фото готово))
Сравниваем…..) до и после))))))))
Качество фото имеет огромное значение!!!! Поэтому, я считаю, что стоит потратить время и получить в результате хорошее изображение вашей работы…. А в дальнейшем и большее количество покупателей)))
Творческих вам успехов и по-больше новых идей!
Всех с наступающим Новым Годом!
Как осветлить фон в Фотошопе
Чаще всего при обработке фотографий мы стараемся выделить центральный объект или персонажа на фоне окружающего мира.
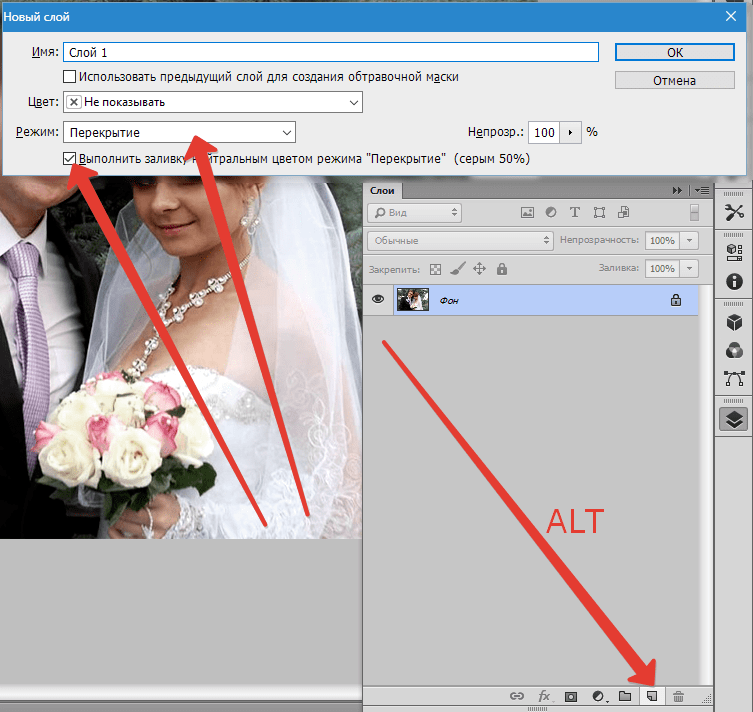 Достигается это путем высветления, придания четкости объекту либо обратными манипуляциями с фоном.
Достигается это путем высветления, придания четкости объекту либо обратными манипуляциями с фоном.Но в жизни бывают и такие ситуации, когда именно на фоне происходят самые важные события, и необходимо придать фоновой картинке максимальную видимость. В этом уроке мы научимся осветлять темный фон на снимках.
Осветление темного фона
Осветлять фон мы будем на этом фото:
Ничего вырезать мы не будем, а изучим несколько приемов осветления фона без этой утомительной процедуры.
Способ 1: корректирующий слой Кривые
- Создаем копию фона.
- Применяем корректирующий слой «Кривые».
- Выгибая кривую вверх и влево, осветляем все изображение. Не обращаем внимания на то, что персонаж получится слишком засвеченным.
- Идем в палитру слоев, становимся на маску слоя с кривыми и нажимаем сочетание клавиш CTRL+I, инвертируя маску и полностью скрывая эффект осветления.
- Далее нам необходимо открыть эффект только на фоне.
 В этом нам поможет инструмент «Кисть».
В этом нам поможет инструмент «Кисть».белого цвета.
Для наших целей лучше всего подойдет мягкая кисть, так как она поможет избежать резких границ.
- Этой кисточкой аккуратно проходим по фону, стараясь не задевать персонажа (дядьку).
Способ 2: корректирующий слой Уровни
Данный способ очень похож на предыдущий, поэтому информация будет краткой. Подразумевается, что копия фонового слоя создана.
- Применяем «Уровни».
- Настраиваем корректирующий слой ползунками, при этом работаем только крайним правым (света) и средним (средние тона).
- Дальше производим те же действия, что и в примере с «Кривыми» (инвертирование маски, белая кисть).
Способ 3: режимы наложения
Данный способ является наиболее легким и не требует настройки. Копию слоя создали?
- Меняем режим наложения для копии на «Экран» либо на «Линейный осветлитель».
 Эти режимы отличаются друг от друга силой осветления.
Эти режимы отличаются друг от друга силой осветления. - Зажимаем ALT и кликаем по значку маски в нижней части палитры слоев, получая черную скрывающую маску.
- Снова берем белую кисть и открываем осветление (на маске).
Способ 4: белая кисть
Еще один простейший способ осветления фона.
Способ 5: настройка Тени/Света
Этот способ немного сложнее предыдущих, но подразумевает более гибкие настройки.
- Идем в меню «Изображение – Коррекция – Тени/Света».
- Ставим галку напротив пункта «Дополнительные параметры», в блоке «Тени» работаем с ползунками под названием «Эффект» и «Ширина тонового диапазона».

- Далее создаем черную маску и красим фон белой кистью.
На этом способы осветления фона в Фотошопе исчерпаны. Все они имеют свои особенности и позволяют добиваться разных результатов. К тому же, одинаковых фотографий не бывает, поэтому необходимо иметь в арсенале все эти приемы.
Мы рады, что смогли помочь Вам в решении проблемы.Опишите, что у вас не получилось. Наши специалисты постараются ответить максимально быстро.
Помогла ли вам эта статья?
ДА НЕТКак осветлить документ в фотошопе. Осветляем фон на снимке в фотошопе
Как осветлить фото с помощью Фотошопа
1. Выбираем фото с которым предстоит работать и открываем его в Photoshop (у меня CS2) как показано на рис.1.
Рис.1
Либо сначала открываем Photoshop и там через меню «Файл»-«Открыть» ищем и открываем необходимый файл.
2. Так выглядит фото в Photoshop (Рис. 2) — темное, не красочное и с серым мрачным фоном. Вот это и будем исправлять.
2) — темное, не красочное и с серым мрачным фоном. Вот это и будем исправлять.
Рис.2
3. Переходим к обработке фотографии. Открываем меню «Изображение»-«Коррекция»-«Уровни…» и двигаем самый правый (белый) бегунок влево, примерно на ¼ шкалы. И нажимаем «Да» (или «ОК», у кого какой Photoshop)
Рис.3
На этом этапе мы осветили фон. Но, как вы видите, в уголках фотографии фон еще грустно серый. И так, идем дальше.
4. Открываем меню «Изображение»-«Коррекция»- «Заменить цвет»
Рис.5
Так выглядит окно меню «Заменить цвет»
Рис.6
Выбираем пипетку с плюсиком и «тычем» ею на темно-серые участки фотографии (в серединку и по углам).
Рис.8
Примерно вот так у вас должно получиться.
Рис. 9
Далее работаем в этом окне с параметром «яркость». Бегунок шкалы необходимо подвинуть вправо, а вот на какое значение, смотрите сами. Фотография не должна потерять свое «Лицо» не должно быть неестественных теней и сильной потери цвета. Фон, возможно и не станет белым-белым, но он явно станет светлее, что нам и необходимо. Нажимаем «Да» и приступаем к следующему шагу.
Фон, возможно и не станет белым-белым, но он явно станет светлее, что нам и необходимо. Нажимаем «Да» и приступаем к следующему шагу.
Рис.10
5. Открываем меню «Коррекция»-«Цветовой тон/Насыщенность»
Рис. 11
Работаем со шкалой «Насыщенность» (с «Яркость» мы баловались в предыдущих шагах). Тут все просто легонько подвиньте бегунок вправо.
Рис. 12
Вот что у нас получилось. Сравним с тем, что было изначально.
До
После
Уважаемые мастера! Особенно те, кто снимает свои работы на белом фоне!
Расскажу-ка я вам, как бороться с серой пеленой на фотографиях. Преположим, вы сняли свою работу на белом фоне, изделие получилось хорошо, но фон не белый, а сероватый. Когда таких фотографий в магазине много, общее впечатление о нем, на мой взгляд, может испортиться. Будем исправлять!
Я работаю в редакторе Adobe Photoshop.
1. Открываем изображение (Ctrl+O).
2. Выбираем настройку «Уровни» (Ctrl+L).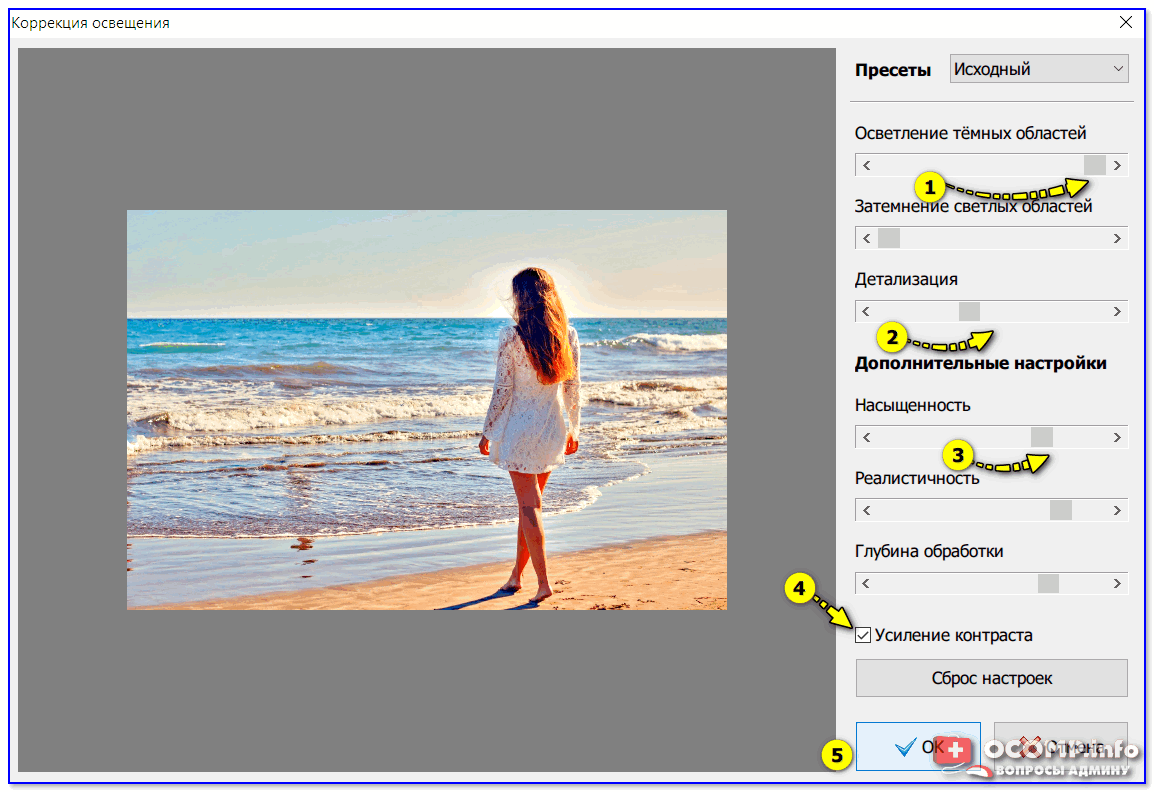 Нам понадобится крайняя правая пипетка.
Нам понадобится крайняя правая пипетка.
3. Нажимаем этой пипеткой на самый светлый участок фона.
4. Получаем более светлый фон, а также немного подправленный баланс белого.
Если что-то не устраивает всегда можно нажать «Отмена» (или Ctrl+Z). Если необходимо чуть-чуть подправить, а не вернуть к исходному изображению, можно подвинуть средний ползунок вправо.
5. Сохраняем изображение (Ctrl+S).
Хочу предупредить. Я лично не считаю этот способ единственно действенным для борьбы с проблемными фотографиями и серым фоном. Есть опасность переборщить — сделать белым не только фон, но и детали изображения. Если монитор не откалиброван, то можно просто не заметить, что изображение излишне пересвечено. Также с осторожностью стоит использовать эту опцию, если сфотографированы светлые (в том числе белые) вещи на белом фоне — они высветлятся вместе с фоном.
Но знать о существовании подобной опции, надеюсь, будет небесполезно. Возможно кому-то она пригодится.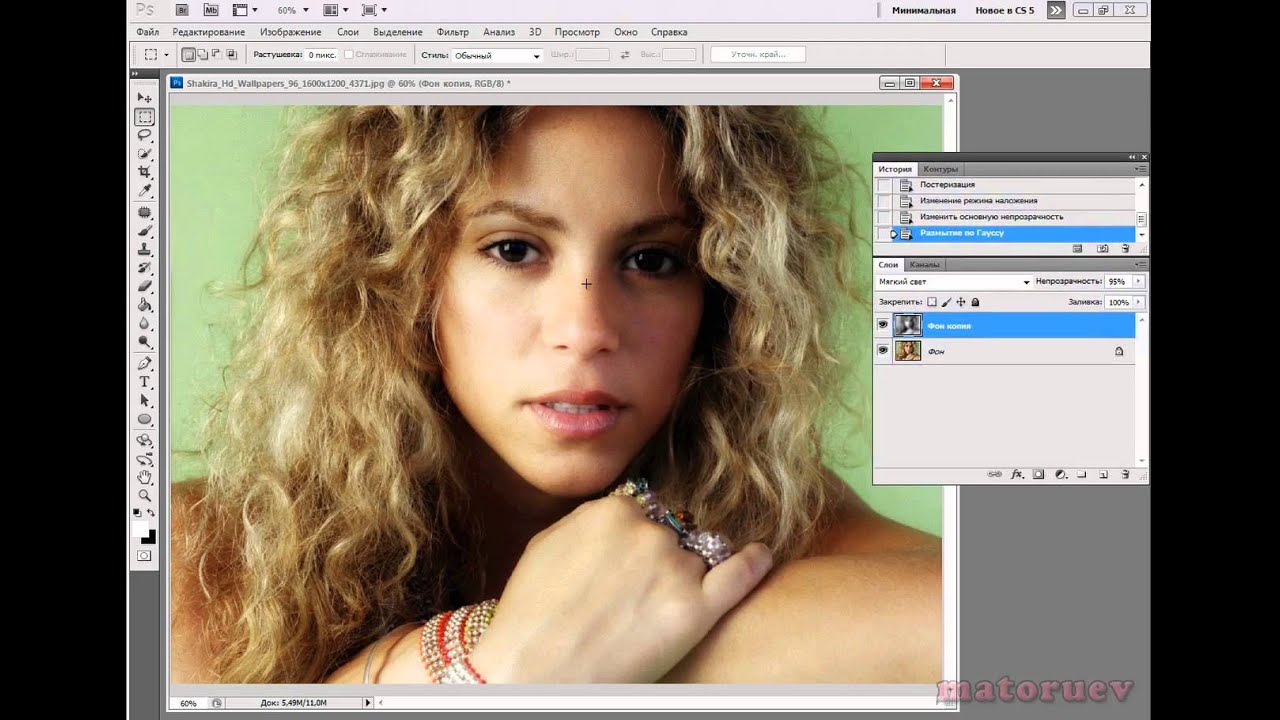 И пусть красивых фотографий на Ярмарке мастеров в преддверии Нового года станет больше!
И пусть красивых фотографий на Ярмарке мастеров в преддверии Нового года станет больше!
Довольно часто по разным причинам: будь то непрофессионализм фотографа, несовершенство режимов автоматической настройки фотоаппаратуры либо неблагоприятное освещение, при котором проводится фотосъемка, конечные фотоснимки получаются слишком темными. Ситуацию можно исправить с помощью программы Adobe Photoshop и ее основных инструментов.
Вам понадобится
- — фотография с затемненным фоном
- — компьютер с установленной программой Adobe Photoshop
Инструкция
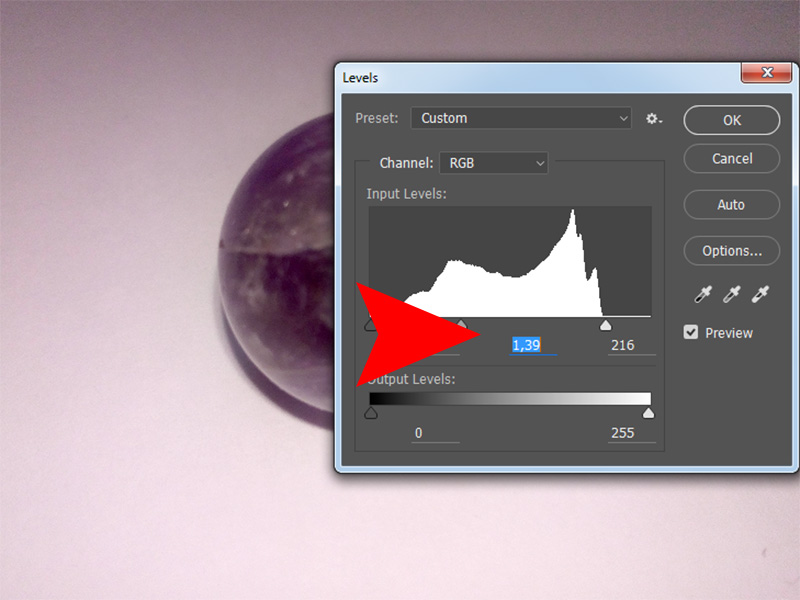 Такое действие не приведет к потере информации на фото, что отличает его от большинства других операций. С фотографии не исчезнет ни одна деталь, а это весьма важно для последующей обработки. В результате этого действия наиболее светлые участки станут максимально светлее, наиболее темные – на самом деле самыми темными, то есть оптимизируется динамический диапазон изображения. Благодаря этому, появляется возможность коррекции ошибок, допущенных во время выбора экспозиции, из-за автоматики фотоаппарата или неумелых действий фотографа. Обычно изображение становится разборчивей и светлей уже после этой операции.
Такое действие не приведет к потере информации на фото, что отличает его от большинства других операций. С фотографии не исчезнет ни одна деталь, а это весьма важно для последующей обработки. В результате этого действия наиболее светлые участки станут максимально светлее, наиболее темные – на самом деле самыми темными, то есть оптимизируется динамический диапазон изображения. Благодаря этому, появляется возможность коррекции ошибок, допущенных во время выбора экспозиции, из-за автоматики фотоаппарата или неумелых действий фотографа. Обычно изображение становится разборчивей и светлей уже после этой операции.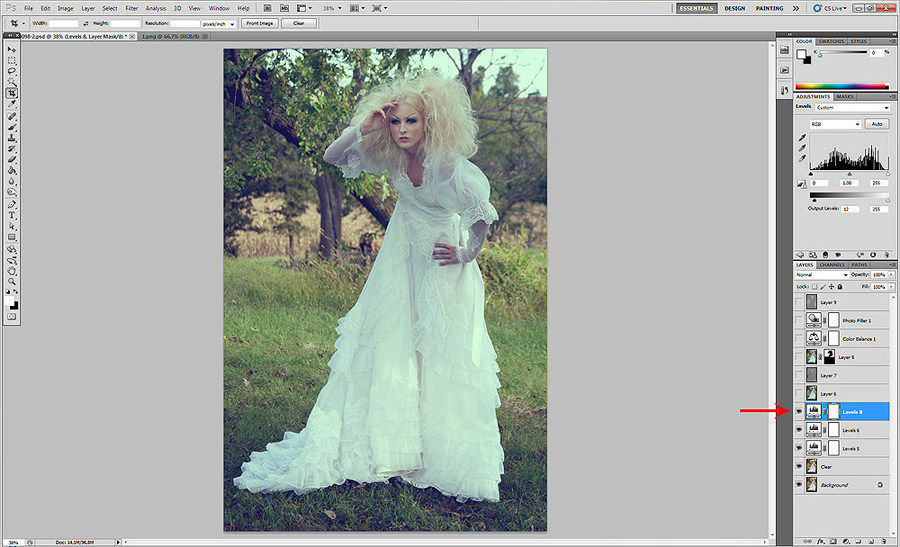
Вам понадобится
- — программа Photoshop;
- — изображение.
Инструкция
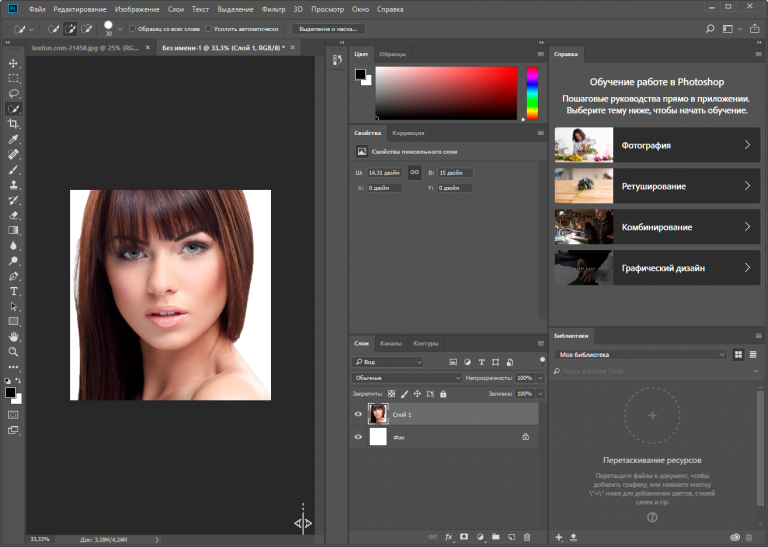
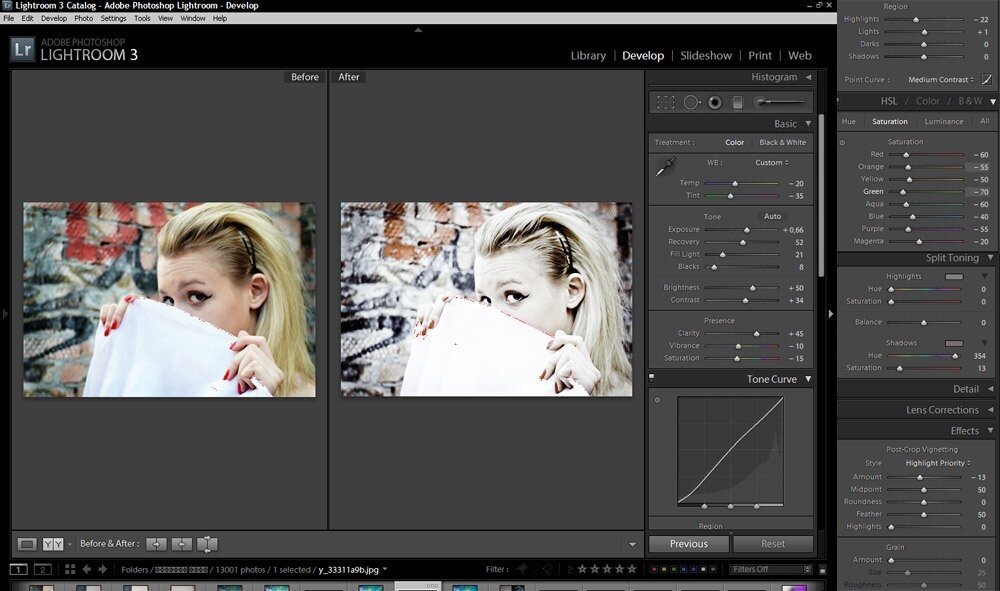 Включите видимость следующего по очереди корректировочного слоя и отредактируйте его маску так, чтобы он действовал только на выделенные фрагменты снимка.
Включите видимость следующего по очереди корректировочного слоя и отредактируйте его маску так, чтобы он действовал только на выделенные фрагменты снимка.- Исправление затемненной фотографии
Программа растровой обработки, графический редактор «Фотошоп» — излюбленный инструмент дизайнеров, фотографов, коллажистов и всех тех, чья профессиональная или творческая деятельность связана с работой с изображением. В том большом арсенале возможностей, что предлагает данное приложение, порой очень сложно разобраться новичку, который пока что хочет освоить самые простейшие приемы обработки. Например, очень многих интересует, как осветлить фото в «Фотошопе». Мы подскажем вам несколько различных удобных способов решения задачи.
Например, очень многих интересует, как осветлить фото в «Фотошопе». Мы подскажем вам несколько различных удобных способов решения задачи.
Как работают инструменты?
Инструменты, осветляющие или затемняющие цифровую фотографию в «Фотошопе», основываются на принципе темной комнаты. Другими словами, чтобы как бы приблизить изображение к окну, источнику света, используется осветляющая функция, чтобы отдалить — затемняющая.
«Яркость/контрастность»
Самый простейший инструмент любого графического редактора. Профессионалы не любят его за грубость — некоторые участки фотографии могут стать засвеченными. Однако для коррекции фото, которое было затемнено при съемке, его вполне можно использовать.
Найти инструмент просто:
- В верхнем меню-баре найдите «Изображение» (Image).
- В выпадающем списке кликните на «Редактирование», «Коррекцию»(Adjustment).
- Нажмите на «Яркость/контрастность» (Brightness/Contrast).
- Теперь, двигая ползунки в появившемся окошке, осветлите фото до той степени, что вам нужна.

Если вы хотите получить более мягкий результат, то стоит сделать копию исходного слоя и работать «Яркостью/контрастностью» уже с дубликатом. Затем, по окончании манипуляций, выставите подходящие значения прозрачности для последнего, чтобы фотография была освещена более гармонично и естественно.
«Уровни»
Как осветлить фото в «Фотошопе» еще? Используйте инструмент «Уровни», который более «нежно» работает с изображением:
- Зайдите в «Изображение», из выпадающего списка выберите «Коррекцию».
- Найдите пункт «Уровни» (Levels).
- В появившимся окошке нам для осветления фотографии достаточно передвигать средний серый ползунок в левую сторону. Если вам хочется придать картинке немного больше контрастности, то туда же стоит немного переместить и белый слайдер.
- Если какие-то участки оказались пересвеченными, то «поколдуйте» над ползунками на нижней градиентной полосе в окошке «Выходные уровни» (Output Levels).
«Света/тени»
Еще один способ осветления цифровой фотографии в графическом редакторе «Фотошоп» — применение инструмента «Света/тени».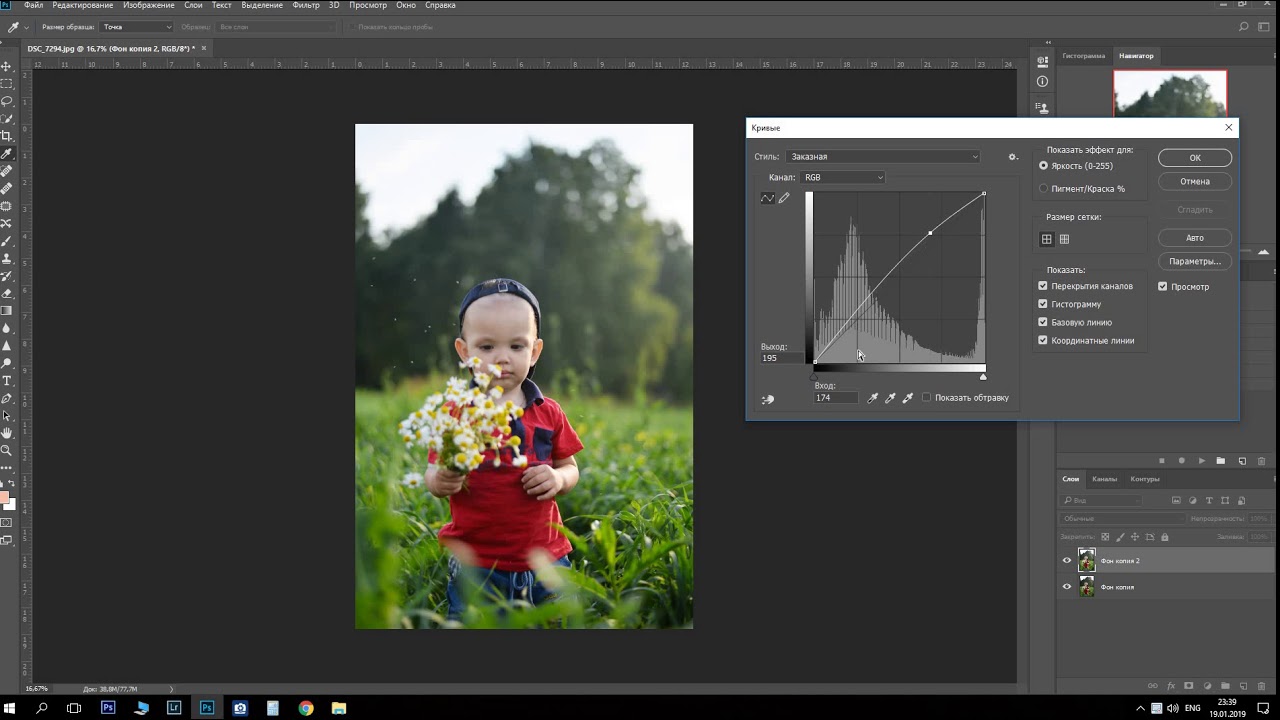 Действовать будем по такому несложному алгоритму:
Действовать будем по такому несложному алгоритму:
- «Зайдите в «Изображения», далее — «Коррекция».
- Найдите и выберите инструмент «Света/тени» (Shadows/Highlights).
- Здесь, как и в предыдущих случаях, мы будем двигать ползунки в окошке, чтобы добиться нужного эффекта. Инструмент хорош тем, что помогает откорректировать темные участки, не задевая при этом светлых.
Наложение слоя «Осветление»
Как осветлить фото в «Фотошопе», если оно уж очень затемненное? Профессионалы советуют обратиться в этом случае к наложению слоев:
- Три-четыре раза откопируйте исходный слой — вашу фотографию.
- Для всех дубликатов поставьте режим наложение «Экран» (Screen).
- Останавливаясь на каждом из них (те, которые вы пока не затрагиваете в работе, можно сделать невидимыми, нажав на «глазик» напротив каждого), ползунками в «Непрозрачности» добейтесь наилучшего эффекта.
Если вы уже достаточно уверенный пользователь, то можно выставить для некоторых слов «Перекрытие» и «Мягкий свет». Для более гармоничного осветления на каждом из них можно поработать мягкой кистью белого, серого, черного цвета, корректируя ее прозрачность.
Для более гармоничного осветления на каждом из них можно поработать мягкой кистью белого, серого, черного цвета, корректируя ее прозрачность.
Таким образом, светлый оттенок инструмента будет дополнительно осветлять, темный — затемнять, а серый — обеспечивать мягкость перехода света к тени. Не забудьте также расположить слои в наилучшем для данной фотографии порядке.
«Кривые»
Многие профессионалы осуществляют осветление фотографии в Photoshop с помощью этого инструмента. Делается это очень легко:
- Зайдите в «Изображения», а затем в «Коррекцию».
- Выберите инструмент «Кривые».
- Перед вами будет своеобразная парабола на графике. Чтобы осветлить изображение, нужно поднимать/опускать ее ветви, дабы добиться наилучшего эффекта.
- Немного откорректировать полученный результат можно инструментом «Тени/света», который мы с вами уже рассмотрели.
Использование «Осветлителя»
Очень интересна коррекция фото с помощью инструмента «Осветлитель» — фотография осветляется не полностью, а только в определенных областях, точках, которые непосредственно вы обработаете.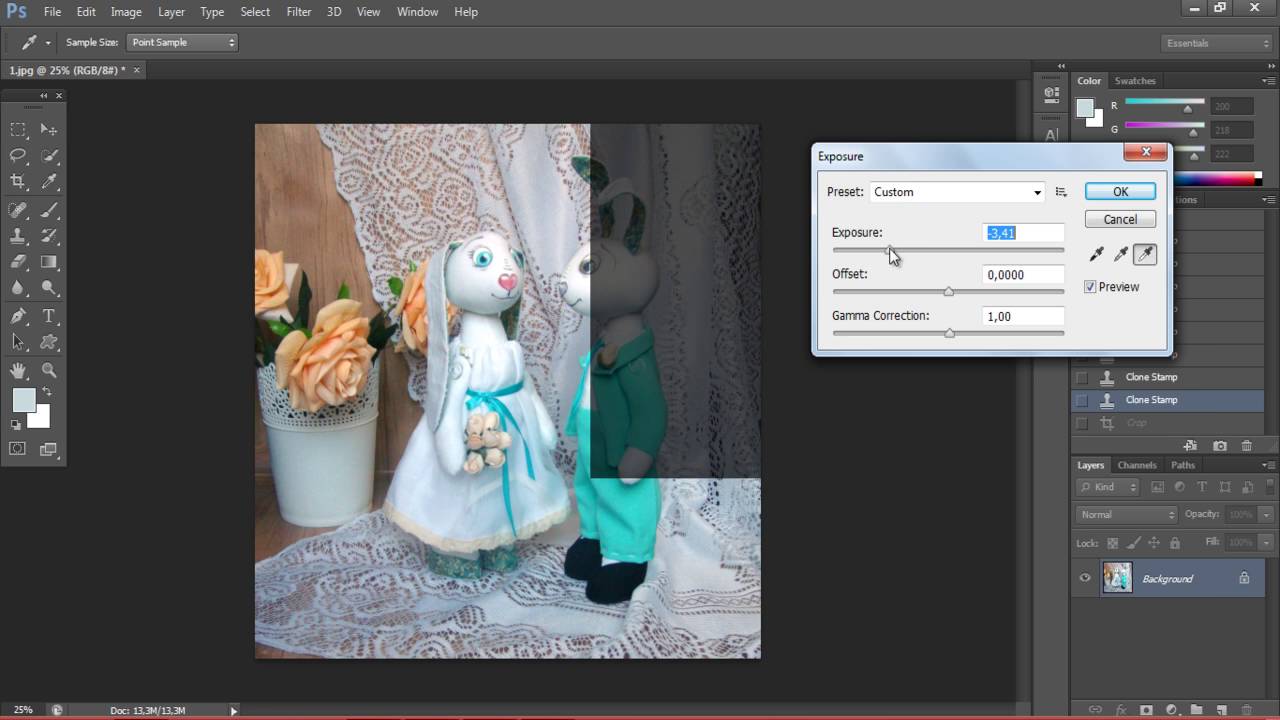 Корректировка изображения происходит по такому несложному плану:
Корректировка изображения происходит по такому несложному плану:
- Откройте фотографию в программе.
- Найдите на панели инструментов (стандартно расположена слева) «Осветлитель» — схематическое изображение лупы.
- В верхнем меню-баре настройте толщину кисти, интенсивность, силу осветления.
- Обратите внимание на вкладку «Диапазон» — выберите, что вам конкретно нужно обработать:
- «Светлые области» — вы корректируете экспозицию на самых светлых зонах изображения.
- «Средние тона» — изменяется средний диапазон серых оттенков.
- «Тени» — осветление самых темных участков изображения.
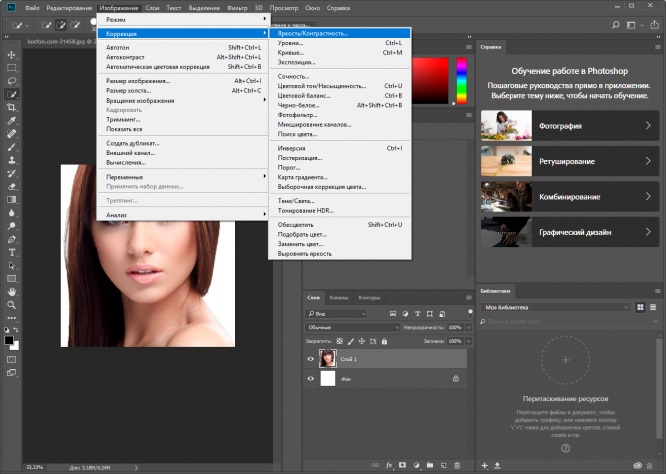
Какие параметры выставлять конкретно для вашей фотографии — дело сугубо индивидуальное. Добиться наилучшего результата поможет здесь только благо в «Истории» вы всегда можете откатить неудачные действия назад.
Таким образом, осветлить фотографию в редакторе «Фотошоп» можно массой простых методов. Для достижения более мягкого и естественного эффекта нужно побольше терпения и опыта — никакая инструкция не пропишет, что нужно делать конкретно с вашим изображением, чтобы оно стало эстетически идеальным. Выход — перепробовать несколько методов и остановиться на том, что удобнее всего для вас в достижении лучшего эффекта.
Но, согласитесь, что лучше сразу получить белый фон при съемке, чем тратить время на обтравку объекта? Тем более, в случае «лохматых» объектов это весьма и весьма затруднительно. Как же избежать лишних проблем при обработке, а получить белый фон уже на стадии съемки? Это очень просто, все базируется на одном единственном постулате:
Фон должен быть переэкспонирован на 1.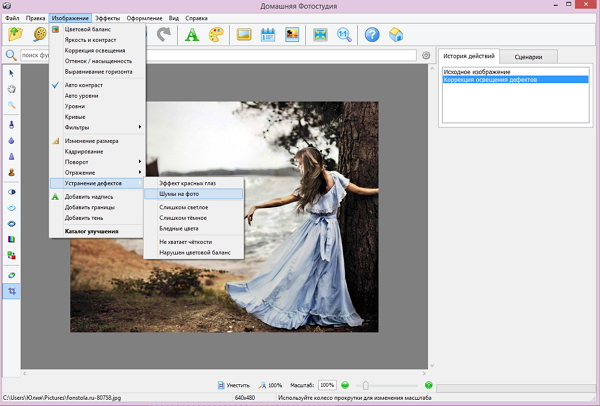 5 — 2 ступени.
5 — 2 ступени.
Тогда он станет чисто белым, так как просто выйдет за пределы того диапазона яркостей, который способен зафиксировать сенсор. Теперь второй вопрос: как технически это реализовать? Есть несколько способов.
Способ 1. Дополнительное освещение фона.
Для того чтобы фон стал белым, его нужно дополнительно освещать, причем, сильнее, чем снимаемый объект. Вот одна из схем освещения, которую я использую при съемке объектов на белом фоне:
В данном случае фон освещают два софтбокса, чтобы получить максимально равномерное белое поле. В домашних условиях можно использовать, например, настольную лампу для подсветки фона. Схема освещения самого объекта может быть любая, тут нужно исходить от задачи съемки. Пример снимка, выполненного с подсветкой фона:
Способ 2. Использование фона на просвет.
В этом случае источник света находится позади фона, материал фона в данном случае работает на просвет, а не на отражение, как в предыдущем примере. Данная схема позволяет обходиться источниками света меньшей мощности, так как потери при отражении всегда выше, чем на просвет. Чтобы источники света работали эффективно, материал фона должен быть не слишком плотным. Это может быть, к примеру, белая ткань или молочно-белый пластик, оргстекло. Схема освещения приводится ниже. Такой прием часто используют при съемке на предметном столике, чтобы подсветить пластиковый фон снизу.
Данная схема позволяет обходиться источниками света меньшей мощности, так как потери при отражении всегда выше, чем на просвет. Чтобы источники света работали эффективно, материал фона должен быть не слишком плотным. Это может быть, к примеру, белая ткань или молочно-белый пластик, оргстекло. Схема освещения приводится ниже. Такой прием часто используют при съемке на предметном столике, чтобы подсветить пластиковый фон снизу.
Пример снимка с подобной схемой освещения
Способ 3. Использование софтбокса в качестве фона.
Этот способ можно считать вариантом предыдущего. В качестве фона используется вспышка с софтбоксом. При этом требуется практически минимальная мощность, так как свет направляется прямо в камеру. Недостаток такого способа — при съемке больших предметов или людей требуются софтбоксы соответствующих размеров. Для мелкой предметки вполне можно использовать в домашних условиях.
Надеюсь, что теперь для вас не составит проблем получить чисто белый фон на фотографии уже в процессе съемки, без применения графических редакторов.
Как выбелить фон на фотографии. Осветление фона в фотошопе
Предложили мне написать статью на тему осветления заднего фона. Допустим у нас есть квази-студийная фотография снятая, скорее всего, в домашних условиях на белой бумаге, и плохим освещением. Приличной вспышки не было, встроенная делала только хуже, фотография в итоге получилась темной, а белая бумага серой.
Поначалу я предложил создать область выделения инструментом Lasso , а далее, с окружающей областью можно сделать что угодно. Удалить или скрыть, замазать или наложить слой цветокоррекции. Однако подумайте вот о чем. Что если таких фотографий у вас не одна, а сто? Скажем, речь идет о заполнении интернет магазина, на который нужно загрузить целую тонну подобных конфет, а так же плюшек, печенек и карамельных петушков?
Выделять каждую конфету при таких раскладах — работа не на одну неделю. Индивидуальное выделение не вариант. Нужно нечто более автоматизированное, общее. Что-то, что подойдет всем однотипным фотографиям. И конечно желательно не повторять одно и то же для 100 фотографий, а кликать по одной кнопке.
Что-то, что подойдет всем однотипным фотографиям. И конечно желательно не повторять одно и то же для 100 фотографий, а кликать по одной кнопке.
В этом уроке я покажу самый быстрый способ по коррекции заднего фона и создам Экшен, с помощью которого 100 фотографий с конфетами, можно будет прогнать через фотошоп за 10 минут. Конечно, в конце урока, как обычно можно скачать фаил со всеми слоями и созданный мною Экшен.
Что показывает хистограма?
Прежде чем менять фон, обратимся к хистограме фотографии, которую можно найти в Windows > Histogram . Как видите, на фотографии зашкаливают значения серого, слегка присутствуют темные области на теле конфеты, белые области отсутствуют полностью. Фотография темная и не контрастная. Мы поняли что происходит, теперь перейдем к осветлению фона конфеты.
Как сделать белый фон на фотографии?
Самый простой способ осветлить задний фон — создать цветокорректирующий слой. Откройте Layer > New Adjustiment Layer > Levels На панели слоев Layers появится новый слой цветокоррекции. Кликните по его иконке. В появившейся панели Adjustiments вы увидите ту же самую Хистограмму и рычажки. Потяните белый рычажок в сторону наибольшего скопления серых пикселей.
Кликните по его иконке. В появившейся панели Adjustiments вы увидите ту же самую Хистограмму и рычажки. Потяните белый рычажок в сторону наибольшего скопления серых пикселей.
Уже достаточно хорошо. На этом можно и остановиться, однако если приглядеться, задний фон по прежнему не белый. Очень светлый, да. Но не белый. Особенно это заметно по краям фотографии. Что делать? Если увеличить значения в Levels , мы пережжем изображение конфеты.
Корректирование белого фона
Я предлагаю следующее. Создадим ещё один слой цветокоррекции, но на этот раз, его действие будет ограничиваться краями фотографии. Сама конфета останется нетронутой. Но начнем мы с создания маски.
Выберите инструмент Elliptical Marquee Tool , это инструмент выделения в виде Эллипса. Подробнее о примитивах выделения можно прочесть в моей статье — . Нарисуйте эллипс, который бы полностью умещал в себе конфету.
Снова создайте цветокорректирующий слой. Layer > New Adjustiment Layer > Levels Область выделения превратится в маску.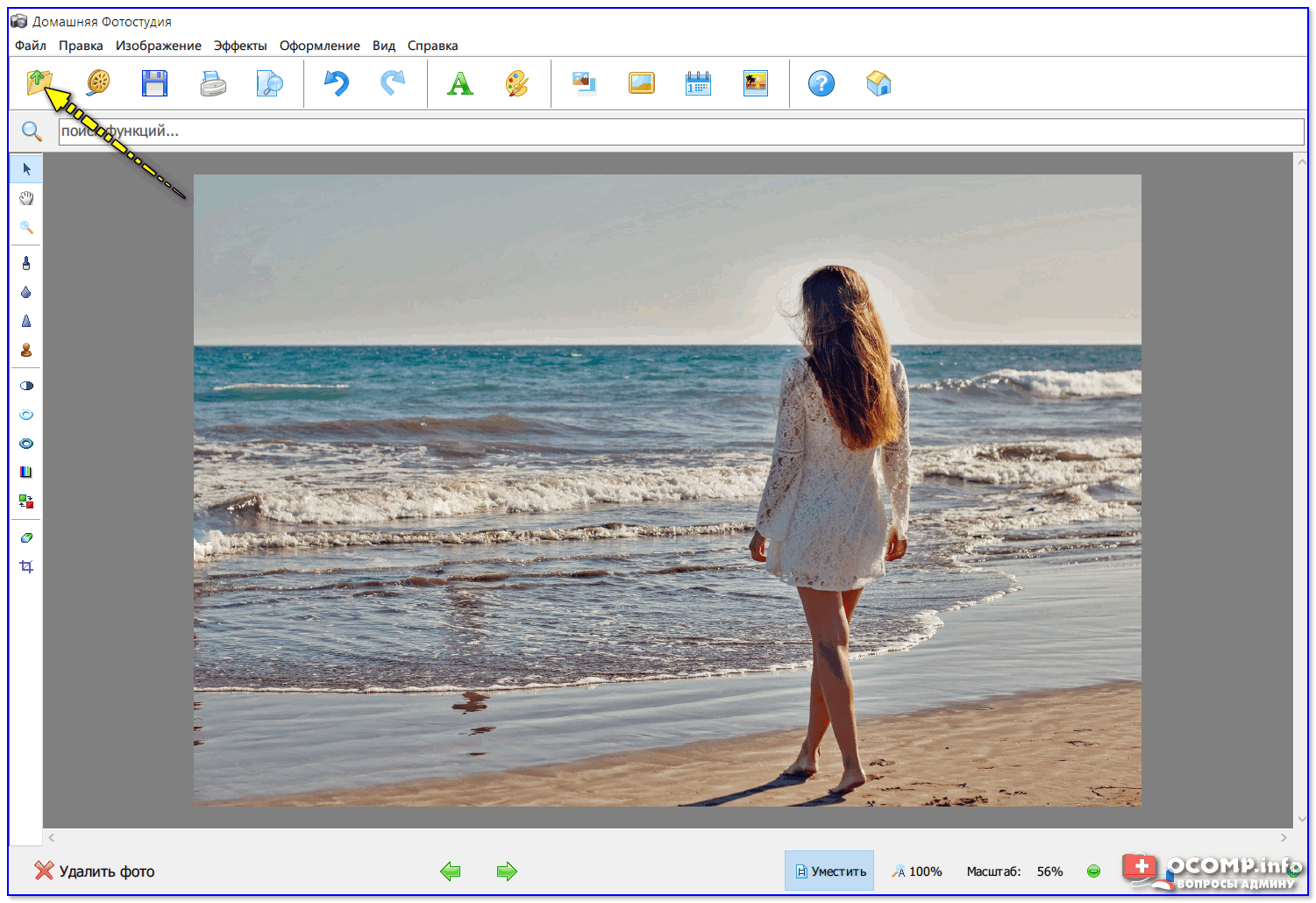
Зайдите в настройки Adjustiment , дважды кликнув по иконке слоя Levels и усильте накал белого рычажка так, чтобы засветить по максимуму.
Очень хорошо, за исключением того, что засветить нужно область вокруг конфеты, а не саму конфету. Это легко исправить. Откройте панель Mask , которая управляет маской слоя. И кликните по самой маске с эллипсом. На панели маски прежде всего нажмите кнопочку Invert или Ctrl+I . Это инвертирует маску наоборот. Затем повысьте значение Feather — это растушует края маски.
И это, пожалуй, самый простой способ сделать фон белым в Фотошопе.
Создаем Экшен
Представьте, что подобных фотографий у вас несколько сотен? Как быть? Постоянно проделывать одно и тоже сто раз? В подобных случая правильнее всего написать экшен. Создавать Экшен очень просто. Я остановлюсь на этом подробнее в следующих статьях, а сейчас ускоренный курс. Откройте панель Actions в меню Фотошопа Windows > Actions . Вы увидите панель, с дефолтной папкой и рядом готовых экшенев, которые присутствуют в Фотошопе по умолчанию. Нажмите иконку нового экшена в низу панели. В диалоговом окне вбейте название для экшена и нажмите Record .
Вы увидите панель, с дефолтной папкой и рядом готовых экшенев, которые присутствуют в Фотошопе по умолчанию. Нажмите иконку нового экшена в низу панели. В диалоговом окне вбейте название для экшена и нажмите Record .
Теперь на панели Экшенов появились некоторые изменения. Загорелась иконка записи. Начинайте работать с фотографией так, как вы бы работали с ней без всяких экшенов. Создайте цветокорректирующий слой Levels . Затем ещё один, затем маску, меняйте значения, растушевывайте края маски. Все, что мы уже сделали для фотографии с конфетой. Все ваши действия записываются в Экшен. Свой экшен я поместил в отдельную папку, чтобы он не мешался с остальными.
Когда вы закончили менять фон на белый в Фотошопе, на палени Экшенов нажмите STOP . Экшен записан и его можно опробовать в действии. Удалите все созданные слои цветокоррекции для фотографии. На панели Экшен нажмите PLAY .
Все что мы делали несколько минут появится после первого клика. Остается только сохранить этот Экшен на случай удаления фотошопа, и сделать это можно в той же панели Actions , в выпадающем меню панели. Выберите папку, в которой находится Экшен. Кликните по иконке меню и в появившемся меню выберите Save Action . Конечно, это сохранит так же и все дефолтные экшены, поэтому если хотите сохранить только новый, поместите его в другую новую папку. Загрузить экшен можно из этого же меню — Load Actions .
Остается только сохранить этот Экшен на случай удаления фотошопа, и сделать это можно в той же панели Actions , в выпадающем меню панели. Выберите папку, в которой находится Экшен. Кликните по иконке меню и в появившемся меню выберите Save Action . Конечно, это сохранит так же и все дефолтные экшены, поэтому если хотите сохранить только новый, поместите его в другую новую папку. Загрузить экшен можно из этого же меню — Load Actions .
Теперь вам осталось лишь открыть ваши 100 однотипных фотографий и применять к ним созданный Экшен одним кликом мышки. И это самый простой способ создания белого фона в Фотошопе.
Программа растровой обработки, графический редактор «Фотошоп» — излюбленный инструмент дизайнеров, фотографов, коллажистов и всех тех, чья профессиональная или творческая деятельность связана с работой с изображением. В том большом арсенале возможностей, что предлагает данное приложение, порой очень сложно разобраться новичку, который пока что хочет освоить самые простейшие приемы обработки. Например, очень многих интересует, как осветлить фото в «Фотошопе». Мы подскажем вам несколько различных удобных способов решения задачи.
Например, очень многих интересует, как осветлить фото в «Фотошопе». Мы подскажем вам несколько различных удобных способов решения задачи.
Как работают инструменты?
Инструменты, осветляющие или затемняющие цифровую фотографию в «Фотошопе», основываются на принципе темной комнаты. Другими словами, чтобы как бы приблизить изображение к окну, источнику света, используется осветляющая функция, чтобы отдалить — затемняющая.
«Яркость/контрастность»
Самый простейший инструмент любого графического редактора. Профессионалы не любят его за грубость — некоторые участки фотографии могут стать засвеченными. Однако для коррекции фото, которое было затемнено при съемке, его вполне можно использовать.
Найти инструмент просто:
- В верхнем меню-баре найдите «Изображение» (Image).
- В выпадающем списке кликните на «Редактирование», «Коррекцию»(Adjustment).
- Нажмите на «Яркость/контрастность» (Brightness/Contrast).
- Теперь, двигая ползунки в появившемся окошке, осветлите фото до той степени, что вам нужна.

Если вы хотите получить более мягкий результат, то стоит сделать копию исходного слоя и работать «Яркостью/контрастностью» уже с дубликатом. Затем, по окончании манипуляций, выставите подходящие значения прозрачности для последнего, чтобы фотография была освещена более гармонично и естественно.
«Уровни»
Как осветлить фото в «Фотошопе» еще? Используйте инструмент «Уровни», который более «нежно» работает с изображением:
- Зайдите в «Изображение», из выпадающего списка выберите «Коррекцию».
- Найдите пункт «Уровни» (Levels).
- В появившимся окошке нам для осветления фотографии достаточно передвигать средний серый ползунок в левую сторону. Если вам хочется придать картинке немного больше контрастности, то туда же стоит немного переместить и белый слайдер.
- Если какие-то участки оказались пересвеченными, то «поколдуйте» над ползунками на нижней градиентной полосе в окошке «Выходные уровни» (Output Levels).
«Света/тени»
Еще один способ осветления цифровой фотографии в графическом редакторе «Фотошоп» — применение инструмента «Света/тени». Действовать будем по такому несложному алгоритму:
Действовать будем по такому несложному алгоритму:
- «Зайдите в «Изображения», далее — «Коррекция».
- Найдите и выберите инструмент «Света/тени» (Shadows/Highlights).
- Здесь, как и в предыдущих случаях, мы будем двигать ползунки в окошке, чтобы добиться нужного эффекта. Инструмент хорош тем, что помогает откорректировать темные участки, не задевая при этом светлых.
Наложение слоя «Осветление»
Как осветлить фото в «Фотошопе», если оно уж очень затемненное? Профессионалы советуют обратиться в этом случае к наложению слоев:
- Три-четыре раза откопируйте исходный слой — вашу фотографию.
- Для всех дубликатов поставьте режим наложение «Экран» (Screen).
- Останавливаясь на каждом из них (те, которые вы пока не затрагиваете в работе, можно сделать невидимыми, нажав на «глазик» напротив каждого), ползунками в «Непрозрачности» добейтесь наилучшего эффекта.
Если вы уже достаточно уверенный пользователь, то можно выставить для некоторых слов «Перекрытие» и «Мягкий свет». Для более гармоничного осветления на каждом из них можно поработать мягкой кистью белого, серого, черного цвета, корректируя ее прозрачность.
Для более гармоничного осветления на каждом из них можно поработать мягкой кистью белого, серого, черного цвета, корректируя ее прозрачность.
Таким образом, светлый оттенок инструмента будет дополнительно осветлять, темный — затемнять, а серый — обеспечивать мягкость перехода света к тени. Не забудьте также расположить слои в наилучшем для данной фотографии порядке.
«Кривые»
Многие профессионалы осуществляют осветление фотографии в Photoshop с помощью этого инструмента. Делается это очень легко:
- Зайдите в «Изображения», а затем в «Коррекцию».
- Выберите инструмент «Кривые».
- Перед вами будет своеобразная парабола на графике. Чтобы осветлить изображение, нужно поднимать/опускать ее ветви, дабы добиться наилучшего эффекта.
- Немного откорректировать полученный результат можно инструментом «Тени/света», который мы с вами уже рассмотрели.
Использование «Осветлителя»
Очень интересна коррекция фото с помощью инструмента «Осветлитель» — фотография осветляется не полностью, а только в определенных областях, точках, которые непосредственно вы обработаете.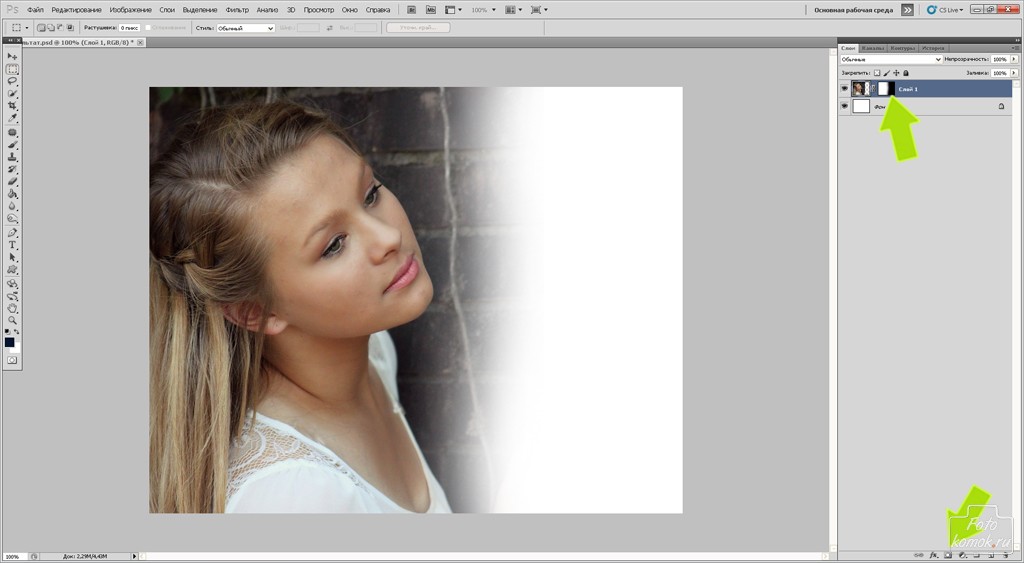 Корректировка изображения происходит по такому несложному плану:
Корректировка изображения происходит по такому несложному плану:
- Откройте фотографию в программе.
- Найдите на панели инструментов (стандартно расположена слева) «Осветлитель» — схематическое изображение лупы.
- В верхнем меню-баре настройте толщину кисти, интенсивность, силу осветления.
- Обратите внимание на вкладку «Диапазон» — выберите, что вам конкретно нужно обработать:
- «Светлые области» — вы корректируете экспозицию на самых светлых зонах изображения.
- «Средние тона» — изменяется средний диапазон серых оттенков.
- «Тени» — осветление самых темных участков изображения.

Какие параметры выставлять конкретно для вашей фотографии — дело сугубо индивидуальное. Добиться наилучшего результата поможет здесь только благо в «Истории» вы всегда можете откатить неудачные действия назад.
Таким образом, осветлить фотографию в редакторе «Фотошоп» можно массой простых методов. Для достижения более мягкого и естественного эффекта нужно побольше терпения и опыта — никакая инструкция не пропишет, что нужно делать конкретно с вашим изображением, чтобы оно стало эстетически идеальным. Выход — перепробовать несколько методов и остановиться на том, что удобнее всего для вас в достижении лучшего эффекта.
Как сделать белый фон на фото и вести инстаграм в светлых тонах? Для этого не нужно иметь художественного образования. Обработка с белым фоном достаточно популярна в последнее время. Кроме светлого тона она содержит еще немного темных оттенков и бежевых тонов. Давайте посмотрим, как правильно выбелить фон на фото.
Не на каждой фотографии можно сделать белый фон и обработать ее в подобном стиле.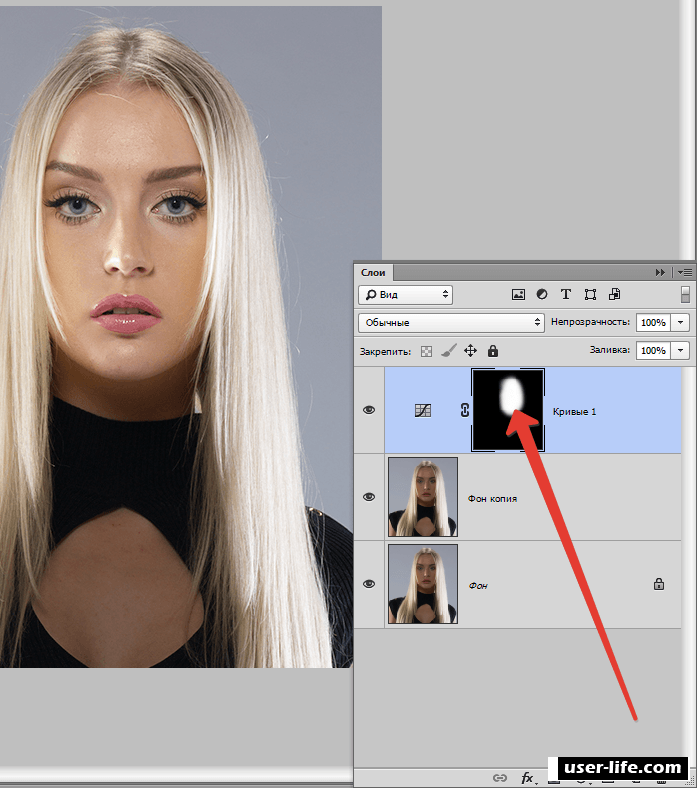 Для этого вам нужно постараться снять такой снимок, на котором будет много белого, черного и бежевого.
Для этого вам нужно постараться снять такой снимок, на котором будет много белого, черного и бежевого.
Прежде чем сделать белый фон на фото, надо правильно запечатлеть кадр. Наши простые советы помогут сделать его идеальным:
- Ищите больше белых поверхностей: стена, поверхность стола, ковер, холодильник, дверца шкафа, окно и многое другое.
- Старайтесь придерживаться минимализма. Чем меньше будет предметов, тем эстетичнее будет выглядеть фотография.
- Тщательно приглядитесь к деталям, которые будут изображены на фото. Они должны удачно перекликаться друг с другом.
Белее белого
Суть обработки заключается в том, чтобы отбелить не только фон, но и большинство поверхностей. Как сделать на фото белый задний фон белым? Нужно уменьшать контрастность или выбелить отдельные элементы.
С эти справится приложение Facetune
. Оно платное, но на него часто бывают скидки. Можно скачать приложение Facetune
2, программа абсолютно бесплатная и тоже содержит функцию по отбеливанию.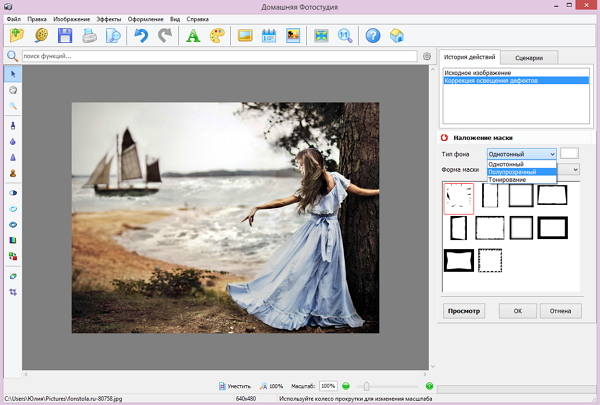
Шаг 1. Facetune
- Зайти в Facetune и открыть нужное фото в программе.
- Нажать функцию «Отбелить» и водить пальцем по нужным поверхностям, которые необходимо сделать белыми.
- Ластиком можно подкорректировать действия.
- Добившись результата, сохранить фото.
Фото ДО обработки и ПОСЛЕ:
Шаг 2. VSCO
Сделать задний фон на фото белым можно в приложении VSCO , правильно подобрав для него фильтр. Останется сделать пару настроек, и готово!. Эти фильтры VSCO идеально подходят для монохромных белых профилей, они оставляют максимально естественные оттенки на фото:
В дополнительных настройках нужно повысить Контрастность и немного убрать Насыщенность . В итоге ваша фотография приобретает белый оттенок и идеальную обработку.
Итоговый результат:
Маляр-штукатур
Третий редактор, который поможет на фото сделать белый фон, называется Snapseed
. Приложение бесплатное и доступно в официальных магазинах AppStore
и Google
Play
.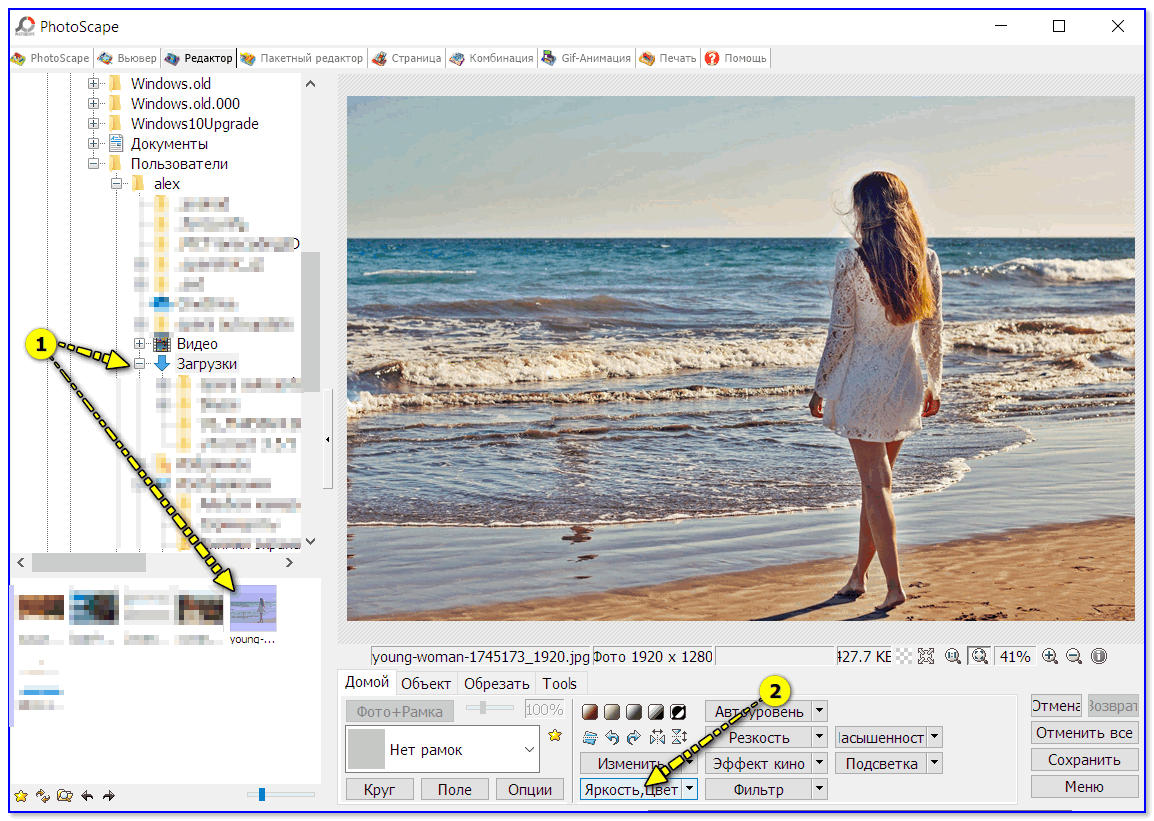
Инструкция, как сделать белый фон на фото:
- Открыть фото в программе.
- Далее следовать: Инструменты-Кисть-Насыщенность.
- Поставить Насыщенность на -5 или -10. Провести пальцем по экрану, отбеливая участки фото.
- Далее следовать: Инструменты-Кисть-Экспозиция.
- Поставить Экспозицию на -0,3 и также провести пальцем по экрану.
- Поиграйтесь со значениями, пока картинка не станет идеальной.
- Далее останется только обработать фото в VSCO .
Результат отбеливания фона в Snapseed.
Будьте самыми стильными! Используйте супер эффекты.
Инструкция
Загрузите файл с фотографией, которой требуется осветление фона . При необходимости предварительно обрежьте ненужные края кадра и подготовьте для работы снимок в конечном размере. Если фотография слишком темная, и даже наиболее светлые детали и места на ней выглядят приглушенно, попробуйте провести одну нехитрую операцию.
Найдите в меню «Изображение» (Image) пункт «Автоматическое восстановление контрастности» (Auto Contrast). Такое действие не приведет к потере информации на фото, что отличает его от большинства других операций. С фотографии не исчезнет ни одна деталь, а это весьма важно для последующей обработки. В результате этого действия наиболее светлые участки станут максимально светлее, наиболее темные – на самом деле самыми темными, то есть оптимизируется динамический диапазон изображения. Благодаря этому, появляется возможность коррекции ошибок, допущенных во время выбора экспозиции, из-за автоматики фотоаппарата или неумелых действий фотографа. Обычно изображение становится разборчивей и светлей уже после этой операции.
Такое действие не приведет к потере информации на фото, что отличает его от большинства других операций. С фотографии не исчезнет ни одна деталь, а это весьма важно для последующей обработки. В результате этого действия наиболее светлые участки станут максимально светлее, наиболее темные – на самом деле самыми темными, то есть оптимизируется динамический диапазон изображения. Благодаря этому, появляется возможность коррекции ошибок, допущенных во время выбора экспозиции, из-за автоматики фотоаппарата или неумелых действий фотографа. Обычно изображение становится разборчивей и светлей уже после этой операции.
Внесите коррективы в общую гамму изображения. Примените в меню Image>Adjustments команду «Уровни» (Levels). Также можно для этого использовать комбинацию клавиш Ctrl+L.
Чтобы выровнять тональность картинки, передвигайте средний ползунок, находящийся под гистограммой, влево, пока освещенность фотографии не станет нужного, приятного для глаз уровня. Такой способ коррекции является более безопасным, чем, к примеру, стандартная операция Яркость-Контрастность (Brightness/Contrast).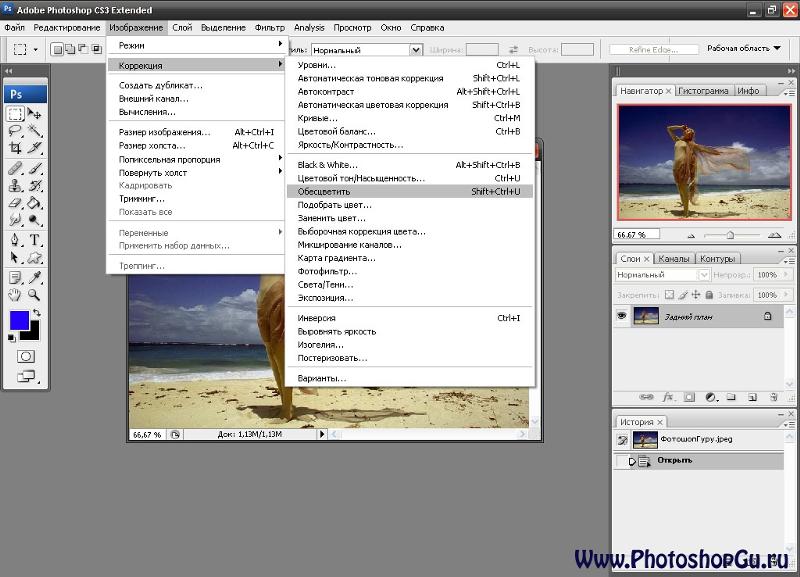
Обратите внимание
Учтите, что в случае осветления картинки путем изменения яркости деталей от среднего к более светлому тону элементы, которые и так были яркими, выходят за пределы динамического диапазона. Иными словами, уничтожается информация. То есть там, где были светлые переходы, образуются яркие однотонные пятна больших размеров, а изображение, находящееся внутри них, исчезает. Поэтому данную панель позволительно применять лишь в косметических целях.
Фотографии, сделанные в условиях низкой освещенности, когда объекты переднего плана подсвечены вспышкой в автоматическом режиме, отличаются затемненным фоном . Этот недостаток можно исправить при помощи инструментов цветокоррекции программы Photoshop.
Вам понадобится
- — программа Photoshop;
- — изображение.
Инструкция
Загрузите картинку, фон которой требует осветления, в Photoshop. Опцией Levels группы New Adjustment Layer меню Layer добавьте поверх снимка корректировочный слой.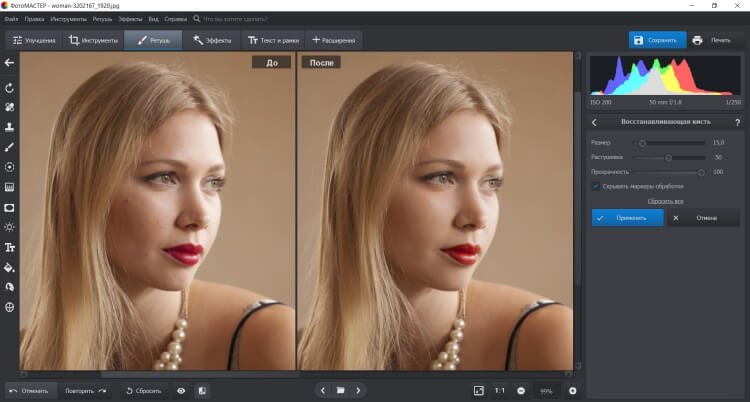 Выбрав в списке Channels пункт RGB, перетащите влево серый ползунок под гистограммой. В процессе настройки ориентируйтесь на состояние затемненных фрагментов фона. Осветлив темные участки, нажмите на кнопку ОК.
Выбрав в списке Channels пункт RGB, перетащите влево серый ползунок под гистограммой. В процессе настройки ориентируйтесь на состояние затемненных фрагментов фона. Осветлив темные участки, нажмите на кнопку ОК.
В результате сделанной коррекции осветленным оказался не только фон, но и те объекты, которые и без Photoshop были хорошо освещены. Чтобы снизить их яркость, отрегулируйте при помощи масок и прозрачности степень применения корректировочного слоя к светлым областям снимка, полутонам и теням.
Для раздельной настройки вам потребуется создать три копии корректировочного слоя. Это можно сделать, дважды продублировав его сочетанием клавиш Ctrl+J. Отключите видимость всех слоев с фильтром.
Опцией Color Range меню Select выделите на исходном снимке область теней. Выберите для этого пункт Shadows в списке Select. Включите самый нижний корректировочный слой и залейте его маску в выделенной области черным цветом, применив для этого Paint Bucket Tool. Теперь коррекция действует на весь снимок за исключением темных участков.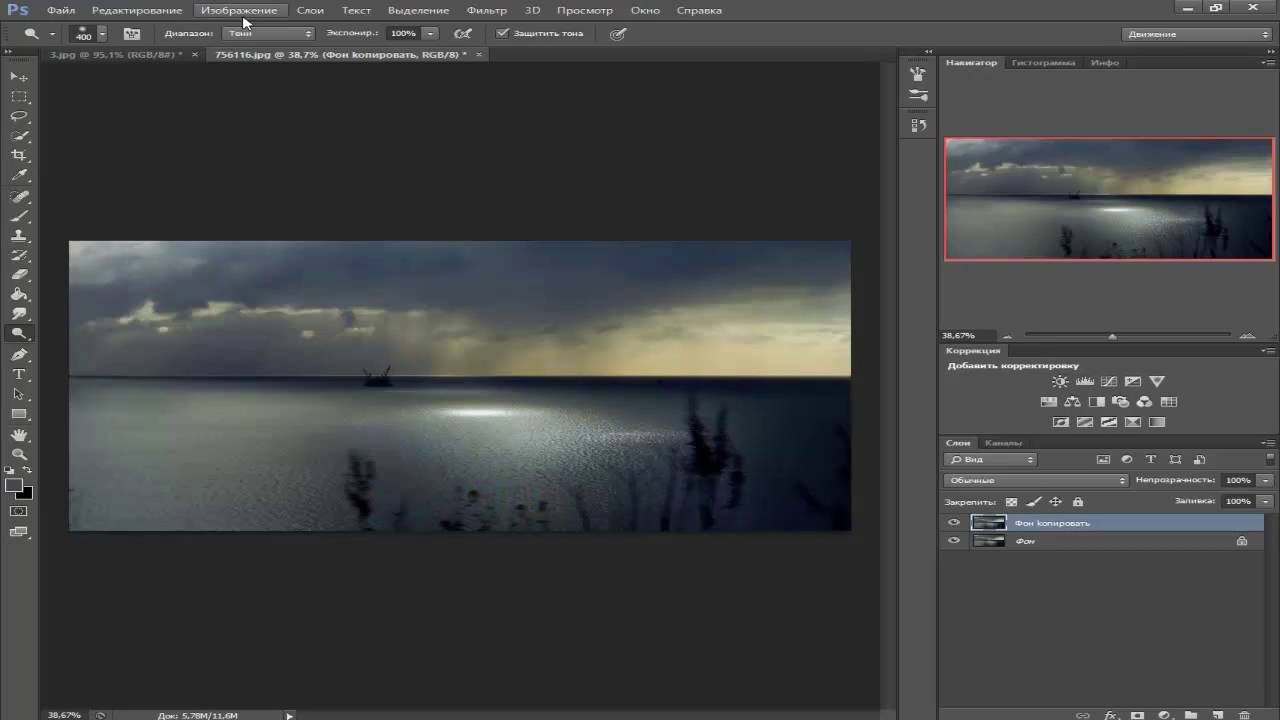
Инвертируйте маску опцией Invert группы Adjustments меню Image. Обработанный таким способом корректировочный слой действует только на область теней на фото. Дважды кликните по названию слоя и переименуйте его в «тени». Это поможет вам не путаться при окончательной настройке прозрачности слоев.
Отключите видимость слоя с коррекцией для теней, вернитесь на фоновый снимок и выделите при помощи Color Range область средних тонов. Для этого выберите в списке Select пункт Midtones. Включите видимость следующего по очереди корректировочного слоя и отредактируйте его маску так, чтобы он действовал только на выделенные фрагменты снимка.
Измените маску последнего оставшегося слоя, который должен осветлять яркие места на фотографии. Отрегулировав для каждой копии слоя с фильтром параметр Opacity, настройте корректировку отдельных участков снимка. Чтобы не сделать освещенный объект слишком ярким, присвойте параметру Opacity слоя, действующего на светлые фрагменты, минимальное значение.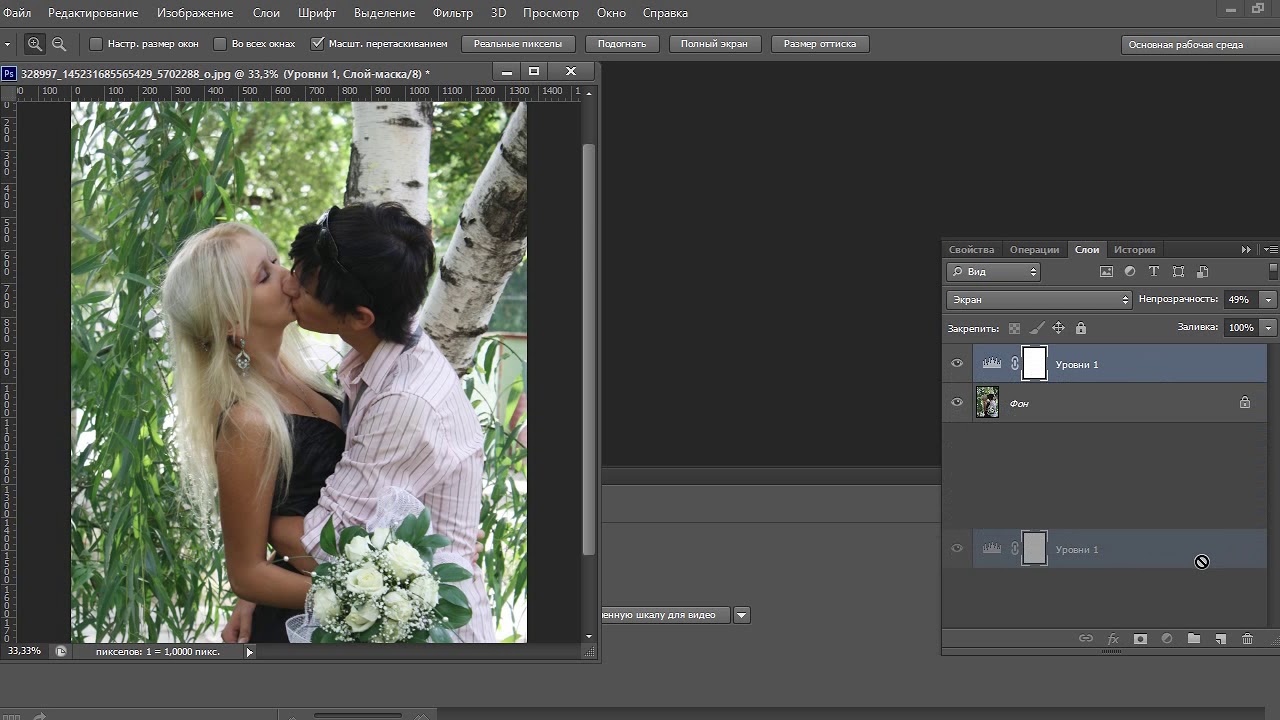
Сохраните осветленное изображение опцией Save As меню File.
Источники:
Умение изменять фон изображения в Фотошопе дает вам неограниченные возможности в фотомонтаже и создании коллажей из изображений друзей, собственных фотографий и красивых фонов. Не нужно быть мастером Фотошопа, чтобы изменить фон любой фотографии.
Инструкция
Откройте в Фотошопе фотографию, которую вы хотите поместить на новый фон, а также желаемое фоновое изображение, которое должно быть приблизительно того же размера и разрешения, как само фото.
Подбирайте фон и фотографию так, чтобы у них был примерно один уровень яркости, освещенности и цветовой насыщенности. Чем меньше операций с изменением цветов вы произведете, тем более реалистично будет выглядеть будущий коллаж.
Откройте окно с фотографией, которую нужно вырезать со старого фона. Выберите инструмент быстрой маски клавишей Q. Возьмите мягкую кисть небольшого диаметра и начинайте закрашивать так, чтобы полностью обвести все его контуры и не ни одной незакрашенной области .
Чтобы аккуратно выделить мелкие детали, волосы и пальцы рук, выберите более тонкую кисть и доработайте выделение. После того, как вы полностью закрасите фигуру, нажмите Q, чтобы выйти из режима быстрой маски. Вы увидите, что закрашенная область превратилась в выделение.
Щелкните на выделенной фигуре правой кнопкой и нажмите Layer via copy, чтобы скопировать фигуру на новый слой. Затем снимите выделение, на отдельном слое, куда вы перенесли фигуру, скопируйте ее (Ctrl+C), зайдите в окно с открытым новым и нажмите Ctrl+V, чтобы на него фигуру человека.
Уже на новом фоне продублируйте слой с человеческой фигурой (Duplicate layer) и объедините слои. Находясь на слое с фигурой, нажмите Ctrl+T, чтобы открылся инструмент изменения размеров и формы — Free Transform. С нажатой клавишей Shift, не меняя пропорций фигуры, изменяйте ее размеры – увеличивайте или уменьшайте так, чтобы фигура смотрелась в новом пропорционально и достоверно.
Разместите фигуру там, где она будет смотреться наиболее удачно и выгодно.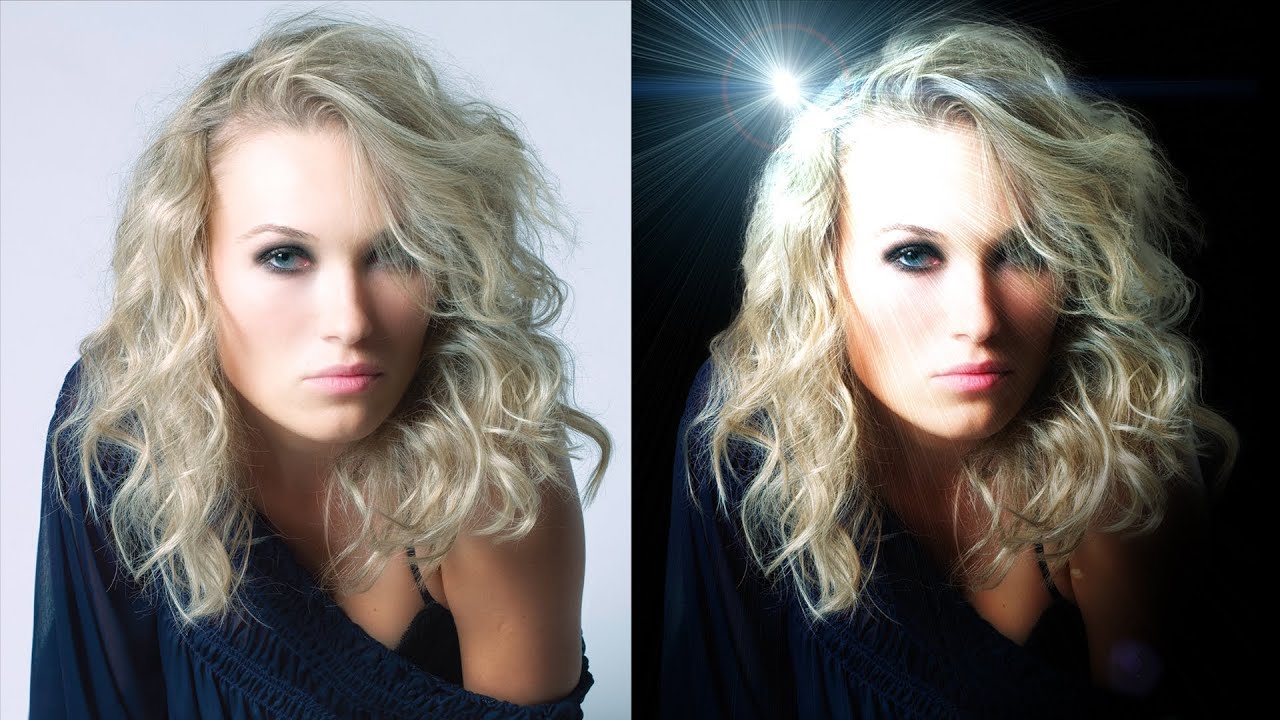 Затем проверьте, не сильно ли различается цветовая гамма и освещенность фигуры с фотографии и фона.
Затем проверьте, не сильно ли различается цветовая гамма и освещенность фигуры с фотографии и фона.
Подгоните освещенность и насыщенность, используя Levels и HueSaturation. Измените режим смешивания слоев на Soft Light. Затем щелкните в меню Layer параметр Matting и выберите Defringe в 1 – это позволит сгладить нежелательные неровности и светлые вокруг вставленной на новый слой фигуры.
Обратите внимание
Как изменить фон в Фотошопе. Очень часто приходится сталкиваться с тем, что фон на фотографии становится не самым приятным дополнением к общей композиции фотоснимка. Для этого нам понадобятся две фотографии, с которыми нам предстоит работать, в данном случае это фотография человека и фотоснимок, который мы будем использовать в качестве фонового.
Полезный совет
Отличный видео урок, из которого вы узнаете как изменять фон в Фотошопе. Для начинающих дизайнеров это один из самых частых вопросов. Смена фона очень часто используется в оформительских работах. Поменять фон в фотошопе при некотором упорстве и умении довольно не сложно. Смотрите обучающее видео по изменению фона в Фотошопе в режиме онлайн на нашем сайте совершенно бесплатно в любое удобное для вас время.
Поменять фон в фотошопе при некотором упорстве и умении довольно не сложно. Смотрите обучающее видео по изменению фона в Фотошопе в режиме онлайн на нашем сайте совершенно бесплатно в любое удобное для вас время.
Источники:
- как на фото сменить фон
Возможности программы Photoshop по части визуальных изменений поистине безграничны. При желании можно любого из ваших друзей за пять минут отправить на луну или в клетку с тигром. На фотографии , разумеется. Однако не все знают, как именно это можно сделать. Сегодня об этом и пойдёт речь в инструкции.
Инструкция
Выберите фото, фон которого вы хотите поменять, а также подберите для него новый подходящий фон .
Откройте фотографию, на которой мы будем менять фон . Лучше всего, если фотография будет большая и хорошего качества, ведь мы будем «вырезать» часть , а на маленьком изображении плохого качества сделать это будет гораздо сложнее.
Теперь поставьте первую точку с помощью инструмента где-нибудь на контуре , которую вы хотите вырезать.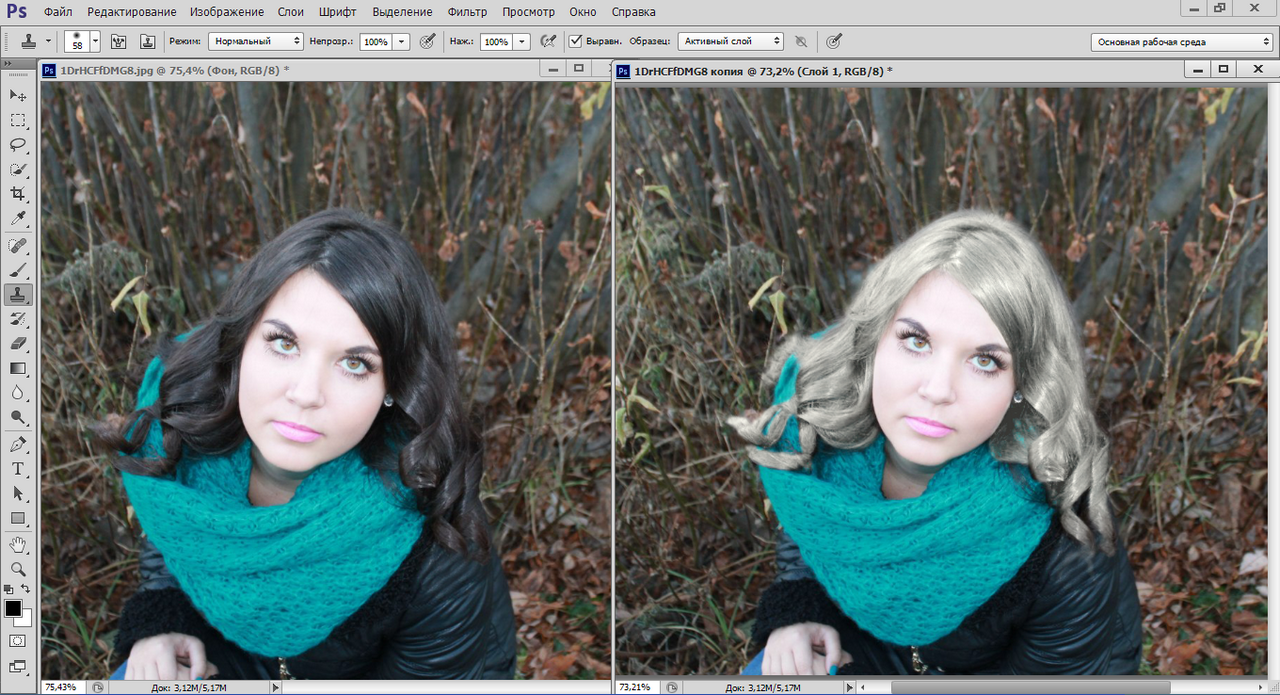 Затем очень аккуратно, двигаясь по , ставьте на нём точки, одну за другой. Чтобы работа была более точной, приблизьте изображение. Чем точнее вы обрисуете контур точками, тем качественнее получится результат. Это может занять некоторое количество времени, но проявите терпение.
Затем очень аккуратно, двигаясь по , ставьте на нём точки, одну за другой. Чтобы работа была более точной, приблизьте изображение. Чем точнее вы обрисуете контур точками, тем качественнее получится результат. Это может занять некоторое количество времени, но проявите терпение.
Особое внимание уделите волосам. Вообще, если вы стараетесь вырезать изображение человека с очень пышной и лохматой шевелюрой, то, скорее всего, у вас получится не слишком хорошо – это работа для профессионалов.
Теперь щёлкните по изображению правой кнопкой мыши, выберите пункт «Make selection». Ваше изображение окажется внутри пунктирного выделения.
Основную работу мы проделали, но видно, что сейчас наша картинка выглядит не слишком реалистично. Прежде всего, обработайте в некоторых местах края вставленного изображения мягким ластиком. Возможно, где-то потребуется поработать с инструментами «Burn tool» и «Blur».
Чтобы изображение не казалось искусственным, добавьте, если необходимо, тени.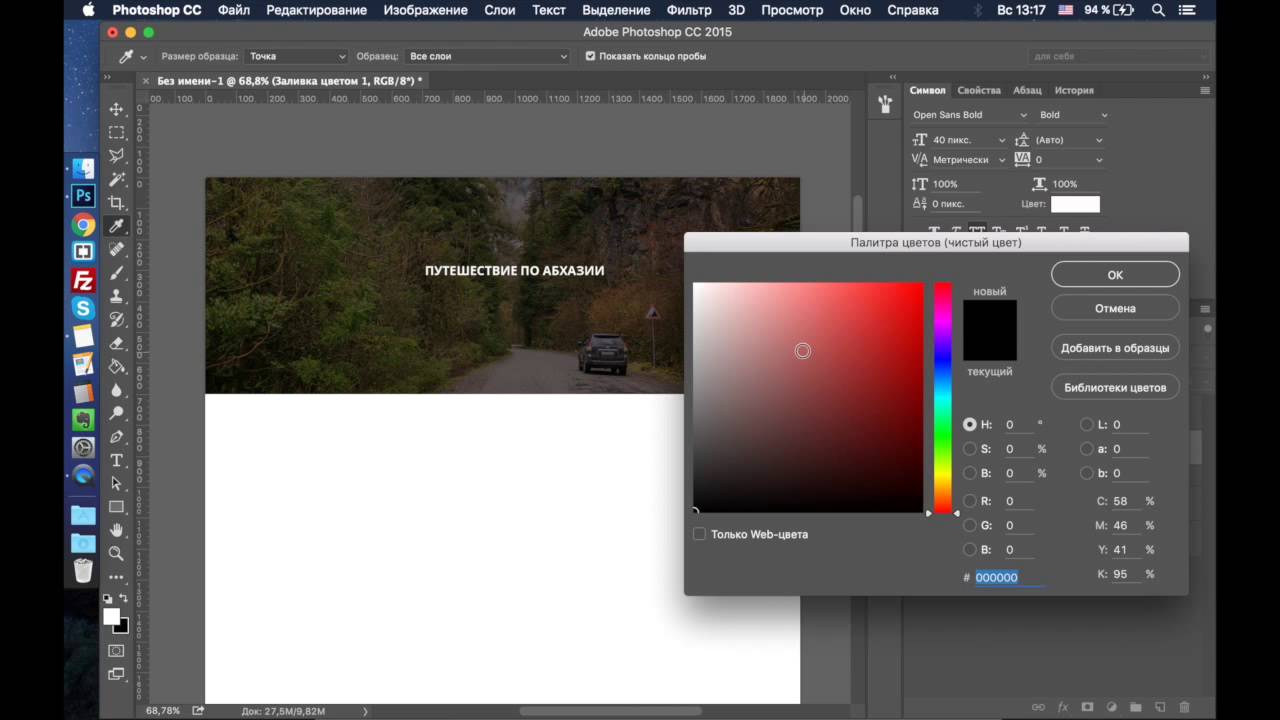 В данном случае добавим тени под людей. Для этого создадим ещё один новый слой («Layer» – «New layer») и на нём под ногами мягкой кистью с высокой прозрачностью нарисуем затемнения.
В данном случае добавим тени под людей. Для этого создадим ещё один новый слой («Layer» – «New layer») и на нём под ногами мягкой кистью с высокой прозрачностью нарисуем затемнения.
Сейчас для придания наибольшей реалистичности поработайте над яркостью, контрастностью и цветовым балансом.
Теперь объедините все слои. Это можно сделать командой Ctrl+E или «Layer» — «Merge down».
Сохраните изображение в нужной вам папке и наслаждайтесь результатом!
Полезный совет
Подбирайте изображения, примерно совпадающие по размеру и качеству, иначе результата может получиться очень нереалистичным. Старайтесь отказаться о использования фотографий плохого качества.
Источники:
- как поменять фон на своей фотографии в 2019
Существует мнение, что самые удачные фотографии делаются случайно. Однако удачный по композиции снимок, сделанный на автоматических настройках, может нуждаться в дополнительной коррекции и, в частности, в осветлении. Сделать темную картинку более светлой можно при помощи корректирующего слоя в графическом редакторе Photoshop.
Сделать темную картинку более светлой можно при помощи корректирующего слоя в графическом редакторе Photoshop.
Вам понадобится
- — программа Photoshop;
- — фотография.
Инструкция
Откройте снимок в Photoshop командой Open из меню File и продублируйте слой с фотографией, применив опцию Dublicate Layer из меню Layer или Layer via Copy, которая находится в группе New того же самого меню.
Снимок, нуждающийся в осветлении, не всегда требуется редактировать полностью. Для того чтобы иметь возможность регулировать степень изменения фотографии, воспользуйтесь корректирующим слоем. Для его создания примените опцию Levels из группы New Adjustment Layer меню Layer.
После создания корректирующего слоя откроется окно настроек фильтра Levels. Если вам нужно сделать снимок более светлым, не меняя цветовой баланс, сдвиньте влево ползунок. При этом в списке Channels должен быть выбран пункт RGB, а не один из трех цветовых каналов.
Если снимок нуждается в коррекции цветов, укажите область белого цвета на изображении при помощи крайней правой пипетки, которая находится в окне настроек фильтра.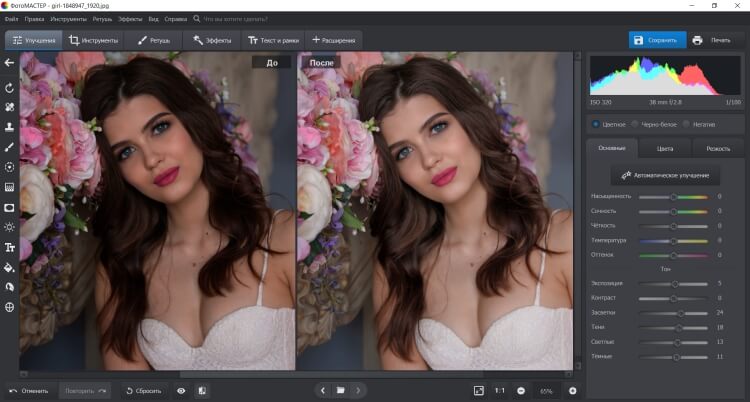 Крайней левой пипеткой укажите черный фрагмент на снимке. Примените фильтр, нажав на кнопку ОК.
Крайней левой пипеткой укажите черный фрагмент на снимке. Примените фильтр, нажав на кнопку ОК.
Если вы ошиблись в настройках фильтра, измените их. Для этого не обязательно отменять действия через палитру истории, достаточно применить опцию Layer Content Options из меню Layer. Перенастройте фильтр в открывшемся окне.
После осветления фотографии вы можете обнаружить на ней изрядное количество шума. Кликните по слою со снимком и воспользуйтесь опцией Reduce Noise из группы Noise меню Filter для исправления этого недостатка.
Некоторые участки снимка после применения фильтра Levels могут оказаться слишком яркими. Откорректируйте степень осветления этих фрагментов, уменьшив непрозрачность маски корректирующего слоя. Для этого включите инструмент Brush Tool, выберите черный в качестве основного цвета и закрасьте маску в тех местах, которые не нуждаются в осветлении.
Если на фотографии обнаружились фрагменты, степень осветления которых нужно слегка уменьшить, закрасьте маску поверх этих участков той же черной кистью с уменьшенной непрозрачностью. Для этого измените величину Opacity в панели настроек кисти под главным меню.
Для этого измените величину Opacity в панели настроек кисти под главным меню.
При помощи опции Save As из меню File сохраните снимок в файл jpg. Если вы собираетесь разместить обработанную фотографию в интернете, примените для сохранения опцию Save for Web.
Источники:
- Исправление затемненной фотографии в 2019
Любые фотоснимки в той или иной мере содержат искажения, обусловленные наклоном камеры или свойствами ее оптической системы. Иногда подобные дефекты почти незаметны, а иногда сильно бросаются в глаза. Выровнять фото можно при помощи инструментов графического редактора Adobe Photoshop.
Вам понадобится
- — Adobe Photoshop;
- — файл с исходным фото.
Инструкция
Откройте в Photoshop фото, которое требуется . Кликните по пункту File главного меню, выберите пункт «Open…». Также можно использовать клавиши Ctrl+O. Укажите файл с фотографией в появившемся диалоге, нажмите OK.
Измените тип текущего слоя. В разделе Layer главного меню выделите пункт New. Выберите «Layer From Background…». Появится диалог. Нажмите в нем кнопку OK.
В разделе Layer главного меню выделите пункт New. Выберите «Layer From Background…». Появится диалог. Нажмите в нем кнопку OK.
Увеличьте размер холста, если фото планируется поворачивать. В разделе Image главного меню выберите пункт «Canvas Size…» или нажмите Ctrl+Alt+C. В появившемся диалоге измените параметры Width и Height. Нажмите кнопку OK.
Выровняйте фото путем вращения. Этот способ подойдет, если изображение не имеет каких-либо еще (например, перспективных) искажений. В меню выберите пункты Edit, Transform и Rotate. Перемещая углы появившейся рамки, установите необходимое положение фото. Дважды кликните по изображению для применения изменений.
Если фото необходимо выровнять сложным образом, например, изменить наклон горизонта, исправив при этом перспективу по горизонтали и вертикали, а также убрав криволинейные и краевые искажения, активируйте фильтр Lens Correction. Выберите пункт с соответствующим названием в разделе Distort меню Filter. Отобразится диалог. Активируйте в нем опции Preview и Show Grid. Нажмите кнопку Zoom Tool, а затем подберите удобный масштаб просмотра изображения.
Активируйте в нем опции Preview и Show Grid. Нажмите кнопку Zoom Tool, а затем подберите удобный масштаб просмотра изображения.
Настройте параметры работы фильтра. Угол наклона фото выровняйте путем поворота стрелки элемента управления Angle. Искажения по перспективе уберите, изменяя параметры Vertical Perspective и Horizontal Perspective. Нелинейные искривления выправьте, варьируя значениями параметра Remove Distortion. При работе ориентируйтесь на линии сетки в панели предварительного просмотра. Примените фильтр, нажав OK.
Произведите кадрирование измененного изображения. Активируйте инструмент Crop. Создайте им начальную область выделения. Затем, перемещая края рамки, скорректируйте ее размер. Дважды кликните по внутренней части рамки для осуществления кадрирования.
Сохраните фото. В меню File выберите «Save As…», либо нажмите Ctrl+O. Укажите требуемый формат файла, его имя и директорию, куда он будет помещен. Нажмите кнопку «Сохранить».
Видео по теме
Снимок, из-за ряда причин вышедший недоэкспонированным, можно попытаться осветлить инструментами программы Photoshop. Замаскировав светлые, средние и темные тона на различных слоях, вы получите возможность регулировать степень изменения отдельных участков картинки.
Замаскировав светлые, средние и темные тона на различных слоях, вы получите возможность регулировать степень изменения отдельных участков картинки.
Вам понадобится
- — программа Photoshop;
- — фотография.
Инструкция
Применив сочетание клавиш Ctrl+O, загрузите в Photoshop темную фотографию. Комбинацией Ctrl+J скопируйте картинку на новый слой и, выбрав нужный пункт из списка в левой верхней области палитры слоев, наложите дубликат слоя на фон в режиме Screen («Осветление»). Для снимка с ровным освещением этого может оказаться вполне достаточно.
Если результат смены режима смешивания слоев далек от идеала, осветлите фото добавлением в файл корректировочного слоя. Создайте его опцией Levels («Уровни») группы New Adjustment Layer («Новая установка слоя») меню Layer («Слой»). В окне настроек передвиньте белый маркер влево.
При корректировке снимков с ярко освещенным фоном может оказаться, что в результате осветления детали в освещенных областях уже исчезли, а затемненный объект на переднем плате так и остался темным. Чтобы разглядеть детали на этой части изображения, сдвиньте влево серый маркер.
Чтобы разглядеть детали на этой части изображения, сдвиньте влево серый маркер.
Осветлив передний план на неравномерно освещенном снимке, верните детали, расположенные в светлых областях. Для этого выключите корректировочный слой, перейдите к фоновой картинке и выделите на ней освещенные области, воспользовавшись для этого опцией Color Range («Цветовой диапазон») меню Select («Выделение»).
Включите слой с фильтром Levels, кликните по его маске и заполните выделенную область черным цветом, применив для этого Paint Bucket Tool («Заливка»). Клавишами Ctrl+I инвертируйте маску. В вашем распоряжении оказался слой, которые изменяет только светлые участки картинки.
Скопируйте корректировочный слой и залейте маску дубликата белым цветом. При помощи Color Range выделите средние тона на снимке и измените маску новой копии слоя так, чтобы фильтр действовал только на выделенную область. Таким же способом добавьте в файл слой, осветляющий только тени.
Отрегулируйте непрозрачность каждой копии слоя с фильтром.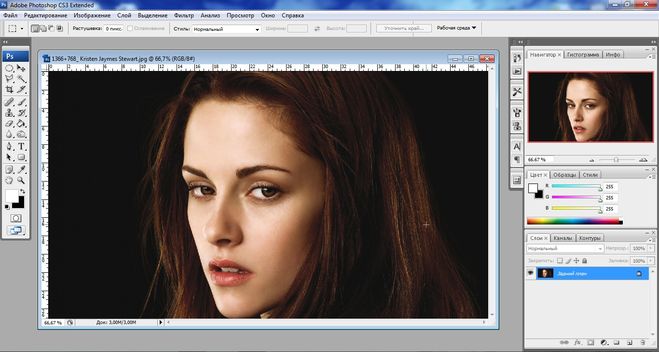 Измените для этого значение параметра Opacity («Непрозрачность»). Чтобы снова увидеть детали на участках снимка, которые были светлыми до начала обработки, снизьте непрозрачность корректировочного слоя, действующего на эти фрагменты, до десяти или пятнадцати процентов.
Измените для этого значение параметра Opacity («Непрозрачность»). Чтобы снова увидеть детали на участках снимка, которые были светлыми до начала обработки, снизьте непрозрачность корректировочного слоя, действующего на эти фрагменты, до десяти или пятнадцати процентов.
В результате сильного осветления станет заметен шум, не бросавшийся прежде в глаза. Чтобы справиться с этой напастью, перейдите на самый верхний слой и примените сочетание Alt+Ctrl+Shift+E для создания композитного изображения, содержащего видимые части всех слоев файла. Уберите шум с полученной картинки опцией Reduce Noise («Уменьшить шум») группы Noise («Шум») меню Filter («Фильтр»).
Уважаемые мастера! Особенно те, кто снимает свои работы на белом фоне!
Расскажу-ка я вам, как бороться с серой пеленой на фотографиях. Преположим, вы сняли свою работу на белом фоне, изделие получилось хорошо, но фон не белый, а сероватый. Когда таких фотографий в магазине много, общее впечатление о нем, на мой взгляд, может испортиться.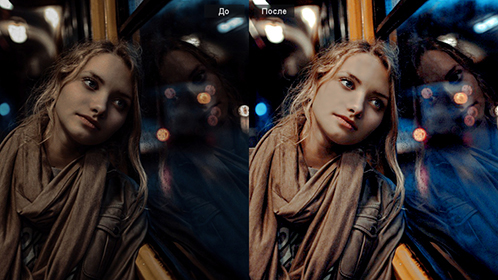 Будем исправлять!
Будем исправлять!
Я работаю в редакторе Adobe Photoshop.
1. Открываем изображение (Ctrl+O).
2. Выбираем настройку «Уровни» (Ctrl+L). Нам понадобится крайняя правая пипетка.
3. Нажимаем этой пипеткой на самый светлый участок фона.
4. Получаем более светлый фон, а также немного подправленный баланс белого.
Если что-то не устраивает всегда можно нажать «Отмена» (или Ctrl+Z). Если необходимо чуть-чуть подправить, а не вернуть к исходному изображению, можно подвинуть средний ползунок вправо.
5. Сохраняем изображение (Ctrl+S).
Хочу предупредить. Я лично не считаю этот способ единственно действенным для борьбы с проблемными фотографиями и серым фоном. Есть опасность переборщить — сделать белым не только фон, но и детали изображения. Если монитор не откалиброван, то можно просто не заметить, что изображение излишне пересвечено. Также с осторожностью стоит использовать эту опцию, если сфотографированы светлые (в том числе белые) вещи на белом фоне — они высветлятся вместе с фоном.
Но знать о существовании подобной опции, надеюсь, будет небесполезно. Возможно кому-то она пригодится. И пусть красивых фотографий на Ярмарке мастеров в преддверии Нового года станет больше!
автор советов Аня АрефьеваКак быстро заменить фон на фотографии без Photoshop — Российское фото
Удаление фона в Photoshop — задача выполнимая, но достаточно сложная. Потратить кучу времени на точное выделение объекта в программе — обычное дело. Но теперь в этом нет нужды: появилась удобная альтернатива. В инновационном редакторе «ФотоМАСТЕР» вам не придется скрупулезно обводить модель, для замены неудачного или скучного фона хватит пары небрежных штрихов. Звучит заманчиво, не правда ли? Читайте дальше, чтобы узнать, как заменить фон на фото в этой программе.
Шаг 1. Отделите нужное от ненужного
Запустите софт и загрузите изображение для редактирования. Перейдите в меню «Инструменты» и выберите пункт «Замена фона».
Откройте фото и выберите функцию «Замена фона»
На первом этапе необходимо разграничить объект и фон. Сделать это можно с помощью одноименных кистей. Для начала обозначьте зеленым цветом человека или предмет, который хотите оставить в кадре:
- если он контрастен фону, хватит одного штриха внутри;
- если у объекта сложная форма, то лучше указать внутренние границы полностью.
ВАЖНО! Не надо точно прорабатывать края, достаточно обозначить общий силуэт.
Зеленой кистью отметьте объект, который надо оставить
После этого вооружитесь красной кистью и укажите фон. Полностью закрашивать ничего не требуется: в большинстве случаев хватит пары небрежных штрихов. Если случайно заехали на нужный участок, исправьте ошибку с помощью ластика.
Красной кистью обозначьте фон
Меняйте масштаб фото и регулируйте прозрачность фона, так вы не упустите ни одной мелочи. По краям появились зазубрины? Устраните их на шкале «Сглаживание». Готово? Нажмите «Далее» и переходите к следующему пункту.
По краям появились зазубрины? Устраните их на шкале «Сглаживание». Готово? Нажмите «Далее» и переходите к следующему пункту.
Шаг 2. Скорректируйте границы
Чтобы качественно заменить фон на фотографии нужно особое внимание уделить проработке границ оставшейся части исходника. Этому посвящен второй этап работы.
Внимательно изучите края объекта. Если заметите старый фон, выберите кисть «Фон» и проведите по нежелательному куску — он мгновенно исчезнет. Аналогично можно вернуть по неосторожности удаленные фрагменты: просто вооружитесь кистью «Объект» и проведите по участку, который нужно восстановить. Чтобы все выглядело натурально и аккуратно, обязательно настройте перед внесением изменений размер и растушевку инструмента.
Избавьтесь от оставшегося фона и верните случайно удаленные нужные фрагменты
Шаг 3. Замените фон
Пора переходить к самому интересному — к выбору нового фона. В программе предусмотрено четыре варианта:
В программе предусмотрено четыре варианта:
- конкретный цвет. Выбрать однотонную заливку можно во встроенной палитре.
- картинки из каталога. В программе предусмотрено 20 универсальных изображений, которые можно установить в качестве нового фона.
- загрузка своего изображения. Вы можете использовать в качестве заднего плана любую фотографию со своего компьютера.
- сохранение объекта без фона. При выборе этой опции программа предложит создать файл с прозрачным фоном.
Выберите новый фон: цвет, картинку из каталога или с ПК
Линия склейки между добавленным и исходным фото бросается в глаза? Скорректируйте ее. Это можно сделать с помощью двух инструментов — «Размытие» и «Граница». Первый растушевывает края и делает их мягче, второй обрезает фото по контуру или точно так же возвращает исходный фон.
Часто цветовая гамма нового фона сильно отличается от исходного изображения. Именно из-за этого возникает дисбаланс, результат смотрится нереалистично. Разработчики предусмотрели этот момент: цвет объекта можно подогнать под новый задний план через параметр «Адаптация цветов к фону». Начните передвигать бегунок вправо и следите за изменениями в окне просмотра. Обычно этого хватает, чтобы незаметно заменить задний фон на фото.
Именно из-за этого возникает дисбаланс, результат смотрится нереалистично. Разработчики предусмотрели этот момент: цвет объекта можно подогнать под новый задний план через параметр «Адаптация цветов к фону». Начните передвигать бегунок вправо и следите за изменениями в окне просмотра. Обычно этого хватает, чтобы незаметно заменить задний фон на фото.
Настройте границу между объектом и новым фоном
Дополнительные возможности
Для фиксации изменений нажмите «Применить». Обработанное изображение сохраните на компьютере или распечатайте. Также вы можете продолжить преображение фотографии в редакторе. Давайте посмотрим, какие еще инструменты могут пригодиться при замене фона.
Если после адаптации цвета объект все равно отличается от фона, добавьте тонирование. Это может быть цвет или текстура из каталога. Экспериментируйте с режимом смешивания, чтобы добиться качественного результата. Еще вы можете подобрать пресеты в разделе «Эффекты».
Дополните фотографию интересным тонированием
Расставляйте акценты на фото! Новый фон может отвлекать от главного — от вас. С помощью функции «Радиальный фильтр» можно слегка размыть задний план, затемнить его или сделать менее насыщенным.
Выделите главное на фотографии с помощью радиального фильтра
Если на фото есть мелкие дефекты или предметы, от которых вам хотелось бы избавиться, загляните в раздел «Ретушь». Для устранения мелких проблемных участков воспользуйтесь восстанавливающей кистью, крупных — штампом. Также в программе есть функция «Идеальный портрет», которая поможет избавиться от проблемных участков на коже и нанести макияж.
Теперь вы знаете, в какой программе можно быстро заменить фон на фото. Скачать «ФотоМАСТЕР» вы можете прямо сейчас на официальном сайте разработчика. Там же можно посмотреть обзорное видео, в котором показаны все инструменты редактора в работе, а также найти интересные идеи по обработке фото.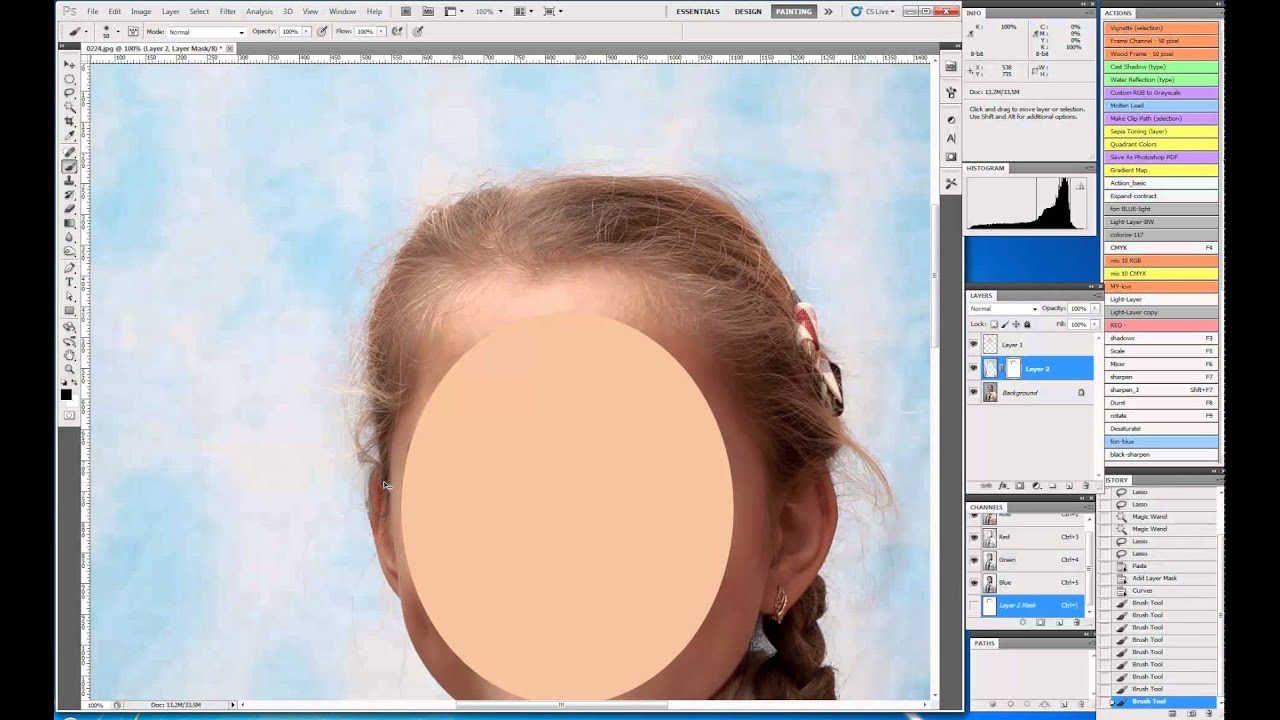
Как сделать темные фотографии ярче на вашем телефоне
Если вы думаете, что судьба слишком темного концертного селфи решена, подождите! Мобильное приложение PicMonkey загружено инструментами, которые помогут этой потрясающей фотографии вырваться из тисков недоэкспонирования. Ваша миссия, если вы решите принять ее, — попробовать следующие четыре вещи на своих темных фотографиях. Так что запустите это приложение и перестаньте выбрасывать воспоминания в корзину (значок банки).
Встречайте команду по осветлению фотографий
Когда вы осветляете темные фотографии, трудно сделать их светлее, не делая их размытыми.Эти три настройки и один фотоэффект помогут сделать фотографии ярче, не жертвуя цветом.
Уровни
Это корректировка для начала, ребята! И это может быть все, что вам нужно, в зависимости от вашего рисунка. Мобильная версия этого инструмента для редактирования фотографий фокусируется на ваших средних тонах, поэтому, когда вы настраиваете ползунок Levels , вы делаете средние оттенки серого на вашем изображении светлее. Остальные цвета корректируются соответствующим образом, что означает, что Levels отлично справляется с осветлением вашего изображения, не размывая его.Теперь поместите свой великолепный снимок в один из наших шаблонов сообщений в Instagram и поделитесь им со всем миром.
Остальные цвета корректируются соответствующим образом, что означает, что Levels отлично справляется с осветлением вашего изображения, не размывая его.Теперь поместите свой великолепный снимок в один из наших шаблонов сообщений в Instagram и поделитесь им со всем миром.
Яркость (да)
Наша регулировка яркости делает ваше изображение ярким. В отличие от уровней, он не вызывает корректировку других тонов, а вместо этого увеличивает яркость равномерно. И если у вас есть фотография в самый раз, почему бы не сделать ее обоями вашего телефона? Или еще лучше, используйте свою отточенную фотографию в качестве основы для булавки Pinterest, обложки Facebook или миниатюры YouTube!
Насыщенность
Насыщенность влияет на цвета на вашей фотографии, и это очень полезно, если ваше изображение выглядит размытым после того, как вы его осветлили.Переместите ползунок влево, чтобы сделать их более приглушенными, и вправо, чтобы сделать их более яркими. После того, как вы получите желаемые цвета, вы можете нанести водяной знак на свое фото и сообщить миру, что вы являетесь гениальным создателем этого шедевра.
Lush
Есть миллионы причин полюбить эффект Lush. Он не только сделает самые насыщенные цвета на вашем изображении похожими на воздушные шары на фабрике по производству ногтей, но и станет неожиданным средством для исправления темных фотографий. Поскольку Lush довольно хорош в обнаружении контраста, он творит чудеса с этими сложными фотографиями: темный в одном-точечный-светлый-в-другом.
Как исправить темную фотографию
Все темные фотографии разные, поэтому экспериментируйте, пока не найдете подходящую комбинацию для редактирования. Если часть вашего изображения нуждается в небольшом дополнительном осветлении или немного любви к цвету, нарисуйте любой из них прямо там, где хотите. Коснитесь значка кисти, затем пальцем примените эффект или настройку к нужному месту. Если вы решите, что вам не нравится что-то, на котором вы нарисовали, нажмите значок ластика, чтобы удалить его из определенных областей, или значок X в верхнем левом углу, чтобы избавиться от всех правок, которые вы еще не применили.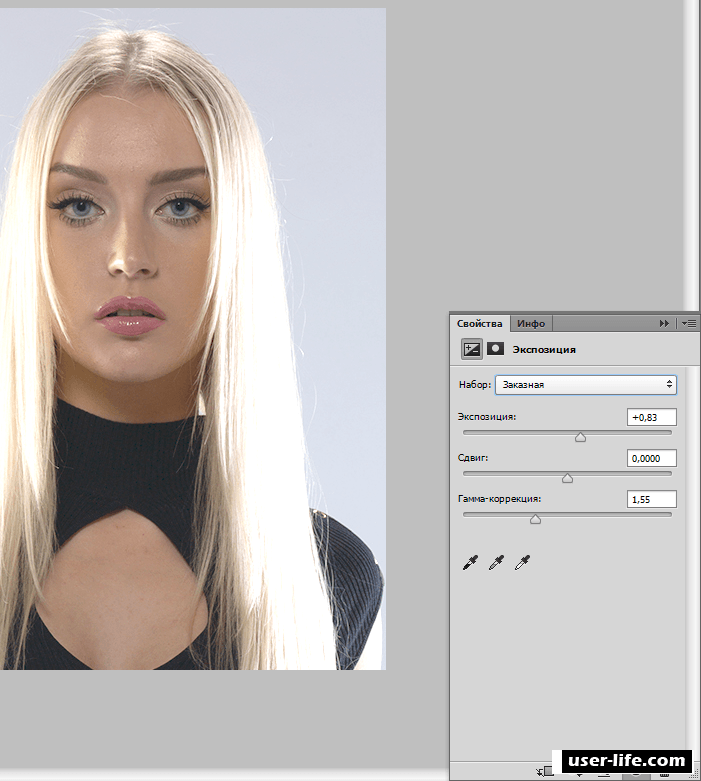
Получилось упрямое фото? Попробуйте применить корректировку или эффект несколько раз. Коснитесь галочки, чтобы применить изменения, затем вернитесь к тому волшебному фоторедактору, которое хотите использовать, и примените его снова.
После того, как ваше фото станет эффектным, нажмите и удерживайте, чтобы увидеть трансформацию и насладиться новыми навыками редактирования фотографий на ходу. У нас также есть несколько отличных советов о том, как делать более качественные фотографии с помощью телефона.
Загрузите мобильное приложение PicMonkey и получите все необходимое на ходу:
Все, что вам нужно для эпического дизайна:
Как отбелить фотографии на вашем телефоне (отлично подходит для фона и зубов)
Привет, ребята! Вы делаете много фотографий с белым фоном, тарелками или другими объектами? Если вы ищете простой способ осветлить фон ваших фотографий (или, возможно, даже зубы), вот приложение, которое вы можете попробовать. Это отлично подходит для редактирования фотографий для вашего Instagram, блога, эскизов YouTube и других социальных сетей для коррекции цвета и повышения яркости. На момент написания этого поста это было бесплатно (с покупками в приложении).
Это отлично подходит для редактирования фотографий для вашего Instagram, блога, эскизов YouTube и других социальных сетей для коррекции цвета и повышения яркости. На момент написания этого поста это было бесплатно (с покупками в приложении).
Приложение с функцией «Отбеливание»
Так что за приложение? Это называется Facetune. Несмотря на то, что в нем есть много функций редактирования, я использовал его для , в основном для , с одной простой целью — чтобы отбелить определенных разделов моих фотографий на моем iPhone с помощью их функции «Отбеливание».Хотя я также иногда использую функцию повышения резкости Facetune (в интерфейсе пользователя она называется «Детали»). Да, и я использую функцию «Стереть», но считайте, что это рука об руку с двумя функциями, которые я только что упомянул.
Так как это две функции, которые я использую и с которыми я знаком, я буду ссылаться на эту функцию во всем посте, хотя доступны дополнительные функции, включая сглаживание, расфокусировку, фильтры и рамки.
Примечание. Согласно их сайту, приложение также доступно для Android.
Зачем отбеливать фотографии
Мои два основных применения
Хотя есть множество причин, по которым вы можете захотеть осветлить свои фотографии, я в основном использую это приложение для
- белый фон с правильной цветопередачей, имеющий оттенок или почти серый и тусклый
- отбелить зубы *
* Хотя, признаюсь, я редко редактирую зубы, потому что я часто слишком ленив, чтобы делать это, и нормально отношусь к тому, что мои фотографии выглядят неидеально. Я имею в виду, кто такой?
Если вы делаете фотографии такого типа, вам может понадобиться это приложение
Отлично подходит для:
- плоские прокладки
- фото еды (например: когда вы используете белые тарелки или на мраморном фоне)
- фото людей (групповые снимки, селфи, на которых нужно отбелить зубы)
- Согласованность сетки Instagram
- общая цветокоррекция и осветление
Ваш источник света может добавить цветовую вариацию на ваш белый фон
Скорее всего, я использую Facetune, чтобы моя сетка в Instagram выглядела более последовательной и яркой. Если вы действительно сравните свои фотографии с белым фоном, вы можете заметить, что они не выглядят связными при размещении рядом.
Если вы действительно сравните свои фотографии с белым фоном, вы можете заметить, что они не выглядят связными при размещении рядом.
Тот факт, что вы фотографируете что-то на белой скатерти / куске мрамора / на любом другом фоне, не означает, что на фотографии, которую вы снимаете, фон станет нашим белым. Вы видите…
Когда вы снимаете в разных условиях освещения, белый фон может принимать цвета света, который вы используете . Традиционные лампы создают желтый оттенок, в то время как естественный свет иногда может добавить синий оттенок.И по какой-то причине я обнаружил, что могу корректировать цвета там, где, например, моя еда выглядит великолепно, но мраморный фон все равно выглядит нечетким.
Это приложение каким-то волшебным образом делает любой белый фон снова белым, если источник света отбрасывает его синим, желтым или неизвестно каким цветом.
Почему мне нравится это приложение
Мне нравится Facetune по многим причинам:
- Быстрое редактирование — редактирование фотографий занимает всего пару минут
- Легко использовать — просто проведите пальцем по тем участкам, которые вы хотите осветлить (или заострить)
- Вы можете управлять уровнем — двигайте пальцем медленнее для более заметного эффекта
- Выглядит естественно — тонкие правки выглядят яркими, но при этом довольно естественными (если только вы не сходите с ума с чисткой)
- Вы можете увеличивать / уменьшать масштаб — когда края трудные, используйте два пальца, чтобы сжимать / увеличивать и уменьшать масштаб для редактирования определенных областей
По сути, это приложение упрощает редактирование фотографий на ходу, когда я хочу быстро опубликовать фотографию в Instagram. И это помогает придать моей сетке в Instagram более ровный и последовательный вид.
И это помогает придать моей сетке в Instagram более ровный и последовательный вид.
Краткое примечание о предварительном редактировании
99% моих фотографий в блоге, Instagram и почти везде редактируются. Я почти уверен, что немногие создатели контента используют неотредактированные фотографии. Обычно, когда я редактирую фотографию с помощью Facetune, я сначала редактирую ее с помощью Afterlight (на моем телефоне) или Lightroom (на моем рабочем столе, который затем передаю на свой телефон для дальнейшего редактирования). Это редактирование поможет осветлить белый фон, тарелки и т. Д.
Хотя большинство инструментов для редактирования фотографий помогут сделать ваши фотографии ярче, я обнаружил, что Facetune особенно хорош для удаления цветов, которые иногда могут отображаться на белом фоне фотографий в зависимости от источника света.
На следующих ниже примерах фотографий вы заметите слегка голубой оттенок на фоне первого примера (хумус), в то время как второй (пузырьковый чай) имеет более желтый оттенок .
Как использовать Facetune с образцом фотографии
Вот фотография восхитительного хумуса в Kitchen Istanbul (Сан-Франциско), который я наслаждался ужином прошлым вечером.Мое место находилось у окна, откуда было действительно прекрасное естественное освещение.
Как я уже отмечал выше, мне нравится как можно меньше редактировать свои фотографии. Некоторые фотографии требуют дополнительной обработки, особенно при плохом освещении. В этом случае освещение было действительно хорошим. Хотя я все же применил правку. Выше показан коллаж «до» и «после» с фотографиями, расположенными рядом, чтобы вам было легче увидеть различия после редактирования.
Оригинальная фотография
Вот как выглядела фотография прямо с моего iPhone X — без редактирования.
Предварительное редактирование Facetune
Перед использованием Facetune я отредактировал эту фотографию в Afterlight, чтобы сделать ее ярче, уменьшить контраст, добавить насыщенности и повысить резкость.
Снимок во время редактирования
Использование функции Facetune «Отбеливание» — последнее, что я делаю со своими фотографиями, когда решаю ее использовать. На фото выше я отбелила только правую сторону. Правки относительно тонкие, что мне действительно нравится. Это не только облегчает мою жизнь, но и делает меня более естественным.
И редактировать в этом приложении очень просто.
Как пользоваться Facetune?
Просто проведите пальцем по той области, на которой хотите применить функцию отбеливания.
Двигайте пальцем медленнее, чтобы усилить интенсивность.
Сделать ошибку?
Вы можете использовать инструмент «Стереть», чтобы удалить любые области, которые вы не собирались чистить.
Заключительное фото
А вот и последнее фото. Я скоро опубликую это в Instagram. Ууп!
Когда вы закончите редактирование, вы можете экспортировать фотографию, нажав на верхнюю правую кнопку. Я обычно выбираю «Сохранить в фотопленку», потому что у меня есть другое приложение, которое я использую для планирования сетки в Instagram. И если я отправляю его обратно на свой ноутбук, я предпочитаю отправить его с моих фотографий на компьютер.
Я обычно выбираю «Сохранить в фотопленку», потому что у меня есть другое приложение, которое я использую для планирования сетки в Instagram. И если я отправляю его обратно на свой ноутбук, я предпочитаю отправить его с моих фотографий на компьютер.
Еще одна фотография в качестве примера — сложена для сравнения
Вот еще одна фотография, на которой я выполнил те же действия, что и в предыдущем примере. Этот пузырьковый чай (от Boba Guys — лучший !!) снят при естественном освещении, возле окна. Я сложил фотографии немного ближе для вас, чтобы вы могли видеть, как они меняются при редактировании.
Примечание : Разница в фонах между второй и третьей фотографиями относительно небольшая, но мне это вроде как нравится.
Хотите больше? Если вы действительно хотите еще больше осветлить свой фон (или зубы, или что-то еще), вы можете экспортировать фотографию, открыть отредактированную фотографию и снова отбелить ее.
Дополнительные советы по фотографии
Если вам интересно, почему ваши фотографии тусклые и безжизненные, я написал этот пост, чтобы помочь вам.
Вы также можете проверить все мои сообщения, связанные с фотографией, здесь
Дополнительные советы по работе с фотографиями и набор инструментов «Мои фото и видео»
Хотите знать, какое оборудование я использую, чтобы фотографировать еду и снимать видео на YouTube? Я сделал для вас загрузку.Если вы зарегистрируетесь, вы также будете получать мои еженедельные советы и идеи для создателей контента бесплатно прямо на ваш почтовый ящик. И у меня запланировано много советов по фотографиям, так что да … должно быть хорошей подпиской, если вам понравился этот пост.
***
Большое спасибо за чтение. Если вы нашли этот пост полезным, поделитесь им с друзьями и создателями контента. Ваше здоровье!
Связанныефонов освещения в Lightroom
Фотограф Ронда Пирс недавно попросила меня посмотреть на сделанное ею изображение и предложить, как сделать фон белым в Lightroom.
Это изображение поднимает интересный вопрос для всех, кто занимается постобработкой и пытается понять, когда использовать Lightroom, а когда — Photoshop для редактирования.
В конечном счете, если это изображение должно быть напечатано в большом размере, Lightroom действительно не подходит для этой работы. Слишком много тонких волос, особенно на левой стороне лица модели, прямо напротив ее рта, что неудобно для работы в Lightroom. Выбор вокруг волос и выполнение детальной работы в Lightroom невозможно или невозможно.В идеале Photoshop и хороший инструмент для извлечения, такой как Vertus Fluid Mask, были бы лучшей комбинацией для использования.
Однако, если изображение не будет печататься в большом размере и, например, оно предназначено для Интернета или если это изображение предварительного просмотра для клиента, где он выберет свое любимое изображение из серии, тогда Lightroom это хороший инструмент для работы. Хотя Lightroom не так хорошо справляется со своей задачей, он будет делать это очень быстро, и при том разрешении, которое мы будем использовать изображение, мы, вероятно, все равно не увидим реальной разницы. Для этого мы можем пойти на компромисс в отношении качества и использовать превосходную скорость Lightroom.
Для этого мы можем пойти на компромисс в отношении качества и использовать превосходную скорость Lightroom.
Позже, если это изображение, которое выберет клиент, и если оно будет напечатано в большом размере, мы можем отменить изменения Lightroom, экспортировать изображение в Photoshop и выполнить правильную работу. Мы будем тратить время только на исправление тех изображений, за которые фактически платит клиент и которые требуют исправления качества.
Осветление фона в Lightroom
Итак, предполагая, что это изображение предназначено для Интернета или для предварительного просмотра клиента, давайте вернемся к исходному вопросу о том, как можно осветлить фон в Lightroom.
Любое решение потребует от нас изоляции фона. Невозможно осветлить фон в Lightroom, не затронув все остальное в изображении, и это разрушит остальную часть изображения. Корректирующая кисть — очевидное решение.
Шаг 1
Щелкните корректирующую кисть в модуле проявки и задайте размер кисти А, чтобы она была достаточно большой, чтобы закрашивать фон. Добавьте небольшое перышко и для этой работы включите автоматическую маску, чтобы Lightroom проделал большую часть работы по выделению за нас.Установите плотность на 100.
Добавьте небольшое перышко и для этой работы включите автоматическую маску, чтобы Lightroom проделал большую часть работы по выделению за нас.Установите плотность на 100.
Щелкните и закрасьте фон кистью. Когда вы поднимете кисть, вы увидите регулировочный штифт. Убедитесь, что перекрестие в середине кисти остается на фоне, а затем функция автоматической маски гарантирует, что кисть не закрашивает ничего, кроме фона.
Шаг 2
Чтобы увидеть закрашенную область, нажмите клавишу O, появится красный оверлей. Так вам будет легче увидеть, где вы работаете.
Шаг 3
Чтобы получить фон за очень тонкими волосками, у вас может возникнуть соблазн выбрать очень маленькую кисть и попытаться изолировать участки вручную. Однако, чтобы сделать работу быстрее, более эффективно использовать кисть очень большого размера, чтобы центр можно было расположить над областью фона, а остальная часть распространялась на область тонких волос. Это может помочь значительно уменьшить плотность на этом этапе примерно до 30, чтобы вы только частично выбрали фон в области тонких волос.
Это может помочь значительно уменьшить плотность на этом этапе примерно до 30, чтобы вы только частично выбрали фон в области тонких волос.
Поместите кисть на область фона так, чтобы остальная ее часть распространялась на область тонких волос, и щелкните один раз.
Шаг 4
Вернитесь к 100% плотности и продолжайте работать с другими областями фона, избегая тонких волос.
Когда область, на которую вы хотите воздействовать, выбрана, нажмите O, чтобы скрыть маску.
Шаг 5
Теперь настройте корректирующую кисть. Увеличивайте экспозицию и яркость, пока фон не станет белым.
Нажмите «Закрыть», чтобы закрыть панель и отмените выбор корректирующей кисти.
Шаг 6
Проверьте область тонких волос, и вы увидите, что не вся седина исчезла, но при просмотре в контексте остальной части изображения результаты приемлемы.
Нажмите клавишу обратной косой черты (\), чтобы увидеть изображение до и после исправления.
Как сделать белые фотографии на фотографиях действительно белыми
Как сделать белые фотографии на фотографиях действительно белыми
Не секрет, что я большой поклонник съемки на белых покрытиях.Мне нравится, что они чистые, мне нравится их простота, мне нравится, что они неподвластны времени, и мне очень нравится, как они выделяют еду на фотографиях. (И для всех, кто интересуется, в большинстве случаев это кусок пенопласта за 5 долларов, который я заменяю один или два раза в месяц из-за пятен / разливов.)
Но хотя мой фон не меняет цвета (за исключением указанных разливов), освещение на моем чердаке постоянно меняет цвета из-за облаков в небе или разного времени суток. Признаюсь — время от времени это сводит меня с ума.Но есть одна маленькая хитрость в Photoshop, которую я использую, чтобы сохранить мои фотографии в пасмурные дни.
Это инструмент «пипетка» в меню «Уровни». Вот как я его использую, с небольшой дополнительной настройкой…
1. Начните с открытия вашего изображения. Я снимал это с задней подсветкой на белом фоне, который был по-настоящему белым. Но освещение в тот день было не лучшим, поэтому, как вы можете видеть, нижняя часть изображения немного темная. А я хотел именно белый. 🙂
Начните с открытия вашего изображения. Я снимал это с задней подсветкой на белом фоне, который был по-настоящему белым. Но освещение в тот день было не лучшим, поэтому, как вы можете видеть, нижняя часть изображения немного темная. А я хотел именно белый. 🙂
В течение многих лет я регулировал яркость, чтобы исправить это, или регулировал ползунок выделения в пределах уровней.Но ни один из них, похоже, не давал мне столько контроля, сколько я хотел. Затем я открыл для себя пипетку.
2. Чтобы найти его, откройте окно «Уровни», щелкнув значок маленькой гистограммы вверху или поднявшись на верхнюю панель инструментов и нажав Изображение> Коррекция> Уровни.
Также убедитесь, что фоновое (исходное) изображение выделено в меню «Слои», поскольку это слой, который мы будем редактировать.
3. В меню «Уровни» щелкните маленькую белую пипетку (это нижняя из трех).
4. Затем наведите указатель мыши на изображение и щелкните ту часть, которая, по вашему мнению, должна быть чисто-белый . Я сделал это фото, чтобы весь фон был чисто белым, поэтому я щелкнул в правом нижнем углу. (Но нижний левый угол тоже подойдет.)
Я сделал это фото, чтобы весь фон был чисто белым, поэтому я щелкнул в правом нижнем углу. (Но нижний левый угол тоже подойдет.)
5. Тогда он сразу должен побелеть !!! Не стесняйтесь щелкать по нескольким другим близлежащим пятнам (вы можете попробовать несколько более темных и несколько более светлых), пока изображение не станет правильно освещенным, как вам хотелось бы.Иногда это может означать щелчок по белой чаше на темной фотографии или по белкам чьих-то зубов. Но в целом это изображение супер-белое, поэтому было несложно щелкнуть по месту, которое сработало.
6. Однако, я обычно нахожу, что щелчка по изображению недостаточно. Я почти всегда хочу, чтобы мое изображение было немного светлее, чтобы оно было на 100% белым. Для этого я возвращаюсь в меню уровней…
7. (Вот крупный план) и сдвиньте ползунок выделения на 1-3 ступени вниз, пока изображение не станет правильно белым.(Для этого я сдвигаю его с 255 до 253.) Придирчивый, разборчивый, я знаю.
8. Вот и все !! Посмотрите на это красивое белое изображение. Вы больше не можете видеть даже нижние углы на белом фоне этого поста, чего я и хотел. Очень просто.
9. И , а затем, после этого, я бы перешел к шагу в один щелчок, который я использую почти для каждого изображения, чтобы сделать фотографию «всплывающей». Вот руководство, если вас интересует следующий шаг.Наслаждаться!
Как сделать изображение ярче: руководства для начинающих
Фотография — это часть почти всей нашей повседневной жизни. Делаем ли мы селфи, занимаемся фотографией в качестве хобби или используем ее в своем бизнесе в социальных сетях. И лучший способ улучшить фотографию — сделать ее ярче!
Если вы когда-нибудь задумывались, как люди получают идеально освещенные ленты Instagram, то все дело в постобработке! Не требуется дорогостоящая установка освещения.Сегодня мы рассмотрим некоторые из самых простых способов сделать изображение ярче. с помощью этих методов вы можете осветлить изображение совершенно бесплатно.
с помощью этих методов вы можете осветлить изображение совершенно бесплатно.
Во-первых, давайте посмотрим, как сделать снимки ярче прямо в камере! У меня есть четыре совета, которые вы можете быстро и легко применить, чтобы мгновенно улучшить свою фотоигру, так что вам не придется беспокоиться о том, что впоследствии вам придется делать темные снимки ярче!
- Воспользуйтесь преимуществом естественного света
Когда мы думаем о студии фотографа, мы думаем об источниках света и многих других.Один для подсветки, один для мелирования волос, один для передней части и целая стена света в режиме ожидания на всякий случай. Но на самом деле все, что вам нужно, — это хороший источник естественного дневного света!
Использование естественного света для увеличения яркости изображений дает множество преимуществ, самое главное из которых то, что это бесплатно. При хорошем оконном освещении или красивом закате нет стартовой платы. Естественное освещение тоже везде и всегда хорошо. Куда бы вы ни пошли, всегда будет какое-то естественное освещение, поэтому не думайте, что вам нужно ограничиваться студией или тратить 100 долларов на установку освещения для начинающих.Просто выходи и стреляй!
Естественное освещение тоже везде и всегда хорошо. Куда бы вы ни пошли, всегда будет какое-то естественное освещение, поэтому не думайте, что вам нужно ограничиваться студией или тратить 100 долларов на установку освещения для начинающих.Просто выходи и стреляй!
Чтобы ваши фотографии выглядели наилучшим образом, вам необходимо овладеть тремя основами: диафрагма , , выдержка , выдержка и ISO. Диафрагма управляет глубиной резкости или степенью резкости изображения.
Широкая диафрагма, такая как f / 4 или f / 2.8, создаст классическую малую глубину резкости. Это означает, что области до и после точки фокусировки, которые кажутся резкими, будут очень маленькими. Это идеально, если вы хотите размыть фон, оставив резким только объект и главную точку фокусировки.
Увеличение или уменьшение диафрагмы не делает изображения светлее, однако это важно для создания ощущения глубины. Это так важно даже для смартфонов, и многие приложения для редактирования фотографий пытаются воспроизвести это с помощью фильтров.
- Не устанавливайте слишком высокое значение ISO
Хотя вы можете подумать: «Если я хочу сделать изображение ярче, мне нужно просто увеличить ISO», вы не ошибетесь, но вам следует быть осторожным. Видите ли, по мере увеличения ISO в изображение добавляется больше шума, что в конечном итоге может ухудшить качество изображения.
ISO — это элемент управления, позволяющий установить чувствительность сенсора камеры к свету. Более низкие настройки делают датчик менее чувствительным к свету, а увеличение ISO делает датчик более чувствительным к свету. Это означает, что более низкие настройки можно использовать в ярких условиях, а высокие настройки следует использовать в темных условиях.
Так что будьте осторожны и не используйте слишком высокое значение ISO, иначе вы будете делать много очистки от шума!
Я уверен, что вы слышали это снова и снова: «Стреляйте.СЫРОЙ!» но что такое RAW и почему мы должны его использовать?
RAW — это формат файла, который захватывает все данные изображения, записанные датчиком при съемке фотографии. При съемке в формате JPEG информация об изображении сжимается и теряется. В то время как с .RAW ничего не сжимается, и поэтому нет абсолютно никакой потери качества.
При съемке в формате JPEG информация об изображении сжимается и теряется. В то время как с .RAW ничего не сжимается, и поэтому нет абсолютно никакой потери качества.
Почему это важно? Потому что JPEG записывает 256 уровней яркости, а RAW — от 4096 до 16 384 уровней! Эти дополнительные ступени яркости позволяют вносить больше корректировок от светлых участков к теням, к общей яркости и обратно.
Если вы хотите сделать темные фотографии ярче в фотошопе, то .RAW — лучший файл для этого. А теперь с iOS 10 вы можете снимать в формате .RAW и получать еще больше от ваших изображений, которые были сняты на ваш iPhone. Цифровая зеркальная камера не требуется.
Теперь давайте посмотрим на основные инструменты, которые вы будете использовать, чтобы сделать фотографии ярче. Все это можно найти на Fotor.com бесплатно! Это лучший и самый удобный способ сделать фотографии в Интернете ярче, поэтому я собираюсь им воспользоваться сегодня.
Через такие программы, как Photoshop и GIMP, а также такие приложения, как Instagram или приложение iPhone Photos, будут иметь аналогичные инструменты.
Во-первых, давайте рассмотрим яркость, найденную на Fotor в разделе Basic. Понятно, что это будет первый инструмент, к которому вы можете обратиться, когда захотите сделать фотографии светлее.
Яркость увеличивает яркость всей фотографии, включая тени и более темные области изображения. Если вы особенно ищете , чтобы осветлить темные фотографии , вам нужно отрегулировать этот ползунок, прежде чем переходить к светлым участкам или кривым, чтобы добиться постоянного освещения фотографии.
Если вы работаете с уже яркой фотографией или фотографией, которая лишь немного темная, добавьте немного яркости, чтобы не удалить слишком большой контраст и не размыть цвета изображения!
Highlight отличается от Brightness тем, что он влияет только на высокие точки изображения или области, на которые свет падает сильнее всего, и не влияет на тени изображения.
Параметр Highlight находится на вкладке «Fine-Tune», непосредственно под «Exposure». Перемещение ползунка вправо увеличит самые светлые точки вашего изображения. На лице человека это часто будет нос, подбородок и лоб.
Перемещение ползунка вправо увеличит самые светлые точки вашего изображения. На лице человека это часто будет нос, подбородок и лоб.
Убедитесь, что вы не переусердствуете с бликами, так как они могут легко «растушеваться», когда участок кожи выглядит чисто белым. Яркость изображения начинает скрывать важные детали, такие как носы или складки на одежде.
Curves, в отличие от Brignntes или Highlights, могут влиять как на тени, так и на более светлые точки изображения.Кривые в Fotor можно найти прямо под настройками виньетки, на отдельной вкладке.
Curves — отличный инструмент, который можно использовать, когда вы хотите более точно отрегулировать как светлые участки, так и тени. В настройках кривой вы настраиваете точки во всем тональном диапазоне изображения. Изначально тональность изображения представлена на графике прямой диагональной линией.
Вы добавляете точки на этот график и тянете вверх или вниз, чтобы увеличить или уменьшить тени или светлые участки, в зависимости от того, где вы разместили точку. При этом верхняя правая область графика представляет светлые участки, а нижняя левая область — тени.
При этом верхняя правая область графика представляет светлые участки, а нижняя левая область — тени.
Вы можете добавить несколько точек, а также отрегулировать самые верхние и нижние точки, которые уже находятся на кривой.
Вы даже можете настроить определенные цвета! Здесь мы увеличили количество синего в тенях, сделав изображение ярче, сохранив при этом глубокие тени и придав всему синий оттенок.
Наконец, один из наименее трудоемких способов сделать изображения ярче — это использовать фотофильтры ! Большинство фильтров по умолчанию несколько осветляют фотографию, а также усиливают блики и добавляют контраст.
Fotor имеет свою собственную библиотеку готовых фильтров, аналогичную Instagram, которая за несколько щелчков мыши позволит вам быстро осветить фотографию, делая изображение ярче, чем когда-либо прежде!
- Какое приложение можно использовать для увеличения яркости изображения?
Fotor — это самый быстрый и простой способ сделать изображения в Интернете ярче, он предлагает простые в использовании инструменты, которые просты. Сделайте изображение ярче онлайн бесплатно с помощью Fotor!
Сделайте изображение ярче онлайн бесплатно с помощью Fotor!
Другие варианты: GIMP, Photoshop, приложение Apple Photo, а также Instagram имеет встроенные параметры редактирования фотографий, если вы собираетесь опубликовать свою фотографию только в Instagram.
- Как повысить резкость фотографии на iPhone?
Коснитесь параметра «Редактировать» и прокрутите параметры редактирования, пока не найдете «Резкость» и «Умная резкость». Если фотография немного размыта, нажмите «Умная резкость». В противном случае нажмите «Резкость».
- Как сделать фото не размытым?
Вам нужно увеличить резкость, четкость и немного увеличить контраст изображения. На iPhone приложение «Фотографии» имеет встроенную настройку четкости.
Если онлайн Fotor имеет как резкость, так и контрастность в основных настройках, что поможет сделать фотографию не размытой. Осветлите изображения, чтобы они казались более четкими.
- Как сделать часть фотографии ярче?
Вы можете использовать инструмент под названием Layer Masks, как в Photoshop. Например, если вы хотите сделать глаза ярче в фотошопе, вы должны использовать маски слоя, чтобы замаскировать все, кроме глаз.
И вот оно! Я надеюсь, что эти советы о том, как сделать фотографии ярче, были полезны и что теперь вам будет проще создавать идеальные фотографии как для личного, так и для делового использования! Помните, что вам не нужно дорогое программное обеспечение, такое как Photoshop, для осветления изображений, вы можете сделать изображения ярче онлайн намного проще с помощью Fotor! И это бесплатно, так что попробуйте и начните улучшать свои фотографии уже сегодня.
О нас:
Fotor — бесплатный онлайн-редактор изображений и графический дизайнер, позволяющий использовать онлайн-инструменты для редактирования фотографий, такие как добавление фильтров, рамок, текста, наклеек и эффектов. … и применять инструменты дизайна для создания креативных фото-дизайнов и графики . Онлайн-фотошоп и программное обеспечение для графического дизайна еще никогда не было таким простым! Кроме того, если вы хотите получить больше полезных и вдохновляющих советов, посетите домашнюю страницу нашего блога , чтобы расширить круг читателей.
… и применять инструменты дизайна для создания креативных фото-дизайнов и графики . Онлайн-фотошоп и программное обеспечение для графического дизайна еще никогда не было таким простым! Кроме того, если вы хотите получить больше полезных и вдохновляющих советов, посетите домашнюю страницу нашего блога , чтобы расширить круг читателей.
Как легко сделать изображение ярче без Photoshop
Как сделать изображение ярче — 5 методов устранения недодержки
Сделали отличный снимок, но получилось слишком темно? Предметы почти не видны, сцена испорчена. Эти проблемы характерны для камер смартфонов и фотографий, сделанных в условиях низкой освещенности. К счастью, вы можете исправить эти ошибки с помощью специального программного обеспечения. Нет, вам не придется возиться со сложной настройкой Photoshop. Мы знаем, как сделать фотографии светлее намного проще! В этом руководстве мы расскажем вам, как исправить недоэкспонированное изображение с помощью PhotoWorks, простого в использовании редактора изображений. Но перед этим вы узнаете, из-за чего фотографии получаются темными и как этого избежать при съемке. А не ___ ли нам?
Но перед этим вы узнаете, из-за чего фотографии получаются темными и как этого избежать при съемке. А не ___ ли нам?
Что такое недодержанное или темное фото?
В идеале ваше изображение не должно быть ни слишком светлым, ни слишком темным. Идеальный снимок имеет хороший баланс светлых и темных участков, а также правильный уровень контрастности. Если цифровая камера не запечатлела достаточно света, и ваша фотография слишком темная, вы не сможете четко увидеть объект, а детали будут скрыты в тени.Например, человек на недоэкспонированной фотографии может полностью раствориться в стене, напротив которой стоит. Чтобы лучше понять, не слишком ли темный у вас снимок, следует ознакомиться с гистограммой.
Гистограмма — это диаграмма, отображающая тональный диапазон выбранного изображения. Он изменяется от 100% черного с левой стороны до 100% белого с правой стороны. Если данные равномерно распределены по всей гистограмме, изображение хорошо освещено. Если данные сосредоточены в левой части, это означает, что ваше изображение недоэкспонировано.
Если данные сосредоточены в левой части, это означает, что ваше изображение недоэкспонировано.
Гистограмма показывает соотношение светлого и темного на фото
Можно сохранить даже слишком темный снимок, но гораздо лучше избежать этой фото-ошибки, подготовив сцену и настроив оборудование.
Как избежать слишком темноты?
- Не забудьте включить вспышку камеры, чтобы сделать снимки ярче (например, у вас солнечный фон, но объект остается в тени)
- Подойдите ближе к снимаемому объекту и убедитесь, что он наиболее освещен в кадре.
- Учитывайте угол наклона солнца при съемке уличных и пейзажных снимков
- Если у вас есть профессиональная или полупрофессиональная камера, снимайте изображения в формате RAW, чтобы позже отредактировать их в подходящем программном обеспечении.
- Следуйте другим советам профессиональных фотографов по ночной съемке.

Хотите больше советов экспертов? Затем узнайте, почему ваши фотографии получаются слишком темными и как этого избежать при съемке.
Делайте снимки в формате RAW
Что такое файл RAW? Это фотография, которая никак не сжимается, поэтому в ней хранятся исходные данные, полученные с сенсора камеры. Таким образом будет легче осветлить темные области фотографии при постобработке и минимизировать шум изображения.
Как осветлить слишком темное изображение?
Уровень экспозиции устанавливает яркость всего изображения.Поэтому, если у вас равномерно темная фотография, вы можете увеличить ее экспозицию, и все изображение станет ярче. Но как осветлить изображение, если в тени скрыта только одна область? Какие инструменты для редактирования фотографий могут исправить местную экспозицию? Ознакомьтесь с пятью методами настройки, приведенными ниже, и вы легко сможете сделать любые темные фотографии ярче с помощью программного обеспечения PhotoWorks.
Метод 1. Использование автоматической коррекции освещения
Этот метод хорошо работает с портретными снимками и равномерно темными фотографиями.Используя автоматическую коррекцию экспозиции, вы сделаете свой снимок светлее одним щелчком мыши. Программа тщательно анализирует всю картинку и определяет точную проблему освещения, которую необходимо исправить.
- Запустите средство улучшения цифровых фотографий и добавьте темное изображение, которое нужно немного осветлить.
- Установите флажок «Свет» рядом с «Автокоррекция», и программа автоматически отрегулирует экспозицию фотографии. Таким образом, вам не нужно будет настраивать другие параметры освещения.
- Нажмите кнопку «До / После», чтобы сравнить исходную фотографию и отредактированную. Если результат вас устраивает, сохраните изображение в формате JPEG, PNG и других распространенных форматах.
Исправление темных фотографий с автоматической коррекцией освещения
Метод 2.
 Увеличение яркости фотографии вручную
Увеличение яркости фотографии вручнуюЕсли автоматическая коррекция освещения не работает должным образом (например, у вас есть сложная фотография с множеством объектов, скрытых в тенях), вы все равно можете сделать фотографию ярче, изменив настройки вручную.
- На вкладке «Улучшение» перетащите ползунок «Экспозиция» вправо.
- Управляйте всеми изменениями и проверяйте гистограмму в правом верхнем углу, чтобы поймать момент, когда баланс светлых и темных участков восстанавливается.
- Для получения более естественного изображения не перемещайте ползунок «Экспозиция» слишком далеко вправо. Нажмите кнопку «Показать оригинал», чтобы убедиться, что ваша темная фотография сохранена.
Переместите ползунок «Экспозиция», чтобы полностью контролировать процесс.
Метод 3.Играйте с тенями и черным цветом
Как исправить изображение, которое на некоторых участках слишком темное? Здесь, например, хорошо видно небо и горы на заднем плане, а коровы на переднем плане скрыты в тени. Вам понадобится какая-то корректировка, которая осветлит только темные области, не затрагивая остальную часть вашего изображения, которая правильно освещена.
Вам понадобится какая-то корректировка, которая осветлит только темные области, не затрагивая остальную часть вашего изображения, которая правильно освещена.
- На вкладке «Улучшение» найдите настройки тона.
- Перетащите ползунок «Тени» вправо, чтобы осветлить области в тени, но сохранить ценные детали и избежать «размытого» вида.
- Переместите ползунок «Черный» вправо, чтобы осветлить самые темные пиксели изображения.
Установите тени и черный, чтобы светлые области оставались такими же, как они.
Хотите попробовать другие методы, чтобы сделать фотографии ярче, не прибегая к Photoshop? Затем узнайте, как сделать изображение светлее с помощью Paint.NET и даже MS Word.
Метод 4. Осветление фотографии с помощью градуированного фильтра
Когда вы пытаетесь сделать темные снимки ярче, иногда бывает трудно увеличить их экспозицию, чтобы они не выглядели размытыми. Будьте особенно осторожны с пейзажными фотографиями, на которых темным только небо или земля. К счастью, есть специальный инструмент, позволяющий осветлить только определенную часть фотографии без ущерба для цвета.
Будьте особенно осторожны с пейзажными фотографиями, на которых темным только небо или земля. К счастью, есть специальный инструмент, позволяющий осветлить только определенную часть фотографии без ущерба для цвета.
- Перейдите на вкладку «Ретушь» и выберите «Градуированный фильтр».
- Поместите инструмент на фотографию, чтобы выбрать область для исправления.
- Перемещайте ползунок «Экспозиция» вправо, пока не будете довольны результатом.
Сделайте небо ярче на пейзажных снимках с помощью градуированного фильтра
Метод 5.Изменение яркости цвета
Как сделать фотографии ярче с использованием некоторых доминирующих цветов? Если ваши изображения выглядят слишком темными, вы можете отрегулировать их яркость, а остальные оттенки оставить без изменений. Этот метод лучше всего подходит для пейзажной и макросъемки и сохраняет естественный вид вашего снимка.
- Щелкните Цвета> Яркость на боковой панели.
- Перетащите ползунки цвета на вкладке «Яркость», пока изображение не станет достаточно ярким.
- При необходимости отрегулируйте настройки «Освещение» и «Темнота», чтобы восстановить цветовой баланс после осветления.
Как сделать фотографии ярче, увеличив яркость любого цвета?
Так что забудьте про картинку, на которой почти ничего не разобрать. Легко облегчите их с помощью PhotoWorks. Загрузите этот умный фоторедактор бесплатно!
Попробуйте это программное обеспечение, чтобы без проблем исправить любые проблемы с освещением, цветовым балансом или тоном. PhotoWorks может помочь вам во многом!
Настройте свои изображения с помощью дополнительных инструментов
Каждая темная фотография индивидуальна, поэтому вы должны пробовать разные варианты, пока не будете полностью удовлетворены освещением вашего изображения.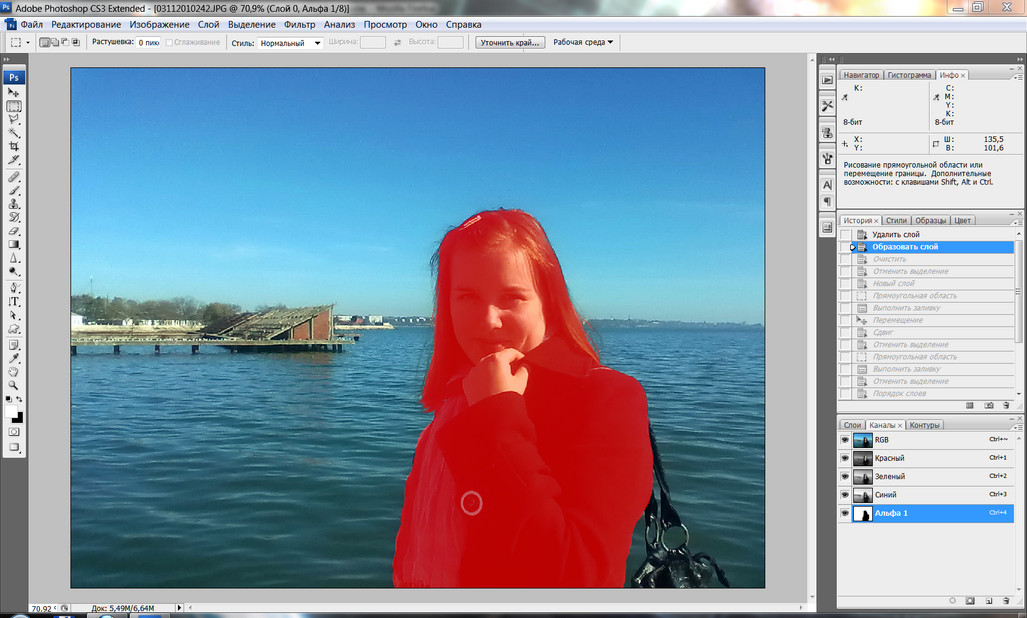 Мы надеемся, что это руководство о том, как сделать изображение ярче, было полезным и избавит вас от многих проблем. Но что делать с другими дефектами фото? К счастью, PhotoWorks — это не только отличный осветлитель, но и универсальная программа, готовая улучшить ваши снимки, сделанные прямо с камеры, всего за несколько кликов!
Мы надеемся, что это руководство о том, как сделать изображение ярче, было полезным и избавит вас от многих проблем. Но что делать с другими дефектами фото? К счастью, PhotoWorks — это не только отличный осветлитель, но и универсальная программа, готовая улучшить ваши снимки, сделанные прямо с камеры, всего за несколько кликов!
Волшебное ретуширование портретных снимков
Исправляйте переэкспонированные фотографии при слишком большом количестве света, придавайте тусклым снимкам яркие цвета, улучшайте композицию изображения, волшебным образом стирайте нежелательные элементы и пятна на коже, такие как прыщи, веснушки или тени, и легко сфокусируйте наиболее важные части кадра.
Применение стильных эффектов к фотографиям
Если вам нужен мгновенный эффект, примените художественные фильтры к своей фотографии и наблюдайте, как она трансформируется прямо у вас на глазах. Придайте своей фотографии винтажный оттенок с помощью эффекта виньетки, добавьте глубины и выделите даже самые мелкие детали, полностью измените освещение и тон.
Придайте своей фотографии винтажный оттенок с помощью эффекта виньетки, добавьте глубины и выделите даже самые мелкие детали, полностью измените освещение и тон.
Начните работу с программой PhotoWorks, и вам больше не понадобится другой инструмент для редактирования фотографий на профессиональном уровне. Этот универсальный фоторедактор придаст вашим изображениям более безупречный вид за считанные минуты!
Команда PhotoWorks , преданная группа авторов и художников, увлеченных фотографией и графическим дизайном. Мы рады предоставить вам первоклассный контент, который сделает ваше изучение нашего программного обеспечения простым и приятным.Изменение яркости, контрастности или резкости изображения
Вы можете изменить яркость, контраст или резкость изображения с помощью инструментов коррекции.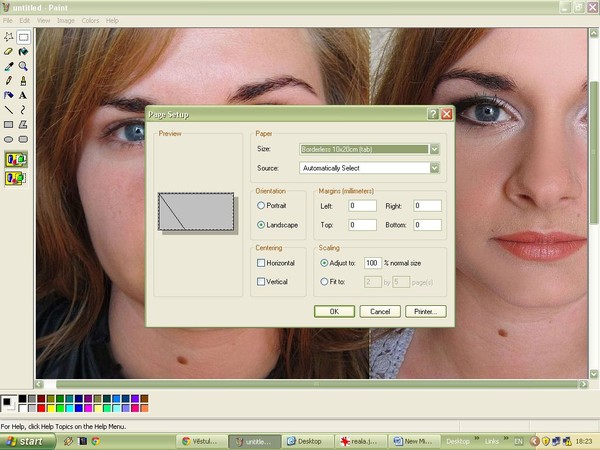
В этом видео показано несколько способов настройки изображения:
(После того, как вы начнете воспроизведение видео, вы можете щелкнуть стрелку изменения размера в правом нижнем углу видеокадра, чтобы увеличить видео.)
Продолжительность: 1:35
Регулировка яркости, резкости или контрастности
Щелкните изображение, яркость которого вы хотите изменить.
В разделе Работа с рисунками на вкладке Формат в группе Настроить щелкните Коррекции .

В зависимости от размера экрана кнопка Corrections может отображаться по-разному.
Если вы не видите вкладки Формат или Работа с рисунками , убедитесь, что вы выбрали изображение.Возможно, вам придется дважды щелкнуть изображение, чтобы выбрать его и открыть вкладку Формат .
Выполните одно или несколько из следующих действий:
В разделе Sharpen / Soften щелкните нужный эскиз. Эскизы слева показывают большую мягкость, а справа — большую резкость.
В разделе Яркость / контраст щелкните нужный эскиз.Эскизы слева имеют меньшую яркость, а справа — ярче. Эскизы вверху показывают меньшую контрастность, а внизу — больше.

Совет: Когда вы наводите указатель мыши на параметр в галерее исправлений, изображение на слайде изменяется, чтобы вы могли предварительно увидеть эффект параметра, на который вы указываете.
Для точной настройки любой коррекции щелкните Параметры коррекции изображения , а затем переместите ползунок для параметра «Резкость », , «Яркость », или «Контрастность » , или введите число в поле рядом с ползунком.
Измените цветовую схему Office для большей контрастности
Цветовая схема Office слишком яркая для вас? Вам нужно больше контраста в приложениях Office? См. Раздел Изменение темы Office (Office 2016 и 2013).
Раздел Изменение темы Office (Office 2016 и 2013).
Вы можете изменить яркость, контраст или резкость изображения с помощью инструментов коррекции.
По часовой стрелке сверху слева: исходное изображение и изображение с повышенной мягкостью, повышенной контрастностью и повышенной яркостью.
Регулировка яркости или контрастности изображения
Щелкните изображение, яркость или контраст которого вы хотите изменить.
В разделе Работа с рисунками на вкладке Формат в группе Настроить щелкните Коррекции .

Если вы не видите вкладки Формат или Работа с рисунками , убедитесь, что вы выбрали изображение. Возможно, вам придется дважды щелкнуть изображение, чтобы выбрать его и открыть вкладку Формат .
В разделе Яркость и контраст щелкните нужный эскиз.
Совет: Когда вы наводите указатель мыши на миниатюрное изображение в галерее, изображение на слайде изменяется, чтобы вы могли предварительно увидеть эффект параметра, на который вы указываете.
Для точной настройки яркости или контрастности щелкните Параметры коррекции изображения , а затем в разделе Яркость и контраст переместите ползунок Яркость или ползунок Контрастность или введите число в поле рядом с слайдер.

Регулировка резкости изображения
Щелкните изображение, резкость которого вы хотите изменить.
В разделе Работа с рисунками на вкладке Формат в группе Настроить щелкните Коррекции .
Если вы не видите вкладки Формат или Работа с рисунками , убедитесь, что вы выбрали изображение. Возможно, вам придется дважды щелкнуть изображение, чтобы выбрать его и открыть вкладку Формат .
В разделе Резкость и смягчение щелкните нужный эскиз.
Совет: Когда вы наводите указатель мыши на миниатюрное изображение в галерее, изображение на слайде изменяется, чтобы вы могли предварительно увидеть эффект параметра, на который вы указываете.

Для точной настройки степени резкости или размытости щелкните Параметры коррекции изображения , а затем в разделе Резкость и смягчение , переместите ползунок Резкость и смягчение или введите число в поле рядом с ползунком.
Измените цветовую схему Office для большей контрастности
Цветовая схема Office слишком яркая для вас? Вам нужно больше контраста в приложениях Office? См. Раздел Изменение цветовой схемы Office 2010.
Вы можете изменить яркость или контрастность изображения.
Регулировка яркости изображения
Щелкните изображение, яркость которого вы хотите изменить.

В разделе Работа с рисунками на вкладке Формат в группе Настроить щелкните Яркость .
Щелкните нужный процент яркости.
Для точной настройки яркости щелкните Параметры коррекции изображения , а затем переместите ползунок Яркость или введите число в поле рядом с ползунком.
Регулировка контрастности изображения
Щелкните изображение, для которого нужно изменить контрастность.
В разделе Инструменты изображения на вкладке Формат в группе Настроить щелкните Контраст .


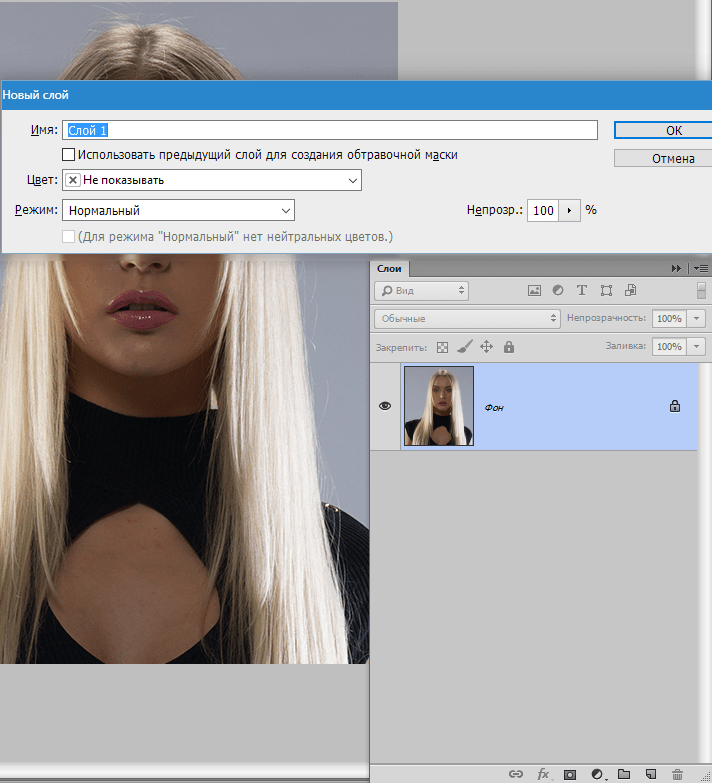 В этом нам поможет инструмент «Кисть».
В этом нам поможет инструмент «Кисть». Эти режимы отличаются друг от друга силой осветления.
Эти режимы отличаются друг от друга силой осветления.