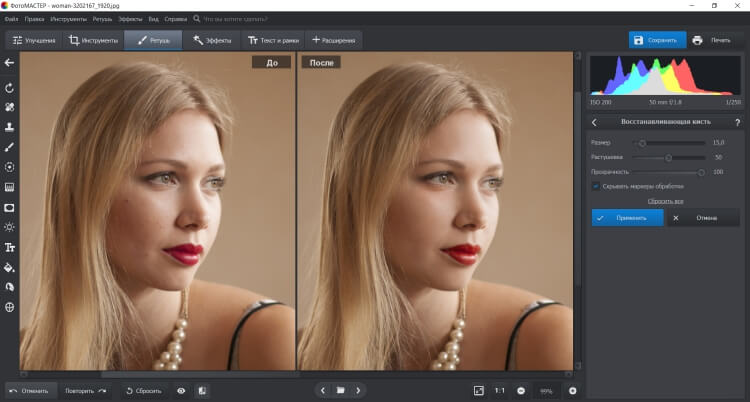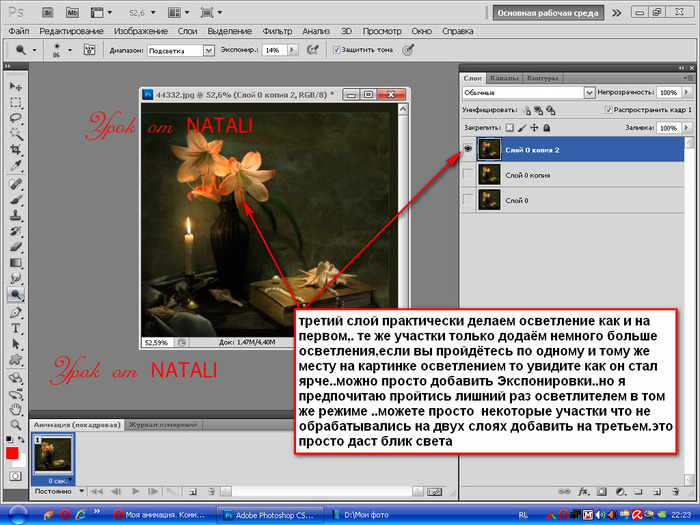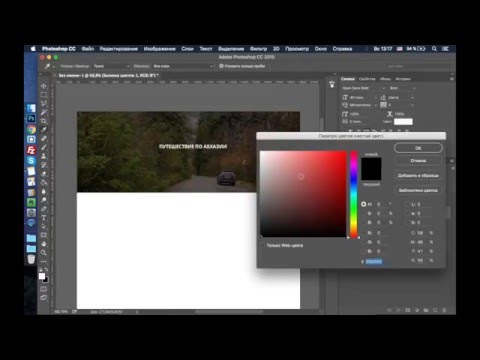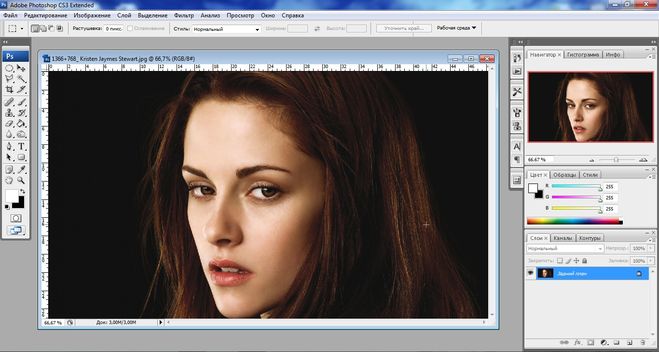Как осветлить фото – 3 проверенных способа
Нужно сделать кадр светлее? В редакторе ФотоМАСТЕР вы справитесь за минуту:
Скачать Всего 213 Mb Узнать больше
Для Windows 11, 10, 8, 7 и XP. Быстрая установка.
Как осветлить фото без потери качества: 3 способа
Часто во время съёмки при слабом или неправильном освещении фотография получается слишком тёмной. Однако это не повод её удалять. Исправить проблемный снимок можно в программе для обработки фото. Из статьи вы узнаете, как осветлить фото в редакторе на ПК, в мобильном приложении и онлайн.
- Осветление фото на ПК
- Осветление фото на телефоне
- Осветление фото онлайн
- Заключение
СОДЕРЖАНИЕ:
Осветление фото на ПК
Осветление снимка можно выполнить без потери качества. ФотоМАСТЕР позволит сохранить детали и цвета, убрав неприятное затемнение. В редакторе можно улучшить не только снимки в популярных форматах JPG или PNG, но и обработать RAW фото. Вы сможете сделать светлее всё фото целиком или отдельные участки. Готовы попробовать?
В редакторе можно улучшить не только снимки в популярных форматах JPG или PNG, но и обработать RAW фото. Вы сможете сделать светлее всё фото целиком или отдельные участки. Готовы попробовать?
Шаг 1. Подготовка к обработке
Скачайте дистрибутив редактора ФотоМАСТЕР с нашего сайта:
Скачать Всего 213 Mb
Когда загрузка закончится, установите софт с помощью Мастера установки. Кликните дважды по ярлыку, расположенному на рабочем столе. Появится основное окно программы. Нужно нажать кнопку «Открыть фото» и выбрать темную фотографию из папки на компьютере.
Добавляем снимок для обработки
Шаг 2. Делаем снимок светлее
Начнём с того, как осветлить темное фото с помощью самого простого метода. Он потребует от вас всего одного нажатия кнопки мыши. Речь идёт про автоматическую настройку. Во вкладке улучшения обратитесь к правой панели, там вы найдёте пункт «Автокоррекция». Поставьте галочку около «Освещения», и редактор сам выполнит необходимые действия по улучшению снимка. Легко, правда? Результат получается мгновенно и без приложения каких-либо усилий.
Он потребует от вас всего одного нажатия кнопки мыши. Речь идёт про автоматическую настройку. Во вкладке улучшения обратитесь к правой панели, там вы найдёте пункт «Автокоррекция». Поставьте галочку около «Освещения», и редактор сам выполнит необходимые действия по улучшению снимка. Легко, правда? Результат получается мгновенно и без приложения каких-либо усилий.
Используем автокоррекцию освещения
1. Основные настройки
Во вкладке «Основные» вы увидите колонку бегунков с параметрами снимка. Повысьте значение «Экспозиции» на нужную величину, передвигая ползунок вправо. Изображение станет менее тёмным. Теперь увеличьте параметры «Светлые» и «Засветки». Настраивайте значения до тех пор, пока качество фотографии не станет оптимальным.
Настраивайте значения до тех пор, пока качество фотографии не станет оптимальным.
При этом увлекаться не стоит, так как можно пересветить снимок. Если изображение кажется блёклым и размытым, повысьте чёткость и насыщенность. Картинка приобретёт ещё более привлекательный вид. На скриншоте ниже можно увидеть, насколько эффектнее стала фотография после произведённых нами манипуляций.
Осветлите фото с помощью основных настроек
2. Кривые
Тонко и гибко поработать с освещением на фотографии позволит опция «Кривые». Это инструмент, который применяют в работе профессиональные ретушёры. Пугаться слово «профессиональные» не стоит, вы убедитесь, что пользоваться функцией достаточно просто — справится и новичок.
Перейдите во вкладку «Инструменты». Выберите пункт «Кривые». Вы можете просто установить один из пресетов, например, «Повысить яркость», либо вручную отрегулировать дугу RGB.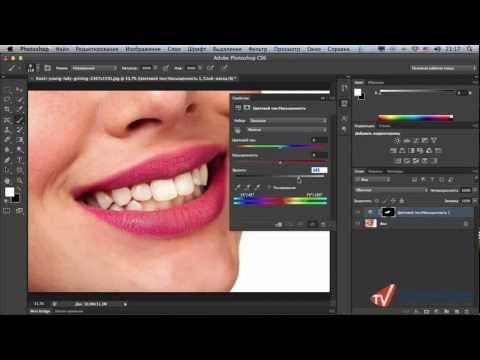 Выберите точку на прямой и вытяните вверх кривую. Можно проставлять несколько точек для более тонкой калибровки.
Выберите точку на прямой и вытяните вверх кривую. Можно проставлять несколько точек для более тонкой калибровки.
Сделайте фото светлее с помощью кривых
3. Корректор
Выше мы разобрали обработку всей фотографии целиком. Теперь рассмотрим, как осветлить часть фото. Перейдите во вкладку «Ретушь» и выберите инструмент «Корректор». Отрегулируйте размер кисти, растушёвку и прозрачность. Теперь аккуратно закрасьте слишком тёмный участок фотографии.
Во вкладке «Основные» найдите настройку экспозиции и двигайте ползунок вправо, пока участок не станет достаточно светлым. На скриншоте ниже видно, как успешно убрана тень с лица, волос и шеи девушки, при этом остальная часть изображения осталась полностью неизменной.
Осветляем лицо с помощью корректора
4. Градиентный фильтр
Данный инструмент лучше всего подходит для обработки пейзажных фото.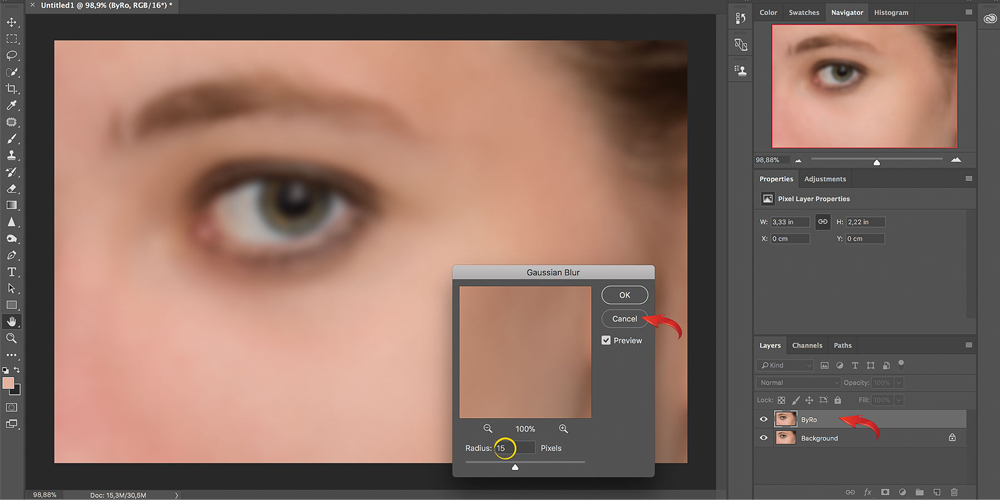
Обрабатываем пейзажный снимок градиентным фильтром
Шаг 3. Сохранение результата
Когда вы закончите осветление снимка, его нужно будет сохранить. Для этого кликните по кнопке «Сохранить». Перед вами появится окно, где нужно будет выбрать место сохранения на компьютере. Теперь просто подтвердите выбор.
После установки ФотоМАСТЕРа для вас больше не будет существовать проблемы, как осветлить черно-белое фото или цветной снимок. Программа позволит быстро устранить этот и многие другие дефекты изображения. Можно даже восстановить старые фотографии, покрытые трещинками и пятнами! Попробуйте сейчас:
Скачать Всего 213 Mb
Осветление фото на телефоне
Если вы сделали снимок на камеру смартфона ночью или против света, то наверняка получили затемненный кадр. Это проблема, так как на таких фото, как правило, не получается толком увидеть человека в темноте. Справиться с проблемой можно прямо на телефоне при помощи специальных приложений.
Это проблема, так как на таких фото, как правило, не получается толком увидеть человека в темноте. Справиться с проблемой можно прямо на телефоне при помощи специальных приложений.
Давайте рассмотрим, как осветлить фото в мобильном фоторедакторе Snapseed. Это приложение является универсальным решением для телефонов Android и iPhone.
1. Импортируйте изображение
Откройте окно импорта, и загрузите картинку из памяти телефона. Для этого отыщите нужный файл и нажмите на него.
Добавьте фото в приложение
2. Осветлите фото полностью
Когда изображение откроется в редакторе, выберите вкладку «Инструменты» – «Коррекция». Вы можете запустить автоматическую обработку – для этого кликните по значку волшебной палочки внизу экрана.
Это самый быстрый способ улучшения снимка
Чтобы обработать изображение вручную, нажмите иконку в виде трех горизонтальных полосок и выделите пункт «Яркость». Измените показатель, проведя пальцем по экрану мобильного. Если вы «свайпнете» вправо, значение параметра увеличится, картинка станет гораздо светлее.
Измените показатель, проведя пальцем по экрану мобильного. Если вы «свайпнете» вправо, значение параметра увеличится, картинка станет гораздо светлее.
Таким же образом повысьте значения «Светлые участки» и «Тени». Если вы обрабатываете чб картинку, можно также настроить контраст, чтобы сохранился баланс черного и белого и фото не вышло слишком светлым.
3. Обработайте отдельные фрагменты
Snapseed также позволяет высветлить фото по частям, например, если требуется обработать отдельный предмет или человека, не затронув фото в целом. Для этого в перечне инструментов кликните «Кисть». В списке опций в нижней части экрана отыщите «Экспозиция». Если требуется осветлить очень затемненное место, выберите «Dodge&Burn».
Этот способ сложнее, но результат стоит того!
Пальцем «закрасьте» часть изображения, которую нужно обработать. На панели параметров внизу максимально повысьте значение, чтобы выделенный фрагмент стал светлее.
4. Сохраните результат
Чтобы сохранить изменения, кликните по галочке в правом нижнем углу редактора. Дальше останется отправить измененную картинку в память телефона: выберите пункт «Экспорт» и укажите вариант сохранения.
Осветление фото онлайн
Осветление фото можно также провести в режиме онлайн. Делается это при помощи специальных сервисов. Мы рассмотрим процесс на примере сайта IMGonline.com.ua. Данный ресурс предлагает большой выбор инструментов для редактирования графических файлов, в том числе позволяет сделать темную фотографию светлее.
1. Загрузите фотографию на сервер
Откройте главную страницу сайта и в главном меню выберите пункт «Улучшить». В блоке с перечислением опций отыщите «Осветлить». На странице обработки импортируйте фотографию с ПК, нажав кнопку «Выберите файл».
Подгрузите нужный снимок с ПК
2. Укажите параметры обработки
Под окошком импорта укажите параметры редактирования изображения в поле «Уровень осветления». Параметр указывается в процентах и рассчитывается в значимости от степени затемнения оригинальной фотографии.
Настройте параметры изображения
3. Экспортируйте результат
Укажите формат выходного файла: JPG или PNG, и нажмите «ОК». Когда сервис обработает изображение, браузер откроет новую страницу. Вы можете открыть обработанную картину для просмотра или сразу скачать на компьютер.
Сохраните результат обработки
Заключение
Теперь вы знаете, как осветлить картинку на компьютере, телефоне или онлайн. Каждый метод подходит для определенной задачи и имеет свои плюсы и минусы.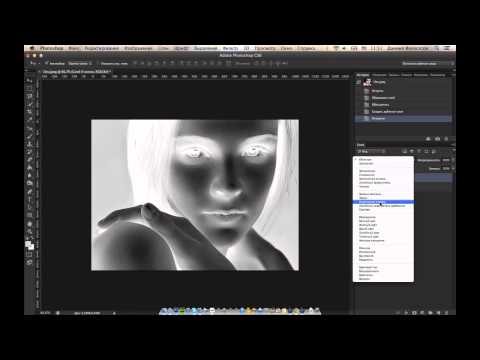 Мобильный редактор позволяет быстро обработать кадры, сделанные на камеру вашего смартфона, но не подойдет для сложной обработки фото. Онлайн-сервис не требует установки, но он практически не дает контроля над результатом.
Мобильный редактор позволяет быстро обработать кадры, сделанные на камеру вашего смартфона, но не подойдет для сложной обработки фото. Онлайн-сервис не требует установки, но он практически не дает контроля над результатом.
ФотоМАСТЕР станет универсальным решением для фотографий любой сложности. Программа также помогает избавиться от шумов на ночных кадрах с повышенным ISO, исправлять выбранные области снимка, красиво обработать снимок фильтрами. Кроме того, софт позволяет сохранять фотографии для разных целей, в том числе для интернета или печати, и экспортировать готовый результат без потери качества.
Подпишитесь:
Мы в
Узнаем как осветлить фото в Фотошопе: последовательность работ, советы
Программа растровой обработки, графический редактор «Фотошоп» — излюбленный инструмент дизайнеров, фотографов, коллажистов и всех тех, чья профессиональная или творческая деятельность связана с работой с изображением.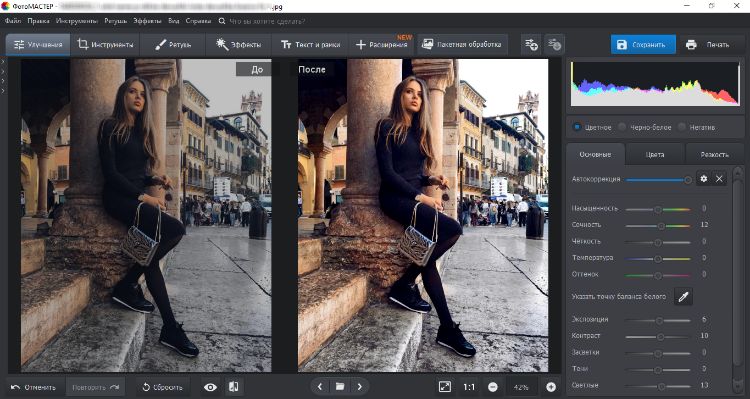 В том большом арсенале возможностей, что предлагает данное приложение, порой очень сложно разобраться новичку, который пока что хочет освоить самые простейшие приемы обработки. Например, очень многих интересует, как осветлить фото в «Фотошопе». Мы подскажем вам несколько различных удобных способов решения задачи.
В том большом арсенале возможностей, что предлагает данное приложение, порой очень сложно разобраться новичку, который пока что хочет освоить самые простейшие приемы обработки. Например, очень многих интересует, как осветлить фото в «Фотошопе». Мы подскажем вам несколько различных удобных способов решения задачи.
Как работают инструменты?
Инструменты, осветляющие или затемняющие цифровую фотографию в «Фотошопе», основываются на принципе темной комнаты. Другими словами, чтобы как бы приблизить изображение к окну, источнику света, используется осветляющая функция, чтобы отдалить — затемняющая.
Как это применяется на деле, разберем далее, попутно разобрав на практике, как происходит гамма-коррекция в «Фотошопе».
«Яркость/контрастность»
Самый простейший инструмент любого графического редактора. Профессионалы не любят его за грубость — некоторые участки фотографии могут стать засвеченными. Однако для коррекции фото, которое было затемнено при съемке, его вполне можно использовать.
Найти инструмент просто:
- В верхнем меню-баре найдите «Изображение» (Image).
- В выпадающем списке кликните на «Редактирование», «Коррекцию»(Adjustment).
- Нажмите на «Яркость/контрастность» (Brightness/Contrast).
- Теперь, двигая ползунки в появившемся окошке, осветлите фото до той степени, что вам нужна.
Если вы хотите получить более мягкий результат, то стоит сделать копию исходного слоя и работать «Яркостью/контрастностью» уже с дубликатом. Затем, по окончании манипуляций, выставите подходящие значения прозрачности для последнего, чтобы фотография была освещена более гармонично и естественно.
«Уровни»
Как осветлить фото в «Фотошопе» еще? Используйте инструмент «Уровни», который более «нежно» работает с изображением:
- Зайдите в «Изображение», из выпадающего списка выберите «Коррекцию».
- Найдите пункт «Уровни» (Levels).
- В появившимся окошке нам для осветления фотографии достаточно передвигать средний серый ползунок в левую сторону.
 Если вам хочется придать картинке немного больше контрастности, то туда же стоит немного переместить и белый слайдер.
Если вам хочется придать картинке немного больше контрастности, то туда же стоит немного переместить и белый слайдер. - Если какие-то участки оказались пересвеченными, то «поколдуйте» над ползунками на нижней градиентной полосе в окошке «Выходные уровни» (Output Levels).
«Света/тени»
Еще один способ осветления цифровой фотографии в графическом редакторе «Фотошоп» — применение инструмента «Света/тени». Действовать будем по такому несложному алгоритму:
- «Зайдите в «Изображения», далее — «Коррекция».
- Найдите и выберите инструмент «Света/тени» (Shadows/Highlights).
- Здесь, как и в предыдущих случаях, мы будем двигать ползунки в окошке, чтобы добиться нужного эффекта. Инструмент хорош тем, что помогает откорректировать темные участки, не задевая при этом светлых.
Советуем вам не задвигать ползунок за значения выше 50 — при них вокруг объектов могут появиться некрасивые пиксельные ореолы.
Наложение слоя «Осветление»
Как осветлить фото в «Фотошопе», если оно уж очень затемненное? Профессионалы советуют обратиться в этом случае к наложению слоев:
- Три-четыре раза откопируйте исходный слой — вашу фотографию.

- Для всех дубликатов поставьте режим наложение «Экран» (Screen).
- Останавливаясь на каждом из них (те, которые вы пока не затрагиваете в работе, можно сделать невидимыми, нажав на «глазик» напротив каждого), ползунками в «Непрозрачности» добейтесь наилучшего эффекта.
Если вы уже достаточно уверенный пользователь, то можно выставить для некоторых слов «Перекрытие» и «Мягкий свет». Для более гармоничного осветления на каждом из них можно поработать мягкой кистью белого, серого, черного цвета, корректируя ее прозрачность.
Таким образом, светлый оттенок инструмента будет дополнительно осветлять, темный — затемнять, а серый — обеспечивать мягкость перехода света к тени. Не забудьте также расположить слои в наилучшем для данной фотографии порядке.
«Кривые»
Многие профессионалы осуществляют осветление фотографии в Photoshop с помощью этого инструмента. Делается это очень легко:
- Зайдите в «Изображения», а затем в «Коррекцию».

- Выберите инструмент «Кривые».
- Перед вами будет своеобразная парабола на графике. Чтобы осветлить изображение, нужно поднимать/опускать ее ветви, дабы добиться наилучшего эффекта.
- Немного откорректировать полученный результат можно инструментом «Тени/света», который мы с вами уже рассмотрели.
Использование «Осветлителя»
Очень интересна коррекция фото с помощью инструмента «Осветлитель» — фотография осветляется не полностью, а только в определенных областях, точках, которые непосредственно вы обработаете. Корректировка изображения происходит по такому несложному плану:
- Откройте фотографию в программе.
- Найдите на панели инструментов (стандартно расположена слева) «Осветлитель» — схематическое изображение лупы.
- В верхнем меню-баре настройте толщину кисти, интенсивность, силу осветления.
- Обратите внимание на вкладку «Диапазон» — выберите, что вам конкретно нужно обработать:
- «Светлые области» — вы корректируете экспозицию на самых светлых зонах изображения.

- «Средние тона» — изменяется средний диапазон серых оттенков.
- «Тени» — осветление самых темных участков изображения.
Какие параметры выставлять конкретно для вашей фотографии — дело сугубо индивидуальное. Добиться наилучшего результата поможет здесь только метод проб и ошибок, благо в «Истории» вы всегда можете откатить неудачные действия назад.
Таким образом, осветлить фотографию в редакторе «Фотошоп» можно массой простых методов. Для достижения более мягкого и естественного эффекта нужно побольше терпения и опыта — никакая инструкция не пропишет, что нужно делать конкретно с вашим изображением, чтобы оно стало эстетически идеальным.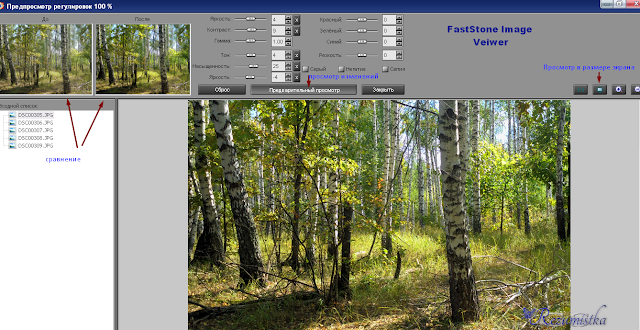 Выход — перепробовать несколько методов и остановиться на том, что удобнее всего для вас в достижении лучшего эффекта.
Выход — перепробовать несколько методов и остановиться на том, что удобнее всего для вас в достижении лучшего эффекта.
Как отбелить предмет в фотошопе
Главная » Разное » Как отбелить предмет в фотошопе
Корректирующие слои для осветления фото в фотошопе
Доброго Вам настроения! Думаю, у каждого человека есть «испорченные» фотографии, которые не совсем получились, а удалить жалко. Я и сама иногда запарываю фото, когда снимаю мастер-классы, и на выходе имею слишком темные изображения. Но ведь у нас есть волшебный фотошоп, который сможет реанимировать неудачные снимки.
Сегодняшний урок фотошоп для начинающих будет очень насыщенным, ведь я покажу, как осветлить фотографию. И, кроме того, мы с Вами научимся делать простой, но интересный эффект «Из лета в осень».
А начнем с вещи, пугающей многих новичков. В фотошопе есть очень важная штука под названием «Корректирующие слои». На мой взгляд, применение корректирующих слоев идеально для ретуши неудачных темных фотографий. Объясню, почему.
Объясню, почему.
Проведем аналогию с женскими колготками. Представьте, что для завершенности вечернего наряда ноги женщины должны быть черными. Вряд ли кто-то их будет красить черной краской. Для этого нужно всего лишь надеть корректирующий слой одежды в виде черных колготок. Так и в фотошопе.
Когда Вы работаете через меню Изображение – Коррекция – и т.д., вы почти безвозвратно воздействуете на слой с изображением (красите ноги), меняя его пиксели. А при осветлении фото, например, требуется несколько раз воздействовать на фотографию. Результат может получиться неожиданным (и не всегда хорошим). Поэтому если в каком-то из шагов была допущена ошибка, работу приходится переделывать заново.
Если на фотографию «надеть» корректирующий слой (а на практике несколько слоев), то в любой момент этот слой мы можем либо удалить, если не нравится, либо доредактировать его. Кроме того, в отличие от колготок, мы можем воздействовать не на все ноги изображение, а только на его часть.
Читайте также: Рамочка для фотографии из самой фотографии
И сейчас я расскажу подробней, как использовать этот мощнейший инструмент для коррекции своих снимков.
Как осветлить фотографию при помощи корректирующих слоев
Открываем наше фото. Что мы тут видим? Относительно темный перед и очень темный фон, короче, неправильно выставленная экспозиция.
Поэтому выбираем первым делом корректирующий слой Экспозиция. Корректирующие слои находятся у нас либо над панелью слоев (здесь приведены их пиктограммы), либо в самой панели есть вот такой значок (см. скриншот), нажав на который появляется список этих самых корректировок.
Обратите внимание на такой значок в окне коррекции экспозиции «Проба на изображении для определения точки белого». Находим на затемненной части участок, который должен быть белым, и жмем на нем пипеткой. Вы увидите, как изображение посветлело.
Однако на фото стали явно видны пересветы, т.е. чересчур светлые пятна. Значит, в этих местах коррекция экспозиции нам была не нужна.
Смотрите, когда Вы выбираете какой-либо корректирующий слой, одновременно создается и маска этого слоя.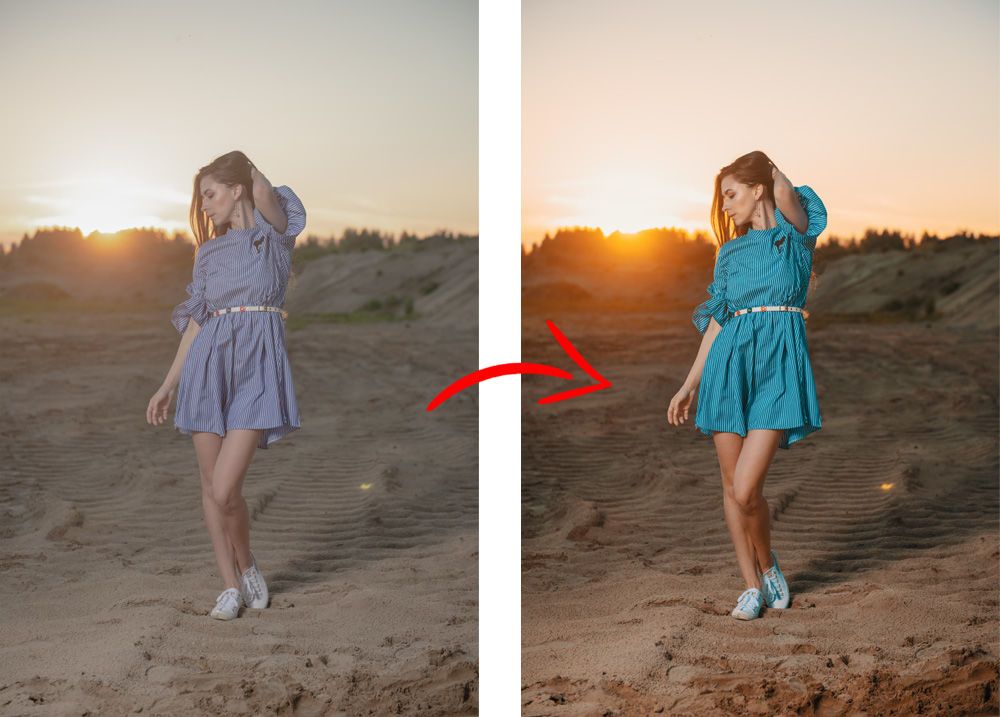 Для меня маска слоя вкупе с самим корректирующим слоем сопоставимы с венецианскими масками. В них ведь тоже есть места, этакие черные дыры (глаза, рот, нос и т.д.), которые не надо скрывать . Здесь тоже самое.
Для меня маска слоя вкупе с самим корректирующим слоем сопоставимы с венецианскими масками. В них ведь тоже есть места, этакие черные дыры (глаза, рот, нос и т.д.), которые не надо скрывать . Здесь тоже самое.
Итак, берем черную кисть с жесткостью 0 и непрозрачностью 30% (где это настраивать, читайте в этом уроке) и, находясь на маске корректирующего слоя, начинаем закрашивать пересветы на фото. Где-то нужно будет пройтись кисточкой несколько раз. Светлые места начнут исчезать. Полупрозрачная кисть позволить сделать более мягкие переходы от скорректированных мест.
Нам надо еще осветлить фотографию. Выбираем корректирующий слой Уровни и двигаем ползунок влево, пока не удовлетворит результат в районе затемненного участка.
И снова слишком яркие места убираем при помощи черной кисти. Черные дырочки на пиктограмме маски этого слоя – это и есть те самые места, которые в коррекции не нуждаются.
Читайте также: Валентинка из фотошопа, или как нарисовать объемное сердце
Как сделать эффект «из лета в осень» при помощи корректирующих слоев
А теперь финт! В этом уроке фотошоп для начинающих я покажу Вам еще один нехитрый прием, как с помощью корректирующего слоя можно превратить эту фотогафию в настоящий осенний пейзаж.
Выбираем корректирующий слой Выборочная коррекция цвета и играемся с ползунками, добиваясь нужного результата. Это один из моих самых любимых инструментов. К моему фото подошли следующие:
Как Вам осенние листья? Правда, вместе с листьями оранжевый оттенок приобрели еще и люди. Надо это исправить. Как Вы догадались, снова работаем черной кистью с теми же настройками на маске этого слоя.
Уже лучше. Но слишком много цвета. Выбираем корректирующий слой Цветовой тон/насыщенность и снижаем параметр Насыщенности до -40%.
Правда, некоторые места я решила оставить яркими и насыщенными. Что я сделала, думаю, Вы уже итак поняли. Правильно, прошлась черной кистью по маске корректирующего слоя Цв.тон/насыщенность
Немного мне не нравится, что справа все равно слишком яркая неестественная трава. Я вот что предлагаю сделать. Создадим поверх всех слоев новый слой, и пройдемся по тем местам мягкой черной кистью. Также можно пройтись и по асфальту (точнее его светлым участкам), чтобы еще немного их затемнить. Здесь серый цвет будет как раз уместен 🙂
Здесь серый цвет будет как раз уместен 🙂
Режим наложения слоя меняем на Мягкий свет.
Можно еще немного повысить контрастность с помощью корректирующего слоя Яркость/контрастность, а также снизить насыщенность фото, но в принципе, это уже необязательно. Также я поменяла цвет синих мусорных ведер, стоявших в парке. Но это уже совсем другая история.
Вот такой у нас получился результат. Немного даже фантастически, правда? Все-таки осенью не бывает настолько пушистой травы, хотя… Мне тут недавно влетела в голову фраза: «Осторожно, в жизни все возможно!»
Читайте также: Кисти фотошоп. Все ли вы о них знаете?
Итак, сегодня я Вас познакомила с такой важной вещью, как корректирующие слои в фотошопе.
Также из этого урока фотошоп для начинающих Вы узнали:
- как осветлить фотографию;
- как сделать из лета осень.
Приведу Вам еще несколько примеров фотографий до и после воздействия этими слоями.
Корректирующие слои коснулись венского пирога
Наши кабачковые оладьи до и после фотошопа
лазанья вот так выглядела до коррекции в фотошопе
и слишком темное фото с открыткой для бабушки тоже было улучшено корректирующими слоями
Никакой магии!!! 😉 Надеюсь, сегодняшний урок был Вам полезен.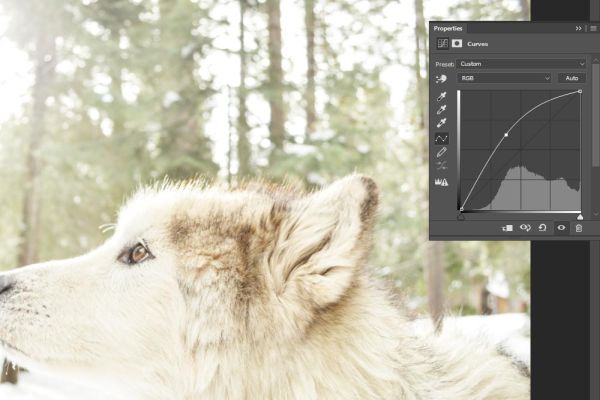 А если что-то не получается, не стесняйтесь спрашивать в комментариях ниже. Вместе мы обязательно постараемся найти ответы.
А если что-то не получается, не стесняйтесь спрашивать в комментариях ниже. Вместе мы обязательно постараемся найти ответы.
Фотошоп дает большие возможности по коррекции фотографий. А Вы хотите научиться делать потрясающие эффекты на профессиональном уровне? Тогда Вам стоит взглянуть на обучающий курс «Фотошоп для фотографа». Кроме того, к курсу прилагается 3 соблазнительных бонуса + гарантия на 1 год. Чтобы ознакомиться с курсом, жмите на баннер:
До скорых встреч на блоге обо всем, что можно сделать своими руками! Ваш домовенок Елена.
Вкусные идеи для Вас:
Звёздные новости:
Понравилась статья? Поделитесь ссылкой с друзьями:
Как отбелить зубы в Фотошопе за две минуты
Чтобы на фотографиях у вас всегда получалась белоснежная голливудская улыбка, с таковой нужно или родиться, или сделать ее у стоматолога. Увы, не все такие везучие и богатые, поэтому выход остается один – Фотошоп. Отбеливание зубов в этом редакторе сделать достаточно просто, при чем способов для этой процедуры существует несколько. Вам остается выбрать самый удобный.
Вам остается выбрать самый удобный.
Итак, способ первый, как быстро отбелить зубы, заключается в следующем: откройте Фотошоп, а в нем – фотографию, над которой нужно «поколдовать». Увеличьте снимок с помощью инструмента «Лупа», чтобы все ваши «тридцать два» было удобно обрабатывать. Теперь нужно выбрать инструмент «Осветление», подрегулировать размер и мягкость его кисти, выбрать диапазон «Тени», поставить экспозицию хотя бы на 40 процентов и приступить к «покраске» зубов, точнее, к их осветлению. Пару мазков – и зубки как альпийский снег.
Следующий способ того, как отбелить зубы в Фотошопе, похож на предыдущий, только используется в данном случае не «Осветлитель», а обычная «Кисть». Предварительно можно создать «Новый слой» в палитре «Слои», и экспериментировать там. Выбираем «Кисть», задаем ей мягкость и необходимый размер, выбираем белый цвет как основной, устанавливаем режим наложения «Мягкий свет», понижаем «Непрозрачность» до 70-80 процентов, после чего начинаем красить свою улыбку. Должно получиться очень неплохо.
Должно получиться очень неплохо.
Можете усложнить задачу, как отбелить зубы в Фотошопе, и сделать следующее: при помощи инструмента «Магнитное лассо» (или другого подходящего, например, «Быстрое выделение») выделяем зубы, после чего следуем в меню «Изображение».Там выбираем «Коррекцию», а в ней – «Цветовой тон»/«Насыщенность». Если хотите позабавиться, то можете подвигать все ползунки, придавая своим зубам самые веселые цвета и оттенки. Но для осветления вам пригодится только один ползунок яркости.
И еще один способ того, как отбелить зубы в Фотошопе. Для этого вам снова потребуется выделить зубы способом, описанным чуть выше. После этого в изображении выбираем «Коррекцию» и «Кривые». В появившемся окошке «цепляем» кривую мышкой и потихоньку тянем ее вверх. За эффектом вы можете наблюдать прямо на снимке. Добившись оптимального результата, нажимаете «ОК», снимаете выделение и сохраняете свой портрет с новой белоснежной улыбкой. То же самое можно проделать, если открыть опцию «Уровни». Достаточно под гистограммой подвигать ползунки – ваши зубки на глазах изменят свой оттенок.
Достаточно под гистограммой подвигать ползунки – ваши зубки на глазах изменят свой оттенок.
И напоследок еще один простейший вариант того, как отбелить зубы в Фотошопе. Опять же, делаем выделение с помощью «Лассо» или «Быстрого выделения», в меню изображения выбираем снова «Коррекцию» и ищем опцию «Яркость/Контрастность». После нажатия видим простенькое окошко с двумя ползунками. Двигаем их по очереди, добиваясь нужного эффекта. Как только это случилось, жмем «ОК», снимаем выделение и сохраняем снимок.
Как видите, абсолютно ничего сложного в придании зубам белизны в графическом редакторе нет. Здесь описано достаточно способов, из которых вы можете выбрать самый для себя простой, посредством которого сделать свою улыбку прекрасной на всех фотографиях.
Как отбелить зубы в фотошопе
Улыбка украшает любого человека, но что делать, если ваша улыбка на фото не столь ослепительна, как хотелось бы? Не отчаивайтесь, фотошоп вам в помощь!:)
В этом уроке я расскажу вам как отбелить зубы в фотошопе при помощи нескольких простых приемов. Урок рассчитан на новичков, которые только начинают знакомиться с программой. Для работы нам подойдет абсолютно любая версия фотошопа. (Я работаю в Adobe Photoshop CS5).
Урок рассчитан на новичков, которые только начинают знакомиться с программой. Для работы нам подойдет абсолютно любая версия фотошопа. (Я работаю в Adobe Photoshop CS5).
Итак, приступим.
Открываем наше изображение «File» — «Open» (или же сочетание клавиш Ctrl+O). В появившемся окне ищем на компьютере исходную фотографию, выделяем ее и нажимаем «Открыть».
Жмем F7, чтобы вызвать панель «Layers» (Слои), если она не открыта.
В палитре слоев «Layers» сейчас у нас находится единственный слой с исходным изображением «Background».
Прежде чем начать корректировку, создаем дубликат первого слоя, чтобы в случае необходимости у нас остался нетронутый исходник на нижнем слое. Для этого щелкаем правой кнопкой на слое «Background» и в выпадающем меню выбираем «Duplicate Layer» (Дублировать слой).
Обратите внимание: дальше мы работаем на втором слое (копии первого), выделив его в палитре слоев.
Создаем выделение
Итак, теперь нам нужно выделить наши зубы, которые мы хотим отбелить.
В фотошопе существует множество альтернативных способов решения задач, это значит, что прийти к конечному результату мы можем разными путями. Для разных объектов в каждом конкретном случае могут подойти разные инструменты выделения.
Так же и в нашем случае существует несколько методов выделения объектов в фотошопе.
Мы же воспользуемся инструментом Polygonal Lasso Tool.
Двигаясь по контуру зубов, аккуратно повторяйте линии, пока не замкнете контур. Чтобы не оставлять острых углов, делайте минимальные интервалы между точками на закругленных участках.
Отлично, выделение готово, остается немного «пошаманить».
Совет
Я не рекомендую использовать для отбеливания зубов инструмент Dodge Tool (Осветление), если вы не владеете фотошопом на хорошем уровне. Поскольку, на мой взгляд, он недостаточно гибок для этих целей.
Результат может получиться неестественным и грубым.
Главное в обработке изображений – не перегибать палку и знать меру. Особенно это касается новичков. Стремитесь к натуралистичности, друзья, и будет вам счастье!
Особенно это касается новичков. Стремитесь к натуралистичности, друзья, и будет вам счастье!
Нижние зубки находятся в тени и не могут быть освещены также сильно, как верхние. Так же передние и боковые зубы освещены неодинаково, поэтому однородного белого цвета быть не должно. Для того, чтобы отбелить зубы в фотошопе достаточно просто избавиться от желтого оттенка эмали, сохраняя при этом тональность.
Избавляемся от желтизны
Заходим в меню Image (Изображение) – Adjustments (Настройки) – Selective Color (Выборочная коррекция цвета):
Выборочная коррекция цвета позволяет редактировать только объекты определенного цвета, не затрагивая отличающиеся по цвету участки изображения.
В появившемся окне в строке «Colors» нажимаем на стелочку и в выпадающем меню выбираем «Neutrals» (Нейтральные цвета):
Я выставила такие настройки: Сyan -31, Magenta -40, Yellow -53, Black +24.
Для того, чтобы избавиться от желтизны, я перемещаю влево ползунок «Yellow»(желтый), понижая содержание этого цвета в нейтральном диапазоне. Далее приходится уравновешивать остальные цвета «на глазок». Тут можете поэкспериментировать и посмотреть что происходит с картинкой, снимая и снова ставя галочку «Preview».
Далее приходится уравновешивать остальные цвета «на глазок». Тут можете поэкспериментировать и посмотреть что происходит с картинкой, снимая и снова ставя галочку «Preview».
После того, как закончили с настройками, жмем «Ок».
Добавляем контраст
Результат неплохой, но необходимо добавить контраста. Идем в меню «Image» – «Adjustments» – «Brighness/Contrast»(Изображение — Настройки -Яркость/Контраст). Чуть прибавим контраста- тянем ползунок «Contrast» вправо до +37:
Готово!
Можете сравнить изображение до и после обработки. Результат получился очень естественным.
До
После
В этой статье я рассказала вам о том, как отбелить зубы в фотошопе, надеюсь, эта информация оказалась для вас полезной:)
Как отбелить зубы в фотошопе
Отбеливание зубов – операция которую приходится проводить при ретуши портретов на каждом втором фото. Посему дополнительный приём к описанному здесь лишним не будет, к тому же даёт он результат лучше правда времени на его выполнение потребуется побольше, но ненамного, несколько секунд погоды не сделают.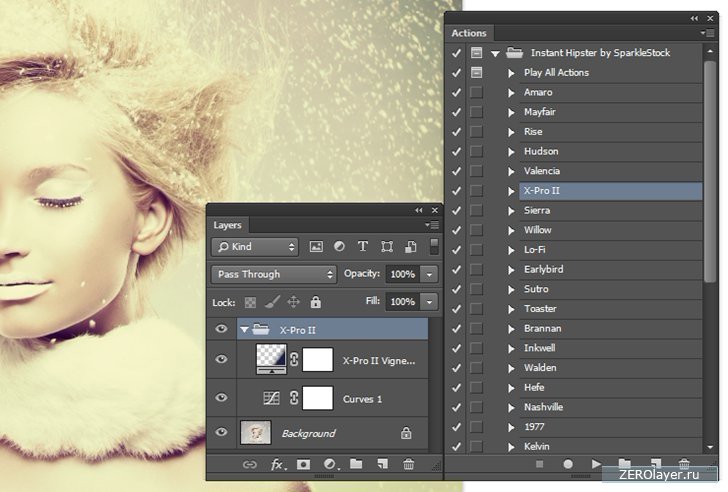 В качестве тестового я выбрал вот такое «Зубастое фото»
В качестве тестового я выбрал вот такое «Зубастое фото»
Бесплатные изображения приличного размера и качества для тренировки навыков работы в фотошопе, кроме собственно ручно снятых, можно брать на различных «бесплатных» фото хостингах. Тырить их из яндекс и гугл картинок не кошерно. Для статей на этом блоге я использую photl.com
Работа с яркостями при отбеливании зубов
В работе я буду использовать несколько корректирующих слоёв объединённых в группу по примеру, показанному в этой статье. Воздействовать не изображение эти слои будут через маску группы. Посему для начала мне нужно сделать выделение зубов, ибо это именно тот участок, на который предполагается воздействие.
Сделать выделение можно при помощи инструмента «Лассо» клавиша L аккуратно пройдя им по контуру зубов. Не обязательно пытаться выделить их за «один проход», можно работать поэтапно о том, как это делать читайте здесь…
После получения выделенной области немного растушую её края для получения естественного перехода от дёсен к зубам. Для этого использую команду «Уточнить край» Refine Edge одноимённая кнопка находится на панели параметров инструмента выделения.
Для этого использую команду «Уточнить край» Refine Edge одноимённая кнопка находится на панели параметров инструмента выделения.
В диалоге уточнения края использую только параметр «Растушёвка» Feather значения подбираются по личным ощущениям художника.
Теперь, когда выделение подготовлено создам группу кликнув на иконку «Папка» внизу панели слои. Тут же снабжу группу маской нажав на иконку маски.
Пришло время избавиться от жёлтого налёта на зубах – это первый этап отбеливания. Применю для этой цели корр. слой Hue/Saturation «Цветовой Тон/Насыщенность, созданный при помощи панели «Коррекция», можно использовать другой способ, описанный здесь…
На панели параметров корр. слоя установлю галку на пункт «Тонирование» Colorize, остальные параметры показаны на картинке ниже, принципы работы коррекции Hue/Saturation основаны на использовании цветовой модели HSB познакомиться с которой можно по этой ссылке.
Еще немного осветлю зубы применив корр. слой «Кривые» Curves. В средних тонах прогну композитную кривую дугой.
слой «Кривые» Curves. В средних тонах прогну композитную кривую дугой.
От этого, как мне кажется зубки стали светиться как фосфором намазанные, приглушить этот эффект можно изменив режим смешивания слоя. Дважды кликнув по слою кривых на панели вызову диалог «Стили слоя» Layer Style в боке Blend if (Смешивать если) зажав клавишу Alt расщиплю светлый ползунок нижележащего слоя и расположу его половинки как показано на картинке.
Чтобы ограничить воздействие осветляющего слоя кривых. Удобно визуально контролировать уровень воздействия ориентируясь на изменения картинки.
На этом этапе хорошо становятся видны погрешности маски группы корр. слоёв, поправить её можно при помощи инструмента Brash «Кисть» о настройках которого читайте здесь…
Работа с цветом при отбеливании зубов в фотошопе
Работа с яркостями оказала положительное воздействие на зубки. Однако добавлю ещё один небольшой цветовой штришок. На этом этапе зубы конечно уже отбелены, но выглядят как-то «прозрачно» немного белого цвета им на повредит.
Создам новый пустой слой выше «Кривых» инструментом «Прямоугольное выделение» создам область, покрывающую зубы. Вызвав диалог заливки (Shift+F5) белым цветом залью эту область.
Полученную белую плашку на зубах при помощи изменения параметра Blend if «приращу» на место. Однако использовать теперь буду расщеплённый черный ползунок нижележащего слоя. Одна половина которого загнана на уровень яркости 255 так же несколько снижет параметр непрозрачности Opacity.
Результат манипуляций по отбеливанию зубов представлен ниже, надеюсь этот способ обработки найдёт своё место в вашем ретушерском арсенале.
Смотрите также
- Как в автокаде работать с листами
- Компьютер для работы в автокаде
- Как установить шрифты новые в фотошоп
- Динамический ввод в автокаде как включить
- Как в автокаде сделать штамп и рамку для чертежа
- Как в фотошопе сделать портрет на холсте
- Как в фотошопе выделить глаза
- Как в фотошопе украсить фотографию
- Яркий монитор как выбрать для фотошопа
- Как в фотошопе наложить градиент
- Команды в автокаде с клавиатуры
Как осветлить фото в «Фотошопе»: порядок работ, советы
Программа растровой обработки, графический редактор «Фотошоп» — излюбленный инструмент дизайнеров, фотографов, коллажистов и всех тех, чья профессиональная или творческая деятельность связана с работой с изображением.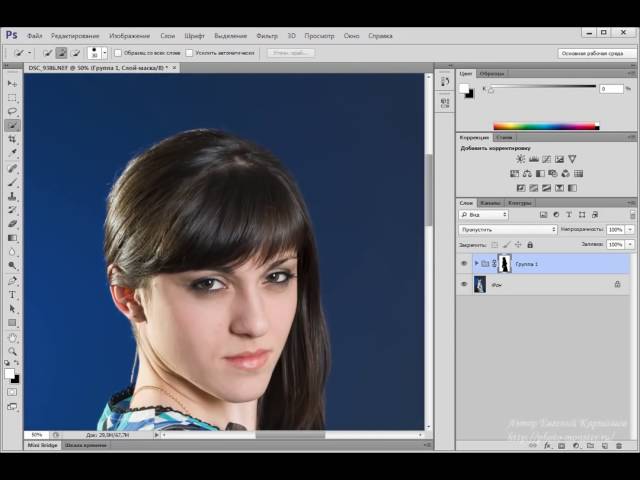 В том большом арсенале возможностей, что предлагает данное приложение, порой очень сложно разобраться новичку, который пока что хочет освоить самые простейшие приемы обработки. Например, очень многих интересует, как осветлить фото в «Фотошопе». Мы подскажем вам несколько различных удобных способов решения задачи.
В том большом арсенале возможностей, что предлагает данное приложение, порой очень сложно разобраться новичку, который пока что хочет освоить самые простейшие приемы обработки. Например, очень многих интересует, как осветлить фото в «Фотошопе». Мы подскажем вам несколько различных удобных способов решения задачи.
Как работают инструменты?
Инструменты, осветляющие или затемняющие цифровую фотографию в «Фотошопе», основываются на принципе темной комнаты. Другими словами, чтобы как бы приблизить изображение к окну, источнику света, используется осветляющая функция, чтобы отдалить — затемняющая.
Как это применяется на деле, разберем далее, попутно разобрав на практике, как происходит гамма-коррекция в «Фотошопе».
«Яркость/контрастность»
Самый простейший инструмент любого графического редактора. Профессионалы не любят его за грубость — некоторые участки фотографии могут стать засвеченными. Однако для коррекции фото, которое было затемнено при съемке, его вполне можно использовать.
Найти инструмент просто:
- В верхнем меню-баре найдите «Изображение» (Image).
- В выпадающем списке кликните на «Редактирование», «Коррекцию»(Adjustment).
- Нажмите на «Яркость/контрастность» (Brightness/Contrast).
- Теперь, двигая ползунки в появившемся окошке, осветлите фото до той степени, что вам нужна.
Если вы хотите получить более мягкий результат, то стоит сделать копию исходного слоя и работать «Яркостью/контрастностью» уже с дубликатом. Затем, по окончании манипуляций, выставите подходящие значения прозрачности для последнего, чтобы фотография была освещена более гармонично и естественно.
«Уровни»
Как осветлить фото в «Фотошопе» еще? Используйте инструмент «Уровни», который более «нежно» работает с изображением:
- Зайдите в «Изображение», из выпадающего списка выберите «Коррекцию».
- Найдите пункт «Уровни» (Levels).
- В появившимся окошке нам для осветления фотографии достаточно передвигать средний серый ползунок в левую сторону.
 Если вам хочется придать картинке немного больше контрастности, то туда же стоит немного переместить и белый слайдер.
Если вам хочется придать картинке немного больше контрастности, то туда же стоит немного переместить и белый слайдер. - Если какие-то участки оказались пересвеченными, то «поколдуйте» над ползунками на нижней градиентной полосе в окошке «Выходные уровни» (Output Levels).
«Света/тени»
Еще один способ осветления цифровой фотографии в графическом редакторе «Фотошоп» — применение инструмента «Света/тени». Действовать будем по такому несложному алгоритму:
- «Зайдите в «Изображения», далее — «Коррекция».
- Найдите и выберите инструмент «Света/тени» (Shadows/Highlights).
- Здесь, как и в предыдущих случаях, мы будем двигать ползунки в окошке, чтобы добиться нужного эффекта. Инструмент хорош тем, что помогает откорректировать темные участки, не задевая при этом светлых.
Советуем вам не задвигать ползунок за значения выше 50 — при них вокруг объектов могут появиться некрасивые пиксельные ореолы.
Наложение слоя «Осветление»
Как осветлить фото в «Фотошопе», если оно уж очень затемненное? Профессионалы советуют обратиться в этом случае к наложению слоев:
- Три-четыре раза откопируйте исходный слой — вашу фотографию.

- Для всех дубликатов поставьте режим наложение «Экран» (Screen).
- Останавливаясь на каждом из них (те, которые вы пока не затрагиваете в работе, можно сделать невидимыми, нажав на «глазик» напротив каждого), ползунками в «Непрозрачности» добейтесь наилучшего эффекта.
Если вы уже достаточно уверенный пользователь, то можно выставить для некоторых слов «Перекрытие» и «Мягкий свет». Для более гармоничного осветления на каждом из них можно поработать мягкой кистью белого, серого, черного цвета, корректируя ее прозрачность.
Таким образом, светлый оттенок инструмента будет дополнительно осветлять, темный — затемнять, а серый — обеспечивать мягкость перехода света к тени. Не забудьте также расположить слои в наилучшем для данной фотографии порядке.
«Кривые»
Многие профессионалы осуществляют осветление фотографии в Photoshop с помощью этого инструмента. Делается это очень легко:
- Зайдите в «Изображения», а затем в «Коррекцию».
- Выберите инструмент «Кривые».

- Перед вами будет своеобразная парабола на графике. Чтобы осветлить изображение, нужно поднимать/опускать ее ветви, дабы добиться наилучшего эффекта.
- Немного откорректировать полученный результат можно инструментом «Тени/света», который мы с вами уже рассмотрели.
Использование «Осветлителя»
Очень интересна коррекция фото с помощью инструмента «Осветлитель» — фотография осветляется не полностью, а только в определенных областях, точках, которые непосредственно вы обработаете. Корректировка изображения происходит по такому несложному плану:
- Откройте фотографию в программе.
- Найдите на панели инструментов (стандартно расположена слева) «Осветлитель» — схематическое изображение лупы.
- В верхнем меню-баре настройте толщину кисти, интенсивность, силу осветления.
- Обратите внимание на вкладку «Диапазон» — выберите, что вам конкретно нужно обработать:
- «Светлые области» — вы корректируете экспозицию на самых светлых зонах изображения.

- «Средние тона» — изменяется средний диапазон серых оттенков.
- «Тени» — осветление самых темных участков изображения.
Какие параметры выставлять конкретно для вашей фотографии — дело сугубо индивидуальное. Добиться наилучшего результата поможет здесь только метод проб и ошибок, благо в «Истории» вы всегда можете откатить неудачные действия назад.
Таким образом, осветлить фотографию в редакторе «Фотошоп» можно массой простых методов. Для достижения более мягкого и естественного эффекта нужно побольше терпения и опыта — никакая инструкция не пропишет, что нужно делать конкретно с вашим изображением, чтобы оно стало эстетически идеальным. Выход — перепробовать несколько методов и остановиться на том, что удобнее всего для вас в достижении лучшего эффекта.
Выход — перепробовать несколько методов и остановиться на том, что удобнее всего для вас в достижении лучшего эффекта.
Исправление тёмного (недодержанного) фото с помощью режимов наложения
Автор Дмитрий Евсеенков На чтение 4 мин Просмотров 159 Обновлено
Современные цифровые камеры позволяют делать сколь угодно снимков, при этом нет необходимости беспокоиться затратах пленки, количество снимков ограничивается только свободным местом на карте памяти камеры, а современные карты памяти объёмные и недорогие. Так что мы можем фотографировать исключительно для чистого удовольствия, постоянно нажимая на кнопку затвора камеры.
Естественно, при таком «режиме» фотосъёмки многие кадры получаются недостаточно качественными, к примеру, слишком темными и тусклыми (недоэкспонированные, недодержанные) либо наоборот, слишком светлыми, при этом краски и детализация изображения попросту вымываются (передержанное фото).
Опытный пользователь Photoshop скажет, что данные дефекты легко устранить с помощью тоновой корректировки изображения инструментами «Уровни» (Levels) или «Кривые (Curves). Но есть способ гораздо проще и не требующий использования таких заумных инструментов.
Из этого и следующего урока мы узнаем, как Photoshop позволяет легко исправить незначительные проблемы экспозиции в считанные секунды с помощью корректирующих слоев и режимов наложения слоя! В этом первом уроке мы узнаем, как быстро осветлить недодержанные изображения с помощью режима наложения»Экран» (Screen). А в следующем уроке мы будем изучать подобный способ затемнения передержанных (переэкспониванных) фотографий с помощью режима наложения «Умножение» (Multiply).
Рекомендуемые к изучению статьи:
Общее руководство по режимам наложения слоёв в Photoshop
Ну а теперь давайте рассмотрим, как быстро исправить недодержанное изображение. Для примера возьмём фотографию Ниагарского водопада. Это темное, явно недоэкспонированное изображение, где все детали выглядят темнее, чем есть на самом деле, деревья, к примеру, получились практически черными:
Оригинальное недоэкспонированное изображение.
Примечание. Вы можете детально сравнить оригинальное и исправленное изображение на последней картинке урока. Просто наведите/уберите курсор мыши на самое нижнее изображение.
Повторяюсь, если это фото имело для меня большее значение, я бы приложил усилия, чтобы сделать правильную тональную коррекцию при помощи «Уровней» или «Кривых», но я в данном случае я просто хочу исправить (сделать ярче) это изображение с минимальными усилиями и как можно быстрее. Давайте начнем!
Откройте фотографию в Photoshop и добавьте к фоновому слою новый корректирующий слой » Уровни» (Levels).
Photoshop добавил над фоновым слоем корректирующий слой «Уровни».
Шаг 2: Изменение режима наложения корректирующего слоя на «Экран» (Screen)
Для увеличения яркости изображения на данный момент, все , что нам нужно сделать — это изменить режим наложения корректирующего слоя с нормального на «Экран» (Screen). Вы найдете опцию изменения режима наложения в верхнем левом углу панели слоев:
Измените режима наложения корректирующего слоя на «Экран» (Screen).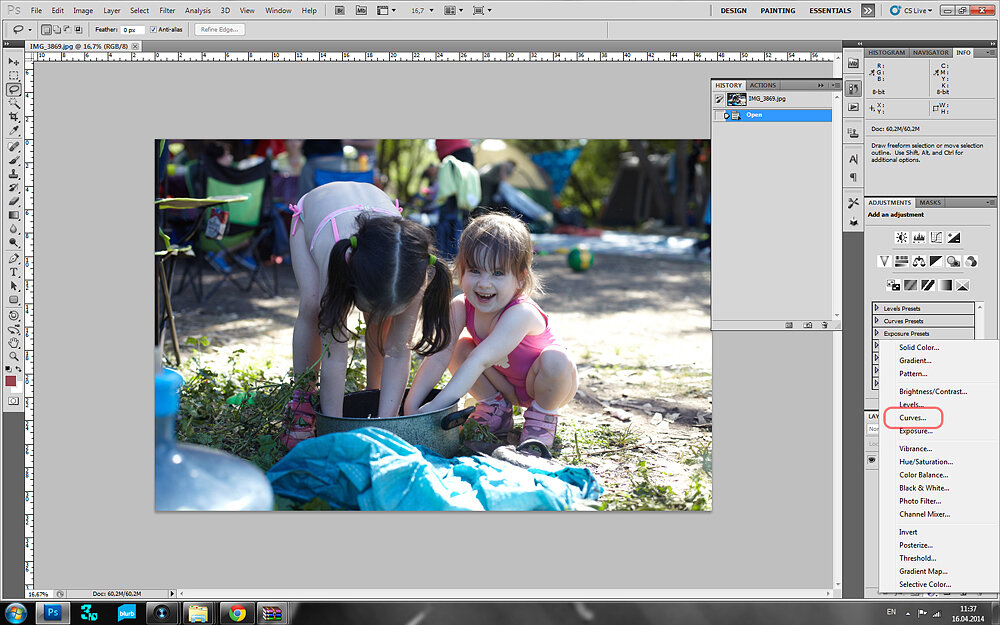
Режим наложения «Экран» (Screen) является одним из нескольких осветляющих изображение режимов, следовательно, добавление корректирующего слоя «Уровни» и изменение его режима наложения на Screen сделает фото ярче. Теперь мы можем увидеть больше деталей в темных областях, особенно в деревьях, которые были изначально почти черные:
Недоэкспонированное фото стало ярче с использованием режима наложения корректирующего слоя «Экран». Этот режим наложения значительно оживил недодержанное изображение.
Шаг 3: Дублируем корректирующий слой Levels (необязательно)
Если вы обнаружите, что ваша фотография пока ещё не достаточно яркая, просто дублируйте корректирующий слой «Уровни», нажав в панели слоёв на него левой клавишей мыши и затем нажав комбинацию клавиш Ctrl+J. Копия корректирующего слоя появится над оригиналом:
Дублирование корректирующего слоя
Теперь, с добавлением двух корректирующих слоёв в режиме наложения «Экран», изображение выглядит еще ярче, с гораздо более подробными видимыми деталями в темных областях:
Вид изображения после добавления второго корректирующего слоя режиме «Экран»
Шаг 4: Уменьшение непрозрачности второго корректирующего слоя, если есть такая необходимость
После добавления второго корректирующего слоев «Уровни» вы можете обнаружить, что изображение стало слишком ярким. Для того, чтобы несколько снизить яркость, просто уменьшите значение непрозрачности верхнего корректирующего слоя. Опция Непрозрачность расположена прямо напротив опции режимов наложения в верхней части панели слоев. По умолчанию установлено значение непрозрачности 100%. У себя я собираюсь снизить непрозрачность примерно до 70% , но это значение зависит от каждого конкретного изображения:
Для того, чтобы несколько снизить яркость, просто уменьшите значение непрозрачности верхнего корректирующего слоя. Опция Непрозрачность расположена прямо напротив опции режимов наложения в верхней части панели слоев. По умолчанию установлено значение непрозрачности 100%. У себя я собираюсь снизить непрозрачность примерно до 70% , но это значение зависит от каждого конкретного изображения:
Уменьшение непрозрачности корректирующего слоя для точной подстройки яркости.
Собственно, всё готово, подведём итог. Добавив всего пару корректирующих слоев «Уровни» в режиме наложения «Экран», мы смогли быстро и легко осветлить тёмное изображение. Однако, имейте в виду, что этот метод будет выявлять детали в темных областях фотографии только в том случае, если эти детали имеются. Но если изображение недодержано так сильно, что тёмные области не содержат ничего, кроме сплошного черного цвета, вы можете использовать эту технику, чтобы сделать изображение ярче в целом, но детали в тёмных областях выявлены не будут. , т.к. они отсутствуют изначально.
, т.к. они отсутствуют изначально.
Сравните оригинальное и исправленное фото, наведя/убрав курсор с картинки:
Сравнение оригинального и исправленного фото
Как осветлить изображение в Photoshop
Как партнер Amazon, мы зарабатываем на соответствующих покупках.
Идеально снятое изображение должно иметь правильное количество цветов, контраста и яркости, чтобы оно производило длительное впечатление на зрителя. И наоборот, недоэкспонированные изображения имеют скрытые детали и ощущение мрачности. Знание того, как сделать изображение ярче в Photoshop, поможет вам довольно эффективно исправить такие изображения.
Быстрая Навигация
- Как осветлить изображение в Photoshop
- Метод 1: режимы наложения и яркость
- Метод 2: Настройка теней/бликов
- Способ 3: Уровни
- Метод 4: Кривые
- Метод 5: коррекция экспозиции
- Способ 6: корректирующий слой яркости/контрастности
- Заключение
Как осветлить изображение в Photoshop
Для создания визуальных эффектов с высокой привлекательностью жизненно важны адекватная яркость и экспозиция. Вы можете выразить гораздо больше с помощью яркого изображения, которое в конечном итоге привлечет внимание зрителя. Кроме того, цвета и контрасты отображаются точно только при правильном уровне яркости, в отличие от темных изображений, на которых трудно разобрать детали.
Вы можете выразить гораздо больше с помощью яркого изображения, которое в конечном итоге привлечет внимание зрителя. Кроме того, цвета и контрасты отображаются точно только при правильном уровне яркости, в отличие от темных изображений, на которых трудно разобрать детали.
Изображения, которые недоэкспонированы, обычно имеют большое количество теней и тусклые цвета, которые можно легко восстановить с помощью многочисленных функций Photoshop. В этой статье мы определили несколько способов использования различных инструментов и комбинаций функций, которые могут сделать ваше изображение ярче, не влияя на его качество.
Давайте рассмотрим различные способы добавления яркости изображению в Photoshop.
Метод 1: режимы наложения и яркость
The first method that we would recommend to rectify brightness is simply changing the blend mode and adding some vibrance to your image. The blend modes in Photoshop являются одним из его главные особенности. Их удобно использовать, когда вам нужно осветлить или затемнить изображения или плавно соединить изображения и накладки.
Основной метод для использование режимов наложения и вибрация:
- Загрузите изображение в Photoshop с помощью меню «Файл». Вы можете использовать опцию Открыть, чтобы импортировать изображение или создайте новый документ нужного размера и добавьте в него свою фотографию.
- Следующим шагом является создать дубликат слоя вашего фонового изображения. Щелкните правой кнопкой мыши фоновый слой и выберите Дублировать слой.
- Раскрывающееся меню режима наложения находится прямо в верхней левой части панели «Слои». По умолчанию установлено нормальное значение.
- Щелкните раскрывающееся меню и установите для него значение «Экран». Это режим наложения для осветления изображения. Поэтому его применение сделает ваше темное изображение ярче.
вибрация
Есть шанс, что даже после применения режима «Экран» вам может понадобиться довести вибрацию до повысить насыщенность цветов, которые в противном случае уменьшаются из-за теней. Кроме того, яркость, увеличенная в режиме экрана, также приводит к тому, что некоторые цвета кажутся тусклыми.
- Для увеличения цвета щелкните значок «Новый слой-заливка» или «Корректирующий слой» в нижней части панели «Слои».
- В раскрывающемся меню выберите Вибрация.
- В появившемся диалоговом окне отрегулируйте ползунки вибрации и насыщенности, чтобы добавить насыщенности цвета.
- Рекомендуется сначала поднять ползунок вибрации, прежде чем переходить к ползунку насыщенности. Затем нажмите OK, когда вы будете удовлетворены результатами.
Метод 2: Настройка теней/бликов
- Начните процесс с открытие изображения в Фотошоп. Затем перейдите в «Файл» > «Открыть». Найдите свое изображение и нажмите ОК.
- Нажмите CTRL + J в Windows или CMD + J на Mac, чтобы продублировать фоновый слой. Этот шаг необходим для того, чтобы процесс был обратимым.
- Преобразуйте дубликат слоя в смарт-объект выбрав «Фильтр» > «Преобразовать смарт-фильтры».
- Запустите настройку Shadows/Highlights, выбрав ее в меню Image. Перейдите в «Изображение» > «Коррекция» > «Тени/Света».

- Увеличьте тени, переместив ползунок вправо. После этого уменьшите Highlights. Нажмите «ОК», как только вы почувствуете, что изображение достаточно хорошее.
- Вы также можете пойти дальше и добавить контраста, создав корректирующий слой Яркость/Контрастность.
Способ 3: Уровни
Опытные фотографы и редакторы изображений предпочитают использовать функцию «Уровни» в Photoshop для регулировки яркости. Панель уровней поначалу может показаться пугающей, но мы постараемся упростить ее для вас, чтобы вы могли эффективно использовать эту полезную функцию.
Помните, что основная функция Уровней состоит в том, чтобы регулировать яркость и контрастность изображения, определяя его черные (тени), белые (светлые) и средние тона.
- Запустите Adobe Photoshop CC.
- Перетащите изображение в Photoshop.
- Сделайте копию фонового слоя, используя CTRL/CMD + J, чтобы сохранить исходное изображение.
- Щелкните значок «Новая заливка» или «Корректирующий слой» и выберите «Уровни».

- На панели уровней вы увидите гистограмму, показывающую тональный диапазон изображения.
- На ползунке 0 представляет черные точки, поэтому любые тоновые диапазоны на нулевом уровне показывают, что эти области изображения необходимо осветлить. Когда ползунок поднимается вверх, он показывает средние тона, а затем белые (блики) в крайнем правом углу на значении 255.
- Сдвиньте средние тона и белые влево, чтобы добавить яркости.
- После этого вы можете немного переместить точку черного влево, чтобы сделать дальнейшее улучшение и избавиться от теней.
- Избегайте передержки изображения, так как это придаст ему неестественный и причудливый вид.
Метод 4: Кривые
Регулировка кривых — еще один интуитивно понятный инструмент в Photoshop для увеличения или уменьшения экспозиции изображений. Помимо этого, его также можно настроить для регулировки контрастности.
- Импортируйте образец изображения в Photoshop.
- Сделайте копию (дубликат слоя), щелкнув фоновый слой и перетащив его вниз к значку «Создать новый слой».

- Щелкните значок «Новая заливка» или «Корректирующий слой» (наполовину закрашенный кружок) и выберите «Кривые».
- Когда появится изогнутое окно, оценить гистограмму чтобы увидеть темные тона (слева) и светлые тона (справа).
- При нажатии на центральную точку кривой и поднимите его, изображение начнет светлеть.
- Не делайте слишком яркими блики, так как это может затемнить детали.
Метод 5: коррекция экспозиции
Вы также можете использовать корректирующий слой «Экспозиция», чтобы исправить недоэкспонированную фотографию. В окне «Экспозиция» вы получите три ползунка, верхний из которых предназначен для экспозиции, средний — для смещения, а последний — для настройки гаммы.
- Ползунок экспозиции: Перемещение ползунка вправо поможет вам избавиться от тусклых, темных тонов и осветлить изображение в целом.
- Ползунок смещения: Этот ползунок помогает настроить тени на изображении, чтобы вы могли попытаться переместить его вправо, чтобы избавиться от теней.

- Ползунок гаммы: Ползунок гаммы позаботится о средних тонах изображения. Поэтому вы можете немного увеличить его, чтобы усилить цветовой контраст изображения.
Способ 6: корректирующий слой яркости/контрастности
Другим корректирующим слоем, обычно используемым для добавления яркости изображению, является Яркость/Контрастность. Хотя это наиболее очевидный вариант увеличения яркости изображения, мы упомянем его в конце, поскольку намерены побудить вас изучить все методы, а не полагаться на какой-то один.
- Запустите Adobe Photoshop CC и импортируйте недодержанное изображение в программу.
- Для неразрушающего редактирования убедитесь, что вы сначала сделали копию фонового слоя. Затем щелкните правой кнопкой мыши фоновый слой и выберите Дублировать слой.
- Затем добавьте корректирующий слой Яркость/Контрастность. Нажмите на новый слой-заливку или корректирующий слой. Выберите «Яркость/контрастность» в раскрывающемся меню.
- Увеличивайте ползунок яркости до тех пор, пока темные области не станут ярче.

- Перейдите к ползунку «Контраст» и исправьте бледность, добавленную в результате добавления яркости.
Заключение
Каждый метод показывает разные результаты на изображениях, и от качества изображения сильно зависит то, как оно будет выглядеть после эффектов редактирования. Все тусклые, темные изображения, которые вы считали бесполезными, могут быть восстановлены с помощью описанных нами методов.
Вы можете практиковать эти методы и освоить их, чтобы идеально добавить эффект яркости к своим изображениям.
Как осветлить фотографии в Photoshop (5 лучших инструментов)
Если вам нужно осветлить фотографии в Photoshop, есть несколько способов сделать это. Независимо от того, хотите ли вы использовать корректирующие слои или Camera Raw, для вашего рабочего процесса доступно множество инструментов. С учетом сказанного, самый удобный для новичков способ осветлить изображение в Photoshop — это Camera Raw.
Чтобы быстро осветлить фотографию в Photoshop, выберите слой изображения, затем перейдите в меню «Фильтр» > «Фильтр Camera Raw».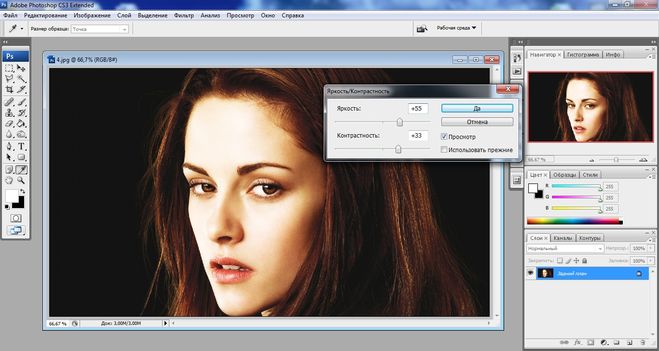 В окне Camera Raw щелкните вкладку «Основные» и увеличьте ползунок экспозиции, чтобы сделать изображение ярче. Чтобы улучшить эффекты, отредактируйте ползунки «Света», «Тени», «Белые» и «Черные».
В окне Camera Raw щелкните вкладку «Основные» и увеличьте ползунок экспозиции, чтобы сделать изображение ярче. Чтобы улучшить эффекты, отредактируйте ползунки «Света», «Тени», «Белые» и «Черные».
Помимо этой простой настройки, есть и другие способы сделать ваши фотографии ярче, в том числе с помощью кривой тона и других типов корректирующих слоев. В этом посте вы узнаете, как именно использовать каждый из этих методов, чтобы в итоге вы получили полный набор приемов коррекции экспозиции в Photoshop!
Начнем!
5 лучших способов осветлить фотографию в Photoshop
1. Camera Raw
Camera Raw — это инструмент, который позволяет импортировать и редактировать необработанные изображения. В Adobe Photoshop есть фильтр Camera Raw, который позволяет использовать функции Adobe Camera Raw (ACR) в любой момент рабочего процесса. Более того, вы даже можете применить его в качестве интеллектуального фильтра к любому слою!
Вот как использовать фильтр Camera Raw, чтобы сделать ваши фотографии ярче.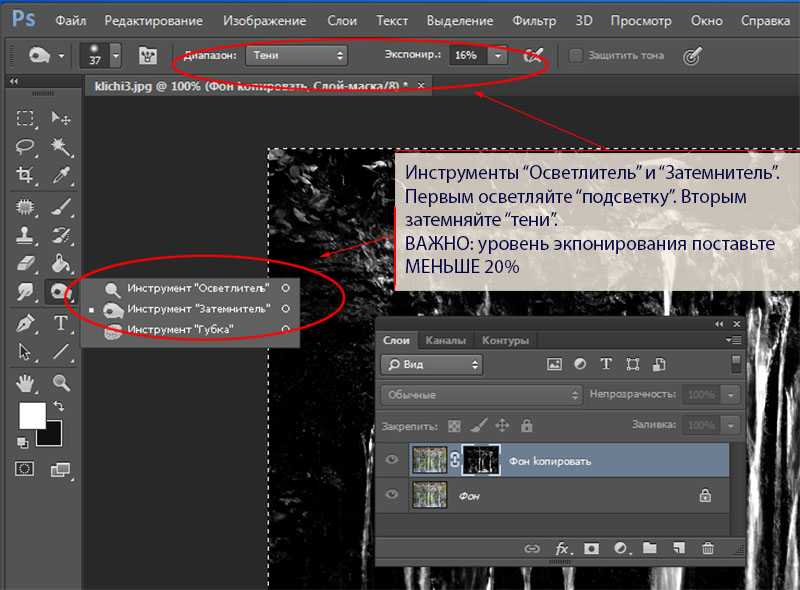
Откройте нужную фотографию в Photoshop, затем перейдите на панель слоев. Щелкните правой кнопкой мыши слой изображения и выберите Преобразовать в смарт-объект. Преобразование изображения в смарт-объект означает, что вы можете вносить изменения без постоянного редактирования слоя изображения. Таким образом, Camera Raw будет применяться как смарт-фильтр под смарт-объектом. Вы можете узнать больше об использовании смарт-объектов здесь.
После преобразования изображения в смарт-объект убедитесь, что выбран слой, и перейдите к шагу 9.0005 Фильтр > Camera Raw Фильтр , чтобы открыть Camera Raw. Кроме того, вы можете использовать сочетание клавиш Shift + Control + A в Windows или Shift + Command + A в Mac, чтобы открыть окно фильтра Camera Raw.
Как видно из окна, фильтр Camera Raw предлагает множество возможностей для улучшения изображения. Поскольку основное внимание в этом уроке уделяется повышению яркости изображения, я буду использовать только панели Basic и Curve. Тем не менее, я объясню больше способов использования Camera Raw в другом посте.
Тем не менее, я объясню больше способов использования Camera Raw в другом посте.
Чтобы начать, сначала щелкните вкладку Кривые, чтобы открыть ее. При работе с кривыми в Photoshop вы перемещаете кривую вверх, чтобы осветлить изображение, и вниз, чтобы затемнить его.
Для общей регулировки яркости щелкните в середине кривой тона и перетащите вверх, чтобы сделать средние тона ярче. Это лучше всего помогает повысить общую экспозицию вашего изображения, не выбивая при этом ни одного из бликов и теней.
Небольшая регулировка яркости после увеличения значения экспозиции среднего тона.Завершив настройку Кривых, перейдите на базовую панель над ней. Здесь вы сможете настроить экспозицию изображения, контрастность, блики, баланс белого и многое другое.
Чтобы еще больше осветлить изображение, сосредоточьтесь на экспозиции, контрасте, светлых участках и тенях. Это позволит вам осветлить изображение, не делая его слишком ярким и не затушевывая детали. Отрегулируйте ползунки для каждого параметра, чтобы увидеть, какая комбинация лучше всего подходит для вашего изображения.
Я увеличил экспозицию, блики и тени, уменьшив контраст изображения. Это сделало мое изображение ярче, но я не стал слишком сильно затушевывать детали.
Если вы довольны своим изображением, нажмите OK в нижней части окна фильтра Camera Raw, чтобы применить изменения. Поскольку ваше изображение было преобразовано в смарт-объект, фильтр будет применяться как смарт-фильтр. Если вам нужно обновить настройки, сделанные в Camera Raw, просто дважды щелкните интеллектуальный фильтр «Camera Raw Filter», чтобы снова открыть Camera Raw.
Вот одно и то же изображение до и после того, как оно было осветлено фильтром Camera Raw:
с помощью корректирующих слоев. Корректирующий слой позволяет вам применять настройки экспозиции и цвета к вашему изображению, не изменяя его навсегда. Вместо редактирования самой фотографии корректирующий слой применяет корректировку к любым слоям под ним на панели слоев.
Одним из основных корректирующих слоев для осветления фотографии в Photoshop является корректирующий слой экспозиции.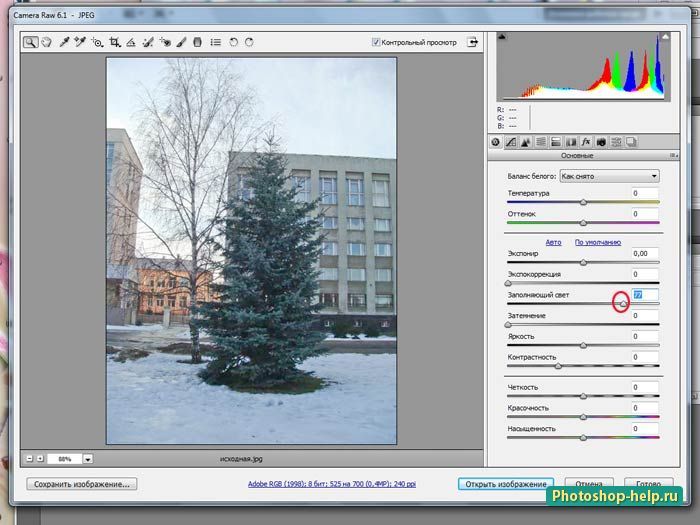 Вот как это использовать.
Вот как это использовать.
Начните с открытия фотографии в Photoshop. Затем перейдите на панель «Слои» и внизу щелкните значок «Добавить корректирующий слой». Появится всплывающее меню со списком опций на выбор. Выберите «Экспозиция» из этого списка.
После создания корректирующего слоя он появится на панели «Слои» над слоем с изображением. Чтобы корректировка повлияла на изображение, она всегда должна быть над ним на панели слоев.
Над панелью слоев вы увидите панель свойств, где вы можете настроить экспозицию изображения. Хотя каждый корректирующий слой имеет разные настройки, у настройки экспозиции есть три разных ползунка на панели свойств: «Экспозиция», «Смещение» и «Гамма-коррекция».
Значения экспозиции и смещения по умолчанию равны нулю, а гамма-коррекция равна единице. В этом уроке вам нужно будет беспокоиться только об экспозиции. Смещение и гамма-коррекция повлияют на базовую точку ваших бликов и теней, что изменит контраст больше всего на свете.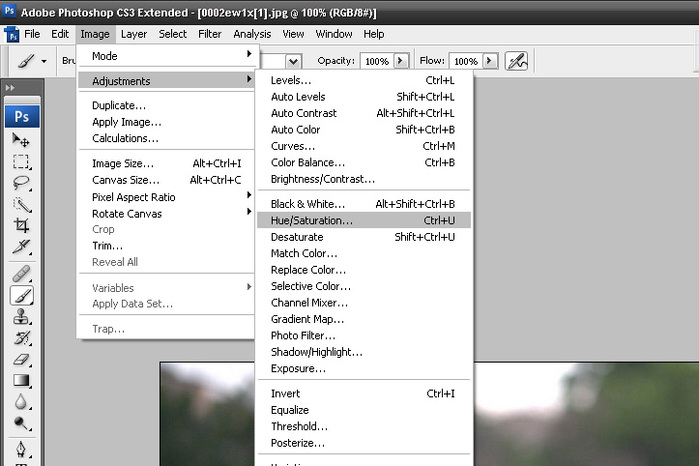 Однако во многих случаях настройка гамма-коррекции может помочь сбалансировать экспозицию средних тонов.
Однако во многих случаях настройка гамма-коррекции может помочь сбалансировать экспозицию средних тонов.
Чтобы сделать изображение ярче, увеличьте значение экспозиции, переместив его вправо.
Для каждого изображения потребуются разные настройки, однако я немного увеличил экспозицию. Это значительно осветляет изображение, но мне это сойдет с рук, так как мой оригинал был довольно темным. Опять же, количество необходимых корректировок будет зависеть от вашего изображения и образа, который вы хотите получить.
3. Слой настройки яркости/контрастности
Слой настройки экспозиции — не единственный слой настройки, который можно использовать для увеличения яркости фотографии. Еще один отличный способ осветлить фотографию в Photoshop — это корректирующий слой «Яркость/Контрастность».
Слой регулировки яркости/контрастности имеет только ползунок яркости и контрастности, что делает его немного менее запутанным благодаря очень простым настройкам.
Чтобы создать корректирующий слой яркости/контрастности, щелкните значок «Добавить корректирующий слой» на панели «Слои». Затем во всплывающем меню выберите Яркость/Контрастность, чтобы создать корректирующий слой Яркость/Контрастность.
Затем перейдите на панель свойств (по умолчанию над панелью слоев) и отрегулируйте ползунки в соответствии с вашей фотографией. Поиграйте с настройками, чтобы найти то, что вам нравится для вашего изображения.
Вот до и после добавления корректирующего слоя яркости/контрастности:
форма слоя, а не фильтр Camera Raw. Эта регулировка позволяет легко контролировать уровень теней, средних тонов и бликов, что делает ее эффективным инструментом осветления изображения.
Чтобы создать новый корректирующий слой «Кривая», щелкните значок корректировки в нижней части панели «Слои» и выберите «Кривые».
Создав корректирующий слой Кривые, перейдите на панель свойств и щелкните диагональную линию.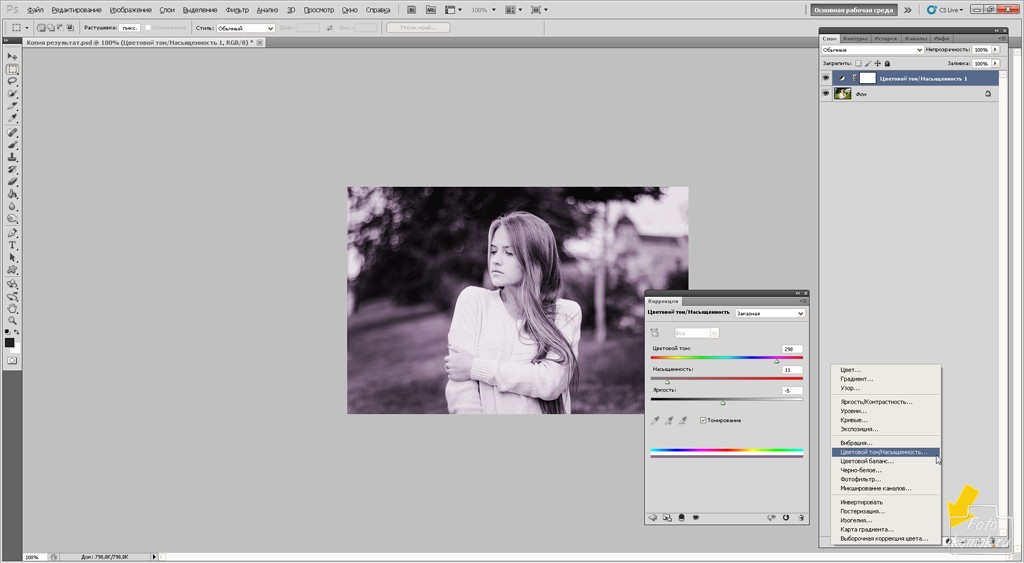 Переместите кривую вверх посередине, чтобы равномерно осветлить всю фотографию.
Переместите кривую вверх посередине, чтобы равномерно осветлить всю фотографию.
Вы можете настроить кривую по своему усмотрению, пока не найдете уровень яркости, который вам удобен для вашего изображения. Если вы заметили, что ваши тени или блики выглядят не совсем правильно, вы можете щелкнуть в любом диапазоне экспозиции кривой, чтобы добавить дополнительные опорные точки. Например, вы можете щелкнуть по светлым участкам (верхний правый угол) и перетащить их вниз, чтобы затемнить любые засветки.
Для моего изображения я просто осветлю средние тона.
Вот до и после:
, средние тона и уровни интенсивности светов. Эта настройка аналогична кривым, но с меньшим количеством параметров настройки.
В этом инструменте есть гистограмма, чтобы дать вам представление об общей экспозиции вашего изображения. В нижней части гистограммы находятся два ползунка Input Levels. Они сопоставляют точку черного и точку белого с настройками ползунков вывода.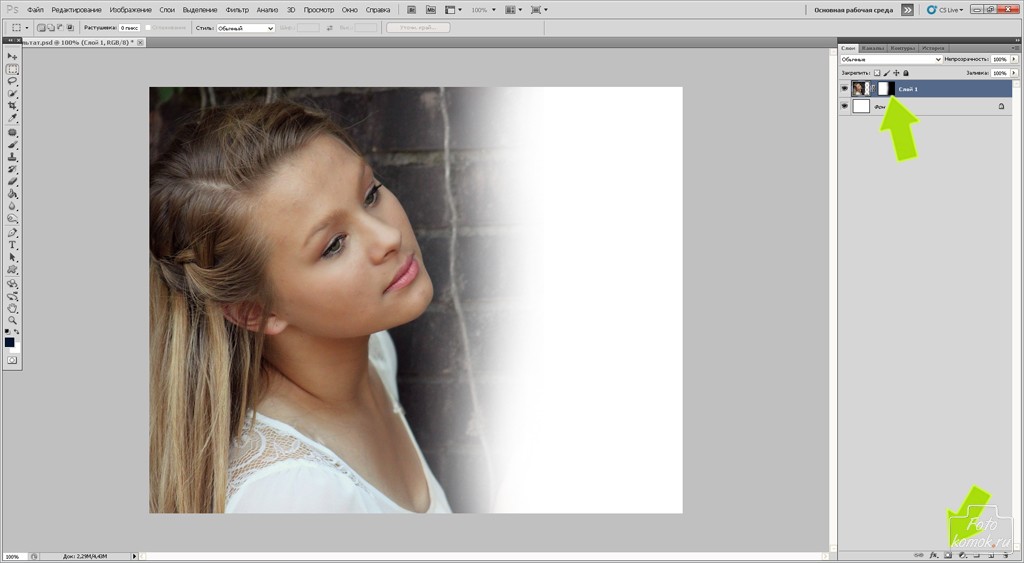 По умолчанию ползунки вывода находятся на уровне 0, когда пиксели на 100 % черные (тени), и на уровне 255, когда пиксели на 100 % белые (блики).
По умолчанию ползунки вывода находятся на уровне 0, когда пиксели на 100 % черные (тени), и на уровне 255, когда пиксели на 100 % белые (блики).
Средний ползунок — это настройка среднего тона или гаммы, здесь лежат пиксели, находящиеся в среднем диапазоне экспозиции.
Теперь, чтобы использовать корректирующий слой «Уровни», щелкните значок «Создать корректирующий слой» на панели «Слои» и во всплывающем меню выберите «Уровни».
После того, как вы создали новый корректирующий слой «Уровни», перейдите на панель «Свойства», чтобы внести необходимые изменения. Щелкните средний ползунок и перетащите его влево, когда вы переместите его к меньшему значению, вы увидите, что ваше изображение начнет светлеть.
Поиграйте с ползунком, пока не найдете уровень, который вам удобен.
Вот фото до и после:
Как сделать фотографию более светлой в Photoshop
Вы уже изучили все основные методы настройки яркости. ко всей фотографии. А что, если вы хотите осветлить только определенную часть изображения? Возможно, осветлите передний план или вокруг вашего объекта, чтобы они выделялись.
ко всей фотографии. А что, если вы хотите осветлить только определенную часть изображения? Возможно, осветлите передний план или вокруг вашего объекта, чтобы они выделялись.
Это легко сделать с помощью маски слоя, которая автоматически добавляется к каждому корректирующему слою. Маска слоя позволяет вам контролировать, где будет видна определенная корректировка или слой. Рисуя черным на маске слоя с помощью инструмента «Кисть», вы скроете эти области коррекции. Если покрасить в белый цвет, эти черные области снова станут видимыми. По умолчанию каждая создаваемая вами маска слоя будет белой, то есть видимой на 100%.
Чтобы узнать больше о важном использовании масок слоя в Photoshop, ознакомьтесь с этими 8 причинами, почему вы должны их использовать!
В этом примере я буду использовать корректирующий слой Кривые, но вы можете использовать любой из корректирующих слоев, о которых я говорил ранее. Для начала я создам новый корректирующий слой кривых и настрою его соответствующим образом, чтобы сделать мою фотографию ярче.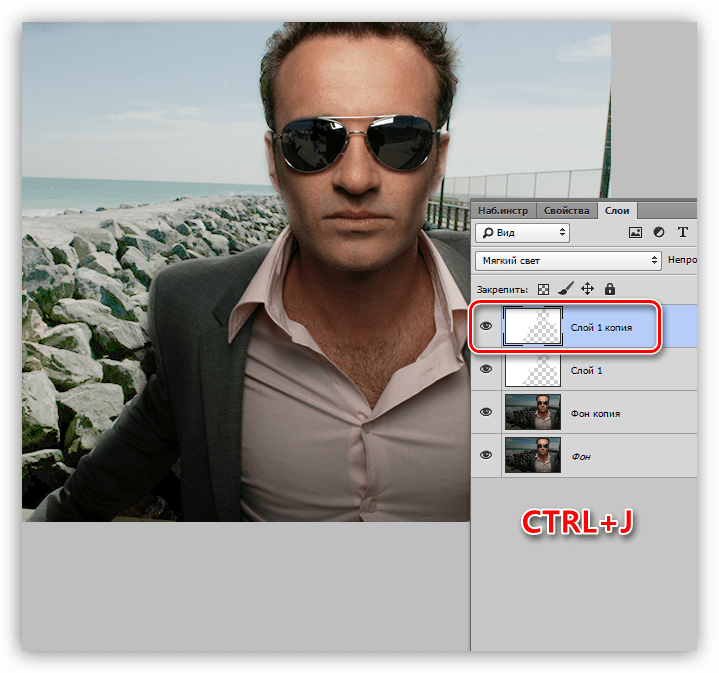 Поскольку маска слоя белая, эта настройка повлияет на все изображение.
Поскольку маска слоя белая, эта настройка повлияет на все изображение.
Теперь, чтобы сделать эту настройку невидимой, щелкните маску слоя и нажмите Control + I в Windows или Command + I в Mac, чтобы инвертировать его. Это превратит его из белого (видимого) в черный (прозрачный). Вы заметите, что ваша фотография вернулась в исходное состояние, потому что черный цвет скрыл эффект осветления. Теперь давайте воспользуемся инструментом «Кисть» и закрасим его белым цветом, чтобы выборочно показать эту корректировку.
Выберите Brush Tool (B) на панели инструментов, затем откройте настройки кисти и выберите мягкую кисть. Вы можете либо выбрать одну из предустановок кисти, либо уменьшить жесткость кисти до 0. Мягкая кисть предпочтительнее для маскирования, поскольку мягкие края позволяют лучше смешивать изображение.
Теперь установите белый цвет переднего плана и начните рисовать на маске, чтобы показать настройки яркости.
Для этого изображения я немного осветлил реку, чтобы сделать воду более яркой, чем раньше. Поскольку я использую маску слоя, эта настройка применяется только к областям, на которых я рисую белым.
Изучение того, как сделать фотографию ярче в Photoshop, является полезным навыком для всех видов проектов. Особенно после того, как вы научитесь использовать эти настройки с масками слоя, вы сможете легко управлять экспозицией своих фотографий, как профессионал.
Удачного редактирования!
Photoshop Elements: осветление недоэкспонированных фотографий с помощью режима наложения экрана :: Секреты цифрового фото
РегистрацияВойти
- Как мне это сделать?
- Избегайте Redeye
- Создать селфи
- Изображения луны
- Fix Blurry Photo0045 Правила фотографии
- Понимание «мм» на моем объективе
- Создание размытого фона
- Что такое режим P?
- Tips and Tutorials
- Techniques
- Common Subjects
- Composition
- Types of Photography
- Post Processing
- Color
- Gear
- Camera Settings
- Being a Photographer
- Free Courses
- Улучшите свои фотографии
- Weekly Newsletter
- Landscape Photography
- Flash Photography
- HDR Photography
- Black and White Photography
- Photographing Christmas
- Products
- Photography Simplified
- Photograph Your Year
- Post Processing for Photographers
- Промежуточная постобработка
- Электронные книги
- Пейзажная фотография
- Фотография со вспышкой
- Фотография HDR
- Черно-белая фотография
Редактирование
Дэвид Петерсон
Недавно мы сделали урок о том, как можно использовать режим наложения «множество» и исправить изображение. это слишком ярко. Если вы следовали этому руководству, вы, несомненно, поняли, что в Photoshop Elements есть несколько вариантов смешивания слоев. Один из них — прямая противоположность режиму множественного наложения. С помощью режима наложения экрана вы можете исправить недоэкспонированные изображения. Позвольте мне показать вам, как это сделать.
это слишком ярко. Если вы следовали этому руководству, вы, несомненно, поняли, что в Photoshop Elements есть несколько вариантов смешивания слоев. Один из них — прямая противоположность режиму множественного наложения. С помощью режима наложения экрана вы можете исправить недоэкспонированные изображения. Позвольте мне показать вам, как это сделать.
Загрузите изображение, которое вы хотите исправить
При этом вы начнете узнавать, какие изображения можно и нельзя исправить. Вот это точно можно исправить. В сцене уже есть много цветов, поэтому их небольшое увеличение должно привести к значительному улучшению. Изображение, которое трудно исправить, обычно имеет много черного вокруг объекта. Неважно, что вы пытаетесь сделать. Вы не получите ни одной детали из гигантского черного пятна.
Наше изображение определенно можно спасти. Пора начинать.
Фото Брендана Адкинса
Добавление корректирующего слоя уровней
После того, как ваше изображение открыто в Photoshop Elements, пришло время добавить корректирующий слой уровней. Регулировка уровней в основном позволяет вам регулировать яркость и темноту изображения с помощью ползунков. Если бы это был любой другой урок, мы бы поэкспериментировали непосредственно с корректирующим слоем уровней, но это не так. Мы просто собираемся использовать слой уровней как быстрый способ перейти к экранному режиму наложения.
Регулировка уровней в основном позволяет вам регулировать яркость и темноту изображения с помощью ползунков. Если бы это был любой другой урок, мы бы поэкспериментировали непосредственно с корректирующим слоем уровней, но это не так. Мы просто собираемся использовать слой уровней как быстрый способ перейти к экранному режиму наложения.
Чтобы добавить новый корректирующий слой уровней, щелкните слой —> новый корректирующий слой.
Появится окно:
Вы видите, где написано «режим»? Это режим наложения. Нажмите на это и переключите его с обычного на экранный режим наложения. У меня также есть привычка создавать описательное имя для слоя. Хотя для таких небольших изменений это не имеет значения, когда вы начнете вносить множество небольших изменений в свое изображение с помощью новых слоев, вам будет полезно знать, что делает каждый слой.
Теперь все, что вам нужно сделать, это нажать OK.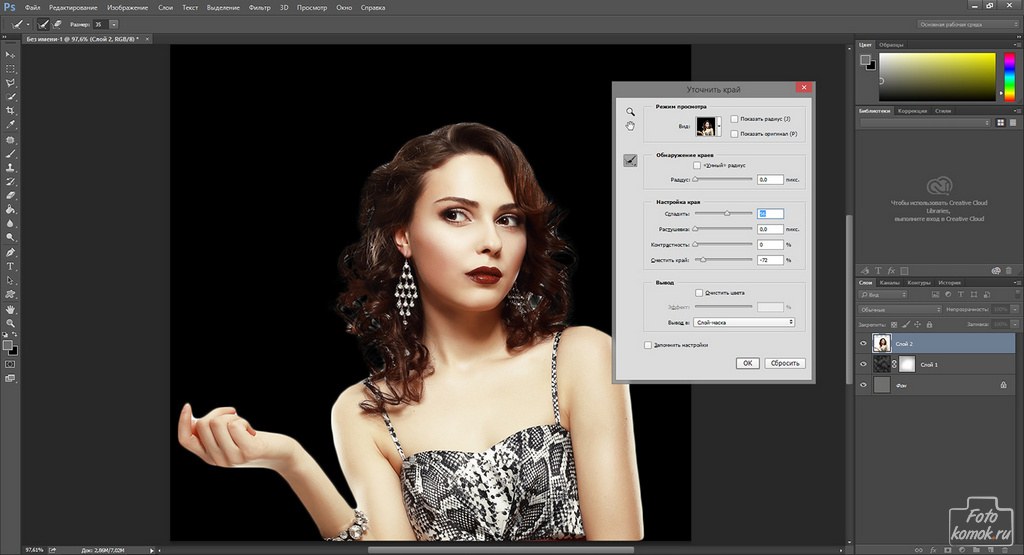 для Photoshop, чтобы творить свое волшебство. Вот новое изображение, теперь намного ближе к тому, что мы хотим.
для Photoshop, чтобы творить свое волшебство. Вот новое изображение, теперь намного ближе к тому, что мы хотим.
Вы действительно можете видеть, как проходит цвет. Телесные тона выглядят правильно, и ничего не кажется слишком темным. Мы действительно выбрали фотографию, которую можно улучшить.
Изменение степени яркости
Если вы не полностью удовлетворены первоначальным результатом, вы можете продолжить вносить небольшие корректировки в эффект, изменив непрозрачность корректирующего слоя. «Непрозрачность» — это причудливый способ говорить о степени, в которой вы можете видеть сквозь любой слой. Чем больше непрозрачность, тем меньше вы можете видеть сквозь слой то, что находится под ним. Так что, если мы уменьшим непрозрачность только что добавленной корректировки уровней, это должно затемнить изображение в целом.
Ползунок непрозрачности находится в меню слоев. Нажмите на него и перетащите ползунок влево или вправо, чтобы отрегулировать интенсивность эффекта.
Обратите внимание, что непрозрачность указывается в процентах. Вы не можете сделать что-то более непрозрачным, чем оно уже есть, поэтому вы не можете использовать ползунок непрозрачности, чтобы усилить эффект. Вы можете использовать его только для уменьшения эффекта.
Как сделать изображение еще ярче
Если вам все еще не кажется, что регулировка сделала ваше изображение достаточно ярким, вы можете продолжать добавлять дополнительные уровни корректирующих слоев с помощью режима наложения экрана. При использовании других режимов наложения, таких как умножение, это может снизить качество изображения. Не так с режимом наложения экрана. Вы можете продолжать добавлять столько слоев уровней, сколько хотите.
Вот что у меня получилось после добавления еще двух корректирующих слоев уровней поверх того, который я только что сделал.
Теперь мы перешли от недоэкспонированного к переэкспонированному. Как видите, здесь много места для игр. Если бы я хотел, я мог бы отрегулировать непрозрачность любого из слоев, чтобы уменьшить эффект, пока результат не станет абсолютно идеальным.
Как видите, здесь много места для игр. Если бы я хотел, я мог бы отрегулировать непрозрачность любого из слоев, чтобы уменьшить эффект, пока результат не станет абсолютно идеальным.
Режим наложения наложения экрана — это быстрый и простой способ исправить недоэкспонированное изображение. В большинстве случаев все, что вам нужно сделать, это добавить один корректирующий слой уровней, и все. Эффект обычно правильный прямо из ворот. Пока ваше начальное изображение не слишком далеко от конечной цели, вы, вероятно, получите хороший результат.
Большинство людей считают этот пост крутым. Что вы думаете?
Awesome (50)
Интересно (11)
Полезно (14)
СКАЗЫ (8)
Сложность:
Новичок
Длина:
5 минут
Категории:
Exprosurelightingphotography.
О Дэвиде Петерсоне
Дэвид Петерсон является создателем Digital Photo Secrets и Photography Dash и любит обучать фотографии других фотографов по всему миру.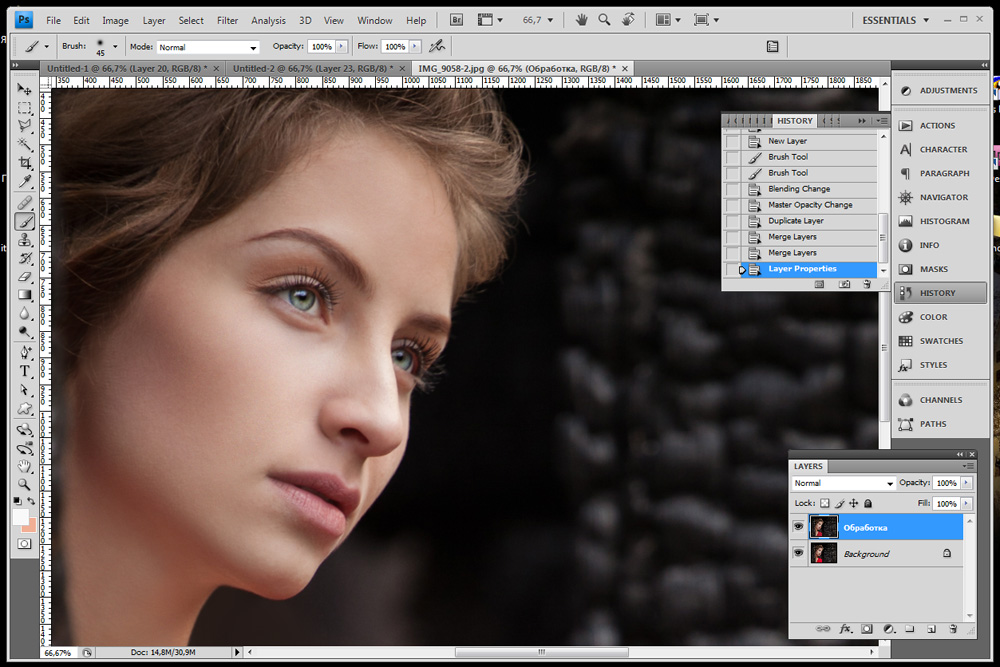 Вы можете следить за ним в Твиттере на @dphotosecrets или в Google+.
Вы можете следить за ним в Твиттере на @dphotosecrets или в Google+.
469 022
Подписчики
1 269
Статьи
231
Видео
Помогаем миру делать лучшие фотографии.
Секреты цифрового фото
О Дэвиде
Отзывы
Регистрация
Войти
Разделы
Как мне?
Советы и учебные пособия
Бесплатные курсы
Продукты
Электронные книги
Помощь и поддержка
Свяжитесь с нами
Политика конфиденциальности
Задать вопрос Дэвиду
Информационный бюллетень по электронной почте
Новые советы и руководства каждую неделю. Единственный информационный бюллетень по фотографии , который вам когда-либо понадобится прочитать!
Политика конфиденциальности
Сфотографируйте свой год
Все идеи, вдохновение и практические советы, которые вам нужны, чтобы заниматься фотографией целый год.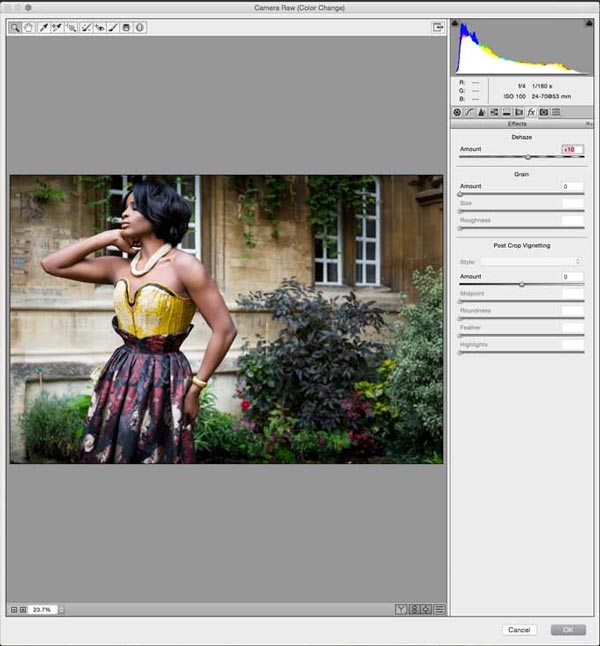
Запечатлейте моменты и настроение каждого времени года
Пейзажная фотография
Запечатлейте удивительную красоту природы.
Бесплатный электронный курс, который поможет вам пройти Perfect Landscapes
- Подписывайтесь на нас!
© 2022 Vivitec Pty Ltd. Все права защищены.
Как осветлить фотографию в Photoshop
Иногда, когда мы фотографируем, мы портим экспозицию. То ли из-за того, что мы пытаемся освоить новую технику, с которой не знакомы, то ли из-за того, что мы использовали неправильный режим замера, то ли потому, что мы просто торопились и не успели сделать или проверить снимки перед тем, как двигаться дальше. Иногда мы снимаем сцену, которую наши камеры просто не могут передать в цифровом виде. Какой бы ни была причина, мы иногда загружаем изображения в Photoshop, что требует от нас их осветления.
Есть много способов сделать это в Photoshop, и в этой статье мы рассмотрим некоторые из них — с кратким описанием плюсов и минусов этих методов.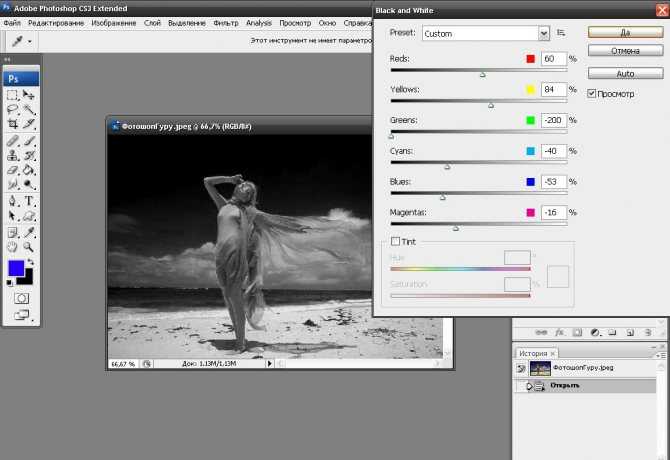 У каждой техники есть время, когда вы захотите ее использовать, поэтому не думайте, что вам нужно овладеть только самыми сложными техниками осветления, чтобы преуспеть в этих правках. Я буду использовать темное изображение с задней подсветкой, которое я сделал на недавнем концерте.
У каждой техники есть время, когда вы захотите ее использовать, поэтому не думайте, что вам нужно овладеть только самыми сложными техниками осветления, чтобы преуспеть в этих правках. Я буду использовать темное изображение с задней подсветкой, которое я сделал на недавнем концерте.
Прежде чем мы углубимся в это, вы должны потратить некоторое время, чтобы ознакомиться со слоями-масками. Есть действительно отличная статья, написанная Брайаном Пексом, в которой обсуждаются маски яркости, связанные с этой статьей — вы можете найти эту статью, нажав здесь. Маски яркости используются для смешивания нескольких изображений или экспозиций композиции вместе для создания изображений с высоким динамическим диапазоном (HDR). В этой статье также обсуждается использование масок и то, как их рисовать, поэтому я рекомендую вам изучить эту статью.
Вариант 1: корректирующий слой экспозиции
Первый и самый быстрый способ осветлить изображение в Photoshop — просто использовать корректирующий слой экспозиции .
Когда у вас есть корректирующий слой, вы можете использовать панель свойств, чтобы увеличить экспозицию. Как вы можете видеть на этом изображении, это не работает эффективно. Это связано с тем, что детали теней настолько недоэкспонированы из-за подсветки, что в файле нет никакой информации для создания. Кожа выглядит более правильно экспонированной, но рубашка начала генерировать некоторые артефакты, потому что программа не может быть уверена, какую информацию туда помещать. Это самый большой минус в использовании настройки экспозиции: поскольку она глобально меняет экспозицию (аналогично настройке ISO), вы быстро заметите наличие артефактов на изображении.
Второй способ. Однако на этот раз вы можете выбрать опцию «яркость».
В зависимости от ситуации это может работать лучше или хуже, чем экспозиция, так как параметр яркости работает немного иначе, чем экспозиция. Ползунок экспозиции берет все ваши данные и эффективно сдвигает информацию вправо или влево на гистограмме (добавляя или вычитая равные количества данных для каждого пикселя).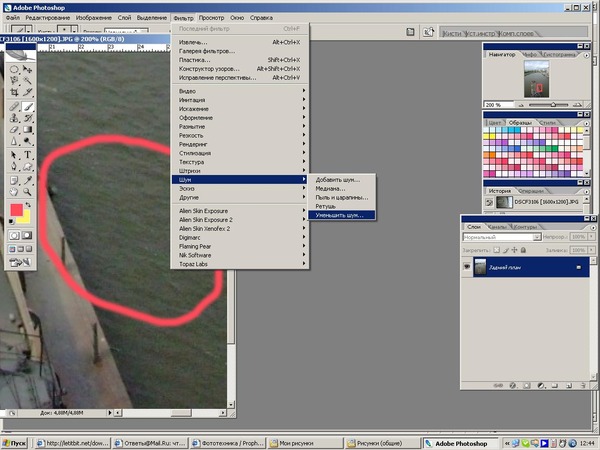 Ползунок яркости, однако, влияет ТОЛЬКО на данные в ваших средних тонах. Он воздерживается от смещения ваших верхних и нижних частей ваших данных. Таким образом, в очень темном снимке с контровым освещением, таком как этот пример, ползунок яркости может привести к более приятным изменениям, которые генерируют меньше артефактов, поскольку Photoshop не пытается создавать данные в областях изображения, которые являются чисто черными.
Ползунок яркости, однако, влияет ТОЛЬКО на данные в ваших средних тонах. Он воздерживается от смещения ваших верхних и нижних частей ваших данных. Таким образом, в очень темном снимке с контровым освещением, таком как этот пример, ползунок яркости может привести к более приятным изменениям, которые генерируют меньше артефактов, поскольку Photoshop не пытается создавать данные в областях изображения, которые являются чисто черными.
На изображении, которое я использую, при использовании ползунка яркости создается гораздо меньше артефактов. В этом примере ползунок яркости работает более адекватно, чем экспозиция.
Вариант 3: режим наложения «Экран»
Третий способ сделать изображение светлее — дублировать слой и изменить режим наложения на «Экран». Этот режим наложения влияет на то, как изображение взаимодействует со слоями под ним. Экран функционирует очень просто: чистый черный и чистый белый не затрагиваются — все, что находится между этими двумя точками, становится светлее..jpg) Таким образом, это становится простым способом осветлить изображение, не беспокоясь о корректирующих слоях или ползунках; он просто берет ваше изображение и делает все, что не чисто белым или чисто черным, светлее!
Таким образом, это становится простым способом осветлить изображение, не беспокоясь о корректирующих слоях или ползунках; он просто берет ваше изображение и делает все, что не чисто белым или чисто черным, светлее!
Одна из приятных возможностей экрана заключается в том, что вы можете дублировать экранированный слой несколько раз, и эффект будет складываться. Вот сильно преувеличенный (и поэтому не очень красивый) пример, чтобы вы поняли, что я имею в виду:
Вариант 4: корректирующий слой кривых
Последний способ, который мы собираемся изучить для осветления изображение использует слой кривых. Это, безусловно, самый универсальный и, возможно, самый эффективный способ осветлить изображение. Настройка кривых позволяет вам графически манипулировать данными на гистограмме. Вы начинаете с простой прямой линии из нижнего левого угла (чисто черный) в верхний правый угол (чисто белый), и вы можете создавать точки на диаграмме и перетаскивать линию для создания этих кривых — сжатие или расширение различных областей вашей гистограммы. .
.
Самым большим преимуществом использования слоя кривых является то, что он полностью неразрушающий. Используя этот тип корректирующего слоя, вы не только можете включать и выключать его, как в предыдущих методах, но вы также можете перейти к самому графику и продолжить манипулировать им. Вы можете вернуть его обратно в исходное состояние изображения, вы можете просто изменить, где вы хотите, чтобы точка бликов перемещалась, или где вы хотите, чтобы точка теней перемещалась.
Плавная кривая вверх от середины создает тот же эффект, что и при использовании ползунка яркости, но с большим контролем. Перетаскивание верхней правой опорной точки влево взаимодействует с изображением так же, как ползунок экспозиции, но с большим контролем. Если вы слышите, как фотографы говорят о «s-образной кривой», это происходит именно здесь. Это сравнимо с использованием кривой тона в Lightroom; Вы можете не только осветлять или затемнять изображение и его части, но и рисовать S-образную кривую на графике до тех пор, пока изображение не станет достаточно контрастным.
Я хочу отметить еще одну вещь. Все эти корректировки представляют собой различные степени неразрушающего редактирования. Если вы незнакомы, это просто означает, что у вас есть возможность вернуться к исходному изображению, если вам когда-нибудь понадобится. Ни одна из этих настроек не изменяет слой, на котором находится ваше изображение — они находятся на ВЕРХНЕМ уровне слоев в Photoshop и просто взаимодействуют с нижними слоями. Ползунки менее эффективны, чем график настройки кривых, просто потому, что вы действительно можете настроить настройки, когда вы можете воздействовать ТОЛЬКО на определенные места в своей гистограмме.
Ползунки менее эффективны, чем график настройки кривых, просто потому, что вы действительно можете настроить настройки, когда вы можете воздействовать ТОЛЬКО на определенные места в своей гистограмме.
Все эти настройки потенциально могут быть деструктивными правками, если вы используете меню настроек, доступное в верхней части программы в меню файлов. Вы должны абсолютно избегать этих меню любой ценой! Они внесут те же изменения, но изменят данные слоя с вашим изображением, а НЕ создадут отдельные настройки. Это означает, что как только вы покинете любое из меню, эти изменения будут постоянными (при условии, что вы сохраните файл).
Избегайте их любой ценой! Это деструктивные изменения, внесенные непосредственно в ваш слой, и мы НЕ хотим, чтобы это произошло.Есть несколько других способов осветлить фотографию в фотошопе. Это четыре самых простых и эффективных способа достижения этой цели. Если у вас есть другие способы сделать ваши снимки ярче, напишите об этом в комментариях, мне будет интересно узнать, как вы решаете проблему недодержки!
Раскрытие ссылок
Как осветлить фотографию в Photoshop: 4 урока
Вам не нужно быть профессиональным ретушером, чтобы осветлить фотографию в Photoshop.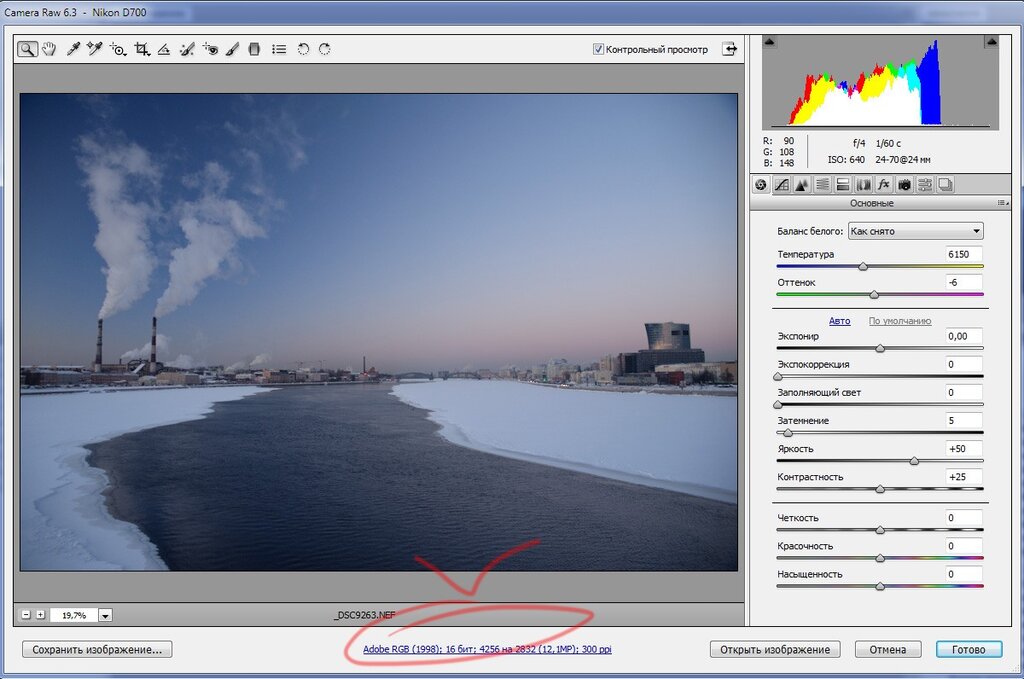 С этой задачей справится даже новичок, так как Photoshop позволяет решить небольшие проблемы с экспозицией за считанные минуты. Единственный инструмент, который вам понадобится для этой работы, — это корректирующий слой.
С этой задачей справится даже новичок, так как Photoshop позволяет решить небольшие проблемы с экспозицией за считанные минуты. Единственный инструмент, который вам понадобится для этой работы, — это корректирующий слой.
ПОЛЬЗУЙТЕСЬ СЛУЖБОЙ ЦВЕТОВОЙ КОРРЕКЦИИ
Это руководство научит вас осветлять фотографии в Photoshop с минимальными усилиями. Следуя одному из этих руководств по Photoshop, вы улучшите свою фотографию менее чем за минуту.
Метод 1: Настройка яркости
Самый простой и очевидный способ сделать фотографию ярче в Photoshop — настроить яркость. Для этого вам даже не нужно искать подходящие экшены Photoshop. Просто выберите фотографию, которую хотите улучшить, и следуйте инструкциям ниже.
Шаг 1. Создайте новый корректирующий слой
Откройте фотографию. Теперь создайте новый корректирующий слой на панели «Слои», выберите «Яркость/Контрастность».
Шаг 2.
 Отрегулируйте яркость
Отрегулируйте яркостьЗатем переместите ползунок «Яркость» немного вправо, пока не будете удовлетворены результатом. Это меню также позволяет вам изменить контрастность, если это будет полезно для изображения.
Метод 2: корректирующий слой «Кривые»
Второй метод осветления изображения в Photoshop, который вы можете выбрать, — это «Кривые». Хотя поначалу эта функция может показаться немного пугающей, как только вы научитесь использовать кривые, они станут вашим лучшим другом при редактировании. Этот метод также применим, если вам нужно отбелить зубы в Photoshop или изменить цвет волос в Photoshop.
Шаг 1. Добавьте корректирующий слой Кривые
Откройте фотографию. Найдите меню «Кривые», щелкнув «Изображение»> «Коррекция»> «Кривые» или одновременно нажав «Ctrl» или «Cmd» и «M». Щелкните значок, как в примере.
Шаг 2. Сделайте фотографию ярче.
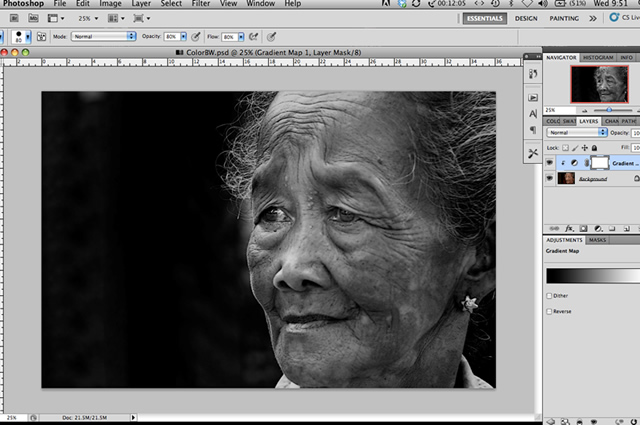
Вы увидите небольшой график, похожий на тот, что вы видите ниже. Чтобы сделать изображение ярче, вам просто нужно перетащить кривую вверх, чтобы она выглядела как моя в примере. Будьте осторожны, чтобы не разместить его слишком далеко от начальной точки. Как только вы будете удовлетворены результатом, нажмите «ОК».
Если вы перетаскиваете линию, но ничего не происходит, проверьте, включена ли опция «Предварительный просмотр».
Метод 3: корректирующий слой экспозиции
Создание корректирующего слоя экспозиции — один из самых простых способов узнать, как осветлить фотографию в Photoshop. Подобно предыдущим урокам, этот метод не займет больше минуты вашего времени. Кстати, вы также можете использовать корректирующий слой, чтобы изменить цвет глаз в Photoshop.
Шаг 1. Добавьте корректирующий слой экспозиции
Откройте фотографию, добавьте корректирующий слой экспозиции и щелкните значок, показанный в примере.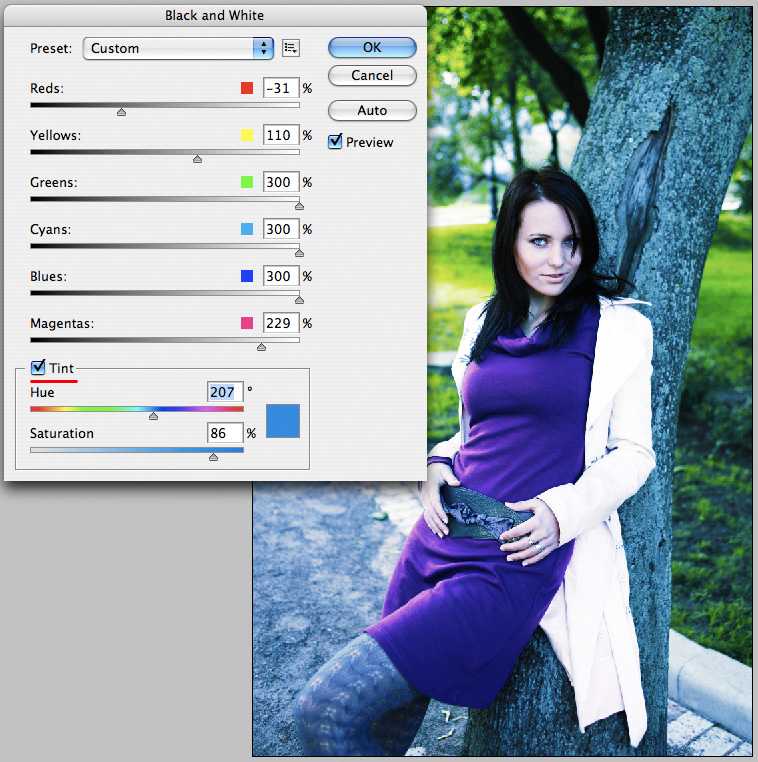
Шаг 2. Настройте экспозицию
После создания корректирующего слоя экспозиции вы сможете возиться с тремя ползунками: экспозиция, смещение и гамма-коррекция. Перетащите экспозицию вправо, чтобы сделать изображение ярче. При работе со слоем регулировки экспозиции рекомендуется вносить изменения небольшими шагами, поскольку эти параметры могут значительно повлиять на фотографию даже при небольшом изменении.
Способ 4: корректирующий слой «Уровни»
Помимо корректирующих слоев «Экспозиция» и «Кривые», еще один инструмент, который вы можете использовать для обучения тому, как осветлить изображение в Photoshop, — это «Уровни». Этот совет по редактированию фотографий поможет вам добиться большей точности и гибкости при ретушировании изображений.
Шаг 1. Добавьте корректирующий слой «Уровни»
Откройте фотографию и добавьте корректирующий слой «Уровни», щелкните значок, показанный в примере.
Шаг 2. Установите соответствующие значения параметров
Уровни позволяют перетаскивать центральную точку влево, чтобы осветлить средние тона, или правую точку влево, чтобы осветлить блики (действуйте осторожно, чтобы не перекрыть их).
Эта функция также позволяет перемещать ползунок вывода черного вправо, добиваясь при этом туманной яркости.
Шаг 3. Оцените результат
На этом этапе у вас получится осветленное фото. Однако вы можете продолжить экспериментировать с корректирующим слоем «Уровни», изменив режим наложения.
Шаг 4. Снова добавьте корректирующий слой «Уровни»
Снова откройте фотографию и добавьте еще один корректирующий слой «Уровни».
Шаг 5. Измените режим наложения
Выберите новый слой «Уровни» и измените режим наложения. Перейдите в режим наложения > Экран.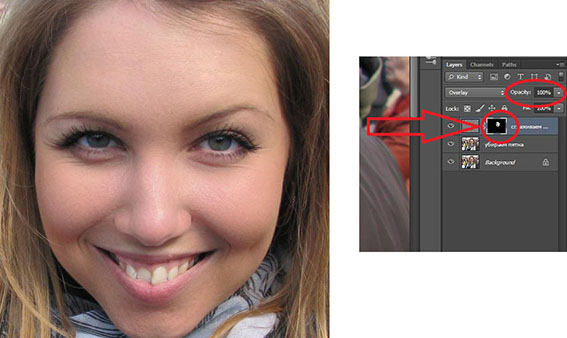 Готово, ваша фотография стала ярче.
Готово, ваша фотография стала ярче.
Нет времени самостоятельно обрабатывать десятки фотографий с прошлой фотосессии? Чтобы превратить ваши любительские фотографии в профессиональные, воспользуйтесь услугами высококачественной ретуши. Ретушеры украсят фотографии, а также улучшат макияж, волосы и цвета.
Бонусные инструменты
Скачать бесплатно
Вы можете улучшить качество своих фотографий одним щелчком мыши с помощью профессиональных действий. Здесь вы найдете более 300 бесплатных экшенов для фотографов любого жанра. Коллекция включает в себя инструменты для улучшения портретных, свадебных и лайфстайл-фотографий. Вы можете использовать эти фильтры в Photoshop CS4-6 или Photoshop CC.
Энн Янг
Привет, я Энн Янг, профессиональный блогер. читать далее
Как сделать глаза светлее и ярче с помощью Photoshop CC и CS6
Говорят, что глаза — зеркало души.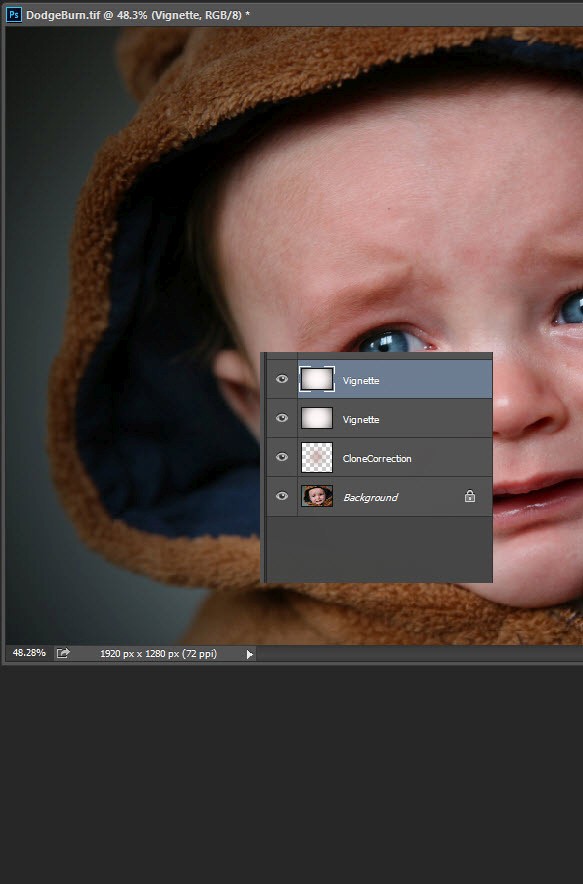 Но иногда на фотографии эти окна могут выглядеть слишком темными. В этом уроке мы узнаем, как сделать глаза светлее и ярче в Photoshop, используя простой и легкий метод, который может сделать каждый! Все, что нужно, это корректирующий слой, режим наложения, маска слоя и кисть! Это может показаться не очень простым, если вы новичок в Photoshop, но, как мы увидим, весь эффект от начала до конца занимает всего несколько минут. И если вы можете щелкнуть мышью и рисовать кистью, у вас есть все необходимые навыки. Здесь я буду использовать Photoshop CC, но этот урок также полностью совместим с Photoshop CS6.
Но иногда на фотографии эти окна могут выглядеть слишком темными. В этом уроке мы узнаем, как сделать глаза светлее и ярче в Photoshop, используя простой и легкий метод, который может сделать каждый! Все, что нужно, это корректирующий слой, режим наложения, маска слоя и кисть! Это может показаться не очень простым, если вы новичок в Photoshop, но, как мы увидим, весь эффект от начала до конца занимает всего несколько минут. И если вы можете щелкнуть мышью и рисовать кистью, у вас есть все необходимые навыки. Здесь я буду использовать Photoshop CC, но этот урок также полностью совместим с Photoshop CS6.
Вы можете легко повторить любое собственное портретное изображение. Вот изображение, которое я буду использовать (портретное фото из Adobe Stock):
Шаг 1. Добавьте корректирующий слой «Уровни»
Прежде чем мы начнем, давайте быстро взглянем на нашу панель «Слои», где мы видим нашу фотографию на заднем плане. слой. На данный момент фоновый слой является единственным слоем в документе:
Панель «Слои», показывающая фотографию на фоновом слое.
Чтобы осветлить глаза, мы будем использовать корректирующий слой «Уровни». Чтобы добавить один, нажмите на Новый слой-заливка или корректирующий слой значок в нижней части панели «Слои»:
Щелчок по значку «Новый слой-заливка или корректирующий слой».
Затем выберите Levels из списка:
Выбор корректирующего слоя Levels.
С изображением пока ничего не произойдет, но если мы снова посмотрим на панель «Слои», мы увидим наш корректирующий слой «Уровни» с именем «Уровни 1», расположенный над фоновым слоем:
Панель «Слои», показывающая корректирующий слой выше изображение.
Шаг 2. Измените режим наложения слоя на «Экран»
Параметры и элементы управления для корректирующего слоя «Уровни» отображаются на панели «Свойства» Photoshop , но вы можете спокойно игнорировать их, потому что для этого эффекта они нам не нужны. их. Вместо этого, чтобы осветлить глаза, все, что нам нужно сделать, это изменить режим наложения корректирующего слоя.
Вы найдете параметр «Режим наложения» в левом верхнем углу панели «Слои». По умолчанию режим наложения установлен на «Нормальный». Нажмите на слово «Нормальный» и измените режим наложения на 9.0005 Экран :
Изменение режима наложения для корректирующего слоя «Уровни» на «Экран».
Как только мы изменим режим наложения на Экран, все изображение станет ярче. Единственная проблема в том, что ну все изображение теперь ярче. Все, что мы действительно хотим сделать, это сделать глаза ярче, поэтому мы решим эту проблему следующим образом:
Режим наложения «Экран» мгновенно осветляет все изображение.
Шаг 3. Залейте маску слоя черным цветом
Одной из многих замечательных особенностей корректирующих слоев в Photoshop является то, что каждый из них имеет собственную встроенную маску слоя. Мы можем использовать маску слоя, чтобы легко контролировать, на какие области нашего изображения влияет корректирующий слой. Другими словами, мы можем использовать его, чтобы сохранить эффект осветления в глазах, но скрыть его во всем остальном.
Если мы посмотрим на корректирующий слой на панели «Слои», мы увидим его миниатюру маски слоя . Миниатюра показывает нам небольшой предварительный просмотр того, как сейчас выглядит маска слоя. Обратите внимание, что миниатюра заполнена белым , и это потому, что белый цвет является цветом по умолчанию для маски слоя:
Миниатюра маски слоя с белой заливкой.
Слой-маска в Photoshop работает очень просто. Белые области на маске представляют области, в которых содержимое слоя равно 100% видимость в документе. Черные области на маске представляют собой области, в которых содержимое слоя на 100% скрыто от просмотра . Причина, по которой мы можем видеть эффект корректирующего слоя «Уровни» по всему изображению, заключается в том, что его маска слоя полностью заполнена белым цветом.
Мы можем скрыть эффект корректирующего слоя по всему изображению, заполнив маску слоя черным цветом .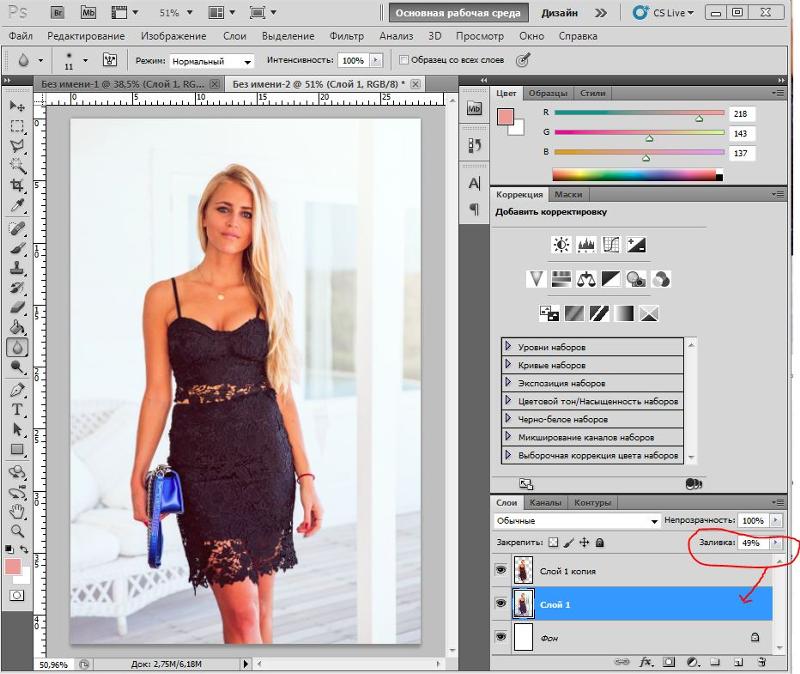 Для этого перейдите в меню Edit в строке меню в верхней части экрана и выберите Заливка :
Для этого перейдите в меню Edit в строке меню в верхней части экрана и выберите Заливка :
Выберите Правка > Заливка.
Откроется диалоговое окно заливки Photoshop. Измените параметр Contents вверху на Black , затем нажмите OK (примечание: если вы используете Photoshop CS6, измените параметр Use на Black ):
Изменение «Содержание» на « Черный» в диалоговом окне «Заливка».
Если мы еще раз посмотрим на миниатюру маски слоя, мы увидим, что теперь она заполнена сплошным черным цветом:
Маска слоя для корректирующего слоя теперь заполнена черным цветом.
И, поскольку черный цвет на маске слоя скрывает эффект корректирующего слоя, мы снова видим фотографию такой, какой она выглядела изначально, без примененного осветления:
Вернуться к исходной фотографии. Шаг 4. Выберите инструмент «Кисть». щетка. Выберите инструмент Photoshop Brush Tool 9. 0006 на панели инструментов:
0006 на панели инструментов:
Выбор инструмента «Кисть».
Шаг 5: Рисуем белым внутри глаз
Нам нужно закрасить белым , так как белый цвет на маске слоя показывает содержимое слоя, а это значит, что сначала нам нужно убедиться, что цвет нашей кисти установить на белый. Photoshop использует текущий цвет переднего плана в качестве цвета кисти. Мы можем видеть наш цвет переднего плана (и цвет фона) в двух образцах цвета в нижней части панели инструментов. Цвет переднего плана — это образец в левом верхнем углу.
Так как цвет переднего плана по умолчанию белый, есть большая вероятность, что вы уже готовы к работе. Но если ваш цвет переднего плана не установлен на белый, нажмите букву D на клавиатуре, чтобы сбросить цвета переднего плана и фона на их значения по умолчанию, сделав ваш цвет переднего плана белым, а цвет фона (о котором нам не нужно беспокоиться). ) black:
Убедитесь, что цвет переднего плана (верхний левый образец) установлен на белый.
Чтобы было легче увидеть, что я делаю, я увеличу изображение ближе к глазам. Для этого я нажму и удержу пробел и клавиша Ctrl (Win) / Command (Mac) на моей клавиатуре. Это временно переключает меня с инструмента «Кисть» на инструмент «Масштаб» в Photoshop. Я щелкну несколько раз в области между глазами, чтобы увеличить масштаб. Затем я вернусь к инструменту «Кисть», отпустив клавиши:
Увеличение глаз.
Теперь, когда мы увеличили масштаб, с помощью инструмента «Кисть» и белого цвета в качестве цвета кисти просто закрасьте внутреннюю часть радужной оболочки (цветная область в центре) каждого глаза, чтобы сделать их ярче. Для этого вам понадобится небольшая кисть, и самый быстрый способ настроить размер кисти — с помощью клавиатуры. Нажатие 9Клавиша 0005 в левой скобке ( [ ) будет делать кисть немного меньше при каждом нажатии, а клавиша в правой скобке ( ] ) сделает кисть немного больше.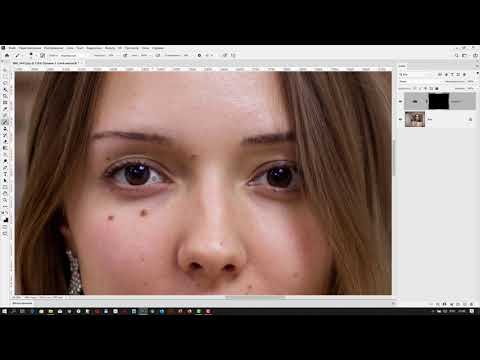
Края кисти также должны быть достаточно мягкими. Чтобы отрегулировать жесткость кисти, нажмите и удерживайте клавишу Shift и несколько раз нажмите клавишу в левой скобке ( [ ), чтобы сделать края мягче. Удерживая Shift , нажимая ключ правой скобки ( ] ) многократно сделает края кисти более жесткими.
Поскольку мы рисуем на маске слоя, вы не будете видеть цвет кисти во время рисования. Вместо этого вы увидите эффект осветления от раскрывающегося корректирующего слоя. Здесь я рисую внутри левого глаза:
Рисую внутри радужной оболочки первого глаза.
Не волнуйтесь, если вы случайно закрасите белую часть глаза или веки, потому что мы исправим это позже. Вот как выглядит мой первый глаз после закрашивания всей радужной оболочки:
Первый глаз стал ярче.
После того, как вы сделали первый глаз ярче, перейдите к другому глазу и проделайте то же самое, закрашивая радужную оболочку белым цветом, чтобы показать эффект осветления:
Теперь оба глаза стали ярче.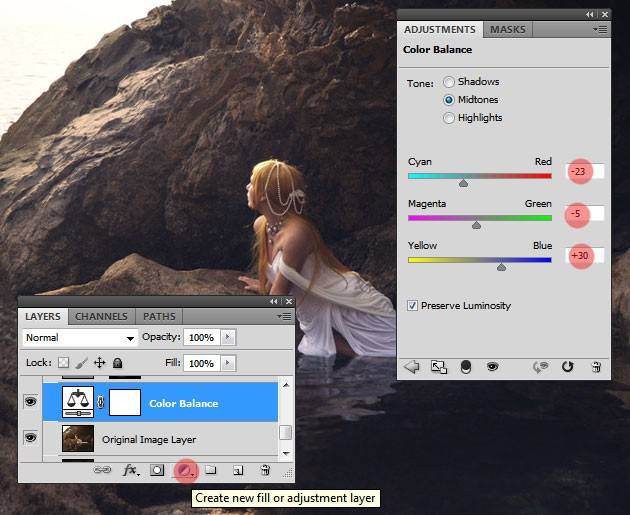
Шаг 6. Установите цвет переднего плана на черный
Мы сделали глаза ярче, но, скорее всего, мы также сделали ярче некоторые области вокруг глаз. Чтобы очистить эти ненужные области, все, что нам нужно сделать, это закрасить их цветом 9.0005 черный . Чтобы быстро изменить цвет кисти с белого на черный, просто нажмите на клавиатуре букву X . Это поменяет местами цвета переднего плана и фона, сделав цвет переднего плана (и цвет кисти) черным:
Нажмите «X», чтобы поменять местами цвета переднего плана и фона.
Шаг 7: Закрасьте внешнюю часть глаз
Затем, используя черный цвет кисти, закрасьте внешнюю часть глаз, чтобы скрыть осветление в белой части или на веках. Здесь я рисую вокруг левого глаза:
Очищение области вокруг первого глаза.
Если вы допустили ошибку и закрасили часть осветления радужной оболочки, просто снова нажмите букву X на клавиатуре, чтобы изменить цвет переднего плана обратно на белый , и закрасьте область, чтобы исправить это. Затем снова нажмите X , чтобы изменить цвет переднего плана обратно на черный , и продолжайте закрашивать любые ненужные области. Здесь я подчищаю область вокруг правого глаза:
Затем снова нажмите X , чтобы изменить цвет переднего плана обратно на черный , и продолжайте закрашивать любые ненужные области. Здесь я подчищаю область вокруг правого глаза:
Очистка области вокруг другого глаза.
Теперь, когда я очистил область вокруг глаз, я уменьшу масштаб, чтобы увидеть все изображение целиком. Для этого я зайду в меню View в строке меню в верхней части экрана и выберу Fit on Screen . Или я мог нажать сочетание клавиш Ctrl+0 (Win)/ Command+0 (Mac):
Переход к просмотру > По размеру экрана.
Вот как выглядит мое изображение с осветленными глазами:
Глаза теперь выглядят ярче.
Просмотр маски слоя
Теперь, когда мы осветлили глаза, если мы снова посмотрим на миниатюру маски слоя на панели «Слои», мы увидим две маленькие белые области, где мы закрасили глаза. Это единственные две области, где проявляется эффект корректирующего слоя:
Миниатюра маски слоя показывает нам, где мы нарисовали белым цветом.
На самом деле, если нажать и удерживать Alt (Win)/ Option (Mac) нажмите клавишу на клавиатуре и щелкните миниатюру маски слоя :
Щелкните миниатюру маски, удерживая клавишу Alt (Win) / Option (Mac).
Фотография будет временно заменена самой маской слоя, что позволит легко увидеть, где именно мы нарисовали:
Маска слоя теперь видна в документе.
Чтобы вернуться к изображению, еще раз нажмите и удерживайте клавишу Alt (Win) / Option (Mac) и снова нажмите кнопку 9.0005 миниатюра маски слоя :
Повторный щелчок по миниатюре маски с нажатой клавишей Alt (Win) / Option (Mac).
Маска слоя исчезает, и снова появляется фотография:
Изображение возвращается.
Шаг 8: Уменьшите непрозрачность слоя (необязательно)
Если вы обнаружите, что глаза теперь кажутся слишком яркими, можно легко уменьшить яркость. Все, что нам нужно сделать, это уменьшить непрозрачность корректирующего слоя «Уровни»..jpg) Вы найдете параметр Opacity в правом верхнем углу панели «Слои» (прямо напротив параметра «Режим наложения»).
Вы найдете параметр Opacity в правом верхнем углу панели «Слои» (прямо напротив параметра «Режим наложения»).
По умолчанию значение непрозрачности равно 100%. Чем больше мы его опускаем, тем больше мы позволяем просвечивать исходную фотографию на фоновом слое, уменьшая влияние корректирующего слоя. Следите за своим изображением, когда вы уменьшаете непрозрачность, чтобы найти значение, которое работает лучше всего. В моем случае я уменьшу его до 75%:
Уменьшение непрозрачности корректирующего слоя «Уровни».
До и После
Чтобы сравнить результат с исходным изображением, просто нажмите кнопку значок видимости (глазное яблоко) для корректирующего слоя «Уровни» на панели «Слои»:
Щелкните значок видимости корректирующего слоя «Уровни».
Это выключает корректирующий слой, позволяя нам снова просмотреть исходное изображение:
Исходное фото еще раз.
Чтобы снова включить корректирующий слой, снова щелкните его значок видимости (пустой квадрат):
Еще раз щелкните значок видимости.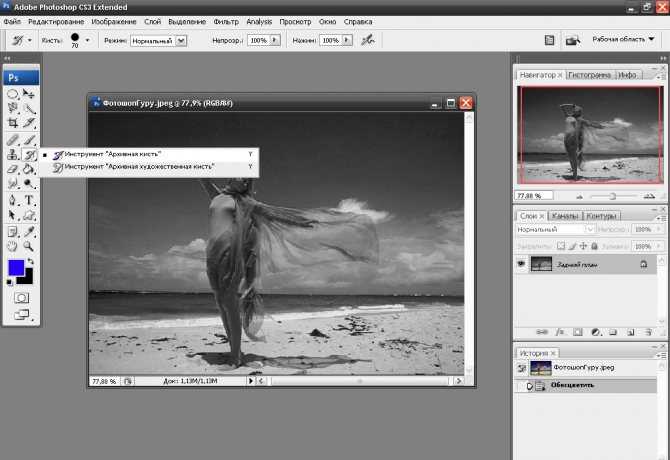
И вот, с снова видимым эффектом осветления, мой окончательный результат:
Окончательный результат.
Советы по исправлению фотографий для газетной бумаги в Photoshop
Советы по исправлению фотографий для газетной бумаги в Photoshop.
Трудно получить яркие цвета для правильного вывода и изображения в градациях серого для достаточно светлой печати на газетной бумаге. Если вы не будете осторожны, ваши средние тона/тени могут стать грязными и тусклыми. На газетной бумаге изображения будут темнее, поэтому лучше ошибиться с более светлой коррекцией. Исправление газетной бумаги потребует некоторых проб и ошибок, но вот несколько шагов, которые, мы надеемся, укажут вам правильное направление.
Убедитесь, что разрешение вашего изображения 300 dpi. Мы рекомендуем 300 dpi, допустимо 200 dpi, однако все, что меньше, может печатать «мягко», а не четко и резко.
Обрежьте изображение или установите размер изображения таким, каким оно будет напечатано в публикации. Лучшей практикой является использование вашего изображения в 100% его размера в вашей программе дизайна. Вы можете увеличить размер изображения в своей программе дизайна, но никогда не увеличивайте его более чем на 10%. Это нормально, чтобы уменьшить размер, но вы можете потерять четкость и четкость при увеличении размера.
Лучшей практикой является использование вашего изображения в 100% его размера в вашей программе дизайна. Вы можете увеличить размер изображения в своей программе дизайна, но никогда не увеличивайте его более чем на 10%. Это нормально, чтобы уменьшить размер, но вы можете потерять четкость и четкость при увеличении размера.
Правильно с уровнями. Изображение > Настройка > Уровни. Это требует некоторой практики, чтобы получить правильный баланс. Вы увидите три стрелки вдоль горизонтальной линии. Крайний левый добавляет больше теней, а крайний правый осветляет блики. Тот, что посередине, регулирует средние тона. Глядя на фото, перемещайте стрелки справа налево соответственно. Переместите ползунок средних тонов влево, чтобы осветлить фотографию. Попробуйте сделать фото светлее, чем обычно. Цвета на газетной бумаге имеют тенденцию быть на 30% темнее. Посмотрите на общий образ. Вы можете потерять часть фона, однако ваши основные объекты должны быть теми, на которых вы фокусируетесь.
Регулировка оттенка/насыщенности вернет некоторые цвета, которые были потеряны при настройке уровней. Используйте насыщенность с осторожностью, чрезмерная насыщенность может привести к нежелательным изменениям цвета.
Заточка может помочь! Не только цвета становятся тусклыми, но и резкость четких краев фотографии теряется. Используйте фильтр нерезкой маскировки. Перейдите в «Фильтр»> «Резкость»> «Контурная резкость». Настройка резкости для каждой фотографии поначалу проходит методом проб и ошибок, но становится удобным инструментом, когда вы разовьете на это глаз. Отрегулируйте радиус в диапазоне от 0,5 до 1,5, а затем переместите ползунок количества до нужного уровня (обычно выше 100, а иногда и до 500). Для большинства изображений ползунок порога должен быть установлен и оставлен на 0. Сохранить. Хитрость заключается в том, чтобы максимально увеличить резкость изображения, не создавая при этом слишком зернистого изображения.
Florida Sun Printing имеет группу специалистов по допечатной подготовке, которые могут помочь вам в коррекции фотографий. Вы можете связаться с ними по телефону (904) 879-2101. Всегда можно согласиться на меньшее. Выберите для печати компанию, которая является вашим партнером по высококачественной коммерческой печати на газетной бумаге. Мы предлагаем «душевное спокойствие».
www.flasunprinting.com
Архивы
- декабрь 2020 г.
- март 2020 г.
- январь 2020 г.
- Декабрь 2019
- ноябрь 2019 г.
- октябрь 2019 г.
- июль 2018 г.
- Январь 2018 г.
- июнь 2017 г.
- Февраль 2017 г.
- Январь 2017 г.
- Декабрь 2016 г.
- октябрь 2016 г.
- август 2016 г.
- июль 2016 г.
- июнь 2016 г.
- май 2016 г.
- июнь 2014 г.
- Январь 2014 г.
- декабрь 2013 г.
- октябрь 2013 г.

- август 2013 г.
- июль 2013 г.
- июнь 2013 г.
- апрель 2013 г.
- Январь 2013 г.
- декабрь 2012 г.
- сентябрь 2012 г.
Категории
- Новости
Florida Sun Printing • 54024 Cravey Road • P.O. Box 627 Callahan, FL 32011 • Телефон: 904-879-2101 • Факс: 904-879-5029
Допечатная подготовка: type@flasunprinting.com • Служба поддержки клиентов: csr@flasunprinting.com • Почтовые службы: mail@flasunprinting.com • Продажи : sales@flasunprinting.com
Ветеран в собственности и под управлением
Компания Sun Printing, расположенная в Каллахане, штат Флорида, штат Флорида, является одной из ведущих типографий для малого бизнеса с полным спектром услуг на юго-востоке США, предлагая качественный графический дизайн, точную печать газет, быструю почтовую рассылку с переменными данными и доставку по всему юго-востоку США.

 Если вам хочется придать картинке немного больше контрастности, то туда же стоит немного переместить и белый слайдер.
Если вам хочется придать картинке немного больше контрастности, то туда же стоит немного переместить и белый слайдер.


 Если вам хочется придать картинке немного больше контрастности, то туда же стоит немного переместить и белый слайдер.
Если вам хочется придать картинке немного больше контрастности, то туда же стоит немного переместить и белый слайдер.