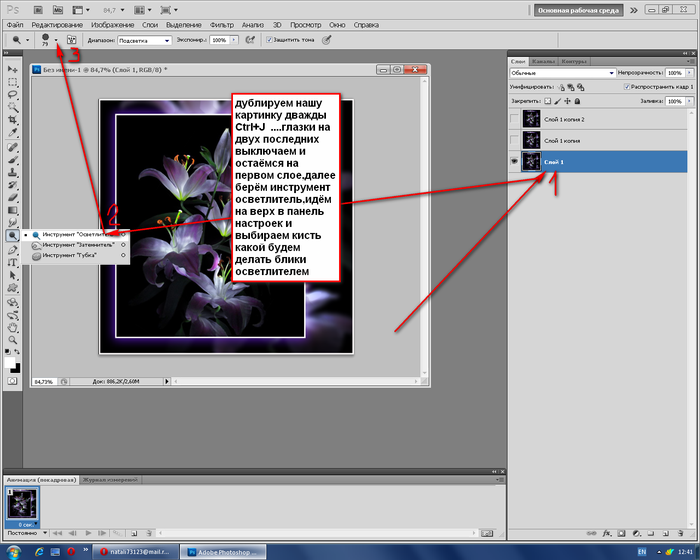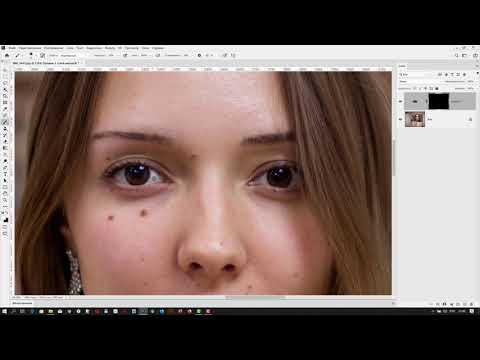Как осветлить лицо в фотошопе
Осветляем участки на фотографии в Фотошопе
У неопытных фотографов такое происходит довольно часто. Давайте же разберемся, каким образом исправить неудачный снимок.
Следует заметить, что не всегда удается успешно осветлить лицо или другой участок фотографии. Если затемнение слишком сильное, и в тенях потерялись детали, то такое фото редактированию не подлежит.
Итак, открываем проблемный снимок в Фотошопе и создаем копию слоя с фоном сочетанием горячих клавиш CTRL+J.
Как видим, лицо нашей модели находится в тени. При этом видны детали (глаза, губы, нос). Это значит, что мы сможем «вытянуть» их из тени.
Покажу несколько способов, как это сделать. Результаты будут примерно одинаковые, но отличия будут. Некоторые инструменты действуют мягче, воздействие после других приемов будет более выраженным.
Рекомендую взять на вооружение все способы, так как двух одинаковых фотографий не бывает.
Способ первый – «Кривые»
Этот способ подразумевает использование корректирующего слоя с соответствующим названием.
Ставим точку на кривой примерно в середине и выгибаем кривую влево вверх. Следите за тем, чтобы не было пересветов.
Поскольку тема урока – осветление лица, то переходим в палитру слоев и производим такие действия:
Первое – нужно активировать маску слоя с кривыми.
Затем необходимо выставить черный цвет основным в палитре цветов.
Теперь нажимаем сочетание клавиш ALT+DEL, тем самым заливая маску черным цветом. При этом эффект осветления будет полностью скрыт.
Далее выбираем мягкую белую кисть белого цвета,
непрозрачность выставляем на уровне 20-30%,
и стираем черную маску на лице модели, то есть красим маску белой кистью.
Следующий способ очень похож на предыдущий, с той лишь разницей, что в данном случае используется корректирующий слой «Экспозиция».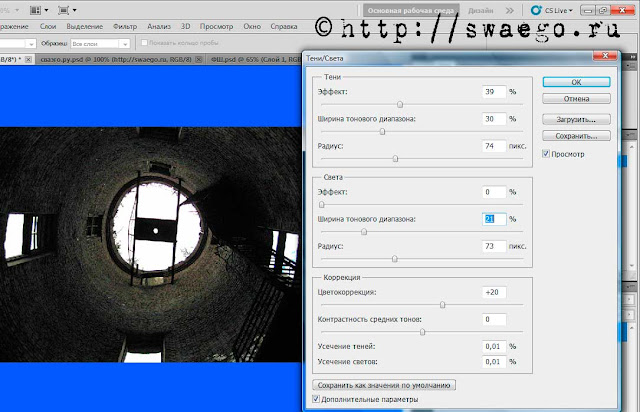 Примерные настройки и результат можно видеть на скриншотах ниже:
Примерные настройки и результат можно видеть на скриншотах ниже:
Теперь заливаем маску слоя черным и стираем маску на нужных участках. Как видим, воздействие более щадящее.
И третий способ – воспользоваться слоем с заливкой 50% серого цвета.
Итак, создаем новый слой сочетанием клавиш CTRL+SHIFT+N.
Затем нажимаем сочетание клавиш SHIFT+F5 и, в выпадающем меню, выбираем заливку «50% серого».
Меняем режим наложения для этого слоя на «Мягкий свет».
Выбираем инструмент «Осветлитель» с экспонированием не более 30%.
Проходим осветлителем по лицу модели, при этом находясь на слое, залитым серым цветом.
Применяя данный способ осветления нужно внимательно следить за тем, чтобы основные черты лица (тени) остались максимально не тронутыми, так как форма и особенности должны сохраниться.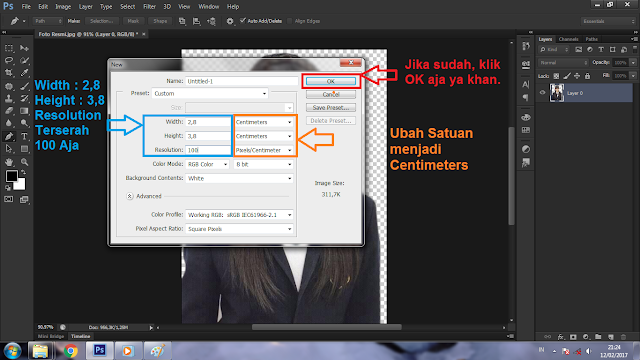
Вот такие три способа осветления лица в Фотошопе. Пользуйтесь ими в своих работах.
Мы рады, что смогли помочь Вам в решении проблемы.
Помимо этой статьи, на сайте еще 12563 инструкций.
Добавьте сайт Lumpics.ru в закладки (CTRL+D) и мы точно еще пригодимся вам.
Отблагодарите автора, поделитесь статьей в социальных сетях.
Опишите, что у вас не получилось. Наши специалисты постараются ответить максимально быстро.
Совет 1: Как осветлить лицо в фотошопе
Желая сделать фотографию больше симпатичной, вы можете обработать ее в фотошопе . В данной программе предусмотрен широкий комплект инструментов, тот, что дозволит вам придать цифровому изображению максимум выразительности.
Вам понадобится
- Компьютер, программа Adobe Photoshop.
Инструкция
1. Дабы осветлить лицо в фотошопе , вам совсем необязательно разбираться в данной программе.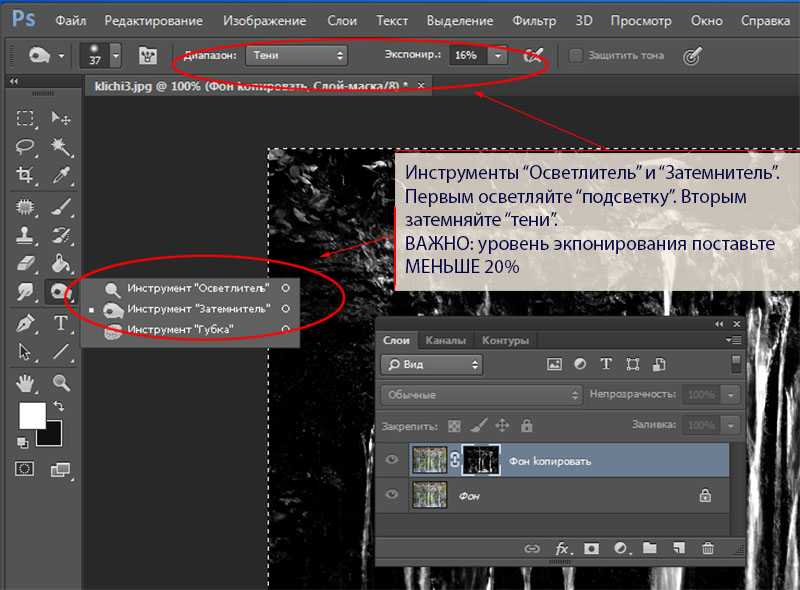 Довольно знать работу определенных инструментов. В совокупности осветление изображения делается довольно примитивно и занимает не больше 3 минут свободного времени. Подробнее побеседуем о том, как осветлить лицо в фотошопе , не имея специальных навыков работы с программой.
Довольно знать работу определенных инструментов. В совокупности осветление изображения делается довольно примитивно и занимает не больше 3 минут свободного времени. Подробнее побеседуем о том, как осветлить лицо в фотошопе , не имея специальных навыков работы с программой.
2. Открываем фотографию. Данное действие может быть исполнено двумя методами. 1-й метод подразумевает выполнение следующих действий. Наведите курсор на файл фотографии, позже чего кликните на ней правой клавишей мышки. В появившемся окне перейдите к параметру «Открыть с подмогой». В новом окошке нажмите кнопку «Предпочесть программу» либо «Обзор». Обнаружьте установленную программу с подмогой предоставленного окна и нажмите кнопку «ОК». Помимо этого метода вы также можете открыть фото через интерфейс фотошопа. Для этого запустите приложение и в рубрике «Файл» выберите команду «Открыть». Обнаружьте надобное фото и кликните по кнопке «Открыть». Сейчас фото станет доступным для последующей работы.
3. В левой части программы вам необходимо предпочесть инструмент «Осветление». Предпочтя его, обратите внимание на следующее. Пока вы будете держать левую кнопку мышки при обработке осветлителем, вы будете осветлять 1-й слой. Как только вы отпустите кнопку, следующее ее нажатие будет осветлять ранее осветленную область. Если маркер попадет на часть фото, которая ранее не обрабатывалась осветлителем, станет невидимым перепад цветов. Исходя из этого, усердствуйте за один зажим кнопки мышки осветлить необходимый участок фотографии.
4. Позже того, как вы осветлите лицо на фотографии, сбережете метаморфозы, нажав сочетание кнопок CTRL+S.
Совет 2: Как обработать фото в фотошопе
Довольно зачастую появляется надобность обработать фотографии , убрать недочеты, восстановить ветхое фото либо отредактировать теснее имеющееся. Теперь это дозволено сделать при помощи программы Adobe Photoshop, вследствие которой вы получите фотографии надобного качества.
Инструкция
1. Подготовьте рабочее пространство. Это нужно, дабы вы не путались в файлах, могли легко их архивировать. Под весь новейший план в директории Projects отводится отдельная поддиректория, внутри которой создаётся несколько папок:- Raws – папка, где хранятся исходники;- Work – папка, где хранятся рабочие файлы;- Test – папка для экспериментов, вариантов финального вида фотографий;- Final – папка, где хранятся готовые файлы.
2. Откройте нужную фотографию из папки Raws.При помощи команды Crop обрежьте лишние части фотографии . Нажмите и зажмите правую кнопку мыши на фотографии и проведите её к иному краю. Таким образом, обозначьте область обрезания, она будет немножко затемнена. Нажмите Enter, ваш фотоснимок обрежется по заданным параметрам.Если на вашей фотографии имеются тёмные места, тогда воспользуйтесь командой Shadow & Highlights, по средствам которой высветите тёмные моменты.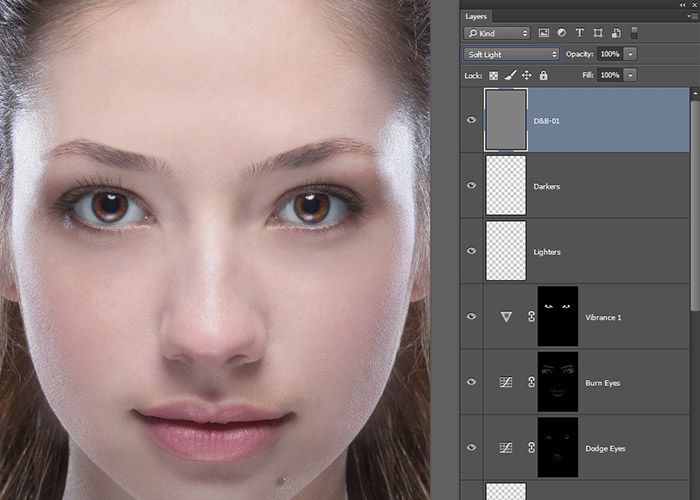
3. Дабы ваша фотография стала больше блестящей и интенсивной, воспользуйтесь инструментом Hue & Saturation. Передвигайте бегунок до тех пор, пока не достигните желаемого результата. Дабы просмотреть все метаморфозы, щёлкните Ctrl+z. Проверьте, дабы отсутствовали цветовые проплешины, это может быть итогом перебора в некоторых блестящих цветах. Дабы изменить яркость и контрастность воспользуйтесь инструментом Brightness & Contrast. Осмотрительно выбирайте настройки, дабы не переборщить со значениями. Если снимок сделан неудовлетворительно чётко, изображение размыто, тогда воспользуйтесь командой Sharpen – возрастание четкости. Просмотрите результат на 100% масштаба фотографии , при этом щёлкните Ctrl+z. Если фотография начала дюже крепко рябить – отменнее отмените данный шаг и перейдите к дальнейшему.
4. Если хотите добавить рамку вокруг фотографии либо логотип, то тогда примените панель Layers (слои).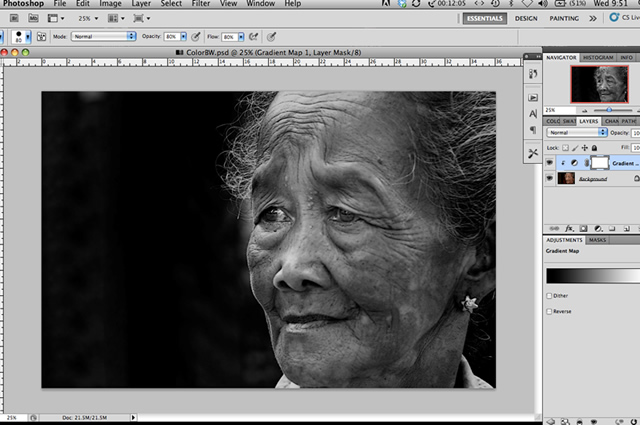 Присутствие рамки отделит вашу фотографию от окружающего фона, придаст красоту и индивидуальность. Дабы экспортировать полученную фотографию, нажмите Save For Web, выберите папку Final и придайте номер полученной фотографии . Перед сохранением готового фотоснимка ещё раз проверьте все метаморфозы, если найдете проблемные места, откатите до момента их возникновения и повторите снова с другими вариантами. Если вы всё делали положительно, то в результате получите фотографию чудесного качества, которая будет своим видом радовать вас и ваших близких.
Присутствие рамки отделит вашу фотографию от окружающего фона, придаст красоту и индивидуальность. Дабы экспортировать полученную фотографию, нажмите Save For Web, выберите папку Final и придайте номер полученной фотографии . Перед сохранением готового фотоснимка ещё раз проверьте все метаморфозы, если найдете проблемные места, откатите до момента их возникновения и повторите снова с другими вариантами. Если вы всё делали положительно, то в результате получите фотографию чудесного качества, которая будет своим видом радовать вас и ваших близких.
Обратите внимание!
Процесс обработки занимает минимум времени. Каждом требованиям удовлетворяет экспресс-обработка (стремительная обработка фото) с поддержкой решения, входящего в Microsoft Office: программы Picture Manager.
Совет 3: Как сберегать фото в фотошопе
Позже обработки фотографии в программе Photoshop может появиться объективный вопрос: как сберегать готовое изображение? Дело в том, что Photoshop предлагает на выбор крупное число различных форматов, и в выборе подходящего растяжения может заключаться сложность.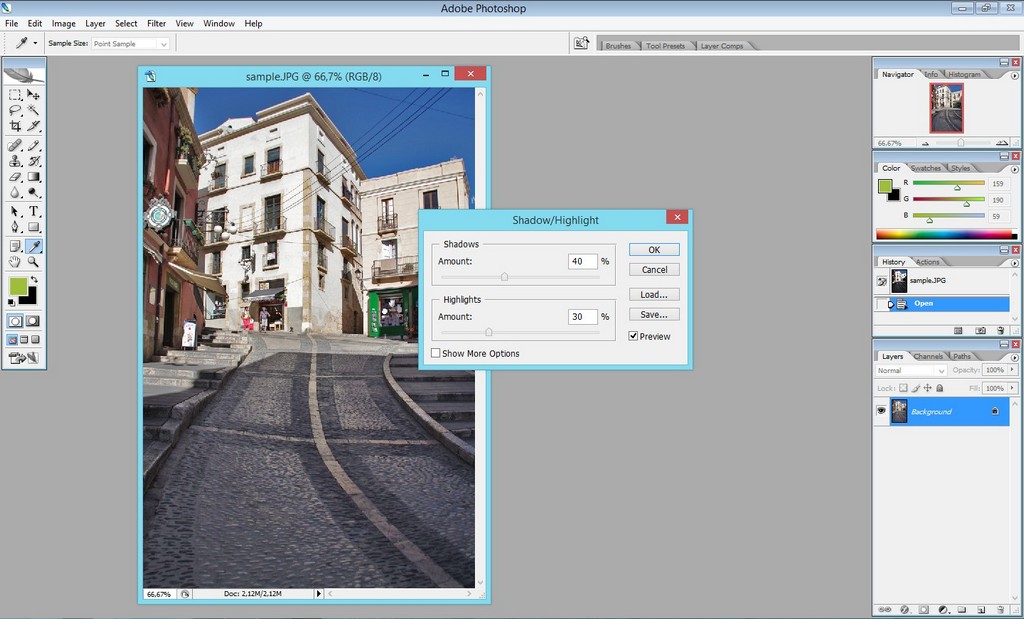
Инструкция
1. Сберечь обработанную фотографию в Photoshop дозволено нажав сочетание клавиш Ctrl+S, либо предпочтя в меню «Файл» команду «Сберечь как». Программа откроет перед вами окно содержимого вашего компьютера, предлагая предпочесть место для хранения фото и определиться с форматом, в котором следует сберечь файл.
2. Выбор формата готового изображения будет зависеть от того, что вы собираетесь делать с полученной фотографией в будущем. Если вам необходимо разместить фотографию на свою страничку в социальную сеть, то отменнее предпочесть формат JPEG, GIF либо PNG – именно эти три формата почаще каждого применяются веб-разработчиками для наполнения сайтов.
3. Если вы сделали трудную композицию с несколькими слоями, и хотели бы сберечь изображение в таком виде, дабы потом продолжить работу – выберите предлагаемый по умолчанию формат PSD.
4. Дабы распечатать фотографию в фотостудии, выберите формат TIFF либо все тот же JPG.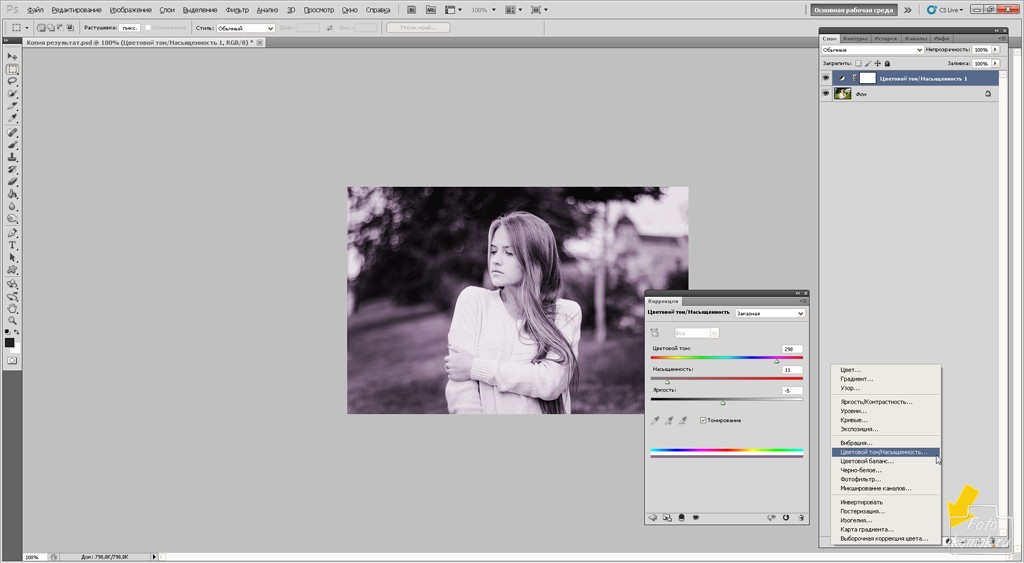 С форматом TIFF надобно уметь трудиться, а JPG подойдет каждому, сберегая качество изображения на высоком ярусе при минимальном размере файла.
С форматом TIFF надобно уметь трудиться, а JPG подойдет каждому, сберегая качество изображения на высоком ярусе при минимальном размере файла.
5. Формат GIF дозволяет делать фото с применением нескольких кадров, превращая неподвижную картинку в простейшую анимацию и сберегать прозрачные слои. Последнее может сгодиться, если вам надобно вставить картинку с прозрачным слоем в документы Word, Excel либо Power Point.
Выполняем осветление лица в Adobe Photoshop
К сожалению, не всегда получается получить фотографию с идеальным балансом освещения. Частенько бывает, что одна область фото сильно затемнена и/или сильно осветлена. Это является следствием недостаточного экспонирования снимка и/или освещения, с чем сталкиваются неопытные фотографы. Также не стоит забывать и про возможные проблемы с фототехникой. На любительских же снимках сильно затемнённые или осветлённые участки лица можно встретить очень часто.
Правда, исправить такого рода дефекты можно с помощью специальных программа графических редакторов, в том числе и в Adobe Photoshop.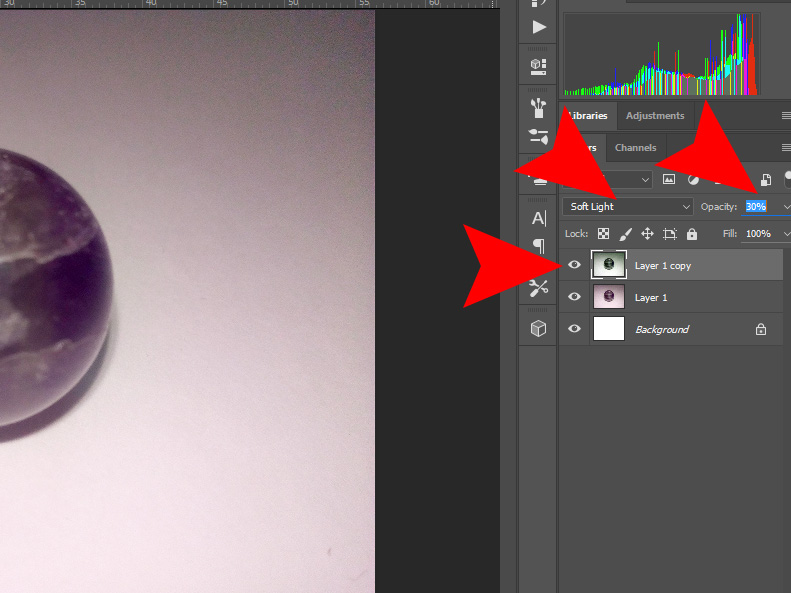 Эта программа вообще позволяет исправить многие казусы на фотографиях. Собственно, в этой статье мы рассмотрим, как выполнить осветление затемнённых участков лица с помощью данного ПО.
Эта программа вообще позволяет исправить многие казусы на фотографиях. Собственно, в этой статье мы рассмотрим, как выполнить осветление затемнённых участков лица с помощью данного ПО.
Как осветлить лицо в Adobe Photoshop
Стоит понимать, что Фотошоп пускай и профессиональное ПО, но и оно не всемогущее. Если затемнение лица слишком сильное, что в нём теряются детали, то такое фото лучше отснять заново в более лучшем освещении. Дело в том, что его будет очень сложно корректировать. Плюс, коррекция света не всегда помогает восстановить детали изображения.
В теории, можно рассмотреть несколько способов осветления лица, но большинство из них не применяются на практике. Мы же напишем про осветление всего лица или большей его части с помощью инструмента «Кривые» и про осветление небольших локальных проблемных моментов с помощью инструмента «Осветлить».
Вариант 1: Использование «Кривых»
Применять этот метод нужно в том случае, если большая часть лица, всё лицо или всё изображение затемнены.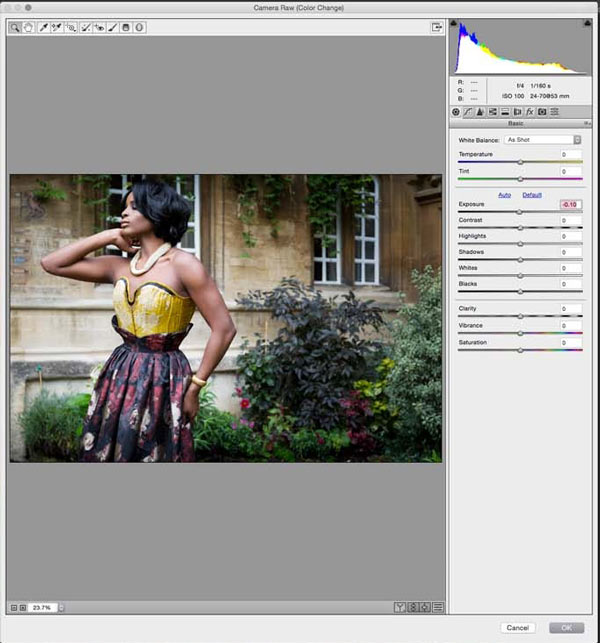 Если требуется осветлить какой-то небольшой участок, то данный метод будет неэффективным.
Если требуется осветлить какой-то небольшой участок, то данный метод будет неэффективным.
Собственно, инструкция к нему выглядит следующим образом:
- Загрузите нужное вам изображение в рабочую область программы Photoshop. Это можно быстро сделать, просто перетащив картинку в рабочую область программы.
- Продублируйте слой с фотографией с помощью сочетаний горячих клавиш Ctrl+J.
- Теперь выделите дублированный слой с изображением. Нажмите на иконку с выбором корректирующего слоя для добавления. Она выглядит как наполовину закрашенный круг (отмечен на скриншоте).
- В контекстном меню нажмите на вариант «Кривые».
Таким образом вы осветлили всю фотографию, включая лицо. Кое-где могли появиться засветы, но это не страшно, если их нет на лице. В случае, если полностью осветлённая фотография вас устраивает, можно завершать обработку и сохранять результат. Если же вам кажется, что были осветлены лишние элементы, то на корректирующий слой можно наложить дополнительный фильтр – маску.
С помощью масок вы можете скрывать часть слоя, не изменяя при этом характеристики самого слоя. Подробней про работу с масками в Adobe Photoshop мы писали ранее в этой статье.
Инструкция для данного случая будет выглядеть следующим образом:
- Добавьте к корректирующему слою маску. Это можно сделать с помощью клика по соответствующей иконка в нижней части на панели слоёв. Так как нам нужно скрыть большую часть корректирующего слоя, то маска должна быть по умолчанию чёрного цвета. Чтобы сразу созданную маску залить другим цветом, кликните по иконке с ней с зажатой клавишей Alt.
- У маски может быть три цвета – белый, чёрный и серый. Последний отвечает за настройку степени прозрачности. Так как была применены маска чёрного цвета, корректирующий слой исчезнет, а картинка снова стене с затемнениями. Чтобы выделить область для осветления, нужно выбрать кисточку в панели инструментов.
- Выполните настройку кисти. На самом дели вы можете выбрать любой тип кисти, степень нажима и прозрачности.
 Главное – установить в качестве основного цвета белый. Расположение основных цветов отмечено на скриншоте ниже.
Главное – установить в качестве основного цвета белый. Расположение основных цветов отмечено на скриншоте ниже.
Вариант 2: С помощью инструмента «Экспозиция»
Этот вариант во многом похож на предыдущий. Правда, в ходе работы будет несколько отличий. Перейдём непосредственно к выполнению осветления лица модели:
- Сделайте дубликат основного слоя с изображением с помощью сочетания клавиш Ctrl+J.
- Далее к этому слою нужно будет добавить дополнительный корректирующий слой. Для этого нажмите на соответствующую кнопку в нижней части панели слоёв.
- Из контекстного меню выберите пункт «Экспозиция».
- Появится окошко с настройками корректирующего слоя. Здесь нужно сделать сдвиг вправо у параметра «Экспозиция», а также у «Гамма-коррекция». Но, опять же, старайтесь с этим не переборщить.
Вариант 3: Корректирующий слой с заливкой
Это достаточно интересный способ, который не так часто применяется на практике.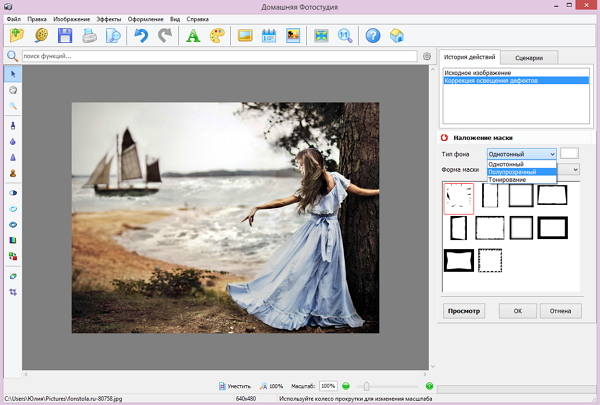 Во многом эффект от него будет похож на эффект от уже рассмотренных вариантов. Инструкция к нему будет выглядит следующим образом:
Во многом эффект от него будет похож на эффект от уже рассмотренных вариантов. Инструкция к нему будет выглядит следующим образом:
- Создайте новый слой поверх основного слоя с фотографией (не дубликат). Сделать добавление нового слоя можно с помощью нажатия на соответствующую кнопку в нижней части панели слоёв. Она отмечена на скриншоте ниже.
Вариант 4: Инструмент «Осветлитель»
Данный вариант рекомендуется использовать в том случае, если вам нужно сделать более светлым не всё лицо, а только какие-то некоторые элементы. Он чем-то похож на предыдущий вариант, с той разницей, что в этом случае не делается никаких корректирующих слоёв, а работа производится непосредственно с картинкой.
Инструкция к данном варианту будет иметь следующий вид:
- Создайте дубликат основного слоя с изображением. Он может потребоваться в том случае, если потребуется экстренно отменить большинство сделанных ранее изменений. Дубликат создаётся с помощью сочетания клавиш Ctrl+J.

- Переключитесь на слой, который вы только что продублировали. В левой панели инструментов выберите «Осветлитель». Его расположение показано на скриншоте ниже.
- Для удобства вы можете настраивать область, которая будет осветлена. Параметры кисти инструмента настраиваются в верхней части интерфейса. Вы можете увеличить радиус кисти, параметр экспонирования (степень осветления), настроить сам вид кисти.
- Теперь пройдитесь этой кистью по тем участкам, которые вам требуется осветлить.
- Если где-то было сделано слишком сильное осветление, то отмените последнее действие с помощью комбинаций клавиш Ctrl+Z.
- Можете сохранить готовое изображение к себе на компьютер.
С помощью представленных способов вы без особых трудностей сможете осветлить лицо на фотографии в Photoshop. Если у вас есть какие-то вопросы к ним или примечания, или вы можете предложить какой-то ещё способ, то пишите в комментарии.
Как осветлить фото в «Фотошопе»: порядок работ, советы
Программа растровой обработки, графический редактор «Фотошоп» — излюбленный инструмент дизайнеров, фотографов, коллажистов и всех тех, чья профессиональная или творческая деятельность связана с работой с изображением. В том большом арсенале возможностей, что предлагает данное приложение, порой очень сложно разобраться новичку, который пока что хочет освоить самые простейшие приемы обработки. Например, очень многих интересует, как осветлить фото в «Фотошопе». Мы подскажем вам несколько различных удобных способов решения задачи.
В том большом арсенале возможностей, что предлагает данное приложение, порой очень сложно разобраться новичку, который пока что хочет освоить самые простейшие приемы обработки. Например, очень многих интересует, как осветлить фото в «Фотошопе». Мы подскажем вам несколько различных удобных способов решения задачи.
Как работают инструменты?
Инструменты, осветляющие или затемняющие цифровую фотографию в «Фотошопе», основываются на принципе темной комнаты. Другими словами, чтобы как бы приблизить изображение к окну, источнику света, используется осветляющая функция, чтобы отдалить — затемняющая.
Как это применяется на деле, разберем далее, попутно разобрав на практике, как происходит гамма-коррекция в «Фотошопе».
«Яркость/контрастность»
Самый простейший инструмент любого графического редактора. Профессионалы не любят его за грубость — некоторые участки фотографии могут стать засвеченными. Однако для коррекции фото, которое было затемнено при съемке, его вполне можно использовать.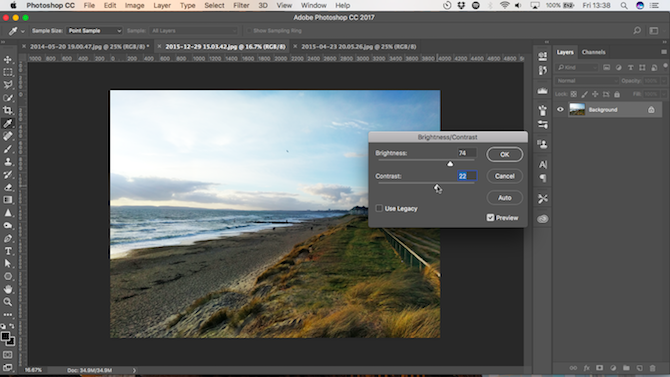
Найти инструмент просто:
- В верхнем меню-баре найдите «Изображение» (Image).
- В выпадающем списке кликните на «Редактирование», «Коррекцию»(Adjustment).
- Нажмите на «Яркость/контрастность» (Brightness/Contrast).
- Теперь, двигая ползунки в появившемся окошке, осветлите фото до той степени, что вам нужна.
Если вы хотите получить более мягкий результат, то стоит сделать копию исходного слоя и работать «Яркостью/контрастностью» уже с дубликатом. Затем, по окончании манипуляций, выставите подходящие значения прозрачности для последнего, чтобы фотография была освещена более гармонично и естественно.
«Уровни»
Как осветлить фото в «Фотошопе» еще? Используйте инструмент «Уровни», который более «нежно» работает с изображением:
- Зайдите в «Изображение», из выпадающего списка выберите «Коррекцию».
- Найдите пункт «Уровни» (Levels).
- В появившимся окошке нам для осветления фотографии достаточно передвигать средний серый ползунок в левую сторону.
 Если вам хочется придать картинке немного больше контрастности, то туда же стоит немного переместить и белый слайдер.
Если вам хочется придать картинке немного больше контрастности, то туда же стоит немного переместить и белый слайдер. - Если какие-то участки оказались пересвеченными, то «поколдуйте» над ползунками на нижней градиентной полосе в окошке «Выходные уровни» (Output Levels).
«Света/тени»
Еще один способ осветления цифровой фотографии в графическом редакторе «Фотошоп» — применение инструмента «Света/тени». Действовать будем по такому несложному алгоритму:
- «Зайдите в «Изображения», далее — «Коррекция».
- Найдите и выберите инструмент «Света/тени» (Shadows/Highlights).
- Здесь, как и в предыдущих случаях, мы будем двигать ползунки в окошке, чтобы добиться нужного эффекта. Инструмент хорош тем, что помогает откорректировать темные участки, не задевая при этом светлых.
Советуем вам не задвигать ползунок за значения выше 50 — при них вокруг объектов могут появиться некрасивые пиксельные ореолы.
Наложение слоя «Осветление»
Как осветлить фото в «Фотошопе», если оно уж очень затемненное? Профессионалы советуют обратиться в этом случае к наложению слоев:
- Три-четыре раза откопируйте исходный слой — вашу фотографию.

- Для всех дубликатов поставьте режим наложение «Экран» (Screen).
- Останавливаясь на каждом из них (те, которые вы пока не затрагиваете в работе, можно сделать невидимыми, нажав на «глазик» напротив каждого), ползунками в «Непрозрачности» добейтесь наилучшего эффекта.
Если вы уже достаточно уверенный пользователь, то можно выставить для некоторых слов «Перекрытие» и «Мягкий свет». Для более гармоничного осветления на каждом из них можно поработать мягкой кистью белого, серого, черного цвета, корректируя ее прозрачность.
Таким образом, светлый оттенок инструмента будет дополнительно осветлять, темный — затемнять, а серый — обеспечивать мягкость перехода света к тени. Не забудьте также расположить слои в наилучшем для данной фотографии порядке.
«Кривые»
Многие профессионалы осуществляют осветление фотографии в Photoshop с помощью этого инструмента. Делается это очень легко:
- Зайдите в «Изображения», а затем в «Коррекцию».

- Выберите инструмент «Кривые».
- Перед вами будет своеобразная парабола на графике. Чтобы осветлить изображение, нужно поднимать/опускать ее ветви, дабы добиться наилучшего эффекта.
- Немного откорректировать полученный результат можно инструментом «Тени/света», который мы с вами уже рассмотрели.
Использование «Осветлителя»
Очень интересна коррекция фото с помощью инструмента «Осветлитель» — фотография осветляется не полностью, а только в определенных областях, точках, которые непосредственно вы обработаете. Корректировка изображения происходит по такому несложному плану:
- Откройте фотографию в программе.
- Найдите на панели инструментов (стандартно расположена слева) «Осветлитель» — схематическое изображение лупы.
- В верхнем меню-баре настройте толщину кисти, интенсивность, силу осветления.
- Обратите внимание на вкладку «Диапазон» — выберите, что вам конкретно нужно обработать:
- «Светлые области» — вы корректируете экспозицию на самых светлых зонах изображения.

- «Средние тона» — изменяется средний диапазон серых оттенков.
- «Тени» — осветление самых темных участков изображения.
- «Светлые области» — вы корректируете экспозицию на самых светлых зонах изображения.
- Теперь время задать значение экспозиции для инструмента.
- Вы можете сделать кисть аэрографом, кликнув на значок карандаша, рисующего распыленную линию.
- Чтобы в процессе вашей работы не исказился исходный цвет, поставьте галочку на «Сохранять тона». Именно это ведет и к минимуму отсечения теней и света.
- Как осветлить фото в «Фотошопе»? Работайте курсором мыши, как карандашом или кисточкой, обрабатывая необходимые участки.
Какие параметры выставлять конкретно для вашей фотографии — дело сугубо индивидуальное. Добиться наилучшего результата поможет здесь только метод проб и ошибок, благо в «Истории» вы всегда можете откатить неудачные действия назад.
Таким образом, осветлить фотографию в редакторе «Фотошоп» можно массой простых методов. Для достижения более мягкого и естественного эффекта нужно побольше терпения и опыта — никакая инструкция не пропишет, что нужно делать конкретно с вашим изображением, чтобы оно стало эстетически идеальным. Выход — перепробовать несколько методов и остановиться на том, что удобнее всего для вас в достижении лучшего эффекта.
Выход — перепробовать несколько методов и остановиться на том, что удобнее всего для вас в достижении лучшего эффекта.
Урок Фотошоп. Затемнение и осветление с помощью корректирующих слоев и масок
Ни один фотограф не застрахован от слишком тёмных или пересвеченных кадров. Даже у профессионалов не всегда получается точно попасть в экспозицию, и виной тому невнимательность, спешка или сложные условия освещения. Поэтому вопрос о том, как отрегулировать яркость и контрастность при обработке, всегда актуален.
Как получить доступ ко всем возможностям фотообработки? Снимать в формате RAW, который содержит все данные, полученные с матрицы камеры. При съёмке в JPEG возможности обработки сильно ограничены: при внесении коррекций быстро появляются цифровые шумы, из тёмных участков и пересветов вряд ли получится спасти много информации.
Если пока вы не можете полностью перейти на RAW, выберите опцию RAW+JPEG, и на карте памяти будут сохраняться два снимка: один в JPEG (его можно, например, сразу отправить родным и близким), второй в RAW для дальнейшей обработки.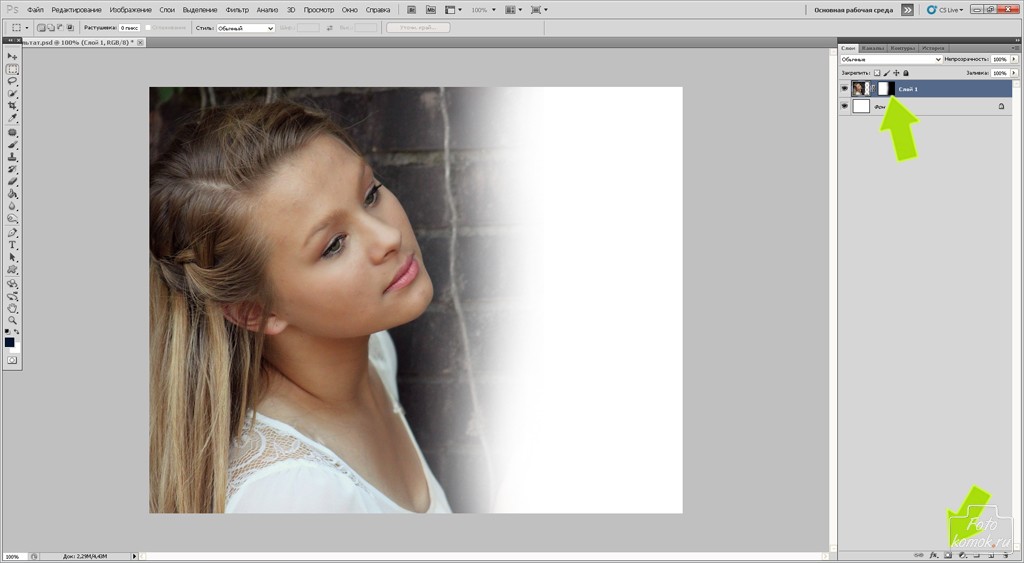 Именно возможности формата RAW позволят сильно осветлить, затемнить кадр, поработать с контрастом.
Именно возможности формата RAW позволят сильно осветлить, затемнить кадр, поработать с контрастом.
В уроке мы будем использовать программу Adobe Lightroom Classic. Однако все упомянутые инструменты есть и в других RAW-конвертерах, таких как Adobe Camera Raw (далее ACR), Capture One, Luminar, бесплатных Capture One Express и Nikon Capture NX-D.
Серьёзная обработка возможна только на ПК, хотя бы потому что фотографию нужно оценивать на большом экране. При подготовке урока мы использовали ноутбук серии ConceptD от Acer, которая включает в себя устройства (ноутбуки, мониторы, рабочие станции), разработанные для создателей контента — фотографов, дизайнеров, блогеров, видеографов. Нам досталась модель ConceptD 5 Pro с 4К-экраном на базе матрицы IPS. Такой экран позволяет точно работать с цветопередачей, объективно передаёт цвета. Дисплеи устройств ConceptD имеют сертификат Pantone Validated, который гарантирует точную цветопередачу даже без дополнительной калибровки. А ещё хороший экран поможет точнее оценить яркость изображения. На недорогих дисплеях тёмные и светлые участки часто кажутся «выбитыми» белыми и чёрными пятнами, тогда как качественный экран отображает все полутона.
На недорогих дисплеях тёмные и светлые участки часто кажутся «выбитыми» белыми и чёрными пятнами, тогда как качественный экран отображает все полутона.
Как объективно оценить яркость и контраст снимка? Гистограмма
С художественной точки зрения, фотограф волен делать картинки любой яркости, опираясь на свой вкус и задумку. Яркость и контраст фотографии — такой же творческий инструмент, как и композиция. Однако порой восприятие нас обманывает. Например, ночью снимки на дисплее камеры кажутся ярче, ведь зрение адаптируется к темноте. Поэтому при оценке яркости стоит опираться не только на свои глаза, но и на график гистограммы.
График гистограммы в Adobe Lightroom. Он отображается в окне Histogram и в инструменте Tone Curve («Тональная Кривая»). Этот снимок очень тёмный, что видно и по гистограмме: в левой части график «прилип» к границе поля (жёлтая стрелка), а справа — пусто (красная стрелка). То есть на фото много тёмных пикселей, а вот светлых участков нет.
Такой график можно вывести на экран любого современного фотоаппарата при просмотре кадров, также он отображается в любой серьёзной программе для обработки изображений.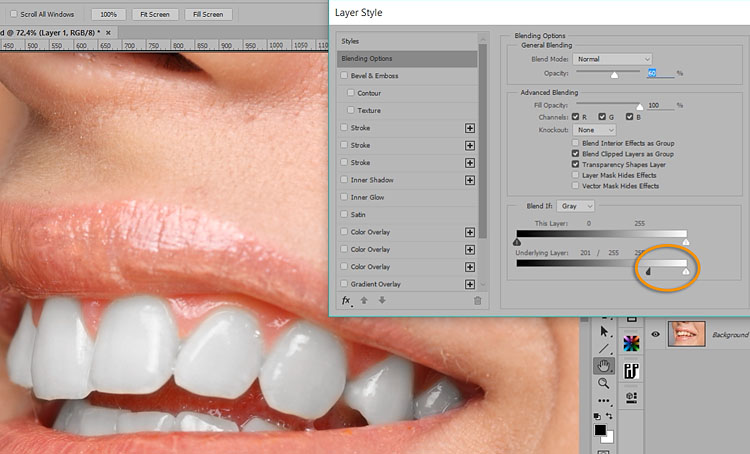
Читать график гистограммы просто. По вертикали отображается количество пикселей той или иной яркости: чем выше столбик, тем их больше. По горизонтали — яркость пикселей: чем левее область на графике, тем более тёмные участки мы видим на ней. Левая граница графика — чёрный цвет. И наоборот, чем правее область графика, тем более яркие участки фото на ней отображены. Правая граница — белый цвет.
Что такое тёмный кадр? Это когда на картинке много чёрных пикселей, а светлых нет. В таком случае график гистограммы смещается влево. Если же график сместился в правую сторону, фото, скорее всего, пересвеченное.
Браком экспозиции считаются чёрные и белые пятна без деталей. Чёрные пятна — потери деталей в тёмных участках, а белые (пересветы) — в светлых. Именно такие моменты легко отследить по гистограмме.
Обратная ситуация. Снимок пересвеченный, что подтверждает и гистограмма. График «прилип» к правой границе поля, а в тёмных участках — пустота. Опасный брак по экспозиции — пересветы.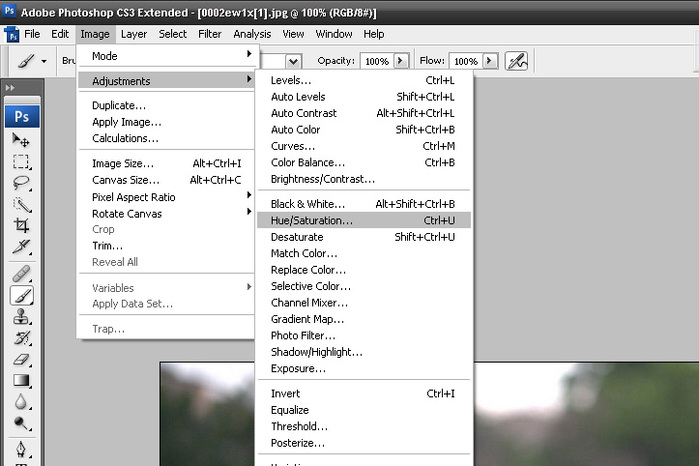 Для удобства обнаружения Lightroom может выделять их красным: нужно просто активировать индикацию пересветов (иконка функции выделена синей рамкой). Аналогичная индикация есть и для тёмных участков, за её включение отвечает иконка в левом верхнем углу панели с гистограммой.
Для удобства обнаружения Lightroom может выделять их красным: нужно просто активировать индикацию пересветов (иконка функции выделена синей рамкой). Аналогичная индикация есть и для тёмных участков, за её включение отвечает иконка в левом верхнем углу панели с гистограммой.
Разумеется, примеры выше — наглядные случаи с очевидными проблемами экспозиции. А теперь присмотритесь к своим снимкам. Вы увидите, как гистограмма отобразит возможные проблемы с яркостью.
На что нужно обращать внимание при анализе снимков и их гистограмм? Если весь график сместился к границам своего поля (как на примерах выше), это гарантированный брак по экспозиции.
Если график гистограммы не сместился к границам поля, но пустует в левой или правой части, это означает, что на фото не хватает тёмных или ярких пикселей соответственно. Это тоже повод сделать кадр темнее или светлее, добавив детали.
Признак качественно проэкспонированного кадра — гистограмма, не «прилипающая» к границам, но занимающая всё поле от самых тёмных до самых светлых участков. Это говорит о достаточной яркости и контрастности кадра. Исключение — сюжеты, специально снятые на безупречно белом или чёрном фоне (например, в контровом свете).
Это говорит о достаточной яркости и контрастности кадра. Исключение — сюжеты, специально снятые на безупречно белом или чёрном фоне (например, в контровом свете).
Качественно проэкспонированный кадр. Все детали и в светлых, и в тёмных участках на месте. Обратите внимание, что график гистограммы не примыкает ни к одному из краёв, при этом крайние области не пустуют, в них тоже есть информация.
Конечно, при настройке яркости и контраста важно уделить внимание творческим задачам и авторскому видению кадра, ведь бывают сюжеты, которым подходит низкий контраст, темноватое или светлое тонирование. Но сверяться с графиком гистограммы полезно для проверки вносимых коррекций на техническом уровне. Анализировать гистограмму стоит ещё на этапе съёмки, чтобы при необходимости перенастроить параметры. В обработке этот график тоже очень полезен.
Теперь изучим инструменты работы с яркостью и контрастом, которые предлагают практически любые RAW-конвертеры и графические редакторы, а в том числе Adobe Lightroom Classic, в котором будем работать мы.
Регулировка экспозиции
Регулятор Exposure есть во всех RAW-конвертерах, он отвечает за увеличение или снижение яркости снимка.
Слишком тёмный кадр. Об этом говорит и его гистограмма.
Экспозиция поднята на 1,7 EV, и этого хватило, чтобы сделать кадр ярче.
Снимки, сделанные в формате RAW, позволяют довольно сильно повышать экспозицию без потери качества изображения. Если говорить про современные зеркальные и беззеркальные камеры (а не смартфоны), можно точно рассчитывать на две и даже более ступени экспозиции. А потом — чем выше забираемся, тем больше на фото цифровых шумов. В определённый момент ничего кроме шума (как правило, более 4–5 EV) из тёмных участков уже выходить не будет. То, насколько сильно можно осветлить или затемнить кадр, зависит от модели камеры, её динамического диапазона. Именно так называют диапазон яркостей, который может записать камера в RAW-файл для дальнейшей «проявки» при обработке.
На уровне шума скажется и ISO. Снимки, сделанные на высоких значениях, вытягиваются хуже, на них охотнее проявляется шум, осветлить их получится на меньшее количество ступеней.
Кадр без шумоподавления. Присутствует цифровой шум из-за высокого ISO и дополнительного повышения экспозиции при обработке.
Кадр с шумоподавлением (Noise Reduction — Luminiance)
Имитация плёночного зерна (Grain). Сравните этот вариант с кадром без зерна и шумоподавления.
Цифровой шум считается техническим недостатком. В этом кадре я подавил его с помощью регулятора Noise Reduction, но исчезла мелкая фактура. Эффект характерен для шумоподавления. Как сделать так, чтобы снимок не имел неприятного цифрового шума и при этом не был «мыльным»? Один из оригинальных вариантов решения проблемы — добавление плёночного зерна (Grain). В чём разница между зерном и шумом? Цифровой шум представляет собой помехи, расположенные на фото слишком упорядоченно и контрастно, оттого портящие восприятие кадра. Плёночное зерно в силу своей химической (а не цифровой) природы распределяется на снимке чуть более хаотично, мягче, немного колеблется в размерах и выглядит лучше, добавляет фактуры. Современные RAW-конвертеры неплохо его имитируют.
Современные RAW-конвертеры неплохо его имитируют.
А вот затемняются кадры без увеличения цифрового шума. Но если на фото есть белые пятна без деталей, затемнить их и проявить информацию вряд ли получится. В лучшем случае можно рассчитывать на запас около 1–1,5 ступени экспозиции при работе с самыми продвинутыми камерами. Часто фотографы при съёмке умышленно делают кадр чуть темнее, чтобы застраховать его от пересветов, а при обработке немного осветляют изображение. С оглядкой на такой приём в Будапеште был сделан кадр с трамваем.
Расширение динамического диапазона
А если необходимо не просто сделать кадр ярче, но и осветлить тёмные участки или затемнить светлые? В этом нам помогут регулировки Shadows («Тени»), Highlights («Светлые области»), Whites («Белые») и Blacks («Чёрные»), относящиеся к инструментам расширения динамического диапазона. С их помощью можно проработать как очень яркие, так и очень тёмные участки. К примеру, регулировка Shadows позволит осветлить тёмные участки на фото и при этом она не повлияет на яркие детали — их яркость останется на том же уровне.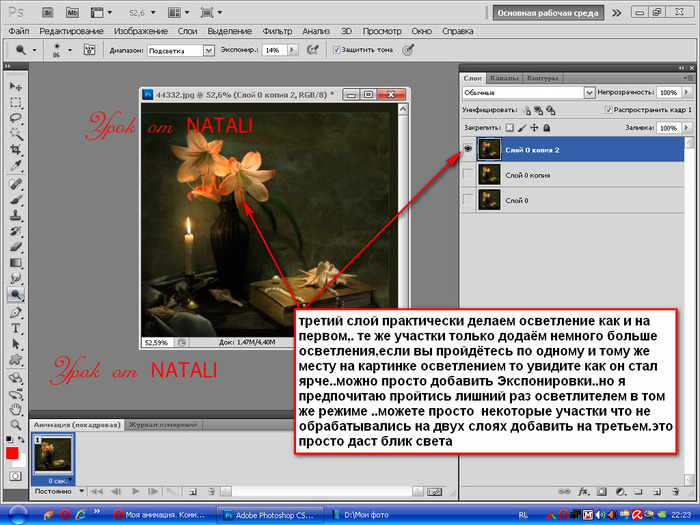 Порой даже из чёрных фрагментов можно достать множество деталей, причём так, чтобы снимок не пересветился, как это было бы при простой коррекции экспозиции.
Порой даже из чёрных фрагментов можно достать множество деталей, причём так, чтобы снимок не пересветился, как это было бы при простой коррекции экспозиции.
Исходный кадр. На этом закатном сюжете видно, что детали на скале не проработаны, да и небо начало пересвечиваться. Это подтверждает и гистограмма.
Регулятор Shadows установлен почти на максимум, а Highlights значительно понижен. Затемнённые участки оказались осветлены, а светлые — затемнены.
Сильное повышение Shadows чревато появлением на фото цифрового шума, а с ним придётся бороться с помощью шумоподавления. А вот понижение яркости светлых участков (Highlights) опасно другим. Дело в том, что эта настройка по-прежнему не может добавить детали в пересветы. Если вы попробуете с помощью Highlights затемнить пересвеченное небо, то вместо белого пятна образуется серое с чёткими контурами. Пересвет — самый серьёзный брак экспозиции и лучше не допускать его при съёмке. А вот если яркие детали полностью сохранены, затемнение светлых областей сработает корректно.
Попытка спасти пересвеченное небо на изначально переэкспонированном кадре путём установки отрицательной коррекции экспозиции и сильной отрицательной регулировки ползунка Highlights. Вместо белого пятна теперь на фото серое пятно. Новые детали не появились.
С помощью регулятора Blacks осветлены самые тёмные участки в нижней части скалы.
Для чего нужны регулировки Blacks и Whites? Может сложиться впечатление, что они дублируют функции Shadows и Highlights, но это не так. Blacks регулирует не просто тёмные участки, а самые чёрные фрагменты, позволяет дополнительно осветить их. Иногда это полезно. Также бывает полезно сделать ярче или темнее белые участки. Однако надо помнить, что сильная коррекция этих регулировок может привести к значительной потере контраста. Их используют, чтобы подправить результат, полученный при применении Shadows и Highlights.
Почти в любой камере есть функция сигнала о потерях в светах: при просмотре переэкспонированные области начинают мигать. А ещё получить качественный исходник поможет функция брекетинга экспозиции (сюжет фиксируется с разной экспозицией). Но здесь желателен штатив. Экспозицию нужно настраивать так, чтобы в самом тёмном кадре серии были идеально проработаны света, а в самом светлом — тени. Потом вы выберете подходящий снимок. А если такого снимка не будет и контраст снимаемой сцены слишком велик, в Lightroom есть функция HDR, которая объединяет кадры, снятые с разной экспозицией (подробнее об этом в следующих уроках).
А ещё получить качественный исходник поможет функция брекетинга экспозиции (сюжет фиксируется с разной экспозицией). Но здесь желателен штатив. Экспозицию нужно настраивать так, чтобы в самом тёмном кадре серии были идеально проработаны света, а в самом светлом — тени. Потом вы выберете подходящий снимок. А если такого снимка не будет и контраст снимаемой сцены слишком велик, в Lightroom есть функция HDR, которая объединяет кадры, снятые с разной экспозицией (подробнее об этом в следующих уроках).
Обработка такого снимка подразумевает осветление тёмных участков и затемнение светлых для лучшей проработки деталей.
Расширение динамического диапазона, пожалуй, больше всего востребовано в пейзажной, архитектурной и интерьерной фотографии. Однако небольшое осветление теней или затемнение светлых участков пригодится в любом виде съёмки — от портретной до предметной.
Один из плюсов Adobe Lightroom Classic в том, что программа поддерживает работу с графическими ускорителями. Наличие мощной видеокарты (а не только процессора) ускоряет процессы. Это особенно заметно на устройствах ConceptD, ведь в них используются мощные дискретные видеокарты от NVIDIA, в том числе серии RTX. На таких машинах даже пакетная обработка большого количества фото не занимает много времени.
Наличие мощной видеокарты (а не только процессора) ускоряет процессы. Это особенно заметно на устройствах ConceptD, ведь в них используются мощные дискретные видеокарты от NVIDIA, в том числе серии RTX. На таких машинах даже пакетная обработка большого количества фото не занимает много времени.
Настройка контраста. Регулятор «Контраст» и тональная кривая
Иногда при съёмке получаются низкоконтрастные кадры. Это может быть вызвано погодой (например, туманной) или специфическим освещением. Порой контраст теряется по вине оптики. Определить недостаточный контраст фото можно не только визуально, но и по гистограмме. У снимка с недостаточным контрастом будут пустовать области на графике, отвечающие за светлые или/и тёмные участки.
Контраст снимка потерян по вине объектива, поймавшего блик от контрового источника света.
Очевидный способ поднять контраст — соответствующий регулятор Contrast. Однако он даёт грубую, линейную регулировку контраста, порой «пережаренные», излишне контрастные кадры.
Регулировка контраста с помощью одноимённого регулятора
Создание S-образной кривой для повышения контраста фото. В светлых участках (Lights) снимок стал ярче, а в тёмных (Darks) — темнее. Это привело к увеличению контраста.
Почти в любом RAW-конвертере, в том числе Lightroom, есть инструмент Tonal Curve («Тональная Кривая»). Он позволяет отдельно регулировать яркость светлых и тёмных участков кадра, ориентируясь на график гистограммы. Чтобы увеличить контраст, затемните тёмные участки и немного осветлите светлые. В Lightroom даже есть отдельные регуляторы под кривой: двигайте их или создавайте свои точки на кривой для более точной манипуляции.
Texture, Clarity, Dehaze: повышаем микроконтраст
Иногда нужно не столько увеличить контраст, сколько повысить чёткость, то есть микроконтраст. Здесь пригодятся регуляторы Texture («Текстура»), Clarity («Чёткость») и Dehaze («Устранение дымки»).
Dehaze борется с негативным эффектом от дымки. Она часто мешает при съёмке пейзажа, городской архитектуры. Инструмент работает одновременно с контрастностью и насыщенностью изображения.
Инструмент работает одновременно с контрастностью и насыщенностью изображения.
Исходный кадр. Из-за дымки в воздухе снимок выглядит малоконтрастным, особенно дальние объекты.
Повышен регулятор Dehaze. Дополнительно повышена яркость тёмных участков кадра.
Регулятор Clarity так и переводится — «Чёткость». Он наилучшим образом проявляет себя в сюжетах с городскими объектами и иногда в портретах.
Фотография изобилует мелкими деталями.
Чтобы сделать их визуально чётче и добавить объём, увеличим параметр Clarity.
Деликатнее всего на фото действует регулятор Texture. Он делает чётче самые мелкие текстуры. Его стоит применять там, где важны самые мелкие фактуры, но их не мало из-за нехватки резкости объектива или условий освещения.
Увеличенный фрагмент снимка без повышения регулятора Texture.
Результат применения Texture
Уменьшение Texture тоже можно использовать для сглаживания фактуры, например, в портретной съёмке, чтобы сгладить неровности кожи.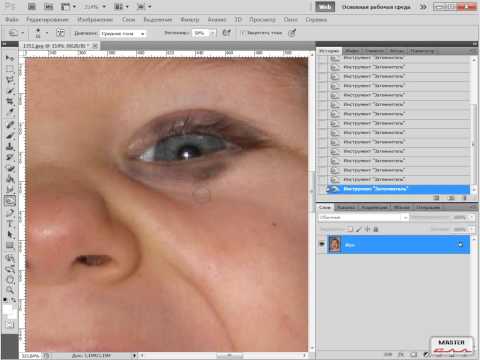
Регулятор Texture установлен на -40 для сглаживания кожи.
Что объединяет Clarity, Dehaze и Texture? Со всеми тремя регулировками очень легко перестараться и получить брак. Вносите их понемногу и никогда не ставьте на максимум!
Для повышения чёткости использован регулятор Clarity.
Итак, мы познакомились с основными возможностями регулировки яркости фото. Съёмка в формате RAW открывает широчайшие возможности при коррекции кадров. Однако любая обработка становится лучше и удобнее с качественным исходником, поэтому так важно следить за экспозицией уже при съёмке, особенно за переэкспонированными зонами. С RAW при этом легко экспериментировать: мы всегда можем вернуться к исходному состоянию файла.
В следующих статьях мы разберём новые приёмы обработки фото. Следите за обновлениями на Prophotos.ru!
Как осветлить фотографии в Photoshop (за 60 секунд!)
Несмотря на то, что дизайн и фотография являются важными элементами отличного веб-сайта, я заметил, что многие блоггеры и владельцы бизнеса обеспокоены использованием Photoshop. Сегодня у меня есть урок, с которым справится даже самый неопытный пользователь Photoshop, и он дает великолепные результаты! Я покажу вам, как сделать фотографии ярче, а также дам другие быстрые советы, как сделать ваши фотографии яркими. И под быстрым я подразумеваю быстро . У вас будет готовая фотография за 60 секунд или меньше (и угадайте, что: хорошие фотографии означают больше клиентов, больше подписчиков, больше вовлеченности!)
Сегодня у меня есть урок, с которым справится даже самый неопытный пользователь Photoshop, и он дает великолепные результаты! Я покажу вам, как сделать фотографии ярче, а также дам другие быстрые советы, как сделать ваши фотографии яркими. И под быстрым я подразумеваю быстро . У вас будет готовая фотография за 60 секунд или меньше (и угадайте, что: хорошие фотографии означают больше клиентов, больше подписчиков, больше вовлеченности!)
прямо из камеры. Это немного темно и грязно, не так ли? Теперь мы осветлим его и откорректируем цвет, чтобы создать красивую и яркую фотографию справа!
Есть несколько способов сделать ваши фотографии ярче, но сначала мы начнем с «Кривых». Чтобы получить доступ к кривым в Photoshop, вы можете либо перейти в Image >> Adjustments >> Curves, либо одновременно нажать «command» и «M». Появится небольшой график, как показано ниже. Чтобы сделать фотографию ярче, просто перетащите линию на графике немного выше, как показано ниже. Вам не нужно тянуть его слишком далеко, чтобы начать видеть отличные результаты! Когда вам понравится яркость, нажмите «ОК».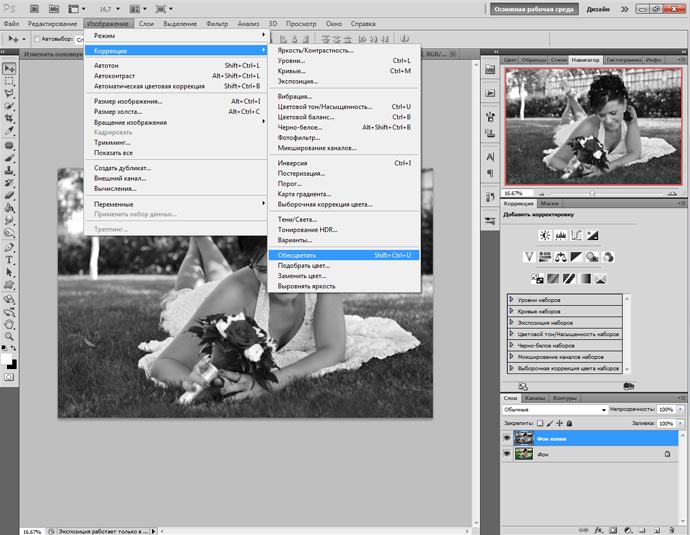
Совет: Если вы не видите никаких изменений, убедитесь, что кнопка «Предварительный просмотр» отмечена.
Связано: Как создать обтравочную маску в Photoshop (и почему это отлично подходит для блоггеров!)
Это кажется легкой задачей, верно? Чтобы получить более яркие фотографии, отрегулируйте яркость! Чтобы найти этот инструмент, перейдите в Image >> Adjustments >> Brightness/Contrast. Затем перетащите шкалу «яркости» немного вправо, пока вам не понравится результат. Вы также можете настроить контрастность, если это необходимо.
См. также: Как создать заголовок блога, написанный от руки (без сканера!)
Наконец, цвета на фотографии могут немного отличаться, что происходит в условиях недостаточного освещения. Если вы сравните фотографию выше с фотографией ниже, вы увидите, что изображение выше более желтое, а изображение ниже более синее, что подчеркивает яркие, четкие белые цвета на фотографии. Чтобы настроить это, я перешел в «Изображение» >> «Коррекция» >> «Цветовой баланс», или вы также можете одновременно нажать «команда» и «B».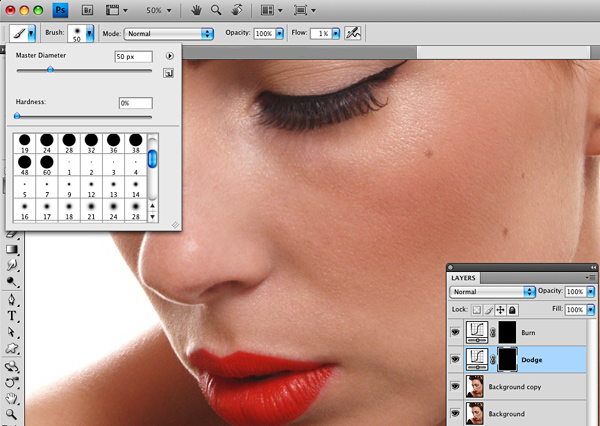
Затем перетащите курсоры от цветов, которые вы пытаетесь уменьшить. В моем случае я хотел избавиться от слабых красных и желтых тонов на фотографии, поэтому я немного передвинул шкалу в сторону «голубого» и «синего». Это действительно выделило белые, яркие оттенки на моем изображении!
Наконец, если вы немного «увеличите резкость», ваша фотография может стать эффектнее. Для этого вы можете перейти в «Фильтр» >> «Резкость» >> «Резкость» или одновременно нажать «команда» и «F». Тем не менее, я не рекомендую чрезмерно точить его! Вещи могут начать выглядеть немного cray. 😉 Одного раза обычно достаточно.
Для каждого из этих советов настройте параметры на основе ваших собственных фотографий. Другими словами, использование тех же самых чисел и настроек, которые я использовал в приведенном выше примере, не обязательно будет идеальным для ваших изображений. Прелесть Photoshop в том, что вы можете просмотреть свои изменения, поэтому вы всегда сможете увидеть, как выглядит результат.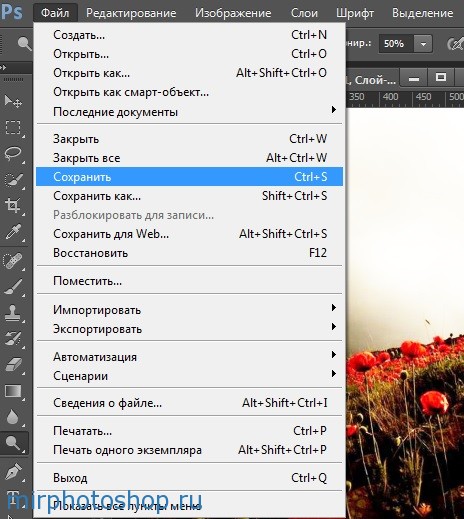
Если вы планируете использовать свои фотографии на веб-сайте, я также рекомендую перейти в «Изображение» >> «Размер изображения» и настроить разрешение на 72. Затем, чтобы сохранить фотографию, перейдите в «Файл» >> «Сохранить для Интернета». Это по-прежнему сделает ваши фотографии великолепными в Интернете, но не должно замедлять работу вашего веб-сайта, как огромные фотографии с вашей камеры!
Надеюсь, эти советы о том, как сделать фотографии ярче, были вам полезны. Пожалуйста, дай мне знать, если возникнут какие-либо вопросы! 🙂
п.с. Хотите увидеть больше осветленных + приукрашенных фото с этой фотосессии? Посмотрите мой тур по гостиной!
3 способа осветления изображений
Бесплатный комплект фотографий (стоимостью 180 долларов США): экшенов PS, пресеты LR, фотоналожения и шаблоны для печати!
Получите это здесь.
Adobe Photoshop предлагает несколько различных способов работы.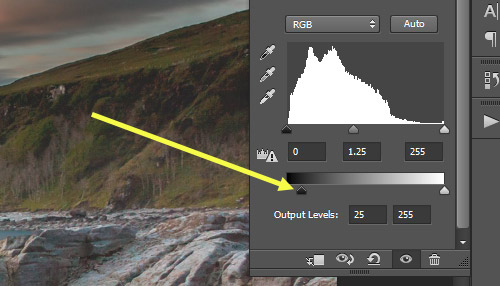 Когда дело доходит до осветления фотографии (или затемнения, если уж на то пошло), есть несколько способов сделать это. В этом уроке показаны три самых простых и эффективных метода улучшения изображения.
Когда дело доходит до осветления фотографии (или затемнения, если уж на то пошло), есть несколько способов сделать это. В этом уроке показаны три самых простых и эффективных метода улучшения изображения.
Вот образец фотографии, которую мы будем редактировать в этой статье:
Как осветлить изображение в Photoshop
1. Используйте корректирующий слой экспозиции
Один из самых простых способов осветлить недодержанную фотографию или изображение в Adobe Photoshop — использовать корректирующий слой экспозиции, чтобы увеличить экспозицию при редактировании. Чтобы добавить один, просто нажмите на значок, показанный ниже.
В палитре слоев вы увидите новый корректирующий слой над фоновым слоем.
Слой регулировки экспозиции содержит 3 ползунка, с помощью которых можно изменять исходное изображение: экспозицию, смещение и гамма-коррекцию. Переместите ползунок экспозиции вправо, чтобы осветлить фотографию.
Ползунок смещения влияет на затененные области фотографии. Переместите ползунок вправо, чтобы осветлить тени. Ползунок гаммы влияет на средние тона фотографии. В отличие от первых двух ползунков, с помощью ползунка гаммы вы будете перемещать его влево, чтобы осветлить.
Переместите ползунок вправо, чтобы осветлить тени. Ползунок гаммы влияет на средние тона фотографии. В отличие от первых двух ползунков, с помощью ползунка гаммы вы будете перемещать его влево, чтобы осветлить.
Со слоем регулировки экспозиции нужно быть очень осторожным, так как эти ползунки могут повлиять на вашу фотографию лишь небольшими изменениями. Вот наш образец фотографии после настройки ползунка экспозиции на 0,50 и гамма-коррекции на 1,15.
Вы также можете отрегулировать контрастность после изменения экспозиции. Вы можете использовать корректирующий слой контрастности, чтобы немного усилить контраст.
2. Используйте корректирующий слой Кривые
Следующий вариант — использование кривых для осветления фотографии в Adobe Photoshop. Поначалу кривые могут немного пугать, но как только вы к ним привыкнете, вам понравится использовать кривые при редактировании. Чтобы добавить корректирующий слой кривых, щелкните значок, показанный ниже.
С помощью кривых вы можете выборочно осветлить нужные части фотографии.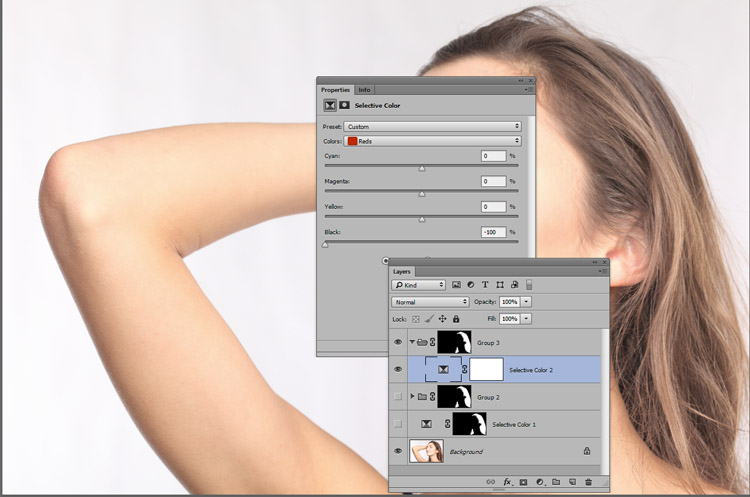 Правый конец кривой влияет на светлые участки фотографии, левый — на тени, а средний — на средние тона. То, как вы используете кривую, будет зависеть от вашего изображения и того, что вы хотите осветлить, но один из простых способов — поднять центр кривой RGB, чтобы осветлить средние тона.
Правый конец кривой влияет на светлые участки фотографии, левый — на тени, а средний — на средние тона. То, как вы используете кривую, будет зависеть от вашего изображения и того, что вы хотите осветлить, но один из простых способов — поднять центр кривой RGB, чтобы осветлить средние тона.
Приведенная выше кривая соответствует изображению, показанному ниже.
Другой вариант — использовать кривую, подобную приведенной ниже, которая создаст эффект мягкого тумана.
Вот результат на нашей пробной фотографии:
3. Используйте корректирующий слой «Уровни»
В дополнение к корректирующим слоям экспозиции и кривых, уровни — это третий вариант, который работает очень хорошо. Помимо осветления или повышения яркости изображения, уровни также можно использовать для управления контрастом. Чтобы добавить корректирующий слой уровней в Adobe Photoshop CC или Photoshop Elements, щелкните значок, показанный ниже.
С помощью уровней вы можете переместить среднюю точку влево, чтобы осветлить средние тона, или переместить правую точку влево, чтобы осветлить светлые участки (будьте осторожны, чтобы не засветить светлые участки).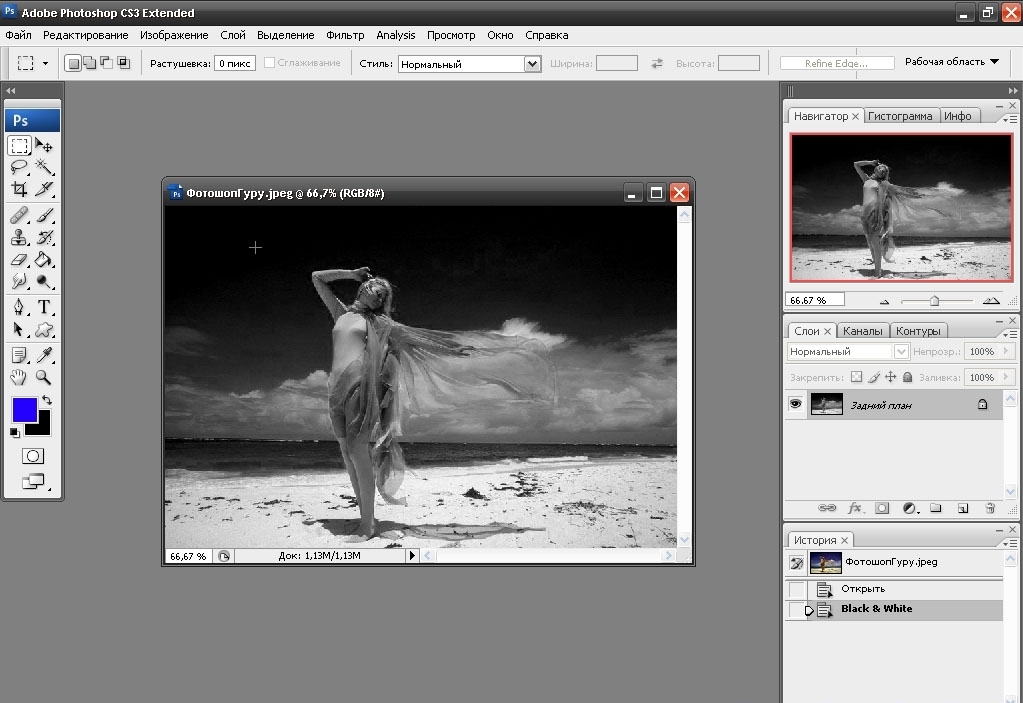
Вы также можете переместить ползунок вывода черного вправо, что может дать туманную легкость.
Вот пример фото после настройки уровней.
Заключительные мысли
Все методы, описанные в этом уроке по Photoshop, позволяют осветлить темные фотографии с определенной степенью контроля и избирательности. В каждом случае вы будете использовать корректирующий слой, поэтому нет необходимости создавать новый слой отдельно от корректирующего слоя, и ваша работа будет полностью неразрушающей.
В качестве альтернативы вы можете использовать Camera Raw в Adobe Photoshop (особенно полезно, если вы работаете с файлом RAW вместо JPG) и настроить ползунок экспозиции. Вы также можете настроить яркость и насыщенность, чтобы улучшить цвет, если фотография становится слишком светлой.
Если вам нужно выборочно отрегулировать осветление или яркость изображения в определенных местах, не влияя на все изображение, вы можете использовать маску слоя, чтобы контролировать, какие области затронуты.

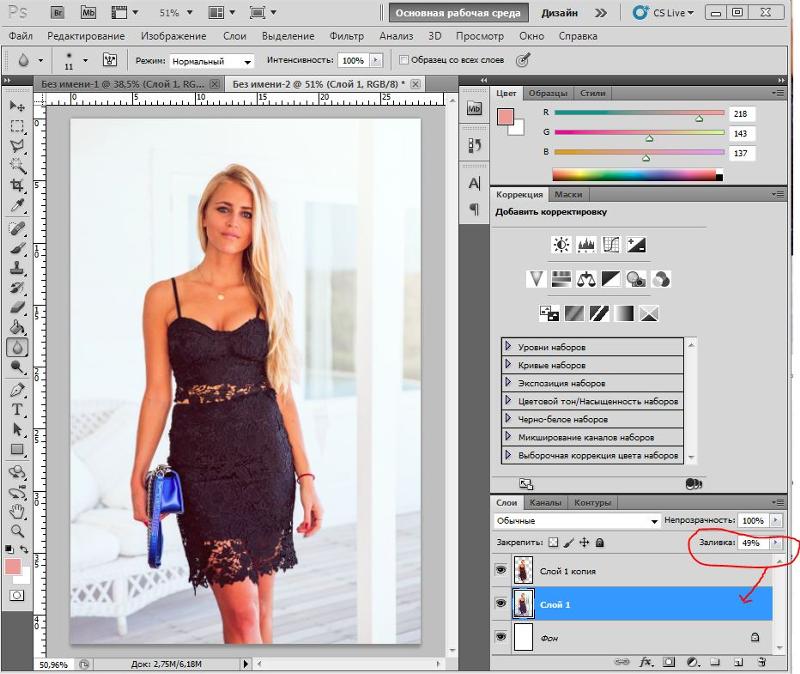 Главное – установить в качестве основного цвета белый. Расположение основных цветов отмечено на скриншоте ниже.
Главное – установить в качестве основного цвета белый. Расположение основных цветов отмечено на скриншоте ниже.
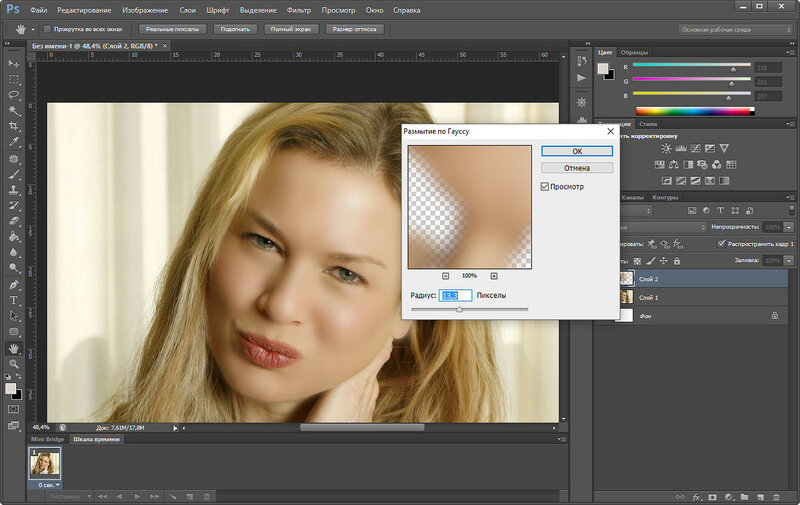 Если вам хочется придать картинке немного больше контрастности, то туда же стоит немного переместить и белый слайдер.
Если вам хочется придать картинке немного больше контрастности, то туда же стоит немного переместить и белый слайдер.