Осветление, затемнение и коррекция отдельных областей фотографии в Camera Raw
Автор Дмитрий Евсеенков На чтение 10 мин Просмотров 685 Обновлено
Одним из моих любимых свойств Camera Raw является способность выполнять неразрушающие правки отдельных областей фотографии (Adobe называет это «локализованные исправления»), и хотя способ, с помощью которого производится локализация областей в Camera Raw отличается от традиционного фотошоповского, ручаюсь, он вам понравится.
Мы начнём с осветления и затемнения, а прочие виды правок рассмотрим по ходу дела.
Вот фотография, с которой мы будем работать, для того, чтобы посмотреть на готовый результат, наведите мышку на фото:
Исходная фотография для обработки отдельных областей в Camera Raw
Итак, открываем файл в Camera Raw.
Шаг 1
У этого снимка имеются две области, которые нужно корректировать совершенно по- разному: небо должно быть более темным с более яркими цветами (назовём её «
 Итак, в панели инструментов активируйте инструмент «Корректирующая кисть» (Adjustment Brush), на рисунке ниже он обведён красным кружком, или просто нажмите на клавиатуре клавишу «буква K».
Итак, в панели инструментов активируйте инструмент «Корректирующая кисть» (Adjustment Brush), на рисунке ниже он обведён красным кружком, или просто нажмите на клавиатуре клавишу «буква K».Однако, я рекомендую, чтобы вы сначала, до того, как активируете кисть, сделали все обычные правки снимка в панели «Основные» (Basic) — экспозиция, контраст и тому подобное.
Шаг 2
Как только вы щелкнете по иконке кисти, на правой стороне окна появится панель «Корректирующая кисть» (Adjustment Brush), большинство ползунков в ней такие же, как и в панели «Основные» (Basic), за исключением параметра «Красочность» (Vibrance) и некоторых других, таких, как «Резкость» (Sharpness), «Уменьшение шума» (Noise Reduction) и» Уменьшение муара» (Moire Reduction).
Давайте начнем с затемнения неба. Работа инструментом «Корректирующая кисть» (Adjustment Brush) обычно состоит из трёх этапов: вы выбираете коррекцию, которую хотите выполнить вначале, затем начинаете закрашивание нужной области и в конце, при необходимости, модифицируете величину коррекции после закрашивания.
Итак, начнём со щелчка по клавише «минус», расположенной слева от ползунка «Экспонирование» (Exposure), это действие устанавливает все ползунки в значение ноль и понижает значение «Экспонирования», управляющего средними тонами, до -0.50, создавая нужные стартовые условия:
Выбор инструмента «Корректирующая кисть» (Adjustment Brush), уменьшение значения «Экспонирования».
Шаг 3
Внизу панели «Корректирующей кисти» есть воистину удивительный элемент этого инструмента — окошко для галочки Автомаскирование (Auto Mask), которое помогает избегать случайного закрашивания того, что вы не хотите закрашивать (закрашенное переходит за границу объектов). Но когда вы закрашиваете объект типа неба с большой площадью, это на практике замедляет закрашивание, т.к. программа пытается отыскивать края. Поэтому для закрашивания протяженных объектов, таких, как у меня, я снимаю галочку в окошке Автомаскирование (Auto Mask) и просто избегаю закрашивания рядом с краями самолетов (во всяком случае, пока).
Идёт закрашивание неба примерно из верхнего левого угла.Снята галка у опции «Автомаскирование». В целях экономии места на страничке сайта, я уменьшил окно Camera Raw, поэтому панель «Корректирующейй кисти пришлось прокрутить вниз до появления чекбокса опции «Автомаскирования»
Шаг 4
Зарисовав большую часть неба (но избегая краёв самолетов), можно изменить степень затемнения неба. Понизьте (передвигая ползунок — важно!!!) значение «Экспонирования» до -1.00, и область, которую вы закрасили, станет несколько темнее. Кроме того, видите красную булавку (в более ранних версиях булавка была зелёная) вверху в той части изображения, откуда начали закрашивать? У меня она в левом верхнем углу.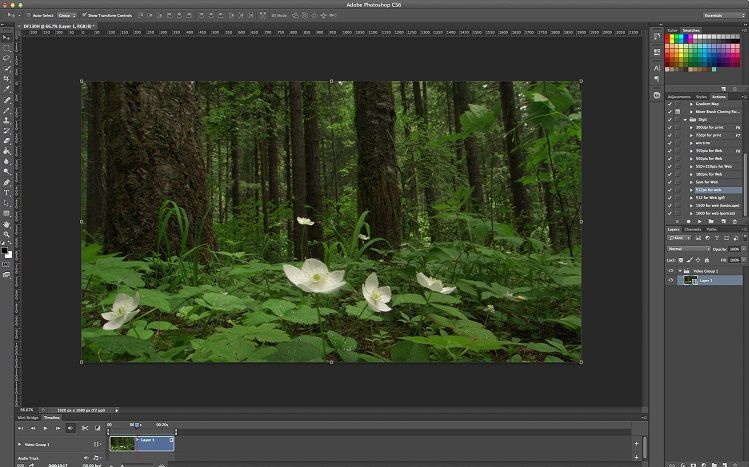
Верхняя часть неба закрашена, Экспонирование уменьшено, не закрашенной осталась полоса над самолётами.
Внимание! Если булавка стала белой, значит область не активна для коррекций!
СОВЕТ: Удаление коррекций. Если вы хотите удалить какую-либо из сделанных вами коррекций, щелкните по булавке коррекции, чтобы выбрать эту коррекцию, а затем нажмите клавиатурную клавишу Backspace или Delete.
Шаг 5
Прекрасно, но теперь эти «светлые участки» над самолетами и их хвостовым оперением, которые еще не закрашены, начинают действовать на нервы, так что давайте устраним эту проблему до того, как продолжим модификацию настроек. Перед тем, как начать закрашивать небо над верхними частями и хвостами самолетов, следует установить галочку в окошке Автомаскирование (Auto Mask).
Доводка корректирующей заливки «до ума» с помощью Автомаскирования
Шаг 6
А как узнать, закрасили ли вы действительно всю ту область, которую хотели откорректировать? Как узнать, не пропустили ли вы незакрашенное пятно? Так вот, если установить галочку в окошке Маска (Mask) внизу панели, это придаст области, которую вы закрасили, цветной оттенок.
Я выбрал красный цвет закраски, т.к красный отсутствует на самой фотографии. Кроме того, имеется возможность изменять величину непрозрачности закраски, что иногда бывает очень важным.
Шаг 7
Теперь давайте несколько расширим сферу действия корректирующей кисти, управляя другими ползунками. Так и есть: как только вы получаете закрашенную (маскированную) область, можно настраивать любой из оставшихся ползунков, и они будут воздействовать только на область, которую вы только что закрасили (у меня они затронут только небо).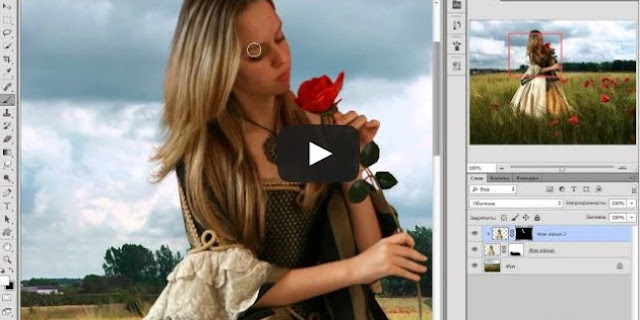
Фотография с проведённой коррекцией неба.
Шаг 8
Теперь поработаем над самолетами. Во-первых, щелкните по радиокнопке «Создать» (New) наверху панели, тем самым создавая новую область для коррекции (в противном случае самолетам были бы заданы те же настройки, которые мы использовали для неба). Затем дважды щелкните по кнопке «плюс» (+) справа от ползунка Экспонирование (Exposure), чтобы перезагрузить все другие ползунки в ноль и увеличить величину Экспонирования до +1.
Самолёты закрашены Корректирующей кистью, для наглядности включен режим подсветки. Видны две булавки — одна белая — не активная — от коррекции неба, другая красная — активная — это область самолётов, которые я закрашиваю сейчас.
Шаг 9
Закончив закрашивание самолетов, а добавим им еще немного «сочности», слегка увеличив величину Экспонирования до +1.50, затем осветлим области теней, перетащив ползунок «Тени» (Shadows) немного вправо (здесь до +10), после чего добавим экспрессии, увеличив Clarity (Четкость) (перетаскивая ее приблизительно в +17).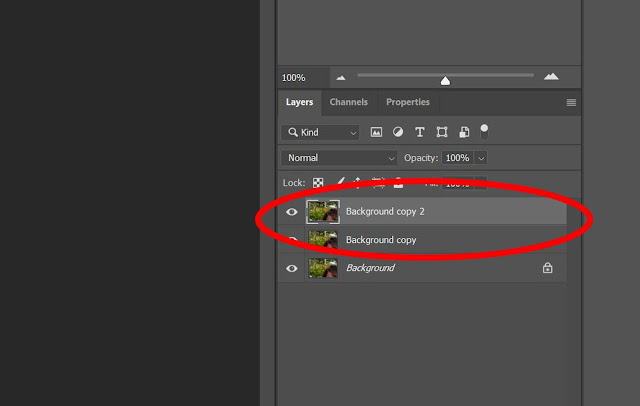 Теперь самолеты действительно проявляются, но можно видеть, что я позволил маленькому перекрестию в центре Корректирующей кисти немного выйти за пределы нижней части колес первого самолета, и это вызвало блеск бетонной взлетно-посадочной полосы, расположенной ниже колес, что выглядит как дефект. Так что далее мы этот дефект будем исправлять.
Теперь самолеты действительно проявляются, но можно видеть, что я позволил маленькому перекрестию в центре Корректирующей кисти немного выйти за пределы нижней части колес первого самолета, и это вызвало блеск бетонной взлетно-посадочной полосы, расположенной ниже колес, что выглядит как дефект. Так что далее мы этот дефект будем исправлять.
Скорректированное изображение, под колесом правого самолёта дефект.
СОВЕТ: Как выбирать, что править.
Если на изображении имеется несколько булавок, и вы перетаскиваете ползунок, Camera Raw будет регулировать область под той булавкой, которая является активной в настоящее время (красного цвета с черным центром). Чтобы выбрать область, которую вы хотите редактировать, щелкните по булавке, затем производите изменения.
Шаг 10
Если вы сделали ошибку или должны стереть нечто лишнее, просто зажмите клавишу Alt, при этом кисть переключится в режим «Стереть» (Erase). Теперь просто закрасьте область, где находится лишняя коррекция, это ее сотрет. Я стёр этот дефект, а также коррекцию двух левых самолетов, потому что она сделала их несколько ярче, чем следует
Я стёр этот дефект, а также коррекцию двух левых самолетов, потому что она сделала их несколько ярче, чем следует
Можно также переключиться в режим «Стереть» (Erase) щелчком по одноимённой радиокнопке вверху панели Корректирующей кисти. При переключении этим способом появляется возможность выбрать значения Размера (Size), Растушевки (Feather), Нажима (Flow) и Плотности (Density) кисти «Стереть» (более подробно об этом чуть позже), таким образом, при самом первом запуске кисти «Стереть» лучше всё-таки щелкнуть по радиокнопке, выбрать предпочтительный размер кисти, а в последствии просто зажимать клавишу Alt, чтобы при необходимости активировать кисть «Стереть».
Готовый результат:
«Оживлённое» в Camera Raw готовое изображение.
Шаг 11
Далее я расскажу о настройках отпечатка инструмента «Корректирующая кисть».
Ползунки управления находятся в самом низу панели инструмента.
Первый регулятор — размер. Но его также можно изменять при помощи клавиш левой и правой квадратных скобок ( [ и ] ), как и в обычной фотошоповской кисти (Brush Tool). Кроме того, существует очень удобная регулировка нажатием правой клавиши мыши. При этом на центральном «плюсике» отпечатка появляется двойная стрелка, и диаметр отпечатка изменяется горизонтальным перемещением мыши:
Кроме того, существует очень удобная регулировка нажатием правой клавиши мыши. При этом на центральном «плюсике» отпечатка появляется двойная стрелка, и диаметр отпечатка изменяется горизонтальным перемещением мыши:
Изменение размера корректирующей кисти нажатием правой клавишей мыши.
Ползунок Растушевка (Feather) управляет мягкостью края кисти – чем выше число, тем мягче кисть.Я закрашиваю мягкой кистью (значение 10%) приблизительно в 9 из 10-ти случаев. Для максимально жесткой кисти установите ползунок на ноль.
По умолчанию, параметры кисти разработаны с возможностью наращивания интенсивности воздействия при закрашивании, так, если вы закрасили область и она получилась недостаточно темной, закрасьте ее еще одним проходом инструмента. Величиной наращивания управляют ползунки Flow (Нажим) и Density (Плотность).
Ползунок Плотность (Density) в какой-то мере моделирует способ, которым Photoshop работает с распылителем краски в инструментах типа Кисть, но эффект здесь настолько малозаметен, что я никогда не изменяю его значение 100 по умолчанию.
Три способа осветлить фотографию в Фотошоп / Creativo.one
Три способа осветлить фотографию в Фотошоп / Creativo.oneФильтры
ГлавнаяУрокиРабота с фотоПриродаТри способа осветлить фотографию в Фотошоп
Три способа осветлить фотографию в Фотошоп
В этом уроке вы узнаете три самых простых способа осветления фотографии в Photoshop.
Сложность урока: Легкий
Содержание
- #1. С помощью корректирующего слоя Экспозиция
- #2. С помощью корректирующего слоя Curves ( Кривые).
- #3. С помощью корректирующего слоя Levels (Уровни)
- # Комментарии
Photoshop предлагает целый ряд возможностей ориентированных на работу с цифровой фотографией.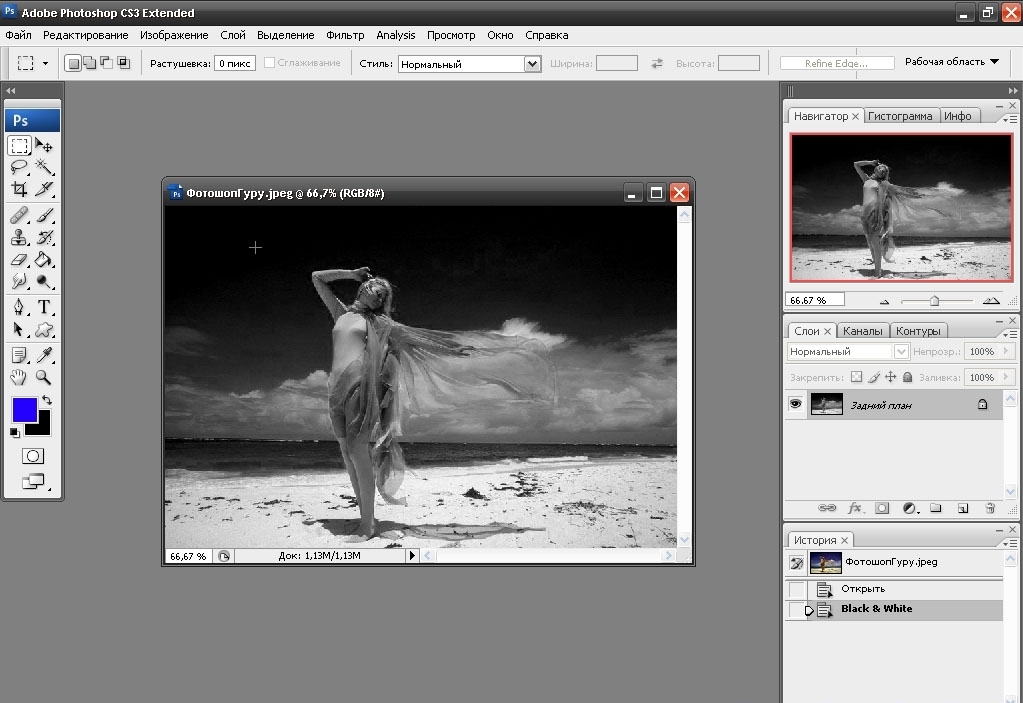 Когда дело доходит до осветления фото (или затемнения) существует несколько различных способов. Три самых простых и эффективных метода приведены в данном руководстве. Посмотрите на образец фотографии, который мы будем использовать в данном уроке
Когда дело доходит до осветления фото (или затемнения) существует несколько различных способов. Три самых простых и эффективных метода приведены в данном руководстве. Посмотрите на образец фотографии, который мы будем использовать в данном уроке
1. С помощью корректирующего слоя Экспозиция
Один из самых основных способов осветлить фото – использование корректирующего слоя Экспозиция. Для этого просто кликните на значок, показанный ниже.
Примечание переводчика: Правой кнопкой мыши нажать на «создать новый корректирующий слой или слой-заливку» выбрать «экспозиция».
Корректировка экспозиции слоя выдает 3 ползунка: Exposure (Экспозиция), Offse (Сдвиг) и Gamma correction (Гамма-коррекция). Переместите ползунок экспозиции вправо, чтобы осветлить фотографию.
Ползунок Offset (Сдвиг) будет влиять на теневую область фотографии.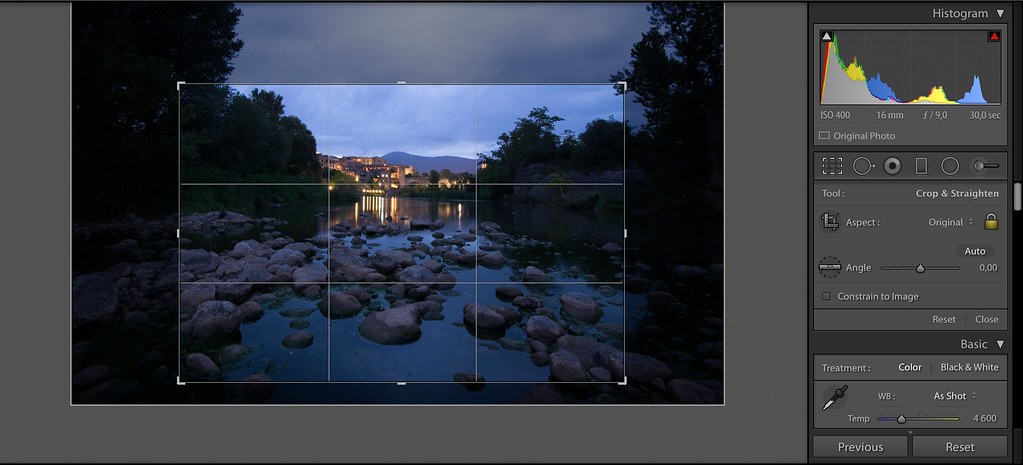 Переместите ползунок вправо, чтобы осветлить тени. Gamma correction (Гамма-коррекция) влияет на средние тона на фото. В отличие от первых двух ползунков, перемещаем Gamma correction (Гамма-коррекция) ползунок влево, чтобы осветлить. Будьте осторожны с корректирующим слоем Экспозиция, не переборщите. С помощью него можно вносить лишь небольшие изменения. Ниже приведен пример фотографии с настройкой Exposure (Экспозиция) до 0,50 и Gamma correction (Гамма-коррекция) до 1,15.
Переместите ползунок вправо, чтобы осветлить тени. Gamma correction (Гамма-коррекция) влияет на средние тона на фото. В отличие от первых двух ползунков, перемещаем Gamma correction (Гамма-коррекция) ползунок влево, чтобы осветлить. Будьте осторожны с корректирующим слоем Экспозиция, не переборщите. С помощью него можно вносить лишь небольшие изменения. Ниже приведен пример фотографии с настройкой Exposure (Экспозиция) до 0,50 и Gamma correction (Гамма-коррекция) до 1,15.
2. С помощью корректирующего слоя Curves ( Кривые).
Следующий вариант – это использовать кривые, чтобы осветлить фотографию. Сначала использование Кривых может выглядеть немного пугающими, но как только вы освоитесь, вам понравится с ними работать. Чтобы добавить корректирующий слой нажмите значок, как показано ниже.
С помощью Кривых можно выборочно осветлить части фотографии, которые вы хотите. Правый край кривой влияет на яркость фото, левый – воздействует на тени, и середина – на средние тона. Как использовать кривую будет зависеть от ваших фото и того, что вы хотите получить в итоге. Простой способ осветления – приподнимите центр кривой RGB, тем самым вы осветлите средние тона.
Правый край кривой влияет на яркость фото, левый – воздействует на тени, и середина – на средние тона. Как использовать кривую будет зависеть от ваших фото и того, что вы хотите получить в итоге. Простой способ осветления – приподнимите центр кривой RGB, тем самым вы осветлите средние тона.
Должно получится примерно так
Другой вариант использования кривой – это привести кривую к виду как показано ниже, что позволит создать мягкий туманный эффект.
Вот наш результат
3. С помощью корректирующего слоя Levels (Уровни)
В дополнение к Экспозиции и Кривым мы рассмотрим третий вариант Levels (Уровни), который тоже хорош в работе. Чтобы добавить новый корректирующий слой Levels (Уровни), нажмите на значок как показано ниже
На корректирующем слое Уровни вы можете переместить среднюю точку влево, чтобы осветлить средние тона, или переместить правую точку влево, чтобы осветлить осветлить область отвечающую за света.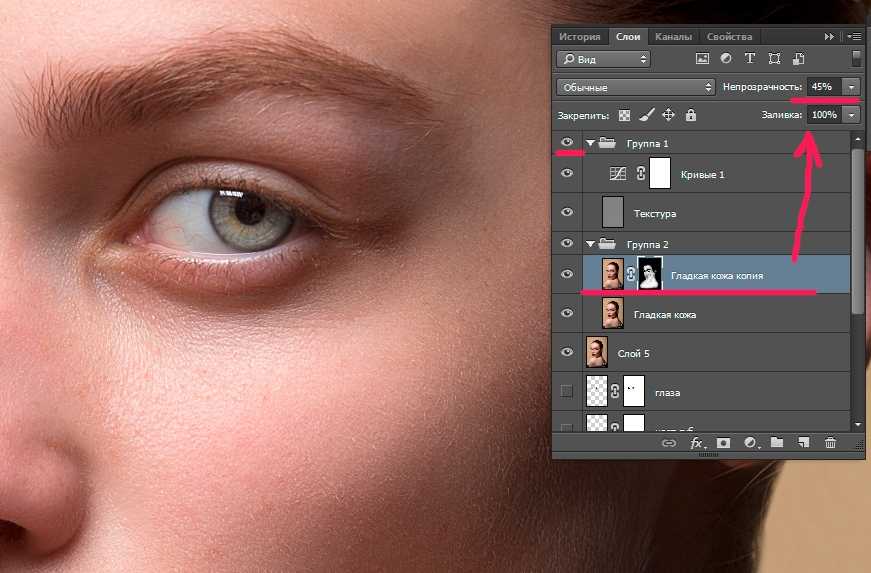 Но будьте осторожны, чтобы не получить пересветы на изображении.
Но будьте осторожны, чтобы не получить пересветы на изображении.
Вы также можете переместить черный ползунок «Выходные значения» вправо, который придаст легкий туманный эффект.
Вот пример фото после регулировки уровней.
Любой из этих методов позволит вам осветлить темные фотографии с определенной степенью контроля и выбора. В следующий раз когда вы захотите осветлить темные фотографии, попробуйте 3 метода и посмотрите, какой из них лучше подходит для ваших фото.
Автор: photographypla.net
Источник: photographypla.net
Новые работы пользователей
По заданным фильтрам работы не найдены
Попробуйте изменить критерий поиска или сбросить фильтры
Смотреть все работы
Хотите взять максимум?
Активируй Premium подписку и получи 15 преимуществ на Creativo
Premium-контент
110 видеоуроков только
для Premium-пользователей.
Закрытые трансляции
Регулярные трансляции с профессионалами, обычным аккаунтам они доступны платно.
Приоритет в проверке работ
Все работы в вашем портфолио рассматриваются в приоритетном порядке.
Статистика переходов в соцсети
Сколько человек перешли по ссылкам из вашего профиля
Возможность
скачивать видеоуроки
Вы сможете скачивать все бесплатные видеоуроки без ограничений
Premium-статус
на аватаре
На вашей аватарке будет отображаться значок, обозначающий Premium-статус.
Короткая именная ссылка
Получите именную ссылку на профиль вида https://creativo.one/sasha
Возможность отложенной
публикации постов
Вы сами решаете, в какое время пост появится в ленте.
Светлая / темная
тема сайта
Меняйте тему оформления сайта под свое настроение.
Расширенные возможности опросов
Голосования с прогрессивным рейтингом, создание викторин
Поддержка от кураторов
Напрямую получайте поддержку от кураторов команды Creativo.
Поддержка в телеграм-чате
Обменивайтесь опытом, делитесь заказами и отвечайте на вопросы друг друга в закрытом чате.
Подарки, призы, розыгрыши
Получите возможность выиграть ценные призы и подарки от команды Creativo и партнеров.
Разбор работ от авторов
Ежемесячные тренировочные интерактивы по разным направлениям для отточки мастерства и разбора работ.
Активировать Premium
Хотите узнавать
обо всех событиях?
Выберите, куда хотите получать уведомления
Скопировать ссылку
Работа скрыта
Войти, чтобы проголосовать
 title»/>
{{percent(index)}}
title»/>
{{percent(index)}}
{{(index + 1)}}.
Изображение удалено
{{percent(index)}}
Всего проголосовало: {{total}}
Вы можете выбрать до {{max_variants}} вариантов. Голос будет распределён равномерно между всеми выбранными.
{{item.title}}
Изображение удалено
Создать опрос
Сделать мультиголосование
Можно выбрать несколько вариантов. Максимум
{{lex(‘response’, max_variants)}}
Максимум
{{lex(‘response’, max_variants)}}
Название опроса
Ответ {{(index + 1)}} Удалить ответ
Добавить ответ
Прогрессивный подсчет результатов
Автоматически завершить опрос 0″> через {{lex(‘days’,closeday)}}
{{lex(‘feed_type_’ + tp)}} {{counts[tp]}}
Сортировка:
По релевантности По дате По популярности
Показывать превью
subtitle»>{{item.subtitle}}
Закреплен
Опрос
По вашему запросу ничего не найдено
Попробуйте изменить критерий поиска, или сбросить фильтры.
Не удалось загрузить работу. Возможно она была удалена.
= 0}»> GIF {{work.bite}} Мб Загрузить
Редактировать Удалить
18+
Работа имеет содержимое для 18+ лет
Жалоба
Опишите суть жалобы, при необходимости добавьте ссылки на скриншоты
Спасибо! Ваше обращение ушло на рассмотрение.
1. Название и описание
2. Миниатюра
3. Исходник
4. Тэги
5. Прочие настройки
Название и описание
2. Миниатюра
3. Исходник
4. Тэги
5. Прочие настройки
Название работы
Описание работы (необязательно)
Комментарий
Скрывать в портфолио (доступ по ссылке)
Ваша миниатюра:
Название:
{{name}}
Описание:
Исходник:
{{source.name}} {{source.name}}
Тэги:
#{{tag.label}}Есть ли у вас исходник к работе?
Исходник — это файл из исходных изображений, которые использовались для создания вашей работы. Исходник позовляет лучше понять вашу работу. Он не обязателен, но работы с исходниками получают больше лайков и имеют право на участие в еженедельных конкурсах.
Исходник позовляет лучше понять вашу работу. Он не обязателен, но работы с исходниками получают больше лайков и имеют право на участие в еженедельных конкурсах.
jpg-файл, максимальный размер 1920x1080px
Пример исходника
Выберете тэги работы:
Тэги позволяют лучше находить вашу работу другим пользователям. Подумайте какие тэги описывают вашу работу лучше всего и проставьте их. Это даст вам больше просмотров, лайков и комментариев.
Стиль работы Тематика Ятаквижу
Стиль работы:
#{{tag.label}}
Тематика:
#{{tag.label}}
Ятаквижу:
#{{tag.label}}
Не более десяти тэгов на одну работу
Работа 18+
Отключить комментарии
Комментарии к работе будут отключены, на их месте будет выведена реклама.
После добавления работы:
Автоматически перейти в портфолио
Остаться на текущей странице
Запланировать публикацию
{{pub_dates[pub_date] || pub_dates[0]}}
Отменить планирование
Запланировать
Используя данный сайт, вы даёте согласие на использование файлов cookie, данных об IP-адрес, помогающих нам сделать его удобнее для вас. Подробнее
3 способа осветления и затемнения (Dodge&Burn) в Photoshop
Улучшите свои навыки пейзажной фотографии, используя разнообразные продвинутые техники осветления и затемнения для тонкой коррекции светотени на снимках.
Когда дело доходит до финальной коррекции пейзажных снимков, осветление и затемнение само по себе становится формой искусства.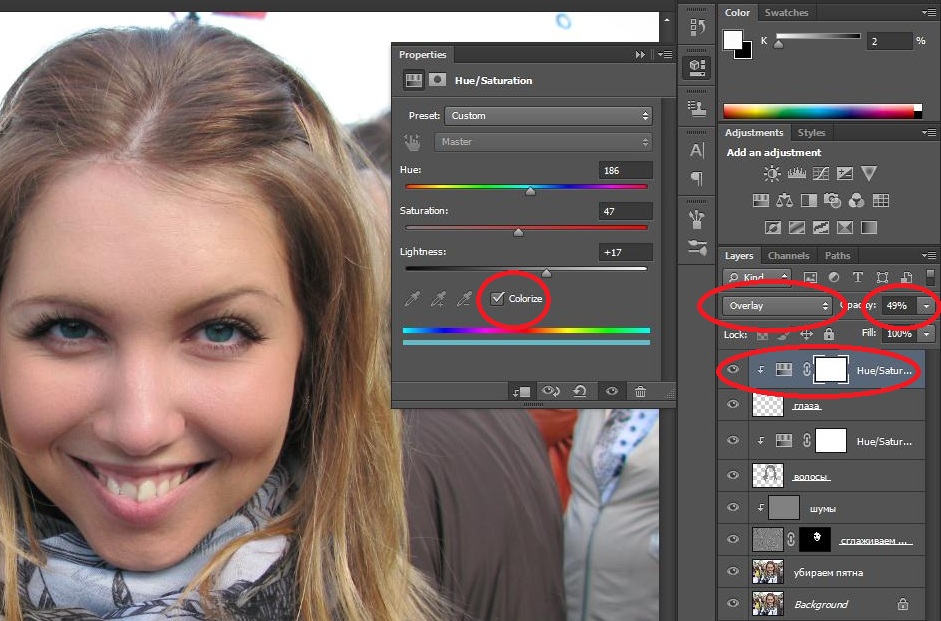 Этот процесс был неотъемлемой частью фотосъемки долгие годы, но в наше время корректировать свет и тень намного проще, чем это когда либо делалось в специальной темной комнате.
Этот процесс был неотъемлемой частью фотосъемки долгие годы, но в наше время корректировать свет и тень намного проще, чем это когда либо делалось в специальной темной комнате.
Здесь мы рассмотрим несколько техник. Однако, это не тот случай, где достаточно просто знать, как избирательно корректировать яркость: намного важнее определить, какая зона фотографии нуждается в обработке.
При взгляде на фотографию, глаза сначала фокусируются на более светлых ее участках. При работе нам нужно это учитывать. Представьте, что гуляете взглядом по изображению: подчеркните основные линии и привлеките глаза к нужному субъекту.
Редактирование фото
Теперь начинается работа непосредственно с самой фотографией. Вы не знаете, как в Фотошопе затемнить края, не переживайте, это очень просто! Для того, чтобы затемнить края, необходимо создать новый слой. Сделать это можно при помощи команд «Слой» – «Layer», а затем «Новый Слой» — «New Layer». Теперь следует залить данный слой черным цветом, для этого следует воспользоваться командой «Инструмент Заливки Краской» — «Paint Backet Tool».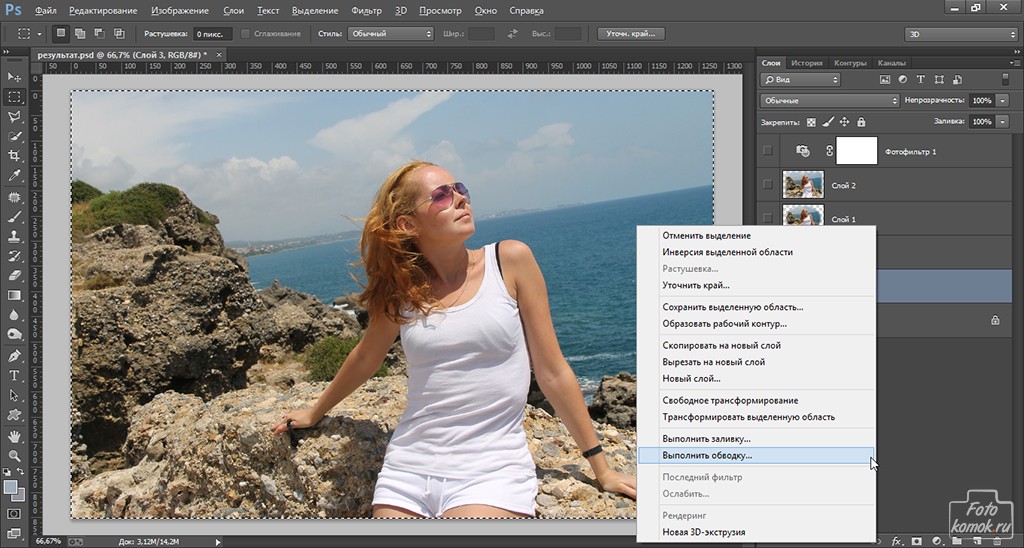 Кроме этого, можно залить фон любым другим цветом. Все зависит от ваших предпочтений и задумки стиля фотографии. Например, если вы хотите придать фотографии эффект старины, то для этого лучше всего использовать теплые оттенки темно-коричневого цвета.
Кроме этого, можно залить фон любым другим цветом. Все зависит от ваших предпочтений и задумки стиля фотографии. Например, если вы хотите придать фотографии эффект старины, то для этого лучше всего использовать теплые оттенки темно-коричневого цвета.
После выбора необходимого цвета, следует выбрать область фотографии, которая не будет затемняться, она останется светлой. Для этого необходимо использовать инструмент «Настройка Прямоугольного Выделения» — «Rectangular Marquee Tool». На верхней панели инструментов необходимо будет задать для него значение 50 рх. Следует учесть, что если ваше изображение слишком большое, то ему следует задать более высокое значение данного параметра. Теперь необходимо на черном слое нарисовать прямоугольник. В этот прямоугольник должна быть заключена именно та часть фотографии, которая не будет затемненной.
После выделения данной части, следует нажать команду «Удалить» – «Delete». После этого затемнение фотографии будет выполнено. Такое затемнение можно легко сделать более насыщенным или наоборот. Для этого нужно просто передвигать рычажок слоя.
Для этого нужно просто передвигать рычажок слоя.
Заключительным этапом в данном процессе является объединение двух изображений: затемненной и светлой частей. Сделать это можно при помощи сочетания клавиш Ctrl+E. Затем следует сохранить полученное изображение при помощи команды «Файл» –«File» и «Сохранить как» – «Save as».
Не деструктивное затемнение и осветление обычно делается с помощью слоя с заливкой 50% серого. Хотя мне и подходил этот метод в прошлом, я считаю сложным предусмотреть результат, который достигну в итоге. Позже, чтобы сделать затемнение и осветление, я стал использовать корректирующие слои с маской, и обнаружил, что имею больше контроля над тоном и контрастом изображения.
Преимущество использования этого метода в том, что после применения слой-маски вы можете легко повторно открыть диалоговое окно и изменить количество яркости или затемнения, примененное в конкретных областях.
Разделите землю и небо
Выделите небосвод при помощи инструмента Быстрое выделение (Quick Selection Tool), затем нажмите Ctrl + J, чтобы скопировать участок на новый слой. Создайте корректирующий слой Уровни (Levels). Установите его режим наложения Умножение (Multiply), затемнив фотографию. Выделите маску слоя и нажмите Ctrl + I, чтобы инвертировать ее.
Создайте корректирующий слой Уровни (Levels). Установите его режим наложения Умножение (Multiply), затемнив фотографию. Выделите маску слоя и нажмите Ctrl + I, чтобы инвертировать ее.
От проявки до цифровых технологий
Осветление и затемнение является традиционной печатной техникой в фотолабораториях, которая используется для придания определенным участкам печатного изображения больше или меньше экспозиции. Цель метода заключается в том, чтобы восстановить утраченную информацию, как правило, вызванную высококонтрастной экспозицией.
Эта техника легко применяется в Photoshop и поможет вам восстановить изображения. Бывали ли у вас снимки с пересвеченными бликами? Или пейзажи с потерянными деталями в тенях? Эта техника является спасением для подобных ситуаций и может быть использована во всех тональных коррекциях определенных участков изображений.
На изображении выше, которое я взял для примера, чечевица и цыпленок, расположенные под жаренным яйцом, были слишком темными, и я терял некоторые важные детали.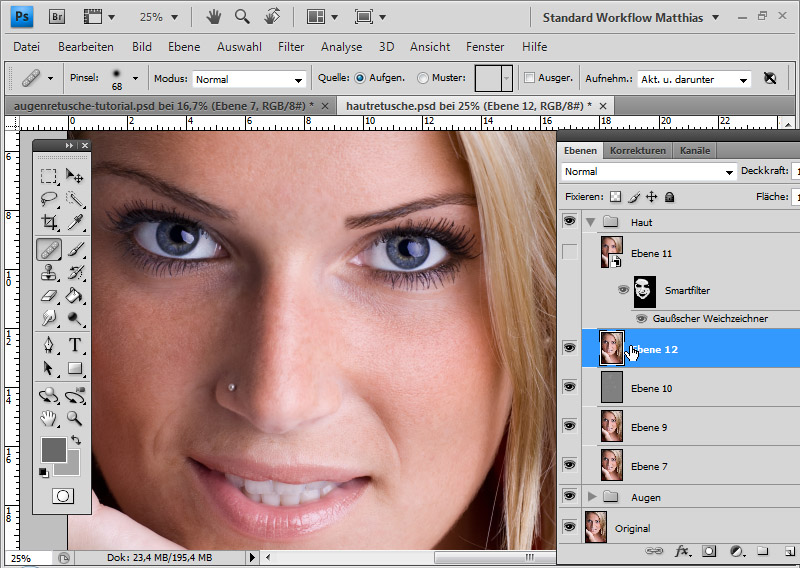 Также обратите внимание на то, как пересвечены белые участки яйца и край белой салфетки. Осветление и затемнение помогут исправить эти две проблемы.
Также обратите внимание на то, как пересвечены белые участки яйца и край белой салфетки. Осветление и затемнение помогут исправить эти две проблемы.
Сначала я осветлю темные участки.
Затемните небо
Кликните с зажатой клавишей Ctrl по миниатюре слоя-копии неба. Кликните по маске слоя Уровни (Layers). Выберите инструмент Кисть (Brush Tool). Установите белый в качестве основного цвета, а параметр Непрозрачность (Opacity) сократите до 20%. Зарисуйте зоны неба, которые хотите затемнить. Когда все готово, нажмите Ctrl + D, сняв выделение.
Оцените снимок: какого результата вы хотите добиться?
Баланс – ключ к правильному использованию инструментов. Чтобы получить его, нужно иметь представление о том, каким должен быть финальный результат. Пытаетесь добиться высокого контраста? Нужен реалистичный вид? Какие участки нужно подчеркнуть? Что нужно сделать менее выразительным?
Ваш идеальный результат вероятно будет зависеть от типа редактируемого изображения и ограничениях, которые могут быть заложены в самом снимке. Например, если вы редактируете портрет, нужно помнить о качестве оттенков кожи: манипулирование тенями может оказывать негативное влияние на форму лица. Каждый вид фотографии – начиная с пейзажной и заканчивая архитектурной или продуктовой съемкой – обладает своими возможностями и подводными камнями при коррекции теней.
Например, если вы редактируете портрет, нужно помнить о качестве оттенков кожи: манипулирование тенями может оказывать негативное влияние на форму лица. Каждый вид фотографии – начиная с пейзажной и заканчивая архитектурной или продуктовой съемкой – обладает своими возможностями и подводными камнями при коррекции теней.
Если вы знаете, чего нужно достигнуть, то сможете эффективно воспользоваться доступными инструментами и получить необходимый вид.
Подсветки и тени
Нажмите Ctrl + Shift + Alt + E, чтобы создать еще один объединенный слой. Выберите инструментОсветлитель (Dodge Tool), установите Экспонирование (Exposure) — 10%, а Диапазон (Range) — Подсветка (Highlights). Закрасьте зоны, которые нужно подчеркнуть. Используйте инструмент Затемнитель (Burn Tool) с Экспонированием (Exposure) — 10% и Диапазоном (Range) — Тени (Shadows) для добавления глубины теням.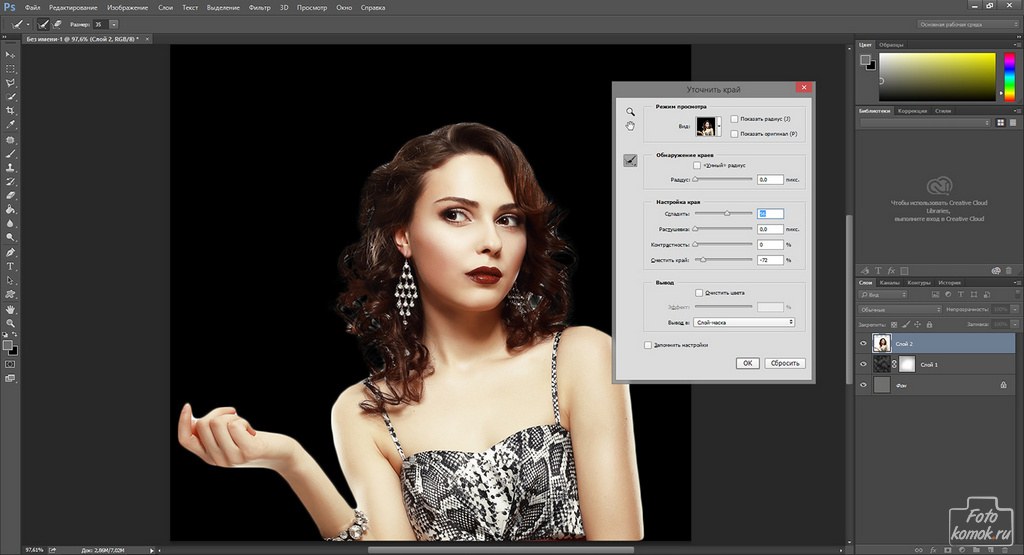
Автор: James Paterson
«Яркость/контрастность»
Самый простейший инструмент любого графического редактора. Профессионалы не любят его за грубость — некоторые участки фотографии могут стать засвеченными. Однако для коррекции фото, которое было затемнено при съемке, его вполне можно использовать.
Найти инструмент просто:
- В верхнем меню-баре найдите «Изображение» (Image).
- В выпадающем списке кликните на «Редактирование», «Коррекцию»(Adjustment).
- Нажмите на «Яркость/контрастность» (Brightness/Contrast).
- Теперь, двигая ползунки в появившемся окошке, осветлите фото до той степени, что вам нужна.
Если вы хотите получить более мягкий результат, то стоит сделать копию исходного слоя и работать «Яркостью/контрастностью» уже с дубликатом. Затем, по окончании манипуляций, выставите подходящие значения прозрачности для последнего, чтобы фотография была освещена более гармонично и естественно.
Способы затемнения фона
- Выделить главных объектов или персонажей с помощью инструмента «Лассо».
 Поместить выделенные области изображения на отдельный слой. Уменьшить яркость заднего фона на фотографии.
Поместить выделенные области изображения на отдельный слой. Уменьшить яркость заднего фона на фотографии. - Использовать светофильтр для затемнения.
Эти способы достаточно просты в исполнении, но конечный результат может выглядеть не очень естественным. Существует ещё один способ того, как в Фотошопе затемнить фон аккуратно и незаметно. Он может показаться сложным, но попробовав несколько раз, вы поймете, что нужно совершить всего несколько шагов.
Как затемнить задний фон в Фотошопе
- На панели инструментов найдите инструменты Градиент и Быстрая маска, они понадобятся для затемнения. Оцените форму главных объектов на фотографии и выберите такую форму градиента, чтобы было удобно покрыть всю поверхность объектов, которые нужно оставить нетронутыми. Для длинных объектов подойдет продольный градиент, а для округлых — радиальный градиент.
- Нажмите кнопку с надписью Быстрая маска.
- Выберите подходящий градиент и примените его к фотографии. При этом, все главные объекты должны быть покрыты градиентом.
 По умолчанию этот инструмент окрашивает область изображения в красный цвет.
По умолчанию этот инструмент окрашивает область изображения в красный цвет. - Повторно нажмите на кнопку с надписью Быстрая маска. Таким образом, вы выйдете из ее режима.
- Теперь выделенную область необходимо скопировать на отдельный слой.
- Найдите регулятор яркости и контрастности в выпадающем меню Изображение. Вы увидите ползунок, с помощью которого можно увеличить или уменьшить яркость. Добейтесь нужной степени затемнения фона, даже если затрагиваются светлые участки.
- На панели Слои включите маску слоя, чтобы вернуть естественную яркость объектам на переднем плане. Сделать это можно кистью черного цвета. Лучше всего выбрать очень мягкую кисть и проводить ей по нужной области изображения, пока не добьетесь необходимого эффекта. Белая кисть на маске слоя действует наоборот — возвращает затемнение.
- В итоге предыдущих действий у вас получилось изображение с очень светлым передним планом и очень темным задним фоном. Вы узнали, как затемнить задний фон, теперь осталось добиться естественности.
 По сути, вы ничего не делали с самим изображением, а всего лишь наложили на него затемняющий слой. Если он кажется слишком темным, то нужно уменьшить его прозрачность. Как только вы уменьшите прозрачность до нужного уровня, вы получите фотографию с гармонично затемненным фоном. Этот способ хорошо подходит для пейзажей и портретов любой сложности.
По сути, вы ничего не делали с самим изображением, а всего лишь наложили на него затемняющий слой. Если он кажется слишком темным, то нужно уменьшить его прозрачность. Как только вы уменьшите прозрачность до нужного уровня, вы получите фотографию с гармонично затемненным фоном. Этот способ хорошо подходит для пейзажей и портретов любой сложности.
Наложение слоя «Осветление»
Как осветлить фото в «Фотошопе», если оно уж очень затемненное? Профессионалы советуют обратиться в этом случае к наложению слоев:
- Три-четыре раза откопируйте исходный слой — вашу фотографию.
- Для всех дубликатов поставьте режим наложение «Экран» (Screen).
- Останавливаясь на каждом из них (те, которые вы пока не затрагиваете в работе, можно сделать невидимыми, нажав на «глазик» напротив каждого), ползунками в «Непрозрачности» добейтесь наилучшего эффекта.
Если вы уже достаточно уверенный пользователь, то можно выставить для некоторых слов «Перекрытие» и «Мягкий свет». Для более гармоничного осветления на каждом из них можно поработать мягкой кистью белого, серого, черного цвета, корректируя ее прозрачность.
Для более гармоничного осветления на каждом из них можно поработать мягкой кистью белого, серого, черного цвета, корректируя ее прозрачность.
Таким образом, светлый оттенок инструмента будет дополнительно осветлять, темный — затемнять, а серый — обеспечивать мягкость перехода света к тени. Не забудьте также расположить слои в наилучшем для данной фотографии порядке.
Подчеркните камни
Нажмите Ctrl + Shift + Alt + E, создав объединённый слой. Кликните правой кнопкой мыши по новому слою и выберите Преобразовать в смарт-объект (Convert to Smart Object). Перейдите в меню Фильтр > Усиление резкости > Контурная резкость (Filter>Sharpen>Unsharp Mask). Установите такие значения параметров: Эффект (Amount) — 120, Радиус (Radius) — 45, Изогелия (Threshold) — 4, добавив камням четкости. Инвертируйте появившуюся маску слоя и закрасьте камни белым.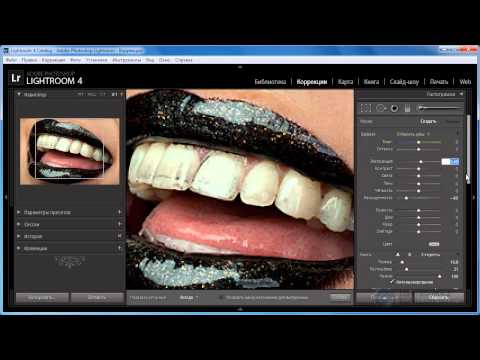
Что понадобится?
Для начала остановимся на том, что необходимо для того, чтобы совершать видеозвонки через социальную сеть. Если у вас уже установлен Skype, и вы являетесь его активным пользователем, то примерное представление об этом вы уже имеете. В первую очередь нужно отметить, что никаких дополнительных программ скачивать и устанавливать не придется.
Обратите внимание! Единственное, что требуется проверить, а при необходимости или в любом другом браузере, которым вы пользуетесь. Проблемы с видеосвязью на Одноклассниках могут заключаться в конфликте этого дополнения с новой версией используемого браузера.
К дополнительным периферийным устройствам, без которых не получится совершать звонки через социальную сеть, относятся микрофон и камера. Причем, последняя может быть как встроенной, так и внешней. Камера подключается через USB-порт. В комплекте с ней будет поставляться диск, на котором имеются нужные драйвера для ее корректной работы, поэтому не забудьте установить их. Пользователям, работающим с ноутбуком, гораздо проще, так как у них уже встроен и микрофон, и камера. Однако, нелишним будет проверить и и устройства перед тем, как переходить к звонкам.
Пользователям, работающим с ноутбуком, гораздо проще, так как у них уже встроен и микрофон, и камера. Однако, нелишним будет проверить и и устройства перед тем, как переходить к звонкам.
Уровни
Очень популярный вид коррекции изображения, с помощью которого можно придать фотографии очень интересный вид. B так как благодаря ему можно сдвигать уровни яркости изображения, то этот инструмент становится просто незаменимым в нашем случае.
Когда вы войдете, то увидите небольшую гистограмму входных значений. Всего существует три точки: Черная (слева), белая (справа) и серая (полутона по середине). Сдвигая ту или иную точку, мы с вами меняем уровни входных значений, а значит и меняем яркость картинки. Ну ладно. Довольно сухой теории.
«Кривые»
Многие профессионалы осуществляют осветление фотографии в Photoshop с помощью этого инструмента. Делается это очень легко:
- Зайдите в «Изображения», а затем в «Коррекцию».
- Выберите инструмент «Кривые».

- Перед вами будет своеобразная парабола на графике. Чтобы осветлить изображение, нужно поднимать/опускать ее ветви, дабы добиться наилучшего эффекта.
- Немного откорректировать полученный результат можно инструментом «Тени/света», который мы с вами уже рассмотрели.
Как осветлить фотографию в Photoshop
В этом уроке я покажу вам, как быстро осветлить затенённую фотографию. Я буду работать в Photoshop CC, но данный урок полностью совместим с версией CS6.
Сегодняшние цифровые камеры, смартфоны и другие устройства позволяют вести фотосъемку семьи, друзей и все что радует наш глаз легко и непринужденно. Пока есть место на карте памяти или на внутренней памяти устройства, нас ничто не ограничивает, мы сделаем столько фотографий, сколько нам нужно.
Но что делать, если какая-нибудь фотография получилась не так хорошо, как нам хотелось бы. Она может оказаться затемнённой (недодержанной) или слишком яркой светлой (передержанной).
Если вы профессиональный пользователь Photoshop, то знаете, что исправить это можно при помощи Уровней и Кривых, это позволит произвести тональную коррекцию на высшем уровне. Но если это фотография сделана просто так ради удовольствия, и вас не волнует, как она должна выглядеть глазами фотографа-профи. Вы просто хотели бы, чтобы она выглядела немножко лучше, без всяких профессиональных «замашек», то данную проблему (в нашем случае, это затенение) можно решить без лишних хлопот.
Но если это фотография сделана просто так ради удовольствия, и вас не волнует, как она должна выглядеть глазами фотографа-профи. Вы просто хотели бы, чтобы она выглядела немножко лучше, без всяких профессиональных «замашек», то данную проблему (в нашем случае, это затенение) можно решить без лишних хлопот.
К счастью в Photoshop можно легко устранить незначительные проблемы такого характера в считанные секунды. Всё, что нам понадобится это корректирующий слой и режим наложения.
Давайте приступим к работе!
Вот фотография, которая была снята во время поездки на Ниагарский водопад. Это был хмурый пасмурный день, но фотография получилась темнее, чем было на самом деле.
С профессиональной точки зрения необходимо было бы произвести правильную тональную коррекцию при помощи уровней, кривых или даже Camera Raw. Но мне нужно, чтобы она просто выглядела ярче с минимальными усилиями.
Откройте проблемную фотографию в Photoshop. Обратите внимание на панель слоёв, в настоящее время там находится только наша фотография.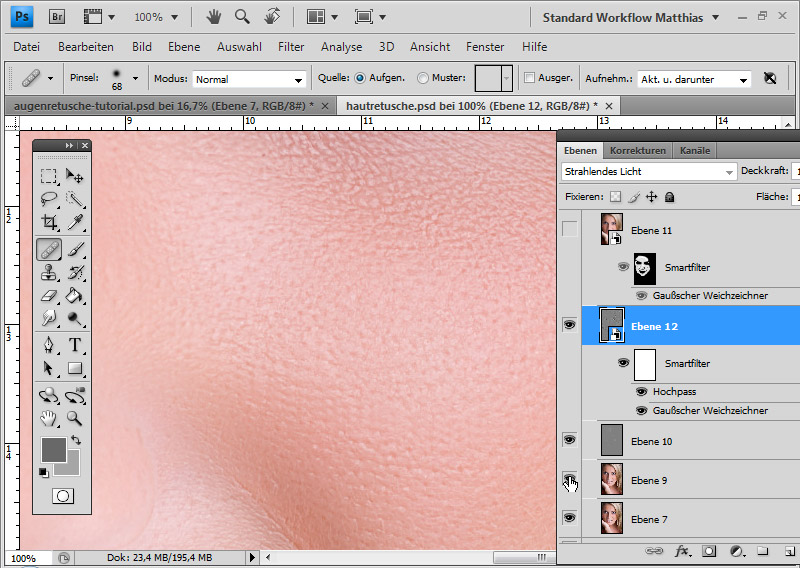
Чтобы быстро увеличить яркость изображения, добавьте корректирующий слой Уровни. Для этого кликните по значку создания корректирующего слоя в нижней части панели слоёв.
Из списка выберите Уровни.
Обратите внимание на фотографию, ни каких изменений на ней не произошло, но на панели слоёв появился новый корректирующий слой выше фонового.
Элементы управления и опции для настройки уровней появятся в панели свойств. Но для нашей техники осветления не обязательно знать о том, как регулировать уровни, поэтому мы не будем изменять ни одной из этих опций.
Чтобы осветлить фотографию всё, что нам необходимо сделать, это изменить режим смешивания для корректирующего слоя Уровни. Данную опцию вы найдёте в верхнем левом углу панели слоёв. В Photoshop режим смешивания по умолчанию установлен Normal (Обычный), поэтому давайте поменяем его на Screen (Экран).
Режим наложения Экран относится к группе режимов, которые помогают осветлить фотографию, а за счёт того, что этот режим наложения мы изменяем у корректирующего слоя, то в итоге тёмная фотография станет намного ярче.
Давайте сравним результаты. Оригинальная версия фотографии находится слева, а осветлённая соответственно справа.
Если, после проделанных действий, вы обнаружили, что фотография ещё недостаточно светлая, то решить эту проблему можно путём дублирования корректирующего слоя Уровни. Для этого перейдите на нужный слой, зажмите левую кнопку мыши и переместите его на значок создания нового слоя (располагается он непосредственно слева от значка корзины).
Когда вы отпустите кнопку мыши, Photoshop создаст копию корректирующего слоя и поместит его выше оригинала. Так как это копия, то на ней установлен такой же режим смешивания Экран, поэтому нет необходимости его изменять.
Теперь у нас есть два корректирующих слоя Уровни с режимом наложения Экран. На мой взгляд фотография получилась слишком яркой. Некоторые части неба и водопада выглядят размытыми.
Чтобы немного уменьшить яркость фотографии, нам необходимо понизить значение непрозрачности для верхнего корректирующего слоя. Данная опция находится в верхнем правом углу панели слоёв, напротив опции Режим смешивания.
Данная опция находится в верхнем правом углу панели слоёв, напротив опции Режим смешивания.
По умолчанию в Photoshop непрозрачность установлена на 100%. Понизьте её до тех пор, пока не добьётесь желаемого результата. В моём случае я понизил значение до 25%. Для оригинала корректирующего слоя непрозрачность по-прежнему установлена 100%. Получается, что второй слой добавляет только дополнительную яркость в 25%.
Вот так выглядит фотография после снижения непрозрачности. Обратите внимание, что размытые области на небе и водопаде восстановились.
Осветлить фотографию нам удалось. В качестве заключительного шага я решил увеличить насыщенность цветов. Как известно, при увеличении яркости, цвета на фотографии становятся тусклыми и маловыразительными.
Чтобы быстро повысить насыщенность цветов, мы снова прибегнем к помощи корректирующих слоёв. Кликните по соответствующему значку в нижней части панели слоёв.
Из выпадающего списка выберите Vibrance (Сочность).
Он добавился поверх остальных.
Элементы управления и опции для настройки сочности так же отобразятся в панели свойства. На этот раз мы будем вносить изменения в настройки.
Здесь имеются две опции Vibrance (Сочность) и Saturation (Насыщенность) и обе отвечают за насыщенность цвета. В отличии от последней, Сочность более деликатно воздействует на фотографию, не нарушая тоновый баланс и не подвергая искажениям цвета на фото. Данную опцию гораздо удобней использовать для обработки фотографий в тех случаях, когда на изображении присутствуют и ярко выраженные цвета, и имеются блёклые оттенки. Что не скажешь про параметр Насыщенность, который безразборно усиливает цвета по всей области фотографии.
В некоторых случаях одной опции Сочность не хватает, тогда на помощь приходит Насыщенность. Начните с перемещения ползунка сочности вправо, чтобы усилить цвета в менее насыщенных областях. В случае, если фотография всё ещё выглядит тусклой, переместите ползунок насыщенности в том же направлении, чтобы усилить общую насыщенность фотографии.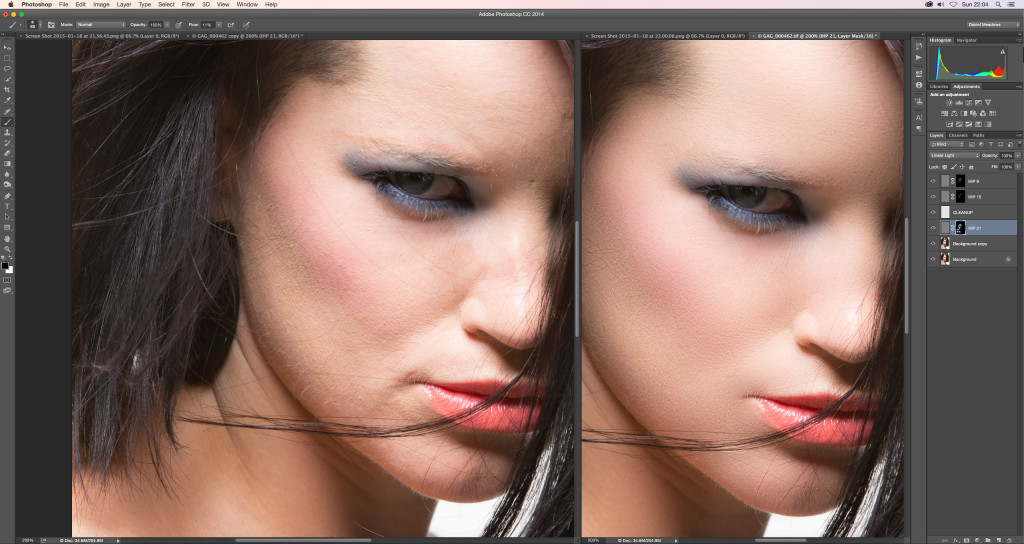
Не существует каких-то определённых стандартов в настройке, всё зависит от вашей фотографии, больше экспериментируйте. В моём случае на фотографии имеется много серых оттенков, чтобы больше добавить зеленого цвета листьям и синий оттенок воде и облакам, я увеличу параметр Сочность до 40, а для насыщенности установлю 20.
Посмотрите какой получился результат. Если бы мы увеличили ещё насыщенность, то фотография бы стала выглядеть неестественно.
И в заключении давайте сравним полученный результат с оригиналом. Нам необходимо отключить все корректирующие слои, чтобы можно было просмотреть исходную фотографию. Для этого мы будем использовать маленький трюк.
Зажмите Alt и кликните мышкой по значку глаза фонового слоя.
Этим вы временно отключите все слои, кроме фонового, позволяя увидеть оригинал.
Для того, чтобы вернуться обратно, снова зажмите Alt и кликните по тому же значку глаза.
Этим мы снова включим видимость корректирующих слоёв и увидим осветлённую фотографию.
Теперь вы знаете, как можно быстро осветлить любую фотографию, добавив всего пару корректирующих слоёв Уровни и изменить режим наложения. А чтобы компенсировать яркость, для этого прекрасно подойдёт корректирующий слой Сочность.
«Уровни»
Как осветлить фото в «Фотошопе» еще? Используйте инструмент «Уровни», который более «нежно» работает с изображением:
- Зайдите в «Изображение», из выпадающего списка выберите «Коррекцию».
- Найдите пункт «Уровни» (Levels).
- В появившимся окошке нам для осветления фотографии достаточно передвигать средний серый ползунок в левую сторону. Если вам хочется придать картинке немного больше контрастности, то туда же стоит немного переместить и белый слайдер.
- Если какие-то участки оказались пересвеченными, то «поколдуйте» над ползунками на нижней градиентной полосе в окошке «Выходные уровни» (Output Levels).
Эффективная обработка фотографий в Photoshop
Читая статьи о Photoshop, я часто удивляюсь тому, насколько многие авторы усложняют решение по сути простых задач по обработке. Этим страдают и многие «монументальные» писатели, например Дэн Маргулис. Но ему это простительно – его задача написать о всех тонкостях и нюансах процесса обработки, рассмотреть его со всех ракурсов и сторон. Хотя именно эта особенность подачи материала в его книгах отталкивает многих читателей.
Этим страдают и многие «монументальные» писатели, например Дэн Маргулис. Но ему это простительно – его задача написать о всех тонкостях и нюансах процесса обработки, рассмотреть его со всех ракурсов и сторон. Хотя именно эта особенность подачи материала в его книгах отталкивает многих читателей.
На самом деле, корни подобных способов «увеличить резкость в 40 действий» растут из очень простой вещи – люди, которые пишут эти уроки, никогда не работали с большим объемом фотографий. То есть, как правило, у них есть пара фотографий и они готовы в процессе их обработки убить вечер-другой. Но когда у тебя идут постоянные заказы, и с каждой фотосессии тебе надо серьезно обработать несколько десятков кадров – начинаешь задумываться о более простых и удобных способах обработки.
О них мы сегодня и поговорим. Я расскажу вам о пяти простых, но очень эффективных инструментах Photoshop, которые я постоянно использую в своей работе.
Перед тем, как обрабатывать фотографии в Photoshop, я всегда сначала работаю с кадрами в RAW-конвертере. Именно там я провожу основную цветокоррекцию и первичную обработку фотографий. По сути, я создаю «скелет» обработки, а в Photoshop работаю уже с деталями фотографии.
Именно там я провожу основную цветокоррекцию и первичную обработку фотографий. По сути, я создаю «скелет» обработки, а в Photoshop работаю уже с деталями фотографии.
Итак, мы поработали с фотографией в RAW-конвертере и открываем ее в Photoshop. Фотошоп встречает нас огромным количеством инструментов для обработки на все случаи жизни. Но мы поговорим о самых простых и эффективных из них.
1. Dodge Tool/Burn Tool
Главная функция Dodge Tool/Burn Tool – осветление/затемнение отдельных участков изображения. По сути, вы можете «рисовать» затемнение или наоборот – осветлять снимок. Это очень просто, попробуйте: уверен, вы оцените этот инструмент. Dodge/Burn Tool имеет всего две, но очень важные настройки.
Range – Выбор области применения
Вы можете использовать этот инструмент на темные (Shadows), светлые (Highlights) или нейтральные (Midtones) области фотографии. Например, вам нужно осветлить темные участки подбородка (при обработке портрета), а светлые оставить не тронутыми. В таком случае мы ставим режим Shadows в Dodge Tool, и она будет осветлять только темные участки мест, на которые мы ее применим.
В таком случае мы ставим режим Shadows в Dodge Tool, и она будет осветлять только темные участки мест, на которые мы ее применим.
Exposure – сила воздействия
Очень важно правильно выставить силу воздействия. Многие люди, экспериментируя с фотошопом, пробуют Dodge/Burn на 100%. И, затемняя изображение, получают черные «дыры», а осветляя – сплошные пересветы. Конечно, получая такой результат, они больше не возвращаются к этому инструменту. Но Dodge/Burn – это тонкий инструмент. Если вы работаете по теням или светам – попробуйте силу применения в 7-10%, если с нейтральными участками – 10-20%. Для каждого случая сила воздействия подбирается отдельно, но, немного поработав с этим инструментом, вы начнете чувствовать, какая именно мощность нужна в каждом конкретном случае.
Использование
Dodge/Burn имеет массу способов применения:
- Осветляйте радужку глаз
- Затемняйте линии формы лица на мужском портрете
- Осветляйте области контрового света
- Отбеливайте зубы вашим моделям
Просто примените Dodge Tool на радужку глаз – это самый простой способ ее осветлить. Тем самым вы акцентируете внимание зрителя на глаза модели.
Тем самым вы акцентируете внимание зрителя на глаза модели.
На всех этих портретах я высветлял радужку глаз именно для того, чтобы привлечь внимание зрителя к глазам и добавить психологизма в кадр.
Скулы, линия подбородка, линия носа, брови – любые лицевые линии, если их немного затемнить, приобретут больший объем и контрастность. Мужчина на фотографии станет выглядеть более жестким и волевым.
Этот прием я использую при обработке практически всех мужских Ч/Б портретов. Для цвета этот прием не всегда подходит, так как “рушит” цвета, но на Ч/Б картинке работает просто отлично.
На женском портрете надо очень аккуратно использовать этот прием, так как женщину украсит только акцентирование тех лицевых линий, которые придают ей женственность. В ином случае вы получите портрет мужеподобного существа.
Контровой свет сам по себе – замечательная вещь. Но если вы с помощью Dodge Tool усилите его эффект – картинка станет еще лучше. Особенно здорово это смотрится на концертных фотографиях, когда музыкантов освещает хороший контровой свет.
Именно используя Dodge Tool, проще и эффективнее всего отбеливать зубы на фотографии. Немного попозже я обязательно напишу отдельный урок о правильном отбеливании зубов с помошью Dogde Tool.
2. Clone Stamp
В фотошопе существует несколько инструментов для ретуши изображений, и каждый из них по своему хорош. Но «Штамп» – самый универсальный в применении инструмент.
Его функция – брать определенный участок изображения и копировать его. Тем самым мы можем, например, заретушировать морщины – просто «заменив» их участками гладкой кожи.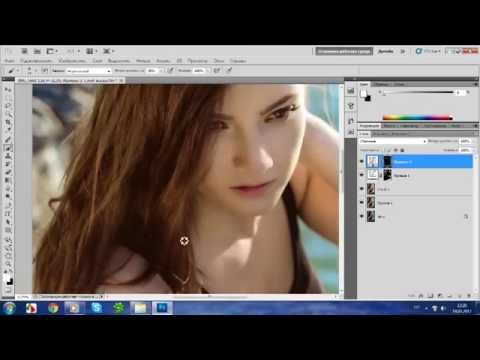 Для этого нажимаем Alt и выбираем область, откуда будет браться картинка, и потом, просто кликая по нужным участкам изображения, мы будем копировать ее на них.
Для этого нажимаем Alt и выбираем область, откуда будет браться картинка, и потом, просто кликая по нужным участкам изображения, мы будем копировать ее на них.
В настройках штампа важно обратить внимание на два параметра:
Mode
Это режимы, в которых будет работать штамп. Например, в режиме Darken штамп будет «заменять» только более светлые зоны, нежели выбранный участок. По сути – вы можете затемнять светлые зоны изображения, оттого и название режима – Darken. И, сооветственно, в режиме Lighten штамп будет работать только на более темные зоны изображения, осветляя их.
Clone Stamp имеет много режимов работы – поэкспериментируйте с ними, уверен, вы получите интересные результаты.
Описывать работу каждого режима, на мой взгляд, не имеет смысла – в фотошопе для всех инструментов действуют по сути одни и теже принципы работы режимов, только немного изменяясь под специфику конкретного инструмента.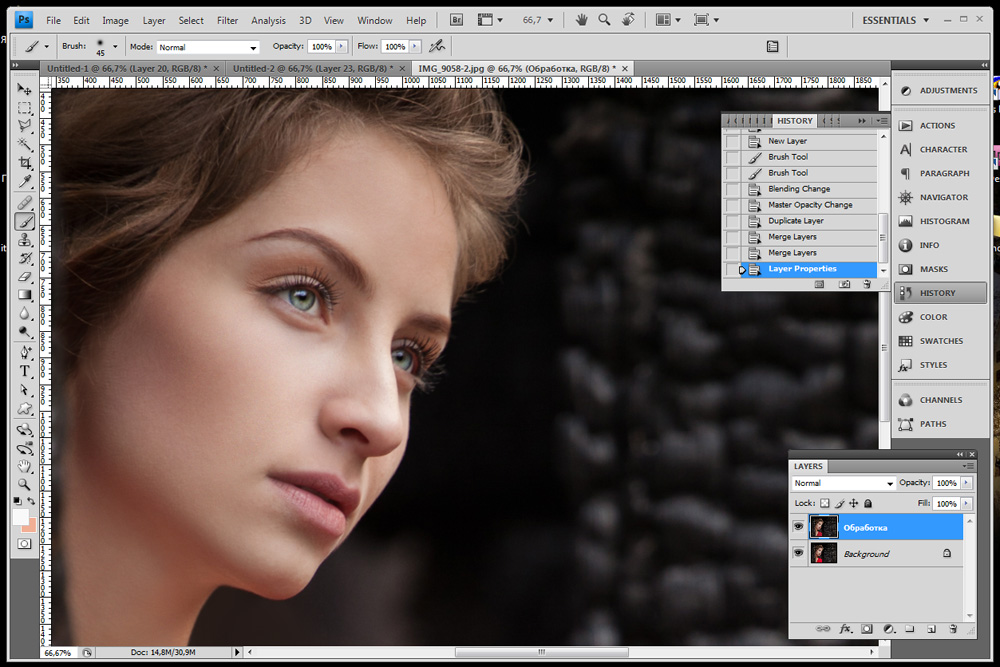
Opacity
Opacity – значит непрозрачность. Проще говоря, чем меньше вы поставите процент в этой настройке, тем более прозрачная будет «работа» штампа. Например, при 100% штамп полностью заменит выбранный участок, а при 50% – будет полупрозрачным. Для ретуши лица, как правило, используется 10-30%, в ином случае будет слишком четко виден след штампа.
Использование Clone Stamp
- Ретушь
Ретушь во всех ее проявлениях – основное назначение штампа. Прежде всего штамп используется для ретуши кожи – убирать морщины, синяки под глазами, отеки и прочие прекрасные творения матери-природы.
Также можно заретушировать, например, нежелательный объект в кадре. Если, конечно, он не занимает половину фотографии.
Очень удобно использовать штамп для устранения небольших пересветов. Например, у вашей модели на кончике носа небольшое пятнышко пересвета. Мы берем штамп, ставим режим Darken и в пару кликов затемняем это пятнышко.
Мы берем штамп, ставим режим Darken и в пару кликов затемняем это пятнышко.
3. History Brush
Хистори браш – это машина времени для обработки фотографий. Вы можете брать любую стадию обработки и кисточкой рисовать из нее по вашему изображению.History Brush таит в себе огромные возможности.
Безусловно, увеличение резкости не единственная область ее применения. В будущих статьях, я расскажу, как с помощью History Brush работать с цветом на фотографии.
4. Black&White
Инструмент Black&White находится во вкладке Image–>Adjustments. Или можно просто создать Adjustment layer (Корректирующий слой) на фотографии.
Главная функция инструмента Black&White – «правильный» перевод цветного изображения в ч/б. Правильный потому, что вы можете изменять черно-белое отображение каждого из цветов. Тем самым вы сможете получить красивую и «вкусную» ч/б картинку.
Но на этом функционал B&W не ограничивается.
С помощью этого инструмента можно получить очень интересную и цветную картинку. Применим на нашу картинку B&W, а затем включим режим слоя Overlay.
Теперь, манипулируя рычажками управления B&W и прозрачностью слоя, мы можем получить очень интересную картинку. Для большей наглядности я поставил довольно высокий Opacity слоя с B&W – 62% и повернул на максимум рычажки Greens, Cyans, Blues и Magentas.
Как мы видим, картинка стала сразу насыщеннее и контрастнее (кликните по картинке для увеличения).
А теперь обратим внимание на галочку Tint. Включив ее, мы сможем тонировать изображение в нужный нам цвет.
Использование
Вариантов использования B&W как при работе с цветом, так и при обработке Ч/Б – масса.
В одной из следующих статей я, на примере обработки нескольких фотографий, расскажу о всех основных нюансах работы с Black&White.
5.
 Shadow/Highlights
Shadow/Highlights
Shadow/Highlights также находится во вкладке Image–>Adjustments (там вообще, кстати, много интересных инструментов находится, советую поэкспериментировать со всеми)
Этот инструмент создан, чтобы затемнять пересвеченые области и вытягивать света из теней. Кроме самого очевидного применения – устранять пересветы и недосветы, S/H отлично работает также и для создания ощущения большей глубины картинки. Мы можем в светлые области добавить темных полутонов, а в темные – светлых. Тем самым, картинка станет более объемной и глубокой.
Например, на этой фотографии с помощью S/H я добавил объема шерсти щенка и картинка сразу стала интересней.
На самом деле, Shadow/Highlights – совершенно незаменимый инструмент для любой серьезной обработки. Практически любую фотографию можно сделать лучше, если грамотно применить S/H.
Хочется рассказать о всех настройках S/H и его функционале, но это действительно тема для отдельной статьи.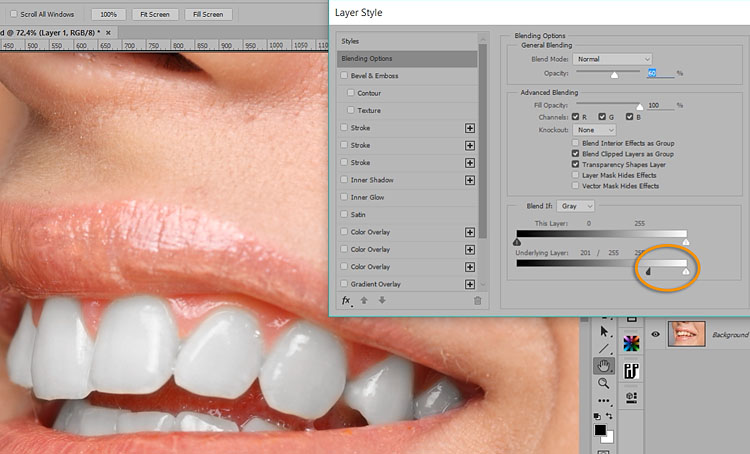 В будущем, я обязательно вернусь к теме Shadow/Highlights, а пока просто попробуйте поэкспериментировать – пробуйте разные варианты настроек и смотрите на результат. По моему опыту, этот способ – самых действенный для освоения новых вещей.
В будущем, я обязательно вернусь к теме Shadow/Highlights, а пока просто попробуйте поэкспериментировать – пробуйте разные варианты настроек и смотрите на результат. По моему опыту, этот способ – самых действенный для освоения новых вещей.
Как мы видим, все эти инструменты очень просты в использовании, но при этом – потрясающе эффективны. Попробуйте поэкспериментировать с ними и вы почувствуете сколько возможностей они дают при обработке.
Думаю стоит сделать серию статей о простых, но очень эффективных инструментах в Photoshop. И в следующей статье я расскажу об инструментах для серьезной работы с цветом на фотографии.
Источник: fototips.ru
12 способов выделить объект в Adobe Photoshop. От простейших инструментов к продвинутым / Фотообработка в Photoshop / Уроки фотографии
Как перенести объект на белый фон или на фон из другой фотографии? Такие задачи постоянно возникают в работе фотографа и дизайнера. Первый шаг здесь — выделить объект и вырезать его из исходного изображения. В этой статье разберёмся, как это лучше сделать.
В этой статье разберёмся, как это лучше сделать.
Мы не будем рассматривать методы, которые подразумевают сложные и неочевидные алгоритмы действий (например, выделение с помощью цветовых каналов или кривых). Во-первых, такие приёмы требуют солидных навыков работы в программе, а во-вторых, они постепенно уходят в прошлое. Сейчас есть масса более удобных и логичных инструментов для выделения объектов.
При работе над этим уроком мы будем использовать ConceptD 9. Это уже не просто ноутбук, а рабочая станция в мобильном корпусе. Она оснащена мощнейшими компонентами и готова выполнять самые «тяжёлые» задачи. Такие машины комплектуются процессорами Core i9 (у нас Core i9 9980HK) и большим объёмом оперативной памяти DDR4 (32 ГБ в нашем случае). А ещё здесь используется мощная видеокарта GeForce RTX 2080. Высокая производительность видеокарты необходима для работы в графических приложениях. К примеру, на неё ложатся вычисления, связанные с функциями искусственного интеллекта, которых в фотообработке становится всё больше.
PROPHOTOS10 дает 10% скидку на любое устройство линейки ConceptD при покупке в ru-store.acer.com до 15 мая
17,3-дюймовый сенсорный экран устройства размещён на шарнирах, так что ConceptD 9 может быть как классическим ноутбуком, так и планшетом или «мольбертом», на котором удобно рисовать пером. Кстати, поддерживаются перья, работающие по технологии Wacom EMR — в них нет батареек, и они не требуют подзарядки.
Экран имеет разрешение 4К и матрицу IPS. Как и другие дисплеи от ConceptD, он прошёл сертификацию Pantone. Это означает, что экран уже «из коробки» имеет отличную калибровку и подходит для профессиональной работы с фото, видео и графикой.
Тачпад в ConceptD 9 представляет собой ещё и цифровой блок клавиатуры. Эти два режима переключаются посредством кнопки, что довольно удобно: часто в работе нужен правый цифровой блок, и редко на каких ноутбуках он есть.
Немного теории
Есть такой термин — фотография под обтравку. Процесс вырезания объекта с фона называется обтравкой, а сами изображения с прозрачным или белым фоном — изолятами. Под обтравку снимают для каталогов интернет-магазинов, рекламы, фотостоков. Вот несколько рекомендаций о том, как лучше сфотографировать объект, чтобы потом его легко вырезать.
Под обтравку снимают для каталогов интернет-магазинов, рекламы, фотостоков. Вот несколько рекомендаций о том, как лучше сфотографировать объект, чтобы потом его легко вырезать.
- Объект должен полностью попасть в глубину резкости. Размытые фрагменты сложнее выделить.
- Качественное освещение — равномерное, без контрастных бликов и теней. На вырезанном с фона объекте тени смотрятся нелогично. Лучше снимать в студии с импульсным освещением, на полупрозрачном предметном столе или хотя бы в лайтбоксе.
- Если вы делаете коллаж, фокусное расстояние для фона и объекта должно быть одинаковым. Если вы помещаете объект на белый фон, используйте большое фокусное расстояние, чтобы перспективные искажения не деформировали объект.
- Следите за тем, чтобы объект был показан на фото полностью, не был перекрыт другими предметами.
- Если вы снимаете объект, чтобы перенести его на белый фон, изначальный фон лучше выбрать нейтральным, без лишних деталей и цветов.
 В противном случае на объекте появятся цветные рефлексы, отражения. С глянцевыми предметами сложнее: в них будет отражаться исходный фон. Залог успеха таких кадров — белый фон и правильное освещение.
В противном случае на объекте появятся цветные рефлексы, отражения. С глянцевыми предметами сложнее: в них будет отражаться исходный фон. Залог успеха таких кадров — белый фон и правильное освещение.
Из-за некорректно снятого исходника на нижней части объекта образовался синий блик. И без того тёмные части камеры находятся в тени, отчего на белом фоне выглядят почти чёрными.
Чем корректнее исходный снимок, тем удобнее, быстрее и качественнее получится его выделить и поместить на новый фон. В качестве примеров мы будем использовать и «правильные» кадры, и сложные, снятые на пёстром фоне (посмотрим, что можно сделать с ними!).
Базовые инструменты выделения
Rectangular Marquee и Elliptical Marquee позволят нарисовать зону выделения в форме прямоугольника или эллипса. Если зажать при их использовании CTRL, будут получаться ровные квадраты и круги. Эти инструменты самые простые, но и наименее точные. Их можно использовать, если не требуется мало-мальски аккуратное выделение.
Инструментом Rectangular Marquee выделен прямоугольный фрагмент снимка.
Объект можно просто выделить вручную инструментами Lasso Tool (обрисовываем объект) и Polygonal Lasso Tool (выделяем объект с помощью прямых линий). Несмотря на свою примитивность, они до сих пор обеспечивают самое корректное выделение — пользователю необходимо точно провести линию выделения вокруг предмета.
Что делать, если вы обвели объект, но потом захотели ещё поработать с выделением? Зажмите CTRL, чтобы добавить к имеющейся выделенной области новые участки, ALT — чтобы удалить нежелательные детали из выделенной области.
Выделенные с помощью инструментов Lasso Tool и Polygonal Lasso Tool контуры предмета
Вручную выделять предмет долго и трудно — это работа, требующая внимания и терпения (особенно непросто будет с мышкой). А если в нашем распоряжении графический планшет или сенсорный экран с возможностью использования пера, как у ConceptD 9 Pro, процесс можно здорово ускорить без ущерба для качества.
Часто эти ручные инструменты используют лишь для финишной доводки области, выделенной другими инструментами, чтобы поправить в ней какие-то небольшие неточности. Так что перейдём к другим, более автоматизированным (но менее точным и контролируемым) инструментам.
Magnetic Lasso Tool. Этот инструмент анализирует выделяемые области: линия выделения будет «прилипать» к контрастным границам объектов.
Инструмент «Волшебная кисть» (Magic Wand Tool) позволит сделать быстрое выделение одним кликом — щелчок на объекте, и программа сама выделит его, ориентируясь на контраст изображения. Для большей точности щёлкать лучше не по самому объекту, а по однородному фону. А чтобы его инвертировать (чтобы выделенным стал не фон, а объект), нажмём CTRL + SHIFT + I или зайдём в меню Select → Inverse Selection.
Quick Selection Tool работает как кисточка: водим им по объекту, и программа выделяет его. Этот инструмент значительно точнее предыдущего.![]() Размер выделяющей кисти можно менять в зависимости от размеров объекта. Если программа захватила нежелательные области, отменить их выделение очень легко: достаточно щёлкнуть на них этим же инструментом, зажав кнопку ALT. А чтобы добавить какой-то участок к уже существующему выделению, нажимаем CTRL.
Размер выделяющей кисти можно менять в зависимости от размеров объекта. Если программа захватила нежелательные области, отменить их выделение очень легко: достаточно щёлкнуть на них этим же инструментом, зажав кнопку ALT. А чтобы добавить какой-то участок к уже существующему выделению, нажимаем CTRL.
Object Selection Tool — самый новый инструмент из этой группы. Выбрав его, просто выделяем прямоугольной рамкой желаемый объект. Программа анализирует содержимое этой рамки и выделяет объект, который находится в ней. Выделение работает довольно точно, скорость работы очень высокая. Далее выделенную область можно подправить такими инструментами, как Lasso Tool или Polygonal Lasso Tool. Если вы выделяете главный и единственный объект на фото, инструмент Object Selection можно заменить функцией Subject — она работает ещё проще и быстрее. О ней расскажем далее.
Самые быстрые способы выделить объект
Все описанные выше способы требуют времени, внимания и труда со стороны пользователя. Теперь перейдём к инструментам для моментального выделения нужных областей. Их можно найти в пункте меню Select (здесь все настройки, связанные с выделением объектов).
Теперь перейдём к инструментам для моментального выделения нужных областей. Их можно найти в пункте меню Select (здесь все настройки, связанные с выделением объектов).
Subject. Пожалуй, самая крутая функция из этого меню. Она выделяет главный объект на фото (обычно он нам и нужен). Кликаем по этому пункту, и всё! Программа анализирует снимок, находит главный объект (человека, предмет) и выделяет. Здесь уже задействован искусственный интеллект.
Выделение получается на редкость точным! Но как и любая нейросеть, этот инструмент требует высокой производительности системы. С рабочей станцией ConceptD 9 проблем с производительностью не было — даже на фото высокого разрешения (45 Мп) функция Subject срабатывала практически моментально.
Focus Area. Этот инструмент позволит выделить зону, находящуюся в фокусе. Если вы снимали грамотно и главный объект в резкости целиком, у вас получится его задействовать. В окне настройки с помощью ползунка можно указать программе, что считать резким.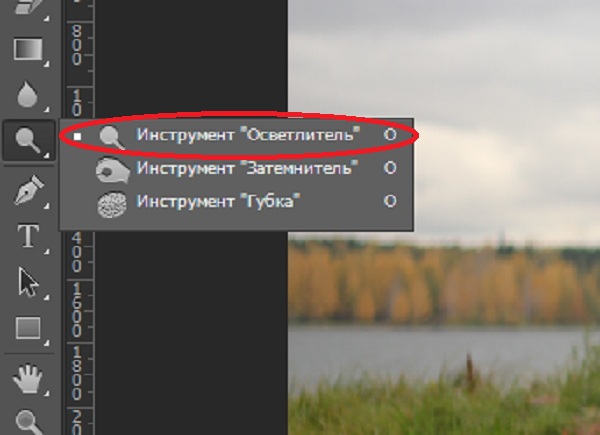
Инструмент позволит буквально в два-три клика выделить объект. В этом же окне есть инструменты ручной коррекции выделения — можно добавлять какие-то области или удалять нежелательные элементы (инструменты выделены жёлтой рамкой). Это лучший способ быстро выделить сложные объекты без больших временных затрат (главное, чтобы объект был полностью резким).
Color Range. Этот инструмент по своей сути похож на Focus Area, однако выделение строится не на основе чётких деталей, а на основе определённых цветов.
Щёлкаем на нужный пункт в меню, открывается небольшое окно с парой настроек. Щёлкаем по объекту нужного цвета, и он будет выделен. Обратим внимание на три «пипетки» в правой части окна. Если выбрать пипетку с плюсом, мы добавим к имеющемуся цвету ещё один, а пипеткой со знаком минус мы можем удалить какой-то цвет из выделяемой зоны. Инструмент очень простой, но подходит только для фотографий, где есть значительная разница в цвете между фоном и объектом.
Sky. Этот инструмент позволит выделить небо в один клик. Зачем выделять небо? Например, чтобы откорректировать его контраст и цвет, не затрагивая при этом остальной кадр. Это часто необходимо при обработке пейзажных фото. Инструмент быстрый, но точного выделения (особенно на сложных сюжетах, где, например, небо перекрывается кронами деревьев) ждать не стоит. Для выделения неба интереснее использовать инструмент Sky Replacement, мы о нём недавно рассказывали. Эта функция не только заменяет небо, но и создаёт его очень корректную маску. Никто не мешает запустить Sky Replacement не для замены неба, а для его выделения.
Этот инструмент позволит выделить небо в один клик. Зачем выделять небо? Например, чтобы откорректировать его контраст и цвет, не затрагивая при этом остальной кадр. Это часто необходимо при обработке пейзажных фото. Инструмент быстрый, но точного выделения (особенно на сложных сюжетах, где, например, небо перекрывается кронами деревьев) ждать не стоит. Для выделения неба интереснее использовать инструмент Sky Replacement, мы о нём недавно рассказывали. Эта функция не только заменяет небо, но и создаёт его очень корректную маску. Никто не мешает запустить Sky Replacement не для замены неба, а для его выделения.
Функции Subject, Sky (и уж тем более Select and Mask) часто «тормозят» на слабых компьютерах, особенно если работать с фотографиями в высоком разрешении. И даже обтравка фотографии в наше время потребует высокой производительности компьютера. С хорошей рабочей станцией не придётся подолгу ждать, пока программа выдаст результат. Благодаря мощнейшему процессору и видеокарте ConceptD 9 без проблем справляется с ресурсозатратными задачами.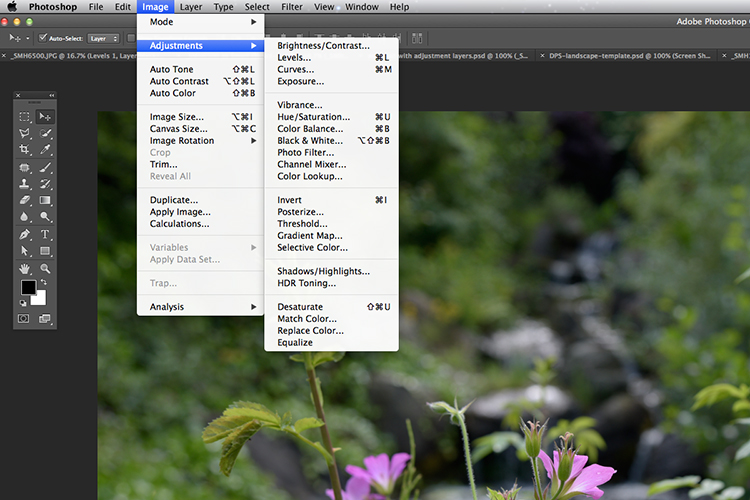
Инструмент Select and Mask
Это дополнительная функция, которую можно запустить как из настроек любого другого инструмента выделения, так и через меню Select → Select and Mask. С её помощью удобно выделять сложные и «мохнатые» поверхности, тогда как другими инструментами сделать это практически невозможно. Раньше эта функция называлась Refine Edge («Уточнить край»). Суть инструмента Select and Mask в том, что он позволит максимально точно подкорректировать уже имеющееся выделение или создать точное выделение с нуля.
В любом инструменте выделения (выделены красным) доступна кнопка Select and Mask.
Также функция Select and Mask есть в меню Select.
Итак, как максимально быстро выделить объект с помощью Select and Mask? Запускаем инструмент: Select → Select and Mask. На верхней панели находим пункт Select Subject. Нажимаем — выделяется объект. Тут же появляется пункт Refine Hair, он нужен для дополнительного уточнения выделения на волосах. Итак, после нажатия этих двух кнопок, скорее всего, вы уже получите отличный результат. Если нужно что-то подправить, обратим внимание на правую панель, в ней собраны все настройки.
Если нужно что-то подправить, обратим внимание на правую панель, в ней собраны все настройки.
В View Mode можно выбрать удобный режим отображения объекта. Это нужно для удобства работы с выделением. Режим отображения по умолчанию — Onion Skin. В нём объект показан ярко, а фон полупрозрачный. Прозрачность фона можно менять ползунком Transparency. Ещё удобны режимы Black and White: объект показан в виде белого пятна на чёрном фоне. Благодаря высочайшему контрасту тут удобно находить недочёты выделения.
Пожалуй, главный регулятор всего инструмента Select and Mask — ползунок Edge Detection. Именно с его помощью будет строиться наиболее точная маска выделения. Важнейшая галочка — Smart Radius. Порой одного клика по ней достаточно, чтобы выделение пришло в идеальный вид. Далее идут пункты, отвечающие за модификацию краёв выделения. Мы его можем сделать чуть более размытым или чётким. Тут надо экспериментировать и выбирать подходящие значения. Если вы сомневаетесь, оставьте эти регуляторы без внимания.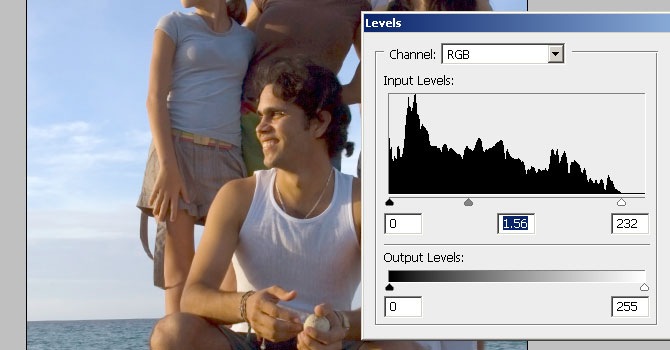
Модель на исходном фоне
Чтобы заменить фон, необходимо выделить модель (поможет функция Refine and Mask). Важно, чтобы модель и кадр для фона были сняты примерно с одинаковым освещением, на одинаковом фокусном расстоянии, с одинаковой высоты.
Слева находятся различные инструменты для коррекции выделения. Тут есть кисточка, работающая по аналогии с Object Selection Tool, и ею можно обводить какие-то участки, выделять их. Но интереснее следующий инструмент. Это кисть, работающая с волосами, шерстью, мехом.
Кисть для выделения волос
Есть простая кисть для выделения, она не учитывает контент и просто рисует маску. Далее идёт инструмент Lasso Tool — его удобно использовать для выделения особо сложных областей. А Object Selection Tool можно использовать для грубого выделения больших фрагментов.
Объект выделен. Что дальше?
Итак, мы выделили объект на фото. Что дальше? Выделенный участок можно скопировать на новый слой. В таком случае на нижнем слое вы сможете расположить любой фон.
Жёлтой стрелкой показана кнопка для создания маски слоя, красной — готовая маска слоя.
А можно создать маску. Пожалуй, это более правильный путь. Не снимая выделения с объекта, найдём в панели Layers кнопку Add Vector Mask. Так на нашем слое с маской останутся видимыми лишь те участки, которые мы выделили до этого. Такой вариант удобнее тем, что маску в любой момент можно скорректировать. Впрочем, о слоях и масках у нас есть отдельный урок.
Работа с обтравкой изображений на ConceptD 9 очень комфортно. Во-первых, устройство эргономично: экран можно использовать в качестве планшета. Наклонив его под нужным углом, удобно пером точно обводить объект по контурам. Во-вторых, мощная конфигурация устройства позволяет повысить продуктивность. Больше не нужно ждать, пока функции типа Select → Subject или Select and Mask сработают. А ещё не нужно ждать при ресайзе, конвертации и сохранении готовых файлов. В результате при поточной работе получается обработать гораздо больше кадров, а при обработке небольшого количества снимков можно выполнить все действия максимально точно и деликатно.
Как наложить затемнение на фото
Осветление или затемнение областей изображения
Инструмент «Осветлитель» и инструмент «Затемнитель» позволяют осветлить или затемнить области изображения. Эти инструменты основаны на традиционном методе темной комнаты и служат для коррекции экспозиции на определенных областях отпечатка. Фотографы снижают освещение печатаемой области для получения более светлых снимков (осветление) или увеличивают время экспозиции, чтобы получить более темные отпечатки (затемнение). Чем больше инструменты «Осветлитель» и «Затемнитель» применяются к какой-либо области, тем, соответственно, светлее или темнее она становится.
Применение инструмента «Осветлитель» или инструмента «Затемнитель» к заднему плану изменяет информацию об изображении без возможности восстановления. Чтобы отредактировать изображения, не изменяя исходных данных, работайте над дубликатом слоя. Сведения о дублировании слоев см. в документе Основы работы со слоями.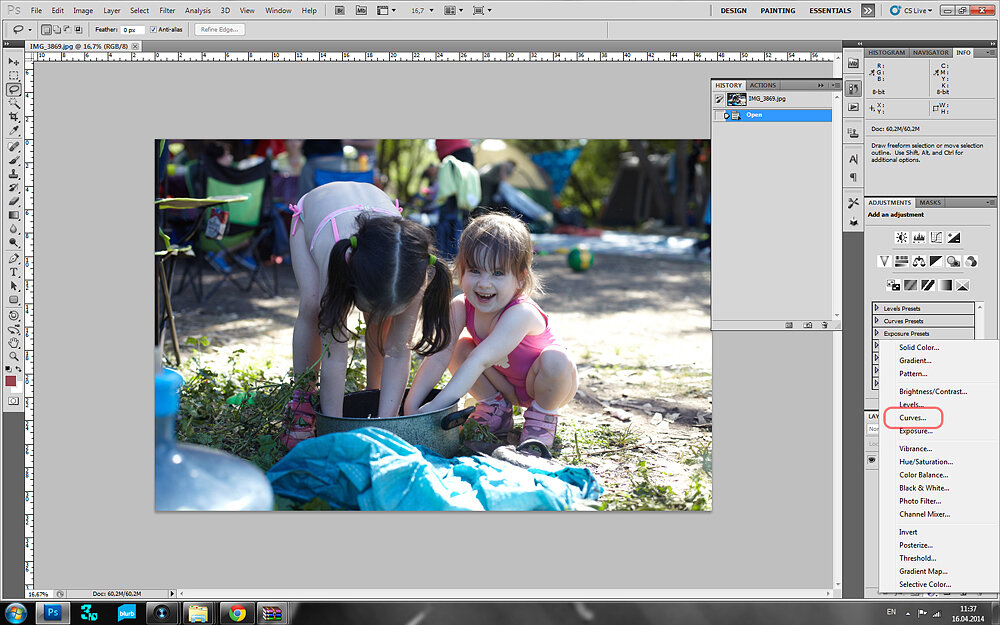
Неразрушительное осветление и затемнение в Photoshop
Сегодня в это уже трудно поверить, но было время, и не так давно, когда фотоаппараты не были цифровыми, а обработка фото проводилась в лаборатории, а не на компьютере.
Цифровые камеры и Photoshop перенесли редактирование фотографий из фотолаборатории в вашу гостиную ( или где у вас стоит компьютер ), но многие из инструментов и функций Photoshop уходят корнями к традиционной проявке.
Два ярких примера этого — инструменты Photoshop « Осветлитель » и « Затемнитель », оба они располагаются в палитре инструментов. Термины » осветлить » и » затемнить » относится к методам, которые использовались, чтобы либо осветлить ( Dodge ) или затемнить ( Burn ) конкретные области фото, увеличивая или ограничивая воздействие реагентов на определенных участках.
Инструменты Photoshop « Осветлитель » и « Затемнитель » являются цифровыми версиями этих методов и часто используются, чтобы либо осветлить недостаточно выдержанные области фотографии или сделать темнее засвеченные.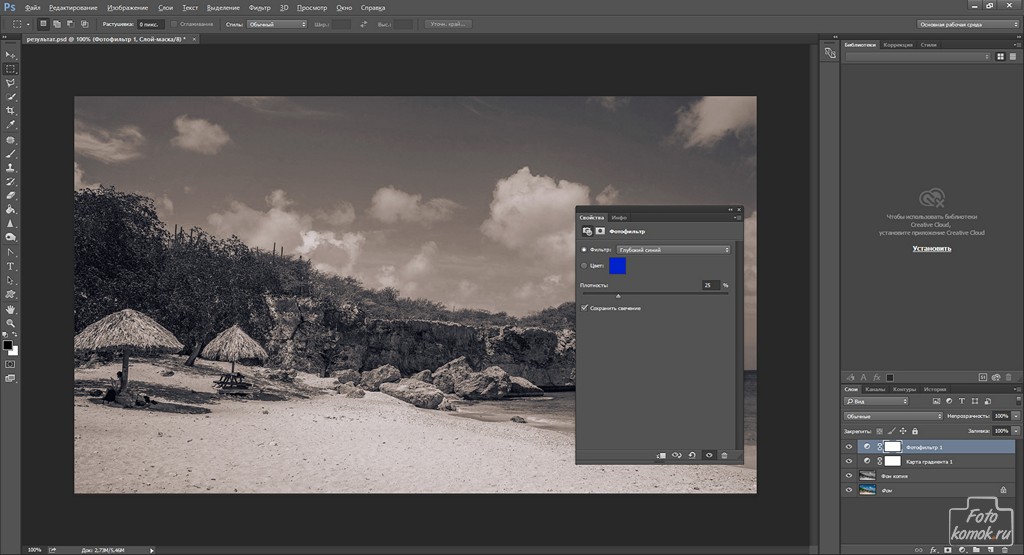
Хотя эти два инструмента очень полезны, однако, оба имеют один очень серьезный недостаток: могут привести к необратимому искажению вашего изображения. Лучше всего, приступая к работе в Photoshop , сохранить копию, чтобы вы всегда имели возможность вернуть оригинальную фотографию. Это часто называют «неразрушающей» работой в Photoshop , и вы всегда должны применять ее, когда возможно.
К счастью, Adobe предоставил нам множество методов » неразрушающей » работы над изображениями, и в этой статье по редактированию фотографий, мы рассмотрим один из них. Мы рассмотрим отличную технику избирательного управления экспозицией фотографии, через осветление и затемнение конкретных областей.
Она дает результаты, очень похожие на то, чего мы могли бы достичь с помощью инструментов « Осветлитель » и « Затемнитель », но без ущерба для пикселей изображения.
У нас есть фото с одной из очень распространенных проблем. Новобрачные должны быть в основном фокусе изображения, но из-за направления солнечных лучей и отсутствия эффекта заполняющей вспышки, пара выглядит слишком темной, в то время как фон вышел слишком ярким:
Используя только инструменты Photoshop « Осветлитель » и « Затемнитель » и режим наложения слоя, мы можем легко исправить недостатки этого изображения:
Шаг 1: Добавьте новый слой
Откройте изображение, затем нажмите и удерживайте клавишу Alt ( Win ) / Option ( Mac ) и кликните на иконке « Новый слой » в нижней части палитры слоев:
Таким образом мы добавляем новый слой поверх текущего. Но удерживая клавишу Alt ( Win ) / Option ( Mac ) при нажатии иконки « Новый слой », мы сообщаем Photoshop , чтобы нам нужно открыть диалоговое окно « Новый слой », прежде чем слой будет добавлен.
Но удерживая клавишу Alt ( Win ) / Option ( Mac ) при нажатии иконки « Новый слой », мы сообщаем Photoshop , чтобы нам нужно открыть диалоговое окно « Новый слой », прежде чем слой будет добавлен.
Это даст нам возможность дать имя слою, а также позволит изменить несколько важных параметров. Так как я буду использовать этот слой для осветления и затемнения некоторых областей, я назову его » Dodge and Burn «. Если вы не хотите, можете не называть отдельно слой, но назначение слоям имен — это очень полезная привычка:
Однако, для чего нам действительно понадобится окно « Новый слой », это для того чтобы изменить опцию в самом низу окна — Режим . » Режим » — это сокращение от « Режим смешивания слоя », и по умолчанию для него установлено значение – « Нормальный ». Измените « Режим смешивания » на « Перекрытие »:
Измените «Режим смешивания» нового слоя на «Перекрытие»
Если коротко, то режим смешивания « Перекрытие » относится к группе режимов « Контрастность » и часто используется, чтобы увеличить контрастность изображения. Любые участки слоя, которые светлее, чем 50% серого ( имеется в виду оттенок серого точно посередине между черным и белым ) используются, чтобы осветлить изображение.
Любые участки слоя, которые светлее, чем 50% серого ( имеется в виду оттенок серого точно посередине между черным и белым ) используются, чтобы осветлить изображение.
В то время как участки темнее 50% серого, используются, чтобы их затемнить. Любые области, которые имеют точно 50% серого, полностью игнорируются Photoshop и становятся прозрачными. Как это работает на практике, мы сейчас увидим.
В режиме смешивания « Перекрытие » в диалоговом окне вы увидите новую опцию – « Выполнять заливку нейтральным цветом (50% серого) ». Установите флажок, чтобы включить эту опцию:
Это указывает Photoshop заполнить наш новый слой 50% серого. После того, как вы закончите, нажмите кнопку « ОК », чтобы выйти из диалогового окна. Если мы сейчас посмотрим на палитру слоев, то увидим новый слой под названием » Dodge and Burn «, расположенный над фоном.
Для этого слоя у нас установлен режим смешивания « Перекрытие », и если мы посмотрим на его миниатюру слева от имени, то увидим, что этот слой заполнен серым:
Чуть раньше я отметил, что, когда для слоя установлен режим смешивания « Перекрытие », любые области слоя, которые имеют оттенок 50% серого, становятся прозрачными. И, если мы посмотрим на наше изображение, то увидим, что, несмотря на то, что слой » Dodge and Burn » заполнен сплошным серым, мы видим нашу исходную фотографию. Серый цвет слоя » Dodge and Burn » является полностью прозрачным:
И, если мы посмотрим на наше изображение, то увидим, что, несмотря на то, что слой » Dodge and Burn » заполнен сплошным серым, мы видим нашу исходную фотографию. Серый цвет слоя » Dodge and Burn » является полностью прозрачным:
Шаг 2: Выберите инструмент «Кисть»
Мы собираемся осветлить и затемнить различные участки изображения, просто нарисовав поверх них белые или черные области. Области, закрашиваемые белым, станут светлее, закрашиваемые черным — темнее. Опять же, так происходит потому, что мы будем рисовать их на слое, для которого установлен режим смешивания « Перекрытие ».
Однако прежде, чем мы сможем что-то закрасить, мы должны выбрать инструмент « Кисть ». Для этого либо выберите « Кисть » из палитры инструментов, либо нажмите на клавиатуре клавишу « B »:
Шаг 3: Установите цвет переднего плана на белый
Я хочу начать с осветления нескольких участков. Это значит, мне нужно нарисовать на них белые области. Значит, мне нужно установить цвет переднего плана на белый, так как инструмент « Кисть » рисует тем цветом, который установлен в качестве цвета переднего плана.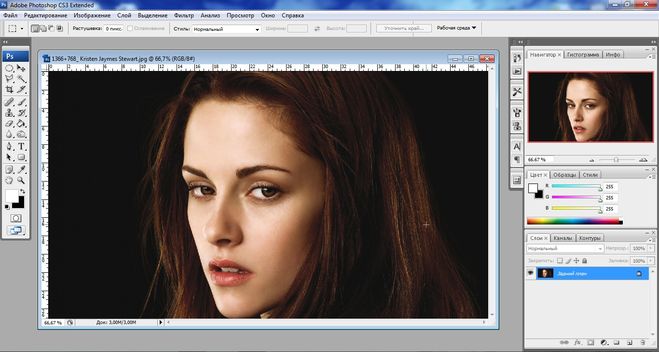 Нажмите на клавиатуре клавишу « D », которая сбрасывает цвета текста и фона на настройки по умолчанию. Черный устанавливается в качестве цвета переднего плана, белый — цветом фона.
Нажмите на клавиатуре клавишу « D », которая сбрасывает цвета текста и фона на настройки по умолчанию. Черный устанавливается в качестве цвета переднего плана, белый — цветом фона.
Чтобы поменять их местами нажмите на клавиатуре клавишу « X ». Если мы посмотрим на образцы цветов переднего плана и фона рядом в нижней части палитры инструментов, то увидим, что теперь белый установлен в качестве цвета переднего плана:
Шаг 4: Уменьшите непрозрачность кисти до 10 — 20%
Лучше всего при работе с этой техникой постепенно наращивать количество осветлений и затемнений, которые мы применяем, потому что даже небольшого значения иногда может быть вполне достаточно. Поэтому мы должны работать с кистью низкой непрозрачности. Убедитесь, что у вас выбран инструмент « Кисть », затем перейдите в панель параметров в верхней части экрана и уменьшите непрозрачность до 10-20%. Я установил значение 10%.
Таким образом, каждый раз, когда я буду закрашивать ту же область, я буду увеличивать интенсивность освещения или затемнения на 10%, что дает мне больше возможностей для маневра:
Шаг 5: Закрасьте области, которые вы хотите осветлить
При выбранном инструменте « Кисть », белом цвете в качестве цвета переднего плана и уменьшенной непрозрачностью, просто закрасьте те участки фотографии, которые вы хотите осветлить. В первый раз эффект будет довольно тонким из-за низкой непрозрачности кисти.
В первый раз эффект будет довольно тонким из-за низкой непрозрачности кисти.
Но если вам нужно больше осветлить определенные участки, просто закрасьте их несколько раз. Вы можете изменить размер кисти, если это необходимо. Если хотите использовать кисть с мягкими краями, вы можете сделать края кисти мягче, нажав несколько раз левую стрелку, удерживая при этом клавишу Shift . Нажатие правой стрелки при нажатом Shift делает края более жесткими.
Я хочу закрасить саму пару молодоженов, поэтому мне нужно нанести на них несколько штрихов средней мягкой кистью. Каждый раз, когда я буду закрашивать области, я буду увеличивать их яркость на 10%. Поэтому пройдитесь по фигурам молодоженов 3 или 4 раза.
Лица на фото выглядят особенно темными, поэтому эту область, возможно, придется обработать дополнительно.
Шаг 6: Установите цвет переднего плана на черный
Когда вы закончите с осветляемыми областями, нажмите клавишу « X », чтобы поменять местами цвета переднего плана и фона:
Шаг 7: Закрасьте области, которые должны быть затемнены
При черном цвете переднего плана закрасьте области фото, которые должны быть затемнены. Опять же, каждый раз, когда вы закрашиваете тот же участок, вы увеличите интенсивность затемнения. В моем случае, я хочу затемнить пространство позади пары, поэтому мне нужно использовать большую кисть и закрасить область вокруг пары несколько раз:
Опять же, каждый раз, когда вы закрашиваете тот же участок, вы увеличите интенсивность затемнения. В моем случае, я хочу затемнить пространство позади пары, поэтому мне нужно использовать большую кисть и закрасить область вокруг пары несколько раз:
Если мы посмотрим на миниатюру слоя » Dodge and Burn » в палитре слоев, мы сможем увидеть все те области, которые мы нарисовали черным и белым цветом:
Если случайно вы закрасили области, которые не хотели, просто нажмите на цвете переднего плана в палитре инструментов и откройте « Выбор цвета ». Введите значение 128 для опций R, G и B, что даст вам серый цвет 50%:
Нажмите кнопку « OK », чтобы выйти из палитры цветов, а затем просто закрасьте те области, для которых вы задали 50% серого.
Вот и все! Мы успешно вручную скорректировали уровень освещения различных областей фотографии с помощью черного или белого цветов. Это дает нам результат очень похожий на то, чего мы могли бы достичь с помощью инструментов « Осветление » и « Затемнение », при этом мы не изменили ни один пиксель оригинального изображения!
Для сравнения вот мое оригинальное фото слева, а справа скорректированное изображение:
Мы закончили! Таким образом, вы можете неразрушительно осветлить или затемнить участки изображения, используя режим смешивания « Перекрытие ».
Затемняем фото онлайн
Иногда фотографии получаются слишком яркими, что мешает разглядеть отдельные детали и/или выглядит не слишком красиво. К счастью, сделать затемнение на фото можно при помощи многочисленных онлайн-сервисов.
Возможности онлайн-сервисов
Перед началом работы стоит понимать, что ожидать от онлайн-сервисов чего-то «сверх» не нужно, так как в них присутствует только базовый функционал для изменения яркости и контрастности изображений. Для проведения более эффективной коррекции яркости и цветов рекомендуется воспользоваться специализированным профессиональным ПО – Adobe Photoshop, GIMP.
Помимо прочего, в камерах многих смартфонов встроена функция редактирования яркости, контрастности и цветопередачи сразу же после того, как снимок будет готов.
Способ 1: Canva
Весьма продвинутый и многофункциональный онлайн-сервис, предоставляющий широкие возможности для создания разного рода дизайнов и творческих проектов, одним из множества инструментов которого является графический редактор. Именно с его помощью и можно затемнить фотографию, причем для данной задачи доступно сразу несколько решений.
Именно с его помощью и можно затемнить фотографию, причем для данной задачи доступно сразу несколько решений.
- Воспользуйтесь указанной выше ссылкой, чтобы открыть главную страницу сайта, и нажмите «Войти» или «Зарегистрироваться».
Примечание: В процессе обработки для того, чтобы лучше понять, как действует тот или иной эффект, с помощью инструментов на нижней панели можно изменить масштаб изображения и развернуть его на весь экран.
Фильтр
- Выделите изображение нажатием ЛКМ и перейдите в одноименную вкладку на верхней навигационной панели;
Эффекты
- Выделите фото, откройте одноименную вкладку, найдите подходящий вариант оформления и нажмите «Посмотреть все»;
Примечание: При первом обращении к данному разделу сервиса какие-либо наборы эффектов будут отсутствовать, после выбора соответствующей категории их потребуется «Подключить».
Возможно, вы найдете более подходящие решения в одном из следующих наборов:
- ColorMix
Немного похожие на предыдущие, но более интенсивные и двухтонные варианты оформления,
Нелишним будет заглянуть и в другие наборы, а также попробовать скомбинировать сразу несколько эффектов.
Настроить
- Для самостоятельной настройки затемнения перейдите в соответствующую вкладку и измените на свое усмотрение такие параметры, как «Яркость», «Контраст», «Насыщенность» и «Оттенок»;
Обратите внимание! Для достижения наилучшего результата можно комбинировать действие не только нескольких эффектов, но и фильтров, и средств самостоятельной настройки.
Для этого воспользуйтесь одноименной кнопкой на верхней панели, по необходимости измените конечный формат файла, но лучше оставить рекомендуемый, и подтвердите свои намерения.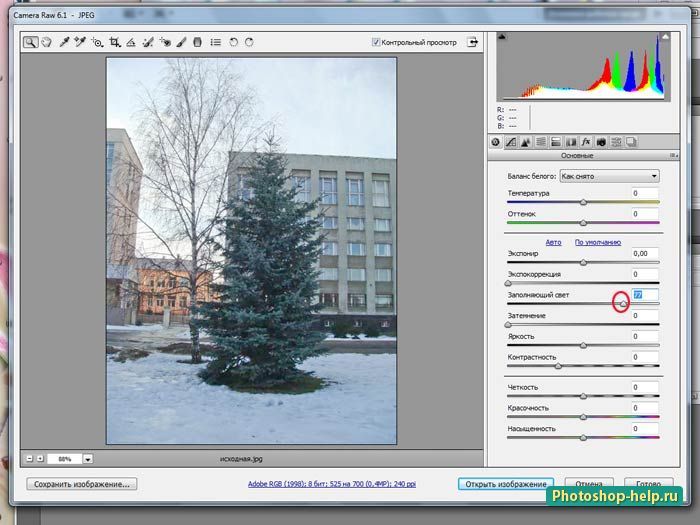
Ожидайте, пока процедура экспорта будет завершена,
Графический редактор, доступный в рамках веб-сервиса Canva, позволяет сделать изображение темнее без потери качества, но с его помощью можно решать и более серьезные задачи, например, удалять и заменять фон или создавать эффект прозрачности.
Способ 2: Fotostars
Незамысловатый онлайн-редактор для примитивной фотообработки. Функций в нём вполне хватит, чтобы поменять яркость и контрастность изображения, плюс можно дополнительно настроить процент выраженности тех или иных цветов. Помимо затемнения фотографии можно откорректировать цветовую калибровку, разместить какие-либо объекты на фото, сделать размытие определённых элементов.
При смене яркости иногда может меняться контраст цветов на фото, даже если соответствующий бегунок не использовался. Данный минус можно решить, просто немного подкорректировав значение контрастности.
Ещё один небольшой баг связан с тем, что при настройке параметров сохранения может не прогружаться кнопка «Сохранить», поэтому приходится возвращаться обратно в редактор и снова открывать окошко настройки сохранения.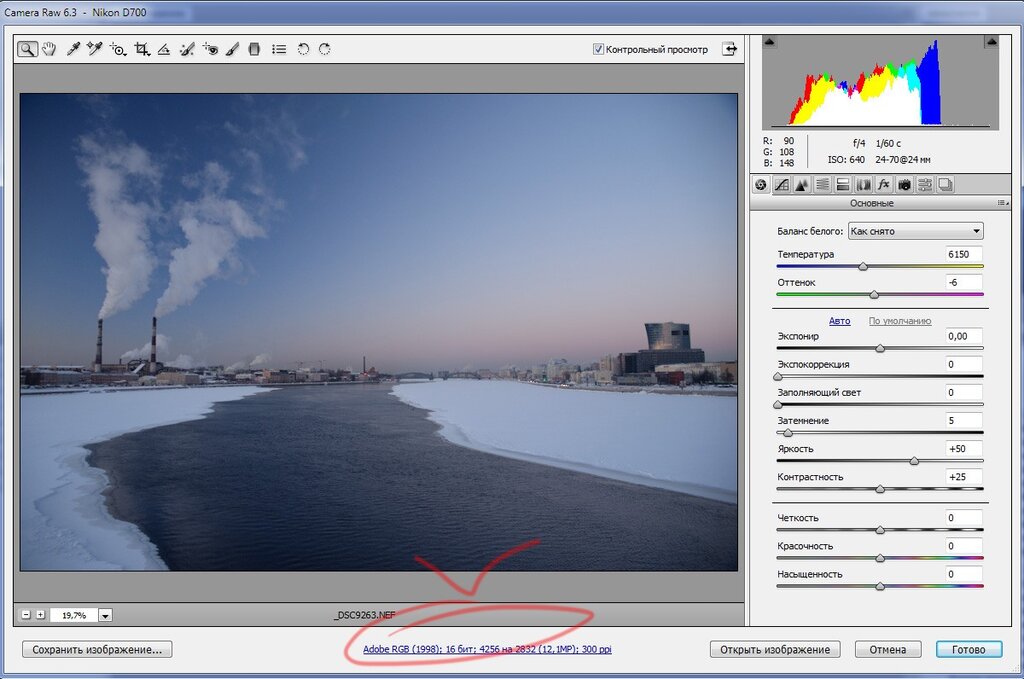
Инструкция по работе с яркостью изображения на этом сайте выглядит следующим образом:
- На главной странице вы можете прочитать короткое описание сервиса с яркими иллюстрациями или сразу же приступить к работе, нажав на синюю кнопку «Редактировать фото».
Способ 3: AVATAN
AVATAN — это функциональный редактор фотографий, где можно добавить различные эффекты, текст, сделать ретушь, однако до Photoshop сервис не дотягивает. В некоторых вопросах он и до встроенного редактора фото в камеру смартфонов может не дотянуть. Например, сделать качественное затемнение здесь вряд ли получится. Вы можете начать работу без регистрации, плюс ко всему все функции полностью бесплатны, а их ассортимент, который предназначен для обработки фото достаточно обширен. Во время использования редактора нет никаких ограничений.
Но в определённых случаях интерфейс данной онлайн-платформы может показаться неудобным. Плюс несмотря на то, что здесь можно делать неплохую фотообработку, используя встроенный функционал, некоторые моменты в редакторе сделаны не очень качественно.
Инструкция по затемнению фото выглядит так:
- На главной странице сайта подведите курсор мыши к пункту верхнего меню «Редактировать».
- Должен появиться блок с заголовком «Выбор фото для редактирования» или «Выбор фото для ретуширования». Там вам нужно выбрать вариант загрузки фотографии. «Компьютер» — вы просто выбираете фото на ПК и загружаете её в редактор. «Вконтакте» и «Facebook» — выбираете фотографию в альбомах в одной из этих социальных сетей.
Способ 4: Фотошоп-онлайн
Онлайн-версия Photoshop отличается от оригинальной программы сильно урезанным функционалом. При этом интерфейс претерпел незначительные изменения, став несколько проще. Здесь можно сделать настройку яркости и насыщенности всего в пару кликов. Весь функционал полностью бесплатен, для использования не нужно регистрироваться на сайте. Однако при работе с файлами большого размера и/или при медленном интернете редактор заметно глючит.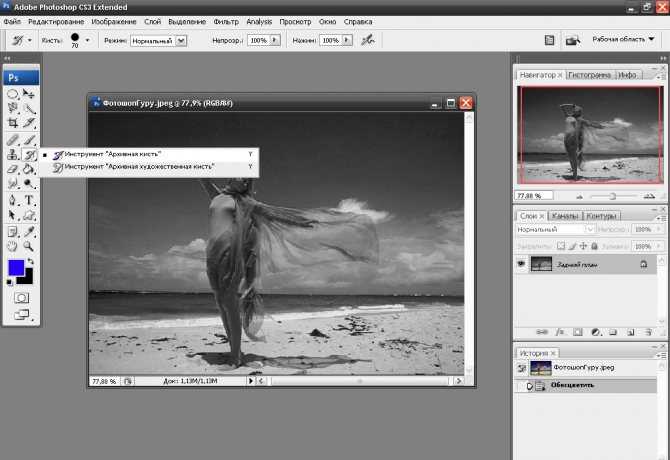
Инструкция по обработки яркости у изображений выглядит так:
- На главной странице редактора изначально должно появиться окно, где вам будет предложено выбрать вариант загрузки фотографии. В случае с «Загрузить фото с компьютера» нужно выбрать фотографию на вашем устройстве. Если вы нажали на «Открыть URL изображения», то придётся ввести ссылку на картинку.
Сделать затемнение на фотографии достаточно легко при помощи многочисленных онлайн-сервисов для работы с графикой. В этой статье были рассмотрены самые популярные и безопасные из них. Работая с редакторами, у которых сомнительная репутация, будь осторожны, особенно при скачивании готовых файлов, так как есть определённый риск, что они могут быть заражены каким-нибудь вирусом.
Мы рады, что смогли помочь Вам в решении проблемы.
Опишите, что у вас не получилось. Наши специалисты постараются ответить максимально быстро.
Как затемнить изображения и слои в Photoshop (3 простых инструмента)
Если фотография слишком яркая, Photoshop готов помочь, предлагая несколько простых инструментов для затемнения изображения.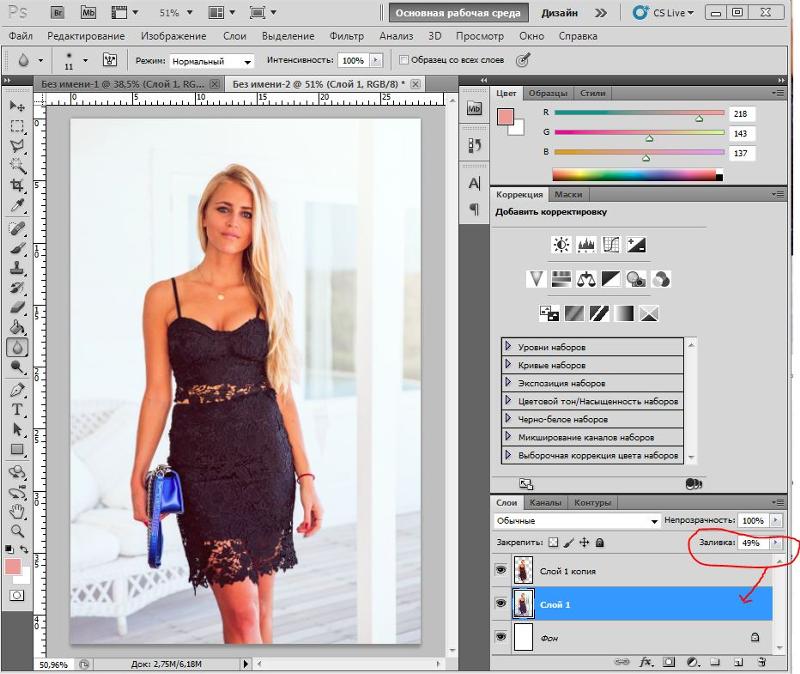 Если вам нужно затемнить всю фотографию, один слой или только определенную область, Photoshop упрощает эту задачу. С советами, изложенными ниже, вы сможете исправить свои яркие фотографии в кратчайшие сроки.
Если вам нужно затемнить всю фотографию, один слой или только определенную область, Photoshop упрощает эту задачу. С советами, изложенными ниже, вы сможете исправить свои яркие фотографии в кратчайшие сроки.
Чтобы затемнить изображение в Photoshop, перейдите в меню «Изображение» > «Коррекция» > «Экспозиция», чтобы создать новый корректирующий слой экспозиции. В появившемся диалоговом окне переместите ползунок «Экспозиция» влево, чтобы затемнить фотографию. Это затемнит все изображение сразу и скорректирует любые переэкспонированные области.
В зависимости от того, какую именно настройку затемнения вы хотите выполнить, есть несколько различных способов сделать это. Давайте углубимся в детали и познакомим вас с лучшими способами затемнения изображений в Photoshop.
3 Простые инструменты для затемнения изображений в Photoshop В Photoshop существует множество различных способов внесения этих корректировок. Чтобы не перегружаться, давайте сосредоточимся на трех самых важных. Три приведенных ниже метода настройки являются самыми быстрыми и простыми в использовании, независимо от уровня ваших способностей.
Три приведенных ниже метода настройки являются самыми быстрыми и простыми в использовании, независимо от уровня ваших способностей.
Слой регулировки экспозиции позволяет вам управлять общей экспозицией вашего изображения (или яркостью) с помощью одного ползунка. Для изображений с размытыми бликами это отличный инструмент для использования.
Существует несколько способов создания корректирующего слоя экспозиции в зависимости от ваших предпочтений. Первый способ — перейти на панель настроек и выбрать значок «Регулировка экспозиции».
Если вы не видите эту панель, перейдите к Window > Adjustments.
Аналогичного результата можно добиться, выбрав Image > Adjustments > Exposure , чтобы создать новую настройку экспозиции.
Отличие этого способа в том, что у вас не будет создаваться корректирующий слой экспозиции. Вместо этого настройка затемнения будет применяться непосредственно к вашему изображению, что сделает его недоступным для редактирования.
Поскольку всегда приятно работать неразрушающим образом и иметь возможность уточнять настройки, метод панели настройки предпочтительнее.
Независимо от того, какой метод вы использовали, появится диалоговое окно с тремя разными ползунками, которые называются:
- Экспозиция
- Смещение
- Гамма-коррекция
Ползунок экспозиции будет управлять общей яркостью или затемнением вашей фотографии. Поскольку мы говорим о затемнении изображений в Photoshop, это означает, что вы переместите ползунок экспозиции влево.
При перемещении этого ползунка дальше влево изображение будет становиться все темнее. В зависимости от того, насколько яркой была ваша фотография, правильная настройка будет варьироваться.
После настройки экспозиции у вас остаются ползунки «Смещение» и «Гамма-коррекция». Ползунок Offset поднимет или опустит базовую точку ваших теней. При увеличении этого ползунка ваше изображение приобретет матовый вид, а при уменьшении — более глубокие тени.
При увеличении этого ползунка ваше изображение приобретет матовый вид, а при уменьшении — более глубокие тени.
В то же время ползунок Гамма-коррекция обеспечивает дополнительную регулировку яркости средних тонов. Регулируя этот ползунок, вы можете осветлить или затемнить средние значения экспозиции, чтобы дополнительно уточнить настройку затемнения.
Ползунки «Смещение» и «Гамма-коррекция» являются скорее полезными дополнениями, чем необходимыми инструментами. Если вы просто хотите быстро отрегулировать затемнение фотографии, уменьшение ползунка экспозиции поможет вам. Другие ползунки просто предлагают простой способ улучшить экспозицию, если это необходимо.
2. Camera RAW Тем, кто уже чувствует себя комфортно в Lightroom, затемнение изображений в Camera RAW будет как дома. Camera RAW — это встроенный в Photoshop инструмент, который позволяет обрабатывать файлы RAW перед переносом их в основное рабочее пространство. При открытии файла RAW непосредственно с компьютера автоматически открывается Camera RAW, что упрощает доступ к нему.
При открытии файла RAW непосредственно с компьютера автоматически открывается Camera RAW, что упрощает доступ к нему.
Даже если вы не работаете с файлом RAW или уже открыли фотографию в Photoshop, Camera RAW будет легко доступна.
Выбрав слой изображения, перейдите к Filter > Camera RAW Filter , чтобы открыть Camera RAW.
Оказавшись внутри, убедитесь, что вы находитесь на базовой панели, и найдите ползунок экспозиции. Перетащив это влево, вы можете затемнить всю фотографию сразу.
Во многих случаях вам может потребоваться затемнить только более яркие участки фотографии. Такие вещи, как переэкспонированное небо или блик на чьем-то лице. В этой ситуации также могут оказаться полезными ползунки белого и светлого.
Используя любой из них, вы затемните только самые яркие части фотографии, оставив тени нетронутыми. Это отличный способ уточнить настройки затемнения, не разрушая тени.
Если вы довольны настройками, нажмите OK или ОТКРЫТЬ , чтобы выйти из Camera RAW.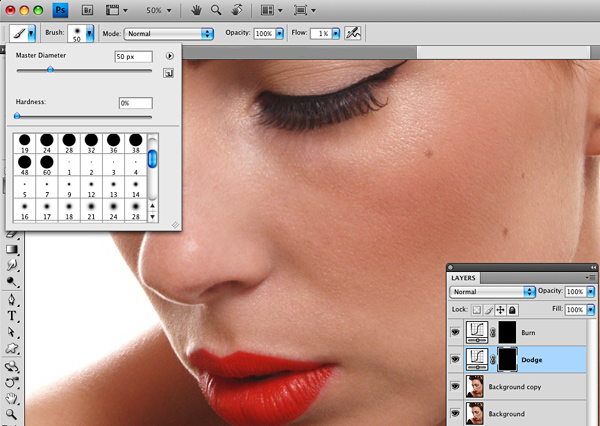
По умолчанию Camera Raw применяет все ваши настройки непосредственно к вашему слою. Это означает, что вы не можете вернуться, чтобы уточнить свои настройки позже. К счастью, есть обходной путь с помощью смарт-объектов!
Если вы хотите позже отредактировать фильтр Camera RAW, сначала преобразуйте свой слой в смарт-объект, щелкнув правой кнопкой мыши > Преобразовать в смарт-объект.
Оттуда вы можете выполнить те же действия, что и раньше (Фильтр > Фильтр Camera RAW) и внести свои коррективы. На этот раз, как только вы выйдете из Camera RAW, он будет доступен под вашим слоем.
Если вы хотите вернуться к своим настройкам, просто дважды щелкните фильтр, чтобы получить доступ.
Подробнее о смарт-объектах и их полезности можно узнать здесь.
3. Слой регулировки яркости и контрастности Теперь третий способ затемнения изображения в Photoshop — слой регулировки яркости и контрастности. Это самая простая в использовании регулировка затемнения, так как она имеет только два ползунка для работы. Если вы хотите быстро затемнить фотографию в Photoshop, этот корректирующий слой предлагает еще один отличный вариант.
Это самая простая в использовании регулировка затемнения, так как она имеет только два ползунка для работы. Если вы хотите быстро затемнить фотографию в Photoshop, этот корректирующий слой предлагает еще один отличный вариант.
Сначала создайте новый корректирующий слой «Яркость и контрастность», щелкнув значок на панели «Коррекция». Это создаст новый корректирующий слой на панели слоев, что позволит вам неразрушающее редактирование.
В качестве альтернативы вы можете перейти к Image > Adjustments > Brightness/Contrast. С помощью этого метода корректировка будет применена непосредственно к вашему изображению или слою. Так что делайте это только в том случае, если вы уверены, что будете уверены в своих корректировках!
Независимо от того, как вы создаете корректирующий слой, появится диалоговое окно, предлагающее вам два разных ползунка: Яркость и Контрастность.
Ползунок яркости будет управлять общей экспозицией вашей фотографии.
Ползунок контрастности управляет интенсивностью светов и теней.
Чтобы затемнить фотографию, переместите ползунок яркости влево. Как только ваша фотография станет темнее, вы можете поиграть с ползунком контрастности, чтобы улучшить настройку затемнения. Для более мрачного вида попробуйте увеличить контраст!
Как затемнить слой в Photoshop
Чтобы затемнить слой в Photoshop, создайте новый корректирующий слой «Яркость и контрастность» над слоем, который вы хотите затемнить. В появившемся диалоговом окне перетащите ползунок «Яркость» влево, затем нажмите Command/Control + Option/Alt + G, чтобы создать новую обтравочную маску. Теперь ваши настройки затемнения будут видны только на слое непосредственно под слоем настройки яркости и контрастности.
В Photoshop все корректирующие слои по умолчанию применяются ко всему холсту. Это означает, что корректировка затемнения будет применена ко всем слоям ниже корректировки затемнения на панели слоев.
Чтобы ваша корректировка была направлена только на определенный слой, вам нужно использовать нечто, называемое обтравочной маской.
Из трех инструментов затемнения, о которых вы узнали ранее, только регулировка экспозиции и регулировка яркости и контрастности будут работать с обтравочной маской. Это потому, что обтравочные маски работают только с корректирующими слоями.
В этом примере давайте затемним этот слой с настройкой экспозиции. Я начну с нажатия на значок регулировки экспозиции на панели «Коррекция».
Если вы не видите эту панель, перейдите Window > Adjustments.
Затем убедитесь, что корректирующий слой экспозиции находится на выше слоя, на который вы хотите нацелиться.
Когда появится диалоговое окно экспозиции, щелкните значок обтравочной маски, чтобы создать новую обтравочную маску.
Кроме того, вы можете нажать Command + Option + G (Mac) или Control + Alt + G (ПК), чтобы создать обтравочную маску.
Теперь настройка экспозиции будет иметь значок со стрелкой под прямым углом, указывающий на обтравочную маску. Когда вы вносите изменения в корректирующий слой экспозиции, эффекты будут применяться только к тому слою, к которому он привязан.
Обтравочные маски можно использовать с любым корректирующим слоем в Photoshop, и они идеально подходят для добавления коррекции затемнения к одному слою. Чтобы получить лучшее представление обо всех способах использования обтравочных масок в Photoshop, ознакомьтесь с этим постом!
Как затемнить часть изображения
Чтобы затемнить часть изображения в Photoshop, сначала создайте корректирующий слой экспозиции и поместите его вверху панели слоев. Затем выберите инструмент «Кисть» (B) и установите черный цвет в качестве цвета переднего плана. Выбрав маску слоя «Регулировка экспозиции», закрасьте свое изображение, чтобы скрыть корректировки затемнения по мере необходимости. Теперь у вас остались настройки затемнения, видимые только в частях вашей фотографии.
Слой-маски позволяют отображать корректировки только в определенных областях. С помощью инструмента «Кисть» вы можете закрашивать изображение, чтобы сообщить Photoshop, что именно вы хотите отредактировать. Для чего-то вроде затемнения части изображения маски слоя являются идеальным инструментом для работы.
Опять же, самый простой способ сделать это — использовать корректирующие слои. Хотя вы можете создавать маски в Camera RAW, это более универсальный способ. Вот почему я предлагаю вместо этого использовать корректирующие слои Exposure или Brightness & Contrast.
Например, давайте создадим новый корректирующий слой «Яркость и контрастность».
По умолчанию он отображается на панели слоев с белым прямоугольником рядом со значком слоя. Это ваша маска слоя!
Для каждого корректирующего слоя, который вы создаете в Photoshop, автоматически создается маска слоя.
Насколько это удобно?
Когда маска слоя белая (видимая на 100%), это означает, что каждая часть вашего изображения будет затронута вашим корректирующим слоем. Чтобы сделать определенные области прозрачными, вам нужно закрасить маску черным цветом.
Чтобы сделать определенные области прозрачными, вам нужно закрасить маску черным цветом.
Для этого выберите Brush Tool (B) и установите цвет переднего плана на черный.
Сначала убедитесь, что маска слоя выделена белым контуром. Затем начните закрашивать области фотографии, которые вы не хотите затемнять.
Когда вы закончите, настройки затемнения будут видны только в белых областях вашей маски.
Поскольку я хотел затемнить небо, вы можете видеть, что белая область моей маски совпадает с верхней частью моего изображения.
Теперь вы успешно затемнили часть фотографии с помощью маски слоя! Слой-маски — один из самых ценных инструментов в Photoshop, и их можно использовать бесчисленным множеством способов. Если вы еще не знакомы с ними, я настоятельно рекомендую прочитать этот пост об использовании масок!
Как затемнить часть слоя
В частности, когда вы работаете с вырезами и объединяете несколько изображений, вам может понадобиться затемнить часть определенного слоя. Вместо того, чтобы использовать инструмент «Кисть» и маску слоя, чтобы идеально замаскировать края чего-либо, вы можете использовать обтравочную маску, чтобы упростить процесс.
Вместо того, чтобы использовать инструмент «Кисть» и маску слоя, чтобы идеально замаскировать края чего-либо, вы можете использовать обтравочную маску, чтобы упростить процесс.
В этом примере у меня есть вырез человека, часть которого я хочу затемнить. Сначала я создам корректирующий слой «Яркость и контрастность».
Создав корректирующий слой, я создам обтравочную маску для слоя с вырезом.
Теперь я применю настройку затемнения по мере необходимости. Опустите ползунок «Яркость», а затем отрегулируйте контрастность по мере необходимости.
Из-за обтравочной маски все эти настройки затемнения влияют только на вырезанный слой. Чтобы дополнительно уточнить эту область, вы можете использовать маску слоя.
С выбранной маской корректирующего слоя «Яркость и контрастность» я возьму Brush Tool (B) и установите цвет переднего плана на черный.
Теперь закрашивая вырез, я могу замаскировать любые участки, которые я не хочу затемнять. Используя вместе обтравочную маску и маску слоя, вы получаете полный контроль над настройками затемнения в Photoshop!
Используя вместе обтравочную маску и маску слоя, вы получаете полный контроль над настройками затемнения в Photoshop!
Как затемнить текст в Photoshop
Чтобы затемнить текст в Photoshop, выберите текстовый слой и откройте панель символов. Если вы не видите эту панель, перейдите в «Окно» > «Персонаж». Внутри панели символов щелкните поле «Цвет». В появившейся палитре цветов выберите более темную версию текущего цвета текста и нажмите «ОК». Теперь к вашему тексту будет применен более темный цвет.
С учетом сказанного, независимо от того, есть ли у вас редактируемый текстовый слой или текст, запеченный на фотографии, есть несколько способов затемнить его.
— Затемнение текстового слоя
Если вы работаете с текстовым слоем, самый простой способ затемнить его — просто изменить цвет. Это быстро делается с помощью Панели персонажей.
Сначала убедитесь, что ваш текстовый слой выбран на панели слоев, затем откройте панель символов.
Если вы этого не видите, перейдите к Окно > Персонаж.
Внутри панели «Символ» щелкните поле «Цвет». В появившейся палитре цветов выберите более темный цвет, чем исходный текст. Поскольку раньше у меня был светло-бирюзовый цвет, я перемещу палитру цветов на более темный тон и нажму ОК.
Ваш новый выбранный цвет будет применен к вашему тексту, и у вас останется более темный цвет, чем раньше!
— Затемнение текста, встроенного в вашу фотографию
В некоторых случаях у вас может быть текст, который непосредственно применяется к вашей фотографии. Это означает, что нет редактируемого текстового слоя для работы. Вместо этого вам нужно будет использовать корректирующий слой Hue Saturation, чтобы затемнить яркость цвета вашего текста.
Сначала создайте новый корректирующий слой Hue Saturation, щелкнув значок на панели Adjustments.
В этом примере мы работаем с голубым текстом, а это значит, что нам нужно ориентироваться на голубой цветовой диапазон. В диалоговом окне Hue Saturation я установлю цветовой канал с Master на Blues.
В диалоговом окне Hue Saturation я установлю цветовой канал с Master на Blues.
Если у вас другой цвет текста, выберите соответствующий цветовой канал для настройки.
Теперь щелкните ползунок Яркость и перетащите его влево. Это затемнит голубые тона на изображении, в свою очередь, затемнит текст.
Ориентируясь на определенный цветовой диапазон, вы можете затемнить цвет текста без каких-либо выделений. Этот метод предлагает очень простой способ работы, когда у вас нет текстового слоя для работы.
Как затемнить солнечный свет в Photoshop
Чтобы затемнить солнечный свет в Photoshop, создайте новый корректирующий слой «Кривые», затем добавьте опорные точки в тени и области среднего тона кривой. Установив опорные точки, добавьте третью опорную точку в области бликов и перетащите ее вниз, чтобы затемнить. Это только затемнит блики на вашем изображении и, в свою очередь, затемнит солнечный свет на вашей фотографии.
Для начала создайте новый корректирующий слой Кривые над слоем с изображением.
В появившемся диалоговом окне начните с создания двух опорных точек в секциях теней и средних тонов. Цель здесь состоит в том, чтобы добавить опорные точки, не перемещая кривую каким-либо образом. Таким образом, вы можете изолировать диапазон экспозиции светлых участков, не затрагивая остальную часть фотографии.
После завершения добавьте еще одну опорную точку в разделе основных моментов. На этот раз нажмите и перетащите опорную точку вниз, чтобы затемнить блики. Это затемнит более яркие области вашей фотографии и хорошо работает, чтобы затемнить солнечный свет в Photoshop.
В некоторых случаях вам также может понадобиться немного опустить опорную точку средних тонов.
После некоторых быстрых настроек вы успешно затемнили солнечный свет на фотографии с помощью настройки кривых! Вы можете комбинировать эту настройку с любой из трех настроек затемнения, упомянутых ранее, для еще более точных эффектов.
Как исправить переэкспонированные фотографии в Photoshop
Чтобы исправить переэкспонированные фотографии в Photoshop, выберите слой изображения, затем перейдите в «Фильтр» > «Фильтр Camera RAW». Внутри камеры RAW опустите ползунок экспозиции, чтобы сбалансировать яркость. Затем уменьшите ползунки Highlights и Whites, чтобы вернуть детали и исправить любые переэкспонированные области. После завершения нажмите OK, чтобы сохранить изменения и выйти из Camera RAW.
Если у вас есть полностью переэкспонированная фотография, и ни один из методов до сих пор не помог, Camera RAW предлагает изысканный способ исправить это. Используя ползунки бликов, теней, белого и черного, вы можете быстро исправить яркую фотографию.
Начните с выбора слоя изображения, щелкните его правой кнопкой мыши и выберите Преобразовать в смарт-объект.
Затем перейдите к Фильтр > Фильтр Camera Raw.
Внутри основной панели вы найдете все основные настройки экспозиции. Несмотря на то, что вы можете оценить экспозицию на глаз, пока она не станет менее яркой, гистограмма даст точную обратную связь. Итак, прежде чем вносить какие-либо коррективы, нажмите на опцию Highlight Clipping Warning на гистограмме.
Несмотря на то, что вы можете оценить экспозицию на глаз, пока она не станет менее яркой, гистограмма даст точную обратную связь. Итак, прежде чем вносить какие-либо коррективы, нажмите на опцию Highlight Clipping Warning на гистограмме.
Если этот параметр включен, любые слишком яркие области фотографии будут выделены красным цветом. Теперь цель состоит в том, чтобы настроить ползунки, пока не исчезнет вся красная подсветка.
Самый простой способ начать — затемнить ползунок «Экспозиция», чтобы затемнить всю фотографию. Уменьшите это до того места, где фотография темнее, но ничего на фотографии не стало слишком темным и трудным для просмотра.
Теперь опустите ползунки «Света» и «Белые», чтобы вернуть информацию в более ярких областях фотографии. Для каждой фотографии потребуется что-то свое, поэтому поэкспериментируйте с этими ползунками, чтобы увидеть свои варианты.
Наконец, отрегулируйте ползунки «Тени» и «Черные» в соответствии со своим стилем. Увеличивая эти ползунки, вы осветлите темные части фотографии и создадите более матовый вид. Уменьшая их, вы добавите контраста своему изображению и сделаете тени более глубокими.
Увеличивая эти ползунки, вы осветлите темные части фотографии и создадите более матовый вид. Уменьшая их, вы добавите контраста своему изображению и сделаете тени более глубокими.
Если вы довольны настройками, нажмите OK , чтобы сохранить изменения.
Camera RAW закроется и будет сохранен как интеллектуальный фильтр под вашим слоем. К нему можно снова получить доступ в любое время, дважды щелкнув слова «Camera RAW» под вашим слоем.
Теперь вы успешно исправили переэкспонированное изображение в Photoshop, оценка!
Как затемнить лицо в Photoshop
Чтобы затемнить лицо в Photoshop, создайте новый корректирующий слой «Яркость и контрастность» и переместите ползунок «Яркость» влево. Щелкнув по маске корректирующего слоя, нажмите Command/Control + I, чтобы инвертировать маску. Теперь выберите инструмент «Кисть» (B), установите белый цвет в качестве цвета переднего плана и закрасьте области лица, которые вы хотите затемнить.
Чтобы затемнить чье-либо лицо (или его части), корректирующий слой «Яркость и контрастность» с маской слоя — лучший инструмент для этой работы.
Начните с создания нового слоя настройки яркости и контрастности, выбрав его на панели настроек.
В появившемся диалоговом окне регулируйте ползунок яркости, пока не достигнете значения затемнения, которое вас устраивает. На этом этапе это будет применяться ко всей фотографии, но не волнуйтесь, вы скоро это исправите. А пока остановитесь на значении затемнения, которое подходит для лица вашего объекта.
После настройки щелкните маску слоя и нажмите Command + I (Mac) или Control + I (ПК), чтобы инвертировать маску слоя. Это превратит вашу белую (она же видимую) маску в черную (100% прозрачную).
Корректировка затемнения полностью невидима, пришло время добавить ее обратно с помощью инструмента «Кисть». Нажмите B , чтобы получить доступ к инструменту «Кисть», затем установите белый цвет в качестве цвета переднего плана.
Убедитесь, что выбрана маска слоя «Яркость и контрастность», и начните закрашивать области лица вашего объекта, которые вы хотите затемнить. Продолжайте этот шаг, пока не затемните нужные области лица.
Если вы понимаете, что ваши настройки затемнения не совсем правильные, просто дважды щелкните значок слоя «Яркость и контрастность», чтобы снова открыть диалоговое окно. Теперь вы можете отрегулировать ползунок «Яркость» по мере необходимости, чтобы уточнить настройки затемнения. Поскольку ваша маска уже создана, ваши новые настройки будут происходить только в этих видимых областях!
Теперь вы мастер затемнения изображений в Photoshop с широким набором полезных приемов, облегчающих работу. Используя регулировку экспозиции, Camera RAW или регулировку яркости и контрастности, затемнение фотографий никогда не было таким простым.
Удачного редактирования!
— Брендан 🙂
Как сделать глаза светлее и ярче в фотошопе
Примечание к версии: Эта версия нашего учебного пособия по осветлению и увеличению яркости глаз предназначена для Photoshop CS5 и более ранних версий. Пользователи Photoshop CC и CS6 захотят следовать нашему полностью обновленному руководству «Как сделать глаза светлее и ярче в Photoshop».
Пользователи Photoshop CC и CS6 захотят следовать нашему полностью обновленному руководству «Как сделать глаза светлее и ярче в Photoshop».
Автор сценария Стив Паттерсон.
В этом уроке Photo Retouching мы научимся быстро и легко осветлять глаза на фотографии, используя только простой корректирующий слой, режим наложения слоя и кисть! Здесь я буду использовать Photoshop CS5, но подойдет любая последняя версия Photoshop.
Вот фото, с которого я начну:
Оригинальное фото.
А вот как будет выглядеть изображение после осветления глаз:
Окончательный результат.
Этот урок является частью нашей коллекции портретной ретуши. Давайте начнем!
Плагин шорткодов, действий и фильтров: ошибка в шорткоде [ ads-photoretouch-middle_2 ]
Шаг 1: добавьте корректирующий слой «Уровни»
Прежде чем мы начнем, давайте быстро взглянем на мою панель «Слои», чтобы мы могли видеть, что на данный момент все, что у меня есть в моем документе, — это один слой — фоновый слой — который содержит исходное изображение:
Панель «Слои».
Чтобы осветлить глаза женщины, первое, что нам нужно сделать, это добавить корректирующий слой «Уровни» над изображением. Щелкните значок «Новый корректирующий слой » в нижней части панели «Слои»:
.Щелкните значок «Новый корректирующий слой».
Выберите Levels из появившегося списка корректирующих слоев:
Выбор уровней из списка.
На самом деле мы не собираемся ничего делать с корректирующим слоем Levels. Все, что нам нужно сделать, это добавить его в документ, поэтому, если вы используете Photoshop CS3 или более раннюю версию, просто нажмите «ОК» в правом верхнем углу диалогового окна «Уровни», когда оно закроется. Если вы используете Photoshop CS4 или выше, вы не увидите отдельного диалогового окна для команды «Уровни». Вместо этого элементы управления и параметры корректирующего слоя «Уровни» отображаются на новой панели «Коррекция», поэтому нет необходимости закрывать ее. Независимо от того, какую версию Photoshop вы используете, когда вы закончите, вы должны увидеть корректирующий слой «Уровни», расположенный прямо над фоновым слоем на панели «Слои»:
Над фоновым слоем появляется корректирующий слой.
Шаг 2. Измените режим наложения слоя на экран
Несмотря на то, что мы не внесли никаких изменений в какие-либо элементы управления или параметры корректирующего слоя «Уровни», мы все равно можем использовать его, чтобы осветлить глаза женщины, просто изменив режим наложения корректирующего слоя . Вы найдете параметр режима наложения в верхнем левом углу панели «Слои». По умолчанию установлено значение «Обычный». Нажмите на слово «Нормальный», чтобы открыть список всех режимов наложения, которые мы можем выбрать, и выберите 9.0005 Экран :
Изменение режима наложения корректирующего слоя с обычного на экранный.
Я более подробно рассказываю о режиме наложения «Экран» в нашем учебном пособии «Пять основных режимов наложения для редактирования фотографий», но вкратце, режим наложения «Экран» мгновенно осветляет изображение. Конечно, в данный момент это влияет на всю фотографию, а не только на глаза женщины, но мы это исправим через мгновение:
Режим наложения «Экран» мгновенно осветляет все изображение.
Шаг 3: Залейте маску слоя черным цветом
Одна из многих замечательных особенностей корректирующих слоев в Photoshop заключается в том, что каждый из них автоматически поставляется со своей собственной маской слоя, которую мы можем использовать для управления тем, какие области изображения под ним будут затронуты корректирующим слоем. Мы видим миниатюру маски слоя на корректирующем слое «Уровни» на панели «Слои». По умолчанию маски слоя заполнены белым цветом , как мы видим на миниатюре, что означает, что корректирующий слой в настоящее время влияет на все изображение под ним. Вот почему все изображение выглядит светлее:
Маска слоя на корректирующем слое заполнена белым цветом.
Давайте скроем эффекты корректирующего слоя, чтобы он не влиял на какую-либо часть изображения, и мы можем сделать это, заполнив его маску слоя черным цветом . Перейдите в меню Edit в строке меню в верхней части экрана и выберите команду Fill :
Выберите Правка > Заполнить.
Это открывает диалоговое окно заливки Photoshop. Измените параметр Использовать в верхней части диалогового окна на 9.0005 Black , затем нажмите OK, чтобы закрыть диалоговое окно:
Изменение параметра «Использовать» на «Черный».
Если мы снова посмотрим на миниатюру маски слоя на панели «Слои», мы увидим, что теперь она заполнена черным цветом:
Маска корректирующего слоя теперь заполнена черным цветом.
С маской, заполненной черным цветом, эффекты нашего корректирующего слоя «Уровни» теперь полностью скрыты, и мы снова видим исходное изображение в окне документа. Здесь важно отметить, что корректирующий слой по-прежнему осветляет изображение, как мы видели минуту назад. Единственная разница в том, что мы больше не можем видеть эффект осветления, потому что он скрыт маской. Мы собираемся выборочно вернуть осветление на глаза женщины на следующем шаге:
Вернуться к исходному фото.
Шаг 4. Выберите инструмент «Кисть»
Выберите инструмент «Кисть» на панели «Инструменты»:
Использование инструмента «Кисть» на панели «Инструменты».
Шаг 5: рисуем белым цветом внутреннюю часть глаз
Чтобы вернуть эффект осветления внутри глаз, все, что нам нужно сделать, это закрасить их кистью. На самом деле мы не будем рисовать на самой фотографии. Вместо этого мы будем рисовать на маске слоя.
Нам нужно будет рисовать белым цветом , так как белый цвет на маске слоя показывает содержимое слоя, а это значит, что нам сначала нужно убедиться, что цвет нашей кисти установлен на белый. Photoshop использует текущий цвет переднего плана в качестве цвета кисти, поэтому нажмите букву D на клавиатуре, чтобы быстро сбросить цвета переднего плана и фона на их значения по умолчанию, что мгновенно установит цвет переднего плана на белый. Вы можете увидеть текущие цвета переднего плана и фона в образцы цветов в нижней части панели инструментов:
Убедитесь, что цвет переднего плана (верхний левый образец) установлен на белый.
Затем с кистью в руке и белым цветом в качестве цвета кисти просто закрасьте внутреннюю часть радужной оболочки (цветная область в центре) одного из глаз. Для этого вам понадобится довольно маленькая кисть, и самый простой способ настроить размер кисти — с помощью клавиатуры. Нажатие клавиши в левой скобке ( [ ) будет делать кисть немного меньше при каждом нажатии, а нажатие клавиши ключ правой скобки ( ] ) сделает кисть немного больше. Когда вы закрасите радужную оболочку, вы увидите эффект осветления от раскрывающегося корректирующего слоя. Здесь я рисую внутри глаза слева. Обратите внимание, что теперь он выглядит намного светлее, чем другой глаз, который все еще имеет исходный уровень яркости:
Для этого вам понадобится довольно маленькая кисть, и самый простой способ настроить размер кисти — с помощью клавиатуры. Нажатие клавиши в левой скобке ( [ ) будет делать кисть немного меньше при каждом нажатии, а нажатие клавиши ключ правой скобки ( ] ) сделает кисть немного больше. Когда вы закрасите радужную оболочку, вы увидите эффект осветления от раскрывающегося корректирующего слоя. Здесь я рисую внутри глаза слева. Обратите внимание, что теперь он выглядит намного светлее, чем другой глаз, который все еще имеет исходный уровень яркости:
Роспись внутри радужной оболочки глаза слева на фото.
Если вы допустили ошибку и случайно закрасили область, которую не хотели (происходит постоянно), просто нажмите букву X на вашей клавиатуре, которая поменяет местами цвета переднего плана и фона, чтобы ваш цвет переднего плана стал черным . Затем закрасьте ошибку черным цветом, чтобы скрыть эффект осветления. Когда вы закончите, снова нажмите букву X , чтобы установить цвет переднего плана обратно на белый и продолжайте рисовать внутри глаза.
Когда вы закончите, снова нажмите букву X , чтобы установить цвет переднего плана обратно на белый и продолжайте рисовать внутри глаза.
После того, как вы осветлили первый глаз, проделайте то же самое с другим глазом, закрасив внутреннюю часть радужной оболочки белым, чтобы показать эффект осветления. Когда вы закончите, оба глаза должны стать ярче:
Покраска белым цветом внутри другого глаза.
Шаг 6. Уменьшите непрозрачность слоя
Если вы обнаружите, что глаза выглядят слишком яркими, вы можете уменьшить яркость, просто уменьшив непрозрачность корректирующего слоя. Вы найдете параметр Opacity прямо напротив параметра режима наложения в верхней части панели «Слои». По умолчанию непрозрачность слоя установлена на 100%. Чем ниже мы установим его, тем больше будет видно исходное фото под корректирующим слоем. Я собираюсь улучшить результат, уменьшив непрозрачность примерно до 65%:
Уменьшите непрозрачность корректирующего слоя, чтобы уменьшить яркость глаз.
На этом мы закончили! Вот еще раз оригинальный нетронутый образ:
Оригинальное фото.
А вот и результат после осветления глаз:
Окончательный результат.
И вот оно! Вот как можно быстро осветлить чьи-то глаза на изображении с помощью Photoshop! Если вы еще этого не сделали, обязательно ознакомьтесь с нашим соответствующим руководством по ретушированию фотографий, «Изменение цвета глаз на изображении», а также с нашим руководством по фотоэффектам «Улучшенные глаза с радиальным увеличением»! Или ознакомьтесь с нашим разделом «Ретуширование фотографий», чтобы узнать больше об уроках по редактированию изображений в Photoshop!
Получите все наши уроки Photoshop в формате PDF! Загрузите их сегодня!
Как мгновенно осветлить недоэкспонированные изображения с помощью Photoshop
Автор сценария Стив Паттерсон.
В этом уроке мы узнаем, как мгновенно осветлить недодержанное изображение с помощью Photoshop , используя не более чем простой корректирующий слой и режим наложения слоя! Здесь я буду использовать Photoshop CC , но этот урок также совместим с Фотошоп CS6 . Если вы используете CS5 или более раннюю версию, вам следует ознакомиться с исходной версией этого руководства.
Если вы используете CS5 или более раннюю версию, вам следует ознакомиться с исходной версией этого руководства.
Современные цифровые камеры, смартфоны и другие устройства позволяют легко и приятно фотографировать семью, друзей и все, что бросается в глаза. Пока на карте памяти камеры или во внутренней памяти устройства есть свободное место, мы можем делать столько фотографий, сколько захотим, просто для удовольствия!
Но что мы делаем, когда эти фотографии, которые мы сделали для развлечения, не получаются такими хорошими, как мы надеялись? Что если, в конце концов, мы получим изображение, которое нам действительно нравится, но оно страдает от досадной проблемы с экспозицией? Оно может показаться слишком темным ( недодержанный ) или слишком яркий ( передержанный ).
Если вы разбираетесь в Photoshop, вы знаете, что можете использовать настройки изображения «Уровни» или «Кривые», чтобы выполнить тональную коррекцию профессионального уровня. Но если это просто фотография, которую вы сделали для развлечения, вам может быть все равно, что она выглядит профессионально . Вы можете просто хотеть, чтобы выглядело лучше . Должен быть способ исправить простые проблемы с экспозицией в Photoshop без особых хлопот, верно?
Но если это просто фотография, которую вы сделали для развлечения, вам может быть все равно, что она выглядит профессионально . Вы можете просто хотеть, чтобы выглядело лучше . Должен быть способ исправить простые проблемы с экспозицией в Photoshop без особых хлопот, верно?
Вы правы! На самом деле, как мы узнаем из этого урока и следующего, Photoshop позволяет легко исправить незначительные проблемы с экспозицией за считанные секунды! Все, что нам нужно, это корректирующий слой и режим наложения слоя. В этом первом уроке мы узнаем, как быстро осветлить недоэкспонированное изображение. В следующем уроке мы узнаем, как затемнить переэкспонированное изображение. Самое замечательное, что шаги в обоих учебниках почти одинаковы. На самом деле, как мы увидим, единственная реальная разница заключается в том, какой режим наложения нам нужен!
Во-первых, давайте научимся быстро осветлять недоэкспонированное изображение. Вот фото, которое я сделал во время поездки на Ниагарский водопад. Поначалу это был пасмурный и мрачный день, но из-за того, что это изображение недоэкспонировано, оно выглядит даже темнее, чем было на самом деле:
Поначалу это был пасмурный и мрачный день, но из-за того, что это изображение недоэкспонировано, оно выглядит даже темнее, чем было на самом деле:
Исходное недоэкспонированное изображение. Фото предоставлено Стивом Паттерсоном.
Опять же, если бы эта фотография имела для меня какое-то большее значение, я бы приложил усилия, чтобы сделать правильную тональную коррекцию с помощью уровней, кривых или даже Camera Raw. Но так как это всего лишь туристический снимок, я просто хочу, чтобы он выглядел ярче с минимальными усилиями. Итак, приступим!
Начнем!
Шаг 1. Добавьте корректирующий слой «Уровни»
С изображением, недавно открытым в Photoshop, если мы посмотрим на нашу панель «Слои», мы увидим изображение, расположенное на фоновом слое, в настоящее время единственном слое в документе:
Панель «Слои», показывающая фотографию на фоновом слое.
Чтобы быстро сделать изображение ярче, мы добавим корректирующий слой «Уровни». Щелкните значок New Fill или Adjustment Layer в нижней части панели слоев:
Щелкните значок «Новый слой-заливка» или «Корректирующий слой».
Затем выберите Уровни из появившегося списка:
Выбор корректирующего слоя «Уровни».
С изображением пока ничего не произойдет, но если мы снова посмотрим на панель «Слои», мы увидим наш корректирующий слой «Уровни» с именем «Уровни 1», расположенный над фотографией на фоновом слое:
Photoshop добавляет корректирующий слой «Уровни» над фоновым слоем.
Шаг 2. Измените режим наложения корректирующего слоя на «Экран»
Элементы управления и параметры корректирующего слоя «Уровни» отображаются на панели свойств Photoshop . Но для этого метода вам не нужно ничего знать о том, как работает корректировка изображения с помощью уровней, поэтому мы не будем использовать ни один из этих параметров.
Вместо этого, чтобы сделать изображение ярче, все, что нам нужно сделать, это изменить режим наложения на для корректирующего слоя «Уровни». Вы найдете параметр «Режим наложения» в левом верхнем углу панели «Слои». По умолчанию режим наложения установлен на «Нормальный». Нажмите на слово «Нормальный» и измените режим наложения на 9.0005 Экран :
По умолчанию режим наложения установлен на «Нормальный». Нажмите на слово «Нормальный» и измените режим наложения на 9.0005 Экран :
Изменение режима наложения корректирующего слоя на «Экран».
Вы можете узнать все о режиме наложения «Экран», а также о других режимах наложения Photoshop в нашем учебном пособии «Пять основных режимов наложения для редактирования фотографий». Но вкратце, режим наложения «Экран» — это одна из групп режимов наложения, которые осветляют изображение, и просто изменив режим наложения корректирующего слоя на «Экран», темная фотография теперь выглядит ярче:
.Режим наложения «Экран» мгновенно делает недоэкспонированные изображения ярче.
Чтобы было легче увидеть разницу, вот изображение, разделенное на части. Исходная версия слева; яркая версия справа:
Сравнение оригинальной (слева) и улучшенной (справа) версий.
Шаг 3. Дублируйте корректирующий слой «Уровни» (необязательно)
Если вы обнаружите, что ваша фотография все еще недостаточно яркая, вы можете легко сделать ее еще ярче, просто продублировав корректирующий слой «Уровни». Чтобы продублировать его, щелкните корректирующий слой «Уровни» и, удерживая нажатой кнопку мыши, перетащите корректирующий слой вниз на Значок нового слоя в нижней части панели «Слои» (это значок слева от корзины):
Чтобы продублировать его, щелкните корректирующий слой «Уровни» и, удерживая нажатой кнопку мыши, перетащите корректирующий слой вниз на Значок нового слоя в нижней части панели «Слои» (это значок слева от корзины):
Перетаскивание корректирующего слоя на значок «Новый слой».
Когда вы отпускаете кнопку мыши, Photoshop создает копию корректирующего слоя «Уровни» и размещает ее над оригиналом. Обратите внимание, что для копии уже установлен режим наложения Экран , поэтому нет необходимости менять его самостоятельно:
Добавлен второй корректирующий слой.
Теперь у нас есть два корректирующих слоя «Уровни», оба в режиме наложения «Экран», объединив усилия, чтобы сделать наше изображение ярче. С таким большим увеличением яркости мое изображение теперь выглядит слишком ярким . Части неба и водопады теперь выглядят размытыми:
Второй корректирующий слой, установленный на Экран, делает изображение еще ярче.
Шаг 4: при необходимости уменьшите непрозрачность корректирующего слоя
Чтобы уменьшить яркость, все, что нам нужно сделать, это уменьшить непрозрачность верхнего корректирующего слоя. Вы найдете параметр «Непрозрачность» в правом верхнем углу панели «Слои», прямо напротив параметра «Режим наложения».
По умолчанию непрозрачность установлена на 100%. Следите за своим изображением, уменьшая значение непрозрачности до тех пор, пока уровень яркости не станет хорошим. В моем случае я уменьшу его до 25% . Мой исходный корректирующий слой «Уровни» по-прежнему имеет непрозрачность 100%, но теперь мой второй корректирующий слой добавляет только дополнительные 25% яркости:
Уменьшение непрозрачности корректирующего слоя для точной настройки яркости.
А вот как выглядит мое изображение после уменьшения непрозрачности. Обратите внимание, что большая часть размытых деталей неба и водопадов восстановлена:
Результат после снижения непрозрачности корректирующего слоя.
Шаг 5. Добавьте корректирующий слой Vibrance (необязательно)
На этом мы закончили осветление изображения. Но кое-что, что вы, возможно, захотите сделать в качестве последнего шага, это повысить насыщенность цвета. Причина в том, что увеличение яркости иногда может сделать цвета тусклыми и нуждающимися в небольшой помощи.
Чтобы быстро усилить цвета, мы можем использовать один из корректирующих слоев Vibrance в Photoshop. Нажмите еще раз на значок New Fill or Adjustment Layer в нижней части панели слоев:
Щелкните значок «Новый слой-заливка» или «Корректирующий слой».
Затем выберите корректирующий слой Vibrance из списка:
Выбор корректирующего слоя Vibrance.
Photoshop добавляет корректирующий слой Vibrance с именем «Vibrance 1» над другими слоями на панели «Слои»:
Корректирующий слой Vibrance появляется в верхней части стопки слоев.
Как и в случае с корректирующим слоем «Уровни», элементы управления для корректирующего слоя «Вибрация» появляются на панели свойств Photoshop , и на этот раз нам действительно нужно их использовать. Но это нормально, потому что управление очень простое.
Но это нормально, потому что управление очень простое.
Два ползунка; ползунок Vibrance вверху и ползунок Saturation под ним. Оба ползунка влияют на насыщенность цвета. Разница между ними заключается в том, что ползунок Vibrance будет усиливать менее насыщенные цвета больше, чем уже насыщенные цвета. С другой стороны, ползунок «Насыщенность» не заботится о том, насколько насыщенными являются цвета. Это повысит их всех в равной степени.
В большинстве случаев ползунок «Яркость» — это то, что вам нужно, но ползунок «Насыщенность» также можно использовать вместе с ним, чтобы помочь. Начните с перетаскивания ползунка Vibrance вправо, чтобы усилить цвет в менее насыщенных областях. Затем, если изображение по-прежнему выглядит тусклым, перетащите ползунок «Насыщенность» вправо, чтобы увеличить общую насыщенность цвета.
Точные значения, которые вам нужны, будут зависеть от вашего изображения, поэтому, как всегда, следите за ним, когда будете экспериментировать с ползунками. В моем случае на изображении много серого, но чтобы выделить больше зелени в листьях, а также немного синего в воде и в облаках, я начну с увеличения параметра Vibrance до 9.0005 +40 . Затем я увеличу значение насыщенности до +20 :
В моем случае на изображении много серого, но чтобы выделить больше зелени в листьях, а также немного синего в воде и в облаках, я начну с увеличения параметра Vibrance до 9.0005 +40 . Затем я увеличу значение насыщенности до +20 :
Повышение насыщенности цвета с помощью ползунков регулировки яркости.
Вот и результат. С этим изображением разница едва уловима, и увеличение насыщенности сделает все неестественным. Тем не менее, корректирующий слой Vibrance все же смог выделить больше того небольшого количества цветов, которое было изначально:
.Результат после применения корректирующего слоя Vibrance.
до и после
Наконец, давайте сравним наши результаты с оригинальной версией изображения. Нам понадобится способ отключить все наши корректирующие слои, чтобы мы могли видеть только исходное изображение на фоновом слое. Для этого воспользуемся небольшой хитростью.
Нажмите и удерживайте клавишу Alt (Win) / Option (Mac) на клавиатуре и щелкните значок видимости фонового слоя (глазное яблоко) на панели «Слои»:
Удерживая Alt (Win) / Option (Mac), щелкните значок видимости фонового слоя.
Это временно отключает все слои , кроме Фонового слоя, позволяя нам увидеть исходное изображение:
При отключенных корректирующих слоях появляется исходное изображение.
Когда вы посмотрите на панель «Слои», вы заметите, что все значки видимости для корректирующих слоев отключены. Чтобы снова включить их, снова нажмите и удерживайте клавишу Alt 9.0006 (Win) / Option (Mac) ключ и щелкните тот же значок видимости для фонового слоя:
Снова удерживая Alt (Win) / Option (Mac), щелкните значок видимости фонового слоя.
Это мгновенно включает все корректирующие слои, позволяя нам просматривать более яркую версию нашего изображения:
Окончательный результат.
И вот оно! Добавив всего пару корректирующих слоев «Уровни» с режимом наложения «Экран», мы смогли быстро и легко осветлить недодержанное изображение. И, чтобы компенсировать повышенную яркость, мы использовали корректирующий слой Vibrance, чтобы подчеркнуть исходный цвет изображения.
В следующем уроке мы узнаем, как мы можем использовать почти те же самые шаги, чтобы мгновенно затемнить переэкспонированное изображение! Или посетите наш раздел «Ретушь фотографий», чтобы узнать больше о редактировании изображений! И не забывайте, что все наши учебные пособия доступны для скачивания в виде удобных высококачественных PDF-файлов!
Получите все наши уроки Photoshop в формате PDF! Загрузите их сегодня!
Как осветлить изображение в Photoshop?
Сделать фотографии ярче с помощью Adobe Photoshop очень просто. В этой статье мы рассмотрим 8 способов сделать фотографии ярче, а также плюсы и минусы каждого из них. Надеюсь, это поможет вам быстро и эффективно улучшить ваши фотографии с помощью Photoshop.
начнем!
Table of Contents
- Brightness/Contrast
- Exposure
- Color Levels
- Curve
- Camera Raw
- Dodge & Burn
- Black and White Filling
- Multi-plate Stamp Clone
1.
 Яркость/контрастность
Яркость/контрастностьЩелкните круглый значок инь и ян под панелью слоев ps и выберите «яркость/контрастность» на выдвижной панели корректирующих слоев.
Сдвиньте ползунок шкалы яркости влево и вправо, чтобы затемнить или сделать экран ярче. Переместите ползунок влево, чтобы уменьшить экспозицию, и вправо, чтобы увеличить экспозицию. Особенность этой операции в том, что при перемещении ползунка.
Воздействует одновременно на темные, средние и яркие участки изображения. Но влияние на средние тона самое большое. И это оказывает определенный защитный эффект на светлых и теневых участках изображения.
Плюсы: Операция и представленный эффект просты и понятны.
Минусы: Отдельно настроить определенную яркость картинки нельзя, да и эффект очень ограничен.
Сводка: Рекомендуется для начинающих пользователей, которые только начинают работать с Photoshop.
2. Экспозиция
Снова нажмите на кружки инь и ян на панели слоев, чтобы открыть панель корректирующих слоев. Затем выберите «Экспозиция».
Затем выберите «Экспозиция».
Переместите ползунок «Экспозиция», чтобы изменить общую яркость изображения. Особенность этой операции заключается в изменении теней, полутонов и светлых участков изображения в равных пропорциях. Проще говоря, это похоже на добавление и вычитание экспозиции при съемке.
Например, перемещение ползунка вправо на одну единицу эквивалентно увеличению экспозиции на одну ступень. А перемещение ползунка в столбце «Displacement» может изменить светлые и темные полутона по отдельности. «Гамма-коррекция» в последнем столбце используется для регулировки контрастности изображения.
Плюсы: Интегрированы функции регулировки контрастности и экспозиции, что удобно в эксплуатации и просто в использовании. Немного сильнее, чем Яркость/Контрастность.
Минусы: Невозможно самостоятельно отрегулировать определенную яркость. И эффект относительно ограничен.
Резюме: Рекомендуется для начинающих фотографов, которые только начинают.
Уровни — это использование гистограмм для описания светлой и темной информации изображения. Слева направо на гистограмме представлено распределение пикселей изображения от темных к светлым.
Переместите крайний левый черный ползунок под гистограммой вправо, чтобы сделать темные части изображения темнее. Переместите крайний правый белый ползунок влево, чтобы сделать блики на изображении ярче. Ползунок посередине в основном влияет на свет и тень средних тонов.
Нижняя полоса выходных уровней также может изменять светлую и темную часть изображения. Переместите черный ползунок слева направо, чтобы смягчить темные участки изображения.
Переместите белый ползунок справа налево, чтобы сделать светлые участки изображения менее резкими.
Плюсы: Изображение разделено на три области: светлые, средние тона и тени, которые можно независимо настраивать, перемещая ползунки. Комбинация движений каждого ползунка может удовлетворить большинство потребностей в регулировке.
Минусы: Может быть трудно обеспечить более высокую точность регулировки.
Резюме: Часто используется слой регулировки уровня. Он может быстро и легко изменить свет и оттенок каждой области экрана. С маской он может удовлетворить любые потребности в настройке света и тени на более позднем этапе пейзажной фотографии.
4. Кривая
Щелкните значки кружков инь и ян на панели «Слои», чтобы открыть панель «Корректирующие слои» и выберите «Кривые».
Регулировка кривой, как и уровень, имеет гистограмму. А гистограмма слева направо представляет распределение пикселей изображения в тенях, средних тонах и светах. Потяните кривую вверх, чтобы осветлить ее, и потяните вниз, чтобы затемнить. Вы можете выбрать разные точки на кривой, чтобы выполнить индивидуальную настройку выбранной области яркости, что также является наиболее гибким и точным методом настройки.
Плюсы: Регулировка «точка-точка» может произвольно изменять свет и оттенок каждого пикселя, а также создавать тонкие изменения света и тени.
Минусы: Немного сложнее в использовании, чем предыдущие.
Резюме: Это также часто используемый корректирующий слой. При умелом использовании вы сможете делать больше с меньшими затратами.
5. Camera Raw
После обновления фотошопа до версии cc подключаемый модуль Camera Raw, который появляется только при импорте фотографий в необработанном формате, превращается в jpg, gif также можно применить фильтр. Таким образом, мы можем использовать некоторые функции в необработанном виде камеры, чтобы сделать более интегрированные настройки затенения фотографий.
Сначала продублируйте слой перед применением фильтра, затем нажмите «Фильтр — Фильтр Camera Raw».
Базовая панель камеры имеет различные настройки для светлого и темного изображения. Вы можете добиться желаемого эффекта, комбинируя и сопоставляя эти настройки.
На панели кривой тона фильтр представляет интерфейс гистограммы, аналогичный слою настройки кривой в ps. Под ним есть четыре области яркости, которые можно настроить: блики, яркие тона, темные тона и тени. Например, если я хочу осветлить дым на картинке, чтобы усилить атмосферу, в то время как дым находится в более яркой области, то я могу переместить ползунок «Яркость» вправо.
Под ним есть четыре области яркости, которые можно настроить: блики, яркие тона, темные тона и тени. Например, если я хочу осветлить дым на картинке, чтобы усилить атмосферу, в то время как дым находится в более яркой области, то я могу переместить ползунок «Яркость» вправо.
При перемещении ползунка гистограмма будет изменяться в реальном времени в соответствии с вашими действиями. Такой интуитивно понятный эффект, несомненно, проще в использовании, чем корректирующий слой Кривые.
После настройки нажмите OK, и к новому слою будет применен эффект необработанного изображения. Затем добавьте маску, чтобы эффект применялся только к нужной области.
Плюсы: Необработанный фильтр камеры сочетает в себе различные операции по изменению света и тени. И все эффекты можно наложить на один слой. Это избавляет вас от утомительного создания различных корректирующих слоев для многократного применения эффектов.
Особенно, когда вы хотите сделать с изображением другие вещи, помимо изменения света и тени. Этот фильтр, несомненно, более эффективен, чем корректирующие слои.
Этот фильтр, несомненно, более эффективен, чем корректирующие слои.
Минусы: Единственный минус — нужно дублировать слой перед применением эффекта, и вручную добавлять маску после применения эффекта. Это займет немного времени.
Резюме: Adobe специально превратила этот плагин, который изначально использовался только для необработанных файлов, в фильтр, который можно использовать в gif и jpg. Этого достаточно, чтобы показать, насколько полезен этот фильтр. Он имеет встроенные эффекты, которые работают на одном слое, и простой для понимания интерфейс. Это инструмент, который часто используется при постобработке.
6. Dodge & Burn
Dodge&Burn позволяет использовать черно-белые кисти или инструменты затемнения и осветления для ручного размытия и формирования света и тени на изображении. Используйте белую кисть для осветления и черную кисть для затемнения. Эта техника больше похожа на живопись.
Плюсы: Затенение вручную, несомненно, является наиболее контролируемым и совершенным методом. Для некоторых областей, где свет и тень должны быть тщательно сформированы и подчеркнута текстура, этот метод является лучшим выбором.
Для некоторых областей, где свет и тень должны быть тщательно сформированы и подчеркнута текстура, этот метод является лучшим выбором.
Минусы: отнимает много времени. Особенно для тех, кто обрабатывает сложные текстурные изображения, это часто занимает много времени. И эта техника требует определенной практики, чтобы овладеть ею.
Краткое описание: Это необходимая техника для постобработки пейзажной фотографии.
7. Черно-белая заливка
1) Создайте новый пустой слой и измените режим наложения слоя на «Мягкий свет».
2) «Правка — Заливка», выберите заливку черным во всплывающем диалоговом окне.
3) Уменьшите непрозрачность слоя до нужного размера. Чем больше прозрачность слоя, тем темнее будет изображение.
Аналогично, если хотите осветлить картинку, то залейте ее белым цветом. Измените режим наложения изображения на «наложение» или контролируйте степень осветления изображения, изменяя непрозрачность слоя.
Плюсы: Вы можете скоротать время, когда вам скучно.
Минусы: Громоздкая операция и сложность управления. Все недостатки.
Резюме: Этот трюк не рекомендуется.
8. Многопластинчатое клонирование штампа
Этот метод довольно странный, но именно его используют ведущие мировые пейзажные фотографы Марк Адамус и Макс Рив.
1) Создать копию
Ctrl+A выбирает все изображения, Ctrl+C копирует изображения, а Ctrl+N создает новые документы. В новом интерфейсе документа Ctrl+V вставляет изображение в новый пустой документ, чтобы создать копию.
2) Затенение копии
Если вы хотите сделать дым ярче и выделить эффект тумана, вы можете подтянуть кривую вверх, чтобы сделать изображение ярче. Объедините слои после того, как выделение будет сделано.
3) Клональная выборка
Сделайте копию изображения как можно большего размера. В этот момент изображение предстанет в виде мозаики. Выберите инструмент «Штамп», удерживайте нажатой клавишу «Alt» и нажмите «Образец» в пиксельной сетке в верхнем левом углу изображения.
4) Выравнивание по сетке
Вернитесь к исходному файлу, а также сделайте исходный файл самым большим. Затем перетащите курсор штампа клона и щелкните точку сетки в верхнем левом углу исходного файла. Это совместит изображение копии штампа-клона с исходным файлом.
Поскольку эффект имитации штампа был применен к углу при простом щелчке, мы нажимаем ctrl+z, чтобы отменить эффект прямо сейчас.
5) Clone Smear
Далее, двигая курсор, вы можете обнаружить, что кисть, куда движется курсор, показывает копию изображения. Это эффект изображения после осветления. Затем проведите кистью там, где вы хотите осветлить, и эффект осветления будет скопирован с копии на оригинал.
Этот клон штампа с несколькими пластинами фактически применяет эффект к дублирующемуся изображению. Затем используйте инструмент клонирования, чтобы клонировать эффект дубликата изображения на исходное изображение. Диапазон, захваченный кистью, — это область, к которой вы хотите применить эффект.
Плюсы: По мере перемещения курсора эффект будет появляться на изображении в режиме реального времени, что будет более интуитивно понятным.
Минусы: Сложная операция, трудоемкая, трудно модифицируемая.
Резюме: Хотя ведущие зарубежные пейзажные фотографы, такие как Марк Адамус и Макс Рив, используют этот метод, мы можем полностью заменить этот эффект маской. Более того, в маске удобнее отменять и изменять выделение. Этому методу можно научиться, но он не очень рекомендуется.
Это все методы, которые могут сделать изображение ярче в Photoshop. Быстро откройте Photoshop и загрузите фотографии, чтобы попробовать эти методы. Помимо Photoshop, вы также можете использовать онлайн-редактор фотографий Fotor, чтобы сделать изображения ярче.
Как осветлить область в фотошопе?
Метод повышения яркости на основе выделения работает путем выбора части вашего изображения, а затем применения регулировки яркости только к этой области . Таким образом, вы выбираете область , которую хотите осветлить, применяете регулировку яркости и смотрите, как она становится светлее.
Таким образом, вы выбираете область , которую хотите осветлить, применяете регулировку яркости и смотрите, как она становится светлее.
Как многие спрашивали, как осветлить темную область в Photoshop? Когда вам нужно осветлить фотографию, самое очевидное место для начала — перейти в «Изображение»> «Коррекция»> «Яркость/Контрастность» или выбрать этот инструмент на корректирующем слое. Яркость/контрастность — хороший и простой вариант, который можно использовать, если общее изображение слишком темное.
Частый вопрос, как бы вы осветлили определенную область изображения?
- Выполните одно из следующих действий. Выберите «Инструменты» > «Ретуширование» > «Осветлить» (меню «Инструменты» расположено у верхнего края экрана).
- На панели «Параметры инструмента» настройте инструмент «Осветление».
- Выберите диапазон тонов для осветления:
- Проведите кистью по области изображения, которую вы хотите осветлить .

Так же вопрос, как мне осветлить что-то в фотошопе ? Чтобы получить более яркие фотографии, отрегулируйте яркость! Чтобы найти этот инструмент, перейдите в Image >> Adjustments >> Brightness/Contrast. Затем перетащите шкалу «яркости» немного вправо, пока вам не понравится результат. Вы также можете настроить контрастность, если это необходимо.
Аналогично, как удалить темные пятна с изображений?
В строке меню выберите Изображение > Настройки > Яркость/контрастность. Отрегулируйте ползунок «Яркость», чтобы изменить общую яркость изображения. Отрегулируйте ползунок «Контрастность», чтобы увеличить или уменьшить контрастность изображения. Нажмите «ОК».
Содержание
- 1 Какой из следующих инструментов используется для осветления областей изображения?
- 2 Как редактировать только одну часть изображения?
- 3 Как осветлить одну сторону лица в Photoshop?
- 4 Как осветлить часть фотографии в Lightroom?
- 5 Как выделить объект в Photoshop?
- 6 Как затемнить часть фотографии в Photoshop?
- 7 Как сделать темную область светлее?
- 8 Как исправить дефекты на фотографии?
- 9 Как удалить пятно с изображения в Photoshop?
- 10 Как исправить переэкспонированную область в Photoshop?
- 11 Как изменить яркость и контрастность изображения?
- 12 Что такое Burn в Photoshop?
- 13 Что такое осветление и затемнение в Photoshop?
- 14 Как изменить часть изображения в Photoshop?
- 15 Как изменить только часть изображения в Photoshop?
Какой из следующих инструментов используется для осветления областей изображения?
Инструменты Dodge и Burn осветляют или затемняют области изображения. Эти инструменты основаны на традиционной технике фотолаборатории для регулирования экспозиции на определенных участках отпечатка.
Эти инструменты основаны на традиционной технике фотолаборатории для регулирования экспозиции на определенных участках отпечатка.
Как редактировать только одну часть изображения?
Попробуйте бесплатное приложение Snapseed (доступно для iOS и Android). Его селективная функция является исключительной для точного редактирования отдельных областей фотографии. Вы можете увидеть эффект этого инструмента на этих изображениях до и после. Чтобы использовать инструмент «Выборочное», коснитесь «Инструменты» в нижней части экрана, а затем коснитесь «Выборочное».
Как осветлить одну сторону лица в Photoshop?
Как осветлить часть фотографии в Lightroom?
Как выделить объект в Photoshop?
Откройте изображение в Photoshop Теперь возьмите изображение с областью, которую вы хотите выделить в Photoshop. Используя инструмент MarQuee (прямоугольный, эллиптический, на ваш выбор), выберите область, на которой вы хотите сфокусироваться. И помните, удерживая клавишу Shift, вы можете выбрать несколько областей.
И помните, удерживая клавишу Shift, вы можете выбрать несколько областей.
Как затемнить часть фотографии в Photoshop?
- Нажмите и удерживайте кнопку «Добавить слой» (символ «плюс») на панели задач справа и выберите «Корректирующий слой» > «Кривые».
- В появившейся панели «Свойства слоя» потяните вниз центр линии кривой, чтобы затемнить изображение.
Как сделать темную область светлее?
- Смешайте свежий лимонный сок, чайную ложку сахара и столовую ложку меда.
- Аккуратно вотрите смесь во внутреннюю поверхность бедер.
- Промойте область, чтобы удалить скраб.
Как исправить дефекты на фотографии?
- Установите PaintShop Pro. Чтобы установить программное обеспечение для редактирования фотографий PaintShop Pro на свой компьютер, загрузите и запустите указанный выше установочный файл.
- Выберите инструмент Makeover. На панели инструментов «Инструменты» выберите инструмент «Преображение».

- Выберите режим устранения дефектов.
- Отрегулировать размер.
- Установить Силу.
- Удалить дефект.
Как удалить пятно с изображения в Photoshop?
Как исправить переэкспонированную область в Photoshop?
Щелкните значок «Радиальный фильтр» над фотографией и перетащите курсор на переэкспонированную область. Прокрутите вниз параметры и убедитесь, что выбран параметр «Внутренний эффект». При необходимости отрегулируйте экспозицию и уровни подсветки, чтобы уменьшить белую область.
Как изменить яркость и контрастность изображения?
- Щелкните изображение, для которого вы хотите изменить яркость или контрастность.
- В разделе Работа с рисунками на вкладке Формат в группе Настройка щелкните Исправления.
- В разделе «Яркость и контрастность» щелкните нужную миниатюру.
Что такое Burn в Photoshop?
Инструмент Затемнение затемняет области изображения. Чем больше вы закрашиваете область с помощью инструмента «Затемнитель», тем темнее она становится. На панели инструментов нажмите и удерживайте значок инструмента ретуширования Dodge, Burn или Sponge, в зависимости от того, какой из них активен.
Чем больше вы закрашиваете область с помощью инструмента «Затемнитель», тем темнее она становится. На панели инструментов нажмите и удерживайте значок инструмента ретуширования Dodge, Burn или Sponge, в зависимости от того, какой из них активен.
Что такое осветление и затемнение в Photoshop?
Инструменты Dodge и Burn позволяют установить правильную экспозицию, осветляя (осветляя) или затемняя (зажигая) определенные области изображения. Эти правки носят деструктивный характер.
Как изменить часть изображения в Photoshop?
Создайте патч или скопируйте деталь в другую область изображения Чтобы исправить источник (выбранную область), перетащите выделение в область, содержащую совпадающие детали, которые будут охватывать объект, который вы хотите удалить. Чтобы исправить место назначения, перетащите выделение в другую часть изображения. Туда копируются выбранные пиксели.
Как изменить только часть изображения в Photoshop?
- Выберите слой изображения на панели «Слои».

- Нажмите кнопку «Создать новый слой-заливку или корректирующий слой» в нижней части панели «Слои».
- На панели «Свойства» перетащите ползунок «Насыщенность» вправо, чтобы увеличить насыщенность цвета.
Как осветлить фотографию в Photoshop (шаг за шагом)
Независимо от того, цифровая это зеркальная камера или смартфон, современные цифровые камеры — это удивительные технологии. Но даже несмотря на то, что все они имеют превосходный автоматический контроль экспозиции, вы неизбежно обнаружите, что у вас недоэкспонированная фотография, которая была бы намного лучше, если бы она была немного ярче.
В Photoshop есть несколько различных приемов, которые могут осветлить изображение, но наиболее мощным и гибким методом осветления фотографии в Photoshop является инструмент «Кривые».
Кривые могут быть немного сложными для изучения поначалу, но это дает вам непревзойденный уровень контроля над яркостью вашей фотографии. Поскольку это может занять некоторое время, я также включу более быстрый, но менее отточенный метод, который вы можете предпочесть.
Содержание
- Самый быстрый способ осветлить фотографию в Photoshop
- Лучший способ осветлить фотографию в Photoshop
- Осветлить фотографию в Photoshop с помощью кривых
- Шаг 1. Создание корректирующего слоя кривых
- Шаг 2. Знакомство с диалоговым окном инструмента «Кривые»
- Шаг 3. Сделайте фотографию ярче
- Совет: кнопка «Авто»
- Заключительное слово
Самый быстрый способ сделать фотографию ярче в Photoshop
Этот метод, вероятно, не даст качественного результата, но это самый быстрый способ сделать изображение светлее в Photoshop.
Шаг 1: Открыв фотографию в Photoshop, откройте меню «Слой», выберите подменю «Новый корректирующий слой » и нажмите «Яркость/Контрастность» .
Шаг 2: На панели свойств увеличьте ползунок Яркость , пока ваша фотография не станет достаточно яркой.
Как вы сразу увидите, осветление фотографии с помощью этого инструмента является универсальным подходом, который может создать уродливые, чрезмерно яркие блики, которые теряют все детали, но он делает вашу фотографию ярче!
Я бы не рекомендовал использовать этот метод, за исключением случаев быстрого редактирования, когда качество изображения не имеет значения
Лучший способ осветлить фотографию в Photoshop
Немного сложно составить краткое руководство по использованию инструмент «Кривые» из-за его сложности, но если вы уже знакомы с концепцией «Кривые», здесь показано, как использовать его в Photoshop:
Шаг 1: Открыв фотографию в Photoshop, откройте В меню Layer выберите Подменю New Adjustment Layer и щелкните Curves .
Шаг 2: На панели свойств щелкните один раз в центре сетки гистограммы кривых, чтобы создать точку настройки, затем щелкните и перетащите эту точку вверх, чтобы увеличить яркость средних тонов по всему изображению.
Если вы никогда раньше не использовали Кривые, это, вероятно, заставит вас почесать голову — особенно сетку гистограммы. Это сложный процесс, который требует небольшого объяснения для новых пользователей, поэтому читайте более подробное объяснение того, как использовать инструмент «Кривые», чтобы сделать фотографию ярче в Photoshop.
Сделайте фотографию ярче в Photoshop с помощью кривых
В этом примере я собираюсь осветлить недавно сделанную фотографию одного из многочисленных енотов Торонто, укрывающихся в дымоходе во время снежной бури.
Освещение было очень плохим, а мой супертелеобъектив раскрывается только до f/6,3 на 600 мм, так что в итоге у меня получилась симпатичная, но недоэкспонированная фотография. Раскрасим немного!
Шаг 1. Создание корректирующего слоя «Кривые»
Наверное, я говорю это в 50% статей, которые пишу для PhotoshopBuzz, но это правда: почти всегда есть несколько разных способов выполнить одну и ту же задачу в Photoshop.
Вы можете создать корректирующий слой Кривые, открыв меню Слой , выбрав подменю Новый корректирующий слой , а затем щелкнув Кривые , но вы также можете просто щелкнуть значок на панели Коррекция , как показано на рисунке. ниже.
Панель «Коррекция» в Photoshop 2022Если вы регулярно используете корректирующие слои (а вы должны это делать!), то очень полезно иметь открытой панель «Коррекция». Если это не часть вашего текущего рабочего пространства, вы можете сделать панель видимой, открыв Окно меню и нажатие Настройки .
Панель «Слои» в Photoshop 2022Шаг 2. Знакомство с диалоговым окном инструмента «Кривые»
После добавления корректирующего слоя вы увидите новую запись на панели «Слои» в правом нижнем углу интерфейса. Убедитесь, что слой выбран, а затем переключитесь на панель Properties , которая вложена во вкладку рядом с панелью Adjustments .
Если он не виден, вы можете открыть его с помощью Меню окна . Вам также может понадобиться немного изменить размер панелей, чтобы отобразить все содержимое панели, как я сделал ниже.
Панель «Свойства» в Photoshop 2022, показывающая свойства моего корректирующего слоя «Кривые»Если вы знакомы с идеей гистограммы, вы сразу узнаете основную функцию инструмента «Кривые». Для тех из вас, кто плохо знаком с гистограммами, относительная яркость данных вашего изображения представлена в виде диаграммы.
Высота диаграммы указывает количество пикселей, имеющих определенный тон. В приведенном выше примере вы можете видеть, что на этом изображении много довольно темно-серых пикселей, что имеет смысл, если вы помните, насколько оно недоэкспонировано.
Так как на изображении куча яркого снега, чисто белых пикселей должно быть больше, но они также немного недоэкспонированы. Ближе к концу данных гистограммы есть небольшой выступ, но он расположен в серой области средних тонов, а не в чисто белом конце градиента, поэтому снег выглядит не совсем правильно.
По горизонтальной оси левая сторона представляет собой чистый черный цвет, а правая сторона представляет чистый белый цвет, а все остальные оттенки серого распределяются в виде градиента между ними. Вертикальная ось представляет измененные тона, которые вы создадите с помощью настроек.
Диагональная линия, идущая из левого нижнего угла в правый верхний, — это место, где вы будете вносить свои коррективы. Щелкните в любом месте вдоль линии, чтобы создать точку корректировки, а затем переместите точку вверх, чтобы осветлить соответствующие тона, или переместите точку вниз, чтобы затемнить их.
Поначалу это может быть немного сложно понять, но по моему опыту, лучший способ понять Кривые — это использовать их!
Существует множество различных способов взаимодействия с инструментом «Кривые» (см. все значки слева), но все они следуют одному и тому же общему принципу.
Шаг 3. Сделайте фотографию ярче
Чтобы осветлить средние тона фотографии, не нарушая баланс света и тени, щелкните в самом центре диагональной линии регулировки, чтобы создать точку регулировки (выделена красным ниже).
Затем щелкните и перетащите эту точку настройки вверх, и вы сразу поймете, почему инструмент называется Кривые.
Чтобы создать плавный переход между областями разной тональности, корректировка производится не в одном месте, а затрагивает близлежащие пиксели по кривой. Вы можете добавить столько точек настройки, сколько хотите, хотя слишком много может привести к обратным результатам.
В этом случае изображение стало немного ярче, но некоторые тени стали слишком яркими, поэтому добавление еще одной точки настройки в более темный участок линии настройки Кривых и перемещение ее вниз предотвратит появление темных областей. чрезмерно посветлело.
Подсказка: кнопка «Авто»
Внимательные читатели, вероятно, заметили кнопку «Авто » в правом верхнем углу панели «Кривые». Это быстрый и простой способ сделать вашу фотографию ярче с помощью Кривых без недостатков использования инструмента Яркость/Контрастность.
Функция «Авто» инструмента «Кривые» Она не работает идеально во всех ситуациях и не всегда дает желаемый результат, поэтому все же полезно понимать, как работает инструмент «Кривые». Но для целей изучения Кривых это может быть очень полезно, так что давайте попробуем и посмотрим, что он делает.
Но для целей изучения Кривых это может быть очень полезно, так что давайте попробуем и посмотрим, что он делает.
Функция «Авто» переместила ползунок точки белого ближе к фактическому содержанию пикселей, поэтому снег выглядит намного ярче. Он также добавил несколько точек корректировки в яркие средние тона и выделил участки кривой корректировки, осветлив всю фотографию в целом.
Вы заметите, что он также не регулировал большинство тонов в самой темной трети изображения, гарантируя, что темные области не будут испорчены, сохраняя контрастность изображения.
Заключительное слово
Это лучшие способы осветления фотографии в Photoshop, но существует множество других способов. Чтобы стать редактором изображений, нужно изучить новые методы и выяснить, какие из них лучше всего подходят для вашего конкретного рабочего процесса и стиля редактирования.
Тем не менее, в конце концов вам придется научиться использовать кривые, поэтому лучше сделать решительный шаг и раскрыть свои впечатляющие возможности редактирования как можно раньше.

 title»/>
{{percent(index)}}
title»/>
{{percent(index)}}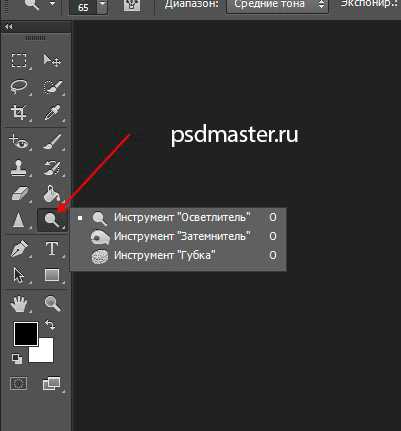 Поместить выделенные области изображения на отдельный слой. Уменьшить яркость заднего фона на фотографии.
Поместить выделенные области изображения на отдельный слой. Уменьшить яркость заднего фона на фотографии. По умолчанию этот инструмент окрашивает область изображения в красный цвет.
По умолчанию этот инструмент окрашивает область изображения в красный цвет.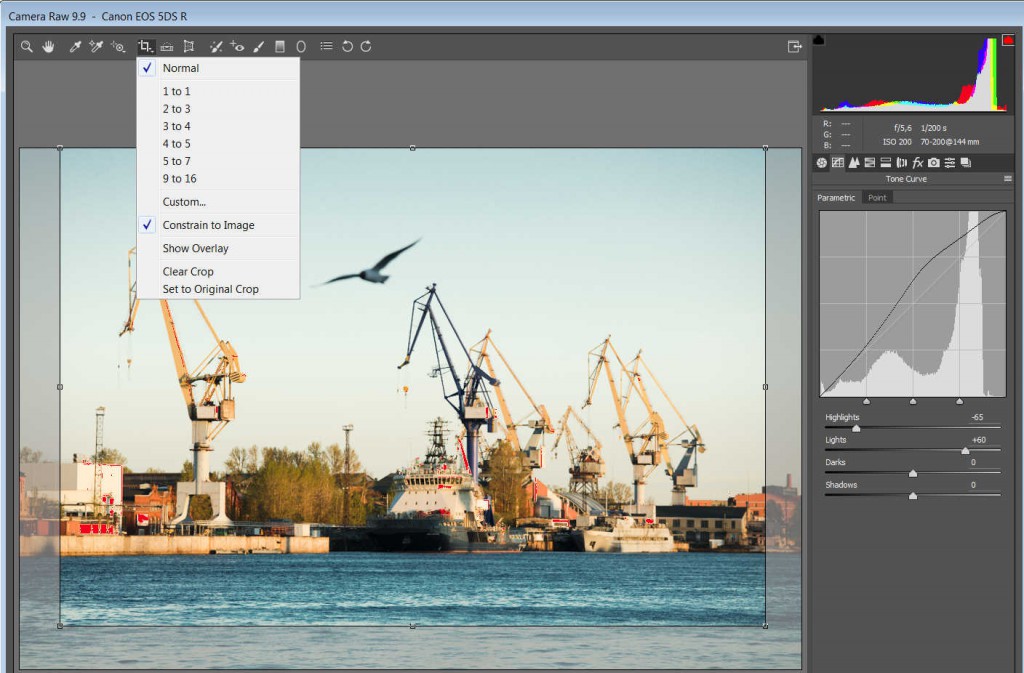 По сути, вы ничего не делали с самим изображением, а всего лишь наложили на него затемняющий слой. Если он кажется слишком темным, то нужно уменьшить его прозрачность. Как только вы уменьшите прозрачность до нужного уровня, вы получите фотографию с гармонично затемненным фоном. Этот способ хорошо подходит для пейзажей и портретов любой сложности.
По сути, вы ничего не делали с самим изображением, а всего лишь наложили на него затемняющий слой. Если он кажется слишком темным, то нужно уменьшить его прозрачность. Как только вы уменьшите прозрачность до нужного уровня, вы получите фотографию с гармонично затемненным фоном. Этот способ хорошо подходит для пейзажей и портретов любой сложности.
 В противном случае на объекте появятся цветные рефлексы, отражения. С глянцевыми предметами сложнее: в них будет отражаться исходный фон. Залог успеха таких кадров — белый фон и правильное освещение.
В противном случае на объекте появятся цветные рефлексы, отражения. С глянцевыми предметами сложнее: в них будет отражаться исходный фон. Залог успеха таких кадров — белый фон и правильное освещение.