Как отфотошопить фотографию: простые способы
Очень часто снимки нас чем-то не устраивают. Слишком бледные цвета или наоборот, слишком яркие, засветка или заваленный горизонт, лишние объекты в кадре или неуместная гримаса – причин этому немало. Как отфотошопить фотографию, мы расскажем в простом пошаговом руководстве.
Шаг 1. Установка фоторедактора
Для начала, необходимо скачать аналог фотошопа, а затем установить его. Программа поддерживает все версии Windows, актуальные для современных пользователей, и не имеет высоких системных требований.
Скачивая бесплатную пробную версию, вы не затратите много времени – дистрибутив для установки весит всего 57 Мб, и даже при медленном Интернет-соединении загрузка вряд ли займёт больше 2-3 минут.
Шаг 2. Начало работы
Запустите Фотошоп на русском и обратите внимание на основное меню. Здесь вы можете выбрать следующие опции:
«Открыть фотографию» — самый верхний пункт, который позволяет загрузить файл в программу и перейти в редактор.
«Обработать фотографию» – эта кнопка отвечает за переход в каталог функций обработки, где можно поправить цветовой баланс, убрать «красные глаза», откорректировать освещение или иным образом исправить недостатки фото.
«Создать изделие из фото» — здесь можно превратить снимок в календарь на любой год, создать коллаж, открытку или другое изделие.
В нижней части окна находится перечень недавних фото, открытых в аналоге Фотошопа, а также поисковая строка для поиска функций.
Шаг 3. Исправление недостатков
Пункт «Изображение», который можно увидеть в верхнем меню, содержит полный перечень функций, позволяющих отредактировать фото.
✓ Верхняя часть списка отвечает за базовые функции редактирования. Здесь можно поправить яркость, освещение, цветовой баланс или контраст, а также выровнять горизонт.
✓ Чуть ниже находятся более профессиональные функции, позволяющие вести тонкую настройку параметров – «Кривые», «Уровни» и их автоматические версии. Здесь же на снимок можно наложить разнообразные фильтры.
✓ Следующая часть списка нацелена на геометрию снимка. Фотографию здесь можно обрезать, повернуть, отразить или кадрировать, настроить степень дисторсии, убрав искажения, внесённые объективом. А в пункте «Устранение дефектов» скрывается внушительный перечень функций, позволяющих улучшить качество изображения – например, убрать шумы или красный отблеск в глазах.
✓ В самом низу выпадающего списка находятся функции, отвечающие за добавление текста, тени или границ на фотографию. Они служат скорее для оформления снимка, однако во многих случаях становятся очень полезными.
Используя функции из этого пункта меню, вы сможете откорректировать недостатки фотографии и превратить практически любой снимок в шедевр.
Многих волнует вопрос, как убрать надписи с фото. С аналогом Фотошопа это очень легко – ознакомьтесь со статьёй по ссылке, и у вас всё получится!
Шаг 4. Наложение эффектов
Фотошоп фотографии — это не только работа над недостатками снимка. Часто задача заключается в творческой переработке кадра, и в этом вам поможет пункт меню «Эффекты». Перечислять возможности русского аналога фотошопа можно долго – на снимок здесь можно добавить природные явления, тонирование, эффекты оптики, света и даже модный HDR. С помощью эффекта миниатюры можно заставить любой объект на фото с выраженной перспективой выглядеть, как игрушечный.
А художественные эффекты превратят снимок в карандашный или акварельный рисунок, книжную иллюстрацию или работу выжигателем по дереву.
Шаг 5. Оформление
Хотите превратить фото в календарь или открытку, сделать коллаж, добавить картинную рамку? Загляните в пункт меню «Оформление» — здесь есть всё необходимое. В программе предусмотрены богатые коллекции украшений для фотографий, рамок, трёхмерных контуров, а также шаблонов для открыток и календарей. А самым продвинутым пользователям особенно понравятся функции фотомонтажа и импорта шаблонов.
Шаг 6. Сохранение
Важно не только отфотошопить фотографию, но и сохранить результат. В аналоге Фотошопа для этого есть целых 3 варианта в пункте меню «Файл»:
✓ «Сохранить» — здесь можно выбрать формат и настроить качество, а также другие опции;
✓ «Сохранить для Интернет» — в этом пункте на первое место выходит сжатие изображения и его оптимизация для использования на web-страницах.
✓ «Быстрый экспорт» — функция для быстрого сохранения в 1 из 5 базовых графических форматов.
После того, как вы настроите и сохраните ваше творение в файл нужного формата, работу можно смело считать законченной. Теперь вы можете поделиться обработанным фото и похвастаться навыками использования Фотошопа!
Понравилась статья? Расскажите друзьям:
rus-fotoshop.ru
Обработка фотографий в Adobe Photoshop
© 2013 Vasili-photo.com

Эта статья является логическим продолжением статьи «Как пользоваться Adobe Camera Raw», в которой написано об основах редактирования RAW-файлов.
Всё, что может быть сделано с фотографией в пределах Adobe Camera Raw, должно быть сделано именно там: именно такой подход позволит минимизировать потери качества. В первую очередь это касается глобальных изменений яркости, контраста и цветовой насыщенности. Практически любые манипуляции в Фотошопе ведут к некоторой деградации изображения, в то время как RAW-конвертеры осуществляют
Сейчас я использую Adobe Photoshop версии CS6 (13.0), но практически все приёмы, которыми я буду оперировать в настоящем примере, осуществимы и в более ранних версиях, начиная где-то с Adobe Photoshop CS (8.0). Вообще характерной особенностью Фотошопа является то, что чуть ли не любая задача может быть решена десятком независимых способов, причём лучший из них далеко не всегда будет самым очевидным. Я пользуюсь тем, что работает наилучшим образом для достижения моих целей, но вполне вероятно, что ваши пути будут отличаться от моих.
Мой алгоритм обработки фотографий не статичен – я постоянно экспериментирую и испытываю новые подходы, – однако на сегодняшний день используемый мною процесс выглядит примерно так:
1. Удаление мусора
2. Коррекция контраста
3. Избирательное осветление и затемнение
4. Повышение цветовой насыщенности
5. Подавление шумов
6. Изменение размеров изображения
7. Повышение резкости
Далеко не каждая фотография нуждается во всех перечисленных шагах. Редактированием занимаются не от хорошей жизни, а из-за неготовности примириться с изъянами изображения. Моя цель – привести несовершенную фотографию в соответствие с моей идеальной задумкой. Если снимок изначально безупречен, то всё редактирование сводится к изменению размеров и повышению резкости.
Перед внесением любых изменений я предпочитаю дублировать активный слой и работать уже с его копией. Для многих инструментов возможно создание специальных корректирующих слоёв. Регулировать же интенсивность вносимых изменений удобно, варьируя степень прозрачности соответствующего слоя. Если какие-то эффекты должны быть применены только к части изображения, следует воспользоваться масками(см. «Adobe Photoshop: слои и маски»).
Не забывайте периодически сохранять промежуточные результаты в PSD или TIFF, на случай возможных отказов системы или перебоев в электроснабжении.
1. Удаление мусора
Чем внимательнее вы будете в момент съёмки, тем меньше времени вам придётся потратить на ретуширование фотографии. Иногда достаточно сделать шаг влево или вправо, чтобы неугодный вам объект скрылся из поля зрения или был заслонён элементами пейзажа. Но бывает и так, что «мусор», присутствующий в кадре, оказывается трудноустранимым и вынуждает фотографа смириться с его наличием. Я имею в виду не только мусор в прямом смысле слова, такой как бутылки и пакеты вокруг туристических стоянок, но и все прочие «лишние» объекты: высоковольтные провода или след от самолёта, перечёркивающие красивое закатное небо; случайные прохожие на заднем плане; собака с поднятой ногой; блик от яркого источника света; прыщ на лице модели; пылинка на матрице фотоаппарата и т.п. От всего этого нетрудно избавиться с помощью Фотошопа.
Перед началом ретуширования советую дублировать рабочий слой, нажав Ctrl/Cmd+J.
Для удаления мелкого мусора на однородном фоне я использую лечащую кисть (Spot Healing Brush Tool – клавиша J). Если лечащая кисть не справляется, можно воспользоваться штампом (Clone Stamp Tool – S). Для крупных участков с чёткой фактурой неплохо использовать заливку с учётом содержимого (Content-Aware Fill), хоть она и не всегда работает гладко (чтобы залить выделенную область, нажмите Shift+F5 и выберите нужный вариант заливки).
Удалив из кадра всё лишнее, можно склеить отретушированный слой с исходным, нажав Ctrl/Cmd+E.
Надеюсь, читатель простит мне отсутствие мусора на фотографии долины в Сколевских Бескидах. Мусора в парке хватало, но мне удалось исключить из кадра туристические палатки и сопутствующий им бардак ещё на стадии компоновки. Впрочем, даже если фотография на первый взгляд выглядит чистой, не поленитесь облазить её всю при 100% увеличении в поисках незамеченных ранее дефектов и пасхальных яиц. Далеко не все они совместимы с коммерческим использованием снимка. Например, в изображениях, предназначенных для продажи через фотобанки, недопустимо присутствие зарегистрированных торговых марок, а также людей, не подписавших релиз модели.
2. Коррекция контраста
Как я уже говорил, определиться с общим контрастом весьма желательно ещё на стадии обработки в Adobe Camera Raw, а вот локальный контраст зачастую удобнее поправить именно в Photoshop. Да, в ACR есть такие инструменты, как Adjustment Brush и Clarity, но средства Photoshop позволяют действовать более аккуратно и прицельно.
Мне бы хотелось, чтобы две горы, обрамляющие долину слева и справа, выглядели более рельефно. Существует множество способов коррекции контраста, но наиболее универсальный инструмент – кривые.
Создадим корректирующий слой кривых, кликнув на иконку Curves в палитре Adjustments или же выбрав в меню Layers пункт New Adjustment Layer > Curves. С помощью двух дополнительных точек придадим кривой S-образную форму. Расположение точек я подобрал эмпирически, так чтобы одна из них соответствовала наиболее светлым деревьям, покрывающим правую гору, а вторая – наиболее тёмным областям между деревьями. Подняв светлую точку и опустив тёмную, я усилил разницу между самым светлым и самым тёмным участками горного склона, в результате чего деревья на склоне стали гораздо более рельефными.
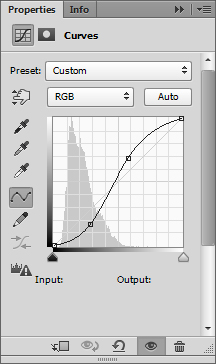
Но если горы теперь выглядят неплохо, то общий контраст снимка стал явно чрезмерным и режет глаз, а ведь я обещал вам лишь локальное повышение контраста. Скрыть области изображения, на которые не должно распространяться действие кривой нам поможет маска слоя. Белый прямоугольник справа от иконки слоя Curves означает, что маска не прозрачна, т.е. весь корректирующий слой оказывает влияние на лежащее под ним изображение. Инвертируем маску. Для этого кликнем по белому прямоугольнику и нажмём Ctrl/Cmd+I. Прямоугольник стал чёрным, а изображение приняло свой первоначальный вид – маска слоя стала прозрачной, и теперь кривая не действует на нижележащий слой.
Теперь нужно проявить корректирующий слой лишь там, где требуется повышение контраста, т.е., грубо говоря, покрасить часть маски слоя в белый цвет. Воспользуемся кистью (Brush – B). В верхней панели инструментов установим жёсткость кисти (Hardness) на 0%, а плотность (Opacity) на 25% или даже меньше. Размер кисти – в районе 500 пикселей. Размер удобно регулировать клавишами [ и ]. Чем больше размер, тем менее заметной будет граница подверженной эффекту области. Убедитесь, что выбрана маска слоя, а кисть именно белого цвета (клавиша D сбрасывает цвета переднего и заднего плана до значений по умолчанию (чёрный и белый), а X меняет их местами). Аккуратно проведём кистью по горным склонам, наблюдая, как проступает желаемый рельеф. Плотность кисти невелика, поэтому там, где требуется больший эффект, следует провести несколько раз. Исправить неаккуратный мазок или уменьшить интенсивность корректирующего слоя можно инвертировав цвета переднего и заднего плана и подкрасив, где нужно, чёрной кистью.
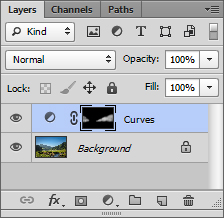
Вот что у меня получилось (наведите курсор для сравнения):

Если вам трудно работать с кривыми, то я могу посоветовать ещё два альтернативных способа повышения локального контраста.
Во-первых, можно продублировать рабочий слой и применить к его копии фильтр High Pass (Filter > Other > High Pass) со значением радиуса порядка 25 пикселей. Режим наложения слоя следует изменить на Soft Light или даже на Hard Light, если вам нужен более выраженный эффект. Включите маску слоя (иконка Add Layer Mask внизу палитры слоёв), инвертируйте её, чтобы сделать слой невидимым, и пройдитесь белой кистью по тем областям, где требуется повышение контраста.
Во-вторых, можно опять же, создав копию слоя, применить к ней нерезкое маскирование (Filter > Sharpening > Unsharp Mask) с параметрами Radius 25, Threshold 0 и Amount 50-100. Затем, как и в предыдущем случае, воспользуйтесь маской слоя и кистью, чтобы подчеркнуть контраст только в нужных вам областях.
3. Избирательное осветление и затемнение
Осветление или затемнение отдельных участков изображения – важнейшая техника, призванная не только проявить или затушевать детали в тенях и светах, но и сместить композиционные акценты фотографии. Осветляя одни области и затеняя другие, можно выделить наиболее значимые элементы композиции и отвлечь взгляд зрителя от второстепенных элементов.
В нашем примере я бы хотел слегка затемнить периферийные области кадра, чтобы направить взгляд в центр кадра. Кроме того, гора, расположенная слева, а также самое подножие дальней горы тоже бледноваты и нуждаются в затемнении.
И снова нам помогут кривые.
Создадим новый корректирующий слой кривых. Чтобы затемнить или осветлить изображение обычно достаточно одной точки. Я ставлю точку в центре кривой и тяну её вниз – фотография потемнела.
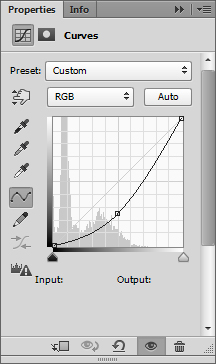
Теперь, привычным уже способом нейтрализую корректирующий слой с помощью чёрной маски и белой кистью затемняю нужные области.
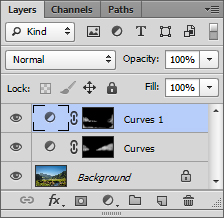

Наведите курсор, чтобы увидеть разницу.
Осветление делается аналогичным образом, но данная фотография в осветлении не нуждается.
Существует возможность осуществить осветление и затемнение, не прибегая к помощи кривых. Создайте новый слой (кнопка Create New Layer или Ctrl/Cmd+Shift+M) и залейте его нейтрально серым цветом, нажав Shift+F5 и выбрав 50% Gray. Режим наложения слоя измените на Soft Light или на Overlay – слой станет прозрачным. Теперь вы можете рисовать прямо по прозрачному слою белым или чёрным цветом, соответственно осветляя или затемняя нижележащее изображение.
4. Повышение цветовой насыщенности
Обычно мне хватает повышения насыщенности осуществлённого в Adobe Camera Raw, но иногда хочется сделать картинку ещё сочнее. Мой опыт показывает, что использование для этих целей смесителя каналов (Channel Mixer), обеспечивает намного более гармоничный и менее травмирующий изображение результат, чем традиционные инструменты Hue/Saturation и даже Vibrance.
Создадим новый корректирующий слой Channel Mixer. Выберем красный выходной канал (Output Channel) и установим следующие параметры: Red +150%, Green -25%, Blue -25%. Теперь выберем зелёный канал и введём: Red -25%, Green +150%, Blue -25%. Для синего канала: Red -25%, Green -25%, Blue +150%.
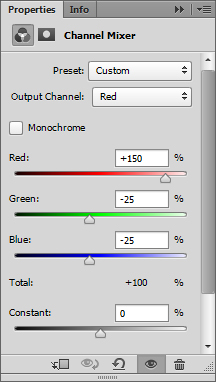
Цвета стали вызывающе кислотными. Смягчим их интенсивность, уменьшив плотность (Opacity) корректирующего слоя до приемлемого уровня. В данном случае меня устраивают 15%.

Наведите курсор для сравнения.
Следует отметить, что я довольно часто намеренно перегибаю палку с параметрами того или иного эффекта, чтобы лучше видеть возможные последствия, а также для удобства тонкой настройки, и только затем уменьшаю плотность слоя по своему вкусу. В случае с Channel Mixer, например, намного удобнее регулировать насыщенность, изменяя один единственный параметр Opacity, нежели перенастраивая по нескольку раз параметры каждого из каналов.
Как и многие другие рутинные операции, создание слоя Channel Mixer с соответствующими параметрами целесообразно занести в action, чтобы потом вызывать его из палитры Actions одним кликом.
5. Подавление шумов
Шум можно обнаружить на абсолютно любой цифровой фотографии. Другой вопрос, какой уровень шума приемлем для вас? В коммерческой фотографии критерии качества достаточно строги, а в любительской могут быть весьма либеральными. Рассматриваемый снимок был сделан в ясную погоду при ISO 100 и не подвергался экстремальному манипулированию, а потому для него, хоть он и будет выставлен на продажу, вполне достаточно той небольшой порции шумоподавления, которая была сделана в ходе редактирования в Adobe Camera Raw.
Высокие значения ISO, длительные выдержки, агрессивная постоброботка делают шумы гораздо более заметными, особенно в тенях и на равномерно окрашенных участках изображения, таких как безоблачное небо.
Для борьбы с шумами я по обыкновению дублирую слой и применяю к нему какой-нибудь шумоподавляющий фильтр, например Filter > Noise > Reduce Noise с довольно жёсткими параметрами: Strength 10, Preserve Details 0%, Reduce Color Noise 0%, Sharpen Details 0%. Затем я делаю слой невидимым с помощью маски и аккуратно проявляю его в тех местах, где шумы особенно назойливы, стараясь не размыть при этом мелкие детали изображения.
Там, где детали не важны, например, в зонах вне фокуса, можно воспользоваться обычным Gaussian Blur с радиусом в пару пикселей.
Существует масса сторонних плагинов для Фотошопа вроде Imagenomic Noiseware или Neat Image, которые также более чем пригодны для подавления шумов, но поскольку я редко снимаю на высоких ISO, мне, как правило, удаётся обходиться стандартными средствами ACR и Photoshop.
6. Изменение размеров изображения
Простейший способ повысить качество уже имеющегося изображения – уменьшить разрешение, благо мегапикселей в современных фотоаппаратах более чем достаточно. При уменьшении размеров фотографии такие изъяны, как шевелёнка, шумы, незначительные промахи автофокуса становятся менее очевидными.
Качество моей фотографии вполне пристойное, но я всё-таки убавлю её разрешение с 16 мегапикселей до 8, чтобы сделать её более чёткой и уменьшить объём конечного файла.
Перед изменением размеров я объединяю все слои, нажав Ctrl/Cmd+Shift+E.
Далее, вызовем диалоговое окно Image Size (Alt/Option+Ctrl/Cmd+I). Текущие размеры изображения 4928×3264, т.е. 16 084 992 пикселя или примерно 16 мегапикселей. Я введу новые значения 3476×2302, что приблизительно равно 8 Мп.
Если к качеству фотографии предъявляются особенно жёсткие требования, например, вы готовите её в качестве экзаменационной работы на Shutterstock, уменьшение размеров является весьма разумным решением. Не забывайте только, что во многих фотобанках действует ограничение минимального разрешения принимаемых фотографий, и потому желательно не ужимать свои снимки менее чем до 6 Мп.
Чтобы не тратить каждый раз время на вычисление конкретных размеров изображения, рекомендую вам установить архиполезный плагин Size Helper от Анатолия Самары, автоматически подгоняющий размеры изображения под заданное разрешение.
Изображения, предназначенные непосредственно для публикации в интернете, я уменьшаю до не более чем 600 (для статей) или 900 (для галереи) пикселей по длинной стороне.
7. Повышение резкости
Природа цифровой фотографии такова, что практически каждый снимок нуждается в искусственном повышении резкости, даже если во время съёмки вы всё сделали правильно. При съёмке в JPEG резкость повышается ещё в камере, а при ручной обработке RAW-файлов приходится делать это самостоятельно в графическом редакторе. Преимущества повышения резкости вручную в том, что вы можете, во-первых, более тонко управлять параметрами эффекта, а во-вторых, повышать резкость не по всему полю кадра, а избирательно, например, лишь для тех объектов, которые находятся в фокусе. Повышение же резкости в тех областях, где оно не требуется, таких, как небо, лишённые деталей тени или размытые зоны вне фокуса, приводит к дополнительному проявлению недодавленных шумов и прочих вредных артефактов.
Для повышения резкости я пользуюсь нерезким маскированием (Filter > Sharpening > Unsharp Mask).
Прежде всего, я копирую рабочий слой (Ctrl/Cmd+J) и применяю к копии фильтр Unsharp Mask с параметрами: Amount 150; Radius 0,5; Threshold 0. Обычно такой уровень резкости избыточен, но вскоре я это исправлю.
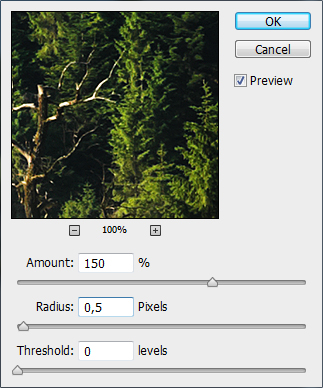
Режим наложения слоя следует изменить на Luminosity, чтобы избежать усиления остаточных хроматических аберраций.
Теперь мне нужно создать маску, открывающую лишь те области изображения, где повышение резкости необходимо. В подобного рода пейзажах резким должно быть практически всё, кроме неба. Поскольку небо представляет собой сравнительно монотонно окрашенную область, я воспользуюсь инструментом выделения цветового диапазона (Select > Color Range). В открывшемся окне, в графе Select следует выбрать Sampled Color, а затем указать пипеткой произвольную точку в небе. Выделились все участки единообразного цвета. Если теперь провести пипеткой через всё небо, удерживая при этом Shift, к выделенной области будут добавлены участки, имеющие отличные от первоначального оттенки синего цвета. Параметр Fuzziness позволяет расширить или, наоборот, сузить цветовой диапазон.
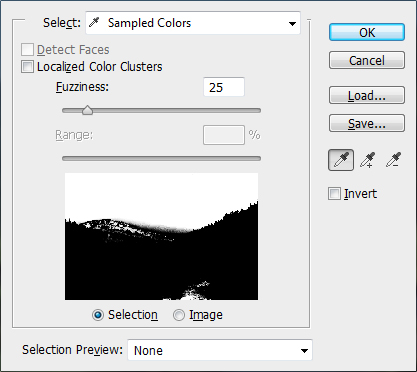
Нажав OK, мы получим область выделения, приблизительно совпадающую с небом в пейзаже, однако выделение, полученное с помощью Color Range, почти всегда нуждается в дополнительной коррекции.
Для начала я инвертирую выделение, нажав Ctrl/Cmd+Shift+I, чтобы выделенными оказались именно те области, в которых я планирую повышать резкость. Затем слегка размою границы выделения с помощью команды Feather Selection (Shift+ F6) с радиусом в 1 пиксель. Теперь я нажму клавишу Q, включив, таким образом, режим быстрой маски. Красным цветом обозначены области, не подлежащие выделению, выделенные же области видны без помех. Теперь с помощью мягкой кисти можно поправить будущую маску слоя. Белая кисть добавляет выделение, а чёрная – снимает его.
Снова нажмём Q и вернёмся к стандартному виду выделения. Создадим маску слоя, нажав Add Layer Mask в палитре слоёв. Можно временно сделать нижний слой невидимым, нажав на глазок в слое Background, чтобы оценить качество маски.

Прежде чем склеивать слои увеличьте масштаб изображения до 100 или даже до 200% и убедитесь, что вы довольны результатом повышения резкости. В настоящем примере я предпочту немного убавить интенсивность нерезкого маскирования, установив плотность слоя на 75%, и только после этого нажму Ctrl/Cmd+Shift+E.
Сравните фрагмент изображения после повышения резкости с исходным.

В ситуациях, когда резкость до горизонта не требуется, а в область резко изображаемого пространства попадают лишь отдельные объекты или даже их фрагменты, я действую проще и не прибегаю к Color Range или другим хитроумным методам выделения. Для таких снимков я попросту скрываю с помощью чёрной маски весь слой, к которому было применено нерезкое маскирование, а затем белой кистью добавляю резкость там, где это необходимо.
Если изображение имеет небольшие размеры и предназначено для публикации в интернете, я ограничиваюсь тем, что применяю ко всему кадру Unsharp Mask с параметрами: Amount 150; Radius 0,3; Threshold 0.
Вместо Unsharp Mask можно во всех случаях использовать фильтр Smart Sharpen, который обладает даже большей гибкостью настроек.
Альтернативный способ повышения резкости предполагает создание копии рабочего слоя, применение к ней фильтра High Pass с малым радиусом (не более 1 пикселя) и изменение режима наложения на Soft Light или Hard Light. Далее процедура совпадет с вышеописанной. Используйте тот метод, который вам больше по душе.
Сохранение изображения
Если вы не исключаете возможность того, что когда-нибудь в будущем вам понадобится вернуться к редактированию только что обработанной фотографии, её следует сохранять в форматах, не допускающих деградации качества, т.е. PSD или TIFF. Я предпочитаю формат TIFF, поскольку он поддерживает сжатие без потерь по алгоритму LZW, что позволяет безболезненно уменьшить размер файла.
Предназначенные для коммерческого использования фотографии я затем конвертирую в JPEG с наивысшим возможным качеством (12).
***
Извольте сравнить результат обработки в Adobe Photoshop с исходным изображением, полученным с помощью Adobe Camera Raw.

Спасибо за внимание!
Василий А.
Post scriptum
Если статья оказалась для вас полезной и познавательной, вы можете любезно поддержать проект, внеся вклад в его развитие. Если же статья вам не понравилась, но у вас есть мысли о том, как сделать её лучше, ваша критика будет принята с не меньшей благодарностью.
Не забывайте о том, что данная статья является объектом авторского права. Перепечатка и цитирование допустимы при наличии действующей ссылки на первоисточник, причём используемый текст не должен ни коим образом искажаться или модифицироваться.
Желаю удачи!
| Дата публикации: 04.03.2013 |  |
Вернуться к разделу «Редактирование снимков»
Перейти к полному списку статей
vasili-photo.com
Эффективная обработка фотографий в Photoshop


Читая статьи о Photoshop, я часто удивляюсь тому, насколько многие авторы усложняют решение по сути простых задач по обработке. Этим страдают и многие «монументальные» писатели, например Дэн Маргулис. Но ему это простительно – его задача написать о всех тонкостях и нюансах процесса обработки, рассмотреть его со всех ракурсов и сторон. Хотя именно эта особенность подачи материала в его книгах отталкивает многих читателей.
На самом деле, корни подобных способов «увеличить резкость в 40 действий» растут из очень простой вещи – люди, которые пишут эти уроки, никогда не работали с большим объемом фотографий. То есть, как правило, у них есть пара фотографий и они готовы в процессе их обработки убить вечер-другой. Но когда у тебя идут постоянные заказы, и с каждой фотосессии тебе надо серьезно обработать несколько десятков кадров – начинаешь задумываться о более простых и удобных способах обработки.
О них мы сегодня и поговорим. Я расскажу вам о пяти простых, но очень эффективных инструментах Photoshop, которые я постоянно использую в своей работе.
Перед тем, как обрабатывать фотографии в Photoshop, я всегда сначала работаю с кадрами в RAW-конвертере. Именно там я провожу основную цветокоррекцию и первичную обработку фотографий. По сути, я создаю «скелет» обработки, а в Photoshop работаю уже с деталями фотографии.
Итак, мы поработали с фотографией в RAW-конвертере и открываем ее в Photoshop. Фотошоп встречает нас огромным количеством инструментов для обработки на все случаи жизни. Но мы поговорим о самых простых и эффективных из них.
1. Dodge Tool/Burn Tool

Главная функция Dodge Tool/Burn Tool – осветление/затемнение отдельных участков изображения. По сути, вы можете «рисовать» затемнение или наоборот – осветлять снимок. Это очень просто, попробуйте: уверен, вы оцените этот инструмент. Dodge/Burn Tool имеет всего две, но очень важные настройки.
Range — Выбор области применения
Вы можете использовать этот инструмент на темные (Shadows), светлые (Highlights) или нейтральные (Midtones) области фотографии. Например, вам нужно осветлить темные участки подбородка (при обработке портрета), а светлые оставить не тронутыми. В таком случае мы ставим режим Shadows в Dodge Tool, и она будет осветлять только темные участки мест, на которые мы ее применим.
Exposure – сила воздействия
Очень важно правильно выставить силу воздействия. Многие люди, экспериментируя с фотошопом, пробуют Dodge/Burn на 100%. И, затемняя изображение, получают черные «дыры», а осветляя – сплошные пересветы. Конечно, получая такой результат, они больше не возвращаются к этому инструменту. Но Dodge/Burn – это тонкий инструмент. Если вы работаете по теням или светам – попробуйте силу применения в 7-10%, если с нейтральными участками – 10-20%. Для каждого случая сила воздействия подбирается отдельно, но, немного поработав с этим инструментом, вы начнете чувствовать, какая именно мощность нужна в каждом конкретном случае.
Использование
Dodge/Burn имеет массу способов применения:
- Осветляйте радужку глаз
Просто примените Dodge Tool на радужку глаз – это самый простой способ ее осветлить. Тем самым вы акцентируете внимание зрителя на глаза модели.
На всех этих портретах я высветлял радужку глаз именно для того, чтобы привлечь внимание зрителя к глазам и добавить психологизма в кадр.



- Затемняйте линии формы лица на мужском портрете
Скулы, линия подбородка, линия носа, брови – любые лицевые линии, если их немного затемнить, приобретут больший объем и контрастность. Мужчина на фотографии станет выглядеть более жестким и волевым.
Этот прием я использую при обработке практически всех мужских Ч/Б портретов. Для цвета этот прием не всегда подходит, так как «рушит» цвета, но на Ч/Б картинке работает просто отлично.

На женском портрете надо очень аккуратно использовать этот прием, так как женщину украсит только акцентирование тех лицевых линий, которые придают ей женственность. В ином случае вы получите портрет мужеподобного существа.
- Осветляйте области контрового света
Контровой свет сам по себе – замечательная вещь. Но если вы с помощью Dodge Tool усилите его эффект – картинка станет еще лучше. Особенно здорово это смотрится на концертных фотографиях, когда музыкантов освещает хороший контровой свет.

- Отбеливайте зубы вашим моделям
Именно используя Dodge Tool, проще и эффективнее всего отбеливать зубы на фотографии. Немного попозже я обязательно напишу отдельный урок о правильном отбеливании зубов с помошью Dogde Tool.
2. Clone Stamp

В фотошопе существует несколько инструментов для ретуши изображений, и каждый из них по своему хорош. Но «Штамп» — самый универсальный в применении инструмент.
Его функция – брать определенный участок изображения и копировать его. Тем самым мы можем, например, заретушировать морщины – просто «заменив» их участками гладкой кожи. Для этого нажимаем Alt и выбираем область, откуда будет браться картинка, и потом, просто кликая по нужным участкам изображения, мы будем копировать ее на них.
В настройках штампа важно обратить внимание на два параметра:
Mode
Это режимы, в которых будет работать штамп. Например, в режиме Darken штамп будет «заменять» только более светлые зоны, нежели выбранный участок. По сути – вы можете затемнять светлые зоны изображения, оттого и название режима – Darken. И, сооветственно, в режиме Lighten штамп будет работать только на более темные зоны изображения, осветляя их.
Clone Stamp имеет много режимов работы – поэкспериментируйте с ними, уверен, вы получите интересные результаты.
Описывать работу каждого режима, на мой взгляд, не имеет смысла — в фотошопе для всех инструментов действуют по сути одни и теже принципы работы режимов, только немного изменяясь под специфику конкретного инструмента.
Opacity

Opacity – значит непрозрачность. Проще говоря, чем меньше вы поставите процент в этой настройке, тем более прозрачная будет «работа» штампа. Например, при 100% штамп полностью заменит выбранный участок, а при 50% — будет полупрозрачным. Для ретуши лица, как правило, используется 10-30%, в ином случае будет слишком четко виден след штампа.
Использование Clone Stamp
Ретушь во всех ее проявлениях – основное назначение штампа. Прежде всего штамп используется для ретуши кожи – убирать морщины, синяки под глазами, отеки и прочие прекрасные творения матери-природы.

Также можно заретушировать, например, нежелательный объект в кадре. Если, конечно, он не занимает половину фотографии.
Очень удобно использовать штамп для устранения небольших пересветов. Например, у вашей модели на кончике носа небольшое пятнышко пересвета. Мы берем штамп, ставим режим Darken и в пару кликов затемняем это пятнышко.
3. History Brush

Хистори браш – это машина времени для обработки фотографий. Вы можете брать любую стадию обработки и кисточкой рисовать из нее по вашему изображению.
History Brush таит в себе огромные возможности. Подробно о работе этого инструмента я уже писал в отдельной статье. В ней вы найдете подробный урок по применению хистори браш и узнаете, как увеличивать резкость только на нужных вам участках изображения.
Безусловно, увеличение резкости не единственная область ее применения. В будущих статьях, я расскажу, как с помощью History Brush работать с цветом на фотографии.
4. Black&White
Инструмент Black&White находится во вкладке Image—>Adjustments. Или можно просто создать Adjustment layer (Корректирующий слой) на фотографии.

Главная функция инструмента Black&White – «правильный» перевод цветного изображения в ч/б. Правильный потому, что вы можете изменять черно-белое отображение каждого из цветов. Тем самым вы сможете получить красивую и «вкусную» ч/б картинку.

Но на этом функционал B&W не ограничивается.
С помощью этого инструмента можно получить очень интересную и цветную картинку. Применим на нашу картинку B&W, а затем включим режим слоя Overlay.
Теперь, манипулируя рычажками управления B&W и прозрачностью слоя, мы можем получить очень интересную картинку. Для большей наглядности я поставил довольно высокий Opacity слоя с B&W — 62% и повернул на максимум рычажки Greens, Cyans, Blues и Magentas.
Как мы видим, картинка стала сразу насыщеннее и контрастнее (кликните по картинке для увеличения).

А теперь обратим внимание на галочку Tint. Включив ее, мы сможем тонировать изображение в нужный нам цвет.

Использование
Вариантов использования B&W как при работе с цветом, так и при обработке Ч/Б — масса.
В одной из следующих статей я, на примере обработки нескольких фотографий, расскажу о всех основных нюансах работы с Black&White.
5. Shadow/Highlights

Shadow/Highlights также находится во вкладке Image—>Adjustments (там вообще, кстати, много интересных инструментов находится, советую поэкспериментировать со всеми)
Этот инструмент создан, чтобы затемнять пересвеченые области и вытягивать света из теней. Кроме самого очевидного применения – устранять пересветы и недосветы, S/H отлично работает также и для создания ощущения большей глубины картинки. Мы можем в светлые области добавить темных полутонов, а в темные – светлых. Тем самым, картинка станет более объемной и глубокой.
Например, на этой фотографии с помощью S/H я добавил объема шерсти щенка и картинка сразу стала интересней.

На самом деле, Shadow/Highlights — совершенно незаменимый инструмент для любой серьезной обработки. Практически любую фотографию можно сделать лучше, если грамотно применить S/H.
Хочется рассказать о всех настройках S/H и его функционале, но это действительно тема для отдельной статьи. В будущем, я обязательно вернусь к теме Shadow/Highlights, а пока просто попробуйте поэкспериментировать — пробуйте разные варианты настроек и смотрите на результат. По моему опыту, этот способ — самых действенный для освоения новых вещей.
Как мы видим, все эти инструменты очень просты в использовании, но при этом – потрясающе эффективны. Попробуйте поэкспериментировать с ними и вы почувствуете сколько возможностей они дают при обработке.
Думаю стоит сделать серию статей о простых, но очень эффективных инструментах в Photoshop. И в следующей статье я расскажу об инструментах для серьезной работы с цветом на фотографии.
fototips.ru
9 бесплатных приложений для смартфона, которые профессионально обработают ваши фото

Ребята, мы вкладываем душу в AdMe.ru. Cпасибо за то,
что открываете эту
красоту. Спасибо за вдохновение и мурашки.
Присоединяйтесь к нам в Facebook и ВКонтакте
Если еще пару лет назад для обработки фото пользователям Instagram хватало стандартных фильтров, то сегодня популярность набирают полноценные фоторедакторы, которые можно установить прямо на смартфон.
Специально для своих читателей мы в AdMe.ru составили топ лучших, по нашему мнению, бесплатных фоторедакторов. И хоть некоторые из них включают в себя платный контент, мы обещаем, что их базовых функций будет достаточно для «профессиональной» обработки любых снимков. Смотрите, скачивайте и пробуйте сами!
1. Adobe Photoshop Fix
Приложение от Adobe Systems включает в себя не только стандартные настройки, но и позволяет перекрасить любой предмет на фотографии. Такая функция понадобится в случае, если вы стремитесь выдерживать свой аккаунт в единой цветовой гамме, но одеваться однообразно в реальной жизни не хотите.
2. Snapseed
Этот фоторедактор особенно популярен из-за возможности точечно отбеливать изображение, а также смешивать слои и удалять любые объекты, например случайно попавшие в кадр ветви деревьев, не вписавшиеся в картину детали интерьера и даже людей.
3. Adobe Photoshop Lightroom CC
Приложение, которое было создано специально для тщательной настройки света. Если снимок получился затемненным или, напротив, засвеченным, то Lightroom поправит дело всего в пару кликов.
4. PicsArt
Если вы хотите «состарить» фотографию на пару десятков лет или украсить интерьер гирляндой из фонариков, то выбирайте PicsArt: среди нескольких десятков инструментов и масок обязательно найдется что-то подходящее именно вам.
5. YouCam Perfect
При помощи этого приложения вы сможете корректировать внешность не хуже, чем в фотошопе. Мало того, отбелить зубы или «сбросить» пару килограммов в YouCam Perfect будет гораздо проще, чем в профессиональной программе.
6. YouCam Makeup
www.adme.ru
Как обработать фото в фотошопе для начинающих пользователей
Всем привет! Сегодня я хочу рассказать, как обработать фото в фотошопе для начинающих или тех, кто только недавно начал изучать этот замечательный редактор. Ни для кого не секрет, что иногда фотографии получаются, мягко говоря, не такими, какими мы ожидали их увидеть. То они слишком тусклые, то яркие, уйма прыщей, то резкость не лучшего качества. Поэтому сегодня я постараюсь доступным языком рассказать, как это исправить.
Устраняем дефекты кожи
Первым делом я рекомендую осмотреть на людей, если таковые имеются на фото. Первое, что важно при обработке — это выявление дефектов. В данной ситуации я имею ввиду прыщи, шрамы, герпес (не дай Бог), красные глаза от вспышки, царапины, вылезающие волосы, синяки, желтые зубы и т.д.
Я не вижу много смысла писать подробно об этом, так как для каждого из случаев у меня отдельная статья. Хотелось бы только перечислить несколько инструментов, благодаря которым обычно устраняются дефекты.

- Заплатка. Выберите данный инструмент и выделите им проблемный участок кожи, после чего перетащите его на здоровый участок, зажав левую кнопку мыши.
- Восстанавливающая кисть — Перед использованием инструмента нужно выбрать область донора, зажав кнопку alt. А дальше нужно будет закрашивать все прыщи, угри и т.д.
- Точная восстанавливающая кисть. Данный инструмент также предназначен для замазывания дефектов, но отличается от «брата» тем, что не нужно выделять область-донор. Он берет информацию с соседних областей.
Обо всех этих способах я описывал в статье, про удаление прыщей в фотошопе. Вы сами убедитесь, что это не сложно.

Применение фильтра Camera RAW: обработка фотографии за минуту
Данный способ прост до безумия. Фильтром пользуются многие фотографы. Я бы даже сказал по-другому. Они изначально снимают в формате CR2, который по сути является более качественным. После этого, зайдя в фотошоп, автоматически включается данный фильтр.
Но на самом деле никакой беды нет, так как начиная с версии Фотошоп CS5, фильтры пополнились новым братом. Я надеюсь, что все уже давно пользуются более продвинутой версией редактора.
Основная особенность данного способа заключается в том, что с ним сможет справиться абсолютно любой человек, даже новичок и полный ноль, так как все происходит только в одном единственном фильтре, который только интуитивно нужно немного подстроить. Давайте, для примера я возьмусь за обработку этой фотографии.

- Войдите в меню «Фильтр» — «Camera RAW». Через несколько секунд вы окажетесь в новом окне. Там есть очень много настроек, вкладок и даже собственная панель инструментов. Но для того, чтобы обработать фото в фотошопе для начинающих, это даже не пригодится.

- Далее, начинайте двигать каждый из ползунков. Не нужно знать каких-то специфических цифр. Просто двиньте один ползунок (например, контрастность) в разные стороны и посмотрите, что изменилось. Далее, перейдите на следующий ползунок, например света, и начните двигать его. Таким образом проделайте и с остальными ползунками.

- Когда вы закончите свой шедевр, то просто нажмите ОК.

Посмотрев вначале истории, вы сами можете убедиться, какие прекрасные изменения произошли с фотографией. По-моему просто превосходно.
Использование меню коррекция на одном слое
Этот способ обработки фото в фотошопе является довольно грубым, но для начинающих пользователей вполне сойдет.
- Откроейте фотографию, которую хотите обработать, после чего зайдите в меню «Изображение» — «Коррекция» — «Яркость/Контрастность». Начните двигать интуитивно ползунки, пока не увидите, что изображение стало действительно ярче и контрастнее. Главное — не переборщить.

- Далее, можно зайти в меню «Изображение» — «Коррекция» — «Света/Тени». Поиграв с ползунками, вы можете увидиеть, что изображение стало еще лучше, кроме того, стали видны очертания лестницы.

- Но теперь появилась одна проблема. Фотография стала чересчур желтоватой. К сожалению, как ни странно, в фотошопе нет отдельной функции баланс белого, но можно обойтись и без нее. Войдите в меню «Изображения» — «Коррекция» — «Уровни» или нажмите комбинацию клавиш CTRL + L.

- В открывшемся окне нажмите на значок пипетки по середине и тыкните ею на любой области максимально подходящей под понятие «Серый цвет». Теперь, если обратить на фотографию, то она стала намного меньше отдавать желтизной.

Теперь можете сравнить изменения. Может быть они и не особо большие, но обработанное фото явно выглядит лучше. Конечно, безусловным минусом данного способа является то, что нельзя вернуться к предыдущему шагу и отредактировать его. Но есть способ, как это сделать, и об этом я расскажу ниже. Ну а вообще, посмотрите другие функции сами и покрутите ползунки. Возможно вы найдете для себя что-то интересное.

Обработка фотографии с помощью корректирующих слоев
Данный способ обработки фото в фотошопе может показаться сложным для новичков на первый взгляд, но на самом деле он очень простой, и справится с ним любой пользователь.
Корректирующие слои
Отличная функция по обработке фотографий, которая не требует каких-то особых навыков. Суть данного способа заключается в том, что мы применяем каждую функцию на отдельном корректирующем слое, которых у нас может быть великое множество. И на самом деле, это гораздо удобнее, чем тот метод, который мы делали выше.
Для примера я взял фотографию с девушкой, довольно блеклых оттенков. Она сама напрашивается на то, чтобы ее сделали более яркой, насыщенной и просто радовала душу.
- Откройте изображение в фотошопе и в панеле слоев нажмите на значок в виде наполовину закрашенного кружка. Это и есть создание дополнительного корректирующего слоя.

- Из выпадающего списка выберите пункт «Экспозиция».
- В открывшемся окне, ам нужно будет сдвинуть ползунки экспозиции, сдвига и гамма-коррекции немного вправо. Точных значений я вам не дам, так как для каждой фотографии всё подбирается индивидуально. Но в своем случае я выбрал значения, которые показаны на скриншоте. После этого, окно можно закрыть. Заметили, изображение уже стало выглядеть лучше. Но это еще не все.

- Теперь снова выбираем корректирующий слой, но на сей раз жмем на пункт «Сочность».

- Здесь нам нужно будет немного подвигать ползунки сочности и насыщенности, пока не достигнем нужной нам точки. Я выбрал свои значения, но у вас они будут свои.

На этом работа с корректирующими слоями закончена, но нам предстоит двигаться дальше.
Выделение области
Теперь нам предстоит поработать с некоторыми областями отдельно, так как применять эффекты ко всему изображению сразу ничем хорошим не кончится. Например, нам нужно сделать небо более ярким, насыщенным и голубым, и если мы применим все к одной фотографии, то наша девушка также применит все на себе. Поэтому, сделаем следующее.

- Выделите девушку любым из способов выделения. Я буду использовать прямоугольное лассо, так как считаю, что здесь оно отлично подойдет. Начинаем выделять девушку. Не сильно гонитесь за аккуратностью, но главное, чтобы всё тело было захвачено, а точнее его обнаженные части и лицо.

- Теперь, обязательно убедитесь, что вы находитесь на фоновом слое с девушкой, после чего нажмите правой кнопкой мыши внутри выделения, и выберите пункт «Копировать на новый слой».

- После этого, вырезанная девушка появится на новом слое, который выше фонового. Ваша задача поставить его выше всех, чтобы корректирующие слои на него не действовали. Для этого зажмите кнопку на новом слое и перетяните его выше остальных.

- Теперь снова перейдите на фоновый слой, и начинайте выделять небо. В данном случае я решил воспользоваться функцией быстрой маски. Выберите кисть, а затем нажмите на саму кнопку быстрой маски, после чего начинайте закрашивать все небо, не забывая менять размер кисти, чтобы попадать в более труднодоступные места.

- После этого кликните снова на быструю маску, чтобы снять выделение. Далее нужно будет инвертировать выделение, чтобы мы работали с небом, а не с тем, что вокруг него. Для этого нажмите комбинацию клавиш SHIFT+CTRL+I.

- Далее, нужно будет добавить немного насыщенности. Для этого, не снимая выделения, нажмите комбинацию клавиш CTRL+U, после чего подвиньте ползунок «Насыщенность» на пару десятков единиц вправо. Также можно поиграть с яркостью, пока не достигните максимально интересного оттенка.

- Теперь вернемся к девушке. Не зря же мы ее переносили. Так как мы перенесли ее из под корректирующих слоев, то она снова стала бледной, как и выглядела изначально. Но если этого не сделать, то она напротив будет чересчур смуглой. И вот теперь мы сможем найти нужный баланс. Для этого, у нашей копии девушки надо уменьшить непрозрачность до того момента, пока вам не покажется, что хватит. В моем случае достаточно 33 процентов.

Итог
Изучив несколько различных способов, я пришел к выводу, что если вы хотите сделать быструю и качественную обработку, то достаточно будет воспользоваться фильтром Camera RAW в фотошопе. Он отлично себя показал, а время, которое затрачивается на то, чтобы обработать фотографию даже начинающим пользователям, уходит реально 1-2 минуты.

Единственное, что я не рекомендовал бы, это создавать под это дело экшен и пускать поточное изменение фотографий. Даже, если снимки сделаны одним отографом в один день, для них могут не подойти те настройки, которые вы делали для одной картинки. Я знаю, что многие недобросовестные свадебные фотографы именно так и поступают, чтобы сэкономить время. Им видите ли неохота обрабатывать 300-400 фотографий по одной.
Но если вы действительно хотите заниматься качественной обработкой фото, так как вас к этому тянет, то настоятельно рекомендую посмотреть эти классные видеоуроки, в которых наглядно объясняется, как пользоваться фотошопом для офигенной обработки фотографий.
А если вы в фотошопе новичок, то первым делом рекомендую изучить этот курс. Все разжевано буквально до мелочей и смотрится просто на одном дыхании. . И главное, что всё рассказано человеческим языком, поэтому даже отвлекаться не хочется.
Как видите, ничего сложного нет. Поэтому, ни у кого не должно возникнуть вопросов, как обработать фото в фотошопе для начинающих. По крайней мере я уверен, что данных инструментов вам вполне хватит.
Ну а на этом я свою статью заканчиваю. Надеюсь, что она вам понравилась. Не забудьте подписаться на обновления моего блога, а также следить за новостями в моих пабликах. Удачи вам. Пока-пока!
С уважением, Дмитрий Костин.
koskomp.ru
Как научиться фотошопу самостоятельно | otvetclub.com

В современный век технологий и социальных сетей, где просто необходимо иметь огромное количество фотографий. Так хочется выделиться эстетической, яркой и неповторимой фотографией, что банальные программы на вашем телефоне уже кажутся скучными и тогда каждый из вас задается вопросом, а как же сделать это максимально профессионально?
Как научиться фотошопить
Нам очень часто приходиться сталкиваться с фотографиями, которые в той или иной степени, не утраивают. То свет падает не правильно, то нужно скорректировать ещё что-то, или же вырезать, вставить элемент и просто элементарно, получить красивые изображения. Для многих слово фотошоп, звучит, устрашающи, и ошибочно думают, как это сложно освоить. Если научиться фотошопить, можно превратить это занятие в любимое хобби, а вследствие даже небольшой заработок. Конечно, если же вы решили превратить эту возможность преображения фотографии в заработок, то вам следует записаться на курсы в фото школу или взять несколько мастер классов у именитых фотографов вашего города.

Однако если вы просто хотите выделиться среди виртуальных друзей в социальных сетях, то достаточно пару часиков покорпеть над одним фото и вы уже освоите достаточный уровень для красивых фото.
Графический редактор
Разновидность программного обеспечивания по обработки фото и графики, сейчас достаточно много. Графический растровый редактор, является программой специализирующейся на создании, редактировании фото с помощью ПК. Данная программа весьма распространена и среди домашних пользователей, любителей, так сказать, и среду иллюстраторов. Часто применяется для подготовки к печати фото, для размещения в интернет — ресурсах.
Растровый редактор даёт возможность рисовать и обрабатывать изображения, сохраняя в разных форматах, к примеру, JPEG, TIFF, сжимать вес без серьезных потерь.

Программное обеспечение фотошопа есть в общедоступном, бесплатном виде. К ним относятся редакторы – GIMP, Paint.NET, Pain. Это достаточно простые программы, с ограниченным арсеналом инструментов. А платные, такие редакторы, как PhotoFiltre, CorelPhoto-Paint и самый распространенный — AdobePhotoshop.
Что такое AdobePhotoshop CS6
Как и уже было ранее сказано, AdobePhotoshopCS6 является самой популярной программой для обработки Ваших фото и их редактирования. Чем же она столь популярная, разберём. Кроме обычных стандартных действий, программа создаёт реалистичные картинки, с помощью корректировки, ретуши, трансформации файлов и цветоделения. Можете создавать коллажи и добавлять к фото рамки, работать с отсканированными файлами. CS6 обладает внушительным списком интересных инструментов. Ранее программа была изобретена для редакции изображений в полиграфии, а сейчас, с широкой востребованностью, выходят новые версии AdobePhotoshop.

Возможности AdobePhotoshop CS6
Новые функции, позволяют быстро выделить сложные детали, к примеру, волосы или мелкие элементы картинки, маскировать или удалять компоненты фото. Благодаря новой, усовершенствованной версии фотошопа, Вы легко можете усилить или даже сменить цветовую гамму изображения. Одной отличительной особенностью версии CS6, стала создание видеоматериалов и функция автовосстановлние.
Вы можете, не отрываться от работы, прибегнуть к функции автовосстановления, чтобы сохранить изменения.
В действиях с обработкой фото, доступны такие функции, как маскировка и изменение оттенка кожи, редактировать несколько слоёв одновременно, смешивание прозрачности. Функция повышение и яркости, является автоматической настройкой цвета. Она даёт более стабильный результат, также доступна для работы с видео. Это и не все настройки стали доступны в новой версии CS6.
Как самостоятельно освоить функции фотошопа
Существует несколько способов знакомства с программой: платные курсы, ученые пособия, видео и текстовые уроки. Многогранность фотошопа, может напугать новичка и показаться слишком сложной. Сейчас много разных источников, после изучения которых, Вам не составит труда работать в AdobePhotoshop. Редактор многофункционален и используется в разных направлениях, он позволяет создавать коллажи с фотографий, ретуши, красиво добавить спецэффекты, вырезать, вставлять делали, вводить текст, усиливать цвет и ещё много другое. Начнём с элементарного:
- Для начала, запустите программу и выберите любое изображение, выделите его. Поместите границы части изображения, которую Вы хотите обработать. В этом Вам поможет выделитель контура, он изображён на панели управления значком, пунктирной линии. Ещё может подойти инструмент в виде волшебной палочки.
- После выделения элемента, растушуйте его, чтобы он не выделялся после перемещения и выглядел мягко. Эта опция находится в меню Выделения – Модификация. Можем добавить эффект из арсенала фильтров CS6, к примеру солнечный блик. Он находится в меню Фильр – Рендеринг – Блик.
- Многие любят реанимировать старые, бесцветные фото. Сканируйте изображение, загрузите его в фотошоп. Выделите, проследуйте в меню Изображение- Коррекция – Цветовой Баланс .
- Работая с цветом изображения, при желании изменить цвет темы, достаточно нажать клавиши Shift + F1, для затемнения и ShiftF2, чтобы сделать оформление более светлым.
Удобная функция – автосохранение, Вам достаточно зайти в настройки программы, выбрав Edit-Preferences-FileHandling и теперь у Вас появился резерв копии.

Попробуйте разные инструменты, какие у них возможности, потом достаточно просто отменить действие, если оно Вам не нужно. Существуют множество сайтов и форумов любителей фотошопа. Там выкладываются работы разных уровней. Попробуйте сами сделать что-то приблизительное или же выложить свои работы. Также доступны фото уроки. Но стоит отдать должное специальным школам, где при индивидуальном подходе вам помогут профессионалы и специалисты в этом деле.
Основные правила работы в редакторе
Чтобы научиться владеть фотошопом, изучая уроки, не делайте по ним всё досконально, пытайтесь изучить функция инструментов, экспериментируйте с настройками, меняйте параметры. Если Вам сложно понять, что делать, спроецировать полученный заказ будет не просто.
При каких-то не разрешимых вопросах, которые Вы так и не смогли разобрать самостоятельно, не стесняйтесь, заходите на форумы, пишите, общайтесь, заполняйте пробелы сразу.

И последний совет, попробуйте принять участие в конкурсах, делитесь опытом, получайте ценные советы. В конце концов, возможно, это Ваш новый бизнес и Вы станните мастером своего дела.
otvetclub.com
Отфотошопте меня (76 фото)
Весёлая подборка отфотошопленных фоток, разумеется за симпу 🙂
«Помогите пожалуйста улучшить фото, это оч важно, мне на этой фотографии очень нужно сделать талию, чтобы фигура была пропорциональна, поэтому талия должна быть уже, другие предложения по улучшению фото также принимаются: спасибо заранее, с меня симпа»
Thewatt: как–то так
Thewatt: это были мои предложения по улучшению фото. талию, кстати, тоже уменьшил. жду симпу.
Tezro: лучше уж так
«*_*оброботайте позя, особенно фон убрать. симпу гарантирую»
«незнаю, подойдет или нет, но как то так. жду симпу»
«Сделайте с этой фоткой если можно что типо я нюхаю красивый цветок или че то в этом роде!!!!!!»
Quick_justice: ну черт, цветочек так цветочек… симпафок мне!
Raptor: офень старалфи, 2 чафа в паите делял. всем две симпы!!! p.s.: по–моему она щас обкакается
«Поменяйте пожалуйста фон на что нибудь красявенькое!»
Quick_justice: куда уж красивее типа такого? симпафки будут мне?
«Дорогие мои, вы меня сток раз выручали надеюсь в этот раз ме не откажете!!! Плиз, вот с этой фотойсделайте что нить порядошное и красивое. Плиз оч прошу, что бы красиво было, а то щас это просто ТИХИЙ УЖАС!!! Надеюсь поможете и выручите меня!!! Даю симпу за лучшее!!!»
«А вот эти фотки хотелось бы сделать все на белом фоне, чтоб ничего не было тока белый фон, и не черно белые а как старинные фото…»
Kore_sar:
Kore_sar: «не черно белые а как старинные фото»
«Если вы не можете выполнить мой заказ, напишите в комментах. Вобщем можете наэтой фотке убрать девочку слева и вместо нее какого–то красивого пацана. Заранее пасибо) З.Ы. поставлю всем симпочки без исключения, кто попытается сделать мой заказ)»
«Сделайте пожаулйста чтонибудь интересной с этой фотографией»
Apaxucka: она держала эту березу, которая весит 60 кг, полтора часа!!!
«Сделайте пожалста что–нить с этим фото, очень хочется чтонить интересненького))За симпушку иль сердечко)»
«сделайте с этой фотой че нибудь, если можно измените фон только покруче какой нибудь, а остольное на ваше усмотрение, за симпу!»
«сделайте пожалуйста фон какой нить красивый ну можно чтонить еще на ваш вкус))заранее спасибо и отблагодарю симпой)))»
«пожалуйста следайте парню крылья в стиле готик–ангел…но чтобы фон остался»
Mancubus: zloealoe: Скока семачек наклевал. Голубь сизый.
«пажалуйста поменяйте фон на етой фотке как можно лутче»
«У моего парня день Рождение! Его зовут Ромчик. делайте открытку ко дню рождения! Симпа гарантирована! Чем больше варинтов, тем лучше! Желательно совместить несколько фото на одну.»
«можно мне фон у этой фотки какой–нибудь романтический, загадочный…»
Zoltton: gomboc: загадочно…
«Уберите пожалуйста эту торчаще–тянущуюся ногу((»
Mendelevitch: Mitja: точаще–тянущиеся ноги
Mitja: Пожалуйста, убираем:
«Сделайте ровный тон лица! И фотку поинтересней!!! Варианты приветствуются, доверяю вашему вскусу!!! Фото в коментах, с меня симпа!!!»
Lavreg: mugabe: забыл сделать ровный тон лица!!
«Обрежьте пожалуйста руку и обработайте как–нибудь красиво! Спасибо заранее!!!»
Mugabe: mugabe: руку обрезал. красиво не умею!!! извини!!!!!!
«надо срочно обработать фотки…»
«Можно убрать на этой фотке мужика в очках и поменять фон на лесной и если получится то с дождиком.»
Kazan: Михалков не одобряе этот заказ
C20h35N3O: kazan: он так не думает.
Lebovsky: Девушка_с_глазами_цвета_неба: На ваше усмотрение
Navvato: Lebovsky: простите, не сдержался
Jarhead: сделайте аватар на promodj
Zloidooraque: дайте зла
Tiki: Уничтожьте его. Спасибо.
fishki.net

















