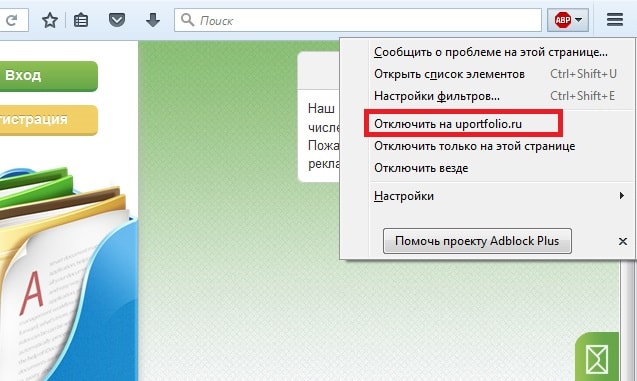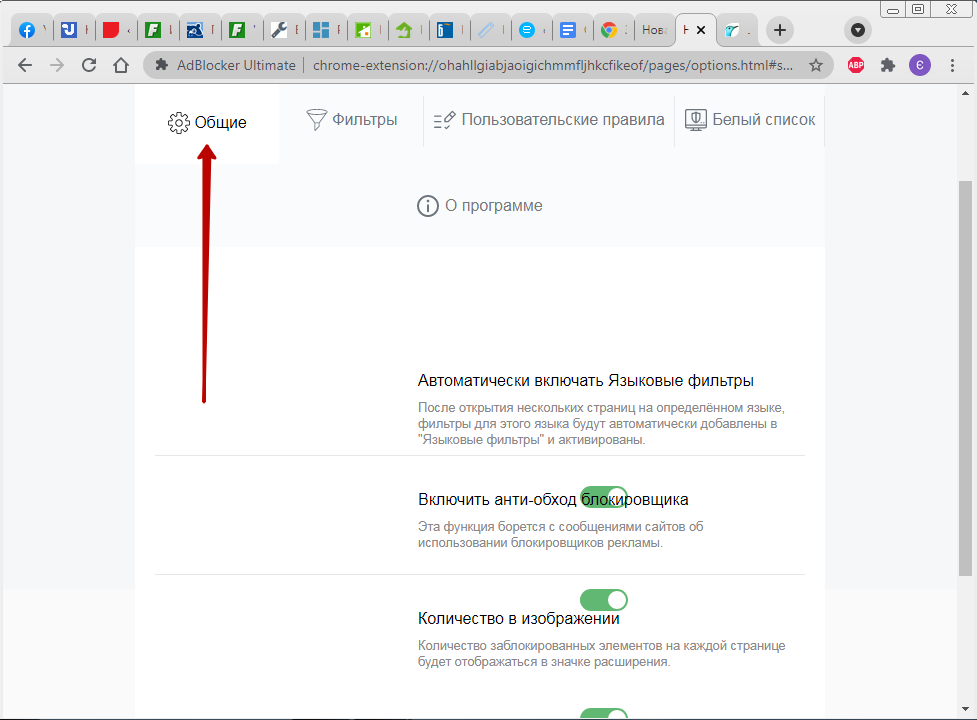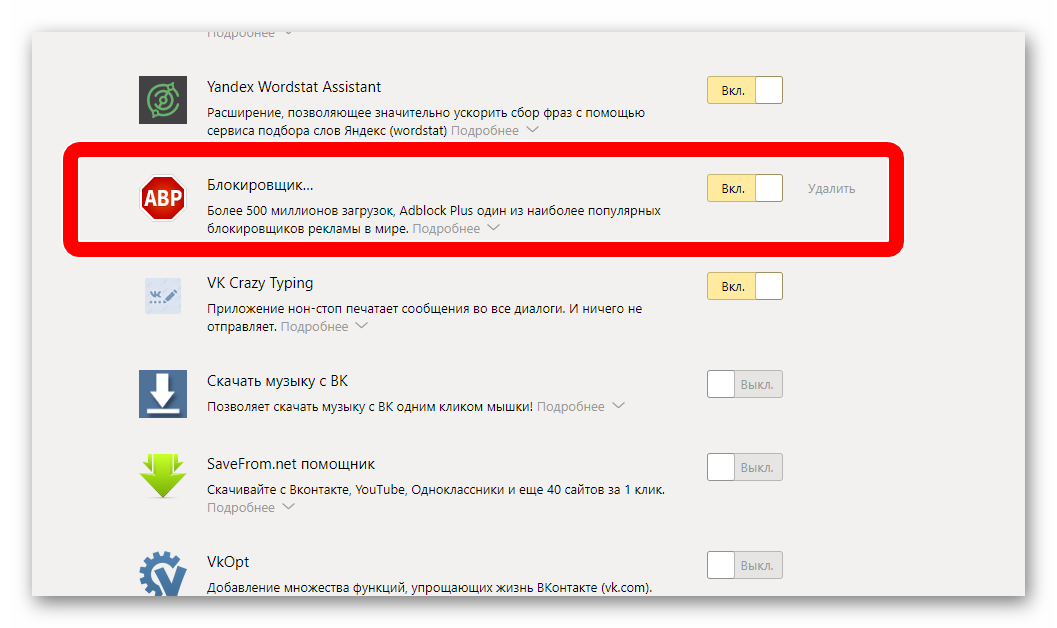Как отключить блокировщик рекламы в Гугл Хром на компьютере или телефоне
Браузер от «поискового гиганта» предлагает пользователям огромное количество инструментов, делающих работу в интернете удобной и безопасной. Одним из таких инструментов считается функционал по отключению рекламы на открывающихся сайтах. Но иногда эту блокировку нужно деактивировать.
Отключить блокировщик рекламы в Гугл Хром на компьютере или телефоне можно разными способами сразу для всех сайтов или только конкретных. Не всегда это делается через настройки обозревателя, так как активирована функция может быть расширениями или отдельным программным обеспечением.
Какой тип техники Вы настраиваете?
- ПК
- Ноутбук
- Смартфон
- Планшет
- Другой
Poll Options are limited because JavaScript is disabled in your browser.
Содержание статьи:
- 1 О блокировке рекламы
- 1.1 Почему мы видим рекламу
- 1.2 Виды навязчивых форматов
- 1.3 Зачем убирают рекламу
- 1.4 О встроенном блокировщике Гугла
- 1.4.1 Рекламные сети, которые Гугл “не трогает”
- 2 Как выключить на ПК
- 2.1 Через меню браузера
- 2.1.1 Для всех сайтов
- 2.1.2 Для отдельного ресурса
- 2.2 Через расширения
- 2.2.1 Отключение
- 2.2.2 Удаление
- 2.2.3 Отключение популярных расширений
- 2.2.3.1 AdBlock
- 2.2.3.2 AdGuard
- 2.2.3.3 uBlock
- 2.3 Отключение “стационарной” программы AdGuard
- 2.3.1 Отключение всей фильтрации рекламы
- 2.3.2 Только Хрома
- 2.3.3 Полное удаление утилиты
- 2.1 Через меню браузера
- 3 Как отключить на телефоне
- 3.1 Настройки браузера
- 3.2 AdGuard и аналогичные
- 3.2.1 Блокировать все
- 3.2.2 Только Chrome
- 3.2.3 Удаление приложения с телефона
О блокировке рекламы
Просматривая страницы через Google Chrome, пользователь может столкнуться с самой разной рекламой. Для удобства ее чаще всего блокируют при помощи встроенных в браузер средств или специальными программами и расширениями. При активации соответствующих инструментов программа автоматически отслеживает появление нежелательных элементов на странице и блокирует их еще на этапе загрузки.
Для удобства ее чаще всего блокируют при помощи встроенных в браузер средств или специальными программами и расширениями. При активации соответствующих инструментов программа автоматически отслеживает появление нежелательных элементов на странице и блокирует их еще на этапе загрузки.
Почему мы видим рекламу
Сейчас интернетом пользуется огромное количество людей, что закономерно вызывает интерес у специалистов по рекламе. При правильном использовании, различные сайты, социальные сети, форумы и блоги становятся основными инструментами продвижения товаров и услуг. Так что появление различных баннеров при открытии страниц уже перестало быть редкостью.
Виды навязчивых форматов
Реклама на сайтах может иметь разный вид. Распространены следующие типы:
- Баннеры.
- Всплывающие окна.
- Автозапускающиеся видеоролики.
- Анимированные элементы.
- Плакаты.
Зачем убирают рекламу
В ряде случаев к продвижению товаров или услуг подходят настолько агрессивно, что различные баннеры и плакаты могут полностью перекрывать основной сайт.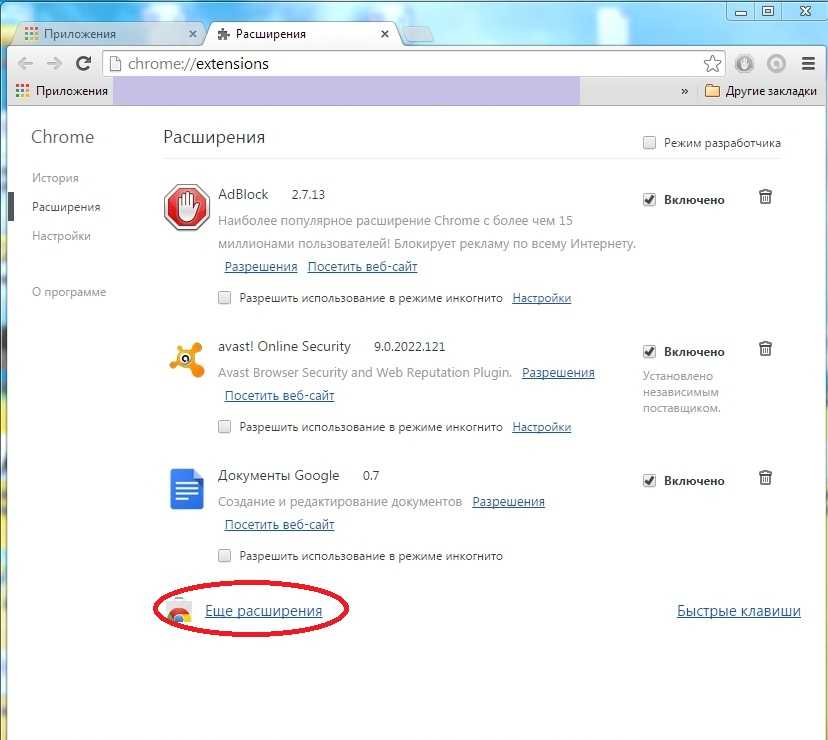 Чтобы получить доступ к интересующей информации пользователю приходится пройти ряд рубежей. Зачастую попросту некогда заниматься ручной очисткой страницы от рекламных объявлений, так что на помощь приходят специализированные инструменты и приложения.
Чтобы получить доступ к интересующей информации пользователю приходится пройти ряд рубежей. Зачастую попросту некогда заниматься ручной очисткой страницы от рекламных объявлений, так что на помощь приходят специализированные инструменты и приложения.
На сайтах рекламные окна нередко оснащаются кнопками закрытия, которые не всегда оказываются достаточно эффективными. Иногда разработчики идут на хитрость и присваивают «крестику» ссылку на нужную страницу. В результате вместо закрытия ненужного элемента пользователь попадает на совершенно новую страницу.
О встроенном блокировщике Гугла
Разработчики браузера Google Chrome позаботились о пользователях и предусмотрели встроенный блокировщик, способный эффективно убирать со страниц навязчивые элементы. В большинстве случаев этот инструмент включен по умолчанию и функционирует в автономном режиме. Но при необходимости, утилиту легко можно отключить, открыв доступ всем рекламным элементам.
youtube.com/embed/VrVuryo39Zc?feature=oembed» frameborder=»0″ allow=»accelerometer; autoplay; clipboard-write; encrypted-media; gyroscope; picture-in-picture» allowfullscreen=»»/>Рекламные сети, которые Гугл “не трогает”
Встроенный в Гугл инструмент блокирует не всю рекламу. Браузер разрешает отображение тех элементов, которые не слишком назойливы и не препятствуют комфортному просмотру контента на странице. К таким относятся Google Adsense и «Рекламная сеть Яндекса».
Как выключить на ПК
Блокировщик рекламы в Google Chrome представляет собой полезный инструмент, который иногда может стать причиной некоторых ограничений.
Через меню браузера
Отключение инструмента возможно непосредственно через настройку браузера. Причем можно настроить как полную деактивацию фильтра для всех сайтов, так и частичное отключение для конкретных ресурсов.
Для всех сайтов
Отключение встроенного в браузер блокировщика для всех сайтов предполагает выполнение следующих действий:
- Запустить браузер.

- В правом верхнем углу нажать на кнопку с тремя точками.
- Нажать на пункт «Настройки».
- Пролистать страницу в самый низ и щелкнуть по кнопке «Дополнительно».
- Перейти во вкладку «Конфиденциальность и безопасность» и выбрать пункт «Настройки сайта».
- Нажать на раздел «Реклама».
- Напротив пункта «Заблокировано на сайтах, где много навязчивой рекламы» надо переместить ползунок в положение «Выключено».
Для отдельного ресурса
Для отключения блокировки на конкретных ресурсах необходимо совершить похожую процедуру, имеющую некоторые принципиальные отличия. Сначала нужно перейти в раздел настроек «Реклама» аналогично предыдущей инструкции, а затем напротив пункта «Заблокировано на сайтах, где много навязчивой рекламы» нажать кнопку «Разрешить». А также рядом будет находиться кнопка «Добавить», открывающая специальную строку. В эту строку можно добавлять URL-адрес сайта, на котором необходимо отключить блокировку. Или использовать другой вариант, как на скриншоте.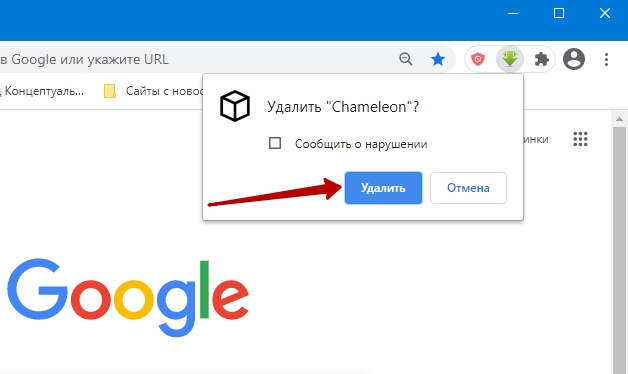
Пользователь может добавить как один, так и несколько сайтов, для которых стоит вернуть показ рекламных объявлений.
Через расширения
В браузере Chrome за блокировку рекламы нередко отвечает специальное расширение, инсталлируемое через официальный магазин разработчика. Так что для отключения фильтрации придется провести соответствующие манипуляции с существующими плагинами.
Отключение
Самый простой способ быстро показать объявления заключается в том, чтобы отключить установленный блокировщик. Для этого нужно открыть главное меню браузера и развернуть категорию «Дополнительно». Тут потребуется выбрать раздел под названием «Расширения».
Откроется страница со всеми установленными в браузер плагинами. Остается только найти расширение по блокировке рекламы и сместить ползунок напротив него в положение «Выкл».
Удаление
Если расширение больше не понадобится целесообразно полностью от него избавиться.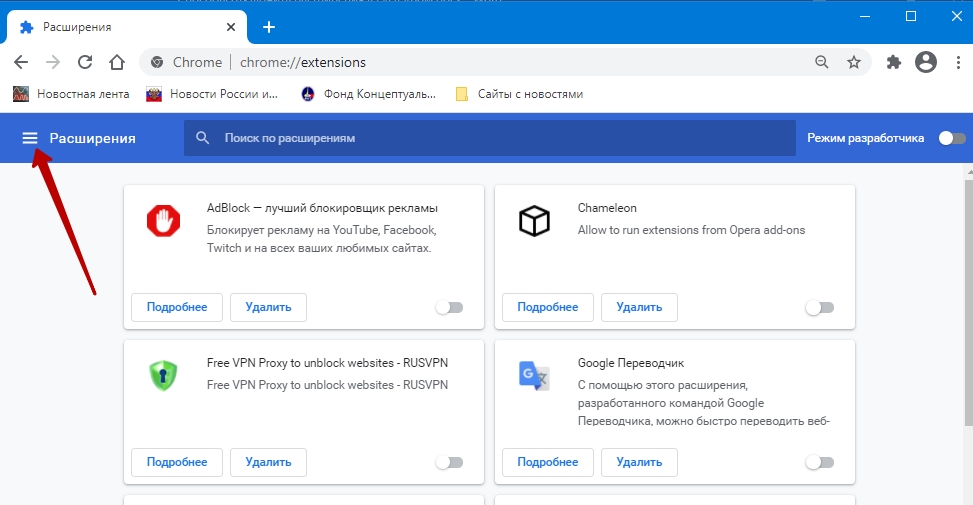 Для этого надо перейти в пункт «Подробнее» рядом с нужным плагином и нажать кнопку «Удалить».
Для этого надо перейти в пункт «Подробнее» рядом с нужным плагином и нажать кнопку «Удалить».
Отключение популярных расширений
Чтобы процесс стал понятнее, имеет смысл подробнее разобрать процедуру отключения наиболее популярных расширений по блокировке баннеров.
AdBlock
После установки расширения AdBlock в верхней части браузера появится специальный значок, свидетельствующий об активности программы. Чтобы отключить блокировку на конкретном сайте, достаточно просто нажать на этот значок и выбрать нужный пункт в меню. Удаление возможно через контекстное меню.
Больше информации по способам отключить Adblock в браузере.
AdGuard
Расширение AdGuard также достаточно часто используется. Для отключения блокировки в данном случае необходимо нажать мышкой на значок в верхней части окна или щелкнуть по кнопке «Приостановить защиту». Но также можно осуществить отключение стандартным образом через меню расширений.
uBlock
Плагин uBlock практически не отличается по функционалу и внешнему виду от двух предыдущих расширений. Чтобы отключить блокировку, необходимо щелкнуть по знаку расширения на верхней панели и нажать на кнопку отключения.
Чтобы отключить блокировку, необходимо щелкнуть по знаку расширения на верхней панели и нажать на кнопку отключения.
Для отключения блокировки только на одном сайте, необходимо во время нажатия на соответствующую кнопку удерживать клавишу «CTRL». После этого потребуется перезагрузить текущую вкладку. Полная деактивация расширения возможна только при его удалении через настройки браузера.
Отключение “стационарной” программы AdGuard
На компьютерах для отключения рекламы могут использоваться стационарные программы по типу AdGuard. При этом вернуть объявления на страницах браузера можно только при непосредственной настройке приложения.
Отключение всей фильтрации рекламы
Отключить всю фильтрацию можно в главном окне программы. Достаточно просто установить ползунок напротив пункта «Защита» в положение «Отключено». После этого реклама начнет отображаться во всех установленных браузерах, если внутри них не стоят дополнительные блокировщики.
Только Хрома
Можно отдельно отключить блокировку только для нужного браузера. В данном случае нужно сделать следующее:
В данном случае нужно сделать следующее:
- Открыть главное окно программы.
- Перейти в раздел «Настройки».
- Во вкладке «Сеть» найти блок «Фильтрация трафика» и щелкнуть по кнопке «Список фильтруемых приложений».
- Снять галочку напротив браузера Хром.
- Нажать кнопку «Ок» для сохранения изменений.
Теперь в браузере реклама будет отображаться, тогда как в других программах защита останется активной.
Полное удаление утилиты
Если установленный на компьютер блокировщик рекламы больше не нужен, можно полностью удалить его по аналогии с удалением любых других программ. Для этого стоит перейти в раздел «Программы и компоненты» «Панели управления» и найти нужное приложение. Остается просто нажать на него и подтвердить удаление.
Чтобы снова блокировать рекламу или настроить запреты для конкретных сайтов, используйте рекомендации из статьи по ссылке.
Как отключить на телефоне
Браузер Google Chrome активно используется на мобильных платформах, где также применяют блокировщики объявлений.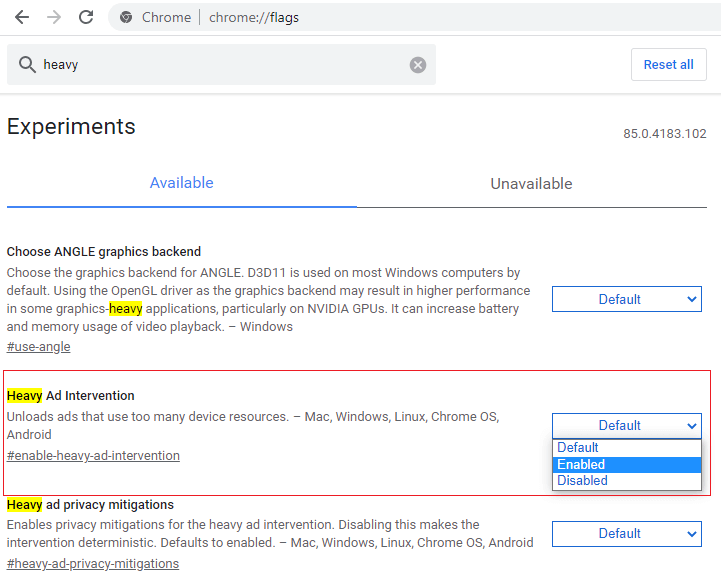 Отключение фильтрации в данном случае немного отличается.
Отключение фильтрации в данном случае немного отличается.
Настройки браузера
Для отключения встроенного в браузер блокировщика потребуется сделать следующее:
- Открыть браузер.
- Нажать на значок с тремя точками в верхнем правом углу.
- Перейти в «Настройки».
- В блоке «Дополнительные» нажать на пункт «Настройки сайтов».
- Напротив позиции «Реклама» надо сместить ползунок в положение «Разрешено».
Такое действие полностью отключает встроенный блокировщик. Настроить фильтрацию для отдельного сайта на телефоне не получится.
AdGuard и аналогичные
На смартфонах для отключения рекламы также активно используются сторонние приложения по типу AdGuard. Все они действуют аналогичным образом, так что целесообразно рассмотреть отключение фильтрации на одном примере.
Блокировать все
Полное снятие защиты производится переключением ползунка «Защита» в положение «Выключено».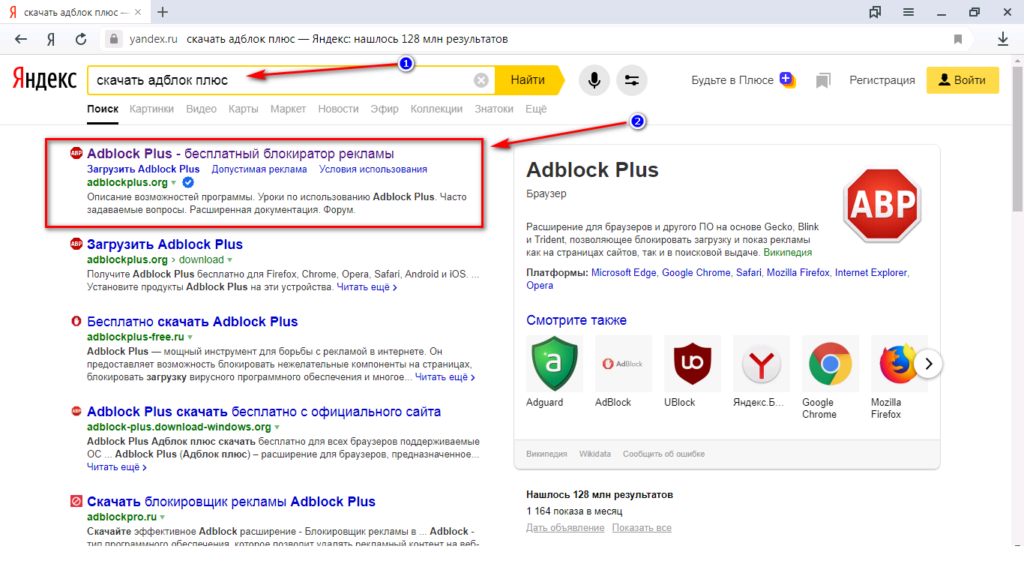 Объявления появятся во всех браузерах.
Объявления появятся во всех браузерах.
Только Chrome
Для отключения от блокировщика только Chrome надо перейти в раздел «Настройки приложений» главного меню программы.
Далее стоит найти нужный браузер и нажать на блок «Настройки». После этого останется только сместить ползунок «Блокировка рекламы» в противоположное положение.
Удаление приложения с телефона
Но также можно полностью удалить программу AdGuard, используя для этого стандартные системные настройки. Надо только найти нужное приложение в списке установленных и нажать кнопку «Удалить».
Блокировщик рекламы в Гугл Хром – как включить, отключить, эффективно использовать
Как отключить рекламу в Гугл Хром раз и навсегда, чтобы она больше никогда не докучала тебе навязчивыми предложениями? Этим вопросом с каждым днём задаются всё больше пользователей. Специально для тебя мы внимательно изучили данную проблему и собрали способы отключить рекламу в Google Chrome, которые действительно работают. Все эти способы и подробные инструкции к каждому из них ты сможешь найти в нашей статье.
Все эти способы и подробные инструкции к каждому из них ты сможешь найти в нашей статье.
Как отключить рекламу в браузере Google Chrome
- Здесь все легко и просто, запускаем браузер и нажимаем на кнопку “Настройка и управление Google Chrome”, выбираем пункт “Настройки” и нажимаем на него:
- Затем будет открыто меню настроек и снизу есть пункт “Показать дополнительные настройки”:
- Нажимаем на данную кнопку и видим полный список настроек. Ищем личные данные “Настройки контента” и нажимаем:
- После открывается окно, в котором ищем пункт всплывающие окна и ставим галочку “Блокировать всплывающие окна на всех сайтах (рекомендуется)”, нажмите кнопку “Готово”:
- Теперь браузер будет самостоятельно блокировать все всплывающие окна. Также здесь можно проверить обновления браузера Google Chrome и установить последнюю версию.
Программа Adblock
Если блокировка всплывающих окон в настройках хрома не помогла, то можно воспользоваться программой Adblock.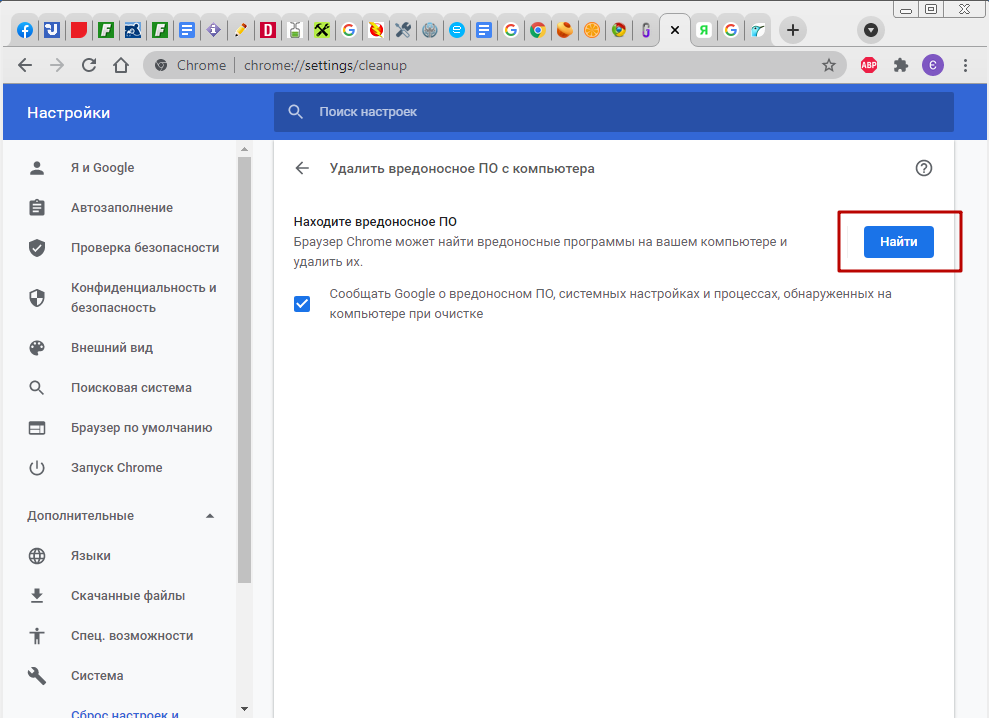
Скачать Адблок можно по ссылкам ниже:
Официальный сайт Интернет магазин Chrome
Заходим на сайт адблока и нажимаем синюю кнопку + Получить adblock сейчас.
Попадаем в магазин webstore и кликаем на бесплатно.
Предлагают установить новое расширение — подтверждаем нажатием Добавить.
Адблок установлен, нажмите на значок для активации программы.
Сразу после активации открывается сайт adblock, где нас поздравляют и вежливо, по желанию, просят пожертвовать любую сумму на поддержание данного проекта.
Теперь открываем любой сайт или обновляем нужную страницу, блоков рекламы быть не должно.
Допустим вы хотите увидеть какое количество рекламы от вас скрыто или хотите её опять включить.
Нажимаем на значок расширения, смотрим информацию и выполняем нужные операции.
Программа Adblock | Moicom.ru
youtube.com/embed/TkPYkKNBXdM?feature=oembed» frameborder=»0″ allow=»accelerometer; autoplay; encrypted-media; gyroscope; picture-in-picture» allowfullscreen=»»/>
Как заблокировать рекламу через расширения в Хроме
- Смысл данного способа в том, что Вы устанавливаете дополнительное расширение для Google Chrome которое отключает все рекламные баннеры и всплывающие окна и другие надоедливые элементы.
- Расширение Adguard для хрома. Это расширение имеет такой же смысл, как и предыдущее, оно поможет Вам блокировать рекламные баннеры на разных сайтах. Данное расширение популярно и поможет решить полностью Вашу проблему с рекламой.
Расширение Адблок плюс или ABP
Adblock плюс или ABP схожа с программой Адблок. Скачать и установить её можно так же на официальном сайте расширения и в магазине хрома.
Выбираем любую ссылку, я воспользуюсь официальным сайтом и нажму зеленую кнопку Установить для Chrome.
Появляется подсказка установить Adblock plus, жмем добавить.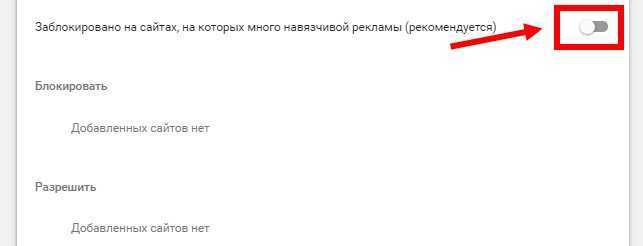
Утилита добавлена, попадаем на сайт расширения, ABP установлен, назойливая реклама теперь заблокирована.
Можете пожертвовать любую сумму или сделать мир лучше, поделившись этой информацией в социальных сетях на фейсбуке, в твиттере и гугл плюс.
Щелкаем на значок ABP, знакомимся с оповещениями и делаем нужные настройки.
Таким образом можно выключать рекламу даже при просмотре контента на YouTube. Кстати, в прошлой статье я рассказал и показал как добавить видео на ютуб.
Блокировка рекламы гугл хром — расширение Adblock plus или ABP | Moicom.ru
Не блокируется реклама в Гугл хроме
если Вы не смогли решить проблему с рекламой в браузере Google Chrome, следует очистить браузер от вредных дополнений, куки файлов и так далее. Чтобы это сделать перейдите в меню в правом верхнем углу и нажмите “Настройки”, далее выбираем пункт “Показать дополнительные настройки” и нажмите на него. Теперь в самом низу открывшегося списка найдите пункт “Скинуть настройки”, нажав на него Вы уведите окно с информацией что будут полностью сброшены настройки и починены кэш и куки.
Если Вы готовы сбросить все настройки нажимайте на кнопку “Сбросить” ожидайте несколько секунд. Все это делаем для очистки браузера, потому что в данных может записалась реклама и автоматически показывает. Все методы как отключить рекламу в Google Chrome мы рассмотрели, напишите в комментариях помогла ли Вам статья и какие еще способы Вы знаете.
Adguard — программа блокировки рекламы
Еще одним отличным способом избавиться от рекламы — это установка специальной программы-фильтра: Adguard.
Скачать программу можно с официального сайта: https://adguard.com/.
Установка и настройка программы — очень просты. Просто запускаете файл, скачанный по вышеприведенной ссылке, далее запускается «мастер», который все настроит и быстро проведет вас через все тонкости.
Что особо радует, программа не подходит так радикально к рекламе: т.е. ее можно гибко настроить, какую рекламу блокировать, а какую нет.
Например, Adguard, будет блокировать всю рекламу издающие звуки, появляющуюся из ниоткуда, все всплывающие баннеры, мешающие восприятию информации.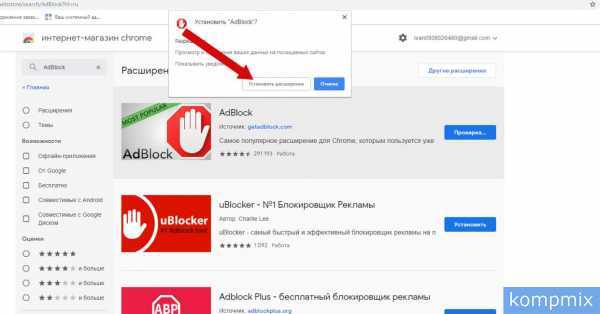 Более лояльней относиться к текстовой рекламе, около которой есть предупреждение, что это не элемент сайта, а именно реклама. В принципе, подход правильный,ведь очень часто именно реклама помогает найти более качественный и дешевый товар.
Более лояльней относиться к текстовой рекламе, около которой есть предупреждение, что это не элемент сайта, а именно реклама. В принципе, подход правильный,ведь очень часто именно реклама помогает найти более качественный и дешевый товар.
Ниже на скриншоте, приведено главное окно программы. Здесь можно увидеть сколько интернет-трафика было проверено и отфильтровано, сколько было удалено рекламных сообщений, задать настройки и ввести исключения. Удобно!
uBlock Origin
uBlock Origin – дополнение с открытым кодом, распространяемое абсолютно бесплатно. Приложением пользуется более десяти миллионов человек во всем мире, что говорит о его высокой популярности.
Используя те же, что и AdBlock Plus, списки блокировки, uBlock Origin изучает, какие стили и элементы страницы требуются для правильного показа содержимого сайта. uBlock Origin отлично справляется со всплывающими рекламными окнами.
Для блокировки вредоносных угроз, рекламы и сайтов с опасным содержимым можно применить встроенные фильтры uBlock Origin или же создать собственные. Добавить сайт в исключения очень легко, для этого нужно кликнуть по специальной кнопке, открыв окно расширения. Приложение ведет анализ своей работы со дня установки на компьютер.
Добавить сайт в исключения очень легко, для этого нужно кликнуть по специальной кнопке, открыв окно расширения. Приложение ведет анализ своей работы со дня установки на компьютер.
Набор Adguard
Адгуард — это чистый и безопасный интернет. У него есть разные продукты, программы для Windows, Mac и Android, так же имеются браузерные расширения.
Ссылка на официальный сайт
Программа Adguard для Windows
Если вы любитель софта, то можно воспользоваться адгуардом для виндоус.
К сожалению адгуард платный, но можно воспользоваться пробной версией на 14 дней. Если хотите приобрести лицензию, то расценки начинаются от 99 до 3591 рубля.
Еще если дать ссылку на эту программу четырем друзьям и они ею воспользуются, то вам на почту пришлют годовую лицензию на пользование программой.
Заходим по ссылкам выше или с официального сайта, начинается загрузка софта на ваш компьютер. Так же на данной странице выложено что это за программа, как её сохранить и запустить, функциональные возможности.
Сохранили, установили и запустили, прекрасно.
В adguarde 5 вкладок: защита, настройки, поддержка, лицензия и о программе, так же имеется расширенный интерфейс.
Программа Adguard | Moicom.ru
https://youtu.be/qV23Kgbm2ug
Утилита FlashBlock
Вообще флешь блок создавался как расширение обозревателя Mozilla Firefox, но им можно пользоваться и в хроме.
Он предназначен для блокирования любой флешь анимации в сети интернет. Как вы знаете реклама бывает двух видов текстовая и медийная, так вот медийную рекламу (флешь анимацию) и блокирует утилита Flashblock.
В интернет магазине chrome FlashBlock называется FlashControl и он на английском языке.
Устанавливаем флешь контрол.
Flashcontrol установлен, значок расширения будет виден, если на текущей странице есть флешь анимация попадающая под фильтры приложения.
Вот так выглядят блоки рекламы, которые заблокировал Flashblock.
К сожалению он не закрывает все рекламные блоки и некоторые из них все таки проходят через фильтр расширения для нашего обзора.
Расширение Flashblock или Flashcontrol | Moicom.ru
https://youtu.be/bCf_F0A9k_U
Удаление вирус-рекламы
Вирусное ПО, которое устанавливается на компьютер без ведома пользователя, добавляет в окно браузера Google Chrome дополнительные рекламные блоки.
Утилитой AdwCleaner
Не все антивирусные программы распознают вирусные модули. Для их выявления используйте бесплатную утилиту AdwCleaner.
Нажмите «Сканировать», а по завершении процесса «Очистка».
Вручную
- Нажмите Win+R и введите команду: control folders
- Параметры Проводника → вкладка «Вид» → установите переключатель на пункт «Показывать скрытые файлы, папки и диски» и снимите галочку с пункта «Скрывать защищенные системные файлы (рекомендуется)» (также прочитайте «Отображение скрытых папок в Windows 10»).
- ПКМ на панели задач → Диспетчер задач. Альтернативный способ: нажмите комбинацию Ctrl+Alt+Delete → Диспетчер задач или Ctrl+Shift+Esc.
- Просмотрите список активных процессов на наличие следующих названий:
- OffersWizard
- Conduit eDeals (eDialsPops)
- Babylon
- WebsocialShopperPro
- Sense (AdsBySenses)
- Webalta
- Mobogenie
- YouTube Accelerator
- iWebar
- Podoweb
- DownloadHelper
- Pirrit
- Suggestor
- Search Protect
- Awesomehp
- CodecDefault
- MiPony
- Если нашли один из процессов → ПКМ по нему → Открыть расположение файла → удалите все файлы и папки, которые принадлежат этому процессу.

Важно! Если вы сомневаетесь, что это системный файл, лучше не трогайте его. - ПКМ по ярлыку Google Chrome → Свойства → вкладка «Ярлык» → строка «Объект» → не должно быть никаких урлов после исполняемого файла (заканчивается «.exe») → удалите ненужные приписки.
- Перейдите в настройки Google Chrome → блок «При запуске открывать» → на строке «Заданные страницы» нажмите «Добавить» → удалите все адреса, которые есть в списке.
Если вам не удалось полностью удалить рекламу из браузера, напишите нам и мы попробуем помочь.
Как отключить блокировщик рекламы в браузере Гугл Хром на компьютере
По умолчанию в браузер Google Chrome встроено большое количество инструментов, делающих сёрфинг в интернете простым, комфортным и безопасным. Одним из таких является блокировщик рекламных окон, всплывающих поверх контента сайта и мешающих его просмотру. В этой статье мы подробно рассмотрим, как отключить блокировщик рекламы в Гугл Хром на компьютере и смартфоне.
Содержание
- О принципах блокировки рекламы в Хроме
- Как отключить блокировку рекламы в браузере Хром
- На компьютере
- На всех сайтах
- На конкретном ресурсе
- На смартфоне
- Как включить блокировку обратно
- Заключение
О принципах блокировки рекламы в Хроме
Действия блокировщика рекламы Google Chrome распространяются на те сайты, в которых:
- слишком много рекламных объявлений;
- есть всплывающие окна мигающей графикой или автоматически включающимся звуком;
- контент доступен только после просмотра рекламы.
В таких случаях пользователь получает сообщение «Навязчивая реклама заблокирована», а сами рекламные объекты удаляются со страницы.
Такая жёсткая политика веб-обозревателя связана с тем, что в большинстве случаев реклама мешает просмотру контента, представленного на сайтах: например, не даёт полностью прочитать статью, пока не будет совершён переход по определённой ссылке. Та, в свою очередь, может запустить процесс заражения компьютера вирусами, крадущими пользовательские данные и выводящими ОС Виндовс из работоспособного состояния.
Та, в свою очередь, может запустить процесс заражения компьютера вирусами, крадущими пользовательские данные и выводящими ОС Виндовс из работоспособного состояния.
Почему же некоторые пользователи отказываются от блокировки рекламы? Начнём с того, что чаще всего это происходит в среде веб-разработчиков, которым для того, чтобы отслеживать стабильность работы сайтов, необходимо в том числе контролировать и поток рекламы. В остальных же случаях сами специалисты рекомендуют воздержаться от отключения блокировщика всплывающих окон.
Полезно: Как отключить рекламные уведомления в Chrome браузере
Как отключить блокировку рекламы в браузере Хром
Рассмотрим об отключении блокировки рекламы в браузере Google Chrome на компьютере и смартфоне. Делается это как для всех сайтов, так и для каждого ресурса в отдельности.
На компьютере
На компьютере это сделать не сложно. Нужно открыть настройки браузера Гугл Хром и выполнить несколько несложных действий.
На всех сайтах
Чтобы полностью отключить блокировщик рекламы в настройках Chrome:
- Открываем веб-обозреватель.

- В правом верхнем углу нажимаем на значок «Ещё» и в открывшемся контекстом меню выбираем «Настройки».
- Переходим к разделу «Конфиденциальность и безопасность» через меню слева, а далее открываем «Настройки сайта» – «Дополнительные настройки контента» и выбираем пункт «Реклама».
- Чтобы дезактивировать блокировщик рекламы, устанавливаем переключатель в положение «Разрешено».
Если же для блокировки всплывающих окон используется специальное расширение:
- В настройках браузера переходим к разделу «Расширения».
- Напротив инструмента, отвечающего за блокировку рекламы, нажимаем на переключатель для смещения его влево. Если пользоваться расширением больше не планируется, его можно удалить нажатием на соответствующую кнопку.
Многие пользователи для удаления рекламы сразу во всех браузерах устанавливают на компьютер специализированное ПО.
Чтобы его возможности не распространялись на Гугл Хром, достаточно занести браузер в список исключений или же полностью удалить программу с ПК.
На конкретном ресурсе
Если пользователь доверяет не всем, а какому-то конкретному сайту, то в качестве исключения он может разрешить показ рекламы на нем.
- Запускаем Chrome на компьютере.
- Открываем надежный сайт, на котором есть заблокированные объявления.
- Слева от адреса сайта можно увидеть кнопку со значком замка или информации. Нажимаем на неё и в открывшемся списке выбираем «Настройки сайтов».
- В списке «Разрешения» находим пункт «Реклама» и напротив него устанавливаем статус «Разрешать».
- Перезапускаем веб-страницу.
В расширении также можно добавить сайт в список исключений. Для этого:
- Перейдя на нужный сайт, нажимаем на иконку дополнения справа от адресной строки.
- В появившемся окошке нажимаем на кнопку (переключатель) для отмены блокировки рекламы на конкретном сайте.

В некоторых расширениях есть более точечные настройки игнор-листа: например, пользователь может разрешить показ рекламы не на всем веб-ресурсе, а на его конкретной странице.
Подобные списки исключений есть и в большинстве компьютерных программ. Достаточно скопировать URL-адрес страницы, для которой нужно разрешить показ рекламы, и вставить его в соответствующую строку в приложении.
На смартфоне
К сожалению, в мобильной версии Гугл Хром реклама блокируется и разрешается сразу на всех сайтах.
- Запускаем приложение Chrome на Android устройстве.
- В правом верхнем углу экрана нажимаем на значок «Ещё», а далее выбираем «Настройки» – «Настройки сайтов».
- Заходим в раздел «Реклама» и переключаем ползунок вправо, чтобы на экране появилось слово «Разрешено».

- Перезагружаем сайт.
Тем, кто для блокировки нежелательной рекламы использует специальное приложение, можно посоветовать только его полную деинсталляцию.
Как включить блокировку обратно
Так как реклама в большинстве случаев не несёт в себе ничего полезного и может быть даже опасной, то после временного отказа от блокировщика пользователи рано или поздно всё равно возвращаются к нему. При этом порядок действий при повторной активации функции зависит от выбранного способа отключения блокировки рекламы.
Чтобы включить встроенный блокировщик на телефоне и ПК под управлением Windows XP, 7, 10:
- Открываем Гугл Хром.
- Идём в раздел с настройками показа рекламы.
- Нажатием на переключатель сдвигаем его влево.
Также в разделе «Реклама» можно отчистить список сайтов, которым разрешён показ рекламного контента. Для этого напротив адресов в списке «Разрешить» нужно понажимать на кнопки с иконкой мусорного бака.
Для активации плагина, блокирующего рекламу, также нужно перейти в соответствующее меню браузера и включить выбранное расширение. Инструкция по переходу к нужным настройкам изложена выше.
Заключение
Таким образом, функционал Гугл Хром располагает всем необходимым для того, чтобы пользователь мог самостоятельно активировать и деактивировать блокировку всплывающих рекламных окон для всех сайтов или одного/нескольких. Это позволит настроить работу браузера под свои нужды, использовать сразу несколько инструментов для обеспечения максимального комфорта и безопасности во время пребывания в сети.
Last Modified on 23.06.2020 by artikus256
Написано статей
57
Как отключить блокировку рекламы в гугл хром на компьютере
Отключаем встроенный блокировщик рекламы в Хром браузере
По умолчанию в браузер Google Chrome встроено большое количество инструментов, делающих сёрфинг в интернете простым, комфортным и безопасным.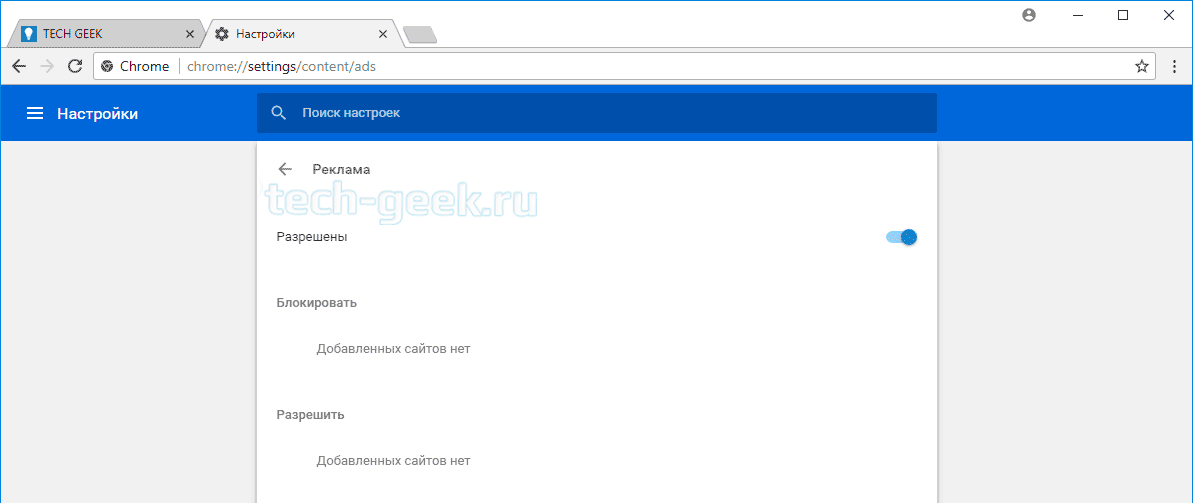 Одним из таких является блокировщик рекламных окон, всплывающих поверх контента сайта и мешающих его просмотру. В этой статье мы подробно рассмотрим, как отключить блокировщик рекламы в Гугл Хром на компьютере и смартфоне.
Одним из таких является блокировщик рекламных окон, всплывающих поверх контента сайта и мешающих его просмотру. В этой статье мы подробно рассмотрим, как отключить блокировщик рекламы в Гугл Хром на компьютере и смартфоне.
О принципах блокировки рекламы в Хроме
Действия блокировщика рекламы Google Chrome распространяются на те сайты, в которых:
- слишком много рекламных объявлений;
- есть всплывающие окна мигающей графикой или автоматически включающимся звуком;
- контент доступен только после просмотра рекламы.
В таких случаях пользователь получает сообщение «Навязчивая реклама заблокирована», а сами рекламные объекты удаляются со страницы.
Такая жёсткая политика веб-обозревателя связана с тем, что в большинстве случаев реклама мешает просмотру контента, представленного на сайтах: например, не даёт полностью прочитать статью, пока не будет совершён переход по определённой ссылке. Та, в свою очередь, может запустить процесс заражения компьютера вирусами, крадущими пользовательские данные и выводящими ОС Виндовс из работоспособного состояния.
Почему же некоторые пользователи отказываются от блокировки рекламы? Начнём с того, что чаще всего это происходит в среде веб-разработчиков, которым для того, чтобы отслеживать стабильность работы сайтов, необходимо в том числе контролировать и поток рекламы. В остальных же случаях сами специалисты рекомендуют воздержаться от отключения блокировщика всплывающих окон.
Как отключить блокировку рекламы в браузере Хром
Рассмотрим об отключении блокировки рекламы в браузере Google Chrome на компьютере и смартфоне. Делается это как для всех сайтов, так и для каждого ресурса в отдельности.
На компьютере
На компьютере это сделать не сложно. Нужно открыть настройки браузера Гугл Хром и выполнить несколько несложных действий.
На всех сайтах
Чтобы полностью отключить блокировщик рекламы в настройках Chrome:
- Открываем веб-обозреватель.
- В правом верхнем углу нажимаем на значок «Ещё» и в открывшемся контекстом меню выбираем «Настройки».

- Переходим к разделу «Конфиденциальность и безопасность» через меню слева, а далее открываем «Настройки сайта» – «Дополнительные настройки контента» и выбираем пункт «Реклама».
- Чтобы дезактивировать блокировщик рекламы, устанавливаем переключатель в положение «Разрешено».
Если же для блокировки всплывающих окон используется специальное расширение:
- В настройках браузера переходим к разделу «Расширения».
- Напротив инструмента, отвечающего за блокировку рекламы, нажимаем на переключатель для смещения его влево. Если пользоваться расширением больше не планируется, его можно удалить нажатием на соответствующую кнопку.
Многие пользователи для удаления рекламы сразу во всех браузерах устанавливают на компьютер специализированное ПО. Чтобы его возможности не распространялись на Гугл Хром, достаточно занести браузер в список исключений или же полностью удалить программу с ПК.
На конкретном ресурсе
Если пользователь доверяет не всем, а какому-то конкретному сайту, то в качестве исключения он может разрешить показ рекламы на нем.
- Запускаем Chrome на компьютере.
- Открываем надежный сайт, на котором есть заблокированные объявления.
- Слева от адреса сайта можно увидеть кнопку со значком замка или информации. Нажимаем на неё и в открывшемся списке выбираем «Настройки сайтов».
- В списке «Разрешения» находим пункт «Реклама» и напротив него устанавливаем статус «Разрешать».
- Перезапускаем веб-страницу.
В расширении также можно добавить сайт в список исключений. Для этого:
- Перейдя на нужный сайт, нажимаем на иконку дополнения справа от адресной строки.
- В появившемся окошке нажимаем на кнопку (переключатель) для отмены блокировки рекламы на конкретном сайте.
В некоторых расширениях есть более точечные настройки игнор-листа: например, пользователь может разрешить показ рекламы не на всем веб-ресурсе, а на его конкретной странице.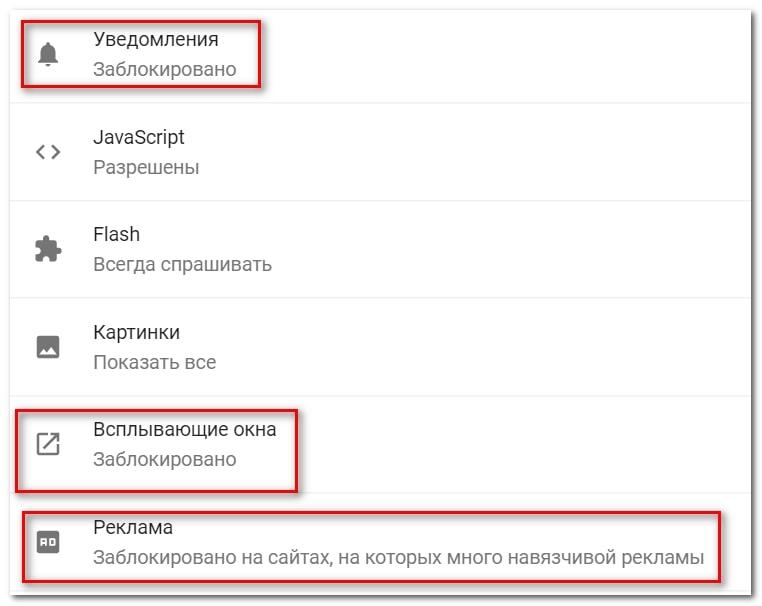
Подобные списки исключений есть и в большинстве компьютерных программ. Достаточно скопировать URL-адрес страницы, для которой нужно разрешить показ рекламы, и вставить его в соответствующую строку в приложении.
На смартфоне
К сожалению, в мобильной версии Гугл Хром реклама блокируется и разрешается сразу на всех сайтах.
- Запускаем приложение Chrome на Android устройстве.
- В правом верхнем углу экрана нажимаем на значок «Ещё», а далее выбираем «Настройки» – «Настройки сайтов».
- Заходим в раздел «Реклама» и переключаем ползунок вправо, чтобы на экране появилось слово «Разрешено».
- Перезагружаем сайт.
Тем, кто для блокировки нежелательной рекламы использует специальное приложение, можно посоветовать только его полную деинсталляцию.
Как включить блокировку обратно
Так как реклама в большинстве случаев не несёт в себе ничего полезного и может быть даже опасной, то после временного отказа от блокировщика пользователи рано или поздно всё равно возвращаются к нему.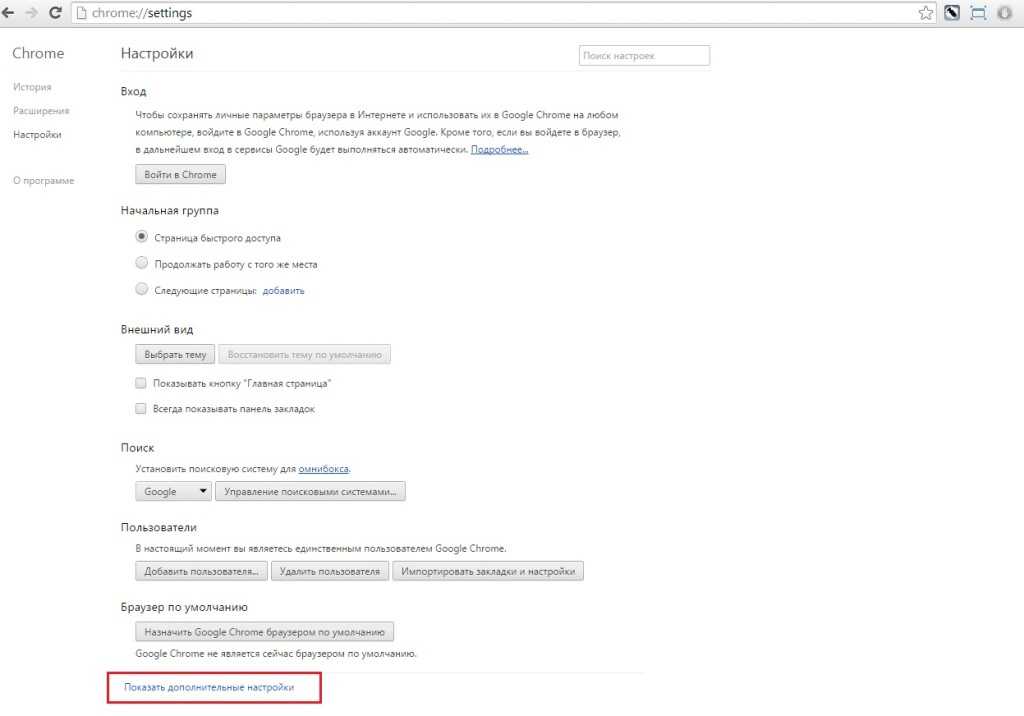 При этом порядок действий при повторной активации функции зависит от выбранного способа отключения блокировки рекламы.
При этом порядок действий при повторной активации функции зависит от выбранного способа отключения блокировки рекламы.
Чтобы включить встроенный блокировщик на телефоне и ПК под управлением Windows XP, 7, 10:
- Открываем Гугл Хром.
- Идём в раздел с настройками показа рекламы.
- Нажатием на переключатель сдвигаем его влево.
Также в разделе «Реклама» можно отчистить список сайтов, которым разрешён показ рекламного контента. Для этого напротив адресов в списке «Разрешить» нужно понажимать на кнопки с иконкой мусорного бака.
Для активации плагина, блокирующего рекламу, также нужно перейти в соответствующее меню браузера и включить выбранное расширение. Инструкция по переходу к нужным настройкам изложена выше.
Заключение
Таким образом, функционал Гугл Хром располагает всем необходимым для того, чтобы пользователь мог самостоятельно активировать и деактивировать блокировку всплывающих рекламных окон для всех сайтов или одного/нескольких.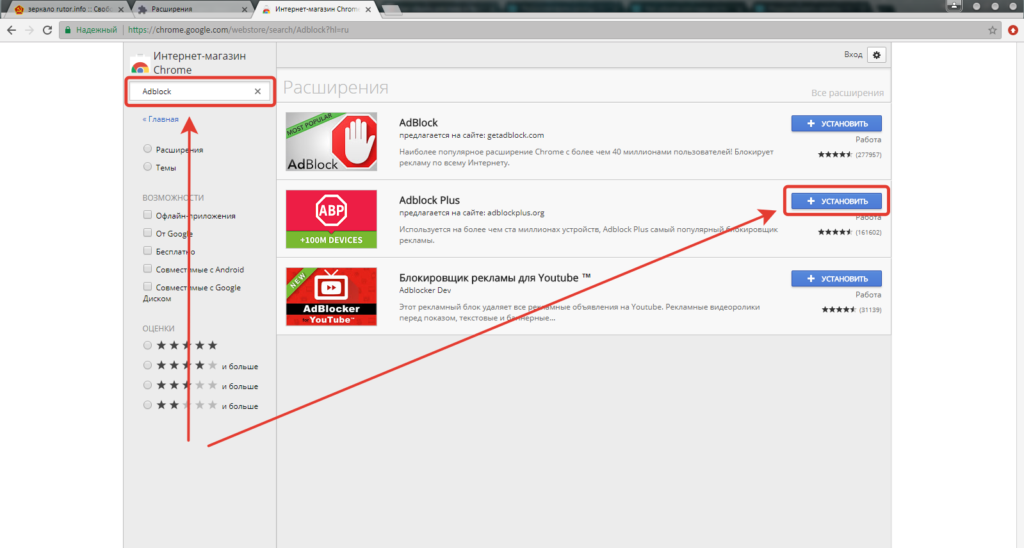 Это позволит настроить работу браузера под свои нужды, использовать сразу несколько инструментов для обеспечения максимального комфорта и безопасности во время пребывания в сети.
Это позволит настроить работу браузера под свои нужды, использовать сразу несколько инструментов для обеспечения максимального комфорта и безопасности во время пребывания в сети.
Как отключить блокировку рекламы в Гугл Хром
Если вы установили себе Google Chrome, то, скорее всего, уже оценили все его преимущества. Браузер от компании Google считается лучшим, как для любительского, так и профессионального использования. В него встроено большое количество полезных функций, которые можно дополнить за счет отдельных расширений. Одним из приятных моментов в работе обозревателя выступает блокировка всплывающих рекламных окон, которые мешают работать и отвлекают от контента сайта.
О блокировке рекламы в Гугл Хром
Сегодня интернет просто пестрит разнообразной рекламой, и не удивительно, так как именно различные веб-сайты, социальные сети, форумы выступают главным двигателем торговли. Поэтому переходя на какую-то страницу, вы сталкиваетесь с навязчивой рекламой. Сюда можно отнести:
- баннеры;
- всплывающие окна;
- плакаты;
- ролики;
- анимацию.

Чтобы прочитать или просмотреть нужную информацию на сайте, создается целое препятствие, пока закроешь все рекламные объявления. Большинство пользователей это раздражает, особенно если у вас ограничено время и некогда заниматься дополнительной чисткой от рекламы. Иногда доходит до такого, что реклама перекрывает текст в статье и не дает его полностью прочитать, пока не перейдешь по ссылке.
Всплывающие рекламные окна могут отображаться где угодно – внизу, сбоку и даже посередине. Зачастую, чтобы от них избавиться, нужно нажать на крестик, но через время они снова могут всплыть.
Браузер Хром позаботился о своих пользователях и в настройках по умолчанию скрыл навязчивую рекламу. Это еще один плюс работе браузеру от компании Google. Кроме того, большое количество рекламных ссылок отправляют вас на вредоносные сайты, поэтому и здесь дополнительно разработчики подумали о безопасности интернет-серфинга. Но в редких случаях, например, чтобы отслеживать стабильность работы сайта, нужно в том числе контролировать и поток рекламы. Поэтому иногда возникает потребность в активизации рекламных окон.
Поэтому иногда возникает потребность в активизации рекламных окон.
Варианты отключения блокировщика
В меню браузера уже встроена такая функция, как блокировщик рекламы. Также Google Chrome разрешает отдельно скачивать и устанавливать в веб-обозреватель дополнительные плагины, которые тоже имеют функцию блокирования рекламы более расширенный функционал. Однако если вы не использовали никаких дополнительных расширений и сами не настраивали блокировку всплывающих окон, тогда ознакомьтесь с инструкцией, как отключить данную функцию в браузере.
Блокировка рекламы в Google Chrome
Как разрешить все объявления
Если вы хотите убрать блокировку рекламы на всех сайтах, тогда вам нужно полностью отключить блокировщика, без каких-либо ограничений. Так как функция блокировки является встроенной, то и настройку можно осуществлять штатным методом:
- Откройте Chrome.
- На экране загрузится главная страница, в правом верхнем углу перейдите в доступные опции (кнопка выглядит в виде трех вертикальных точек).

- Под кнопкой выпадет список функций, нажимаете «Настройки».
- Браузер перенесет вас в меню настроек, опускаетесь в самый низ и нажимаете «Дополнительно».
- Далее переходите в раздел «Конфиденциальность и безопасность», потом выбираете пункт «Настройки сайта».
- В списке отобразятся данные работы сайтов и контента, выбираете «Реклама».
- В окне будет пункт «Заблокировано на сайтах, где много навязчивой рекламы», вам осталось только передвинуть ползунок в обратную сторону, для деактивации функции, то есть разблокировки.
Как разрешить рекламу на определенных сайтах
Даже учитывая тот факт, что реклама является навязчивой и зачастую не несет никакой полезной информации, отдельные пользователи в ней заинтересованы, причем заинтересованы при работе на конкретном сайте. Подобная необходимость возникает, если это ваш собственный веб-ресурс или вы занимаетесь его обслуживанием, поэтому хотите отслеживать, насколько корректно работает платформа.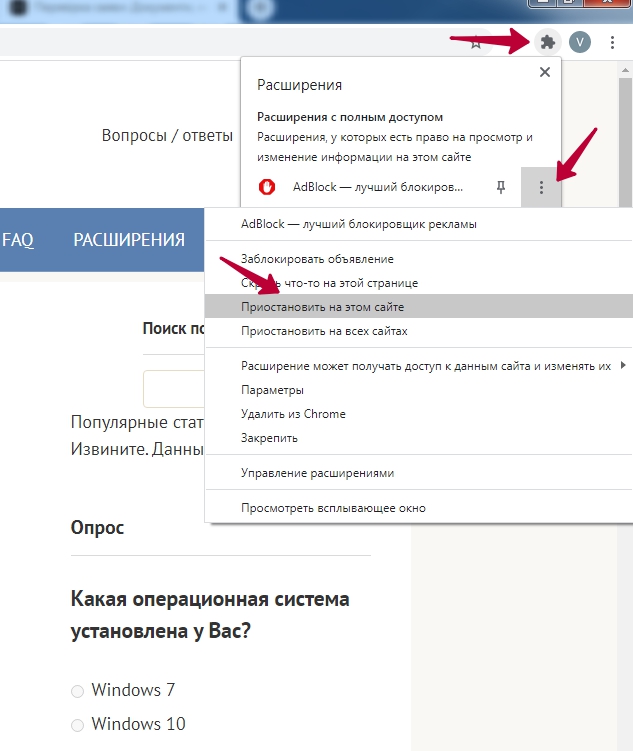 Чтобы отключить рекламные окна только для одного или нескольких сайтов, необходимо выполнить похожую инструкцию, с предыдущей настройкой:
Чтобы отключить рекламные окна только для одного или нескольких сайтов, необходимо выполнить похожую инструкцию, с предыдущей настройкой:
- Открываете браузер Chrome.
- В правом верхнем углу нажимаете на три точки, и открывается список с доступными изменениями.
- Выбираете из списка «Настройки».
- Опускаетесь вниз и нажимаете «Дополнительно».
- В разделе «Конфиденциальность и безопасность», выбираете «Настройки сайта».
- Теперь осталось перейти в пункт «Реклама», и под опций «Заблокировать на сайтах, где много навязчивой рекламы», нажать «Разрешить», а напротив будет кнопка «Добавить».
- После нажатия на «Добавить», появится строка, куда нужно будет ставить URL-адрес сайта, для которого необходимо деактивировать функцию блокировки. Это может быть как один, так и несколько сайтов.
Когда у вас отпадет необходимость в рекламе на определенном или нескольких сайтов, то желательно вернуться к прошлым настройкам, так как переспам рекламой сказывается на скорости браузера, а отдельные ссылки даже могут быть вредоносными.
Таким образом, благодаря функционалу браузера Хром, вы можете отключить опцию блокировки всплывающих рекламных окон, как для всех сайтов, так и для одного или нескольких. Это очень удобно и тем самым позволяет настроить работу «под себя». Кроме того, вы можете дополнительно воспользоваться другими расширения от компании Google, которые также направлены на контроль рекламных оповещений.
Как отключить блокировщик рекламы Chrome
В таких случаях вы увидите сообщение «Навязчивая реклама заблокирована», а объявления будут удалены со страницы.
Подробную информацию о том, почему Chrome блокирует рекламу, вы найдете в нашем блоге.
Как отключить блокировщик рекламы
Чтобы разрешить показ объявлений на всех сайтах:
- В правом верхнем углу экрана нажмите на значок с тремя точками Настройки.
- В разделе «Конфиденциальность и безопасность» нажмите Настройки сайтов.
- В разделе «Дополнительные настройки контента» выберите Реклама.

- Отключите параметр Заблокировано на сайтах, на которых много навязчивой рекламы (рекомендуется).
Как разрешить показ рекламы на определенных сайтах
Если вы доверяете сайту, то в качестве исключения можете разрешить показ рекламы на нем.
Запустите Chrome на компьютере.
Как отключить блокировку рекламы на собственном сайте
Chrome удаляет с сайтов рекламу, нарушающую стандарты Better Ads Standards. В этих стандартах определены объявления, которые раздражают людей больше всего.
Если объявления были удалены с вашего собственного сайта, откройте отчет о качестве рекламы. Из него вы узнаете, какие именно проблемы были обнаружены и как их можно решить.
Как убрать всплывающую и другую рекламу в браузере Google Chrome
Распространяемая через интернет реклама является важной составляющей продвижения многих полезных товаров и услуг, но она же зачастую вызывает явное отторжение. Так бывает, когда реклама становится слишком надоедливой, и ее избыток на страницах сайтов приводит к тому, что пользователи начинают блокировать рекламные блоки без всякого разбора. Благодаря обилию специальных программ-блокировщиков сделать это совсем нетрудно, более того, функции блокировки присутствуют в самих браузерах. Сегодня мы посмотрим, как отключить рекламу в браузере Гугл Хром – самом известном и популярном веб-обозревателе.
Благодаря обилию специальных программ-блокировщиков сделать это совсем нетрудно, более того, функции блокировки присутствуют в самих браузерах. Сегодня мы посмотрим, как отключить рекламу в браузере Гугл Хром – самом известном и популярном веб-обозревателе.
Отключение рекламы в настройках Гугл Хром
Штатная функция блокирования нежелательных элементов в Chrome не столь эффективна, как специализированные сторонние средства, но это не означает, что ее следует игнорировать. Данный инструмент неплохо справляется со всплывающими окнами, перенаправлением на «левые» веб-страницы и особо навязчивой рекламой. Чтобы настроить блокировку рекламы в Гугл Хром, перейдите в браузере по внутреннему адресу chrome://settings/content. Далее найдите раздел «Реклама», кликните по нему и убедитесь, что переключатель установлен в положение «Выкл». В режиме «Вкл» показ рекламы разрешен, но при этом вы можете создавать списки сайтов, на которых реклама будет запрещена.
Расширения для блокировки рекламы
Выше мы разобрались, как убрать рекламу в браузере Гугл Хром навсегда в настройках самого обозревателя. Способ рабочий, но эффективен он только в отношении навязчивой рекламы, тогда как для удаления контекстной и баннерной рекламы нужны более действенные средства. Таковыми являются специальные расширения-блокировщики.
Способ рабочий, но эффективен он только в отношении навязчивой рекламы, тогда как для удаления контекстной и баннерной рекламы нужны более действенные средства. Таковыми являются специальные расширения-блокировщики.
Adblock Plus
Популярный инструмент, позволяющий убрать всплывающую и прочую рекламу в Гугл Хром. Легкое и удобное, с минималистичным интерфейсом в виде выпадающего меню, расширение может использоваться с настройками по умолчанию, обладая при этом дополнительным набором функций.
Adblock Plus блокирует все элементы, которые подпадают под определение навязчивой рекламы – шокирующие баннеры, всплывающие окна и т.п. При этом некоторые блоки остаются нетронутыми, но их отображение также легко отключается в настройках. Расширением поддерживаются предотвращение отслеживания, создание белого списка сайтов, выборочная блокировка рекламных элементов на веб-страницах, ручное конфигурирование и создание фильтров.
Adblock
С не меньшей эффективностью задачу убрать рекламу в браузере Хром решает Adblock – бесплатное расширение от разработчика BetaFish Inc.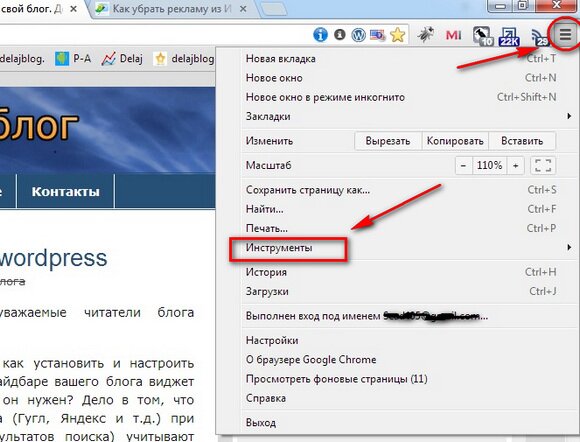 Принцип работы плагина основывается на отслеживании веб-элементов различных типов, носящих рекламный характер. Подобно Adblock Plus расширение Adblock по умолчанию удаляет только самую назойливую рекламу, но в его арсенале также есть функционал для задания более жестких правил блокировки.
Принцип работы плагина основывается на отслеживании веб-элементов различных типов, носящих рекламный характер. Подобно Adblock Plus расширение Adblock по умолчанию удаляет только самую назойливую рекламу, но в его арсенале также есть функционал для задания более жестких правил блокировки.
В особой конфигурации расширение не нуждается, работая, что называется, «из коробки». Графический интерфейс представлен небольшим выпадающим меню со счетчиком заблокированных элементов.
Ghostery
Бесплатный блокировщик рекламы и прочих нежелательных элементов, обладающий также функцией антитрекинга. Ghostery обнаруживает и блокирует кнопки социальных сетей, инструменты анализа поведения пользователя, различные виджеты и т.д., обеспечивая более быструю загрузку страниц и повышенную конфиденциальность.
Как отключить рекламу в Гугл Хром с помощью Ghostery? Просто установить его. Копаться в настройках придется только в том случае, если вы захотите убрать рекламу со страниц подчистую.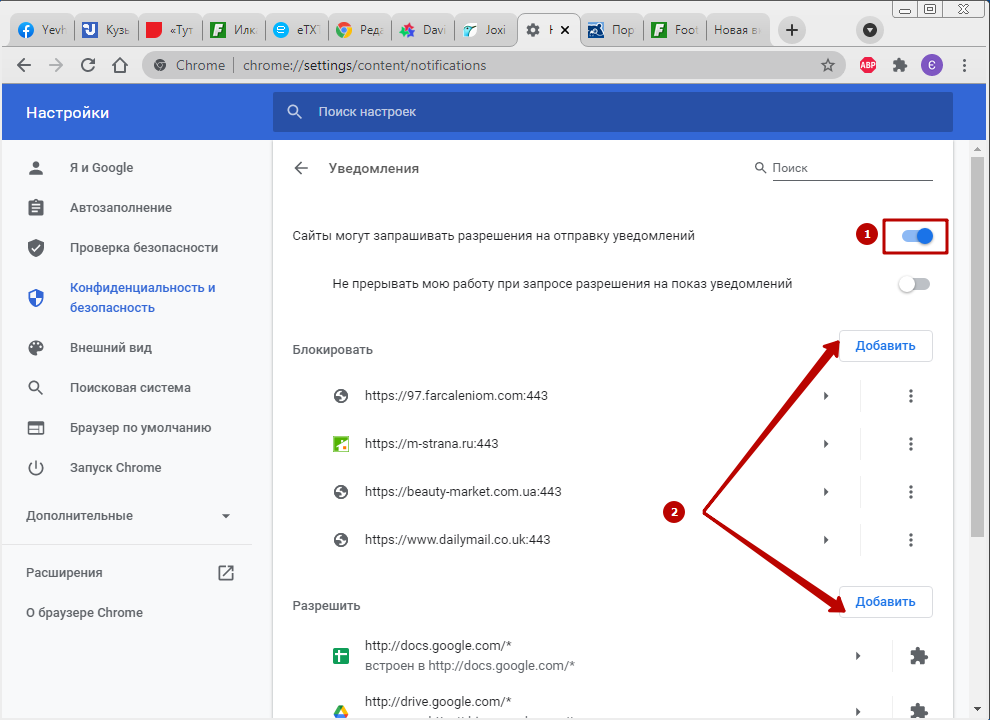 Интерфейс плагина реализован в виде средних размеров панели с информацией о заблокированных компонентах.
Интерфейс плагина реализован в виде средних размеров панели с информацией о заблокированных компонентах.
AdGuard Антибаннер
Еще один популярный браузерный плагин для блокировки рекламы в Хроме, являющийся частью многофункционального приложения AdGuard, но умеющий работать и как отдельное расширение. Блокировка нежелательных элементов осуществляется с учетом набора предустановленных фильтров. Кроме того, пользователь AdGuard может создавать собственные правила, правда, для этого ему необходимо знать основы HTML и CSS.
Как и прочие подобные инструменты, расширение весьма эффективно работает с настройками по умолчанию. Поисковая реклама, однако, не блокируется, равно как и собственные промо-акции сайтов, но и этот вопрос решается в настройках. Дополнительно AdGuard поддерживает создание списка исключений, антишифинг и антитрекинг, ведение статистики и просмотр журнала фильтрации. Отдельно следует отметить интеграцию расширения в контекстное меню Google Chrome, благодаря чему пользователю становится доступна выборочная блокировка веб-элементов непосредственно на странице.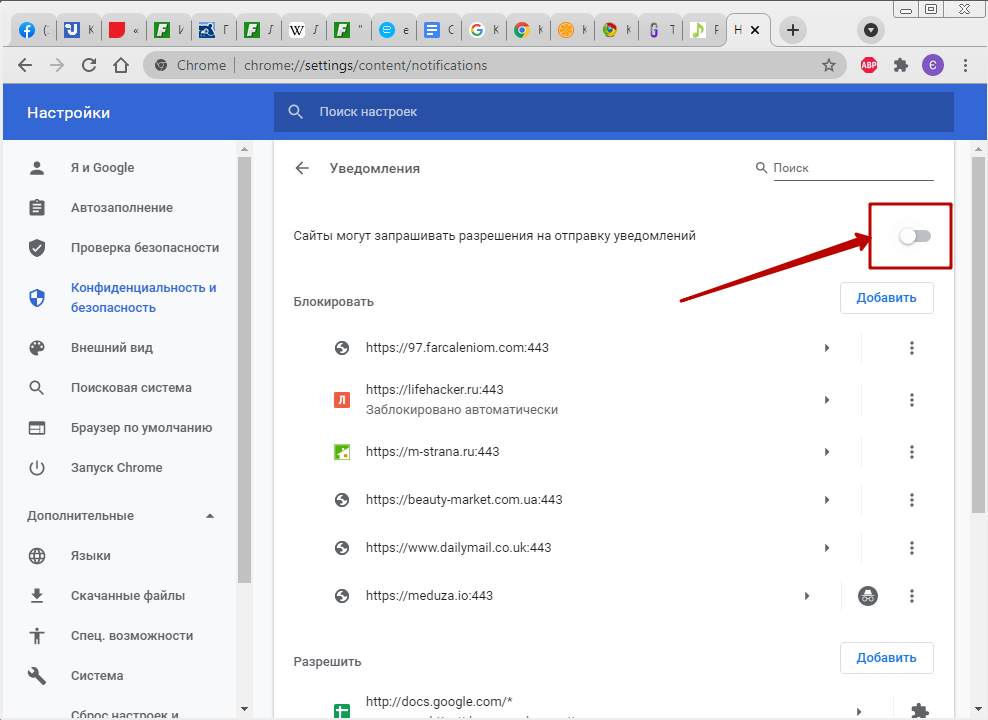
AdBlocker Ultimate
В отличие от четырех описанных выше инструментов, AdBlocker Ultimate не пользуется высокой популярностью ввиду меньшей функциональности. Этот простой и обладающий минимальным набором настроек плагин работает на базе предустановленных фильтров. Политика расширения применительно к рекламе более жесткая, чем у его аналогов – AdBlocker Ultimate блокирует даже допустимую рекламу.
Из дополнительных возможностей следует отметить поддержку белого списка сайтов и пользовательских фильтров, а также интеграцию в контекстное меню Chrome, упрощающую блокировку отдельных элементов на конкретной странице.
Как убрать всплывающие окна в правом нижнем углу экрана
После изучения представленной выше информации у нас появилось понимание того, как убрать рекламу в Гугл Хром полностью или почти полностью. Остается еще разобраться со всплывающими окнами в правом нижнем углу экрана. Они, к слову, дают о себе знать не так часто, причем выскакивают не только справа снизу, но и в других областях экрана. Сообщения эти не всегда носят рекламный характер, тем не менее, раздражают они пользователей не меньше, чем кричащие баннеры размером в полстраницы.
Сообщения эти не всегда носят рекламный характер, тем не менее, раздражают они пользователей не меньше, чем кричащие баннеры размером в полстраницы.
Отключить всплывающую рекламу в Гугл Хроме на удивление просто. Для этого откройте настройки контента (внутренний адрес chrome://settings/content) и найдите разделы «Всплывающие окна и переадресация» и «Уведомления». Зайдите в них и установите переключатели в положение «Выкл». После этого всплывающие окна должны перестать вас беспокоить.
Если окна не только не исчезли, но еще и в дополнение к ним на страницах сайтов и поисковой выдачи стали появляться рекламные ссылки и блоки, которых раньше не было, то это может свидетельствовать о заражении компьютера Adware – разновидностью вредоносного программного обеспечения, направленного на принудительный показ рекламы. Как показывает практика, антивирусы редко адекватно реагируют на этот тип зловредов. Чтобы убрать агрессивную всплывающую рекламу в правом нижнем углу Google Chrome, вызванную Adware, необходимо проверить систему специальными сканерами. Лучшим среди них, судя по отзывам, является AdwCleaner.
Лучшим среди них, судя по отзывам, является AdwCleaner.
Как отключить рекламу в браузере Гугл Хром: блокировка и антиреклама
Содержание
- Аддоны
- Штатные настройки
Реклама существует и, самое главное, действует с незапамятных времён. Глубоко заблуждаются те, кто думает, что она «расцвела» с появлением газет, радио и ТВ. Ничего подобного! Первые проявления рекламных акций были ещё до нашей эры. И не где-нибудь, а в Древнем Египте. Некий господин в те эпические времена на папирусе расхваливал достоинства раба, которого хотел продать.
Самое интересное заключается в том, что тогда, в доисторичесую эпоху, коммерческие объявления имели статус «ноу-хау». И, конечно же, не имели в изложении своём и подаче такой агрессивный, навязчивый характер, как теперь, в век нынешний.
Вот, например, сколько же пользователей желают отключить рекламу в Google Chrome. Да и не сосчитать! Может быть даже каждый второй из них. Правда, не все знают, как и что нужно предпринимать для блокировки рекламы в Гугле Хроме. Что не есть хорошо.
Что не есть хорошо.
Устранению сего досадного пробела в череде компьютерных знаний и посвящена данная статья. Из неё вы узнаете, как выполняется блокировка рекламы в браузере Google Chrome, какие расширения можно использовать для отключения баннеров, текстовых объявлений на веб-сайтах в Хроме.
Ну что ж, приготовьтесь, мы начинаем. Да прибудет с нами антиреклама и, собственно, «чистый» интернет без всяких навязчивых пестрящих объявлений.
Аддоны
Браузерный аддон-антибаннер — это блокиратор локального действия. То есть в данном случае он выполняет блокировку рекламы только в Google Chrome. Пользователь подключает его, устанавливает, и он действует. А на другие браузеры, сетевые приложения его фильтрация уже не распространяется.
Рассмотрим три наиболее популярных расширения для отключения рекламы в браузере Гугл Хром.
Adguard
«Всеядный» блокировщик: благополучно уничтожает на веб-сайтах всплывающую рекламу (в окнах, дополнительных панелях), баннеры, тизеры, объявления в видеоплеерах.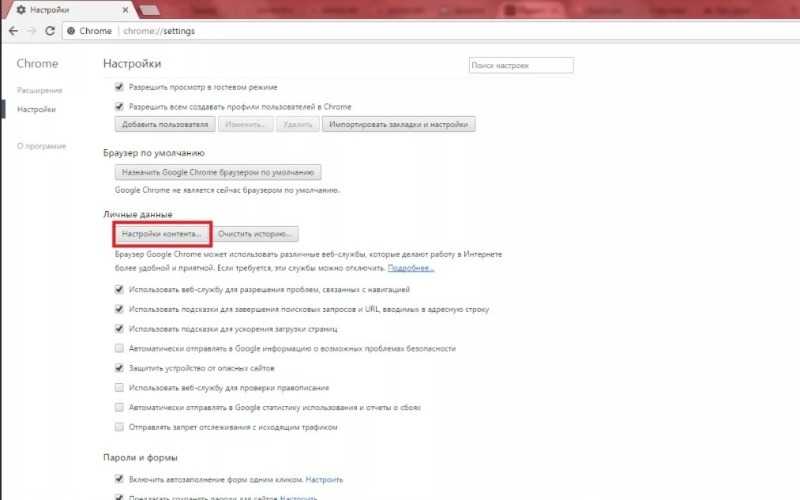 В автоматическом режиме деликатно выполняет корректировку сайта таким образом, чтобы отсутствие его отфильтрованных элементов не сказывалось негативно на дизайне, функционале. Блокирует рекламу на уровне сетевых запросов: браузер уже получает «чистую» страницу. Предотвращает загрузку вирусных, фишинговых веб-ресурсов (в его базе числятся свыше 1,5 млн. вредоносных сайтов).
В автоматическом режиме деликатно выполняет корректировку сайта таким образом, чтобы отсутствие его отфильтрованных элементов не сказывалось негативно на дизайне, функционале. Блокирует рекламу на уровне сетевых запросов: браузер уже получает «чистую» страницу. Предотвращает загрузку вирусных, фишинговых веб-ресурсов (в его базе числятся свыше 1,5 млн. вредоносных сайтов).
Установка
Чтобы загрузить и подключить Adguard, выполните следующее:
1. Перейдите на официальный сайт компании-разработчика — adguard.com.
2. Щёлкните мышкой по разделу меню «Продукты».
3. В списке выберите пункт «Браузерные расширения».
4. В дополнительной панели клацните «Adguard Антибаннер».
5. Клацните значок браузера. Выполнится переадресация на страничку для скачивания в интернет-магазине приложений для Хрома.
Примечание. Также вы можете перейти на страничку аддона, не используя ссылку офсайта. Для этого в поисковой строке интернет-магазина наберите запрос «adguard антибаннер», а затем кликните панель расширения, появившуюся в выдаче.
6. Клацните кнопку «Установить».
7. Подтвердите запуск загрузки и подключения антибаннера: в открывшемся окне выберите «Установить…. ».
8. Дождитесь завершения процедуры.
Настройка
1. По окончании инсталляции появится вкладка с настройками фильтра.
2. Щелчком мыши измените статус ползунка в блоках опций, которые желаете активировать. «Галочка» на зелёном фоне будет означать то, что они включены.
Примечание. Таким образом вы сможете не только блокировать рекламу в браузере, но и отключать различные скрипты на сайтах, которые отслеживают и фиксируют действия посетителей.
3. Чтобы перейти в настроечную панель Adguard, кликните её иконку в верхней панели Хрома (группа кнопок справа).
На ней отображена статистика фильтрации (сколько элементов заблокировано) и перечень опций.
Нажмите пункт «Настроить… », чтобы перейти на вкладку отстройки фильтров. Все опции аддона по своему функциональному предназначению размещены в отдельных разделах (Основные… , Антибаннер, Антифишинг, Белый список, Пользовательский фильтр, Разное).
«Пользовательский фильтр» — блок для добавления своих правил блокировки отдельных объектов вёрстки либо всего сайта (доменного имени). Его функциональная панель размещена в нижней части (Добавить… , Очистить, Импорт, Экспорт).
«Белый список» — здесь указываются исключения: адреса веб-сайтов, на которых фильтрацию выполнять не нужно.
«Антибаннер» — обновление баз правил, тонкая отстройка блокирования элементов. Чтобы выполнить апдейт фильтров, клацните ссылку «Проверить обновления… ».
В разделе «Все фильтры» можно ознакомиться со всеми доступными группами правил блокировки и при необходимости отключить/подключить их.
Создание фильтра
Если у вас возникнет вопрос, как отключить рекламу в Гугле Хроме выборочно при помощи Adguard, сделайте так:
1. Нажмите иконку антибаннера.
2. В панели клацните «Заблокировать рекламу на сайте».
3. Появится панель «Выбор элемента».
4. Наведите курсор на баннер, который желаете удалить. Его границы обрезки подсветятся зелёным контуром.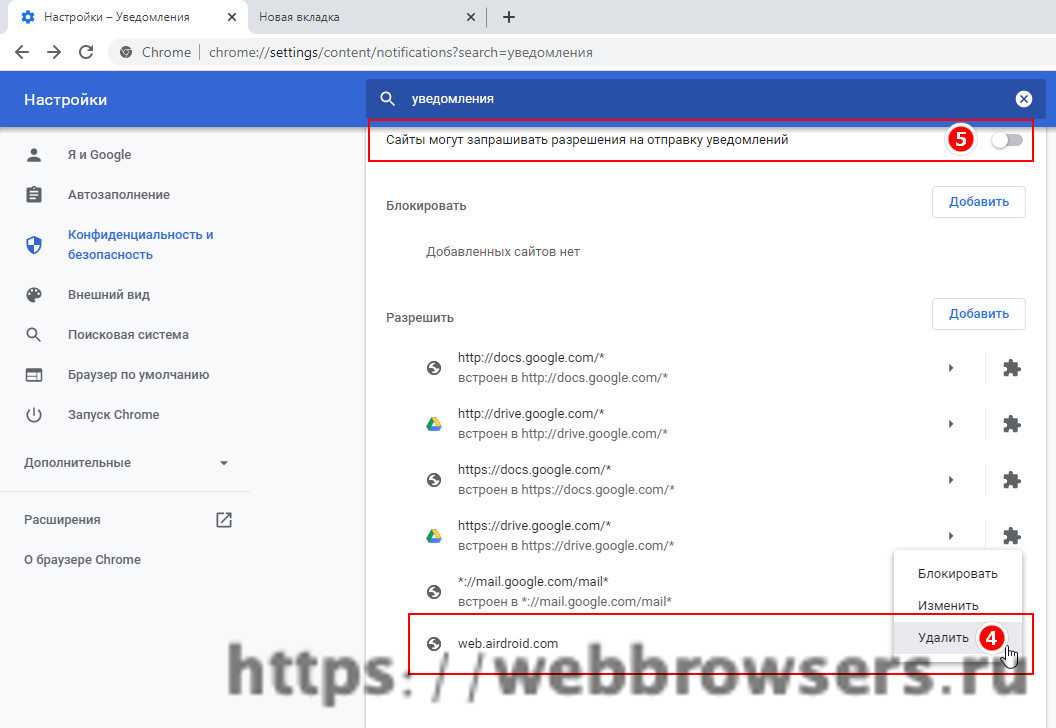
5. Для блокировки выбранной рекламы нажмите левую кнопку мыши (курсор должен находиться в поле баннера).
6. В панели «Блокировка элемента» дополнительно отстройте обрезку при помощи ползунка «MIN/MAX», если дизайн сайта отображается некорректно.
7. Чтобы отправить заблокированный объект в базу пользовательских правил, щёлкните кнопку «Заблокировать».
Внимание! Для расширения полномочий созданного фильтра, откройте спойлер «Расширенные настройки» и установите «галочки» в опциях «Применить правило… » и «Блокировать похожие… ».
Adblock
Популярный в Сети антибаннер. Активно применяется не только в Google Chrome, чтобы заблокировать рекламу, но и в других браузерах — Opera, Firefox. Оснащён тонкими настройками фильтрации, отлично справляется с любой интернет-рекламой.
1. Плагин доступен для скачивания в официальном магазине Хрома.
2. Наберите в поисковой строке сайта его название — adblock. Затем нажмите «Enter».
3. Перейдите по ссылке в выдаче.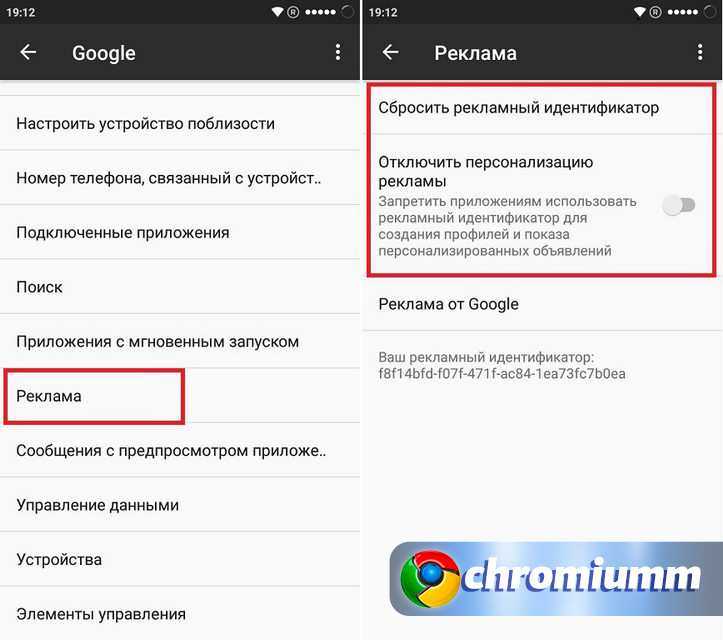
4. На страничке аддона щёлкните кнопку «Установить».
5. По завершении инсталляции нажмите кнопку Adblock в браузере, чтобы получить доступ к его настройкам.
В разделе «Параметры» можно включить отображение ненавязчивой безопасной рекламы.
На вкладке «Списки фильтров» отключаются/подключаются подписки правил фильтрации.
Чтобы создать собственное правило блокировки в Adblock:
1. Наведите курсор на кнопку аддона и нажмите правую кнопку мыши.
2. В меню кликните «Блокировать эту рекламу».
3. Плагин перейдёт в режим выбора элемента.
Установите курсор на рекламный блок так, чтобы обозначились его границы без «затрагивания» полезных элементов вёрстки, контента.
4. Нажмите левую кнопку мыши.
5. В блоке «Шаг 1» посредством ползунка подкорректируйте действия фильтра, если он нарушает дизайн веб-страницы. По завершении отстройки нажмите «Выглядит хорошо».
6. В новой панели щёлкните «Блокировать!», чтобы активировать правило фильтрации.
Adblock Plus
Аналог Adblock, но от другого разработчика. Имеет практически идентичный набор функций и настроек. Также доступен для скачивания на сайте аддонов для Хрома.
Для быстрого доступа к опциям нажмите кнопку «Adblock Plus» в верхнем правом углу Google Chrome.
Штатные настройки
После подключения аддона-антибаннера убедитесь в том, что в Хроме включены интегрированные средства блокировки. По умолчанию браузер «не разрешает» всплывать дополнительным окнам и панелям на сайтах.
1. Кликните вверху справка иконку «три точки» (меню).
2. Перейдите в «Настройки».
3. Внизу вкладки клацните «Показать дополнительные настройки».
4. В подразделе «Личные данные» нажмите кнопку «Настройки контента».
5. В новом окне, в блоке «Всплывающие окна», активируйте опцию «Блокировать… ».
Вот и всё! Выберите наиболее удобное решение для фильтрации рекламы и подключите его к браузеру. Комфортного веб-сёрфинга!
Как отключить рекламу в chrome windows 10
Содержание
- Как отключить рекламу в Гугл Хром: подробная инструкция
- Способ первый: отключение рекламы с помощью настроек браузера
- Способ второй: загрузка специальной программы-блокировщика
- AdGuard
- AdBlock
- Способ третий: проверка и уничтожение вирусов
- Как убрать всплывающую и другую рекламу в браузере Google Chrome
- Отключение рекламы в настройках Гугл Хром
- Расширения для блокировки рекламы
- Adblock Plus
- Adblock
- Ghostery
- AdGuard Антибаннер
- AdBlocker Ultimate
- Как убрать всплывающие окна в правом нижнем углу экрана
- Как заблокировать рекламу в Google Chrome, FireFox и других браузерах
- Содержание
- Содержание
- Как работают блокировщики рекламы
- Какая реклама не блокируется
- Война рекламодателей с разработчиками блокировщиков
- Обзор популярных плагинов блокировки рекламы
- Adblock Plus
- AdBlock
- AdGuard Антибаннер
- uBlock Origin
- Ghostery
- Видео
Как отключить рекламу в Гугл Хром: подробная инструкция
Как отключить рекламу в Гугл Хром раз и навсегда, чтобы она больше никогда не докучала тебе навязчивыми предложениями? Этим вопросом с каждым днём задаются всё больше пользователей.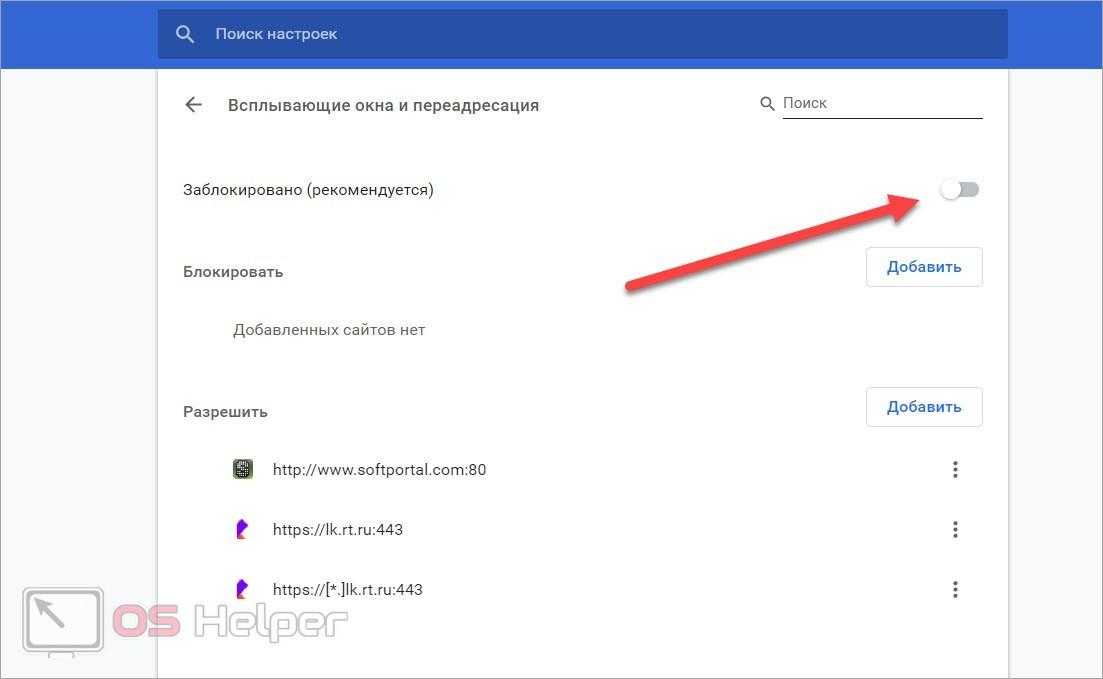 Специально для тебя мы внимательно изучили данную проблему и собрали способы отключить рекламу в Google Chrome, которые действительно работают. Все эти способы и подробные инструкции к каждому из них ты сможешь найти в нашей статье.
Специально для тебя мы внимательно изучили данную проблему и собрали способы отключить рекламу в Google Chrome, которые действительно работают. Все эти способы и подробные инструкции к каждому из них ты сможешь найти в нашей статье.
Способ первый: отключение рекламы с помощью настроек браузера
Вот как можно отключить контекстную рекламу в Google Chrome через настройки:
Способ второй: загрузка специальной программы-блокировщика
Если вариант с настройками не решил проблемы, то можно также заблокировать рекламу в Гугл Хроме, скачав расширение или, как ещё его называют, плагин, который будет самостоятельно закрывать все баннеры и всплывающие окна. А вот если у вас открываются вкладки с рекламой, то здесь скорее всего дело в вирусе на вашем компьютере. Как с этим бороться, мы рассмотрим в отдельной статье. Здесь мы расскажем про два самых распространённых расширения.
AdGuard
AdGuard считается одним из самых надёжных блокировщиков рекламы, ведь установив его, ты сможешь избавиться более чем от восьмидесяти процентов навязчивых объявлений. Эта программа проста в управлении и не требует никаких специальных навыков для работы, так что, если ты не слишком хорошо разбираешься в компьютерах, то это — именно то, что тебе нужно. Правда, есть и небольшой минус — программа будет для тебя бесплатной только в течение тестового периода, после чего тебе придётся внести плату за её использование.
Эта программа проста в управлении и не требует никаких специальных навыков для работы, так что, если ты не слишком хорошо разбираешься в компьютерах, то это — именно то, что тебе нужно. Правда, есть и небольшой минус — программа будет для тебя бесплатной только в течение тестового периода, после чего тебе придётся внести плату за её использование.
AdBlock
Расширение AdBlock — отличная программа для тех, кто хочет видеть как можно меньше рекламных объявлений, но не имеет финансовых возможностей для оплаты ежегодной подписки. Он занимает лидирующее место по количеству скачиваний, прост и удобен в использовании и, скорее всего, поможет тебе забыть о всплывающих окнах навсегда.
Вот как отключить рекламу в браузере Гугл Хром с помощью загрузки плагина:
Способ третий: проверка и уничтожение вирусов
Ты разобрался в настройках браузера, установил AdBlock или AdGuard, но выключить рекламу в Гугл Хром всё-таки не удалось? Скорее всего, причина такой неудачи кроется в том, что в твой ноутбук или компьютер случайно попало вредоносное ПО или, как его ещё называют, компьютерный вирус.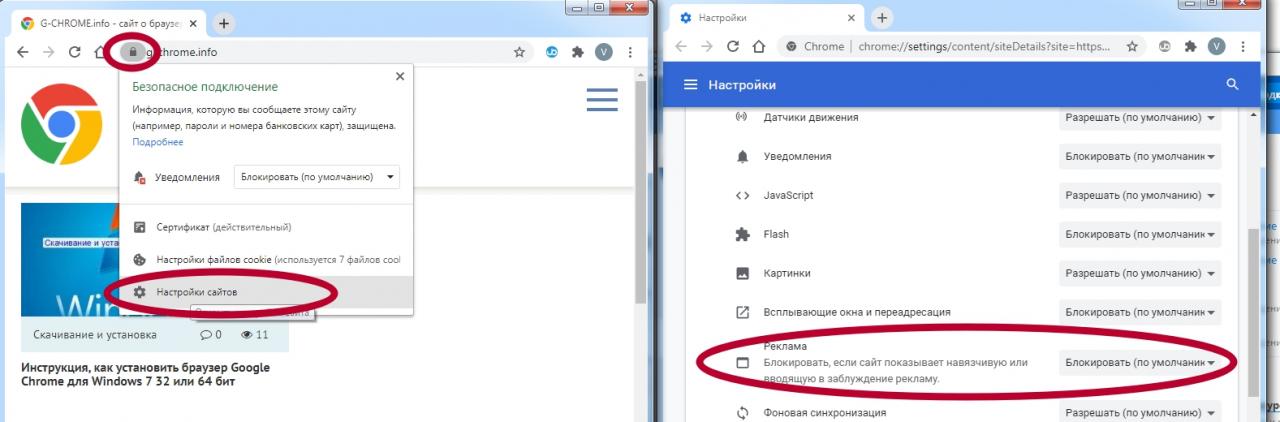
Подобные ПО можно можно подцепить на многих сайтах и даже не заметить этого, а вирус, внедрившись в систему твоего устройства, начинает выполнять заложенную в него программу — показывать тебе различные рекламные сообщения. Что же делать в этом случае? На самом деле, решить такую проблему довольно просто — достаточно запустить на компьютере или ноутбуке полную проверку антивирусом.
Антивирус — это специальная программа, которая защищает твой компьютер в реальном времени от вирусных атак, а также может провести проверку устройства на наличие вредоносного ПО и, при обнаружении последнего, уничтожить его. Если у тебя уже есть хороший антивирус на ноутбуке или компьютере, ты хоть сейчас можешь открыть его и запустить полную проверку устройства.
Кстати, эта проверка может занять довольно много времени, иногда до нескольких часов, так что распланируй свои дела соответствующим образом и наберись терпения.
Если у тебя до сих пор нет антивируса, то самое время исправить это досадное упущение. Мы собрали здесь три самых популярных программы для защиты от вирусных атак. Ты совершенно бесплатно можешь скачать любую из них и установить на свой ноутбук.
Мы собрали здесь три самых популярных программы для защиты от вирусных атак. Ты совершенно бесплатно можешь скачать любую из них и установить на свой ноутбук.
Kaspersky Free Antivirus
Номером один среди программ-защитников можно, вне всякого сомнения, считать Kaspersky. Высокая степень безопасности подключения достигается за счёт постоянно обновляемой коллекции вирусов и разработке противодействия им. Вот здесь ты сможешь бесплатно скачать Kaspersky Free Antivirus.
Avast Free Antivirus
Если ты хочешь защитить не только своё подключение к интернету, но и обезопасить себя от программ-шпионов, которые могут получать о тебе сведения с помощью встроенной веб-камеры ноутбука, то это приложение — твой лучший выбор! Перейди на официальный сайт по этой ссылке, чтобы бесплатно загрузить Avast Free Antivirus.
360 Total Security
Мечтаешь о программе, которая не только удаляла вредоносное ПО, но и очищала бы память компьютера от устаревших файлов? Тогда твои мечты уже воплотились в реальность! Здесь ты без проблем сможешь бесплатно скачать 360 Total Security.
Теперь для тебя не составит труда отключение рекламы в Гугл Хроме. Мы будем рады, если окажется, что наша статья помогла тебе решить все проблемы с браузером и возникающими в нём рекламными объявлениями. Если у тебя остались какие-то вопросы, то ты в любой момент можешь задать их нам в комментариях.
Источник
Как убрать всплывающую и другую рекламу в браузере Google Chrome
Распространяемая через интернет реклама является важной составляющей продвижения многих полезных товаров и услуг, но она же зачастую вызывает явное отторжение. Так бывает, когда реклама становится слишком надоедливой, и ее избыток на страницах сайтов приводит к тому, что пользователи начинают блокировать рекламные блоки без всякого разбора. Благодаря обилию специальных программ-блокировщиков сделать это совсем нетрудно, более того, функции блокировки присутствуют в самих браузерах. Сегодня мы посмотрим, как отключить рекламу в браузере Гугл Хром – самом известном и популярном веб-обозревателе.
Отключение рекламы в настройках Гугл Хром
Штатная функция блокирования нежелательных элементов в Chrome не столь эффективна, как специализированные сторонние средства, но это не означает, что ее следует игнорировать. Данный инструмент неплохо справляется со всплывающими окнами, перенаправлением на «левые» веб-страницы и особо навязчивой рекламой. Чтобы настроить блокировку рекламы в Гугл Хром, перейдите в браузере по внутреннему адресу chrome://settings/content. Далее найдите раздел «Реклама», кликните по нему и убедитесь, что переключатель установлен в положение «Выкл». В режиме «Вкл» показ рекламы разрешен, но при этом вы можете создавать списки сайтов, на которых реклама будет запрещена.
Расширения для блокировки рекламы
Выше мы разобрались, как убрать рекламу в браузере Гугл Хром навсегда в настройках самого обозревателя. Способ рабочий, но эффективен он только в отношении навязчивой рекламы, тогда как для удаления контекстной и баннерной рекламы нужны более действенные средства. Таковыми являются специальные расширения-блокировщики.
Таковыми являются специальные расширения-блокировщики.
Adblock Plus
Популярный инструмент, позволяющий убрать всплывающую и прочую рекламу в Гугл Хром. Легкое и удобное, с минималистичным интерфейсом в виде выпадающего меню, расширение может использоваться с настройками по умолчанию, обладая при этом дополнительным набором функций.
Adblock Plus блокирует все элементы, которые подпадают под определение навязчивой рекламы – шокирующие баннеры, всплывающие окна и т.п. При этом некоторые блоки остаются нетронутыми, но их отображение также легко отключается в настройках. Расширением поддерживаются предотвращение отслеживания, создание белого списка сайтов, выборочная блокировка рекламных элементов на веб-страницах, ручное конфигурирование и создание фильтров.
Adblock
С не меньшей эффективностью задачу убрать рекламу в браузере Хром решает Adblock – бесплатное расширение от разработчика BetaFish Inc. Принцип работы плагина основывается на отслеживании веб-элементов различных типов, носящих рекламный характер. Подобно Adblock Plus расширение Adblock по умолчанию удаляет только самую назойливую рекламу, но в его арсенале также есть функционал для задания более жестких правил блокировки.
Подобно Adblock Plus расширение Adblock по умолчанию удаляет только самую назойливую рекламу, но в его арсенале также есть функционал для задания более жестких правил блокировки.
В особой конфигурации расширение не нуждается, работая, что называется, «из коробки». Графический интерфейс представлен небольшим выпадающим меню со счетчиком заблокированных элементов.
Ghostery
Бесплатный блокировщик рекламы и прочих нежелательных элементов, обладающий также функцией антитрекинга. Ghostery обнаруживает и блокирует кнопки социальных сетей, инструменты анализа поведения пользователя, различные виджеты и т.д., обеспечивая более быструю загрузку страниц и повышенную конфиденциальность.
Как отключить рекламу в Гугл Хром с помощью Ghostery? Просто установить его. Копаться в настройках придется только в том случае, если вы захотите убрать рекламу со страниц подчистую. Интерфейс плагина реализован в виде средних размеров панели с информацией о заблокированных компонентах.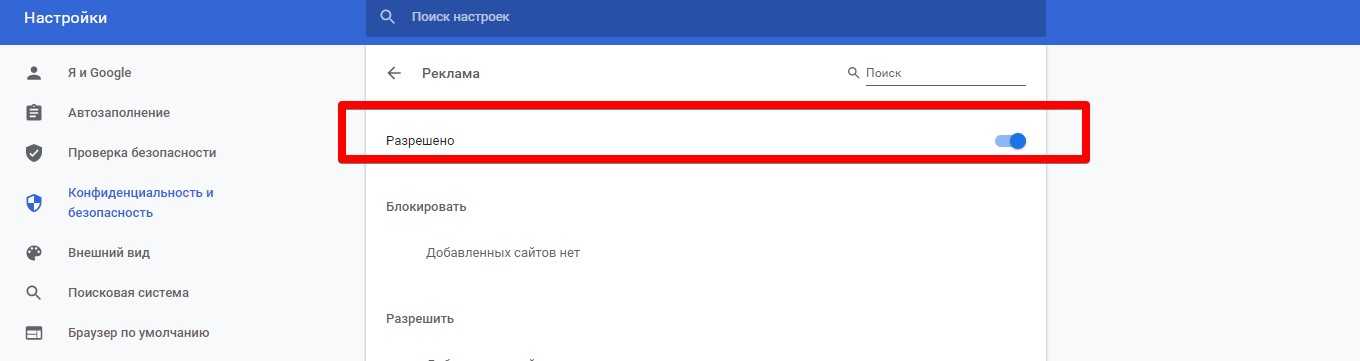
Еще один популярный браузерный плагин для блокировки рекламы в Хроме, являющийся частью многофункционального приложения AdGuard, но умеющий работать и как отдельное расширение. Блокировка нежелательных элементов осуществляется с учетом набора предустановленных фильтров. Кроме того, пользователь AdGuard может создавать собственные правила, правда, для этого ему необходимо знать основы HTML и CSS.
Как и прочие подобные инструменты, расширение весьма эффективно работает с настройками по умолчанию. Поисковая реклама, однако, не блокируется, равно как и собственные промо-акции сайтов, но и этот вопрос решается в настройках. Дополнительно AdGuard поддерживает создание списка исключений, антишифинг и антитрекинг, ведение статистики и просмотр журнала фильтрации. Отдельно следует отметить интеграцию расширения в контекстное меню Google Chrome, благодаря чему пользователю становится доступна выборочная блокировка веб-элементов непосредственно на странице.
AdBlocker Ultimate
В отличие от четырех описанных выше инструментов, AdBlocker Ultimate не пользуется высокой популярностью ввиду меньшей функциональности. Этот простой и обладающий минимальным набором настроек плагин работает на базе предустановленных фильтров. Политика расширения применительно к рекламе более жесткая, чем у его аналогов – AdBlocker Ultimate блокирует даже допустимую рекламу.
Этот простой и обладающий минимальным набором настроек плагин работает на базе предустановленных фильтров. Политика расширения применительно к рекламе более жесткая, чем у его аналогов – AdBlocker Ultimate блокирует даже допустимую рекламу.
Из дополнительных возможностей следует отметить поддержку белого списка сайтов и пользовательских фильтров, а также интеграцию в контекстное меню Chrome, упрощающую блокировку отдельных элементов на конкретной странице.
Как убрать всплывающие окна в правом нижнем углу экрана
После изучения представленной выше информации у нас появилось понимание того, как убрать рекламу в Гугл Хром полностью или почти полностью. Остается еще разобраться со всплывающими окнами в правом нижнем углу экрана. Они, к слову, дают о себе знать не так часто, причем выскакивают не только справа снизу, но и в других областях экрана. Сообщения эти не всегда носят рекламный характер, тем не менее, раздражают они пользователей не меньше, чем кричащие баннеры размером в полстраницы.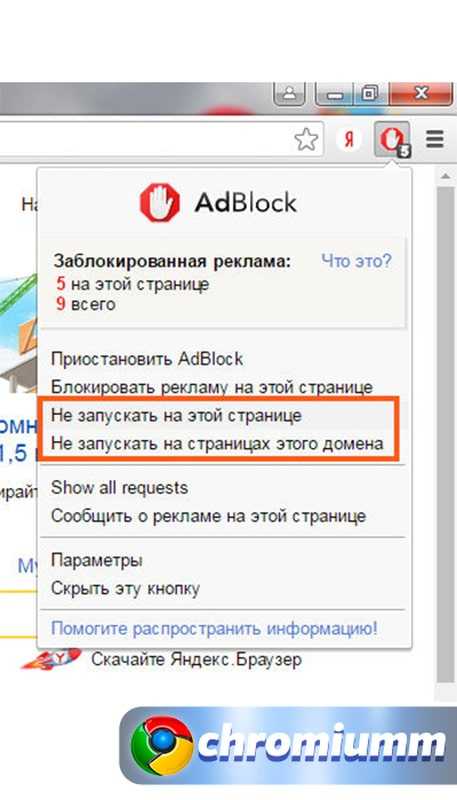
Отключить всплывающую рекламу в Гугл Хроме на удивление просто. Для этого откройте настройки контента (внутренний адрес chrome://settings/content) и найдите разделы «Всплывающие окна и переадресация» и «Уведомления». Зайдите в них и установите переключатели в положение «Выкл». После этого всплывающие окна должны перестать вас беспокоить.
Если окна не только не исчезли, но еще и в дополнение к ним на страницах сайтов и поисковой выдачи стали появляться рекламные ссылки и блоки, которых раньше не было, то это может свидетельствовать о заражении компьютера Adware – разновидностью вредоносного программного обеспечения, направленного на принудительный показ рекламы. Как показывает практика, антивирусы редко адекватно реагируют на этот тип зловредов. Чтобы убрать агрессивную всплывающую рекламу в правом нижнем углу Google Chrome, вызванную Adware, необходимо проверить систему специальными сканерами. Лучшим среди них, судя по отзывам, является AdwCleaner.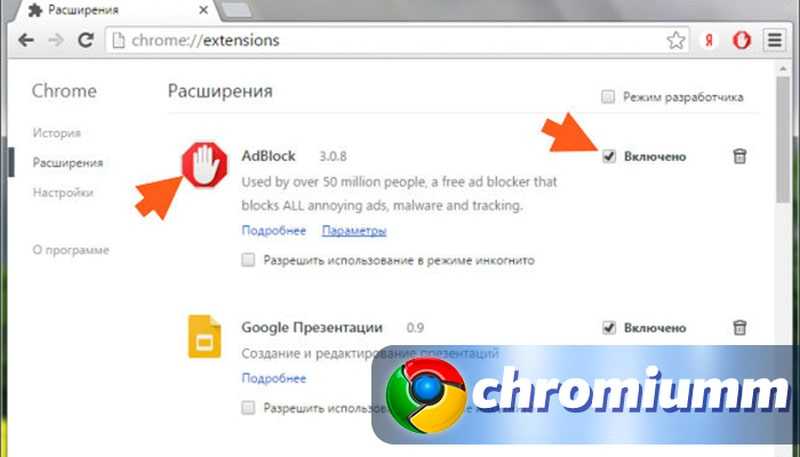
Источник
Как заблокировать рекламу в Google Chrome, FireFox и других браузерах
Содержание
Содержание
Реклама в Интернете процветает, с каждым годом ее становится все больше. Многочисленные навязчивые объявления приносят дискомфорт пользователям, потребляя излишний трафик, отвлекая внимание и мешая просмотру контента. Практически у каждого человека рано или поздно возникает желание избавиться от них навсегда. Для этого существуют расширения, функции браузеров и альтернативные решения. Избавиться от проблемы помогают специальные плагины с блокировкой рекламы, реже — VPN/DNS-сервисы (
Как работают блокировщики рекламы
Отсеять рекламные блоки от полезного контента — непростое мероприятие, но вполне осуществимое усилиями энтузиастов и отдельных компаний. Для этого используют фильтры, на основе правил. Как это выглядит на примере расширения (Extension), показано на схеме:
Расширения могут блокировать как алгоритмическую, так и спонсорскую рекламу.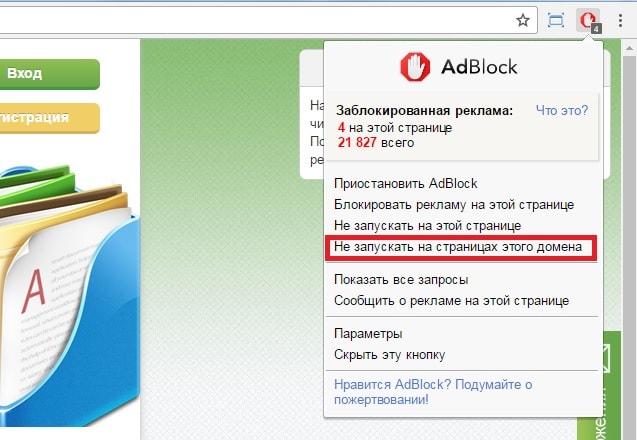 VPN/DNS-сервисы работают проще, блокируя запросы на известные рекламные серверы. Со спонсорскими блоками этот вариант не работает.
VPN/DNS-сервисы работают проще, блокируя запросы на известные рекламные серверы. Со спонсорскими блоками этот вариант не работает.
Как блокировщики различают рекламу? Для этого существуют списки правил, целью которых является блокировка любого нежелательного содержимого на странице. Самым обширным из этих списков является EasyList. Вебмастера изучают блокировщики рекламы, ведь от этого зависит их доход, и стараются замаскировать рекламные блоки, чтобы обойти ограничения, а рекламодатели создают новые рекламные сервера. Энтузиасты сообщества снова заносят все это в списки. На текущий момент в базе набралось более 70 тысяч правил.
Какие списки используются в блокировщиках рекламы, и каково их назначение.
К плюсам блокировщиков рекламы можно отнести:
Реализовать плагины с блокировкой рекламы для мобильных устройств сложнее, поэтому чаще встречаются готовые браузеры со встроенным блокировщиком или отдельные приложения.
Какая реклама не блокируется
Стандартные способы избавляют не от всей рекламы. Во-первых, на крупных площадках может использоваться собственная реклама, например, платная подписка, акции, скидки и другие предложения. В этом случае могут помочь собственные фильтры.
Во-первых, на крупных площадках может использоваться собственная реклама, например, платная подписка, акции, скидки и другие предложения. В этом случае могут помочь собственные фильтры.
На сайте может использоваться антиблокировщик рекламы, который, обнаружив плагины или приложения категории AdBlock, попросит отключить защиту, подменит внешнюю рекламу внутренней, попытается заблокировать доступ к контенту или замаскирует рекламный контент. В борьбу с ними могут вступить блокировщики антиблокировщиков рекламы. В общем, битва энтузиастов и рекламодателей в самом разгаре.
Еще одна категория рекламы, с которой довольно сложно бороться, — нативная реклама. Это могут быть спонсорские блоки (блокируются), но статьи или видео со скрытой рекламой скрыть просто невозможно. В качестве примера можно привести платные обзоры. Некоторые компании заходят дальше и создают действительно креативные вирусные ролики.
dns-shop.ru»>Также здесь будет уместно вспомнить про «надежных букмекеров», реклама которых отзывается болью в сердцах многих любителей сериалов. Истошные вопли героев рекламы вряд ли можно назвать приятными, особенно, когда громкость вставки намного выше громкости сериала, и слова персонажей просто не слышно.
Увы, блокировщики тут не помогут, ведь реклама «вшита» в само видео. Там, где вставка записана в начале серии, можно просто отключить звук и перемотать на нужное место. В таких случаях можно отключить автовоспроизведение, а о том, как это сделать говорилось в этой статье. Еще один вариант — скачать серию, и используя видеоредакторы, отредактировать фрагмент. Это долго и сложно — не у всех хватает терпения. Альтернатива — перейти на платные сервисы, и забыть о букмекерах, как о страшном сне.
А можно ли заблокировать рекламу в видео, например, на Ютубе? Как правило, это отдельные вставки в начале ролика. С ними без труда справляются блокировщики для YouTube, которые пользуются таким же спросом, как и расширения для сайтов. В популярных дополнениях блокировщики рекламы для сайта и Ютуба идут в комплекте.
В популярных дополнениях блокировщики рекламы для сайта и Ютуба идут в комплекте.
Война рекламодателей с разработчиками блокировщиков
Первый блокировщик появился еще в 1980-х годах, и был разработан специально для сервиса Prodigy. К 2010 году появились практически все популярные сейчас решения, но востребованы они стали уже в 2015 году, когда Apple внедрила функцию блокировки рекламы. Всего за год количество пользователей, установивших расширения или приложения, выросло на 70% и продолжает стремительный рост.
Самый популярный браузер Хром принадлежит Google, львиная доля доходов которой поступает от рекламы. Сейчас, когда продукт находится на пике популярности, корпорация собирается ограничить блокировщики рекламы, мотивируя это снижением производительности, угрозами конфиденциальности и другими причинами.
Речь идет о Manifest v3, который анонсирован еще в 2018 году и в будущем будет внедрен в браузер. Интеграция изменений затянулась, во многом благодаря шумихе, которую подняли разработчики блокировщиков рекламы. Если коротко, то Manifest v3 ограничит количество фильтров. Изначально было объявлено о 5000 правил. Этого не хватит даже для региональных списков, не говоря уже об их совмещении. Сейчас Google обещает расширить поддержку до 100-150 тысяч позиций, но это еще ничего не означает.
Если коротко, то Manifest v3 ограничит количество фильтров. Изначально было объявлено о 5000 правил. Этого не хватит даже для региональных списков, не говоря уже об их совмещении. Сейчас Google обещает расширить поддержку до 100-150 тысяч позиций, но это еще ничего не означает.
В защиту разработчиков браузеров и поисковых систем нужно сказать, что алгоритмы отсеивания сайтов с нежелательным контентом постоянно совершенствуются. Поисковики занижают рейтинг площадок с обилием рекламы, а в браузерах, включая Chrome и его аналоги, вводятся новые алгоритмы блокировки нежелательного содержимого. Собственно, так и появились внутренние блокировщики.
Новые алгоритмы блокировки разрешают отображение рекламы из белого списка. Кстати, такая же функция есть и в Adblock Plus, где по умолчанию должны отображаться объявления от доверенных источников.
Примечательно, что Google и Adblock Plus сотрудничают. Чтобы попасть в белый список рекламодателей, нужно заплатить комиссию и соответствовать требованиям.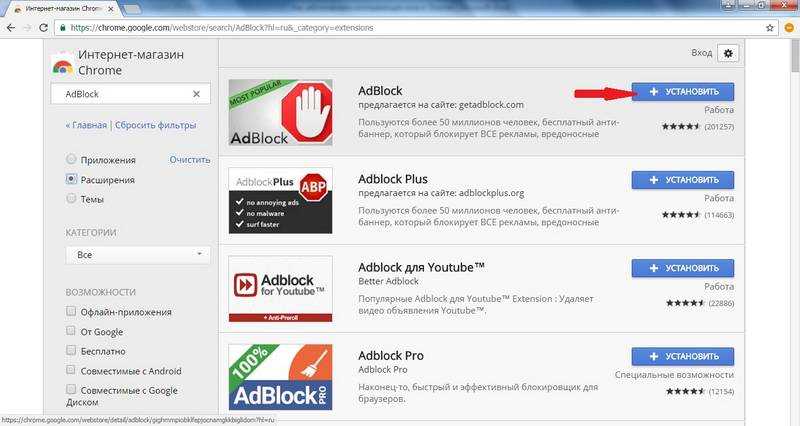 Кстати, создателем списка Acceptable Ads является AdBlock Plus.
Кстати, создателем списка Acceptable Ads является AdBlock Plus.
Еще один интересный момент: Manifest v3 уже реализован в Safari от Apple. Список правил Safari имеет ограничение в 50 КБ. Для сравнения, список EasyList «весит» 70 КБ.
Обзор популярных плагинов блокировки рекламы
Учитывая популярность этой категории, в магазинах браузеров можно встретить огромное количество решений. Чтобы перейти в интернет-магазин Chrome, перейдите по этой ссылке, а чтобы открыть Дополнения для Firefox, перейдите по этой ссылке. Рассмотрим самых популярных из них, и заодно проверим функциональность в деле.
Adblock Plus
Считается самым популярным расширением для борьбы с надоедливой рекламой. Пользователь может настроить работу блокировщика под себя.
Используемые списки для фильтрации представлены на скриншоте ниже
Что блокирует при базовой настройке:
Разработчики также обещают дополнительную защиту от вредоносных элементов на сайтах, а также существенное ускорение скорости загрузки.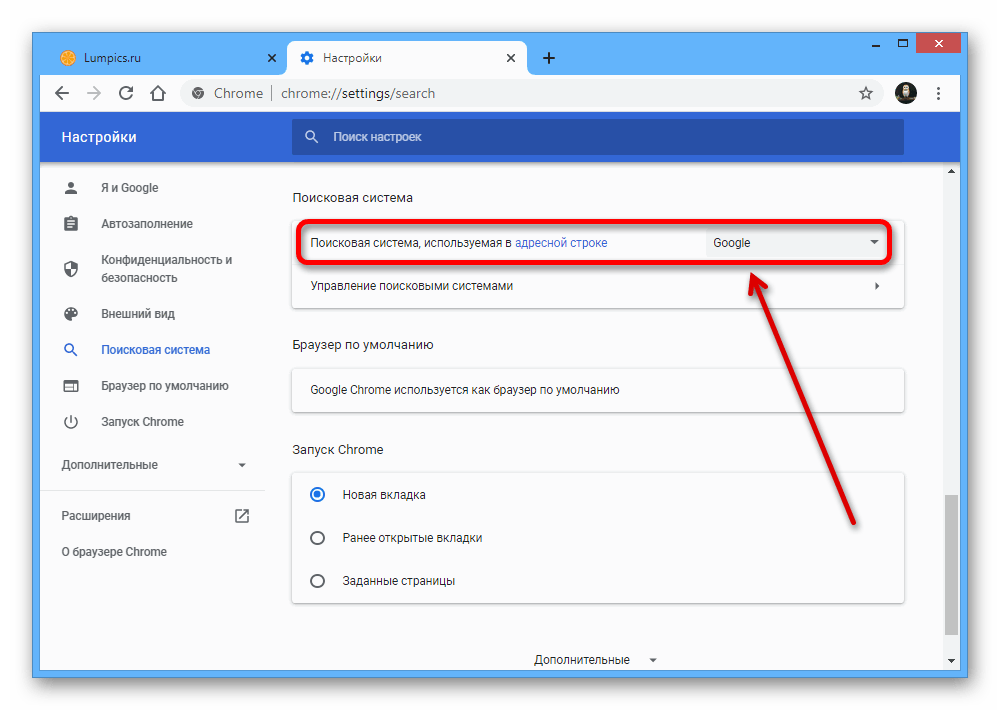
При тестировании с базовой настройкой не замечено ни одно рекламное объявление. Пример — ролик с Ютуба. Для сравнения представлен скриншот экрана со включенным и отключенным блокировщиком.
Для настройки работы дополнения нужно нажать значок расширения, выбрать шестеренку в появившемся окне, а дальше выбрать нужное. На скриншоте ниже приведен пример того, как отключить отслеживание и доверенную рекламу.
AdBlock
Несмотря на схожее название, это разные продукты от разных разработчиков. В магазине Chrome он так и называется «AdBlock», а для браузера Mozilla предложен «AdBlock for Firefox».
Количество автоматически подгружаемых списков по умолчанию больше:
Исходя из этого, можно сказать, что функциональность блокировщика выше. На деле оказалось, что это не так. Во-первых, реклама Яндекс.Директ все-таки периодически пробивалась, а автовоспроизведение видео на сайте не отключалось. Также появлялись всплывающие окна с предложением подписаться на рассылку.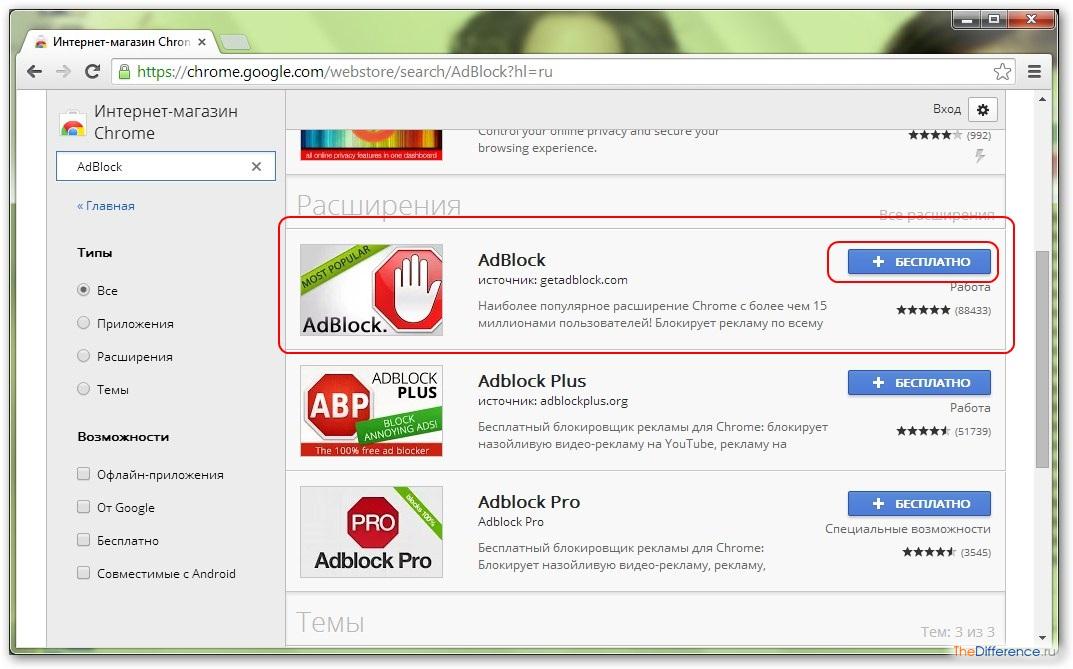 В Ютубе все работает отлично.
В Ютубе все работает отлично.
Не помогла даже активация всех доступных фильтров в настройке расширения.
Расширение от Adguard Software Ltd. По заявлению разработчиков, эффективно справляется с любыми видами рекламы. Отдельное преимущество удобный современный интерфейс и многообразие настройки.
С функциями блокировки справляется на отлично. Не отключает автовоспроизведение видео на страницах, за исключением рекламы.
Разработчики также предлагают приложения для ПК, iOS и Android.
uBlock Origin
Один из ярых борцов с внедрением Manifest v3. Преимущество uBlock Origin — гибкость настройки и огромный потенциал.
Для удобства пользователя в меню расширения предложена быстрая настройка работы расширения, которая в развернутом виде выглядит так:
Отключив все лишнее, можно заметить, как с сайта исчезла вся реклама и даже прикрепленное видео.
Таким образом у пользователя есть выбор того, что нужно заблокировать на сайте. Функциональность решения оценят продвинутые пользователи.
Функциональность решения оценят продвинутые пользователи.
Ghostery
Блокировщик интересен интеллектуальными функциями блокировки. В бесплатной версии расширения сразу после установки хорошо блокирует рекламу на страницах, не мешая автовоспроизведению и отображению блоков с соцсетей. Поигравшись с настройкой, можно заблокировать и это.
Как видим на примере скриншота, хорошо справляется со своими задачами после внесения корректировок.
И напоследок, небольшой лайфхак. Если блокировщик неожиданно начал пропускать рекламу — удалите его, перезапустите браузер, и заново установите расширение. Во многих случаях это решает проблему.
Источник
Видео
Как отключить и убрать рекламу в браузере гугл хром
Как убрать рекламу с компьютера | убрать рекламу с рабочего стола
Как отключить рекламу на компьютере | удалить рекламу в браузере google chrome
Как ОТКЛЮЧИТЬ Рекламу На Компьютере | Браузере| 2020 — 2021
Как убрать рекламу в браузере Гугл Хром?
Как отключить рекламу в Windows 10: полное руководство — Keddr. com
com
Как убрать рекламу с компьютера | убрать рекламу google chrome
Как убрать рекламу в Яндексе, Гугле и рекламу в правом нижнем углу
Как отключить рекламу в Гугл Хром / Как установить ADBLOCK в GOOGLE CHROME
Как убрать рекламу при запуске браузера Google Chrome?
Как отключить блокировщик рекламы временно или для определенного сайта
Ссылки на устройства
- Android
- iPhone
- Mac
- Устройство отсутствует?
Все согласны с тем, что блокировщики рекламы часто могут спасти жизнь. Без них вам, возможно, придется иметь дело с огромным количеством рекламы каждый раз, когда вы хотите что-то проверить в Интернете. Однако будут случаи, когда вам придется отключить блокировщик рекламы.
Вы когда-нибудь пытались открыть страницу только для того, чтобы получить жалобу на блокировщик рекламы? Это может случиться с каждым. Некоторые веб-сайты зависят от рекламы, чтобы зарабатывать деньги, и вам потребуется приобрести членство или отключить блокировщик рекламы. При возникновении таких ситуаций вам необходимо отключить блокировщик рекламы.
При возникновении таких ситуаций вам необходимо отключить блокировщик рекламы.
Следуйте инструкциям, чтобы узнать, как отключить блокировщик рекламы и поддержать свои любимые сайты.
Как отключить блокировщик рекламы на ПК или Mac
Учитывая сходство веб-браузеров, доступных в Windows и Mac, мы для простоты объединим инструкции.
Как отключить блокировщик рекламы в Chrome
Google Chrome имеет довольно примитивный встроенный блокировщик рекламы, который блокирует рекламу на сайтах, которые он считает слишком спамными. Если на сайте слишком много рекламы или стен, которые мешают вам видеть контент, Chrome может их заблокировать. Он также может блокировать рекламу с автоматическим воспроизведением звука.
Однако блокировщик рекламы Chrome иногда может препятствовать открытию сайтов, которые вы действительно хотите видеть. Сейчас мы покажем, как
отключите его для всех веб-сайтов. Конечно, вы можете снова включить блокировщик рекламы, когда захотите.
- Откройте Chrome.
- Нажмите Еще в правом верхнем углу.
- Открыть Настройки .
- Теперь нажмите Конфиденциальность и безопасность .
- Затем выберите Настройки сайта .
- Затем в разделе Дополнительные настройки контента нажмите Объявления .
- Нажмите Заблокировано на сайтах, которые показывают навязчивую или вводящую в заблуждение рекламу .
Если вы хотите отменить это, просто доведите все вышеперечисленное до конца и включите Заблокировано на сайтах, которые имеют тенденцию показывать навязчивую
Вы также можете отключить блокировку рекламы только для определенных веб-сайтов. Это может быть удобнее, если вы заранее знаете сайты. Вы можете
по-прежнему держите блокировщик рекламы для всех других сайтов. Вот что вам нужно сделать:
Вот что вам нужно сделать:
- Откройте Chrome.
- Перейдите на сайт, на котором вы хотите отключить блокировщик рекламы.
- Нажмите значок блокировки в адресной строке.
- Открыть Настройки сайта .
- Нажмите на Объявления .
- Включите функцию Всегда разрешать на этом сайте
- Обновите страницу, и вы больше не должны блокировать рекламу.
Как отключить блокировщик рекламы в Firefox
Firefox предлагает своим пользователям высокий уровень безопасности и защиты. Это здорово, но иногда это может помешать вам открыть некоторые веб-сайты, если они ошибочно считает, что они содержат вредоносное ПО. Если вы установили блокировку рекламы в Firefox, вот как его отключить:
- Запустите Firefox.
- Нажмите кнопку Firefox.
- Когда откроется меню, нажмите Дополнения .

- Теперь откроется диспетчер дополнений, но это может занять несколько секунд.
- Отсюда нажмите
- Выберите блокировщик рекламы, в данном примере AdBlocker Ultimate , и нажмите Отключить .
Вот оно! Вы отключили блокировку рекламы, но расширение все еще там. Вы можете включить его, когда вам это снова понадобится. С другой стороны, если вы нажмете Удалить вместо Отключить , вы удалите расширение Ad Block из своего браузера.
Конечно, вы также можете отключить блокировку рекламы только для определенных сайтов. Вот как это сделать:
- Запустите Firefox.
- Перейдите на веб-сайт, где вы хотите разрешить рекламу.
- Нажмите на значок
- Нажмите на Включено на этом сайте .
- При нажатии на него он должен автоматически превратиться в Отключено на этом сайте .

Вот и все! Просто перезагрузите страницу, и реклама должна появиться. Если у вас другая версия блокировщика рекламы, вам может понадобиться нажать Не запускать на страницах этого домена . Это действие отключает блокировку рекламы для всего домена (сайта и всех его страниц).
Как отключить блокировщики рекламы на iPhone
Если по какой-либо причине вам необходимо отключить блокировщики рекламы на iPhone, сделайте следующее:
- Откройте «Настройки».
- Нажмите на Safari .
- Откройте раздел Общие .
- Переключить Блокировать всплывающие окна выкл.
Вот и все! Опять же, вы можете передумать, когда захотите. Просто зайдите в настройки Safari и выполните обратное действие.
Как отключить блокировщики рекламы на Android
Большинство пользователей Android используют браузер Chrome, который обеспечивает достойную защиту от потенциально опасных веб-сайтов. Но что, если защита замедляет работу вашей системы и не позволяет открыть определенный веб-сайт? Вы можете отключить блокировщики рекламы:
Но что, если защита замедляет работу вашей системы и не позволяет открыть определенный веб-сайт? Вы можете отключить блокировщики рекламы:
- Откройте Chrome.
- Нажмите на три точки в правом верхнем углу.
- Перейти к настройкам Chrome .
- Затем нажмите Дополнительно .
- Нажмите на Настройки сайта .
- Прокрутите, пока не увидите Всплывающие окна и перенаправления, и Реклама .
- Нажмите на оба из них.
Вот и все! Важно включить как всплывающие окна, так и рекламу. Чтобы отключить блокировщики, недостаточно выбрать только рекламу. Если вы когда-нибудь захотите включить блокировщики рекламы Опять же, все, что вам нужно сделать, это открыть настройки и еще раз нажать на всплывающие окна и рекламу, чтобы отключить их.
С другой стороны, вы также можете отключить блокировку рекламы только для определенных сайтов. Вот что вам нужно сделать:
Вот что вам нужно сделать:
- Откройте Chrome.
- Перейдите на веб-сайт, на котором вы хотите разрешить рекламу.
- Когда веб-сайт загрузится, нажмите на три точки в правом верхнем углу.
- Выберите Настройки сайта .
- Прокрутите, пока не увидите Объявления , и нажмите на него.
- Нажмите Разрешить .
Вот оно! К сожалению, нет возможности отключить блокировщики рекламы сразу для всех доверенных сайтов. Вам нужно будет открыть каждый веб-сайт и повторить это действие.
Примечание: Вы не сможете отключить блокировку рекламы, если вы находитесь в облегченном режиме. Облегченный режим — это отличная функция, которая ускоряет загрузку веб-сайтов и делает ее более плавной, но также автоматически отключает определенную рекламу. Поэтому вам может потребоваться отключить облегченный режим, прежде чем вы сможете что-либо делать с рекламой.
Всегда есть подвох
В настоящее время блокировщики рекламы довольно стандартны. Помимо блокировки рекламы и баннеров, ваш блокировщик рекламы может защитить вашу систему. Это может предотвратить вредоносное ПО и обеспечить бесперебойную работу вашего устройства.
Однако всегда есть подвох. Если сайт требует, чтобы вы отключили блокировку рекламы, всегда есть возможность сделать это. Как видите, вы можете отключить рекламу Блокировать для всех веб-сайтов или только для определенных сайтов. Вы можете найти второй вариант, чтобы иметь больше смысла для вас.
Что вы думаете? Вам удалось отключить блокировщик рекламы?
Как заблокировать рекламу в Google Chrome
- Фейсбук
- Твиттер
Реклама в Интернете становится все более навязчивой и раздражающей. Есть некоторые вещи, которые вы можете сделать, чтобы заблокировать их, в зависимости от используемого вами браузера. Браузер Google Chrome позволяет блокировать рекламу несколькими способами.
Браузер Google Chrome позволяет блокировать рекламу несколькими способами.
Если вы используете браузер Chrome, то вы действительно можете дать отпор и заблокировать рекламу в Chrome и заблокировать всплывающие окна в Chrome, установив расширение Chrome, блокирующее рекламу.
Google также имеет настройку браузера, которая поможет блокировать определенные объявления. Давайте рассмотрим два способа блокировки рекламы в Google Chrome.
Зачем блокировать рекламу в Chrome?
Борьба с рекламой в браузерах — это просто часть жизни. Это то, как компании рекламируют людей в наши дни, и, нравится вам это или нет, они являются частью браузера. При этом вы определенно можете заблокировать рекламу в Google Chrome и обеспечить более плавную и менее раздражающую работу в браузере.
Из всей рекламы, отображаемой в Chrome, всплывающая реклама, безусловно, является самой раздражающей, и работа с ней значительно улучшит работу браузера. Всплывающие окна могут быть одной из самых раздражающих вещей, с которыми вам приходится сталкиваться при просмотре веб-страниц в Интернете.
К счастью, есть несколько способов заблокировать рекламу в Google Chrome. Сегодня я собираюсь пройти оба пути с вами.
Блокировка рекламы в Google Chrome
Вы можете использовать несколько различных методов для блокировки рекламы в Google Chrome. В настройках Chrome есть инструменты, которые помогут вам это сделать. Или вы можете использовать расширение. Оба способа прекрасно работают, это просто вопрос личного выбора того, какой метод вы выберете.
Давайте рассмотрим оба метода.
Как заблокировать рекламу в настройках Chrome
Первый способ предполагает использование настроек, уже встроенных в браузер Chrome.
Вот как это сделать.
1. Запустите Google Chrome
Запустите браузер Google Chrome со своего рабочего стола. Значок Chrome выглядит как цветной шар с синей точкой в центре. Вы можете найти его в папке «Приложения» на Mac или в меню «Пуск» на Windows.
2. Доступ к трехточечному меню Chrome
Когда браузер Chrome открыт, щелкните значок с тремя точками. Этот значок находится рядом с адресной строкой в правом верхнем углу окна браузера. При этом откроется выпадающее меню. В выпадающем меню найдите пункт «Настройки» и нажмите на него.
Этот значок находится рядом с адресной строкой в правом верхнем углу окна браузера. При этом откроется выпадающее меню. В выпадающем меню найдите пункт «Настройки» и нажмите на него.
3. Прокрутите страницу настроек вниз, чтобы найти «Дополнительно».
На странице настроек прокрутите полностью вниз, пока не увидите «Дополнительно». Нажмите на него, когда увидите, и отобразятся дополнительные параметры дополнительных настроек.
4. Нажмите «Настройки сайта»
Теперь, когда отображаются дополнительные параметры настроек, прокрутите вниз, пока не увидите «Настройки сайта». Найдите его в нижней части основной группы вкладок «Конфиденциальность и безопасность».
5. Найдите раздел «Реклама» и функцию «Изменить заблокированные сайты»
Нажмите на это поле, и отобразится список других параметров настройки контента. Вы ищете опцию «Реклама». Когда вы увидите его, нажмите на него, чтобы открыть его.
Когда эта опция откроется, найдите и нажмите кнопку-переключатель «Блокировано на сайтах, которые показывают навязчивую или вводящую в заблуждение рекламу», чтобы включить ее.
Вот и все. Вы успешно заблокировали рекламу в Google Chrome с помощью настроек браузера.
Вы также можете заблокировать рекламу в Chrome с помощью расширения под названием AdBlock. Вот как вы это делаете.
Как установить AdBlock на рабочий стол Chrome
1. Запустите Google Chrome
Запустите браузер Google Chrome с рабочего стола. Значок Chrome выглядит как цветной шар с синей точкой в центре. Вы можете найти его в папке «Приложения» на Mac или в меню «Пуск» на Windows.
2. Получите расширение AdBlock
Перейдите на сайт AdBlock. Вы можете найти его по адресу https://getadblock.com/ в адресной строке Chrome.
Нажмите «ПОЛУЧИТЬ ADBLOCK СЕЙЧАС». Эта синяя кнопка находится посередине страницы. Это приведет вас к соответствующей странице установки расширения вашего браузера. В данном случае это ссылка на страницу расширения Chrome.
3. Добавьте расширение AdBlock в браузер
На странице расширения нажмите кнопку «Добавить в Chrome», чтобы добавить расширение в браузер Chrome.
Расширение будет добавлено автоматически и появится в вашей области расширений после завершения процесса. Вы увидите маленький красный знак остановки с рукой в правом верхнем углу браузера.
Нажмите на это и в раскрывающемся меню выберите настройки/опции.
Заполните нужные параметры и настройки и сохраните их. Теперь вы используете AdBlocker в Chrome.
Поздравляем, это еще один способ успешно заблокировать показ рекламы в браузере Chrome.
Заключительные мысли
Google Chrome продолжает выпускать уникальные функции, которые дают вам все больше и больше свободы и контроля над вашим браузером и его работой. Теперь есть два отличных способа заблокировать рекламу в Chrome в любое время. Оба прекрасно работают, вопрос лишь в том, какой контроль вы хотите получить в целом.
Вы можете легко заблокировать рекламу всего за несколько коротких кликов, используя встроенные настройки, которые уже предоставляет браузер Chrome. Или вы можете использовать расширение, которое также выполнит эту работу.
В любом случае, ваш просмотр будет намного чище и плавнее после того, как вы заблокируете все эти нежелательные всплывающие окна от постоянного показа.
Если вы используете другой браузер, существуют аналогичные способы блокировки рекламы и веб-сайтов. Вы можете легко заблокировать веб-сайты в Firefox или заблокировать нежелательную рекламу в Opera, если используете эти браузеры.
Вы блокируете рекламу в Google Chrome или просто плывете по течению? Какие другие методы, по вашему мнению, хорошо работают при попытке заблокировать рекламу?
- Фейсбук
- Твиттер
Удаление Adblock Plus | Справочный центр Adblock Plus
Chrome
Совет . Чтобы отключить, а не удалять Adblock Plus, выполните следующие действия.
Как отключить Adblock Plus…
- На панели инструментов Chrome щелкните правой кнопкой мыши (Windows) или щелкните, удерживая клавишу Control (Mac), значок Adblock Plus и выберите Управление расширениями .
 Совет : Что делать, если я не вижу значок Adblock Plus? Откроется вкладка Extensions .
Совет : Что делать, если я не вижу значок Adblock Plus? Откроется вкладка Extensions . - Щелкните переключатель с .
- Закрыть вкладку.
Как удалить Adblock Plus…
- На панели инструментов Chrome щелкните значок меню Chrome , наведите указатель мыши на Дополнительные инструменты и выберите Расширения .
Откроется вкладка Extensions . - Найдите Adblock Plus и нажмите Удалить .
Открывается диалоговое окно. - Нажмите Удалить .
- Закрыть вкладку.
Край
- На панели инструментов Edge щелкните значок меню Edge и выберите Extensions .
- Наведите указатель мыши на Adblock Plus и щелкните значок шестеренки .
- Прокрутите диалоговое окно до конца и нажмите Удалить .

Открывается диалоговое окно. - Щелкните OK .
- Закрыть вкладку.
Firefox
Совет . Чтобы отключить, а не удалять Adblock Plus, выполните следующие действия.
Как отключить Adblock Plus…
- Щелкните значок меню Firefox и выберите Дополнения .
Откроется вкладка Менеджера надстроек . - Выберите Расширения в меню слева.
- Найдите Adblock Plus и нажмите Отключить .
- Закрыть вкладку.
Как удалить Adblock Plus…
- Щелкните значок меню Firefox и выберите Дополнения .
Откроется вкладка Менеджера надстроек . - Выберите Расширения в меню слева.
- Найдите Adblock Plus и нажмите Удалить .
- Закрыть вкладку.
Internet Explorer
Совет . Чтобы отключить, а не удалять Adblock Plus, выполните следующие действия.
Чтобы отключить, а не удалять Adblock Plus, выполните следующие действия.
Как отключить Adblock Plus…
- Щелкните значок Adblock Plus . Совет : Если вы не видите значок Adblock Plus, щелкните правой кнопкой мыши панель вкладок (пустую область рядом с вкладками) и выберите Строка состояния .
- Выбрать Отключить везде .
Как удалить Adblock Plus…
Adblock Plus необходимо удалить через панель управления.
Windows 8 и 10…
- На рабочем столе щелкните правой кнопкой мыши Запустите и выберите Панель управления .
- Щелкните Удаление программы .
- Выберите Adblock Plus из списка установленных программ и нажмите Удалить .
Открывается диалоговое окно. - Нажмите Да .
- Закрыть окно.
Windows 7.
 ..
..- Нажмите Пуск и выберите Панель управления .
- Щелкните Удаление программы .
- Выберите Adblock Plus из списка установленных программ и нажмите Удалить .
Открывается диалоговое окно. - Нажмите Да .
- Закрыть окно.
Adblock Plus для iOS
- Нажмите и удерживайте значок Adblock Plus, пока экран не начнет покачиваться.
- Коснитесь X в верхнем левом углу значка Adblock Plus.
Опера
Совет . Чтобы отключить, а не удалять Adblock Plus, выполните следующие действия.
Как отключить Adblock Plus…
- На панели инструментов Opera щелкните правой кнопкой мыши (Windows) или щелкните, удерживая клавишу Control (Mac), значок Adblock Plus и выберите Управление расширением . Совет : Что делать, если я не вижу значок Adblock Plus?
Откроется вкладка Extensions .
- Найдите Adblock Plus и нажмите Отключить .
- Закрыть вкладку.
Как удалить Adblock Plus…
- На панели инструментов Opera щелкните правой кнопкой мыши (Windows) или щелкните, удерживая нажатой клавишу «Control» (Mac), Значок Adblock Plus и выберите Управление расширением . Совет : Что делать, если я не вижу значок Adblock Plus? Откроется вкладка Extensions .
- Найдите Adblock Plus и нажмите X в правом верхнем углу.
Открывается диалоговое окно. - Щелкните OK .
- Закрыть вкладку.
Сафари
Совет . Чтобы отключить, а не удалять Adblock Plus, выполните следующие действия.
Как отключить Adblock Plus…
- В строке меню Mac нажмите Safari и выберите Настройки .
Откроется окно Настройки .
- Выберите вкладку Расширения .
- В меню слева снимите флажок рядом со значком Adblock Plus и флажок Панель управления ABP.
- Закрыть окно.
Как удалить Adblock Plus…
- Выполните описанные выше действия, чтобы отключить Adblock Plus. Не закрывайте Окно настроек .
- Найдите Adblock Plus и нажмите Удалить .
Открывается диалоговое окно. - Нажмите Показать в Finder .
Открывается Finder. - Найдите приложение Adblock Plus и переместите его в корзину .
Adblock Plus для Интернета Samsung
Android 7 и 8…
- Нажмите и удерживайте значок Adblock Plus для Интернета Samsung.
- Когда над значком появится всплывающее окно, коснитесь Удалить .
- Коснитесь OK .
Android 6 и ниже…
- Нажмите и удерживайте значок Adblock Plus для Интернета Samsung.

- Перетащите его на кнопку удаления в верхней части экрана.
- Нажмите Да .
Яндекс Браузер
Совет . Чтобы отключить, а не удалять Adblock Plus, выполните следующие действия.
Как отключить Adblock Plus…
- На панели инструментов Яндекс.Браузера щелкните правой кнопкой мыши (Windows) или удерживая нажатой клавишу «Control» (Mac) значок Adblock Plus и выберите Управление расширениями . Совет : Что делать, если я не вижу значок Adblock Plus? Откроется вкладка Extensions .
- Найдите Adblock Plus и нажмите на .
- Закрыть вкладку.
Как удалить Adblock Plus…
- На панели инструментов Яндекс.Браузера щелкните правой кнопкой мыши (Windows)/щелчок, удерживая нажатой клавишу «Control» (Mac), Значок Adblock Plus и выберите Управление расширениями .
 Совет : Что делать, если я не вижу значок Adblock Plus? Откроется вкладка Extensions .
Совет : Что делать, если я не вижу значок Adblock Plus? Откроется вкладка Extensions . - Найдите Adblock Plus и нажмите Подробнее .
- Нажмите Удалить .
Открывается диалоговое окно. - Нажмите Удалить .
- Закрыть вкладку.
Как отключить или выключить AdBlock (пошаговое руководство)
AdBlock — популярное расширение фильтрации контента для основных веб-браузеров, таких как Google Chrome, Apple Safari, Mozilla Firefox, Opera и Microsoft Edge.
Мы также рассмотрели это расширение в нашем обзоре лучших блокировщиков рекламы. Как следует из названия, его основная функция заключается в блокировании показа нежелательной и раздражающей рекламы при работе в Интернете.
Однако установка AdBlock не позволит вам получить доступ к веб-сайтам, доход которых зависит от медийной рекламы. Например, я хотел посетить CNN, но вместо этого столкнулся с этим предупреждением.
Я могу легко внести эти сайты в белый список, но это займет очень много времени, потому что я не знаю, какие сайты похожи на CNN, а какие нет. Кроме того, я хочу убедиться, что никогда больше не столкнусь с этой проблемой. Итак, сегодня я собираюсь показать вам, как отключить или удалить AdBlock в часто используемых браузерах, шаг за шагом.
Это руководство лучше всего подходит для тех из вас, кто хочет временно отключить Adblock, потому что вам нужен доступ к определенному веб-сайту, но вы планируете включить его позже, чтобы не получать спам от этой надоедливой рекламы.
Содержание
- Как отключить AdBlock в Chrome
- Как отключить AdBlock в Safari
- Как отключить AdBlock в Firefox
- Как отключить AdBlock в Microsoft Edge
- Как отключить AdBlock в Opera о других интернет-браузерах?
Как отключить AdBlock в Chrome
Примечание. Приведенное ниже руководство основано на Chrome для macOS. Если вы используете Chrome на ПК с Windows или устройстве iOS или Android, интерфейсы будут выглядеть немного иначе, но процессы должны быть похожими.
Приведенное ниже руководство основано на Chrome для macOS. Если вы используете Chrome на ПК с Windows или устройстве iOS или Android, интерфейсы будут выглядеть немного иначе, но процессы должны быть похожими.
Шаг 1. Откройте браузер Chrome и перейдите в раздел «Расширения». Вы можете сделать это, нажав на три вертикальные точки, расположенные в правом верхнем углу браузера. Затем нажмите Дополнительные инструменты и Расширение .
Шаг 2. Выключите AdBlock. В зависимости от того, сколько расширений вы добавили в Chrome, вам может потребоваться некоторое время, чтобы найти «Adblock». Я установил только пять плагинов, поэтому найти значок AdBlock довольно легко.
Шаг 3: Если вы хотите удалить AdBlock навсегда, а не просто временно отключить его, просто нажмите кнопку Удалить кнопку .
Кроме того, вы можете щелкнуть значок AdBlock в правом верхнем углу рядом с тремя вертикальными точками, а затем нажать Пауза на этом сайте .
Как отключить AdBlock в Safari
Примечание. Я использую Safari на Apple MacBook Pro, поэтому снимки экрана сделаны в Safari для macOS. Если вы используете браузер Safari на ПК или iPhone/iPad, интерфейс будет другим. Однако процессы должны быть схожими.
Шаг 1: Откройте браузер Safari. Нажмите меню Safari в верхнем левом углу экрана, а затем Настройки .
Шаг 2: Перейдите на вкладку Extensions в появившемся новом окне, затем просто снимите флажок AdBlock, и он будет отключен.
Шаг 3. Если вы хотите навсегда удалить AdBlock из Safari, нажмите Удалить .
Как и в Chrome, вам не обязательно заходить в Настройки . Вы можете отключить AdBlock только для одного сайта. Для этого найдите значок в левой части адресной строки. Нажмите Не бегайте по этой странице и все готово.
Как отключить AdBlock в Firefox
Примечание. Я использую Firefox для Mac. Если вы используете Firefox для Windows 10, iOS или Android, интерфейс будет выглядеть по-другому, но процессы должны быть очень похожими.
Я использую Firefox для Mac. Если вы используете Firefox для Windows 10, iOS или Android, интерфейс будет выглядеть по-другому, но процессы должны быть очень похожими.
Шаг 1: Откройте браузер Firefox, нажмите Инструменты в верхней части экрана, а затем нажмите Дополнения .
Шаг 2: Нажмите Extensions . Появится окно со всеми установленными расширениями. Затем отключите AdBlock.
Шаг 3: Если вы хотите навсегда удалить AdBlock из Firefox, просто нажмите кнопку Удалить (рядом с Отключить ).
Как отключить AdBlock в Microsoft Edge
Если вы используете Microsoft Edge (или Internet Explorer) на ПК, вы также можете легко отключить AdBlock. Просто следуйте инструкциям ниже. Примечание. Поскольку у меня есть только Mac, я позволил своему товарищу по команде JP закончить эту часть. Он использует ноутбук HP (Windows 10), на котором установлен Adblock Plus.
Шаг 1: Откройте браузер Edge. Щелкните значок настройки с тремя точками и выберите Extensions .
Шаг 2. Найдите расширение AdBlock и щелкните значок настройки в виде шестеренки.
Шаг 3. Включите AdBlock и выключите его. Если вы хотите полностью удалить это расширение блокировщика рекламы, нажмите кнопку Удалить ниже.
Как отключить AdBlock в Opera
Примечание. В качестве примера я использую Opera для Mac. Скриншоты ниже будут выглядеть иначе, если вы используете браузер Opera на ПК или мобильном устройстве, но процессы должны быть схожими.
Шаг 1: Откройте браузер Opera. В верхней строке меню нажмите View > Show Extensions .
Шаг 2: Вы будете перенаправлены на страницу со всеми установленными расширениями. Найдите плагин AdBlock и нажмите Отключить .
Шаг 3: Если вы хотите удалить AdBlock из браузера Opera, вы можете сделать это, нажав на крестик в правом верхнем углу белой области.
Как насчет других интернет-браузеров?
Как и в случае с другими браузерами, не упомянутыми здесь, вы можете просто отключить AdBlock, не заходя в настройки. Значок Adblock должен быть расположен в правом верхнем углу вашего браузера. Просто нажмите на значок, а затем нажмите Pause AdBlock .
Вот оно! Как видите, метод одинаков для каждого веб-браузера. Вам просто нужно найти страницу расширения вашего браузера, а затем вы можете отключить или удалить AdBlock.
Это все, что касается того, как отключить AdBlock в основных браузерах. Я надеюсь, что эта статья была полезной для вас.
Пожалуйста, поделитесь своими мыслями в поле для комментариев ниже. Если вы найдете лучшее решение или столкнетесь с проблемой в процессе, не стесняйтесь оставлять комментарии.
Учебники
- Что такое блокировщик рекламы?
- Как заблокировать рекламу
- Как отключить онлайн-отслеживание
- Как отключить кнопки социальных сетей
- Как заблокировать рекламу на YouTube
- Как заблокировать рекламу в Facebook
Что такое блокировщик рекламы?
Блокировщик рекламы для Chrome или Firefox — это расширение (или надстройка) для вашего браузера, которое добавляет функциональные возможности вашему браузеру, чтобы он мог фильтровать контент. Блокировщики рекламы сами по себе не имеют никакой функциональности, в том смысле, что они ничего не блокируют, пока им не «скажут», что делать. Так называемые списки фильтров сообщают блокировщику рекламы, что блокировать. Эти списки фильтров представляют собой обширный набор правил, которые сообщают Adblock Plus, что блокировать. Списки создаются и поддерживаются большим интернет-сообществом.
Блокировщики рекламы сами по себе не имеют никакой функциональности, в том смысле, что они ничего не блокируют, пока им не «скажут», что делать. Так называемые списки фильтров сообщают блокировщику рекламы, что блокировать. Эти списки фильтров представляют собой обширный набор правил, которые сообщают Adblock Plus, что блокировать. Списки создаются и поддерживаются большим интернет-сообществом.
Как заблокировать рекламу
Хотя он может делать гораздо больше, основная функция Adblock Plus — блокировать надоедливую рекламу. В этих руководствах показано, как заблокировать навязчивую рекламу в разных браузерах.
Как заблокировать рекламу в Firefox
Adblock Plus для Firefox позволяет избавиться от всей надоедливой рекламы, такой как реклама на YouTube, реклама в Facebook, баннеры, всплывающие окна и многое другое. Если у вас еще не установлен браузер Mozilla Firefox, установите его из Mozilla. Если вы хотите заблокировать рекламу в другом браузере, см. руководства по установке Adblock Plus для Google Chrome и Opera.
руководства по установке Adblock Plus для Google Chrome и Opera.
Самый простой способ добавить Adblock Plus в Firefox — просто перейти на страницу установки Firefox и нажать кнопку установки. В левой части браузера откроется небольшой экран, нажмите «Разрешить». Затем появится еще один небольшой экран, где вам нужно нажать «Установить сейчас». Это добавит Adblock Plus в ваш браузер, и вы будете защищены от навязчивой рекламы.
Вы также можете установить Adblock Plus через Mozilla Firefox. Сначала перейдите в Adblock Plus в раздел дополнений Mozilla. Затем, когда вы открыли ссылку, появится следующий экран:
Нажмите на большую зеленую кнопку «Добавить в Firefox», чтобы установить Adblock Plus. Затем Firefox попросит вас «Устанавливать дополнения только от авторов, которым вы доверяете». подтвердите это, нажав «Установить». После подтверждения вся надоедливая реклама будет заблокирована.
Список фильтров по умолчанию будет установлен при первой установке Adblock Plus в зависимости от языка вашего браузера. Чтобы добавить другие фильтры подписки, читайте здесь. Дополнительные параметры, такие как настраиваемый фильтр, см. здесь.
Чтобы добавить другие фильтры подписки, читайте здесь. Дополнительные параметры, такие как настраиваемый фильтр, см. здесь.
Как заблокировать рекламу в Google Chrome
В настоящее время надоедливая реклама заблокирована на 100 миллионах устройств. Если вы используете Google Chrome, используйте расширение Adblock Plus, чтобы избавиться от надоедливой рекламы. Adblock Plus блокирует всю надоедливую рекламу в Интернете, например видеорекламу на YouTube, яркие баннеры, рекламу в Facebook и многое другое. Он даже блокирует всплывающие окна, которые не заблокированы вашим браузером. В этом руководстве показано, как установить Adblock Plus и как заблокировать рекламу в Google Chrome.
Добавить Adblock Plus в Google Chrome
Есть два способа добавить Adblock Plus в браузер Chrome. Во-первых, вы можете добавить наш блокировщик рекламы для Chrome, перейдя на страницу установки Chrome и нажав зеленую кнопку установки. Появится небольшой экран с просьбой подтвердить установку Chrome Adblock Plus. Нажмите «Добавить», чтобы установить Adblock Plus. Теперь вы защищены от надоедливой рекламы.
Нажмите «Добавить», чтобы установить Adblock Plus. Теперь вы защищены от надоедливой рекламы.
Вы также можете добавить Adblock Plus через интернет-магазин Google Chrome. Чтобы установить наш блокировщик рекламы, войдите в интернет-магазин. Нажмите «Добавить в Chrome» и нажмите «Добавить» для подтверждения.
Adblock Plus автоматически устанавливает список фильтров по умолчанию в зависимости от языка вашего браузера. Если вы хотите узнать, как добавлять другие списки фильтров, вы можете прочитать больше здесь. Чтобы узнать о дополнительных параметрах, таких как отключение отслеживания, нажмите здесь.
Как заблокировать рекламу в Opera
Чтобы заблокировать рекламу в Opera, вам нужно всего лишь установить Adblock Plus. Самый простой способ — перейти на страницу дополнений Opera и нажать «Добавить в Opera». Небольшое всплывающее окно попросит вас добавить Adblock Plus в ваш браузер Opera. Нажмите «Установить», чтобы защитить себя от любой интернет-рекламы.
Как заблокировать рекламу на Android
Если вы хотите заблокировать всю рекламу на своем Android-устройстве, вы можете просто перейти на нашу домашнюю страницу со своего Android-устройства и загрузить приложение «Adblock Plus». Перед загрузкой убедитесь, что на вашем устройстве разрешена установка приложений из неизвестных источников. Если у вас нет рутированного устройства, вам, вероятно, потребуется настроить прокси-сервер вручную. После этого вы будете защищены от рекламы.
Как отключить онлайн-отслеживание
Есть много компаний, которые собирают данные о ваших привычках просмотра на нескольких веб-сайтах. Даже ваша история посещенных страниц изучается и собирается. Немногие пользователи не испытывают проблем с этой практикой, потому что фирмы могут лучше ориентировать рекламу, адаптированную к их потребностям. Однако существуют сотни рекламных агентств, которые собирают множество данных о вас и ваших привычках просмотра. Если вы не хотите, чтобы другие компании отслеживали ваше поведение в Интернете, вы можете использовать Adblock Plus, чтобы отключить все методы онлайн-отслеживания. Согласно исследованию Стэнфордского университета, Adblock Plus — лучшее решение для защиты от онлайн-трекинга.
Согласно исследованию Стэнфордского университета, Adblock Plus — лучшее решение для защиты от онлайн-трекинга.
См. Как отключить кнопку социальных сетей, если вы хотите отключить отслеживание от таких компаний, как Facebook и Google, удалив кнопки социальных сетей со всех веб-сайтов.
Отключить онлайн-отслеживание в Firefox
Онлайн-отслеживание можно отключить, добавив новую подписку на список фильтров в Adblock Plus. Так называемый фильтр «EasyPrivacy» блокирует все запросы на отслеживание, сделанные веб-сайтами. Чтобы добавить этот список в Adblock Plus, просто нажмите здесь и нажмите «Добавить подписку».
Отключить онлайн-отслеживание в Google Chrome
В Google Chrome Adblock Plus может отключить все нежелательные методы отслеживания со стороны рекламных компаний. Отключить отслеживание можно, установив и активировав подписку на список фильтров EasyPrivacy, открыв это диалоговое окно. Нажмите «Добавить», чтобы защитить себя от отслеживания в Chrome.
Практически каждый веб-сайт сегодня содержит кнопки социальных сетей, таких как Facebook, Twitter, Google+ и другие. Даже если вы никогда не нажимаете эти кнопки, данные о вашем просмотре все равно передаются на эти платформы для создания профиля на основе ваших привычек просмотра.
Если вы хотите просматривать веб-страницы без наблюдения со стороны веб-сайтов социальных сетей, Adblock Plus предлагает простое решение для удаления этих кнопок.
Отключить кнопки социальных сетей в Mozilla Firefox
Если вы хотите заблокировать кнопки социальных сетей в Firefox, просто выполните следующие простые шаги: просто нажмите здесь и выберите «Добавить подписку».
Отключить кнопки социальных сетей в Google Chrome
В Adblock Plus для Google Chrome очень просто удалить кнопки социальных сетей, добавив новый список фильтров к подпискам. Все, что вам нужно сделать, это просто нажать здесь, а затем нажать «Добавить» в настройках списка фильтров Adblock Plus.
Как заблокировать рекламу на YouTube
Одна из самых больших неприятностей в Интернете — это 30-секундные рекламные ролики, которые нужно досмотреть, чтобы увидеть 20-секундный фильм на YouTube. Хотя люди постоянно жалуются на это, ожидается, что этот способ рекламы будет только расти в ближайшем будущем. С Adblock Plus очень легко заблокировать видеорекламу на Youtube. Просто установите Adblock Plus, и вся видеореклама на YouTube будет заблокирована.
Для Google Chrome Adblock Plus можно установить, посетив страницу установки Chrome и нажав кнопку установки. После появления небольшого всплывающего окна нажмите «Добавить». Adblock Plus теперь автоматически блокирует всю надоедливую видеорекламу на YouTube.
Для Firefox вы можете установить Adblock Plus, посетив страницу установки Firefox и нажав кнопку установки. Подтвердите установку, нажав «Разрешить» на первом и «Установить сейчас» на втором. Из коробки Adblock Plus автоматически блокирует всю эту надоедливую видеорекламу с YouTube.
Как заблокировать рекламу на Facebook
Устали от рекламы, загромождающей вашу хронику Facebook? Используйте Adblock Plus, чтобы заблокировать всю рекламу Facebook. После установки Adblock Plus автоматически блокирует всю рекламу, включая рекламу Facebook.
Для Google Chrome Adblock Plus можно установить, посетив страницу установки Chrome и нажав кнопку установки. Просто подтвердите установку, нажав «Добавить», и обновите Facebook. Вы увидите, что вся реклама Facebook будет заблокирована!
Adblock Plus для Firefox можно установить, посетив страницу установки Firefox и нажав кнопку установки. Firefox дважды попросит вас подтвердить установку надстройки, поэтому нажмите «Разрешить», а затем «Установить сейчас». После процесса установки Adblock Plus заблокирует всю эту надоедливую рекламу Facebook.
Разработчики блокировщиков рекламы опасаются, что их расширения близятся к концу • The Register
Специальный отчет Через семь месяцев, если все пойдет по плану, Google Chrome прекратит поддержку своей устаревшей платформы расширений, известной как Manifest v2 (Mv2). Это важно, если вы используете расширение браузера, например, для фильтрации определенных типов контента и защиты вашей конфиденциальности.
Это важно, если вы используете расширение браузера, например, для фильтрации определенных типов контента и защиты вашей конфиденциальности.
Предполагается, что Google Chrome Web Store перестанет принимать расширения Mv2 где-то в этом месяце. С января 2023 года Chrome перестанет запускать расширения, созданные с использованием Mv2, за некоторыми исключениями для корпоративных версий Chrome, работающих в соответствии с корпоративной политикой. А к июню 2023 года даже корпоративные версии Chrome не позволят запускать расширения Mv2.
По словам нескольких разработчиков расширений, ожидаемым результатом будет меньше расширений и инноваций.
Ожидается, что расширения браузера, такие как Ghostery Privacy Ad Blocker, uBlock Origin и Privacy Badger, а также расширения сценариев, включая TamperMonkey, каждое из которых предназначено для блокировки рекламы и другого контента и/или защиты конфиденциальности в Интернете, будут работать менее эффективно, если они даже могут перейти от Mv2 к новому подходу: Manifest v3.
Manifest v3 ограничивает определенные возможности расширений и урезает инновационный потенциал
«Если вы спросите меня, можем ли мы получить версию Privacy Badger для Manifest v3, я отвечу: да, мы можем и будем», — сказал Алексей Мягков, старший технолог Electronic Frontier Foundation, в телефонном интервью с . Реестр . «Но проблема более коварна. Дело в том, что Manifest v3 ограничивает определенные возможности расширений и отсекает инновационный потенциал».
Google утверждает обратное и утверждает, что обновление его платформы удовлетворит потребности разработчиков, в том числе создающих инструменты для блокировки контента и обеспечения конфиденциальности. Интернет-гигант, который отказался комментировать запись, утверждает, что Mv3 направлен на улучшение конфиденциальности, ограничивая доступ расширений к конфиденциальным данным, и что он работает с разработчиками расширений, чтобы сбалансировать их потребности с потребностями пользователей.
Google указывает на прошлые одобрения, такие как замечания, предоставленные Софией Линдберг, техническим руководителем рекламного бизнеса Eyeo, который делает Adblock Plus. «Мы очень довольны тесным сотрудничеством, налаженным между командой Google Chrome Extensions Team и нашей собственной командой инженеров, чтобы гарантировать, что расширения для блокировки рекламы будут по-прежнему доступны после того, как Manifest v3 вступит в силу».
Игра с числами
Предполагаемое количество расширений браузера в Интернет-магазине Chrome по состоянию на два года назад колебалось от 156 000 до 19.0,000. Сегодня эта цифра составляет почти 114 000 человек. Сравнивать эти цифры непросто — Google не публикует данные о магазинах, поэтому третьи стороны разрабатывают свои собственные методы подсчета.
Около двух десятков расширений Chrome имеют более 10 миллионов пользователей, но большинство из них (около 87 процентов) установили менее 1000 раз в 2019 году, по данным Extension Monitor, ныне несуществующей службы. Незаинтересованность Google в показателях Интернет-магазина Chrome может иметь какое-то отношение к тому, что он не является центром прибыли, как Apple App Store или Google Play, которые и Apple, и Google празднуют за получение дохода. Когда в сентябре 2020 года Google прекратил поддержку платежного API Chrome Web Store, только около девяти процентов расширений были оплачены или реализованы в приложении.
Незаинтересованность Google в показателях Интернет-магазина Chrome может иметь какое-то отношение к тому, что он не является центром прибыли, как Apple App Store или Google Play, которые и Apple, и Google празднуют за получение дохода. Когда в сентябре 2020 года Google прекратил поддержку платежного API Chrome Web Store, только около девяти процентов расширений были оплачены или реализованы в приложении.
По данным Chrome Stats, самые популярные расширения Chrome блокируют рекламу в Google и YouTube, что делает их своего рода дырой в доходах.
Google начал работу над Manifest v3, преемником Mv2, в конце 2018 года якобы для того, чтобы сделать расширения более безопасными, производительными и конфиденциальными. Обновление платформы расширения компании было необходимо, потому что проблемы с безопасностью расширения были безудержными, и сразу вызвали споры. Рекламная компания, делающая заявления о безопасности, которые по совпадению препятствуют развертыванию пользовательского контента и защите конфиденциальности, выглядит как корысть.
И Mv3 остается предметом непрекращающихся дискуссий, поскольку возможности платформы расширений и API-интерфейсы продолжают разрабатываться. Но он был принят, с некоторыми оговорками, другими производителями браузеров, включая Apple и Mozilla. Создатели браузеров на основе Chromium наследуют Mv3, и Microsoft уже одобрила новую спецификацию.
Другие разработчики, использующие Chromium, такие как Brave, Opera и Vivaldi, выразили заинтересованность в продолжении поддержки Mv2, хотя неясно, будет ли это практично после июня следующего года. Если Google удалит код Mv2 из Chromium, сохранение кода в отдельном форке Chromium может оказаться слишком проблематичным.
Наиболее широко известное изменение в Mv3 — и многие из них имеют серьезные последствия — это удаление блокирующей версии API webRequest , которая заменяется API под названием declarativeNetRequest.
Google настаивает, что это изменение не связано с блокировкой контента.
Было много путаницы и заблуждений относительно мотивов и последствий этого изменения, включая предположения о том, что эти изменения были разработаны для предотвращения или ослабления блокировщиков рекламы 9.0003
«Было много путаницы и заблуждений относительно мотивов и последствий этого изменения, включая предположения о том, что эти изменения были разработаны для предотвращения или ослабления блокировщиков рекламы», — сказал Симеон Винсент, защитник разработчиков Chrome, в сообщении в блоге 2019 года. «Это абсолютно не цель. На самом деле это изменение призвано дать разработчикам возможность создавать более безопасные и более эффективные блокировщики рекламы».
Запросы и еще раз запросы
Блокирующая версия webRequest API позволяет расширению видеть все данные в сетевом запросе до его отправки — и, возможно, блокировать или изменять его — и видеть все данные в сетевом ответе — и, возможно, блокировать или изменять его — до того, как он будет передан веб-страница.
Учитывая, что пароли и информация об учетной записи могут быть перехвачены таким образом, API webRequest может быть легко использован неправильными расширениями. По словам Винсента, по состоянию на январь 2018 года 42% вредоносных расширений использовали веб-запрос API.
API declarativeNetRequest работает по-другому, применяя правила, объявленные заранее или в ограниченном количестве во время выполнения, которые предпринимают действия, когда видят определенный сетевой запрос. В результате у разработчиков расширений есть API с меньшими возможностями, но более безопасный в отношении перехвата сетевых запросов.
На просьбу назвать Mv3 API, который делает блокировку рекламы и расширения конфиденциальности более эффективными, Google указал на declarativeNetRequest как более производительный и безопасный, чем webRequest .
Mozilla в прошлом году заявила об обратном в сообщении блога, обсуждая Mv3: «Мы будем поддерживать блокировку webRequest до тех пор, пока не появится лучшее решение, которое охватывает все варианты использования, которые мы считаем важными, поскольку DNR [ declarativeNetRequest ], как в настоящее время реализовано в Chrome, не еще не отвечает потребностям разработчиков расширений».
Рэймонд Хилл, создатель uBlock Origin, в декабре прошлого года дал столь же негативную оценку declarativeNetRequest :
Подход Google к производительности и безопасности в этом контексте — кастрация webRequest API — не единственный вариант. Злоумышленники-разработчики нативных приложений, веб-приложений и программных библиотек/SDK могут с тем же успехом злоупотреблять доверием людей и без API webRequest — используя, например, JavaScript для захвата данных формы перед отправкой.
Безопасность приложений для других платформ обычно включает анализ кода, чтобы увидеть, что он делает, а не отказ в доступе к API. Но Google принял решение ограничить использование API, а не усиливать проверку кода в Интернет-магазине Chrome и обеспечивать его соблюдение.
Призрак в машине
В интервью The Register Жан-Поль Шмец, генеральный директор Ghostery, объяснил, как расширения браузера его компании используют webRequest для отключения отслеживания Facebook.
«Когда Facebook запустил кнопку «Нравится», это было изображение, по сути, логотипа Facebook», — сказал Шмец. «И часть этого [сетевого] запроса была безобидной. Это был просто идентификатор страницы, на которой он был размещен. А другая половина запроса была идентификатором пользователя, который был абсолютно не безобиден, потому что, по сути, он давал Facebook пинг, который вы просматривали определенную страницу, что может помочь им выполнить множество действий по таргетингу».
«И что мы делали, так это сохраняли безобидную часть запроса, но удаляли или модифицировали опасную часть», — сказал он. «Это позволило пользователям по-прежнему видеть кнопку «Нравится», и если вы нажмете на нее, она будет работать, как и ожидалось, за исключением того, что Facebook не сможет отслеживать все, что вы читаете в Интернете. И это определенно то, что происходит. уйти с Manifest v3, возможность изменять запрос, когда он выходит из браузера».
Шмец и другие разработчики расширений заметили, что раньше расширения были критически важны для принятия браузерами, но теперь они стали менее важными, когда Google имеет то, что он описывает как монополию.
Одним из последствий превращения Chromium в браузер-монополиста и ухода Firefox является то, что расширения не играют той роли, которую они играли раньше
«Одним из последствий превращения Chromium в браузер-монополиста и ухода Firefox является то, что расширения не играют той роли, которую они играли раньше», — сказал Шмец. «Знаешь, раньше люди переходили с Chrome на Firefox, если расширение было недоступно. И это перестало происходить. полунеобходимое зло. В то время как раньше они были — я не знаю, помните ли вы те дни — но, по сути, Chrome в какой-то момент изо всех сил пытался внедрить расширения и знал, что если у них не будет расширений, они никогда не смогут конкурировать с Firefox.
«Таким образом, именно расширения стимулировали творчество браузерных экосистем. И, к сожалению, с монополизацией инфраструктуры браузера этого становится все меньше. И я думаю, что это большая проблема, потому что расширение браузера — единственный способ убедиться, что браузер-монополист не останавливает все подряд. Вроде как его еще можно как-то настроить, да?»
Вроде как его еще можно как-то настроить, да?»
Шметц сказал, что раньше расширения могли коренным образом изменить работу браузеров, а теперь из-за политики Google им разрешено делать только одну вещь.
Владимир Палант, разработавший расширение Adblock Plus, которое стало основой Eyeo, приемлемой рекламной компании, соучредителем которой он является, также рассказал о том, как расширения превратились из создателей королей в просителей.
«Исторически, расширения браузера были основным фактором принятия Firefox», — сказал Палант. «Я не говорю, что люди в основном перешли на Firefox из-за расширений. Но его расширяемость сделала Firefox очень привлекательным для опытных пользователей и первых пользователей. И это люди, которые склонны брать с собой свою семью и друзей, потому что они играют в ИТ-поддержку. для всех
«Однако за расширения приходится платить. Они угрожают безопасности и стабильности браузера и ложатся огромным бременем на техническое обслуживание. Итак, мы видим, что Chrome добился успеха благодаря совершенно другому компромиссу: их представление о расширениях было намного меньше, чем у Mozilla. , причем расширения были очень ограничены в своих возможностях. Но это позволило им выпускать более стабильный продукт и быстрее внедрять инновации, что в конечном итоге привело к тому, что Firefox принял ту же модель расширений».
Итак, мы видим, что Chrome добился успеха благодаря совершенно другому компромиссу: их представление о расширениях было намного меньше, чем у Mozilla. , причем расширения были очень ограничены в своих возможностях. Но это позволило им выпускать более стабильный продукт и быстрее внедрять инновации, что в конечном итоге привело к тому, что Firefox принял ту же модель расширений».
Палант сказал, что теперь, когда расширяемость больше не является определяющим фактором при принятии браузера, Chrome может вносить изменения с меньшим риском потери пользователей.
« webRequest — это очевидный выбор для удаления, поскольку эта функция реализована довольно поздно, потому что пользователи Chrome продолжали требовать мощных блокировщиков рекламы», — сказал он. «Я сомневаюсь, что разработчики Chrome когда-либо были довольны этим, поскольку это печально известный производитель».
Палант сказал, что Mv3 влечет за собой широкий спектр изменений, направленных на повышение безопасности и исправление неверных решений, принятых на ранних этапах разработки Chrome.
«Главная проблема здесь — резкое нарушение обратной совместимости, — сказал он. «Многие расширения не справятся с задачей. Но сейчас Google может себе позволить потерю даже половины своих расширений. Пользователи больше не будут переключать браузеры из-за расширений».
Мягков из EFF видит в том, что Google уделяет приоритетное внимание онлайн-рекламе, как источник проблем Chrome.
Все, что происходит в Chrome, как минимум окрашено их рекламными приоритетами
«Браузер Chrome принадлежит рекламной компании», — сказал он. «И я думаю, что это серьезная проблема. Все, что происходит в Chrome, по крайней мере, окрашено их рекламными приоритетами».
И не только Manifest v3, но и различные инициативы Privacy Sandbox и смежные веб-спецификации отражают эту повестку дня. Например, Google предложил веб-стандарт под названием WebBundles, который, как утверждают конкуренты, такие как Brave, поможет веб-сайтам избежать блокировки контента. Эта технология обсуждалась в течение нескольких лет, но высказанные опасения по поводу конфиденциальности остаются без ответа.
Эта технология обсуждалась в течение нескольких лет, но высказанные опасения по поводу конфиденциальности остаются без ответа.
«Google не хочет придумывать другую сеть», — сказал Мягков. «Google не хочет представлять себе сеть, в которой персонализированное отслеживание без согласия запрещено, и точка, как будто вы просто не можете этого сделать. Когда вы смотрите на Manifest v3 в контексте всего остального, что происходит, становится намного яснее, это вовсе не обусловлено тем, что важно для разработчиков расширений и, следовательно, пользователей расширений. Это обусловлено корпоративными приоритетами Google».
Было бы хорошо, если бы Chrome был одним из многих вариантов, сказал Мягков, но у Chrome монополия на настольных компьютерах, где расширения наиболее актуальны. Согласно антимонопольному иску Министерства юстиции США от 2020 года [PDF] против Google, «в Соединенных Штатах Google Chrome является ведущим компьютерным браузером с почти 60-процентной долей рынка» и «более 85 процентов всего использования браузера в Соединенных Штатах». происходит в собственном браузере Google Chrome или [другом браузере, у которого есть соглашение о распределении доходов с Google]».
происходит в собственном браузере Google Chrome или [другом браузере, у которого есть соглашение о распределении доходов с Google]».
Действия и последствия
Одним из последствий такого доминирования является то, что если Chrome не исправит известную возможность нарушения конфиденциальности, большое количество пользователей останутся незащищенными. Так было в случае с маскировкой CNAME, когда издатели могут делегировать контроль над поддоменом сторонней фирме, чтобы обеспечить отслеживание посетителей веб-сайтов. В то время как другие браузеры, такие как Brave, Firefox и Safari, реализовали средства защиты, Chrome оставил проблему без внимания в течение последних двух лет.
В июне прошлого года была надежда, что формирование группы сообщества W3C WebExtensions (WECG), в которой производители браузеров и другие заинтересованные стороны смогут обсудить будущее расширений, может изменить динамику объявления Google технических изменений до участия сообщества. Но, по словам Мягкова, этого не произошло.
«Я думаю, что у группы W3C большой потенциал, — сказал он. «Это уже помогает разработчикам расширений быть немного услышанными, потому что раз в две недели проводится собрание, на которое любой желающий может прийти и рассказать о своих проблемах.
за последние много месяцев — я не видел ни единого признака того, что Google что-то изменил, включая свой подход к вводу данных — ни от группы, ни от кого-либо еще». и сказал, что обсуждения WECG повлияли на дизайн предложений Chrome Offscreen Documents и помогли обсудить расширения браузера между поставщиками.По данным Google, эта болтовня затрагивала такие темы, как разрешение расширений для:
- Объявите необязательные разрешения хоста с помощью поля optional_host_permissions в manifest.json
- Объявить пользовательскую политику безопасности содержимого, позволяющую расширению использовать WebAssembly
- Укажите, должны ли сценарии контента выполняться в изолированном мире расширения или в мире страницы
- Открывать собственные всплывающие окна с помощью action.
 openPopup() (в настоящее время в разработке)
openPopup() (в настоящее время в разработке)
Компания Google также внесла другие изменения в ответ на отзывы разработчиков, например, увеличила количество статических правил, которые можно применять с помощью declarativeNetRequest до минимум 30 000, введение правил сеанса и правил регулярных выражений, среди прочего. Кроме того, сотрудники Google внесли изменения в другие API, такие как scripting.executeScript , и представили storage.session для сервисных работников. И The Register понимает, что инженеры Google намерены продолжать это делать.
Шмец утверждает, что изменения платформы расширений Google делают браузеры больше каналом для издателей, чем инструментом, обслуживающим интернет-пользователей.
«Браузер технически называется агентом пользователя, — сказал Шмец. «И [делая расширения менее функциональными], я думаю, вы делаете их менее пользовательскими агентами и больше похожими на агента страницы или агента издателя. Или агента производителя браузера».
Или агента производителя браузера».
Шмец рассматривает заявления Google о безопасности как прикрытие того, что они делают.
«Очевидно, что мощная платформа, такая как расширения, создала некоторых злоумышленников, которые использовали расширения для совершения плохих действий. Так что Google всегда может сказать: «Ну, мы делаем наших пользователей безопаснее». Но, вы знаете, помимо всего этого, это также означает, что браузер больше не является пользовательским агентом».
- Вредоносная программа Windows использует PowerShell для внедрения вредоносного расширения Chrome
- Возвращение суслика: гипертекстовый сервис до Интернета все еще около
- Safari калечит мобильный рынок, а мы даже не заметили
- Mozilla начинает тестирование расширений Manifest v3 в Firefox
- Microsoft отступает из-за отсутствия простого выбора браузера Windows
- Firefox представляет очистку файлов cookie, печать без помех, единый вход Microsoft.
 .. так где же все пользователи?
.. так где же все пользователи?
Шмец ожидает, что Ghostery сможет адаптировать свои расширения, но беспокоится о том, что будет дальше.
«Я думаю, что единственное, что мы не сможем сделать в будущем, это модификация запросов», — сказал он. «Я думаю, что сделать отслеживание видимым по-прежнему можно. Опять же, мы точно не знаем, какую форму будет иметь Manifest v3 в конце, но на данный момент для нас это выглядит нормально. Но мы беспокоимся о Manifest v4. .»
Компания Ghostery подстраховала свои ставки, создав собственный браузер на основе Firefox, в котором она может продолжать предлагать свои инструменты обеспечения конфиденциальности, если они перестанут работать в Chrome. Но, судя по последним тенденциям в браузерах, Chrome продолжает сохранять свое доминирующее положение на рынке.
Шмец считает очень важным, чтобы люди продолжали иметь доступ к эффективным средствам защиты от слежения, особенно для блокировки сценариев снятия отпечатков пальцев.




 Чтобы его возможности не распространялись на Гугл Хром, достаточно занести браузер в список исключений или же полностью удалить программу с ПК.
Чтобы его возможности не распространялись на Гугл Хром, достаточно занести браузер в список исключений или же полностью удалить программу с ПК.