Как убрать всплывающие окна — инструкция
Всплывающие окна — это элементы, которые отображаются поверх страницы в браузере без запроса посетителя или по клику, доставляя неудобства.
В начале 2000-х годов появилась возможность блокировать эту рекламу. На сегодняшний день в настройках можно заблокировать отображение всплывающих окон в Хроме, Опере, Мозилле и других браузерах.
Разбираемся, зачем необходимы всплывающие окна.
Почему появляются всплывающие окна
Существует множество разновидностей всплывающих окон. Их используют для того, чтобы заинтересовать пользователя, сообщить об изменениях, акциях, предложениях. Если поп-ап правильно настроен и оформлен, то зачастую он не вызывает раздражения.
Всплывающие окна могут появляться в браузерах, если их разместили владельцы сайтов, или из-за заражения ПК. Всплывающие окна на сайтах бывают следующих разновидностей:
- приветственное — появляется, когда посетитель загружает веб-страницу, и блокирует ее содержимое до того, как пользователь его увидит;
- с временной отсрочкой — возникает через некоторое время после того, как юзер зашел на сайт;
- по перелистыванию — как правило, когда прочтено 40–70% страницы;
- прощание — отображается в тот момент, когда посетитель закрывает сайт;
- по клику — появляется после нажатия по ссылке и кнопке.

Также компьютер может быть заражен. Если пользователь ищет важную информацию, он переходит с одного веб-сайта на другой. Иногда антивирус предупреждает о потенциальной угрозе. Но если не обращать внимание на эти сигналы или вообще отключить установленную на ПК антивирусную программу, операционная система может заразить вредоносное программное обеспечение.
Надоедливые всплывающие окна могут появляться на рабочем столе, когда пользователю персонального компьютера понадобилось активировать ранее загруженную программу или расширить ее возможности. Чаще всего для этого необходимо загрузить и запустить специальные кряки, под видом которых могут скрываться вирусы.
Кроме того, такие окна появляются даже в тех ситуациях, когда пользователь скачивает безвредные, как ему кажется, рефераты или книги. К сожалению, даже в них может находиться вредоносный код.
Специалисты советуют посещать проверенные сайты, не забывать об обновлениях антивирусных программ, обращать внимание на их уведомления.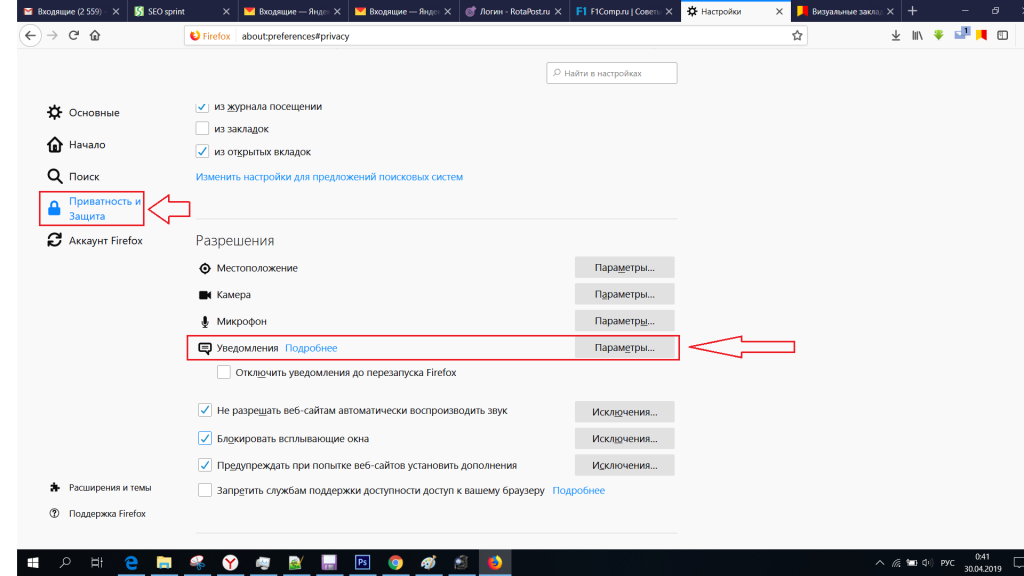
Как убрать всплывающие окна в браузере
Всплывающие окна в наиболее популярных браузерах можно убрать следующими способами.
Google Chrome
В данном браузере можно включить или отключить блокировку рекламы. Для это необходимо кликнуть на кнопку «Еще», затем перейти в «Настройки» > «Дополнительные» > «Конфиденциальность и безопасность» > «Настройки контента» > «Всплывающие окна».
Mozilla Firefox
«Инструменты» > «Настройки» > «Содержимое» > «Блокировать всплывающие окна». Если нужно, можно добавить исключение или список исключений.
Internet Explorer
Это старый браузер, и именно от него множество браузеров переняли возможность блокирования всплывающих окон. Для того, чтобы их заблокировать, перейдите в «Сервис» > «Свойства браузера» > «Конфиденциальность» > «Блокирование всплывающих окон» > «Параметры» > «Уровень блокировки».
Использование плагинов
AdBlock Plus блокирует всплывающие окна и другую рекламу.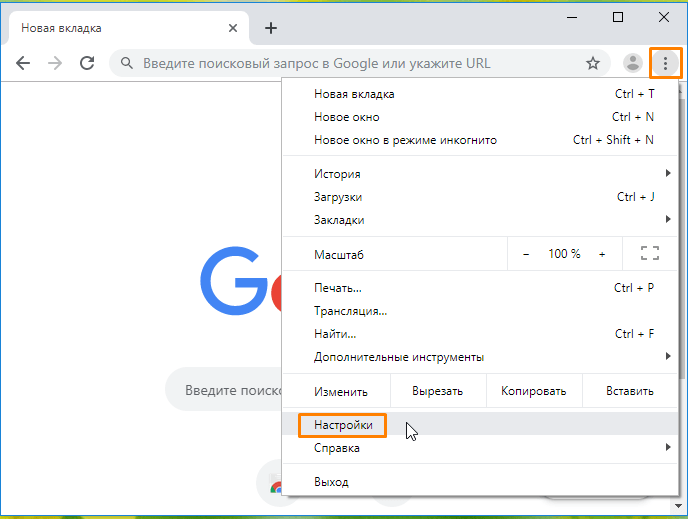 Он не позволяет посещать сайты, на которых имеется опасное ПО, отключает сторонние следящие файлы и скрипты. Он легок в использовании, можно добавлять исключения. Плагин могут постоянно использовать как опытные пользователи, так и новички.
Он не позволяет посещать сайты, на которых имеется опасное ПО, отключает сторонние следящие файлы и скрипты. Он легок в использовании, можно добавлять исключения. Плагин могут постоянно использовать как опытные пользователи, так и новички.
Кроме вышеупомянутого плагина, есть и другие варианты с аналогичными функциями:
- uBlock Origin. Является не менее эффективным для блокировки всплывающих окон, чем AdBlock Plus. Может быть, даже более эффективным, так как предоставляет больше контроля над тем, что блокировать, а что нет. Кроме того, он занимает меньше системных ресурсов. Отличительной особенностью этого плагина является то, что его труднее освоить начинающим пользователям. Он блокирует больше по сравнению с AdBlock Plus. Поэтому потребуется больше времени, чтобы разобраться в его возможностях и настройках
- Adguard. Отличный плагин, позволяющий избавиться от раздражающих всплывающих окон. Работает со всеми распространенными браузерами, защищает информацию пользователей, кроме того, существенно экономит трафик из-за блокировки рекламы.

Проверка на вирусы
Для того, чтобы проверить компьютер на вирусы, следует выполнить следующие действия:
- Если имеется сторонняя антивирусная программа, запускайте ее. Для начала сканируем системную область для нейтрализации вредоносного программного обеспечения, затем переходим к сканированию всех разделов и съемных устройств.
- Если отсутствует сторонняя программа или не получается запустить, пробуем загрузить и применить антивирусы Dr.Web CureIt! и Kaspersky Virus Removal Tool.
- Если не получается запустить эти антивирусы, тогда запускаем штатный антивирус Защитник Windows и начинаем сканирование.
- Если ничего из этого не запускается, необходимо лечить компьютер антивирусной программой с внешнего носителя. Также это будет единственным решением, если операционная система не загружается. Записываем на внешний носитель антивирусный LiveDisk, запускаем ПК и работаем с антивирусом.

Часто задаваемые вопросы
Нужно ли разрешать всплывающие окна?
Всплывающие окна, кроме раздражения, очень часто несут в себе значительную опасность для пользователей. Они могут инициировать загрузку опасных компонентов, которые воруют данные у пользователей.
Чем опасны всплывающие окна?
Несмотря на то, что большая часть всплывающих окон используется для отображения рекламы, в них может быть и вредоносный код. Различные программы и плагины дают возможность частично или полностью избавиться от всплывающих окон.
Как не заразиться вирусом через всплывающее окно?
Должен быть установлен файрвол и надежная антивирусная программа. Используйте плагины для браузеров. К примеру, AdBlock Plus. Необходимо ежедневно обновлять базы антивирусных программ, чтобы не допустить заражения компьютера.
Нашли ошибку? Выделите ее и нажмите Ctrl+Enter
Как убрать всплывающие окна в браузере Google Chrome
Мало кому нравится сталкиваться во время работы в Хроме с помехой в виде навязчивой рекламы или прочего контента, который появляется в самый неподходящий момент.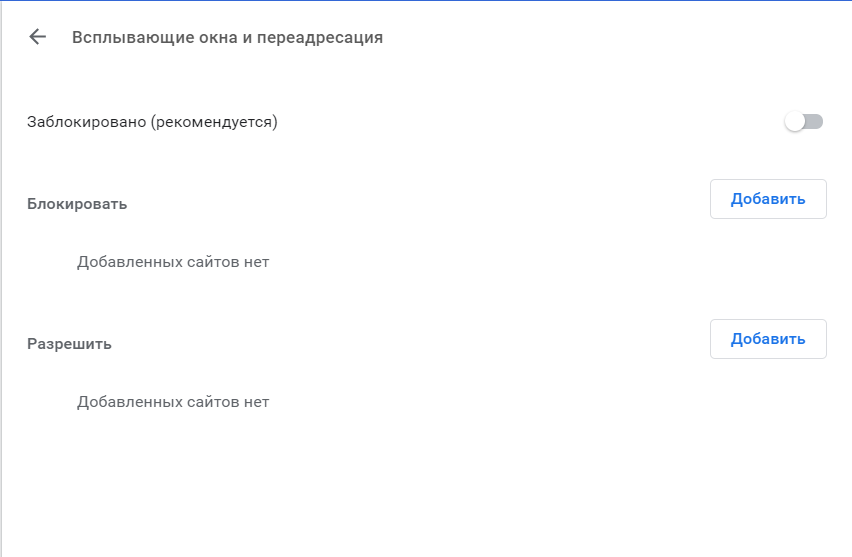 Как убрать всплывающие окна в браузере Google Chrome – в этом материале разберем разные способы решения проблемы и подберем вариант, удобный именно для тебя.
Как убрать всплывающие окна в браузере Google Chrome – в этом материале разберем разные способы решения проблемы и подберем вариант, удобный именно для тебя.
В настройках браузера
Ты заметил, что в Гугл Хром постоянно всплывают окна и появляется реклама? Первое, что можно посоветовать в этой ситуации – открыть настройки браузера. Но сначала определись с тем, хочешь ты блокировать рекламу на всех сайтах, или только на одном?
На всех сайтах
Убрать всплывающие окна и рекламу в Гугл Хром можно сразу на всех сайтах. Вот как это делается:
- Открываем браузер и нажимает значок «Настройки» в правом верхнем углу экрана
- Прокручиваем страничку вниз и открываем раздел «Дополнительные»
- Находим «Конфиденциальность и безопасность»
- Нам нужен пункт «Настройки контента», а далее — параметры «рекламных окошек»
- Открываем сначала раздел «Всплывающие окна» затем «Реклама» и с помощью переключателя выставляем режим «Заблокировано»
На конкретном сайте
Вот как блокировать всплывающие окна в Google Сhrome на конкретном сайте:
- Чтобы убрать рекламу, точно так же, как и в предыдущей инструкции, открываем в настройках раздел с настройками «рекламных окошек»
- Открываем раздел «Блокировать», нажимаем раздел «Добавить» и вводим адрес интернет-ресурса
Если ты хочешь заблокировать всплывающие окна и рекламу в Гугл Хром на всех сайтах, кроме какого-то определенного, вместо раздела «Блокировать», выбираем «Разрешить» и прописываем адрес.
Ты также можешь заблокировать отдельный сайт в Гугл Хром, если по какой-либо причине не хочешь, чтобы к нему был доступ. О том, как это сделать, читай в отдельной статье.
Если ты захочешь снова разрешить всплывающие окна, читай о том, как это сделать, в статье.
Расширения
С помощью специальных расширений можно отключить рекламу и всплывающие окна в Гугл Хроме. Самое популярное из них – это, пожалуй, Adblock. Именно на его примере мы расскажем, как запретить всплывающие окна в Гугл Хром.
- Выбираем «Сервисы» — «Открыть интернет-магазин» и прописываем название блокировщика
- Система откроет нам нужную страничку
- Нажимаем на кнопку «Установить»
- После установки в правом верхнем углу браузера появится красный значок с ладошкой
- Щелкните по значку, чтобы установить параметры расширения
- Как в Гугл Хром настроить всплывающие окна с помощью Addblock? Просто выбирай строку с соответствующим параметром, например «Запретить/разрешить на этом сайте»
- В разделе «Параметры» собраны все возможности блокировщика, от списков фильтров до раздела, где их можно отредактировать вручную.

Проверка на вирусы
Перед тем, как удалить всплывающие окна с рекламой в браузере Google Сhrome, стоит проверить, не возникла ли эта проблема в результате загрузки на ПК вредоносного программного обеспечения.
- Запусти браузер и откройте «Настройки»
- Выбери раздел «Дополнительно»
- Найди пункт «Сброс настроек и удаление вредоносного ПО»
- Выбери «Удалить вредоносное ПО с компьютера»
- Нажми кнопку «Найти»
- Что делать, если вирусы найдены на устройстве? Просто нажми кнопку «Удалить».
Стоит отметить, что функцию, о которой мы сегодня рассказали, Chrome блокирует по умолчанию, и многие пользователи сталкиваются с обратной ситуацией – подключают «Окошки». Ведь далеко не всегда в них содержится реклама или спам, многие интернет-ресурсы таким образом открывают и полезный контент (странички для внесения данных и пр.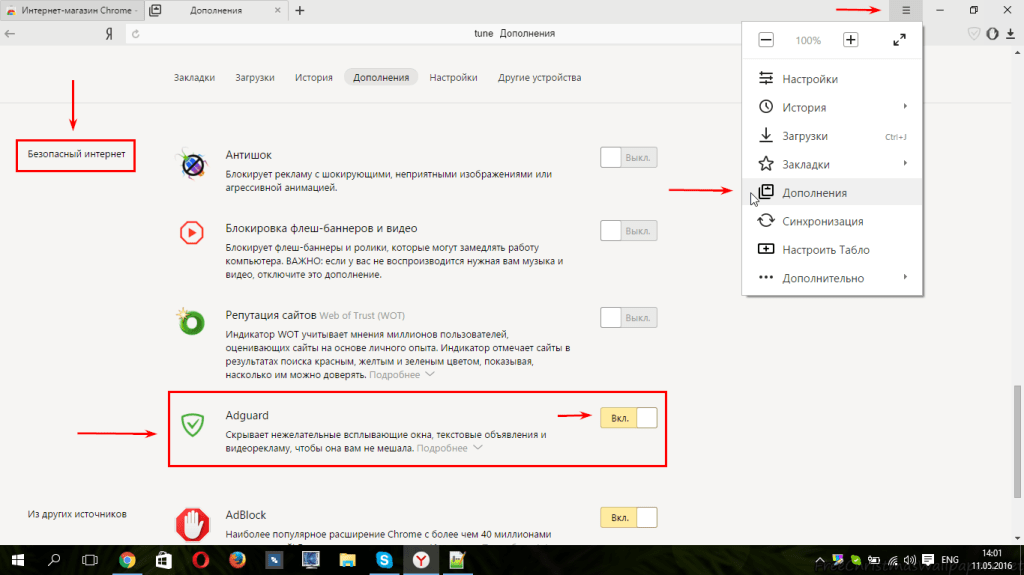 ). Поэтому:
). Поэтому:
Не рекомендуем блокировать окошки сразу на всех сайтах, можно столкнуться с ситуацией, когда вы не сможете использовать возможности интернет-браузера на все 100 %.
Ещё по теме
Как разрешить или отключить всплывающие окна в Safari для Mac и iOS
На устройствах Mac блокировщик всплывающих окон Safari позволяет вам блокировать или разрешать всплывающие окна для определенных веб-сайтов . Это важная функция блокировщика, потому что не все всплывающие окна являются спам-сообщениями, а некоторые помогают вам легче перемещаться по сайтам и использовать их.
Вы также можете заблокировать или разрешить всплывающие окна на определенных сайтах с помощью AVG Secure Browser, бесплатного браузера, который ставит безопасность и конфиденциальность на первое место. Вы можете просматривать веб-страницы анонимно и полностью настроить свой блокировщик рекламы, чтобы разрешать только важные всплывающие окна. Кроме того, вам понравится множество дополнительных функций конфиденциальности.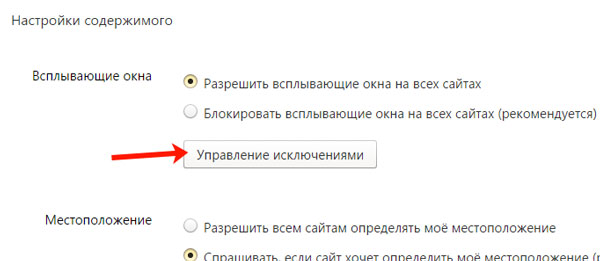
Установите бесплатный браузер AVG Secure
Получите это за андроид, iOS, Мак
Получите это за iOS, андроид, ПК
Получите это за Мак, ПК , Андроид
Как заблокировать все всплывающие окна на Mac
Вот как остановить все всплывающие окна на Mac с помощью блокировщика всплывающих окон Safari:
Откройте браузер Safari и щелкните Настройки в раскрывающемся меню Safari .

Выберите вкладку Websites вверху и нажмите Pop-up Windows в меню слева.
Используйте кнопку Удалить , чтобы очистить все настройки сайта, отображаемые в поле «Настроенные веб-сайты». Затем нажмите кнопку «При посещении других веб-сайтов» и выберите Блок .
Готово — блокировщик всплывающих окон Safari теперь активен для всех веб-сайтов.
Подобно очистке истории поиска, удалению файлов cookie и удалению расширений из Safari, блокировка всплывающих окон может оптимизировать и ускорить работу вашего Mac, так как сводит к минимуму спам-рекламу и снижает количество других отвлекающих уведомлений.
Как отключить всплывающие окна для определенных сайтов на Mac
Если Safari блокирует всплывающие окна, которые вы хотите или должны видеть, вы можете настроить параметры всплывающих окон и заблокировать всплывающие окна для определенных сайтов.
Вот как отключить всплывающие окна на определенных сайтах на Mac:
Откройте Safari и щелкните Настройки в раскрывающемся меню Safari.
Выберите вкладку Веб-сайты и нажмите Всплывающие окна
Веб-сайт, на котором вы находитесь, будет указан в списке Текущие открытые веб-сайты область. Щелкните раскрывающееся меню и выберите Block .
Теперь всплывающие окна будут заблокированы для выбранного вами веб-сайта, и вы можете повторить процесс для других сайтов, которые хотите заблокировать. Если вы ищете другие способы создать более минималистичный опыт просмотра, вы также можете попробовать установить страницу about:blank в качестве домашней страницы браузера.
Как заблокировать всплывающие окна для активного веб-сайта
Вы можете настроить блокировщик всплывающих окон Mac так, чтобы он отключал всплывающие окна только для используемого в данный момент веб-сайта.
Вот как заблокировать всплывающие окна на Mac на веб-сайте, который вы активно используете:
Щелкните правой кнопкой мыши адресную строку текущего веб-сайта и выберите Настройки для этого веб-сайта .
В окне настроек выберите
Теперь Safari будет блокировать всплывающие окна на этом сайте, но ваш Mac по-прежнему будет разрешать всплывающие окна с других сайтов.
Как заблокировать всплывающие окна Safari на iPhone и iPad
Всплывающие окна также влияют на мобильные устройства, но, к счастью, в Safari есть блокировщик всплывающих окон и для iPhone и iPad.
Вот как заблокировать всплывающие окна на iPhone и iPad:
Перейдите в Настройки и коснитесь приложения Safari .

Прокрутите до Блокировать всплывающие окна и переключите кнопку на .
Точно так же, как компьютеры могут со временем замедляться, iPhone может перегружаться не только всплывающими окнами. Примите дополнительные меры, чтобы очистить и ускорить работу вашего iPhone, чтобы он работал наилучшим образом.
Если вы также используете другие браузеры, вы можете управлять всплывающими окнами в Chrome, предотвращать всплывающие окна в Firefox или избавляться от них в Edge или IE. Использование инструмента очистки браузера также поможет ускорить работу вашего устройства.
Как отключить блокировку всплывающих окон на Mac
Некоторые всплывающие сообщения полезны, поскольку они предназначены для улучшения взаимодействия с пользователем путем передачи полезных уведомлений или поддержания функциональности сайта. Так что если вы отключите блокировщик всплывающих окон в Safari — это означает, что вы разрешить всплывающих окон — вы можете улучшить работу в Интернете.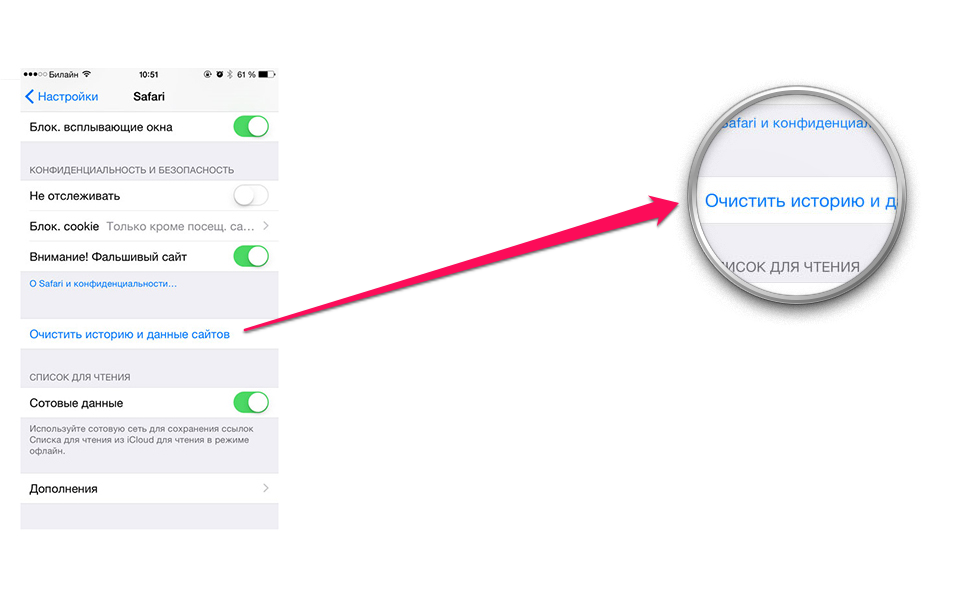
Вот как включить всплывающие окна на Mac:
Щелкните раскрывающееся меню Safari и выберите Настройки .
Перейдите на вкладку Веб-сайты вверху и выберите Всплывающие окна в меню слева. Если в поле «Настроенные веб-сайты» отображаются какие-либо настройки отдельных сайтов, удалите их с помощью кнопки Удалить .
Установите для кнопки «При посещении других веб-сайтов» значение Разрешить .
Вот и все — теперь в Safari разрешены все всплывающие окна.
Как разрешить всплывающие окна для определенных сайтов на Mac
Если вы хотите разблокировать всплывающие окна только для сайтов, которым вы доверяете, вы можете настроить параметры Safari на Mac, чтобы разрешить всплывающие окна на определенных сайтах, оставив всплывающие окна -up блокировщик активен для других.
Вот как включить всплывающие окна на Mac для определенных сайтов:
Откройте Safari и щелкните Настройки в раскрывающемся меню Safari.

Выберите вкладку Веб-сайты и щелкните Всплывающие окна . Веб-сайт, на котором вы находитесь, будет указан в области открытых веб-сайтов . Щелкните раскрывающееся меню и выберите Разрешить .
Когда вы узнаете, как отключить блокировщик всплывающих окон для определенных веб-сайтов, вы сможете дополнительно настроить блокировщик всплывающих окон на Macbook, выбрав «Блокировать и уведомлять». Это позволит вручную отображать заблокированные всплывающие окна, если вы нажмете уведомление в адресной строке.
Как разрешить всплывающие окна для активного веб-сайта
Вот как отключить блокировщик всплывающих окон на Mac для веб-сайта, который вы активно используете:
Щелкните правой кнопкой мыши адресную строку веб-сайта, который вы активно используете, и выберите Настройки для этого веб-сайта .
В окне настроек найдите Pop-up Windows и выберите Разрешить из выпадающего меню.

Блокировщик всплывающих окон Safari теперь разрешает всплывающие окна с сайта, на котором вы сейчас находитесь, и любых других веб-сайтов, которые вы также разблокировали. Но блокировщик всплывающих окон Safari по-прежнему будет блокировать всплывающие окна со всех других сайтов.
Как отключить блокировку всплывающих окон на iPhone и iPad
В iOS невозможно сделать исключение для включения всплывающих окон с определенных сайтов. Если вам вообще нужны всплывающие окна, вам нужно полностью отключить блокировщик всплывающих окон на вашем iPhone или iPad.
Вот как разрешить всплывающие окна на iPhone и как отключить блокировку всплывающих окон на iPad:
Перейдите в Настройки и выберите приложение Safari .
Прокрутите до Блокировать всплывающие окна и отключить кнопку .
Опасны ли всплывающие окна в Safari?
Большинство всплывающих окон Safari не представляют опасности и на самом деле помогают вам легче взаимодействовать с посещаемыми веб-сайтами. Всплывающие окна могут помочь вам взаимодействовать с сайтом, позволяют выбирать предпочтения, отображать маркетинговые сообщения или отображать формы согласия на использование файлов cookie. Если вы разрешите сайту отображать всплывающие окна в вашем браузере, вы всегда можете очистить кеш и отключить файлы cookie позже, чтобы избавиться от них.
Всплывающие окна могут помочь вам взаимодействовать с сайтом, позволяют выбирать предпочтения, отображать маркетинговые сообщения или отображать формы согласия на использование файлов cookie. Если вы разрешите сайту отображать всплывающие окна в вашем браузере, вы всегда можете очистить кеш и отключить файлы cookie позже, чтобы избавиться от них.
Но есть более сомнительные и даже опасные всплывающие окна, которые могут содержать ложные кнопки закрытия, которые на самом деле запускают неожиданные действия, а не закрывают окно. Объявление при наведении курсора или всплывающее окно на странице отображается в виде слоя перед экраном браузера, ложно представляя себя веб-страницей. Если всплывающие окна заставляют вас непреднамеренно устанавливать нежелательное программное обеспечение, вы можете использовать инструмент для удаления вредоносных программ, чтобы избавиться от любых ненужных приложений.
Наиболее опасные всплывающие окна могут нанести вред вашей системе и атаковать ваш браузер рекламным ПО. Другие подозрительные всплывающие окна могут действовать как уловки вредоносной рекламы, заражая вашу систему всевозможными вредоносными программами. Быть в курсе угроз кибербезопасности Mac необходимо для обеспечения безопасности вас и вашей системы. Если вы считаете, что уже загрузили вредоносное ПО в свою систему через всплывающее окно, немедленно удалите вредоносное ПО с вашего Mac.
Другие подозрительные всплывающие окна могут действовать как уловки вредоносной рекламы, заражая вашу систему всевозможными вредоносными программами. Быть в курсе угроз кибербезопасности Mac необходимо для обеспечения безопасности вас и вашей системы. Если вы считаете, что уже загрузили вредоносное ПО в свою систему через всплывающее окно, немедленно удалите вредоносное ПО с вашего Mac.
Всплывающие окна — одна из основных причин для установки блокировщика рекламы. Но у блокировщика, полностью отключающего всплывающие окна, есть и недостатки. Некоторые всплывающие окна необходимы для правильного функционирования веб-сайта. Другие всплывающие окна содержат важную информацию или позволяют получить доступ к более глубоким функциям веб-сайта — например, к установщику приложения.
Еще одна причина быть осторожным при использовании блокировщиков рекламы заключается в том, что иногда они могут блокировать рекламу действительно полезных продуктов и услуг, например формы подписки на новостную рассылку.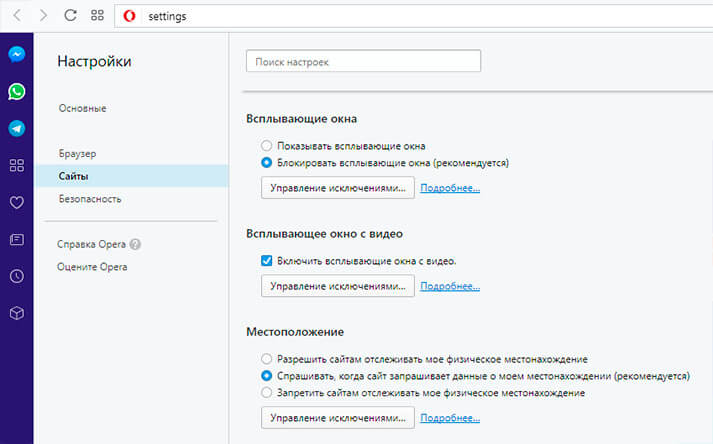 С блокировщиком рекламы вы также можете пропустить всплывающие скидки или предложения с ограниченным сроком действия, поэтому может быть лучше выборочно блокировать всплывающие окна в Safari.
С блокировщиком рекламы вы также можете пропустить всплывающие скидки или предложения с ограниченным сроком действия, поэтому может быть лучше выборочно блокировать всплывающие окна в Safari.
Как узнать, какие всплывающие окна блокировать?
Поскольку одни всплывающие окна раздражают, а другие приносят пользу — комплексного решения вопроса, как убрать всплывающую рекламу на Mac, не существует. Рассмотрите возможность разрешения всплывающих окон на веб-сайтах, которые вы знаете и которым доверяете, и блокируйте всплывающие окна, если вы не уверены в безопасности сайта. Всегда соблюдайте правила безопасного просмотра и обязательно блокируйте сайты с подозрительными всплывающими окнами.
Остановите всплывающие окна и безопасно просматривайте страницы с помощью AVG Secure Browser
Всплывающие окна представляют собой смешанный пакет — некоторые раздражают или даже опасны, но другие полезны и необходимы. Вы можете легко управлять всплывающими окнами и блокировать опасные с помощью AVG Secure Browser, одного из лучших браузеров с точки зрения безопасности и конфиденциальности.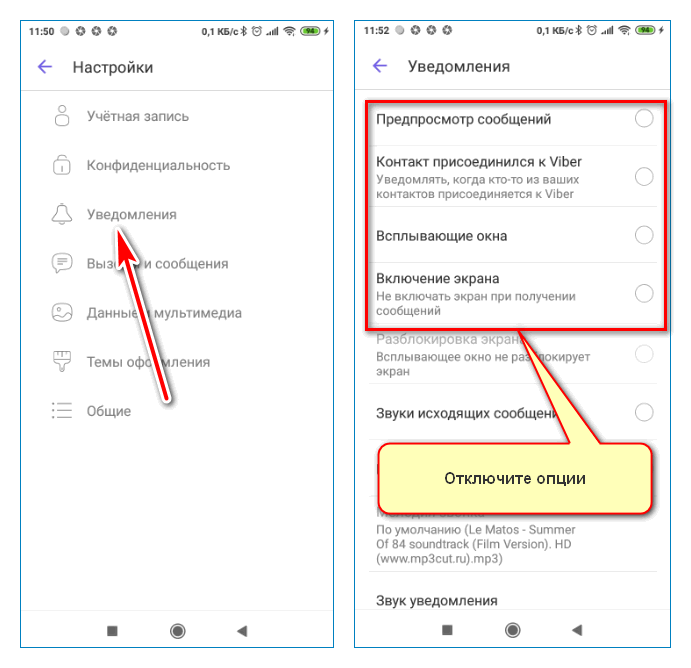
AVG Secure Browser автоматически блокирует рекламу, чтобы ускорить просмотр.
Бесплатный браузер AVG Secure Browser может автоматически блокировать всю рекламу. Или вы можете установить свои предпочтения между легкой, базовой и строгой блокировкой. Кроме того, вы можете легко настроить все параметры конфиденциальности с помощью одной простой панели инструментов.
По мере того, как угрозы кибербезопасности становятся все более изощренными, используя всплывающие окна и другие веб-функции, AVG Secure Browser, разработанный специально для обеспечения конфиденциальности и безопасности, обеспечит вашу безопасность. Получите безопасность и скорость в одном молниеносном и гладком браузере.
Установите бесплатный браузер AVG Secure
Получите это за андроид, iOS, Мак
Получите это за iOS, андроид, ПК
Получите это за Мак, ПК , Андроид
Как отключить блокировщик всплывающих окон в вашем браузере
Блокировщик всплывающих окон в вашем браузере не позволяет большинству сайтов открывать всплывающие окна во время работы в Интернете.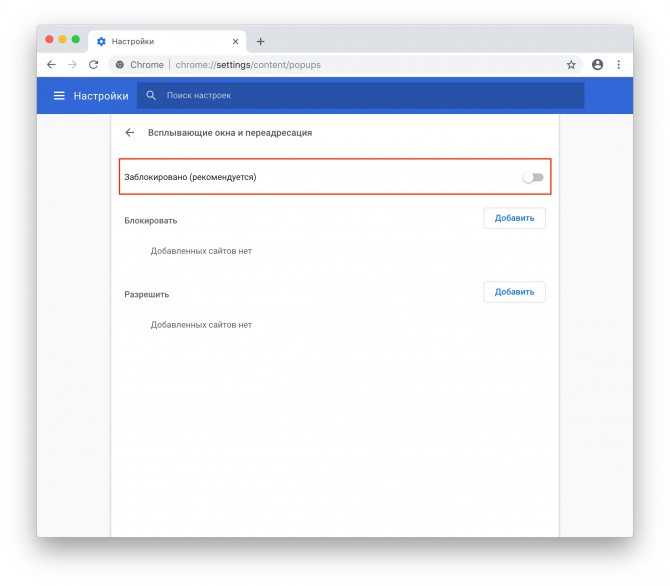 Однако некоторые веб-приложения, включая eProtocol IACUC, eProtocol IBC и eProtocol FID, требуют, чтобы ваш веб-браузер был настроен на разрешение всплывающих окон для правильной работы. Ниже приведены пошаговые инструкции по изменению настроек блокировщика всплывающих окон для наиболее популярных веб-браузеров.
Однако некоторые веб-приложения, включая eProtocol IACUC, eProtocol IBC и eProtocol FID, требуют, чтобы ваш веб-браузер был настроен на разрешение всплывающих окон для правильной работы. Ниже приведены пошаговые инструкции по изменению настроек блокировщика всплывающих окон для наиболее популярных веб-браузеров.
Развернуть все
- Отключение блокировщиков всплывающих окон в браузере
- Chrome (ПК, Mac и Linux)
Показать больше
- В Chrome нажмите кнопку Еще (3 точки) в правом верхнем углу.

- Нажмите Настройки .
- В разделе «Конфиденциальность и безопасность» нажмите Настройки сайта.
- Нажмите Всплывающие окна и перенаправления.
- В верхней части установите значение Разрешено .
- Если вы хотите сохранить функциональность блокировщика, но разрешить всплывающие окна на сайтах eProtocol, измените настройку выше на Заблокировано (рекомендуется) , а затем нажмите кнопку Добавить для Разрешить. В появившемся маленьком окне введите [*.] orsc.utexas.edu в разделе Сайт. Нажмите Добавить.
Для получения дополнительной информации о блокировщике всплывающих окон Chrome посетите веб-сайт Справки Chrome.
- В Chrome нажмите кнопку Еще (3 точки) в правом верхнем углу.
- Край (Windows)
Показать больше
- В Microsoft Edge нажмите Настройки и прочее Кнопка (3 точки) в правом верхнем углу.

- Нажмите Настройки.
- Нажмите Разрешения сайта.
- Выберите Всплывающие окна и перенаправления.
- Переведите переключатель Блок в положение Выкл.
Дополнительные сведения о блокировщике всплывающих окон Microsoft Edge см. на веб-сайте Microsoft.
- В Microsoft Edge нажмите Настройки и прочее Кнопка (3 точки) в правом верхнем углу.
- Устаревшая версия Edge (Windows)
Показать больше
- В Microsoft Edge нажмите кнопку Настройки и многое другое (3 точки) в правом верхнем углу.
- Нажмите Настройки.
- Нажмите Конфиденциальность и безопасность .

- Прокрутите вниз до Безопасность.
- Переместите переключатель Блокировать всплывающие окна в положение Выкл.
Дополнительные сведения о блокировщике всплывающих окон Microsoft Edge см. на веб-сайте Microsoft.
- Internet Explorer 8–11 (Windows)
Показать больше
Следуйте приведенным ниже инструкциям, чтобы добавить сайты eProtocol в список исключений и не отключать блокировку всплывающих окон.
1. Для Internet Explorer 9, 10 и 11 нажмите кнопку Инструменты , затем выберите Параметры Интернета .

Для Internet Explorer 8 нажмите кнопку Инструменты в строке меню (если вы не видите Инструменты, нажмите клавишу Alt, чтобы отобразить строку меню). Появится раскрывающееся меню. Выберите Опции Интернета .
2. На вкладке Конфиденциальность снимите флажок Включить Блокировщик всплывающих окон затем нажмите OK . Если вы хотите разрешить сайты eProtocol и при этом сохранить функциональность блокировщика, установите флажок Включить Блокировщик всплывающих окон вместо , затем нажмите Настройки .
3. В окне Настройки блокировщика всплывающих окон введите *.orsc.utexas.edu в поле .0003 «Адрес веб-сайта для разрешения:» поле, затем нажмите Добавить .
Дополнительные сведения о блокировщике всплывающих окон Internet Explorer см.
 на веб-сайте Microsoft.
на веб-сайте Microsoft.- Internet Explorer 6 и 7 (Windows)
Показать больше
1. Откройте меню Инструменты и выберите Свойства обозревателя .
2. На вкладке Конфиденциальность снимите флажок Блокировать всплывающие окна , затем нажмите Применить . Если вы хотите разрешить сайты eProtocol и при этом сохранить функциональность блокировщика, отметьте Блокировать всплывающие окна вместо , затем нажмите Настройки . В появившемся окне введите *.orsc.utexas.
 edu в поле «Адрес веб-сайта для разрешения:» , затем нажмите Добавить .
edu в поле «Адрес веб-сайта для разрешения:» , затем нажмите Добавить .- Firefox 29 и более новые версии (Windows)
Показать больше
1. В правом верхнем углу Firefox нажмите кнопку меню и выберите Параметры .
2. Выберите вкладку Контент , снимите флажок Блокировать всплывающие окна, и нажмите OK .
3. Если вы хотите разрешить сайты eProtocol и сохранить функциональность блокировщика, отметьте Блокировать всплывающие окна вместо , затем нажмите Исключения (см.
 изображение на шаге 2 выше). В появившемся маленьком окне введите «https://orsc.utexas.edu» в поле «Адрес веб-сайта:» , затем нажмите «Разрешить» .
изображение на шаге 2 выше). В появившемся маленьком окне введите «https://orsc.utexas.edu» в поле «Адрес веб-сайта:» , затем нажмите «Разрешить» .Для получения дополнительной информации о блокировщике всплывающих окон Firefox посетите веб-сайт службы поддержки Mozilla.
- Firefox 4–28 (Windows)
Показать больше
1. Нажмите Firefox , а затем выберите Options > Options во всплывающем меню.
2. Выберите вкладку Контент , снимите флажок Блокировать всплывающие окна, и нажмите OK .
3.
 Если вы хотите разрешить сайты eProtocol и при этом сохранить функциональность блокировщика, установите флажок Блокировать всплывающие окна вместо , затем нажмите Исключения (см. изображение выше на шаге 2). В появившемся маленьком окне введите «https://orsc.utexas.edu» в поле «Адрес веб-сайта:» и нажмите Разрешить .
Если вы хотите разрешить сайты eProtocol и при этом сохранить функциональность блокировщика, установите флажок Блокировать всплывающие окна вместо , затем нажмите Исключения (см. изображение выше на шаге 2). В появившемся маленьком окне введите «https://orsc.utexas.edu» в поле «Адрес веб-сайта:» и нажмите Разрешить .Для получения дополнительной информации о блокировщике всплывающих окон Firefox посетите веб-сайт службы поддержки Mozilla.
- Firefox 1–3.6 (Windows)
Показать больше
1. Откройте меню Инструменты и выберите Параметры .

2. Выберите вкладку Контент , снимите флажок Блокировать всплывающие окна, и нажмите OK .
3. Если вы хотите разрешить сайты eProtocol и при этом сохранить функциональность блокировщика, установите флажок Блокировать всплывающие окна вместо , затем нажмите Исключения (см. изображение выше на шаге 2). В появившемся маленьком окне введите «https://orsc.utexas.edu» в поле «Адрес веб-сайта:» и нажмите Разрешить .
Для получения дополнительной информации о блокировщике всплывающих окон Firefox посетите веб-сайт службы поддержки Mozilla.
- Firefox 29 и более новые версии (Mac OS X)
Показать больше
1.
 В правом верхнем углу Firefox нажмите кнопку меню и выберите Настройки .
В правом верхнем углу Firefox нажмите кнопку меню и выберите Настройки .2. Нажмите Контент и снимите флажок Блокировать всплывающие окна .
3. Если вы хотите выбрать, какие веб-сайты (в данном случае сайты eProtocol) разрешить и при этом сохранить функциональность блокировщика, установите флажок Блокировать всплывающие окна вместо , затем нажмите Исключения вместо (см. изображение на шаге 2 выше). В появившемся маленьком окне введите «https://orsc.utexas.edu» в поле «Адрес веб-сайта:» нажмите Разрешить, и Сохранить изменения .
Для получения дополнительной информации о блокировщике всплывающих окон Firefox посетите веб-сайт службы поддержки Mozilla.
- Firefox 1–28 (Mac OS X)
Показать больше
1.
 В меню Firefox выберите Настройки .
В меню Firefox выберите Настройки .2. Выберите вкладку Контент и снимите флажок Блокировать всплывающие окна . Если вы хотите разрешить сайты eProtocol и при этом сохранить функциональность блокировщика, отметьте Блокировать всплывающие окна вместо , затем нажмите Исключения . В появившемся маленьком окне введите «https://orsc.utexas.edu» в поле «Адрес веб-сайта:» , затем нажмите Разрешить .
Для получения дополнительной информации о блокировщике всплывающих окон Firefox посетите веб-сайт службы поддержки Mozilla.
- Мозилла (Mac OS X)
Показать больше
903:00 1.
 Откройте меню Инструменты и выберите Параметры .
Откройте меню Инструменты и выберите Параметры .2. Выберите вкладку Контент , снимите флажок Блокировать всплывающие окна, и нажмите » OK «.
Для получения дополнительной информации о блокировщике всплывающих окон Mozilla посетите веб-сайт поддержки Mozilla.
- Фаерфокс 29и более новые версии (Linux)
Показать больше
1. В правом верхнем углу Firefox нажмите кнопку меню и выберите Настройки .
2. Нажмите Контент и снимите флажок Блокировать всплывающие окна .

3. Если вы хотите выбрать, какие веб-сайты (в данном случае сайты eProtocol) разрешить и при этом сохранить функциональность блокировщика, отметьте 9.0314 Блокировать всплывающие окна вместо , затем нажмите Исключения (см. изображение на шаге 2 выше). В появившемся маленьком окне введите «https://orsc.utexas.edu» в поле «Адрес веб-сайта:» нажмите Разрешить, и Сохранить изменения .
Для получения дополнительной информации о блокировщике всплывающих окон Firefox посетите веб-сайт службы поддержки Mozilla.
- Safari 12 и более новые версии (Mac OS X)
Показать больше
1.
 Откройте окно Safari и перейдите на веб-сайт, для которого требуются всплывающие окна. Например, https://spike.orsc.utexas.edu/ep2/.
Откройте окно Safari и перейдите на веб-сайт, для которого требуются всплывающие окна. Например, https://spike.orsc.utexas.edu/ep2/.2. В меню Safari выберите Настройки… .
3. На вкладке Веб-сайты выберите Всплывающие окна на левой панели. Найдите URL-адрес веб-сайта, указанный на шаге 1 выше, и выберите Разрешить в раскрывающемся списке для URL-адреса.
Дополнительную информацию о браузере Safari см. в статье Как заблокировать всплывающие окна в Safari.
- Safari 6–11 (Mac OS X)
Показать больше
1. В меню Safari выберите Настройки..
 . .
. .2. В разделе Безопасность снимите флажок Блокировать всплывающие окна .
- Safari 5 и более ранние версии (Mac OS X)
Показать больше
1. В меню Safari снимите флажок Block Pop-Up Windows .
- Chrome (ПК, Mac и Linux)
- Отключение блокировщиков всплывающих окон панели инструментов браузера
- Блокировщик всплывающих окон панели инструментов Yahoo
Показать больше
1.
 Найдите значок блокировщика всплывающих окон и щелкните стрелку вниз.
Найдите значок блокировщика всплывающих окон и щелкните стрелку вниз.2. Снимите флажок Включить блокировку всплывающих окон .
- Блокировщик всплывающих окон панели инструментов Google
Показать больше
1. Нажмите на логотип Google на панели инструментов Google и выберите Параметры.
2. Снимите флажок Блокировщик всплывающих окон и нажмите OK .
- Блокировщик всплывающих окон панели инструментов AOL
Показать больше
1.

- Блокировщик всплывающих окон панели инструментов Yahoo


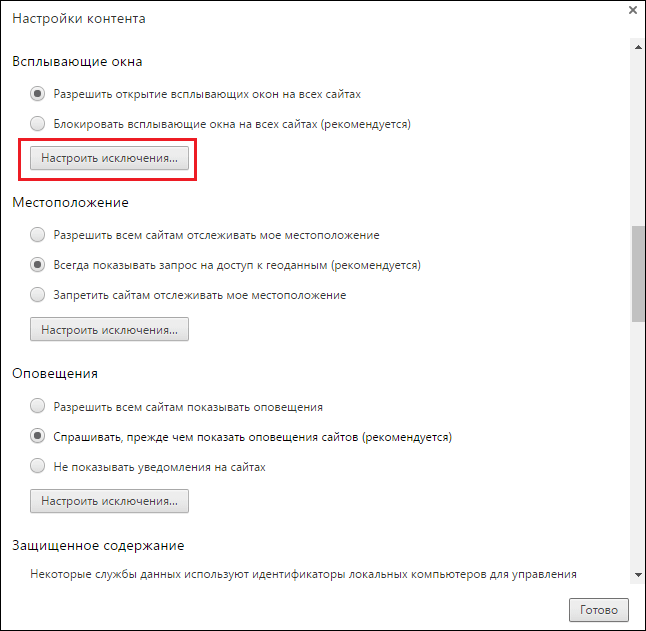

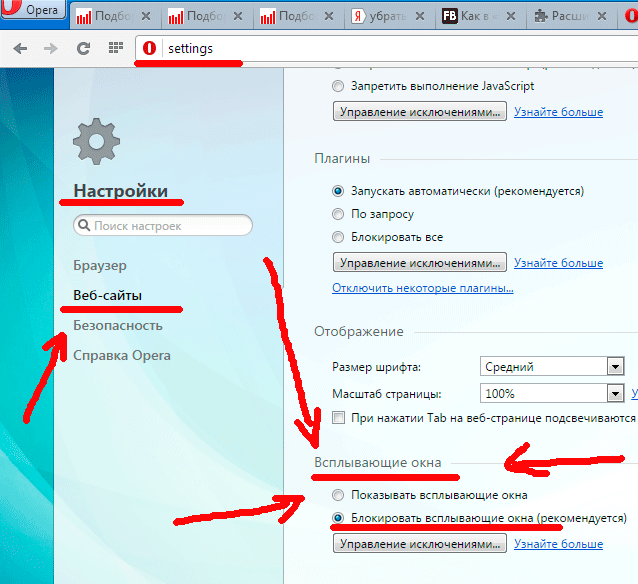


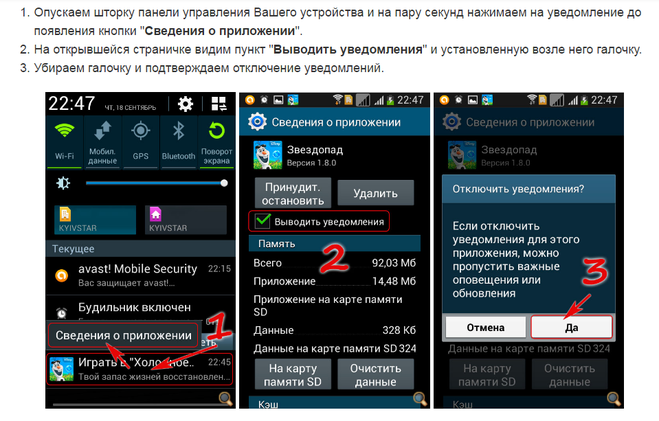



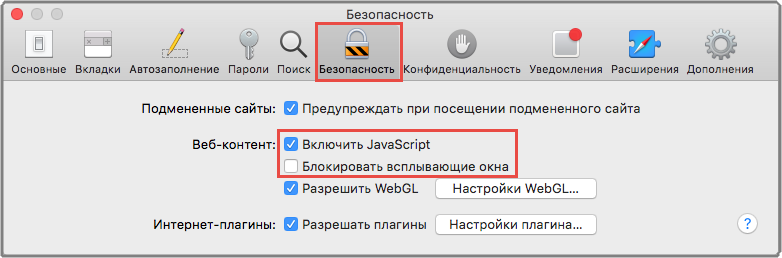

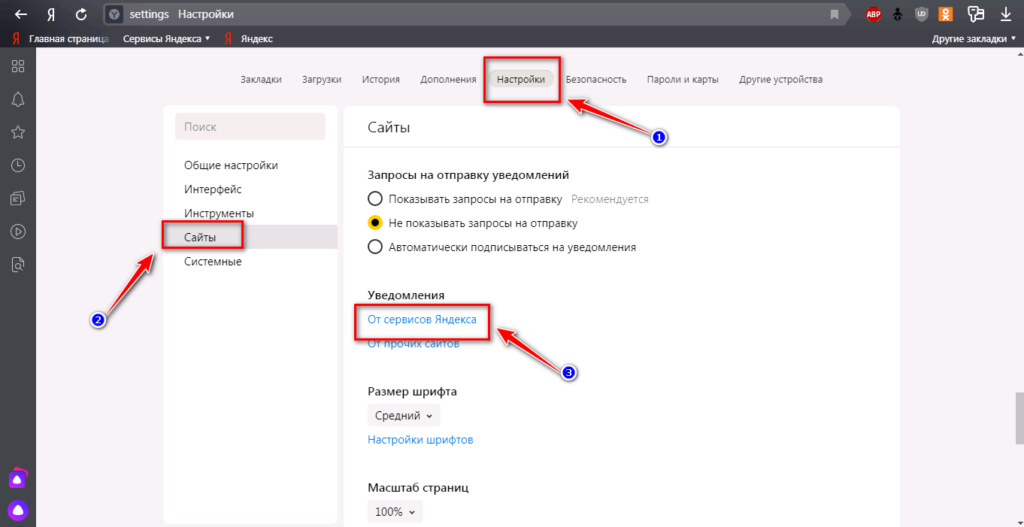 на веб-сайте Microsoft.
на веб-сайте Microsoft. edu в поле «Адрес веб-сайта для разрешения:» , затем нажмите Добавить .
edu в поле «Адрес веб-сайта для разрешения:» , затем нажмите Добавить . изображение на шаге 2 выше). В появившемся маленьком окне введите «https://orsc.utexas.edu» в поле «Адрес веб-сайта:» , затем нажмите «Разрешить» .
изображение на шаге 2 выше). В появившемся маленьком окне введите «https://orsc.utexas.edu» в поле «Адрес веб-сайта:» , затем нажмите «Разрешить» . Если вы хотите разрешить сайты eProtocol и при этом сохранить функциональность блокировщика, установите флажок Блокировать всплывающие окна вместо , затем нажмите Исключения (см. изображение выше на шаге 2). В появившемся маленьком окне введите «https://orsc.utexas.edu» в поле «Адрес веб-сайта:» и нажмите Разрешить .
Если вы хотите разрешить сайты eProtocol и при этом сохранить функциональность блокировщика, установите флажок Блокировать всплывающие окна вместо , затем нажмите Исключения (см. изображение выше на шаге 2). В появившемся маленьком окне введите «https://orsc.utexas.edu» в поле «Адрес веб-сайта:» и нажмите Разрешить .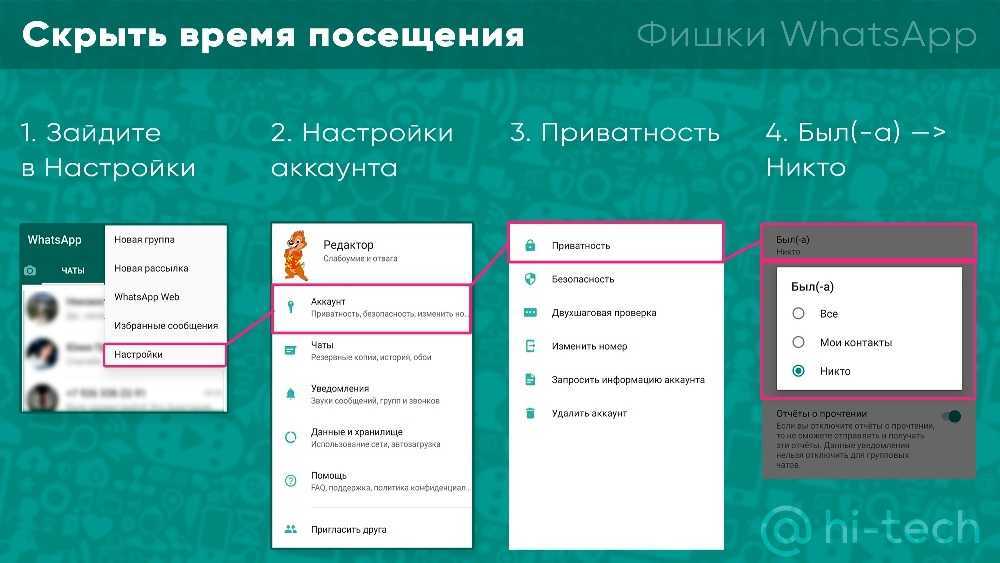
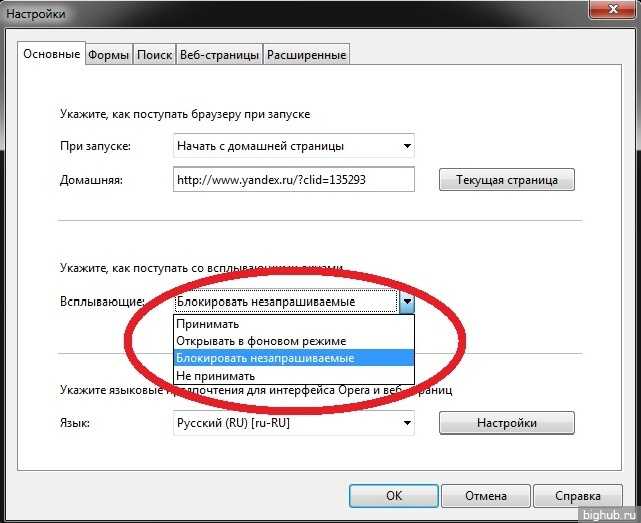 В правом верхнем углу Firefox нажмите кнопку меню и выберите Настройки .
В правом верхнем углу Firefox нажмите кнопку меню и выберите Настройки . В меню Firefox выберите Настройки .
В меню Firefox выберите Настройки . Откройте меню Инструменты и выберите Параметры .
Откройте меню Инструменты и выберите Параметры .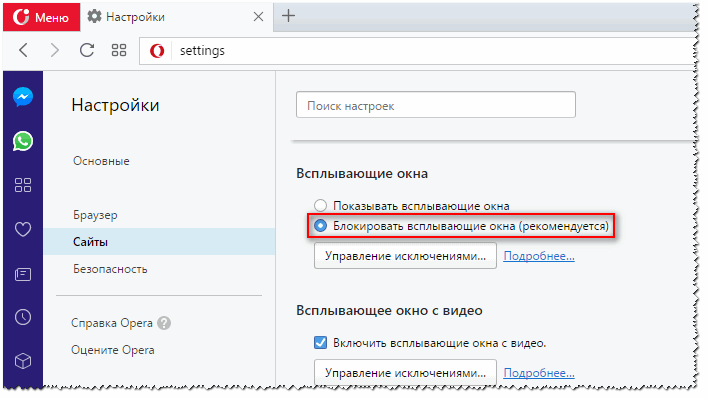
 Откройте окно Safari и перейдите на веб-сайт, для которого требуются всплывающие окна. Например, https://spike.orsc.utexas.edu/ep2/.
Откройте окно Safari и перейдите на веб-сайт, для которого требуются всплывающие окна. Например, https://spike.orsc.utexas.edu/ep2/.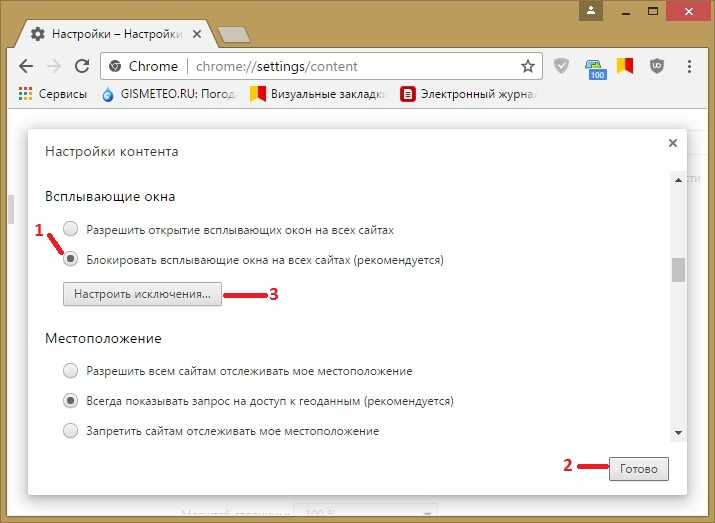 . .
. . Найдите значок блокировщика всплывающих окон и щелкните стрелку вниз.
Найдите значок блокировщика всплывающих окон и щелкните стрелку вниз.