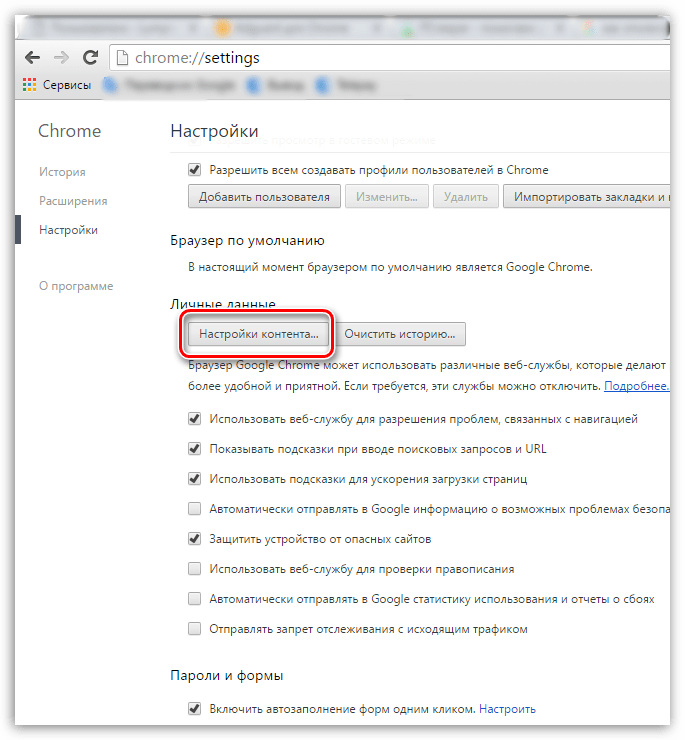Как отключить уведомления от сайтов в Chrome?
Многие веб-сайты во время их посещения просят пользователя разрешить показывать свои уведомления. Запрос об этом формируется в виде всплывающего окошка в верхнем левом углу браузера Chrome. Надо сказать, такой элемент мешает просмотру контента, отвлекает и раздражает.
Яблык в Telegram и YouTube. Подписывайтесь! |
💚 ПО ТЕМЕ: Как сделать ссылку на определенный текст, размещенный на странице сайта в Chrome: 2 способа.
Если вы используете Chrome в качестве веб-браузера по умолчанию на Mac или PC и устали уже постоянно закрывать всплывающие окна, то можете изменить поведение запроса уведомлений для Chrome или полностью отключить его. Это поможет заблокировать все подобные запросы уведомлений.
💚 ПО ТЕМЕ: Как на iPhone автоматически вставлять пароли из Google Chrome в Safari и приложениях?
Как заблокировать запросы уведомлений с сайта в Chrome на Mac, Windows, Linux
Такая возможность настройки параметров уведомлений есть в Chrome для Mac, Linux и Windows.
1. Откройте браузер Google Chrome.
2. Нажмите на кнопку настроек в виде трех точек, а потом выберите Настройки → Конфиденциальность и безопасность → Настройки сайтов и прокрутите вниз до пункта «Уведомления».
Также вы можете получить доступ к панели настроек уведомлений в Chrome, перейдя по следующему URL-адресу в любой актуальной версии этого браузера:
chrome://settings/content/notifications
3. Вам будут представлены три варианта уведомлений с сайтов в Chrome:
- Использование тихого режима для уведомлений – сайты не могут отвлекать вас своими запросами уведомлений, тут все происходит более тонко и запрос попадает в адресную строку.
- Запретить сайтам отправлять уведомления – функции, которым требуются уведомления, не будут работать.
 Эта настройка вообще отключает вывод окна и позволяет избежать запроса уведомлений, давая пользователю максимальное спокойствие.
Эта настройка вообще отключает вывод окна и позволяет избежать запроса уведомлений, давая пользователю максимальное спокойствие.
4. Выберите «Запретить сайтам отправлять уведомления», чтобы полностью блокировать все запросы, или выберите «Использование тихого режима для уведомлений», чтобы система запросов работала менее навязчиво.
Возможно, отключив однажды эту настройку в Chrome, вы после обновлений браузера заметите, что запросы снова появляются. Причина может быть в изменении интерфейса управления настройками уведомлений или из-за сброса всех настроек в какой-то момент времени.
Вот так выглядит поведение браузера по умолчанию, с отображением всплывающего окна, мешающего просмотру. И это случается на любом сайте, который хочет в дальнейшем отправлять вам уведомления с помощью Chrome.
💚 ПО ТЕМЕ: Гостевой режим и режим инкогнито в Google Chrome: в чем разница?
Как выглядит функция «Использование тихого режима для уведомлений» в Chrome?
Компромиссный вариант с тихим обменом сообщений кажется наиболее оптимальным для пользователей, которые хотят все же получать уведомления с сайта в Chrome, но не хотят, чтобы большое всплывающее окно появлялось в приложении.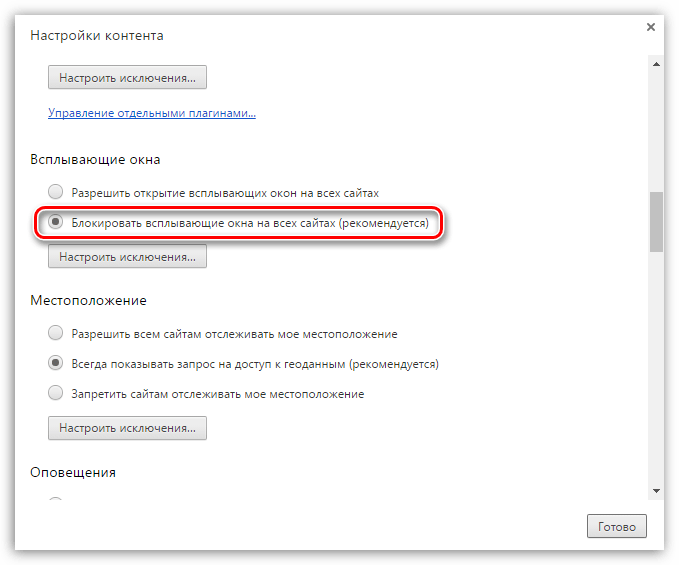 Вместо этого можно щелкнуть по запросу уведомления в строке URL-адреса и решить, принять этот запрос или заблокировать его.
Вместо этого можно щелкнуть по запросу уведомления в строке URL-адреса и решить, принять этот запрос или заблокировать его.
♥ ПО ТЕМЕ: Как поделиться геопозицией (местоположением) в WhatsApp на iPhone в реальном времени.
Как работает вариант «Запретить сайтам отправлять уведомления»?
Этот вариант, безусловно, самый спокойный из всех. К нему стоит прибегать, если вам не нравятся запросы уведомлений, поскольку вы вообще больше не будете получать надоедливые запросы в Chrome. И просмотр веб-страниц будет осуществляться без назойливых всплывающих окон.
Конечно, Chrome – не единственный браузер, который позволяет отдельным веб-сайтам запрашивать отправку вам уведомлений, аналогичным образом ведет себя и Safari. Если и в этом браузере запросы вас тоже раздражают, то вы можете отключить запросы уведомлений с веб-сайтов и в Safari для Mac.
Как и любую настройку браузера, ее всегда можно изменить, если в будущем ваши предпочтения изменятся.
🔥 Смотрите также:
- iPhone выключается на морозе: почему так происходит?
- Как сделать и установить мелодию звонка (рингтон) на любой Айфон без компьютера прямо на устройстве?
- Как автоматически улучшить качество фото на iPhone и iPad.
🍏 Мы в Telegram и YouTube, подписывайтесь!
Насколько публикация полезна?
Нажмите на звезду, чтобы оценить!
Средняя оценка 5 / 5. Количество оценок: 3
Оценок пока нет. Поставьте оценку первым.
Как убрать всплывающие окна в браузере Google Chrome или Опере?
Home » Push-уведомления » Инструкция, как убрать всплывающие окна в браузере
Постоянно посещая сайты или интернет-магазины, мы натыкаемся на всплывающие окна с вопросом «разрешить или запретить показ сообщений?».
Содержание
Что такое пуш-уведомления?
Пуш-уведомления – небольшие всплывающие окна с информацией, своеобразная реклама от сайтов, которую видит каждый пользователь, который соглашается на рассылку. Многие из нас, переходя на определённый ресурс, сталкиваются с запросом на рассылку уведомлений.
Если мы нажимаем «согласиться», то становимся подписчиками и получаем сообщения о любых мероприятиях, событиях, товарах, акциях и прочем. По сути, речь идет о рекламе от ресурсов, с помощью которой они стараются вернуть пользователей и повысить трафик.
Помните, что приходить сообщения будут в случае вашего согласия на рассылку. И касается это почти всех браузеров – Гугл Хром, Опера, Яндекс, Мозила.
Как отключить их в Гугл хроме?
Даже если вы случайно дали согласие на рассылку, то в любой момент вы сможете это изменить и отключить показ. Как убрать всплывающие окна в браузере Google Chrome? Расскажем далее. Следуйте простой инструкции:
- Откройте браузер на ПК.
- Перейдите в меню вверху справа, зайдите в «Настройки».
- Снизу кликните «Дополнительные».
- Зайдите в настройки контента, а после – в безопасность и конфиденциальность.
- Перейдите в оповещения.
- Определитесь с вариантом блокировки – для блокировки всех оповещений выключите функцию «Спрашивать разрешение перед отправлением». Чтобы убрать рассылку от конкретного ресурса, кликните «Блокировать» и добавьте ссылку ресурса.

Как сделать это в Яндекс браузере?
Как убрать всплывающую рекламу в браузере Яндекс? Не сложнее, чем удалить эту возможность в Хроме. Для этого выполните следующее:
- Зайдите в меню в браузере и перейдите в настройки.
- Прокрутите страницу и в правом нижнем углу кликните «Показать дополнительные настройки».
- Отыщите область «Личные данные» и «Настройку содержимого».
- Заходите в уведомления и выбираете «Запретить рассылку всех уведомлений» или некоторых, но тогда нужно вставить адрес ресурса, от которого хочется видеть рекламу.
Как это сделать в Опере и Мазиле?
Инструкция выключения рассылки в Опере и Мозиле ничем не отличается от других программ, для этого необходимо:
- Открыть браузер и зайти в панель управления.
- Выбрать настройки.
- Открыть «Приватность и защита».
- Зайти в «Уведомления».

- Далее появится перечень сайтов, от которых приходит рассылка. Выбираем необходимые и жмем «Блокировать».
Почему не выходит отключить пуши?
Некоторые пользователи отмечают, что выключить уведомления получается не всегда. Среди основных причин:
- Вы получаете не пуши от сайтов, а подцепили на компьютер вирус, и здесь поможет только чистка системы или переустановка Виндовс. Так как речь идет о вредоносной программе, которая негативно влияет на все системы компьютера.
- Не были выполнены нужные действия по инструкции, или в конце вы не сохранили изменения.
Как не допустить появление новой рекламы?
Чтобы больше никогда не сталкиваться с уведомлениями или рекламой от сайтов, нужно выполнить простые действия. Когда вы заходите на ресурс, появляется окошко с предложением получать разрешения на рассылку новостей. Тогда нужно кликнуть на «Запретить» или «Отказаться». В этом случае не придется опять проделывать манипуляции по отключению пушей через браузер и раздражаться от надоедливой рекламы.
Заключение
Постоянный спам и реклама от сайтов раздражает многих. Но отключить пуши несложно, и возможно это для любого браузера. Причем при желании вы можете оставить уведомления от интересных вам ресурсов, чтобы не пропустить самое интересное. Еще проще – не соглашаться на рассылку и подписку, заходя на некоторые ресурсы. Одним кликом вы можете избавить себя от лишней работы и сохранить нервишки. Другой вопрос, если на компьютер попал вирус. Тогда избавиться от спама будет совсем непросто. Придется провести глобальную чистку системы, иначе в один день ПК просто не включится, и вы потеряете важные файлы.
Почему вы хотите отключить уведомления?
Ужасно раздражают
Я параноик, не хочу вмешательства в мою интернет-жизнь
Пожалуй оставлю уведомления, не хочу пропустить акции и новости
Высказать свое мнение
Username or Email Address
Password
youtube.com/embed/X3LqONvLXB0?feature=oembed» frameborder=»0″ allow=»accelerometer; autoplay; encrypted-media; gyroscope; picture-in-picture» allowfullscreen=»»>Оцените текст:
Автор публикации
Как отключить всплывающие окна с рекламой в Chrome (обновление 2023 г.)
Всплывающие окна с рекламой могут испортить ваш просмотр, даже при использовании первоклассного браузера, такого как Google Chrome. К счастью, вы можете использовать программное обеспечение и расширения для блокировки рекламы, чтобы избавиться от всплывающих окон.
Как включить и отключить всплывающие окна для Chrome на компьютере
Всплывающие окна заблокированы по умолчанию в Google Chrome, но следуйте этим инструкциям, если вы хотите включить или отключить эти навязчивые объявления.
Шаг 1) Откройте браузер Google Chrome
Сначала откройте Chrome на своем компьютере.
Шаг 2) Щелкните значок с тремя точками в правом верхнем углу окна браузера. и другие ценные настройки.
и другие ценные настройки.
Шаг 3) Нажмите Настройки
Chrome имеет десятки настроек сайта, которые вы можете изменить через меню настроек. Открывшееся меню будет находиться в левой части экрана.
Шаг 4) В разделе «Конфиденциальность и безопасность» прокрутите вниз нижнюю часть экрана.
Шаг 5) Прокрутите вниз до раздела «Настройки сайта».
Здесь вы найдете несколько параметров, связанных с историей браузера, таких как файлы cookie, использование JavaScript и изображения.
Шаг 6) Нажмите на всплывающие окна и перенаправления
Нажмите на кнопку, чтобы убедиться, что всплывающие окна отключены. Теперь он должен быть серым, а не синим.
Примечание: В этом разделе есть много параметров, связанных с всплывающими окнами, но вы заметите настройки блокировки всплывающих окон по умолчанию для всплывающих окон.
После этого вы можете проверить, что все всплывающие окна должны быть отключены в вашем браузере Chrome.
Как включить и отключить всплывающие окна для телефона Android
Устройства Android поставляются с предустановленным браузером Chrome в качестве браузера по умолчанию.
Вот шаги, чтобы избавиться от всплывающих окон с вашего устройства Android:
Шаг 1) Откройте Chrome
Браузер Google обычно находится на главном экране вашего телефона.
Шаг 2) Нажмите на три точки в правом верхнем углу, чтобы открыть настройки
Как и на ПК или Mac, здесь есть несколько настроек для редактирования.
Шаг 3) Перейдите в «Настройки сайта», а затем «Всплывающие окна».
Шаг 4) Переключение всплывающих окон и перенаправлений
Выбор здесь параметра отключит ваши всплывающие окна и перенаправления. Вы должны выбрать вариант, начинающийся с «Не разрешать», чтобы отключить эти уведомления.
Как заблокировать всплывающие окна в Chrome (iPhone/iPad)
Вы найдете аналогичный метод блокировки всплывающих окон в Chrome на любом устройстве iOS.
Шаг 1) Коснитесь трех точек в правом верхнем углу экрана
Как и в других версиях Chrome, коснитесь трехточечного меню, чтобы начать.
Шаг 2) Выберите «Настройки» в раскрывающемся меню.
Вы быстро перейдете в раздел «Настройки», чтобы найти всплывающий переключатель.
Шаг 3) Прокрутите вниз и коснитесь Настройки содержимого
Опция всплывающих окон находится в этой области настроек.
Шаг 4) Коснитесь всплывающих окон
В этом разделе есть несколько параметров, связанных с всплывающими окнами.
Шаг 5) Убедитесь, что переключатель блокировки всплывающих окон включен
Коснитесь переключателя всплывающих окон здесь, чтобы убедиться, что всплывающие окна отключены в вашем приложении Chrome для iOS.
Как разрешить или заблокировать всплывающие окна в Chrome с определенных веб-сайтов
Вы также можете разрешить или запретить всплывающие окна в Chrome на определенных веб-сайтах. Однако для корректной работы некоторых веб-сайтов необходимо разрешить всплывающие окна.
Шаг 1) Откройте Google Chrome и нажмите на три точки в правом верхнем углу вашего устройства.
Вы уже должны быть знакомы с трехточечным меню!
Шаг 2) Щелкните меню настроек
В этом разделе находится несколько других подменю, включая настройки конфиденциальности.
Шаг 3) В разделе «Конфиденциальность и безопасность» выберите раздел «Настройки содержимого».
Конфиденциальность и безопасность управляют общими функциями защиты пользователей Chrome.
Шаг 4) Нажмите «Всплывающие окна и перенаправления»
Здесь вы можете добавлять и удалять определенные веб-сайты, которые могут отправлять вам всплывающие уведомления.
Шаг 5) Найдите раздел настраиваемых действий
Индивидуальные действия позволят вам редактировать, какие веб-сайты будут разрешать всплывающие окна.
Шаг 6) Добавьте веб-сайт, на котором вы хотите разрешить всплывающие окна в окне
Вы можете добавить любые веб-сайты, на которых разрешены всплывающие окна, используя этот раздел.
Здесь вы должны ввести URL-адрес веб-сайта, который должен использовать всплывающие окна.
Как удалить любую рекламу из Chrome с помощью TotalAV Ad Blocker
TotalAV Ad Blocker — один из лучших вариантов для пользователей Google Chrome, так как вы можете загрузить и инициализировать это расширение всего за несколько минут.
Кроме того, как только вы добавите TotalAV Adblock в список активных расширений браузера, вы будете защищены от трекеров и навязчивой рекламы.
Функции:
- Блокировать всю рекламу, трекеры и всплывающие окна
- Удаляет все нежелательные уведомления
- Добавьте список допустимых объявлений, если вы хотите разрешить некоторым веб-сайтам показывать рекламу
Вот шаги по удалению всплывающей рекламы с помощью программного обеспечения Total AV:
Шаг 1) Загрузите расширение блокировщика рекламы TotalAV из магазина Chrome
Примечание: Google Chrome Store дает вам доступ к многие другие расширения для браузера, но вы можете использовать меню поиска здесь, чтобы найти и загрузить блокировщик рекламы TotalAV.
Шаг 2) Щелкните значок расширения в правом верхнем углу браузера
Эта кнопка выглядит как кусочек головоломки, поэтому ее легко увидеть.
Шаг 3) Выберите «Настройки расширения TotalAV», включите параметр «Блокировать всю рекламу».
Таким образом, расширение должно блокировать всю рекламу в вашем браузере.
Часто задаваемые вопросы
Как отключить блокировку всплывающих окон в Chrome
Всплывающие окна на любом сайте могут быть раздражающими, если не откровенно вредоносными. Таким образом, Google Chrome имеет встроенную функцию блокировки всплывающих окон, которые обычно включены по умолчанию. Но иногда мы заходим на совершенно безопасные веб-сайты и обнаруживаем, что чего-то не хватает. Если это так, то Google может блокировать важные всплывающие окна, такие как экран оформления заказа или страница с платежной информацией. Если это так, вам нужно знать, как отключить блокировку всплывающих окон в Chrome.
Подробнее: Как сохранять, редактировать и удалять пароли Chrome
БЫСТРЫЙ ОТВЕТ
Чтобы отключить блокировщик всплывающих окон Google на компьютере, нажмите Настройка и управление Google Chrome ( ⋮) > Настройки > Безопасность и конфиденциальность > Настройки сайта > Всплывающие окна и перенаправления > Сайты могут отправлять всплывающие окна и использовать перенаправления .
На Android нажмите ⋮ > Настройки > Настройки сайта > Всплывающие окна и перенаправления .
В iOS нажмите ᐧᐧᐧ > Настройки > Настройки содержимого > Блокировать всплывающие окна .
ПЕРЕХОД К КЛЮЧЕВЫМ РАЗДЕЛАМ
- Как отключить блокировщик всплывающих окон Chrome (на рабочем столе)
- Как отключить блокировщик всплывающих окон Chrome (Android)
- Как отключить блокировщик всплывающих окон Chrome (iOS)
Бывают случаи, когда вам нужно, чтобы всплывающие окна присутствовали. Например, если вы пытаетесь получить доступ к экрану подписки или оплаты, экран подтверждения может быть запрограммирован как всплывающее окно.
Например, если вы пытаетесь получить доступ к экрану подписки или оплаты, экран подтверждения может быть запрограммирован как всплывающее окно.
В большинстве случаев это не так, и вы захотите, чтобы эти неприятные всплывающие окна были заблокированы. Однако, если вам нужно видеть определенные всплывающие окна, вот как отключить функцию блокировки всплывающих окон Chrome.
Как отключить блокировщик всплывающих окон Chrome (на рабочем столе)
Встроенный блокировщик всплывающих окон Chrome автоматически включается, когда кто-то загружает Chrome в первый раз. Чтобы отключить его, необходимо:
Нажмите кнопку ⋮ в правом верхнем углу, а затем нажмите Настройки .
Curtis Joe / Android Authority
В разделе «Настройки» нажмите Безопасность и конфиденциальность .
Curtis Joe / Android Authority
Нажмите Настройки сайта .
Curtis Joe / Android Authority
На экране настроек сайта прокрутите вниз и нажмите Всплывающие окна и перенаправления .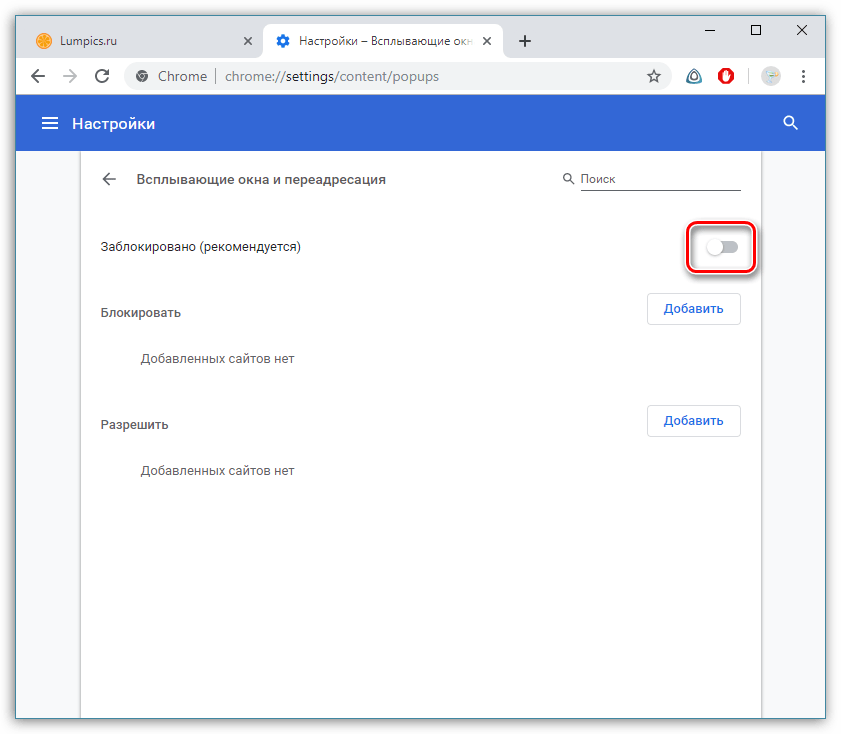
Curtis Joe / Android Authority
Click Сайты могут отправлять всплывающие окна и использовать перенаправления .
Curtis Joe / Android Authority
Для определенных сайтов
Chrome также позволяет включать или отключать всплывающие окна с определенных сайтов. Вы можете выбрать любой сайт, на котором хотите разрешить или запретить всплывающие окна, на той же странице, которая описана выше: chrome://settings/content/pop-ups.
Curtis Joe / Android Authority
Как отключить блокировщик всплывающих окон Chrome (Android)
Для всех сайтов
Возможности блокировки всплывающих окон Google Chrome не ограничиваются компьютерами. Приложение Google Chrome для Android также имеет функцию блокировки всплывающих окон, которую вам нужно будет отключить, если вы хотите, чтобы всплывающие окна отображались.
Нажмите кнопку ⋮ в правом верхнем углу. Отсюда выберите Settings , прокрутите вниз и нажмите Site settings.
Curtis Joe / Android Authority
В настройках сайта нажмите Всплывающие окна и перенаправления . Переключите кнопку, чтобы включить или выключить функцию.
Curtis Joe / Android Authority
Для определенных сайтов
Чтобы разрешить всплывающие окна с определенного сайта, вам необходимо отключить всплывающие окна, а затем найти страницу, на которой всплывающие окна заблокированы.
Когда вы найдете страницу, для которой хотите разрешить всплывающие окна, в нижней части экрана появится уведомление о блокировке всплывающих окон. Выберите Всегда показывать в уведомлении, чтобы включить всплывающие окна на этой странице.
Как отключить блокировщик всплывающих окон Chrome (iOS)
Для всех сайтов
Чтобы отключить блокировщик всплывающих окон на iOS, нажмите кнопку ᐧᐧᐧ в правом нижнем углу. В появившихся параметрах выберите Настройки 9.

 Эта настройка вообще отключает вывод окна и позволяет избежать запроса уведомлений, давая пользователю максимальное спокойствие.
Эта настройка вообще отключает вывод окна и позволяет избежать запроса уведомлений, давая пользователю максимальное спокойствие.